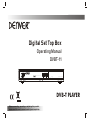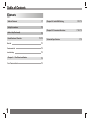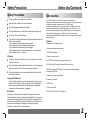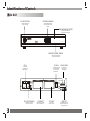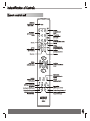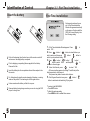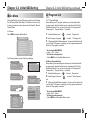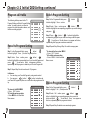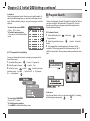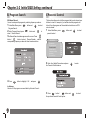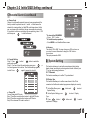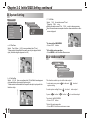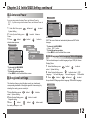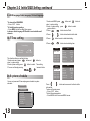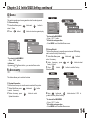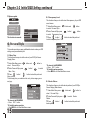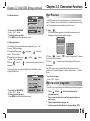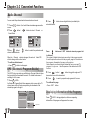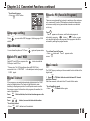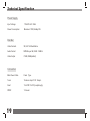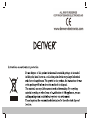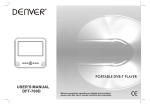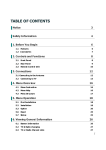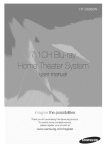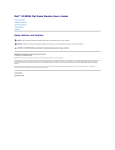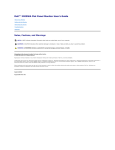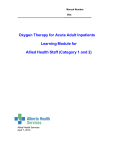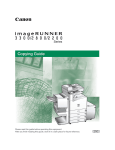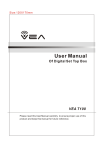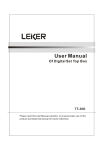Download Denver DVBT-11 User`s manual
Transcript
Digital Set Top Box Operating Manual DVBT-11 Digital video broadcasting REMOTE Digital Terrestrial Receiver DVB-T PLAYER Before connecting, operating or adjusting this product, please read this user's manual carefully and completely. Table of Contents Contents Table of Contents P1 Safety Precautions P2 Before Use(Continued) P2 Chapter 2-2 Initial OSD Setting Chapter 2-3 Convenient Functions Identification of Controls P3-P5 Main Unit P3 Remote control unit P4 Insert the battery P5 Chapter 2-1 First Time Installation First Time Installation 1 P5 P5 Technical Specification P6-P16 P16-P18 P19 Safety Precautions Safety Precautions Always read the safety instructions carefully Keep this User s Manual for future reference Keep this equipment away from humidity Lay this equipment on a reliable flat surface before setting it up. Do not stand it on soft furnishings. If any of the following situation arises, get the equipment checked by a service technician: 1.The equipment has been exposed to moisture. 2.The equipment has been dropped and damaged. 3.The equipment has obvious sign of breakage. 4.The equipment has not been working well or you cannot get it work according to User¡¯s Manual. Warning To prevent the risk of electric shock, do not open the cover or the back of the receiver. Do not block the ventilation holes of the device. Leave appropriate gap above and around it to allow for adequate ventilation. Do not place the device in an unventilated cabinet or on top of a unit which emits heat. Copyright Statement No part of this publication may be reproduced in any form by any means without the prior written permission. Other trademarks or brand names mentioned here in are trademarks or registered trademarks of their respective companies. Disclaimer Before Use(Continued) Introduction This DVB-T player is a Free-To-Air digital terrestrial receiver, allowing you to access free-to-air digital terrestrial TV channels and radio broadcasts.Its digital reception covers VHF & UHF band. Compared with the analog TV programs, digital TV programs eliminate the noise and interference but offer high quality video and audio. An onscreen initial installation guide is provided so that you can easily start to enjoy watching the programs. In addition, a fully featured remote controller is included that offers you access to every feature with a simple press of a button. Features 1.Bandwidth of 7/8MHz supported 2.Automatic/manual channel search 3.COFDM demodulator 4.Supports remote control 5.NTSC/PAL converting automatically and manually 6.EPG (Electronic Program Guide) and Teletext function 7.Multiple-language OSD (English, French, German, Italian, Spanish, Portuguese and Dutch) 8.Channel edit, moving and deletion 9.Parental lock control 10.SDTV only 11.Supports subtitle 12.ETSI EN 300 744 DVB-T Compliance Information in this document is subject to change without notice. The manufacturer does not make any representations or warranties (implied or otherwise) regarding the accuracy and completeness of this document and shall in no event be liable for any loss of profit or any commercial damage, including but not limited to special, incidental, consequential, or other damage. 2 Identification of Controls Main Unit ON / OFF BUTTON UP DOWN CHANNELS (Used to switch the set top box on and off) (Used to change channels with out using the remote control) DVB WORKING INDICATOR (Used to visually show when the set top box is turned on) Digital video broadcasting REMOTE Digital Terrestrial Receiver REMOTE CONTROL SENSOR (Used to receive the signal from the remote control) RF IN (This socket connects to your external aerial) VCR SCART IN ANT COAXIAL MAINS CABLE (This socket connects to a coaxial socket on your surround sound system) (This is used to connect to your mains supply) TV SCART OUT AC IN~110-240V DIGITAL AUDIO MODEL:DVBT-11 SERVINGS www.denver-electronics.com 3 RF LOOP THROUGH VCR SCART TV SCART SERVICE (This socket connects to either your tv or video) (This socket connects to either a video or dvd) (This socket connects your tv) (This socket is only used by the manufacturer and service personnel) Identification of Controls Chapter 2-1 First Time Installation Insert the battery First Time Installation No channels are stored in your unit. A First Time Installation Wizard will appear automatically on the screen. Continue with the OSD (On-Screen-Display) to do the following setting. 1 A First Time Installation Wizard appears. Press¡° select¡°YES¡±. Refer to the drawing, take the back cover of the remote control off and remove the empty battery receptacle. Prior to shipping, a separating film was applied to the battery. Remove this film. ¡± to 2 Press¡° ¡± button / ¡° ¡± button to select the item you wish to set up, and then press ¡° ¡±button / ¡° ¡±button to switch to your preferred setting. 3 Press¡° ¡±button / ¡° ¡±button /¡° ¡±button / ¡° ¡±button to select ¡°NEXT¡±, and then press¡° OK ¡±to continue to the next page. 4 Insert the battery into the receptacle and insert the receptacle into the remote. To start Auto Search, press¡° OK ¡± to select ¡°YES¡±. All the receivable programs (including TV and Music) will be listed respectively on the screen. This process may take a few minutes to be done. For the best results,aim the remote towards at the player, receiving window. Stay within 15 feet and angles of 60 degrees or less. 5 After Program Search is done, press¡° CH ¡±button / ¡° ¡±button to select and start watching TV programs. Under normal use the battery will last for one year. Remove battery during storage or when you are not using the DVD player for a long time. 5 OK *To return to the MAIN MENU ---Press EXIT button. *To finish the setup operation ---Press MENU to exit from Main Menu screen. CH Chapter 2-2 Initial OSD Setting Chapter 2-2 Initial OSD Setting-continued Main Menu A. Program List Most of the Settings of your DVB player can be done by following the OSD instructions (*Main Menu). For details on how to set up by using your remote control, please refer to Chapter 5: Remote Control Guide. A-1 TV Program Editing Before editing your TV program, make sure you have finished with program search, which should be done by completing the First Time Installation Wizard. If not, you have to set up your TV programs first. Please refer to ¡°Program Search¡± for details. In Advance: Press MENU to display the Main Menu. 1 2 3 MAIN MENU Game 1 GAME Mine Tetris Gomoku Calender 5 2 3 OK System Setting TV standard Display TYPE Video output Antenna power Regional setting Language Time setting System schedule ACCESSORY System Information Factory Default System update Enter parental PIN Enter PIN ¡± to select ¡°Program List¡±. ¡±to select ¡°TV Program List¡±. 6 P erso nal S tyl e Displ ay T ype ScMenu ar t Output Colo r BLUE Ant enna Po wer Countr y arency L evel 6 T r ansp OSD L anguage P aren R ound Bo rdtal er Contro P atter nl En tr y A nimation A-2 Music Program Editing Before editing your music program, make sure you have finished with program search, which should be done by completing the First Time Installation Wizard. If not, you have to set up your TV programs first. Please refer to ¡°Program Search¡± for details. 1 2 Program Search Automatic Search Manual Search Under Program List, press¡° OK *To return to the MAIN MENU ---Press ¡°EXIT¡±button. *To finish the setup operation ---Press MENU to exit from Main Menu screen. The following is the overview of the seven settings: Program List OK A Program edit table Window appears. You can use this table to edit your Favorite TV Programs, re-arrange your TV program numbers and delete the TV programs you dislike. Program list Program search Parental control System setting Game(not for sale) Accessory Personal style TV Program List Music Program List Sort Under Main Menu, press¡° Ri g ht 7 Under Main Menu, press¡° OK Under Program List, press¡° OK List¡±. ¡±to select ¡°Program List¡±. ¡± to select ¡°Music Program 3 A Program edit table Window appears. You can use this table to edit your Favorite TV Programs, re-arrange your TV program numbers and delete the TV programs you dislike. *To return to the MAIN MENU ---Press¡°EXIT¡±button. *To finish the setup operation ---Press MENU to exit from Main Menu screen. 4 6 Chapter 2-2 Initial OSD Setting-continued Program edit table The following table is present in the TV Program Editing and Music Program Editing menus. You may freely set your favorite program list, switch program numbers, and delete an existing program. Switch Program Setting Step 1. In the Program edit table, press ¡° button to highlight ¡°Move¡± section. Pr og ra m edit table No. 1 2 3 4 5 6 7 8 P r ogr am Name FTV TTV -1 TTV -2 ST V Step 3. Press ¡° ¡±button / ¡° ¡±button to highlight the corresponding program box you wish to exchange, and then press ¡° OK ¡±You will see a ¡°Double-Arrows¡±icon appear on this box, representing that 2 program numbers are switched. Step 4. Repeat Step 2 through Step 3 to switch more programs. Step 1. In the Program edit table, press ¡° ¡±button / ¡° button to highlight ¡°Favor¡± (Favorite Program) section. ¡± Step 2. Under ¡°Favor¡± section, press ¡° ¡±button / ¡° ¡± button to highlight the corresponding box of your favorite Program and press¡° OK ¡± .You will see a ¡°Heart¡± icon appear on this box, representing that this program is added to your Favorite Program list. Step 3. Repeat Step 2 to add more favorite TV programs. In Advance: a. You can set up your Favorite Program by using remote control. b. You can press ¡° ¡±button / ¡° ¡±button to step through your Favorite Program only after one or more Favorite programs are set up. Pr ogram edit table No. 1 2 3 4 5 6 7 8 Pro gram Name FT V FT VN FT VTES T TT V-1 TT V-2 STV Favor Move Del *To return to the the up level MENU ---Press ¡°EXIT¡±button. *To finish the setup operation ---Press¡°MENU¡±to exit from Main Menu screen. Pr ogr am edit table No. 1 2 3 4 5 6 7 8 P r ogr am Name Favor Move Del FT V FT V N F T VT EST TT V-1 TT V-2 STV Delete Program Setting Step 1. In the Program edit table, press ¡° button to highlight ¡°Del¡± (Delete) section. ¡±button / ¡° ¡± Step 2. Under ¡°Del¡± section, press ¡° ¡±button / ¡° ¡± button to highlight the corre sponding program box you wish to delete,and press¡° OK ¡±.You will see a ¡°Cross¡± icon appear on this box, representing that the program is deleted. Step 3. Repeat Step 2 to delete more unwanted programs. 7 ¡± Step 2. Under ¡°Move¡± section, press ¡° ¡±button / ¡° ¡± button to highlight the corresponding program box you wish to change and press ¡° OK ¡±. FTV N FTV TE S T Favorite Program Setting *To return to the MAIN MENU ---Press ¡°EXIT¡±button. *To finish the setup operation ---Press MENU to exit from Main Menu screen. ¡±button / ¡° Favor Move Del Chapter 2-2 Initial OSD Setting-continued In Advance: Once the programs are deleted, there is no way to add them back. To watch those deleted programs, you will need to do Program Search again. Please note that by doing so, your previous program list will be replaced. *To return to the up level MENU ---Press ¡°EXIT¡± button. *To finish the setup operation ---Press menu to exit from Main Menu screen. B. Program Search To Enjoy the high quality of digital TV signals through the Set Top Box, you have to search for all the available TV program first. This unit provides you with 2 ways of program search, including Automatic Search and Manual Search. B-1 Automatic Search 1 Under Main Menu, press¡° ¡°Program Search¡±. ¡±button and¡° 2 Under Program Search, press¡° Search¡±. A-3 TV Program List Sorting Setting OK OK ¡± to select ¡±to select ¡°Automatic 3 An Automatic Search window appears on the screen. All the receivable TV/Music programs will be listed respectively in the TV List/Music boxes below. This process may take several minutes to be done. You can use this sorting function to re-arrange your program list in three different ways. 1 Under Main Menu, press¡° OK ¡±to select ¡°Program List¡±. 2 Under Program List, press¡° OK ¡±to select ¡°Sort¡±. 3 Under Sort, press ¡° ¡±button / ¡° ¡±button to select your preferred sorting: ¡°By name¡±, ¡°By Service ID¡± or ¡°By Channel No.¡±, and then press ¡° OK ¡±. *To return to the MAIN MENU ---Press ¡°EXIT¡± button. *To finish the setup operation ---Press MENU to exit from Main Menu screen. In Advance: After Program Search is done, you can start watching TV or listening to Music programs by pressing ¡° ¡± / ¡° ¡±. CH CH 8 Chapter 2-2 Initial OSD Setting-continued B. Program Search C Parental Control B-2 Manual Search You can locate specific programs by selecting frequency numbers. This function allows you to lock the programs that you do not want your children to view. For example, if you set the selected program to be locked, then the program can't be watched unless the correct PIN code is entered. 1 Under Main Menu, press¡° ¡°Program Search¡±. 2 Under Program Search, press¡° select ¡°Manual Search¡±. ¡± button and¡° OK ¡±to select ¡± button and¡° OK 1 Under Main Menu, press¡° ¡°parental control¡±. ¡± to 3 An Manual Search window appears on the screen. Press¡° button / ¡° ¡±button to select ¡°Channel Number¡±, and the corresponding frequency number will show from down below. ¡±button and¡° OK ¡±to select ¡± MAIN MENU Program list Program search Parental control System setting Game(not for sale) Accessory Personal style 2 Enter the 4-digital Pin number and press¡° the Parental Control window. 4 Press ¡° ¡± button to highlight ¡°OK¡±, and press¡° OK ¡±to enter OK ¡± In Advance: Almost all of the programs are avavilable by Automatic Search. 3 Press¡° ¡±button / ¡° ¡±button and¡° the preferred Parental Control option. 9 OK ¡±to select Chapter 2-2 Initial OSD Setting-continued C Parental Control-continued a. Channel Lock Channel Lock allows the parents to prevent younger members of the family to watch.Any channel can be ¡°locked¡± so that it cannot be selected for viewing without a 4-digit PIN code being entered. In this way, any channel not suitable for younger viewers can be protected. If you want to lock the current channel you are watching, select ¡°YES¡± and then press¡° ¡±to lock the channel. OK *To return to the MAIN MENU ---Press ¡°EXIT¡± button. *To finish the setup operation ---Press MENU to exit from Main Menu screen. In Advance: The default PIN is 8888. You may change your PIN code soon as you enter this menu.Remember to keep your PIN Code in a secure place. The super password is 9999. b. Parental Setting Step 1. Press¡° ¡±button / ¡° ¡±button to select the preferred program. Step 2. If you want to lock the selected program, press¡° OK ¡±, a lock icon appear on the Lock box. Then the selected program is locked. Press¡° OK ¡±again if you want to unlock it. D. System Setting This function allows you to set up the normal aspect ratio (picture display shape) according to source signal and monitor format of your TV, or your own viewing preference. D-1 TV Standard This function enables you to set the TV system format. D-2 Display Type This function enables you to set the screen format of the TV set connected so that those broadcast programs are displayed correctly. c. Change PIN You can change the PIN code. Step 1. Press the numeric button to enter 4-digit old PIN code. Step 2. Press the numeric button to enter new PIN code. Step 2. Re-enter new PIN code to confirm it. 1 Under Main Menu, press¡° ¡°System Setting¡±. ¡±button and¡° 2 Under System Setting, press¡° Type¡±. OK 3 Press¡° ¡±button / ¡° a preferred TV display. ¡±button and¡° OK ¡±to select ¡±to select ¡°Display OK ¡±to select 10 Chapter 2-2 Initial OSD Setting-continued D. System Setting MAIN MENU System Setting TV standard Display type Video output Antenna power Regional setting Main Me nu Sys tem Set ti ng Di spl ay T y pe 4: 3 PS 4:3 4:3 4: 3 LB 16: 16:9 9 C. 16:9 Wide Select ¡°16:9¡± for a wide-screen TV set. *Played in ¡°FULL¡± size. Setting the wide-screen TV to ¡°FULL¡± mode is also necessary. Each screen shows an example when the video material for a widescreen is played. Language Time setting system schedule a. 4:3 Pan Scan Select ¡°Pan & Scan¡± (4:3) for a conventional size TV set. *Video material formatted in the pan & scan style is played in that style (the left and right edges are cut off). *To return to the MAIN MENU ---Press¡°EXIT¡± button. *To finish the setup operation ---Press MENU to exit from Main Menu screen. D-2 VIDEO OUTPUT Video output CVBS RGB b. 4:3 Letter Box Select ¡°4:3 LB¡± for a conventional size TV set. Black bands appear at top and bottom of screen (letter-box style). *Video material not formatted in the pan & scan style is played in the letter-box style. This function enables you to set the video output. ° button ¡ ±and¡ OK °¡ to select ± 1.under main menu,press¡ ¡ system setting ° ¡ ± 2.under system setting,Press¡ 3.press¡ ¡ °button ±/ OK° ± ¡ video ° output¡ . ± to¡ select ¡ ¡button ±/ ° OK ¡ ¡to set video ± ° output. To return to the MAIN MENU. ---Press¡°EXIT¡±button. To finish the setup operation ---Press MENU to exit from main menu screen. 11 Chapter 2-2 Initial OSD Setting-continued D-3 Antenna Power MAIN MENU If you are using passive Antenna Power, set Antenna Power to ¡°OFF¡±; if you are using active Antenna Power, set Antenna Power to ¡°ON¡±. 1 Under Main Menu, press¡ ¡°System Setting¡±. 2 Under System Setting, press¡ Power¡±. ° button ¡ / ¡° ± 3 Press¡ initiate antenna power. ° button ¡ and¡° ± ¡±to select OK System Setting TV standard Display type Video output Antenna power Regional setting Regional Setting Country England English OSD Language Language OK ° to select ¡ ¡°Antenna ± ¡±button/¡° OK ¡±button to MAIN MENU Time setting Time Zone GMT+08:00 system schedule In Advance: GMT: The current time is set automatically whenever GMT offset changes. *To return to the MAIN MENU ---Press ¡°EXIT¡± button. *To finish the setup operation ---Press MENU to exit from Main Menu screen. System Setting TV standard Display type Video output Antenna power Regional setting D-5 OSD Language/Audio Language/Teletext language Language This function allows you to set the language of your OSD (On-Screen Display) Menu. Time setting system schedule 1 Under Main Menu, press¡° select ¡°System Setting¡±. *To return to the MAIN MENU ---Press ¡°EXIT¡± button. *To finish the setup operation ---Press MENU to exit from Main Menu screen. OK ¡±button to select ¡°System Setting¡±. 2 Under System Setting, press¡° OK ¡±button to select ¡°Regional setting¡±. 3 Press ¡° ¡±button / ¡° the country where you¡¯re in. ¡±button to 3 Press¡° ¡±button / ¡° ¡±button and¡° OK ¡±to select the preferred OSD language.Audio language / DVB subtitle language. This function allows you to set the time zone of your location and corresponding bandwidth of the digtial signals all at once simply by selecting the country you are currently in. ¡±button/¡° OK 2 Under System Setting, press¡° OK ¡±buttonto select ¡°OSD Language¡±¡°1st Audio language¡ ± ¡ °2st audio language¡±¡°DVB subtitle¡± D-4 regional settings 1 Under Main Menu, press¡° ¡±button/¡° MAIN MENU System Setting TV standard Display type Video output Antenna power Regional setting Language Time setting ¡±button/¡° OK ¡±button select Language OSD language 1st Audio language 2st Audio language DVB subtitle English English English English system schedule 12 Chapter 2-2 Initial OSD Setting-continued D-6 OSD Language/Audio Language/Teletext language 1:Under main MENU,press¡° ¡±button and¡° OK ¡±button to select¡°system setting¡±. 2:Under¡°system setting¡±,press¡° OK ¡±button to select ¡°system schdule¡±. 3:Press¡° ¡± ¡° ¡± button to select Task. *To return to the MAIN MENU ---Press¡°EXIT¡± button. *To finish the setup operation ---Press MENU to exit from Main Menu screen. In advance: Audio language / DVB subtitle is not avaliable on all channels. 4:Press¡° D-7 Time setting 5:Press¡° 6:Press¡° ¡± ¡° OK ¡± button to inactive/active this task. ¡±button to enter in task detail setting. ¡± ¡° ¡± button to select setting item. Time setting GMT usage Time zone This function allows you setting the time: 1:Under main menu,press¡° ¡±button and¡° OK ¡±button to select¡°system setting¡±. 2:Under system setting,press¡° OK ¡±button to select¡° Time setting¡± 3:You can set time by pressing¡° ¡ ± ¡ ° ¡ ±/numeric button. OK D-8 system schedule You can set power on/off time and program schedule in system schedule: MAIN MENU System Setting TV standard Display type Video output Antenna power Regional setting Language Time setting system schedule 13 Detail Schedule ON GMT TO 0:00 Task1 Task2 Task3 Task4 Task5 Task6 Active Inactive Inactive Inactive Inactive Inactive Mode Start Date Start Time End Time Channel Type Channel No Active Inactive Inactive Inactive Inactive Inactive 0001 Detail Schedule Task1 Task2 Task3 Task4 Task5 Task6 once 2004/01/01 00:00 00:00 TV Mode Start Date Start Time End Time Channel Type Channel No once 2004/01/01 00:00 00:00 TV 0001 Press¡° ¡± ¡° ¡± button and use numeric button to set the information. To return to the main menu ---Press¡°EXIT¡±button. To finish the setup operation ---Press MENU to exit from main MENU screen. Chapter 2-2 Initial OSD Setting-continued E. Game This section provides you bonus games for extra fun and enjoyment. D-1 Game selecting 1 ¡±button and¡° Under Main Menu, press¡° select ¡°Game¡±. 2 Press¡° ¡±button/¡° OK OK ¡±button to ¡±button to select one game to play. Program list Program search Parental control System setting Game(not for sale) Accessory Personal style Accessory *To return to the MAIN MENU ---Press ¡°EXIT¡± button. *To finish the setup operation ---Press MENU to exit from Main Menu screen. MAIN MENU Program list Program search Parental control System setting Game(not for sale) Accessory Personal style F2 Factory Default This function allows you to erase the previous/current OSD setting and to restore Factory Default setting. *To return to the MAIN MENU ---Press ¡°EXIT¡± button. In Advance: By pressing Game <Game> button, you can enter Game mode. F. Accessory 1 Under Main Menu, press ¡° select¡°Accessory¡±. ¡±button and¡° 2 Under ¡°Accessory¡±, press¡° ¡°Factory Default¡±. 3 Press¡° ¡±button/¡° Default window. OK F1 System Information This function allows you to view the version number of the system. 2 Under Accessory , press¡° ¡°System Information¡±. ¡±button and¡° OK OK ¡±button to ¡±button to select ¡±button to enter the Factory Accessory This feature allows you to set extra functions 1 Under Main Menu, press¡° to select ¡°Accessory¡±. ¡±and¡° OK OK ¡±button ¡±button to select Program list Program search Parental control System setting Game(not for sale) Accessory Personal style 4 Press¡° ¡±button and¡° OK go back to Factory Default setting. ¡±button to select ¡°YES¡± to *To return to the MAIN MENU ---Press ¡°EXIT¡± button. *To finish the setup operation ---Press MENU to exit from Main Menu screen. 14 Chapter 2-2 Initial OSD Setting-continued F3 System update G-2 Transparency Level This function allows you to set the level of transparency of your OSD menu frames. Accessory 1 Under Main Menu, press¡° to select¡°Personal Style¡±. System Information Factory Default System update This function is reserved: System update 2 Under Personal Style, press¡° to select ¡°Transparency Level¡±. Status Timeout,retry 006 Transmission 000% Burn 000% ¡±button and¡° OK ¡±button/¡° ¡±button ¡± button 3 Press¡° ¡±button / ¡° ¡±button to select the preferred level of transparency from 1 to 8. Press Any Key to Exit G. Personal Style This section provides you many additional features to make your OSD setting more personal and stylish. G-1 Menu Color This function allows you to set the colour of your OSD (On-Screen Display) Menu. 1 Under Main Menu, press¡° select ¡°Personal Style¡±. 2 Under Personal Style, press¡° ¡°Menu Color¡±. ¡±button and¡° OK ¡±button to ¡±button /¡° ¡± to select 3 Press¡° ¡±button / ¡° ¡±button to select the preferred Menu color. The following is for your selection: blue, red, yellow, orange, green and gray. *To return to the MAIN MENU ---Press ¡°EXIT¡± button. *To finish the setup operation ---Press MENU to exit from Main Menu screen. 15 G-3 Border Pattern This function allows you to set the border pattern of your OSD (OnScreen Display) Menu frames. MAIN MENU Program list Program search Parental control System setting Game(not for sale) Accessory Personal style *To return to the MAIN MENU ---Press ¡°EXIT¡± button. *To finish the setup operation ---Press MENU to exit from Main Menu screen. 7 1 Under Main Menu, press¡° select ¡°Personal Style¡±. 2 Under Personal Style, press¡° Pattern¡±. 3 Press¡° ¡±button / ¡° border pattern. ¡±button and¡° OK ¡±button to ¡±to select ¡°Border ¡±button to select the preferred Chapter 2-2 Initial OSD Setting-continued Chapter 2-3 Convenient Functions G-3 Border Pattern Fast Preview 7 The DVB-T player provides you fast preview of live broadcasts from each TV channel. You can use this function to take a fast preview at all the TV programs in advance of watching it in full screen. 1 *To return to the MAIN MENU ---Press ¡°EXIT¡± button. *To finish the setup operation ---Press MENU to exit from Main Menu screen. Press¡° OK ¡± A TV Channel Menu appears to the left with corresponding live broadcast of the selected program to the right. TV Program List No. G-4 Entry Animation 1 2 3 4 5 6 7 8 This function allows you to set the entry animation of your ¡°Fast Preview¡± OSD menu frame. 1 Under Main Menu, press¡° select ¡°Personal Style¡±. 2 Under Personal Style, press¡° to select ¡°Entry Animation¡±. 3 Press¡° animation. ¡±button / ¡° ¡±button and¡° OK ¡± button/¡° ¡±button to ¡±button ¡±button to select the preferred entry The following is for your selection: Right, Down, Right Down, Blind Right and Blind Down. P ro gram Name FT V TT V-1 k FT V N 2 Press¡° ¡±button / ¡° and to see its live broadcast. 3 Press¡° OK ¡±button to toggle each TV channel ¡±to watch your preferred program in full screen. In Advance: The DVB-T player also provide a Channel Guide window of live broadcasts in thumbnail images.For details, please refer to ¡°Channel Guide¡±. *To exit from this page ---Press¡°EXIT¡± button. 7 How to select programs The DVB-T player provides you the following ways to select programs. *To return to the MAIN MENU ---Press ¡°EXIT¡± button. *To finish the setup operation ---Press MENU to exit from Main Menu screen. CH CH * Press¡° ¡±button / ¡° porgram selection. * Press numeric button(s) to enter the program number you want to view. * * Select program from the program list. ¡±button to step through the Select program from the Electronic Program Guide (EPG). 16 Chapter 2-3 Convenient Functions Audio Channel You can select the preferred audio channel and sound mode. 1 Press screen. AUDIO <Audio> , the Audio Channel window appears on the 2 Press¡° ¡±button to more digital teletext provided by the selected channel. Lock TV Program List FT V 2 Press¡° ¡±button / ¡° ¡°Sound Mode¡±. No. ¡±button to select ¡°Channel¡± or 1 1 2 3 4 5 6 7 8 1 P ro gram Name FT V TT V-1 FT V N 2004/07/10 00:18 3 Press¡° ¡±button / ¡° channel or sound mode. ¡±button to select the preferred audio When the ¡°Channel¡± option is changed, the value of ¡°Audio PID¡± will also change to the correct value. *To exit from Audio channel ---Press AUDIO <Audio> button again. EPG (Electronic Program Guide) The DVB-T player provides you an Electronic Program Guide to take a fast preview of live broadcasts from each TV channel in advance of watching it in full screen. 1 Press EPG <EPG> . An Electronic Program Guide Menu appears on the screen, with a TV channel menu to the left and corresponding live broadcast of the selected program to the right. TV Program List No. 1 2 3 4 5 6 7 8 17 ¡±button and ¡°EXIT¡±button to return to program list. Press¡° In Advance: The content of digital teletext varies according to the program provider. It could be pictures and sound for the program, pages of information on the programs, the weather, the news or other options. Some channels provide only digital teletext that carry no normal TV program; if so, you can¡¯t see the preview of the channels with EPG function. 3 Press¡° ¡±button / ¡° ¡±button to toggle through each TV channel and to see its live broadcast. 4 Press¡° OK ¡±to watch your preferred program in full screen. *To exit from this page ---Press¡°EXIT¡± button. Displaying Information of the Program k P ro gram Name FT V TT V-1 Press INFO <INFO.> during playback, and the corresponding information of the program will appear on the screen. FT V N Digital T eletext Chapter 2-3 Convenient Functions-continued *To exit from this page ---Press INFO <INFO.> button. Favorite PR (Favorite Program) There are some channels that you tend to watch more often and some only occasionally. Favorite PR allows the most-watched channels to access more easily, leaving less watched channels acces-sible but out of way. Language setting LANG Press¡°¡¡¡¡¡±,you can set the OSD language / Audio language / DVB subtitle. Press FAV ¡°Fav on¡± appears on the screen, and the favorite program is activated; by pressing ¡° ¡±button / ¡° ¡±button, you can only step through the favorite programs. Other programs can still be accessed by entering the program number. PAUSE MODE PAUSE You can freeze the picture in TV. Press¡°¡¡¡¡¡±,again,exit pause status. Switch TV and VCR *To exit from Favorite Program ---Press button until ¡°Fav off¡± appears on the FAV screen. DTV/VCR Switch DTV and VCR you can press the ¡°¡¡¡¡¡± button to switch the DVB output and VCR out. * Please note: The VCR signal from other set(DVD,VCR,etc.) connected to the ¡°VCR SCART¡± in the back panel and only support ¡°CVBS¡± signal. Music mode The DVB-T player provides you the convenient function to listen to the digital radio. TV/RADIO Digital Teletext If the program you are watching broadcasts digital teletext, the DVB-T player can display teletext.The content of digital teletext varies according to the program provider. It could be pictures and sound for the program, pages of information on the programs, the weather, the news or other options. Press screen. Press TEXT 1 Press <TV/Radio> button to switch between TV channel and Music channel. Wait a few seconds, it will switch from TV mode to Music mode. *To exit from Music mode ---Press TV/RADIO <TV/Radio> button again. <Teletext> button, the teletext window appear on the PAGE button, turn over the teletext information. *To exit from teletext ---Press EXIT <EXIT> button to exit from teletext. 18 Technical Specification Power Supply Input Voltage 110-240V AC 50Hz. Power Consumption Maximum 10W,Standby 5W. Decoder Video Formats SD,4:3/16:9 Switchable. Audio Format MPEG Layer I&II,32/44.1/48Khz. Video Output CVBS ,RGB(default) Connection Main Power Cable Fixed Type. Tuner 1 Antenna Input/1 RF Output. Scart 1 for VCR/1 for TV(Loopthrough). SPDIF 1 Coaxial. 19