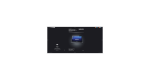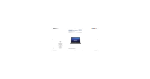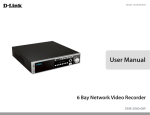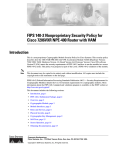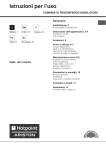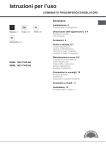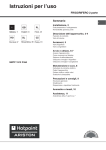Download Medion N26968 Instruction manual
Transcript
17.3" High Definition Design Notebook 17 .3 " MEDION® AKOYA® E7216 D D AUS N26968 MEDION Australia Pty Ltd St Leonards, NSW 2065 Australia hotline number: 1300 884 987 opening hours: Mo. - Fr.: 08:30AM to 06:00PM EST web: www.medion.com.au MSN 4003 5685 40035685_mc_98550_aus.indd 1 01/11 e-mail: [email protected] Instruction Manual MD 98550 07.12.2010 10:04:07 Uhr Cover inside MD98550 E7216 M10L2 AUS RC1.FH11 Fri Nov 12 08:58:56 2010 Seite 1 C Open Notebook Left Side M Y CM MY CY CMY Descriptions 1 2 3 4 5 6 7 8 9 10 11 12 13 14 15 16 17 18 19 20 - 21 22 23 24 25 - LCD Display Power ON/OFF Keyboard Device Indicators Touchpad Buttons Touchpad Palm Rest Stereo Speaker Webcam Microphone Kensington®Lock Power Socket LAN Port (RJ-45) Display Port (External Monitor Port) HDMI Connector USB 3.0 Port Express Card Slot 54 Multimedia Card Reader Microphone* Audio Out*/ Digital Audio Out* (S/P-DIF, optical) Line In* USB 2.0 Port Optical Drive Disc Eject Button Emergency Ejection Right Side *Ports with dual function. Configuration is set with the included software. Probedruck K 43,9 cm / 17,3" Notebook MEDION® AKOYA® E7216 (MD 98550) Deutsch 1 2 3 4 5 6 7 8 9 10 11 12 13 14 - 15 16 17 18 19 20 - 21 22 23 24 25 - Dislay Ein-/Ausschalter Tastatur Betriebs- und Statusanzeigen Touchpad Tasten Touchpad Handauflage Stereo Lautsprecher Webcam Mikrofon Öffnung für Kensingtonschloss® Netzadapteranschluss Netzwerkanschluss LAN (RJ-45) Display Port (Anschluss externer Monitor) HDMI-Anschluss USB 3.0 Anschluss Express Card Slot 54 Multi Kartenleser Mikrofonanschluss* Audioausgang* / Digital Audioausgang* (S/P-DIF, optisch) Audioeingang* USB 2.0 Anschluss Optisches Laufwerk Auswurftaste optisches Laufwerk Notentnahmeöffnung * Anschlüsse mit Doppelbelegung. Konfiguration erfolgt über Software. English Français Nederlands Dansk Italiano 1 2 3 4 5 6 7 8 9 10 11 12 13 14 - 1 2 3 4 5 6 7 8 9 10 11 12 13 14 - 1 2 3 4 5 6 7 8 9 10 11 12 13 14 - 1 2 3 4 5 6 7 8 9 10 11 12 13 14 - 1 2 3 4 5 6 7 8 9 10 11 12 13 14 - 15 16 17 18 19 20 - 15 16 17 18 19 20 - 15 16 17 18 19 20 - 15 16 17 18 19 20 - 15 16 17 18 19 20 - 21 22 23 24 25 - 21 22 23 24 25 - 21 22 23 24 25 - 21 22 23 24 25 - 21 22 23 24 25 - Dislay Power ON/OFF Keyboard Device incators Touchpad buttons Touchpad Palm rest Stereo speaker Webcam Microphone Kensington® Lock Power socket LAN port (RJ-45) Display port (external monitor port) HDMI connector USB 3.0 port Express Card Slot 54 Multimedia card reader Microphone* Audio out* / Digital audio out* (S/P-DIF, optical) Line In* USB 2.0 port Optical drive Disc eject button Emergency ejection * Ports with dual function. Configuration is set with the included software. Écran Bouton de marche/arrêt Clavier Panneau indicateur Touches du touchpad (pavé tactile) Touchpad (pavé tactile) Repose poignet Haut-parleur Webcam Microphone Verrouillage Kensington® Alimentation électrique Port réseau (RJ-45) Display Port (pour moniteur externe) Prise HDMI Prise USB 3.0 Express Card Slot 54 Lecteur cartes multimédia Entrée microphone* Sortie audio* / Sortie audio numérique* (S/P-DIF, optique) Entrée audio* Port USB 2.0 Lecteur optique Bouton d'éjection lecteur optique Ouverture de secours * Port multi-emploi. La configuration s'effectue via le logiciel. Beeldscherm Aan- / uitschakelaar Toetsenbord Status leds Touchpad toetsen Touchpad Rustvlak Luidspreker Webcam Microfoon Aansluiting Kensington-slot® Netadapter-aansluiting LAN poort (RJ-45) Display Port (ext. monitor poort) HDMI poort USB 3.0 poort Express kaart aansluiting 54 Multimedia kaartlezer Microfoon* Audio-uitgang* / Digitale audio-uitgang* (S/P-DIF, optisch) Line In* USB 2.0 poort Optische drive Ejecttoets optische drive Nood eject * Aansluitingen met dubbele bezetting. De configuratie gebeurt via software . LCD-skærm Tænd-/slukkontakten Tastatur Funktionsindikatorer Touchpad taster Touchpad Håndledsstøtte Højtaler Webkameraet Mikrofon Kensingtonlås® Netstikindgang LAN-porten (RJ-45) Display Port (tilslutining extern monitor) HDMI tilslutning USB 3.0 tilslutning Express kort slot 54 tilslutning Multimedia kortindgang Mikrofonindgang* Audioudgang* / Digital audioudgang* (S/P-DIF, optisk) Audioindgang* USB 2.0 tilslutning Optisk drev Optisk drev eject-tasten Nødudtagningsåbning * Port med multitildeling, alt efter softwarekonfiguration Dislay Pulsante ON/OFF Tastiera Indicatori di stato/funzionamento Tasti touchpad Touchpad Appoggia-polso Altoparlanti stereo Webcam Microfono Chiusura Kensington® Porta dell'adattatore Porta di rete LAN (RJ-45) Display Port (porta monitor esterno) Porta HDMI Porta USB 3.0 Express Card 54 Lettore schede multimedia Porta microfono* Uscita audio* / Uscita audio digitale* (S/P-DIF, ottico) Entrata audio* Porta USB 2.0 Unità ottica Tasto d'espulsione unità ottica Apertura d'emergenza * Attacchi doppio uso. La configurazione avviene mediante il software. MSN 4003 5660 43,9 cm / 17,3" Notebook MEDION® AKOYA® E7216 (MD 98550) Español 1 2 3 4 5 6 7 8 9 10 11 12 13 14 - 15 16 17 18 19 20 - 21 22 23 24 25 - Pantalla Interruptor encendido/apagado Teclado Indicativos de estado y de funcionamiento Teclas touchpad Touchpad Reposa manos Altavoces Cámara web Micrófono Cierre Kensington® Conexión red Conexión LAN (RJ-45) Display Port (conexión monitor externo) Conexión HDMI Conexióne USB 3.0 Conexión Express Card 54 Lector de tarjetas multimedia Conexión micrófono* Salida de audio * / Salida digital de audio (S/P-DIF, óptico) Entrada de audio* Puerto de USB 2.0 Lector óptico Tecla de expulsión de lector óptico Apertura de emergencia * Conexiones con toma doble. La configuración se realiza mediante software. Português Polski Magyar Slovenèina Türkçe 1 2 3 4 5 6 7 8 9 10 11 12 13 14 - - 1 2 3 4 5 6 7 8 9 10 11 - - - - 15 16 17 18 19 20 12 13 14 15 16 17 18 19 20 1 2 3 4 5 6 7 8 9 10 11 12 13 14 - - 1 2 3 4 5 6 7 8 9 10 11 12 13 14 15 16 17 18 19 20 1 2 3 4 5 6 7 8 9 10 11 12 13 14 15 16 17 18 19 20 15 16 17 18 19 20 - 21 22 23 24 25 - 21 22 23 24 25 - 21 22 23 24 25 - 21 22 23 24 25 - 21 22 23 24 25 - Ecrã Botão liga/desliga Teclado Indicações de funcionamento Teclas touchpad Touchpad Apoio para as mãos Altifalante estéreo Webcam Mikrofone Abertura para fechadura Kensington® Conector do adaptador de rede Porta LAN (RJ-45) Display Port (Ligação monitor externo) Conector HDMI Porta USB 3.0 Ligação cartão Express 54 Leitor de cartão Multimedia Conector do microfone* Saída de áudio* / Saída digital de áudio* (S/P-DIF, óptica) Entrada de áudio* Porta USB 2.0 Leitor óptico Tecla de ejecção da unidade óptica Abertura para retirada de emergência * Conexões com dupla atribuição. A configuração é efectuada via software Wywietlacz W³¹cznik i wy³¹cznik Klawiatura Wskazania urz¹dzenia Przyciski tabliczki dotykowej Tabliczka dotykowa Oparcie dla d³oni G³oniki Kamera internetowa Mikrofon Otwór na zamek Kensington® Przy³¹cze zasilacza sieciowego Z³¹cze LAN (RJ-45) Display Port Z³¹cze HDMI Z³¹cze USB 3.0 Express Card Slot 54 Czytnik kart Multimedia Gniazdo mikrofonu* Wyjcie audio* / Wyjcie cyfrowe audio (S/PDIF, optyczne) Line In* Z³¹cze USB 2.0 Napêd optyczny Przycisk wypychaj¹cy dysk optyczny Otwór umo¿liwiaj¹cy wyjêcie dysku w razie usterki * Z³¹cza z podwójnym przypisaniem Konfiguracja nastêpuje za pomoc¹ oprogramowania kijelzõ ki-/bekapcsoló billentyõzet üzem- és állapotjelzések érintõmezõ gombok érintõmezõ kéztámasz sztereó hangszórók Web kamera mikrofon Kensington® zárnyílás hálózati adapter csatlakozó LAN adathálózati csatlakozó (RJ-45) Display Port (külsõ monitorcsatlakozó) HDMI csatlakozó USB 3.0 csatlakozó Express Card Slot 54 többtípusos kártyaolvasó mikrofoncsatlakozó* Audio kimenet* / digitális Audio kimenet* (S/P-DIF, optikai) Audio bemenet* USB 2.0 csatlakozó optikai meghajtó optikai meghajtó lemezkiadó gomb vésznyitó nyílás * Dupla kiosztású csatlakozók. A konfigurálás szoftveres úton végezhetõ zaslon stikalo za vklop/izklop tipkovnica indikatorji stanja in delovanja tipke drsne ploèice drsna ploèice (touchpad) podlaga za roke stereo zvoèniki spletna kamera mikrofon odprtina za varnostno kljuèavnico Kensington® prikljuèek za elektrièni adapter omreni priklju?ek LAN RJ-45 Display Port prikljuèek HDMI prikljuèek USB 3.0 kartica Express 54 bralnik pomnilnikih kartic prikljuèek za mikrofon* zvoèni izhod * / digitalni zvoèni izhod* (S/P-DIF, optièni) zvoèni vhod* prikljuèek USB 2.0 optièni pogon tipka za odpiranje optiènega pogona odprtina za odpiranje optiènega pogona v sili * Dvojni prikljuèki, ki se nastavljajo s programsko opremo. Ekran Açma/kapatma düðmesi Tuþ takýmý Durum göstergeleri Dokunmatik yüzey tuþlarý Dokunmatik yüzey El desteði Stereo hoparlörler Web kamera Mikrofon Kensington® kilit yuvasý Güç adaptörü baðlantýsý LAN að baðlantýsý (RJ-45) Display Port (harici ekran baðlantýsý) HDMI baðlantýsý USB 3.0 baðlantýsý Express Card 54 yuvasý Çoklu kart okuyucu Mikrofon baðlantýsý* Ses çýkýþý* / dijital ses çýkýþý* (S/P-DIF, optik) Ses giriþi* USB 2.0 baðlantýsý Optik sürücü Disk çýkarma tuþu Acil çýkarma deliði * Çift fonksiyonlu baðlantýlar. Konfigürasyon yazýlým üzerinden gerçekleþir. MSN 4003 5660 43,9 cm / 17,3" Notebook MEDION® AKOYA® E7216 (MD 98550) 1. Deutsch Auf den Oberflächen befinden sich Schutzfolien, um das Gerät vor Kratzern während der Produktion und dem Transport zu schützen. Ziehen Sie alle Folien ab, nachdem Sie das Gerät korrekt aufgestellt haben und bevor Sie es in Betrieb nehmen. 1. Akku einlegen Akku unbedingt verriegeln, um ungewolltes Herausfallen zu vermeiden. 2. Netzadapter anschließen Schalter am Netzadapter auf die Stellung I stellen, um das Notebook mit Strom zu versorgen und den Akku aufzuladen. 2. 3. English Français A protective foil is on the surfaces to protect the device against scratching during production and transportation. Pull off all the foil after you have set up the device correctly and before bringing it into operation. Les surfaces sont recouvertes de films protecteurs afin de protéger l'appareil des rayures lors de la fabrication et du transport. Enlever tous les films après avoir correctement installé l'appareil et avant de le mettre en service. 1. Insert the battery Always remember to secure the battery to prevent it falling out by accident. 2. Connecting the mains adapter Turn the switch on the mains cable to the position I to power up your notebook and charge the battery. 1. Insérer la batterie Verouiller absolument la batterie pour éviter toute chute involontaire. 2. Brancher l'adaptateur secteur Mettre linterrupteur de ladaptateur secteur en position I pour alimenter le notebook en courant et recharger laccu. 3. Notebook starten Display aufklappen und den Ein-/Ausschalter kurz gedrückt halten. 3. Start the Notebook Flip up the screen and briefly press the on/off switch. Die Ersteinstallation kann bis zu 30 Minuten in Anspruch nehmen. Nehmen Sie während der Erstinstalltion das Notebook nicht vom Strom und schalten Sie es nicht aus. Dies könnte sich negativ auf die Installation auswirken. Schalten Sie das Notebook erst dann aus, wenn die Installation erfolgreich abgeschlossen wurde und der Windows Desktop erscheint. The initial installation may take up to 30 minutes to complete. Do not unplug the notebook from the mains or switch it off during the initial installation. This may adversely affect the installation. Only switch the notebook off after installation has been completed successfully and the Windows desktop appears. Nederlands Dansk Italiano De beschermfolie op de oppervlakten beschermen het toestel tijdens de productie en het transport tegen krassen. Verwijder alle folie nadat u het toestel correct hebt opgesteld en voordat u het toestel in gebruik neemt. For at beskytte apparatets overflader mod ridser under produktionen og transporten er disse dækket med beskyttelsesfolier. Træk alle folier af efter at du har opstillet apparatet korrekt og inden du tager det i brug. Sulla superficie del dispositivo si trovano delle pellicole che lo proteggono dai graffi durante la produzione e il trasporto. Asportare tutte le pellicole dopo avere posizionato correttamente il dispositivo e prima di metterlo in funzione. 1. Accu plaatsen De accu moet vergrendeld worden, om te voorkomen dat deze er per ongeluk uitvalt. 1. Isæt batteriet Luk batterirummet, så batteriet ikke falder ud. 1. Inserire la batteria Accertarsi che la batteria sia fissata per evitare che esca accidentalmente. 2. Tilslut strømadapteren 2. Collegare l'alimentatore 2. Netadapter aansluiten Schakelaar bij de netadapter in stand I plaatsen, om de notebook van stroom te voorzien en de accu op te laden. 3. Notebook starten Beeldscherm openklappen en de aan/uitschakelaar even ingedrukt houden. De eerste installatie kan tot 30 minuten duren. Tijdens de eerste installatie de notebook niet loskoppelen van het stroomnet en niet uitschakelen. Dat kan een negatieve invloed hebben op de installatie. Schakel de notebook pas uit wanneer de installatie met succes voltooid is en het Windows bureaublad wordt getoond. Sæt kontakten på strømadapteren på I, så den bærbare computer forsynes med strøm og batteriet oplades. 3. Démarrer le notebook Relever lécran et maintenir le bouton de marche/arrêt brièvement enfoncé. La première installation peut durer 30 minutes. Ne coupez pas lalimentation en courant du notebook pendant la première installation et ne léteignez pas. Cela pourrait avoir des répercussions négatives sur linstallation. Néteignez le notebook quune fois linstallation terminée avec succès et lorsque le Bureau Windows apparaît. Spostare linterruttore dellalimentatore nella posizione I per fornire corrente al notebook e caricare la batteria. 3. Start den bærbare computer Åbn displayet, og tryk kort på Tænd/Slukknappen. 3. Accendere il notebook Aprire il display e tenere premuto brevemente linterruttore on/off. Førstegangsinstallationen kan tage op til 30 minutter. Ved førstegangsinstallationen må stikket ikke trækkes ud, og computeren må ikke slukkes. Dette ville kunne påvirke installationen negativt. Sluk først for computeren, når installationen er blevet afsluttet og Windows skrivebord vises på skærmen. La prima installazione può durare fino a 30 minuti. Nel frattempo, non scollegare lalimentazione del notebook e non spegnerlo, perché questo potrebbe ripercuotersi negativamente sullinstallazione. Spegnere il notebook soltanto quando linstallazione è completata e viene visualizzato il desktop di Windows. MSN 4003 5659 43,9 cm / 17,3" Notebook MEDION® AKOYA® E7216 (MD 98550) 1. 2. Español Português En las superficies del aparato se encuentran láminas protectoras para protegerlo contra rasguños durante la producción y el transporte. Una vez colocado el aparato retire las láminas antes de ponerlo en marcha. Nas superfícies encontramse películas de protecção para proteger o aparelho de riscos durante a produção e o transporte. Retire todas as películas, depois de ter colocado o aparelho correctamente e antes de colocálo em funcionamento. 1. Colocar la batería Se debe bloquear la batería para evitar que se caiga accidentalmente. 2. Conectar el adaptator Poner el interruptor del adaptador de red en la posición I para abastecer de corriente el ordenador portátil y para cargar la batería. 3. Iniciar el ordenador portátil Abrir la pantalla y pulsar brevemente el conectador/desconectador. La primera instalación puede durar hasta 30 minutos. Durante la primera instalación no desconecte el ordenador portátil de la corriente ni lo apague. Esto podría tener consecuencias negativas en la instalación. Desconecte el ordenador portátil solamente cuando la instalación se haya realizado con éxito y cuando aparezca el escritorio de Windows. 1. Colocar bateria Fechar obrigatoriamente a bateria para evitar que esta caia. 2. Ligar adaptador de rede Colocar o interruptor no adaptador de rede na posição I para alimentar o Notebook com corrente e carregar a bateria. 3. Iniciar Notebook Abrir o visor e manter o interruptor de ligar/desligar premido por breves instantes. A primeira instalação pode demorar até 30 minutos. Durante a primeira instalação não retire o Notebook da corrente e não o desligue. Isto poderá influenciar negativamente a instalação. Desligue o Notebook apenas quando a instalação tiver sido concluída com sucesso e aparecer a área de trabalho do Windows. 3. Polski Na powierzchni znajduje siê folia ochronna, zabezpieczaj¹ca urz¹dzenie przed porysowaniem podczas produkcji i transportu. Po prawid³owym ustawieniu urz¹dzenia, ale przed jego uyciem, naley cign¹æ wszystkie folie ochronne. 1. Wk³adanie akumulatora Akumulator nale¿y bezwzglêdnie zablokowaæ, aby nie dopuci do przypadkowego wypadniêcia. 2. Pod³¹czanie zasilacza sieciowego Ustawiæ prze³¹cznik zasilacza sieciowego w pozycji I, aby zasilaæ notebook pr¹dem sieciowym i na³adowaæ akumulator. 3. Uruchamianie notebooka Otworzyæ wywietlacz i przytrzymaæ krótko wciniêty przycisk w³./wy³. Pierwsza instalacja mo¿e zaj¹æ nawet do 30 minut. Podczas pierwszej instalacji nie nale¿y od³¹czaæ notebooka od zasilania sieciowego i nie nale¿y go wy³¹czaæ. Mog³oby to niekorzystnie wp³yn¹æ na instalacjê. Notebook mo¿na wyaæczyæ dopiero po pomylnym zakoñczeniu instalacji i pojawieniu siê pulpitu Windows. Magyar Slovenèina Türkçe A felületeken védõfólia található, mely védi a terméket a gyártás és a szállítás alatt keletkezett esetleges sérülésektõl. A készülék megfelelõ felállítása után, az üzembe vétel elõtt húzza le a fóliákat. Na povrini so zaèitne folije, ki napravo med proizvodnjo in prevozom zaèitijo pred praskami. Vse folije odstranite, ko ste napravo pravilno postavili in preden jo zaènete uporabljati. Üretim ve nakliye sýrasýnda çizilmesini önlemek için cihazýn yüzeyleri koruyucu folyoyla kaplanmýþtýr. Cihazý doðru þekilde yerleþtirdikten sonra çalýþtýrmaya geçmeden önce tüm folyolarý çýkarýn. 1. Vstavite baterijo Baterijo obvezno zapahnite, da prepreèite neelen izpad. 1. Aküyü yerleþtirin. Akünün istenmeden dýþarý düþmesini önlemek için aküyü mutlaka kilitleyin. 2. Prikljuèite napajalni vmesnik 2. Güç adaptörünü baðlayýn. 1. Helyezze az akkumulátort a készülékbe. Az akkumulátort minden esetben rögzítse az akaratlan kiesés megelõzésére. 2. Csatlakoztassa a hálózati adaptert. A notebook hálózati árammal történõ ellátásának biztosításához és az akkumulátor feltöltéséhez helyezze a hálózati adapter kapcsolóját az I állásba. 3. Indítsa el a notebookot. Nyissa fel a kijelzõt és kis ideig tartsa benyomva a be/kikapcsoló gombot. Az elsõ telepítés max. 30 percet vesz igénybe. Az elsõ telepítés alatt ne szüntesse meg a notebook hálózati áramellátását és ne kapcsolja ki. Ez kedvezõtlenül befolyásolhatja a telepítést. Csak akkor kapcsolja ki a notebookot, ha a telepítés sikeresen befejezõdött és megjelenik a Windows Asztal. Stikalo na napajalnem vmesniku premaknite v poloaj I, da prenosnik oskrbite z elektriènim tokom in napolnite baterijo. 3. Prenosnik vkljuèite Odprite zaslon in kratko pritisnite tipko za vklop/izklop. Prva namestitev lahko traja do 30 minut. Med prvo namestitvijo prenosnika ne odklopite iz elektriènega napajanja in ga ne izkljuèite. To bi lahko negativno vplivalo na namestitev. Prenosnik izkljuèite ele, ko se namestitev uspeno zakljuèi in se prikae namizje Windows. Dizüstü bilgisayarý elektrikle beslemek ve aküyü þarj etmek için güç adaptöründeki þalteri I konumuna getirin. 3. Dizüstü bilgisayarý çalýþtýrýn. Ekraný yukarý doðru kaldýrarak açýn ve açma/kapatma düðmesini kýsa bir süre basýlý tutun. Ýlk kurulum 30 dakika kadar sürebilir. Ýlk kurulum sýrasýnda dizüstü bilgisayarý kapatmayýn ve elektrik baðlantýsýný kesmeyin. Bunlar kurulumu olumsuz etkileyebilir. Sadece kurulum baþarýyla tamamlandýktan ve Windows Masaüstü görüntülendikten sonra dizüstü bilgisayarý kapatýn. MSN 4003 5659 i Notebook What Your 2 Year Warranty Means Great care has gone into the manufacture of this product and it should therefore provide you with years of good service when used properly. In the event of product failure within its intended use over the course of the first two years after the date of purchase, we will rectify the problem as quickly as possible once it has been brought to our attention. In the unlikely event of such an occurrence, or if you require any information about the product please contact us via our after sales support service, details of which can be found in this manual and on the product itself. Copyright © 2010 All rights reserved. This manual is protected by Copyright. Trademarks: MS-DOS® and Windows® are registered trademarks of Microsoft®. Pentium® is a registered trademark of Intel®. Other trademarks are the property of their respective owners. Medion® makes no warranty of any kind with regard to this material, including, but not limited to, the implied warranties of merchantability and fitness for a particular purpose. Medion® shall not be liable for errors contained herein or for incidental or consequential damages in connection with the furnishing, performance, or use of this material. Medion® assumes no responsibility for the use or reliability of its software on equipment that is not furnished by Medion®. This document contains proprietary information that is protected by copyright. All rights are reserved. No part of this document may be photocopied, reproduced, or translated to another language without the prior written consent of Medion®. The information in this document is subject to change without notice. After Sales Support TEL: 1 300 884 987 WEB Support: www.medion.com.au ii Notes on This Manual Keep these instructions with your computer at all times. The proper setup, use and care can help extend the life of your computer. In the event that you transfer ownership of this computer, please provide these instructions to the new owner. This manual is divided into sections to help you find the information you require. Along with the Table of Contents, an Index has been provided to help you locate information. In addition, many application programs include extensive help functions. As a general rule, you can access help functions by pressing F1 on the keyboard. These help functions ® are available to you when you use the Microsoft Windows operating system or the various application programs. This interactive manual is designed to provide additional information about your notebook as well as useful links accessible via the World Wide Web. We have listed further useful sources of information starting on page 67. Document your Notebook It is important to document the details of your notebook purchase in case you need warranty service. The serial number can be found on the back of the notebook: Serial Number ...................................... Date of Purchase ...................................... Place of Purchase ...................................... Audience These instructions are intended for both the novice and advanced user. Regardless of the possible professional utilisation, this notebook is designed for day-to-day household use. The functions and applications for use with this notebook have been designed with the entire family in mind. Quality Medion has selected the components in this computer for their high level of functionality, ease of use, safety and reliability. Through balanced hardware and software design we are able to provide you with an innovative personal computer useful for applications relating to both work and leisure. We are pleased to welcome you as our newest customer. Thank you for choosing our products. After Sales Support TEL: 1 300 884 987 WEB Support: www.medion.com.au iii Table of Contents Safety and Maintenance ........................................................................ 1 Safety Instructions .......................................................................................... 3 Data Security .............................................................................................. 4 Setup Location............................................................................................ 4 Ambient Temperature................................................................................. 5 Working in Comfort .................................................................................... 6 Connecting................................................................................................. 7 Power Supply ........................................................................................ 7 Cabling ................................................................................................. 8 Information about the Regulatory Compliance to R&TTE ............................ 9 Touchpad ................................................................................................... 9 Battery Operation ..................................................................................... 10 Views & Handling ................................................................................ 11 Included with Your Notebook ....................................................................... 13 Views ............................................................................................................ 14 Open Notebook ........................................................................................ 14 Left Side .................................................................................................... 15 Right Side ................................................................................................. 16 Device Indicators ...................................................................................... 17 Getting Started ............................................................................................. 18 How to Start: ............................................................................................ 18 Step 1 ................................................................................................. 18 Step 2 ................................................................................................. 20 Step 3 ................................................................................................. 21 Short Description of the Windows® Desktop ............................................. 21 Main Components ................................................................................ 25 Power Supply ............................................................................................... 27 On/Off Button .......................................................................................... 27 Power Adapter .......................................................................................... 28 Battery Operation ..................................................................................... 29 Inserting the Battery ............................................................................ 30 Removing the Battery .......................................................................... 31 Charging the Battery ........................................................................... 32 Discharging the Battery ....................................................................... 32 Battery Performance ............................................................................ 32 Checking the Battery Level .................................................................. 33 Power Management ................................................................................. 34 Sleep Mode ......................................................................................... 34 Hibernate Mode .................................................................................. 34 After Sales Support TEL: 1 300 884 987 WEB Support: www.medion.com.au iv Display ......................................................................................................... 35 Opening and Closing the Display ............................................................. 35 Screen Resolution ..................................................................................... 35 Appearance and Personalization ............................................................... 36 Connecting an External Monitor ............................................................... 37 Duplicate the Desktop ......................................................................... 39 Extend the Desktop ............................................................................. 39 Only display the Desktop on 1 ............................................................ 39 Only display the Desktop on 2 ............................................................ 39 Data Entry ..................................................................................................... 40 The Keyboard ........................................................................................... 40 Notebook-Specific Key Combinations.................................................. 40 Touchpad ................................................................................................. 41 Two-Finger Control .................................................................................. 42 The Hard Drive.............................................................................................. 43 Important Directories................................................................................ 44 The Optical Drive .......................................................................................... 45 Loading a Disc .......................................................................................... 45 Emergency Ejection of a Blocked Disc .................................................. 47 Playing Back and Retrieving Data from Discs ............................................. 47 Regional Playback Information for DVD .................................................... 47 Subjects Concerning the CD/DVD-Rewriter .............................................. 48 Recordable/Rewriteable Discs .............................................................. 48 The Sound Card ............................................................................................ 49 External Audio Ports.................................................................................. 50 Setting the Recording Level ...................................................................... 52 Dolby® Home Theater® ............................................................................... 52 The Network ................................................................................................. 53 What is a Network? ................................................................................... 53 Ethernet-Network ................................................................................ 53 Wireless LAN ....................................................................................... 54 Conditions .......................................................................................... 55 Troubleshooting within the Network .................................................. 55 The Multimedia Card Reader......................................................................... 56 Inserting Memory Cards ........................................................................... 56 Removing Memory Cards ......................................................................... 56 Express Card ................................................................................................. 57 Installing Express Card .............................................................................. 57 Removing Express Card ............................................................................ 57 Webcam ....................................................................................................... 58 Actual Example Using Windows Live Messenger ....................................... 58 Remote Control & TV Tuner ......................................................................... 59 The Remote Control ................................................................................. 59 Inserting Batteries................................................................................ 59 Button Layout ..................................................................................... 60 Changing the Transmission/Reception Channels ................................. 61 After Sales Support TEL: 1 300 884 987 WEB Support: www.medion.com.au v The TV Tuner ............................................................................................ 62 The USB DVB-T TV Tuner Operation .................................................... 62 Watch TV............................................................................................. 63 Universal Serial Bus (USB) Port ...................................................................... 64 Securing the Notebook ................................................................................. 66 Startup Password ...................................................................................... 66 Using a Safety Lock ................................................................................... 66 Software ....................................................................................................... 67 Getting to Know Windows® 7 ................................................................... 67 Windows® 7 - News ............................................................................. 67 Improved Taskbar ............................................................................... 67 Jump lists ............................................................................................ 67 Improved Desktop .............................................................................. 68 Better device management.................................................................. 68 Homegroup ........................................................................................ 69 Windows® 7 - Help and Support.......................................................... 69 Windows® 7 – Getting Started ............................................................. 70 Windows® 7 - User Account Control .................................................... 71 Windows® 7 – Control Panel ............................................................... 72 Windows Media Center ............................................................................ 73 Installation of Software ............................................................................. 76 How to Install your Software ............................................................... 76 Software Uninstallation ....................................................................... 77 Windows Activation .................................................................................. 78 Product activation on your Notebook .................................................. 78 The BIOS Set-up-Program ......................................................................... 79 Running the BIOS Set-up..................................................................... 79 BullGuard Internet Security....................................................................... 80 Help ..................................................................................................... 82 Data and System Security ............................................................................. 84 Data Security ............................................................................................ 84 Maintenance Programs ............................................................................. 84 System Restore ............................................................................................. 85 Correction ................................................................................................ 85 Windows® Update .................................................................................... 86 Windows Update Information for Data Security .................................. 87 System Restore ............................................................................................. 88 Limits of the Recovery ............................................................................... 88 Carrying out a Restore .............................................................................. 89 FAQ – Frequently Asked Questions ............................................................... 90 Customer Service .......................................................................................... 91 Localise the Cause .................................................................................... 91 Check Cables and Connections................................................................. 91 Errors and Possible Causes ............................................................................ 92 Additional Support ................................................................................... 93 Driver Support .......................................................................................... 93 After Sales Support TEL: 1 300 884 987 WEB Support: www.medion.com.au vi Transporting the Notebook ...................................................................... 94 Maintenance............................................................................................. 95 Care of the LCD Display ............................................................................ 95 Upgrades and Repairs ................................................................................... 96 Notes on Laser Radiation ..................................................................... 96 Recycling and Disposal ................................................................................. 97 Batteries and Proper Treatment................................................................. 98 Appendix ........................................................................................... 100 Information about Conformity .................................................................... 102 ISO 13406-2 Class II................................................................................ 102 FCC Compliance Statement .................................................................... 104 Copying This Manual.............................................................................. 104 Index .......................................................................................................... 105 After Sales Support TEL: 1 300 884 987 WEB Support: www.medion.com.au Safety 1 Chapter 1 Subject Page Handling Safety and Maintenance Safety Instructions ............................................................. 3 Data Security ...................................................................... 4 Ambient Temperature ....................................................... 5 Working in Comfort ........................................................... 6 Connecting......................................................................... 7 Power Supply ................................................................ 7 Cabling ......................................................................... 8 Components Setup Location.................................................................... 4 Information about the Regulatory Compliance according to R&TTE ............................................................ 9 Touchpad ........................................................................... 9 Appendix Help Battery Operation ............................................................. 10 After Sales Support TEL: 1 300 884 987 WEB Support: www.medion.com.au 2 After Sales Support TEL: 1 300 884 987 WEB Support: www.medion.com.au Safety 3 Safety Instructions Keep the packing materials, such as plastic away from children. The danger of suffocation could arise in the case of misuse. Do not open the case of the notebook, the battery or the power adapter. When the case is open there is a danger of severe electric shock. CD-ROM-/CDRW-/DVD-drives are Laser Class 1 devices. These lasers must remain in their sealed casing. DO NOT remove the drive covers, as exposure to the lasers may be harmful. Do not insert foreign objects through the slots and openings of the notebook. This may lead to electric shock, electrical short-circuit or fire that will damage your notebook. Slots and openings in the notebook serve to ventilate it. Do not cover up these openings, because the notebook could overheat. Operation under extreme environmental conditions can result in damage to your notebook. Do not operate the notebook during a thunderstorm, in order to avoid damage through lightning strike. Never place objects on top of the notebook that would exert any pressure on the LCD display. There is a danger that even slight pressure may break the LCD display. An injury hazard exists when the LCD display breaks. Wear protective gloves when handling any broken parts. Wash your hands with soap. To avoid damage to the LCD display, never open it more than 120º. Always hold the display firmly in the centre when opening up or positioning it. Do not forcibly open it. In order to avoid damage to the LCD display, do not touch it with your fingers or sharp objects. Never lift the notebook by the LCD display; doing so could break the hinges. The charging pin inside the notebook is connected to the motherboard. When the notebook is being charged, be careful not to pull the charger pin connection. Components Help Do not allow small children to play unattended with electrical equipment. Children are incapable of judging potential risks properly. Appendix Handling Please follow the instructions in this section for the safe operation of your notebook: After Sales Support TEL: 1 300 884 987 WEB Support: www.medion.com.au 4 Switch off your notebook immediately or do not switch it on at all and contact the MEDION Help Desk if …the power cord or the connectors attached to it are burnt or damaged. Replace the defective power cord with an original power cord. Under no circumstances may a defective power cord be repaired. ...the housing of the notebook is damaged or fluids have leaked into it. Have the notebook checked by customer service first as the notebook may not be safely operated and there may be a life-threatening risk of electrocution! Data Security Attention! Every time you update your data make back-up copies on an external storage medium. The supplier does not assume liability for data loss or damage to data storage units, and no claims will be accepted for damages resulting from the loss of data or consequential losses. Setup Location Do not keep or use your notebook and all connected equipment in damp environments and avoid dust, heat and direct sunlight in order to prevent operational problems. It is highly recommended you do not use the notebook outdoors. Operate the notebook and all peripherals on a stable, balanced and vibration-free surface. Do not leave the base of your notebook on your lap or any part of your body for a long period of time. The notebook can become very warm while it is turned on or charging and can cause discomfort or injury from heat exposure. In the first hours of operation, new devices may emit a typical, unavoidable but completely harmless smell, which will decline increasingly in the course of time. We recommend that you ventilate the room regularly, in order to counteract the formation of the smell. After Sales Support TEL: 1 300 884 987 WEB Support: www.medion.com.au The notebook is most reliably operated at an ambient temperature between +41° F (5° C) and +86° F (30° C) and at a relative humidity between 20% and 80% (without condensation). When powered off, the notebook can be stored at temperatures between +32° F and 140° F (0° C and 60° C). Unplug the power during thunderstorms and make especially sure to remove the antenna cables, if present. We recommend the use of a surge protector for additional safety, in order to protect your notebook from being damaged by power surges or lightning strikes through the power network. Wait until the notebook has reached ambient (room) temperature before turning it on or connecting it to the power adapter. Drastic variations in temperature and humidity can create condensation within the notebook and may cause it to shortcircuit. For transporting the notebook keep the original packing. Appendix Help Components Handling Ambient Temperature Safety 5 After Sales Support TEL: 1 300 884 987 WEB Support: www.medion.com.au 6 Working in Comfort Sitting in one position for long periods can be uncomfortable. To minimise the potential for physical discomfort or injury, it’s important that you maintain proper posture. Back – While sitting at your work station, make sure your back is supported by the chair’s backrest in an upright position or angled slightly backwards. Arms – Your arms should be relaxed and loose, elbows close to your sides, with forearms and hands approximately parallel to the floor. Wrists – Your wrists should be as straight as possible while using the keyboard, mouse or trackball. They should not be bent sideways, or more than 10 degrees up or down. Legs – Your thighs should be horizontal or angled slightly downward. Your lower legs should be near a right angle to your thighs. Your feet should rest flat on the floor. If necessary, use a footrest, but double check that you have your seat height adjusted correctly before getting a footrest. Head – Your head should be upright or tilted slightly forward. Avoid working with your head or torso twisted. Overall – Change your position frequently and take regular breaks to avoid fatigue. After Sales Support TEL: 1 300 884 987 WEB Support: www.medion.com.au Connecting Pay attention to the following information in order to connect your notebook correctly: Safety 7 The electric outlet must be in the vicinity of the notebook and within reach of the power adapter cords. To disconnect your notebook from the power source, or set the notebook to battery operation, remove the power cord from the notebook’s power socket. Only use the notebook with a power adapter operating at AC 110-240V~/50-60 Hz. For details on power consumption, please refer to the rating plate on the rear of your notebook. If you are unsure of the type of power supply available at the point of use, ask your local power company. Use only the supplied power cord and power adapter. To provide additional protection against electric shock, power surges, lightning strikes, or other electrical damage to your notebook, we recommend the use of a surge protector. To detach the network adapter from the mains power supply remove the plug from the power source first and then remove the connector from the notebook. A reverse sequence could damage the network adapter or the notebook. Always hold the connector firmly when removing it. Never pull on the power cord. Components Do not open the power adapter housing. When the housing is open there is a danger of severe electric shock. It contains no user-serviceable parts. Appendix Help Handling Power Supply After Sales Support TEL: 1 300 884 987 WEB Support: www.medion.com.au 8 Cabling Arrange cables so that no one can walk on or trip over them. Do not place objects on any of the cables. To avoid damage to your notebook, connect your peripherals (e.g. keyboard, mouse and monitor) whilst your notebook is powered off. Some devices can be connected whilst your notebook is in use. These devices usually have a USB connector. Please follow the appropriate instructions for each device. Keep the notebook at least one metre (approximately three feet) away from high frequency and magnetic interference sources (e.g. televisions, loudspeaker cabinets, mobile telephones, etc.) in order to avoid malfunctions and/or loss of data. Please note that only shielded cables shorter than 3 metres (9.84 ft) should be used for the LPT, COM, USB, IEEE 1394, audio, video and network interfaces with this notebook. When connecting a printer to your notebook, please only use a printer cable with double shielding. Only use power cables/connection cables supplied with the notebook and its devices as the cables have been extensively tested. It is recommended to disconnect any cables from your notebook that are not connected to a peripheral device or are not in use. Only devices complying with the following safety requirements should be connected to your notebook: "AS/NZS 60960 Safety of information technology equipment" or " AS/NZS 60065 Audio, video and similar electronic apparatus". After Sales Support TEL: 1 300 884 987 WEB Support: www.medion.com.au Wireless LAN Remote Control Integrated Remote Receiver When used in France, the built-in wireless LAN solution may only be used in buildings due to the capacity of the device (> 100mW). Currently the other EU-countries and Australia do not have any restrictions. The company declares herewith that these devices are in agreement with the fundamental requirements and the other relevant terms of the 1999/5/EG Guideline. Complete declarations of conformity are available under www.medion.com/conformity. Touchpad Help Light pressure with the tip of your finger is all that is required to operate the touchpad. Because the touchpad is electrostatic sensitive, objects cannot be used in place of your fingers. Using a pen or other object can damage the touchpad or cause the notebook to malfunction. Appendix Handling The following remote equipment has been supplied with this notebook: Components Information about the Regulatory Compliance to R&TTE Safety 9 After Sales Support TEL: 1 300 884 987 WEB Support: www.medion.com.au 10 Battery Operation To extend the life and power of your battery and guarantee secure operation, the instructions below should be followed: Never expose the battery to direct sunlight or heat for long periods. Do not dispose of the battery by fire. Disregarding these instructions will lead to damage and under some circumstances may even cause the battery to explode. Do not open the battery housing; it contains no user-serviceable parts. Keep the battery away from electrically conductive materials, chemical substances and cleaning agents. Only use the originally supplied power adapter to charge the battery. Ensure (through the display or the signalling sound of the notebook) that the battery is completely discharged before recharging it. Replace the battery only with the same type or an equivalent type recommended by the manufacturer. Charge the battery only until the battery charging light goes out. Also, refer to the instructions under “Charging the Battery” on page 32 for instructions on checking the battery level. Only change the battery when the unit is switched off. Batteries are classified as special waste and should always be disposed of properly. Contact the MEDION Help Desk for more details. After Sales Support TEL: 1 300 884 987 WEB Support: www.medion.com.au Safety 11 Chapter 2 Subject Page Handling Views & Handling Included with Your Notebook ........................................... 13 Views .................................................................................. 14 Left Side ........................................................................ 15 Right Side ...................................................................... 16 Device Indicators ........................................................... 17 Getting Started ................................................................... 18 How to Start .................................................................. 18 Components Open Notebook ............................................................ 14 Step 1 ........................................................................... 18 Step 2 ........................................................................... 20 Step 3 ........................................................................... 21 Appendix Help Short Description of the Windows® Desktop.................. 21 After Sales Support TEL: 1 300 884 987 WEB Support: www.medion.com.au 12 After Sales Support TEL: 1 300 884 987 WEB Support: www.medion.com.au Included with Your Notebook Safety 13 Please check that the contents are complete and notify us within 7 days of purchase if any of the following components are missing: 17.3” Notebook 8-cell Li-Ion Battery AC Adapter with Power Cord (Model: FSP065-ASC) Software Package USB DVB-T TV-Tuner Mini adapter incl. Remote Control DVB-T Antenna Windows® 7 Home Premium Recovery DVDs (64 bit) Instruction Manual Warranty Certificate Warranty Sticker Appendix Help Components Handling After Sales Support TEL: 1 300 884 987 WEB Support: www.medion.com.au 14 Views Open Notebook 10 1 9 8 2 3 7 4 After Sales Support 5 TEL: 1 300 884 987 6 WEB Support: www.medion.com.au - LCD Display ............................................................................( p. 35) 2 - Power ON/OFF ......................................................................( p. 27) 3 - Keyboard ...............................................................................( p. 40) 4 - Device Indicators ...................................................................( p. 17) 5 - Mouse Buttons ......................................................................( p. 41) 6 - Touchpad ..............................................................................( p. 41) 7 - Palm Rest 8 - Stereo Speaker 9 - Webcam ................................................................................ ( p. 58) 10 - Microphone ............................................................................( p. 52) Left Side 12 13 14 15 16 17 18 Components 11 Handling 1 Safety 15 - Kensington® Lock ...................................................................( p. 66) 12 - Power Socket .......................................................................( p. 28) 13 - LAN Port (RJ-45) ....................................................................( p. 53) 14 - Display Port (External Monitor Port)........................................( p. 37) 15 - HDMI Connector ....................................................................( p. 37) - USB 3.0 Port ...........................................................................( p. 64) - Express CardSlot 54 ..............................................................( p. 57) 18 - Multimedia Card Reader .......................................................( p. 56) Appendix 16 17 Help 11 After Sales Support TEL: 1 300 884 987 WEB Support: www.medion.com.au 16 Right Side 19 20 21 22 23 24 25 22 19 - Microphone* ........................................................................ ( p. 51) 20 - Audio Out* / Digital Audio Out (S/P-DIF, optical) ....................................... ( p. 51) 21 - Line In * .................................................................................. ( p. 51) 22 - USB 2.0 Port ..........................................................................( p. 64) 23 - Optical Drive ........................................................................( p. 45) 24 - Disc Eject Button ...................................................................( p. 46) 25 - Emergency Ejection ..............................................................( p. 47) * Ports with dual function. Configuration is set with the included software ( p. 50). After Sales Support TEL: 1 300 884 987 WEB Support: www.medion.com.au Device Indicators Components Handling LED's indicate the power and operating system states of the notebook. The meaning of each LED is: Safety 17 Power Indicator This LED lights blue, when the notebook is turned on. Battery LED Help This LED lights when the battery is charging. Capital Lock This LED lights when CAPS-Lock has been activated. This sets the keyboard to capital letters. Num Lock WLAN LED This LED lights when the WLAN function is activated. Touchpad LED This LED lights when the touchpad function is disabled. After Sales Support TEL: 1 300 884 987 WEB Support: www.medion.com.au Appendix This LED lights when NUM-Lock has been activated. 18 Getting Started Before you get started using your notebook, first take a few moments to read the important section on Safety. This notebook comes with software fully pre-installed. You do not have to install software from any of the discs supplied. How to Start: Step 1 Insert the battery before bringing the notebook into operation by sliding the battery pack into the compartment (). The battery should remain locked () in order to avoid it falling out. Connect the supplied power adapter to the notebook at the notebook power socket (12). Connect the power adapter via a power cord to a free AC power outlet. Set the switch on the power adapter to the I setting, in order to supply the notebook with electricity and to charge the battery. (Set the switch to 0 to interrupt the electricity supply.) After Sales Support TEL: 1 300 884 987 WEB Support: www.medion.com.au Push the display latch to the right with your thumb and then open the display to the desired position with your thumb and index finger. Please ensure that the battery is inserted and the power adapter is connected when operating the notebook for the first time. If you fail to do this, Windows ® 7 will not be able to calculate the performance index correctly. After Sales Support TEL: 1 300 884 987 WEB Support: www.medion.com.au Appendix Help Components Handling Safety 19 20 Switch the notebook on by operating the On/Off Switch (2). The notebook starts and now goes through a number of phases. Note Make sure there is no bootable disc (e.g. the Recovery disc) in the optical drive. Such discs will prevent the operating system from loading from the hard drive. The operating system is loaded from the hard drive. During the initial setup, the loading process takes slightly longer than normal to register the operating system and the individual components completely. Your operating system is finished loading when a welcome screen is shown on your display. Note The initial installation may take up to 30 minutes to complete. Do no unplug the notebook from the mains or switch it off during the initial installation. This may adversely affect the installation. Only switch the notebook off after installation has been completed successfully and the Windows desktop appears. Step 2 The greeting procedure will guide you through a series of dialogue boxes. The information in each dialogue box will explain the steps that need to be taken. Should you have any questions just click on . License Agreement The greeting procedure also displays the license agreement. Please read this carefully. It contains important legal information on the use of your software. In order to see the full text, use the mouse and the scroll bar on the right side of the screen to move downwards until you have reached the end of the document. You accept the agreement by clicking on the “I accept the agreement” option field. Only by doing so will you be entitled to use the product under lawful terms and conditions. After Sales Support TEL: 1 300 884 987 WEB Support: www.medion.com.au Step 3 After the login procedure the Windows® desktop appears on your screen. This can be adjusted so that the screen of your computer looks different, however basic operation is guaranteed. You will find a brief overview on the following pages. Safety 21 Windows might update and configure data (e.g. by means of new updates) in the first days after the initial installation. This could lead to delays during shutting down and starting up the notebook computer. Do not switch off the laptop/notebook prematurely for this reason. This could have a negative effect on the installation. Handling Note Short Description of the Windows® Desktop Clicking the Start button brings up a menu where you can access help, software programs, files, and settings All Programs All of the software programs installed on your notebook are ordinarily listed here. Click All Programs to reveal an extensive menu. Taskbar You can start programs and switch between already active programs using the taskbar beneath the screen. You can place every program in the taskbar under Windows® 7, so that you can always open it with a single click. Furthermore, you can rearrange the symbols on the taskbar by clicking on them and dragging them to the desired position. Move the cursor over the symbols, and the system will display a miniature of every file or window open in the program. When you move your cursor over the miniature, the system will display a full-screen preview of the particular window. If you move the cursor away from the miniature, the full-screen preview will close. Components Start Button Help Windows Search Program Bar The most commonly used software programs are listed here. The operating system recognises all this automatically. Clicking on an entry with the right mouse key enables you to decide which entry on the list to keep or to remove. The program linked to the input is not erased. After Sales Support TEL: 1 300 884 987 WEB Support: www.medion.com.au Appendix Windows Search helps you find almost all data located on the notebook, quickly and easily. With Windows® 7, you get search results with greater relevance, and they are easier to understand. 22 Turn Off To turn off the notebook, click on the Shut down button with the left mouse key. Display Desktop Click on this Button if you would like to minimise all the windows open onto the taskbar, in order to obtain a clear view of the Desktop. Desktop Icons Desktop icons link to their respective programs. To start a program, double-click its desktop icon. The desktop encompasses nearly the entire screen and acts as the shelf space for such entries or for other links, to which you would like rapid access. Logged in User This tells you which user is logged in to your notebook. Control Panel You can use the icons in the Control Panel to change the appearance and functionality of Windows®7. These icons represent options for configuring your notebook. You should, however, consult “Help and Support“ on the potential effects of certain changes. System Tray System tray on the current time. When certain events occur, for example, upon receipt of an e-mail message or upon opening the task manager, it may happen that too many notification symbols are displayed in this field. Windows® displays a notification symbol when an event occurs. After a short time, Windows® places the symbol in the background, in order to maintain the straightforwardness of the field. You can access the symbols placed in the background by clicking on a button in the system tray. After Sales Support TEL: 1 300 884 987 WEB Support: www.medion.com.au After Sales Support TEL: 1 300 884 987 WEB Support: www.medion.com.au Safety Appendix Help Components Handling 23 24 After Sales Support TEL: 1 300 884 987 WEB Support: www.medion.com.au Safety 25 Chapter 3 Subject Page Handling Main Components Power Supply .................................................................... 27 Display .............................................................................. 35 The Hard Drive.................................................................... 43 The Optical Drive ................................................................ 45 The Sound Card.................................................................. 49 The Network ....................................................................... 53 The Multimedia Card Reader .............................................. 56 Components Data Entry .......................................................................... 40 Express Card ...................................................................... 57 Webcam ............................................................................. 58 Remote Control & TV Tuner ............................................... 59 Securing the Notebook ...................................................... 66 Appendix Software ............................................................................. 67 Help Universal Serial Bus (USB) Port ............................................ 64 After Sales Support TEL: 1 300 884 987 WEB Support: www.medion.com.au 26 After Sales Support TEL: 1 300 884 987 WEB Support: www.medion.com.au Safety 27 Power Supply On/Off Button The power indicator will inform you about the operational status of the notebook. The notebook will always be switched off if the main switch is pressed for more than 4 seconds. Help Components Handling Power on or off your notebook by pressing the on/off button briefly. Do not switch off your notebook while the hard drive or the optical drive is running. Otherwise data may be lost. To protect the hard drive you should always wait for 20 seconds after powering down the notebook before powering it up again. After Sales Support TEL: 1 300 884 987 WEB Support: www.medion.com.au Appendix Warning! 28 Power Adapter Your notebook is supplied with a universal AC power adapter, which automatically adjusts to the available power source. The following levels are supported: AC 100-240V~/ 50-60 Hz. Please follow the power supply safety instructions found on page 3. The power adapter is connected via a power cord to an power outlet. The power lead from the power adapter is connected to the left side of the notebook (12). The adapter has an on and off switch. No electricity will be used and the notebook will not be supplied with electricity if the on/off switch is set to OFF (0). After Sales Support TEL: 1 300 884 987 WEB Support: www.medion.com.au The adapter provides the notebook with power in the ON setting (1) and also charges the battery. The power supply indicators of the notebook provide details on the state of the battery. The battery is also being charged when you are working on your notebook with the power adapter connected. The power adapter is still receiving power even when your notebook is not connected to it. You should therefore unplug the power adapter from the outlet if it is not connected to the notebook or set the adapter to OFF (0). Safety 29 Only use the power adapter and power cord supplied with your notebook. Battery Operation Handling Warning! Please charge and discharge the new battery completely two to three times in succession. Only then will it achieve its full performance level! Batteries store electrical energy in their cells and then deliver it when needed. The useful life and performance of your battery will depend on careful handling. Appendix Help The battery should be completely discharged before a charging process and completely charged again in order to optimise its useful life and its performance. Components Note After Sales Support TEL: 1 300 884 987 WEB Support: www.medion.com.au 30 Inserting the Battery Insert the battery before bringing the notebook into operation by sliding the battery pack into the compartment (). The battery should remain locked () in order to avoid it falling out. After Sales Support TEL: 1 300 884 987 WEB Support: www.medion.com.au Removing the Battery Components Handling Push the Safety Lock ( and ) to the ‘Unlock’ position in order to remove the battery pack, then slide the battery out of the compartment (). Safety 31 Warning! Do not remove the battery while the notebook is running on battery power, this will very likely cause data loss. Appendix Keep the contacts on the battery and notebook clean when storing them. Dirty contacts might lead to malfunctions. Help Warning! After Sales Support TEL: 1 300 884 987 WEB Support: www.medion.com.au 32 Charging the Battery The battery is charged via the power adapter. If the power adapter is connected, it charges the battery automatically, no matter if the notebook is turned on or off. If the notebook is switched on, the charging process takes a significantly longer time. Note The charging process will be interrupted if the temperature or the voltage of the battery is too high. Discharging the Battery Operate the notebook on battery power until it switches off automatically. Note Remember to save your open files in time to avoid possible loss of data. Battery Performance The battery life time during a session will vary depending on the setting of the energy saving function in Windows. You can adjust these to your requirements under Energy Options in System Control. Apart from this, your notebook will require more power when carrying out certain tasks, such as playing back a DVD. After Sales Support TEL: 1 300 884 987 WEB Support: www.medion.com.au Checking the Battery Level In order to check the current level of the battery, move the cursor over the power symbol in the taskbar. Safety 33 The symbol of a battery is displayed during battery operation. Components Handling You will receive additional information about settings if you double click on this symbol. Note Help If you ignore the warning signal when the battery level is low, your notebook goes into hibernate mode. Warning! Appendix Never remove the battery while the notebook is switched on or if the notebook has not yet gone into hibernate mode, as this may lead to loss of data. After Sales Support TEL: 1 300 884 987 WEB Support: www.medion.com.au 34 Power Management Your notebook offers automatic and modifiable power saving functions that you can use to maximise battery life and reduce overall operating costs. The power saving modes are known as sleep mode and hibernate mode. Sleep Mode When in sleep mode, the contents of the RAM of your notebook are preserved while practically all other components of your notebook are shut down, reducing your power consumption to a minimum. By pressing any key on the keypad, you can bring your notebook back to the fully operational state. You will restart in precisely the same state in which you were working prior to the interruption. The computer takes less time to go into and come out of sleep mode, but uses more power than hibernate mode. Hibernate Mode The hibernate mode is an alternative to a complete shutdown of the notebook. In this mode all data from RAM (system and graphic data) is copied to the hard disk as a file. As soon as the data has been safely saved, the notebook powers down. When the notebook is switched on again, this file is written back to RAM by the BIOS. In a few moments the notebook is in the exact state as when it was last used. If while working on a document the notebook is closed (assuming the correct ACPI setting), the notebook saves the data in RAM for you automatically. You will restart in precisely the same state in which you were working prior to the interruption. The computer uses no power while it is in hibernate mode, but it takes a little longer for the computer to go into and come out of hibernation compared to sleep mode. After Sales Support TEL: 1 300 884 987 WEB Support: www.medion.com.au Safety 35 Display Unlike a normal monitor, the LCD display does not produce either radiation or flicker. The display is locked by means of a special construction of the display hinge so that an additional lock is not necessary. Components 1. To open, lift the display with your thumb and index finger and position it as desired. Handling Opening and Closing the Display Always hold the display firmly in the centre when opening up or positioning it. Do not forcibly open the display. Help Warning! Various functions can be assigned to the opening and closing of the display. You will be able to change these settings via the Power Management feature. The integral screen has a native resolution of 1600 x 900 pixels. Using a higher resolution can lead to distortion of the display, especially with text. Using a lower resolution may cause the display to use only a portion of the screen area. You can adjust the presentation to the mode supported with the Windows “Control Panel Appearance and Personalization Display Settings Adjust screen resolution Advanced Settings“ Help Program. After Sales Support TEL: 1 300 884 987 WEB Support: www.medion.com.au Appendix Screen Resolution 36 Appearance and Personalization This program offers you the possibility of adjusting the presentation on your display. This includes the background image, the screensaver, Active Desktop (web) and additional settings of your display and your graphics card, for example. The program can be started in the following way: Right mouse click on the Windows interface (Desktop) and left mouse click on Personalization or Via Start Control Panel Appearance and Personalization with a double-click with the left mouse button. The following adjustment possibilities are available: Personalization Display Desktop Gadgets Taskbar and Start Menu Ease of Access Center Folder Options Fonts After Sales Support TEL: 1 300 884 987 WEB Support: www.medion.com.au Connecting an External Monitor The notebook has a Display port (14) for connecting an external monitor. Safety 37 1. Shut down your notebook. Components Handling 2. Connect the video signal cable of the external monitor to the Display port of the notebook (14) or use the optional adapter (Display port to VGA). Appendix Help Alternatively, you will be able to use the digital HDMI (High Definition Multimedia Interface) connection (15) for the transmission of image and sound signals, provided that your output device (a monitor or LCD TV) has a corresponding input. 3. Connect the external monitor to the electrical socket and power it up. 4. Start your notebook. After Sales Support TEL: 1 300 884 987 WEB Support: www.medion.com.au 38 The external screen will be determined after the operating system has been loaded. Several possibilities will be available to you. You will call them up as follows: 1. A right click on the display. 2. Select the Screen Resolution option in the selection window. 3. Select from the following options under Multiple displays: Duplicate these displays Extend these displays Show desktop only on 1 Show desktop only on 2 After Sales Support TEL: 1 300 884 987 WEB Support: www.medion.com.au Duplicate the Desktop This Mode duplicates the display of the notebook on an external monitor. Safety 39 Information Extend the Desktop An empty Desktop will be shown on the second (external) monitor in this mode. Windows from the first screen can be pushed to the second screen and vice versa. Handling The same screen resolution must have been set on both devices in the case of this mode. Only display the Desktop on 1 The Desktop will only be displayed on the main monitor 1. Only display the Desktop on 2 Appendix Help The Desktop will only be displayed on the second (external) monitor. Components The screen resolution and the colour quality of the individual display devices can be set individually under Start System control Appearance and Personalization. After Sales Support TEL: 1 300 884 987 WEB Support: www.medion.com.au 40 Data Entry The Keyboard By dual assignment of certain keys you have the same range of functions available to you as with a normal Windows® keyboard. Some functions are input using the Fn key, which is normal on notebook computers. Notebook-Specific Key Combinations Combination Description Fn + F2 Standby Save energy. This key combination is set to shut down as standard. Please go through Personalization , Energy Options, in order to adjust this key combination to your needs. Fn + F3 Display Toggles the display screen between internal monitor, external monitor and simultaneous display. Fn + F4 Background lighting Switches the backlight off to save power. Pressing any key switches the backlight on again. Fn + F5 Mute Switches the loudspeakers on / off. Fn + F6 Touchpad Switches the touchpad on / off. After Sales Support TEL: 1 300 884 987 WEB Support: www.medion.com.au Combination Safety 41 Description WLAN Fn + F7 Enables or disables the wireless LAN function. Webcam Fn + F9 Increases the volume. Fn + Decreases the volume. Fn + Enhances screen brightness. Fn + Reduces screen brightness. Handling Enables or disables the webcam. Fn + Touchpad The mouse pointer (cursor) follows the direction determined on the touchpad by the movement of your finger in the normal mode. Caution! Components The touchpad is positioned in front of the keyboard. Do not use a ball-point pen or other object on the touchpad as this could damage or cause a malfunction of your touchpad. You can also perform a direct click or double click using the touchpad by tapping the surface briefly once or twice. Appendix ® In the Windows Control Panel you will find a number of useful settings that will make using the touchpad easier. Help Below the touchpad are the left and right mouse buttons which can be used as on a normal mouse. After Sales Support TEL: 1 300 884 987 WEB Support: www.medion.com.au 42 Two-Finger Control Your touchpad supports a two-finger control which can be applied to customised functions. The controls and their functions are described as follows: Illustration Gesture Function Expand / Narrow Zoom out object / Zoom in object Rotation Counter clock-wise rotate object Flick from the left to the right / Flick from the right to the left Forward / Backward Scroll Scroll function. Many applications use this function to scroll the screen without moving the cursor. After Sales Support TEL: 1 300 884 987 WEB Support: www.medion.com.au Safety 43 The Hard Drive The hard drive is the main storage medium combining large storage capacity and rapid data access. The Windows operating system cannot use the full capacity of the hard drive, which means that there will be a difference between the capacity that the BIOS displays and what the operating system displays. The operating system of the notebook, further application programs and backup files are located on the hard drive and reduce its total capacity. Handling The hard drive contains the operating system of the computer, other application programs and backup files. These programs and files are pre-installed on your notebook, so you may note that some of the space on your hard drive is already taken. Never switch off the computer while the busy indicator is lit since this may result in loss of data. A flickering hard drive display is your indication that the notebook is accessing the hard drive. In your first partition (C:\) you will find the operating system, application programs and the users’ documents. The second partition (D:\) serves for data security and contains additional drivers (D:\Driver) and tools (D:\Tools) for your notebook. Components Note Appendix You will also find in two otherwise non-overwriteable partitions the system restoration start files ( p. 88), as well as installation files for Windows® 7. These partitions are not visible and should not be erased. Help Note After Sales Support TEL: 1 300 884 987 WEB Support: www.medion.com.au 44 Important Directories In the following we have listed the most important directories and described their content. Attention! Do not delete or modify these directories or their contents since data could be lost or the functionality of the system could be at risk. C:\ The master directory of drive C: includes important files required to start Windows®. In the factory setting these files are hidden for safety reasons. C:\Program Files As the name suggests, in this directory programs install the files belonging to the application. C:\Windows The main directory of Windows®. This is where the files of the operating system are saved. D:\Driver This folder includes the drivers required by your computer (preinstalled). D:\Tools Here you find additional programs and other documentation for your notebook. After Sales Support TEL: 1 300 884 987 WEB Support: www.medion.com.au Safety 45 The Optical Drive Loading a Disc When inserting the disc, you should take care to push the disc right onto the locking mechanism so that it can lock in position. Note Handling Unlike optical drives of desktop PC’s optical drives of notebooks retain discs with the help of a locking mechanism. Do not place protective foils or other stickers on your discs. To avoid damage to your drive, do not use deformed or damaged discs. Do not use scratched or dirty discs, discs with pieces broken off or discs of poor quality. Because of the high speeds in the drive the discs might break and damage your data as well as your drive. Examine the discs before you insert them. If damage or dirt is visible, you should not use them. Damage caused by faulty media is excluded from warranty and their repair must be charged. Components Warning! Appendix The disc can be damaged when the drive drawer is pushed in if it has not been pushed onto the locking mechanism correctly. Help Warning! After Sales Support TEL: 1 300 884 987 WEB Support: www.medion.com.au 46 1. Press the eject button at the optical drive to open the tray. 2. Remove the disc from its case without touching the unprinted side if possible. 3. Place the disc on the tray so that it lays flat with the label facing upward and gently push the tray in to close it. The disc will now lie flat on the tray and will engage onto the disc holder audibly. 4. Test that the disc is able to turn freely and then push the tray back into the optical drive carefully. The ‘E’ drive letter will have been allocated to your optical drive in the delivery status. You will have easy access to your files on your discs with Windows® Explorer (Computer). Start the Computer Help Program by means of the Desktop link or by pressing the Windows® key and the ‘E’ key at the same time. Open Windows® Explorer by means of Start All Programs Accessories. The pre-installed media reproduction will be used automatically during access to DVD movies (or audio and movie files on normal data CDs). Warning! While the notebook is accessing the optical drive the media activity indicator is lit. Do not try to remove the disc from the drive while this LED is lit. After Sales Support TEL: 1 300 884 987 WEB Support: www.medion.com.au Emergency Ejection of a Blocked Disc If the tray fails to open automatically, the tray can be opened manually provided there is an opening for emergency ejection. Safety 47 Restart your notebook and if the tray is still locked proceed as follows: 1. Shut down Windows® and switch off your notebook. 3. Press lightly and the tray will open. 4. Remove the disc and restart the notebook. Playing Back and Retrieving Data from Discs Handling 2. Insert a long thin object (like a straightened paper clip) into the emergency ejection opening until you feel resistance. After loading the disc your operating system will open a selection window with different options for playback. Normally there are various programs at your disposal. If your operating system doesn’t open the selection window you still have the possibility of the access via the “Explorer” or “Computer”. Regional Playback Information for DVD Components Your notebook is able to playback and to retrieve information of Audio CDs, DVD Movies and Data discs. The playback of DVD movies includes the decoding of MPEG2 videos, digital AC3 audio data and the deciphering of CSS protected contents. Among the numerous regulations for CSS licensees the most important ones are the country specific playback restrictions. In order to facilitate the geographically restricted release of movies, DVD titles are released for certain regions. Copyright laws require the restriction of each DVD movie to a certain region (usually the region in which it is sold). Help CSS (sometimes called copy guard) is the name of a data protection program incorporated by the movie industry as an action against illegal copies. DVD movie versions can be published in several regions but the CSS regulations require that each CSS decipherable system may only be used in one region. The decoding software included with your notebook may be changed for regional DVD decoding up to five times, after which the drive will only play DVD movies for the region setting last entered. Changing the region code after that will require factory resetting which is not covered by warranty. If resetting is desired, shipping and resetting costs will be billed to the user. After Sales Support TEL: 1 300 884 987 WEB Support: www.medion.com.au Appendix Note 48 Subjects Concerning the CD/DVD-Rewriter This Section only relates to devices that have been supplied with a CD-RW, a combination drive or a DVD-RW drive. Recordable/Rewriteable Discs Normal Discs are pressed from a digital, glass master and then sealed. In the case of blank disc, the information is burnt onto the disc with the laser of the Rewriter. Therefore these discs are more sensitive than normal discs. Please avoid the following when using recordable/rewriteable discs that have never before been used: radiation by direct sunlight (UVA/UVB) scratches and damage to the disc surface extreme temperatures After Sales Support TEL: 1 300 884 987 WEB Support: www.medion.com.au Safety 49 The Sound Card By using the keys Fn + and Fn + you have the possibility to regulate the volume. After Sales Support TEL: 1 300 884 987 WEB Support: www.medion.com.au Appendix Help Click on Mixer, in order to open the volume mixer. Components Handling Your notebook has an integrated stereo sound card (on-board) with 16-bit and 3D spatial sound effects (3D). The sound card is compatible with the industry standard Sound Blaster and Microsoft Sound System Version 2.0. This guarantees optimal support for all popular programs and games. If you wish to alter the base volume, click on the loudspeaker symbol in the task bar. 50 External Audio Ports Your notebook has a loudspeaker so you can always playback sounds without additional equipment. The use of the external connections gives you the opportunity to connect your notebook to external audio devices. Caution! The use of headphones/earphones with a high volume can lead to lasting damage to your hearing. Set the volume to the lowest level before reproducing any sound. Start the sound reproduction and increase the volume to the level that is comfortable for you. Changing the basic settings of the equaliser can also cause damage to the hearing of the listener. It can cause damage to the hearing ability of the listener if a device is operated through earphones with an increased volume for a long period. After Sales Support TEL: 1 300 884 987 WEB Support: www.medion.com.au For recording via an external microphone. Microphone In (19) For sound reproduction via an external surround system for external centre / subwoofer. Safety 51 For sound reproduction via external stereo equipment such as loudspeakers (active) or headphones. For reception through an external source of sound. Line In (21) For sound reproduction with a surround sound system for rear speakers. Handling For sound reproduction with an external surround decoder via an optical cable (available separately at a specialist shop). Audio Out / Digital Audio Out (S/P-DIF optical) (20) The bundled software allows you to make the necessary settings: 1. Click the following symbol in the taskbar: The help program for the audio configuration is now running. A large number of settings can be changed with this. Help It is also used to set the loudspeaker configuration you are going to use for the surround sound. Components By using the external connections you have the possibility to connect your notebook with a 5.1 surround sound system. You have the possibility to select between the following configuration modes: * stereo 5.1 loudspeaker Appendix * Your notebook is factory set to stereo mode. After Sales Support TEL: 1 300 884 987 WEB Support: www.medion.com.au 52 Setting the Recording Level To set the desired recording level, go to System control Sound Recording and select the source. The button Digital Mic is intended for the integrated microphone. If you want to use an external microphone or another recording source (Line In), select the relevant option. ® Dolby Home Theater ® Enjoy a Rich Home Theater Surround Sound Experience. Dolby® Home Theater® places listeners in the middle of the action, giving the notebook a powerful set of tools to deliver a cinema-style experience in vivid surround sound. Creates a stunning personal surround sound listening experience. A suite of technologies designed to provide an developing entertainment experience from any pair of speakers or any set of headphones. Enables easy connectivity to home theaters through a single digital cable. After Sales Support TEL: 1 300 884 987 WEB Support: www.medion.com.au Safety 53 The Network What is a Network? You can exchange E-mail and manage appointments in an office. Users can share a printer in a network and save their data on a central server. Two or more computers can be connected to play network games or share data. Ethernet-Network If your notebook has an Ethernet connection, you can use this to connect to a network. The following explanation refers to notebooks with a network connector. The Windows® Help and Support Centre offer extensive information about networking your notebook. You can access this information by clicking on Start, then Help and Support. After Sales Support TEL: 1 300 884 987 WEB Support: www.medion.com.au Appendix Help Connect one end to the RJ45 connection (Western plug) at the network interface of your notebook (13) and the other to another PC/notebook or a hub/switch. Components Here are some practical examples: Handling A network means connecting your notebook to one or several other computers. Users can transfer data between computers and share resources such as printers and hard disk drives. 54 Wireless LAN Wireless LAN is an optional feature. This function allows you to create a wireless network link with an access point or directly with another wireless-enabled PC. Using the Quick launch key combination Fn+F7 you can enable or disable the wireless LAN function. A corresponding LED will light. Warning! Make sure the Wireless LAN option is switched OFF in any environment where it might interfere with critical and sensitive devices, e.g. on aircraft, in hospitals and other medical centres, etc. After Sales Support TEL: 1 300 884 987 WEB Support: www.medion.com.au Troubleshooting within the Network Why does an error message appear when I click on the network environment? The computer name must be unique on the network and may not be the same as the task group. Handling An access point is a wireless transmitter that communicates with your notebook and controls access to the network connection (e.g., a home network or a broadband connection such as DSL). Wireless access points are often found in offices, airports, universities or Internet cafés. They offer access to networks or to the Internet. Access authorisations are normally needed. A fee may be required to use a public access point. To set up a wireless network to share Internet access, files, and printers at home, you will need an access point, a router, and a broadband (DSL or cable) modem. Some access points can also serve as a router and/or a broadband modem. Check with your Internet Service Provider to find the best solution for your needs. A link to another computer with wireless LAN functionality can also be created without an access point. This will allow you to share files, but you will need an access point and a router to share an Internet connection. The wireless network connection works in accordance with the IEEE 802.11n Standard (compatible with the 802.11b/g Standard). If encrypted transmission is used, this must operate according to the same principle on all devices. Encryption is a method of protecting the network from unauthorised access. The transmission speed can vary according to the distance and loading of the partner. Components Conditions Safety 55 Maybe one of the used network boards works with a different speed (e. g. 10 instead 100 Mbit/s) and your network computer is unable to recognise this. If necessary, set the network driver to the compatible speed. Help It appears that the network boards are unable to communicate. What might be the problem? If two computers should be linked you require a cross-link cable, otherwise use a patch cable. In addition, check the protocols and the configuration. Maybe you have the wrong cable (UTP / CAT3 or lower) or the problem is the proximity of a power cord or another source of interference. After Sales Support TEL: 1 300 884 987 WEB Support: www.medion.com.au Appendix The data transmission is incorrect or very slow. What might be the problem? 56 The Multimedia Card Reader Memory cards are media that are being used for a variety of purposes, especially in digital photography. The form and capacity of a memory card can vary according to the manufacturer. Your notebook supports the following formats: MMC (MultiMediaCard) SD® (Secure Digital) Memory Stick / Memory Stick Pro When inserting memory cards, ensure that the contacts are facing the right way. See table below. Incorrect insertion of a card can cause damage to the card reader and/or the card. Card type Contacts SD® (Secure Digital) MMC (MultiMediaCard) Memory Stick Memory Stick Pro pointing downwards pointing downwards pointing downwards pointing downwards Inserting Memory Cards Note Memory cards can only be installed in one direction. Refer to the instructions above. Push the memory card into the slot. Removing Memory Cards To remove the SD®/MMC-cards or memory sticks pull it out and remove it. After Sales Support TEL: 1 300 884 987 WEB Support: www.medion.com.au Safety 57 Express Card Your notebook supports the Express standard. Both Express/34 and Express/54 cards (the naming refers to the sizes of the cards) are available on the market. Your notebook supports both card formats. Handling Installing Express Card Note Help Components Please always read the instructions that come with your Express card before installation. Remove the dummy card from the slot before installation. Replace the dummy card to protect contacts against dirt if the Slot is not used. Removing Express Card Terminate the program which you used with the card. Left-click on the icon Safely Remove Hardware click on Stop. in the taskbar, select the card and In order to remove the card, first push it into the contact to unlock it. Pull the card from the bay and store it securely. After Sales Support TEL: 1 300 884 987 WEB Support: www.medion.com.au Appendix Please take note of the following before removing the Express card: 58 Webcam Various services like calling online can be used with the built in webcam. Using the key combination Fn+F9 you can enable or disable the Webcam. Actual Example Using Windows Live Messenger 1. Start Windows Live Messenger and create a user account if you do not already have one. This service is free of charge. You only pay the cost of your Internet connection. 2. Select your contact from the list and click on the camera icon below your display image. A wizard helps you optimise the settings of your speakers, microphone and webcam. Follow the instructions on your screen. 3. Click on Finish to transmit your image via the webcam. 4. If your contact also has a webcam, click on the camera icon below the display image of your contact to receive the live image. After Sales Support TEL: 1 300 884 987 WEB Support: www.medion.com.au Remote Control & TV Tuner Safety 59 The Remote Control The Notebook must be booted up. ® Windows must be fully loaded. The driver software must be installed. Handling This wireless remote control set can only be used to control the Media Center program on your notebook. In order for it to work, the following conditions must be met: Components * All these conditions are met in the delivered state. Inserting Batteries 1. Turn the remote unit round. 3. Place one-button cell batteries (Type: CR2025, 3V) into the battery compartment. Ensure that the polarity corresponds to the illustration etched on the inside of the battery compartment (+ must correspond with + and – with –). 4. Replace the cover on the battery compartment. Help 2. Open the battery compartment by pulling off the flap on the cover carefully. Attention! Appendix There will be a danger of explosion if the battery is replaced incorrectly. Only replace it with the same type or an equivalent type of battery. After Sales Support TEL: 1 300 884 987 WEB Support: www.medion.com.au 60 Button Layout Note The functions described here are standard functions. These Buttons can differ according to the operating mode (TV, video, photo, etc.). Start video text application. Activate the energy saving mode TV recordings EPG function (Electronic Program Guide) Live TV – Starts the frame Television mode DVD menu Special function buttton red (e.g.: Selection of the audio track) Special function buttton green (e.g.: subtitle selection) Special function buttton yellow (e.g.: Camera selection) Special function buttton blue (e.g.: Chapter selection) Mute Switch (switches the sound output off) Application-related information function. Reverts to the point selected previously Press + to increase the volume. Press - to lower the volume Press + to select the next channel. You select the previous channel with -. With these navigation keys, you can navigate between selection and menu elements. Press the OK button to confirm. After Sales Support TEL: 1 300 884 987 WEB Support: www.medion.com.au Starts Media Center. Previous title/images/chapter Safety 61 Next title/images/chapter Rewind Starts playback Fast forward Pauses the playback at the selected point Direct selection of the TV channels by means of numbers. Number entry in the case of some functions (video text, etc.). Changing the Transmission/Reception Channels If several computers with remote controls are set up in close proximity of each other (approx. 10 metres), this can lead to disturbance. This can be remedied by choosing different channels. Only reset the remote control in case of disturbances. Proceed as follows: Components Ends the playback/recording Handling Start recording 1. Start the Control Panel. 3. Check the option “Use Wireless Remote Settings with the remote set to this channel”. 4. Select the new channel (a number between 1 and 16) and confirm your setting with the Apply button. Help 2. Choose the menu item Wireless Remote Settings. 5. Press and hold the Clear button on the remote. 6. Now enter the channel already set in the software by means of the numeric key pad on your remote, without releasing the Clear button. 8. Press any button on your remote to see the current code. 9. Confirm your settings by using the OK button on the Wireless Remote Settings window. After Sales Support TEL: 1 300 884 987 WEB Support: www.medion.com.au Appendix 7. Press the OK button. Do not release the Clear button until then. 62 The TV Tuner Your notebook will be supplied with a USB DVB tuner. The USB DVB-T TV Tuner Operation Your TV tuner has a DVB-T aerial connection and will be operated through a USB connection. Remove the USB DVB-T TV tuner in the case of the non-use or transportation of the notebook, in order to avoid damage to the notebook or the tuner. Push the USB DVB-T TV tuner into the USB connection you used last time as soon as you want to use the TV function again. Note Always connect the USB DVB-T TV tuner to same USB port of your notebook if possible. Doing this will avoid Windows having to assign a new ID and reinstalling the TV tuner drivers. Inserting the USB DVB-T TV Tuner 1. After starting Windows®, push the USB DVB-T TV tuner into a free USB port. 2. Start the application (Windows Media Center) for TV reception, in order to set up the USB DVB-T TV tuner. A set-up assistant will guide you through the program. Removing the USB DVB-T TV Tuner Remove the USB DVB-T TV tuner in the following manner: 1. Disconnect all cables. 2. Remove the USB DVB-T TV tuner from the USB port. After Sales Support TEL: 1 300 884 987 WEB Support: www.medion.com.au Connecting the Aerial In order to receive a digital signal with the USB DVB-T TV tuner, connect the aerial supplied with the notebook. Safety 63 To connect to your house antenna, use the adapter cable supplied (a short cable). Please note: If the USB DVB-T TV tuner does not operate normally due to an electrostatic discharge, faulty data exchange or other error, please carefully disconnect the DVB-T aerial or cable from the USB DVB-T TV tuner and reconnect it. Watch TV We supply you with the optimum software for digital television, digital photography and ® digital music with the Windows Media Center Edition. Attention! Components Pull the antenna out when the device is not being used, particularly during bad weather. This protects your device from lightning. Handling Attention! Appendix Help Audio or video recordings need a great deal of memory (between 1 and 2 GB/hour). Safeguard files that you do not need on external media, such as DVD/CD-Rs or hard drives. After Sales Support TEL: 1 300 884 987 WEB Support: www.medion.com.au 64 Universal Serial Bus (USB) Port USB ports provide an easy way to connect many peripheral devices to your notebook. You can use any USB device with any USB port. On the USB it is possible to connect up to 127 devices which correspond to the USB standard (1.1 and 2.0 supported). The USB 3.0 connection sockets are completely compatible to USB 2.0 and 1.1. Your notebook has 1 USB 3.0 connection socket (16) and 3 USB 2.0 connection sockets (22). Devices connected directly to the USB port should not draw more than 500 mA. Should the devices need more power than this, it will be necessary to provide a powered hub. Note Some USB devices require that you reinstall software drivers when you connect the device to a different USB port than the one originally used. This can be avoided by always using a certain device with the same USB port. After Sales Support TEL: 1 300 884 987 WEB Support: www.medion.com.au Appendix Help Components Handling Safety 65 After Sales Support TEL: 1 300 884 987 WEB Support: www.medion.com.au 66 Securing the Notebook Your new notebook has software and hardware solutions preventing unauthorised access. Startup Password You can protect your notebook against unauthorised use by setting a start-up password. You will then have to enter a password during the notebooks start-up. The password will be set up in the BIOS. Warning! Keep your password in a safe place. You will not have any possibility of deleting your password if you forget it. Contact the MEDION Help Desk in that case. Using a Safety Lock You can prevent theft by using a Kensington lock, which can be bought at your local computer retailer. The cable wraps around an object and the “T” shaped end inserts into the Kensington lock port and a key or combination dial is used to secure the lock in place. Please keep your key in a safe place. After Sales Support TEL: 1 300 884 987 WEB Support: www.medion.com.au Safety 67 Software This section concerns itself with software. We make a distinction between the operating system, the software (application program), Windows activation, BIOS and the security package BullGuard, which is delivered with the device. Windows® 7 the new operating system and successor to Vista®. Windows® 7 contains a number of innovative functions and technologies, enabling your notebook to work quickly and reliably, while being easy to use. Handling Getting to Know Windows® 7 Windows® 7 - News Jump lists offer a practical possibility when opening files which you have recently worked on. To display recently used files, just right-click the application symbol on the Taskbar. Right-clicking on the Word symbol will display recently used Word documents. You can also easily place other files in the jump list if you would like to have them readily at hand, in which case they will always be displayed. This allows you to access documents which you use more frequently, with just a few mouse clicks. The jump lists from a few programs, such as Windows® Media Player, can be filled in advance with frequently used commands. Thus, for example, the Windows® Media Player jump list might contain options to play all music or to re-open the latest play list. The Internet Explorer jump list displays frequently and most recently visited websites. For certain programs, this enables rapid access commands which, in the past, could only be retrieved from the program itself, such as the command to create a new e-mail message. After Sales Support TEL: 1 300 884 987 WEB Support: www.medion.com.au Help Jump lists Appendix The Taskbar at the bottom of the screen enables you to start programs and change between programs which are already running. Using Windows® 7, you can place any program in the Taskbar, so that it will always open with one single click. You can also arrange the symbols on the Taskbar simply by clicking on them and dragging them to the desired position. The symbols are also considerably bigger, so that they are easier to use. Moving the cursor over the symbols will display miniatures of each file or each window open in the program. Moving the cursor over the miniature displays a full-screen preview of the particular window. Moving the cursor away from the miniature closes the fullscreen preview. Components Improved Taskbar 68 Improved Desktop Windows® 7 simplifies working with the windows on the Desktop. This provides you with more intuitive possibilities for opening and closing, as well as for changing the size and for rearranging. Windows® 7 makes the performance of everyday tasks even simpler. For example, the Snaps function makes it easier than ever to compare two open windows. You do not need to adjust the size of the open window for comparison. Simply pull the window, using the mouse, to one of the edges at the side of the screen, and it will fill half the screen. Snap the window on both sides, and it is already easier than ever to compare two windows. If you would like to display all Desktop mini-applications, simply move the mouse into the lower right hand corner of the Desktop. This makes all open windows transparent, so that the Desktop and all the mini-applications located on it will be instantly visible. Click on the Titlebar of the window, "shake" it, and all open windows will be displayed as symbols on the Taskbar. "Shake" the window again, and the other windows will be displayed again. Better device management Windows® 7 enables you to close, manage and use all devices through the "Devices and Printers" central function. All devices are displayed in a central position. With the new Device Stage Technology, Windows® 7 even goes one step further in device management. Device Stage helps you use all compatible devices connected to your computer. Thanks to Device Stage, now you display the device status in one single window and carry out often-used commands. You will even find pictures of the devices here, easily enabling you to see which devices are connected. The manufacturer of the devices can even adapt Device Stage. If the manufacturer of your camera, for example, prepares an adapted version of Device Stage, you can see the number of photos on the camera and receive links to useful information when you link the camera to the notebook. After Sales Support TEL: 1 300 884 987 WEB Support: www.medion.com.au With homegroups, a new function of Windows® 7, the linking of home computers is really simple. A home network group is created automatically, for example, when you link the first computer under Windows® 7 with the home network. The addition of additional computers with Windows® 7 to the home network group is quickly accomplished. You can indicate exactly what should be released on each computer for all other computers in the home network group. Finally, the shared use of files on the various home computer, and on many other devices, is so simple that it is as if all files were located on one single hard drive. This allows you to store digital photos on the computer in your home office and then enjoy easy access to them from a computer in any other room in the house. Similarly, the printer in home office is automatically released for all computers in the house, as long as they are all in the home network group. Handling Homegroup Safety 69 Beginners and persons changing from other Windows versions systems are advised to read this material carefully. An answer to almost every question can be found in this program. This help function fully covers the Windows operating system. It is helpful for both beginners and experienced users. You can print or bookmark the information, which is categorised into topics. You start like this: Components Windows® 7 - Help and Support 1. Click on Start Appendix Help 2. Now select Help and Support After Sales Support TEL: 1 300 884 987 WEB Support: www.medion.com.au 70 Windows® 7 – Getting Started Learn everything you need to know about the features of the notebook. It is the aim of this feature to enable both beginners and experienced users to make additional setting for the optimal use of Windows®7 after first bringing the Notebook into operation. After Sales Support TEL: 1 300 884 987 WEB Support: www.medion.com.au Go online to find out what’s new in Windows®7 Personalize Windows Transfer files and settings from another computer Use a homegroup to share with other computers in your home Choose when to be notified about changes to your computer Back up your files Add new users to your computer Change the size of the text on your screen Use Getting Started to understand your notebook better and in order to be able to use it optimally. It will also serve you as an additional source of information for recognising and removing potential problems. Handling Getting Started has been subdivided into many small groups of subjects, so that the user will have the possibility of adjusting the content optimally to his or her knowledge. There are some of the links in the following: Safety 71 1. Click on Start 2. Select Getting Started in the Program List. Windows® 7 - User Account Control Components You will call up Getting Started as follows: The User Account Control contributes to the prevention of unauthorised changes to the notebook. Click on Continue, in order to continue the procedure. Click on Cancel, in order to end the procedure. Appendix Help A window with the message “Do you want to allow the following program to make changes to this computer?” will appear as soon as you carry out an unauthorised change. After Sales Support TEL: 1 300 884 987 WEB Support: www.medion.com.au 72 Windows® 7 – Control Panel You can change Windows settings using the control panel. The settings control almost everything relating to Windows displays and functionalities, and they enable you to organise Windows according to your requirements. When you first open the Control Panel, a few of the most frequently used elements of the Control Panel are displayed by category. For further information on any element in the Control Panel category view, hold the cursor over the symbol or category name and read the pop-up display text. To open one of these elements, click on the associated symbol or category name. For a few of these elements, a list, with executable tasks will open, with a selection of individual Control Panel elements. Searching for the desired control elements may be effected in the following ways: Enter a word or expression in the search field. Click on Large Icons or Small Icons under Display Settings to display a list of all Control Panel elements. After Sales Support TEL: 1 300 884 987 WEB Support: www.medion.com.au Windows Media Center The Windows Media Center is the platform for your individual home entertainment in Windows®7. You will be able to record television, TV broadcasts, DVDs and music, look at photos and much more by a remote or by a click of the mouse, with the Windows Media Center. Safety 73 The support of the functions depends on the hardware equipment of the notebooks. For example, the TV function requires a TV tuner. You will start your individual entertainment as follows: Handling Information 1. Turn on your notebook. 2. Click on Start Windows Media Center. An overview of the Windows Media Center functions is below: Main menu Sub-menu TV + Films Recordings Components 3. Click on . Play back DVD You will play DVDs through this Menu point. Help You will have the possibility of recording broadcasts if you connect a TV tuner. You can play back the broadcasts recorded, delete them or burn them on external media through this Menu point. Set up TV You will have the possibility of configuring the TV signal here, if you have an external TV tuner available. Programmes This library of programmes offers a listing of various online media. You will call up content through the Internet, from the online video library, through news portals to the music shop, by means of the online media. An existing Internet connection is the requirement for the use of this function. After Sales Support TEL: 1 300 884 987 WEB Support: www.medion.com.au Appendix Online Media 74 Main menu Sub-menu Tasks Settings Adapt the Windows Media Center to your requirements and needs here. For example, make the settings for the protection of children here. Stand by You will not only close the Windows Media Center but you will be able to put the whole operating system in stand-by through this sub-menu. Pay attention that all applications have been already closed before putting the system into stand-by. Burn CD/DVD Call up your burning software to start a burning process through this sub-menu Synchronising If you connect an external device, such as an MP3 player or a digital camera; you will be able to synchronise the respective data to an external device with the notebook through this sub-menu. Extension set-up You will be able to set up a Windows Media Center extension by means of this sub-menu. You will be able to access the data on your notebook by means of a cable or wireless network. Only media You will switch to the full image of the Media Center by means of this sub-menu. Images + Videos Library of images All the images stored in your notebook will be located in the library of images. Start the playback in a slide show here. Play back everything Select ‘Play back everything’, to start the playback of a slide show directly. Video library All the videos stored in your notebook will be located in its video library. After Sales Support TEL: 1 300 884 987 WEB Support: www.medion.com.au Main menu Sub-menu Music library All the music titles stored in your notebook will be located in the music library. You will be able to start the selected playback of an album, an artist or a selected title here. Play back everything Radio You will have the possibility of listening to a radio broadcaster and to administrate it, if you have external radio tuner hardware available. Handling You will start the playback of all the files stored in your music library by means of this sub-menu. Help You will be able to search for music titles, composers, artists, albums, etc. in a targeted way by means of this sub-menu. The search will start as soon as you have entered the first letters. Components Search Appendix Music Safety 75 After Sales Support TEL: 1 300 884 987 WEB Support: www.medion.com.au 76 Installation of Software Note If your operating system is configured so that the installation procedure accepts only signed drivers (default) and software an information screen will appear. The software included in delivery is already pre-installed in the factory. Attention! You may find that during the installation procedure important files may be changed or even cancelled. To avoid further problems in using older files after an installation, make sure you safeguard your hard disk. See page 84 for further information regarding data backup. How to Install your Software Please follow the instruction of the software vendor. We will describe a typical installation. Once you insert a CD, the installation menu is started automatically. Note If the automatic start does not work, it is likely that the so-called Autorun function has been deactivated. Read the respective chapter in Windows Help on how to activate this function. After Sales Support TEL: 1 300 884 987 WEB Support: www.medion.com.au 77 1. Click on Start Safety An example for the manual installation without the autorun function: . 2. Click on All Programs. 3. Open the Accessories program point. 4. Select the item Run. Components Handling 5. Now enter the letter of the CD-ROM drive followed by a colon and the program name setup: 6. Click on “OK”. 7. Follow the instruction given by the program. Software Uninstallation 1. Click on Start 2. Click on Help In order to remove installed software from your notebook, follow the next steps: . Control Panel. 3. Then select the Programs option. Appendix 4. Select the respective program, start the uninstallation and follow the instructions on the screen. After Sales Support TEL: 1 300 884 987 WEB Support: www.medion.com.au 78 Windows Activation Microsoft is committed to the protection of intellectual property rights and the reduction of software piracy. Therefore Windows® 7 contains software-based product activation technology. Your copy of Windows® 7 has already been activated for your notebook. Product activation is needed if some components of your notebook have been replaced or you use a non-authorised BIOS. If necessary you can activate Windows® 7 as often as requested. You will probably need to activate Windows® 7 by telephone even if Internet Activation is available. This is due to the pre-activated SLP version which runs with a special Product-ID. However, activation needs your unique Product ID which can be found on the Certificate of Authenticity sticker on your notebook housing. When you call, please inform your agent that you are running an OEM-(SLP) version of the software. Product activation on your Notebook In few cases it may still be required to activate Windows® 7. If activation via the internet is acknowledged with an error message you should perform the following steps. 1. Please select the telephone activation and click until the related screen appears. 2. Now click on Change Product Key. A new window appears. Enter the product key. This is located on the Certificate of Authenticity (COA), on the computer’s casing. 3. Acknowledge your entry and follow the instructions on the screen. Notify your Microsoft consultant, if necessary, that you have purchased an OEM license with your computer. After Sales Support TEL: 1 300 884 987 WEB Support: www.medion.com.au The BIOS Set-up-Program In BIOS setup (Basic Configuration) there are a number of configurable parameter settings available for your notebook. For example, you can change the operating mode of the interfaces, security features or power management. Safety 79 The notebook is factory pre-set to guarantee optimum operation. Only modify the parameters if necessary and if you are familiar with the configuration options. Handling Warning! Running the BIOS Set-up Appendix Help Components You can only run the BIOS configuration program at system start-up. If the notebook has already started, power it down and then up again. Press the F2 key in order to start the BIOS-SET-UP. After Sales Support TEL: 1 300 884 987 WEB Support: www.medion.com.au 80 BullGuard Internet Security The BullGuard Internet Security Package is a combination of the currently most up-to-date PC security technologies on the market and thus offers you 24-hour optimum protection. BullGuard is already installed, so that additional installation will not be necessary. If you nevertheless have to carry out an installation (e.g. after system restoration), you will find the software package on the application/support disc supplied with the machine. BullGuard Internet Security consists of the following security components: Antivirus The centrepiece of any serious PC security application, the Antivirus application screens your e-mails, and scans your hard drives for viruses and malware. The BullGuard Antivirus combines the highest update frequency in the business with a no-nonsense user-interface. Antispyware* BullGuard Antispyware protects your PC from all known kinds of spyware and adware by searching and cleaning files, registry keys, processes and cookies, protecting you from identity theft and the loss of personal information. Spamfilter* The BullGuard Spamfilter will protect you from annoying spam and potentially costly phishing attempts - a key tool in keeping your Inbox free from unsolicited mail. Backup* Backing up your files has never been easier with both local and online backup. Not only can you customise the size of your online backup drive to suit your needs once uploaded, you can access these files from any computer connected to the internet anywhere in the world! Support* BullGuard Support is a key component in all BullGuard products. Assistance with all security related questions is available to all users directly from the application. No FAQ, no automated response – real people and live help. *Information The Antispyware, Spam filter, Backup and Support components will only be released activated after the free registration and will be deactivated after the 90-day free trial period. Procure a BullGuard subscription through the internet link given below, in order to be able to continue to use this module. After Sales Support TEL: 1 300 884 987 WEB Support: www.medion.com.au The BullGuard Internet Security Package will be updated with the most up-to-date virus information for 90 days after the free registration. The registration window will only appear after your notebook has been restarted. You will need to register by entering your email address. Safety 81 Note The antivirus software will continue to run after the expiry of 90 days, but it will no longer be updated, so that your notebook will not be protected against new viruses. The purchase of various subscriptions through BullGuard is possible in order to always receive the most up-to-date information and updates. Handling Keep your password in a secure place. A subscription can be purchased on the internet and carried out without complications. An additional activation or the entering of a licence is not necessary. Neither changes nor additional settings will have to be made. Read the activation information about this on the internet at: https://www.bullguard.com/buy_new.aspx? Note Appendix Help The operating system and anti-virus software are automatically updated when the first online connection is made. These processes usually take a few minutes, during which time the operating speed of the computer may be affected although this is only noticeable on initial start-up. Components The release will take place automatically after the purchase of a subscription. After Sales Support TEL: 1 300 884 987 WEB Support: www.medion.com.au Safety 82 Chapter 4 Subject Page Handling Help Data and System Security ................................................... 84 System Restore ................................................................... 85 Customer Service ............................................................... 91 Errors and Possible Causes .................................................. 92 Upgrades and Repairs ......................................................... 96 Appendix Help Recycling and Disposal ..................................................... 97 Components FAQ .................................................................................... 90 After Sales Support TEL: 1 300 884 987 WEB Support: www.medion.com.au Appendix Help Components Handling Safety 83 After Sales Support TEL: 1 300 884 987 WEB Support: www.medion.com.au 84 Data and System Security The programs described below are part of your Windows operating system. You can find additional information on these programs in the Windows Help file. Please also read the notes on page 4. Data Security Back up data regularly on external media such as a CD-R or CD-RW. Windows offers Backup Status and Configuration. This program is found in Accessories System Tools within the Start menu. You should make a backup disc with all your passwords and the operating system’s original configuration. Maintenance Programs You can avoid some hardware and software errors with the help programs such as Disk Defragmenter and Disk Cleanup. The help program System Information can also be helpful as it gives you detailed information about your system configuration. You can also find these programs in Accessories System Tools too. After Sales Support TEL: 1 300 884 987 WEB Support: www.medion.com.au Safety 85 System Restore Windows® 7 provides a useful function (System Restore) enabling the storage of the socalled Recovery points. You can determine and configure yourself the maximum memory taken up by this. You find this program in the program file under Accessories System Tools. We recommend setting a recovery point before installing new software or drivers. At this point if the system does not run properly this recovery point should enable you to return to a workable configuration without deleting newly created documents. In the next paragraph you will find your options for the repair of an incorrect installation. Correction Windows® 7 includes various functions ensuring that the notebook as well as the installed applications and devices work correctly. Appendix Help These functions assist you in solving the problems which might occur by adding, deleting or replacing files required for the functionality of the operating system, the applications and devices. The recovery function or functions you use depend on the type of occurring problem or error. For detailed information refer to the Windows help. Components Recovery points are created automatically by the system, but they can also be set manually. Handling The system remembers the current configuration as a snapshot and returns to this, if necessary. The advantage is that an unsuccessful installation can be cancelled. After Sales Support TEL: 1 300 884 987 WEB Support: www.medion.com.au 86 Windows® Update Windows Update is the online updating of Windows. Use Windows Update to download elements such as security updates, important updates, the newest help files, drivers and Internet products from the Internet. The website is regularly updated with new content, so that you can download the newest updates and error corrections at any time, to protect the notebook and guarantee its functioning. Windows Update will search through the notebook and provide a list of individual updates especially for the configuration of your notebook. Each update that Microsoft regards as important for the operation of the operating system, programs or hardware components will be classified as an “important update” and automatically selected for installation for you. Important updates will be provided to remove known problems and to protect the notebook against known security risks. Carry out four simple steps, to download the updates needed and to keep your notebook on the current status of technology: 1. Click on Start . 2. Click on All Programs. 3. Open Windows Update. 4. Click on Check for update. 5. Click on Add to select the desired update and to add it to the updates to be installed, while you are searching through the available updates in each category. You can also read a complete description of each individual element by clicking on the Read further Link. 6. Click on Check and install updates, when you have selected all the desired updates, and then click on Install now. After Sales Support TEL: 1 300 884 987 WEB Support: www.medion.com.au Windows Update needs certain information about the respective notebook, so that a suitable list with updates can be provided for you. This information will include the following: Version number of the operating system Version number of Internet Explorer Version numbers of additional software programs Plug & Play identification key of the hardware devices Windows Update will stand up for the protection of your private data and will not record your name, address, email address or other forms of personal data. The information collected will only be used during the time that you are visiting the website. It will also not be stored. Handling Windows Update Information for Data Security Safety 87 Appendix Help Components The update can only be executed via the Internet. Ensure that you are on-line with your notebook when downloading the updates. After Sales Support TEL: 1 300 884 987 WEB Support: www.medion.com.au 88 System Restore If your system is not functioning properly, you should use the Application Support Disc to restore your system. Limits of the Recovery Changes made to the original configuration (RAS, Desktop or Internet settings) and installed Software will be ignored by this Recovery and will not be reloaded. Driver Updates or hardware installed by you will be ignored by this Recovery. Warning! All data on drive C will be erased. If necessary, backup all required data on drive D. (You must pay attention to the information of pages 4 and 84). This recovery will reset your system to its condition at delivery. Printer installations or other additional software must be reinstalled. After Sales Support TEL: 1 300 884 987 WEB Support: www.medion.com.au Carrying out a Restore 1. Remove any mass storage devices you may be using (memory cards, USB sticks, etc.). Safety 89 4. Select the language of the restoration menu. 5. Click on "Next". 6. You may now choose between two forms of restoration: Restore to HDD – no backup of user data All data on the notebook are irretrievably erased, restoring delivery condition. Restore to HDD – with backed up user data Delivery condition is restored and all user data under C:\User are preserved. Warning! When using the option with backed up user data, the restoration procedure takes a long time. Data are only preserved if they are located in the C:\user folder. All other data will be erased. For this reason, you must perform regular backups on external data carriers. We will not be liable for data loss and/or consequential damages. Components 3. Press the corresponding key when you see the message "Press F11 to run recovery" or "Press F12 to run recovery". After a few seconds, the message "Windows is loading files" will appear. Wait until the files are loaded. The "Power Recover" menu will then appear. Handling 2. Switch on the notebook. Appendix Help 7. Click on Next and follow the further instructions, which appear on the screen, to restore the delivery condition. After Sales Support TEL: 1 300 884 987 WEB Support: www.medion.com.au 90 FAQ – Frequently Asked Questions Do I still have to install the enclosed discs? No. Basically all programs are already preinstalled. The discs are only intended as backup copies. Where can I find the drivers necessary for my Notebook? The drivers are on the second partition of the hard drive, in the Drivers and Tools directories. What is the Windows activation? Your operating instructions include a chapter about this subject. When do I have to activate Windows? Your software has been preactivated in the factory. An activation will only be required, if ... ... several components are replaced by others. ... you installed a new motherboard. ... a different BIOS version has been installed. ... you install the software on to another computer. When is the recovery of the factory setting recommended? This method should be chosen as the last resort. Read chapter “System Restore” concerning the possible alternatives. After Sales Support TEL: 1 300 884 987 WEB Support: www.medion.com.au Safety 91 Customer Service Localise the Cause Handling Errors can have simple causes, but sometimes they are caused by faulty equipment. We would like to give you some tips to help solve common problems. Should these instructions not lead to success, please feel free to contact us. Check Cables and Connections In battery mode, connect the notebook to the power adapter and ensure that the battery is charged up. If you are operating the notebook with the power adapter, check the electrical socket, power cord and all switches in the circuit of the electrical socket. Switch off the notebook and check all cable connections. Check the connections to peripherals. Do not exchange cables, even though they may look similar. The polarity in the cables may be different. When it is confirmed that the notebook has power and all connections are correct, turn the notebook on again. Components Visibly check all cables and connections. Should all lights be off, check whether all equipment is supplied with power. Frequent use of the programs Disk Defragmenter and Disk Cleanup will help you to avoid problems with your operating system. Appendix Help The tool "System Information", available in the program folder "System Tools" is also very useful. After Sales Support TEL: 1 300 884 987 WEB Support: www.medion.com.au 92 Errors and Possible Causes The screen is black: This error can have different causes: 1. The operational display (On /Off switch) does not shine and the notebook is busy with 'file swapping'. Solution: Press the On /Off switch. 2. The sleep LED is flashing. The notebook is in the sleep mode. Solution: Press the On /Off switch. 3. The background lighting has been deactivated with the Fn + F4 shortcut. Solution: Press any key to switch on the background lighting again. The notebook switches itself off during operation. The battery could be empty. Connect the notebook to the AC adapter and charge the battery. The notebook cannot be switched on. Try using the notebook on battery power and and check whether it is correctly inserted and charged. Incorrect time and date display. Click the time display in the task bar and set the correct values. No data can be read from the optical drive. Check whether the disc is correctly inserted. Is the drive displayed in Explorer? If yes, test another disc. The touchpad is not functioning. Press the Fn + F6 key combination in order to activate the touchpad. The WLAN connection is not functioning. Using the key combination Fn+F7 you can enable or disable the wireless LAN function. The webcam is not functioning. Press the Fn + F9 key combination in order to activate the webcam. After Sales Support TEL: 1 300 884 987 WEB Support: www.medion.com.au How is your computer configured? What additional peripherals do you use? What messages, if any, appear on your screen? What software were you using when the error occurred? What steps have you already undertaken to solve the problem? Have you upgraded or removed drivers or hardware? Can you manually repeat the problem? If you have been given a customer number previously, please have this available. Driver Support Appendix Help This notebook has been extensively tested in our laboratories with a large number of compatible devices. It fulfils all required standards and complies with the standard “Designed for Windows®”, which certifies utmost compatibility. However, the software drivers for individual components are updated from time to time. This is a regular process provided by the manufacturer to mend possible compatibility problems that may occur with components (e.g., programs or hardware) that were not tested at the time of your notebook’s manufacture. Handling If the suggestions in the previous section have not solved your problem, please contact the MEDION Help Desk on 1 300 884 987 and we will attempt to help you solve the problem. Before you call, however, please have your proof of purchase at hand and the following information available: Components Additional Support Safety 93 After Sales Support TEL: 1 300 884 987 WEB Support: www.medion.com.au 94 Transporting the Notebook Please use the following guidelines when transporting the notebook: Switch off the notebook. This will prevent damage to the hard disk. When the notebook is turned off, the hard disk heads are moved into a safe area. Wait until the Notebook has reached ambient (room) temperature before connecting it to the power supply. Drastic variations in temperature and humidity can create condensation within the Notebook and may cause it to short-circuit. Close the notebook and ensure that the cover locks shut. Always use the notebook carrying case. This helps to protect the notebook from dirt, moisture, jolts and scratches. Should you need to ship your notebook, always use the original packaging and make certain the shipper knows the contents contain fragile electronic equipment. Fully charge your battery and any spare batteries immediately before a long journey. Enquire about the electricity and communication provision at the location before a journey. Acquire the necessary adapter for electricity or communication (modem, LAN, etc.), if necessary, before starting your journey. Put the battery into the packaging separately when despatching the notebook. It is recommended to send the notebook and all magnetic storage media (floppy disks, external drives) through the x-ray device (the device into which you put your bags), when you are passing through the baggage check at airports. Avoid the magnetic detector (the construction, through which you walk) or the magnetic rod (the manual device of the security personnel), because they could destroy your data, among other consequences. After Sales Support TEL: 1 300 884 987 WEB Support: www.medion.com.au Safety 95 Maintenance Warning! There are no user-serviceable or user-cleanable parts inside the notebook housing. Never open the notebook housing. Only use a damp, lint-free cloth to clean the notebook. Do not use any solvents, corrosive or gaseous cleaning agents. Dust or grease on the touchpad will impair its sensitivity. Remove dust or grease on the surface of the Touchpad with a strip of sticky tape Dust, which will close the cooling slots, can collect inside the notebook in the course of time. This will lead to an increase in the rotation of the ventilator and consequently also of the operating noise of your notebook. In addition, this can lead to overheating and malfunctions. Have the inside of the notebook cleaned by your Service Center or a professional for this reason. Care of the LCD Display Always close the notebook when not in use. Avoid touching or scratching the surface of the screen as it is easily damaged. Make sure that no water drops are allowed to remain on the screen. Water can cause permanent discoloration. Clean the screen with a dry, soft, lint-free cloth. Do not expose the screen to bright sunlight or ultraviolet radiation. The notebook and its packaging are recyclable. Components Before cleaning, always remove the power adapter plug and all connecting cables. Help Handling Following these measures can extend the lifetime of your notebook: Note Appendix Protective film is on the surfaces to protect the device against scratching during production and transportation. Pull off all the film after you have set up the device correctly and before bringing it into operation. After Sales Support TEL: 1 300 884 987 WEB Support: www.medion.com.au 96 Upgrades and Repairs Only a qualified Service Engineer should perform upgrades and repairs to your notebook. Please contact the Service Centre if you are experiencing technical problems with your notebook. Please contact our authorised Service Centre exclusively in the case of a necessary repair. Notes on Laser Radiation Laser devices of Laser Class 1 to Laser Class 3b may be used in the notebook. Where the notebook housing remains closed, the device meets the requirements of Laser Class 1. By opening the notebook housing you will gain access to laser devices of up to Laser Class 3b. The CD-ROM/CD-RW/DVD/DVD-RW drive contains no user-serviceable parts. Only the manufacturer should perform repairs to the CD-ROM/CD-RW/DVD/DVD-RW drives. When removing and/or opening laser devices, the following guidelines must be observed: DO NOT look into the laser beam, even while wearing optical protection. DO NOT allow yourself to be exposed to the laser beam. Avoid exposure of the eyes or skin to direct or stray radiation. After Sales Support TEL: 1 300 884 987 WEB Support: www.medion.com.au Recycling and Disposal Safety 97 Device Batteries Do not dispose of used batteries in the household rubbish! They must be deposited at a collection point for used batteries. Handling At the end of its life, the appliance must not be disposed of in household rubbish. Enquire about the options for environmentally-friendly disposal Appendix Help Should you have any questions concerning the disposal please contact your dealer or MEDION Customer Service. Components Packaging To avoid damage during transport, the notebook is stored in a packaging. Packaging is produced mostly from materials which can be disposed of in an environmentally friendly manner and be professionally recycled. After Sales Support TEL: 1 300 884 987 WEB Support: www.medion.com.au 98 Batteries and Proper Treatment Batteries may contain combustible materials. By misuse, this may cause battery leakage, heat, explosion or ignition, bringing about injury or damage to the device. Please observe strictly the following matters: Warning! There is a lithium battery on the motherboard. Lithium batteries are hazardous waste and need to be disposed of properly. If necessary, we will take back your used CMOS lithium battery. KEEP CHILDREN AWAY from batteries. If by any chance, the batteries are swallowed, consult a doctor immediately. DO NOT CHARGE batteries (except rechargeable batteries). DO NOT FORCIBLY DISCHARGE batteries. DO NOT SHORT-CIRCUIT batteries. DO NOT HEAT or DISPOSE OFF IN FIRE. DO NOT DISASSEMBLE or DEFORM batteries. Your hands and fingers may be injured, or the liquid of the battery may get into your eyes or adhere to your skin. If this happens, rinse with a large quantity of water immediately and consult a doctor. DO NOT expose batteries to strong impact by dropping or throwing the batteries. DO NOT reverse the positive (+) and negative (-) terminals to avoid short-circuit. Do NOT MIX used and new or different types of batteries together. Your equipment may not operate properly. In addition, the battery exhausted first may be excessively drained (over-discharged). REMOVE the used batteries from the device PROMPTLY. REPLACE ALL BATTERIES with new batteries of the same type at the same time. INSULATE THE TERMINAL of the batteries with tape or the like at the storage or disposal of the batteries. DO NOT dispose of rundown batteries in your household rubbish! Respect the environment and throw them in the specific containers for separate collection. If necessary, contact the MEDION Service Centre. Thank you! After Sales Support TEL: 1 300 884 987 WEB Support: www.medion.com.au Appendix Help Components Handling Safety 99 After Sales Support TEL: 1 300 884 987 WEB Support: www.medion.com.au 100 Chapter 5 Appendix Subject Page Information about Conformity .......................................... 102 Index ................................................................................ 105 After Sales Support TEL: 1 300 884 987 WEB Support: www.medion.com.au Appendix Help Components Handling Safety 101 After Sales Support TEL: 1 300 884 987 WEB Support: www.medion.com.au 102 Information about Conformity The device fulfils electromagnetic compatibility and electricity safety requirements. Your device complies with the basic requirements and the relevant Australian EMC guidelines [electromagnetic compatibility] and the Australian electrical safety guidelines. This device fulfils the basis requirements and the relevant regulation of the Ecodesign Guideline 2009/125/EG (Commission Regulation 1275/2008). ISO 13406-2 Class II Active matrix LCDs (LCD) with a resolution of 1600 x 900 pixel, which are in turn composed of three sub-pixels each (red, green, blue), contain about 4.3 million addressable transistors. Because of this very high number of transistors and their extremely complex production process occasionally defective or incorrectly addressed pixels or subpixels may occur. There have been several attempts in the past to define the acceptable number of defective pixels. But this can be difficult and varies widely between different manufacturers. We, therefore, adhere to the clear and strict requirements of ISO 13406-2, class II, for the warranty handling of all LCD display products. These requirements are summarised below. Within ISO-standard 13406-2 the general requirements regarding pixel defects are defined. Pixel defects are classified into three failure types and four failure classes. Each individual pixel is made up of three sub-pixels in the primary colours (red, green, blue). After Sales Support TEL: 1 300 884 987 WEB Support: www.medion.com.au 103 Safety Pixel structure Types of Pixel Failures: Type 1: A constantly lit pixel (a bright, white spot), even though it is not addressed. A white pixel is caused when all three sub-pixel are lit. Type 2: A pixel that does not light up (dark, black spot), although it is addressed Type 3: Abnormal or defective red, green or blue sub-pixels. (E.g. constantly lit with half the brightness, one colour is not shining, blinking or flickering, but not belonging to Type 1 or 2 Pixel Failures) In addition: A cluster of type 3 (= 2 or more defective sub-pixels in an array of 5 x 5 pixel). A cluster is an array of 5 x 5 pixel (15 x 5 sub-pixel). Components Blue Green Red Handling Rows ISO 13406-2, Class II Type 1 Type 2 Type 3 Cluster Type 1, Type 2 Cluster Type 3 1024 x 768 2 2 4 0 2 1280 x 854 3 3 6 0 3 1280 x 1024 3 3 7 0 3 1366 x 768 3 3 7 0 3 1400 x 1050 3 3 8 0 3 Help Resolution A 17” (44 cm) - SXGA-display consists of 1280 horizontal and 1024 vertical picture dots (pixel), which amounts to a total of 1,31 million pixels. Based on one million pixels this translates into a factor of about 1.31. Class II type failure consequently allows for three defects each of type 1 and type 2 and 7 defects of type 3 and 3 cluster of type 3. These cases are normally not covered by warranty. If the number of failures exceeds the figures of any category mentioned above then this may be covered by the warranty. After Sales Support TEL: 1 300 884 987 WEB Support: www.medion.com.au Appendix Example: 104 FCC Compliance Statement This equipment has been tested and found to comply with the limits for a Class B digital device, pursuant to Part 15 of FCC Rules. These limits are designed to provide reasonable protection against harmful interference in a residential installation. This equipment generates, uses, and can radiate radio frequency energy and, if not installed and used in accordance with the instructions, may cause harmful interference to radio communications. However, there is no guarantee that interference will not occur in a particular installation. If this equipment does cause harmful interference to radio or television reception, which can be determined by turning the equipment off and on, the user is encouraged to try to correct the interference by one or more of the following measures: Reorient or relocate the receiving antenna. Increase the separation between the equipment and receiver. Connect the equipment into an outlet on a circuit different from that to which the receiver is connected. Consult the dealer or an experienced technician for help. Changes or modifications not expressly approved by the party responsible for compliance could void the user’s authority to operate the equipment. Shielded interface cables, if any, must be used in order to comply with the emission limits. Copying This Manual This document contains legally protected information. All rights reserved. Copying in mechanical, electronic and any other form without the written approval of the manufacturer is prohibited. After Sales Support TEL: 1 300 884 987 WEB Support: www.medion.com.au C E Cabling ................................................. 8 Card Reader ........................................ 56 Carrying out a Restore ........................ 88 CD/DVD-Rewriter ............................... 48 CD-Blanks ........................................... 48 CD-ROM ............................................. 45 Changing the Transmission/Reception Channels ........................................ 61 Charging the Battery........................... 32 Checking the battery Level.................. 33 Connectors External Monitor ............................. 37 Power Socket .................................. 15 Sound Card .................................... 49 USB ................................................. 64 Control Panel...................................... 71 Customer Service ................................ 90 Emergency Ejection of a Blocked Disc 47 Express Card ...................................... 57 Installing ........................................ 57 Removing....................................... 57 Extended Desktop .............................. 39 External Monitor ................................ 37 D Hard Drive.......................................... 43 HD ................................... See Hard Drive B Data and System Security ................... 83 Data Entry........................................... 40 Data Security .................................. 4, 83 After Sales Support TEL: 1 300 884 987 F FAQ.................................................... 89 Fast Ethernet-Network ........................ 53 FCC Compliance Statement ............. 103 Frequently Asked Questions ............... 89 G Getting Started Inserting the Battery ....................... 18 H WEB Support: www.medion.com.au Appendix All Programs ....................................... 21 Ambient Temperature........................... 5 Appearance and Personalization ......... 36 Autorun .............................................. 75 Components Batteries and Proper Treatment........... 97 Battery Operation ............................... 29 Checking the battery level .............. 33 Battery Power ................................. 32 Charging ........................................ 32 Discharging the Battery................... 32 Removing ....................................... 31 BIOS Setup-Program ........................... 78 BIOS Utility Running the BIOS Set-up ................ 78 BullGuard Internet Security................. 79 Device Indicators Battery ........................................... 17 Capital Lock ................................... 17 Num Lock ...................................... 17 Power ............................................ 17 Touchpad....................................... 17 WLAN ............................................. 17 Directories.......................................... 44 Disc-Drive .......................................... 45 Discharging the Battery ...................... 32 Discs Loading .......................................... 45 Removing Blocked Discs ................. 47 Display ............................................... 35 Opening and Closing the Display ... 35 Screen resolution ........................... 35 ® ® Dolby Home Theater ........................ 52 Driver Support ................................... 92 DVD-Drive .......................................... 45 A Help Index Handling Safety 105 106 Product Activation on your Notebook 77 Program bar ....................................... 21 I Icons ................................................... 22 Installation of Software ....................... 75 ISO 13406-2 Class II.......................... 101 K Kensington-Lock ................................. 65 Keyboard ............................................ 40 L Laser Radiation ................................... 95 License Agreement ............................. 20 M Main Components Card Reader .................................... 56 Remote Control .............................. 59 TV Tuner ......................................... 59 Main Operation .................................. 28 Maintenance....................................... 94 Transporting the Notebook............. 93 Maintenance Programs ....................... 83 Memory cards Inserting ......................................... 56 Removing ....................................... 56 Memory Stick ..................................... 56 MMC .................................................. 56 N Network ............................................. 53 Fast Ethernet-Network .................... 53 Troubleshooting ............................. 55 What is a Network? ......................... 53 Wireless LAN ................................... 54 O On/Off Button .................................... 27 Optical Drive ...................................... 45 P Power Management ........................... 34 Power supply Battery Operation ........................... 29 Main Operation .............................. 28 Hibernate Mode .............................. 34 Sleep Mode .................................... 34 After Sales Support TEL: 1 300 884 987 R R&TTE .................................................. 9 Recycling and Disposal ...................... 96 Remote Control.................................. 59 Removing the Battery ......................... 31 Repairs ............................................... 95 Running the BIOS Set-up ................... 78 S Safety Instructions Care of the display ......................... 94 Ambient Temperature ...................... 5 Battery Operation........................... 10 Cabling ............................................ 8 Data Security .................................... 4 Maintenance .................................. 94 Power Supply................................... 7 Setup Location ................................. 4 Touchpad......................................... 9 Upgrades and Repairs .................... 95 Screen Resolution .............................. 35 SD ...................................................... 56 Secure Digital ..................................... 56 Securing the Notebook Startup Password ........................... 65 Setting the Recording Level ................ 52 Setup Location ..................................... 4 Sleep Mode ........................................ 34 Software ............................................ 66 Software Uninstallation ...................... 76 Sound Card........................................ 49 External Audio Ports ....................... 50 Setting the Recording Level ............ 52 Standards FCC Compliance Statement ......... 103 Start button ....................................... 21 Support ............................................. 92 Suspend to Disk ................................. 34 System Restore ............................. 84, 87 T Table of Contents................................. vi The Card Reader................................. 56 Touchpad ...................................... 9, 41 Two-Finger-Control........................ 42 WEB Support: www.medion.com.au Transport ............................................ 93 Troubleshooting ................................. 84 Errors and Possible Causes .............. 91 Power ON/OFF ............................... 15 Power socket .................................. 15 TFT Display .................................... 15 Touchpad....................................... 15 USB 2.0 Port ................................... 16 USB 3.0 Port ................................... 15 Webcam ......................................... 15 U Appendix Help Views Audio Out ....................................... 16 Device Indicators ...................... 15, 17 Disc Ejet Button .............................. 16 DisplayPort ..................................... 15 Emergency Ejection ........................ 16 Express Card ................................... 15 HDMI Connector ............................ 15 Kensington lock .............................. 15 Keyboard ........................................ 15 LAN Port ......................................... 15 Line In............................................. 16 Microphone .................................... 16 Multimedia Card Reader ................. 15 Optical Drive................................... 16 Webcam............................................. 58 Windows Activation ........................... 77 Windows Media Center ...................... 72 Windows® 7 User Account Control ..................... 70 Battery Device Management .......... 67 Control Panel ................................. 71 Getting Started............................... 69 Help and Support .......................... 68 Homegroup ................................... 68 Improved Desktop ......................... 67 Improved Taskbar .......................... 66 Jump Lists ...................................... 66 News .............................................. 66 Windows® Desktop ............................ 21 ® Windows Update............................... 85 Wireless LAN ...................................... 54 Working in Comfort ............................. 6 Handling V W Components Universal Serial Bus ............................. 64 Upgrades and Repairs ......................... 95 USB DVB-T TV Tuner Operation ....................................... 62 Connecting the aerial...................... 63 Watching TV ................................... 63 Using a Safety Lock ............................. 65 Safety 107 After Sales Support TEL: 1 300 884 987 WEB Support: www.medion.com.au