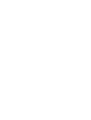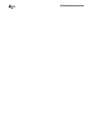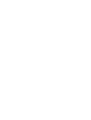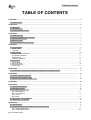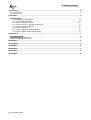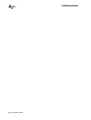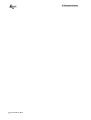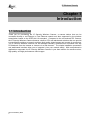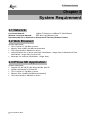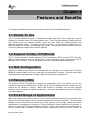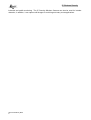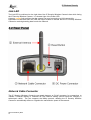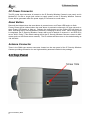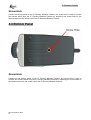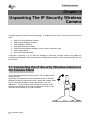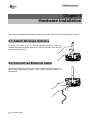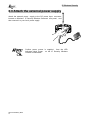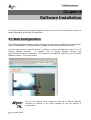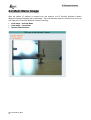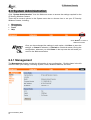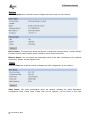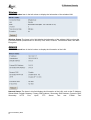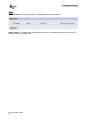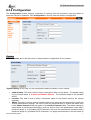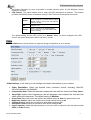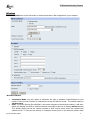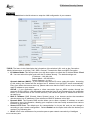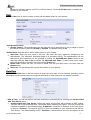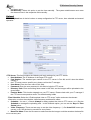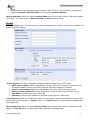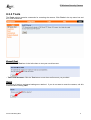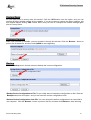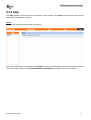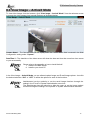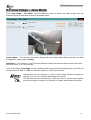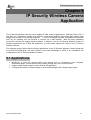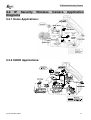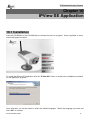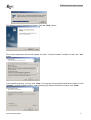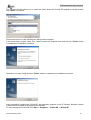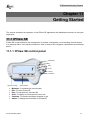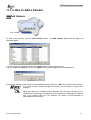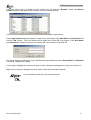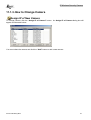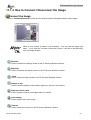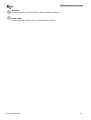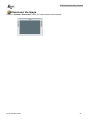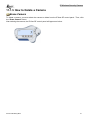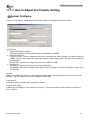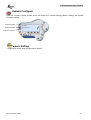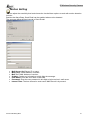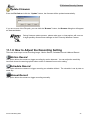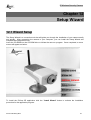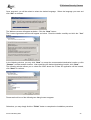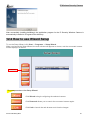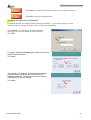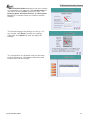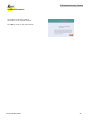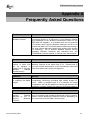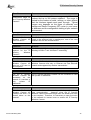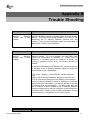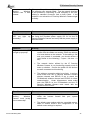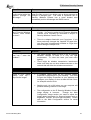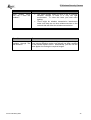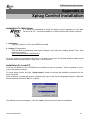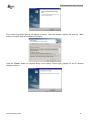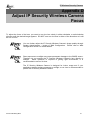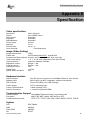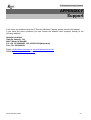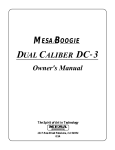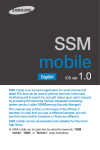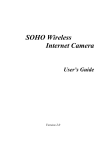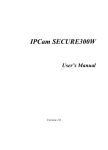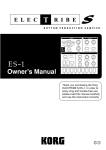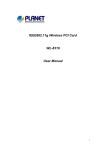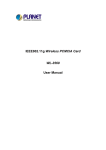Download Atlantis Land A02-PSU-W54 User manual
Transcript
NetCamera IP Security Wireless Camera A02-IPCAM-W54 User Manual A02-IPCAM-W54_ME01 Where solutions begin Company certified ISO 9001:2000 IP Wireless Security Camera IP Wireless Security Camera Copyright The Atlantis Land logo is a registered trademark of Atlantis Land SpA. All other names mentioned mat be trademarks or registered trademarks of their respective owners. Subject to change without notice. No liability for technical errors and/or omissions. CE Mark Warning This is a Class B product. In a domestic environment, this product may cause radio interference, in which case the user may be required to take adequate measures. Important Note The antenna(s) used for this equipment must be installed to provide a separation distance of at least 30 cm from all persons. This equipment must not be operated in conjunction with any other antenna. FCC Warning Warning: Changes or modifications to this unit not expressly approved by the party responsible for compliance could void the user authority to operate the equipment. This device complies with Part 15 of the FCC Rules. Operation is subject to the following two conditions: (1) this device may not cause harmful interference, and (2) this device must accept any interference received, including interference that may cause undesired operation. The users manual or instruction manual for an intentional or unintentional radiator shall caution the user that changes or modifications not expressly approved by the party responsible for compliance could void the user’s authority to operate the equipment. NOTE: This equipment has been tested and found to comply with the limits for a Class B digital device, pursuant to Part 15 of the FCC Rules. These limits are designed to provide reasonable protection against harmful interference in a residential installation. This equipment generates, uses and can radiate radio frequency energy and, if not installed and used in accordance with the instructions, may cause harmful interference to radio communications. However, there is no guarantee that interference will not occur in a particular installation. If this equipment does cause harmful interference to radio or television reception, which can be determined by turning the equipment off and on, the user is encouraged to try to correct the interference by one or more of the following measures: • • • • Reorient or relocate the receiving antenna. Increase the separation between the equipment and receiver. Connect the equipment into an outlet on a circuit different from that to receiver is needed. Consult the dealer or an experienced radio/TV technician for help. which the NOTE THE MANUFACTURER IS NOT RESPONSIBLE FOR ANY RADIO OR TV INTERFERENCE CAUSED BY UNAUTHORIZED MODIFICATIONS TO THIS EQUIPMENT SUCH MODIFICATIONS COULD VOID THE USER’S AUTHORITY TO OPERATE THE EQUIPMENT. IP Wireless Security Camera TABLE OF CONTENTS CHAPTER 1...................................................................................................................................................................... 5 1.1 INTRODUCTION ........................................................................................................................................................ 5 CHAPTER 2...................................................................................................................................................................... 6 2.1 NETWORK: ............................................................................................................................................................... 6 2.2 WEB BROWSER: ...................................................................................................................................................... 6 2.3 IPVIEW SE APPLICATION:....................................................................................................................................... 6 CHAPTER 3...................................................................................................................................................................... 7 3.1 SIMPLE TO USE ....................................................................................................................................................... 7 3.2 SUPPORT VARIETY OF PLATFORMS ........................................................................................................................ 7 3.3 WEB CONFIGURATION ............................................................................................................................................. 7 3.4 REMOTE UTILITY ..................................................................................................................................................... 7 3.5 BROAD RANGE OF APPLICATIONS .......................................................................................................................... 7 CHAPTER 4...................................................................................................................................................................... 9 4.1 FRONT PANEL .......................................................................................................................................................... 9 Power LED ............................................................................................................................................................ 9 Link LED .............................................................................................................................................................. 10 4.2 REAR PANEL.......................................................................................................................................................... 10 Network Cable Connector ................................................................................................................................. 10 DC Power Connector ......................................................................................................................................... 11 Reset Button........................................................................................................................................................ 11 Antenna Connector ............................................................................................................................................ 11 4.3 TOP PANEL ............................................................................................................................................................ 11 Screw Hole .......................................................................................................................................................... 12 4.4 BOTTOM PANEL ..................................................................................................................................................... 12 Screw Hole .......................................................................................................................................................... 12 CHAPTER 5.................................................................................................................................................................... 13 5.1 CONNECTING THE IP SECURITY WIRELESS CAMERA TO THE CAMERA STAND ................................................... 13 CHAPTER 6.................................................................................................................................................................... 14 6.1 ATTACH WIRELESS ANTENNA ............................................................................................................................... 14 6.2 CONNECT AN ETHERNET CABLE ........................................................................................................................... 14 6.3 ATTACH THE EXTERNAL POWER SUPPLY .............................................................................................................. 15 CHAPTER 7.................................................................................................................................................................... 16 CHAPTER 8.................................................................................................................................................................... 17 8.1 WEB CONFIGURATION ........................................................................................................................................... 17 8.2 MAIN MENU IMAGE ................................................................................................................................................ 18 8.3 SYSTEM ADMINISTRATION ..................................................................................................................................... 19 8.3.1 Management ............................................................................................................................................. 19 8.3.2 Configuration ............................................................................................................................................... 1 8.3.3 Tools............................................................................................................................................................. 9 8.3.4 Help ............................................................................................................................................................ 11 8.4 VIEW IMAGE – ACTIVEX MODE ............................................................................................................................. 12 8.5 VIEW IMAGE – JAVA MODE ................................................................................................................................... 13 CHAPTER 9.................................................................................................................................................................... 14 9.1 APPLICATIONS ....................................................................................................................................................... 14 9.2 IP SECURITY WIRELESS CAMERA APPLICATION DIAGRAMS ................................................................................ 15 9.2.1 Home Applications: .................................................................................................................................. 15 9.2.2 SOHO Applications: ................................................................................................................................. 15 A02-IPCAM-W54_ME01 1 IP Wireless Security Camera CHAPTER 10 ................................................................................................................................................................. 16 10.1 INSTALLATION ...................................................................................................................................................... 16 CHAPTER 11 ................................................................................................................................................................. 19 11.1 IPVIEW SE .......................................................................................................................................................... 19 11.1.1 IPView SE control panel........................................................................................................................ 19 11.1.2.How to Add a Camera ........................................................................................................................... 20 11.1.3.How to Change Camera........................................................................................................................ 23 11.1.4 How to Connect / Disconnect the Image ............................................................................................ 24 11.1.5 How to Delete a Camera....................................................................................................................... 27 11.1.6 Extra Information .................................................................................................................................... 28 11.1.7 How to Adjust the Property Setting...................................................................................................... 29 11.1.8 How to Adjust the Recording Setting................................................................................................... 32 CHAPTER 12 ................................................................................................................................................................. 33 12.1 WIZARD SETUP ................................................................................................................................................... 33 12.2 HOW TO USE WIZARD SETUP ............................................................................................................................. 35 APPENDIX A.................................................................................................................................................................. 39 APPENDIX B.................................................................................................................................................................. 41 APPENDIX C.................................................................................................................................................................. 45 APPENDIX D.................................................................................................................................................................. 47 APPENDIX E .................................................................................................................................................................. 48 APPENDIX F .................................................................................................................................................................. 50 A02-IPCAM-W54_ME01 2 IP Wireless Security Camera A02-IPCAM-W54_ME01 3 IP Wireless Security Camera A02-IPCAM-W54_ME01 4 IP Wireless Security Camera Chapter 1 Introduction 1.1 Introduction Thank you for purchasing the IP Security Wireless Camera, a camera device that can be connected directly to an Ethernet or Fast Ethernet network and also supported by the wireless transmission based on the IEEE 802.11b standard. Compared to the conventional PC Camera, the IP Security Wireless Camera features a built-in CPU and web-based solutions that can provide a cost-effective solution to transmit real-time high-quality video images and sounds for monitoring. The IP Security Wireless Camera can be managed remotely, accessed and controlled from any PC/Notebook over the Intranet or Internet via a web browser. The simple installation procedures and web-based interface allow you to integrate it into your network easily. With comprehensive applications supported, the IP Security Wireless Camera is your best solution for remote monitor, high quality, and high performance video images. A02-IPCAM-W54_ME01 5 IP Wireless Security Camera Chapter 2 System Requirement 2.1 Network: Local Area Network: 10Base-T Ethernet or 100Base TX Fast Ethernet Wireless Local Area Network: IEEE 802.11b/g Wireless LAN Recommended PC or Notebook to Access the IP Security Wireless Camera 2.2 Web Browser: System requirement: • CPU: Pentium III, 700 MHz or above • Memory Size: 64 MB (128 MB recommended) • VGA card resolution: 800x600 or above • Internet Explorer 5.0 or above (ActiveX & JAVA Mode – Image View for Windows OS and JAVA Mode – Image View for other OS) • Netscape 6.0 or above (JAVA Mode – Image View) 2.3 IPView SE Application: System requirement: • Support OS: Win 98 SE, Win 2000, Win Me, Win XP • System requirement for IPView SE: • CPU: Pentium III, 700 MHz or above • Memory Size: 128 MB (256 MB recommended) • VGA card resolution: 800x600 or above A02-IPCAM-W54_ME01 6 IP Wireless Security Camera Chapter 3 Features and Benefits This section describes the features and benefits of the IP Security Wireless Camera. 3.1 Simple To Use The IP Security Wireless Camera is a standalone system with built-in CPU requiring no special hardware or software such as PC frame grabber cards. The IP Security Wireless Camera supports both ActiveX mode (for Internet Explorer users) and Java mode (for Internet Explorer and Netscape Navigator users). Therefore, all that is required is a web browser software such as Internet Explorer 5.0 or above or Netscape 6.0 or above. Just plug and view the picture from your IP Security Wireless Camera with a valid IP Address. 3.2 Support Variety of Platforms The IP Security Wireless Camera supports TCP/IP networking, SMTP e-mail, HTTP and other Internet related protocols, and can be utilized in a mixed operating system environment such as Windows, Unix, and Mac. It can be integrated easily into other www/Intranet applications. 3.3 Web Configuration Applying a standard web browser, the administrator can configure and manage the IP Security Wireless Camera directly from its own web page via the Intranet or Internet. Up to 64 users name and password are permitted with privilege setting controlled by the administrator. 3.4 Remote Utility The powerful IPView SE application assigns the administrator with a pre-defined user ID and password, allowing the administrator to modify the IP Security Wireless Camera settings from the remote site via Intranet or Internet. When new firmware is available, you can also upgrade remotely over the network for added convenience. Users are also allowed to monitor the image, and take snapshots. 3.5 Broad Range of Applications With today’s high-speed Internet services, the IP Security Wireless Camera can provide the ideal solution for live video images over the Intranet and Internet for remote monitoring. The IP Security Wireless Camera allows remote access from a web browser for live image viewing and allows administrator to manage and control the IP Security Wireless Camera anywhere and any time in the world. Apply the IP Security Wireless Camera to monitor various objects and places such as homes, offices, banks, hospitals, child-care centers, amusement parks and other varieties of A02-IPCAM-W54_ME01 7 IP Wireless Security Camera industrial and public monitoring. The IP Security Wireless Camera can also be used for intruder detection; in addition, it can capture still images for archiving and many more applications. A02-IPCAM-W54_ME01 8 IP Wireless Security Camera Chapter 4 Physical Description This section describes the externally visible features of the IP Security Wireless Camera. 4.1 Front Panel Power LED The Power LED is positioned on the right side of the IP Security Wireless Camera’s lens while facing the IP Security Wireless Camera. A steady blue light confirms that the IP Security Wireless Camera is powered on. A02-IPCAM-W54_ME01 9 IP Wireless Security Camera Link LED The Link LED is positioned on the right side of the IP Security Wireless Camera’s lens while facing the IP Security Wireless Camera. It is located right of the Power LED A steady orange light confirms that the camera has good connection to LAN connectivity. Dependent on the data traffic the LED will begin to flash to indicate that the IP Security Wireless Camera is receiving/sending data from/to the network. 4.2 Rear Panel Network Cable Connector The IP Security Wireless Camera’s rear panel features an RJ-45 connector for connections to 10Base-T Ethernet cabling or 100Base-TX Fast Ethernet cabling (which should be Category 5 twisted-pair cable). The port supports the NWay protocol, allowing the IP Security Wireless Camera to automatically detect or negotiate the transmission speed of the network. A02-IPCAM-W54_ME01 10 IP Wireless Security Camera DC Power Connector The DC power input connector is located on the IP Security Wireless Camera’s rear panel, and is labeled DC 5V with a single jack socket to supply power to the IP Security Wireless Camera. Power will be generated when the power supply is connected to a wall outlet. Reset Button Reset will be initiated when the reset button is pressed once, and Power LED begins to flash. Factory Reset will be initiated when the reset button is pressed continuously for three seconds or when Power LED begins to light up. Release the reset button and the Power LED will begin to flash, indicating the IP Security Wireless Camera is changing to factory reset. When factory reset is completed, the IP Security Wireless Camera will be set to default on channel 11 and ESS-ID is set as “NULL String” (This default setting will let the IP Security Wireless Camera connect to ANY access point on the infrastructure network). The IP address will also return to the default setting as 192.168.0.20. Antenna Connector There is the SMA type antenna connector located on the rear panel of the IP Security Wireless Camera, providing connection for one high sensitivity antenna included in the package. 4.3 Top Panel A02-IPCAM-W54_ME01 11 IP Wireless Security Camera Screw Hole Located on the top panel of the IP Security Wireless Camera, the screw hole is used to connect the camera stand onto the IP Security Wireless Camera by attaching the screw head on the camera stand into the screw hole of the IP Security Wireless Camera. 4.4 Bottom Panel Screw Hole Located on the bottom panel of the IP Security Wireless Camera, the screw hole is used to connect the camera stand onto the IP Security Wireless Camera by attaching the screw head on the camera stand into the screw hole of the IP Security Wireless Camera. A02-IPCAM-W54_ME01 12 IP Wireless Security Camera Chapter 5 Unpacking The IP Security Wireless Camera Carefully remove all items from the package. In addition to this User’s Guide, be certain that you have: • • • • • • • One IP Security Wireless Camera One External Wireless Antenna One Installation CDRom One Quick Installation Guide One DC power adapter suitable for your country’s electric power One Camera Stand One RJ-45 Ethernet Cable If any item is missing, or if you find any damage or mismatch, promptly contact your dealer for assistance immediately. Also, keep the box and packing materials in case you need to ship the unit in the future. 5.1 Connecting the IP Security Wireless Camera to the Camera Stand The IP Security Wireless Camera comes with a camera stand (optional) with a swivel ball screw head that can be attached to the IP Security Wireless Camera's bottom screw hole. Attach the camera stand to the IP Security Wireless Camera and station it for your application. There are three holes located in the base of the camera stand allowing the IP Security Wireless Camera to be mounted on the ceiling or any wall securely. A02-IPCAM-W54_ME01 13 IP Wireless Security Camera Chapter 6 Hardware Installation This section describes the Hardware installation procedure for the IP Security Wireless Camera. 6.1 Attach Wireless Antenna From the rear panel of the IP Security Wireless Camera, screw the external Antenna that came with the IP Security Wireless Camera into the antenna connector. 6.2 Connect an Ethernet cable Connect an Ethernet cable to the network cable connector located on the IP Security Wireless Camera’s rear panel, and then attach it to the network. A02-IPCAM-W54_ME01 14 IP Wireless Security Camera 6.3 Attach the external power supply Attach the external power supply to the DC power input connector located on Wireless IP Security Wireless Camera’s rear panel, and then connect it to your local power supply. Confirm power source is supplied from the LED indicators label Power on the IP Security Wireless Camera is illuminated. A02-IPCAM-W54_ME01 15 IP Wireless Security Camera Chapter 7 Security To ensure the highest security and prevent unauthorized usage of the IP Security Wireless Camera the Administrator has the exclusive privilege to access the System Administration for settings and control requirements to allow users the level of entry and authorize the privileges for all users. The IP Security Wireless Camera supports multi-level password protection and access to the IP Security Wireless Camera is strictly restricted to defined the user who has a "User Name" and "User Password" that is assigned by the Administrator. Administrator can release a public user name and password so when remote users access the IP Security Wireless Camera they will have the right to view the image transmitted by the IP Security Wireless Camera. Since the default settings are Null String, it is highly recommended to set the "Admin ID" and "Admin Password" when you are the first time to use the IP Security Wireless Camera. Once the ID and Password are defined, only the administrator has the access to management the IP Security Wireless Camera. This procedure should be done as soon as possible since the security features with the IP Security Wireless Camera will not be enabled until the "Admin ID" and "Admin Password" is defined. A02-IPCAM-W54_ME01 16 IP Wireless Security Camera Chapter 8 Software Installation This section describes the Software installation procedure of the IP Security Wireless Camera for Web Configuration and IPView SE application. 8.1 Web Configuration The IP Security Wireless Camera must be configured through its built-in Web-based Configuration. Extensive knowledge of LAN will be helpful in setting up the IP Security Wireless Camera From the web browser, enter the default IP address to access the Welcome screen of the IP Security Wireless Camera. To configure your IP Security Wireless Camera, type http://192.168.0.20 in the address box. The number is the default IP address of your IP Security Wireless Camera. Then, press [Enter]. The PC’s IP address must correspond with the IP Security Wireless Camera’s IP address in the same segment for the two devices to communicate. A02-IPCAM-W54_ME01 17 IP Wireless Security Camera 8.2 Main Menu Image After the default IP address is entered from the browser, the IP Security Wireless Camera Welcome screen will appear with a still image. There will be three options to choose from to set-up and view your IP Security Wireless Camera, including: • • • View Image – ActiveX Mode View Image – Java Mode System Administration A02-IPCAM-W54_ME01 18 IP Wireless Security Camera 8.3 System Administration Click “System Administration” from the Welcome screen to access the settings required for the IP Security Wireless Camera. There will be several options in the System menu bar to choose from to set your IP Security Wireless Camera, including: • • • • Management Configuration Tools Help Click “Home” to return to Welcome Screen Once you have changed the settings in each option, click Save to store the settings, or Cancel to abandon, or Refresh to reload the status. During the configuration, whenever you click Home in the top menu bar will make you return to the Welcome window. 8.3.1 Management The Management window contains the information of your configuration. Click the items in the left column to view your settings, including: System, Video, Wireless, Network, and User. A02-IPCAM-W54_ME01 19 IP Wireless Security Camera System Click the System item in the left column to display the device status of your camera. Device Status: The information about the camera, including the Camera Name, Location, Model, Firmware Version, MAC Address and IP Address, can be found in this field. Ethernet Status: You can monitor the networking status in this field, including the Link (network connection), Speed, and the Duplex mode. Video Click the Video item in the left column to display the video configuration of your camera. Video Status: The video configuration about the camera, including the Video Resolution, Compression Rate, Frame Rate, Frame Size and IP Address, can be found in this field. A02-IPCAM-W54_ME01 20 IP Wireless Security Camera Wireless Click the Wireless item in the left column to display the information of the wireless LAN. Wireless Status: The items in this field display the information of the wireless LAN, such as the Connection Mode (Infrastructure or Ad-Hoc), Link, SSID, Channel, Transmission Rate, and WEP Encryption. Network Click the Network item in the left column to display the information of the LAN. Network Status: The items in this field display the information of the LAN, such as the IP Address, Subnet Mask, Default Gateway, Primary DNS Address, Secondary DNS Address, Dynamic DNS, Secondary HTTP Port, UpnP, FTP Server Test and E-Mail Test. A02-IPCAM-W54_ME01 21 IP Wireless Security Camera User Click the User item in the left column to display the user(s) information. Active Users: The items in this field display the user(s) information, including the user(s) IP address, Name, and DateTime. A02-IPCAM-W54_ME01 22 IP Wireless Security Camera 8.3.2 Configuration The Configuration window contains commands for settings that are required to input key details to setup the camera for operation. Click Configuration in the top menu bar and the Configuration System Click the System item in the left column to setup the basic configuration of your camera. -System Setting: In this field, you can configure the basic information of your camera. • • • Camera Name: This field is used to enter a descriptive name for the device. The default setting for the Camera Name is IP Security Wireless Camera. The maximum length is 32 (printable ASCII). Location: This field is used to enter a descriptive name for the location used by the camera (optional). Admin: This field is used to enter the administrator name along with the password to access the System Administration settings. Be sure to enter the password twice to confirm the details once in the Admin Password field and again in the Confirm Password field. The default setting for administrator is blank space (Null String), and you need to key in the administrator name with a maximum length of 12 (printable ASCII) characters and enter the administrator password with a maximum length of 8 (printable ASCII) characters. It is highly recommended to set the Admin ID A02-IPCAM-W54_ME01 1 IP Wireless Security Camera • and Admin Password as soon as possible to enable security option for the Wireless Internet Camera to function. LED Control: This option allows user to setup the LED illumination as desired. This feature provides the flexibility when surveillance activity is ON. There are three options as follows: Normal OFF Dummy Power - Steady On of the LED indicator. Link - Steady On of the LED indicator. When WLAN activity is present the LED indicator will flash steadily. Power - LED indicator is off. Link – LED indicator is off. Power - Steady On of the LED indicator. Link - Steady On of the LED indicator with random flashing. The default setting for the LED control is at Normal. When you have configured the LED control, the correct illumination will be set after 1 minute. Video Click the Video item in the left column to setup the image configuration of your camera. -Video Setting: In this field, you can configure the basic information of your camera. • • • • • • • • Video Resolution: Select the desired video resolution format, including 160x120, 320x240 (default) and 640x480. Compression Rate: Select the desired compression rate with five levels from Very Low to Very High. Higher video compression rate will generate more compact file size with less video quality and viseversa. The default setting is Medium. Frame Rate: Select the frame rate desired with default setting at Auto for optimal frame rate. Brightness Control: Adjust the brightness level with default setting at 64. Contrast Control: Adjust the contrast level with default setting at 64. Saturation Control: Adjust the saturation with default setting at 64. Light Frequency: Adjust the light frequency to suit your area of operation from the options either 50 Hz or 60 Hz (default). A02-IPCAM-W54_ME01 2 IP Wireless Security Camera Wireless Click the Wireless item in the left column to setup the wireless LAN configuration of your camera. -Wireless Interface • • Connection Mode: Use this option to determine the type of wireless communication for your camera. There are two choices of Infrastructure mode and Ad-Hoc mode. The default setting is Infrastructure. SSID: The SSID (Service Set Identifier) is the name assigned to the wireless network. It will autodetect and display the SSID of wireless network connected in this box (it displays default initially). This default setting will let the camera connect to ANY access point under the infrastructure network mode. To connect the camera to a specific access point on the network, please make A02-IPCAM-W54_ME01 3 IP Wireless Security Camera • • sure to set the SSID of the camera to correspond with the access point’s SSID for communication. Type any string up to 32 characters long (spaces, symbols, and punctuation are not allowed) in the Network Name box. To connect the camera to an Ad-Hoc wireless workgroup, make sure to set the same wireless channel and SSID to match with the PC/Notebook’s configuration for direct wireless communication. Wireless Channel: This pull-down menu provides the wireless channel for communication. A "channel" is a range of frequencies to be used in communication between the camera and access point in Infrastructure mode, or the camera and PC/Notebook in Ad-Hoc mode. Select the appropriate channel from the list provided depending on the regulatory region where the unit is sold. The default setting is at channel 11. Transmission Rate: Select the data transmit rate from this pull-down menu. The default setting is Fully Automatic. -WEP Encryption • WEP Encryption: Wireless network communications can be intercepted easily. WEP (Wired Equivalent Privacy) is an encryption method specified by the IEEE 802.11g standard to make any intercepted communications extremely difficult to interpret by unauthorized parties. The default setting for this option is Disable. • WEP Key Format: To enable WEP Encryption, you should decide the encryption format first by selecting the ASCII or HEX option, and then input the WEP key (in the following Key 1~4 box). • Encrypt Data Transmissions Using: Use this pulldown menu to decide to use Key 1, 2, 3 or 4 for encryption). - WAP-PSK • Preshared Key: Please put a key (8-63 ASCII). - Advanced Setting: In this field, you can setup more advanced configuration. • • • Beacon Interval: This option defines time interval between two images sent. Preamble: A preamble is a signal used in wireless environment to synchronize the transmitting timing including Synchronization and Start frame delimiter. Please NOTE that if you want to change the Preamble type into Long or Short, please check the setting of access point. Authentication Type: Open System communicates the key across the network. Shared Key allows communication only with other devices with identical WEP settings. The default setting is Both. ASCII input format: ASCII format causes each character you type to be interpreted as an eightbit value. All unaccented upper-and lower-case Western European characters that can beinput through your keyboard's typing zone are valid. To setup a 64-bit WEP key, input 5 ASCII characters. For example, ‘12345’. To setup an 128-bit WEP key, input 13ASCII characters. For example, ‘1234567890123’. Thesecharacter counts result in bit counts of 40 and 104 respectively; the camera will automatically pad your input to a bit count of 64 or 128. HEX input format: Hex format causes each pair of characters you type to be interpreted as an eight-bit value in hexadecimal (base 16) notation. Only the digits 0 through 9 and the letters A through F (in upper or lower case) are valid. To setup a 64-bit WEP key, input 10 HEX format. For example, ‘3132333435’, which is the same with ASCII input ‘12345’. To setup an 128-bit WEP key, input 26 HEX format. For example, ‘31323334353637383930313233’, which is the same with ASCII input ‘1234567890123’. These character counts result in bit counts of 40 and 104, respectively; the Wireless Internet Camera will automatically pad your input to a bit count of 64 or 128. A02-IPCAM-W54_ME01 4 IP Wireless Security Camera Network Click the Network item in the left column to setup the LAN configuration of your camera. -TCP/IP: The items in this field display the information of the wireless LAN, such as the Connection Mode (Infrastructure or Ad-Hoc), Link, SSID, Channel, Transmission Rate, and WEP Encryption. • IP Address Mode: This field provides your with three options to select the IP Address Mode: Fixed IP – You can select this option and enter the IP address directly. The default settings are: IP Address – 192.168.0.20 Subnet Mask – 255.255.255.0 Default Gateway – 0.0.0.0 Dynamic Address (DHCP) – If your network uses the DHCP server, select this option. According to this setting, the camera will be assigned an IP address from the DHCP server automatically. Every time when the camera starts up, please make sure that the DHCP server is set to assign a static IP address to your camera. PPPoE – If your application requires a direct connection from an ADSL modem through the camera’s RJ-45 LAN port, click this option and enter the User ID and Password into the respective boxes. (You should have an ISP PPPoE account.) The camera will get an IP address from the ISP as starting up. • DNS IP Address: DNS (Domain Name System) server is an Internet service that translates domain names into IP addresses. Enter at least one DNS IP Address in this field. • Dynamic DNS: The Dynamic DNS service allows you to alias a dynamic IP address to a static hostname in any of the domains, allowing your computer to be more easily accessed from various locations on the Internet. • Second HTTP Port: The default port for communication is via port 80, and you can change it according to your network configuration. Select Enable from the option and enter the desired port number in the following box. • UPnP: UPnP is the architecture for pervasive peer-to-peer network connectivity of intelligent A02-IPCAM-W54_ME01 5 IP Wireless Security Camera appliances, wireless devices, and PCs of all form factors. Check the Enable option to enable the function of your camera. User Click the User item in the left column to add, edit and delete users for your camera. -User Access Control: • Access Control: The administrator has the authority to give permission for the privilege to control the device to users by selecting Enable or Disable. The default setting is No. -Define Users: Use this field to add or delete users for your camera. • Add User: Enter the user name in this box, and enter the user’s password assigned by the administrator. The maximum password length is 8 (printable ASCII). The administrator has the authority to give permission for the privilege to control the Upload/E-mail Video control to the users by selecting Yes or No to activate the Upload/E-mail Video. To add a new user’s name, enter the necessary information first and click the Add button. • Delete User: Select the user you want to delete from the pull-down menu, and then click the Delete button. • User List: This list displays the current users status of your camera. DateTime Click the DateTime item in the left column to setup time and date for your camera, providing correct information for the remote users who might be thousands of miles away from the camera’s location. - Date & Time: You can set up time and date manually or automatically by selecting the Synchronized with Time Server option. • Synchronized with Time Server: Select this option and the time will be based on GMT setting. The time will be synchronized every 10 minutes. When selecting this option, you have to enter the required information in the following fields: IP Address – Enter the IP Address of the Time Server in this box. Protocol – Two options of NTP or Time are available for your selection to link with the Time Server. The default setting is NTP. TimeZone – Select the time zone for the region from the A02-IPCAM-W54_ME01 6 IP Wireless Security Camera • pull-down menu. Set Manually: Select this option to set the time manually. The system administrator must enter the date and time in the respective field manually. Upload Click the Upload item in the left column to setup configuration for FTP server, time schedule and manual operation. -FTP Server: This field contains the following six basic settings for your FTP server. • Host Address: The IP Address of the target FTP server. • Port Number: The standard port number for the FTP server is Port 21, and it’s also the default setting. If • the FTP server uses a specific port, please confirm the IT manager. • User Name: Enter the user name in this field. • Password: Enter the user password in this field to login the FTP server. • Directory Path: Enter an existing folder name in this field, and the images will be uploaded to the given folder. • Passive Mode: This function depends on your FTP server. Please check with your IT manager if the FTP server uses passive mode. The default setting is No. -Time Schedule: Select the “Enable upload video to FTP server” option and enter the relevant information, such as the schedule, video frequency and base file name. • Schedule: You can 1.) Choose Always to always upload the video to FTP server, or 2.) Set the Schedule to manage the uploading task. In the Schedule option, you can set the Day and Time Period option. • Video Frequency: There are two ways to set the video frequency: 1.) Set Auto/1/2/3 frames per second, or 2.) Set the time in seconds for every frame. • Base File Name: Enter the file name to make sure that the images could be saved as the base file A02-IPCAM-W54_ME01 7 IP Wireless Security Camera • name. File: Since you may not upload only one image to the FTP server, you can choose the filing rule, including Overwrite, Date/Time Suffix, and set up the Sequence Number. -Manual Operation: When you click the Upload Video button in view video screen, it will start to upload the image. The setting refers to Base File Name and File information above. E-mail Click the E-mail item in the left column to setup configuration for E-mail account, time schedule and manual operation settings. - E-mail Account: This field contains the following six basic settings for your FTP server. • SMTP Server Address: SMTP (Simple Mail Transfer Protocol) is a protocol for sending e-mail messages between servers you need to input the mail server address in this field. • Sender e-mail Address: Enter the e-mail address of the user who will send the e-mail. • Receiver e-mail Address: Enter the e-mail address of the user who will receive the e-mail. • User Name: Enter the user name in this field. • Password: Enter the user password in this field to login receiver’s mail server. -Time Schedule: Select the “Enable-mail video to e-mail account” option to set schedule to send e-mail. Please refer to the instruction in “Upload” section. The Interval option is to define time interval between two images sent. -Manual Operation: When you click the E-mail Video button in view video screen, it will start to e-mail image. The Interval option is to define time interval between two images sent. A02-IPCAM-W54_ME01 8 IP Wireless Security Camera 8.3.3 Tools The Tools window contains commands for restarting the camera. Click Tools in the top menu bar and the Tools window will E-mail Test Click the E-mail Test item in the left column to test your e-mail account. - Test E-mail Account: Click the Test button to test the e-mail account you provided. Reset the device off and on and saved settings are retained. If you do not want to reset the camera, exit this window without clicking YES. A02-IPCAM-W54_ME01 9 IP Wireless Security Camera Factory Reset Do you really want to factory reset this device? Click the YES button from this option, and you can resume all factory default settings for the camera. If you do not want to restore the factory settings, exit this window without clicking YES. Please NOTE that you have to configure the network settings again after a Factory Reset. Firmware Upgrade When new firmware is available, you can upgrade it through this window. Click the Browse… button to point to the firmware file, and then click Update to start upgrading. Backup Click the Backup item in the left column to backup the current configuration. -Backup Device Configuration to File: Do you really want to backup the configuration to file? Click the Backup button from this option, and you can save the current configuration to file. -Restore Device Configuration from File: You can resume the device configuration from saved file in the computer. Click the Browse… button to point to the file, and then click Restore to start restoring. A02-IPCAM-W54_ME01 10 IP Wireless Security Camera 8.3.4 Help The Help window provides the basic information of the camera. Click Help in the top menu bar and the Help window will appear as below: About Displays the camera’s model name and version. Once the configuration is completed, click Home to return to the Welcome screen and select the desired View Video option either through ActiveX Mode or Java Mode as described in the next section. A02-IPCAM-W54_ME01 11 IP Wireless Security Camera 8.4 View Image – ActiveX Mode To view video images from the browser, click “View Image – ActiveX Mode” from the welcome screen to access the video images from Internet Explorer as illustrated below: Camera Name* Date Time*** Camera Name* - The Camera name will be display when the Camera Name field is entered in the Web Configuration setting under “System” Date/Time***- The date/time of the video server will show the date and time that come from time server or you set manually. Please refer to the appendix on how to install ActiveX. 1. Install to the Web Server 2. Install to your Local PC In the View Image – ActiveX Mode, you are allowed upload image and E-mail image options. Just click the desired selection “ON” or “OFF” to utilize the options for each of the functions. Administrator has the authority to set the email image functions through the setting in the “E-mail” of System Administration menu bar. The Administrator has the authority to allow the users to set the image upload functions through the setting in the “Upload” of System Administration menu bar. A02-IPCAM-W54_ME01 12 IP Wireless Security Camera 8.5 View Image – Java Mode Click “View Image – Java Mode” from the Welcome screen to access the video images from the Internet Explorer or Netscape browser as illustrated below: Camera Name* Date/Time*** Camera Name* - The Camera name will be display when the Camera Name field is entered in the Web Configuration setting under “System” Date/Time***- The date/time of the IP Security Wireless Camera will show the date and time that come from time server or you set manually. In the View Image –Java Mode, you are allowed upload image and E-mail image options. Just click the desired selection “ON” or “OFF” to utilize the options for each of the functions. Administrator has the authority to set the email image functions through the setting in the “E-mail” of System Administration menu bar. The Administrator has the authority to allow the users to set the image upload functions through the setting in the “Upload” of System Administration menu bar. A02-IPCAM-W54_ME01 13 IP Wireless Security Camera Chapter 9 IP Security Wireless Camera Application The IP Security Wireless Camera can be applied in wide variety of applications. With the built-in CPU, it can work as a standalone system that provides a web-based solution transmitting high quality video images and sounds for monitoring purposes. It can be managed remotely, accessed and controlled from any PC desktop over the Intranet or Internet via a web browser. With the easy installation procedure, real-time live images will be available. In addition, once the IP Security Wireless Camera is installed coupled with the IPView SE application, you can further expand the scope of the IP Security Wireless Camera. The following section will provide the typical applications for the IP Security Wireless Camera along with the IPView SE application, and also includes some basic knowledge to assist in the installation and configuration of the IP Security Wireless Camera. 9.1 Applications • • • Monitoring of local and remote places and objects such as construction sites, hospitals, amusement parks, schools and day-care centers through the use of a web browser. Capture single frame images from the IPView SE application. Configure the camera to upload image or send-mail messages with a single frame image. A02-IPCAM-W54_ME01 14 IP Wireless Security Camera 9.2 IP Security Diagrams Wireless Camera Application 9.2.1 Home Applications: SOHO Internet Camera SOHO Wireless Internet Camera 9.2.2 SOHO Applications: SOHO A02-IPCAM-W54_ME01 15 IP Wireless Security Camera Chapter 10 IPView SE Application 10.1 Installation Insert the CD-ROM into the CD-ROM drive to initiate the auto-run program. Once completed, a menu screen will appear as below: To install the IPView SE application click the "IPView SE" button to activate the installation procedure for the application program. Once executed, you will be asked to select the desired language. Select the language you want and click “OK” to continue. A02-IPCAM-W54_ME01 16 IP Wireless Security Camera The Welcome screen will appear as below. Click the “Next” button. The License Agreement window will appear as below. Read the details carefully and click the “Yes” button. In the following window, you may click “Next” to accept the recommended destination location or click “Browse” to select another location. After specifying the desired destination location, click “Next”. A02-IPCAM-W54_ME01 17 IP Wireless Security Camera The following window allows you to select the folder where the IPView SE application will be located, click “Next” to continue. Please wait until one of the following two dialog boxes to appear. If the system has to restart, select “Yes, I want to restart my computer now” and click the “Finish” button to complete the installation procedure. Otherwise, you may simply click the “Finish” button to complete the installation procedure After successfully installing the IPView SE, the application program for the IP Security Wireless Camera is automatically installed to \Programs\Files directory. To start running the IPView SE, click Start -> Programs -> IPView SE -> IPView SE. A02-IPCAM-W54_ME01 18 IP Wireless Security Camera Chapter 11 Getting Started This section describes the operation of the IPView SE application with detailed procedures for using the application. 11.1 IPView SE IPView SE is responsible for the management of preview, configuration, and searching of each camera. It is designed with a user-friendly interface for ease of control and navigation requirements as illustrated below. 11.1.1 IPView SE control panel Minimize Exit Play Scan About Combine System Config • • • • • • Add Camera Minimize: To minimize the control panel Exit: To close IPView SE Play: To play back the recorded file Scan: To display for each camera one by one Combine: To combine all display windows in one About: To display the information of IPView SE A02-IPCAM-W54_ME01 19 IP Wireless Security Camera 11.1.2.How to Add a Camera Add Camera Add Camera To add a new camera, click the Add Camera button. illustrated below. An Add Camera dialog box will appear as You must select the camera and click the “Add” button to add a new camera. You can select the “Input IP” button, an Input IP dialog box will appear as illustrated below. Enter the IP Address of the camera in the specified field and click the “Add” icon to add a new camera. If you want to add a camera through the Internet, you must key in a physical IP Address. When the camera is installed behind Gateway and the Open Second Port of camera/Port Forwarding of Gateway function is enabled, the Gateway IP address has to be entered with the Port Number (as below: 61.45.67.89:8180 or www.webserver.com:8180) A02-IPCAM-W54_ME01 20 IP Wireless Security Camera If you are unsure of the IP Address of the camera, you can click the “Browse” button, the Browse Camera dialog box will appear with a blank screen as illustrated below. You must select the camera and click the “Add” button to add a new camera. If the Login Camera dialog box appears, make sure to enter the correct User Name and Password and click the “OK” button. Then, the camera will be added into IPView SE in list format. If the User Name and Password is entered incorrectly, the camera will not be added into IPView SE. The above dialog box will appear only if administrator has already set up the User Name and Password in the Web Configuration setting. If you forget to highlight the camera you want to add, a dialog box will appear to notify you of the error. Make sure to save any changes you have made to keep the information updated. You are allowed to add only one camera at a time. A02-IPCAM-W54_ME01 21 IP Wireless Security Camera When the user add the IP Security Wireless Camera, four icons will appear, including: “Assign IP to Camera”, “Connect/Disconnect”, “Erase”, “Extra Information” Camera Config Assign IP to Camera Motion record Schedule record Connect / Disconnect Erase A02-IPCAM-W54_ME01 Manual record Extra Information 22 IP Wireless Security Camera 11.1.3.How to Change Camera Assign IP of New Camera To change camera, click the “Assign IP of Camera” button. An Assign IP of Camera dialog box will appear as illustrated below. You must select the camera and click the “Add” button to add a new camera. A02-IPCAM-W54_ME01 23 IP Wireless Security Camera 11.1.4 How to Connect / Disconnect the Image Connect the Image Click the “Connect/Disconnect” button and the preview screen will appear with the video image. When a new camera is added, it IS connected. You can see the image right away. If you click the “Connect/ Disconnect” button, it will be in disconnecting, also, no image showed. Minimize Click to minimize the display screen of the IP Security Wireless Camera. Maximize Click to maximize the display screen of the IP Security Wireless Camera. Close Click to close the display screen of the IP Security Wireless Camera. Always on top Click to have the display screen always appear on the top of the window. Wake up control panel Click to open the control panel again when it is closed. Color setting Click to adjust color of the image. View list Click to check the event list of the IP Security Wireless Camera. A02-IPCAM-W54_ME01 24 IP Wireless Security Camera Snapshot Click to snapshot a picture from the IP Security Wireless Camera. Rotate image Click to rotate the image of the IP Security Wireless Camera. A02-IPCAM-W54_ME01 25 IP Wireless Security Camera Disconnect the Image Click the “Connect / Disconnect” button, the camera will be disconnected. A02-IPCAM-W54_ME01 26 IP Wireless Security Camera 11.1.5 How to Delete a Camera Erase Camera To delete a camera, you must select the camera to delete from the IPView SE control panel. Then, click the “Erase Camera” button. After deleting the camera, the IPView SE control panel will appear as below. A02-IPCAM-W54_ME01 27 IP Wireless Security Camera 11.1.6 Extra Information Extra Information The screen displays the camera’s information. A02-IPCAM-W54_ME01 28 IP Wireless Security Camera 11.1.7 How to Adjust the Property Setting System Configure From the control panel, select the button and the dialog box will appear as shown below. Log Storage: 1. Single HDD Reserve Space This option permits reserved HDD space from 500 MB to 1000 MB. 2. Split Recording File From this option, you can adjust the file size for recording the video images (the default setting is 10MB). If the recorded video files reach the file size, video images will be recorded into another file automatically. By File Size - permits recording by file size from 10 MB to 50 MB. 3. Storage List This option is used to define the path to save image files. The software will create a camera name folder as the “Storage List” which is allowed to create up to 16 File Path. Recycle: When you enabled this function, it will recycle the HDD space once the disk space is less than the size defined. The size defined can be from 200 MB to 50000 MB. Proxy Server: Select this option to enable the Proxy Server support. Camera Scan Delay: It allows you to display for each camera one by one. The time interval for each camera can be from 1 Sec. to 20 Sec. A02-IPCAM-W54_ME01 29 IP Wireless Security Camera Camera Configure Click the “Camera Config” button and it will active the Camera Setting, Motion Setting and Update Firmware buttons. Camera Setting Motion Setting Update Firmware Camera Setting Please refer to the “Web Configuration” section. A02-IPCAM-W54_ME01 30 IP Wireless Security Camera Motion Setting You can adjust the sensitivity level and choose the Invoke Alarm options to work with motion detection function. Besides the Alarm Beep, Send Email can be enabled when motion detected. The user can define the time interval to Send E-mail. • • • • • • • Mail Server: Mail Server IP or name. Mail From: E-Mail Address of sender. Mail To: E-Mail Address of receiver. Subject: Can be any information to high light the message. User Name: Enter the user name in this field. Password: Enter the user password in this field to login receiver’s mail server Interval Time: The time interval to send next E-Mail the unit is by second. A02-IPCAM-W54_ME01 31 IP Wireless Security Camera Update Firmware Enter the File Path and click the “Update” button, the firmware will be updated automatically. If you are unsure of the File path, you can click the “Browse” button, the Browse dialog box will appear as illustrated below. During firmware update process, please make sure no interruptions will occur as it might possibly cause serious damage to the IP Security Wireless Camera 11.1.8 How to Adjust the Recording Setting There are three ways to start recording image - Motion Record, Schedule Record & Manual Record. Motion Record This option allows the camera to trigger recording by motion detected. You can adjust the sensitivity level and choose the warning options when motion is detected from motion setting. Schedule Record This option allows the camera to trigger recording as schedule defined. The schedule is set by date or week day. Manual Record This option allows the camera to trigger recording manually. A02-IPCAM-W54_ME01 32 IP Wireless Security Camera Chapter 12 Setup Wizard 12.1 Wizard Setup The Setup Wizard is a convenient tool that will guide you through the installation of your camera easily and quickly. After connecting the camera to your computer, you can install the Setup Wizard and complete the configuration now. Insert the CD-ROM into the CD-ROM drive to initiate the auto-run program. Once completed, a menu screen will appear as below: To install the IPView SE application click the "Install Wizard" button to activate the installation procedure for the application program. A02-IPCAM-W54_ME01 33 IP Wireless Security Camera Once executed, you will be asked to select the desired language. Select the language you want and click “OK” to continue. The Welcome screen will appear as below. Click the “Next” button. The License Agreement window will appear as below. Read the details carefully and click the “Yes” button. In the following window, you may click “Next” to accept the recommended destination location or click “Browse” to select another location. After specifying the desired destination location, click “Next”. The following window allows you to select the folder where the IPView SE application will be located, click “Next” to continue. Please wait until one of the following two dialog boxes to appear. Otherwise, you may simply click the “Finish” button to complete the installation procedure A02-IPCAM-W54_ME01 34 IP Wireless Security Camera After successfully installing theWizard, the application program for the IP Security Wireless Camera is automatically installed to \Programs\Files directory. 12.2 How to use Wizard Setup To run the Setup Wizard, click Start -> Programs -> Setup Wizard. When you launch the Setup Wizard, the main window will appear as shown, and the connected camera will be displayed in the list. Control buttons The components on the Setup Wizard: Click Wizard to begin configuring the selected camera. Click Research allows you to search the connected camera again. Click Link to launch the web browser and view the images. A02-IPCAM-W54_ME01 35 IP Wireless Security Camera Click About to show the general information of the selected camera. Click Exit to close the Setup Wizard. Changing the Admin ID and Password By default settings, the Admin ID and Password are blank. For security purpose, you are recommended to change the Admin ID and Password immediately. Click Wizard. The dialog box as shown appears, asking you to enter the Admin ID and Password. Click OK. If required, select the Change options and enter the new Admin ID and Password. Click Next. The settings of IP Address, Subnet Mask and Default Gateway must correspond with your camera and networking settings. Please check with your network administrator for correct settings. Click Next. A02-IPCAM-W54_ME01 36 IP Wireless Security Camera The Connection Mode depends on how your camera is connected to your network. Click Infrastructure for use with a router or Adhoc for peer-to- peer. The Network Name, Wireless Channel, and Encryption Key MUST correspond with your wireless network settings. This window displays the settings you set up. For any change, click Back to modify your settings. Otherwise, click Restart to save and apply the settings. The configuration is completed, and you will return to the main window. Click Link to launch the web browser and view the images. A02-IPCAM-W54_ME01 37 IP Wireless Security Camera Software Information Click About to show the general information of the selected camera. Click OK to return to the main window. A02-IPCAM-W54_ME01 38 IP Wireless Security Camera Appendix A Frequently Asked Questions Question Answer What is an IP Security The IP Security Wireless Camera is a standalone system Wireless Camera? connecting directly to an Ethernet or Fast Ethernet network and supported by the wireless transmission based on the IEEE 802.11b standard. It is different from the conventional PC Camera, the IP Security Wireless Camera is an all-in-one system with built-in CPU and web-based solutions providing a low cost solution that can transmit high quality video images for monitoring. The IP Security Wireless Camera can be managed remotely, accessed and controlled from any PC/Notebook over the Intranet or Internet via a web browser. Question Answer What is the maximum number of users that can be allowed to access the IP Security Wireless Camera simultaneously? Maximum number of users that can log onto the IP Security Wireless Camera at the same time is 64. Please keep in mind the overall performance of the transmission speed will slow down when many users are logged on. Question Answer What algorithm is used The IP Security Wireless Camera utilizes the JPEG image to compress the digital compression technology providing high quality images for image? users. JPEG is adopted since it is a standard for image compression and can be applied to various web browser and application software without the need to install extra software. Question Answer Can I change the wireless antenna attached to the IP Security Wireless Camera? The wireless antenna can be changed for a variety of reasons such as extending the wireless transmission range, however, please consult authorized distributors before attempting as the connectors must be SMA connector type. A02-IPCAM-W54_ME01 39 IP Wireless Security Camera Question Answer What is the wireless transmission range for the IP Security Wireless Camera? Generally the wireless distance can go up to 100 meters indoors and up to 300 meters outdoors. The range is limited by the number of walls, ceilings, or other objects that the wireless signals must pass through. Typical ranges vary depends on the types of materials and background Radio Frequency (RF) noise in your home or business and the configuration setting of your network environment. Question Answer Can the IP Security The IP Security Wireless Camera is not weatherproof. It Wireless Camera be needs to be equipped with a weatherproof case to be used used out-doors? outdoors and it is not recommended. Question Answer What network cabling is The IP Security Wireless Camera uses Category 5 UTP cable required for the IP allowing 10 Base-T and 100 Base-T networking Security Wireless Camera? Question Answer Can the IP Security No, the IP Security Wireless Camera is an IP Security Wireless Camera be Wireless Camera used only on Ethernet and Fast Ethernet setup as a PC-cam on network and supported by wireless transmission. the computer? Question Answer Can the IP Security The IP Security Wireless Camera can be connected to LAN Wireless Camera be with private IP addresses. connected on the network if it consists of only private IP addresses? Question Answer Can the IP Security Wireless Camera be installed and work if a firewall exists on the network? If a firewall exists on the network, port 80 is open for ordinary data communication. However, since the IP Security Wireless Camera transmits image data, the default port 8481 is also required. Therefore, it is necessary to open port 8481 of the network for remote users to access the IP Security Wireless Camera. A02-IPCAM-W54_ME01 40 IP Wireless Security Camera Appendix B Trouble Shooting Question Answer I cannot access the IP Security Wireless Camera from a web browser. The possible cause might be the IP Address for the IP Security Wireless Camera is already being used by another device. To correct the possible problem, you need to first disconnect the IP Security Wireless Camera from the network. Then run the PING utility (follow the instructions in Appendix B - PING Your IP Address). Question Answer I cannot access the IP Security Wireless Camera from a web browser. Another possible reason is the IP Address is located on a different subnet. To fix the problem, run the PING utility (follow the instructions in Appendix B - PING Your IP Address). If the utility returns “no response” or similar, the finding is probably correct, then you should proceed as follows:In Windows 95/98/2000 and Windows NT, double check the IP Address of the IP Security Wireless Camera is within the same subnet as your workstation. Click “Start”, “Setting”, “Control Panel”, and the “Network” icon. Select TCP/IP from the “Network” dialog box and from the “TCP/IP Properties” dialog box click “Specify an IP address”. If the IP Security Wireless Camera is situated on a different subnet than your workstation, you will not be able to set the IP address from this workstation. To verify make sure the first 3 sections of the IP address of the IP Security Wireless Camera corresponds to the first 3 sections of the workstation. Therefore the IP address of the IP Security Wireless Camera must be set from a workstation on the same subnet. Question A02-IPCAM-W54_ME01 Answer 41 IP Wireless Security Camera I cannot access the IP Security Wireless Camera from a web browser. Other possible problems might be due to the network cable. Try replacing your network cable. Test the network interface of the product by connecting a local computer to the unit, utilizing a standard Crossover (hub to hub) Cable. If the problem is not solved the IP Security Wireless Camera might be faulty. Question Answer Why does the Power The power supply used might be at fault. Confirm that you LED not light up are using the provided power supply DC 5V for the IP constantly? Security Wireless Camera and verify that the power supply is well connected. Question Why does the Link LED not light up properly? Question Why does the IP Security Wireless Camera work locally but not externally? A02-IPCAM-W54_ME01 Answer • There might be a problem with the network cable. To confirm that the cables are working, PING the address of a know device on the network. If the cabling is OK and your network is reachable, you should receive a reply similar to the following (…bytes = 32 time = 2 ms). • The network device utilized by the IP Security Wireless Camera is not functioning properly such as hubs or switches. Confirm the power for the devices are well connected and functioning. • The wireless connection might be at fault. In ad-hoc mode make sure the IP Security Wireless Camera wireless channel and ESS-ID is set to match the PC/Notebook wireless channel and ESS-ID for direct communication. Under infrastructure mode make sure the ESS-ID on the PC/Notebook and the IP Security Wireless Camera must match with the Access Point’s ESS-ID. Answer • Might be caused from the firewall protection. Need to check the Internet firewall with your system administrator. • The default router setting might be a possible reason. Need to double check if the configuration of the default router settings is required. 42 IP Wireless Security Camera Question Answer Why does a series of broad vertical white line appears through out the image? A likely issue is that the CMOS sensor becomes overloaded when the light source is too bright such as direct exposure to sunlight or halogen light. You need to reposition the IP Security Wireless Camera into a more shaded area immediately as this will damage the CMOS sensor. Question Answer There is bad focus on the IP Security Wireless Camera, what should be done? Question Noisy images occur how can I solve the problem? • The focus might not be correctly adjusted for the line of sight. You need to adjust the IP Security Wireless Camera focus manually as described in Adjust IP Security Wireless Camera Focus. • There is no adaptor fitted with your C-type lens. If you have previously changed the supplied CS-type lens, you may have unintentionally installed a C-type lens without fitting the adaptor first. Answer • • Question There is poor image quality, how can I improve the image? A02-IPCAM-W54_ME01 The video images might be noisy if the IP Security Wireless Camera is used is a very low light environment. To solve this issue you need more lighting. There might be wireless transmission interference make sure there are no other wireless devices on the network that will affect the wireless transmission. Answer • A probable cause might be the incorrect display properties configuration for your desktop. You need to open the Display Properties on your desktop and configure your display to show at least 65’000 colors for example at least 16-bit. • Applying only 16 or 256 colors on your computer will produce dithering artifacts in the image. • The configuration on the IP Security Wireless Camera image display is incorrect. Through the Web Configuration Image section you need to adjust the image related parameter for improve images such as brightness, contrast, hue and light frequency. Please refer to the Web Configuration section for detail information. 43 IP Wireless Security Camera Question Noisy images occur how can I solve the problem? Answer • • Question The video images might be noisy if the IP Security Wireless Camera is used is a very low light environment. To solve this issue you need more lighting. There might be wireless transmission interference make sure there are no other wireless devices on the network that will affect the wireless transmission. Answer There are no images The ActiveX might be disabled. If you are viewing the images available through the from Internet Explorer make sure ActiveX has been enabled web browser? in the Internet Options menu. Alternatively, you can use the Java Applet for viewing the required images. A02-IPCAM-W54_ME01 44 IP Wireless Security Camera Appendix C Xplug Control Installation Installation To Web Server It is highly recommended to install the Xplug Control application to the Web Server for IE 5.0. It must be installed to a Public Domain with Fixed IP address. 1. Installation: Copy the “xplug.ocx” file to any WEB Server table. 2. Setting (Configuration): From the Web Configuration menu select “System” and under the “Loading ActiveX From” input web server location (http://www.web server location.com/). Once the settings are completed, the user now is able to access the IP Security Wireless Camera from the web browser by selecting the image view – ActiveX mode. Installation To Local PC Insert the CD-ROM into the CD-ROM drive to initiate the auto-run program. Once completed, a menu screen will appear as below: To install Xplug Control, click the "Xplug Control" button to activate the installation procedure for the plug-in program. Once executed, a prompt will appear requesting the input of the desired language selection. Make the desired selection and click “OK” to continue. The Welcome screen will appear. Click the “Next” button to proceed with the installation. A02-IPCAM-W54_ME01 45 IP Wireless Security Camera The License Agreement prompt will appear as below. Read the details carefully and click the “Yes” button to continue with the installation procedure. Click the “Finish” button to complete Setup of the Xplug Control Utility program for the IP Security Wireless Camera. A02-IPCAM-W54_ME01 46 IP Wireless Security Camera Appendix D Adjust IP Security Wireless Camera Focus To adjust the focus of the lens, you need to turn the lens slowly in either clockwise or anti-clockwise direction until the desired image appears. DO NOT over turn the lens in either of the directions as it will be out of focus. You can further adjust the IP Security Wireless Camera's image quality through System Administration – Image of Web Configuration. Please refer to Web Configuration section for further details. Direct exposure to sunlight may cause permanent damage to the CMOS sensor. Therefore do not expose the IP Security Wireless Camera’s lens directly to sunlight. When operation is required in glaring light environment, it is recommended to use an iris lens. The IP Security Wireless Camera is designed for indoor usage and if your application requires prolong exposure to sunlight, a sun visor is recommended to protect the IP Security Wireless Camera. A02-IPCAM-W54_ME01 47 IP Wireless Security Camera Appendix E Specification Video specification: Resolution: Sensor: Gain control: Exposure: White Balance: Focal Length: Aperture: Focus Extent: Lens mounting: 640 x 480 pixel color CMOS sensor Automatic Automatic Automatic 6.0 mm F=1.8 20 cm - ∞ Fixed board lens Image (Video Setting) Image compression: JPEG Frame rate: QCIF@30fps,25fps@CIF, 10fps@VGA Compression Rate selection: 5 levels, very low, low, middle, high, very high Frame rate setting: 1, 5, 7, 15, 20, auto (depends on the video format) Video resolution: 160x120, 320x240, 640x480 Brightness control: Range 1- 128 Contrast control: Range 1- 128 Saturation Control: Yes Digital Zoom Yes(4X) Upside down and Mirror Yes Hardware Interface LAN Connector: Wireless LAN: LED Indicator: One RJ-45 port to connect to 10/100Mbps Ethernet, auto-sensed Built-in 802.11g (Wi-Fi compliant) wireless LAN module Power LED (Blue), Link LED (Orange) Power Supply: Power Communication: Antenna Connector: DC 5V, switching type 5 Watt (1000mA x 5V) 1 connectors (Reverse-SMA) Communication Support Communication: Encryption: Communication protocol: 10/100Mbps Ethernet and 802.11g wireless LAN. WAP-PSK, WEP 128 bit, WEP 64 bit or OFF HTTP, FTP, TCP/IP, UDP, ARP, ICMP, BOOTP, DHCP, PPPoE System CPU RAM Flash ROM OS A02-IPCAM-W54_ME01 RDC R2880 8M Byte 2M Byte RTOS 48 IP Wireless Security Camera Browser Support System requirement: CPU: Pentium III, 700 MHz or above Memory Size: 64 MB (128 MB recommended) VGA card resolution: 800x600 or above Internet Explorer 5.0 or above (ActiveX Mode –View Image supports Internet Explorer under Windows OS) Netscape 6.0 or above IPView SE Application Support OS: Win 98 SE, Win 2000, Win Me, Win XP System requirement for IPView: CPU: Pentium III, 700 MHz or above Memory Size: 128 MB (256 MB recommended) VGA card resolution: 800x600 or above Powerful application software for image capture and video recording • Multiple Video Window Simultaneously • Motion Detection with alert and E-mail sending. • Recording triggered by Motion Detection, Schedule, and Manual. • Single Frame Image Snap shot Operating environment Operating temperature: Storage temperature: Humidity: 5°C ~ 40°C -25°C ~ 50°C 5% ~ 95% non-condensing Package Contents: One IP Security Wireless Camera One Quick Installation Guide One External Antenna (2.2 dBi) One Installation CDRom with IPView SE One Camera Stand One DC Power Adapter One RJ-45 Ethernet Cable A02-IPCAM-W54_ME01 49 IP Wireless Security Camera APPENDIX F Support If you have any problems with the IP Security Wireless Camera, please consult this manual. If you have any other questions you can contact the Atlantis Land company directly at the following address: Atlantis Land SpA Viale De Gasperi, 122 20017 Mazzo di Rho(MI) Tel: +39. 02.93906085, +39. 02.93907634(help desk) Fax: +39. 02.93906161 Email: [email protected] or [email protected] WWW: http://www.atlantis-land.com A02-IPCAM-W54_ME01 50