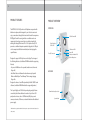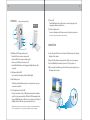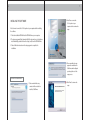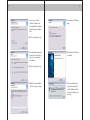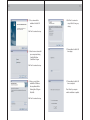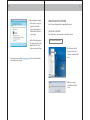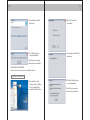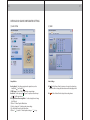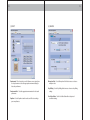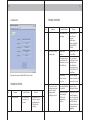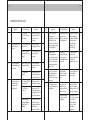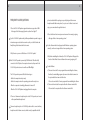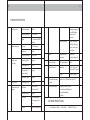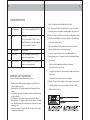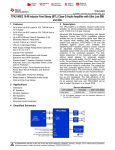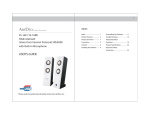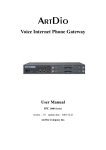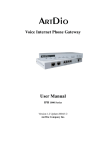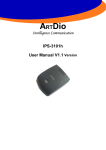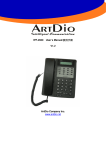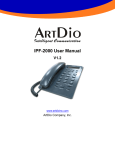Download ArtDio SS-200 User`s guide
Transcript
1 INDEX SS-200 TRUE USB VoIP (Voice Over Internet Protocol) SPEAKER With Built-in Microphone & USB Hub USER’S GUIDE Please read and understand all safety instructions before use. Index 1 Uninstalling The Software 11 Product Features 2 Trouble Shooting 14 Product Overview 3 Frequently Asked Controls 4 Questions 18 Connection 4 Product Specifications 20 Installing The Software 6 Safety Instructions 22 2 3 PRODUCT FEATURES PRODUCT OVERVIEW The ARTDIO SS-200 VoIP Speaker is a full duplex mono speaker with built-in microphone, which designed for you to listen to music and enjoy conversations through the Internet with a hands free experience. DSP (Digital Sound Processing) with echo cancellation and noise suppression technology assures best voice clarity and quality for making calls through the Internet. The SS-200 speaker is truly USB powered, no additional adapters required. Just plug into the USB port on the computer, install the driver included, and start enjoying the special features. FRONT VIEW Designed to support VoIP soft phones such as Skype™, and support the following functions: ( installation CD-ROM includes the supporting features) • Easy access Call Button on the speaker (make/ answer/ disconnect Skype call) • Auto Music Pause and Resume function when music plays with Windows Media Player™ and Winamp™ for incoming/outgoing Skype calls. Designed to enhance Sound Effect provided by ArtDio USB 3D Sound software. (installation CD-ROM includes the supporting features) The 3-ports High Speed USB 2.0 hub provides plug and play feature connectivity that allows additional connection of up to three USB peripherals or devices, such as USB flash drive, MP3 players, web cameras, card reader, USB mouse, or external hard drive with additional power supply. * All trademarks are registered trademarks of their respective companies in the United States and/ or other countries. USB Port Power LED 3-Port High Speed USB 2.0 Hub True USB Connector BACK VIEW 2.5mm Mono Headphone Jack Speaker Stand Call Button & LED Power LED Microphone Mute & LED Built-in Microphone 4 5 CONTROLS (please refer to picture [A]) picture [A] (5) Power LED Red LED will light to indicate the speaker is connected properly to the computer, powered and ready for use. (6) 2.5mm Headphone Jack Connect to headphone with 2.5mm connector for private conversation. (4) Note: A mono headphone with built-in microphone is included. (1) (2) (3) (6) CONNECTION (5) (1) Call Button & LED ( support Skype only ) Make a Call: Press to make an outgoing call. Answer a Call: Press to answer an incoming call. Disconnect a Call: Press to disconnect a call. Green LED will flash when a call is ringing, it will light when the call is connected. (2) Microphone Mute & LED Press to mute the microphone, the blue LED will light. (3) Built-in Microphone Talk directly with the built-in microphone on the speaker to enjoy your conversation hands free. (4) 3-Port High Speed 2.0 Hub & LED Provides connectivity of up to 3 USB peripherals and devices simultaneously. The total power input for the USB Hub is 5V DC, maximum 600mA. Orange LED will flash when a USB device is connecting to the USB port, it will light when the USB device is powered and ready to use. NOTE: When the SS-200 speaker is connected to the computer, do not connect additional USB audio devices such as ArtDio’s SS-168 or SS-100, and any other USB audio devices to the computer. 1.Connect the mini USB connector to the mini USB jack located on the bottom left panel of the speaker. 2.Plug in the USB cable from the speaker to the USB-port on your computer. 3.The red LED will light to indicate the power for SS-200 speaker is on. 4.Flip the speaker stand all the way to the back of the speaker, and place it on a flat sturdy surface to stand. 6 7 INSTALLING THE SOFTWARE Note:You must connect the SS-200 speaker to your computer before installing 2) Note: Please connect the SS-200 speaker to your computer before continue the setup. the software. 1. Place the installation CD-ROM into the CD-ROM drive on your computer. 2.The setup program will start automatically; if the auto run does not start, please install manually by double-click on the setup (.exe) file on the CD-ROM drive. 3. Please follow the instructions in the setup program to complete the installation. 3) Please wait while the setup prepares the installation for SSCtrl driver, which will guide you through the rest of the setup process. INSTALLATION SCREENSHOTS 1) Please wait while the setup extracts the files needed to be installed, SSCtrl Driver. 4) Click “Next” to continue the setup. 8 9 5) Select or create a folder to install the SSCtrl driver, or the setup will install in the following folder C:/Program Files/ ArtDio/ SSCtrl 8) The installation for SSCtrl driver begins. Click “Next” to continue the setup. 6) Select the installation method as shown in the screenshot. Choose “Typical” as recommended for the installation. 9)The installation for SSCtrl driver is completed. Click “Next” to continue the setup. 7) Click “Next” to begin installation, or “Back” to change any settings. 10) Please wait while the setup prepares the installation for ArtDio USB Driver, which will guide you through the rest of the setup. 10 11 11) Then, continue with the installation for ArtDio USB driver. 14) Click “Next” to continue the setup, or “Back” to change any settings. Click “Next” to continue the setup. 12) Select the items to be installed in your computer, including √ Install ArtDio Driver √ Install Demo Program 15) The installation for ArtDio USB driver begins. Click “Next” to continue the setup. 13) Select or create a folder to install ArtDio USB Driver, or the setup will install in the following folder C:\Program Files\ArtDio Click “Next” to continue the setup. 16) The installation for ArtDio USB driver is completed. Please “Restart” you computer when the installation is completed. 12 13 17) After restarting the computer, click on Skype to execute the program. A window will pop-up to ask for permission for the installed SSCtrl driver to access Skype. Click on “Allow this program to use Skype”, to allow the SS-Ctrl driver and the SS-200 VoIP speaker to operate with Skype. Please always visit our website at www.artdio.net to check out and download the latest software and user’s guide. UNINSTALLING THE SOFTWARE Note: Please exit all programs before uninstalling the software. UNINSTALLING SS-CTRL DRIVER Please follow the on-screen instructions to uninstall the software. UNINSTALLATION SCREENSHOTS 1) Go to Windows Start> All Programs>ArtDio, click on “uninst” to uninstall the SSCtrl driver. 2) Click “Yes” to continue uninstallation, click “No” to cancel. 14 15 3) The uninstallation for SSCtrl driver begins. 2) Click “OK” to continue the uninstallation. 4) The SSCtrl driver has been successfully uninstalled. 3) The uninstallation for ArtDio USB driver begins. Please “Restart” your computer after the software is uninstalled. UNINSTALLING ARTDIO USB DRIVER Please follow the on-screen instructions to uninstall the software. UNINSTALLATION SCREENSHOTS 1) Go to Windows Start>All Programs> ArtDio> USB Driver, click on “Uninstall ArtDio” to uninstall the ArtDio USB driver. 4) The ArtDio USB driver has been successfully uninstalled. Please “Restart” your computer after the software is uninstalled. 16 17 ARTDIO USB 3D SOUND CONFIGURATION SETTINGS [1] MAIN SETTING [2] MIXER Output Device Audio Settings Analog OutputǺSelect the appropriate audio output device, such as Headphone “ ” and Speaker “ ”. S/PDIF OutputǺSelect S/PDIF for digital audio output settings. Audio JackǺAudio output jack “ ” (green) for speaker, and audio input jack “ ” (red) for microphone. DSP (Digital Sound Processing) ModeǺUse the settings below to change the DSP mode. 1)Click on 7.1 Virtual Speaker Shifter button 2)Select to change the 7.1 virtual speaker system settings. 3)Use the Volume Control to adjust the volume. 4)Click on “ ” to test the 7.1 virtual speaker settings, or “ ” to stop. Vol “ ”: Use the Volume Control to increase or decrease the volume, drag the Balance slider to change the balance between left and right speakers. Rec “ ”: Use the Volume Control to adjust the recording volume. 18 19 [3] EFFECT [4] KARAOKE EnvironmentǺChoose from the icon on the left menu or more options from the drop-down menu to select the appropriate environment setting for best audio performance. Microphone EchoǺUse the Microphone Echo slider to increase or decrease microphone echo. Environment SizeǺSelect the appropriate environment size for best audio performance. EqualizerǺUse the Equalizer to tune for audio sound effects according to your own preferences. Key ShiftingǺUse the Key Shifting slider to increase or decrease key shifting settings. Vocal CancellationǺUse the Vocal Cancellation slider to adjust vocal cancellation settings. 14 15 TROUBLE SHOOTING [5]INFORMATION No. 2 Symptom No sound is coming from speakers. Display the information for ArtDio USB 3D Sound software. TROUBLE SHOOTING No. 1 Symptom No LED (Red) is lit. 3 Possible Problem The USB cable isn’t connected or it is loosened. Solutions Reconnect the USB cable to the speaker and plug it into the USB port on the computer. There is echo sound coming from speakers when the music is playing or while making phone calls. Possible Problem Solutions The USB driver is not functioning. Download the USB driver from your computer manufacturer’s website, or install the software CD-ROM included. The power isn’t turned on. Repeat the step 1 - No power LED is lit. The computer doesn’t detect C-Media USB Sound Device as Sound and Audio Device. Go to control panel, double click on Sound and Audio Devices, under the Volume Output/ Input control, choose C-Media USB Sound Device. The operating system’s volume is set too low. Check the operating system volume level and increase it if necessary. The software CD- ROM is not installed. Follow the steps for installing the software. The Karaoke function in the settings for USB 3D Sound Configuration, is turned on. Double click on USB 3D Sound Configuration icon on the system task bar, go to Karaoke tab, turn off the Karaoke function and make sure the On button is not highlighted. 16 17 TROUBLE SHOOTING (con’t) No. 4 5 6 Symptom The Call Button on the speaker does not function. Voice is breaking up while talking through the Internet. Music doesn’t stop automatically for incoming and/or outgoing calls. Possible Problem Solutions The operating system’s volume is set too high. Check the operating system volume level and decrease it if necessary. The software CD-ROM is not installed. Follow the steps for installing the software. The VoIP soft phone program used is not Skype™. The Call Button only supports Skype™ currently. Internet is busy or poor bandwidth quality. Please consult with your Internet Service Provider. Too far from the speaker. Be in the range of 2-5 feet from the speaker for best performance. The software CD- ROM is not installed. Follow the steps for installing the software. The USB cable is loosened. Reconnect the USB cable to the speaker and plug it into the USB port on the computer. The media players used is not Windows Media Player™ or Winamp™. The Auto Music Pause and Resume feature only support Windows Media Player™ or Winamp™ currently. No. Symptom Possible Problem Solutions 7 When 2 parties are talking over the internet phone call, the Call Button on the speaker doesn’t answer the 3rd party incoming call. ( with Skype™) The Call Button on the speaker does not support to answer 3rd party incoming call. Please use the mouse and click directly on the Answer Call button on the program to answer 3rd party incoming call. (with Skype™) 8 Windows stop responding when connecting the speaker to the computer while the music is playing or while making internet phone calls. The speaker is connected while the music is playing or while making internet phone calls. Please connect the speaker to the computer while all the programs and applications are close. 9 Once you connected the speaker and run Windows Media Player™, it doesn’t play the music. Windows Media Player™ is executed under “skin mode” view. Please exit and restart Windows Media Player ™ again. 10 The speaker cannot control Spiderphone™ applications. The speaker is not connected to the computer or the USB cable is loosened. Reconnect the USB cable to the speaker and plug it into the USB port on the computer. The speaker driver is not select to control Spiderphone. Right click on SSCtrl icon on the system task bar, and click on “Default Spider” to choose to control Spiderphone applications. 18 19 FREQUENTLY ASKED QUESTIONS phones. Included with the package, is a specially designed 2.5mm mono headphone with built-in microphone, for you to use it to listen to music and 1. Does the SS-200 VoIP speaker support instant messengers such as MSN enjoy your conversation through the Internet. Messenger, Yahoo Messenger, QQ and more, other than Skype™? 4. Does the feature of auto music pause and resume for incoming/ outgoing Yes, the SS-200 VoIP speaker works just like any multimedia speaker to support calls support Mac or Linux operating system? instant messengers as stated above and more, for you to talk to friends and family through the Internet and listen to music. No, the software included only supports with Windows operating systems currently , and does not support Mac or Linux operating systems. 2. Why there is no power on/ off button on SS-200 VoIP speaker? 5. Why after uninstalling the software, the SS-200 VoIP speaker still support the The SS-200 VoIP speaker is powered by USB. When the USB cable is fully function of Auto Music Pause and Resume for incoming/ outgoing call? connected to the USB port as the computer is turned on, the power for the SS-200 VoIP speaker is turned on and the red LED will light. Possible Problem: a) The users did not exit SS-series program before uninstalling the software, The SS-200 speaker is powered off at the below stages: therefore, the uninstalling program only remove the related documents in • Before the computer start-up is ready. the system but did not remove the function. • Before the computer enters the operating system and be ready to use. • When the computer is standing by, hibernated or turned off. • When the SS-200 VoIP Speaker is unplugged from the computer. 3. There is a 2.5mm mono headphone jack on the SS-200 speaker, can I connect with any multimedia headphones? The mono headphone jack on SS-200 VoIP speaker is able to connect with any headphones with a 2.5mm connector, which is mostly compatible with cell - Please close and exit the SS-series program before uninstalling the software b) The users did not restart the computer after the software is uninstalled. - Please restart the computer after the software is uninstalled. 20 21 SPEAKER SPECIFICATIONS Built-in Speaker Built-in Microphone Total Power Output 2Watts Frequency Response 120HZ-18KHZ Driver 1 1/4 inches 4Ω NdFEB Magnet Coverage 5 M (±60 degree) Sensitivity -40dB Frequency Response 50HZ-10KHz Echo Cancellation Support Noise Suppression 13dB Microphone Auto Volume Control Support Full Duplex Satellite Support Audio Output Max Output Power 100mW Function Keys/ LED Indicator Call Button Make/ Answer/ Disconnect a Call Microphone Mute Support Power LED Red LED will light to indicate the power is on Digital Sound Processing Call LED Green LED will flash for incoming/outgoing call, green LED will light when the call is connected USB Hub Power LED Orange LED will light when the USB storage device is connected to the USB port Other Headphone Input Connection 2.5mm Mono Headphone Input Jack Connection Type USB - Audio Support USB 2.0 Physical Outlook Dimensions W1.33” (11cm) x H3.11” (7.9cm) x D1.26” (3.2cm) Weight 0.30 lbs ( 0.135kg) Compatible Operating Systems Windows 2000/ XP & Windows Server 2003 Accessories Included Installation Software CD-ROM Mono Headset with Microphone Quick installation Guide USB cable SOFTWARE SPECIFICATIONS •SS-series Driver and Utility •Control Utility •C-Media™ USB Sound 22 23 USB HUB SPECIFICATIONS 7. Location – The appliance should be installed in a stable location. USB Host Interface USB Ports Data Transfer Rate Input Voltage USB Port Status LED USB 2.0 (backward compatibility with USB 1.1 and 1.0) 3 USB ports *Do not connect ArtDio’s SS-168, SS-100 or any other USB audio device to the USB port when the SS-200 is connected to the computer. Up to 480 Mbps 5V DC ( 1 port supports 5V DC,500mA; 3 ports support up to maximum 600mA) Orange LED will light when the USB peripherals or devices is connected and powered. 8. Heat – The appliance should be situated away from heat sources such as radiators, heat registers, stoves, or other appliances (including amplifiers) that produce heat. 9. Cleaning – The appliance should be cleaned only with a polishing cloth or a soft dry cloth. Never clean with furniture wax, benzene, insecticides or other volatile liquids since they may corrode the cabinet. 10. Object and Liquid Entry – Care should be taken so that objects do not fall and liquids are not spilled into the enclosure through openings. 11. Accessories – Only use attachment accessories specified by ArtDio Co, Inc. 12. Damage Requiring Service – The appliance should be serviced by qualified service personnel when: • Objects have fallen, or liquid has been spilled into the appliance. • The appliance has been exposed to rain. • The appliance does not appear to operate normally or exhibits a marked change IMPORTANT SAFETY INSTRUCTIONS Please read and understand all safety instructions before use. 1. Read Instructions – All the safety and operating instructions should be read before the appliance is operated. 2. Retain Instructions – The operating instructions should be retained for future reference. 3. Heed Warning – All warnings on the appliance and in the operating instructions should be adhered to. 4. Follow Instructions – All operating and use instructions should be followed. 5. Water and Moisture – The appliance should not be used near water – for example, near a bathtub, washbowl, kitchen sink, laundry tub, in a wet basement, or near a swimming pool, etc. 6. Outdoor Use – Warning: To reduce the risk of fire or electric shock, do not expose this appliance to rain or moisture. in performance. • The appliance has been dropped or the enclosure damaged. 13. Servicing – The user should not attempt to service the appliance. Servicing should be referred to qualified service personnel or returned to the dealer or call the ArtDio service line for assistance.