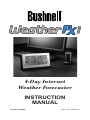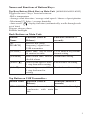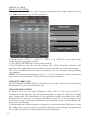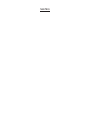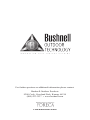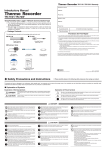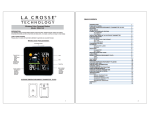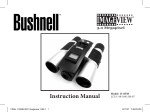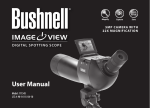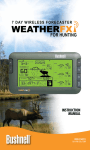Download Bushnell WEATHERFXI 960040 Instruction manual
Transcript
4-Day Internet Weather Forecaster INSTRUCTION MANUAL Model# 960040 Lit.# : 98-1153/02-08 Thank you for purchasing the Bushnell Weather FXi, an Internet based 4-day desktop weather forecaster. Designed and engineered with state of the art technology and components, this instrument will provide accurate and reliable weather forecast information for today and the next three days, in any of over 20,000 cities worldwide. Read this manual carefully to fully explore the features and functions of your new Weather FXi forecaster. Internet Overview USB Transmitter 4-Day Forecast 4-Day Weather weather Forecast Main Unit (Receiver) > 20,000 Cities Selection Automatically Updated 4-DAY Forecast As long as your PC is connected to the Internet, and the “4-Day Forecast” software is active (it can be left running in the background with minimal CPU usage, while you use your computer for other tasks), the weather forecast data displayed on the unit will be updated automatically and sent to the main unit wirelessly via the USB transmitter. The Forecast Data includes: -Weather forecast -Hi & Lo temperature -Average humidity -Chance of precipitation -Maximum UV index -Average wind speed & direction -Auto-synchronized (Internet) clock w/date -Sunrise & Sunset Time -Single Daily Alarm -Moon Phase Forecast Data is available for over 20,000 cities worldwide, including: -Europe: Over 9,200 cities selection -North America: Over 10,900 cities selection -Asia Pacific: Over 300 cities selection in Japan & Australia Names and Functions of Buttons/Keys: Top Rear Button (Black Bar) on Main Unit [MODE/SNOOZE/LIGHT] Toggles the next 3 days’ forecast between: - Hi/Lo temperature - Average wind direction / average wind speed / chance of precipitation - Maximum UV Index / average humidity - Auto-scroll “ ” display function (automatically scrolls through each set of data) Triggers snooze alarm Extends backlight Back Buttons on Main Unit: Button Name Function (Press & Release) [CLOCK] Read time, day-of-week 12/24 Hour & day/month & sunrise/set time format setting [PC SEARCH] [ALARM] [WIND / ▲] [C/F / ▼] Receive RF (radio frequency) signal from USB transmitter Function (Hold for 3 seconds) Read alarm time; enable/ Alarm time setting disable alarm Select wind speed’s unit / Fast advance in setting 1 step forward in setting Select degree units C/F / 1 step backward in setting Fast backward in setting Top Button on USB Transmitter: Button Name Function (Press & Release) Function (Hold for 3 seconds) [TRANSMIT] Transmit forecast data & Turn on/off blue light synchronize with main bar unit INITIAL SETUP & SOFTWARE INSTALLATION SETTING UP THE MAIN UNIT (RECEIVER) BATTERY INSTALLATION: -Slide open the battery door, install six AA batteries (alkaline or lithium) according to the polarity indicated and close the battery door. USB TRANSMITTER & PC PROGRAM INSTALLATION BATTERY INSTALLATION & USB CONNECTION -Slide open the battery door on the bottom of the USB transmitter, insert three AAA batteries (alkaline or lithium), noting the polarity marks. Close the battery door. -Connect the USB transmitter to your PC via any available USB port PC PROGRAM INSTALLATION -Before installation, ensure that 1)Your PC is connected to the Internet. Try browsing through a couple of websites to make sure. 2)You are using Windows 2000, XP or Vista (Windows 98 and Macs are not supported). 3)The USB transmitter is connected properly to your PC via a USB port (a USB hub may be used if necessary). -Insert the provided CD into the CD-Rom drive of your PC. If it does not automatically play, go to the Windows “Start” menu, and click “My Computer”, then locate and double click on the icon for the CD to view its contents (the CD contains only the install file). -Double click the program on the CD, named “Download_194B. exe” to launch the install window. Click INSTALL to run the 4-Day Forecast Setup Wizard and follow the on-screen directions. Note: If the installation program detects that Microsoft .NET Framework 2.0 driver is not already installed on your computer, it will prompt you to install the driver. Follow the instructions to install the driver and complete the rest of the installation. -After the installation is completed, double click the 4-Day Forecast icon ( ) on the Window’s desktop to open the program window and click “SETTING” in the HOME WEATHER display Then click SET LOCATION to enter your home city location on the 4-Day Forecast software. -After setting your home location, the weather forecast data for your home city will be updated on your 4-Day Forecast program window automatically via the Internet. You may click UPDATE FORECAST anytime to manually update the forecast display on the program. -You may set up to four additional cities by clicking on the respective tab and selecting “Set Location”. Note that only your home location will be updated on the main unit. NOTE: Refer to the “TROUBLESHOOTING” section if you have problem displaying the 4-day forecast information in the 4-Day Forecast program window. ESTABLISH RF CONNECTION WITH MAIN UNIT -Before setting up the wireless RF (radio frequency) connection between the USB transmitter and main unit, please ensure that you have successfully received the forecast data in the 4-Day Forecast program window for your home city. -Keep the USB transmitter & main unit away as much as possible from large metal objects & potential sources of interference such as PC monitors, mobile phones, appliances, TV etc. It is recommended to start with a short distance (about 2 feet or less) between the two units for the initial RF setup. Once the RF connection is established, you may place the main unit anywhere within the effective transmission range from the transmitter (no greater than a maximum distance of approximately 330 feet apart in an open area). Shorten the distance if necessary for best reception. -To search for RF signal from a new USB transmitter, press [PC SEARCH] button on the main unit repeatedly until the RF icon flashes. -Press [TRANSMIT] button on the USB transmitter to enforce transmitting RF weather data to the main unit -Once the RF connection is established between the main unit & USB transmitter, the full strength RF icon ( ) will appear on the main unit. In the first few minutes of the RF reception, the main unit will show data on one part of the screen and this is normal. The rest of the screen display data will gradually appear in the next 10 minutes or more. NOTE: -If you have waited 1 hour or more without seeing the rest of the screen, shorten the distance between the USB transmitter & main unit, check the battery levels and repeat the setup procedure above. -If it continues to fail, try removing the USB connection and all batteries from the USB transmitter. Reinstall the batteries and then reconnect the USB connection again. Repeat above procedure to set up the RF connection. 4-DAY FORECAST INFORMATION As long as your PC is connected to the Internet, and the 4-Day Forecast software is active (it can be left running in the background with minimal CPU usage, while you use your computer for other tasks), the 4-day forecast data displayed on the unit will be updated automatically and sent to the main unit wirelessly via the USB transmitter. A) WEATHER FORECAST 4-day weather forecast with 28 different weather symbols: Software Icon Main Unit Icon Description Software Icon Main Unit Icon Description MAIN UNIT’S DISPLAY B) HI / LO TEMPERATURE FORECAST Press the C/F button to select Celsius (C) or Fahrenheit (F) units for the temperature displays. To view the high & low temperature for the next 3 days, press the MODE button (long black bar on top rear of the main unit) repeatedly until the HI & LO icons appear. C) AVERAGE HUMIIDTY FORECAST The average humidity forecast is located next to the RH% icon. To view the average humidity for the next 3 days, press the MODE button repeatedly until the “RH%” icon appears. D) CHANCE OF PRECIPITATION The chance of precipitation is displayed (as a percentage) next to the “PRECIP” icon. To view the precipitation forecast for the next 3 days, press the MODE button repeatedly until the “PRECIP” icon appears. E) MAXIMUM UV INDEX FORECAST The maximum UV (ultraviolet radiation) index forecast is located next to the “UVI” icon. To view the maximum UV forecast for the next 3 days, press the MODE button repeatedly until the “UVI” icon appears. The displayed levels indicate: UVI 1 to 2: Maximum UV level is low. There is only a low level of danger to the average person. UVI 3 to 5: Maximum UV level is moderate. There is a moderate risk of harm from unprotected sun exposure. UVI 6 to 7: Maximum UV level is high. There is a high risk of harm from unprotected sun exposure. UVI 8 to 10: Maximum UV level is very high. There is a very high risk of harm from unprotected sun exposure. UVI 11 to 15: Maximum UV level is extreme. There is an extreme risk of harm from unprotected sun exposure. F) AVERAGE WIND SPEED & WIND DIRECTION FORECAST The average wind speed & direction forecast is shown next to the “WIND” icon. Press the ▲/WIND button to select the units for displaying wind speed (the options are km/h, m/s, knots or mph). Wind direction is displayed using one of 16 different standard abbreviations for compass points: N for north, S for south, SW for south-west and so on. To view the wind speed/direction forecast for the next 3 days, press the MODE button repeatedly until the “WIND” icon appears. G) RF RECEPTION STATUS This icon shows the connection status between the main unit and the USB transmitter. Main unit is successfully synchronized to the USB transmitter and is receiving weather data from the USB transmitter periodically. Flashing indicates that it is in registration mode and is searching for the RF signal from the USB transmitter. Indicated failure to receive the RF signal from USB transmitter. (see “ESTABLISH RF CONNECTION WITH MAIN UNIT” section if it becomes necessary to reconnect the USB transmitter) H) LAST UPDATE OF FORECAST This indicates when the forecast was last updated with weather data from the Internet. “LAST UPDATE: TODAY”: Forecast has been updated today from the Internet “LAST UPDATE: -1 DAY”: Forecast was last updated yesterday from the Internet …. and so on If your PC is not connected to the Internet for more than 10 days, it will show “LAST UPDATE: -- DAY” and all forecast information will show “ - - “ until the PC is connected to the Internet again. TIME (E) DATE A) NETWORK TIME (Auto-synchronized clock) The clock on the main unit is synchronized to the Internet network time automatically and is adjusted for optimal accuracy. NOTE: -If your PC is not connected to the Internet for a long period of time, the clock display may not be accurate. -You may set the time offset (+/- 0.5, 1, 1.5 or 2 hours) of your home city in the PC program to adjust for daylight savings time and your time zone if necessary, and the time on your main unit will be displayed and updated accordingly Hold the CLOCK button on the main unit to set your choice of 12 or 24 hour format: press [▲] or [▼] to select and press the CLOCK button to confirm. The “M” & “D” icons will flash, press [▲] or [▼] to select day/month or month/day format for the calendar. Press the CLOCK button to confirm and exit. B) SUNRISE / SUNSET TIME To view the sunrise and sunset time in your home city, press the CLOCK button repeatedly until the “SUNRISE” or “SUNSET” icon appears. C) ALARM TIME Press the ALARM button to view the alarm time and the “AL” icon will appear. Press the ALARM button again to enable & disable the alarm. The “AL” icon appears when alarm is enabled. Press the CLOCK button to return to the time display. Hold the ALARM button for 3 seconds to enter the alarm setting mode. Press “▲”or “▼” to enter the desired Hr/ Min values and press “ALARM” to confirm the setting. When alarm is going off, press the ALARM button to stop the alarm for one day. Press the MODE/SNOOZE/LIGHT bar to activate the snooze function. D) MOON PHASE The current moon phase is displayed automatically, based on the calendar date. E) DATE Press the CLOCK button repeatedly to show the time with day-of-the-week or seconds. The calendar can be displayed in day/month or month/day format. See section A, “NETWORK TIME” for setting directions. DISPLAY BACKLIGHT Press the MODE/SNOOZE/LIGHT bar for an extended time backlight. LOW BATTERY INDICATION A “low battery” indication is provided for the main unit & USB transmitter. Replace the batteries and follow the setup procedure in this instruction manual if necessary, when the batteries become weak. Low battery indicator For the Main Unit: indicated by the display icon: For the USB Transmitter: indicated in the software display, next to the “Last Update” box USB TRANSMITTER The USB transmitter includes a blue light bar. You may disable or enable the continuous light bar function by holding the TRANSMIT button on the USB transmitter. Press the TRANSMIT button to start transmitting RF weather data and set up the RF connection with the main unit. (See “USB TRANSMITTER & PC PROGRAM INSTALLATION” section to set up the USB transmitter.) NOTE: Before running the 4-Day Forecast software, ensure that your USB transmitter is connected properly to the PC via an available USB port. PC PROGRAM After installation, a small system tray icon for the 4-Day Forecast software appears in the lower right corner of the Windows desktop (see below-you may need to click the “show hidden icons” round button “>” to see the system tray icons), indicating the program is running and it will automatically access 4-day forecast information via your PC’s internet connection. You can open the 4-Day Forecast program window by double clicking this icon to view the full details. IMPORTANT NOTE: If the system tray icon ( ) disappears, the 4-Day Forecast program is terminated and no can longer access the weather information from the Internet. Restart the program again. Windows System Tray 10 HOME WEATHER SETTING Click [SETTING…] to set the home city’s location & unit/time format. Click [SET LOCATION] to set your home location. Click [SAVE] to save your setting and exit. The forecast information will be updated on your 4-Day Forecast program according to your new home location and sent to your main unit automatically. UPDATE FORECAST Click [UPDATE FORECAST] to manually receive the latest 4-day forecast from the Internet and display it in the program window. SEND TO RECEIVER Click [SEND TO RECEIVER] to manually send the 4-day forecast data to the main unit via the USB transmitter. It may take more than 10 minutes (up to 1 hour) to update all of the 4-day forecast data on the main unit. 11 CITY 1, 2, 3 & 4 SELECT LOCATION Along with your home city, you can preset & monitor the weather forecast for up to 4 additional cities on your PC program. -Click to select “CITY 1”, “CITY 2”, “CITY 3” or “CITY 4” on the top of the 4-Day Forecast program window -Click [SET LOCATION] to select the location -Click [SAVE] to save & exit the setting. The 4-Day Forecast software will automatically update the forecast data for your selected city from the Internet. -To view a weather forecast from your preset city list, click the corresponding city number NOTE: The forecast information of city 1, 2, 3 & 4 cannot be sent to your main unit, only viewed with the 4-Day Forecast program software UPDATE FORECAST Click [UPDATE FORECAST] to manually receive the 4-day forecast data from the Internet for your selected home city. TROUBLESHOOTING 1. Ensure that you are using Windows 2000, XP or Vista and your PC is connected to the Internet. Try browsing through a couple of websites to make sure. During the CD installation, if the program detects that Microsoft .NET Framework 2.0 driver is not already installed in your PC, it will prompt you to install the driver. Follow the instructions to install the driver and complete the rest of the installation. 2. Ensure that the USB transmitter is properly connected to the USB port of your PC. Otherwise, you are unable to run the 4-Day Forecast software program and access the 4-day forecast data updates from the Internet. 12 3. Ensure all batteries in the main unit & USB transmitter are fresh. Replace the batteries when the low battery indicator appears on the main unit (refer to the “LOW BATTERY INDICATION” section) 4. If the system tray icon of the 4-Day Forecast program disappears on the lower right of your Window, your program is terminated and is no longer accessing the 4-day forecast from the Internet. Restart the program again. 5. In the first few minutes of the RF reception from USB transmitter, the main unit will show data on one part of the screen and this is normal. The rest of the screen display data will gradually appear in the next 10 minutes or more. If you have waited 1 hour or more without seeing the rest of the screen, shorten the distance between the USB transmitter & main unit and check the battery levels. Then repeat the setup procedure in “ESTABLISH RF CONNECTION WITH MAIN UNIT” section. If it continues to fail, try removing the USB connection and all batteries from the USB transmitter. Reinstall the batteries and then reconnect the USB connection again. Repeat the setup procedure in “ESTABLISH RF CONNECTION WITH THE MAIN UNIT” section. 6. If the RF indicator is showing full strength ( ) but one or more of the next 3 days’ forecast is missing on the main unit & PC program, your PC may have been offline for several days. Connect your PC to the Internet again to receive the latest forecast update. 7. If all forecast information appears except the UV Index, your PC may have been offline for more than 1 day. Connect your PC to the Internet again to receive the latest UVI forecast update. 8. If the forecast reading displayed in the 4-Day Forecast software does not match with the main unit, press the TRANSMIT button on the USB transmitter to re-transmit the signal again and wait for 10 minutes or more. 9. If your time on the 4-Day Forecast software window & main unit display does not accurately match your local time, click [SETTING…] on the 4-Day Forecast program menu and set the hour offset until the proper time is set. 10. If your city does not appear in the 20,000 city list, select the one nearest to your home location. 11. Heavy Internet traffic may slow down the response time of the server temporary. Try again later if you wish to update the forecast manually by the [UPDATE FORECAST] button. BATTERY DISPOSAL Replace only with the same or equivalent type recommended in this manual. Please dispose of old, defective batteries in an environmentally friendly manner in accordance with the relevant legislation. SPECIFICATIONS Software: Compatible with Windows 2000, XP & Vista (Microsoft .NET Framework 2.0 required) USB: 1.1 or above Transmission: Up to 100M (330 ft.) in open area Clock: Auto-synchronized clock from Internet, Quartz back-up Power: AA x 6 pcs for main unit , AAA x 3 pcs for USB transmitter, Alkaline or Lithium batteries. 13 NOTES TWO-YEAR LIMITED WARRANTY Your Bushnell® Weather FX is warranted to be free of defects in materials and workmanship for two years after the date of purchase. In the event of a defect under this warranty, we will, at our option, repair or replace the product, provided that you return the product postage prepaid. This warranty does not cover damages caused by misuse, improper handling, installation, or maintenance provided by someone other than a Bushnell Authorized Service Department. Any return made under this warranty must be accompanied by the items listed below: 1) A check/money order in the amount of $10.00 to cover the cost of postage and handling 2) Name and address for product return 3) An explanation of the defect 4) Proof of Date Purchased 5) Product should be well packed in a sturdy outside shipping carton, to prevent damage in transit, with return postage prepaid to the address listed below: IN U.S.A. Send To: Bushnell Outdoor Products Attn.: Repairs 8500 Marshall Drive Lenexa, Kansas 66214 IN CANADA Send To: Bushnell Outdoor Products Attn.: Repairs 25A East Pearce Street, Unit 1 Richmond Hill, Ontario L4B 2M9 For products purchased outside the United States or Canada please contact your local dealer for applicable warranty information. In Europe you may also contact Bushnell at: Bushnell Germany GmbH European Service Centre Mathias-Brüggen-Str. 80 D-50827 Köln GERMANY Tel: +49 221 995568-0 Fax: +49 221 995568-20 This warranty gives you specific legal rights. You may have other rights which vary from country to country. ©2008 Bushnell Outdoor Products FCC Note: This equipment has been tested and found to comply with the limits for a Class B digital device, pursuant to Part 15 of the FCC Rules. These limits are designed to provide reasonable protection against harmful interference in a residential installation. This equipment generates, uses and can radiate radio frequency energy and, if not installed and used in accordance with the instructions, may cause harmful interference to radio communications. However, there is no guarantee that interference will not occur in a particular installation. If this equipment does cause harmful interference to radio or television reception, which can be determined by turning the equipment off and on, the user is encouraged to try to correct the interference by one or more of the following measures: ·Reorient or relocate the receiving antenna. ·Increase the separation between the equipment and receiver. ·Connect the equipment into an outlet on a circuit different from that to which the receiver is connected. ·Consult the dealer or an experienced radio/TV technician for help. Shielded interface cable must be used with the equipment in order to comply with the limits for a digital device pursuant to Subpart B of Part 15 of FCC Rules. Specifications, designs, and related software are subject to change without any notice or obligation on the part of the manufacturer. For further questions or additional information please contact: Bushnell Outdoor Products 9200 Cody, Overland Park, Kansas 66214 (800) 423-3537 • www.bushnell.com Weather data powered by © 2008 Bushnell Outdoor Products