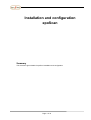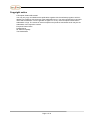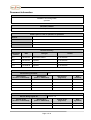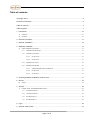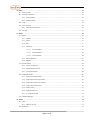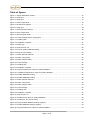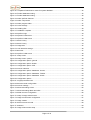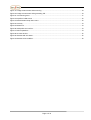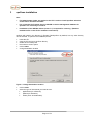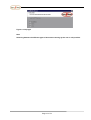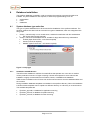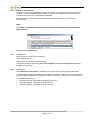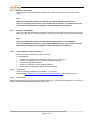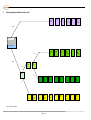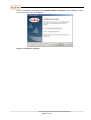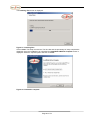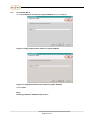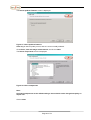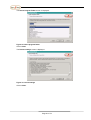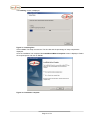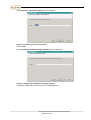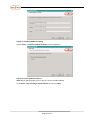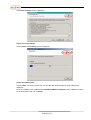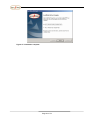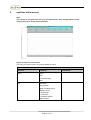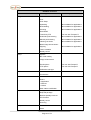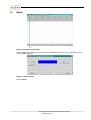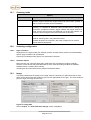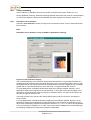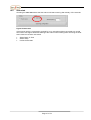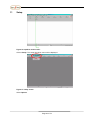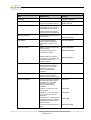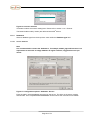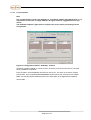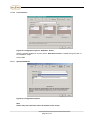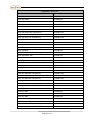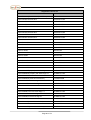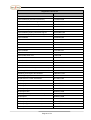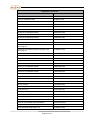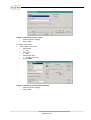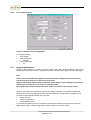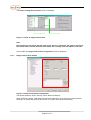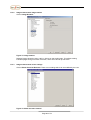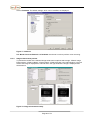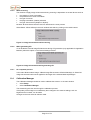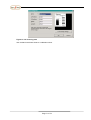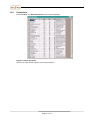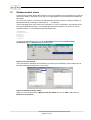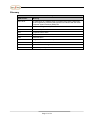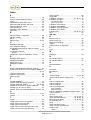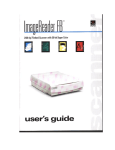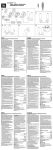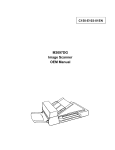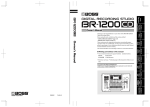Download Epson ES-1000C - Business Scanning System User manual
Transcript
Installation and configuration epoScan Summary This document gives details of epoScan installation and configuration Page 1 of 79 Copyright notice © European Patent Office 2005 You may only copy and distribute this publication together with the software program to which it applies in accordance with the terms of the applicable licence. You must reproduce this copyright notice without alteration. You are granted no rights in or to any of the European Patent Office trademarks or logo. The names of actual companies and products mentioned herein may be the trademarks of the respective owners. European Patent Office Postbus 5818 NL-2280 HV Rijswijk The Netherlands Page 2 of 79 Document information Document title Installation and Configuration epoScan Document number INS1.0D epoScan B.doc Contact point in case of questions or problems Person Location Room Extension Document history Document version Date Changes Author 0.1 09 DEC 04 Document created P.G.Dedman 0.2 22 DEC 04 Updated P.G.Dedman 0.3 14 JAN 05 Updated P.G.Dedman 1.0 01 MAR 05 Updated P.G.Dedman Reviews Version being reviewed Reviewed by (Position in CAPITALS) 1.0 Reviewed by (Name in CAPITALS) Reviewed by (Signature) Date reviewed Signed off by (Signature) Date signed off Sign-off Version being signed off Signed off by (Position in CAPITALS) Version 1.0 Signed off by (Name in CAPITALS) Page 3 of 79 Table of contents Copyright notice .............................................................................................................................. 2 Document information ..................................................................................................................... 2 Table of contents............................................................................................................................. 4 Table of figures ............................................................................................................................... 7 1 Introduction .............................................................................................................................. 10 1.1 Audience........................................................................................................................................................................ 10 1.2 Overview........................................................................................................................................................................ 10 2 General information.................................................................................................................. 11 3 epoScan installation ................................................................................................................. 12 4 Database installation ................................................................................................................ 14 4.1 System database type selection................................................................................................................................... 14 4.1.1 Installation with MS Access ............................................................................................................................. 14 4.1.2 Installation with Firebird ................................................................................................................................... 15 4.1.2.1 On the server:.................................................................................................................................. 15 4.1.2.2 On the client .................................................................................................................................... 15 4.1.3 Installation with Oracle..................................................................................................................................... 16 4.1.4 Installation with MaxDB ................................................................................................................................... 16 4.1.4.1 Installing MaxDB on Microsoft Windows ........................................................................................ 16 4.1.4.2 On the server................................................................................................................................... 16 4.1.4.3 On the client .................................................................................................................................... 16 5 Scanning database installation decision chart........................................................................... 17 6 Group 1.................................................................................................................................... 18 6.1 Access ........................................................................................................................................................................... 18 7 Group 2.................................................................................................................................... 22 7.1 Firebird, Oracle, and MaxDB database options ........................................................................................................... 22 7.1.1 Yes selected (YES 1)....................................................................................................................................... 23 7.1.2 Yes selected (YES 2)....................................................................................................................................... 24 7.1.3 No selected (NO 2) .......................................................................................................................................... 27 7.1.4 No selected (NO 1) .......................................................................................................................................... 32 8 Login........................................................................................................................................ 40 9 epoScan initial screen .............................................................................................................. 41 Page 4 of 79 10 Batch ....................................................................................................................................... 43 10.1 Scanning mode ............................................................................................................................................................. 45 10.2 Scanning configuration ................................................................................................................................................. 45 10.2.1 Page orientation ............................................................................................................................................... 45 10.2.2 Software rotation .............................................................................................................................................. 45 10.3 Image............................................................................................................................................................................. 45 10.4 Colour scanning ............................................................................................................................................................ 46 10.4.1 Automatic colour detection .............................................................................................................................. 46 10.5 Auto-start ....................................................................................................................................................................... 47 11 Setup ....................................................................................................................................... 48 11.1 Options .......................................................................................................................................................................... 49 11.1.1 General............................................................................................................................................................. 49 11.1.2 Kodak ............................................................................................................................................................... 51 11.1.3 ISIS ................................................................................................................................................................... 51 11.1.4 Databases ........................................................................................................................................................ 52 11.1.4.1 Access database........................................................................................................................... 52 11.1.4.2 Firebird database .......................................................................................................................... 53 11.1.4.3 Oracle database............................................................................................................................ 54 11.1.5 System databases ........................................................................................................................................... 54 11.1.6 Magnifier........................................................................................................................................................... 55 11.2 Barcode reading............................................................................................................................................................ 56 11.2.1 Scanner configuration ...................................................................................................................................... 56 11.2.2 Supported ISIS® scanners ............................................................................................................................... 57 11.2.3 For a Kodak scanner........................................................................................................................................ 66 11.3 Image enhancement ..................................................................................................................................................... 66 11.3.1 Image enhancement deskew........................................................................................................................... 67 11.3.2 Image enhancement image rotation................................................................................................................ 68 11.3.3 Image enhancement colour settings ............................................................................................................... 68 11.3.4 Image enhancement preview .......................................................................................................................... 69 11.3.5 While scanning................................................................................................................................................. 70 11.3.6 While generating CD........................................................................................................................................ 70 11.3.7 As a separate process ..................................................................................................................................... 70 11.4 Calibration Manager...................................................................................................................................................... 70 12 Admin ...................................................................................................................................... 72 12.1 Users ............................................................................................................................................................................. 73 12.1.1 Adding a new user ........................................................................................................................................... 73 12.2 Permissions ................................................................................................................................................................... 74 Page 5 of 79 13 Database batch status.............................................................................................................. 75 Glossary........................................................................................................................................ 77 Index............................................................................................................................................. 78 Page 6 of 79 Table of figures Figure 1: change destination location ...........................................................................................................12 Figure 2: setup type .....................................................................................................................................13 Figure 3: setup type .....................................................................................................................................14 Figure 4: select components ........................................................................................................................15 Figure 5: decision flow diagram....................................................................................................................17 Figure 6: setup type .....................................................................................................................................18 Figure 7: select epoScan features ................................................................................................................18 Figure 8: select components ........................................................................................................................19 Figure 9: select program folder.....................................................................................................................19 Figure 10: review settings before copying files..............................................................................................20 Figure 11: installing files...............................................................................................................................20 Figure 12: installation complete....................................................................................................................21 Figure 13: setup type ...................................................................................................................................22 Figure 14: keep Access: yes ........................................................................................................................22 Figure 15: Access system database setting..................................................................................................23 Figure 16: keep current settings ...................................................................................................................23 Figure 17: select epoScan features ..............................................................................................................24 Figure 18: select components ......................................................................................................................24 Figure 19: select program folder...................................................................................................................25 Figure 20: review settings ............................................................................................................................25 Figure 21: installing files...............................................................................................................................26 Figure 22: installation complete....................................................................................................................26 Figure 23: empty Firebird server name for system database.........................................................................27 Figure 24: completed Firebird server name for system database ..................................................................27 Figure 25: Firebird databases setting ...........................................................................................................28 Figure 26: Firebird databases setting ...........................................................................................................28 Figure 27: select epoScan features ..............................................................................................................29 Figure 28: select components ......................................................................................................................29 Figure 29: select program folder...................................................................................................................30 Figure 30: review settings ............................................................................................................................30 Figure 31: installing files...............................................................................................................................31 Figure 32: installation complete....................................................................................................................31 Figure 33: keep Access: no..........................................................................................................................32 Figure 34: Firebird server name for system database ...................................................................................32 Figure 35: Firebird sys. db. (server name) ....................................................................................................33 Figure 36: empty Firebird database settings (system)...................................................................................33 Figure 37: Firebird database settings (system) .............................................................................................34 Figure 38: empty Firebird server name for system database.........................................................................34 Page 7 of 79 Figure 39: completed Firebird server name for system database ..................................................................35 Figure 40: Firebird databases setting ...........................................................................................................35 Figure 41: Firebird databases setting ...........................................................................................................36 Figure 42: select epoScan features ..............................................................................................................36 Figure 43: select components ......................................................................................................................37 Figure 44: select program folder...................................................................................................................37 Figure 45: review settings ............................................................................................................................38 Figure 46: installing files...............................................................................................................................38 Figure 47: installation complete....................................................................................................................39 Figure 48: epoScan login .............................................................................................................................40 Figure 49: eposcan initial screen ..................................................................................................................41 Figure 50: epoScan initial screen .................................................................................................................43 Figure 51: batch id entry...............................................................................................................................43 Figure 52: batch id entry...............................................................................................................................44 Figure 53: image tabs ..................................................................................................................................45 Figure 54: color detection settings................................................................................................................46 Figure 55:auto-start......................................................................................................................................47 Figure 56: epoScan initial screen .................................................................................................................48 Figure 57: setup screen ...............................................................................................................................48 Figure 58: setup screen: options ..................................................................................................................49 Figure 59: configuration options: general......................................................................................................49 Figure 60: configuration options: Kodak........................................................................................................51 Figure 61: configuration options: ISIS...........................................................................................................51 Figure 62: scanner selection ........................................................................................................................52 Figure 63: configuration options: databases: Access ....................................................................................52 Figure 64: configuration options: databases: Firebird....................................................................................53 Figure 65: configuration options: databases: Oracle .....................................................................................54 Figure 66: configuration options ...................................................................................................................54 Figure 67: magnifyer default zoom ...............................................................................................................55 Figure 68: barcode reader configuration .......................................................................................................56 Figure 69: scanner settings ..........................................................................................................................64 Figure 70: advanced settings colour.............................................................................................................65 Figure 71: advanced settings black and white ..............................................................................................65 Figure 72: Kodak scanner configuration .......................................................................................................66 Figure 73: setup of image enhancement.......................................................................................................67 Figure 74: image enhancement configuration ...............................................................................................67 Figure 75: image rotation .............................................................................................................................68 Figure 76: black overscan removal...............................................................................................................68 Figure 77: deskew2......................................................................................................................................69 Figure 78: image enhancement setup ..........................................................................................................69 Page 8 of 79 Figure 79: image enhancement while scanning ............................................................................................70 Figure 80: image enhancement while generating CD....................................................................................70 Figure 81: set scanning area ........................................................................................................................71 Figure 82: epoScan initial screen .................................................................................................................72 Figure 83: administration drop-down menu...................................................................................................72 Figure 84: security .......................................................................................................................................73 Figure 85: blank line.....................................................................................................................................73 Figure 86: add profile and confirm ................................................................................................................73 Figure 87: allow operations ..........................................................................................................................74 Figure 88: access window ............................................................................................................................75 Figure 89: batches with this staus ................................................................................................................75 Figure 90: batches to be modified ................................................................................................................76 Page 9 of 79 1 Introduction This documents describes the steps to set up and configure epoScan. To operate the scanning software refer to the ePhoenix Document Capture manual. 1.1 Audience The intended audience is people need to know the installation and configuration parameters of epoScan. These people must • • • understand the concepts of paths and directories know the names and pathname locations of servers and items on servers be able to follow the instructions in this document and successfully install and configure a default version of epoScan that matches their local environment. There are some descriptions of advanced options included so that specialists can modify how epoScan is configured. The audience for this is • • • analysts developers systems administrators. Note: Only those sufficiently qualified and experienced should attempt to use the advanced options to modify the default installation and configuration settings. 1.2 Overview This document has the following general structure: • • • • • • • • • • • • chapter 2 gives general information chapter 3 covers the epoScan installation chapter 4 covers database installation chapter 5 is the scanning database installation decision chart chapter 6 describes the group 1 path chapter 7 describes the group 2 paths chapter 8 covers logging in chapter 9 describes the epoScan initial screen chapter 10 covers Batch chapter 11 covers Setup chapter 12 covers Admin. chapter 13 describes the database batch status Page 10 of 79 2 General information epoScan has been developed by the European Patent Office (EPO) to allow the scanning of patent applications, trademark registrations, and related documents for ePhoenix systems as well as published IP documents for patent dissemination systems like BNS and espacenet. ePHOENIX is also a product developed by the European Patent Office. It is a Java-based patent dossier management system. BNS is the European Patent Office’s service for storing and delivering published patents and non-patent literature. The epoScan installation CD comes with drivers for almost all ISIS® scanners with a SCSI interface. For some of the very large capacity scanners a separate licence may have to be acquired. All the other third party components such as • • • barcode reading image enhancement ASPI32 drivers. are included in the installation. The epoScan product can be installed on all modern Windows platforms and it will operate on a single PC or on several machines connected to a central server. This allows the same product to be installed on a series of machines with each machine dedicated to a particular feature such as scanning and image enhancement. Page 11 of 79 3 epoScan installation Note: • Full administrator rights are required on the PC in order to install epoScan otherwise certain DLLs cannot be installed. • If it is intended for Firebird, Oracle, or MaxDB to be the management database for epoScan it is necessary to install it. • Installation of the ASPI32 drivers (version 7.1) is required for scanning . (Read the readme.txt file on the CD for installation instructions). epoScan will install in the directory C:\Program Files\epoScan by default, but any other directory can be selected. To perform the installation process • • • • • • insert the CD open the CD and go to epoScan directory double click on Setup.exe the welcome screen opens click on Next change destination location Figure 1: change destination location • • click on Next select the type of documents you intend to scan: • • • applications (for ePhoenix) patents (for literature) others (such as trademarks). Page 12 of 79 Figure 2: setup type Note Switching between the different types of document scanning by the user is still possible. Page 13 of 79 4 Database installation The epoScan database is needed in order to manage the scanning process and needs to be installed. A system database is also required, to store the program settings, such as • • • 4.1 authorisation users databases. System database type selection The type of system database has to be chosen before installation of the epoScan software. The epoScan software has been built to work with four types of databases, which are categorised into two groups: • • Group 1, stored locally or on a central server, suitable for small sites with few workstations • MS Access (No licenses required). Group 2, stored on the database server, suitable for large sites with many workstations • Firebird (Open Source DB – no licenses required) • Oracle (License is required). • MaxDB (Open Source DB – no licenses required). Select the database type you want to use with epoScan: Access Firebird Oracle MaxDB Figure 3: setup type 4.1.1 Installation with MS Access The MS Access database is sufficient for small offices that operate one or two low or medium volume production scanners. If higher scanning volumes are expected or more scanners are installed it is highly recommended to use Firebird, Oracle, or MaxDB as the database. If MS Access is installed on the PC then this can be used as usual to view the database tables and the contents. During installation database templates are installed in the epoScan directory. When the installation is finished these templates can be copied to a different directory or a directory on a central server. The available templates are • • • EpoScan_app.mdb, a database for application scanning EpoScan_pat.mdb, a database for patent scanning EpoScan_oth.mdb, a database for other scanning. Page 14 of 79 4.1.2 Installation with Firebird Firebird is an open source database and has been selected by the EPO for several of its epoline products. To view the database tables and the contents of these tables install the Firebird user interface found on the CD in \EPOSCAN\Firebird\GUI. Before installing epoScan, Firebird must be installed on the scan server and on scanning workstation(s). Note: The order of installation on the client workstation is important, first Firebird and then epoScan. Figure 4: select components 4.1.2.1 On the server: Open the CD and open EpoScan directory Open Firebird directory Double click on Firebird-[version]-Win32.exe If requested to select components select Full installation of server and development tools for installation on the server 4.1.2.2 On the client Select Minimum client install for installation on the client, which is the epoScan work station. During installation database templates are installed in the epoScan directory. When the installation is finished these templates can be copied to a different directory or a directory on a central server. The available templates are • • • EpoScan_app.gdb, a database for application scanning EpoScan_pat.gdb, a database for patent scanning EpoScan_oth.gdb, a database for other scanning Page 15 of 79 4.1.3 Installation with Oracle When using the Oracle database the National Office (NO) must purchase the required Oracle license. Note: Only those sufficiently qualified and experienced should attempt to install Oracle There are installation instructions in the epoScan/Oracle directory. The installer must read the documents Readme.txt and EpoDB.doc before attempting an installation. 4.1.4 Installation with MaxDB When using the MaxDB database the National Office (NO) must obtain MaxDB, which is licensed in two ways, public licence or commercial licence. Please see http://www.mysql.com/products/maxdb/ Note: Only those sufficiently qualified and experienced should attempt to installMaxDB There are installation instructions in the epoScan/MaxDB directory. The installer must read the documents Readme.txt and EpoDB.doc before attempting an installation. 4.1.4.1 Installing MaxDB on Microsoft Windows Microsoft Windows 2000 SP2 or higher is required To install MaxDB: • • • • • 4.1.4.2 Change to the maxdb-all-win-32bit-i386-imbeta-7_5_00_19 directory. Double-click SDBSETUP.exe To start the Installation Manager Choose Start MaxDB installation. Follow the instructions of the Installation Manager. After finishing the installation, reboot Microsoft Windows. On the server Install the software maxdb-all-win-32bit-i386-7_5_00_23.zip Please see http://dev.mysql.com/doc/maxdb/instguide.html#windows for install instructions 4.1.4.3 On the client Before installing eposcan you have to install a client ODBC driver on the epoScan workstation. To do this run odbc75.exe (EPOScan\MAXDB\ODBC driver\odbc75.exe). Page 16 of 79 5 Scanning database installation decision chart Select epoScan features Select compnts. Select program folöder Review settings before copying Installing files InstalShield wizard complete GROUP 1 Choose a database type Select epoScan fearures YES 2 GROUP 2 YES 1 Access system database setting Select compnts. Select program folder Review settings before installing Installing files. InstalShield wizard complete Keep current settings? Keep Access ? NO 2 NO 1 Firebird sys.db (server name) Firebird database settings (system) Firebird prod. db (server name) Firebird database settings (prod.) Select epoScan fearures Select compnts. Select program folder Review settings before installing Installing files. InstalShield wizard complete Firebird prod. db (server name) Firebird database settings (prod.) Select epoScan fearures Select compnts. Select program folder Review settings before installing Installing files. InstalShield wizard complete Figure 5: decision flow diagram Page 17 of 79 6 Group 1 6.1 Access Select the database type you want to use with epoScan: Access Firebird Oracle MaxDB Figure 6: setup type Click on the radio button to select the database type you want to use with epoScan. Click on Next. The Select epoScan features screen is displayed. Figure 7: select epoScan features Click on the radio button to select the features you want to use with epoScan. Click on Next. Choose Scan, view and image enhancements, and click on Next. Page 18 of 79 The Select components screen is displayed. Figure 8: select components Note: the ticked components are the default settings. these should not be changed except by an expert user. Click on Next. The Select Program Folder screen is displayed. Figure 9: select program folder Click on Next. Page 19 of 79 The Review settings before copying files screen is displayed. Figure 10: review settings before copying files Click on Next. The Installing files screen is displayed. Figure 11: installing files Click on Next. The setup commences. The blue bar and the percentage of setup completed is displayed. Page 20 of 79 Once the installation has completed the InstallShield Wizard Complete screen is displayed. Select the required option and click on Finish. Figure 12: installation complete Page 21 of 79 7 Group 2 7.1 Firebird, Oracle, and MaxDB database options The installation and configuration are almost identical for all three options, so Firebird has been used as an example. Select the database type you want to use with epoScan: Access Firebird Oracle MaxDB Figure 13: setup type Click on the radio button to select the database type you want to use with epoScan. Click on Next. The Keep Access: Yes screen will be displayed. Figure 14: keep Access: yes Select Yes or No. If Yes was selected, go to 7.1.1 If No was selected, go to 7.1.4 No selected (NO 1) Page 22 of 79 7.1.1 Yes selected (YES 1) Depending upon your local system environment, the database path will either be displayed and highlighted in blue, or the field will be blank. Leave the path as it is, or correct it, or enter a database path, as required. Figure 15: Access system database setting Click on Next. The Keep current settings screen is displayed. Figure 16: keep current settings Select Yes or No and click on Next. If Yes was selected, go to 7.1.2 Yes selected (YES 2) If No was selected, go to 7.1.3 No selected (NO 2) Page 23 of 79 7.1.2 Yes selected (YES 2) Figure 17: select epoScan features View only is used for quality control, and so is never normally selected. Chose Scan, view and image enhancements, and click on Next. The Select components screen is displayed. Figure 18: select components Note: the ticked components are the default settings. these should not be changed except by an expert user. Click on Next. Page 24 of 79 The Select Program Folder screen is displayed. Figure 19: select program folder Click on Next. The Review settings screen is displayed. Figure 20: review settings Click on Next. Page 25 of 79 The Installing files screen is displayed. Figure 21: installing files Click on Next. The setup commences. The blue bar and the percentage of setup completed is displayed. Once the installation has completed the InstallShield Wizard Complete screen is displayed. Select the required option and click on Finish. Figure 22: installation complete Page 26 of 79 7.1.3 No selected (NO 2) An empty Firebird server name for system database screen is displayed. Figure 23: empty Firebird server name for system database Figure 24: completed Firebird server name for system database Click on Next. Note: Installing production database from here on. Page 27 of 79 The Firebird databases setting screen is displayed. Figure 25: Firebird databases setting Enter the server databases paths. These paths are defined from the Firebird server`s point of view. Note Each path is different. Figure 26: Firebird databases setting Click on Next. Page 28 of 79 The Select epoScan features screen is displayed. Figure 27: select epoScan features View only is used for quality control, and so is never normally selected. Chose Scan, view and image enhancements, and click on Next. The Select components screen is displayed. Figure 28: select components Note: the ticked components are the default settings. these should not be changed except by an expert user. Click on Next. Page 29 of 79 The Select Program Folder screen is displayed. Figure 29: select program folder Click on Next. The Review settings screen is displayed. Figure 30: review settings Click on Next.. Page 30 of 79 The Installing screen is displayed. Figure 31: installing files Click on Next. The setup commences. The blue bar and the percentage of setup completed is displayed. Once the installation has completed the InstallShield Wizard Complete screen is displayed. Select the required option and click on Finish. Figure 32: installation complete Page 31 of 79 7.1.4 No selected (NO 1) Figure 33: keep Access: no Click on Next. Because Firebird was selected in the Setup Type screen to provide this example (see Figure 13: setup type), the Firebird server setting for system database screen is displayed. Figure 34: Firebird server name for system database Complete the blank field by entering the server name where Firebird is running. Click on Next. Page 32 of 79 The Firebird Sys. DB (server name) screen is displayed Figure 35: Firebird sys. db. (server name) Click on Next. An empty Firebird database settings (system) screen is displayed. Figure 36: empty Firebird database settings (system) Complete the blank field by entering the server databases path. Page 33 of 79 Figure 37: Firebird database settings (system) Click on Next. An empty Firebird server name for system database screen is displayed. Figure 38: empty Firebird server name for system database Complete the blank field by entering the server names. Page 34 of 79 Figure 39: completed Firebird server name for system database Click on Next. Note: Installing production database from here on The Firebird databases setting screen is displayed. Figure 40: Firebird databases setting Enter the server databases paths. These paths are defined from the Firebird server`s point of view. Note Each path is different. Page 35 of 79 Figure 41: Firebird databases setting Click on Next. The Select epoScan features screen is displayed. Figure 42: select epoScan features View only is used for quality control, and so is never normally selected. Chose Scan, view and image enhancements, and click on Next. Page 36 of 79 The Select components screen is displayed. Figure 43: select components Note: The ticked components are the default settings. These should not be changed except by an expert user. Click on Next. The Select Program Folder screen is displayed. Figure 44: select program folder Click on Next. Page 37 of 79 The Review settings screen is displayed. Figure 45: review settings Click on Next. The Installing screen is displayed. Figure 46: installing files Click on Next. The setup commences. The blue bar and the percentage of setup completed is displayed. Once the installation has completed the InstallShield Wizard Complete screen is displayed. Select the required option and click on Finish. Page 38 of 79 Figure 47: installation complete Page 39 of 79 8 Login Double click on the epoScan icon on the desktop to start epoScan. The login window will be displayed. Figure 48: epoScan login Enter the UserID and Password, and select the database. Login UserID and Password Field Default UserId admin Password ADMIN (Case sensitive) These values can be changed by the user. In order to use epoScan the settings have to be configured. Note: Only those sufficiently qualified and experienced should attempt to use the advanced options to modify the default installation and configuration settings. Page 40 of 79 9 epoScan initial screen Note: The scanner is configured and set up by the administrator. Any changes made to these settings may cause image quality problems. Menu bar Figure 49: eposcan initial screen The menu bar gives access to all of the available functions. EPOScan functions Function Meaning Batch Scan List Troubleshooting Exit CD Generate Re-generate RQC Troubleshooting Quality control • Systematic • Interactive • Random Sample Maintenance Page 41 of 79 Availability EPOScan functions Function Meaning Image View Availability Print Print Setup Uploading Not available for applications Downloading Not available for applications Cleaning Not available for applications Send Email Transfer by FTP For use with "Flowport"™ Automatic post-indexing Not available for applications Manual post-indexing Not available for applications Indexing correction Not available for applications Batch image enhancement Clipping Not available for applications Test incrustation Quality control Setup Options Bar code reading Image enhancement Email options For use with Flowport™ FTP options For use with Flowport™ Calibration manager Admin Users Permissions Database Info Select • Application • Patents • Others. Reports Batch status modification. Daily production Rejected package Batches partially scanned CD Contents Quality control Scanning Help Contents About Page 42 of 79 10 Batch Batch Figure 50: epoScan initial screen Click on Batch. The batch drop-down menu will be displayed. Select Scan, and the Batch ID Entry screen will be displayed. Figure 51: batch id entry Click on Setup. Page 43 of 79 The Batch ID Entry screen is displayed. Figure 52: batch id entry Enter information and adjust the settings as required. Click on Setup << to return to the initial screen. Note A scanner must have already been set up. See 11.2.2 Supported ISIS® scanners. Page 44 of 79 10.1 Scanning mode Options Option Result Stop Index file is used during scanning. Scanning will stop if a mismatch between pages indexed and pages scanned is found. Scan operator is able to correct scan/index errors immediately. Non stop Index file is used during scanning but scanning doesn’t stop. When scanning is complete an automatic index process will run. During this process the comparison between pages indexed and pages scanned is made. If errors are found they are displayed in a list and the operator can correct the errors using the Document Correction functionality. Post controls No index file required. Used for scanning other- and patent documents. If patent document are scanned in this mode, images can be used for manual indexing afterwards. 10.2 Scanning configuration 10.2.1 Page orientation Dependent on the paper quality (for example; position of staple holes, position of perforated date) specific page orientation can be selected. Scanning in landscape mode gives a 25% performance increase. 10.2.2 Software rotation Most scanners can cope with pages fed in widthways and will rotate the image accordingly. However, some devices may have difficulties in which case this setting will allow the epoScan software to do the rotation (this is slower). Checking this box will solve a known problem with Kodak 1500D. 10.3 Image This setting determines the quality of the image scanned. Use binary for plain black text on white paper and for documents with shades of grey use the appropriate level of grey. The more shades of grey the larger the image file becomes. Figure 53: image tabs Click on Adjust. The Color detection settings screen is displayed Page 45 of 79 10.4 Colour scanning Colour scanning is available in all scanning modes, for all document types. Please see 10.1. During application scanning, automatic switching between black white and colour is executed based on a flag in the DMS file. Please see ePHOENIX Document Capture User Manual, section 3.8.1. 10.4.1 Automatic colour detection Automatic Color detection causes an image to be processed as colour once the set threshold has been reached. Note: Automatic colour detection is only available for application scanning. Figure 54: color detection settings The Threshold property is the minimum colourfulness threshold level. The average threshold of a neighbourhood is compared to the threshold value that is set. If the threshold value is set to 0, then all neighbourhoods are colourful because the average threshold of each neighbourhood is probably greater than 0. If the threshold value is set to 256, then no neighbourhoods are colourful. For most applications, the default colourfulness threshold is probably suitable. However, some applications might require adjustment of this parameter. If only bright colours should trigger colour processing, the colourfulness threshold might be increased to 200. If very pale colours need to be detected, it might be lowered to 50. The image is broken into cells and the Sample Size property sets the cell size for checking the colour content. For most applications, the default sampling neighbourhood is probably suitable. However, some applications might require adjustment of these parameters. If the resolution is especially low (100 dpi or less), the sampling neighbourhood might be reduced to 1 x 1 or 2 x 2, and if it is high (600 dpi or more), it might be increased to 5 x 5. Also, if the colour channel misalignment is particularly high, the sampling neighbourhood might be increased to compensate. Page 46 of 79 10.5 Auto-start Checking the auto start means that the scanner will start scanning after a delay of five seconds. Figure 55:auto-start If the scanner which is connected to a single PC or on several machines connected to a central server does not support automatic starting of the scanner when starting batch Scanning the Autostart” check box must be unchecked. • • • Select Batch à Scan Select Setup Uncheck Auto-start. Page 47 of 79 11 Setup Setup Figure 56: epoScan initial screen Click on Setup. The setup drop-down menu will be displayed. Figure 57: setup screen Select Options. Page 48 of 79 An alternative is to select Options from the menu bar. Figure 58: setup screen: options 11.1 Options 11.1.1 General Figure 59: configuration options: general Page 49 of 79 Configuration options: general Item Explanation Setting Language GUI language English or Spanish Type of Workstation Related to installed licenses and purpose of workstation. See 1.1 Scanning, CD generation, Quality Control Type of Scanner ISIS: ISIS driver used. See list under ISIS Tab, Select scanner to select/Setup your scanner. ISIS or Kodak KODAK: Kodak Twain drivers used. See list under Kodak Tab Barcode Reading First Document Separator Sheet (DSS) present. Checked Yes/No Auto Batch If checked the Batch/Scan window will be automatically opened after completion of a batch. Checked Yes/No DMS Directories INBOX – Directory where Index files are stored. Drive:\DMS\Inbox OUTBOX– Directory where results files are stored. Drive:\DMS\Outbox ERROR: DMS file containing error(s) will be moved here. (E.g. Duplex batch with an odd number of pages) Drive:\DMS\Error Output PathBase Directory where images are stored directly after scanning. Directory has to be created manually if not using the directory installed during installation. Drive:\Images Min. Free Space (MB) Minimum required size to store images. If size is less than indicated a warning will be given. Size in MB CD-R’s generation CD imgs. Output path - Directory where the CD Image is stored. Directory has to be created manually if not using the directory installed during installation. Drive:\CD CD drive – Location of CD for Quality Check Drive letter CDRID site code – Site Code is part of CD number. See CD generation Two digits CD Default size – Maximum size of CD/DVD. Prevents creating a CD/DVD Image larger than the allowed CD size Size in MB Check for available free space in HDD Checked Yes/No Page 50 of 79 11.1.2 Kodak If Kodak is selected as Type of scanner then the Kodak tab will become available. Figure 60: configuration options: Kodak 11.1.3 ISIS If ISIS® is selected as Type of scanner then the ISIS tab will become available. Figure 61: configuration options: ISIS epoScan is delivered with PIXTOOL® licenses required to control the scanning process. ISIS® drivers are also available to allow epoScan to communicate with the scanner. Please refer to 11.2.2 ® ® Supported ISIS scanners for the list of supported ISIS scanners. ® Select ISIS followed by Select Scanner after which the scanner which has been installed can be configured. Page 51 of 79 Figure 62: scanner selection It is better to select the scanner setting later. Please refer to section 11.2.1 Scanner The latest Kodak models (I series) are delivered with ISIS® drivers. 11.1.4 Databases Select a database type from the drop-down menu within the Database type field. 11.1.4.1 Access database Note It is recommended to rename the database to, for example, 200603_app.mdb because it is a requirement to start with an empty database at regular intervals, suggested as once per month. Figure 63: configuration options: databases: Access Enter the path in which databases are stored on the server. The drive on the server must be entered here. Once completed Test connection can be used to see if the server is available. Page 52 of 79 11.1.4.2 Firebird database Note It is recommended to rename the database to, for example, 200603_app.gdb because it is a requirement to start with an empty database at regular intervals, suggested as once per month. The database templates (.gdb) must be copied to the server before proceeding with the configuration. Figure 64: configuration options: databases: Firebird Firebird is normally installed on a (scan) server, where the name of the scan server is entered during installation of epoScan. Enter the path in which databases are stored on the server. The drive on the server must be entered here. Once completed Test connection can be used to see if the server is available. Make sure that the Report Database points to the same path as the Applications Database. Click on OK. Page 53 of 79 11.1.4.3 Oracle database Figure 65: configuration options: databases: Oracle Oracle is normally installed on a (scan) server. Data Source name is created during execution of the installation scripts. Click on OK. 11.1.5 System databases Figure 66: configuration options Note Please obey the instruction shown at the base of the screen. Page 54 of 79 11.1.6 Magnifier Figure 67: magnifyer default zoom The Default zoom (%) can be changed in this field. The magnifier is used during image viewing and document correction. Page 55 of 79 11.2 Barcode reading Select Setup à Barcode Reading. The Barcode Reader Configuration screen will be displayed. Use region Figure 68: barcode reader configuration In this window the region, where barcodes are located on the different barcode sheets, can be configured. To assist in this process a previously scanned barcode sheet can be selected to define this area. The size of the region will have an influence on the barcode reading performance and slows down the scanning process. 11.2.1 Scanner configuration The scanner which is connected to a single PC or on several machines connected to a central server must be configured. • • • Ensure that the ASPI32 drivers have been installed Select Setup à Options in the main window Select Type of Scanner: • If scanning with an ISIS® driver select ISIS® and then select the ISIS® Tab • If scanning with a Kodak Twain driver select Kodak and then select the Kodak Tab. Page 56 of 79 11.2.2 Supported ISIS® scanners • Select Scanner • Select the scanner from the list If the scanner is not in the list then it is necessary to ® purchase the ISIS drivers license for the scanner. Note: See http://www.pixtran.com/scanner_list.asp for the latest additions. Supported scanner list Scanner ISIS® driver used Agfa Duoscan T1200 AGFADUO.PXN Any Bell & Howell (duplex) with Kofax Kipp 2.1 KOFAXBIC.PXN Any Bell & Howell (simplex) with Kofax Kipp 2.1 KFSIMPLX.PXN Any Fujitsu (duplex) with Kofax Kipp 2.1 KOFAXBIC.PXN Any Fujitsu (simplex) with Kofax Kipp 2.1 KFSIMPLX.PXN Any Scanner w/Adrenaline KOFAXIC3.PXN Apple Color One 1200/30 APPLEONE.PXN Apple Color One 600/27 APPLEONE.PXN Bell & Howell 1000FB BH5000.PXN Bell & Howell 1500FB BH5000.PXN Bell & Howell 2135 with RSC BELLHOWL.PXN Bell & Howell 2137 with RSC BELLHOWL.PXN Bell & Howell 2138 with RSC BELLHOWL.PXN Bell & Howell 3238 with RSC BELLHOWL.PXN Bell & Howell 3338 with Kofax Kipp 2.1 KFSIMPLX.PXN Bell & Howell 3338 with RSC BELLHOWL.PXN Bell & Howell 4040 SCSI BH4000.PXN Bell & Howell 5000F BH5000.PXN Bell & Howell 500F BH500.PXN Bell & Howell 6000F BH5000.PXN Bell & Howell 6338 (duplex) with Kofax Kipp 2.1 KOFAXBIC.PXN Bell & Howell 6338 (simplex) with Kofax Kipp 2.1 KFSIMPLX.PXN Bell & Howell 6338 with RSC BELLHOWL.PXN Bell & Howell 8000 Series BH8000.PXN Bell & Howell 8080D SCSI BH8000.PXN Bell & Howell 8080S SCSI BH8000.PXN Bell & Howell 8100D SCSI BH8000.PXN Bell & Howell 8100S SCSI BH8000.PXN Bell & Howell 8125D SCSI BH8000.PXN Bell & Howell 8125S SCSI BH8000.PXN Page 57 of 79 Supported scanner list Scanner ISIS® driver used Bell and Howell 2000 FB BH2000.PXN Bell and Howell 730DC FB BH730DC.PXN Bell+Howell 2135 w/Adrenaline KOFAXIC3.PXN Bell+Howell 2137 w/Adrenaline KOFAXIC3.PXN Bell+Howell 2138A w/Adrenaline KOFAXIC3.PXN Bell+Howell 3338 World Trade w/Adrenaline KOFAXIC3.PXN Bell+Howell 3338A w/Adrenaline KOFAXIC3.PXN Bell+Howell 6338 Duplex w/Adrenaline KOFAXIC3.PXN Bell+Howell 8080D/8125D Video w/Adrenaline KOFAXIC3.PXN Canon CanoScan 300 w/ASPI CANON.PXN Canon CanoScan 300 w/ASPI (extended resolutions) CANONX.PXN Canon CanoScan 600 w/ASPI CANON.PXN Canon CanoScan 600 w/ASPI (extended resolutions) CANONX.PXN Canon DR-2080C DR2080C.PXN Canon DR-3020 CANON_DR.PXN Canon DR-3060 DR3080.PXN Canon DR-3080C DR3080.PXN Canon DR-4080U DR4080.PXN Canon DR-4580U DR4580.PXN Canon DR-5020 CA5080.PXN Canon DR-5060F DR5060.PXN Canon DR-5080C CA5080.PXN Canon GP215/210 CANGP200.PXN Canon GP315/355/405 CANGP200.PXN Canon GP335/405 CANGP200.PXN Canon image RUNNER 330/400 CANGP200.PXN Canon IX-3010 w/ASPI CANON.PXN Canon IX-3010 w/ASPI (extended resolutions) CANONX.PXN Canon IX-4015 w/ASPI CANON.PXN Canon IX-4015 w/ASPI (extended resolutions) CANONX.PXN Canon IX-4025 w/ASPI CANON.PXN Canon IX-4025 w/ASPI (extended resolutions) CANONX.PXN Canon MS 400/500 CANONMS.PXN Canon MS 800 MS800.PXN Canon MS300 MS300.PXN Page 58 of 79 Supported scanner list Scanner ISIS® driver used Canon RFS 1000 CANONRFS.PXN Epson ES-1000C EPSON.PXN Epson ES-1000C with Transparency EPSONT.PXN Epson ES-1200C EPSON.PXN Epson ES-1200C with Transparency EPSONT.PXN Epson ES-1400C EPSON.PXN Epson ES-1400C with Transparency EPSONT.PXN Epson ES-300C EPSON.PXN Epson ES-300C with Transparency EPSONT.PXN Epson ES-300GS EPSON.PXN Epson ES-300GS with Transparency EPSONT.PXN Epson ES-600C EPSON.PXN Epson ES-600C with Transparency EPSONT.PXN Epson ES-800C EPSON.PXN Epson ES-800C with Transparency EPSONT.PXN Epson Expression 636 EPSON.PXN Epson Expression 636 with Transparency EPSONT.PXN Epson Expression 836XL ES836.PXN Epson GT-10000 GT10000.PXN EPSON GT-10000 Plus GT10P.PXN EPSON GT-30000 GT30000.PXN Epson GT-4000 EPSON.PXN Epson GT-4000 with Transparency EPSONT.PXN Epson GT-6000 EPSON.PXN Epson GT-6000 with Transparency EPSONT.PXN Epson GT-6500 EPSON.PXN Epson GT-6500 with Transparency EPSONT.PXN Epson GT-8000 EPSON.PXN Epson GT-8000 with Transparency EPSONT.PXN Epson GT-8500 EPSON.PXN Epson GT-8500 with Transparency EPSONT.PXN Epson GT-9000 EPSON.PXN Epson GT-9000 with Transparency EPSONT.PXN Epson GT-9500 EPSON.PXN Epson GT-9500 with Transparency EPSONT.PXN Epson Scanner (Generic Model) EPSON.PXN Page 59 of 79 Supported scanner list Scanner ISIS® driver used Epson Scanner (Generic Model) with Transparency EPSONT.PXN Fujitsu 3093DE w/Adrenaline KOFAXIC3.PXN Fujitsu 3093E w/Adrenaline KOFAXIC3.PXN Fujitsu 3096E w/Adrenaline KOFAXIC3.PXN Fujitsu 3096E+ w/Adrenaline KOFAXIC3.PXN Fujitsu 3096EX w/Adrenaline KOFAXIC3.PXN Fujitsu 3097DE w/Adrenaline KOFAXIC3.PXN Fujitsu 3097E/E+ w/Adrenaline KOFAXIC3.PXN Fujitsu 3097EX w/Adrenaline KOFAXIC3.PXN Fujitsu 3099A w/Adrenaline KOFAXIC3.PXN Fujitsu fi-4110CU FI4110U.PXN Fujitsu fi-4120C FI4120.PXN Fujitsu fi-4220C FI4120.PXN Fujitsu fi-4340C M4340.PXN Fujitsu fi-4640S M4640.PXN Fujitsu fi-4750C M4750.PXN Fujitsu fi-4750L M4750L.PXN Fujitsu fi-4860C M4860.PXN Fujitsu fi-4990C M4990.PXN Fujitsu M3091DCd F3091.PXN Fujitsu M3092DCd F3091.PXN Fujitsu M3093DE (duplex) with Kofax Kipp 2.1 KOFAXBIC.PXN Fujitsu M3093DE (simplex) with Kofax Kipp 2.1 KFSIMPLX.PXN Fujitsu M3093DG FUJIGINE.PXN Fujitsu M3093DG (extended resolutions) FUJIGINX.PXN Fujitsu M3093E with Kofax Kipp 2.1 KFSIMPLX.PXN Fujitsu M3093EX with Kofax Kipp 2.1 KFSIMPLX.PXN Fujitsu M3093GX FUJIGINE.PXN Fujitsu M3093GX (extended resolutions) FUJIGINX.PXN Fujitsu M3096E Plus with Kofax Kipp 2.1 KFSIMPLX.PXN Fujitsu M3096E with Kofax Kipp 2.1 KFSIMPLX.PXN Fujitsu M3096EX with Kofax Kipp 2.1 KFSIMPLX.PXN Fujitsu M3096G FUJIGINE.PXN Fujitsu M3096G (extended resolutions) FUJIGINX.PXN Fujitsu M3096GX FUJIGINE.PXN Fujitsu M3096GX (extended resolutions) FUJIGINX.PXN Page 60 of 79 Supported scanner list Scanner ISIS® driver used Fujitsu M3097DG FUJIGINE.PXN Fujitsu M3097DG (extended resolutions) FUJIGINX.PXN Fujitsu M3097E with Kofax Kipp 2.1 KFSIMPLX.PXN Fujitsu M3097EX with Kofax Kipp 2.1 KFSIMPLX.PXN Fujitsu M3097G FUJIGINE.PXN Fujitsu M3097G (extended resolutions) FUJIGINX.PXN Fujitsu M3099A (duplex) with Kofax Kipp 2.1 KOFAXBIC.PXN Fujitsu M3099A (simplex) with Kofax Kipp 2.1 KFSIMPLX.PXN Fujitsu M3099G FUJI3099.PXN Fujitsu M3099GH FUJI3099.PXN Fujitsu M3099GX FUJI3099.PXN Fujitsu M3192B FUJIGIN3.PXN Fujitsu M4097D M4097.PXN Fujitsu M4099D FUJITSU.PXN Fujitsu ScanPartner 10 FJSP.PXN Fujitsu ScanPartner 10C FJSP.PXN Fujitsu ScanPartner 600C FJSP.PXN Fujitsu ScanPartner 93GX FUJIGINE.PXN Fujitsu ScanPartner E.O. FUJIGIN3.PXN Fujitsu ScanPartner Jr. FJSP.PXN Fujitsu ScanPartner93GX (extended resolution) FUJIGINX.PXN Heidelberg CPS Jade w/ASPI LINOHELL.PXN Heidelberg CPS Saphir Ultra 2w/ASPI LINOHELL.PXN Heidelberg Image Direct 665 IMDIR665.PXN HP OfficeJet Pro 1150C PictureScan HP1150C.PXN HP Scanjet SCANJET.PXN HP Scanjet (extended resolutions) SCANJETX.PXN HP Scanjet 3c SCANJET.PXN HP Scanjet 3c (extended resolutions) SCANJETX.PXN HP Scanjet 4100c SCANJET.PXN HP Scanjet 4100c (extended resolutions) SCANJETX.PXN HP Scanjet 4c SCANJET.PXN HP Scanjet 4c (extended resolutions) SCANJETX.PXN HP Scanjet 4p SCANJET.PXN HP Scanjet 4p (extended resolutions) SCANJETX.PXN HP Scanjet 5100c SCANJET.PXN Page 61 of 79 Supported scanner list Scanner ISIS® driver used HP Scanjet 5100c (extended resolutions) SCANJETX.PXN HP Scanjet 5200c SCANJET.PXN HP Scanjet 5200c (extended resolutions) SCANJETX.PXN HP Scanjet 5p SCANJET.PXN HP Scanjet 5p (extended resolutions) SCANJETX.PXN HP Scanjet 5s HP5S.PXN HP Scanjet 6100c SCANJET.PXN HP Scanjet 6100c (extended resolutions) SCANJETX.PXN HP Scanjet 6200c SCANJET.PXN HP Scanjet 6200c (extended resolutions) SCANJETX.PXN HP Scanjet 6250c SCANJET.PXN HP Scanjet 6250c (extended resolutions) SCANJETX.PXN HP Scanjet 6350c SCANJET.PXN HP Scanjet 6350c (extended resolutions) SCANJETX.PXN HP Scanjet 7400 HP7400.PXN HP Scanjet IIc SCANJET.PXN HP Scanjet IIc (extended resolutions) SCANJETX.PXN HP Scanjet IIcx SCANJET.PXN HP Scanjet IIcx (extended resolutions) SCANJETX.PXN HP Scanjet IIIp SCANJET.PXN HP Scanjet IIIp (extended resolutions) SCANJETX.PXN HP Scanjet IIp SCANJET.PXN HP Scanjet IIp (extended resolutions) SCANJETX.PXN HP Scanjet Plus SCANJET.PXN HP Scanjet Plus (extended resolutions) SCANJETX.PXN Infotec 5402 MF INFO5402.PXN Kodak Digital Science 1500 Scanner DS1500.PXN Kodak Digital Science 1500/2500 DSSCAN.PXN Kodak Digital Science 2500 Scanner DS2500.PXN Kodak Digital Science 3500 Scanner EKDS3500.PXN Kodak Digital Science 3510 Scanner EKDS3510.PXN Kodak Digital Science 3520 Scanner EKDS3520.PXN Kodak Digital Science 3590 Scanner EKDS3590.PXN Kodak Digital Science 4500 Scanner EKDS4500.PXN Kodak Digital Science 4500 Scanner (B&W default) EKDS450B.PXN KODAK i50 EKI50I60.PXN Page 62 of 79 Supported scanner list Scanner ISIS® driver used KODAK i60 EKI50I60.PXN Microtek ScanMaker X6EL MT636EL.PXN Minolta PS7000 MIN7PS.PXN Nikon SCANTOUCH Scanner NIKON.PXN Panasonic KV-S Series KVSSCAN.PXN Panasonic KV-S2025C/S2045C KVS2025.PXN Panasonic KV-S2055B w/SCSI PANA2055.PXN Panasonic KV-S2055L w/SCSI PANA2055.PXN Panasonic KV-S2055W w/SCSI PANA2055.PXN Panasonic KV-S6040W w/SCSI PANA6045.PXN Panasonic KV-S6045W w/SCSI PANA6045.PXN Panasonic KV-SP500 (simplex and duplex) with Kofax Kipp 2.1 KFSIMPLX.PXN Panasonic KV-SP505 (simplex and duplex) with Kofax Kipp 2.1 KFSIMPLX.PXN Panasonic KV-SS25 w/SCSI PANASCSI.PXN Panasonic KV-SS50 w/SCSI PANASCSI.PXN Panasonic KV-SS50EX w/SCSI PANASCSI.PXN Panasonic KV-SS55 w/SCSI PANASCSI.PXN Panasonic KV-SS55EX w/SCSI PANASCSI.PXN Panasonic KV-SS60EX w/SCSI PANASCSI.PXN Panasonic KV-SS60N w/SCSI PANASCSI.PXN Panasonic KV-SS65EX w/SCSI PANASCSI.PXN Panasonic KV-SS65N w/SCSI PANASCSI.PXN Panasonic KV-SS850 w/SCSI PANA85X.PXN Panasonic KV-SS855 w/SCSI PANA85X.PXN Panasonic KV-SS905C KVSS.PXN Photron w/ASPI PHOTRON.PXN Polaroid Digital Scanner CS-500i POLAROID.PXN Ricoh Aficio 401 RICOH401.PXN Ricoh FS-2 RICOHFS2.PXN Ricoh IS-01 RICOHIS1.PXN Ricoh IS-330 RICOH330.PXN Ricoh IS-410 and IBM 2456 RICOH410.PXN Ricoh IS-410 and IBM 2456 w/WINASPI RICOH41W.PXN Ricoh IS-420 RICOH420.PXN Ricoh IS420 with Kofax Kipp 2.12 KFSIMPLX.PXN Page 63 of 79 Supported scanner list Scanner ISIS® driver used Ricoh IS-430 RICOH420.PXN Ricoh IS-450 RICOH450.PXN Ricoh IS-50 RICOH560.PXN Ricoh IS-50 (with extended resolutions) RICOH56X.PXN Ricoh IS-510 and IS-520 RICOH520.PXN Ricoh IS-60 RICOH560.PXN Ricoh IS-60 (with extended resolutions) RICOH56X.PXN Ricoh RS-2200 RS2200.PXN Scan-Optics 5xxx/9xxx w/Adrenaline KOFAXIC3.PXN TDC/Banctec 2610 (duplex) with Kofax Kipp 2.1 KOFAXBIC.PXN TDC/Banctec 2610 (simplex) with Kofax Kipp 2.1 KFSIMPLX.PXN TWAIN scanner support PIXTWAIN.PXN Umax Astra 2400S UA2400S.PXN Visioneer 9650 VISIONER.PXN Xerox DocuImage 620S DOCU620S.PXN To setup the chosen scanner • • • • select Setup select Default Paper size à A4 click on OK twice select Setup Scanner. ^ Figure 69: scanner settings For Mode Black and white: • select Mode: Black and White. • select dither: • none. • select DPI: • 300. • select Paper Size: • A4 (210 x 297 mm). • click on More Page 64 of 79 Figure 70: advanced settings colour • • select automatic cropping click on OK. For Mode Color 24 bits: • select Mode: color 24 bits. • select dither: • none. • select DPI: • 300. • select Paper Size: • A4 (210 x 297 mm). • click on More Figure 71: advanced settings black and white • • select automatic cropping click on OK. Page 65 of 79 11.2.3 For a Kodak scanner Figure 72: Kodak scanner configuration To configure settings • • • 11.3 select Model select Resolution: • 300 DPI select Paper Size: • A4. Image enhancement During or after scanning the need to improve image quality may become apparent. With image enhancement epoScan provides a range of tools which can improve the quality of scanned images. Note Please bear in mind that every applied enhancement takes computer/scanner processing time and will slow down the overall scanning process. Image enhancement implies some modification of the image. Test the settings first to ensure that they do not cause any loss of data, such as faint text. Never perform the same enhancement twice as this can produce very strange results. epoScan scan offers the possibility to enhance the quality of images , for example de-skew and black border removal, by applying certain image enhancements. Enhancement of images can be executed in three different phases of the process: • • • during scanning during CD generation as a separate process. For the first two options the user is required to select which enhancement options they intend to apply. Select Image à Batch Image Enhancement àSetup in the main window. Page 66 of 79 The Setup of Image Enhancement screen is displayed. Move one option item Move all option items Figure 73: setup of image enhancement Note EPO experience has shown that the order of the options is important; the options selected in the window above, Border Removal and Deskew, are normally used and added in that order. Click on OK. The image enhancement configuration screen is displayed. 11.3.1 Image enhancement deskew Figure 74: image enhancement configuration The default values are shown, but they can be altered as desired. When de-skewing pages, most image enhancement tools will in some cases not properly deskew drawings. To prevent this the EPO has chosen to exclude drawings from deskewing. Page 67 of 79 11.3.2 Image enhancement image rotation Click on Image Rotation. Figure 75: image rotation Rotation Degree should be set to 180° by clicking on that radio button. This allows rotating individual pages during Document Correction, which are scanned up side down. 11.3.3 Image enhancement colour settings Click on Black Overscan Removal. There are no settings which can be modified by the user. Figure 76: black overscan removal Page 68 of 79 Click on Deskew2. The default settings, which can be modified, are displayed. Figure 77: deskew2 Both Black Overscan Removal and Deskew2 must be set in order to perform colour scanning. 11.3.4 Image enhancement preview To preview the results of the selected image enhancement options select Image à Batch Image Enhancement à Select a Batch à Select Setup à Select Preview in the main Window. In the left window the image is displayed as scanned and in the right window the image is displayed after enhancement. Figure 78: image enhancement setup Page 69 of 79 11.3.5 While scanning The decision to apply image enhancement during scanning is dependent on several factors such as • • • • • the capacity of scan work station the performance of scan work station the type of scanner the page orientation (rotation) selected the type of documents (simplex or duplex). because all these factors influence and can slow down the scan process. Select Batch àScanàSetup in the main window and select by clicking on the radio buttons. Figure 79: image enhancement while scanning 11.3.6 While generating CD If it is decided to execute Image Enhancement during CD generation (only applicable for Application Batches) select this option on the General settings window. Figure 80: image enhancement while generating CD 11.3.7 As a separate process In the main Window select Image à Batch Image Enhancement àSelect Batch(es) à Select OK. Image enhancement will now be applied to all images of the selected batches/packages. 11.4 Calibration Manager The Calibration Manager should be used to calibrate the scanner. In the main window: • • select Setup select Calibration Manager. The wizard will guide the user through the calibration process If the quality of the image is not satisfactory then changes to the scanner settings, such as brightness and contrast, can be made. Changes to the scan area can also be made. Page 70 of 79 Figure 81: set scanning area Use the batch terminator sheet as a calibration sheet. Page 71 of 79 12 Administration Admin Figure 82: epoScan initial screen Click on Admin. The administration drop-down menu will be displayed. Figure 83: administration drop-down menu Page 72 of 79 12.1 Users Click on Users. The Security screen will be displayed. Figure 84: security Click on a field to display further information. 12.1.1 Adding a new user Figure 85: blank line Enter the details in each column in order to define the new user. Figure 86: add profile and confirm Either type in the profile designation code or use the drop down menu which will appear. Click on any field in the following line to confirm the user definition that has just been entered. Page 73 of 79 12.2 Permissions Click on Admin. The Allow Operations screen will be displayed. Figure 87: allow operations Check or uncheck boxes to grant or remove permissions. Page 74 of 79 13 Database batch status If the scanning operator reports that a batch is no longer available for CD generation this is due the fact that the status of this batch is such that it no longer appears in the list of batches available for generation. To correct this problem an operator with administration rights can correct or change the status of affected batches by resetting the status back to - 1 - (Scanned). The list indicating which error status can be set back to 1 can be configured in the Patentes.ini file sub section [BATCHSTATUS]. In the example all batches have status 9, 32, 65 and 73 can be modified to status 1. CurrentStatus means last status used. [BATCHSTATUS] CurrentStatus=9 Status1=9 Status2=32 Status3=65 Status4=73 To do this the administrator has to go to the ACCESS window and select Batch status modification from the Database tab drop-down menu. Figure 88: access window The next window is displayed with the batches in status 9 (CurrentStatus). Another status can be selected if the batches sought are not in the list. Figure 89: batches with this status Select one or more batches from Batches with this status and click on Add to place them in Batches to be modified. Page 75 of 79 Figure 90: batches to be modified Click on Modify batch status. Batches will be available again for CD generation Page 76 of 79 Glossary Glossary Abbreviation Meaning ASPI driver An ASPI driver is a software driver or program that uses the Advanced SCSI Programming Interface (ASPI) protocol to interface with the Small Computer System Interface (SCSI) bus. DMS Database Management System DSS Document Separator Sheet EPO European Patent Office GUI Graphical User Interface HDD Hard Disk Drive ISIS Image and Scanner Interface Specification NO National Office OCR Optical Character Recognition SCSI Small Computer System Interface Page 77 of 79 Index A Access.............................................................. 18 Access system database setting ....................... 23 Admin ............................................................... 72 administration drop-down menu ........................ 72 advanced settings black and white .................... 65 advanced settings colour................................... 65 allow operations................................................ 74 automatic colour detection ................................ 46 auto-start .......................................................... 47 B barcode reader configuration............................. 56 barcode reading................................................ 56 batch ................................................................ 43 batch id entry .............................................. 43, 44 C Calibration Manager.......................................... 70 color detection settings ..................................... 46 completed Firebird server name for system database................................................. 27, 35 configuration options general ................................................................49 image rotation ...................................................68 image tabs ........................................................45 installation complete ........................ 21, 26, 31, 39 installation process ............................................12 destination location...............................................12 type of documents ................................................12 installation with Firebird .....................................15 installation with MaxDB......................................16 installation with MS Access................................14 installation with Oracle.......................................16 installing files................................... 20, 26, 31, 38 ISIS...................................................................51 ISIS URL...........................................................57 K keep Access: no ................................................32 keep Access: yes ..............................................22 keep current settings .........................................23 Kodak................................................................51 Kodak scanner configuration .............................66 L login ..................................................................40 M configuration options: databases: Access.......... 52 Magnifier ...........................................................55 D N Database batch status ...................................... 75 database installation ......................................... 14 default zoom (%)............................................... 55 destination location ........................................... 12 No selected (NO 1)............................................32 No selected (NO 2)............................................27 E O Oracle database ................................................54 P empty Firebird database settings (system) ........ 33 empty Firebird server name for system database ............................................................... 27, 34 eposcan initial screen........................................ 41 epoScan initial screen ....................................... 43 epoScan login................................................... 40 F password...........................................................40 permissions .......................................................74 R review settings ...................................... 25, 30, 38 review settings before copying files....................20 S Firebird database .............................................. 53 Firebird database settings (system)................... 34 Firebird databases setting ..................... 28, 35, 36 Firebird server name for system database......... 32 Firebird sys. db. (server name).......................... 33 Firebird, Oracle, and MaxDB database options.. 22 scanner configuration ........................................56 scanner selection ..............................................52 scanner settings ................................................64 scanning configuration.......................................45 G scanning database installation decision chart.....17 scanning mode..................................................45 security .............................................................73 select components........................... 19, 24, 29, 37 select epoScan features .................. 18, 24, 29, 36 select program folder....................... 19, 25, 30, 37 set scanning area ..............................................71 setup .................................................................48 setup drop-down menu ......................................48 setup of image enhancement.............................67 setup screen......................................................48 group 1 ....................................................... 14, 18 group 2 ............................................................. 22 I image................................................................ 45 image enhancement configuration..................... 67 image enhancement preview............................. 69 image enhancement setup ................................ 69 image enhancement while generating CD ......... 70 image enhancement while scanning.................. 70 page orientation....................................................45 software rotation...................................................45 options .................................................................49 Page 78 of 79 setup type ......................................................... 22 supported ISIS® scanners ................................. 57 system database type selection......................... 14 group 1 ................................................................14 group 2 ................................................................14 T type of documents............................................. 12 U userID ...............................................................40 users .................................................................73 Y Yes selected (YES 1) ........................................23 Yes selected (YES 2) ........................................24 Page 79 of 79