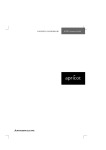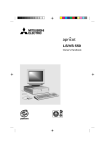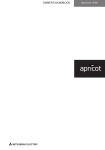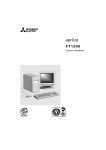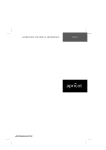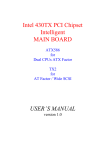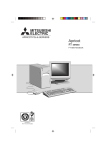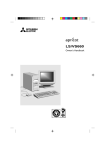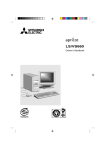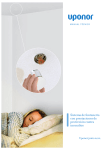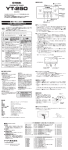Download Mitsubishi Electric Apricot XEN pentium User`s guide
Transcript
OWNER'S HANDBOOK XEN Pentium apricot MITSUBISHI ELECTRIC OWNER'S HANDBOOK Chapter Microsoft, MS, and MS-DOS are registered trademarks, and Windows is a trademark, of Microsoft Corporation. IBM is a registered trademark, and VGA and PS/2 are trademarks, of International Business Machines Corporation. Intel is a registered trademark, and Pentium and OverDrive are trademarks, of Intel Corporation. Information contained in this document is subject to change without notice and does not represent a commitment on the part of Apricot Computers Limited. Any software described in this manual is furnished under a license agreement. The software may be used or copied only in accordance with the terms of this agreement. It is against the law to copy any disk supplied for any purpose other than the purchaser’s personal use. All rights reserved; no use or disclosure without written consent. Copyright © Apricot Computers Limited 1994 Published by Apricot Computers Limited 3500 Parkside Birmingham Business Park Birmingham B37 7YS MITSUBISHI ELECTRIC Printed in the United Kingdom Part No. 15445731 Revision 01 Safety and Regulatory Notices Safety and Regulatory Notices Your computer uses a safety ground and must be earthed. The system unit AC power cord is its “disconnect device”. Ensure that the system unit is positioned close to the AC power outlet, and that the plug is easily accessible. It is imperative that the computer is set to the correct voltage range before use. If not, the machine may be irreparably damaged. Turn off the computer and unplug all power cords before moving the system unit, cleaning the computer or removing the system unit top cover. The CD-ROM drive contains a laser system which is harmful to the eyes, and is classified as a CLASS 1 LASER PRODUCT according to IEC 825 Radiation Safety of Laser Products (Equipment Classification: Requirements & User's Guide). Do not attempt to disassemble the CD-ROM drive; if a fault occurs, call an authorized maintainer. Use the CD-ROM drive only as described in this manual; failure to do so may result in exposure to hazardous radiation. To prevent fire and electric shock, do not expose any part of the system unit to rain or moisture. When positioning the system unit, monitor and keyboard, take into account any local or national regulations relating to ergonomic requirements. XEN OWNER'S HANDBOOK I Safety Read the separate Power Connection Guide before using your computer for the first time. Information in the Owner’s Handbook relating to connection to the AC power supply may not apply outside the United Kingdom. Safety and Regulatory Notices Safety Power cord requirements The power cord packed with the computer complies with the safety standards applicable in the country in which it is sold. Use only this power cord; do not substitute a power cord from any other equipment. If you wish to use the computer in another country, you must ensure that you use a power cord and plug which complies with the safety standards of that country. Plug Standard Countries BS1363A United Kingdom SHUCO Austria, Belgium, Finland, France, Germany, Holland, Italy, Norway, Sweden 250V E L N 250V E N L 250V N L SRAF 1962/ DB16/87 Denmark NEMA 5-15P USA, Canada ASE 1011 Switzerland AS 3112-1981 Australia E 125V E N L 250V 250V The power cord fittings must bear the certification mark of the agency responsible for evaluation. Refer to your authorized supplier if you ever require additional or alternative power cables. II XEN OWNER'S HANDBOOK Safety and Regulatory Notices UK plug wiring instructions The wire which is coloured blue must be connected to the terminal which is marked with the letter N or coloured black. The wire which is coloured brown must be connected to the terminal which is marked with the letter L or coloured red. This appliance is supplied with a mains lead that has a non-removable moulded plug. If the socket outlets are not suitable for the plug supplied with this appliance, it should be cut off and an appropriate three-pin plug fitted. Use a fuse approved by ASTA to BS1362, i.e. mark. carries the ASA Always replace the fuse cover, never use the plug with the fuse cover omitted. Note: The plug severed from the mains lead must be destroyed, as a plug with the bared flexible cord is hazardous if engaged in a live socket outlet. Replace with same colour fuse cover only. Replacement fuse covers may be obtained from your dealer. The following wiring information should be employed when adding the replacement plug. WARNING THIS APPLIANCE MUST BE EARTHED The wires in the mains lead are coloured in accordance with the following code: Green and Yellow Blue Brown Earth Neutral Live This diagram shows the wiring inside the moulded plug. Use it as a guideline if you need to re-fit a plug of a similar type to the mains lead. As the colours of the wires in the mains lead of this appliance may not correspond with the coloured markings identifying the terminals in your plug, proceed as follows. E L N The wire which is coloured green-and-yellow must be connected to the terminal in the plug which is marked with the letter E, or by the earth symbol or coloured green or green-andyellow. Noise levels German Acoustic Noise Regulation Sound power level is less than 70 dB(A) according to DIN 45635 Part 19 (ISO 7779). Die Deutsche Akoustische Lärm-Regulierung Der Grad der Klangstärke ist weniger als 70 dB(A) je nach DIN 45635 Teil 19 (ISO 7779). CLASS 1 LASER PRODUCT TO IEC 825 LASER KLASSE 1 PRODUKT NACH IEC 825 The CD-ROM drive is classified as a CLASS 1 LASER PRODUCT. The CLASS 1 LASER PRODUCT label is located on the under side of the system unit. XEN OWNER'S HANDBOOK III Safety IMPORTANT Power Cable Connections Safety and Regulatory Notices Safety Refer to the labels on the rear of your computer to establish which of the following warnings apply. FCC Class A Warning - this equipment has been tested and found to comply with the limits for a Class A computing device, pursuant to Subpart J of Part 15 of FCC rules. Only peripherals (computer input/output devices, terminals, printer, etc.) certified to comply with the Class A limits may be attached to this computer. Operation of this equipment in a residential area may cause unacceptable interference to radio and television reception requiring the operator to take whatever steps are necessary to correct the interference. FCC Class B Warning - this equipment has been certified to comply with the limits for a Class B computing device, pursuant to Subpart J of Part 15 of FCC rules. Only peripherals (computer input/output devices, terminals, printer, etc.) certified to comply with the Class B limits may be attached to this computer. Operation with non-certified peripherals is likely to result in interference with radio and TV reception. Radio and television interference The computer described in this manual generates and uses radio frequency energy for its operation. If it is not installed and used properly, in strict accordance with the manual, it may cause interference with radio and television reception. The computer has been tested and found to comply with the RF emission limits for an FCC Class B computing device which is intended to provide reasonable protection against such interference in a residential installation. However, there is no guarantee that interference will not occur in a particular installation. If this equipment does cause interference with radio or television reception, which can be determined by turning the equipment off and on, the user is encouraged to try to correct the interference by one or more of the following measures: • Move the computer away from the receiver being interfered with. • Turn the computer with respect to the receiver. • Turn the receiver with respect to the computer. • Plug the computer into an outlet that is on a different branch circuit from the receiver. • Disconnect and remove any I/O cables that are not being used. • Unplug and remove any expansion cards that are not being used, and replace the relevant blanking plates. • Make sure that the computer is plugged into a grounded outlet. If you need additional help, consult your supplier. You may find the following booklet helpful: How to Identify and Resolve Radio-TV Interference Problems. This booklet is available from the US Government Printing Office: Washington DC 20402 - Stock No. 004-000-000345-4. DOC Class A The computer described in this manual complies with: Canadian DOC radio interference regulations CRCc 1374 governing Class A digital devices. DOC Class B The computer described in this manual complies with: Canadian DOC radio interference regulations CRCc 1374 governing Class B digital devices. IV XEN OWNER'S HANDBOOK CONTENTS Chapter Contents CONTENTS 1 Introducing your computer 2 Getting started with your computer 3 Operating your computer Using Using Using Using Using Using Using Using 4 the front panel controls 3/2 the 3.5" diskette drive 3/3 the 5.25" floppy disk drive 3/4 a CD-ROM drive 3/6 the FTD tape drive 3/11 the SCSI QIC tape drive 3/13 the SCSI DDS-DC tape drive 3/16 your computer abroad 3/21 SETUP Introduction 4/1 Invoking SETUP 4/1 The opening screen 4/2 Using SETUP 4/4 SETUP runs automatically 4/5 System summary 4/5 Devices and I/O ports 4/6 Date and time setup 4/10 System security 4/10 Start options 4/13 XEN OWNER'S HANDBOOK I Contents General advice 2/2 Connecting the components 2/3 Turning on and booting the computer 2/4 Preparing a second hard disk 2/6 The software on your computer 2/7 Using the SETUP utility 2/8 Using Help 2/9 Contents Advanced SETUP 4/15 ISA Legacy Resources 4/17 Power management 4/18 Error messages 4/20 5 Expanding the system Contents Expansion cards 5/2 Memory upgrades 5/6 Processor upgrades 5/10 Installing additional video RAM 5/13 5.25" drives 5/15 3.5" hard disk drive 5/21 6 Caring for your computer Cleaning your computer 6/2 Transporting your computer 6/6 7 Troubleshooting Problems when starting 7/2 Checklist 7/4 A Appendix - Inside your computer Anti-static precautions A/2 Removing the top cover A/3 Configuring expansion cards A/4 Motherboard jumper settings A/14 B Appendix - Technical Information Specifications B/2 Physical characteristics B/6 Electrical characteristics B/6 Port characteristics B/8 II XEN OWNER'S HANDBOOK INTRODUCING YOUR COMPUTER Chapter Chapter 1 Introducing your computer 1 INTRODUCING YOUR COMPUTER The Apricot XEN Pentium range is ideally suited for use as a general-purpose personal computer, networked business workstation or workgroup server. Read the separate Power Connection Guide before using your computer for the first time. Chapter 1 XEN OWNER'S HANDBOOK 1/1 Introducing your computer Standard features Standard features of the range include: • Intel Pentium system processor. • Standard 8 Mbytes of motherboard random access memory (RAM), upgradable to 128 Mbytes by the use of single in-line memory modules (SIMMs). • Second level system memory cache (at least 256kbytes). • On-board high performance PCI bus video based on a Cirrus Logic GD543X controller, equipped with at least 1 Mbyte of video RAM, upgradeable to 2 Mbytes. • PCI Integrated Drive Electronics (IDE) hard disk drive Chapter 1 interface. • Fast graphic boot option with SETUP configuration utility in read-only memory (ROM). • Full power management. • Two full-length, one half length 16-bit Industry Standard Architecture (ISA) expansion card slots and one full length PCI slot. • ISA IDE drive interface for use with an ATA-PI CDROM drive. • Extended keyboard with microphone mount; twobutton mouse, parallel and dual serial ports. • 1.44 Mbyte 3.5" diskette drive; 3.5" hard disk drive bay with room for two one-inch drives; one 5.25" removable media drive bay. These standard features can be enhanced by more memory, various hard disk and removable media drives, adapter cards, and so on. For an outline of these options, see Chapter 5, “Expanding the system”. 1/2 XEN OWNER'S HANDBOOK Introducing your computer Unpacking On unpacking the computer, you should find: • • • • System unit. Monitor and accompanying User’s Guide. Extended keyboard and two-button mouse. System unit AC power cord and monitor power cord appropriate for the country of sale. • System documentation (Owner’s Handbook, Warranty Pack, and so on). • Microsoft MS-DOS pack. • Microsoft Windows for Workgroups pack (if the system has a hard disk). More elaborate systems may include software or hardware options with accompanying installation diskettes and additional documentation. Some of these options may have been factory-configured or installed by your supplier. Keep the cartons, boxes and packaging materials; you will need them again if you have to transport the computer elsewhere. Make a note of the manufacturer’s data recorded on the various components (product codes, serial numbers, etc.). You may need this information if the computer develops a fault. In particular, note the serial number stamped onto the caselock keys, in case they get lost and need to be replaced. Instructions for removing the top cover are given in Appendix A, “Inside your computer”. Turn off the computer and unplug all power cords before removing the top cover. XEN OWNER'S HANDBOOK 1/3 Chapter 1 • Two caselock keys. 2 1 3 Chapter 1 4 5 Introducing your computer 1/4 XEN OWNER'S HANDBOOK Introducing your computer 1 POWER button: press to turn the system on or off. The green indicator on the button lights when the system unit is powered. 2 activity indicators, from left to right: lights when a diskette, floppy disk or floppy tape drive is accessed (depending on the operating system). lights when a hard disk drive or SCSI tape drive is accessed (depending on the operating system). door (shown closed): hinges down to reveal the removable-media drive bay. 4 3.5" diskette drive: fitted as standard. 5 top cover caselock: the caselock secures the system unit top cover; keep the keys for this lock in a secure place. XEN OWNER'S HANDBOOK 1/5 Chapter 1 3 8 1 2 3 4 5 6 7 12 11 10 Chapter 1 9 10 13 Introducing your computer 1/6 XEN OWNER'S HANDBOOK Introducing your computer AC power outlet: where the monitor power cord can plug in. Only manufacturer-approved monitors should be powered from this outlet. 2 voltage selection switch: the computer can be set to operate with a 100-120 volt or 220-240 volt AC power supply. 3 AC power inlet: where the system unit AC power cord plugs in. 4 keyboard port: connect the keyboard to this port. 5 mouse port: connect the mouse to this port. 6 serial port 1 (50 baud to 19,200 baud): typically used for connecting an external modem or a serial printer signal cable. 7 serial port 2 (50 baud to 19,200 baud): typically used for connecting an external modem or a serial printer signal cable. 8 parallel port: typically used for a printer signal cable. Supports ECP and EPP. 9 monitor port: connect the monitor signal cable to this port. 10 casing screws: loosen these to remove the top cover. 11 security loop: you can feed a security chain or cable through this loop and secure it to prevent theft of the system unit. 12 blanking plates: for expansion card slots. 13 air vent: do not block this vent or the system will overheat. XEN OWNER'S HANDBOOK 1/7 Chapter 1 1 Introducing your computer 1 2 3 6 4 Chapter 1 5 7 1 motherboard: see the label inside the system unit top cover for up-to-date information on the layout of the motherboard. 2 expansion card slots: Three expansion slots, one half length and one full length ISA, and one full length slot which can be used by either an ISA or PCI card. 3 SIMM sockets: every system is fitted with at least 8 Mbytes of memory which can be upgraded to 128 Mbytes by the use of single in-line memory modules. 5 processor socket: replace the existing processor with a suitable OverDrive processor here to upgrade the processing power of your computer. 4 5.25" removable-media drive bay: may be occupied by a removable media drive. 6 3.5" hard-disk drive bay: this bay has room for two one-inch high IDE hard disk drives. 7 3.5" diskette drive: fitted as standard. 1/8 XEN OWNER'S HANDBOOK GETTING STARTED WITH YOUR COMPUTER Chapter Chapter 2 Getting started with your computer 2 GETTING STARTED WITH YOUR COMPUTER You should read this chapter even if you do not read any other. It provides important information to help you site, connect, power and configure your computer. If you are familiar with the operation of personal computers, this chapter will probably tell you all you need to know in order to start working with your computer. Chapter 3, “Operating your computer”, has more information about the use of the various disk and tape drives which may be fitted in the system. Read the separate Power Connection Guide before using the computer for the first time. Chapter 2 XEN OWNER'S HANDBOOK 2/1 Getting started with your computer General advice The computer is designed to be used in a normal office environment. Here are a few hints for choosing a suitable site: • Place the system unit flat on a sturdy, level surface. Unlike some other computers, the system unit is not designed to be stood on its side. • Site the system away from moisture, direct sunlight, and extremes of heat and cold. Avoid situations in which the surrounding temperature or humidity may change rapidly. See Appendix B, “Technical Information”, for recommended temperature and humidity ranges. • When positioning the system unit, monitor and Chapter 2 keyboard, take into account any local or national regulations relating to ergonomic requirements. For example, you should ensure that little or no ambient light is reflected off the monitor screen as glare, and that the keyboard is placed in a comfortable position for typing. • Give the system plenty of room so that air can circulate on all sides. Air is drawn into the system unit through the vent on the left-hand side. Ensure that this vent is never obstructed. • Do not allow any cables, particularly power cords, to trail across the floor where they can be snagged by people walking past. The computer uses the system unit AC power cord as its “disconnect device”. Ensure that the system unit is positioned close to the AC power outlet, and that the plug is easily accessible. To prevent fire and electric shock, do not expose any part of the system unit to rain or moisture. 2/2 XEN OWNER'S HANDBOOK Getting started with your computer Connecting the components See Chapter 1, “Introducing your computer”, if you need help identifying the various ports on the system unit. Checking the AC power supply When your computer is delivered, it is ready for the commercial AC power supply generally available in the country in which it is sold. It has been set for the correct voltage range, and is supplied with an AC power cord and plug which comply with the relevant safety standards. Before using your computer in a country other than the one in which it was originally sold, you must check the voltage and frequency of that country’s AC power supply, and the type of power cord required there. The “Safety and Regulatory Notices” section at the start of this manual includes advice about suitable power cords. Installing add-on options If your computer arrived with uninstalled add-on options, (such as expansion cards or memory modules) consult Chapter 5 “Expanding the system” for step-by-step instructions for installing them. Expansion cards may also have their own documentation. Note that some options for which you have installation guides may have already been installed for you at the factory or by your supplier. XEN OWNER'S HANDBOOK 2/3 Chapter 2 If necessary, the AC voltage setting of the system can be adjusted by the voltage selection switch on the rear of the system unit (see the section on “Using the computer abroad” in Chapter 3, “Operating your computer”). Note that the monitor’s voltage setting will probably also need adjusting; consult the User’s Guide that accompanies the monitor, or ask your supplier for help. Getting started with your computer Connecting the components Having assured yourself that the voltage settings and the AC power cords of the computer, the monitor and any other peripherals are correct: 1. If your AC power outlets have switches, set them to their Off positions. 2. Ensure that the system unit, the monitor, and any peripherals are turned off. 3. Connect signal cables and power cords (in that order) to their respective ports and inlets on the system unit, the monitor, and any peripherals. Make sure the cables are connected securely. Chapter 2 When you plug the keyboard cable into the rear of the system, be careful not to plug it into the mouse port by mistake. 4. Connect the system unit and peripheral power cords to nearby, grounded AC power outlets. 5. If your AC power outlets have switches, set them to their On positions. Your computer is now ready to use. The rest of this chapter tells you how to turn your computer on and off, and how to configure it using the built-in SETUP utility. Turning on and booting the computer Turning the power on To turn on the computer, simply press the POWER button. The green indicator on the POWER button lights to show that the system unit is powered. Remember that the monitor has its own power control; see the monitor’s User’s Guide for details. Always make sure that the system is turned on before turning on any attached peripherals. 2/4 XEN OWNER'S HANDBOOK Getting started with your computer Power-on self-test Whenever the computer is turned on, the power-on selftest (POST) routine tests various hardware components, including memory, and checks the computer’s configuration. During this time, various BIOS sign-on and POST messages are displayed, and you have the opportunity of invoking the built-in SETUP utility to reconfigure the computer (described later in this chapter). The boot sequence Provided that POST succeeds without discovering any serious errors or configuration discrepancies, the computer attempts to find an operating system; that is, it attempts to boot. By default, it will first look for a system diskette, then for a bootable hard disk partition. Turning the power off When you have finished using the system and want to turn it off, be sure that any information you want to keep is stored on a diskette or on a hard disk. Any information held in the computer’s system memory will be lost when you turn off the computer. If you are logged-in to a network, log out before turning off the computer. Similarly, close down or exit from any software which employs virtual memory or disk-caching (for example, Microsoft Windows v3.1x with SMARTDrive). Do not turn off the computer if any of the activity indicators on the front panel are lit; this means that the computer is accessing a drive. Wait until that operation is completed before turning off the computer. XEN OWNER'S HANDBOOK 2/5 Chapter 2 Always turn off any attached peripherals first. Getting started with your computer To turn off the computer, simply press the POWER button again. The green indicator on the button goes out. (Remember that the monitor is powered from the system unit.) After you turn the computer off, wait at least 5 seconds before turning it on again. The computer may not initialize itself properly if you turn it off then on again in quick succession. Preparing a second hard disk Some computers have two hard disk drives, known as master and slave. Chapter 2 The master drive is partitioned, formatted and has Microsoft MS-DOS installed at the factory. The drive is given a single primary DOS partition, which is the active partition. When you turn the computer on, it will boot (load its operating system) from the master drive, which will appear as MS-DOS drive C. The slave drive is not partitioned or formatted. You must partition the slave drive with the MS-DOS Fdisk program, and format the partitions with the Format command. Until you do this, you will be unable to use the slave drive. See your MS-DOS manual for instructions on using Fdisk and Format. Caution: When you run Fdisk, it assumes you want to work with the first, or master, drive (it says the “Current fixed disk drive” is “1”). To switch attention to the slave drive, choose Select next fixed disk drive (option 5) from the main menu. Of course, you may also want to use Fdisk to repartition the master drive. If you decide to do this, be sure to make a back up copy of all the information on the drive first, including MS-DOS itself, as repartitioning will cause the master drive’s existing contents to be lost. 2/6 XEN OWNER'S HANDBOOK Getting started with your computer The software on your computer All computers with a hard disk arrive with Microsoft MSDOS and Microsoft Windows for Workgroups pre-installed. Other software may be pre-installed at the factory or by your supplier. Hard disks also contain a copy of the Windows display driver for the video subsystem, but Windows is factory configured to use the standard VGA driver. For instructions on changing the Windows display setup refer to the CL543X help file within Windows. In addition to a working copy of MS-DOS, Windows and the Windows display driver, your hard disk will contain images of the DOS and Windows installation diskettes, and any drivers diskettes for your computer. A Windows utility is provided to allow you to create copies of these diskettes. This utility is run whenever you start Windows. You will need a copy of the display driver diskettes should you wish to install a display driver for a non-Windows application. Refer to the CL543X help file in Windows for information on the drivers and utilities supplied. XEN OWNER'S HANDBOOK 2/7 Chapter 2 Copies of the DOS and Windows diskettes will safeguard against hard disk failure, or accidental overwriting or deletion of files. It is recommended that you use the utility to create copies of the diskettes soon after setting up your system. Getting started with your computer Using the SETUP utility What is SETUP? SETUP is a configuration utility programmed into the motherboard’s read-only memory (ROM). Because it is permanently kept in ROM, SETUP does not need an operating system to function and can be invoked whenever you turn on or reboot your computer. SETUP’s purpose is to allow you to view and alter your computer’s configuration. To configure a computer means to declare its hardware components, such as the amount of memory it has or the type of monitor, and to say how you want them to be used. Configuring your computer is often necessary to ensure that the software you use can recognise and exploit the system’s capabilities. Chapter 2 The configuration data is kept in a special part of the computer’s memory, known as configuration memory or CMOS memory. This memory is sustained by a small battery, so its contents are preserved while the computer is turned off. Your computer arrives preconfigured, but may need to be reconfigured after you add or remove add-on options such as memory modules or expansion cards. Refer to Chapter 4 “SETUP” for more information. Invoking SETUP Each time the computer is turned on or rebooted, it runs through a power-on self-test (POST) routine. During this, the SETUP utility can be invoked by pressing the F1 key. Once you have pressed F1, the SETUP utility usually starts as soon as POST is completed (if your computer has a lot of memory to test, this may take several seconds). However, if the power-on password feature is enabled, you must enter the password correctly before SETUP will start. 2/8 XEN OWNER'S HANDBOOK Getting started with your computer Using Help Along with the diskettes provided with your computer, or the software preinstalled on its hard disk, you will often find one or more Help files. These will explain any special features of the system, and tell you how to install the software needed to exploit those features. Help may be supplied in various forms, depending on the intended operating system; in the MS-DOS/Windows application environment they are usually windows help files or ASCII text files. Viewing Windows help files Windows help files can be displayed only by the Microsoft Windows Help program (v3.1 or later). Windows help files may be identified by their .HLP file extensions, although this is not an infallible guide as some other help formats use the .HLP extension. Windows help files are often accompanied by .ICO icon files of the same name. If the Windows help file you want to view is not already installed, or if for any other reason you need to view a Windows help file directly from a diskette: 1. Insert the diskette into a suitable drive. 2. Use Windows File Manager to view the contents of the diskette. XEN OWNER'S HANDBOOK 2/9 Chapter 2 If your computer has a hard disk on which the Microsoft Windows application environment has been pre-installed, copies of some Windows help files may already be available as icons in Windows. To view a help file, simply double-click on its icon, or select the icon and press ENTER. For more information about using Help, see your Windows documentation. Getting started with your computer 3. Choose the .HLP file you want, either by doubleclicking on its filename or by selecting the filename with the cursor and then pressing ENTER. The Windows Help program starts, displaying the first topic in the help file. For more information about using Help, see your Windows documentation. Chapter 2 Alternatively, you can copy the Windows help file from the diskette to a hard disk or network drive, and create a program item for it using Program Manager. The help file can then be viewed at any time simply by double-clicking on its icon. To do this: 1. Insert the diskette into a suitable drive. Copy the .HLP file, and its associated .ICO icon file if it has one, from the diskette to a hard disk or network drive. 2. Choose New from the File menu in Program Manager. Select the Program Item option in the New Program Object dialog box, then choose OK. The Program Item Properties dialog box appears. 3. In the Description text box, type the title of the diskette from which the help file was copied. 4. In the Command Line text box, type the path and filename of the help file (including its .HLP extension). 5. Choose Change Icon. The Change Icon dialog box appears. In the File Name text box, type the path and filename of the .ICO file. Choose OK. 6. In the Program Item Properties dialog box, choose OK. Viewing text files ASCII text files, identified by their .TXT file extensions, can be read by most text editors and wordprocessing programs. Alternatively they can be displayed, one screenful at a time, using the DOS commands type and more; for example: 2/10 XEN OWNER'S HANDBOOK Getting started with your computer type helpfile.txt | more Version numbers All the help files provided have a version number so you can tell whether you’re looking at the most up-to-date version. You can discover the version number of a Windows help file by viewing it with Help and choosing About Help from the Help menu. Chapter 2 XEN OWNER'S HANDBOOK 2/11 OPERATING YOUR COMPUTER Chapter Chapter 3 Operating your computer 3 OPERATING YOUR COMPUTER This chapter contains all you need to know for the day-today operation of your computer. Note that the monitor has its own User’s Guide. Read the separate Power Connection Guide before using the computer for the first time. Chapter 3 XEN OWNER'S HANDBOOK 3/1 Operating your computer Using the front panel controls The computer has only a few front panel controls and activity indicators, and is very simple to use. DISKETTE ACTIVITY HARD DISK INDICATOR ACTIVITY INDICATOR POWER BUTTON The POWER button is used to turn the computer on and off. The green indicator in the button lights when the system is powered. This button also controls the power supply through the AC power outlet to the monitor. There are two activity indicators on the front panel: Inactive Active Meaning when active Chapter 3 The computer is using a 3.5" diskette drive, a 5.25" floppy disk drive or an FTD (floppy tape drive). The computer is using a hard disk drive, a CD-ROM drive or a SCSI QIC or SCSI DDS tape drive. 3/2 XEN OWNER'S HANDBOOK Operating your computer Using the 3.5" diskette drive The 3.5" diskette drive can read and write double-sided diskettes with a formatted capacity of either 1.44 Mbytes (if marked “HD” or “high density”) or 720 Kbytes (if marked “DD” or “double density”). Each diskette has a rigid plastic cover with a metal shutter that guards the disk surface. The drive automatically moves the shutter aside to read the diskette. Never touch the exposed surface under the shutter. Keep diskettes well away from dust, moisture, magnetic objects, and equipment that generates magnetic fields. Also, avoid extremes of temperature and exposure to direct sunlight. Otherwise, data recorded on the diskette may become corrupted. Inserting a diskette Insert the diskette into the slot with the arrowhead on the face of the diskette pointing towards the drive. Push the diskette in until it engages with the drive mechanism. Chapter 3 XEN OWNER'S HANDBOOK 3/3 Operating your computer Removing a diskette Before attempting to remove a diskette, ensure that the drive is not currently in use (the diskette activity indicator must be unlit). Press the EJECT button. The drive mechanism disengages and the diskette is ejected halfway out of the drive. Write-protecting a diskette A diskette can be write-protected by sliding the small tab toward the edge of the diskette to expose the little hole beneath it (as shown below). With the tab in this position, you can read or print files from the diskette, but you cannot create, rename or delete any files. PROTECTED UNPROTECTED Using the 5.25" floppy disk drive Chapter 3 Your computer may be configured with a 5.25" floppy disk drive. This drive can read and write double-sided disks with a formatted capacity of either 1.2 Mbytes (if marked “HD” or “high density”) or 360 Kbytes (if marked “DD” or “double density”). Each floppy disk is sealed into a flexible plastic envelope with a long, rounded aperture through which the read/write heads of the disk drive can meet the disk surface. You must never touch the exposed surface of the disk yourself. 3/4 XEN OWNER'S HANDBOOK Operating your computer Keep floppy disks well away from dust, moisture, magnetic objects, and equipment that generates magnetic fields. Also, avoid extremes of temperature and exposure to direct sunlight. Otherwise, data recorded on the disk may become corrupted. Inserting a floppy disk Insert the disk into the drive slot with the read/write aperture foremost. When the disk is fully inserted, turn the locking lever one-quarter turn clockwise to engage the drive mechanism. Removing a floppy disk Before attempting to remove a disk, ensure that the drive is not currently in use (the drive’s LED must be unlit). Turn the locking lever one-quarter turn counter-clockwise to disengage the drive mechanism. The diskette is ejected halfway out of the drive. Write-protecting a floppy disk A floppy disk can be write-protected by covering the small notch in the edge of the disk envelope with a self-adhesive tab (such tabs are typically supplied with new floppy disks). With the tab in this position, you can read or print files from the disk, but you cannot create, rename or delete any files. WRITE-PROTECT NOTCH WRITE-PROTECT TAB AFFIXED Chapter 3 XEN OWNER'S HANDBOOK 3/5 Operating your computer Using a CD-ROM drive Your computer may be configured with a CD-ROM drive. With the appropriate software support, the CD-ROM drive can retrieve multimedia data from CD-ROM discs and multisession Photo-CD discs. It can also play commercial audio CDs. The software required to control the CD-ROM drive depends on your operating environment; see the Help provided with your computer or ask your supplier for details. The drive has its own headphone jack with associated volume level control. Alternatively, on systems fitted with a sound card, sound can be played through the computer’s internal stereo speakers or the audio output socket. Do not attempt to move the computer while a CD is in the drive, especially if the CD is being played at the time. The laser beam inside the CD-ROM drive is harmful to the eyes. Do not attempt to disassemble the CDROM drive. If a fault occurs, call an authorized maintainer. Direct loading drives Most CD-ROM drives are of the direct loading variety, where CDs are placed directly onto the open platter of the drive. This type of drive is shown in the following illustration. Chapter 3 DISC DRAWER COMPACT HEADPHONE JACK AND HEADPHONE LEVEL 3/6 XEN OWNER'S HANDBOOK BUSY INDICATOR EMERGENCY EJECT HOLE EJECT BUTTON Operating your computer If your CD-ROM drive looks like the illustration above, follow the instructions below. If your CD-ROM does not look like the illustration above refer to “CD caddy drives”. Inserting a compact disc Press the EJECT button on the front of the drive to eject the platter; note that the EJECT button will not work unless the computer is turned on. If the platter only ejects halfway out of the drive, pull it out to its fullest extent. Place the CD face up on the platter and, if the platter ejected fully, either push the EJECT button again, or gently push the front of the platter, it will be drawn into the drive. If the platter only ejected halfway, push the platter in until it engages with the drive mechanism. Wait for the CD to spin up to speed before attempting to read from it. Removing a compact disc Before attempting to remove a CD, ensure that the drive is not currently in use (the drive’s activity indicator must be unlit). Press the EJECT button. The drive mechanism disengages and the platter is ejected. If the platter only ejects halfway out of the drive, pull it out to its fullest extent. XEN OWNER'S HANDBOOK 3/7 Chapter 3 The EJECT button can be disabled by the software controlling the CD-ROM drive. In this case pressing the EJECT button will have no effect. Operating your computer To eject the drawer manually (for example, during a power failure) you must first ensure that the computer is turned off. Then insert a thin metal rod (such as an unwound paper clip) into the emergency eject hole and push (see below). COMPACT Keep CDs well away from dust and moisture, and avoid touching the surface of the CD. Also, avoid extremes of temperature and exposure to direct sunlight. CD caddy drives A few CD-ROM drives need a CD caddy in order to play CDs. To identify one of these drives compare your drive to the illustration below. DISC CADDY SLOT Chapter 3 CD Caddy COMPACT HEADPHONE JACK AND HEADPHONE LEVEL 3/8 XEN OWNER'S HANDBOOK BUSY INDICATOR EJECT BUTTON EMERGENCY EJECT HOLE Operating your computer Caddy drives have a flap over the drive slot. When the drive is empty the legend “CD caddy” is visible on the flap, when a CD caddy is loaded the legend “CADDY LOADED” is visible. If your CD-ROM drive looks like the illustration above, follow the instructions below. Inserting a compact disc Caddy CD-ROM drives use a special removable disc caddy to hold a CD within the drive mechanism. The caddy has a metal shutter that guards the disc’s surface; the drive automatically moves the shutter aside to read the disc. One disc caddy is provided free with the drive; more can be obtained from your supplier. Use only approved disc caddies. Do not confuse a CD’s storage case with a proper disc caddy; if you attempt to insert a disc storage case you will damage the drive. 1. Ensure that the computer is turned on and that the drive is empty (the legend “CD Caddy” should appear on the flap covering the drive slot). 2. If there is a protective film on the centre of the caddy lid, remove it before using the caddy. 3. To open the caddy, press the tabs on both edges at the end opposite the shutter. Chapter 3 XEN OWNER'S HANDBOOK 3/9 Operating your computer 4. Set the disc, with its label upward, in the caddy. Handle the disc only by its edge. 5. Close the lid of the caddy firmly. 6. Insert the caddy into the slot of the drive with the disc’s label facing up and the arrow on the caddy pointing towards the drive (that is, shutter end foremost). Push the caddy in until it is completely swallowed up by the drive. The drive begins reading the disc’s table of contents. The drive’s activity indicator lights while the table of contents is being read. When the activity indicator goes out, the drive is ready for use. If the activity indicator remains on, this may indicate that the disc is not properly positioned within the caddy. In this case, press the EJECT button to remove the caddy and try again. If the problem persists, consult your supplier or an authorized maintainer. Note too that the software controlling the CD-ROM drive may be able to prevent the insertion of a disc. Chapter 3 Removing a compact disc 1. Ensure that the computer is turned on (otherwise the EJECT button will not work) and that the drive is not currently in use (the drive’s activity indicator must be unlit). 2. Press the EJECT button. The drive mechanism disengages and the caddy is partially ejected from the drive. The EJECT button can be disabled by the software controlling the CD-ROM drive. In this case pressing the EJECT button will have no effect. 3/10 XEN OWNER'S HANDBOOK Operating your computer To eject the drawer manually (for example, after a power failure) you must first ensure that the computer is turned off. Then insert a thin metal rod (such as an unwound paper clip) into the emergency eject hole and push hard (see below). The rod must be at least 35 mm long. CADDY LOADED COMPACT Keep CDs and caddies well away from dust and moisture. Avoid touching the surface of the disc; for example, when the disc is inside a caddy, do not open the shutter manually and touch the disc. Also, avoid extremes of temperature and exposure to direct sunlight. Using the FTD tape drive Your computer may be configured with a 120 Mbyte FTD (floppy tape drive). The FTD is so called because it uses the on-board diskette/floppy disk interface and so does not require an additional drive controller card like most other tape drives. Note that, although the drive is intended for use with 120 Mbyte cartridges, it is possible to read data previously recorded on 40 Mbyte cartridges. XEN OWNER'S HANDBOOK 3/11 Chapter 3 The software required to control the tape drive depends on your operating environment; ask your supplier for details. Operating your computer The tape drive can be damaged by incorrect insertion or removal of cartridges, so always observe the following procedures: Inserting a cartridge 1. Remove the cartridge from its plastic holder. 2. Hold the cartridge so that the metal plate faces downwards, as shown below. Slide the cartridge into the drive slot until you feel a slight resistance. ACTIVITY INDICATOR WRITE-PROTECT TAB METAL PLATE 3. Carefully push the cartridge in a bit further until it engages with the drive mechanism. Chapter 3 Removing a cartridge 3/12 1. Do not attempt to remove a cartridge while it is being accessed by the computer (the drive’s activity indicator must be unlit). 2. Grasp the cartridge between thumb and forefinger and pull it carefully out of the drive slot. 3. Return the cartridge to its plastic holder. This protects the cartridge and prevents dust from collecting on the surface of the tape. XEN OWNER'S HANDBOOK Operating your computer Write-enabling a cartridge A cartridge is normally write protected but can be writeenabled by sliding the tag labelled <RECORD in the direction of the arrow (that is, to the left). A cartridge must be writeenabled if you intend to write data onto the tape. Keep your tape cartridges well away from magnetic objects, and equipment that generates magnetic fields. Avoid extremes of temperature and exposure to direct sunlight; otherwise, the data recorded on the tape may become corrupted. Using the SCSI QIC tape drive Your computer may be configured with a SCSI QIC tape drive for quarter-inch tape cartridges. The software required to control the QIC tape drive depends on your operating environment; ask your supplier for details. Currently 150 Mbyte and 525 Mbyte QIC tape drives are suplied. However, these capacities depend on the type of cartridge and the recording format used. • The 525 Mbyte drive can use either DC6320 (600 ft, 320 Mbyte) or DC6525 (1000 ft, 525 Mbyte) cartridges and can read and write in QIC-525, QIC150 and QIC-120 formats. • The 150 Mbyte drive can use DC6150 (600 ft, 150 Mbyte) cartridges and can read and write in QIC-150 and QIC-120 formats. The drive automatically senses the cartridge type and uses the maximum density QIC format possible for that cartridge (thereby giving its nominal capacity) unless the cartridge has already been used in a lower-density format. XEN OWNER'S HANDBOOK 3/13 Chapter 3 Both drives can also read from (but not write to) a QIC-24 formatted tape. Operating your computer The use of 1000 ft, 250 Mbyte cartridges with the 150 Mbyte drive is not supported or recommended. If you must use 1000 ft cartridges with the 150 Mbyte drive, do not use 600 ft cartridges on the same drive. The different cartridges produce different patterns of wear on the read/ write heads, resulting in increased error rates and reduced head life. Standardize on one length only (preferably 600 ft) to get the best performance from your drive. The tape drive can be damaged by incorrect insertion or removal of cartridges, so always observe the following procedures: Inserting a cartridge Check that the green indicator on the tape drive is not lit. This indicates that the drive is ready to accept a cartridge. 2. Remove the cartridge from its plastic holder. 3. Insert the cartridge as shown below. Push the cartridge gently into the drive as far as it will go. Chapter 3 1. 3/14 XEN OWNER'S HANDBOOK Operating your computer 4. Push the control lever to the right to engage the mechanism. Removing a cartridge 1. Do not attempt to remove the cartridge while it is being accessed by the computer (that is, while the green indicator is lit). 2. Push the control lever to the left to release the mechanism. 3. Push the control lever further to the left (you will feel a slight resistance as you do so) until the cartridge springs a short way out of the drive. Chapter 3 XEN OWNER'S HANDBOOK 3/15 Operating your computer 4. Pull the cartridge out of the drive slot. 5. Return the cartridge to its plastic holder. This protects the cartridge and prevents dust from collecting on the surface of the tape. Write-protecting a cartridge A cartridge can be write-protected by turning the circular plastic plug in the top left corner of the cartridge so that it points to SAFE. The plug can be turned with a screwdriver or the edge of a coin. SAFE SAFE POSITION SAFE UNSAFE POSITION With the plug in this position, data can be read from the tape but not written to it. Keep your tape cartridges well away from magnetic objects, and equipment that generates magnetic fields. Avoid extremes of temperature and exposure to direct sunlight; otherwise, the data recorded on the tape may become corrupted. Using the SCSI DDS-DC tape drive Chapter 3 Your computer may be configured with a SCSI DDS-DC (Digital Data Storage with Data Compression) tape drive. The software needed to control the drive depends on your operating environment; ask your supplier for details. The DDS-DC drive has a built-in compression algorithm which can typically double, and in some cases quadruple, tape capacity. Data compression and decompression is transparent to the host software. 3/16 XEN OWNER'S HANDBOOK Operating your computer The DDS-DC drive is illustrated below. CASSETTE INSERTION SLOT CASSETTE IN PLACE (GREEN) EJECT BUTTON DRIVE BUSY (AMBER) The DDS-DC drive uses standard 60-metre or 90-metre digital cassettes bearing the DDS symbol. The drive writes compressed data by default, unless it finds uncompressed data already on the cassette. The drive can also write uncompressed data under software control. When reading a cassette, the DDS-DC drive automatically distinguishes compressed and uncompressed data and either decompresses it or passes it through unaltered as appropriate. Use only cassettes bearing the DDS symbol; you cannot play audio DAT cassettes with this drive. XEN OWNER'S HANDBOOK 3/17 Chapter 3 The DDS-DC drive writing uncompressed data has a nominal capacity of 1.3 Gbytes on a 60-metre cassette or 2.0 Gbytes on a 90-metre cassette, with a sustained transfer rate of 366 Kbytes/second. At a data compression ratio of 4:1 the drive has a nominal maximum capacity of 5.2 Gbytes on a 60-metre cassette or 8.0 Gbytes on a 90-metre cassette; the sustained transfer rate is increased by the same ratio. However, the actual compression ratio and transfer rate achievable in any particular case depend on the characteristics of the data being compressed, and may be higher or lower than these nominal figures. Operating your computer Interpreting the LED indicators There are two LED (light-emitting diode) indicators on the drive’s front panel. The Cassette in Place (green) and Drive Busy (amber) LEDs show the status of the drive: Green Amber Drive status On Off Cassette inserted On On Cassette inserted: tape being read or written Flashing slowly On/Off Media warning Flashing rapidly On Drive could not write to tape correctly On/Off Hardware error or high humidity Flashing rapidly Media warning A media warning, when the Cassette in Place (green) LED flashes slowly, indicates that the tape may be becoming unreliable, although at this point no data has been lost. First, clean the tape head cylinder with a cleaning cassette, then try the data cassette again. If the warning persists, copy the data onto a new cassette and discard the old one. A media warning can also indicate that a prerecorded audio DAT cassette has been inserted by mistake. Drive could not write to tape Chapter 3 If the Cassette in Place (green) LED flashes rapidly, this means that the drive could not write to the tape correctly, and indicates that the tape has become unreliable. Remove the cassette and use another. 3/18 XEN OWNER'S HANDBOOK Operating your computer Hardware error or high humidity If the Drive Busy (amber) LED flashes rapidly, this indicates either a hardware error or dew (high humidity). If this happens soon after powering-up the computer, the drive’s diagnostic test may have failed, in which case the drive will not operate. Request help from your supplier or an authorized maintainer. If the drive detects high humidity, the tape is automatically ejected. As soon as the drive detects that the humidity is at an acceptable level, it will return to normal operation. Automatic drive operation To prolong the life of the tape and the drive mechanism, the drive “relaxes” during periods of inactivity (no read or write operations): • After 30 seconds, the capstan and pinch roller are released and tape tension is removed. • After 90 seconds, the tape is pulled away from the head cylinder, and the cylinder stops rotating. Inserting a cassette Insert the cassette into the slot with the triangular arrowhead on the cassette pointing towards the drive. As the tape is inserted, the drive takes it and automatically loads it into the drive mechanism. A load sequence checks ambient humidity, the tape format and data integrity. Unless the tape is blank the tape log, which contains a history of usage of the tape, is read into the drive’s memory. Chapter 3 XEN OWNER'S HANDBOOK 3/19 Operating your computer The drive will automatically format a blank tape when data is first written to it. Remember to allow time for the formatting process when you use a new tape. Removing a cassette Before attempting to remove a cassette, ensure that the drive is not currently in use (the amber Drive Busy indicator must be unlit). Press the EJECT button on the front of the drive (depending on your operating environment, the EJECT button may be disabled while the drive is in use). If the tape is write-enabled, a copy of the tape log, held in the drive’s memory, is written back to tape. The drive rewinds to the beginning of the tape, unthreads it, and ejects the cassette. Several seconds may pass between the button being pressed and the cassette being ejected, so be careful not to turn off the computer before the operation is completed. Write-protecting a cassette A cassette can be write-protected by sliding the white tab on the cassette so that the recess is revealed. In this position, data can be read from the tape but not written to it. Chapter 3 WRITE ENABLED 3/20 XEN OWNER'S HANDBOOK WRITE PROTECT Operating your computer The tape log, which includes a record of data integrity failures, cannot be updated while the cassette is write-protected. It follows that the tape log becomes inaccurate if a cassette is used while write-protected, and the media warning LED status cannot be relied upon to determine if the cassette needs to be copied and replaced. Keep your cassettes well away from magnetic objects, and equipment that generates magnetic fields. Avoid extremes of temperature and exposure to direct sunlight; otherwise, the data recorded on the tape may become corrupted. Using your computer abroad Your computer arrives ready to work with the commercial AC power supply available in the country in which it is first sold. If you plan to use your computer in another country, you should first check the following facts about your destination: 1. The voltage and frequency of the commercial AC power supply. 2. The type of plug required for the AC power outlets. The computer can function within two alternative AC power supply ranges, according to the position of the voltage selection switch on the rear of the system unit: AC power supply (voltage and frequency) 115 100 - 120 volt AC, 50 - 60 Hz 230 220 - 240 volt AC, 50 - 60 Hz It is imperative that the computer is set to the correct voltage range before use. If not, the machine may be irreparably damaged. XEN OWNER'S HANDBOOK 3/21 Chapter 3 Switch setting Operating your computer The voltage setting of the monitor must always be the same as the voltage setting of the system unit. See the User’s Guide that accompanies the monitor or consult your supplier to find out how to change the voltage setting. Make sure that the computer and its monitor are returned to their original voltage settings when you return home. The AC power cord and plug supplied with the computer comply with the safety standards applicable in the country in which it is first sold. If you plan to use your computer in another country, you must get a power cord that complies with the safety standards of the destination country. For further details, see the “Safety and Regulatory Notices” section at the start of this handbook. Chapter 3 See Chapter 6, “Caring for your computer”, for more information about transportation. 3/22 XEN OWNER'S HANDBOOK SETUP Chapter Chapter 4 SETUP 4 SETUP Your computer’s motherboard is fitted with a small area of memory which is used to store information about the configuration of the computer. The computer’s configuration is modified using a SETUP utility provided in Read Only Memory (ROM) on the motherboard. A rechargeable battery on the motherboard maintains the configuration memory when the computer is switched off. Invoking SETUP Each time the computer is switched on, or rebooted, it runs through a self test procedure. During this period the SETUP utility can be invoked by pressing the F1 key. An icon in the form of a box, a little over one inch square, appears in the top right corner of the screen during the period that SETUP can be invoked. An illustration of the icon is shown below. ~~~~ ~~~~ ~~~~ ~~~ ~~~ ~~~ There may be a delay of a few seconds, while the self test procedure is completed, before the SETUP screen appears. XEN OWNER'S HANDBOOK 4/1 Chapter 4 Introduction SETUP Chapter 4 The opening screen Once you invoke SETUP, a menu appears on the screen. This menu, called the Main Menu throughout this publication, is a list of sub-menus and commands. The sub-menu selections categorize system setup options, the commands affect the whole of the SETUP program. Menu items which are used to access sub-menus are indicated by bullets alongside them. The sub-menus available are: Item Function System Summary Displays a screen of information about the system. Items such as processor type and speed, memory and disk drives are covered. Devices and I/O Ports Allows you to change settings for serial and parallel ports, IDE interfaces, and video. 4/2 Date and Time Change the settings of the date and time maintained on the motherboard. Security Setup This menu allows you to view or change access settings for hard and diskette drives, and to set or modify user and administrator passwords. Start Options Choose this item to change options that affect the actions of the system on startup. Areas affected include: startup device, keyboard speed, Power On Self Test (POST). Advanced Setup Allows you to view or change the settings of the cache, ROM shadowing and hard disk drive interface. XEN OWNER'S HANDBOOK SETUP This menu allows you to register resources used by ISA cards installed in the system. Resources affected are: memory, I/O ports, DMA, and interrupts used by ISA expansion cards. Power Management Choose this item to view or change settings of the system’s power management features. Each item in the table above is described in detail later. The Main Menu commands are: Item Function Save Settings Saves the new values of all the settings you have changed since starting SETUP. If you choose Exit Setup, described below, before choosing Save Settings or Restore Settings, you are prompted to save before ending the session. Restore Settings Restores all configuration values to those that were in effect when you invoked SETUP. Load Default Settings Resets all configuration values to the defaults provided in the BIOS. Exit Setup Ends the SETUP session. If you have changed any values and have not chosen to save or restore the settings, you will be offered the choice of saving any changes you made during the current SETUP session. You can elect to save and exit, to exit without saving, or to return to the Main Menu. XEN OWNER'S HANDBOOK 4/3 Chapter 4 ISA Legacy Resources SETUP Chapter 4 Using SETUP A number of options are available to you in every menu, including context-sensitive help. For each menu a banner across the bottom of the screen indicates which keys are currently valid. The following list explains the function of each key. F1 Pressing the F1 key at any time displays help for the item currently selected. Pressing F1 a second time will display the general help screen. The general help screen is scrollable, that is you can use the UP and DOWN ARROW keys to display more information than can fit on a single screen. ESC You can exit SETUP, or individual menus by pressing the ESC key. If you are in the Main Menu, pressing ESC acts like choosing Exit Setup. If you are in a submenu, pressing ESC closes that submenu and returns to the previous menu. UP and DOWN ARROW ENTER LEFT 4/4 and RIGHT ARROW XEN OWNER'S HANDBOOK You can scroll through a list of configurable items using the UP and DOWN ARROW keys. You select a menu or command by highlighting it and pressing ENTER. Typically, when you press ENTER, another menu will appear. Editable items are not affected by pressing ENTER. These keys are available whenever you are in a menu where the values for items can be scrolled or toggled to select an option, or where you can move between several fields on the same line. SETUP These keys are available only when you are in an editable menu where values can be typed (numbers only). F9 The F9 key can be used to restore the current item to the setting in effect when the current SETUP session was invoked. Note Date and time settings cannot be restored in this way. F10 The F10 key can be used to restore the current item to the default setting stored in the BIOS. SETUP Runs Automatically If the system configuration has changed since the last time the computer was booted, SETUP will be invoked automatically. If SETUP runs automatically, error code screens may appear before the Main Menu. The meaning of these error codes is given in a table at the end of this publication. When SETUP runs automatically, arrowheads appear alongside Main Menu items affected by the changes detected. System Summary When you choose System Summary, a window appears with a collection of system specific information such as: processor type and speed, amount of memory and number and capacity of disk drives Items on this list are not editable. Changes you make in other menus may be reflected on this summary menu. You may find system summary useful for checking current settings. XEN OWNER'S HANDBOOK 4/5 Chapter 4 +, –, 0-9 SETUP Chapter 4 Devices and I/O Ports This menu allows you to change values for serial and parallel ports, drives and drive interfaces, video and mouse. Serial Ports 1 and 2 Use these two fields to select the I/O ports and interrupts used by the two motherboard serial ports. The defaults correspond to the logical ports COM1 and COM2 respectively. PCI AT Disk Interface This item selects whether the PCI IDE interface is enabled, and if it is, sets the data transfer rate. All hard disk drives supplied with the system support the Fast mode, older disks may require the Normal setting. ISA AT Disk Interface This item selects whether the ISA IDE interface is enabled. In this application the ISA IDE interface is intended primarily for ATA-PI compliant CD-ROM drives, and the interface can safely be disabled unless such a drive is connected to the ISA IDE interface. ISA AT Disk Interface Address This item selects whether the ISA IDE interface is addressed at the primary or secondary set of addresses. By default the ISA IDE interface uses the secondary set of addresses, in order for it to use the primary addresses the PCI IDE interface must be disabled. Note In order for the ISA IDE interface to act as the primary IDE interface, the PCI IDE interface must be physically disabled and the ISA interface connected to IRQ 14, this is accomplished by jumpers on the motherboard. Refer to Appendix A of this manual. 4/6 XEN OWNER'S HANDBOOK SETUP Parallel Port Note The parallel port cannot support the full range of extended modes when the primary (default) set of I/O ports is selected. In order to use the ECP and EPP modes one of the alternate sets of ports must be selected. Parallel Port Mode This field allows you to select either standard or extended modes of operation. Standard mode is simple, output only, operation. Selecting Extended enables the Parallel Port Extended Mode field. Parallel Port Extended Mode When the Parallel Port Mode field is set to Extended this field allows you to select which of three enhanced modes the parallel port operates in. The three options are: Bidirectional, simple two directional data transfer. EPP, Enhanced Parallel Port compatible operation. ECP, operation as an Extended Capabilities Port. If you wish to use either ECP or EPP modes of operation make sure that the device you are connecting to the port supports that mode of operation. Mouse You can use this item to indicate to the system whether a mouse is connected to the mouse port or not. The presence or absence of a mouse is detected during self test, and you should not normally have to change this option manually. XEN OWNER'S HANDBOOK 4/7 Chapter 4 Use this field to select the I/O ports and interrupt used by the motherboard parallel port. SETUP Chapter 4 Diskette Drive A and B These two items indicate to the system the type of floppy drive installed in each of the two drive bays. The options for each drive are: None, 360KB 5.25", 1.2MB 5.25", 1.44MB 3.5" and 2.88MB 3.5". Diskette Drive A is always a 1.44MB 3.5" drive, if a second floppy drive is fitted it will normally be a 1.2MB 5.25" drive. The other options are provided for compatibility reasons. Video Setup The Video Setup menu shows you the type of video controller and amount of video RAM fitted to the motherboard, and allows you to configure the video subsystem to suit your monitor. The Video Controller and Video Memory items are displayed for information only and are not editable. Video Display This option lets you choose between a number of monitor types, or to select Custom. The options alter the timings of video signals at the video connector to suit a variety of different types of monitor, it is important to ensure that you have made the correct selection. The choices are: 4/8 Selection Monitors supported SVGA Choose this if you are using an SVGA monitor i.e. a monitor that supports 800x600 non-interlaced and 1024x768 interlaced video modes, in addition to standard VGA modes. VGA/EVGA This option should be chosen for VGA monitors, and for EVGA monitors to run at normal refresh rates. EVGA monitors support 800x600 and 1024x768 non-interlaced video, modes in addition to standard VGA modes. Some EVGA monitors may also support the 1280x1024 resolution. XEN OWNER'S HANDBOOK SETUP EVGA (high refresh) This option can be used if your EVGA monitor supports high refresh rates. If this option is chosen: 640x480, 800x600 and 1024x768 display modes use high refresh rates, typically 75Hz. Some EVGA monitors may also support the 1280x1024 resolution. The video timings in these high refresh rate modes are VESA compatible. VGA and SVGA monitors will not work if this option is selected. Custom Selecting this option allows you to manually configure the refresh rates for each of the supported video resolutions. Refresh Rates The Refresh Rate options are only configurable when Video Display Type is set to Custom. If your monitor does not match one of the combinations of refresh rates provided by the other three Video Display Type selections you can configure the refresh rate for each resolution independently. Supported refresh rates are: 640X480 75 Hz or 60 Hz 800X600 75 Hz, 60 Hz, 56 Hz or Not Supported 1024X768 75 Hz, 72 Hz, 70 Hz, 60 Hz, 43 Hz interlaced or Not Supported 1280X1024 60 Hz, 43 Hz interlaced or Not Supported Refer to the documentation supplied with your monitor to determine which refresh rates and resolutions it supports. XEN OWNER'S HANDBOOK 4/9 Chapter 4 Note VGA monitors will not correctly display resolutions greater than 640x480. SETUP Chapter 4 Date and Time Setup This menu allows you to set the system date and time which are maintained by the Real Time Clock (RTC) in the system. The RTC is maintained even when the system is switched off. System Time To set or change the values in this field, type a number or use the + and - keys to increase or decrease the current number. To move between fields, i.e., to change the value for the minute and the second after changing the value for the hour, use the LEFT and RIGHT ARROW keys to move to the right or left, respectively. Time is in 24-hour format: Hour / Minute / Second System Date To set or change the values in this field, type a number or use the + and - keys to increase or decrease the current number. To move between fields, i.e., to change the value for the day but not the month, use the LEFT and RIGHT ARROW keys to move to the right or left, respectively. The date is in UK format: Day / Month / Year Day: 01, 02, ...31 Month: 01, 02, ...12 Year 1993, 1994, ... 2099 System Security You can protect your system from unauthorized use by selecting the System Security menu. This menu lets you set, change or delete user and administrator passwords and control access to hard disk and diskette drives. 4/10 XEN OWNER'S HANDBOOK SETUP Secure Hard Disk and Diskette Drives Note This menu can interact with the Start Options menu. You must ensure that a user has access to a Startup Device or they will not be able to use the system at all. User Password If you choose the User Password option a menu appears. This menu allows you to set or delete a user password, and to choose whether a password prompt is displayed. When a user password is enabled the password must be entered every time the system is powered on or rebooted. Enter User Password If you wish to enter or change the user password, type the password in this field (letters and numbers only). Enter User Password Again Re-type the password entered above. Set or Change User Password Select this when you have entered and confirmed (by reentering) the new password. This accepts the password as the one used in future sessions. If you have not changed the password using the above two fields before choosing this item, a menu appears prompting you to press ENTER to confirm the deletion of any existing passwords. In effect, you are setting the password to “no password” and deleting any existing password from the system. If you have made a mistake, press the ESC key to return to the Main Menu. XEN OWNER'S HANDBOOK 4/11 Chapter 4 This menu allows you to select whether a user will have access to hard or floppy disk drives. Hard and floppy disk access are not linked and each can be enabled or disabled independently. SETUP Chapter 4 Delete User Password Choose this to delete an existing password (if any). Use this method when you want to remove or clear the old password without assigning a new one. A menu appears prompting you to press ENTER to confirm the deletion. Press the ESC key to return to the Main Menu and stop the deletion. Password Prompt This option allows you to choose whether or not you are prompted for a password when the system is powered on or rebooted. When the prompt is disabled you still have to enter the password, but you may not want the prompt to appear for security reasons. Administrator Password If you choose the Administrator Password option a menu appears. This menu allows you to set or delete an Administrator password, and to choose whether a user can change the user password. When an administrator password is enabled the password must be entered every time SETUP is invoked. If SETUP is invoked and the User password entered the only options available are System Summary and, optionally, the User Password option of System Security. Enter Administrator Password If you wish to enter or change the administrator password, type the password in this field (letters and numbers only). Enter Administrator Password Again Re-type the password entered above. Set or Change Administrator Password Select this when you have entered and confirmed (by reentering) the new password. This accepts the password as the one used in future sessions. 4/12 XEN OWNER'S HANDBOOK SETUP Delete Administrator Password Choose this to delete an existing password (if any). Use this method when you want to remove or clear the old password without assigning a new one. A menu appears prompting you to press ENTER to confirm the deletion. Press the ESC key to return to the Main Menu and stop the deletion. User password changeable by user This option can be set to Yes or No. When it is set to No, and an Administrator password is set, only the Administrator can change the User Password. If this option is set to Yes the User Password can be changed by anyone who knows the current password. Start Options This menu allows you to set or change the actions of the system on startup or boot. Keyboard NumLock State This option sets whether or not keyboard number lock is on (numeric keypad enabled) or off (numeric keypad disabled) when you boot the system. Default is On. Keyboard Speed This option sets whether or not keyboard repeat speed is normal or fast when you boot the system. Default is Fast. XEN OWNER'S HANDBOOK 4/13 Chapter 4 If you have not changed the password using the above two fields before choosing this item, a menu appears prompting you to press ENTER to confirm the deletion of any existing passwords. In effect, you are setting the password to “no password” and deleting any existing password from the system. If you have made a mistake, press the ESC key to return to the Main Menu. SETUP Chapter 4 Disketteless Operation When this option is set to Disabled the Power On Self Test (POST) will report the absence of a floppy drive and halt the boot process. If this option is set to Enabled, POST by-passes the floppy test and the system will start provided a boot device is available. Displayless Operation When this option is set to Disabled POST will report the absence of a monitor and halt the boot process. If this option is set to Enabled, POST by-passes the test and the system will start without a monitor. Keyboardless Operation When this option is set to Disabled POST will report the absence of a keyboard and halt the boot process. If this option is set to Enabled, POST by-passes the keyboard test and the system will start without a keyboard. Startup Devices These four menu items allow you to control the sequence in which the system looks for a bootable drive. The default sequence is diskette drive 0, then hard disk drive 0. Use these four options if you wish to alter this sequence, for example to always boot from the hard disk drive. Power On Self Test Power On Self Test (POST) can be configured to run either only a basic set of tests, or a more comprehensive test suite. Use this option to select either the Quick set of tests, or to run the Enhanced tests. Virus Detection A virus detection utility is included in the BIOS. This item allows you to select whether or not the utility is run when you start the system. 4/14 XEN OWNER'S HANDBOOK SETUP Advanced Setup Cache Control When you choose Cache Control, a new two line submenu appears, the lines are cache state and cache size. Cache State Under this category, you can elect to enable or disable the second level cache i.e. the cache external to the processor. The default setting is Enabled, and this should normally be used. If you use old, speed sensitive, software you may find that it requires the cache to be Disabled. Cache Size This line duplicates one of the items in the System Summary display. It reports the amount of cache fitted to the motherboard and is not editable. ROM Shadowing ROM shadowing is a process where the contents of Read Only Memory (ROM) are copied into faster Random Access Memory (RAM) during system startup. RAM is inherently quicker than ROM, and once the information is copied into RAM it can be accessed much faster, improving system performance. When you choose ROM Shadowing, a submenu containing seven lines appears. Six of these seven lines split the memory address range between C0000h and F0000h into 32k segments, the seventh covers the standard ISA 64k BIOS area from F0000h to FFFFFh. XEN OWNER'S HANDBOOK 4/15 Chapter 4 This menu allows you change settings for cache, ROM shadowing and hard disks. When you select Advanced Setup, a menu appears which includes a warning telling you that if these advanced hardware features are incorrectly configured, the system may malfunction. SETUP Chapter 4 Note If you find the terminology used in these descriptions confusing, refer to Appendix A of this manual. E0000h - FFFFFh The first three lines of this menu are for information only. The address range from E0000h to FFFFFh is always shadowed. C8000h - DFFFFh These areas are normally used by option ROMs on ISA adapter cards. If you have installed an ISA card with such a ROM, you may wish to enable ROM shadowing for the address range that the cards option ROM uses. Refer to the documentation supplied with the adapter card. C0000h - C7FFFh This line allows you to enable or disable ROM shadowing for the 32k segments between C0000h and C7FFFh. This option only affects video BIOS on ISA adapter cards. This option defaults to Enabled, and should only be Disabled if you encounter a problem with the operation of an ISA video card. Hard disk control This menu contains two options, IDE translation mode, and read-ahead. IDE Translation Mode This option can be set to either Extended CHS or Standard CHS, the default is extended. Standard CHS limits the maximum number of cylinders which can be accessed on a hard disk to 1023. This restricts the maximum capacity of each hard disk drive to approximately 500 Mbytes. Extended CHS overcomes this restriction, supporting hard disk drives with capacities greater than 500 Mbytes. 4/16 XEN OWNER'S HANDBOOK SETUP Read-ahead Many IDE hard disk drives incorporate a read-ahead buffer. This option allows you to disable the buffer. The default setting is Enabled, and this offers a performance advantage. If you use old, speed sensitive, software you may find that it requires the read-ahead buffer to be Disabled. ISA Legacy Resources When you install an ISA adapter in your system you should use the ISA Legacy Resources menu to register the resources that the adapter card uses. The system cannot detect the resources used by ISA cards. Unless you use this menu to declare resources used by ISA cards, the system cannot auto-configure PCI cards to avoid clashes, and Plug and Play (PnP) cannot correctly configure your system. If you find the terminology in the descriptions that follow confusing, refer to Appendix A of this manual. The resources affected are: memory, I/O ports, DMA channels and interrupts. Each type of resource has an independent menu. These menus allow you to define, in detail, which resources are used by ISA adapter cards. Some resources are shown as Allocated by the system. These, are shown for your information, and resources used on the motherboard are not exhaustively listed. For detailed information refer to Appendix A of this manual. XEN OWNER'S HANDBOOK 4/17 Chapter 4 For drives with capacities less than 500 Mbytes Extended CHS functions identically to Standard CHS. Some non-DOS operating systems may require this option to be set to Standard CHS for drives of greater than 500 Mbytes. SETUP Chapter 4 Each user definable resource can be set to either Available or Not available. Resources that are Available are assumed by the system not to be in use by an ISA adapter, and can therefore be allocated by the PCI and PnP auto-configuration processes. Those resources that are Not available are assumed to be in use and are excluded from the auto-configuration process. Menu Resource Allocation Memory Resources This menu divides the memory map between A0000h and E0000h into 16k segments, and between 100000h and FFFFFFh into 1M segments. Note The E0000h to FFFFFh area is always allocated by the system. I/O Port Resources The I/O map is split into blocks of four ports. DMA Resources Each DMA channel independently allocated. Interrupt Resources Each interrupt can be independently allocated. can be Power management The Power Management menu gives you control over the system’s power saving features. These are: System Standby, Hard Disk Standby, Monitor Power Management, and Security Mode. System Standby This option can be set to Disabled, After 5 minutes, After 15 minutes or After 60 minutes. 4/18 XEN OWNER'S HANDBOOK SETUP From the standby mode normal operation is resumed as soon as any keyboard or mouse activity occurs. Hard Disk Standby When this option is enabled, hard disk drives drop into a low power consumption mode after 20 minutes without a hard disk access. A hard disk drive in the low power mode will automatically resume normal operation on the next hard disk access. Monitor Power Management Enabling this option will turn on the Display Power Management System (DPMS) compliant Monitor Power Management feature. Refer to the Windows help files supplied with your system for details of DPMS. Warning If you are using a monitor which is not DPMS compliant enabling this feature may damage your monitor. Security Mode If this option is Disabled, to resume normal operation of the system from System Standby mode the user needs simply to move the mouse, or press any key on the keyboard. If this option is Enabled, and a user password is defined (see System Security), to resume normal operation from System Standby mode, the user password must be entered. XEN OWNER'S HANDBOOK 4/19 Chapter 4 When an After X minutes setting is selected the system will drop into a power saving (standby) mode after X minutes of user inactivity. User inactivity is defined as, no keyboard input and no mouse movement. SETUP Chapter 4 Error Messages The table below lists error messages you might see when SETUP is invoked. Code 101 102 106 110 114 151 161 162 162 163 164 175 176 177 178 182 183 184 185 186 189 201 201 229 303 301 301 301 301 604 604 605 662 762 1762 1780 1781 1782 1783 1800 1801 1802 1803 1804 1805 1962 2400 2462 5962 8603 4/20 Causes Timer tick interrupt failure Timer 2 test failure Diskette controller failure System Board Memory Parity interrupt Option ROM checksum failure Real time clock failure Real time clock battery failure CMOS RAM checksum failure Invalid configuration information Time of day not set -preboot Memory size does not match CMOS Bad EEPROM CRC #1 System tampered Bad PAP checksum EEPROM is not functional PAP Update Required PAP is needed Bad POP checksum Corrupted Boot Sequence Hardware problem Excessive password attempts Base memory error Extended memory error External cache failure Keyboard controller failure Keyboard failure Keyboard clock line failure Keyboard data line failure Keyboard stuck key failure Diskette drive 0 failure Diskette drive 1 failure Diskette unlocked problem diskette drive config coprocessor configuration hard disk configuration Fixed disk 0 failure Fixed disk 1 failure Fixed disk 2 failure Fixed disk 3 failure no more IRQ available no more room for option ROM no more I/O space available no more memory (above 1MB) available no more memory (below 1MB) available checksum error or 0 size Opt. ROM no bootable device Display adapter failed; using alternate Video configuration IDE CDROM configuration Pointer device has been removed XEN OWNER'S HANDBOOK EXPANDING THE SYSTEM Chapter Chapter 5 Expanding the system 5 EXPANDING THE SYSTEM This chapter contains instructions on installing add-ons and upgrades in your computer. The areas covered include: expansion cards additional memory upgrade processor video RAM additional drives Read this chapter before purchasing an add-on or upgrade. If, having read the relevant instructions, you are not confident about installing the upgrade, you may wish to have your supplier or service organisation install it for you. Before you start installing the upgrade you should be thoroughly familiar with all the relevant instructions. Warning Never carry out any work on the equipment with power applied. Always switch off at the mains and remove the power lead from the equipment before starting work. Appendix A “Inside your computer” provides: a guide to recommended anti-static precautions, instructions on removing the system unit top cover, and information on motherboard jumpers and expansion card configuration. The only tool required to complete the installation of any of the upgrades is a small cross-head screwdriver. XEN OWNER'S HANDBOOK 5/1 Chapter 5 • • • • • Expanding the system Inside the system unit The illustration below identifies the major components inside the system unit that are affected by the installation instructions later in this section. Chapter 5 BLANKING PLATES POWER SUPPLY EXPANSION CARD CONNECTORS SIMM SOCKETS 3.5" DRIVE BAY PROCESSOR SOCKET CARD GUIDES 5.25" DRIVE BAY Expansion cards Expansion cards, sometimes known as expansion boards, options or adapters, are small self-contained circuit boards which extend the capabilities of your computer. Here are just two examples: • A graphics card can provide more specialized video functions than those offered by the on-board video subsystem. • A modem or fax card can provide a connection to a telephone line. 5/2 XEN OWNER'S HANDBOOK Expanding the system The system has three expansion slots: one half length and one full length 16-bit Industry Standard Architecture (ISA), and one full length slot which can be used by either an ISA or PCI card. If your computer has a Small Computer Systems Interface (SCSI) device such as a QIC tape drive, one of the ISA slots will be occupied by a SCSI drive controller. Other cards may be pre-installed at the factory or by your supplier. Installation Installation of an expansion card in your computer is a simple process requiring the removal of only the system unit cover and a blanking plate. The following instructions and illustrations describe how to install a card in a simple step-by-step sequence. 1. Power the system down. 2. Take suitable anti-static precautions and remove the system unit cover. If you are unfamiliar with the recommended anti-static precautions and/or the process of removing the system unit cover refer to the appendices at the rear of this manual. XEN OWNER'S HANDBOOK 5/3 Chapter 5 Expansion cards are a relatively cheap way of upgrading your system. Moreover, they are usually quite easy to install, requiring no more than a cross-head screwdriver and a steady hand. Expanding the system 3. With the system unit cover removed, the space for expansion cards will be visible. It is on the left side of the system unit behind the activity indicators and the volume control. Use the illustration below to help you identify this area. Chapter 5 EXPANSION CARD CONNECTORS BLANKING PLATES CARD GUIDES At the rear of the area are three metal blanking plates, one for each expansion card slot. These plates cover slots in the rear of the system unit which will be used by expansion cards. At the front of the area are three guides. These ensure that the front edge of any full length ISA card is secured. 4. The blanking plates described above are each secured by a screw. Using the following guidelines decide in which of the available slots you wish to install the card, then remove the appropriate blanking plate. In general it is easiest to start with the lowest slot and work towards the top, but there a few exceptions: a. If you are installing a PCI card it must go in the top slot. b. If you are installing an ISA video card which uses the video feature connector on the motherboard then it is best to install the card in the lowest slot. c. If you are installing a drive controller card that you want to connect to a drive in the 5.25" drive bay, then it is easiest to install it in the top slot. 5/4 XEN OWNER'S HANDBOOK Expanding the system To remove the blanking plate, first unscrew the securing screw, then slide the plate out of its slot. Keep the screw, you will use it later to secure the card. 5. You are now ready to install the card. However, before you do so you must first ensure that the card is correctly configured for your system. 6. Position the expansion card alongside the slot in which you wish to install it. Align the rear of the card with the slot in the rear of the system unit, and, if the card is full length, the front of the card with the card guide. Note If the card uses the video feature connector on the motherboard, you must plug the video feature cable into the motherboard socket before you install the card. XEN OWNER'S HANDBOOK 5/5 Chapter 5 Information on configuring cards for use in your computer is given in the appendices at the rear of this manual. Use this information in conjunction with the documentation supplied with your card to configure the card so that it will not clash with any of the features on the motherboard, or any other expansion cards already installed. Chapter 5 Expanding the system 7. Slide the card into the slot ensuring that the card edge connector engages correctly with the expansion card connector. 8. Carefully push the card fully home. Do not apply excessive pressure. 9. Secure the card by replacing the screw that you removed in step 4. 10. Connect any signal cables to the card. 11. Replace the system unit cover. Memory upgrades Configurations The motherboard is fitted with sockets for four SIMMs (Single In-line Memory Modules). The sockets support standard 70nS 4 Mbyte (1MX32), 8 Mbyte (2MX32), 16 Mbyte (4MX32) and 32 Mbyte (8MX32) SIMMs, and are arranged in two pairs. Note Standard 70nS SIMMs will always work in systems with a 60MHz base clock frequency, Pentium 60 and 90 systems. Systems with a 66MHz base clock frequency, Pentium 66 and 100 systems, may require 60nS SIMMs for optimum performance. If you are uncertain check with your supplier. Each pair of sockets forms a single 64-bit wide memory bank. If a bank is populated it must always be fitted with a matched pair of SIMMs, giving upgrade capacities of 8, 16, 32 and 64 Mbytes. Optimum performance is achieved when all four sockets are populated with matched SIMMs. Each bank can be populated, or fitted with a pair of matching SIMMs of any of the capacities supported. The two banks are numbered 0 and 1, and the sockets have text alongside them identifying the banks. 5/6 XEN OWNER'S HANDBOOK Expanding the system The illustration below shows the location of the sockets, and identifies the two banks. Chapter 5 BANK 1 BANK 0 Installation In order to install a memory upgrade you must: 1. Power the system down. 2. Take suitable anti-static precautions and remove the system unit cover. If you are unfamiliar with the recommended anti-static precautions and/or the process of removing the system unit cover refer to the appendices at the rear of this manual. The SIMM connectors are located beneath the 5.25" drive bay. In order to install a memory upgrade you must remove the 5.25" drive bay. XEN OWNER'S HANDBOOK 5/7 Expanding the system 3. If there is a drive fitted, disconnect the power and signal cables from the rear of the drive. 4. Remove the two screws that secure the drive bay and slide the bay backwards. 5. Lift the bay out of the system unit and put it down on a safe flat surface. Chapter 5 Removing SIMMs If you wish to install an upgrade in a bank which is already occupied you must first remove the existing SIMMs. 1. Lever the metal clips on each end of the socket gently away from the SIMM using your forefingers. 2. Place your thumbs on the top edge of the SIMM and move it gently towards the vertical. 3. When the SIMM has rotated through 20°, taking care to avoid touching any of the components on the SIMM, grip the top corners of the SIMM between thumb and first finger and carefully pull the SIMM out of the socket. 4. Repeat steps 1 to 3 for the second SIMM. Inserting SIMMs To fit SIMMs: 1. The SIMMs will only install in one orientation. There is a cutout at one end of the SIMM next to the connector strip. Hold the SIMM with the cutout towards the front of the system, and the metal connector strip nearest the motherboard. 5/8 XEN OWNER'S HANDBOOK Expanding the system Position the SIMM above the socket with the SIMM tilted slightly to the left. 3. Lower the SIMM into the socket, and ensure that the SIMM is properly located in the connector. 4. Pushing gently on the top corners rotate the SIMM towards the horizontal until it clips into place. Do not use excessive force. If the SIMM will not rotate easily remove it and start again. 5. If the SIMM is properly located the SIMM should remain in position held by the securing clips, and with a small plastic lug through the holes on either side of the SIMM. 6. Repeat steps 1 to 5 for the second SIMM. Once you have completed installation you can replace the 5.25" drive bay and reassemble the system. 1. Replace the 5.25" bay in the system unit. 2. Slide the bay forwards until the two holes in the bay line up with those in the hard drive assembly and the system unit brace. XEN OWNER'S HANDBOOK 5/9 Chapter 5 2. Expanding the system 3. Replace the two screws which secure the 5.25" drive bay. 4. If there is a drive in the bay reconnect its power and signal cables. 5. Replace the system unit cover. Chapter 5 The next time you power the system up the SETUP utility will be invoked automatically. Processor upgrades Pentium 60 and 66 systems are fitted with an Intel Socket 4 Zero-Insertion-Force (ZIF) socket. This socket is ready to accept any 5V Pentium variant with a Socket 4 compatible pinout, and an external clock speed which matches the original processor. Pentium 90 and 100 systems are fitted with an Intel Socket 5 Zero-Insertion-Force (ZIF) socket. This socket is ready to accept any 3.3V Pentium variant with a Socket 5 compatible pinout, and an external clock speed which matches the original processor. Removing the processor Before installing the upgrade processor you must first remove the existing processor. The processor is at the front left of the motherboard. Instructions on locating the socket and removing a processor are given below. 1. Power the system down. 2. Take suitable anti-static precautions and remove the system unit cover. If you are unfamiliar with the recommended anti-static precautions and/or the process of removing the system unit cover refer to the appendices at the rear of this manual. 3. 5/10 Identify the processor socket. XEN OWNER'S HANDBOOK Expanding the system intel i 486 DX2-66 TM Chapter 5 The processor is installed in a ZIF socket. A lever attached to the socket clamps the processor securely in the socket when it is parallel to the motherboard. 4. Carefully rotate the lever from the secure position until it is perpendicular to the motherboard FREE LOCKED The first and last 15° of movement may require considerable effort. Apply just enough pressure to overcome the resistance offered by the lever. XEN OWNER'S HANDBOOK 5/11 Expanding the system 5. Once the processor is free of its socket lift it out of the system unit and place it on the anti-static foam provided with the upgrade processor. 1. The upgrade processor and socket are keyed to ensure that the processor can only be installed in one orientation. The inside of one corner of the socket has a key hole, and correspondingly the processor has a extra pin. The corner of the processor which has the extra pin is identified by having a small flat across the corner. 2. Carefully position the upgrade processor above the socket with the keyed corner of the processor over the keyed corner of the socket and the securing lever in the perpendicular position. Chapter 5 Installation PROCESSOR IN CENTRE Warning If the processor is misaligned it will not go into the socket, and any attempt to force it will damage the processor, or the socket, or both. 5/12 XEN OWNER'S HANDBOOK Expanding the system 3. Gently insert the upgrade processor making sure that it is correctly aligned with the socket and that you do not bend or otherwise damage the pins. 4. Once you are certain that all the pins on the processor are in the holes in the socket carefully move the securing lever to the locked position. 5. You may now reassemble the system unit. Intel OverDrive® processors When installing an Intel OverDrive processor, you must ensure there is sufficient air space around it. If you don’t leave enough air space, the processor may overheat. So, ensure that no obstructions (such as cables or expansion cards) intrude upon the open air space shown below. 0.2"/0.5cm 0.2"/0.5cm 0.4"/1.1cm FAN/HEATSINK 1.0"/2.54cm PROCESSOR SOCKET XEN OWNER'S HANDBOOK 5/13 Chapter 5 The lever may require a considerable amount of force in order to lock the processor in place. Take care to exert no more force than is necessary. Expanding the system Note Installing an OverDrive processor in the system will prevent a full length card from being installed in slot 1. However, shorter cards may be fitted in slot 1, provided they do not intrude upon the OverDrive’s open air space. Chapter 5 Installing additional video RAM The motherboard is fitted with two sockets which allow the video RAM to be expanded from 1 Mbyte to 2 Mbytes using 70nS 256k x 16 DRAM chips. 1. Power the system down. 2. Take suitable anti-static precautions and remove the system unit cover. If you are unfamiliar with the recommended anti-static precautions and/or the process of removing the system unit cover refer to the appendices at the rear of this manual. The video RAM sockets connectors are located in the left rear corner of the system unit beneath the adapter card slots. In order to install a video RAM upgrade you must remove any adapter cards installed in the system. 5/14 3. If there are adapter cards fitted, disconnect any cables connected to the cards. 4. Remove the screws that secure the cards to the rear of the system unit. 5. Remove the cards. 6. Identify the video RAM sockets from the following illustration. XEN OWNER'S HANDBOOK Expanding the system Pin 1 Chapter 5 7. One by one, carefully align the video RAM chips over the sockets. Make sure that they are in the correct orientation. The chips have pin 1 clearly marked, pin 1 is also marked on the motherboard at the left end of the sockets. 8. Carefully replace the cards, reconnect any cables and reassemble the system. XEN OWNER'S HANDBOOK 5/15 Expanding the system 5.25" drives Chapter 5 The 5.25" drive bay in the system unit can contain any standard size half height 5.25" device. A range of tape and CD-ROM drives, and a 5.25" floppy drive, are available for this bay. The following instructions describe the installation of a drive in the bay. The Generic instructions apply to all drives, and describe the physical installation of a drive. Instructions specific to each drive type are given after the generic instructions. Generic 1. Power the system down. 2. Take suitable anti-static precautions and remove the system unit cover. If you are unfamiliar with the recommended anti-static precautions and/or the process of removing the system unit cover refer to the appendices at the rear of this manual. SECURING SCREWS 3. 5/16 Remove the two screws that secure the drive bay and slide the bay backwards. XEN OWNER'S HANDBOOK Expanding the system 4. Lift the bay out of the system unit. 5. The aperture in the chassis at the front of the drive bay is obscured by a blanking plate. The blanking plate is attached to the top of the chassis and must be removed in order to install a drive in the 5.25" drive bay. Open the drive bay door and identify the blanking plate. Chapter 5 BLANKING PLATE 6. Break the blanking plate out by bending it backwards and returning it to the vertical several times. 7. Remove the drive from its packaging. With the drive there should be four screws and a signal cable. Some drives may be supplied with additional items. 8. If necessary configure the drive. Drives purchased from an authorized supplier will be correctly configured for installation in your computer. For information on how these drives are configured see the drive specific information following these installation instructions. 9. Identify the top and bottom of the drive. 10. Rest the drive, top down, on a suitable anti-static surface. 11. With the drive bay upside-down place it over the drive. Make sure that the bay and the drive are in the same orientation. XEN OWNER'S HANDBOOK 5/17 Expanding the system 12. Line up the holes in the underside of the drive with those in the base of the drive bay. Chapter 5 SECURING SCREW HOLES ACT COMP 13. Insert the four drive securing screws, and tighten them until they are finger tight. SECURING SCREWS ACT COMP 14. Gently tighten the four screws. 5/18 XEN OWNER'S HANDBOOK Expanding the system 15. Turn the drive bay over and replace it in the system unit. 16. Slide the bay forwards until the two holes in the bay line up with those in the hard drive assembly and the system unit brace. 17. Replace the two screws that secure the drive bay. 5.25" DRIVE POWER CABLE 19. The drive has now been installed and connected to a power cable. You must now connect it to a signal cable. Instructions on connecting each of the types of drive to a signal cable is given under the appropriate heading overleaf. XEN OWNER'S HANDBOOK 5/19 Chapter 5 18. Connect the spare power cable in the loom behind the drive to the drive power connector. Expanding the system 5.25" floppy or FTD Cabling The 5.25" floppy and FTD drives come complete with a suitable signal cable. The signal cable must be connected between the signal connector on the rear of the drive, the 3.5" floppy drive and the socket marked floppy on the motherboard. Chapter 5 Configuration The only configuration on these drives is via the drive select jumpers at the rear of the drive. The jumpers should be set to drive select 1 (DS1). Warning Check the label on the inside of the system unit cover to make sure you are using the correct connector. Failure to do so may damage the drive or the system board. ATA-PI CD-ROM Cabling The ATA-PI CD-ROM drive is supplied with two signal cables. The wide data cable must be connected between the rear of the CD-ROM drive and ISA IDE connector (PL12) on the motherboard. The narrow audio cable must be connected between the drive and a suitable connector on an expansion card with audio functionality. Warning Check the label on the inside of the system unit cover to make sure you are using the correct connector. Failure to do so may damage the drive or the motherboard. Configuration The ISA IDE interface supports two drives, Master or Slave. The CD-ROM drive can be configured to be either. When the CD-ROM is the only drive connected to the ISA IDE interface it should be configured as Master. 5/20 XEN OWNER'S HANDBOOK Expanding the system If a second drive is connected to the ISA IDE interface you must ensure that one drive is configured as Master, and the other as Slave. DOS drivers for the CD-ROM drive are described in help files on a diskette supplied with the drive. SCSI drives Authorized upgrade kits are supplied with a suitable signal cable. The cable should be connected between the SCSI card and the rear of the drive. The following illustration shows a typical routing of the cable. SCSI CABLE XEN OWNER'S HANDBOOK 5/21 Chapter 5 Cabling Expanding the system Configuration Each SCSI drive is assigned an identity on the SCSI bus, these are known as SCSI IDs. All authorized SCSI tape drives are supplied configured with SCSI ID 2, the SCSI CD-ROM drive is configured with ID 5. Chapter 5 All authorized SCSI drives are supplied with termination resistors fitted. 3.5" hard disk drive The system unit supports one 1.6" high or two 1" high, 3.5" hard disk drives. Preparation To install a hard disk drive you must first remove the 3.5" drive bay: 1. Power the system down. 2. If there is a diskette in the 3.5" floppy drive, remove it. 3. Take suitable anti-static precautions and remove the system unit cover. If you are unfamiliar with the recommended anti-static precautions and/or the process of removing the system unit cover refer to the appendices at the rear of this manual. In order to remove the 3.5" drive bay you must first remove the 5.25" drive bay. 5/22 4. If there is a drive fitted in the 5.25" bay disconnect the power and signal cables from the rear of the drive. 5. Remove the two screws that secure the 5.25" drive bay and slide the bay backwards. 6. Lift the 5.25" bay out of the system unit and put it down on a safe flat surface. XEN OWNER'S HANDBOOK Expanding the system 7. Disconnect the cable from the rear of the 3.5" floppy drive. 8. If a 3.5" hard disk is fitted remove the signal and power cables from the rear of the drive. 9. The 3.5" drive bay is secured by two screws and two lugs in the system unit base. Identify the screws and lugs from the following illustration. Chapter 5 SECURING SCREWS 10. Remove the two securing screws shown in the illustration above. 11. Slide the 3.5" drive bay backwards and lift it out of the system unit. Drive configuration The 3.5" drive bay supports two 1" high hard disk drives. In order for the drive or drives to operate they must be correctly configured. The PCI IDE interface supports a maximum of two drives. These drives are known as Master and Slave. A single drive, or the boot device in a dual drive system, must be configured as Master. The second, non-bootable, drive in a dual drive system must be configured as Slave. XEN OWNER'S HANDBOOK 5/23 Expanding the system IDE drives are normally configured using jumpers on the drive. Configuration details may vary from drive to drive. Authorized drives are supplied with documentation describing how to configure the drive. Chapter 5 If you are uncertain about configuring the drive, check with your supplier. Installing the drive 1. Having configured the drive, turn the drive bay upsidedown and rest it on a flat surface with the front of the floppy drive towards you. 2. Slide the hard disk drive you are installing into the bay from the front, with the drive circuit board up, and its connectors away from you. Warning If there is a drive in the bay already, be careful to ensure that the new drive does not touch it. Warning It is possible to damage hard disk drives when attaching them using side mounting holes. When installing hard disk drives from an authorized supplier make sure that you use the screws supplied with the drive. 5/24 XEN OWNER'S HANDBOOK Expanding the system When installing drives supplied by third parties, be careful to ensure that securing screws do not come into contact with drive circuit boards. If in doubt check with your supplier. 3. Line up the screw holes on the sides of the drive with those in the bay, insert the securing screws supplied with the drive and tighten them until they are finger tight. 4. Carefully tighten the screws. 5. Turn the bay over. Reassembling the system 1. Replace the 3.5" drive bay in the system unit. Make sure that the cutouts in the bay align with the lugs in the base of the system unit. 2. Carefully slide the 3.5" drive bay forwards. The bay is in position when the floppy drive operating button protrudes through the front bezel and the two screw holes in the bay line up with those in the base of the system unit. 3. Replace the two securing screws. 4. Connect the 3.5" hard disk(s) to their signal and power cables. 5. Reconnect the 3.5" floppy drive cable. 6. Replace the 5.25" bay in the system unit. 7. Slide the bay forwards until the two holes in the bay line up with those in the hard drive assembly and the system unit brace. XEN OWNER'S HANDBOOK 5/25 Chapter 5 Note If you are installing a hard disk drive in a system that previously had only a floppy drive, there will be two sets of holes available in the bay. Install the hard drive in the position closer to the floppy drive. Expanding the system 8. Replace the two screws which secure the 5.25" drive bay. 9. If there is a drive in the bay reconnect its power and signal cables. Chapter 5 10. Replace the system unit cover. 5/26 XEN OWNER'S HANDBOOK CARING FOR YOUR COMPUTER Chapter Chapter 6 Caring for your computer 6 CARING FOR YOUR COMPUTER This chapter provides information on how to care for your computer. Your computer requires little physical maintenance other than occasional cleaning. But you must take care when transporting it to avoid damage to its delicate components, particularly the hard disks. Chapter 6 XEN OWNER'S HANDBOOK 6/1 Caring for your computer Cleaning your computer Turn off the computer and unplug all power cords before cleaning it. If you have any problems which can’t be resolved by cleaning, consult Chapter 7 “Troubleshooting” . The system unit Do not use sprays, solvents or abrasives that might damage the computer’s surface. Do not use cleaning fluids or sprays near air vents, ports, or removable-media drives. • Occasionally wipe the system unit with a soft, slightly damp, lint-free cloth. Chapter 6 • Occasionally wipe the air vents on the rear and sides of the system unit. Dust and fluff can block the vents and limit the airflow. • Occasionally clean the diskette drive using a proprietary head cleaner. The monitor Occasionally wipe the monitor with a soft, slightly damp, lint-free cloth. It is best to use anti-static glass cleaner on the monitor screen, but do not spray glass cleaner directly onto the screen; it could run down inside the case and damage the circuitry. The keyboard When necessary, clean the keycaps with a slightly damp cloth and a minimum amount of a non-abrasive cleaning agent. Take care not to spill any liquid onto the keyboard. Follow these steps if you spill something on the keyboard and it stops working: 6/2 XEN OWNER'S HANDBOOK Caring for your computer 1. If the liquid is viscous, unplug the keyboard and call your supplier or authorized maintainer. 2. If the liquid is thin and clear, try unplugging the keyboard, turning it upside down to let the liquid drain out, and drying it for at least 24 hours at room temperature. If the keyboard still won’t work, call your supplier or authorized maintainer. If a solid object drops between the keys, turn the keyboard upside down and shake it; do not probe between the keys as this may cause damage. The mouse Dust and dirt may accumulate in the ball tracking mechanism of the mouse. To clean the mouse: Unplug the mouse, turn it upside down and locate the plastic cover that holds the ball in place. Depending on the model, the plastic cover can be removed either by rotating it anti-clockwise or by sliding it forward slightly. 2. Remove the cover and set it aside. 3. Cupping one hand over the underside, turn the mouse back the right way up. The ball will drop into your hand. 4. Blow gently into the mouse to remove any dust that has collected there. 5. Inside the mouse there are three plastic rollers. Using a cotton swab moistened with a solvent cleaner, gently wipe off any oil or dust that has collected on the rollers, rotating them to reach all surfaces. 6. Use clear water, or water with a mild detergent, to clean the ball. Then dry it with a clean, lint-free cloth. XEN OWNER'S HANDBOOK 6/3 Chapter 6 1. Caring for your computer 7. Put the ball back in its socket and replace the plastic cover. It should click into place. The FTD tape drive You should clean the read/write head and the capstan of the FTD frequently to prevent the accumulation of dust and metallic particles. If you notice read or write errors, or many bad blocks when using the drive, be sure to clean the head and capstan thoroughly before concluding that the drive or your tapes are defective. Chapter 6 The read/write head and the capstan are accessible through the flip-up drive door, as shown below. Although it is possible to use special kits to clean the drive, it is recommended that you use 90% isopropyl alcohol and several non-abrasive, lint free swabs, as follows: 6/4 XEN OWNER'S HANDBOOK Caring for your computer 1. Gently rub an alcohol-dampened swab against the surface of the read/write head. If the swab becomes too discoloured, use additional swabs until there is no further discolouration. 2. Rub an alcohol-dampened swab against the surface of the capstan using an up and down motion. Gently rotate the capstan and continue rubbing until the entire surface is clean. 3. Wait for at least one minute before using the tape drive. This allows any residual alcohol to evaporate. If you clean the read/write head first, and the swab is not too discoloured, you may use the same swab to clean the capstan. But if you clean the capstan first, you must not use the same swab to clean the read/write head. You should clean the SCSI QIC tape drive after every 8 hours’ use, using the special cleaning kit available from your supplier. Full instructions for cleaning are provided with this kit. It is also advisable to clean the tape drive after the first use of a new tape. The SCSI DDS-DC tape drive The read/write heads in the tape drive are protected during normal operation by a built-in cleaning roller. In addition, a special cleaning cassette is available from your supplier. This cassette should be used: • • Every 25 operating hours. When a media warning status is indicated. XEN OWNER'S HANDBOOK 6/5 Chapter 6 The SCSI QIC tape drive Caring for your computer When you insert the cleaning cassette, the drive recognises it as a cleaning cassette, runs it for about 20 seconds, then ejects it automatically. Each time the cleaning cassette is used the tape advances over an unused portion of the tape. If the drive ejects the cleaning cassette immediately after you insert it, this means that the entire tape has been used and a new cleaning cassette is required. You cannot rewind a cleaning cassette. Do not attempt to use an ordinary audio DAT cleaning cassette. The drive will be unable to recognise it as a cleaning cassette. Chapter 6 Transporting your computer Turn off the computer and unplug all power cords before moving the computer. Use common sense when handling your computer; hard disks in particular can be damaged if the computer is dropped or handled roughly. As a precaution, back up (copy) the contents of your hard disks to tape or diskettes before moving the computer. Don’t try to move the computer while it is plugged into the AC power supply or with any other cables, including network cables, still attached. When lifting and carrying the computer, grip the metal underside of the system unit. Do not lift the unit by the plastic side trims or the front bezel. Never attempt to use the door as a carrying handle. Never attempt to lift the system unit with a monitor on top. If you need to transport the computer any great distance, use the original packing materials. If you intend to use your computer in another country, see Chapter 3, “Operating your computer “, for some important advice. 6/6 XEN OWNER'S HANDBOOK TROUBLESHOOTING Chapter Chapter 7 Troubleshooting 7 TROUBLESHOOTING This chapter offers advice if you suspect a fault with your computer. If in doubt, turn off the computer and unplug all power cords before consulting your supplier or an authorized maintainer. This chapter is concerned only with problems caused by the computer itself; remember that problems can also arise from other sources such as your network cabling, operating system or application software. Chapter 7 XEN OWNER'S HANDBOOK 7/1 Troubleshooting Problems when starting Power-on self-test Whenever the computer is turned on or reset, the poweron self-test (POST) routine tests various hardware components, including memory, and compares the actual configuration of the machine with that recorded in configuration (CMOS) memory. A configuration discrepancy could arise if you have just installed or removed a hardware option (for example, if you have added or replaced SIMMs). In this case you are prompted to invoke the SETUP utility. If POST detects a hardware fault, one or more error messages are displayed. You may also be prompted to “Press the F1 key to continue”. Chapter 7 Your first action should be to turn the computer off, wait at least 30 seconds, then turn it on again to see if the error condition is transient or persistent. Persistent POST error messages may indicate a fault in your system. If you press F1, the computer attempts to boot despite the error indication (for example, if a memory chip fails POST, the computer can continue with less memory). If the problem persists, make a note of the error messages and the conditions under which they occur, and consult your supplier or an approved maintainer. Beep codes The computer uses special audio beep codes to signal certain hardware faults. If you hear a beep code which is not accompanied by a POST error message (see above), call your supplier or an authorized maintainer. 7/2 XEN OWNER'S HANDBOOK Troubleshooting Failure to boot On the completion of POST, the computer attempts to boot from a system diskette then a bootable hard disk partition. MS-DOS is normally pre-installed on systems with a hard disk. If necessary, your operating system manuals should tell you how to format a blank diskette as a system diskette (for example, DOS uses the Format a: /s command) or how to partition and format a hard disk (DOS uses the Fdisk utility and Format command). The rest of this section lists some of the error messages that can be displayed when the computer fails to boot. Non-system disk or disk error Press the F1 key to continue The diskette drive contains a non-system diskette. Replace it with a system diskette and press F1. Diskette read failure Press the F1 key to continue No boot sector on fixed disk Press the F1 key to continue The hard disk has no active, bootable partition or is not formatted. Insert a system diskette, press F1, and format the hard disk as described in your operating system manuals. XEN OWNER'S HANDBOOK 7/3 Chapter 7 The diskette is either not formatted or defective. Replace it with a system diskette and press F1. Troubleshooting Fixed disk read failure Press the F1 key to continue The hard disk may be defective. Press F1 to retry. If the problem persists, insert a system diskette, press F1, backup the data held on the defective hard disk and try reformatting it. No boot device available Press the F1 key to continue This may indicate a fault in the diskette or hard disk drive, or perhaps a damaged system diskette. Press F1 to retry, using another system diskette if possible. If the problem persists, consult your supplier or an approved maintainer. Checklist If you encounter a problem with your computer the following list suggests a number of checks to make before you ring your dealer or support organisation. The checks listed cover the causes of common problems. Chapter 7 Connections Check that all power and signal cables are securely connected to the correct socket on the computer. The keyboard and mouse are particularly easy to plug into the wrong connector. Although the connectors are identical the keyboard will not work if it is connected to the mouse port and vice versa. The two serial ports are also identical, if you have a problem make sure that cable is connected to the port you are trying use. 7/4 XEN OWNER'S HANDBOOK Troubleshooting Power Check that the AC power supply is switched on, and that the fuse in the AC plug has not blown. If the system still does not seem to be getting power, try another power cord. Display If there is no display check: that the monitor is turned on, and the brightness and contrast controls are set appropriately. Expansion cards If an expansion card does not work, check: that all cables are securely connected to the card, that the card is configured correctly and does not clash with another card or a motherboard feature, and that software which drives or uses the card is correctly configured. Floppy drives Hard disk drives If you have problems accessing a hard disk drive, check: that the controller the drive is connected to is enabled, that the disk has been correctly formatted, and that the file attributes allow you to perform the current operation. XEN OWNER'S HANDBOOK 7/5 Chapter 7 If you have problems accessing a floppy disk or diskette, check: that the disk is inserted correctly, the disk has been correctly formatted, that the disk is not write protected and that the file attributes allow you to perform the current operation. INSIDE YOUR COMPUTER Chapter Appendix A Inside your computer A INSIDE YOUR COMPUTER This appendix provides step-by-step instructions on obtaining access to the inside of your computer’s system unit. Note that instructions for installing upgrade options are provided in Chapter 5 “Upgrading your computer”. Turn off the computer and unplug all power cords before removing the top cover. Also included here is information on configuring expansion cards, and on motherboard jumper settings. Appendix A XEN OWNER'S HANDBOOK A/1 Inside your computer Anti-static precautions Static electricity can cause permanent damage to electronic components. You should be aware of this risk, and take precautions against the discharge of static electricity into your computer. Anyone can generate static electricity by moving on a chair, brushing against desks or walls, or simply walking across an ordinary carpet. Items handed from one person to another, or being wrapped or unwrapped, can acquire a static charge. Air conditioning systems can also result in ambient static. Clothing made of synthetic fibres is particularly likely to generate static electricity; this static electricity is often completely unnoticed by the wearer, but can be sufficient to cripple or impair an electronic component. Your computer is at risk from static discharge while the top cover is off. This is because the electronic components of the motherboard are exposed. Expansion cards, SIMMs and OverDrive processors are other examples of electrostatic sensitive devices (ESDs). Appendix A All work that involves removing the computer’s top cover must be done in an area completely free of static electricity. In order to ensure this it is recommended that you use a Special Handling Area (SHA) as defined by EN 100015-1: 1992. This means that working surfaces, floor coverings and chairs must be connected to a common earth reference point, and you should wear an earthed wrist strap and anti-static clothing. It is also a good idea to use an ionizer or humidifier to remove static from the air. When installing any add-on, be sure you understand what the installation procedure involves before you start. This will enable you to plan your work, and so minimize the amount of time that sensitive components are exposed. Do not remove the computer’s top cover, nor the anti-static bag or wrapping of any add-on, until you need to. A/2 XEN OWNER'S HANDBOOK Inside your computer Handle static-sensitive items with extreme care. Hold expansion cards and add-on components only by their edges, avoiding their electrical contacts. Never touch the components or electrical contacts on the motherboard or on expansion cards. In general, do not handle static-sensitive items unnecessarily. Keep all conductive material, and food and drink, away from your work area and the open computer. Removing the top cover 1. Turn off both the system unit and the monitor. 2. If your AC power outlets have switches, set them to their Off positions. 3. Unplug all power cords from rear of the system unit. 4. If the system unit has a caselock (on the right-hand side), turn the caselock key to the unlocked position. 5. Loosen the two casing screws. 6. Slide the top cover rearwards slightly, then lift it off. Refitting the cover is the reverse of removal. Take effective anti-static precautions while the top cover is off. Appendix A CASING SCREW CASING SCREW XEN OWNER'S HANDBOOK A/3 Inside your computer Configuring expansion cards Many expansion cards have a number of configurable options. These options can include items such as: the interrupt used, the DMA channel used, where any ROM on the card will appear in the processor’s memory map and which I/O ports are used to control the card. How to select options like this varies from card to card and will be described in documentation supplied with the card. Remember to check any floppy disks supplied with the card for README or Help files. Most ISA cards use jumpers and/or switches to select their configuration options. If this is the case then the card should be configured before you install it. A few cards are configured using a software utility supplied with the card, this can only be done after the card is installed. PCI cards are automatically configured by a utility in the BIOS. A PCI configuration screen is provided in SETUP. This screen is provided for completeness and it is unlikely that you will need to use it. A description of the options on the screen is provided in Chapter 4 “SETUP”. If you are not familiar with the concepts of interrupts, DMA channels, memory maps and I/O ports the following text attempts to explain what they are, and how to decide which option to select. Appendix A For the following explanations it should be understood that a peripheral can be either, a subsystem on the motherboard, or an expansion card. A/4 XEN OWNER'S HANDBOOK Inside your computer Interrupts (IRQ) Your computer (like every other ISA compatible PC) supports 15 (IRQ) hardware interrupts. These interrupts are used to alert the processor that a peripheral (e.g. the keyboard controller, or an expansion card) requires a particular piece of software to be executed. This piece of software is known as an interrupt service routine. Each peripheral has a unique interrupt service routine that is executed in response to the interrupt assigned to that peripheral. When an interrupt occurs, the processor stops executing its current task, executes the interrupt service routine, then returns to its original task. The processor is, literally, interrupted. A hardware interrupt may be referred to as an IRQ. This is because the motherboard signals used to generate the interrupts are labelled IRQx where x is a number between 0 and 15, excluding 2. Some interrupts are assigned to standard functions and are essential for the operation of the board. Examples of these are, IRQ0 which is used to maintain the system time, and IRQ13 which is used by the coprocessor. Appendix A XEN OWNER'S HANDBOOK A/5 Inside your computer Selecting IRQs for cards The table below lists the interrupts available on the motherboard and their default functions. The notes explain whether the default function can be disabled, if so how, and under what circumstances it is safe to do so. Interrupts Default Notes Function IRQ5, IRQ9 IRQ10, IRQ11 Not used These interrupts are not used by the motherboard and are available for expansion cards. IRQ7 Parallel port IRQ7 is not normally used, and can be used by expansion cards without affecting the operation of the parallel port. It is possible for software to enable the parallel port’s use of IRQ7. This is rare but could cause problems with a card using IRQ7. Appendix A If you are not using the parallel port it can be disabled using SETUP, freeing IRQ7 to be used by an expansion card. A/6 IRQ15 Secondary IDE interface This interrupt can be used if a secondary IDE interface is disabled, or not fitted. IRQ3 IRQ4 Serial port 2 Serial port 1 Each of the serial ports, can be individually disabled using SETUP. When a port is disabled, the interrupt assigned to it is free and can be used by an expansion card. You should only disable a port if you are certain that you will not be using it. IRQ1 IRQ6 IRQ8 IRQ12 IRQ14 Keyboard These interrupts cannot be used Floppy disk controller by an expansion card under any Real time clock circumstances. Mouse Hard disk controller XEN OWNER'S HANDBOOK Inside your computer Refer to the table above, and the documentation supplied with the card to establish which IRQ, if any, to use and how to select it. DMA channels ISA compatible PCs are equipped with a seven channel DMA (Direct Memory Access) controller. This DMA subsystem allows peripherals to access motherboard memory directly. Without the DMA subsystem every memory access would have to involve the processor. Using DMA, peripherals can access memory without stopping the processor executing its current task. On the motherboard DMA channel 2 is used by the floppy controller and channel 3 by the Enhanced Capabilities Port, the other channels are all available for use by expansion cards. Expansion card memory Some expansion cards are fitted with ROM. Typically expansion card ROM contains extensions to the motherboard BIOS providing additional functionality. Expansion card ROM (sometimes known as slot ROM) must be addressed somewhere in the processor’s memory map. An area of the memory map of an ISA compatible PC is allocated for expansion card ROM. Numbers and computers For a variety of reasons, in computer literature and terminology, numbers are sometimes in hexadecimal notation rather than the decimal that we are all familiar with. Hexadecimal is a long word and it is often shortened to hex. XEN OWNER'S HANDBOOK A/7 Appendix A If you are unfamiliar with the concept of memory maps, and the hexadecimal numbering system the following text attempts to explain them. If you are familiar with the memory map of an ISA PC then continue to Configuring expansion ROM. Inside your computer If you think of the decimal system using columns: 1000 (10x10x10) 100 (10x10) 10 (10) 1 (1) 10 1 1 9 The number 1019 is: 1000 1 100 0 Each time you add 1 to a column that contains 9, that column goes back to 0 and you add 1 to the column to the left. The columns represent powers of 10: 10x10, 10x10x10 and so on, and the decimal system is said to be base 10. The hex numbering system uses a base of 16. Hex numbering works in exactly the same way as the decimal system, except you must add 1 to a column that contains 15 before you add 1 to the column to the left. As we have no single character to represent the numbers 10 to 15, we substitute the first six letters of the alphabet, so that: A represents 10 B represents 11 C represents 12 D represents 13 E represents 14 F represents 15 Appendix A The example number 1019 can then be represented in hex by: 4096 (16x16x16) 0 A/8 XEN OWNER'S HANDBOOK 256 (16x16) 3 16 (16) F 1 (1) B Inside your computer We can demonstrate that 3FB is exactly the same as 1019 by: (4096x0)+(256x3)+(16xF)+(1xB)=768+240+11=1019 Note A lower case h is often used at the end of a number to ensure that you realise it is in hex format e.g. 3FBh. A larger hex number, and one that you will come across in the Memory map description below, is A0000h. To see this as a decimal number: 16x16x16x16 16x16x16 16x16 16 1 A 0 0 0 0 16x16x16x16=65536 So A0000h is 65536x10=655360. If you have Microsoft Windows 3.1 on your computer you may find it helpful to use the Windows Calculator. In Scientific View the calculator allows you to enter decimal numbers and convert them to hex, and vice versa. Another commonly used notation is to describe numbers as xK or xM. Where 1K=1024 and 1M=1048576 (1048576=1024x1024). In this notation 655360 (that is A0000h) is 640K. All memory, whether it is on the motherboard or an expansion card, is accessed somewhere in the processor’s address space. The processor’s address space can be thought of as a list of locations, the locations are each identified by a number. The first, or bottom, location is address 0. XEN OWNER'S HANDBOOK A/9 Appendix A Memory maps Inside your computer Every address contains 8-bits of data, a byte. Each bit can be thought of as a switch which can be either on or off. A byte is like a bank of 8-switches, where each switch can be on or off. ON OFF ON 1 OFF 1 2 3 4 BIT 5 6 7 8 BYTE So 1Mbyte of memory consists of 1048576 (see Numbers and computers) locations each containing one byte of data. When installing expansion cards it is the first (bottom) Mbyte of address space that is of most interest. The following diagram shows how the bottom 1M of address space is used in your computer. Diagrams like these are called memory maps, and are a convenient way of representing processor address space. 1M-1 960K FFFFFh BIOS RESERVED 896K F0000h E0000h EXPANSION CARD ROM 800K 768K VIDEO BIOS C8000h C0000h VIDEO MEMORY A0000h 640K Appendix A DOS 0 A/10 XEN OWNER'S HANDBOOK 00000h Inside your computer Note The top location of this first Mbyte is 1M-1 or FFFFFh. This is because in the first Mbyte there are 1M locations, starting at 0. Location 1M is the start of the second Mbyte of address space. The memory map above shows the uses of the first Mbyte of address space. The memory map is arranged in this way in order to be compatible with the ISA standard. The region from 0 to 640k-1 (00000h to 9FFFFh) is used by DOS. The operating system is loaded at the bottom of this area and it uses the remainder to load applications and data. Motherboard video adapter memory is accessed between 640k and 768k-1 (A0000h to BFFFFh). In your computer the motherboard video BIOS is addressed between 768k and 800k-1 (C0000h to C7FFFh). The region from 800k to 896k-1 (C8000h to DFFFFh) is available for expansion card ROM, other than video BIOS. The region from 896k to 960k-1 (E0000h to EFFFFh) is reserved. While address space from 960k to 1M-1 (F0000h to FFFFFh) is used by the motherboard BIOS. When installing expansion cards the area of most interest is between 768k and 896k-1 (C0000h to DFFFFh). Configuring expansion ROM Expansion card ROM is addressed in the C0000h to DFFFFh region of processor address space. Note If your video card does not allow you to configure the address range of its BIOS it will be set to the C0000h range. XEN OWNER'S HANDBOOK A/11 Appendix A Motherboard video BIOS is accessed from C0000h to C7FFFh. If you are installing a video card it should be configured with its BIOS occupying this region. Inside your computer The region from C8000h to DFFFFh is available for expansion card ROM other than video BIOS. It is recommended that you configure expansion card ROM at the bottom of this region, with the address ranges as close together as possible without any overlapping. This will leave the maximum amount of memory free for use as UMB space. For information on UMB space refer to your DOS documentation, and the help files supplied with your computer. I/O ports I/O ports are used by the processor to control the operation of peripherals. Some expansion cards are controlled via an I/O port or group of ports. Appendix A Which port or ports the card uses can normally be selected on the card. The following table lists the I/O ports used by the motherboard. Any ports not listed below may be used by an expansion card. Refer to the table, and the documentation supplied with the card to establish which ports, if any, to use and how to select them. A/12 XEN OWNER'S HANDBOOK Inside your computer I/O ports (Hex) Used by 000 - 01F 020 - 027 030 - 037 040 - 047 050 - 057 060 - 06F 070 - 07F 080 - 09F 0A0 - 0BF 0C0 - 0DF 0F0, 0F1 0F8 - 0FF 1F0 - 1F8 178, 17A 278 - 27F 2F8 - 2FF 35F, 36F 37F 378 - 37F 3F0 - 3F7 3F8 - 3FF 928 - 92F DMA controller 1 Interrupt controller 1 Interrupt controller 1 System timer System timer Keyboard controller Real time clock, NMI mask DMA page register Interrupt controller 2 DMA controller 2 Math coprocessor Math coprocessor Hard disk drive controller Power-saving port Parallel port 2 Serial port 2 Power-saving port Reserved Parallel port 1 Diskette drive controller Serial port 1 Motherboard control ports Note I/O ports are always given in hex notation. If you are unfamiliar with this notation refer to Numbers and Computers earlier in this appendix. Appendix A XEN OWNER'S HANDBOOK A/13 Inside your computer Motherboard jumper settings The motherboard is fitted with a number of jumpers that are used to configure the operation of the system. The following illustration shows the position of the jumpers. J4 J3 J12 J9 J13 J14 J11 J2 All the jumpers are three pin. These can be configured with a jumper clip connecting the centre pin and either of the two end pins. The function of each jumper is described in the following paragraphs, text printed on the motherboard alongside each jumper identifies the positions described below. Appendix A Jumper J2 - CMOS clear This jumper is used to clear the motherboard configuration memory. During normal operation the jumper clip should be in the position marked NOR on the motherboard. If you have reason to clear the configuration memory then, with the system powered down, move the jumper clip to the position marked CLR for a few seconds. A/14 XEN OWNER'S HANDBOOK Inside your computer Jumper J3 - Flash ROM program This jumper is used to enable programming of the motherboard flash ROM to upgrade the BIOS. During normal operation the flash ROM is write protected and the jumper clip should be in the position marked WP on the motherboard. Note Upgrading the BIOS should only be carried out by your supplier or an authorized maintainer. In order to reprogram the flash ROM chip; with the system powered down, move the jumper clip to the position marked EN. Once you have upgraded the BIOS power the system down and return the jumper to the WP position. Jumper J4 - BIOS recover This jumper is provided to allow recovery from a failed attempt to upgrade the BIOS. During normal operation the jumper clip should be in the position marked NOR on the motherboard. If an attempt to reprogram the flash ROM chip with an updated BIOS fails and the system will not boot; with the system powered down, move the jumper clip to the position marked REC. XEN OWNER'S HANDBOOK A/15 Appendix A With the jumper in the REC position the system uses a minimal bootable BIOS in a small area of the ROM that is always write protected. Once you have recovered from the problem, power the system down and return the jumper to the NOR position. Inside your computer Jumper J9 - VGA enable This jumper is provided to allow a hardware disable of the on-board VGA controller. During normal operation the jumper clip should be in the position marked EN on the motherboard. For the majority of systems there will be no need to move this jumper. With the jumper in the EN position the on-board video controller is automatically enabled unless another VGA compatible controller is found on an expansion card. If a VGA compatible expansion card is fitted the on-board video controller is automatically disabled. If you install a video expansion card and have a problem, with the system powered down, move the jumper clip to the position marked DIS. Jumper J11 - PCI IDE enable This jumper is provided to allow a hardware disable of the PCI IDE controller. During normal operation the jumper clip should be in the position marked EN on the motherboard. For the majority of systems there will be no need to move this jumper. If for any reason you wish to disable the PCI IDE controller, with the system powered down, move the jumper clip to the position marked DIS. Appendix A Notes This jumper is only fitted on systems which are equipped with a PCI IDE controller. If you do disable the PCI IDE controller you must move jumper J12 to make the ISA IDE controller the primary controller. A/16 XEN OWNER'S HANDBOOK Inside your computer Jumper J12 - ISA IDE interrupt This jumper is provided to allow the ISA IDE controller to be configured as either the primary or secondary IDE controller. On systems fitted with a PCI IDE controller this jumper clip will be in the position marked SEC. On systems not fitted with a PCI IDE controller, or where the PCI IDE controller is disabled, the jumper clip must be in the position marked PRI. Jumpers J13 and J14 - Cache module type These two jumpers are only fitted on motherboards which support a cache module. Normally both jumpers should be in the position marked ASYNC, to suit an asynchronous cache module. If you install a synchronous cache module both jumpers must be moved to the position marked SYNC. Appendix A XEN OWNER'S HANDBOOK A/17 TECHNICAL INFORMATION Chapter Appendix B Technical Information TECHNICAL INFORMATION This appendix provides some technical information about your computer. More detailed information is available from your supplier. XEN OWNER'S HANDBOOK B/1 Appendix B B Appendix B Technical Information Specifications System processor Intel Pentium Processor clock speed 60, 66, 90, 100 BIOS ROM 1 or 2Mbit flash device (reprogrammable in situ) Memory Four 32-bit 70ns SIMMs (128 Mb maximum) Video controller I/O ports Video RAM Resolutions Serial Parallel Keyboard Mouse Cirrus Logic GD5434 1 Mb or 2 Mb EVGA 1280 x 1024 EVGA 1024 x 768 SVGA 800 x 600 VGA 640 x 480 dual 9-way male D-type RS232 25-way female D-type 102 key AT-compatible PS/2-compatible two-button Diskette drive Capacity Access time 1.44 Mb 94 ms (average) Hard disk drive bay Interface Form factor Capacity Removable media drive bay Form factor Interfaces IDE 3.5" One 1.6" drive or Two 1" drives Half-height 5.25" Floppy disk/tape/CD-ROM B/2 XEN OWNER'S HANDBOOK Technical Information Discs Acceptable discs Disc diameter Transfer rate Burst 300 Kbyte/s (Mode 1) 342.2 Kbyte/s (Mode 2) 4.0 Mbyte/s Full stroke Average (random) 450ms (typical) 250ms (typical) Audio output Line Headphone 0.75 V at 47 kOhm 0.55 V at 32 Ohm Power requirement Voltage +5 V dc + 5% +12 V dc + 10% +5 V: 100 mVp-p +12 V: 200 mVp-p +5 V: 800 mA at tray open/close +12 V: 1.8 A at tray open/close Access time Sustained CD-ROM mode 1 data discs CD-ROM mode 2 data discs CD audio discs Audio-combined CD-ROM Multisession Photo-CD 12 cm, 8 cm Ripple Current (max) Reliability Laser MTBF 100,000 power on hours Type Wavelength Output power GaAlAs semiconductor 780 nm 0.6 mW XEN OWNER'S HANDBOOK B/3 Appendix B ATA-PI CD-ROM drive (CDU55E) Appendix B Technical Information SCSI DDS-DC tape drive Performance specifications apply when using data compression. Power specifications are measured at the tape drive power connector and are nominal values. Nominal capacity 60-metre cassette 90-metre cassette Transfer rate Sustained 1 Unrecoverable errors Recording format Power specification 1.3 Gbyte (1:1 base) 2.6 Gbyte (2:1 typical) 5.2 Gbyte (4:1 max1) 2.0 Gbyte (1:1 base) 4.0 Gbyte (2:1 typical) 8.0 Gbyte (4:1 max1) 366 Kbyte/s (1:1 base) 732 Kbyte/s (2:1 typical) 1464 Kbyte/s (4:1 max1) Nominal maximum only; can be exceeded for highly-compressible data. Less than 1 in 1015 data bits ANSI/ECMA Digital Data Storage with Data Compression (DDS-DC) Voltage Ripple Current (max) +12 V dc + 10% +5 V dc + 7% +12 V: 100 mVp-p +5 V: 100 mVp-p 1.40 A @ +12 V dc 1.30 A @ +5 V dc SCSI CD-ROM drives Common Discs Acceptable discs Disc diameter B/4 XEN OWNER'S HANDBOOK CD-ROM mode 1 data discs CD-ROM mode 2 data discs CD audio discs Audio-combined CD-ROM Photo-CD discs 12 cm, 8 cm Technical Information Line Headphone Host interface Power specification Laser 0.75 V at 47 kOhm 0.55 V at 32 Ohm SCSI-2 Voltage +5 V dc + 5% +12 V dc + 10% Type Wavelength Output power GaAlAs semiconductor 780 nm 0.6 mW Sustained Burst across SCSI bus 300 Kbyte/s 2.1 Mbyte/s (asynchronous) 4.0 Mbyte/s (synchronous) Full stroke Average Ripple 520 ms (typical) 295 ms (typical) +5 V: 0.05 Vp-p +12 V: 0.1 Vp-p +5 V: 1.6 A at Spin up +12 V: 1.8 A at Spin up CDU561 Transfer rate Access time Power Specification Current (max) CDU55S Transfer rate Access time Power Specification Sustained Burst across SCSI bus 360 Kbyte/s (Mode 1) 410.6 Kbyte/s (Mode 2) 2.5 Mbyte/s (asynchronous) 4.0 Mbyte/s (synchronous) Full stroke Average 450 ms (typical) 220 ms (typical) Ripple +5 V: 100 mVp-p +12 V: 200 mVp-p +5 V: 800 mA at tray open/close +12 V: 1.8 A while Seeking Current (max) XEN OWNER'S HANDBOOK B/5 Appendix B Audio output Appendix B Technical Information Physical characteristics Weight and dimensions Component Height Depth System unit 94 mm 430 mm 428 mm 9.5-12 kg 1 Keyboard 40 mm 205 mm 488 mm 1.4 kg 1 Width Mass depending on configuration Temperature ranges The equipment is designed to operate in a normal office and humidity environment, but during storage and transportation the system is more tolerant of environmental factors. Range Temperature Relative humidity with no condensation Storage/ Transport 0 to +55°C 20% to 80% Operational +10 to +35°C 20% to 80% Electrical characteristics Voltage range The PSU voltage range is initially set to that appropriate for the country in which the computer is first sold. Setting AC Voltage Frequency 115V 100 to 120 V 50 to 60 Hz 230V 220 to 240 V 50 to 60 Hz The voltage range setting of the monitor must always agree with that of the system unit PSU. B/6 XEN OWNER'S HANDBOOK Technical Information The power cord supplied complies with the safety standards applicable in the country in which it is first sold. If you wish to use the computer in another country, you must ensure that you use a power cord which complies with the safety standards of that country. Current ratings AC power inlet 4.5 A at 100-120 V 3.0 A at 220-240 V AC power outlet 1.5 A at 100-120 V 1.0 A at 220-240 V Connect only manufacturer-approved monitors to the AC power outlet. Expansion slots Total available power for all three ISA expansion slots: 8.0 A at 5 V 1.0 A at 12 V 0.3 A at -5V 0.3 A at -12V XEN OWNER'S HANDBOOK B/7 Appendix B Power cords Appendix B Technical Information Port characteristics Serial ports 9-way male D-type (COM1/COM2) 1 5 9 6 10101 B/8 Pin I/O Function 1 2 3 4 5 6 7 8 9 I I O O NA I O I I Data carrier detect Receive data Transmit data Data terminal ready Signal ground Data set ready Request to send Clear to send Ring indicate XEN OWNER'S HANDBOOK Technical Information 25-way female D-type (LPT1) 13 1 25 14 Pin I/O Function 1 2 3 4 5 6 7 8 9 10 11 12 13 14 15 16 17 18 19 20 21 22 23 24 25 I/O I/O I/O I/O I/O I/O I/O I/O I/O I I I I O I O O NA NA NA NA NA NA NA NA -STROBE Data bit 0 Data bit 1 Data bit 2 Data bit 3 Data bit 4 Data bit 5 Data bit 6 Data bit 7 -ACK BUSY PE SLCT -AUTO FEED -ERROR -INIT -SLCT IN Ground Ground Ground Ground Ground Ground Ground Ground XEN OWNER'S HANDBOOK B/9 Appendix B Parallel port Appendix B Technical Information Monitor port 15-way female D-type (VGA) 5 1 6 10 15 11 Pin I/O Output Monochrome Colour 1 2 3 4 5 6 7 8 9 10 11 12 13 14 15 Red Green Blue Reserved Digital G Red Rtn Green Rtn Blue Rtn Plug Digital G Reserved Reserved Hsync Vsync Reserved No pin Mono No pin No pin Self test Key pin Mono Rtn No pin No pin Digital G No pin Digital G Hsync Vsync No pin O O O NA NA NA NA NA NA NA NA NA O O NA Red Green Blue No pin Self test Red Rtn Green Rtn Blue Rtn No pin Digital G Digital G No pin Hsync Vsync No pin Red Rtn, Green Rtn, Blue Rtn = Analog grounds Digital G = Digital ground for sync returns and self test. B/10 XEN OWNER'S HANDBOOK Technical Information Both the keyboard and mouse ports accept 6-pin miniature DIN connectors. The voltages and signals are the same for both connectors. 5 6 6 3 4 4 1 2 5 3 2 Pin I/O Function 1 2 3 4 5 6 I/O NA NA NA I/O NA Data Reserved Ground +5 Vdc Clock Reserved 1 Although the keyboard and mouse ports are physically and electrically compatible, neither the keyboard nor the mouse will operate if plugged into the other’s socket. XEN OWNER'S HANDBOOK B/11 Appendix B Keyboard and mouse ports Appendix B Technical Information Video feature connector The motherboard video adapter provides a video feature connector. The connector on the motherboard uses a standard pinout and a standard cable may be used to connect the feature connector to an expansion card. In case you have difficulty obtaining a cable the pinout of the motherboard connector is given in the following table. B/12 Pin Function Pin Function 1 3 5 7 9 11 13 15 17 19 21 23 25 Ground Ground Ground -EVIDEO -ESYNC -EDCLK No connect Ground Ground Ground Ground Ground Ground 2 4 6 8 10 12 14 16 18 20 22 24 26 P0 P1 P2 P3 P4 P5 P6 P7 DCLK -BLNK HSYNC VSYNC Ground XEN OWNER'S HANDBOOK apricot APRICOT COMPUTERS LIMITED 3500 PARKSIDE BIRMINGHAM BUSINESS PARK BIRMINGHAM B37 7YS. MITSUBISHI ELECTRIC Part No 15390631 Revision No 01