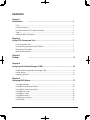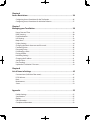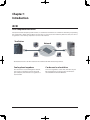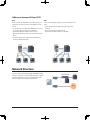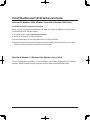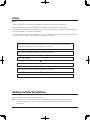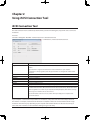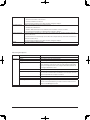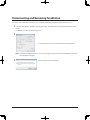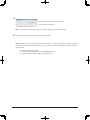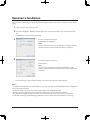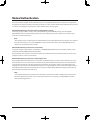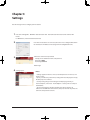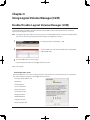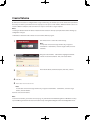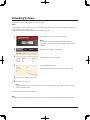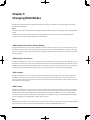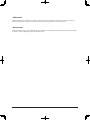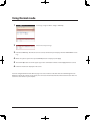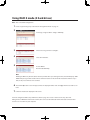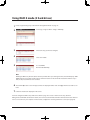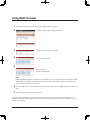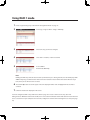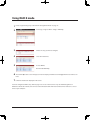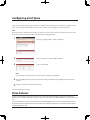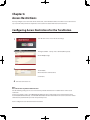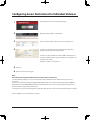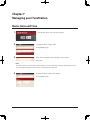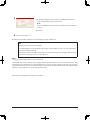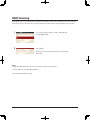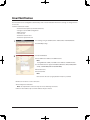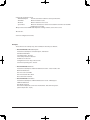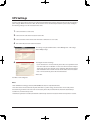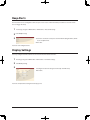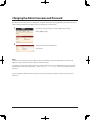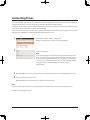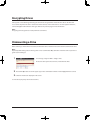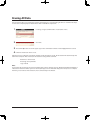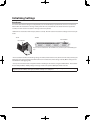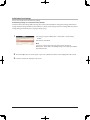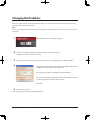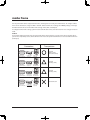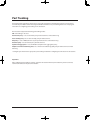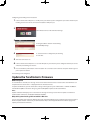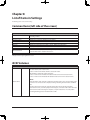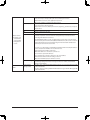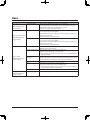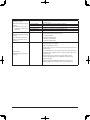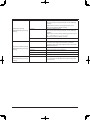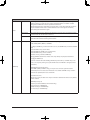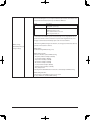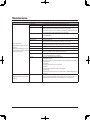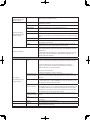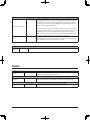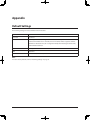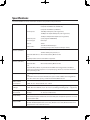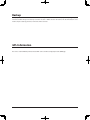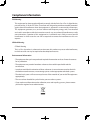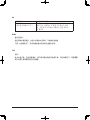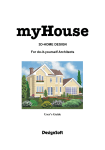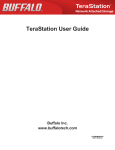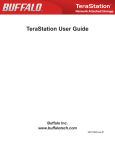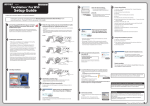Download Buffalo TeraStation III TS-RIXL User manual
Transcript
Network Attached Storage
TeraStation III iSCSI User Manual
TS-IXL
TS-RIXL
Buffalo Inc.
www.buffalotech.com
35011188-06
Contents
Chapter 1
Introduction
............................................................................................... 3
iSCSI.....................................................................................................................................................................3
Network Structure..........................................................................................................................................4
Install the Microsoft iSCSI Software Initiator.........................................................................................5
Setup...................................................................................................................................................................6
Adding multiple TeraStations....................................................................................................................6
Chapter 2
Using iSCSI Connection Tool.............................................................................. 7
iSCSI Connection Tool...................................................................................................................................7
Disconnecting and Removing TeraStation............................................................................................9
Reconnect a TeraStation .............................................................................................................................11
Mutual Authentication..................................................................................................................................12
Chapter 3
Settings
............................................................................................... 13
Chapter 4
Using Logical Volume Manager (LVM)............................................................... 14
Enable/Disable Logical Volume Manager (LVM).................................................................................14
Create Volume.................................................................................................................................................15
Extending Volumes........................................................................................................................................16
Chapter 5
Changing RAID Modes ....................................................................................... 17
Using Normal mode.......................................................................................................................................19
Using RAID 5 mode (4 hard drives)...........................................................................................................20
Using RAID 5 mode (3 hard drives)...........................................................................................................21
Using RAID 10 mode......................................................................................................................................22
Using RAID 1 mode........................................................................................................................................23
Using RAID 0 mode........................................................................................................................................24
Configuring a Hot Spare . ............................................................................................................................25
Drive Failures . .................................................................................................................................................25
TeraStation III iSCSI User Manual
1
Chapter 6
Access Restrictions.............................................................................................. 26
Configuring Access Restrictions for the TeraStation ........................................................................26
Configuring Access Restrictions for Individual Volumes..................................................................27
Chapter 7
Managing your TeraStation................................................................................ 28
Name, Date and Time....................................................................................................................................28
RAID Scanning.................................................................................................................................................30
Email Notification...........................................................................................................................................31
UPS Settings......................................................................................................................................................33
Beep Alerts........................................................................................................................................................34
Display Settings...............................................................................................................................................34
Changing the Admin Username and Password...................................................................................35
Formatting Drives...........................................................................................................................................36
Encrypting Drives............................................................................................................................................37
Dismounting a Drive......................................................................................................................................37
Erasing All Data................................................................................................................................................38
Initializing Settings.........................................................................................................................................39
Changing the IP address .............................................................................................................................41
Jumbo Frame...................................................................................................................................................42
Port Trunking....................................................................................................................................................43
Update the TeraStation’s Firmware.........................................................................................................44
Chapter 8
List of Items in Settings....................................................................................... 45
Common Items (left side of the screen)..................................................................................................45
iSCSI Volumes...................................................................................................................................................45
Basic.....................................................................................................................................................................47
Maintenance.....................................................................................................................................................52
Status...................................................................................................................................................................54
Appendix
............................................................................................... 55
Default Settings...............................................................................................................................................55
Specifications...................................................................................................................................................56
Backup................................................................................................................................................................57
GPL Information..............................................................................................................................................57
Compliance Information..............................................................................................................................58
TeraStation III iSCSI User Manual
2
Chapter 1
Introduction
iSCSI
iSCSI Compatible Hard Drive
iSCSI (Internet Small Computer System Interface) is a standard to transmit data on an Ethernet network by encapsulating
SCSI commands in TCP/IP protocol. Once the iSCSI drive is connected to the network by Ethernet cables, the drive is
recognized as a local drive by computers or servers on the network.
TeraStation
Network
PC
PC
PC
PC
Server
This illustration shows a TS-IXL TeraStation. The rackmount TS-RIXL is functionally identical.
Can be placed anywhere
Can be used as a local drive
Since the drive is accessed through the network,
you can place it anywhere (even far away from
your computer) and it will still be recognized as a
local hard disk.
Since it is recognized as a local drive, all features of your
OS and applications can be used. You can format the
drive with NTFS from within Windows.
TeraStation III iSCSI User Manual
3
Differences between NAS and iSCSI
iSCSI
A server creates shared folders on the iSCSI drive, and
computers can then access the created folders on the
servers.
• Can be used as a local drive from Windows Server and
accessed via the server by client computers.
• All standard Windows features such as Access
Restrictions with Active Directory can be used on iSCSI
drives.
• Database software that requires special formatting
can be used with iSCSI drives.
Server
PC
NAS
Servers and computers directly access shared folders on a
NAS.
• Create and use shared folders easily (no extra server
needed)
• Access files directly using XFS format.
• Features like backup are built in to the NAS.
Server
PC PC
PC
PC PC
Network Structure
For best results, use dedicated gigabit (1000BASE-T) NICs,
cabling, and routers to connect iSCSI drives. Use of slower
network equipment, or sharing a network with normal
Ethernet traffic, will compromise performance.
iSCSI Network
LAN
TeraStation III iSCSI User Manual
4
Install the Microsoft iSCSI Software Initiator
Windows XP, Windows 2000, Windows Server 2003, Windows 2000 Server
Install Microsoft iSCSI Software Initiator first.
Before using iSCSI equipment with Windows XP, 2000, Server 2003, or 2000 Server, download and
install Microsoft iSCSI Software Initiator.
1. Visit to Microsoft's web site (www.microsoft.com).
2. Search for Microsoft iSCSI Software Initiator.
3. Download the latest version of the Microsoft iSCSI Software Initiator.
4. When the download is complete, double-click on the installer. Check the Initiator Service and
Software Initiator checkboxes. Follow the wizard to install.
Windows 8, Windows 7, Windows Vista, Windows Server 2008
If you’re using Windows 8, Windows 7, Vista, or Windows Server 2008, the Microsoft iSCSI Software
Initiator is already installed on your computer. You don’t need to download and install it.
TeraStation III iSCSI User Manual
5
Setup
Notes:
• If there is a DHCP server in the network, the TeraStation will get an IP address from it automatically.
• Running the TeraNavigator software will automatically assign an unused IP address to a TeraStation.
• TeraNavigator can only automatically configure one unit at a time. To reconfigure a TeraStation with TeraNavigator after its initial installation, initialize the TeraStation first.
• If no DHCP server is available and TeraNavigator is not run, a random IP address of the form 169.254.xxx.xxx (where
each xxx is a random number from 1 - 256) will be assigned to the TeraStation.
If you are using Windows 2000, XP, 2000 Server, or Server 2003, install Microsoft iSCSI Software
Initiator before installing the TeraStation. Refer to previous page.
Refer to the separate Quick Setup Guide for connection instructions.
▼
Turn on your computer.
▼
Insert the Utility CD included in the package into the CD/DVD drive.
▼
After TeraNavigator launches, follow the instructions on the screen.
▼
Launch the iSCSI Connection Tool, click Register iSCSI Device, then Connect.
Adding multiple TeraStations
Run TeraNavigator separately for each iSCSI TeraStation.
Note: If no DHCP server is available on the network, an IP Address of the form 169.254.xxx.xxx (where each xxx
is a random number from 1 - 256) is randomly assigned. Run TeraNavigator to configure the TeraStation
automatically.
TeraStation III iSCSI User Manual
6
Chapter 2
Using iSCSI Connection Tool
iSCSI Connection Tool
The iSCSI Connection Tool is automatically installed when you launch TeraNavigator, and you will use it to connect to
TeraStation.
To launch:
Click Start - All Programs - BUFFALO - iSCSI Connection Tool - iSCSI Connection Tool.
For Windows 8, click the iSCSI Connection Tool .
Name
Target
Model
Series
IP Address
Subnet Mask
MAC Address
Firmware
iSCSI Service
Volume
Descriptions
Select a TeraStation from the drop-down list. All iSCSI TeraStation units on the LAN should be
available.
Register iSCSI Device registers all volumes of the selected TeraStation to your computer.
If a TeraStation is already registered, click Unregister iSCSI Device to unregister all volumes of that
TeraStation.
TeraStation's model name
TeraStation's series name
TeraStation's IP address.
TeraStation's subnet mask.
TeraStation's MAC address.
TeraStation's firmware version.
Displays the iSCSI service’s current status (e.g. running, stopped).
Selects individual volumes from a registered TeraStation. Until the TeraStation is registered above,
its volumes will not be visible. Once a volume has been selected, click Connect. The selected volume
will be recognized as a local drive on your computer (under My Computer). If the volume is already
connected, you can click Disconnect to disconnect it.
Note that if IP address restrictions are set, volumes will only be displayed on computers with
approved IP addresses.
Note:
If your computer is connected to many volumes on a TeraStation, it may take some time for the utility to detect all
the volumes. For example, it takes about 20 minutes for a computer to detect 32 connected volumes from a single
TeraStation. This time may vary depending on your computer and network. Volumes are detected successively, so
please wait until all volumes are detected before making changes in the utility.
TeraStation III iSCSI User Manual
7
Status
Displays Current status of the selected volume.
• Disconnected: Volume is disconnected.
• Connected: Volume is connected.
User Authorization
* You must register TeraStation as an iSCSI hard drive at Target to display it.
Displays user authentication for the specified volume.
• Disabled: No authentication
• Enabled: With authentication. User authentication is needed to connect to a volume.
Refresh
* You must register TeraStation as an iSCSI hard drive at Target to display it.
To set the volume to automatically connect when the computer starts up. check the check box and click
Connect or Disconnect.
To set the volume to not automatically connect when the computer starts up, uncheck the check box and
click Connect or Disconnect.
* You must register TeraStation as an iSCSI hard drive at Target to display it.
Search the TeraStation within the LAN.
Exit
Exit iSCSI Connection Tool.
Connect on Start Up
Menu Navigation Options:
File
Refresh
Exit
Configuration Settings
Change IP Address
Unregister iSCSI device
Set mutual CHAP secret
Use share folder on persistent volumes
Connect volumes
Disconnect volumes
Disk management
Help
About
TeraStation III iSCSI User Manual
Search the TeraStation within the LAN.
Exit iSCSI Connection Tool.
Opens Settings of the selected TeraStation.
You can change the IP address of the selected TeraStation.
If you disconnect the TeraStation without unregistering it or changing its IP
address, it will take a long time to search since the registration information
stays in your computer. In such a case, unregister the old TeraStation from
the Unregister iSCSI Device screen.
Set the CHAP password on the computer side.
If TeraStation is always connected and folders are shared in the network, click
this to insert the check mark. If the checkmark is not inserted, the share will
be disconnected when the computer is restarted.
Displays the screen to connect multiple volume at a time.
Displays the screen to disconnect multiple volume at a time.
Displays Disk Management screen on Windows.
To use the connected TeraStation, you must reserve the volume area and
format it on Disk Management screen.
Displays iSCSI hard drive version information.
8
Disconnecting and Removing TeraStation
To remove an iSCSI TeraStation, disconnect any connected volumes first and then unregister the TeraStation.
1
Click Start - All Programs - BUFFALO - iSCSI Connection Tool - iSCSI Connection Tool. The iSCSI Connection Tool will
launch.
For Windows 8, click the iSCSI Connection Tool .
2
Select the volume to disconnect from Volume and click Disconnect.
Note: To disconnect multiple volumes at once, choose Unregister iSCSI Device from the Configuration menu. Click
on Select All, then Unregister.
3
TeraStation III iSCSI User Manual
Click Yes to disconnect the volume(s).
9
4
1 Select the TeraStation to remove from Target.
2 Click Unregister iSCSI Device.
Note: If a TeraStation is connected to multiple computers, unregister it from each computer.
5
You can now power down the TeraStation and unplug its cables.
Note: If you disconnect a TeraStation without unregistering it or changing its IP address, it will take a long time
to search since the registration information is still in your computer. Use the following procedure to unregister
the TeraStation.
1. Launch iSCSI Connection Tool.
2. Choose Unregister iSCSI Device from the Configuration menu.
3. Select the disconnected TeraStation and click Unregister.
TeraStation III iSCSI User Manual
10
Reconnect a TeraStation
To reconnect a TeraStation that was previously removed, register the device and connect a volume via the procedure
below.
1
2
Connect the TeraStation and power it on.
Click Start - All Programs - BUFFALO - iSCSI Connection Tool - iSCSI Connection Tool to open the iSCSI Connection
Tool.
For Windows 8, click the iSCSI Connection Tool .
3
1 Select a TeraStation from Target.
2 Click Register the iSCSI Device.
Note:
If access control restrictions were set (from Basic - Security), you will be
asked to enter the username and password before continuing.
4
1 Select the volume to connect to.
2 Click Connect.
Note:
If access control restrictions were set (from iSCSI Volumes - Create
Volume), you will be asked to enter the username and password before
continuing.
The volume you just connected will be added as a local drive under Computer or My Computer.
Notes:
• If a volume is not formatted, it will not be added as a local drive. To format, select Disk Management from Configuration
menu in iSCSI Connection Tool.
• To connect multiple volumes at once, choose Connect volumes from Configuration menu.
• To set the volume to automatically connect when the computer starts up. check Connect on Start Up.
• With Windows XP or Windows 2000, you cannot connect to volumes larger than 2 TB. If you have a volume that
exceeds 2TB, use the Logical Volume Manager (LVM) tool to create volumes smaller than 2TB before connecting.
TeraStation III iSCSI User Manual
11
Mutual Authentication
The iSCSI TeraStation supports mutual authentication for security. Mutual authentication ensures that a computer will
recognize the TeraStation only when the mutual password set on each volume and the mutual authentication password
are a match. To configure Access Control via mutual authentication, refer to page 26.
Mutual Authentication password set to the TeraStation (Entire system):
In Settings, navigate to Basic - Security - Access Control (Whole System). Click Modify Settings, and select Mutual
Authentication for Access Control. If the password set on the computer matches the volume name in Volume, iSCSI
Connection Tool will be functional.
Note:
• If the volume name is not displayed in the Volume field, then the mutual authentication password on the computer
does not match. If this occurs, select Configuration in the iSCSI Connection Tool. Select Set mutual CHAP Secret to
enter the correct password, then select OK.
Mutual Authentication password set to each volume:
In Settings, navigate to iSCSI Volumes - iSCSI Volumes. Click Mutual Authentication for Access Control and enter a new
password in Password (Mutual Authentication) field.
The password set here is used to connect to the volume. The mutual authentication password must also be set on the
computer in order to connect to the volume.
Mutual Authentication password set on the Computer Side
If you configure mutual authentication on a TeraStation or individual volumes, enter the same password as you set on
the TeraStation for access restrictions for each volume on the mutual authentication password screen. The password
you entered is maintained as a mutual authentication password on the computer. If there are multiple volumes, the
computer will only connect to the volumes which have the correct password. You cannot connect to multiple volumes
with different mutual authentication passwords. To connect to a volume with a different password, you must change
the password in iSCSI Connection Tool menu.
Note:
• If the mutual authentication password of the TeraStation and that of the volume are different, the volume name
will not be displayed on the main screen in iSCSI Connection Tool. Select Settings, Set mutual CHAP Secret, OK to
enter the matching password.
TeraStation III iSCSI User Manual
12
Chapter 3
Settings
Use the Settings menu to configure your TeraStation.
1
Click Start - All Programs - BUFFALO - iSCSI Connection Tool - iSCSI Connection Tool. iSCSI Connection Tool will
launch.
For Windows 8, click the iSCSI Connection Tool.
2
If 2 or more TeraStations are connected, select the one to configure. Write down
the TeraStation’s IP Address. Click Settings from the Configuration menu.
1 Enter the username and password.
Initially, use the default username and password.
Username: admin
Password: password
3
2 Click Login.
4
Settings opens.
Notes:
• Settings supports Firefox 1.5 or later, Internet Explorer 6 SP 2 or later, and
Safari 3 or later.
• If proxy is enabled on your browser, Settings will not be displayed correctly.
Disable proxy if it is enabled.
• Security settings may prevent Settings from displaying normally. In
Internet Explorer, select Tools - Internet Options - Security and set security to
Local intranet.
• To open Settings from a browser window, type the TeraStation’s IP
address into the URL field of the browser, then press the Enter key. Enter the
username and password as above.
TeraStation III iSCSI User Manual
13
Chapter 4
Using Logical Volume Manager (LVM)
Enable/Disable Logical Volume Manager (LVM)
Logical Volume Manager (LVM) is disabled by default. Enabling LVM will allow you to divide volumes and extend
capacity, but will degrade access speeds.
Note: Changing the operation mode of a disk or array (such as enabling LVM) will delete all volumes and data from the
disk or array. Back up any important data before making any configuration changes!
1
In Settings, navigate to iSCSI Volumes - LVM.
2
3
Select the RAID array or the drive from Disk Area, and click Enable
LVM or Disable LVM.
The Confirm Operation screen will appear.
Enter the displayed number and click Apply within 60 seconds.
LVM is now enabled.
Confirm Operation screen
The Confirm Operation screen will also display whenever you perform any of the following tasks. To complete the
task, enter the displayed number and click Apply within 60 seconds.
• Creating or deleting RAID arrays
• Initialization
• Formatting drives
• Set as a normal drive
• Delete iSCSI volume
• Format Array or Disk
• Unplug hard drives
• Rebuild RAID Array
• Configure hot spare
• Enable or disable LVM
TeraStation III iSCSI User Manual
14
Create Volume
By default, the TeraStation is configured with a single volume using all available space on the TeraStation. If you delete
the factory-set volume, you will then have the capacity to create up to 32 new volumes. Different volumes can be connected to different computers, but each volume can only be connected to a single computer.
Notes:
• Deleting the default volume will delete all data from the TeraStation. Back up any important data before making any
configuration changes!
• LVM must be enabled in order to delete or create volumes. Refer to page 14.
Turn off iSCSI Service on the left side of Settings.
1
Note:
To stop iSCSI service for the target volume only, navigate to
iSCSI Volumes - iSCSI Volumes, select the target volume, and click
Inactivate.
2
Navigate to iSCSI Volumes - iSCSI Volumes. Highlight the default
volume and click Delete Volume. Then, click Create Volume.
3
Enter Volume Name, Volume Description, Disk Area, and Size.
4
Click Save.
5
Turn iSCSI Service back on .
Note:
To start iSCSI service for the target volume only, navigate to iSCSI Volumes - iSCSI Volumes, select the target
volume, and click Activate.
You have created a new volume.
Note:
To use the new volume, you need to connect it (page 11), and format it with Disk Management on Windows. You may
open Disk Management from the iSCSI Connection Tool by clicking Disk management from the Configuration menu.
TeraStation III iSCSI User Manual
15
Extending Volumes
Volume space can be extended after you create the volume.
Notes:
• Extending the volume may delete all data on the volume with some file systems. Before extending the volume, back
up any important data on the volume.
• LVM must be enabled in order to extend volumes. Refer to page 14.
1
Turn off iSCSI Service on the left side of Settings.
Note:
To stop iSCSI service for the target volume only, navigate to
iSCSI Volumes - iSCSI Volumes, select the target volume, and click
Inactivate.
2
Navigate to iSCSI Volumes - iSCSI Volumes.
3
Click the volume you want to extend.
4
1 Check the Enlarge Size box.
2 Enter the amount of space to increment the volume in GB.
5
Click Save at the bottom of the screen.
6
Turn iSCSI Service back on.
Note:
To start iSCSI service for the target volume only, navigate to iSCSI Volumes - iSCSI Volumes, select the target
volume, and click Activate.
You have now extended the size of a volume.
Note:
Your OS may not detect extended volumes. In this case, reinitialize and reformat the extended volume before use.
TeraStation III iSCSI User Manual
16
Chapter 5
Changing RAID Modes
By default your TeraStation unit is configured with all four hard drives in a RAID 5 array, with other RAID array modes
available for configuration.
Notes:
• All data on your drive will be deleted if you change the RAID mode. Back up any important data before changing RAID
modes.
• In this document, the term “Recovery” means reverting the TeraStation back to the state prior to the RAID mode
change. It does not refer to reading data from failed hard drives.
• RAID 5 mode (4 hard drives) (factory default)
Arranges 4 hard drives in one array. Parity is stored (to reconstruct data in the case of an error), so total usable space is the
sum of the capacity of 3 drives, and access speeds will be slower than other available RAID modes. If one of the drives fails,
you can recover data on the array by replacing the damaged drive. However, data cannot be recovered if 2 or more drives
become damaged.
• RAID 5 mode (3 hard drives)
Arranges 3 hard drives in one array. Parity is stored (to reconstruct data in the case of an error), so total usable space is the
sum of the capacity of 2 drives, and access speeds will be slower than other available RAID modes. The fourth drive may be
configured as a hot spare that will automatically replace a failed drive. If one of the drives fails, you can recover data on the
array by replacing the damaged drive. However, data cannot be recovered if 2 or more drives become damaged.
• RAID 10 mode
Arranges 4 hard drives in one array, with 2 stripes of mirrored drives. Total usable space is the sum of the capacity of 2
hard drives. Data will be written speeded, increasing access speed. Since data is written into 2 hard drives at the same
time, even if one of the drives fails, data can still be recovered by replacing the damaged drive (data cannot be recovered
if both drives become damaged).
• RAID 1 mode
Arranges 2 hard drives in one array. You can create up to 2 RAID 1 arrays, with total usable space on each array being the
capacity of one of the drives. If either drive fails, data can be recovered by replacing the damaged drive (data cannot be
recovered if both drives become damaged). The other two drives not used in the RAID 1 array can be configured either
as a hot spare (which replaces any failed drive automatically), a second RAID 1 array, or as individual drives. Alternatively,
one may configured as an individual drive and the other a hot spare.
Note:
After replacing a failed drive in any of the above arrays, file transfer speeds will be slower for several hours while the RAID
array is being rebuilt. During this period, the front LED display will show “RAID ARRAYx Resyncing”.
TeraStation III iSCSI User Manual
17
• RAID 0 mode
Combines 4 drives into one fast array. The full capacity of all drives combined is available for use. RAID 0 is fast and
efficient, but includes no parity or redundancy. If any drive is damaged, all data on the array is lost.
• Normal mode
In Normal mode, drives are not combined into arrays. Each drive is individually available. The full capacity of each drive
is usable. If a drive is damaged, all data on that drive is lost.
TeraStation III iSCSI User Manual
18
Using Normal mode
1
In Settings, navigate to Basic - Storage - RAID Array.
2
Choose the array to change.
3
Click Delete RAID Array. This will take several seconds, and the front panel display will show “RAID ARRAY x Creating”.
4
When “Are you sure you want to operate RAID Operation?” is displayed, click Apply.
5
The Confirm Operation screen will appear. Type in the confirmation number and click Apply within 60 seconds.
6
Follow the instructions displayed on the screen.
You have configured Normal mode. Refer to page 15 to create volumes on the four drives. Use Disk Management on
Windows to format the volumes on the drives, then connect to the formatted volumes with iSCSI Connection Tool and
use them as local drives on your computer.
TeraStation III iSCSI User Manual
19
Using RAID 5 mode (4 hard drives)
Note: This is the default configuration.
1
Delete any preexisting array as described in “Using Normal mode” on page 19.
2
In Settings, navigate to Basic - Storage - RAID Array.
3
Choose the array you want to configure.
4
Select all 4 hard disks.
5
1 Select RAID 5.
2 Click Create Raid Array.
Note:
Building the RAID array will take about 10 hours per TB of drive space. During this time, the LCD will display “RAID
ARRAY x Resyncing” and file transfers will be slower than usual. Do not turn off the TeraStation until the array is
built, or the process will start over at reboot.
6
7
The Confirm Operation screen will appear. Enter the displayed number and click Apply within 60 seconds to continue.
Follow the instructions displayed on the screen.
You have configured a RAID 5 array with 4 drives. Refer to page 15 to create a volume on the array. Use “Disk
Management” on Windows to format the volume, then connect to the formatted volume with iSCSI Connection Tool
and use it as a local drive on your computer.
TeraStation III iSCSI User Manual
20
Using RAID 5 mode (3 hard drives)
1
Delete any preexisting array as described in “Using Normal mode” on page 19.
2
In Settings, navigate to Basic - Storage - RAID Array.
3
Choose the array you want to configure.
4
Select 3 hard disks.
5
1 Select RAID 5.
2 Click Create Raid Array.
Note:
Building the RAID array will take about 10 hours per TB of drive space. During this time, the LCD will display “RAID
ARRAY x Resyncing” and file transfers will be slower than usual. Do not turn off the TeraStation until the array is
built, or the process will start over at reboot.
6
7
The Confirm Operation screen will appear. Enter the displayed number and click Apply within 60 seconds to continue.
Follow the instructions displayed on the screen.
You have configured a RAID 5 array with 3 drives. Refer to page 15 to create a volume on the array. Use Disk
Management on Windows to format the volume, then connect to the formatted volume with iSCSI Connection Tool and
use it as a local drive on your computer. For best results, configure the remaining hard drive as a hot spare (page 25).
TeraStation III iSCSI User Manual
21
Using RAID 10 mode
1
Delete any preexisting array as described in “Using Normal mode” on page 19.
2
In Settings, navigate to Basic - Storage - RAID Array.
3
Choose the array you want to configure.
4
Select all four hard drives.
5
1 Select RAID 10.
2 Click Create Raid Array.
Note:
Building the RAID array will take about 10 hours per TB of drive space. During this time, the LCD will display “RAID
ARRAY x Resyncing” and file transfers will be slower than usual. Do not turn off the TeraStation until the array is
built, or the process will start over at reboot.
6
7
The Confirm Operation screen will appear. Enter the displayed number and click Apply within 60 seconds to continue.
Follow the instructions displayed on the screen.
You have configured a RAID 10 array. Refer to page 15 to create a volume on the array. Use Disk Management on
Windows to format the volume, then connect to the formatted volume with iSCSI Connection Tool and use it as a local
drive on your computer.
TeraStation III iSCSI User Manual
22
Using RAID 1 mode
1
Delete any preexisting array as described in “Using Normal mode” on page 19.
2
In Settings, navigate to Basic - Storage - RAID Array.
3
Choose the array you want to configure.
4
Select disk 1 and disk 2, or disk 3 and disk 4.
5
1 Select RAID 1.
2 Click Create Raid Array.
Note:
Building the RAID array will take about 10 hours per TB of drive space. During this time, the LCD will display “RAID
ARRAY x Resyncing” and file transfers will be slower than usual. Do not turn off the TeraStation until the array is
built, or the process will start over at reboot.
6
7
The Confirm Operation screen will appear. Enter the displayed number and click Apply within 60 seconds to
continue.
Follow the instructions displayed on the screen.
You have configured a RAID 1 array with 2 drives. Refer to page 15 to create a volume on the array. Use “Disk
Management” on Windows to format the volume, then connect to the formatted volume with iSCSI Connection Tool and
use it as a local drive on your computer. For best results, configure one or both of the remaining drives as a hot spare (page
25).
TeraStation III iSCSI User Manual
23
Using RAID 0 mode
1
Delete any preexisting array as described in “Using Normal mode” on page 19.
2
In Settings, navigate to Basic - Storage - RAID Array.
3
Choose the array you want to configure.
4
Select all 4 hard drives.
5
1 Select RAID 0.
2 Click Create Raid Array.
6
7
The Confirm Operation screen will appear. Enter the displayed number and click Apply within 60 seconds to continue.
Follow the instructions displayed on the screen.
You have configured a RAID 0 array. Refer to page 15 to create a volume on the array. Use Disk Management on
Windows to format the volume, then connect to the formatted volume with iSCSI Connection Tool and use it as a local
drive on your computer.
TeraStation III iSCSI User Manual
24
Configuring a Hot Spare
A hot spare will automatically replace a failed drive in a RAID array. You must have an extra drive to configure as a hot
spare, so it is only usable with a RAID 5 array of 3 drives or a RAID 1 array. Configure a hot spare as follows.
Note:
When you change a drive from normal mode to a hot spare, or from a hot spare back to normal mode, all data on the
drive is lost. Back up any important data on the drive before changing settings.
1
In Settings, navigate to Basic - Storage - RAID Array
2
Click an array which is set either RAID 5 or RAID 1.
3
Click Set to spare-disk.
Note:
You can change a hot spare drive to a normal drive by clicking Set to normal disk.
4
5
The Confirm Operation screen will appear. Enter the displayed number and click Apply within 60 seconds to
continue.
Follow the instructions displayed on the screen.
You have configured a hot spare.
Drive Failures
If a drive in the TeraStation fails, open the front cover and check the Status LED lights. If a drive’s Status LED is lit or
flashing red, it is malfunctioning and needs to be replaced. For replacement, use Buffalo OP-HD series drives of the same
size.
For more information on drive removal, installation, and rebuilding RAID arrays, refer to the “Hard Drive Replacement
Procedure” document available from the link provided in the TeraNavigator CD. You can also download the document
from www.buffalotech.com.
TeraStation III iSCSI User Manual
25
Chapter 6
Access Restrictions
You may configure access restrictions for the TeraStation, or for individual volumes on it. When access restrictions are
set, a username and password are required to connect to the TeraStation with iSCSI Connection Tool.
Configuring Access Restrictions for the TeraStation
1
Turn off iSCSI Service on the left side of Settings.
2
1 Navigate to Basic - Security - Access Control (Whole System).
2 Click Modify Settings.
3
1 Click Enable.
2 Enter Username and Password.
3 Click Save.
4
Turn iSCSI Service back on.
Note:
Access Restrictions by Mutual Authentication
•Use the following settings to set access restrictions by mutual authentication in addition to the normal access
restrictions:
In the screen shown in step 3, check Mutual Authentication for Access Control and set any password you want for
Password (Mutual Authorization). Select Mutual Authorization for User Authorization. The screen to enter the mutual
authentication password will open. Enter the password you set.
You’ve configured access restrictions for the TeraStation.
TeraStation III iSCSI User Manual
26
Configuring Access Restrictions for Individual Volumes
1
Turn off iSCSI Service on the left side of Settings.
2
Navigate to iSCSI Volumes - iSCSI Volumes.
3
Select the volume that you want to set access restrictions for.
4
To restrict access by user names and passwords, enable Access
Control, and enter Username and Password.
To restrict access by IP Address, enable IP Address Restriction, and
enter the IP addresses that are to be allowed access. Separate each
IP address by a comma.
Example: 192.168.11.1,192.168.11.2
5
Click Save.
6
Turn back on iSCSI Service again.
Note:
Access Restrictions by Mutual Authentication using Username and Password
• Use the following settings to set access restrictions by mutual authentication in addition to the normal access
restrictions:
In the screen described in step 4, check Mutual Authentication and set any password you want for Password (Mutual
Authentication). Select Mutual Authorization for User Authorization. The screen to enter the mutual authentication
password will open. Enter the password you set.
• Changes to access restriction settings will not take effect until the iSCSI service has been turned off and then on again.
You’ve configured access restrictions for a volume.
TeraStation III iSCSI User Manual
27
Chapter 7
Managing your TeraStation
Name, Date and Time
1
Turn off iSCSI Service on the left side of Settings.
2
1 Navigate to Basic - Settings - Name.
2 Click Modify Settings.
3
1 Enter TeraStation Name. This will identify it on the network.
2 Click Save.
Note:
TeraStation names can contain up to 15 bytes (UTF-8). Do not use multi-byte characters. Alphanumeric characters, and -(hyphen) may be used. Do not use a symbol as the first character.
4
1 Navigate to Basic - Settings - Date and Time.
2 Click Modify Settings.
TeraStation III iSCSI User Manual
28
5
1 To manually configure the date and time, click Manual for Date/Time
Source and adjust Date, Time, and Time Zone.
Note:
Click Use Local Date/Time to use the time and date from your computer’s
settings.
2 Click Save.
6
Turn iSCSI Service back on.
By default, the TeraStation adjusts its clock automatically by using an NTP server.
NTP
• NTP may not be usable in some networks.
• The default NTP Server (ntp.jst.mfeed.ad.jp) belongs to Internet Multi Feed Inc. For more information,
please visit www.jst.mfeed.ad.jp.
• Use NTP at your own risk. Buffalo Technology is not responsible for any loss or damage caused by using
of this service, stopping the service, or missing service.
Notes:
• You may need to configure DNS to access an NTP server.
• The TeraStation’s internal clock may run at a slightly different speed from other clocks on you network, and over a long
period of time your network devices may show different times. If clocks on your network vary by more than 5 minutes,
unexpected behavior may occur. For best results, keep all clocks on the network set to the same time by adjusting them
regularly, or use an NTP server to correct them all automatically.
Name and time settings for the TeraStation are complete.
TeraStation III iSCSI User Manual
29
RAID Scanning
Regular RAID scans are recommended for your RAID array. A RAID scan will scour your RAID array for errors, and some
detected errors may be automatically corrected. Follow the procedure below to configure RAID scanning schedule.
1
1 In Settings, navigate to Basic - Storage - RAID Scanning.
2 Click Modify Settings.
2
1 Click Enable.
2 Select your desired schedule for RAID Scanning Schedule.
3 Click Save.
Notes:
• If Begin Immediate RAID Scan is selected, then a RAID scan will begin immediately.
• To stop a RAID scan, click Abort RAID Scanning.
You have configured RAID scanning.
TeraStation III iSCSI User Manual
30
Email Notification
The TeraStation can be configured to automatically send an email notification whenever its settings are changed or if an
error occurs.
Common notifications include:
• Hard drive status update (at scheduled intervals)
• Changes to current RAID configuration
• RAID error alert
• Fan error alert
• Hard drive read error alert
• Hard drive replacement alert
1
1 In Settings, navigate to Maintenance - Maintenance- Email Notification.
2 Click Modify Settings.
2
1 Enable Notification.
2 Enter SMTP Server Address and SMTP Port No.
Note:
If using POP before SMTP, enter POP3 Server Address and POP3 Port No.
3 Select Authentication Type from Disabled, POP before SMTP, LOGIN (SMTPAUTH), or CRAM-MD5(SMTP-AUTH/CRAM-MD5).
4 Enter Username.
5 Enter Password.
Note:
Don’t use the character ‘ (single quotation mark) in a password.
6 Enable SSL or TLS for a secure connection.
7 Enter Subject for notification.
Note: Use alphanumeric characters only. Do not use multi-byte characters.
8 Enter an email address. Up to 5 email addresses may be entered.
TeraStation III iSCSI User Manual
31
9 Select the conditions to send.
• HDD Status Report
Current status of the hard drives at the specified time.
• Fan Failure
When a fan failure occurs.
• Disk Error
When a hard drive error occurs.
• System Alert When the TeraStation is rebooted or shut down. Also when current RAID
configuration is changed.
10 If you have selected HDD Status Report for sending condition, select time to send.
11 Click Save.
You have configured email alerts.
Examples:
These emails are for example only. Your notification emails may be different.
• This email includes HDD Status Report:
TeraStation Status Report: Periodical Report: Information
TeraStation Information
TeraStation Name: TS-xxxxx
Time Stamp: 2009/03/23 00:00:01
IP Address: 172.16.37.62
Configuration Screen: http://172.16.37.62/
Continuous operating time: 13:51:57
• This email includes Disk Error:
TeraStation Status Report: DISK Error Notification: Failure: Fail to mount a disk
DISK Error Notification
The error occurred on HDD.
The erroneous disk drive: Disk 1
Disk could not be mounted.
• This email includes Fan Failure:
TeraStation Status Report: FAN Error Notification: Failure: FAN stopped.
FAN Error Notification
The FAN has stopped.
The internal temperature is now over the threshold. Shut down the system.
System temperature: 52 [°C]
TeraStation III iSCSI User Manual
32
UPS Settings
For best results, plug your TeraStation in to a UPS (Uninterruptible Power Supply). This will protect it from many kinds of
power outages. When connected to a UPS, The TeraStation can be automatically shut down to protect data. Configure
the following settings to use the TeraStation with a UPS.
1
Connect the UPS to a wall socket.
2
Connect the AC cable of the TeraStation to the UPS.
3
Connect the UPS and the TeraStation with either a USB cable or a serial cable.
4
Turn on the UPS, then turn on the TeraStation.
5
1 In Settings, navigate to Maintenance - Power Management - UPS Settings.
2 Click Modify Settings.
6
1 Configure the desired settings.
If your TeraStation is connected directly to the UPS, select synchronize with
UPS connected to this TeraStation. To have the UPS shut down multiple
TeraStations on the same network, select synchronize with UPS connected to
other TeraStation on the network and enter the IP address of the TeraStation
that is connected directly to the UPS in the field below.
2 Click Save.
Your UPS is now configured.
Notes:
• Refer to Buffalo Technology’s website (www.buffalotech.com) for compatible UPS units.
• If the TeraStation unit has automatically shut down due to a power outage, do not turn the unit on until power is
restored. Doing so will force the unit to run on the battery of the UPS, and thus will not shut down automatically a
second time, even if the battery is low.
• If UPS Recovery function is enabled, the UPS will automatically restart the TeraStation when normal power is restored.
TeraStation III iSCSI User Manual
33
Beep Alerts
The TeraStation can be configured to emit a beep if an error occurs. Follow the below procedure to select the events
that can trigger the beep.
1
In Settings, navigate to Maintenance - Maintenance - Alert Sound Settings
2
Click Modify Settings.
3
1 Select the conditions to beep the alert from Overheating, Disk Error, Fan Error, or UPS power Error.
2 Click Save.
You have now configured alerts.
Display Settings
You may configure the LEDs and LCD screen on the front of the TeraStation here.
1
In Settings, navigate to Maintenance - Maintenance - Front Panel Settings.
2
Click Modify Settings.
3
1 Configure the desired settings for LCD Setup and LED Setup.
2 Click Save.
You have completed the settings for the display panel.
TeraStation III iSCSI User Manual
34
Changing the Admin Username and Password
The admin account is used to access Settings and change the TeraStation’s settings. By default, the admin username is
“admin” and the password is “password”. You may change them as shown below.
1
1 In Settings, navigate to Basic - Security - Administrator Settings .
2 Click Modify Settings.
2
1 Enter new Username and Password.
2 Click Save.
Notes:
• Usernames can contain up to 20 bytes (UTF-8). Do not use multi-byte characters. Alphanumeric characters and
hyphens (-) may be used. Do not use a symbol as the first character.
• Passwords can contain up to 20 bytes (UTF-8). Do not use multi-byte characters. AAlphanumeric characters and the
following special characters may be used: - _ @ ! # $ % & ‘ ( ) * + , . / ; < > = ? ^ { } | ~ Do not use a symbol as the first
character.
You’ve changed the admin username and password. To access Settings in the future, use the new username and
password.
TeraStation III iSCSI User Manual
35
Formatting Drives
You may format any or all drives on the TeraStation via the procedure below. Formatting a drive will delete all data and
settings from that drive, so be sure to back up any important data before formatting a drive.
Formatting will take several minutes. During the formatting process, other volumes or drives on the TeraStation will not
be accessible. Do not turn off the TeraStation while formatting.
After a successful drive format, you must create a partition and format it from within the operating system. A link to “Disk
Management” on Windows is available from Buffalo’s iSCSI Connection Tool.
1
1 In Settings, navigate to Basic - Storage -Disks.
2 Select the disk you want to format, and click Format Disk.
2
1 Select a File System.
Note:
If you select Encryption, the drive will be encrypted with 128-bit AES. The
drive can then be accessed via the TeraStation only (i.e. the drive cannot
be accessed if attached to another device). If encryption is enabled, data
recovery services will not be able to recover data from a damaged disk. To
unencrypt the drive, uncheck Encryption and format it again.
2 Click Format.
3
The Confirm Operation screen will appear. Type in the confirmation number and click Apply within 60 seconds.
4
Follow any instructions on the screen.
While formatting, the word “Formatting” is displayed on the front LCD.
Note:
The time needed to format a drive varies depending on the size of the drive. It will take several minutes at least.
The drive is successfully formatted.
TeraStation III iSCSI User Manual
36
Encrypting Drives
If Encryption is selected during formatting, the drive will be encrypted with 128-bit AES. The data on the drive will
be accessible only when the drive is attached to the TeraStation, and not other devices. To unencrypt the hard drive,
uncheck Encryption and format the drive again. Refer to the previous page for more information.
Note:
Encrypting a drive degrades its overall performance somewhat.
Dismounting a Drive
Before removing a drive from the TeraStation, dismount the drive. Follow the instructions below to dismount the drive.
Note:
Repeatedly dismounting and/or removing drives is not recommended. Only dismount and remove drives if you have a
good reason for doing so.
1
1 In Settings, navigate to Basic - Storage - Disks.
2 Select the drive you want to remove, and click Remove Disk.
2
The Confirm Operation screen will appear. Type in the confirmation number and click Apply within 60 seconds.
3
Follow the instructions displayed on the screen.
It’s now safe to physically remove the hard drive.
TeraStation III iSCSI User Manual
37
Erasing All Data
Data on the hard drive is not completely erased by just deleting it, or even formatting the drive. It could theoretically be
recovered. To completely wipe all data from the drive and follow the steps below.
1
In Settings, navigate to Maintenance - Restore/Erase - Erase.
2
Click Erase.
3
The Confirm Operation screen will appear. Type in the confirmation number and click Apply within 60 seconds.
4
Follow the instructions on the screen.
After the process is complete, all partitions and data on the drive will be erased. The TeraStation will automatically shut
down when complete. After a reboot, the TeraStation’s settings will be as follows:
Hard drives: normal mode
All settings: factory defaults
Logs: Deleted
Note:
If you execute the erasure process on the TeraStation while a drive is missing, the error “HDx Error E22 HDx Can't Mount” (x
indicates the hard drive number you have removed) will appear on the front LCD display when the process is complete.
However, you can still use the TeraStation, since its functionality is not affected.
TeraStation III iSCSI User Manual
38
Initializing Settings
Reset Button
To reset the TeraStation’s settings to factory defaults, use the included key to open the front cover to access the reset
button. While the TeraStation is running and the power LED is lit, hold down the reset button until it beeps (about 5
seconds). This will reset the TeraStation’s settings to the factory default.
Hold down the reset button until it beeps (about 5 seconds). This will reset the TeraStation’s settings to their factory defaults.
TS-IXL
Reset Button
TS-RIXL
Reset Button
To press the reset button on the TS-RIXL series, use the tip of an unfolded paper
clip.
• The reset button initializes the following settings: IP address, Ethernet frame size, admin username and password, port
trunking (initial setting: disabled), iSCSI HDD Connection Tool detection (initial setting: enabled). Other settings can be
initialized from Settings (page 40).
• To keep the current username and password when initializing the TeraStation, navigate to Maintenance - Restore/EraseRestore Factory Defaults - Modify Settings in Settings and select Keep current admin password. Click Save.
If you disable resetting the admin password from the reset button, you can no longer configure the TeraStation if you
forget the password. Write down your password and keep it in a safe place.
TeraStation III iSCSI User Manual
39
Initialization from Settings
You can also initialize the TeraStation from Settings.
The following settings are reset to their factory defaults:
TeraStation Name, NTP Settings, RAID Scanning, Upon restore, Email Notification Settings, UPS Settings, Administrator
Settings, Network Settings (IP Address, Subnet Mask, etc.), Alerts Sound Settings, Front Panel Settings, RAID Array Failure
Settings, Management Information, Language Settings, Syslog.
1
1 In Settings, navigate to Maintenance - Restore/Erase - Restore Factory
Default .
2 Click Restore TeraStation.
Note:
To keep the current admin username and password, navigate to
Maintenance - Restore/Erase. Click Modify Settings. Select Keep current admin
password, then Save.
2
The Confirm Operation screen will appear. Type in the confirmation number and click Apply within 60 seconds.
3
Follow the instructions displayed on the screen.
TeraStation III iSCSI User Manual
40
Changing the IP address
If desired, you may manually set the TeraStation’s IP address. Use the iSCSI Connection Tool (included on your CD) to
manually set the TeraStation’s IP address.
Note:
You can only change the TeraStation’s IP address settings from a computer that is connected to the same subnet as the
TeraStation.
1
2
Turn off iSCSI Service on the left side of Settings.
Click Start - All Programs - BUFFALO - iSCSI Connection Tool - iSCSI Connection Tool.
For Windows 8, click the iSCSI Connection Tool.
3
Select your TeraStation from the Target dropdown menu, then click Configuration, then Change IP Address.
4
1 If you have a DHCP server on your network, check Obtain IP address automatically to have your IP address set automatically.
2 You may enter IP Address, Subnet Mask, and Default Gateway.
3 Enter the admin password in Administrator Password field. The admin
password is required to change IP address settings.
4 Click OK.
5
Turn iSCSI Service back on.
You have changed your TeraStation’s IP Address settings.
TeraStation III iSCSI User Manual
41
Jumbo Frame
If all of your network devices support Jumbo Frame, enabling them can make your network faster. To configure Jumbo
Frame on the TeraStation, navigate to Basic - Network - Ethernet Frame Size in Settings. Click Modify Settings, and change
the Ethernet frame size to one of Jumbo Frame settings: 4120, 7422, or 9694 bytes.
To configure Jumbo Frame settings, you will need to turn off iSCSI Service, then turn it back on once changes have been
made.
Caution:
If you enable Jumbo Frame but some of your network devices don’t support it, you may not be able to transfer data. If
you run into compatibility issues, disable Jumbo Frame and set all of your network devices to use standard transmission
(1518 bytes).
Connection
Transmission
Transmit
Jumbo Frame
(4120/7422/9694)
TeraStation
Jumbo Frame
(4120/7422/9694)
Jumbo Frame
Supported
Jumbo Frame
Supported
Transmit
normally (1518)
TeraStation
Jumbo Frame
(4120/7422/9694)
Jumbo Frame
Supported
Jumbo Frame
Not supported
Transmit
normally (1518)
TeraStation
Jumbo Frame
(4120/7422/9694)
Jumbo Frame
Not supported
Jumbo Frame
Not supported
No transmission
TeraStation
Jumbo Frame
(4120/7422/9694)
Jumbo Frame
Not supported
TeraStation III iSCSI User Manual
Jumbo Frame
Supported
42
Port Trunking
Port trunking (link aggregation) allows you to connect the TeraStation to two Ethernet ports for increased speed
and reliability. Your hub or switch must support IEEE 802.1AX-2008 to use port trunking. Refer to the next page for
instructions on configuring port trunking on the TeraStation.
The TeraStation supports the following port trunking modes:
Off: Port trunking is not used.
Round-robin policy * - Sets a round-robin policy for fault tolerance and load balancing.
Active-backup policy - Sets an active-backup policy for fault tolerance.
XOR policy * - Sets an XOR (exclusive-or) policy for fault tolerance and load balancing.
Broadcast policy - Sets a broadcast policy for fault tolerance.
Dynamic link aggregation * - Sets an IEEE 802.3ad dynamic link aggregation policy.
Adaptive transmit load balancing (TLB) - Sets a Transmit Load Balancing (TLB) policy for fault tolerance and load
balancing.
* Configure your switch for the appropriate port trunking mode before configuring these modes on the TeraStation.
Important:
After configuring Port Trunking in Settings, reboot the TeraStation with the power button. If you fail to reboot it,
network communication may become unstable.
TeraStation III iSCSI User Manual
43
Configuring port trunking on the TeraStation:
1
Connect TeraStation’s LAN port 1 to a LAN port on your switch. If you’ve configured a port on the switch for port
trunking, use that one. Do not connect the TeraStation’s LAN port 2 yet.
2
Turn off iSCSI Service on the left side of Settings.
3
1 Navigate to Basic - Network - Port Trunking .
2 Click Modify Settings.
4
5
6
7
1 Select the items to configure for port trunking.
2 Click Save.
Turn iSCSI Service back on.
Connect TeraStation’s LAN port 2 to a second LAN port on your switch. If you’ve configured another port on the
switch for port trunking, use that one.
Press and hold the power button on the TeraStation for 3 seconds to turn it off. Press the power button again to
power up the TeraStation.
Port trunking is now configured.
Update the TeraStation’s Firmware
● Online Update
If a new firmware is available, the message “A new version of the firmware has been released. The current firmware can
be updated to the latest version.” is displayed when the TeraStation boots.
To update the firmware, open the TeraStation’s settings and navigate to System – Maintenance – Firmware Installation.
Click Check for Update to check the change log, then Install Update to update to the latest firmware.
Note:
Update notification will display “I52” on the LCD and a message on the login screen when an update is available. To
disable update notification, click Disable notification of updates.
● Update by Downloading File from Buffalo’s Web Site
You can also update the TeraStation’s firmware manually. Visit www.buffalotech.com to download the latest TeraStation
firmware updater. Double-click the file you downloaded to unzip it. The unzipped folder will include the program to
update your TeraStation’s firmware.
TeraStation III iSCSI User Manual
44
Chapter 8
List of Items in Settings
The following options can be set from Settings.
Common Items (left side of the screen)
Common Items (Displayed on the left side of the screen)
Click OFF to stop the iSCSI service; ON to start it. Always stop the iSCSI service before creating or
iSCSI Service
extending volumes.
Name
Displays the TeraStation’s name.
Firmware version
Displays the TeraStation’s firmware version number.
IP Address
Displays IP address of the TeraStation’s LAN ports 1 and 2.
Place
Displays the Place from Basic - Settings - Management Information.
Manager
Displays the Administrator from Basic - Settings - Management Information.
Clients
Displays connected client
Locate TeraStation
Click to make the TeraStation beep.
To restart the TeraStation, click Power Management, then Restart. To turn off the TeraStation,
Restart/Shutdown
click Shut Down under “Shutdown TeraStation”.
Logout *
Log out of Settings.
* Displayed on the upper right of the screen
iSCSI Volumes
iSCSI Volumes
iSCSI Volumes
To add volumes, click Create Volume.
To edit a volume, click a volume name.
Select a volume and click Delete Volume to delete the volume.
Click Refresh to update the volume information.
Select a volume and click Activate will enable the iSCSI service for the selected volume.
Select a volume and click Inactivate will disable the iSCSI service for the selected volume.
Note:
iSCSI Volumes
TeraStation III iSCSI User Manual
If the IP address of the computer is displayed in the iSCSI volume screen even though the iSCSI
volume is not connected to the computer, enabling or disabling the iSCSI volume or LVM will
fail.
Turning off or disconnecting the computer without disconnecting the drive with iSCSI
Connection Tool may cause this symptom. If this happens, connect the iSCSI volume with iSCSI
Connection Tool after rebooting the computer, or stop the iSCSI service once and perform
enabling/disabling operation of iSCSI Volume or LVM.
45
Volume Name
Volume Description
Disk Area
Size
Create Volume
To display, click
Create Volume
on the Volume
Configuration
Screen.
Access Control
Advanced Settings
LVM
Logical Volume
Manager (LVM)
TeraStation III iSCSI User Manual
Enter a name of the volume.
* You can enter up to 12bytes (UTF-8). Do not use multi-byte characters.
* Alphanumeric characters, and -(hyphen) may be used.
* Do not use a number or symbol as the first character.
Enter a description for the volume.
* You can enter up to 75 bytes (UTF-8).
* Alphanumeric characters, multi-byte characters, -(hyphen), _(underscore), and spaces
may be used.
Select hard disk space to create a volume.
Enter the volume capacity (size).
Click Enable for Access Control to apply Access Restrictions.
You will be required to enter the user name and password you entered here when
connecting with iSCSI Connection Tool.
Select Mutual Authorization on the User Authorization screen upon connection when
you have set the password in Password (Mutual Authentication). The screen to enter the
mutual authentication password is displayed again. Enter the mutual authentication
password you set and connect to the unit.
To restrict access by IP address, click Enable for IP Address Restriction. Only IP addresses
that are entered in the IP Address List are allowed access.
Input parameters for IP address restrictions
• Enter all IP addresses as 192.168.11.1,192.168.11.2.
• Use commas to separate IP addresses.
• You can simply type 192.168.11.1 if there is only one IP address.
• All IP addresses will be allowed if nothing is entered.
• Only entered IP address(es) are allowed to connect.
Not supported.
If you change settings here and can no longer connect to a volume, restore default
settings and reconfigure.
Selecting a drive and clicking Enable LVM will enable the Logical Volume Manager (LVM)
for the selected drive.
Selecting a drive and clicking Disable LVM will disable the Logical Volume Manager (LVM)
for the selected drive.
46
Basic
Settings
Name
TeraStation Name
Time Zone
Enter a name to identify the TeraStation on the network.
* You can enter up to 15 bytes (UTF-8). Do not use multi-byte characters.
* Alphanumeric characters, and -(hyphen) may be used.
* Do not use a symbol as the first character.
Enter the location of the TeraStation
* You can enter up to 75 bytes (UTF-8).
* Alphanumeric characters, multi-byte characters, -(hyphen), _(underscore),
and spaces may be used.
* Do not use space as the first character.
Enter the name of the computer’s administrator.
* You can enter up to 75 bytes (UTF-8).
* Alphanumeric characters, multi-byte characters, -(hyphen), _(underscore),
and spaces may be used.
* Do not use space as the first character.
Select Automatic to use NTP to set your system clock automatically. Select
Manual to set the time manually.
Enter the DNS name or the IP address of an NTP server.
Examples: ntp.jst.mfeed.ad.jp or 192.168.11.123
To specify ntp.jst.mfeed.ad.jp as the NTP server, select Use default NTP server
(ntp.jst.mfeed.ad.jp).
Select frequency to access the NTP server and adjust the time from Daily,
Weekly, or Every 3 hours. If you access the NTP server through a proxy server,
accessing the NTP server may fail in some network environments.
Displays year, month and date. Enter numbers to change these values.
Displays time. Enter numbers to change the value.
To use your computers time, click Use Local Date/Time.
For best results, use an NTP server to correct the clocks on your TeraStation
and other network devices automatically.
Select the time zone.
Display Language
Select the language to use.
Click Modify Settings to
change settings.
Place
Management Information
Click Modify Settings to
change settings.
Manager
Date/Time Source
Primary NTP IP Address
Date and Time
Click Modify Settings to
change settings.
Language
NTP Synchronization
Frequency
Date
Time
Click Modify Settings to
change settings.
TeraStation III iSCSI User Manual
47
Network
IP Address Settings
Click Modify Settings to change
settings.
*The LAN cable connected to
LAN port 2 should be set for
Ethernet 2.
Ethernet Frame Size
Click Modify Settings to change
settings.
*The LAN cable connected to
LAN port 2 should be set for
Ethernet 2.
DHCP
If a DHCP server is available, enable DHCP to assign IP addresses
automatically.
Primary IP Address
If not using DHCP, enter an IP address manually.
Subnet Mask
Set a subnet mask.
Default Gateway Address Specify the IP address if the default gateway if it exists.
Primary DNS Server
Specifies an IP address for the primary DNS server.
Secondary DNS Server
Specifies an IP address for the secondary DNS server.
Ethernet Frame Size
You can improve data transmission speed by increasing the maximum
amount of data that can be sent at once.
• 1518 bytes (Default)
• 4102 bytes (Jumbo Frame)
• 7422 bytes (Jumbo Frame)
• 9694 bytes (Jumbo Frame)
Port Trunking
Port Trunking
Click Modify Settings to change
settings.
TeraStation III iSCSI User Manual
Set this option to connect 2 Ethernet ports to the TeraStation. The
following settings are available:
• Off: Port trunking is not used.
• Round-robin policy: Sets a round-robin policy for fault tolerance and
load balancing.
• Active-backup policy: Sets an active-backup policy for fault tolerance.
• XOR policy: Sets an XOR (exclusive-or) policy for fault tolerance and
load balancing.
• Broadcast policy: Sets a broadcast policy for fault tolerance.
• Dynamic link aggregation: Sets an IEEE 802.3ad dynamic link
aggregation policy.
• Adaptive transmit load balancing (TLB): Sets a Transmit Load
Balancing (TLB) policy for fault tolerance and load balancing.
48
Security
Username
Administrator Settings
Password
Click Modify Settings to change
settings.
Confirm Password
Access Control
Access Control (Whole System)
Click Modify Settings to change
settings.
You may change the admin account’s username.
* You can enter up to 20 bytes (UTF-8). Do not use multi-byte
characters.
* Alphanumeric characters, and -(hyphen) may be used.
* Do not use a symbol as the first character.
Change the admin password.
* You can enter up to 20 bytes (UTF-8). Do not use multi-byte
characters.
* Alphanumeric character and the following characters may be
use: - _ @ ! # $ % & ‘ ( ) * + , . / ; < > = ? ^ { } | ~
* Do not use a symbol as the first character.
Re-enter the new admin password for confirmation.
Mutual Authentication
Select whether or not to apply access restrictions to the
TeraStation. If you apply access restrictions, you will be
required to enter a user name and password to connect with
iSCSI Connection Tool.
Set when mutually authenticating.
Username
Enter a username for access restrictions.
Password
Enter a password for access restrictions.
Password (Mutual Authorization) Set the password for mutual authentication.
HDD Connection Tool
iSCSI HDD Connection Tool
Click Modify Settings to change
settings.
TeraStation III iSCSI User Manual
Set whether or not to replying to a query from iSCSI Connection
Tool. Selecting Do not reply will prevent you from using iSCSI
Connection Tool.
49
Storage
Format Disk
Formatting a drive or array will erase all volumes on the drive or array. After formatting a
disk from Settings, you must allocate a partition and format it before it is usable. Use Disk
Management on Windows to allocate a partition and format it.
Checking Encryption before formatting encrypts the drive or array with 128 bit AES encryption.
Only the TeraStation will be able to read the disk after that. To unencrypt the hard drive,
uncheck Encryption and format it again.
Remove Disk
Before physically removing a drive from the TeraStation, select the drive and click Remove Disk
to dismount the disk. It’s then safe to remove it.
Rediscover Disk
After dismounting and removing a disk, click here to have the TeraStation recognize a
replacement drive without restarting the TeraStation.
RAID Array
By default, the TeraStation is in RAID 5 mode. You may configure any of the following RAID
modes: RAID 5, RAID 1, RAID 10, and RAID 0.
Disks
To configure a RAID array, check the hard drives to use, select RAID mode, and click Create RAID
Array.
• To build a RAID 1 array, check 2 drives.
• To build a RAID 10 or RAID 0 array, check all drives.
• To build a RAID 5 array, check 3 or 4 drives.
• To delete an array, click Delete RAID Array.
Changing RAID modes will erase all data on the array. Back up any important data before
changing the RAID mode.
If you have a leftover drive after building a RAID 5 array with 3 drives, or a RAID 1 array, it can
be set as a hot spare by clicking Set to spare-disk. Click Set to normal disk to change it back to a
normal drive.
RAID Array
• RAID Array Error Detection Response:
With a RAID 1, RAID 5, or RAID 10 array, you may choose to have the system shut down
automatically if an error is detected. This feature is not available for RAID 0 arrays or disks in
normal mode. By default, this is set to Shut Down.
• Boot with iSCSI service:
After an error occurs, the iSCSI service may be enabled or disabled at the next boot. By default,
it will be enabled.
• RAID Array check speed:
Select the speed of the RAID Scan from the following:
High: 10 hours per 1 TB RAID Array
Normal: 20 hours per 1 TB RAID Array
Low: 100 hours per 1 TB RAID Array
TeraStation III iSCSI User Manual
50
RAID Scanning
A RAID scan read checks all sectors in the data area of drives in an array. If a bad sector
error is found during the scan, it is repaired automatically. Note that some kinds of errors
are repaired automatically by the array even without a RAID scan.
Status
repair possible
impossible to repair
Descriptions
• Read error in the data area which are build in RAID 1, 5, or 10 (including RAID 1 system array.)
• Write Error
• RAID management area error
• Drive partition information area error
• Drive recognition failure, etc.
• If many repairable errors are found in one of hard drive which build RAID, that drive
is removed from the RAID, the system will automatically move to degraded mode. The
system will continue to function, but data is not protected in degraded mode, so it is
strongly recommended to immediately replace the erroneous hard drive.
RAID Scanning
Click Modify Settings to
change settings.
• When running RAID Scanning for the first time, it is strongly recommended to back up
your data on TeraStation in advance.
RAID Scanning:
Set whether using RAID Scanning or not.
RAID Scanning Schedule:
Select the schedule to perform RAID Scanning.
• Every Week, and from Sunday to Saturday
• 1st, and from Sunday to Saturday
• 2nd, and from Sunday to Saturday
• 3rd, and from Sunday to Saturday
• 4th, and from Sunday to Saturday
• 1st, 3rd, and from Sunday to Saturday
• 2nd, 4th, and from Sunday to Saturday
• Every 1st day/month
Select Begin Immediate RAID Scan and click Save to immediately run RAID Scanning.
RAID Scanning Start Time:
Select the time to start RAID scans from 0 to 23 o'clock.
To stop a RAID scan, click Abort RAID Scanning.
TeraStation III iSCSI User Manual
51
Maintenance
Maintenance
Notification
SMTP Server Address
SMTP Port No.
Authentication Type
POP3 Server Address
POP3 Port No.
Email Notification
SSL/TLS
Click Modify Settings to change
Username
settings.
Password
Click Send Test Message to send
a test email to the email address Subject
which has been set.
Recipient(s)
Report
Syslog
Syslog
Click Modify Settings to change
settings.
TeraStation III iSCSI User Manual
Select whether using Email notification feature or not.
Enter mail server address in SMTP Server Address field.
Enter SMTP Port No.
If this is left blank, the standard port number (25) is used. If
Authentication Type is set to Disabled or POP before SMTP, then port 25
is used regardless of the number entered in this field.
Select from POP before SMTP, LOGIN (SMTP-AUTH), or CRAM-MD5(SMTPAUTH/CRAM-MD5).
Enter mail server address in POP3 Server Address field.
Enter POP3 Port No.
If this is left blank, the standard port number (110) is used.
When LOGIN (SMTP-AUTH) or CRAM-MD5 (SMTP-AUTH/CRAM-MD5) are
selected for Authentication Type, specify either SSL or TLS.
Enter the username for authentication.
Enter the password for authentication.
Specify the subject line that emails will be sent with. Use alphanumeric
characters only. Do not use multi-byte characters.
Enter the email address of the recipient, and click Add. You can register
up to 5 email addresses as recipients.
Select the contents for email notifications.
• HDD Status Report
Sends the condition of the hard drives at the specified time on HDD
Status Report.
• Fan Failure
Sends when the fan error is recognized.
• Disk Error
Sends when the hard drive error is recognized.
• System Alert
Sends when system is rebooted or shut down, or RAID configuration is
changed.
You may select to send logs to a syslog server. Select Enable for Syslog
Transfer, enter the IP address of the syslog server in Syslog Server IP
Address field, and select Save to transmit logs to a syslog server.
52
Alert Sound Settings
Alert Sound Settings
Beep alerts can be triggered by the following conditions : Overheating, Disk
Error, Fan Error, and UPS power Error.
Display
Flip Display Items
Select items to display on LCD display at the front of the TeraStation from Host
IP, Disk Mode, and Time.
Set if automatically switching the item to display on the LCD or not.
LCD brightness
Adjust backlight brightness of the LCD display in 5 levels.
LED brightness
Adjust the brightness at the front of the TeraStation in 5 levels.
LED Synchronization
Select whether using the feature to change the LED brightness synchronized
with time. For example, you can change the brightness on day time and night
time.
Adjust the brightness of LED in 4 levels while in dark.
Click Modify Settings to
change settings.
Front Panel Settings
Click Modify Settings to
change settings.
LED brightness (Sleep)
Begin Sleep
Wakeup
Firmware Installation
Set the time (0 to 23 o’clock) to darken LED brightness. This can be set in every
00 minute at 1 hour interval.
Set the time (0 to 23 o’clock) to change LED brightness back to the normal
setting. This can be set in every 00 minute at 1 hour interval.
Clicking Check For Update will check for the latest firmware version.
If the installed firmware version is not the latest, click Install Update to update
the firmware.
Update notification will display “I52” on the LCD and a message on the login
screen when an update is available. To disable update notification, click
Disable notification of updates.
Power Management
Synchronization with
UPS
synchronize with UPS connected to this TeraStation:
Select to synchronize the TeraStation with a UPS that is directly connected.
synchronize with UPS connected to other TeraStation on the network:
Select to synchronize the TeraStation with a UPS that is connected to a
different TeraStation on the same network.
Synchronized source
TeraStation IP Address
UPS Settings
Click Modify Settings to
change settings.
UPS Connection Type
TeraStation behavior
When Power failure
UPS Behavior After
TeraStation has shut
down
UPS Recovery function
Restart TeraStation
Shutdown TeraStation
Restart
Shutdown
TeraStation III iSCSI User Manual
do not synchronize with UPS:
Select if synchronizing to a UPS is not desired.
If synchronize with UPS connected to other TeraStation on the network is
selected, enter the IP address of the TeraStation that is directly connected to
the UPS.
Select a connection method for the UPS.
• USB Port (APC Style) or USB Port (OMRON Style) can be set only when you are
using USB type UPS manufactured by APC.
You may set how long the TeraStation runs after a power failure before it
shuts down. Or, you can set it to shut down when the UPS signals Battery Low.
“Low Battery“ shutdown is only supported with UPSs that are connected to
the TeraStation via USB. You can also set the TeraStation to shut down when
the number of iSCSI connections becomes 0 (zero).
You may also select to have the UPS shut down after the TeraStation shuts
down.
Enable to have the TeraStation reboot automatically when normal AC power
is restored.
Click Restart to reboot the TeraStation.
Click Shut Down to turn off the TeraStation. To turn it back on, press the power
button on the front of the unit.
53
Restore/Erase
Restore TeraStation
Click Restore TeraStation to initialize the following settings: TeraStation Name, NTP
Settings, RAID Scanning, Upon restore, Email Notification Settings, UPS Settings,
Administrator Settings, Network Settings (IP Address, Subnet Mask, etc.), Alert
Sound Settings, Front Panel Settings, RAID Array Failure Settings, Management
Information, Languages Settings, Syslog
Restore Factory Defaults
Erase
Erase
You may choose to not initialize the admin username and password when other
settings are initialized from the front panel button. Click Modify Settings to change
this setting. If you select Keep current admin password, you will not be able to
make any further changes to the settings of the TeraStation without the admin
username and password. Write them down and do not lose them!
Clicking Erase will erase data on the drives on the TeraStation completely. All data
and settings will be lost. Back up any important data before! You cannot change
the configuration of the TeraStation while erasing data.
Ping Test
Ping Test
Ping Test
Enter the target IP Address in Target IP Address, and click Ping. The response is displayed in Result.
Status
System
System
System Information
Displays TeraStation Name, Model Name, Firmware version, NTP, Date and Time,
Time Zone, Email Notification, Fan Status, etc.
Network Information
Displays MAC Address, IP Address, Subnet Mask, Ethernet Frame Size, Primary DNS
Server, Secondary DNS Server, Default Gateway Address, Port Trunking, etc.
Connection History
Displays Date/Time, Status, Volume Name and “Initiator Name.
Network
Network
Connection History
Connection History
TeraStation III iSCSI User Manual
54
Appendix
Default Settings
The following settings are factory defaults for the TeraStation.
Username
admin
Password
password
DHCP Client
Normally, the TeraStation will get its IP address automatically from a DHCP server on the
network. If no DHCP server is available, then an IP address will be assigned as follows:
IP Address: 169.254.abc.abc (abc is assigned randomly when booting the TeraStation).
Subnet Mask: 255.255.0.0
Ethernet Frame Size
1518 bytes
NTP
Automatic
RAID Mode
RAID 5 mode (4 hard drives)
Note:
To restore factory defaults, refer to “Initializing Settings” on page 39.
TeraStation III iSCSI User Manual
55
Specifications
Check www.buffalotech.com for information about the latest products and specifications.
Interface (LAN Port)
Interface:
Complied with IEEE802.3ab (1000BASE-T)
Complied with IEEE802.3u (100BASE-TX)
Complied with IEEE802.3 (10BASE-T)
Transfer speed:
1000 Mbps Full duplex (auto-negotiation)
100 Mbps Full duplex/Half duplex (auto-negotiation)
10 Mbps Full duplex/Half duplex (auto-negotiation)
Interface (USB Port)
Number of ports:
2 port (supports AUTO-MDIX)
Connector type:
RJ-45 8-pin
Protocol:
TCP/IP
Jumbo Frame :
1518/4102/7422/9694 bytes
(Including 14 bytes of the header and 4 bytes of FCS)
Port:
TS-IXL: USB 2.0 port (Series A) × 2
TS-RIXL: USB 2.0 port (Series A) × 3
Compatible USB devices: UPS manufactured by Omron or APC
Note:
Only UPS products connected via USB are supported.
Interface (UPS Port)
Interface:
UPS Port (D-SUB 9 pin (Male)) × 1
Compatible UPS:
UPS manufactured by Omron or APC
Note:
Compatible UPS products are provided on the Buffalo Technology website. The Omron
website also provides descriptions on each product page. Be sure to check this information
before purchasing a UPS.
Internal Hard Drive
Drive configuration: By default, a RAID 5 array using all drives.
Note:
If a hard drive in the TeraStation malfunctions, replace it with a Buffalo Technology OP-HD
series drive of the same capacity, available from www.buffalotech.com.
Power / Power
Consumption
TS-IXL: AC 110 - 240 V, 50/60 Hz, max ~86 W
Dimensions (W×H×D)
/ Weight
TS-IXL: 170 × 215 × 230 mm; 6.7 × 8.5 × 9.1 in. (excluding protruding parts) / ~8 kg (17.7 lb.)
Operating
Environment
Temperature:
5 - 35° C; 41 - 95° F
Humidity:
20 - 80% (no condensation)
Compatibility
Windows computers with Ethernet interface.
The TeraStation requires an Ethernet connection with your computer for operation. It cannot
be connected via USB.
Supported OS
Windows 8*, Windows 7*, Vista*, Windows XP*, Windows 2000, Windows XP MCE 2005,
Windows XP MCE 2004, Windows Server 2003, Windows Server 2008, Windows 2000 Server
* Supports both 32-bit and 64-bit versions.
TS-RIXL: AC 110 - 240 V, 50/60 Hz, max ~140 W
TS-RIXL: 430 × 45 × 420 mm; 16.9 × 1.8 × 16.5 in. (excluding protruding parts) / ~9 kg (19.9 lb.)
TeraStation III iSCSI User Manual
56
Backup
Back up your data! Even the most reliable NAS device may lose data from a sudden drop or just the passage of years.
Your data should always be backed up to another location. Buffalo external hard drives like the DriveStation series
make it simple to back up your data. Don’t wait until it’s too late!
GPL Information
The source code for Buffalo products that use GPL code is available at http://opensource.buffalo.jp/ .
TeraStation III iSCSI User Manual
57
Compliance Information
FCC Warning
This equipment has been tested and found to comply with the limits for a Class A digital device,
pursuant to Part 15 of the FCC Rules. These limits are designed to provide reasonable protection
against harmful interference when the equipment is operated in a commercial environment.
This equipment generates, uses, and can radiate radio frequency energy and, if not installed
and used in accordance with the instruction manual, may cause harmful interference to radio
communications. Operation of this equipment in a residential area is likely to cause harmful
interference in which case the user will be required to correct the interference at his own
expense.
CE Mark Warning
CE Mark Warning
This is a Class A product. In a domestic environment, this product may cause radio interference,
in which case the user may be required to take adequate measures.
Environmental Information
• The equipment that you have purchased required the extraction and use of natural resources
for its production.
• The equipment may contain hazardous substances that could impact health and the
environment.
• In order to avoid the dissemination of those substances in our environment and to diminish
the load on natural resources, we encourage you to use the appropriate take-back systems.
• The take-back systems will reuse or recycle most of the materials of your end of life equipment
appropriately.
• The crossed-out wheeled bin symbol invites you to use those systems.
• If you need more information on the collection, reuse and recycling systems, please contact
your local or regional waste administration.
TeraStation III iSCSI User Manual
58
KC
기종별
A 급 기기
( 업무용 정보통신기기 )
사용자안내문
이 기기는 업무용 (A 급 ) 전자파적합기기로서 판
매자 또는 사용자는 이 점을 주의하시기 바라
며 , 가정외의 지역에서 사용하는 것을 목적으
로 합니다 .
BSMI
警告使用者 :
這是甲類的資訊產品 , 在居住的環境中使用時 , 可能會造成射頻
干擾 , 在這種情況下 , 使用者會被要求採取某些適當的對策。
CCC
声明 :
此为 A 级产品,在生活环境中,该产品可能会造成无线电干扰。在这种情况下,可能需要
用户对其干扰采取切实可行的措施。
TeraStation III iSCSI User Manual
59