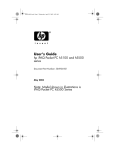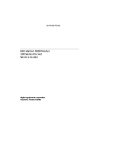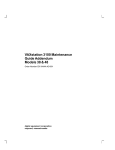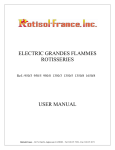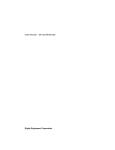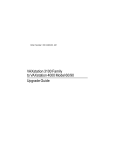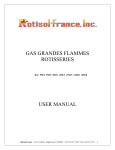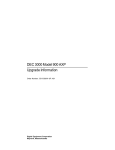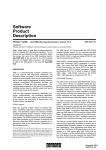Download Digital Equipment Corporation VR297 Specifications
Transcript
EK-366AA-OG-002 DECstation 5000 Model 200 Hardware Operator’s Guide digital equipment corporation maynard, massachusetts First printing, April 1990 Second printing, October 1990 The information in this document is subject to change without notice and should not be construed as a commitment by Digital Equipment Corporation. Digital Equipment Corporation assumes no responsibility for any errors that may appear in this document. The software described in this document is furnished under a license and may be used or copied only in accordance with the terms of such license. Digital Equipment Corporation assumes no responsibility for the use or reliability of its software on equipment that is not supplied by Digital or its affiliated companies. © Digital Equipment Corporation 1990. All Rights Reserved Printed in U.S.A. U.S.A. This equipment generates, uses, and may emit radio frequency energy. The equipment has been type tested and found to comply with the limits for a Class A computing device pursuant to Subpart J of Part 15 of FCC Rules, which are designed to provide reasonable protection against such radio frequency interference. Operation of this equipment in a residential area may cause interference in which case the user at his own expense will be required to take whatever measures may be required to correct the interference. The following are trademarks of Digital Equipment Corporation: DEC DECnet DECstation DECsystem DECUS MicroVAX MicroVMS PDP ThinWire TURBOchannel ULTRIX ULTRIX-32 UNIBUS VAX dt VAXBI VAXcluster VAXstation VMS VT Contents Using This Guide ........................................... xiii Part I Basic Workstation Hardware 1 Getting Started Workstation Site Requirements . . . . . . . . . . . . . . . . . . . . . . . . Temperature . . . . . . . . . . . . . . . . . . . . . . . . . . . . . . . . . . . . . . Humidity . . . . . . . . . . . . . . . . . . . . . . . . . . . . . . . . . . . . . . . . Cleanliness . . . . . . . . . . . . . . . . . . . . . . . . . . . . . . . . . . . . . . . Interference . . . . . . . . . . . . . . . . . . . . . . . . . . . . . . . . . . . . . . Power . . . . . . . . . . . . . . . . . . . . . . . . . . . . . . . . . . . . . . . . . . . Supplies . . . . . . . . . . . . . . . . . . . . . . . . . . . . . . . . . . . . . . . . . Workstation Voltage Requirements . . . . . . . . . . . . . . . . . . . . . . The Parts of a Basic DECstation 5000 Model 200 Workstation . . . . . . . . . . . . . . . . . . . . . . . . . . . . . . . . . . . . . . . . . 1–2 1–2 1–2 1–2 1–3 1–3 1–3 1–4 1–4 2 System Unit, Monitor, Keyboard, and Mouse or Tablet The System Unit . . . . . . . . . . . . . . . . . . . . . . . . . . . . . . . . . . . . . Connectors, Controls, and Indicator Lights on the System Unit . . . . . . . . . . . . . . . . . . . . . . . . . . . . . . . . . . . . . . Inside the System Unit . . . . . . . . . . . . . . . . . . . . . . . . . . . . The Monitor . . . . . . . . . . . . . . . . . . . . . . . . . . . . . . . . . . . . . . . . . Connectors, Controls, and Indicator Lights on the Monitors . . . . . . . . . . . . . . . . . . . . . . . . . . . . . . . . . . . . . . . . . Connecting the Monitor to the System Unit . . . . . . . . . . . 2–2 2–2 2–4 2–7 2–7 2–13 iii The Keyboard . . . . . . . . . . . . . . . . . . . . . . . . . . . . . . . . . . . . . . . Adjusting the Keyboard . . . . . . . . . . . . . . . . . . . . . . . . . . . . The Mouse and Tablet . . . . . . . . . . . . . . . . . . . . . . . . . . . . . . . . Cleaning the Mouse . . . . . . . . . . . . . . . . . . . . . . . . . . . . . . . . . . Connecting the Keyboard and Mouse or Tablet to the System Unit . . . . . . . . . . . . . . . . . . . . . . . . . . . . . . . . . . . . . . . . . Connect the Cable Assembly to the System Unit . . . . . . . Position the Connector Block Next to the Monitor . . . . . . Connect the Keyboard to the Connector Block . . . . . . . . . Connect the Mouse or Tablet to the Connector Block . . . Supplying Power to the System Unit and Monitor . . . . . . . . Connect the Monitor-to-System-Unit Power Cable or the Monitor Power Cord . . . . . . . . . . . . . . . . . . . . . . . . . . . . . . . Connect the System Unit Power Cord . . . . . . . . . . . . . . . . 2–19 2–20 2–22 2–23 2–24 2–25 2–26 2–27 2–28 2–29 2–30 2–32 3 Ethernet Hardware for the Basic Workstation Terminating ThinWire Ethernet . . . . . . . . . . . . . . . . . . . . . . . . Connecting ThickWire Ethernet Loopback Connectors . . . . . 3–2 3–4 Part II Optional Hardware 4 Internal Hardware Options Removing and Replacing the System Unit Cover . . . . . . . . . . Installing and Removing Memory Modules . . . . . . . . . . . . . . . Adding and Removing Option Modules . . . . . . . . . . . . . . . . . . Installing and Removing Option Modules . . . . . . . . . . . . . . . . Testing a new option module . . . . . . . . . . . . . . . . . . 4–2 4–5 4–12 4–15 4–21 5 External Storage Options: Hard Disk, Floppy Disk, Tape, and Optical Compact Disc Drives Installing External Storage Devices . . . . . . . . . . . . . . . . . . . . . Set Up Your Expansion Boxes . . . . . . . . . . . . . . . . . . . . . . . Set the SCSI Switches for Each Device . . . . . . . . . . . . . . . Connect Expansion Boxes to the System Unit . . . . . . . . . Turn On Expansion Boxes and Check Configuration Displays . . . . . . . . . . . . . . . . . . . . . . . . . . . . . . . . . . . . . . . . . Installing a Device in a BA42 Storage Expansion Box . . . . . Using External Storage Devices . . . . . . . . . . . . . . . . . . . . . . . . iv 5–4 5–4 5–6 5–9 5–15 5–17 5–17 6 Optional Network Connections: ThinWire and ThickWire Ethernet Finding Your Ethernet Station Address . . . . . . . . . . . . . . . . . . Connecting the Workstation to an Ethernet Network . . . . . . Connecting to a ThinWire Network . . . . . . . . . . . . . . . . . . For a workstation at the end of a ThinWire cable segment . . . . . . . . . . . . . . . . . . . . . . . . . . . . . . . . . . . For a workstation within a ThinWire cable segment . . . . . . . . . . . . . . . . . . . . . . . . . . . . . . . . . . . Connecting to ThickWire Networks . . . . . . . . . . . . . . . . . . . . . 6–3 6–4 6–4 6–5 6–7 6–9 7 External Communication Options: Printers, Plotters, Modems, and Console Terminals Installing a Device That Has a 25-Pin Connector . . . . . . . . . Installing a Device That Has a Telephone-Jack Type of Connector . . . . . . . . . . . . . . . . . . . . . . . . . . . . . . . . . . . . . . . . . . . 7–3 7–6 Part III Testing Hardware 8 Starting and Testing Workstation Hardware Turning On Your Workstation . . . . . . . . . . . . . . . . . . . . . . . . . . Testing Your Workstation . . . . . . . . . . . . . . . . . . . . . . . . . . . . . . Run the System Self-Test . . . . . . . . . . . . . . . . . . . . . . . . . . . Checking Your Configuration Displays . . . . . . . . . . . . . . . . . . . Turning Off Your Workstation . . . . . . . . . . . . . . . . . . . . . . . . . . 8–2 8–9 8–9 8–10 8–13 9 Troubleshooting Using Self-Tests . . . . . . . . . . . . . . . . . . . . . . . . . . . . . . . . . . . . . . The Power-Up Self-Test . . . . . . . . . . . . . . . . . . . . . . . . . . . . The System Self-Test . . . . . . . . . . . . . . . . . . . . . . . . . . . . . . Reading Self-Test Results . . . . . . . . . . . . . . . . . . . . . . . . . . Interpreting Error Messages Displayed on the Screen . . . . . . . . . . . . . . . . . . . . . . . . . . . . . . . . . . . . . Interpreting Diagnostic Indicator Lights on the System Unit . . . . . . . . . . . . . . . . . . . . . . . . . . . . . . . . Solving Basic Hardware Problems . . . . . . . . . . . . . . . . . . . . . . Contacting Your Digital Service Representative . . . . . . . . . . . 9–2 9–3 9–3 9–4 9–4 9–15 9–17 9–25 v 10 Using the Console Program Console and Operating Modes . . . . . . . . . . . . . . . . . . . . . . . . . . Using Console Mode . . . . . . . . . . . . . . . . . . . . . . . . . . . . . . . Console prompts . . . . . . . . . . . . . . . . . . . . . . . . . . . . Using Operating Mode . . . . . . . . . . . . . . . . . . . . . . . . . . . . . Operating system prompts . . . . . . . . . . . . . . . . . . . . Entering Console and Operating Modes . . . . . . . . . . . . . . Console mode . . . . . . . . . . . . . . . . . . . . . . . . . . . . . . . Operating mode . . . . . . . . . . . . . . . . . . . . . . . . . . . . . Rules for Typing Console Commands . . . . . . . . . . . . . . . . . . . . Conventions Used in This Chapter . . . . . . . . . . . . . . . . . . . . . . Console Command Formats and Functions . . . . . . . . . . . . . . . Console Command Description . . . . . . . . . . . . . . . . . . . . . . . . . ? Command . . . . . . . . . . . . . . . . . . . . . . . . . . . . . . . . . . . . . . boot Command . . . . . . . . . . . . . . . . . . . . . . . . . . . . . . . . . . . . cat Command . . . . . . . . . . . . . . . . . . . . . . . . . . . . . . . . . . . . . cnfg Command . . . . . . . . . . . . . . . . . . . . . . . . . . . . . . . . . . . . d Command . . . . . . . . . . . . . . . . . . . . . . . . . . . . . . . . . . . . . . e Command . . . . . . . . . . . . . . . . . . . . . . . . . . . . . . . . . . . . . . erl Command . . . . . . . . . . . . . . . . . . . . . . . . . . . . . . . . . . . . . go Command . . . . . . . . . . . . . . . . . . . . . . . . . . . . . . . . . . . . . init Command . . . . . . . . . . . . . . . . . . . . . . . . . . . . . . . . . . . . ls Command . . . . . . . . . . . . . . . . . . . . . . . . . . . . . . . . . . . . . . passwd Command . . . . . . . . . . . . . . . . . . . . . . . . . . . . . . . . . printenv Command . . . . . . . . . . . . . . . . . . . . . . . . . . . . . . . . restart Command . . . . . . . . . . . . . . . . . . . . . . . . . . . . . . . . . script Command . . . . . . . . . . . . . . . . . . . . . . . . . . . . . . . . . . setenv Command . . . . . . . . . . . . . . . . . . . . . . . . . . . . . . . . . . sh Command . . . . . . . . . . . . . . . . . . . . . . . . . . . . . . . . . . . . . t Command . . . . . . . . . . . . . . . . . . . . . . . . . . . . . . . . . . . . . . unsetenv Command . . . . . . . . . . . . . . . . . . . . . . . . . . . . . . . Environment Variables . . . . . . . . . . . . . . . . . . . . . . . . . . . . . . . . Console Autoconfiguration . . . . . . . . . . . . . . . . . . . . . . . . . . . . . 10–2 10–2 10–2 10–3 10–3 10–3 10–3 10–3 10–4 10–5 10–6 10–8 10–8 10–8 10–9 10–10 10–11 10–12 10–13 10–13 10–13 10–14 10–14 10–15 10–15 10–15 10–15 10–16 10–17 10–17 10–18 10–20 11 Moving the DECstation 5000 Model 200 Workstation Dismantling Your Workstation . . . . . . . . . . . . . . . . . . . . . . . . . Packing Your Equipment . . . . . . . . . . . . . . . . . . . . . . . . . . . . . . Reinstalling Your DECstation 5000 Model 200 . . . . . . . . . . . . vi 11–2 11–3 11–3 Part IV Appendixes A Equipment Specifications B Part Numbers C Connector Pin Assignments Index Figures 1-1 1-2 2-1 2-2 2-3 2-4 2-5 2-6 2-7 2-8 2-9 2-10 2-11 2-12 2-13 2-14 2-15 2-16 2-17 2-18 2-19 2-20 Voltage labels . . . . . . . . . . . . . . . . . . . . . . . . . . . . . . . . . . . . . . . . . The parts of the basic DECstation 5000 Model 200 workstation . . . . . . . . . . . . . . . . . . . . . . . . . . . . . . . . . . . . . . . . . . The back of the system unit . . . . . . . . . . . . . . . . . . . . . . . . . . . . Icons on the system unit . . . . . . . . . . . . . . . . . . . . . . . . . . . . . . . Removing the cover from the system unit . . . . . . . . . . . . . . . . . The inside of the system unit . . . . . . . . . . . . . . . . . . . . . . . . . . . Icons on the monitors . . . . . . . . . . . . . . . . . . . . . . . . . . . . . . . . . . The 19-inch VR262 gray-scale monitor . . . . . . . . . . . . . . . . . . . The 16-inch VR297 color monitor . . . . . . . . . . . . . . . . . . . . . . . . The 19-inch VR299 color monitor . . . . . . . . . . . . . . . . . . . . . . . . The 19-inch VRT19 color monitor . . . . . . . . . . . . . . . . . . . . . . . . Video cable assemblies . . . . . . . . . . . . . . . . . . . . . . . . . . . . . . . . . On/off switches on the monitors . . . . . . . . . . . . . . . . . . . . . . . . . Connecting a video cable to the system unit . . . . . . . . . . . . . . . Connecting a video cable assembly to a color monitor . . . . . . . Connecting a video cable assembly to a VR262 19-inch gray-scale monitor . . . . . . . . . . . . . . . . . . . . . . . . . . . . . . . . . . . . . The keyboard . . . . . . . . . . . . . . . . . . . . . . . . . . . . . . . . . . . . . . . . . Routing the keyboard cable . . . . . . . . . . . . . . . . . . . . . . . . . . . . . Adjusting keyboard tilt . . . . . . . . . . . . . . . . . . . . . . . . . . . . . . . . A mouse and a tablet with its puck and stylus . . . . . . . . . . . . Removing the tracking ball from the mouse . . . . . . . . . . . . . . . Connecting the keyboard-mouse cable . . . . . . . . . . . . . . . . . . . . 1–4 1–5 2–2 2–4 2–5 2–6 2–7 2–8 2–9 2–10 2–11 2–13 2–14 2–15 2–17 2–18 2–19 2–20 2–21 2–22 2–23 2–25 vii 2-21 2-22 2-23 2-24 2-25 2-26 2-27 3-1 3-2 3-3 4-1 4-2 4-3 4-4 4-5 4-6 4-7 4-8 4-9 4-10 4-11 4-12 4-13 5-1 5-2 5-3 5-4 5-5 5-6 5-7 5-8 5-9 5-10 6-1 viii Positioning the connector block . . . . . . . . . . . . . . . . . . . . . . . . . . Connecting the keyboard to the connector block . . . . . . . . . . . Connecting the mouse or tablet to the connector block . . . . . . A monitor-to-system-unit power cable and a monitor or system unit power cord . . . . . . . . . . . . . . . . . . . . . . . . . . . . . . . . Connecting the monitor-to-system-unit power cable to the system unit . . . . . . . . . . . . . . . . . . . . . . . . . . . . . . . . . . . . . . . . . . Connecting a power cord to a monitor . . . . . . . . . . . . . . . . . . . . Connecting the power cord to the system unit . . . . . . . . . . . . . Attaching terminators to a T-connector . . . . . . . . . . . . . . . . . . . Terminating ThinWire Ethernet . . . . . . . . . . . . . . . . . . . . . . . . . Attaching a ThickWire loopback connector . . . . . . . . . . . . . . . . Removing the cover from the system unit . . . . . . . . . . . . . . . . . Using an antistatic wrist strap . . . . . . . . . . . . . . . . . . . . . . . . . . A memory module . . . . . . . . . . . . . . . . . . . . . . . . . . . . . . . . . . . . . Memory inside the system unit . . . . . . . . . . . . . . . . . . . . . . . . . . Releasing the memory module bracket . . . . . . . . . . . . . . . . . . . Installing a memory module . . . . . . . . . . . . . . . . . . . . . . . . . . . . Releasing the memory module bracket . . . . . . . . . . . . . . . . . . . Removing a memory module . . . . . . . . . . . . . . . . . . . . . . . . . . . . An option module . . . . . . . . . . . . . . . . . . . . . . . . . . . . . . . . . . . . . Option slots inside the system unit . . . . . . . . . . . . . . . . . . . . . . Installing an option module in option slot 2 . . . . . . . . . . . . . . . Installing a low 3D graphics accelerator option module . . . . . Installing a high 3D graphics accelerator option module . . . . Some expansion boxes . . . . . . . . . . . . . . . . . . . . . . . . . . . . . . . . . A SCSI connector and option slots . . . . . . . . . . . . . . . . . . . . . . . Expansion box cables and an expansion box, power cord and terminator . . . . . . . . . . . . . . . . . . . . . . . . . . . . . . . . . . . . . . . . . . . Removing the SCSI-switch cover from the BA42 storage expansion box . . . . . . . . . . . . . . . . . . . . . . . . . . . . . . . . . . . . . . . . Expansion box SCSI switches . . . . . . . . . . . . . . . . . . . . . . . . . . . Attaching a system-unit-to-expansion-box cable to a SCSI connector on the system unit . . . . . . . . . . . . . . . . . . . . . . . . . . . Attaching a system-unit-to-expansion-box cable to a SCSI connector on an expansion box . . . . . . . . . . . . . . . . . . . . . . . . . . Connecting expansion boxes to other expansion boxes . . . . . . Terminating the final expansion box . . . . . . . . . . . . . . . . . . . . . Connecting power cords . . . . . . . . . . . . . . . . . . . . . . . . . . . . . . . . ThinWire and ThickWire connectors on the system unit . . . . 2–26 2–27 2–28 2–29 2–30 2–31 2–32 3–2 3–3 3–5 4–3 4–4 4–5 4–6 4–7 4–8 4–10 4–11 4–13 4–14 4–18 4–19 4–20 5–2 5–3 5–5 5–6 5–8 5–9 5–11 5–12 5–13 5–14 6–2 6-2 6-3 6-4 6-5 6-6 6-7 6-8 6-9 7-1 7-2 7-3 7-4 8-1 8-2 8-3 8-4 8-5 9-1 9-2 Sample Ethernet station addresses . . . . . . . . . . . . . . . . . . . . . . Removing a terminator from the T-connector . . . . . . . . . . . . . . Connecting a ThinWire cable to the T-connector . . . . . . . . . . . Removing the terminators from the T-connector . . . . . . . . . . . Connecting ThinWire cables to a T-connector . . . . . . . . . . . . . . A ThickWire Ethernet cable . . . . . . . . . . . . . . . . . . . . . . . . . . . . Removing a loopback connector from a ThickWire connector . . . . . . . . . . . . . . . . . . . . . . . . . . . . . . . . . . . . . . . . . . . . Connecting a ThickWire Ethernet cable to the system unit . . Communication device connectors and an adapter . . . . . . . . . . Connecting a communication device directly to the system unit . . . . . . . . . . . . . . . . . . . . . . . . . . . . . . . . . . . . . . . . . . . . . . . . . A communications connector adapter . . . . . . . . . . . . . . . . . . . . . Using an adapter to connect a communication device to the system unit . . . . . . . . . . . . . . . . . . . . . . . . . . . . . . . . . . . . . . . . . . Expansion box on/off switches . . . . . . . . . . . . . . . . . . . . . . . . . . . Brightness and contrast icons . . . . . . . . . . . . . . . . . . . . . . . . . . . Turning on the system unit . . . . . . . . . . . . . . . . . . . . . . . . . . . . . Sample workstation configuration display . . . . . . . . . . . . . . . . . Sample slot configuration display . . . . . . . . . . . . . . . . . . . . . . . . The reset button on the system unit . . . . . . . . . . . . . . . . . . . . . Diagnostic indicator lights . . . . . . . . . . . . . . . . . . . . . . . . . . . . . . 6–3 6–5 6–6 6–7 6–8 6–9 6–10 6–11 7–2 7–4 7–6 7–7 8–2 8–3 8–6 8–10 8–12 9–2 9–15 Tables 1 2-1 2-2 5-1 5-2 9-1 9-2 9-3 9-4 9-5 9-6 9-7 Conventions Used in This Guide . . . . . . . . . . . . . . . . . . . . . . . . Connectors, Controls, and Indicator Lights on the System Unit . . . . . . . . . . . . . . . . . . . . . . . . . . . . . . . . . . . . . . . . . . . . . . . . . Controls, Connectors, and Indicator Lights on the Monitors . . . . . . . . . . . . . . . . . . . . . . . . . . . . . . . . . . . . . . . . . . . . . SCSI Cable Lengths . . . . . . . . . . . . . . . . . . . . . . . . . . . . . . . . . . . SCSI ID Switch Settings . . . . . . . . . . . . . . . . . . . . . . . . . . . . . . . Error Messages on the Monitor . . . . . . . . . . . . . . . . . . . . . . . . . Test Error Codes for Color Frame Buffer Modules . . . . . . . . . . Test Error Codes for the 2D Graphics Accelerator Module . . . Test Error Codes for 3D Graphics Accelerator Modules . . . . . Test Error Codes for SCSI Modules . . . . . . . . . . . . . . . . . . . . . . Test Error Codes for Ethernet Controller Modules . . . . . . . . . Test Error Codes for Base System Modules . . . . . . . . . . . . . . . xiv 2–3 2–12 5–5 5–7 9–5 9–10 9–10 9–11 9–11 9–12 9–12 ix 9-8 9-9 10-1 10-2 10-3 A-1 A-2 A-3 A-4 A-5 A-6 A-7 A-8 A-9 A-10 A-11 A-12 A-13 A-14 A-15 A-16 A-17 A-18 A-19 A-20 A-21 A-22 A-23 A-24 A-25 A-26 A-27 A-28 A-29 A-30 A-31 A-32 A-33 x Interpreting Diagnostic Indicator Lights on the System Unit . . . . . . . . . . . . . . . . . . . . . . . . . . . . . . . . . . . . . . . . . . . . . . . . . Solutions to Basic Hardware Problems . . . . . . . . . . . . . . . . . . . Console Command Functions . . . . . . . . . . . . . . . . . . . . . . . . . . . Console Commands for Environment Variables . . . . . . . . . . . . Environment Variables Set by the User . . . . . . . . . . . . . . . . . . System Unit Description . . . . . . . . . . . . . . . . . . . . . . . . . . . . . . . System Unit Specifications . . . . . . . . . . . . . . . . . . . . . . . . . . . . . System Unit Operating Conditions . . . . . . . . . . . . . . . . . . . . . . . System Unit Nonoperating Conditions . . . . . . . . . . . . . . . . . . . . VR262 Monitor Description . . . . . . . . . . . . . . . . . . . . . . . . . . . . . VR262 Monitor Specifications . . . . . . . . . . . . . . . . . . . . . . . . . . . VR262 Monitor Operating Conditions . . . . . . . . . . . . . . . . . . . . VR262 Monitor Nonoperating Conditions . . . . . . . . . . . . . . . . . VR297 Monitor Description . . . . . . . . . . . . . . . . . . . . . . . . . . . . . VR297 Monitor Specifications . . . . . . . . . . . . . . . . . . . . . . . . . . . VR297 Monitor Operating Conditions . . . . . . . . . . . . . . . . . . . . VR297 Monitor Nonoperating Conditions . . . . . . . . . . . . . . . . . VR299 Monitor Description . . . . . . . . . . . . . . . . . . . . . . . . . . . . . VR299 Monitor Specifications . . . . . . . . . . . . . . . . . . . . . . . . . . . VR299 Monitor Operating Conditions . . . . . . . . . . . . . . . . . . . . VR299 Monitor Nonoperating Conditions . . . . . . . . . . . . . . . . . VRT19 Monitor Description . . . . . . . . . . . . . . . . . . . . . . . . . . . . . VRT19 Monitor Specifications . . . . . . . . . . . . . . . . . . . . . . . . . . . VRT19 Monitor Operating Conditions . . . . . . . . . . . . . . . . . . . . VRT19 Monitor Nonoperating Conditions . . . . . . . . . . . . . . . . . LK201 Keyboard Description . . . . . . . . . . . . . . . . . . . . . . . . . . . . LK201 Keyboard Specifications . . . . . . . . . . . . . . . . . . . . . . . . . . LK201 Keyboard Operating Conditions . . . . . . . . . . . . . . . . . . . LK201 Keyboard Nonoperating Conditions . . . . . . . . . . . . . . . . VSXXX-AA Mouse Description . . . . . . . . . . . . . . . . . . . . . . . . . . VSXXX-AA Mouse Specifications . . . . . . . . . . . . . . . . . . . . . . . . VSXXX-AA Mouse Operating Conditions . . . . . . . . . . . . . . . . . . VSXXX-AA Mouse Nonoperating Conditions . . . . . . . . . . . . . . . VSXXX-AB Tablet Description . . . . . . . . . . . . . . . . . . . . . . . . . . VSXXX-AB Tablet Specifications . . . . . . . . . . . . . . . . . . . . . . . . . VSXXX-AB Tablet Operating Conditions . . . . . . . . . . . . . . . . . . VSXXX-AB Tablet Nonoperating Conditions . . . . . . . . . . . . . . . RZ55 SCSI Hard Disk Drive Description . . . . . . . . . . . . . . . . . 9–16 9–17 10–7 10–18 10–19 A–2 A–2 A–2 A–2 A–3 A–3 A–4 A–4 A–5 A–5 A–6 A–6 A–7 A–7 A–8 A–9 A–10 A–10 A–11 A–11 A–12 A–12 A–12 A–13 A–14 A–14 A–14 A–15 A–16 A–16 A–17 A–17 A–18 A-34 A-35 A-36 A-37 A-38 A-39 A-40 A-41 A-42 A-43 A-44 A-45 A-46 A-47 A-48 A-49 A-50 A-51 A-52 A-53 A-54 A-55 A-56 B-1 B-2 B-3 B-4 C-1 C-2 C-3 C-4 C-5 C-6 C-7 C-8 RZ55 SCSI Hard Disk Drive Specifications . . . . . . . . . . . . . . . . RZ55 SCSI Hard Disk Drive Operating Conditions . . . . . . . . . RZ55 SCSI Hard Disk Drive Nonoperating Conditions . . . . . . RZ56 SCSI Hard Disk Drive Description . . . . . . . . . . . . . . . . . RZ56 SCSI Hard Disk Drive Specifications . . . . . . . . . . . . . . . . RZ56 SCSI Hard Disk Drive Operating Conditions . . . . . . . . . RZ56 SCSI Hard Disk Drive Nonoperating Conditions . . . . . . RZ57 SCSI Hard Disk Drive Description . . . . . . . . . . . . . . . . . RZ57 SCSI Hard Disk Drive Specifications . . . . . . . . . . . . . . . . RZ57 SCSI Hard Disk Drive Operating Conditions . . . . . . . . . RZ57 SCSI Hard Disk Drive Nonoperating Conditions . . . . . . TK50Z Tape Drive Description . . . . . . . . . . . . . . . . . . . . . . . . . . TK50Z Tape Drive Specifications . . . . . . . . . . . . . . . . . . . . . . . . TK50Z Tape Drive Operating Conditions . . . . . . . . . . . . . . . . . TK50Z Tape Drive Nonoperating Conditions . . . . . . . . . . . . . . TLZ04 Tape Drive Description . . . . . . . . . . . . . . . . . . . . . . . . . . TLZ04 Tape Drive Specifications . . . . . . . . . . . . . . . . . . . . . . . . TLZ04 Tape Drive Operating Conditions . . . . . . . . . . . . . . . . . . TLZ04 Tape Drive Nonoperating Conditions . . . . . . . . . . . . . . . RRD40 Compact Disc Drive Description (Tabletop) . . . . . . . . . RRD40 Compact Disc Drive Specifications (Tabletop) . . . . . . . RRD40 Compact Disc Drive Operating Conditions (Tabletop) . . . . . . . . . . . . . . . . . . . . . . . . . . . . . . . . . . . . . . . . . . . . RRD40 Compact Disc Drive Nonoperating Conditions (Tabletop) . . . . . . . . . . . . . . . . . . . . . . . . . . . . . . . . . . . . . . . . . . . . Basic Components . . . . . . . . . . . . . . . . . . . . . . . . . . . . . . . . . . . . . Cords, Cables, and Connectors . . . . . . . . . . . . . . . . . . . . . . . . . . Software Documentation . . . . . . . . . . . . . . . . . . . . . . . . . . . . . . . Hardware Documentation . . . . . . . . . . . . . . . . . . . . . . . . . . . . . . SCSI Cable Connector Pin Assignments . . . . . . . . . . . . . . . . . . Keyboard and Mouse or Tablet Connector Pin Assignments . . . . . . . . . . . . . . . . . . . . . . . . . . . . . . . . . . . . . . . . . . Communications Connectors Pin Assignments . . . . . . . . . . . . . ThickWire Ethernet Connector Pin Assignments . . . . . . . . . . . Summary of Loopback Connectors . . . . . . . . . . . . . . . . . . . . . . . Power Supply Pin Assignments . . . . . . . . . . . . . . . . . . . . . . . . . Modem Loopback Connector Pin Assignments . . . . . . . . . . . . . Ethernet Loopback Connector Pin Assignments . . . . . . . . . . . . A–18 A–19 A–19 A–20 A–20 A–21 A–21 A–22 A–22 A–23 A–23 A–24 A–24 A–24 A–25 A–26 A–26 A–26 A–26 A–27 A–27 A–27 A–27 B–2 B–3 B–4 B–5 C–2 C–3 C–4 C–5 C–5 C–6 C–6 C–6 xi Using This Guide Use this guide to learn to operate and troubleshoot your DECstation 5000 Model 200 hardware. This guide tells you How to use the connectors and controls and interpret the indicator lights on your workstation hardware How to adjust your workstation hardware for your comfort What options you can add to improve workstation performance How to use console commands How to interpret the results of the power-up self-test and the system self-test How to read the configuration displays How to diagnose and solve basic hardware problems How to dismantle your workstation in preparation for moving What the specifications are for your workstation components What the part numbers are for the components of your workstation What the pin assignments are for your workstation cables and connectors xiii Table 1. Conventions Used in This Guide xiv Convention Use Monospace type Anything that appears on your monitor is set in monospace in the text and looks like this. Boldface type Anything you are asked to type is set in boldface in the text and looks like this. Important: Type console commands exactly as they appear in the text. The workstation does not recognize uppercase and lowercase letters as the same input. Part I Basic Workstation Hardware 1 Getting Started This chapter tells you What site requirements must be met so your hardware can operate efficiently and safely How to check the voltage requirements of the devices that make up your workstation What parts make up the basic DECstation 5000 Model 200 workstation Getting Started 1–1 Workstation Site Requirements For your DECstation 5000 Model 200 workstation to function efficiently, your work environment must meet the requirements listed here. Caution: Failure to meet these requirements can damage equipment. Temperature Keep the temperature around the workstation between 50 and 104 degrees Fahrenheit (10 and 40 degrees Celsius). – Set up your workstation away from heaters, photocopiers, and other sources of heat. – Protect your workstation from sunlight. Allow air to flow freely around your workstation to keep heat from building up and damaging your equipment. – Leave 4 inches (10 cm) of space between system unit vents and other objects. – Leave 3 inches (8 cm) of space between monitor vents and other objects. Humidity Keep relative humidity within the range of 10 to 80 percent. Cleanliness Keep your work area as dust-free as possible. 1–2 Getting Started Interference Set up your workstation at least 30 inches (90 cm) away from other terminals or monitors and from other sources of electrical interference, such as printers or electric pencil sharpeners. Limit exposure to static electricity and magnetized objects by setting up your workstation away from busy corridors and other high-traffic areas and away from filing cabinets and steel beams in walls. Power Provide a 15-ampere branch circuit for the exclusive use of your workstation. Be sure your electrical circuit is properly grounded and free from electrical noise. Be sure the voltage for workstation devices matches that of your power source. Supplies Store supplies, such as tape cartridges, within the same temperature and humidity limits as those for your workstation. Getting Started 1–3 Workstation Voltage Requirements The voltage for many devices, including most monitors, must match that of your power source. Your power source is either 110/120 or 220/240 volts. Where necessary, a yellow voltage label that covers the power connector on your device tells you the voltage requirements for that device. Caution: Connecting a device to a power source that does not meet the voltage requirements of that device can damage the device. V 100-120 V 220-240 36-17905-19 V 100-120 V 220-240 36-17905-19 WSE2I021 Figure 1-1. Voltage labels The Parts of a Basic DECstation 5000 Model 200 Workstation In addition to the documentation you are reading, you should have all the items that appear in Figure 1-2, plus your software and any options you have ordered. Options are discussed in Part II of this guide. For a detailed list of items available for your workstation, see Appendix B of this guide. 1–4 Getting Started Getting Started 1–5 basic DECstation 5000 Model 200 pter and two ThinWire terminators One ThinWire T-connector Screwdrivers or other communication device Serial cable for console terminal Antistatic wrist strap 2 System Unit, Monitor, Keyboard, and Mouse or Tablet This chapter tells you What connectors, controls, and indicator lights are present on the system unit and monitor and what their functions are How to remove and replace the system unit cover What you see when you look inside the system unit How to connect the monitor, keyboard, and mouse or tablet to the system unit When to use the monitor power cord instead of the monitorto-system-unit power cable How to connect the system unit power cord and the monitor-to-system-unit power cable or the monitor power cord System Unit, Monitor, Keyboard, and Mouse or Tablet 2–1 The System Unit The system unit is designed to sit flat on a level surface with the monitor placed on top of or next to it. Caution: Standing the system unit on its side blocks vents and can damage the unit. Connectors, Controls, and Indicator Lights on the System Unit The back of the system unit contains the connectors, controls, and indicator lights pictured in Figure 2-1 and described in Table 2-1. Icons that appear on the system unit are pictured in Figure 2-2. 4 3 5 2 1 PMAG-C 0 V~100-1 V~220-220 A 3.0 40 A 1.7 1 2 3 2 14 V~100-1 A 7.9/4.220/220-240 Hz 50-6 0 W 359 13 12 11 10 6 9 7 8 1.Option slot 0 with a video connector in place 2.Option slot 1 3.Option slot 2 4.Cover-release screw 5.Monitor-to-system-unit power connector 6.On/off switch 7.System unit power connector 8.Keyboard-mouse connector 9.Communications connector (baud 2) 10. Communications connector (baud 3) 11. Reset button 12. Diagnostic indicator lights 13. ThinWire Ethernet connector 14. Small computer system interface (SCSI) connector WSE2O002 Figure 2-1. The back of the system unit 2–2 System Unit, Monitor, Keyboard, and Mouse or Tablet Table 2-1. Connectors, Controls, and Indicator Lights on the System Unit Item Function Option slots 0, 1, and 2 Points at which video, SCSI, and network options can connect to option modules in the system unit. In Figure 2-1, option slot 0 contains a video connector, the point at which a video cable connects the monitor to the system unit. A captive screw that allows the cover to be removed from the system unit. The point at which power can pass from the system unit to the monitor. Turns the system unit on and off. Pressing the 1 turns the system unit on. Pressing the 0 turns it off. The point at which power from the power source reaches the system unit. The point at which the keyboard-mouse cable connects the keyboard and mouse or tablet to the system unit. The points at which communication devices, such as modems and printers, can connect to the system unit. Resets the system hardware. When there is no display on the monitor, these lights indicate where system failures have occurred. The point at which ThinWire Ethernet connects to the system unit. The point at which up to seven external SCSI storage devices can connect to the system unit. Cover-release screw Monitor-to-system-unit power connector On/off switch System unit power connector Keyboard-mouse connector Communications connectors Reset button Diagnostic indicator lights ThinWire Ethernet connector SCSI connector System Unit, Monitor, Keyboard, and Mouse or Tablet 2–3 Mouse or Tablet you until it is free from the unit. e cover with your hands and pull the m the back of the system unit.) you can only loosen this screw; you the unit to your right until you feel e system unit, turn the cover-release the unit. unit by pressing the 0 on the on/off om the system unit digi t al PMAG-C 0 PMAZ-A V~100-1 V~220-220 A 3.0 40 A 1.7 1 PMAD-A 3 2 V~100-1 A 7.9/4.220/220-240 Hz 50-6 0 W 359 Cover-release screw WSE2O027 Figure 2-3. Removing the cover from the system unit System Unit, Monitor, Keyboard, and Mouse or Tablet 2–5 When the cover is off the system unit, you can see the power supply and any memory and option modules inside the unit. An option module Power supply Memory modules WSE2O028 Figure 2-4. The inside of the system unit To replace the cover on the system unit 1. 2. 3. Facing the front of the system unit, grasp each side of the cover with your hands and position it so it rests on top of the unit about 3 inches short of the back panel of the unit. Move the cover straight toward the back panel of the system unit until it slips into place on the unit. Press the cover-release screw on the back of the unit toward you and turn it to your left until it locks in place. 2–6 System Unit, Monitor, Keyboard, and Mouse or Tablet The Monitor Your DECstation 5000 Model 200 workstation came with one of the following monitors: 19-inch 16-inch 19-inch 19-inch VR262 gray-scale monitor VR297 color monitor VR299 color monitor VRT19 color monitor You can tell which monitor you have by looking at the name on the identification plate on the back of the monitor. Connectors, Controls, and Indicator Lights on the Monitors Connectors, controls, and indicator lights are located in different places on different monitors. Look at the illustration of your monitor to see where to find them. Figure 2-5 shows the icons that appear on the monitors. Figures 2-6 through 2-9 show the monitors. Table 2-2 describes the connectors, controls, and indicator lights on the monitors. Contrast Brightness Degauss WSE2O004 Figure 2-5. Icons on the monitors System Unit, Monitor, Keyboard, and Mouse or Tablet 2–7 Brightness control Power indicator light Contrast control Video cable connector Video cable On/off switch Fuse panel Power connector DEPG006 Figure 2-6. The 19-inch VR262 gray-scale monitor 2–8 System Unit, Monitor, Keyboard, and Mouse or Tablet Vertical static convergence (V-STAT) control Horizontal static convergence (H-STAT) control Vertical centering (V-CENT) control Contrast control On/off switch Power indicator light RGB signal cable connectors Fuse R G B Power connector WSE2O006 Figure 2-7. The 16-inch VR297 color monitor System Unit, Monitor, Keyboard, and Mouse or Tablet 2–9 Mouse or Tablet 99 color monitor WSE2O007 connectors RGB signal cable t, Monitor, Keyboard, and Mouse or Tablet 2–11 19 color monitor ectors High-scan/low-scan switch Table 2-2. Controls, Connectors, and Indicator Lights on the Monitors Item1 Function Power indicator light Glows green when the monitor receives power from a wall outlet or the system unit. Allows you to adjust the intensity of the display on the screen. Allows you to adjust the brightness of the background on the screen. Adjusts the red and blue horizontal lines in a color display so they converge with the green horizontal line in the display. Adjusts the red and blue vertical lines in a color display so they converge with the green vertical line in the display. Adjusts the picture position upward or downward on the screen. Allow video signals to flow between the monitor and the system unit. Protects the monitor from electrical damage. Lets you match the monitor’s voltage to the voltage at your power source. Allows power to flow from the system unit or from a wall outlet or a power strip to the monitor. Turns the monitor on and off. Lets you clear color distortion caused by outside magnetic interference. Not used with the DECstation 5000 Model 200 workstation. Contrast control Brightness control Vertical static convergence (V-STAT) control Horizontal static convergence (H-STAT) control Vertical centering (V-CENT) control RGB signal cable connectors Fuse Voltage switch Power connector On/off switch Degauss button High-scan/low-scan 1 Not every item appears on every monitor. 2–12 System Unit, Monitor, Keyboard, and Mouse or Tablet Connecting the Monitor to the System Unit Caution: Connecting or disconnecting your monitor while power is turned on can damage the monitor. 1. Locate the video cable assembly for your workstation. If you have a color monitor, the video cable assembly that came with your shipment has a set of red, green, and blue (RGB) signal cables at one end and a 3-pin connector at the other. If you have a gray-scale monitor, a gray-scale video cable assembly came with your monitor. It has a round signal cable connector at one end and a 3-pin connector at the other end. Use this assembly instead of the one that came with the basic workstation shipment. 3-pin connector 3-pin connector Signal cable connector RGB connectors For a color monitor For a gray scale monitor WSE2I004 Figure 2-10. Video cable assemblies System Unit, Monitor, Keyboard, and Mouse or Tablet 2–13 2. Place the monitor on top of, or next to, the system unit. Caution: Placing the monitor near an electromagnetic device, such as a printer or an electric pencil sharpener, or near magnetized objects, such as filing cabinets or steel beams in walls, can interfere with monitor performance. 3. Be sure the on/off switch on the front of the monitor is set to the off position. For a 19-inch VR262 gray-scale monitor, a 19-inch VRT19 color monitor, or a 16-inch VR297 color monitor, press the 0 on the on/off switch. For a 19-inch VR299 color monitor, press and release the on/off switch on the front of the monitor. Press the 0 on this type of switch. Press and release this type of switch. WSE2I101 Figure 2-11. On/off switches on the monitors 2–14 System Unit, Monitor, Keyboard, and Mouse or Tablet 4. Connect the video cable assembly to the system unit. a. Position the 3-pin connector so the Digital logo is on top. b. Firmly push the cable connector all the way into the video option connector on the system unit. c. Turn the screws on the connector to your right to lock the connector securely in place. Video option connector Video cable 3-pin connector PMAG -C Screws PMAG-C 0 V~100-1 V~220-220 A 3.0 40 A 1.7 1 2 3 2 V~100-1 A 7.9/4.220/220-240 Hz 50-6 0 W 359 WSE2I005 Figure 2-12. Connecting a video cable to the system unit System Unit, Monitor, Keyboard, and Mouse or Tablet 2–15 5. Connect the video cable assembly to the monitor. If you have a color monitor The RGB signal cables on the free end of the video cable assembly connect with the three round connectors on the back of the monitor in the following order, from left to right: red, green, blue. a. Firmly push the cable connector on the red signal cable onto the connector labeled R on the back of the monitor. b. You may have to wiggle the cable connector back and forth a little to get it to slip onto the monitor connector. Twist the cable connector to your right until it slides forward and locks into place. Repeat this procedure for the green signal cable and then for the blue. 2–16 System Unit, Monitor, Keyboard, and Mouse or Tablet , Monitor, Keyboard, and Mouse or Tablet 2–17 ideo cable assembly to a color monitor WSE2I007 or 19-inch VR299 color monitor If you have a gray-scale monitor The signal cable on the free end of the video cable assembly connects with the round connector on the back of the monitor. a. Firmly push the connector on the signal cable onto the round connector on the back of the monitor. b. c. You may have to wiggle the cable connector back and forth a little to get it to slip onto the monitor connector. Twist the cable connector to your right until it slides forward and locks into place. Use the plastic screw that came with the gray-scale video cable assembly to hold the connector block in place on the monitor as shown in Figure 2-14. Cable mounting detail Connector block Video cable connector WSE2I084 Figure 2-14. Connecting a video cable assembly to a VR262 19-inch gray-scale monitor 2–18 System Unit, Monitor, Keyboard, and Mouse or Tablet The Keyboard The main part of the keyboard resembles a typewriter keyboard. In addition to the main keys, the keyboard has some special function keys, a special editing keypad, and a numeric/application keypad. The documentation that came with your software explains how to use keys other than the main keys. Keyboard cable Function keys Indicator lights Main keys Special editing keypad Numeric/application keypad WSEG001 Figure 2-15. The keyboard System Unit, Monitor, Keyboard, and Mouse or Tablet 2–19 Adjusting the Keyboard You can adjust the keyboard so the cable comes out of the left or right side and so the keyboard tilts or lies flat on its work surface. To reroute the keyboard cable 1. 2. 3. Turn the keyboard upside down. Remove the cable from the groove in which it rests. Press the cable into the groove that runs out of the other side of the keyboard. WSE2O014 Figure 2-16. Routing the keyboard cable 2–20 System Unit, Monitor, Keyboard, and Mouse or Tablet To adjust the tilt of the keyboard 1. 2. 3. Turn the keyboard upside down. Find the two plastic feet that came in your keyboard carton. Press the plastic feet firmly into the holes in the corners of the back of the keyboard. Plastic foot WSE2O015 Figure 2-17. Adjusting keyboard tilt System Unit, Monitor, Keyboard, and Mouse or Tablet 2–21 The Mouse and Tablet The mouse and the puck or stylus that accompanies the tablet are hand-held pointing devices that let you easily position the cursor on your screen. The way you use the mouse or tablet depends on your software. The documentation that came with your software explains how to use your pointing device. Mouse Tablet Stylus Puck Tablet with puck and stylus WSE2I083 Figure 2-18. A mouse and a tablet with its puck and stylus 2–22 System Unit, Monitor, Keyboard, and Mouse or Tablet Cleaning the Mouse Clean the mouse when it fails to move the cursor smoothly on the screen. 1. 2. 3. Turn the mouse upside down. Release the round plate from the bottom of the mouse by placing your fingers in the grooves on the plate and turning the plate to your left. Lift off the plate and remove the tracking ball from inside the mouse. Plate Groove Tracking ball Mouse (bottom view) WSEG003 Figure 2-19. Removing the tracking ball from the mouse System Unit, Monitor, Keyboard, and Mouse or Tablet 2–23 4. Wash the ball with lukewarm water and, if necessary, mild soap. Caution: Organic solvents, such as toluene or trichlorethane, damage the rubber coating. 5. 6. 7. Dry the ball with a soft, lint-free cloth. Replace the ball and then the plate. Turn the plate to your right to lock it into place. Connecting the Keyboard and Mouse or Tablet to the System Unit The keyboard and mouse or tablet are connected to a keyboardmouse cable assembly that connects to the system unit. The keyboard-mouse cable assembly that came with your workstation has a 15-pin connector at one end and a connector block that contains connectors for the keyboard and mouse or tablet at the other end. The 15-pin connector attaches to the back of the system unit. The plastic flap on the connector block slides under one of the feet on the back of the base of the monitor, where it holds the block in place next to the monitor. 2–24 System Unit, Monitor, Keyboard, and Mouse or Tablet Connect the Cable Assembly to the System Unit 1. 2. 3. Position the cable connector so the Digital logo is on top. Push the cable connector all the way onto the connector on the system unit. Turn the screws on the cable connector to your right to tighten them. R PMAG-C G B 0 100-120 ~220-240 A 3.0 A 1.7 1 2 PMAD-A 3 2 V~100-1 A 7.9/4.220/220-240 Hz 50-6 0 W 359 System unit keyboard-mouse connector Connector block Keyboard-mouse cable Screws Keyboard-mouse cable connector WSE2I009 Figure 2-20. Connecting the keyboard-mouse cable System Unit, Monitor, Keyboard, and Mouse or Tablet 2–25 Position the Connector Block Next to the Monitor 1. 2. Position the connector block so the keyboard and mouse icons are on top. Slide the flap on the connector block on the free end of the cable under the back of your monitor until the block rests against the monitor and the flap is lodged securely under one of the feet on the monitor. R PMAG-C G B 0 V~100-1 V~220-220 A 3.0 40 A 1.7 2 PMAD-A 0/220-24 0 3 2 Flap WSE2I010 Figure 2-21. Positioning the connector block 2–26 System Unit, Monitor, Keyboard, and Mouse or Tablet Connector block Connect the Keyboard to the Connector Block 1. 2. Position the keyboard cable connector so the clip is on the bottom. Push the cable connector into the connector below the keyboard icon on the connector block. The cable connector snaps into place. R G B PMAD-A Keyboard icon Keyboard cable Keyboard connector Clip Connector block WSE2I011 Figure 2-22. Connecting the keyboard to the connector block System Unit, Monitor, Keyboard, and Mouse or Tablet 2–27 Connect the Mouse or Tablet to the Connector Block 1. 2. Carefully align the icon on the top of the mouse or tablet cable connector with the mouse icon on the connector block. Push the cable connector all the way into the connector on the connector block. R PMAG-C G B 0 V~100-1 V~220-220 A 3.0 40 A 1.7 AD-A 3 2 V~100-1 A 7.9/4.220/220-240 Hz 50-6 0 W 359 Mouse icon Connector block Mouse or tablet cable Mouse icon WSE2I012 Figure 2-23. Connecting the mouse or tablet to the connector block 2–28 System Unit, Monitor, Keyboard, and Mouse or Tablet Supplying Power to the System Unit and Monitor The DECstation 5000 Model 200 workstation comes with two identical power cords (one for the system unit and one for the monitor) and a monitor-to-system-unit power cable. The monitor-to-system-unit power cable allows your monitor to receive its power through the system unit. Use it when your monitor is on top of or next to the system unit. Use the monitor power cord when your monitor is too far from the system unit for the monitor-to-system-unit cable to reach between them. Monitor-to-system-unit power cable System unit power cord WSE2I064 Figure 2-24. A monitor-to-system-unit power cable and a monitor or system unit power cord System Unit, Monitor, Keyboard, and Mouse or Tablet 2–29 Connect the Monitor-to-System-Unit Power Cable or the Monitor Power Cord To use the monitor-to-system-unit power cable Plug the pronged end of the cable into the power connector on the back of the system unit as shown in Figure 2-25. Then plug the prongless end of the cable into the power connector on the back of the monitor as shown in Figure 2-26. R G B Monitor power connector PMAG-C 0 V~100-1 V~220-220 A 3.0 40 A 1.7 2 PMAD-A V~100-1 A 7.9/4.220/2 3 2 Monitor-to-system-unit power connector Monitor-to-system-unit power cable WSE2I014 Figure 2-25. Connecting the monitor-to-system-unit power cable to the system unit 2–30 System Unit, Monitor, Keyboard, and Mouse or Tablet To use the monitor power cord Plug the prongless end of the power cord into the power connector on the monitor. Then plug the pronged end of the cord into the power source. Monitor power connector R G B To power source WSE2I015 Figure 2-26. Connecting a power cord to a monitor System Unit, Monitor, Keyboard, and Mouse or Tablet 2–31 Connect the System Unit Power Cord Plug the prongless end of the power cord into the power connector on the back of the system unit. Then plug the pronged end of the cord into the power source. R PMAG-C G B 0 V~100-1 V~220-220 A 3.0 40 A 1.7 2 3 2 V~100-1 A 7.9/4.220/2 Hz 50-6 W 359 Power cord connector System unit power connector WSE2I016 Figure 2-27. Connecting the power cord to the system unit 2–32 System Unit, Monitor, Keyboard, and Mouse or Tablet 3 Ethernet Hardware for the Basic Workstation This chapter tells you How to terminate ThinWire Ethernet on the system unit How to connect a ThickWire loopback connector to a ThickWire option module in the system unit Where to find out how to connect to ThinWire and ThickWire Ethernet networks Ethernet Hardware for the Basic Workstation 3–1 Terminating ThinWire Ethernet The basic DECstation 5000 Model 200 workstation comes with a ThinWire Ethernet connector already in place in base slot 6 in the system unit. A ThinWire T-connector and two T-connector terminators came with your shipment. Ethernet connections are optional. If you want to use your workstation without connecting it to a ThinWire Ethernet network, simply terminate the ThinWire connector on the system unit. If you want to connect your workstation to a ThinWire network, see the discussion of ThinWire network connections in Chapter 6 of this guide. To terminate ThinWire Ethernet 1. 2. Find the T-connector and the two T-connector terminators that came with your shipment. Attach the terminators to the T-connector. a. Firmly push each terminator onto the T-connector. b. Twist the terminator on your left toward you and the terminator on your right away from you until they slide toward the T-connector and lock into place. Terminator Terminator T-connector Figure 3-1. Attaching terminators to a T-connector 3–2 Ethernet Hardware for the Basic Workstation WSE2I024 3. 4. 5. Push the ribbed portion of the terminated T-connector onto the ThinWire Ethernet connector, which is located above the Ethernet icon on the back of the system unit. Twist the ribbed portion of the T-connector from side to side until you can push it onto the system unit connector. Twist the ribbed portion of the T-connector to your right until it locks into place on the system unit connector. System unit ThinWire connector Ethernet icon Terminated T-connector PMAG-C 0 PMAZ-A V~100-1 V~220-220 A 3.0 40 A 1.7 1 2 PMAD-A 3 2 V~100-1 A 7.9/4.220/220-240 Hz 50-6 0 W 359 WSE2I025 Figure 3-2. Terminating ThinWire Ethernet Ethernet Hardware for the Basic Workstation 3–3 Connecting ThickWire Ethernet Loopback Connectors ThickWire Ethernet connectors can be in one or more of the option slots on the back of the system unit. Figure 3-3 shows a ThickWire Ethernet connector in option slot 2. If you have a ThickWire option module installed in your system unit and you want to use your workstation without connecting it to a ThickWire Ethernet network, connect a ThickWire loopback connector to the ThickWire connector on the system unit. If you want to connect your workstation to a ThickWire network, see the discussion of ThickWire network connections in Chapter 6 of this guide. To install ThickWire Ethernet loopback connectors 1. 2. 3. For each ThickWire connector on the system unit, find the square ThickWire Ethernet loopback connector that came with your shipment. Position the loopback connector so the Digital logo is on top. Firmly press the loopback connector onto the ThickWire connector. 3–4 Ethernet Hardware for the Basic Workstation System unit ThickWire connector ThickWire loopback connector PMAG-C 0 PMAZ-A V~100-1 V~220-220 A 3.0 40 A 1.7 1 2 PMAD-A 3 2 V~100-1 A 7.9/4.220/220-240 Hz 50-6 0 W 359 WSE2I026 Figure 3-3. Attaching a ThickWire loopback connector Ethernet Hardware for the Basic Workstation 3–5 Part II Optional Hardware 4 Internal Hardware Options This chapter tells you How to remove and replace the cover of the system unit How to use the antistatic wrist strap that came with your workstation How to install memory modules inside and remove them from the system unit How to install option modules inside and remove them from the system unit Internal Hardware Options 4–1 Removing and Replacing the System Unit Cover Memory modules and video, SCSI, and ThickWire Ethernet option modules are installed inside the system unit. Before opening the system unit to install a module, be sure to have at hand the antistatic wrist strap that came in the accessories kit with your workstation. To remove the cover from the system unit 1. 2. 3. 4. If necessary, follow the instructions that came with your worksystem software to shut down the software. Turn off the system unit by pressing the 0 on the on/off switch on the back of the unit. Facing the front of the system unit, turn the cover-release screw on the back of the unit to your right until you feel it release. (Note that you can only loosen this screw; you cannot remove it from the back of the system unit.) Grasp each side of the cover with your hands and move the cover straight toward you until it pulls free from the unit as shown in Figure 4-1. 4–2 Internal Hardware Options digi t al PMAG-C 0 PMAZ-A V~100-1 V~220-220 A 3.0 40 A 1.7 1 PMAD-A 3 2 V~100-1 A 7.9/4.220/220-240 Hz 50-6 0 W 359 Cover-release screw WSE2O027 Figure 4-1. Removing the cover from the system unit Internal Hardware Options 4–3 Before you touch anything inside the system unit or remove any static-sensitive item, such as an option or a memory module, from an antistatic bag, place the antistatic wrist strap around your wrist and attach the other end of the strap to the metal frame that encloses the system unit. Antistatic wrist strap Metal frame WSE2I082 Figure 4-2. Using an antistatic wrist strap To replace the cover on the system unit 1. 2. 3. Facing the front of the system unit, place your hands on each side of the cover and position the cover so it rests on top of the unit about 3 inches short of the back panel of the unit. Move the cover straight toward the back of the unit until it slips into place on the unit. Press the cover-release screw on the back of the unit toward you and turn it to your left until it locks into place. 4–4 Internal Hardware Options Installing and Removing Memory Modules Each workstation comes with at least one 8-megabyte memory module. You can add from one to fourteen 8-megabyte memory modules to your system unit, up to a total of fifteen modules, or 120 megabytes of memory. You can add one memory module to each vacant memory slot in the system unit (see Figure 4-4). Front view Back view WSE2O029 Figure 4-3. A memory module Internal Hardware Options 4–5 unit. her end to the metal frame that antistatic wrist strap around your m the system unit. the unit. unit by pressing the 0 on the on/off to shut down the software. 5. 6. Locate the metal bracket that locks the memory modules in place. Loosen the two screws on the bracket until the bracket can be pulled away from the system unit. Screws Metal bracket Memory module 0 1 2 3 4 5 6 Antistatic wrist strap WSE2O040 Figure 4-5. Releasing the memory module bracket Internal Hardware Options 4–7 7. 8. 9. Look at the slot numbers printed beside the memory module slots inside the system unit. Find the empty slot with the lowest number. Align the connector on the module with the lowestnumbered vacant connector in the system unit. Push the memory module connector all the way into the memory connector on the system unit. Memory module Lowest-numbered vacant connector 0 1 2 3 4 5 6 7 14 Antistatic wrist strap WSE2O033 Figure 4-6. Installing a memory module 4–8 Internal Hardware Options Replace the metal bracket and the two screws that hold it in place. 11. Remove the antistatic wrist strap from your wrist and from the system unit. 12. Replace the cover on the system unit. 13. First turn on the monitor, then the system unit. 10. When the system unit completes the power-up self-test successfully, the console prompt appears on the screen. 14. Type t 7/mem followed by a space and the number of the memory slot into which you have just installed the memory module. For a memory module in slot 2, type t 7/mem 2, and so on. A display similar to the following slowly appears on your screen as the test progresses: **\ When the test has completed successfully, the console prompt (>>) appears at the end of this display. If something other than the console prompt appears, turn to Chapter 9 of this guide for troubleshooting instructions. To remove memory modules 1. 2. 3. If necessary, follow the instructions that came with your worksystem software to shut down the software. Turn off the system unit by pressing the 0 on the on/off switch on the back of the unit. Remove the cover from the system unit. Internal Hardware Options 4–9 4. 5. 6. Place the loop on the antistatic wrist strap around your wrist and clip the other end to the metal frame that encloses the system unit. Locate the metal bracket that locks the memory modules in place. Loosen the two screws on the bracket until the bracket can be pulled away from the system unit. Screws Metal bracket Memory module 0 1 2 3 4 5 6 Antistatic wrist strap WSE2O040 Figure 4-7. Releasing the memory module bracket 4–10 Internal Hardware Options 7. Locate the memory module in the highest-numbered slot and pull that module straight up until it is free of its connector, as shown in Figure 4-8. To remove more than one memory module, remove the second module from the next highest-numbered slot, the third from the third highest, and so on. 8. Replace the metal bracket and tighten the screws. 9. Remove the antistatic wrist strap and replace the cover on the system unit. 10. Turn on the system unit by pressing the 1 on the on/off switch on the back of the unit. Memory module 0 1 2 3 4 5 6 7 1 2 3 4 5 6 Antistatic wrist strap WSE2O042 Figure 4-8. Removing a memory module Internal Hardware Options 4–11 Adding and Removing Option Modules Option modules available for the DECstation 5000 Model 200 workstation include the following: Video option modules Video option modules provide two- and three-dimensional gray-scale and color video display on a monitor. Connecting the monitor to the video connector on the system unit is discussed in Chapter 2. SCSI modules SCSI modules link the system unit to the workstation’s hard disk, tape, and optical compact disc drives. Connecting SCSI devices to SCSI connectors on the system unit is discussed in Chapter 5. ThickWire Ethernet modules Each ThickWire Ethernet module provides a ThickWire Ethernet connection. Up to three ThickWire modules can be installed in the system unit. Connecting Ethernet networks to Ethernet connectors on the system unit is discussed in Chapter 6. Figure 4-9 shows an option module and its connectors. Figure 4-10 shows the option slots inside the system unit. 4–12 Internal Hardware Options Internal Hardware Options 4–13 le ew Option slot connector Installing and Removing Option Modules All option modules are installed and removed in the same manner. Install a color frame buffer module in option slots 0, 1, or 2. A color frame buffer module provides two-dimensional color and gray-scale video displays on a monitor. It can be used with ULTRIX worksystem software version 4.0 and higher and with any monitor available for use with the DECstation 5000 Model 200 workstation. You can have only one color frame buffer module inside the system unit. Never install another graphics module in a system that already has a color frame buffer module without first removing the color frame buffer. Install a 2D graphics accelerator module in option slots 0 or 1. Caution: Replacing the system unit cover when a 2D graphics accelerator module is in option slot 2 will damage the module. A 2D graphics accelerator module rapidly generates 256color, two-dimensional color graphics on a monitor. To use a 2D graphics accelerator, you must have a 19-inch VRT19 color monitor and ULTRIX worksystem software that is version 4.1 or higher. You can have only one 2D graphics accelerator module inside the system unit. Do not install another graphics module in a system that has a 2D graphics accelerator module without first removing the 2D graphics accelerator. Install a low or mid 3D graphics accelerator module in option slots 0 and 1, with the option cable connector in option slot 0. A low 3D graphics accelerator module provides 8-plane three-dimensional color graphics on a monitor. A mid 3D graphics accelerator module provides 24-plane three-dimensional color graphics on a monitor. Internal Hardware Options 4–15 To use a low or mid 3D graphics accelerator, you must have a 19-inch VRT19 color monitor and ULTRIX worksystem software that is version 4.1 or higher. You can have only one low or mid 3D graphics accelerator inside the system unit. Do not install a second graphics module in a system that has a 3D graphics accelerator module without first removing the 3D graphics accelerator. Install a high 3D graphics accelerator module in all three option slots, with the cable connector in option slot 0. A high 3D graphics accelerator module rapidly generates 24-plane three-dimensional color graphics on a monitor. To use a high 3D graphics accelerator, you must have a 19-inch VRT19 color monitor and ULTRIX worksystem software that is version 4.1 or higher. You can have one high 3D graphics accelerator module inside the system unit. To install an option module 1. 2. 3. 4. 5. If necessary, follow the instructions that came with your worksystem software to shut down the software. Turn off the system unit by pressing the 0 on the on/off switch on the back of the unit. Remove the cover from the system unit. Place the loop on the antistatic wrist strap around your wrist and clip the other end to the metal frame that encloses the system unit. If the back of the system unit has a metal cover over the opening for the option slot you want to use, remove the two screws that hold the cover in place and then remove the cover. Save the cover. You will need to replace it if you ever remove the option module from the system unit without reinstalling it or replacing it immediately. 4–16 Internal Hardware Options 6. 7. 8. 9. 10. 11. 12. 13. Position the option module so it is parallel to the bottom of the system unit, with its system unit slot connector facing down and its option cable connector facing the option-slot opening in the back of the system unit, as shown in Figures 4-11 through 4-13. Move the option module cable connector through the option slot opening in the back of the system unit. Firmly push the system unit slot connector onto the support posts and down into the option slot connector. Find the support post screws that came with your option module. Insert one screw into each support post hole on the option module. Turn each screw to your right until the module is firmly in place. Use the two screws that held the metal cover over the option slot to hold the new option cable connector in place against the back of the system unit. Remove the antistatic wrist strap from your wrist and from the system unit. Replace the cover on the system unit and turn on the system unit and monitor. Internal Hardware Options 4–17 tion module in option slot 2 WSE2I134 Antistatic wrist strap Internal Hardware Options 4–19 3D graphics accelerator option module Antistatic wrist strap h 3D graphics accelerator option module Antistatic wrist strap Testing a new option module To be sure your new option module has been installed correctly and is working properly, type cnfg at the console prompt (>>) and press Return. A display similar to the following appears on the screen: >>cnfg 7: KN02-AA 6: PMAD-AA 5: PMAZ-AA 2: PMAD-AA 1: PMAG-DA >> DEC DEC DEC DEC DEC T5.2a T5.2a T5.2a X5.1f T5.2a TCF0 TCF0 TCF0 TCF0 TCF0 ( 24 MB) (enet: 08-00-2b-0f-45-72) (SCSI = 7) (enet: 08-00-2b-0f-45-31) (DA:PXG -- D=8, z=24) The number that begins each line in the configuration display represents the number of a base slot or an option slot that contains a module. Look for lines that begin with 0:, 1:, and 2:. These lines represent the option slots on the system unit. In the sample display, all three option slots contain option modules. If an option slot is empty, it does not appear on the configuration display. The information inside the parentheses at the end of each slot display line shows what kind of module is present in that slot. CX shows that the module is a color frame buffer. A color frame buffer module can be installed in any of the three option slots. There is no color frame buffer in the sample display. PX shows that the module is a 2D graphics accelerator module. A 2D graphics accelerator module can be installed in option slot 0 or 1. DA:PXG shows that the module is a low 3D graphics accelerator. In the sample display, a low 3D graphics accelerator is in option slots 0 and 1. When a low 3D graphics accelerator module is in the system, option slot 0 does not appear in the display. Internal Hardware Options 4–21 EA:PXG shows that the module is a mid 3D graphics accelerator. When a mid 3D graphics accelerator module is in the system, option slot 0 does not appear in the display. PXG_T shows that the module is a high 3D graphics accelerator. When a high 3D graphics accelerator module is in the system, neither option slot 0 nor option slot 2 appears in the display. SCSI shows that you have a SCSI option module. A SCSI module is always present in base slot 5. In addition, a SCSI option module can be installed in any of the three option slots. enet: shows that you have an Ethernet module. ThinWire Ethernet is always present in base slot 6. In addition, a ThickWire Ethernet module can be installed in any of the three option slots on the system unit. In the sample display, a ThickWire Ethernet option module is present in option slot 0. If the module you have just installed does not show up on the configuration display, turn to Chapter 9 for troubleshooting procedures. To remove an option module 1. 2. 3. 4. 5. If necessary, follow the instructions that came with your worksystem software to shut down the software. Turn off the system unit by pressing the 0 on the on/off switch on the back of the unit. Remove the cover from the system unit. Place the loop on the antistatic wrist strap around your wrist and clip the other end to the metal frame that encloses the system unit. Unscrew the two screws that hold the option module in place against the back of the system unit and the two screws that hold the module on its support posts. 4–22 Internal Hardware Options 6. 7. Gently pull the option module straight up off of the support posts and out of its connector on the system module on the bottom of the system unit. Pull the module away from the back of the system unit until the option slot connector is free of the option slot. If the module will not be replaced inside the system unit, reattach the metal cover over the empty slot on the back of the system unit, and reattach the support post screws. Internal Hardware Options 4–23 5 External Storage Options: Hard Disk, Floppy Disk, Tape, and Optical Compact Disc Drives This chapter tells you what SCSI storage devices are available for your workstation and how to install them. External storage devices currently available for your workstation include the following: 332-megabyte RZ55 hard disk drive 665-megabyte RZ56 hard disk drive 1-gigabyte RZ57 hard disk drive 95-megabyte TK50Z tape drive 1-gigabyte TLZ04 digital audio tape drive 635-megabyte RRD40 optical compact disc drive 95-megabyte half-height TZ30 tape drive 1.44-megabyte RX23 floppy disk drive 1.2 half-height RX33 floppy disk drive External Storage Options: Hard Disk, Floppy Disk, Tape, and Optical Compact Disc Drives 5–1 Tape drives and floppy disk drives come preinstalled in singledevice expansion boxes or BA42 storage expansion boxes, or they can be installed in empty slots in BA42 storage expansion boxes you already have. Hard disk drives come preinstalled in BA42 storage expansion boxes or can be installed in empty slots in BA42 storage expansion boxes you already have. Optical compact disc drives come preinstalled in single-device expansion boxes. The DECstation 5000 Model 200 workstation can have up to 21 external storage devices. RRD40 optical compact disc drive expansion box TLZ04 tape drive expansion box d i g i t al d i g i t al TK50Z tape drive expansion box BA42 storage expansion box WSE2O017 Figure 5-1. Some expansion boxes 5–2 External Storage Options: Hard Disk, Floppy Disk, Tape, and Optical Compact Disc Drives The basic workstation comes with one SCSI connector located in base slot 5 on the lower-left corner of the back of the system unit as you face the back of the unit. Other SCSI connectors can be installed in option slots 0, 1, and 2. Option slot 2 Option slot 1 Option slot 0 PMAG-C 0 V~100-1 V~220-220 A 3.0 40 A 1.7 1 2 PMAD-A V~100-1 A 7.9/4.220/220-240 Hz 50-6 0 W 359 3 2 SCSI connector in base slot 5 WSE2I037 Figure 5-2. A SCSI connector and option slots External Storage Options: Hard Disk, Floppy Disk, Tape, and Optical Compact Disc Drives 5–3 Installing External Storage Devices The first expansion box connects directly to the SCSI connector on the system unit. Each additional box for that connector connects to the box connected before it. When you count the number of devices connected to the SCSI connector, remember that the BA42 storage expansion box can contain two devices. Unless you have only one SCSI connector and seven devices, don’t fully load a connector. For example, if you have eight devices and two connectors, attach four devices to each connector. Set Up Your Expansion Boxes 1. 2. Place the expansion boxes for each SCSI connector as near as possible to where you will use them. For each expansion box, locate the cables and terminators listed here. Be sure to use the cables that came with the system unit rather than the cables that came with your expansion boxes. The cables you should use are pictured in Figure 5-3. One system-unit-to-expansion-box cable that has a different connector at each end. One expansion box terminator. One power cord for each expansion box you are using. One 18-inch box-to-box expansion cable with identical connectors at each end for every expansion box except the last box at the SCSI connector. 5–4 External Storage Options: Hard Disk, Floppy Disk, Tape, and Optical Compact Disc Drives Caution: Using more than 19 feet 8 inches (236 inches) of cable, including cable inside expansion boxes, to connect storage devices to a given SCSI connector on the system unit can make those devices unreliable. System unit-to-expansion-box cable Expansion box terminator 18-inch box-to-box expansion cable Expansion box power cord WSE2I040 Figure 5-3. Expansion box cables and an expansion box, power cord and terminator Table 5-1. SCSI Cable Lengths Cable Length BA42 storage expansion box internal cable TK50Z tape drive internal cable RRD40 optical compact disc drive internal cable TLZ04 tape drive internal cable 50-pin to 50-pin box-to-box external cable 68-pin to 50-pin system-unit-to-expansion-box external cable 30 inches 14 inches 6.5 inches 38 inches 18 inches 74 inches External Storage Options: Hard Disk, Floppy Disk, Tape, and Optical Compact Disc Drives 5–5 Set the SCSI Switches for Each Device Each expansion device connected to a SCSI connector must be assigned a SCSI ID number for that connector. ID numbers available for expansion devices are 0 through 6. These numbers are assigned by setting switches provided on the expansion boxes or, in the case of floppy disk and tape drives inside a BA42 expansion box, on the drives themselves. To set the switches on the BA42 storage expansion box, you must first remove the plastic cover that protects the switches. To do so, press up on the tab on the bottom of the cover until you can pull the cover away from the box. Press up on the tab on the bottom of the SCSI switch cover until you can pull the cover away from the box. WSE2I063 Figure 5-4. Removing the SCSI-switch cover from the BA42 storage expansion box 5–6 External Storage Options: Hard Disk, Floppy Disk, Tape, and Optical Compact Disc Drives Use the switch settings listed in Table 5-2 to set the SCSI switches on the backs of your expansion boxes. When assigning numbers, assign ID 0 to the device closest to the system unit, ID 1 to the device next to it, and so on. If you have a BA42 storage expansion box that contains two hard disk drives, consider the drive on the right side of the box as you face the back of the box to be closer to the system unit than the one on the left. If you have a BA42 expansion box that contains a tape or an optical compact disc drive, see the BA42 Storage Expansion Box Installation Guide for instructions on setting ID switches on those drives. If a BA42 storage expansion box contains only one hard disk drive, use the set of switches on your right as you face the back of the box. Expansion box SCSI switches are illustrated in Figure 5-5. Table 5-2. SCSI ID Switch Settings ID Number Hard Disk Drive RRD40 Compact Disc Drive1 TZ30 Tape Drive2 TK50Z Tape Drive TLZ04 Tape Drive3 RX23 Floppy Disk Drive RX33 Floppy Disk Drive 7 6 5 4 3 2 1 0 Reserved Up Up Down Up Down Up Up Down Down Down Up Up Down Up Down Down Down Up Down Down Down Reserved Down Down Up Down Up Down Down Up Up Up Down Down Up Down Up Up Up Down Up Up Up 1 Switch 4 on the RRD40 optical compact disc drive has no effect on the ID number. 2 Switch 1 (the left switch) on the TZ30 tape drive should always be in the up position. ID switch settings listed here for this drive start with switch 2. 3 Switch 1 (the left switch) on the TLZ04 tape drive should always be in the up position. ID switch settings listed here for this drive start with switch 2. External Storage Options: Hard Disk, Floppy Disk, Tape, and Optical Compact Disc Drives 5–7 oppy Disk, Tape, and Optical Compact Disc Drives CSI switches e drive expansion box AC LINE P421 S OPTION osition. d switch). The first switch should always s set for ID number 5 (Down Up Down beginning age expansion box installation guide. ppy disk and tape drives inside this box, 0 (Down Down Down) on the right. For SCSI switch WSE2I075 Connect Expansion Boxes to the System Unit For each SCSI connector on the system unit, perform the following steps: 1. 2. 3. 4. If necessary, follow the instructions that came with your worksystem software to shut down the software. Turn off the system unit and any expansion boxes. Press the 0 on the on/off switch on the BA42 storage expansion box, TK50Z tape drive expansion box, and RRD40 optical compact disc drive expansion box. Press and release the on/off switch on the TLZ04 tape drive to turn it on and off. Position the small metal connector on the system-unit-toexpansion-box cable so the flat side of the connector is on top, as shown in Figure 5-6. Push the cable connector into the SCSI connector until it clicks into place. SCSI connector R G B gital 0 V~100-12 V~220-240 A 3.0 0 A 1.7 1 2 V~100-1 A 7.9/4 20/220 .2 Hz 50-6 0 W 359 3 2 WSE2I061 Figure 5-6. Attaching a system-unit-to-expansion-box cable to a SCSI connector on the system unit External Storage Options: Hard Disk, Floppy Disk, Tape, and Optical Compact Disc Drives 5–9 5. Attach the free end of the system-unit-to-expansion-box cable to one of the connectors on the back of the first expansion box. a. Press the two wire brackets on the expansion box connector away from the connector. b. Position the cable connector so the Digital logo is on top. c. d. If the box you are connecting is a TK50Z tape drive, slide the cable connector up between the handle and the back of the box. Push the cable connector into the expansion box connector as far as it will go. Press the two wire brackets firmly against the sides of the cable connector until they click into the grooves on the connector, as shown in Figure 5-7. 5–10 External Storage Options: Hard Disk, Floppy Disk, Tape, and Optical Compact Disc Drives RRD40 optical compact disc drive TK50Z tape drive Wire brackets Groove P421 AC LIN E BA42 storage expansion box TLZ04 tape drive WSE2I046 Figure 5-7. Attaching a system-unit-to-expansion-box cable to a SCSI connector on an expansion box External Storage Options: Hard Disk, Floppy Disk, Tape, and Optical Compact Disc Drives 5–11 If you are attaching only one box, turn to step 9 on page 5-13. To attach boxes after the first, follow the steps given here. 6. 7. 8. Plug one end of the 18-inch box-to-box expansion cable into the free connector on the back of the first expansion box. Plug the free end of the cable into one of the connectors on the new box. If the box you are connecting is a TK50Z tape drive, slide the free end of the cable up between the box and its handle. Repeat steps 6 and 7 for each additional box. RRD40 optical compact disc drive expansion box TLZ04 tape drive expansion box OPTIONS PF421 AC LIN E TK50Z tape drive expansion box BA42 storage expansion box WSE2I049 Figure 5-8. Connecting expansion boxes to other expansion boxes 5–12 External Storage Options: Hard Disk, Floppy Disk, Tape, and Optical Compact Disc Drives 9. When you reach the final box, or if you have only one box, attach the expansion box terminator to the empty connector on the box. Wire brackets Expansion box connector Terminator RRD40 optical compact disc drive expansion box TLZ04 tape drive expansion box OPTIONS PF421 AC LIN E TK50Z tape drive expansion box BA42 storage expansion box WSE2I051 Figure 5-9. Terminating the final expansion box External Storage Options: Hard Disk, Floppy Disk, Tape, and Optical Compact Disc Drives 5–13 Plug the prongless end of a power cord into the power connector on each expansion box. 11. Plug the pronged end of each cord into a power strip or a wall outlet. 10. Power cord OPTIONS AC LIN E WSE2I052 Figure 5-10. Connecting power cords 5–14 External Storage Options: Hard Disk, Floppy Disk, Tape, and Optical Compact Disc Drives Turn On Expansion Boxes and Check Configuration Displays 1. Turn on each expansion box and then the system unit by pressing the 1 on the on/off switches on the system unit, the BA42 storage expansion box, the TK50Z tape drive expansion box, and the RRD40 optical compact disc drive expansion box. Press and release the on/off switch on the TLZ04 tape drive. Type test at the console prompt and press Return. As the system performs the power-up self-test, the subtest IDs flicker in the lower-left corner of your screen. When the system unit has completed the power-up self-test successfully, a display similar to the following appears on the screen. KN02-AA >> 2. V5.3d Check your configuration displays to be sure your system recognizes each device you have connected. At the console prompt (>>), type cnfg, press the space bar, and then type one of the numbers listed here. Then press Return. For the SCSI connector that comes with the basic workstation configuration, type 5. For a SCSI connector in option slot 0, type 0. For a SCSI connector in option slot 1, type 1. For a SCSI connector in option slot 2, type 2. External Storage Options: Hard Disk, Floppy Disk, Tape, and Optical Compact Disc Drives 5–15 In the following sample display, the SCSI connector in base slot 5 has an RZ55 hard disk drive assigned to unit 1, an RRD40 compact disc drive assigned to unit 4, and a TK50Z tape drive assigned to unit 6. >>cnfg 5 5: PMAZ-AA DEC T5.2e TCF0 (SCSI = 7) --------------------------------------------------DEV PID VID REV SCSI DEV ===== ================== ========== ====== ======== rz1 RZ55 (C) DEC DEC 0700 DIR rz4 RRD40 (C) DEC DEC 0700 CD-ROM tz6 SEQ >> If a device you installed fails to appear in the configuration display, Be sure that device has not been assigned an ID number that is the same as that assigned to some other device on the SCSI connector. Be sure the device in question is connected to an active power source. Be sure all cables are securely connected and a terminator has been installed in the empty connector on the last box. If the device still fails to appear in the display, contact your system manager or your Digital service representative. 5–16 External Storage Options: Hard Disk, Floppy Disk, Tape, and Optical Compact Disc Drives Installing a Device in a BA42 Storage Expansion Box To install a hard disk drive, a tape drive, or a floppy disk drive in a BA42 storage expansion box, see the BA42 Storage Expansion Box Installation Guide that came with that box. Using External Storage Devices To use external storage devices, see the documentation that came with those devices. External Storage Options: Hard Disk, Floppy Disk, Tape, and Optical Compact Disc Drives 5–17 6 Optional Network Connections: ThinWire and ThickWire Ethernet This chapter tells you How to find Ethernet station addresses for your workstation How to prepare your workstation for connection to ThinWire Ethernet – At the end of the ThinWire cable segment – Within a ThinWire cable segment How to prepare your workstation for connection to ThickWire Ethernet Optional Network Connections: ThinWire and ThickWire Ethernet 6–1 The DECstation 5000 Model 200 workstation comes with ThinWire Ethernet installed in base slot 6 of the system unit. In addition, you can have ThickWire Ethernet option modules in option slots 0, 1, and 2 of the system unit. Option slot 0 Option slot 1 0 V~100-1 V~220-220 A 3.0 40 A 1.7 1 2 PMAD-A 3 2 Terminated ThinWire Ethernet T-connector in base slot 6 V~100-1 A 7.9/4.220/220-240 Hz 50-6 0 W 359 ThickWire Ethernet connector in option slot 2 WSE2I022 Figure 6-1. ThinWire and ThickWire connectors on the system unit 6–2 Optional Network Connections: ThinWire and ThickWire Ethernet Finding Your Ethernet Station Address If you plan to use your workstation on a network or networks, you need to learn the Ethernet station address for each Ethernet connector on the system unit. To learn the Ethernet station address for base slot 6 and any option slots that contain Ethernet connectors, type cnfg at the console prompt (>>) and press Return. A display similar to the following appears on your screen. >>CNFG 7: KN02-AA 6: PMAD-AA 5: PMAZ-AA 2: PMAD-AA 1: PMAZ-AA 0: PMAG-BA >> DEC DEC DEC DEC DEC DEC T5.2a T5.2a T5.2a X5.1f X5.1e T5.2a TCF0 TCF0 TCF0 TCF0 TCF0 TCF0 ( 24 MB) (enet: 08-00-2b-0f-45-72) (SCSI = 7) (enet: 08-00-2b-0f-45-31) (SCSI = 7) (CX -- d=8) Figure 6-2. Sample Ethernet station addresses In the sample display, lines that contain enet: in parenthesis at the end of the line show Ethernet station addresses. The number of the base or option slot containing that Ethernet connector appears at the beginning of the line. The display in Figure 6-2 shows two Ethernet station addresses: The line that starts with 6: contains the first Ethernet address: 08-00-2b-0f-45-72. The number 6 at the beginning of this line shows that the Ethernet connector with this address is in base slot 6, the location of the ThinWire Ethernet connector. The second Ethernet address appears on the line that starts with 2:. The Ethernet connector with this address — 0800-2b-0f-45-31 — is in option slot 2. Ethernet modules in option slots are always ThickWire modules. Optional Network Connections: ThinWire and ThickWire Ethernet 6–3 Connecting the Workstation to an Ethernet Network ThinWire Ethernet cable connections are discussed here. If you want to terminate a ThinWire connector, turn to page 3-2 earlier in this guide. If you want to connect to ThickWire Ethernet, turn to page 6-9. If you have a ThickWire Ethernet option module inside your system unit and don’t want to be connected to the network yet, turn to page 3-4 earlier in this guide for instructions on using a ThickWire loopback connector. Connecting to a ThinWire Network Find the ThinWire cabling in the networking kit that came with your shipment. For a workstation to be connected to the end of a ThinWire cable segment, follow the instructions given here. For a workstation to be connected within a ThinWire cable segment, follow the instructions given on page 6-7. 6–4 Optional Network Connections: ThinWire and ThickWire Ethernet For a workstation at the end of a ThinWire cable segment 1. 2. 3. If necessary, follow the instructions that came with your worksystem software to shut down the software. Turn off the system unit by pressing the 0 on the on/off switch on the back of the unit. Remove one terminator from the ThinWire T-connector in base slot 6 of the system unit. Turn the terminator on your left away from you or the terminator on your right toward you until you can pull the terminator away from the T-connector. T-connector Terminator Terminator WSE2I030 Figure 6-3. Removing a terminator from the T-connector Optional Network Connections: ThinWire and ThickWire Ethernet 6–5 4. 5. Attach the connector on the ThinWire cable segment to the free end of the T-connector. Firmly push the cable connector onto the T-connector. Twist the cable connector on your left away from you or the cable connector on your right toward you until the connector slides forward and locks into place. Contact your system manager, who will complete network installation for you. To complete the installation yourself, follow the instructions in the networking guide for your worksystem software. T-connector Terminator Cable connector WSE2I031 Figure 6-4. Connecting a ThinWire cable to the T-connector 6–6 Optional Network Connections: ThinWire and ThickWire Ethernet For a workstation within a ThinWire cable segment 1. 2. 3. If necessary, follow the instructions that came with your worksystem software to shut down the software. Turn off the system unit by pressing the 0 on the on/off switch on the back of the unit. Remove both terminators from the ThinWire T-connector located in base slot 6 of the system unit. Turn the terminator on your right toward you and the terminator on your left away from you until you can pull them away from the T-connector. T-connector Terminator Terminator WSE2I032 Figure 6-5. Removing the terminators from the T-connector Optional Network Connections: ThinWire and ThickWire Ethernet 6–7 4. 5. Attach the cable connectors to the T-connector. Firmly push each cable connector into the T-connector. Twist the cable connector on your right away from you and the connector on your left toward you until each slides forward and locks into place. Contact your system manager, who will complete network installation for you. To complete the installation yourself, follow the instructions in the networking guide for your worksystem software. T-connector Cable connector Cable connector WSE2I033 Figure 6-6. Connecting ThinWire cables to a T-connector 6–8 Optional Network Connections: ThinWire and ThickWire Ethernet Connecting to ThickWire Networks For each ThickWire connector on your system unit, find the ThickWire Ethernet cable in the networking kit that came with your shipment. WSE2I034 Figure 6-7. A ThickWire Ethernet cable 1. 2. If necessary, follow the instructions that came with your worksystem software to shut down the software. Turn off the system unit by pressing the 0 on the on/off switch on the back of the unit. Optional Network Connections: ThinWire and ThickWire Ethernet 6–9 3. Pull each ThickWire loopback connector out of its connector on the back of the system unit. 0 V~100-1 V~220-220 A 3.0 40 A 1.7 1 2 PMAD-A V~100-1 A 7.9/4.220/220-240 Hz 50-6 0 W 359 3 2 System unit ThickWire connector Loopback connector PMAD -A WSE2I035 Figure 6-8. Removing a loopback connector from a ThickWire connector 6–10 Optional Network Connections: ThinWire and ThickWire Ethernet 4. 5. 6. Position the cable connector so the Digital logo is on top. Push the cable connector all the way into the ThickWire connector on the system unit as shown in Figure 6-9. Contact your system manager, who will complete network installation for you. To complete the installation yourself, follow the instructions provided in the networking guide for your worksystem software. digit al PMAG-C 0 V~100-1 V~220-220 A 3.0 40 A 1.7 1 2 PMAD-A 2 V~100-1 A 7.9/4.220/220 Hz 50-6 0 W 359 System unit ThickWire connector ThickWire Ethernet cable PMAD -A WSE2I036 Figure 6-9. Connecting a ThickWire Ethernet cable to the system unit Optional Network Connections: ThinWire and ThickWire Ethernet 6–11 7 External Communication Options: Printers, Plotters, Modems, and Console Terminals This chapter tells you How to connect a communication device directly to the system unit How to use a communications connector adapter Where to find out how to use communication devices External Communication Options: Printers, Plotters, Modems, and Console Terminals 7–1 Communication devices that can be used with your DECstation 5000 Model 200 workstation include printers, plotters, modems, and console terminals. Communication devices connect to the communications connectors on the system unit by means of one of two types of connectors: A 25-pin connector that can be connected directly to either of the communications connectors on the system unit A telephone-jack type of connector that requires a communications connector adapter before it can be connected to the system unit Communication device Telephone-jack cable connector type of connector Communications connector adapter WSE2I054 Figure 7-1. Communication device connectors and an adapter To install a device that has a 25-pin connector, turn to page 7-3. To install a device that has a telephone-jack type of connector and requires a communications connector adapter, turn to page 7-6. 7–2 External Communication Options: Printers, Plotters, Modems, and Console Terminals Installing a Device That Has a 25-Pin Connector 1. 2. 3. 4. Follow the instructions that came with your device to perform these tasks: Be sure the device is turned off. Set up the device and attach the cable and power cord that came with it. Set the proper baud rate and control settings. If necessary, follow the instructions that came with your worksystem software to shut down the software. Turn off the system unit by pressing the 0 on the on/off switch on the back of the unit or by turning off your power strip if you are using one. Connect the free end of the device cable to the system unit as shown in Figure 7-2. a. Align the widest part of the cable connector with the widest part of one of the communications connectors on the system unit. b. Press the cable connector all the way into the connector on the system unit and turn the screws to your right to tighten them. External Communication Options: Printers, Plotters, Modems, and Console Terminals 7–3 digit al PMAG-C 0 V~100-1 V~220-220 A 3.0 40 A 1.7 1 PMAD-A 2 V~100-1 A 7.9/4.220/220 Hz 50-6 0 W 359 System unit communications connector Communication device cable connector 2 WSE2I056 Figure 7-2. Connecting a communication device directly to the system unit 5. 6. 7. Plug the power cord into the power source. Turn on the device according to the instructions that came with it. Turn on the system unit by pressing the 1 on the on/off switch on the back of the unit or by turning on the power strip. Your system unit performs its power-up self-test and displays the console prompt (>>) when all the subtests have completed successfully. 7–4 External Communication Options: Printers, Plotters, Modems, and Console Terminals 8. At the console prompt (>>), type test and press Return. This causes the workstation to run the system self-test. As the system performs the subtests that make up this test, the subtest IDs flicker in the lower-left corner of your screen. When all tests have been completed successfully, the console prompt (>>) appears in the lower-left corner of your screen. If a subtest fails, turn to Chapter 9 of this guide for troubleshooting instructions. External Communication Options: Printers, Plotters, Modems, and Console Terminals 7–5 Installing a Device That Has a Telephone-Jack Type of Connector 1. 2. 3. 4. Follow the instructions that came with your device to perform these tasks: Be sure the device is turned off. Set up the device and attach the cable and power cord that came with it. Set the proper baud rate and control settings. If necessary, follow the instructions that came with your worksystem software to shut down the software. Turn off the system unit by pressing the 0 on the on/off switch on the back of the unit or by turning off your power strip if you are using one. Find the communications connector adapter that came with your shipment. Front Back WSE2I066 Figure 7-3. A communications connector adapter 7–6 External Communication Options: Printers, Plotters, Modems, and Console Terminals 5. 6. 7. 8. Position the 25-pin connector on the adapter so the Digital logo is on top as shown in Figure 7-4. Press the adapter connector all the way into one of the communications connectors on the system unit and turn the screws to your right to tighten them. Position the connector on the end of your device cable so the clip is on your left. Push the cable connector into the connector on the adapter until the cable connector clicks into place. digit al PMAG-C 0 V~100-1 V~220-220 A 3.0 40 A 1.7 1 2 V~100-1 A 7.9/4.220/220 Hz 50-6 0 W 359 System unit communications connector Communication device cable connector 3 Adapter Clip WSE2I058 Figure 7-4. Using an adapter to connect a communication device to the system unit External Communication Options: Printers, Plotters, Modems, and Console Terminals 7–7 Plug the power cord into the power source. 10. Turn on the device according to the instructions that came with it. 11. Turn on the system unit by pressing the 1 on the on/off switch on the back of the unit or by turning on the power strip. 9. The system unit performs its power-up self-test and displays the console prompt (>>) when all the subtests are completed successfully. 12. At the console prompt (>>), type test and press Return. This causes the workstation to run the system self-test. As the system performs the subtests that make up the system self-test, the subtest being performed is briefly identified in a display in the lower-left corner of your screen. When all tests have been completed successfully, the console prompt (>>) appears in the lower-left corner of your screen. If a subtest fails, turn to Chapter 9 of this guide for troubleshooting instructions. The console prompt (>>) reappears in the lower-left corner of your screen. 7–8 External Communication Options: Printers, Plotters, Modems, and Console Terminals Part III Testing Hardware 8 Starting and Testing Workstation Hardware This chapter tells you How How How How to turn your workstation on and off the power-up and system self-tests operate to set your keyboard language to check the configuration of your workstation Starting and Testing Workstation Hardware 8–1 Turning On Your Workstation If your workstation is on a power strip, be sure the power strip is plugged into a power source and turned on. Then turn on the parts of your workstation in the order described here. As you turn on each piece of equipment, its power indicator light begins to glow. Turn on optional external devices Turn on each expansion box by pressing the 1 on the on/off switch on the box. Turn on any communication device by following the instructions that came with it. On/off switches d i g i t al WSE2O019 Figure 8-1. Expansion box on/off switches 8–2 Starting and Testing Workstation Hardware Turn on the monitor The procedure for turning on the monitor varies according to the monitor you use and the way your monitor receives its power. In all cases, a green indicator light glows on the front of the monitor when it is receiving power. If your monitor receives its power from a wall outlet or a power strip, the indicator light glows green when you turn on the monitor, but the display appears only after you turn on the system unit. 1. Find the brightness and/or contrast controls located next to their icons on the front of the monitor. Brightness Contrast WSE2I027 Figure 8-2. Brightness and contrast icons 2. 3. 4. 5. Turn these controls on as far as they will go. On the VR297 16-inch and VRT19 19-inch color monitors, turn these controls all the way to your left. On VR299 19-inch color monitors, turn these controls toward you as you face the screen. On VR262 gray-scale 19-inch monitors, turn these controls away from you as you face the screen. Starting and Testing Workstation Hardware 8–3 To turn on a 19-inch VRT19 color monitor, a 19-inch VR262 gray-scale monitor, or a 16-inch VR297 color monitor Set the on/off switch on the front of the monitor to the on position by pressing the 1 on the switch. The indicator light on the front of the monitor glows green, and the screen lights up. To turn on a 19-inch VR299 color monitor Press and release the on/off switch on the front of the monitor. The indicator light on the front of the monitor glows green, and the screen lights up. If your monitor fails to turn on If you are using a monitor power cord instead of a monitor-tosystem-unit power cord, the indicator light turns on but the screen remains dark until the system unit is turned on also. If you are using a monitor-to-system-unit power cord, and the green indicator light turns on but the screen stays dark, be sure that – The contrast and brightness controls located by their icons on the monitor are turned all the way on. – The system unit is turned on. If the screen remains dark, turn to Chapter 9 of this guide for troubleshooting instructions. 8–4 Starting and Testing Workstation Hardware If nothing happens when you turn on the monitor, be sure that – The monitor power cord or the monitor-to-system-unit power cable is connected properly. – There is power at the power outlet. – The monitor power switch and, if you are using a monitor-to-system-unit power cord, the system unit power switch are set to the on position. If this doesn’t help, turn to Chapter 9 of this guide for troubleshooting instructions. If you are using a power strip, be sure the power strip is plugged in and turned on. Starting and Testing Workstation Hardware 8–5 Turn on the system unit Set the on/off switch on the back of the system unit to the on position by pressing the 1 on the switch. R PMAG-C G B 0 V~100-1 V~220-220 A 3.0 40 A 1.7 2 PMAD-A 3 2 V~100-1 A 7.9/4.220/ Hz 50W3 On/off switch in the on position WSE2I018 Figure 8-3. Turning on the system unit 8–6 Starting and Testing Workstation Hardware When the system unit turns on, the following things happen: A green indicator light glows on the front of the system unit. The system unit runs the power-up self-test. If necessary, the workstation prompts you to set your keyboard language. As the system performs the subtests that make up the power-up self-test, the subtest IDs flicker in the lower-left corner of the screen. If your workstation language has already been set, a display similar to the following appears on your screen when the system unit has completed the power-up self-test successfully: KN02-AA >> V5.3d If the workstation language needs to be set, the following language menu appears on the screen: 1) Dansk 2) Deutsch 3) Deutsch (Schweiz) 4) English 5) English (British/Irish) 6) Español 7) Français 8) Français (Canadien) (1..16): _ 9) 10) 11) 12) 13) 14) 15) 16) Français (Suisse Romande) Italiano Nederlands Norsk Portûgues Suomi Svenska Vlaams At the language prompt [(1..16): _], type the number displayed to the left of the language you want to use. Then press Return. The console prompt (>>) appears when your language is set. If the display that appears on your screen after the power-up self-test has been completed is neither a language menu nor similar to the preceding successful self-test display, turn to Chapter 9 of this guide for an explanation of error messages and troubleshooting instructions. Starting and Testing Workstation Hardware 8–7 If your system unit fails to turn on If nothing happens when you turn on the system unit, turn it off and check to be sure that Both power cords are connected properly and the power strip, if there is one, is plugged in and turned on. There is power at power outlets. Monitor and system unit power switches are set to the on position. If the system unit still fails to work, turn to Chapter 9 of this guide for troubleshooting instructions. If nothing happens when you use the keyboard Disconnect the keyboard cable from its connector on the connector block. Then reconnect the cable and try the keyboard again. If the keyboard still fails to work, press the reset button on the back of the system unit. If the keyboard continues to fail, turn to Chapter 9 of this guide for troubleshooting instructions. 8–8 Starting and Testing Workstation Hardware Testing Your Workstation Run the System Self-Test When the system unit completes the power-up self-test and the console prompt (>>) appears on the screen, type test and press Return. This causes the workstation to run its system self-test. As the system performs the subtests that make up the system self-test, the subtest being performed is briefly identified in a display in the lower-left corner of your monitor screen. When all tests have been completed successfully, the console prompt (>>) appears on the lower-left corner of your screen. If a self-test fails or if there is no display on the monitor When the system self-test is completed, any error messages that have been generated appear in the lower-left corner of the screen above the console prompt (>>). If any messages appear along with the console prompt (>>), or if no display appears on the monitor, turn to Chapter 9 for a discussion of error messages both on the screen and on the diagnostic indicator lights on the system unit. Starting and Testing Workstation Hardware 8–9 Checking Your Configuration Displays The configuration test tells you which option modules are present in your system unit and where they are. The display that appears when you run the configuration test identifies each module in your system unit in the following ways: By a special ID (or part) number By the number of the system unit slot that contains the module When you run the configuration test, check to be sure all the modules ordered for your workstation are listed in the display that appears on your screen. The modules you ordered are listed on the packing list for your shipment. Type cnfg at the console prompt (>>) and press Return. A display similar to that in Figure 8-4 appears on the screen: >>cnfg 7: KN02-AA 6: PMAD-AA 5: PMAZ-AA 2: PMAD-AA 1: PMAZ-AA 0: PMAG-BA >> DEC DEC DEC DEC DEC DEC T5.2a T5.2a T5.2a X5.1f X5.1e T5.2a TCF0 TCF0 TCF0 TCF0 TCF0 TCF0 ( 24 MB) (enet: 08-00-2b-0f-45-72) (SCSI = 7) (enet: 08-00-2b-0f-45-31) (SCSI = 7) (CX -- d=8) Figure 8-4. Sample workstation configuration display In Figure 8-4, the number that begins each line in the configuration display is the number of a base slot or an option slot that contains a module. Look for lines that begin with 0:, 1:, and 2:. These lines represent option slots that contain option modules. Any slot that does not contain a module does not show up in the configuration display. 8–10 Starting and Testing Workstation Hardware The information inside the parentheses at the end of each display line shows what kind of option module is present in that slot. CX shows that you have a color frame buffer. A color frame buffer module can be installed in any of the three option slots. In the display in Figure 8-4, a color frame buffer module is present in option slot 0. PX shows that you have a 2D graphics accelerator module. A 2D graphics accelerator module can be installed in option slot 0 or 1. DA: PXG shows that you have a low 3D graphics accelerator module. A low 3D graphics accelerator module can be installed in option slots 0 and 1 and is displayed in option slot 1. In this case, option slot 0 would not be represented in the display. EA: PXG shows that you have a mid 3D graphics accelerator module. A mid 3D graphics accelerator module can be installed in option slots 0 and 1 and is displayed in option slot 1. In this case, option slot 0 would not be represented in the display. FA: PXG_T shows that you have a high 3D graphics accelerator module. A high 3D graphics accelerator module is installed in all three option slots and is displayed as option slot 1. In this case, neither option slot 0 nor option slot 2 would appear in the display. SCSI shows that you have a SCSI module. A SCSI module is always present in base slot 5. In addition, a SCSI option module can be installed in any of the three option slots. In the display in Figure 8-4, a SCSI option module is present in option slot 1. Starting and Testing Workstation Hardware 8–11 enet: shows that you have an Ethernet option module. A ThinWire Ethernet module is always present in base slot 6. In addition, a ThickWire Ethernet module can be installed in any of the three option slots on the system unit. To display the configuration for a particular slot, type cnfg and the slot number at the console prompt (>>). Then press Return. A configuration display similar to that in Figure 8-5 appears on the screen. In the display in Figure 8-4, a ThickWire Ethernet option module is present in option slot 2. >>cnfg 5 5: PMAZ-AA DEC T5.2a TCF0 (SCSI = 7) --------------------------------------------------DEV PID VID REV SCSI DEV ===== ================== ========== ====== ======== rz1 RZ55 (C) DEC DEC 0700 DIR rz4 RRD40 (C) DEC DEC 0700 CD-ROM tz6 SEQ >> Figure 8-5. Sample slot configuration display In Figure 8-5, the line that begins with a number followed by a colon tells you the number of the slot for which the configuration is being displayed. In the example in Figure 8-5, the display is the configuration for the SCSI module in base slot 5. The entries in the first column of the display tell you what drives are present and what their ID numbers are. Entries that begin with rz are for hard disk and optical compact disc drives. Entries that begin with tz are for tape drives. The entries in the last column tell you what type the drive is. DIR indicates that the drive is a hard disk drive. CD-ROM indicates that the drive is an optical compact disc drive. SEQ indicates that the drive is a tape drive. The in the sample display that contain 5: and tz6 show that a TK50 drive with SCSI ID number 5 is connected to a SCSI module located in base slot 5 on the system unit. 8–12 Starting and Testing Workstation Hardware Turning Off Your Workstation If your worksystem software has been installed, follow the instructions that came with that software to shut it down. If your workstation is on a power strip Turn off the power strip by pressing the raised portion of its on/off switch. If your workstation is not on a power strip 1. 2. 3. 4. Turn off any communication device by following the instructions that came with it. Turn off each expansion box you have by pressing the 0 on the on/off switch on the box. Turn off the system unit by pressing the 0 on the on/off switch on the back of the unit. Turn off the monitor. If your monitor receives its power through the system unit, the monitor turns off when you turn off the system unit. If your monitor receives its power from a wall outlet, press the 0 on the on/off switch on the front of the 19inch VRT19 color monitor, the 19-inch VR262 gray-scale monitor, or the 16-inch VR297 color monitor; press and release the on/off switch on the front of the 19-inch VR299 monitor. Starting and Testing Workstation Hardware 8–13 9 Troubleshooting This chapter tells you How to use the system self-test How to read error messages on the screen and on the diagnostic indicator lights on the system unit What you can do to correct hardware problems When you need to ask for help How to contact your Digital service representative What kind of information your Digital service representative needs from you Troubleshooting 9–1 Using Self-Tests Self-tests consist of a number of subtests that check the parts of your workstation and tell you whether they are working correctly. You can run a self-test in one of the following ways: By turning on your workstation By typing test at the console prompt (>>) and pressing Return By pressing the reset button on the back of the system unit PMAG-C 0 V~100-1 V~220-220 A 3.0 40 A 1.7 1 2 PMAD-A 3 2 V~100-1 A 7.9/4.220/220-240 Hz 50-6 0 W 359 On/off switch Reset button WSE2O010 Figure 9-1. The reset button on the system unit 9–2 Troubleshooting The Power-Up Self-Test When you turn on your workstation, the system unit runs the power-up self-test. As the system performs the subtests that make up this test, the subtest IDs flicker in the lower-left corner of the screen. When the system unit has completed the power-up self-test successfully, and if your workstation language has been set, a display similar to the following appears on the screen: KN02-AA >> V5.3d If your workstation language needs to be set, a list of available languages appears on the screen. Turn to page 8-7 for information about setting the language. If an error message appears on your screen, or if the self-test does not complete and no display appears on the screen, turn to ‘‘Reading Self-Test Results’’ on page 9-4. The System Self-Test When the system unit has completed the power-up self-test, the workstation language has been set if necessary, and the console prompt (>>) has appeared on the screen, type test and press Return. This causes the workstation to run the system self-test. As the system performs the subtests that make up the system self-test, the subtest being performed is briefly identified in a display in the lower-left corner of your screen. When all subtests have been completed successfully, the console prompt (>>) appears in the lower-left corner of the screen. Troubleshooting 9–3 Reading Self-Test Results You can read system self-test results in the following ways: By interpreting the display on the monitor. By interpreting the diagnostic indicator lights on the back of the system unit. Use these lights when there is no display on the monitor. Interpreting Error Messages Displayed on the Screen For every error the system detects when the monitor is working, an error message appears on the screen. The first line of the message tells you where the error occurred. This line looks something like the following: ?TFL 7/dz/alrm (bad interrupt) [KN02-AA] The question mark and the three letters that follow the question mark show that this is an error message. If any letters other than TFL appear in this location, call your system manager or your Digital service representative. The first number that follows ?TFL is the slot number of the module that reported the error. In the sample message, the failure is in slot 7, the system module. The characters that follow the first backslash are the error code for the individual test that failed. The characters after the second backslash are the error code that indicates which part of the test failed. The characters in parentheses give additional information about the error. The last section of the error message shows the module identification number. Tables 9-1 through 9-8 list error messages you might see and tell you what they mean and how to use them to find out where the problem is. Follow the troubleshooting instructions in Table 9-1 before you turn to any of the others. 9–4 Troubleshooting Chapter 4 of this guide contains instructions for removing and replacing the cover of the system unit and for use of the antistatic wrist strap and handling of memory and other option modules. Warnings: Always shut down the worksystem software and turn the workstation off before connecting or disconnecting a piece of hardware and before removing the cover from the system unit or reattaching it. Always use the antistatic wrist strap when handling memory or other option modules. Table 9-1. Error Messages on the Monitor Message Action ?TFL 0 Check the option module in option slot 0 on the system unit. Be sure the module is inserted tightly in its slot and that anything that is connected to it is connected correctly. If you have another option module that you know is good, try it in that option slot. If the test no longer fails, the problem is in the option module. If the test continues to fail, the problem is probably in the system module. If you don’t have another option module that you know is good, move that module to another option slot and run the test again. Remember that 2D graphics accelerator modules can go only in slots 0 or 1 and that a 3D module cannot be moved to another slot. If the test no longer fails, the problem is in the system module. If the test continues to fail, the problem is in either the option module or the system module. (continued on next page) Troubleshooting 9–5 Table 9-1 (Cont.). Error Messages on the Monitor Message Action See the following tables for descriptions of test error messages that relate to specific types of modules. Color frame buffer video modules–Table 9-2 Graphics accelerator modules–Table 9-3 3D graphics accelerator modules–Table 9-4 Ethernet modules–Table 9-6 SCSI modules–Table 9-5 The system module and memory modules–Table 9-7 ?TFL 1 Check the option module in option slot 1 in the system unit. Be sure the module is inserted tightly in its slot and that anything that is connected to it is connected correctly. If you have another option module that you know is good, try it in that option slot. If the test no longer fails, the problem is in the option module. If the test continues to fail, the problem is probably in the system module. If you don’t have another option module that you know is good, move the module to another option slot and run the test again. Remember that 2D graphics accelerator modules can go in only slots 0 and 1 and that a 3D module cannot be moved to another slot. (continued on next page) 9–6 Troubleshooting Table 9-1 (Cont.). Error Messages on the Monitor Message Action If the test no longer fails, the problem is in the system module. If the test continues to fail, the problem is in either the option module or the system module. See the following tables for descriptions of test error messages that relate to specific types of modules. Color frame buffer video modules–Table 9-2 Graphics accelerator modules–Table 9-3 3D graphics accelerator modules–Table 9-4 Ethernet modules–Table 9-6 SCSI modules–Table 9-5 The system module and memory modules–Table 9-7 (continued on next page) Troubleshooting 9–7 Table 9-1 (Cont.). Error Messages on the Monitor Message Action ?TFL 2 Check the option module in option slot 2 in the system unit. Be sure the module is inserted tightly in its slot and that anything that is connected to it is connected correctly. If you have another option module that you know is good, try it in that option slot. If the test no longer fails, the problem is in the option module. If the test continues to fail, the problem is probably in the system module. If you don’t have another option module that you know is good, move the module to another option slot and run the test again. Remember that 2D graphics accelerator modules can go in only slots 0 and 1 and that a 3D module cannot be moved to another slot. If the test no longer fails, the problem is in the system module. If the test continues to fail, the problem is in either the option module or the system module. See the following tables for descriptions of test error messages that relate to specific types of modules. Color frame buffer video modules–Table 9-2 Graphics accelerator modules–Table 9-3 3D graphics accelerator modules–Table 9-4 Ethernet modules–Table 9-6 SCSI modules–Table 9-5 The system module–Table 9-7 ?TFL 5 Check the SCSI module in base slot 5 in the system unit. Be sure the system module is inserted tightly in its slot and that anything that is connected to it is connected correctly. See Table 9-6 for more information about troubleshooting SCSI modules. (continued on next page) 9–8 Troubleshooting Table 9-1 (Cont.). Error Messages on the Monitor Message Action ?TFL 6 Check the ThinWire Ethernet module in base slot 6 in the system unit. If your Ethernet module is connected to a ThinWire network, be sure the ThinWire cables are connected correctly. Then disconnect the ThinWire cables and terminate the T-connector. If the test still fails, the problem is in the system module. If the test no longer fails, the problem is in the network. If your Ethernet module is not connected to a ThinWire network, be sure a terminated T-connector is connected to the ThinWire connector on the system unit. ?TFL 7 See Table 9-6 for more information about troubleshooting Ethernet modules. Check the system module in base slot 7 in the system unit. Be sure that anything connected to the system module is inserted tightly into its slot. See Table 9-7 for more information about troubleshooting the system module, memory modules, the keyboard and mouse, and the power supply. Troubleshooting 9–9 Table 9-2. Test Error Codes for Color Frame Buffer Modules Error Code Action curs int vdac ptrn Replace the color frame buffer module. The problem is in the monitor or video cable. Try a new monitor. Try a new video cable. Table 9-3. Test Error Codes for the 2D Graphics Accelerator Module Error Code Action stic The problem is in the 2D graphics accelerator module or the system module. damaddrs intr-dma shade stamp vdac vdacsig ff fbfill Move the 2D graphics accelerator module to another option slot, remembering that a 2D module cannot go in option slot 2. If the test no longer fails, replace the system module and chassis. If the test still returns error code stic in the new slot, replace the 2D graphics module. Replace the 2D graphics accelerator module. Contact your Digital service representative. 9–10 Troubleshooting Table 9-4. Test Error Codes for 3D Graphics Accelerator Modules Error Code Action fb fbfill vdacsig The problem may be in the 3D graphics module. intrdma i860 patrns sdmaddrs shade stamp stic-reg vdacreg If the error message ends with the phrase vsimm=number, contact your Digital service representative. If the error message does not end with the phrase vsimm=number, replace the 3D graphics module. The problem is in the 3D graphics module or the system module. If you have another 3D module that you know is good, try it in the option slots. If the test no longer fails, replace the option module. If the test continues to fail, replace the system module and chassis. If you have no other 3D module, contact your Digital service representative. Table 9-5. Test Error Codes for SCSI Modules Error Code Action cntl sram Replace the SCSI controller. The slot number in the error message is the number of the slot in which the problem SCSI controller is located. sdiag If the faulty SCSI controller is on the system module, replace the system module and chassis. If the faulty SCSI controller is an option module, replace the option module. The problem is in the SCSI controller or a drive connected to the SCSI controller. Contact your Digital service representative. Troubleshooting 9–11 Table 9-6. Test Error Codes for Ethernet Controller Modules Error Code Action cllsn crc esar init int-lb m-cst promisc ram regs ext Replace the Ethernet controller. The slot number in the error message is the number of the slot in which the problem Ethernet controller. If the faulty Ethernet controller is in base slot 6, replace the system module and chassis. If the faulty Ethernet controller is in one of the option slots, replace the Ethernet option module. Check the Ethernet connection. If the test no longer fails, the problem is in the Ethernet controller. If the faulty Ethernet controller is in base slot 6, replace the system module and chassis. If the faulty Ethernet controller is in one of the option slots, replace the Ethernet option module. Table 9-7. Test Error Codes for Base System Modules Error Code Action dz/cache ecc Replace the system module and chassis. The problem is in the memory module or the system module. Make sure the memory modules are firmly seated on the system module. If the test still fails, run the system memory test for all memory modules. Type t 7/mem * and press Return. This test, which checks the operation of each memory module, takes several minutes for each module tested. The number in the parentheses in the error message that appears on the screen is the number of the slot that contains a bad memory module. Replace any modules the memory test indicates are bad. fpu If the system reports that all memory modules are bad, remove them all and insert a memory module that you know is good. Run the memory test again. If the memory test still fails replace the system module and chassis. Replace the system module and chassis. (continued on next page) 9–12 Troubleshooting Table 9-7 (Cont.). Test Error Codes for Base System Modules Error Code Action mem The problem is in the memory module or the system module. Make sure the memory modules are firmly seated on the system module. If the test still fails, run the system memory test for all memory modules. Type t 7/mem * and press Return. This test, which checks the operation of each memory module, takes several minutes for each module tested. The number in the parentheses in the error message that appears on the screen is the number of the slot that contains a bad memory module. Replace any modules the memory test indicates are bad. misc/kbd misc/mouse If the system reports that all memory modules are bad, remove them all and insert a memory module that you know is good. Run the memory test again. If the memory test still fails replace the system module and chassis. The problem is in the keyboard, mouse, keyboard-mouse cable, or the system module. Be sure that the keyboard and mouse are attached correctly to the keyboard-mouse cable and the keyboard-mouse cable is attached correctly to the system unit. If the test still fails and the error message is misc/kbd, replace the keyboard. If the test still fails and the error message is misc/mouse, replace the mouse. If the test still fails after the problem item is replaced, try a new keyboard-mouse cable. If the test still fails, replace the system module and chassis. (continued on next page) Troubleshooting 9–13 Table 9-7 (Cont.). Test Error Codes for Base System Modules Error Code Action misc/pstemp The problem is in the power supply. Contact your Digital service representative. Replace the system module and chassis. Replace the system module and chassis. misc/wbpart tlb 9–14 Troubleshooting Interpreting Diagnostic Indicator Lights on the System Unit When no display appears on your monitor, you can read self-test results by looking at the diagnostic indicator lights on the back of the system unit. They are located between the ThinWire Ethernet connector and the reset button. Table 9-8 lists the error messages you might see on the diagnostic indicator lights and tells you what they mean and how to use them to find out what the problem is. The four lights on the left display a pattern that tells you where the problem is. The four lights on the right provide additional information about the problem. Warnings: Always shut down the worksystem software and turn the workstation off before connecting or disconnecting a piece of hardware and before removing the cover from the system unit or reattaching it. Always use the antistatic wrist strap when handling memory or other option modules, whether they are in or out of the system unit. Chapter 4 of this guide contains instructions for removing and replacing the cover of the system unit and for use of the antistatic wrist strap and handling of memory and other option modules. digi t al PMAG-C 0 PMAZ-A V~100-1 V~220-220 A 3.0 40 A 1.7 1 2 PMAD-A 3 2 V~100-1 A 7.9/4.220/220-240 Hz 50-6 0 W 359 Diagnostic indicator lights WSE2I081 Figure 9-2. Diagnostic indicator lights Troubleshooting 9–15 Table 9-8. Interpreting Diagnostic Indicator Lights on the System Unit Four Left Lights Action No display; test does not start Check for loose or damaged connectors. Reseat any loose modules. If the system still does not start, there is a basic problem in the system. Contact your Digital service representative. A hardware problem is preventing the test from running. Contact your Digital service representative. If, in addition, the right indicator lights display On On On On, replace the memory module in memory slot 1. If the right indicator lights do not display On On On On, the problem is in the system module. Replace the system module and chassis. The problem is in the system module. Replace the system module and chassis. The problem is in the system module. Replace the system module and chassis. Replace the module in option slot 2. Replace the module in option slot 1. If any of the indicator lights on the right are on, replace the option module in option slot 0. On On On On Off On On On Off On On Off Off On Off On Off Off On Off Off Off Off On Off Off Off Off If the indicator lights blinked as the system ran its tests and the four right indicator lights are off, the self-test completed successfully. Check your monitor. 9–16 Troubleshooting Solving Basic Hardware Problems Table 9-9 offers solutions to a number of hardware problems. If you follow the suggestions given here and your problem remains unresolved, contact your system manager or your Digital service representative. Warnings: Always turn the workstation off before connecting or disconnecting a piece of hardware and before removing the cover from the system unit or reattaching it. Always use the antistatic wrist strap when handling memory or other option modules, whether they are in or out of the system unit. Table 9-9. Solutions to Basic Hardware Problems Problem Solution The screen is blank. Follow these steps: 1. Press any key on your keyboard. If your screen saver was active, the display will reappear. 2. Be sure the system unit and monitor are turned on. 3. Adjust your brightness and contrast controls to increase the brightness and contrast. 4. Turn off the system unit and monitor. 5. Be sure the system unit power cord and the monitor-tosystem-unit power cable or the monitor power cord are connected correctly. 6. Be sure the video cable is securely connected to the monitor and system unit. 7. Turn on the system unit and monitor. (continued on next page) Troubleshooting 9–17 Table 9-9 (Cont.). Solutions to Basic Hardware Problems Problem Solution The screen display is distorted or unstable. Follow these steps: Color is distorted or unclear. Red or blue color is missing from the display on your screen. 1. Shut down your worksystem software, if necessary, and turn off the system unit and monitor. 2. Make sure the video cable connectors are correctly attached to the monitor and system unit. 3. Turn on the system unit and monitor. Follow these steps: 1. Move such items as magnetic paper clip holders and electric pencil sharpeners or other electromechanical devices away from the monitor. 2. If your monitor has a degauss button, press it for 5 seconds. If the monitor has no degauss button, turn the monitor off and then on again. 3. See the documentation that came with your monitor for further troubleshooting instructions. Follow these steps: 1. Shut down your worksystem software, if necessary, and turn off the system unit and monitor. 2. Be sure the video cable connectors are attached to the monitor in the following order, from left to right: red, green, blue. 3. Turn on the system unit and monitor. (continued on next page) 9–18 Troubleshooting Table 9-9 (Cont.). Solutions to Basic Hardware Problems Problem Solution The Digital logo appears in red instead of blue on the login screen on a color monitor. Follow these steps: When you type, nothing happens on the screen. 1. Shut down you worksystem software, if necessary, and turn off the system unit and monitor. 2. Remove the video cable connector from the video connector on the system unit. 3. Position the cable connector so the Digital logo is on top and reattach the cable connector to the connector on the system unit. 4. Turn on the system unit and monitor. Follow these steps: 1. Check the indicator light under the Hold Screen label on the function key strip on the keyboard. If the indicator light glows green, press the Hold Screen key. 2. Shut down your worksystem software, if necessary, and turn off the system unit. 3. Disconnect the keyboard cable from its connector on the keyboard-mouse connector block and then reconnect it. 4. Make sure the keyboard-mouse cable is firmly attached to the system unit and turn on the system unit. 5. Turn off the system unit and monitor, connect another keyboard, and turn on the system unit and monitor again. (continued on next page) Troubleshooting 9–19 Table 9-9 (Cont.). Solutions to Basic Hardware Problems Problem Solution You cannot log on to the network, and you have already ruled out software problems. If you are using ThickWire Ethernet, follow these steps: 1. Shut down your worksystem software, if necessary, and turn off the system unit. 2. Be sure your ThickWire connector is firmly attached to the ThickWire connector on the system unit. 3. Turn on the system unit. If you are using ThinWire Ethernet, follow these steps: 1. Shut down your worksystem software, if necessary, and turn off the system unit. 2. Be sure your ThinWire cable connector(s) and/or terminator are firmly attached to the ThinWire T-connector. 3. Be sure the ThinWire T-connector is correctly attached to the ThinWire connector on the system unit. 4. Turn on the system unit. (continued on next page) 9–20 Troubleshooting Table 9-9 (Cont.). Solutions to Basic Hardware Problems Problem Solution No cursor appears on the screen. Follow these steps: The cursor on the screen fails to follow the movement of the mouse on the desktop or the puck or stylus on the tablet. 1. Check the indicator light under the Hold Screen label on the function key strip on the keyboard. If the indicator light glows green, press the Hold Screen key. 2. Move the mouse around on your desktop or the puck or stylus around on your tablet to be sure you haven’t accidentally moved the cursor off your screen. 3. Shut down your worksystem software, if necessary, and turn off the system unit. 4. Make sure the mouse cable is correctly connected to the keyboard-mouse connector block and the keyboard-mouse cable is correctly connected to the system unit. 5. Turn on the system unit. 6. Turn off the system unit, connect another mouse or tablet, and turn on the system unit again. Follow these steps: 1. Shut down your worksystem software, if necessary, and turn off the system unit. 2. Be sure the mouse cable is correctly connected to the keyboard-mouse connector block and the keyboard-mouse cable is correctly connected to the system unit. 3. Turn on the system unit. 4. Turn off the system unit, connect another mouse or tablet and turn on the system unit again. If a new mouse works, clean the old mouse by following the directions given in Chapter 2 of this guide. (continued on next page) Troubleshooting 9–21 Table 9-9 (Cont.). Solutions to Basic Hardware Problems Problem Solution You cannot install worksystem software from a tape or optical compact disc drive. If you have only one external storage device, follow these steps: 1. Be sure the device is turned on. 2. Turn off the device and the system unit. 3. Be sure the system unit expansion cable is correctly connected to the device and the system unit. 4. Be sure a terminator is correctly attached to the second connector on the device. Turn on the device and the system unit. For further troubleshooting instructions, see the documentation that came with the device and the installation guide that came with your worksystem software. If you have more than one external storage device, follow these steps: 1. Be sure all devices and the system unit are receiving power from an active power source. 2. Be sure all devices are turned on. 3. Type cnfg and the number of the base slot or option slot to which the device is connected. If the drive you are using does not appear in the configuration display on the screen, turn off all devices connected to the system unit and then turn off the system unit. For a discussion of configuration displays, see Chapter 8 of this guide. 4. Check the SCSI ID numbers assigned to the devices connected to that slot to be sure none is duplicated. For a discussion of SCSI ID numbers, and how to set them, see Chapter 5 of this guide. (continued on next page) 9–22 Troubleshooting Table 9-9 (Cont.). Solutions to Basic Hardware Problems Problem A red light blinks rapidly on the front of your TK50Z tape drive. Solution 5. Be sure the system unit expansion cable is correctly connected to the first device and the system unit. 6. Be sure a terminator is firmly attached to the second connector on the final device. 7. Be sure the connector cables between devices are the 18-inch cables supplied by Digital and that they are connected correctly. 8. Be sure that the cabling used to connect SCSI devices to a given connector on the system unit does not exceed 19 feet 8 inches in length. This includes cable within expansion boxes as well as external cable. 9. Turn on the system unit and each device. For further troubleshooting instructions, see the documentation that came with your devices. Follow these steps: 1. Push the load/unload button four times. 2. Turn the tape drive off and then on again. Do this only one time. (continued on next page) Troubleshooting 9–23 Table 9-9 (Cont.). Solutions to Basic Hardware Problems Problem Solution Nothing happens when you try to use your printer. Follow these steps: Nothing happens when you try to use a communication device. 1. Be sure the printer is turned on. 2. Shut down your worksystem software, if necessary, and turn off the printer and the system unit. 3. Be sure the printer power cord is connected to an active power source. 4. Be sure the printer cable connector is correctly attached to one of the communications connectors on the system unit. 5. Turn on the system unit and the printer. For further troubleshooting instructions, see the documentation that came with your printer. Follow these steps: 1. Be sure the device is turned on. 2. Shut down your worksystem software, if necessary, and turn off the device and the system unit. 3. Be sure the device power cord is connected to an active power source. 4. Be sure the connector on the communication device cable is correctly attached to the communications connector or the communications connector adapter on the system unit. 5. Turn on the system unit and the device. For further troubleshooting instructions, see the documentation that came with the communication device. 9–24 Troubleshooting Contacting Your Digital Service Representative If you have followed the suggestions offered in this chapter and your problem persists, your Digital service representative can help you. You can get your service representative’s name and telephone number from your Digital sales representative. Before you place your call, Write down the nature of the problem. Include any error messages you have received and the number of any self-test subtest that failed. List the steps you have taken to correct the problem and the results of those steps. Write down the serial and model numbers of the equipment with which you are having a problem. Be prepared to type commands on the keyboard and read information from the screen or the system unit diagnostic indicator lights as you talk to your service representative. Troubleshooting 9–25 10 Using the Console Program This chapter tells you how to Select console and operating modes Follow console command conventions Use the console commands Set environment variables Work within the system environment Using the Console Program 10–1 Console and Operating Modes The workstation operates in one of two modes: console mode and operating mode. When you use console mode, the console program allows you to communicate directly with your workstation hardware by means of console commands. When you use operating mode, the worksystem software allows you to use applications to perform daily workstation activities. Using Console Mode Use console commands for such tasks as Running workstation self-tests Displaying workstation hardware configurations Setting workstation environment variables Booting the operating system Console prompts When you use console mode, the system displays one of these two prompts on the screen: >> or R> The >> prompt means that the workstation is in privileged mode and anyone can use all the console commands. The R> prompt means that the workstation is in restricted mode and users who don’t know the password can use only the boot and password console commands. This does not mean, however, that they cannot use the worksystem software. See the description of the passwd command later in this chapter for more information. 10–2 Using the Console Program Using Operating Mode Use worksystem commands for such activities as Creating and revising files Backing up files Sending and receiving electronic mail Operating system prompts When you use operating mode, the operating system prompts you to supply your user name and password. Entering Console and Operating Modes Console mode You enter console mode in any of the following ways: By turning on the workstation By pressing the workstation reset button Caution: Turning off the workstation or pressing the reset button when the operating system is running may cause loss of data. By using the shutdown command, if you are running ULTRIX worksystem software Operating mode You enter operating mode in either of the following ways: By booting the operating system at the console prompt By setting your workstation to boot the worksystem software automatically Using the Console Program 10–3 Rules for Typing Console Commands Use console commands when the system monitor displays the prompt >> or R>. Follow these rules: Type uppercase and lowercase letters exactly as they appear in command lines. The system recognizes uppercase and lowercase letters as different input. Press Return after typing a command message. Enter number values as follows: Enter decimal values as a string of decimal digits with no leading zeros (for example, 123). Enter octal values as a string of octal digits with a leading zero (for example, 0177). Enter hexadecimal values as a string of hexadecimal digits preceded by 0x (for example, 0x3ff). When reading or writing to memory, you have a choice of data sizes: byte, halfword, or word. Because a word is 4 bytes, successive addresses referenced by a word are successive multiples of 4. For example, the address following 0x80000004 is 0x80000008. An error occurs if you specify an address that is not on a boundary for the data size you are using. The following key combinations have an immediate effect in console mode: Ctrl-s freezes the screen display. Ctrl-q releases a frozen screen display. Ctrl-c aborts a command. Ctrl-u erases a partially typed command line. DEL deletes the last character typed. 10–4 Using the Console Program Conventions Used in This Chapter Letters in boldface type like this are to be typed exactly as they appear. Letters in italic type like this are variables that you replace with actual values. (Note that the help and menu screens display these variables in all capital letters.) LETTERS IN UPPERCASE ITALIC TYPE LIKE THIS are used for variables you can select from a specific list of values. (The command descriptions presented later in this chapter explain these values.) Arguments enclosed in square brackets ( [ ] ) are optional. Ellipses ( ... ) follow an argument that can be repeated. Using the Console Program 10–5 Console Command Formats and Functions The console commands are described in alphabetical order. To locate the page that discusses a specific command, see the table of contents. Console commands and formats are listed here as they appear in the help menu. To display the help menu, type a question mark (?) and press Return. CMD: boot [[-z #] [-n] #/path [ARG...]] cat SCRPT cnfg [#] d [-bhw] [-S #] RNG val e [-bhwcdoux] [-S #] RNG erl [-c] go [ADR] init [#] [-m] [ARG...] ls [#] passwd [-c] [-s] printenv [EVN] restart script SCRPT setenv EVN STR sh [-belvS] [SCRPT] [ARG..] t [-l] #/STR] [ARG..] unsetenv EVN 10–6 Using the Console Program Table 10-1 lists the function of valid console commands. Table 10-1. Console Command Functions Command Function ? boot cat cnfg d e erl go init ls passwd printenv restart script setenv sh t unsetenv Displays list of console commands and formats Boots the system Displays scripts Displays system configuration information Writes data into memory Examines memory contents Displays a log of error messages Transfers control to a specific address Resets the system Displays a list of objects present in a module Sets and clears the console password Prints environment variables Performs a software restart Enters a short script at the console Sets environment variables Invokes a script Invokes module diagnostics Deletes environment variables Using the Console Program 10–7 Console Command Description DECstation 5000 Model 200 console commands are described here. To use a console command, type the command as shown in its description, add the appropriate options and arguments, and press Return. The console prompt (>>) is shown on the command line for clarity. ? Command >>? [command name] The ?, or help, command displays brief help messages for console commands. If you specify a command name, the screen displays the help message for that command. Otherwise, the screen displays the help messages for all console commands. The ? command is not listed in the help menu. boot Command >>boot [ [OPTIONS] #/path [argument...] ] OPTIONS -a -n -z number Perform a multiuser boot Load but do not execute Sleep for number seconds The boot command loads and optionally executes the program specified by #/path, where # is the slot number of the module acting as the boot device and path is a device-specific file specification. The -a option boots for a multiuser environment; to perform a single user boot, enter the boot command without the -a option. The -n option suppresses execution of the program after it is loaded. The -z option causes the system to wait for number seconds before starting the bootstrap. If no arguments are specified, the contents of the boot environment variable are used as the argument list. Use the setenv command to specify the contents of the boot environment variable. 10–8 Using the Console Program If you specify any arguments, you must include the entire argument string in the boot command. The system ignores the boot environment variable when any additional arguments are included. For example, you can use the boot command to specify a file on a disk drive connected to the SCSI module that has SCSI ID 0 and is located in base slot 5 by typing boot 5/rz0/vmunix. To boot for a multiuser environment, type "boot 5/rz0/vmunix -a". Note that if you use the setenv command to set the boot environment variable for a multiuser environment, you must surround the command with double quotation marks because this command contains a blank. Thus enter "5/rz0/vmunix -a". See ‘‘Environment Variables’’ later in this chapter for more information. cat Command >>cat #/scriptname The cat command displays the contents of the script specified by scriptname. Replace # with the slot number of the module that contains the script whose contents you want to display. Using the Console Program 10–9 cnfg Command >>cnfg [#] The cnfg command displays system configuration information. If you specify a module number for #, the screen displays configuration information for that module. Otherwise, the screen displays configuration information for each module in the system. The following example shows a cnfg display that might appear when no slot number is specified. This display shows a system with optional Ethernet, SCSI, and color frame buffer modules. >>cnfg 7: KN02-AA 6: PMAD-AA 5: PMAZ-AA 2: PMAD-AA 1: PMAZ-AA 0: PMAG-BA DEC DEC DEC DEC DEC DEC T5.2a T5.2a T5.2a X5.1f X5.1e T5.2a TCF0 TCF0 TCF0 TCF0 TCF0 TCF0 ( 24 MB) (enet: 08-00-2b-0c-e0-d1) (SCSI = 7) (enet: 08-00-2b-0f-43-31) (SCSI = 7) (CX -- d=8) The following is a sample configuration display for the system and three memory modules located in base slot 7. >>cnfg 7 7: KN02-AA mem( mem( mem( DEC T5.2f TCF0 0): a0000000:a07fffff 1): a0800000:a0ffffff 2): a1000000:a17fffff ( 24 MB) ( 8 MB) ( 8 MB) ( 8 MB) The following is a sample display for the SCSI devices connected to a SCSI module located in base slot 5. >>cnfg 5 5: PMAZ-AA DEC T5.2e TCF0 (SCSI = 7) ----------------------------------------------------DEV PID VID REV SCSI DEV ===== ================= ============ ======= ========= rz0 RZ55 (C) DEC DEC 0700 DIR rz1 RZ56 (C) DEC DEC 0200 DIR tz3 SEQ 10–10 Using the Console Program In the column heads for the table in this display, DEV stands for device name. PID stands for peripheral identifier. VID stands for vendor identifier. REV stands for device revision level. SCSI DEV stands for SCSI device type. DIR indicates a direct access device, or hard disk drive. SEQ indicates a sequential access device, or tape drive. CD-ROM indicates an optical compact disc drive. d Command >>d [OPTIONS] RANGE value OPTIONS -w -h -b -S count RANGE address address:address address#count range,range Word (default) Halfword Byte Repeat deposit count times Single address Start and end address Start address and count More than one range The d, or deposit, command deposits values in memory. Values can be stored as words, halfwords, or bytes. The default size is word. The d command deposits the specified value through the range of specified addresses. No intervening blanks are allowed in an address range. You can specify the address range as follows: A single address (address) A starting and an ending address (address:address) A starting address and the number of addresses (address#count) Multiple address ranges separated by commas (range,range). Note that no space follows the comma in an address range. Using the Console Program 10–11 The -S option causes a value to be stored repeatedly in memory. The value is stored count times at each address in the address range. e Command >>e [OPTIONS] RANGE OPTIONS -w -h -b -S count -x -o -u RANGE -d -c address address:address address#count range,range Word (default) Halfword Byte Repeat examine count times Display in hexadecimal format Display in octal format Display in unsigned decimal format Display in decimal format Display as ASCII characters Single address Start and end address Start address and count More than one range The e, or examine, command examines the contents of memory. Memory can be examined as words, halfwords, or bytes. The default size is word. The e command examines values in the range of addresses specified. You can specify the address range by using the following: A single address (address) A starting and an ending address (address:address) A starting address and the number of addresses (address#count) Multiple address ranges separated by commas (range,range) Note that no intervening space follows the comma in an address range. 10–12 Using the Console Program The format options -x, -o, -u, -d and -c specify how the data is to be displayed. If more than one option is specified, data is displayed in each format specified. If no format option is specified, -x is assumed. The -S option causes the value to be fetched repeatedly. The contents of each address in the address range is fetched count times. Only the final value fetched is displayed. erl Command >>erl [-c] The erl command displays a log of error messages. Error messages are displayed messages that start with a question mark (?). The system records error messages in a special error log buffer, and the erl command displays the contents of this buffer. If you specify -c, the buffer is cleared. The system stops recording error messages when the buffer is full and resumes when the buffer is cleared. go Command >>go [address] The go command transfers control to the specified address. If no address is specified, the execution address returned by the last boot -n command is used. If no boot -n command has been executed and no address is specified, the command is ignored. init Command >>init [#] [-m] [arguments...] The init command initializes module hardware. If you specify a module number (#), only that module is initialized. Otherwise, all modules are initialized. If you specify init with -m for system module 7, all base system memory is cleared to zero. The interpretation of remaining arguments is module specific. Using the Console Program 10–13 ls Command >>ls [#] The ls command displays a list of files present in a module ROM. If no module is specified in the slot number option (#), a list of files for all modules is displayed. passwd Command >>passwd [OPTIONS] OPTIONS -s -c Set new console password Clear console password Use the passwd command to enter, set, or clear the console password. If the console prompt is R>, the use of console commands is restricted, and you can use only the boot and passwd commands (with no argument). Use the passwd command with no arguments to gain unrestricted use of the console commands. The console prompts for the password. If you enter the proper password, the prompt changes to >>. The screen does not display the password as it is being entered. If the system prompt is >>, the use of console commands is unrestricted. You can set the console password by using the -s option. The console prompts for the new password twice. The screen does not display the password as it is being entered. Both password values must be the same. You can clear the console password by using the -c option. When the console password is cleared, console access is unrestricted. 10–14 Using the Console Program printenv Command >>printenv [evname] The printenv command displays the value of environment variables. If you specify the name of an environment variable, the screen displays the value of that variable. Otherwise, the screen displays the values of all environment variables. See ‘‘Environment Variables’’ later in this chapter for more information. restart Command >>restart The restart command attempts to perform a software restart, if a restart block has been set up in software. Refer to the TURBOchannel firmware documentation for further information. script Command >>script name The script command accepts a short script entered at the console. After a script has been entered, you can execute the script by using the sh command. To terminate a script entry, press Ctrl-d, enter a blank line, or enter a line containing only a single period (.). setenv Command >>setenv evname value The setenv command sets the value of an environment variable. Note that you must enclose the command in double quotation marks if value contains blanks. See ‘‘Environment Variables’’ later in this chapter for more information. Using the Console Program 10–15 sh Command >>sh [OPTIONS] [#/scriptname] [argument...] OPTIONS -e -b -v -S -l Exit on error Branch to script Verbose; echo to console Suppress script-not-found errors Loop The sh, or shell, command activates a script. Replace # with the slot number of the module that contains the script. If you specify a script name for scriptname, the script is used as the input stream. Otherwise, entries at the console are used as the input stream, and a subshell is created. When a shell script is activated, environment variable 0 is set to the script name, 1 is set to the first argument, 2 is set to the second argument, and so on. The -e option directs the shell to exit when an error occurs. Normally, the shell ignores errors. The -b option executes the script specified by scriptname instead of creating a subshell. The -v option causes the script to be echoed to the console when it is executed. The default is no echo. The -S option suppresses any error message if the script is not found and causes the sh command to return a status that indicates success. The -1 option causes a script to be executed continuously until a system reset occurs or Ctrl-c is pressed. 10–16 Using the Console Program t Command >>t [OPTIONS] #/testname [argument...] OPTIONS -l Loop The t, or test, command runs module tests. Specify a test with #/testname, where # is the slot number and testname is a module-specific test name. The -l option causes a test to be executed continuously until a system reset occurs or Ctrl-c is pressed. If executed from a script, the t command displays #/testname on the system console as each test is run. Tests specific to the system module are performed by Digital service representatives. To display the individual tests and test formats for a specific module, type t#/ ?, where # is the slot number of the module. You can also type test to invoke a script that performs a thorough test of the entire system. Typing test is a shorthand way of typing sh 7/test. If you type sh -l 7/test, the test script will loop. unsetenv Command >>unsetenv evname The unsetenv command deletes an environment variable. See ‘‘Environment Variables’’ later in this chapter for more information. Using the Console Program 10–17 Environment Variables Environment variables store system parameters, parameterize scripts, and pass information to the operating system. Some environment variables are retained in nonvolatile memory. Others are lost when power is interrupted. Console commands used for environment variables are summarized in Table 10-2. Table 10-3 defines standard environment variables that can be set by the user. Environment variables are set by the system. Table 10-2. Console Commands for Environment Variables Command Description printenv setenv variable value unsetenv variable value Displays the value of environment variables. Sets the value of an environment variable. Deletes an environment variable. 10–18 Using the Console Program Table 10-3. Environment Variables Set by the User boot1 console1 haltaction1 Specifies the default arguments for the boot command. Controls the choice of the system console. If you specify any value other than s, the system rom the console. If you specify s, the system uses a terminal connected to the system module. Setting console causes the system to immediately reconfigure and initialize the system console. Specifies system halt actions: b causes the system to perform a boot command. h causes the system to halt (accept command from the console). r causes the system to perform a restart operation or, if that fails, to perform a boot operation. more osconsole testaction1 Contains the screen size. If more is nonzero, the system paginates all command output using the value as the page size. Contains the slot numbers of the console driver(s). If a tty driver from slot x is used as the console, osconsole is set to x. If a crt driver from slot y and a kbd driver from slot z are used as the console, osconsole is set to y,z. This environment variable is not a standard system environment variable. Controls the power-up self-test behavior: t specifies a thorough (but slow) testing of the system. q specifies a quicker but less thorough testing. m specifies manufacturing-specific tests. # Contains the number of the module that contains the current script. If no script is active, the base system module is assumed. 1 Environment variables preserved in nonvolatile memory. Additional environment variables can be set as implementation specific side effects of various bootstrap and test procedures. Using the Console Program 10–19 Console Autoconfiguration When the console environment variable contains any value other than s, the system autoconfigures the console terminal. First the system searches all options for a crt driver. If a crt driver is found, the system searches all option modules and then the system module for a kbd driver. Because the system module has a kbd driver, this search is always successful. When the search for the kdb driver has completed successfully, the crt and kbd drivers are loaded and the osconsole environment variable is set to the slot numbers of the crt and kbd drivers, respectively. If a crt driver is not found, the tty driver is loaded from the system module and the osconsole environment variable is set to 7, the slot number of the system module. 10–20 Using the Console Program 11 Moving the DECstation 5000 Model 200 Workstation This chapter tells you how to take your workstation apart and pack it in preparation for moving. Moving the DECstation 5000 Model 200 Workstation 11–1 Dismantling Your Workstation 1. 2. 3. 4. 5. 6. Follow the procedures for turning off your workstation given in Chapter 8 of this guide. Unplug all power cords from their power sources. Disconnect any optional peripheral devices from the system unit, and if you have more than one expansion box, disconnect them from each other. Disconnect the monitor, the mouse or tablet, and the keyboard from the system unit. Disconnect the keyboard and the mouse or tablet from the connector block on the keyboard-mouse cable. If you are on a network, disconnect your Ethernet cable from the connector on the system unit. Caution: Disconnecting the Ethernet cable at the network instead of at the system unit interrupts network performance. 11–2 Moving the DECstation 5000 Model 200 Workstation Packing Your Equipment Pack each piece of equipment in the carton it came in. Use the padding that came in the cartons to hold each item securely in place. Be sure to include the following in each carton: Any cables, power cords, and terminators that came with that device Any documentation for that device Reinstalling Your DECstation 5000 Model 200 To reinstall your workstation, follow the instructions in the DECstation 5000 Model 200 Hardware Installation Guide. Moving the DECstation 5000 Model 200 Workstation 11–3 Part IV Appendixes A Equipment Specifications This appendix lists the physical specifications, operating conditions, and nonoperating conditions for components listed here. For information about the BA42 storage expansion box, the TZ30 tape drive, and the RX23 and RX33 floppy disk drives, see Appendix A in the BA42 Storage Expansion Box Installation Guide. System unit VR262 monitor VR297 monitor VR299 monitor VRT19 monitor LK201 keyboard VSXXX-AA mouse VSXXX-AB tablet RZ55 hard disk drive RZ56 hard disk drive RZ57 hard disk drive TK50Z tape drive TLZ04 tape drive RRD40 optical compact disc drive Equipment Specifications A–1 Table A-1. System Unit Description System unit Weight Height Width Depth 12.7 kg (28 lb) 92 mm (3.62 in) 509.5 mm (20.06 in) 434.8 mm (17.12 in) Table A-2. System Unit Specifications Input voltage Input current Power – Frequency – Heat dissipation Adjust to 100 to 120 Vac to 220-240 Vac 5 amps at 100 to 120 Vac 2.4 amps at 220 to 240 Vac 50 to 60 Hz 359 watts maximum Table A-3. System Unit Operating Conditions Temperature range Temperature change rate maximum Relative humidity Maximum wet-bulb temperature Minimum dew-point temperature Altitude 10° C to 40° C (50° F to 104° F) 11° C (20° F) per hour 20% to 80%, noncondensing 28° C (82° F) 2° C (36° F) 2400 m (8000 ft) at 36° C (96° F) Table A-4. System Unit Nonoperating Conditions Temperature range Relative humidity Maximum wet-bulb temperature Minimum dew-point temperature Altitude A–2 Equipment Specifications – 40° C to 66° C (– 40° F to 151° F) 10% to 95%, noncondensing 46° C (115° F), packaged 2° C (36° F) 4900 m (16,000 ft) at 36° C (96° F) Table A-5. VR262 Monitor Description Monitor Weight Height Width Depth 19.2 kg (42 lb) 394 mm (15.5 in.) 455 mm (17.9 in.) 395 mm (15.4 in.) Table A-6. VR262 Monitor Specifications External controls, switches, and indicators Display – Cathode-ray Tube (CRT) – Video input – Display characteristics Brightness Contrast Power switch Power indicator High resolution Paper white phosphor Spot size approximately 0.3 mm High-efficiency antiglare treatment Composite video, black negative 1.0V +/– 20% at 75 ohms Maximum 1,024 pixels horizontal x 864 pixels vertical, giving an approximate picture size of 334 mm x 282 mm Horizontal rate timing nominal – Frequency – Front porth – Sync pulse – Back porch – Blanking interval – Active video time – Horizontal period – Pixels displayed 54.054 kHz 160 ns 1,850 ns 1,690 ns 3.70 s maximum 14.8 s 18.5 s 1,024 Vertical rate timing (nominal) – Frequency – Front porch 60 Hz 0 horizontal lines (continued on next page) Equipment Specifications A–3 Table A-6 (Cont.). – – – – – VR262 Monitor Specifications Sync pulse Blanking interval Active video time Vertical period Lines displayed Power – Power supply type – AC input – Power consumption Fuse 3 horizontal lines 37 horizontal lines max 16.0 ms 16.67 ms 864 Transistor, switch type AC to DC converter Switch-selectable Approximately 65 watts 100 to 120 Vac: 1 A 6.35 mm x 31.8 mm (.25 x 1.25 in.) slow blow 220 to 240 Vac: 1A 5 mm x 20 mm time lag Table A-7. VR262 Monitor Operating Conditions Temperature range Temperature change rate Relative humidity Maximum wet-bulb temperature Minimum dew-point temperature 10° C to 40° C (50° F to 104° F) 11° (20° F) per hour maximum 10% to 90%, noncondensing 28° C (82° F) 2° C (36° F) Table A-8. VR262 Monitor Nonoperating Conditions Temperature range Relative humidity Maximum wet-bulb temperature Minimum dew-point temperature A–4 Equipment Specifications – 40° C to 66° C (– 40° F to 151° F) 10% to 95%, noncondensing 46° C (115° F), packaged 2° C (36° F) Table A-9. VR297 Monitor Description Monitor Weight Height Width Depth 29 kg (64 lb) 406 mm (16 in) 406 mm (16 in) 450 mm (17.75 in) Table A-10. VR297 Monitor Specifications External controls, switches, and indicators Display – Cathode-ray tube (CRT) V-STAT, H-STAT, V-CENT Contrast Power switch and indicator – Display characteristics 0.26 mm phosphor pitch aperture grill 16 in measured diagonally 90° deflection Composite with sync on green Red/blue: 0.714 Vp p at 75 Ohms Green: 1.0 Vp p at 75 Ohms 1,024 pixels horizontal x 864 pixels vertical Horizontal rate timing – Frequency – Front porch – Sync pulse – Back porch – Blanking interval – Active video 54.04 kHz 160 ns 1,850 s 1,680 s 3.70 s 14.8 s Vertical rate timing – Frequency – Front porch – Sync pulse – Blanking interval – Active video – Vertical period 60 Hz 0 lines 3 lines 37 lines 16.0 ms 16.67 ms – Video input (continued on next page) Equipment Specifications A–5 Table A-10 (Cont.). VR297 Monitor Specifications Power – Power supply type – AC input – Power consumption Fuse Transistor, switch-type AC to DC converter Switch-selectable Approximately 65 watts 100 to 120 V: 2.4 A/2.2A 6.35 mm x 31.8 mm (.25 x 1.25 in) slow blow 220 to 240 V:1.4 A/1.3A 5 mm x 20 mm time lag Table A-11. VR297 Monitor Operating Conditions Temperature range Relative humidity Maximum wet-bulb temperature Minimum dew-point temperature 10° C to 40° C (50° F to 104° F) 10% to 90%, noncondensing 28° C (82° F) 2° C (36° F) Table A-12. VR297 Monitor Nonoperating Conditions Temperature range Relative humidity Maximum wet-bulb temperature Minimum dew-point temperature A–6 Equipment Specifications – 40° C to 66° C (– 40° F to 151° F) 10% to 95%, noncondensing 46° C (115° F), packaged 2° C (36° F) Table A-13. VR299 Monitor Description Monitor Weight Height Width Depth 32 kg (70 lb) 470 mm (18.5 in) 506 mm (19.9 in) 525 mm (20.7 in) Table A-14. VR299 Monitor Specifications External controls, switches, and indicators Tilt range Swivel range Display – Cathode-ray tube (CRT) – Video input – Display characteristics Horizontal rate timing – Frequency – Front porch – Sync pulse Brightness Contrast Degauss Power switch Power indicator Voltage selector switch – 5° to +150° +/– 200° 508 mm (20 in) diagonal Color phosphor, medium persistence P22 RGB phosphor Color 0.32 mm pitch shadow mask High-efficiency antiglare treatment; reflects less than 1% of incident visible light Composite video Red: 0.7 Vpp/75 ohm Green (with sync): 0.7 Vpp/75 ohm Blue: 0.7 Vpp/75 ohm 1,024 pixels horizontal x 864 pixels vertical, giving approximate picture size of 326 mm x 275 mm Contrast 35 footlamberts (fl) maximum 54.054 kHz 159 ns 1,850 ns (continued on next page) Equipment Specifications A–7 Table A-14 (Cont.). – – – – VR299 Monitor Specifications Back porch Blanking interval Active video Horizontal period 1,680 ns 3.69 s maximum 14.8 s 18.5 s Vertical rate timing – Frequency – Front porch – Sync pulse – Blanking interval – Active video – Vertical period 60 Hz 0 horizontal lines 3 lines 37 lines 16.0 ms 16.67 ms Power – AC input voltage (switch selectable) – Frequency – Power consumption Fuse 88-132/185-254 Vac 50/60 Hz 150 watts maximum 3.2 A for 120 V system 1.6 A for 240 V system Table A-15. VR299 Monitor Operating Conditions Temperature range Relative humidity Maximum wet-bulb temperature Minimum dew-point temperature Altitude A–8 Equipment Specifications 10° C to 40° C (50° to 104° F) 10% to 95%, noncondensing 32° C ( 89° F) 2° C (36° F) 2,400 m (8,000 ft) at 36° C (96° F) Table A-16. VR299 Monitor Nonoperating Conditions Temperature range Relative humidity Maximum wet-bulb temperature Minimum dew-point temperature Altitude – 40° C to 66° C (– 40° F to 150° F) 10% to 95%, noncondensing 46° C (115° F), packaged 2° C (36° F) 4,900 m (16,000 ft) at 36° C (96° F) Equipment Specifications A–9 Table A-17. VRT19 Monitor Description Monitor Weight Height Width Depth 39 kg (75 lb) 480 mm (18.72 in) 504 mm (19.66 in) 474 mm (18.49 in) Table A-18. VRT19 Monitor Specifications External controls, switches, and indicators Tilt range Swivel range Display – Cathode-ray tube (CRT) Brightness Contrast Degauss Power switch Power indicator V-CENT, H-STAT, V-STAT – 5° to +15° 90° total – Display characteristics Aperture grill Trinitron 0.31 mm triad pitch 90° deflection angle 3-color Precision in-line gun Composite green 1.0 Volt +/– 10% when terminated with 75 ohms Sync amplitude on green signal between 27% and 33% of total peak-to-peak voltage 1,280 x 1024 pixels Horizontal rate timing (4 pixel nibble clock timing) – Frequency – Front porch – Sync pulse – Back porch – Blanking interval – Active video – Horizontal period 70.6621 kHz 267 ns 1,335.1 ns 1,869.1 ns 3.4712 s 10.6806 s 14.518 s – Video input (continued on next page) A–10 Equipment Specifications Table A-18 (Cont.). VRT19 Monitor Specifications Vertical rate timing (4 pixel nibble clock timing) – Frequency – Front porch – Sync pulse – Blanking interval – Active video – Vertical period 66.4743 Hz 3 horizontal lines 3 horizontal lines 39 horizontal lines 14.4915 ms 15.0434 ms Power – AC input voltage – Frequency – Power consumption 90-132/198-264 Vac 47 to 63 Hz 150 watts maximum Table A-19. VRT19 Monitor Operating Conditions Temperature range Relative humidity Maximum wet-bulb temperature Minimum dew-point temperature Altitude 10° C to 40° C (50° to 104° F) 10% to 95% 32° C ( 89° F) 2° C (36° F) up to 10,000 ft Table A-20. VRT19 Monitor Nonoperating Conditions Temperature range Relative humidity Maximum wet-bulb temperature Minimum dew-point temperature Altitude – 40° C to 66° C (– 40° F to 150° F) 10% to 95% 46° C (115° F), packaged 2° C (36° F) 12,780 m (50,000 ft) Equipment Specifications A–11 Table A-21. LK201 Keyboard Description Weight Keyboard 2 kg (4.5 lb) Height mm1 51 (2 in) Width Depth 533 mm (21 in) 171 mm (6.75 in) 1 Including attachable feet Table A-22. LK201 Keyboard Specifications Number of keys Number of indicators Language variations Diagnostics Cable Baud rate Power consumption Power input Electrical interface Volume control Keystroke timing 105 4 status LEDs 15 Self-testing and self-identifying with respect to revision level but not with respect to language variants 1.76 m (6 ft) uncoiled, detachable; 4-pin mmj connector at both ends 4800 4.2 watts maximum 11.8 V +/– 6% @ 350 mA EIA RS 423 8 levels, plus off; maximum 65 dba 1 ft above keyboard 20 Msec minimum Table A-23. LK201 Keyboard Operating Conditions Temperature range Relative humidity Maximum wet-bulb temperature Minimum dew-point temperature Altitude A–12 Equipment Specifications 10° C to 40° C (50° F to 104° F) 10% to 90% 28° C (82° F) 2° C (36° F) 2,400 m (8,000 ft) at 36° C (96° F) Table A-24. LK201 Keyboard Nonoperating Conditions Temperature range Relative humidity Maximum wet-bulb temperature Minimum dew-point temperature Altitude – 40° C to 66° C (– 40° F to 151° F) 10% to 95%, noncondensing 46° C (115° F), packaged 2° C (36° F) 4,900 m (16,000 ft) at 36° C (96° F) Equipment Specifications A–13 Table A-25. VSXXX-AA Mouse Description Mouse Weight Height Diameter 170 g (0.37 lb) 40 mm (1.57 in) 88 mm (3.47 in) Table A-26. VSXXX-AA Mouse Specifications Baud rate Cable length Resolution Tracking speed Electrical interfaces Operating modes Tracking rate Accuracy Data format Buttons Diagnostics Power requirements 4800 1.5 m (5 ft), shielded, 6 conductors and terminals in a 7-pin micro-DIN-type connector (male) 79 counts (200 counts/in) 73.5 cm (30 in/sec) EIA RS-232-C or TTL Incremental or polling In incremental mode: 55 reports/sec In polling mode: up to 95 reports/sec +/– 3% 0 to 24.5 cm/sec (0 to 10 in/sec) any direction +/– 15% 24.5 to 49 cm/sec (10 to 20 in/sec) any direction +/– 30% 49 to 73.5 cm/sec (20 to 30 in/sec) any direction Delta binary 3 Self-testing and self-identifying with respect to revision level +5 V +/– 5% at 130 mA – 12 V +/– 10% at 20 mA Table A-27. VSXXX-AA Mouse Operating Conditions Temperature range Relative humidity Maximum wet-bulb temperature Minimum dew-point temperature Altitude A–14 Equipment Specifications 10° C to 40° C (50° F to 104° F) 10% to 90%, noncondensing 28° C (82° F) 2° C (36° F) 2,400 m (8,000 ft) at 36° C (96° F) Table A-28. VSXXX-AA Mouse Nonoperating Conditions Temperature range Relative humidity Maximum wet-bulb temperature Minimum dew-point temperature Altitude – 40° C to 66° C (– 40° F to 151° F) 5% to 95% 46° C (115° F), packaged 2° (36° F) 4,900 m (16,000 ft) at 36° C (96° F) Equipment Specifications A–15 Table A-29. VSXXX-AB Tablet Description Tablet Weight Height Width Depth 3.2 kg (7 lb) 20 mm (8 in) 406 mm (16 in) 412 mm (16.2 in) Table A-30. VSXXX-AB Tablet Specifications Cable length Active area Resolution Proximity (nominal) Baud rate Power requirements Output connector (power and data) Mating connector Operating modes Remote request Incremental Interfaces Tracking rates Puck Stylus Diagnostics A–16 Equipment Specifications 1.5 m (5 ft), terminated in a 7-pin Micro-DINtype connector 275 mm x 275 mm (11 in x 11 in) 79 counts/cm (200 counts/in) 1.27 cm (5 in) cursor .63 cm (.25 in) stylus 4800 or 9600 baud (software selectable) +12 V dc +/– 10% at 0.3A 7–Pin Micro–DIN (male) 7–Pin Micro–DIN (female) Incremental and polling X–Y coordinate update and proximity report when polled by host Position reports are generated as long as cursor is in motion. Reports are also generated when the pushbuttons are pressed or released. Serial, asynchronous, full-duplex, with EIA RS-232-C signal levels In incremental mode: 55, 72, 120 reports/sec In polling mode: 50 reports/sec at 4800 baud and 80 reports/sec at 9600 baud 4 buttons 2 buttons Self-testing and self-identifying with respect to revision level and with respect to the fact that it is not a mouse. Diagnostics check electronics, communication, tablet, and transducers Table A-31. VSXXX-AB Tablet Operating Conditions Temperature range Relative humidity Maximum wet bulb temperature Minimum dew point temperature Altitude 10° C to 40° C (50° F to 104° F) 20% to 80%, noncondensing 28° C (82° F) 2° C (36° F) 2400 m (8000 ft) at 36° C (96° F) Table A-32. VSXXX-AB Tablet Nonoperating Conditions Temperature range Relative humidity Maximum wet bulb temperature Minimum dew point temperature Altitude –40° C to 66° C (–40° F to 151° F) 10% to 95%, noncondensing 46° C (115° F), packaged 2° C (36° F) 4900 m (16,000 ft) at 36° C (96° F) Equipment Specifications A–17 Table A-33. RZ55 SCSI Hard Disk Drive Description Internal drive Weight Height Width Depth 3.78 kg (8.40 lb) 82.5 mm (3.25 in) 146 mm (5.75 in) 208 mm (8.20 in) Table A-34. RZ55 SCSI Hard Disk Drive Specifications Capacity – Per surface – Per track – Per block Blocks Spare blocks Transfer rate to/from media Bus asynchronous mode Bus synchronous mode Seek time Average latency Rotational speed Start time Stop time Interleave Bus latency Heat dissipation Recording density (bpi at ID) Truck density (epi) Tracks/surface (unformatted) Read/write heads A–18 Equipment Specifications 332.3 Mbytes 22.48 Mbytes 18,432 512 bytes 36 per track 649,040 per drive 8 per track 10,300 per drive 1.25 Mbytes/sec 1.5 Mbytes/sec 4 Mbytes/sec <= 4 Msec track-to-track <= 16 Msec average <= 35 Msec maximum 8.3 Msec 3,600 RPM 20 sec maximum 20 sec maximum 1:1 600 sec maximum 32 watts maximum 21,231 1,075 1,224 15 Table A-35. RZ55 SCSI Hard Disk Drive Operating Conditions Temperature range1 Relative humidity Maximum wet-bulb temperature Minimum dew-point temperature Altitude 10° C to 55° C (50° F to 131° F) 20% to 80%, noncondensing 25.6° C (78° F) 2° C (36° F) – 1,000 ft to 15,000 ft at 36° C (96° F) 1 Reduce maximum temperature by 1.8° C (3.24° F) for each 1,000-meter increase in altitude. Table A-36. RZ55 SCSI Hard Disk Drive Nonoperating Conditions Temperature range Relative humidity Maximum wet-bulb temperature Minimum dew-point temperature Altitude – 40° C to 66° C (– 40° F to 151° F) 20% to 95%, packaged 46° C (115° F), packaged 2° C (36° F) – 1,000 ft to 40,000 ft at 36° C (96° F) Equipment Specifications A–19 Table A-37. RZ56 SCSI Hard Disk Drive Description Internal drive Weight Height Width Depth 3.80 kg (8.40 lb) 82.6 mm (3.25 in) 146 mm (5.75 in) 208 mm (8.20 in) Table A-38. RZ56 SCSI Hard Disk Drive Specifications Capacity – Per drive – Per cylinder – Per sector – Per surface – Per block Blocks Spare blocks Spare cylinders Transfer rate to/from media Bus asynchronous mode Bus synchronous mode Seek time Average latency Interface Recording density (bpi at ID) Flux density (fci at ID) Track density (tpi) Tracks per surface (unformatted) Tracks per surface (formatted) Read/write heads Disks Time to process ECC (512 bytes) Rotational speed 655.17 Mbytes 1,632 54 50.9 Mbytes 512 bytes 54 per track 11 per cylinder 20,316 per drive 3 1.875 Mbytes/sec 1.6 Mbytes/sec 4.0 Mbytes/sec <=4 Msec track-to-track <=16 Msec average <=35 Msec maximum 8.3 Msec SCSI 31,864 21,231 1,440 1,632 1,626 15 8 <=100 ms 3,600 RPM (continued on next page) A–20 Equipment Specifications Table A-38 (Cont.). RZ56 SCSI Hard Disk Drive Specifications Start time (maximum) Stop time (maximum) Interleave 20 sec maximum 20 sec maximum 1:1 Table A-39. RZ56 SCSI Hard Disk Drive Operating Conditions Temperature range1 Relative humidity Maximum wet-bulb temperature Minimum dew-point temperature Altitude 10° C to 55° C (50° F to 131° F) 8% to 80%, noncondensing 25.6° C (78° F) 2° C (36° F) –1,000 to 15,000 ft at 36° C (96° F) 1 Reduce maximum temperature by 1.8° C (3.24° F) for each 1,000-meter increase in altitude. Table A-40. RZ56 SCSI Hard Disk Drive Nonoperating Conditions Temperature range Relative humidity Maximum wet-bulb temperature Minimum dew-point temperature Altitude – 40° C to 66° C (– 40° F to 151° F) 8% to 95%, packaged 46° C (115° F), packaged 2° C (36° F) – 1,000 to 40,000 ft at 36° C (96° F) Equipment Specifications A–21 Table A-41. RZ57 SCSI Hard Disk Drive Description Internal drive Weight Height Width Depth 3.8 kg (8.4 lb) 82.6 mm (3.25 in) 146 mm (5.75 in) 208 mm (8.20 in) Table A-42. RZ57 SCSI Hard Disk Drive Specifications Interface Recording density (BPI at ID) Flux density (FCI at ID) Track density (TPI) Tracks per surface (unformatted) Tracks per surface (formatted) Read/write heads Disks Time to process ECC (512 bytes) Formatted storage capacity - Per drive - Per cylinder - Per sector - Per surface - Per block Blocks Spare blocks Spare cylinders Transfer rate to/from media Bus asynchronous mode Bus synchronous mode Seek time Average latency Rotational speed SCSI 42,441 31,830 1,670 1,928 1,925 15 8 <=100 ms 1.0 gigabytes 539,640 bytes 35,976 bytes 66.7 Mbytes 512 bytes 71 per track 11 per cylinder 96,009 per drive 71 2.5 Mbytes/sec 1.6 Mbytes/sec 4.0 Mbytes/sec <=4 Msec track-to-track <=14.5 Msec average <=33 Msec maximum 8.3 Msec 3,600 RPM (continued on next page) A–22 Equipment Specifications Table A-42 (Cont.). RZ57 SCSI Hard Disk Drive Specifications Start time (maximum) Stop time (maximum) Interleave 20 sec maximum 20 sec maximum 1:1 Table A-43. RZ57 SCSI Hard Disk Drive Operating Conditions Temperature range1 Relative humidity Maximum wet-bulb temperature Minimum dew-point temperature Altitude 10° C to 55° C (50° F to 131° F) 8% to 80%, noncondensing 25.6° C (78° F) 2° C (36° F) – 1,000 to 15,000 ft at 36° C (96° F) 1 Reduce maximum temperature by 1.8° C (3.24° F) for each 1,000-meter increase in altitude. Table A-44. RZ57 SCSI Hard Disk Drive Nonoperating Conditions Temperature range Relative humidity Maximum wet-bulb temperature Minimum dew-point temperature Altitude – 40° C to 66° C (– 40° F to 151° F) 8% to 95%, packaged 46° C (115° F), packaged 2° C (36° F) – 1,000 to 40,000 ft at 36° C (96° F) Equipment Specifications A–23 Table A-45. TK50Z Tape Drive Description Expansion box Weight Height Width Depth 12.7 kg (28 lb) 139.7 mm (5.5 in) 323.8 mm (12.75 in) 285.7 mm (11.25 in) Table A-46. TK50Z Tape Drive Specifications Mode of operation Media Bit density Number of tracks Transfer rate (at host) Type speed Track format Cartridge capacity Power requirements Input current Power Frequency Heat dissipation Streaming 12.77 mm (0.5 in), 600 ft magnetic tape 6,667 bits/in 22 360 Kbits/sec (45 Kbytes/sec) 75 in/sec Serpentine 131 Mbytes, unformatted +12 Vdc +/– 5% + 5 Vdc +/– 5% 2.4 amps at 100 to 120 Vac 1.3 amps at 220 to 240 Vac 160 watts 50 to 60 Hz 32 watts maximum Table A-47. TK50Z Tape Drive Operating Conditions Temperature range1 Relative humidity Maximum wet-bulb temperature Minimum dew-point temperature Altitude 10° C to 40° C (50° F to 104° F) 10% to 80%, noncondensing 28° C (82° F) 2° C (36° F) 2,400 m (8,000 ft) at 36° C (96° F) 1 Reduce maximum temperature by 1.8° C (3.24° F) for each 1,000-meter increase in altitude. A–24 Equipment Specifications Table A-48. TK50Z Tape Drive Nonoperating Conditions Temperature range Relative humidity Maximum wet-bulb temperature Minimum dew-point temperature Altitude – 30° C to 66° C (– 22° F to 151° F) 10% to 95%, noncondensing 46° C (115° F), packaged 2° C (36° F) 9,140 mm (30,000 ft) at 36° C (96° F) Equipment Specifications A–25 Table A-49. TLZ04 Tape Drive Description Expansion box Weight Height Width Depth 12.7 kg (28 lb) 102 mm (4 in) 219.2 mm (8.63 in) 285.7 mm (11.25 in) Table A-50. TLZ04 Tape Drive Specifications Mode of operation Drive interface Media Bit density Transfer rate Track format Cassette capacity Power requirements Power consumption Streaming and start/stop SCSI TLZ4X cassette tape 114 Mbits per square inch 156 Kbits/sec Digital Data Storage (DDS) 1.2 Gbytes 100 to 120V, 1.6 amps 200 to 240V, 1.0 amps 230 watts Table A-51. TLZ04 Tape Drive Operating Conditions Temperature range1 Relative humidity Altitude 10° C to 40° C (50° F to 104° F) 20% to 80%, noncondensing 0 km to 4.6 km (0 to 15,000 ft) 1 Reduce maximum temperature by 1.8° C (3.24° F) for each 1,000-meter increase in altitude. Table A-52. TLZ04 Tape Drive Nonoperating Conditions Temperature range Relative humidity Altitude A–26 Equipment Specifications – 45° C to 45° C 5% to 80%, noncondensing 0 km to 15.2 km (0 to 50,000 ft) Table A-53. RRD40 Compact Disc Drive Description (Tabletop) Expansion box Weight Height Width Depth 4.0 kg (8.8 lb) 76.2 mm (3 in) 231.7 mm (9.125 in) 279.4 mm (11 in) Table A-54. RRD40 Compact Disc Drive Specifications (Tabletop) Capacity per disc Access time Average latency Average transfer rate Initialization startup time Heat dissipation 635 Mbytes Maximum 1,000 Msec, including latency Average 500 Msec 155 Msec at outer track 60 Msec at inner track 175.2 Kbytes/sec Less than 6 sec 14 watts (typical) Table A-55. RRD40 Compact Disc Drive Operating Conditions (Tabletop) Temperature range1 Relative humidity Maximum wet-bulb temperature Minimum dew-point temperature Altitude 10° C to 50° C (50° F to 122° F) 10% to 80%, noncondensing 28° C (82° F) 2° C (36° F) 3400 m (11,150 ft) at 36° C (96° F) 1 Reduce maximum temperature by 1.8° C (3.24° F) for each 1,000-meter increase in altitude. Table A-56. RRD40 Compact Disc Drive Nonoperating Conditions (Tabletop) Temperature range Relative humidity Maximum wet-bulb temperature Minimum dew-point temperature Altitude 4° C to 70° C (40° F to 158° F) 5% to 95%, noncondensing 46° C (115° F), packaged 2° C (36° F) 13,600 m (44,600 ft) at 36° C (96° F) Equipment Specifications A–27 B Part Numbers This appendix lists the part numbers for the components of the DECstation 5000 Model 200 Workstation. Part Numbers B–1 Table B-1. Basic Components Item Order Number VR262, 19-inch monochrome monitor, 120 volts VR262, 19-inch monochrome monitor, 240 volts VR297, 16-inch color monitor, 120 volts VR297, 16-inch color monitor, 240 volts, Northern Hemisphere VR297, 16-inch color monitor, 240 volts, Southern Hemisphere VR299, 19-inch color monitor, 120 volts VR299, 19-inch color monitor, 240 volts, Northern Hemisphere VR299, 19-inch color monitor, 240 volts, Southern Hemisphere VRT19, 19-inch color monitor, 120 volts VRT19, 19-inch color monitor, 240 volts, Northern Hemisphere VRT19, 19-inch color monitor, 240 volts, Southern Hemisphere RZ55 hard disk drive, 332 Mbytes - RZ55 hard disk drive PCB RZ56 hard disk drive, 665 Mbytes - RZ56 hard disk drive HDA and frame assembly - RZ56 hard disk drive PCB RZ57 hard disk drive, 1.2 Gbytes - RZ57 hard disk drive HDA and frame assembly - RZ57 hard disk drive PCB RRD40 optical compact disc drive, 600 Mbytes TK50Z tape drive, 95 Mbytes, 120 volts TK50Z tape drive, 95 Mbytes, 240 volts TLZ04 tape drive, 1.2 Gbytes, 120 volts Mouse Keyboard VR262-AA VR262-A3 VR297-DA VR297-D3 B–2 Part Numbers VR297-D4 VR299-DA VR299-D3 VR299-D4 VRT19-DA VRT19-D3 VRT19-D4 RZ55-E 29-27347-01 RZ56-E 29-27890-01 29-27889-01 RZ57-E 29-28158-01 29-28159-01 RRD40-FA TK50Z-GA TK50Z-G3 TLZ04-DA VSXXX-AA LK201 Table B-2. Cords, Cables, and Connectors Item Part Number Order Number Monitor-to-system-unit power cord (U.S.) System unit or expansion box power cord Expansion-box-to-expansion-box cable Keyboard-mouse cable Serial line cable System-unit to expansion-box cable ThickWire cable ThinWire cable (12 ft) ThinWire LAN assembly kit Video cable, color, for use with color frame buffer graphics module Video cable, color, for use with twodimensional graphics accelerator module Video cable, monochrome 17-00442-26 17-00606-10 17-01351-04 17-02640-01 — 17-02641-02 17-01321-01 17-01241-12 22-00112-01 17-02720-01 — BN19P-K BC19J-1E — BC16E-10 BC09D-06 BNE4C-02 BC16M-12 BC16T-12 — 17-02906-01 — 17-02878-01 — Part Numbers B–3 Table B-3. Software Documentation Item Order Number ULTRIX Media and Doc-TK50 ULTRIX Guide to the Error Logger Technical Summary for RISC Processors Documentation Overview for RISC Processors QA-VV1AA-H5 AE-ME95B-TE AA-MM35A-TE AA-MM05A-TE B–4 Part Numbers Table B-4. Hardware Documentation Item Order Number DECstation 5000 Model 200 User Documentation Kit DECstation 5000 Model 200 Hardware Installation Guide DECstation 5000 Model 200 Hardware Operator’s Guide DECstation 5000 Model 200 Workstation Reference Card DECstation 5000 Model 200 Maintenance Guide DECstation 5000 Model 200 Field Service Pocket Guide Components and Add-Ons The RZ55 Disk Drive Service Manual The RZ56 Disk Drive Subsystem Service Manual The RZ57 Disk Drive Subsystem Service Manual The RRD40 Owner’s Manual The TLZ04 Cassette Tape Drive Owner’s Manual Installing and Using the LN03 LN03 PLUS User Guide ScriptPrinter Installation Guide ScriptPrinter Operator Guide LA100 Letterwriter User Documentation Kit Installing and Using the LA75 Companion Printer Installing and Using the LJ250/252 Companion Color Printer TK50Z Tape Drive Subsystem Owner’s Manual TK50Z User’s Guide TK50Z Technical Manual EK-384AA-DK EK-365AA-IN EK-366AA-OG EK-367AA-IC EK-370AA-MG EK-371AA-PG EK-RZ55D-SV EK-RZ56D-SV EK-RZ57D-SV EK-RRD40-OM EK-TLZ04-OM EK-0LN03-UG EK-LN03S-UG EK-LN03R-UG EK-LN03R-OG EK-LW100-UG EK-0LA75-UG EK-LJ250-DK EK-LEP05-OM EK-OTK50-UG EK-OTK50-TM Part Numbers B–5 C Connector Pin Assignments This appendix lists pin assignments for the following connectors: SCSI cable connectors Keyboard and mouse or tablet Communications ThickWire Ethernet Loopback Power Supply Modem loopback Ethernet loopback Connector Pin Assignments C–1 Table C-1. SCSI Cable Connector Pin Assignments Pin 50 49 48 47 46 45 44 43 42 41 40 39 38 37 36 35 34 33 32 31 30 29 28 27 26 Signal I/O REQ C/O SEL MSG RST ACK BSY GND ATN GND RSVD TERMPWR RSVD GND GND PARITY DATA<7> DATA<6> DATA<5> DATA<4> DATA<3> DATA<2> DATA<1> DATA<0> C–2 Connector Pin Assignments Pin Signal 25 24 23 22 21 20 19 18 17 16 15 14 13 12 11 10 9 8 7 6 5 4 3 2 1 GND GND GND GND GND GND GND GND GND GND GND GND NC GND GND GND GND GND GND GND GND GND GND GND GND Table C-2. Keyboard and Mouse or Tablet Connector Pin Assignments Pin Source Signal 1 2 3 4 5 6 7 8 9 10 11 12 13 14 15 GND KEY.TX Keyboard KEY.RX +12V GND Mouse/Tablet MSE.RX MSE.TX GND GND NC NC NC +5V –12V GND Description Ground Keyboard transmitted data Keyboard received data Keyboard/tablet power Ground Mouse received data Mouse transmitted data Ground Ground Mouse power Mouse power Ground Connector Pin Assignments C–3 Table C-3. Communications Connectors Pin Assignments Source Signal CCITT1 EIA2 Description 1 2 KNO2 GND TX 102 103 AB BA 3 Modem/printer RX 104 BB 4 5 6 7 8 9 10 11 12 13 14 15 16 17 18 19 20 KNO2 Modem/printer Modem/printer Modem/printer RTS CTS DSR GND CD 105 106 107 102 109 CA CB CC AB CF KNO2 DTR 108.2 CD Modem/printer RI 125 CE Signal ground Modem transmitted data Modem received data Request to send Clear to send Data set ready Signal Ground Carrier detector Unconnected Unconnected Unconnected Unconnected Unconnected Unconnected Unconnected Unconnected Unconnected Unconnected Unconnected Data terminal ready Unconnected Ring indicator Unconnected Unconnected Unconnected Pin 21 22 23 24 25 1 Comite Consultatif International Telegraphique et Telephonique, an international consultative committee that sets international communications standards 2 Electronic Industries Association C–4 Connector Pin Assignments Table C-4. ThickWire Ethernet Connector Pin Assignments Pin 1 2 3 4 5 6 7 8 9 10 11 12 13 14 15 Source XCVR KNO2 XCVR XCVR XCVR KNO2 XCVR KNO2 Signal Description ACOL+ ATX+ GND ARX+ GND CTL+ GND ACOL– ATX– GND ARX– +12V GND CTL– Shield Collision presence Transmission Ground Reception Power return Control output Ground Collision presence Transmission Ground Reception Power Ground Control output Table C-5. Summary of Loopback Connectors Function Communications loopback connector ThickWire loopback connector ThinWire T-connector ThinWire terminator Standard/ Unique Part Number Option Number Standard 12-15336-13 H3200 Standard 12-22196-02 N/A Standard Standard 12-25869-01 12-26318-01 H8223 H8225 Connector Pin Assignments C–5 Table C-6. Power Supply Pin Assignments Pin Signal Wire Gauge 1 2 3 4 5 6 +12 volt Ground –12 volt Ground POK Warning 18 18 22 22 22 22 Table C-7. Modem Loopback Connector Pin Assignments From Pin No. Signal To Pin No. Signal P4-2 P4-4 P4-6 P4-12 P4-18 P4-18 P4-18 TX2 RTS2 DSR2 SPDMI2 LLPBK2 LLPBK2 LLPBK2 P4-3 P4-5 P4-20 P4-23 P4-8 P4-22 P4-25 RX2 CTS2 DTR2 DSRS2 CI2 RI2 TMI2 Table C-8. Ethernet Loopback Connector Pin Assignments From Pin No. Signal To Pin No. Signal Description P6-3 P6-10 P6-13 TRA+ TRA– PWR P6-5 P6-12 P6-6 REC+ REC– RET Through capacitor Through capacitor Through resistor and LED C–6 Connector Pin Assignments Index A Adapter for communication device, 7–6 to 7–7 Antistatic wrist strap, 4–3, 9–5 B BA42 storage expansion box, 5–2, 5–4, 5–6, 5–7 connecting, 5–9 to 5–14 installing device, 5–17 on/off switch, 5–9, 5–15 SCSI switches, 5–7, 5–8 Brightness control, 2–12 icons, 8–3 C Cable pin assignments, C–1 to C–6 cnfg command, 6–3 Color frame buffer module, 4–12 installing, 4–19 Communications connector, 1–5, 2–2 to 2–3, 7–2 to 7–8 Configuration displays, 5–15 to 5–16, 8–10 to 8–12 Connector block for keyboard-mouse, 2–25 to 2–28 Connector pin assignments, C–1 to C–6 Connectors communication, 7–2 to 7–8 monitors, 2–7 to 2–18 system unit, 2–2 to 2–4 Console autoconfiguration, 10–20 Console commands, 10–4 to 10–17 Console mode, 10–2 Contrast control, 2–8 to 2–12 icons, 8–3 Controls monitors, 2–7 to 2–12 system unit, 2–2 to 2–3 D Degauss button, 2–12 2D graphics accelerator module, 4–12 installing, 4–16 Diagnostic indicator lights interpreting, 9–15 to 9–16 E Environment variables, 10–18 Equipment specifications hard disk drive (RZ55), A–18 to A–19 hard disk drive (RZ56), A–20 to A–21 hard disk drive (RZ57), A–22 to A–23 Index–1 Equipment specifications (Cont.) keyboard (LK201), A–12 to A–13 monitor (VR262), A–3 to A–4 monitor (VR297), A–5 to A–6 monitor (VR299), A–7 to A–9 monitor (VRT19), A–10 to A–11 mouse (VSXXX-AA), A–14 to A–15 optical compact disc drive (RRD40), A–27 system unit, A–2 tape drive (TK50Z), A–24 to A–25 tape drive (TLZ04), A–26 VSXXX-AB tablet, A–16 to A–17 Error messages interpreting, 9–4 to 9–14 Ethernet connecting to a network, 6–4 to 6–11 loopback connector, 6–10 station address, 6–3 terminating ThinWire, 3–2 to 3–3 ThickWire, 3–4 to 3–5 ThickWire connector, 6–2 ThickWire loopback connector, 3–4 to 3–5 ThinWire, 3–2 to 3–3 ThinWire connector, 2–2 to 2–3, 6–2 Expansion boxes, 5–2 to 5–17 connecting, 5–9 to 5–14 turning on, 8–2 F Floppy disk drives, 5–2 G Graphics modules installing, 4–16, 4–19 Gray-scale monitor See VR262 gray-scale monitor H Hard disk drives, 5–2 SCSI switches, 5–7 Index–2 High 3D graphics accelerator module, 4–12 installing, 4–16 I Icons system unit, 2–4 ID number SCSI switches, 5–7 Indicator lights monitors, 2–7 to 2–12 system unit, 2–2 to 2–3 K Keyboard, 1–5, 2–19 to 2–21 connecting to the system unit, 2–24 to 2–28 troubleshooting, 8–8 Keyboard-mouse cable assembly, 1–5, 2–25 to 2–28 Keyboard-mouse connector, 2–2 to 2–3 L Low 3D graphics accelerator module, 4–12 installing, 4–16 M Memory modules, 2–6 adding, 4–5 to 4–9 removing, 4–11 Mid 3D graphics accelerator module, 4–12 installing, 4–16 Monitors, 1–5, 2–7 to 2–18 connecting to system unit, 2–13 to 2–18 troubleshooting, 8–5 turning on, 8–3 to 8–5 Mouse, 1–5, 2–22 to 2–24 connecting to the system unit, 2–24 to 2–28 O R On/off switch monitors, 2–8 to 2–14 system unit, 2–2 to 2–3 workstation, 8–2 Operating mode, 10–3 Option modules, 2–6 adding, 4–12 to 4–17 Options memory, 4–5 to 4–11 Reset button, system unit, 2–2 to 2–3 RGB connectors, 2–8 to 2–18 RRD40 compact disc drive SCSI switches, 5–7 RRD40 optical compact disc drive, 5–1, 5–2 connecting, 5–9 to 5–14 on/off switch, 5–9 SCSI switches, 5–8 RRD40 optical compact disc drive expansion box on/off switch, 5–15 RX23 floppy disk drive See also Floppy disk drives SCSI switches, 5–7 RX33 floppy disk drive See also Floppy disk drives SCSI switches, 5–7 RZ55/56/57 hard disk drive See Hard disk drive RZ55 hard disk drive See Hard disk drives RZ56 hard disk drive See Hard disk drives RZ57 hard disk drive See Hard disk drives P Part numbers basic components, B–1 cords, cables, and connectors, B–2 hardware, B–1 to B–3 Pin assignments Ethernet loopback connector, C–6 I/O cover SCSI cable, C–2 keyboard/mouse/tablet connector, C–3 modem loopback connector, C–6 printer/communications connector, C–4 printer/console loopback connector, C–5 summary of loopback connections, C–5 ThickWire Ethernet connector, C–4 Power cables monitor-to-system-unit, 2–29 to 2–31 storage device, 5–14 system unit, 2–29, 2–32 Power connector monitors, 2–8 to 2–12 system unit, 2–2 to 2–3 Power indicator light monitors, 2–8 to 2–12 Power requirements, 1–3 Power supply, 2–6 Power-up self-test, 9–3 to 9–14 S SCSI cable lengths, 5–5 SCSI connector system unit, 2–2 to 2–3 SCSI switch cover removing, 5–6 SCSI switch settings, 5–6 to 5–8 Self-tests, 9–2 to 9–16 Static-sensitive materials, 4–3 Storage devices, 5–1 to 5–17 SCSI switches, 5–6 to 5–8 Storage options, 5–1 System self-test, 9–3 System unit, 1–5, 2–2 to 2–4 Index–3 System unit (Cont.) power-up self-test, 8–7 self-test, 8–9 troubleshooting, 8–8 turning on, 8–6 to 8–8 System unit cover removing and replacing, 2–4 to 2–6, 4–2 to 4–4 T Tablet, 2–22 connecting to the system unit, 2–24 to 2–28 Tape drives, 5–2 connecting, 5–9 to 5–14 test command, 7–4, 7–8 Tests self-tests, 9–2 to 9–16 ThickWire Ethernet, 3–4, 4–12 ThinWire Ethernet, 3–2 TJ50Z tape drive on/off switch, 5–10 TK50Z tape drive, 5–2 See also Tape drives connecting, 5–10 on/off switch, 5–9 SCSI switches, 5–7, 5–8 See also Tape drives, 5–1 TK50Z tape drive expansion box on/off switch, 5–9, 5–15 TLZ04 tape drive, 5–2, 5–7 See also Tape drives on/off switch, 5–9, 5–15 SCSI switches, 5–7, 5–8 See also Tape drives, 5–1 Troubleshooting, 9–1 to 9–25 basic hardware, 9–17 to 9–24 calling service representative, 9–25 keyboard, 8–8 monitor, 8–5 self-test, 7–5 system unit, 8–8 TZ30 tape drive, 5–7 Index–4 TZ30 tape drive (Cont.) SCSI switches, 5–7 See also Tape drives, 5–1 V Video cable, 1–5, 2–8 to 2–12, 2–14 to 2–18 Video option modules, 4–12 Voltage switch monitors, 2–12 VR262 color monitor See also Monitors VR262 gray-scale monitor, 2–7 to 2–18 VR297 color monitor, 2–7 to 2–18 See Monitors VR299 color monitor, 2–7 to 2–18 See also Monitors VRT19 color monitor, 2–7 to 2–17 See also Monitors W Workstation basic parts, 1–4 to 1–5 checking voltage requirements, 1–4 self-tests, 9–2 to 9–16 setting language, 8–7 site requirements, 1–2 to 1–3 testing, 8–9 to 8–12 turning off, 8–13 turning on, 8–2