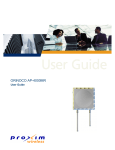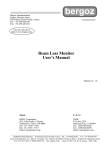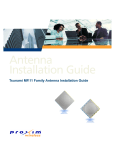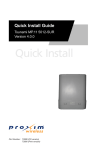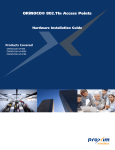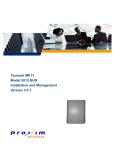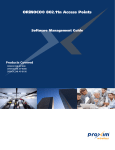Download proxim wireless ORiNOCO AP-4000MR-LR Install guide
Transcript
Quick Install Guide ORiNOCO AP-4000MR-LR ORiNOCO AP-4900MR-LR Part Number 73305/2 (Print version) Part Number 73307/2 (CD version) Notices © 2007 Proxim Wireless Corporation. All rights reserved. Covered by one or more of the following U.S. patents: 5,231,634; 5,875,179; 6,006,090; 5,809,060; 6,075,812; 5,077,753. This User Guide and the software described in it are copyrighted with all rights reserved. No part of this publication may be reproduced, transmitted, transcribed, stored in a retrieval system, or translated into any language in any form by any means without the written permission of Proxim Wireless Corporation. ORiNOCO and Proxim are registered trademarks, and the Proxim logo is a trademark, of Proxim Wireless Corporation. All other trademarks mentioned herein are the property of their respective owners. Contents Introduction.................................................................... 4 Package Contents............................................................ 7 Hardware and Software Installation................................ 9 Step Step Step Step Step Step 1: 2: 3: 4: 5: 6: Choose a Location..................................................................... 10 Unpack the Shipping Box........................................................... 10 Assemble the Cable................................................................... 11 Assemble Mounting Hardware..................................................... 12 Mount the Unit......................................................................... 13 Plug in the Cables..................................................................... 14 Step Step Step Step Step 7: Power on the Unit..................................................................... 16 8: View LEDs............................................................................... 17 9: Tighten the Cables.................................................................... 18 10: Weatherproof the Connectors................................................... 19 11: Install Documentation and Software.......................................... 20 Unit Initialization.......................................................... 21 Logging In.......................................................................................... 23 Using the Setup Wizard......................................................................... 24 Software Updates.......................................................... 26 Frequencies and Bandwidths......................................... 28 2.4 GHz Frequencies and Bandwidths (AP-4000MR-LR/4900MR-LR)............ 28 5 GHz Frequencies and Bandwidths (AP-4000MR-LR only)......................... 28 4.9 GHz Frequencies and Bandwidths (AP-4900MR-LR only)....................... 29 Determining Your Hardware Variant............................. 30 Technical services and support...................................... 32 Support Options................................................................................... 32 Page 2 Copyright © 2007 Proxim Wireless Introduction The AP-4000MR-LR and AP-4900MR-LR are ruggedized tri-mode APs optimized for outdoor deployments. They are equipped with the following embedded radios: ▪▪ AP-4000MR-LR: One embedded 5.8 GHz (802.11a) radio and one embedded 2.4 GHz (802.11b/g) radio, enabling simultaneous support of 802.11a, 802.11b, and 802.11g clients. The unit also supports Mesh operation on either the 2.4 or 5.8 GHz band. ▪▪ AP-4900MR-LR: One embedded 4.9 GHz radio and one embedded 2.4 GHz (802.11b/g) radio, enabling simultaneous support of 4.9 GHz, 802.11b, and 802.11g clients. The 4.9 GHz radio is for use in the licensed 4.9 GHz Public Safety band; only users with licenses to operate in this band should access it. The unit also supports Mesh operation on either the 2.4 or 4.9 GHz band. There are two versions of the AP-4000MR-LR/4900MR-LR hardware. Differences between hardware versions are highlighted in this manual as necessary. See Figure 1 through Figure 4. The Identifying Your Hardware Variant section of this guide will help you determine which variant you have. The APs can operate either using PoE with the combination DC power supply/ injector provided or directly from a 100 - 240 VAC power source (AC cable ordered separately). The units feature internal lightning and surge protection on the AC and DC power ports, the Ethernet port, and on both antenna ports. External antenna lightning protection is not needed. Each unit is equipped with: ▪▪ Power/Ethernet port: used for Ethernet connection and Power over Ethernet (PoE) using the supplied power injector. ▪▪ Serial connection: used for entering commands in the Command Line Interface (CLI). FC versions of the product are not equipped with a serial connection. ▪▪ LED indicator(s): dual LEDs used to indicate the power and operational states of the unit. FC versions of the product are equipped with a single power LED on the back of the unit in the cooling fin area. ▪▪ AC power input: enables direct power from external AC power source. ▪▪ External antenna connectors (two): one for 2.4 GHz operation, the other for either 5.8 GHz or 4.9 GHz operation, depending on your product model. ▪▪ Grounding screws (two) All rights reserved Page 3 Note: This product does not contain internal antennas. At least one external antenna must be used to make the product operational. For information on antennas authorized for use with this product, refer to the Safety and Regulatory Compliance Guide on the installation CD. Figure 1: AP-4000MR-LR Unit (Dual LEDs and Serial Connection) Figure 2: AP-4000MR-LR FC Unit (Single LED and No Serial Connection) Page 4 Copyright © 2007 Proxim Wireless Figure 3: AP-4900MR-LR Unit (Dual LEDs and Serial Connection) Figure 4: AP-4900MR-LR FC Unit (Single LED and No Serial Connection) All rights reserved Page 5 Package Contents Each shipment includes the items in the following table. Verify that you have received all parts of the shipment. Note: Unless listed here, cables are not included with the unit. AP-4000MR-LR Unit or AP-4900MR-LR Unit RJ11 to DB9 serial connector (not included with FC units) Installation CD (1 ea.) Power Injector and Cord (1 ea.) Cable Termination Kit Kit includes: A. RJ45 connectors (2) B. Sealing caps (2) C. Lock nut D. Sealing nut E. Grounding screws (2) A Page 6 B C D E Copyright © 2007 Proxim Wireless Mounting Kit Kit includes the following: A. Mounting bracket for wall/pole B. Extension arm C. Mounting plate to enclosure D. Mounting bracket for pole mounting Mounting Hardware A B C D The following mounting hardware is included with mounting kit: Qty. Description 6 ea Plain washer #5/16 2 ea. Hex cap screw NC 5/16-18 x 35 2 ea. Nut NC 5/16-18 4 ea. Helical spring lock washer # 1/4 4 ea. Helical spring lock washer #5/16 2 ea Hex cap screw NC 5/16-18 x 80 4 ea. 68764, Screw, Machine, Pan, Phillips, 1/4”-20, 5/8”L Rubber Tape Strip All rights reserved Page 7 Hardware and Software Installation IMPORTANT! Before installing this product, see Safety and Regulatory Compliance Information on the product CD for important information. IMPORTANT! All units must be installed by a suitably trained professional installation technician or by a qualified installation service. Warning! To ensure proper grounding, use the hole at the bottom point on the back of each unit and the provided grounding screws to attach a ground wire of at least 10 AWG stranded to each unit. Use proper wire grounding techniques in accordance with local electric codes. Notes: ▪▪ Be sure to read the Release Notes file on the product CD as it contains software version and driver information that may not have been available when this document was produced. ▪▪ Equipment is to be used with, and powered by, the power injector provided or by a power injector that meets these requirements: –– UL-Listed/ITE (NWGQ) –– Limited Power Source Output per UL/IEC 60950 –– CE-marked –– Approved for Power-over-Ethernet –– Rated output, 48 Vdc/0.42 A –– Pinout follows 802.3af standard for mid-span devices Page 8 Copyright © 2007 Proxim Wireless Step 1: Choose a Location To make optimal use of the unit, you must find a suitable location for the hardware. The range of the radio unit largely depends upon the position of the antenna. Proxim recommends you do a site survey, observing the following requirements, before mounting the hardware. ▪▪ The location must allow easy disconnection of power to the radio if necessary. ▪▪ Air must be able to flow freely around the hardware. ▪▪ The radio unit must be kept away from vibration and excessive heat. ▪▪ The installation must conform to local regulations at all times. The unit is designed to directly mount to a pole or wall. Using the supplied brackets and hardware, you can mount them to a 1.25 inch to 3-inch pole (outside diameter). Longer bolts (not supplied) are required for mounting the units to a larger diameter pole. Using just one of the mounting brackets, you can mount it to a wall or other flat surface. Caution! Proxim recommends the use of a lightning arrestor at the building ingress point. You can purchase the Proxim Lightning Protector; see the documentation that comes with the Lightning Protector for more information and installation instructions. Step 2: Unpack the Shipping Box 1. Unpack the unit and accessories from the shipping box. 2. Note the Ethernet and MAC addresses of the unit, as well as the serial number. The addresses may be used when configuring the unit. The serial number is required to obtain support from Proxim. Keep this information in a safe place. All rights reserved Page 9 Step 3: Assemble the Cable You will be attaching an outdoor-rated 24 AWG CAT5 cable (diameter .114 to .250 inches/2.9 to 6.4 mm) (not provided) to the Power-over-Ethernet port on the back of the unit and weatherproofing the assembly later in the installation procedure. First, you must construct the cable and assemble the weatherproofing cable covers as described in the following steps. Proxim greatly simplifies this assembly process by offering pre-assembled CAT5 cable kits in 25m, 50m, and 75m lengths (part numbers 69819, 69820, and 69821, respectively). 1. Slide the sealing nut (A) over the bare end of the CAT5 cable. 2. Slide the lock nut (B) over the bare end of the CAT5 cable. 3. Slide the sealing cap (C) over the bare end of the CAT5 cable. Make sure the red rubber gasket is inside the cap. 4. Apply two wraps of 0.5” wide Teflon tape (not supplied with unit) around the threads of the lock nut (B) that will go inside the sealing cap. 5. Thread the lock nut (B) onto the sealing cap (C), and hand tighten. 6. Terminate the RJ45 connectors (D) to both ends of the CAT5 cable; test for proper wiring (using a straight-through cable). Notes: ▪▪ The cable must feed through all parts of the weatherproof cap before the RJ45 is crimped on the outdoor Ethernet cable. ▪▪ The cable between the power injector and the unit must be a straightthrough Ethernet cable (without crossover). ▪▪ Due to variance in CAT5 cable diameter, termination techniques of the installer, and the application of proper tightness of the connectors, it is strongly recommended that all cable connectors are secured by external weatherproofing. This process will be described in Step 10: Weatherproof the Connectors. Page 10 Copyright © 2007 Proxim Wireless Step 4: Assemble Mounting Hardware 1. Attach the mounting plate (A) using the provided screws and washers (Torque 9 N∙m/75 in-lbs) 2. Attach the extension arm (B) to mounting piece (A) with the screw, nut, and washers. 3. Attach the mounting bracket (C) to extension arm (B) with the screw, nut, and washers provided. 4. Tighten assembly (Torque 15 N∙m/130 in-lbs). The following figure shows the full assembly attached to the unit. All rights reserved Page 11 Step 5: Mount the Unit IMPORTANT! If the AP is going to be used as part of a Mesh network, you will need to perform initial configuration of the parameters mentioned in the Prerequisites section of this AP-4000MR-LR/AP-4900MR-LR User Guide before you mount the unit. See the User Guide for more information on configuring these parameters. Caution: To ensure that water does not gather around the antenna connectors, mount the unit with the antenna connectors facing downward. 1. To pole-mount, insert the provided screws through bracket F. Fasten around the pole to bracket E and secure (Torque 11 N.m/100 in-lbs). 2. To wall-mount the unit, mount bracket (E) to the wall using 4 screws (not provided), as shown. Page 12 Copyright © 2007 Proxim Wireless Step 6: Plug in the Cables 1. Plug one end of the CAT5 cable (A) into the RJ45 jack of the unit (B). Note: On FC versions, connect the cable to the port labeled “J1 Antenna” on the power injector (not pictured). This port has 48 VDC power on the RJ45. 2. Connect the free end of the CAT5 cable to the “Data and Power Out” port on the power injector. 3. To connect the unit through a hub or a switch to a PC, connect a straightthrough Ethernet cable between the network interface card in the PC and the hub, and between the hub and the RJ45 “Data In” port on the PoE adapter. Note: On FC units, connect the cable between the hub and the RJ45 “J2 PC/ Router” port on the power injector (not pictured). To connect the unit directly to a PC, connect a cross-over Ethernet cable between the network interface card in the PC and the RJ45 “Data In” port on the power injector. All rights reserved Page 13 If you are connecting the PC directly to the unit, use a crossover Ethernet cable between the network interface card in the PC and the RJ45 “Data In” port on the power injector. Note: On FC units, connect the cross-over cable between the network interface card in the PC and the and the RJ45 “J2 PC/Router” port on the power injector (not pictured). Page 14 Copyright © 2007 Proxim Wireless Step 7: Power on the Unit The power injector provides Power-over-Ethernet (PoE), supplying electricity and wired connectivity to the unit over a single 24 AWG CAT5 (diameter .114 to .250 inches/2.9 to 6.4 mm). The unit is not 802.3af-compatible. Always use the supplied power injector to ensure that the unit is powered properly. Note that the Active Ethernet module provides +48 VDC over a standard CAT5 Ethernet cable. Once you have connected the power injector to the Ethernet cabling and plugged the power injector cord into an AC outlet, the unit is powered on. There is no ON/OFF switch on the unit. To remove power, unplug the AC cord from the AC outlet or disconnect the RJ45 connector from the “Data and Power Out” port on the power injector. Note: On FC units, remove power by unplugging the AC cord from the AC outlet or disconnecting the RJ45 connector from the “J1/Antenna” port on the power injector. Depressing the Reload button (on the side of the power injector) for five seconds during power-up remotely resets the radio to its factory default settings. You will need to use the end of a pin or paperclip to depress the button. Note: Power injectors supplied with FC units are not equipped with a Reload button. WARNING! To avoid damaging your router/switch, do not connect the RJ45 port labeled either “Data & Power Out” or “J1/Antenna” from the power injector to your router/switch. All rights reserved Page 15 Step 8: View LEDs On most units, the LEDs are present at the unit’s Ethernet connector; unscrew the watertight cap if necessary to view the LEDs. NOTE: Make sure the domed sealing nut is loose before unscrewing the cap or the Ethernet cable may be twisted and damaged. When the unit is powered on, it performs startup diagnostics. When startup is complete, the LEDs show the unit’s operational state, as follows: LED State Blinking Green Power/Ethernet LED Power is on, unit is booting up, Radio LED Radios are being initialized. Ethernet link is down. Steady Green Power is on, Ethernet link is up. Radios are being operational. Note: On FC units, there is one LED. It is the power LED that appears in the back of the unit, between the cooling fins on the right side. (See Figure 2 and Figure 4.) On power-up, the LED flashes red during initial start-up, and then turns solid red while booting. After a successful boot, it becomes solid green to indicate normal operation. Caution! Before applying power to the units, make sure that a proper load or antenna is connected to each N-female jack to minimize the chance of damaging the internal RF power amplifiers. Page 16 Copyright © 2007 Proxim Wireless Step 9: Tighten the Cables 1. Apply two wraps of Teflon tape around the threads of the unit’s RJ45 jack (A) in a clockwise direction. 2. Make sure that the red rubber gasket is still seated in the sealing cap of the sealing cap/lock nut assembly (B). 3. Slide the sealing cap/lock nut assembly (B) over the RJ45 jack (A) and thread onto enclosure. Hand tighten first, then use a pipe wrench or similar tool to tighten one more quarter turn. Caution! Do not over-tighten! 4. Tighten the lock nut (C) (Torque 4 N.m/35 in-lbs). 5. Thread the sealing nut (D) onto the sealing cap/lock nut assembly (B) and tighten (Torque 3 N.m/25 in-lbs). Caution! The lock nut (C) on the sealing cap/lock nut assembly (B) must be fully tightened over the RJ45 connector before the sealing nut (D) is fully tightened. Otherwise, the Ethernet cable may twist and damage. All rights reserved Page 17 Step 10: Weatherproof the Connectors After you have fully assembled and tightened the cable, use the provided self-fusing, rubber-based tape strip and electrical tape (not provided; Proxim recommends Scotch™ Super 33+ Vinyl Electrical Tape) to seal the connection, as follows. 1. Remove the film liner from the rubber-based tape strip, and stretch the tape until it is approximately half of its original width. This activates the self-fusing action of the tape, which will set up over time to create a single, waterproof mass. 2. Stretch and wrap the tape around the connector tightly, starting below the connector cap and against the unit and wrapping in a clockwise direction. Wrap the tape once around the base of the connector cap (A). Continue to wrap the tape spirally around the connector in a clockwise direction, maintaining a 50% width overlap (B). Continue wrapping the tape spirally upward (C) until the tape extends onto the cable and you have used the entire length of tape. Seal the tape tightly against the connector and the cable (D). Note: Be sure to wrap the tape in a clockwise direction; wrapping the tape in a counterclockwise direction may loosen up the connector. 3. In the same manner as described in Step 2 above, apply a layer of black electrical tape (not provided) over the rubber-based tape for further protection. Make sure the electrical tape also extends beyond the rubberbased tape to seal it. 4. Repeat the weatherproofing procedure for other connectors as appropriate. Page 18 Copyright © 2007 Proxim Wireless Step 11: Install Documentation and Software To install the documentation and software on a computer or network: 1. Place the installation CD in a CD-ROM drive. The installer normally starts automatically. (If the installation program does not start automatically, click setup.exe on the installation CD.) 2. Follow the instructions displayed on the installer windows. The following documentation and software products are installed: ▪▪ Available from Start > All Programs > ORiNOCO > AP-4x00MR-LR: –– ScanTool program –– Online Help –– User Guide ▪▪ Available from C:\Program Files\ORiNOCO\AP-4x00MR-LR: –– ScanTool program –– Read Me –– License agreement –– Problem report form –– PDF folder, containing: ▪▪ User Guide ▪▪ Quick Install Guide ▪▪ Safety and Regulatory Compliance Guide –– HTML folder, containing: ▪▪ Online Help (double-click on index.htm to launch) –– Xtras folder, containing: ▪▪ TFTP Server ▪▪ Acrobat Reader All rights reserved Page 19 Unit Initialization Using ScanTool ScanTool is a software utility that is included on the installation CD-ROM. It is an initial configuration tool that allows you to find the IP address of an Access Point by referencing the MAC address in a Scan List, or to assign an IP address if one has not been assigned. The tool automatically detects the Access Points installed on your network, regardless of IP address, and lets you configure each unit’s IP settings. In addition, you can use set initial device parameters that will allow the AP to retrieve a new software to an AP that does not have a valid software image installed. To access the HTTP interface and configure the AP, the AP must be assigned an IP address that is valid on its Ethernet network. By default, the AP is configured to obtain an IP address automatically from a network Dynamic Host Configuration Protocol (DHCP) server during boot-up. If your network contains a DHCP server, you can run ScanTool to find out what IP address the AP has been assigned. If your network does not contain a DHCP server, the Access Point’s IP address defaults to 169.254.128.132. In this case, you can use ScanTool to assign the AP a static IP address that is valid on your network. Scan Tool Instructions 1. Power up, reboot, or reset the AP. 2. Double-click the ScanTool icon on the Windows desktop to launch the program. If the icon is not on your desktop, click Start > All Programs > ORiNOCO > AP-4x000MR-LR > ScanTool. Note: If your computer has more than one network adapter installed, you will be prompted to select the adapter that you want ScanTool to use before the Scan List appears. You can use either an Ethernet or wireless adaptor. If prompted, select an adapter and click OK. You can change your adapter setting at any time by clicking the Select Adapter button on the Scan List screen. ScanTool scans the subnet and displays all detected Access Points. The ScanTool’s Scan List screen appears, as shown in the following example. Page 20 Copyright © 2007 Proxim Wireless Note: If your Access Point does not appear in the Scan List, click the Rescan button to update the display. If the unit still does not appear in the list, see the Troubleshooting chapter in the AP-4000MR-LR/4900MR-LR User Guide for suggestions. Note that after rebooting an Access Point, it may take up to five minutes for the unit to appear in the Scan List. 4. Do one of the following: ▪▪ ▪▪ If the AP has been assigned an IP address by a DHCP server on the network: a. Highlight the entry for the AP you want to configure. b. Click the Change button. The Change screen appears (see below). c. Click on the Web Configuration button at the bottom of the change screen. d. Proceed to the Logging In section, below. If the AP has not been assigned an IP address (in other words, the unit is using its default IP address, 169.254.128.132), follow these steps to assign it a static IP address that is valid on your network: a. Highlight the entry for the AP you want to configure. b. Click the Change button. The Change screen appears. All rights reserved Page 21 c. Set IP Address Type to Static. d. Enter a static IP Address for the AP in the field provided. You must assign the unit a unique address that is valid on your IP subnet. e. Enter your network’s Subnet Mask. f. Enter your network’s Gateway IP Address. g. Enter the SNMP read/write password in the Read/Write Password field. For new units, the default password is public h. Click OK to save your changes. i. The Access Point will need to reboot to apply any changes you made. When the reboot message appears, click OK to reboot the device and return to the Scan List screen. j. After allowing sufficient time for the device to reboot, click Rescan to verify that your changes have been applied. k. Click the Change button to return to the Change screen. l. Click the Web Configuration button at the bottom of the Change screen. m. Proceed to the Logging In section, below. Logging In Once the AP has a valid IP Address and an Ethernet connection, you may use your web browser to monitor and configure the AP. (To configure and monitor using the command line interface, see the AP-4000MR-LR/4900MR-LR User Guide.) 1. Open a Web browser on a network computer. 2. If necessary, disable the browser’s Internet proxy settings. 3. Enter the Access Point’s IP address in the browser’s Address field and press Enter or Go. This is either the dynamic IP address assigned by a network DHCP server or the static IP address you manually configured. See the Using ScanTool section above for information on how to determine the unit’s IP address and manually configure a new IP address, if necessary. 4. The login screen appears. Page 22 Copyright © 2007 Proxim Wireless 5. Enter the HTTP password in the Password field. Leave the User Name field blank. For new units, the default HTTP password is public. If you are logging on for the first time the Setup Wizard will launch automatically. Note Setup Wizard will not relaunch on subsequent logins. To force the Setup Wizard to launch upon login, click Management > Services and choose Enable from the Setup Wizard drop down menu. 6. To configure the AP using the Setup Wizard, see Using the Setup Wizard, below. To configure the AP without using the Setup Wizard, click Exit. Upon clicking Exit, the System Status screen will appear. See the “Advanced Configuration” chapter in the AP-4000MR-LR/4900MR-LR User Guide for configuration instructions. Using the Setup Wizard The Setup Wizard provides step-by-step instructions for how to configure the Access Point’s basic operating parameters, such as Network Name, IP parameters, system parameters, and management passwords. All rights reserved Page 23 1. Click Setup Wizard to begin. The Setup Wizard supports the following navigation options: ▪▪ Save & Next Button: Each Setup Wizard screen has a Save & Next button. Click this button to submit any changes you made to the unit’s parameters and continue to the next page. The instructions below describe how to navigate the Setup Wizard using the Save & Next buttons. ▪▪ Navigation Panel: The Setup Wizard provides a navigation panel on the left-hand side of the screen. Click the link that corresponds to the parameters you want to configure to be taken to that particular configuration screen. Note that clicking a link in the navigation panel will not submit any changes you made to the unit’s configuration on the current page. ▪▪ Exit: To exit from the Setup Wizard at any time, click Step 1: Introduction on the navigation panel, and then click the Exit button. CAUTION: If you exit from the Setup Wizard, any changes you submitted (by clicking the Save & Next button) up to that point will be saved to the unit but will not take effect until it is rebooted. 2. Follow the prompts provided by the Setup Wizard to perform an initial configuration of the AP. See the AP-4000MR-LR/4900MR-LR User Guide for more detailed Setup Wizard instructions and for advanced configuration instructions. Page 24 Copyright © 2007 Proxim Wireless Software Updates Proxim periodically releases updated software for the AP-4000MR-LR/4900MRLR on its support Web site, http://support.proxim.com. Proxim recommends that you check the Web site for the latest updates after you have installed and initialized the unit. Download the Software 1. In your web browser, go to http://support.proxim.com. 2. If prompted, create an account to gain access. Note: The Knowledgebase is available to all Web site visitors. First-time users will be asked to create an account to gain access. 3. Click Search Knowledgebase. 4. In the Search Knowledgebase field, do one of the following: ▪▪ For the AP-4000MR-LR, enter: 2413. ▪▪ For the AP-4900MR-LR, enter: 2518 5. Click Search. 6. Click on the link in the Summary column to access the download page. 7. Click on the appropriate link to download the software. Install the Software 1. Enter the Access Point’s IP address in the browser’s Address field and press Enter or Go. 2. Click Commands > Update AP > via HTTP. The Update AP via HTTP screen will be displayed. 3. From the File Type drop-down menu, select Image. All rights reserved Page 25 4. Use the Browse button to locate or manually type in the name of the file (including the file extension) you downloaded from the Proxim Knowledgebase. If typing the file name, you must include the full path and the file extension in the file name text box. 5. To initiate the HTTP Update operation, click the Update AP button. A warning message advises you that a reboot of the device will be required for changes to take effect. 7. Click OK to continue with the operation or Cancel to abort the operation. 8. If the operation is unsuccessful, you will receive an error message. See the AP-4000MR-LR/4900MR-LR User Guide for more information. If the operation is successful, you will receive a confirmation message. 9. Reboot the AP as follows: a. Click Commands > Reboot. b. Enter 0 in the Time to Reboot field. c. Click OK. Note: For instructions on downloading the software via a TFTP Server or the CLI Interface, see the AP-4000MR-LR/4900MR-LR User Guide. Page 26 Copyright © 2007 Proxim Wireless Frequencies and Bandwidths Available channels vary depending on product. 2.4 GHz Frequencies and Bandwidths (AP-4000MR-LR/4900MR-LR) Channel Center Frequency (MHz) 20 MHz 1 2412 2 2417 3 2422 4 2427 5 2432 6 2437 7 2442 8 2447 9 2452 10 2457 11 2462 12 2467 = Occupied bandwidth for specified center frequency. 5 GHz Frequencies and Bandwidths (AP-4000MR-LR only) Channel Center Frequency (MHz) 20 MHz 149 5745 153 5765 157 5785 161 5805 165 5825 = Occupied bandwidth for specified center frequency. All rights reserved Page 27 4.9 GHz Frequencies and Bandwidths (AP-4900MR-LR only) Channel Center Frequency (MHz) 10 MHz 20 MHz 10 4945 NA 20 4950 30 4955 40 4960 40 4960 50 4965 60 4970 70 4975 80 4980 90 4985 NA = Occupied bandwidth for specified center frequency. Page 28 Copyright © 2007 Proxim Wireless Identifying Your Hardware Variant You can verify which hardware version you are using through the HTTP Interface, as described below. Status Page On the Status page, locate the product ID and serial number at the top of the page. If the serial number contains “FC” (as shown in the following figure), you are using the FC hardware variant. Configure > System Page On the Configure > System page, locate the Descriptor field. If the field contains “FC” (as shown in the following figure), you are using the FC hardware variant. All rights reserved Page 29 Monitor > Version Page On the Monitor > Version page, locate the Hardware Inventory row. If the serial number listed in that row contains “FC” or if the variant listed in that row is “3” (as shown in the following figure), you are using the FC hardware variant. Page 30 Copyright © 2007 Proxim Wireless Technical services and support If you are having trouble utilizing your Proxim product, please review the AP4000MR-LR/4900MR-LR User Guide and the additional documentation provided with your product. If you require additional support, please refer to the “Technical Services and Support” chapter in the AP-4000MR-LR/4900MR-LR User Guide for details about the information you will need to gather before using the Support Options listed below. Support Options Proxim eService Web Site Support The Proxim eService Web site is available 7x24x365 at: ▪▪ http://support.proxim.com Telephone Support Contact technical support via telephone as follows: ▪▪ Domestic: 866-674-6626 ▪▪ International: +1-408-542-5390 Hours of Operation ▪▪ North America: 8 a.m. to 5 p.m. PST, Monday through Friday ▪▪ EMEA: 8 a.m. to 5 p.m. GMT, Monday through Friday ServPak Support Proxim understands that service and support requirements vary from customer to customer. In recognition of these varying requirements we have developed a support program called ServPak. ServPak is a program of Enhanced Service Options that can be purchased individually or in combinations to meet your needs. ▪▪ Advanced Replacement ▪▪ Extended Warranty ▪▪ 7x24x365 Technical Support ▪▪ Priority Queuing To learn more, please call Proxim Support at +1-408-542-5390 or send an email to [email protected]. To purchase ServPak support services, please contact your authorized Proxim distributor. All rights reserved Page 31 www.proxim.com 2115 O’Nel Drive San Jose, CA (408) 731-2700