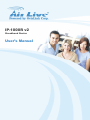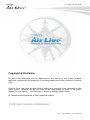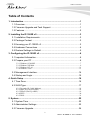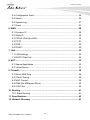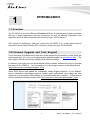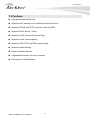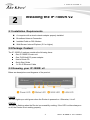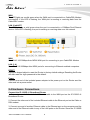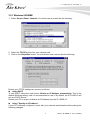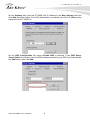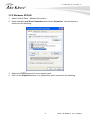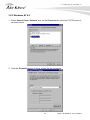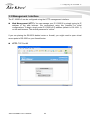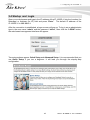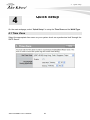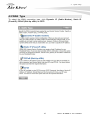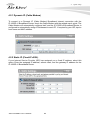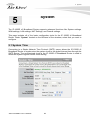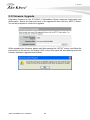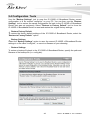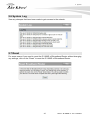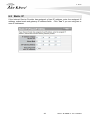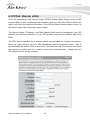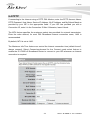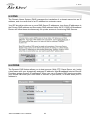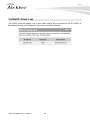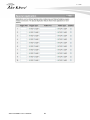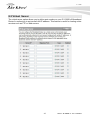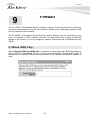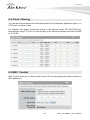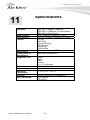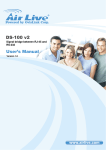Download AirLive IP-1000R User`s manual
Transcript
IP-1000R v2
Broadband Router
User’s Manual
Copyright and Disclaimer
Copyright & Disclaimer
No part of this publication may be reproduced in any form or by any means, whether
electronic, mechanical, photocopying, or recording without the written consent of OvisLink
Corp.
OvisLink Corp. has made the best effort to ensure the accuracy of the information in this
user’s guide. However, we are not liable for the inaccuracies or errors in this guide.
Please use with caution. All information is subject to change without notice
All Trademarks are properties of their respective holders.
AirLive IP-1000R v2 User’s Manual
Table of Contents
Table of Contents
1. Introduction ................................................................................................1
1.1 Overview..............................................................................................1
1.2 Firmware Upgrade and Tech Support ..................................................1
1.3 Features...............................................................................................2
2. Installing the IP-1000R v2..........................................................................3
2.1 Installation Requirements ....................................................................3
2.2 Package Content .................................................................................3
2.3 Knowing your IP-1000R v2 ..................................................................3
2.4 Hardware Connections ........................................................................4
2.5 Restore Settings to Default ..................................................................5
3. Configuring the IP-1000R v2 .....................................................................6
3.1 Important Information...........................................................................6
3.2 Prepare your PC ..................................................................................6
3.2.1 Windows 95/98/ME ................................................................................................... 7
3.2.2 Windows XP/2000 ..................................................................................................... 9
3.2.3 Windows NT 4.0 ...................................................................................................... 11
3.2.4 Windows Vista ......................................................................................................... 13
3.3 Management Interface .......................................................................14
3.4 Startup and Login...............................................................................15
4. Quick Setup ..............................................................................................16
4.1 Time Zone..........................................................................................16
4.2 WAN Type ..........................................................................................17
4.2.1 Dynamic IP (Cable Modem) .................................................................................... 18
4.2.2 Static IP (Fixed-IP xDSL) ........................................................................................ 18
4.2.3 PPPoE (Dial-Up xDSL) ........................................................................................... 19
4.2.4 PPTP ........................................................................................................................ 20
4.2.5 DNS.......................................................................................................................... 21
5. System ......................................................................................................22
5.1 System Time ......................................................................................22
5.2 Administrator Settings ........................................................................23
5.3 Firmware Upgrade .............................................................................24
i
AirLive IP-1000R v2 User’s Manual
Table of Contents
5.4 Configuration Tools ............................................................................25
5.5 Status .................................................................................................26
5.6 System Log........................................................................................27
5.7 Reset .................................................................................................27
6. WAN ..........................................................................................................28
6.1 Dynamic IP ........................................................................................28
6.2 Static IP..............................................................................................29
6.3 PPPoE (Dial-Up xDSL) ......................................................................30
6.4 PPTP .................................................................................................31
6.5 DNS ...................................................................................................32
6.6 DDNS.................................................................................................32
7. LAN............................................................................................................33
7.1 LAN Settings ......................................................................................33
7.2 DHCP Client List ................................................................................34
8. NAT............................................................................................................35
8.1 Special Application.............................................................................35
8.2 Virtual Server .....................................................................................37
9. Firewall......................................................................................................38
9.1 Block WAN Ping.................................................................................38
9.2 Client Filtering ....................................................................................39
9.3 MAC Control ......................................................................................39
9.4 DMZ (De-Militarized Zone).................................................................40
9.5 URL Filter...........................................................................................40
10. Routing ...................................................................................................41
10.1 Static Routing...................................................................................41
11. Specifications.........................................................................................42
12. Network Glossary ..................................................................................43
AirLive IP-1000R v2 User’s Manual
ii
1. Introduction
1
1. Introduction
1.1 Overview
The IP-1000R v2 is a 4-port Ethernet Broadband Router. It enables users quickly and easily
sharing a single high-speed Internet connection as well as sharing information and
resources such as files and printers with a built-in 4-port 10/100 Switch.
This manual is designed to help you connect the IP-1000R v2 to a high-speed Internet
connection and 4 wired-Ethernet PCs connect to a built-in 4-port 10/100 Switch.
1.2 Firmware Upgrade and Tech Support
If you encounter a technical issue that can not be resolved by information on this guide, we
recommend that you visit our comprehensive website support at www.airlive.com. The
tech support FAQ are frequently updated with latest information.
In addition, you might find new firmware that either increase software functions or provide
bug fixes for IP-1000R v2. You can reach our on-line support center at the following link:
http://www.airlive.com/support/support_2.jsp
Since 2009, AirLive has added the “Newsletter Instant Support System” on our website.
AirLive Newsletter subscribers receives instant email notifications when there are new
download or tech support FAQ updates for their subscribed airlive models. To become an
AirLive newsletter member, please visit: http://www.airlive.com/member/member_3.jsp
Figure: AirLive Newsletter Support System
1
AirLive IP-1000R v2 User’s Manual
1. Introduction
1.3 Features
High-speed data transfer rate
Supports NAT (sharing one IP address with all LAN users)
Supports PPPoE and PPTP protocol for Dial-Up ADSL
Supports DHCP Server / Client
Supports UPnP (Universal Plug and Play)
Supports virtual server mapping
Supports VPN PPTP and IPSec pass-through
Supports packet filtering
Simple Firewall protection
Upgradeable firmware for future functions
Easy setup via Web Browser
AirLive IP-1000R v2 User’s Manual
2
2. Install the IP-1000R v2
2
2. Installing
the IP-1000R v2
2.1 Installation Requirements
A computer with a wired network adapter properly installed
Broadband Internet Connection
Installed Cable or DSL Modem
Web Brower: Internet Explorer (5.0 or higher)
2.2 Package Content
The IP-1000R v2 package contains the following items:
One IP-1000R v2 main unit
One 5V 800mA DC power adapter
User’s Guide CD
Quick Start Guide
1 x RJ-45 Ethernet Cable
2.3 Knowing your IP-1000R v2
Below are descriptions and diagrams of the product:
POWER
The LED lights up a solid green when the Router is powered on. Otherwise, it is off.
STATUS
The LED is flashing when the Router is successfully working. If the LED is either always on
or off, the Router is not working properly.
3
AirLive IP-1000R v2 User’s Manual
2. Install the IP-1000R v2
WAN
The LED lights up a solid green when the WAN port is connected to a Cable/DSL Modem
successfully. If the LED is flashing, the WAN port is sending or receiving data from the
Cable/DSL modem.
LAN (Link/ACT)
The LED lights up a solid green when the port is connected to a 100Mbps Fast Ethernet
device. If the LED is flashing, the port is sending or receiving data over the network.
WAN
One RJ-45 10/100Mbps Auto-MDIX WAN port for connecting to your Cable/DSL Modem
LAN (1-4)
Four RJ-45 10/100Mbps Auto-MDIX ports for connecting to Ethernet enabled computers.
RESET
Use a pin-shaped object to reset the Router to factory default settings. Resetting the Router
will also reset the login password to the default.
Power
Connect one end of the included power adapter to the power port on the Router and the
other end into a power outlet.
2.4 Hardware Connections
Connect the IP-1000R v2 Broadband Router
1. Connect one end of the included Ethernet cable to the WAN port on the IP-1000R v2
Broadband Router.
2. Connect the other end of the included Ethernet cable to the Ethernet port on the Cable or
DSL modem.
3. Connect one end of another Ethernet cable to the Ethernet port on the computer and the
other end of the Ethernet cable to any of the LAN ports on the Router. Since the IP-1000R
AirLive IP-1000R v2 User’s Manual
4
2. Install the IP-1000R v2
v2 Broadband Router has four LAN ports, you can connect up to four computers directly to
the Router.
Check The Installation
The LEDs on the IP-1000R v2 Broadband Router are clearly visible and the status of the
traffic can be seen immediately:
1. Once the Router is connected to the Cable or DSL modem and the power is connected,
the Power, System and WAN port LEDs on the IP-1000R v2 Broadband Router will light up.
2. If the LAN port is connected to the Ethernet port on the computer, the LAN port LED on
the IP-1000R v2 Broadband Router will light up.
2.5 Restore Settings to Default
If you have forgotten your IP-1000R v2 IP address or password, you can restore your
IP-1000R v2 to the default settings by pressing on the “reset button” for more than 5
seconds.
5
AirLive IP-1000R v2 User’s Manual
3. Configuring the IP-1000R v2
3
3. Configuring
the
IP-1000R v2
3.1 Important Information
The following information will help you to get start quickly.
to read through the entire manual before you start.
The default IP address is: 192.168.1.1
The default user name is: admin
The default password is:
airlive
However, we recommend you
Subnet Mask: 255.255.255.0
3.2 Prepare your PC
Accessing the Internet through the IP-1000R v2 Broadband Router, you have to properly
configure the network settings of your computers to use the same IP subnet as the
IP-1000R v2.
The default IP address of the IP-1000R v2 is 192.168.1.1, and the default subnet mask is
255.255.255.0. These addresses can be changed as needed, but the default values are
used in this manual. If the network TCP/IP settings of your computer has not yet been
configured, you can refer to Configuring PC Network TCP/IP Settings and configure it.
Note: Disable HTTP Proxy
In order to access and view the IP-1000R v2’s configuration web pages, you need to verify
that the “HTTP Proxy” feature of your web browser is disabled.
The network TCP/IP settings differ based on the computer’s operating system
(Win95/98/ME/NT/2000/XP/Vista); if you need information on how to configure a TCP/IP
settings on a computer, refer to the following section.
AirLive IP-1000R v2 User’s Manual
6
3. Configuring the IP-1000R v2
3.2.1 Windows 95/98/ME
1. Select Control Panel - Network. You should see a screen like the following:
2. Select the TCP/IP protocol for your network card.
3. Click on the Properties button. You should then see a screen like the following.
Ensure your TCP/IP settings are correct, as follows:
Using DHCP
To use DHCP, select the radio button Obtain an IP Address automatically. This is the
default Windows setting, and it is recommended to use it. By default, the IP-1000R v2 will
act as a DHCP Server.
Restart your PC to ensure it obtains an IP Address from the IP-1000R v2.
Using "Specify an IP Address"
If your PC is already configured, check with your network administrator before making the
following changes:
7
AirLive IP-1000R v2 User’s Manual
3. Configuring the IP-1000R v2
On the Gateway tab, enter the IP-1000R v2's IP address in the New Gateway field and
click Add, as shown below. Your LAN administrator can advise you of the IP Address they
assigned to the IP-1000R v2.
On the DNS Configuration tab, ensure Enable DNS is selected. If the DNS Server
Search Order list is empty, enter the DNS address provided by your ISP in the fields beside
the Add button, then click Add.
AirLive IP-1000R v2 User’s Manual
8
3. Configuring the IP-1000R v2
3.2.2 Windows XP/2000
1. Select Control Panel - Network Connection.
2. Right click the Local Area Connection and choose Properties. You should see a
screen like the following:
3. Select the TCP/IP protocol for your network card.
4. Click on the Properties button. You should then see a screen like the following.
9
AirLive IP-1000R v2 User’s Manual
3. Configuring the IP-1000R v2
5. Ensure your TCP/IP settings are correct.
Using DHCP
To use DHCP, select the radio button Obtain an IP Address automatically. This is the
default Windows setting, and it is recommended to use it. By default, the IP-1000R v2 will
act as a DHCP Server.
Using a fixed IP Address ("Use the following IP Address")
If your PC is already configured, check with your network administrator before making the
following changes.
In the Default Gateway field, enter the IP-1000R v2’s IP address and click OK. Your
LAN administrator can advise you of the IP Address they assigned to the IP-1000R
v2.
If the DNS Server fields are empty, select Use the following DNS server
addresses, and enter the DNS address or addresses provided by your ISP, then
click OK.
AirLive IP-1000R v2 User’s Manual
10
3. Configuring the IP-1000R v2
3.2.3 Windows NT 4.0
1. Select Control Panel - Network, and, on the Protocols tab, select the TCP/IP protocol,
as shown below.
2. Click the Properties button to see a screen like the one below.
11
AirLive IP-1000R v2 User’s Manual
3. Configuring the IP-1000R v2
3. Select the network card for your LAN.
4. Select the appropriate radio button - Obtain an IP address from a DHCP Server or
Specify an IP Address, as explained below.
Obtain an IP address from a DHCP Server
This is the default Windows setting, and it is recommended to use it. By default, the
IP-1000R v2 will act as a DHCP Server.
Restart your PC to ensure it obtains an IP Address from the IP-1000R v2.
Specify an IP Address
If your PC is already configured, check with your network administrator before making the
following changes.
5. The Default Gateway must be set to the IP address of the IP-1000R v2. To set this:
Click the Advanced button on the screen above.
On the following screen, click the Add button in the Gateways panel, and enter the
IP-1000R v2’s IP address, as shown in below.
If necessary, use the Up button to make the IP-1000R v2 the first entry in the
Gateways list.
AirLive IP-1000R v2 User’s Manual
12
3. Configuring the IP-1000R v2
6. The DNS should be set to the address provided by your ISP, as follows:
Click the DNS tab.
On the DNS screen, shown below, click the Add button (under DNS Service Search
Order), and enter the DNS provided by your ISP.
3.2.4 Windows Vista
1. Click the “Start” button then right-click “Network” then click “Properties”.
2. Under “Tasks” located on the left-hand side of the windows, click “Manage network
connections”.
3. Right-click “Local Area Connection” listed under “LAN or High-Speed Internet” then
click “Properties”.
4. Click “Continue” to open the “Local Area Connection Properties” windows.
5. Select “Internet Protocol Version 4 (TCP/IPv4)”, then click “Properties” button.
6. Select “Obtain an IP address automatically” and “Obtain DNS server address
automatically” in “General” tab.
7. Click “OK” button.
13
AirLive IP-1000R v2 User’s Manual
3. Configuring the IP-1000R v2
3.3 Management Interface
The IP-1000R v2 can be configured using the HTTP management interface:
Web Management (HTTP): You can manage your IP-1000R 2 by simply typing its IP
address in the web browser. We recommend using this interface for initial
configurations. To begin, simply enter IP-1000R v2 IP address (default is 192.168.1.1)
on the web browser. The default password is “airlive”.
If you are placing the RS-2500 behind router or firewall, you might need to open virtual
server ports to RS-2500 on your firewall/router
HTTP: TCP Port 80
AirLive IP-1000R v2 User’s Manual
14
3. Configuring the IP-1000R v2
3.4 Startup and Login
Open your web browser and type in the IP address of the IP-1000R v2 into the Location (for
Netscape) or Address (for IE) field and press “Enter”. The default IP address of the
IP-1000R v2 is 192.168.1.1.
After the connection is established, a logon screen will pop up. To log in as an administrator,
type in the user name “admin” and the password “airlive”, then click the “LOGIN” button,
the web-based management interface will appear.
Two setup options appear: Quick Setup and Advanced Setup. It is recommended that you
use Quick Setup if you are a beginner. It will lead you through the step-by-step
configuration.
15
AirLive IP-1000R v2 User’s Manual
4. Quick Setup
4
4. Quick
Setup
On the main webpage, select “Quick Setup” to setup the Time Zone and the WAN Type.
4.1 Time Zone
Select the appropriate time zone so your system clock can synchronize itself through the
SNTP Server.
AirLive IP-1000R v2 User’s Manual
16
4. Quick Setup
4.2 WAN Type
To select the WAN connection type, click Dynamic IP (Cable Modem), Static IP
(Fixed-IP), PPPoE (Dial-Up xDSL) or PPTP.
17
AirLive IP-1000R v2 User’s Manual
4. Quick Setup
4.2.1 Dynamic IP (Cable Modem)
To connect to a Dynamic IP (Cable Modem) Broadband Internet connection with the
IP-1000R v2 Broadband Router, check the Cable Modem with the related user’s guide. The
Cable Modem will automatically configure itself, and the IP-1000R v2 Broadband Router is
configured to automatically assign IP addresses to each PC. If required by your ISP, input a
host name and MAC address.
4.2.2 Static IP (Fixed-IP xDSL)
If your Internet Service Provider (ISP) has assigned you a fixed IP address, select this
option. Enter the assigned IP address, subnet mask, and the gateway IP address for the
IP-1000R v2 Broadband Router.
AirLive IP-1000R v2 User’s Manual
18
4. Quick Setup
4.2.3 PPPoE (Dial-Up xDSL)
If your DSL Broadband Internet connection is PPPoE (Dial-Up xDSL), your ISP will provide
a password and user name. Select this option, and enter the required information. If your
ISP provides a Service Name, enter it in the Service Name field. Otherwise, leave it blank.
The Service Name and IP Address fields must be completed if provided by your ISP. If your
ISP provides a Dynamic IP Address, you should skip these fields. The MTU feature
specifies the maximum packet size permitted for network transmission. Enter the value
desired; for most DSL Broadband Internet connection users, 1492 is recommended. By
default, MTU is set at 1492. The Maximum Idle Time feature can control the Internet
connection time if you want to reduce the connection fees charged by your ISP (default
time=0, always connect).
Select Connect-on-demand for the Connect mode select feature to enable the IP-1000R v2
Broadband Router to connect to your ISP whenever an Internet connection is required.
19
AirLive IP-1000R v2 User’s Manual
4. Quick Setup
4.2.4 PPTP
If connecting to the Internet using a PPTP DSL Modem, enter the PPTP Account Name,
PPTP Password, Host Name, Service IP Address, My IP Address, and My Subnet Mask in
the appropriate fields provided by your ISP. If your ISP has provided you with a Connection
ID, enter it in the Connection ID field. Otherwise, leave it blank.
The MTU feature specifies the maximum packet size permitted for network transmission.
Enter the value desired; for most DSL Broadband Internet connection users, 1460 is
recommended. By default, MTU is set at 1460. The Maximum Idle Time feature can control
the Internet connection time (default time=0, always connect).
Select Connect-on-demand for the Connect mode select feature to enable the IP-1000R v2
Broadband Router to connect to your ISP whenever an Internet connection is required.
AirLive IP-1000R v2 User’s Manual
20
4. Quick Setup
4.2.5 DNS
The Domain Name System (DNS) manages the translation of a domain name into an IP
address, and vice versa that of an IP address into a domain name.
Your ISP should provide one or more DNS Server IP addresses, type those IP addresses in
the Primary DNS address and Secondary DNS address fields, the IP-1000R v2 Broadband
Router will utilize these simultaneously for quicker access to functioning DNS Servers.
21
AirLive IP-1000R v2 User’s Manual
5. System
5
5. System
The IP-1000R v2 Broadband Router supports advanced functions like System settings,
WAN settings, LAN settings, NAT Settings, and Firewall settings.
This page includes all of the basic configuration tools for the IP-1000R v2 Broadband
Router. Under “System” located on the left-hand of the windows, select that you want to
configure.
5.1 System Time
Connecting to a Simple Network Time Protocol (SNTP) server allows the IP-1000R v2
Broadband Router to synchronize the system clock to the global Internet time through the
SNTP Server. The synchronized clock in the IP-1000R v2 Broadband Router is used to
record the system log and control client filtering.
AirLive IP-1000R v2 User’s Manual
22
5. System
5.2 Administrator Settings
Password Settings: Set an Administrator password if you wish to restrict management
access to the IP-1000R v2 Broadband Router.
Remote Management: To manage the IP-1000R v2 Broadband Router from a remote
location (outside of the local network), you must specify the IP address of the remote
computer. Leave the IP address as 0.0.0.0, to allow any IP address to access to the
IP-1000R v2 Broadband Router.
23
AirLive IP-1000R v2 User’s Manual
5. System
5.3 Firmware Upgrade
Upgrading firmware for the IP-1000R v2 Broadband Router improves functionality and
performance. Specify the path and name of the upgrade file then click the “APPLY” button.
You will be prompted to confirm the upgrade.
While upgrading the firmware, please wait after pressing the “APPLY” button, and follow the
instructions on the screen; the System LED on the front panel will start blinking when the
firmware has been upgraded successfully.
AirLive IP-1000R v2 User’s Manual
24
5. System
5.4 Configuration Tools
Use the "Backup Settings" tool to save the IP-1000R v2 Broadband Router current
configuration to a file named "config.bin" on your PC. You can then use the "Restore
Settings" tool to restore the saved configuration file back to the IP-1000R v2 Broadband
Router that was set previously. Select "Restore to Factory Default" tool to force the
IP-1000R v2 Broadband Router to reset and restore the original factory settings.
‧ Restore Factory Default
To restore the factory default settings of the IP-1000R v2 Broadband Router, select the
“Restore to Factory Default ” option.
‧ Backup Settings
Select the “Backup Settings” option to save the current IP-1000R v2 Broadband Router
settings in a file called “config.bin,” or save to a filename of your choosing.
‧ Restore Settings
To restore a backup file back to the IP-1000R v2 Broadband Router, specify the path and
filename of the backup file (i.e. config.bin).
25
AirLive IP-1000R v2 User’s Manual
5. System
5.5 Status
The “Status” screen will display the IP-1000R v2 Broadband Routers' WAN/LAN interfaces,
firmware and hardware version numbers, and the number of connected clients to the
network.
AirLive IP-1000R v2 User’s Manual
26
5. System
5.6 System Log
View any attempts that have been made to gain access to the network.
5.7 Reset
For some reason if you need to reset the IP-1000R v2 Broadband Router without changing
any settings, click on the “Reset” to reset the IP-1000R v2 Broadband Router.
27
AirLive IP-1000R v2 User’s Manual
6. WAN
6
6. WAN
The IP-1000R v2 Broadband Router supports the following types of the Internet
connections: Dynamic IP Address, Static IP Address, PPPoE, and PPTP.
6.1 Dynamic IP
The Host Name is optional, but may be required by some Internet Service Providers. The
MAC address is set to the WAN's physical interface on the IP-1000R v2 Broadband Router.
If the Internet Service Provider requires the MAC address, type it in. Click the "Clone MAC
Address" button to copy the MAC address of the Ethernet network adapter installed in the
PC. The WAN MAC address will be replaced by this MAC address. If your ISP is BigPond
(Australia), check the Enable box.
AirLive IP-1000R v2 User’s Manual
28
6. WAN
6.2 Static IP
If the Internet Service Provider has assigned a fixed IP address, enter the assigned IP
address, subnet mask and gateway IP address fields. Click “Yes” if you are using two or
more IP addresses.
29
AirLive IP-1000R v2 User’s Manual
6. WAN
6.3 PPPoE (Dial-Up xDSL)
If you are connecting to the Internet using a PPPoE (Dialup xDSL) Modem and your ISP
has provided you with a password and username, then your ISP uses PPPoE. Select this
option, and enter the required information. If the ISP provided a Service Name, enter it in
the Service Name field. Otherwise, leave it blank.
The Service Name, IP Address, and DNS Address fields must be completed if your ISP
provides you with this information. If your ISP provides a Dynamic IP Address, skip these
fields.
The MTU feature specifies the maximum packet size permitted for network transmission.
Enter the value desired; for most DSL Broadband Internet connection users, 1492 is
recommended. By default, MTU is set at 1492. The Maximum Idle Time feature can control
the Internet connection time if you want to reduce the connection fees charged by your
ISP (default time=0, always connect).
AirLive IP-1000R v2 User’s Manual
30
6. WAN
6.4 PPTP
If connecting to the Internet using a PPTP DSL Modem, enter the PPTP Account Name,
PPTP Password, Host Name, Service IP Address, My IP Address, and My Subnet Mask as
provided by your ISP in the appropriate fields. If your ISP has provided you with a
Connection ID, enter it in the Connection ID field. Otherwise, leave it blank.
The MTU feature specifies the maximum packet size permitted for network transmission.
Enter the value desired; for most DSL Broadband Internet connection users, 1460 is
recommended.
By default, MTU is set at 1460.
The Maximum Idle Time feature can control the Internet connection time (default time=0,
always connect). Select Connect-on-demand for the Connect mode select feature to
enable the IP-1000R v2 Broadband Router to connect to your ISP whenever an Internet
connection is required.
31
AirLive IP-1000R v2 User’s Manual
6. WAN
6.5 DNS
The Domain Name System (DNS) manages the translation of a domain name into an IP
address, and vice versa that of an IP address into a domain name.
Your ISP should provide one or more DNS Server IP addresses, type those IP addresses in
the Primary DNS address and Secondary DNS address fields, the IP-1000R v2 Broadband
Router will utilize these simultaneously for quicker access to functioning DNS Servers.
6.6 DDNS
The Dynamic DNS feature allows you to host a server (Web, FTP, Game Server, etc.) using
a host name with your dynamically assigned IP address. Most Broadband Internet Service
Providers assign dynamic IP addresses. When you use a Dynamic DNS service provider,
your friends can enter your host name to connect to your server, no matter what your IP
address is.
AirLive IP-1000R v2 User’s Manual
32
7. LAN
7
7. LAN
7.1 LAN Settings
The default value of the IP-1000R v2 Broadband Router is 192.168.0.1 for the IP address
and 255.255.255.0 for the Subnet Mask. You may change the value according to your
needs.
To enable the DHCP server to allocate dynamic IP addresses to the clients PCs, click
“Enable”. The client can get an IP Address that is between the IP Pool Starting Address and
the IP Pool Ending Address. You may also change the IP Pool range value.
The Lease Time is the amount of time a network user will be allowed to connect to the
IP-1000R v2 Broadband Router with his/her current dynamic IP address. Enter the amount
of time, in hours, days or weeks, which the user will be “leased” this dynamic IP address.
You can enter your local domain name in the Local Domain Name fields.
33
AirLive IP-1000R v2 User’s Manual
7. LAN
7.2 DHCP Client List
The DHCP client list allows you to see which clients are connected to the IP-1000R v2
Broadband Router via IP address, host name, and MAC address.
AirLive IP-1000R v2 User’s Manual
34
7. LAN
8
8. NAT
Network Address Translation (NAT) allows multiple users at the local site to access the
Internet through a single public IP address. NAT can also prevent hacker attacks by
mapping local addresses to public addresses for key services such as the Web or FTP.
8.1 Special Application
Some applications require multiple connections, such as Internet gaming, video
conferencing, and Internet telephony. These applications cannot work when Network
Address Translation (NAT) is enabled. When users send this type of request to your
network via the Internet, the IP-1000R v2 Broadband Router will forward those requests to
the appropriate PC. If you need to run applications that require multiple connections,
specify the port normally associated with an application in the "Trigger Port" field, select the
protocol type as TCP or UDP, then enter the public ports associated with the trigger port to
open them for inbound traffic.
TCP (Transmission Control Protocol) - A method (protocol) used along with the
Internet Protocol (Internet Protocol) to send data in the form of message units between
computers over the Internet. While IP takes care of handling the actual delivery of the
data, TCP takes care of keeping track of the individual units of data (called packets)
that a message is divided into for efficient routing through the Internet.
UDP (User Datagram Protocol) - A communications method (protocol) that offers a
limited amount of service when messages are exchanged between computers in a
network that use the Internet Protocol IP). UDP is an alternative to the TCP and,
together with IP, is sometimes referred to as UDP/IP. Like the Transmission Control
Protocol, UDP uses the Internet Protocol to actually get a data unit (called a datagram)
from one computer to another. Unlike TCP, however, UDP does not provide the service
of dividing a message into packets (data grams) and reassembling it at the other end.
Specifically, UDP doesn't provide sequencing of the packets that the data arrives in.
This means that the application program that uses UDP must be able to make sure
that the entire message has arrived and is in the right order. Network applications that
want to save processing time because they have very small data units to exchange
(and therefore very little message reassembling to do) may prefer UDP to TCP
35
AirLive IP-1000R v2 User’s Manual
8. NAT
AirLive IP-1000R v2 User’s Manual
36
8. NAT
8.2 Virtual Server
The virtual server option allows you to define port number on your IP-1000R v2 Broadband
Router for redirection to an internal LAN IP address. This feature is useful for hosting online
services such as FTP or Web servers.
37
AirLive IP-1000R v2 User’s Manual
9. Firewall
9
9. Firewall
The IP-1000R v2 Broadband Router provides extensive Firewall protection by restricting
connection parameters to limit the risk of hacker attacks and by defending against a wide
array of common hacker attacks.
The IP-1000R v2 Broadband Router provides packet filtering rules by restricting service
ports, IP address or MAC address. However, for applications that require unrestricted
access to the Internet, you may configure a specific client/server as a demilitarized zone
(DMZ)
9.1 Block WAN Ping
When "Discard PING from WAN side" is checked, it causes the public WAN IP address on
the IP-1000R v2 Broadband Router to ignore ping commands. Pinging public WAN IP
addresses is a common method used by hackers to test whether the WAN IP address is
valid.
AirLive IP-1000R v2 User’s Manual
38
9. Firewall
9.2 Client Filtering
You can filter Internet access for local clients based on IP addresses, application types, (i.e.,
HTTP port), and time of day.
For example, this screen shows that clients in the address range 192.168.0.50-60 are
blocked from using FTP (Port 21) from Sunday to the following Saturday and from 2:00AM
to 11:00 PM
9.3 MAC Control
MAC Control allows you to block certain client PCs from accessing the Internet based on
MAC addresses.
39
AirLive IP-1000R v2 User’s Manual
9. Firewall
9.4 DMZ (De-Militarized Zone)
If a local client PC cannot run an Internet application properly from behind the NAT firewall,
open the client up to unrestricted two-way Internet access by defining a PC as a virtual
DMZ Host.
9.5 URL Filter
URL Filter is used to deny LAN computers from accessing specific web sites by its URL. A
URL is a specially formatted text string that defines a location on the Internet. If any part of
the URL contains the blocked word, the site will not be accessible. If any part of the URL
contains the blocked word, the web page will also not display.
AirLive IP-1000R v2 User’s Manual
40
12. Frequent Asked Questions
10
10. Routing
10.1 Static Routing
The process by manually specify a specific route packets should take on the way to a
destination address. You need to configure the Static Routing only for such as multiple
Routers or multiple IP subnets located on your network.
41
AirLive IP-1000R v2 User’s Manual
14. Wireless Network Glossary
11
11. Specifications
Standards
WAN Interface
LAN Interfaces
Firewall
VPN Support
Configuration &
Management
Diagnostic LED
Power Input
Dimension
Operating
Temperature
Humidity
EMI Certification
AirLive IP-1000R v2 User’s Manual
IEEE 802.3 10BASE-T Ethernet
IEEE 802.3u 100BASE-TX Fast Ethernet
IEEE 802.3x Flow Control
RJ-45 10BASE-T/100BASE-TX port
4 x RJ-45 10BASE-T/100BASE-TX ports
IP Filter
MAC Filter
Domain Blocking
URL Blocking
Scheduling
UPnP enable
IPSec pass-through, PPTP pass-through
Web-based configuration
Power
Status
WAN
Link/Act
1, 2, 3, 4 LAN ports
DC 5V, 800mA
109 x 155 x 33mm
0°- 55°C (32° – 131° F)
90%RH maximum non-condensing
FCC Class B
CE Class B
42
12. Network Glossary
12
12. Network
Glossary
RJ-45
Standard connectors for Twisted Pair copper cable used in Ethernet networks. Although
they look similar to standard RJ-11 telephone connectors, RJ-45 connectors can have up to
eight wires, whereas telephone connectors have only four.
100Base-TX
Also known as 802.3u. The IEEE standard defines how to transmit Fast Ethernet 100Mbps
data using Cat.5 UTP/STP cable.
the 10Mbps 10-BaseT standard.
The 100Base-TX standard is backward compatible with
WAN
Wide Area Network. A communication system of connecting PCs and other computing
devices across a large local, regional, national or international geographic area.
LAN
Local Area Network.
group of buildings.
It is a computer network covering a small physical area or small
DMZ
Demilitarized Zone. When a router opens a DMZ port to an internal network device, it
opens all the TCP/UDP service ports to this particular device.
PPPoE
Point-to-Point over Ethernet. PPPoE relies on two widely accepted standards; PPP and
Ethernet. PPPoE is a specification for connecting the users on an Ethernet to the Internet
through a common broadband medium, such as single DSL line, wireless device or cable
modem.
Transparent
Transparent mode works to transfer real IP address from WAN interface to the device that
connects to DMZ port. So the DMZ device can also get real IP address and offer the service
with Internet users.
43
AirLive IP-1000R v2 User’s Manual
12. Network Glossary
NAT
Network Address Translation. A network algorithm used by Routers to enables several
PCs to share single IP address provided by the ISP.
The IP that a router gets from the
ISP side is called Real IP, the IP assigned to PC under the NAT environment is called
Private IP.
DHCP
Dynamic Host Configuration Protocol. A protocol that enables a server to dynamically
assign IP addresses. When DHCP is used, whenever a computer logs onto the network, it
automatically gets an IP address assigned to it by DHCP server. A DHCP server can
either be a designated PC on the network or another network device, such as router.
DNS
A program that translates URLs to IP addresses by accessing a database maintained on a
collection or Internet servers.
DDNS
Dynamic Domain Name System. An Algorithm that allows the use of dynamic IP address
for hosting Internet Server. DDNS service provides each user account with a domain name.
Router with DDNS capability has a built-in DDNS client that updates the IP address
information to DDNS service provider whenever there is a change. Therefore, users can
build website or other Internet servers even if they don’t have fixed IP connection.
Subnetwork or Subnet
Found in larger networks, these smaller networks are used to simplify addressing between
numerous computers. Subnets connect to the central network through a router, switch or
gateway. Each individual wireless LAN will probably use the same subnet for all the local
computers it talks to.
IP Address
IP (Internet Protocol) is a layrer-3 network protocol that is the basis of all Internet
communication. An IP address is 32-bit number that identifies each sender or receiver of
information that is sent across the Internet. An IP address has two parts: an identifier of a
particular network on the Internet and an identifier of the particular device (which can be a
server or a workstation) within that network. The new IPv6 specification supports 128-bit IP
address format.
AirLive IP-1000R v2 User’s Manual
44
12. Network Glossary
MAC
Media Access Control. MAC address provides layer-2 identification for Networking Devices.
Each Ethernet device has its own unique address. The first 6 digits are unique for each
manufacturer. When a network device have MAC access control feature, only the devices
with the approved MAC address can connect with the network.
TCP
A layre-4 protocol used along with the IP to send data between computers over the Internet.
While IP takes care of handling the actual delivery of the data, TCP takes care of keeping
track of the packets that a message is divided into for efficient routing through the Internet.
UDP
User Datagram Protocol. A layer-4 network protocol for transmitting data that does not
require acknowledgement from the recipient of the data.
DoS Attack
Denial of Service. A type of network attack that floods the network with useless traffic.
Many DoS attacks, such as the Ping of Death and Teardrop attacks, exploit limitations in
the TCP/IP protocols.
45
AirLive IP-1000R v2 User’s Manual