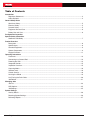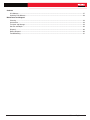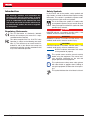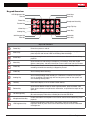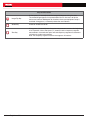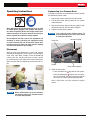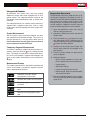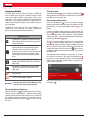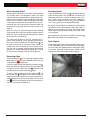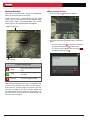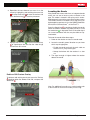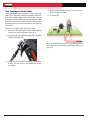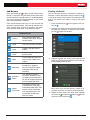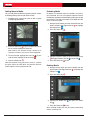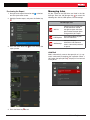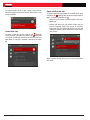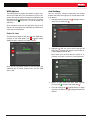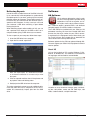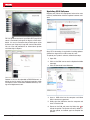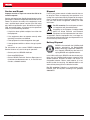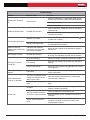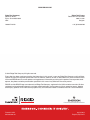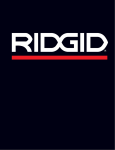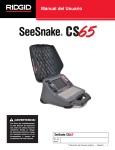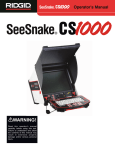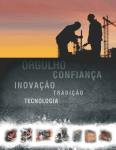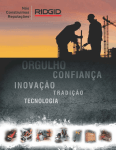Download RIDGID SeeSnake Max rM200 Operator`s manual
Transcript
Operator’s Manual Visit www.youtube.com/seesnake to watch instructional videos. WARNING! Read this manual carefully before using this tool. Failure to understand and follow the contents of this manual may result in electrical shock, fire, and/or serious injury. Serial No. Original Instructions – English – 1 Table of Contents Introduction Regulatory Statements����������������������������������������������������������������������������������������������������������������������������������������������� 4 Safety Symbols����������������������������������������������������������������������������������������������������������������������������������������������������������� 4 General Safety Rules Work Area Safety�������������������������������������������������������������������������������������������������������������������������������������������������������� 5 Electrical Safety���������������������������������������������������������������������������������������������������������������������������������������������������������� 5 Personal Safety���������������������������������������������������������������������������������������������������������������������������������������������������������� 5 Equipment Use and Care������������������������������������������������������������������������������������������������������������������������������������������� 6 Battery Use and Care������������������������������������������������������������������������������������������������������������������������������������������������� 6 Pre-Operation Inspection Specific Safety Information SeeSnake CS6 Safety ����������������������������������������������������������������������������������������������������������������������������������������������� 7 Product Overview Description����������������������������������������������������������������������������������������������������������������������������������������������������������������� 8 Specifications������������������������������������������������������������������������������������������������������������������������������������������������������������� 8 Standard Equipment��������������������������������������������������������������������������������������������������������������������������������������������������� 9 System Components�������������������������������������������������������������������������������������������������������������������������������������������������� 9 Keypad Overview����������������������������������������������������������������������������������������������������������������������������������������������������� 11 Operating Instructions Placement���������������������������������������������������������������������������������������������������������������������������������������������������������������� 13 Connecting to a Camera Reel���������������������������������������������������������������������������������������������������������������������������������� 13 Powering the CS6����������������������������������������������������������������������������������������������������������������������������������������������������� 14 Integrated Counter���������������������������������������������������������������������������������������������������������������������������������������������������� 15 Inspection Overview������������������������������������������������������������������������������������������������������������������������������������������������� 15 Capturing Media������������������������������������������������������������������������������������������������������������������������������������������������������� 16 Interface Icons���������������������������������������������������������������������������������������������������������������������������������������������������������� 16 Custom Overlay�������������������������������������������������������������������������������������������������������������������������������������������������������� 18 Locating the Sonde�������������������������������������������������������������������������������������������������������������������������������������������������� 19 Line Tracing the Push Cable������������������������������������������������������������������������������������������������������������������������������������� 20 Job Review��������������������������������������������������������������������������������������������������������������������������������������������������������������� 21 Managing Jobs Job List��������������������������������������������������������������������������������������������������������������������������������������������������������������������� 23 USB Options������������������������������������������������������������������������������������������������������������������������������������������������������������� 25 Job Settings�������������������������������������������������������������������������������������������������������������������������������������������������������������� 25 System Settings Overlay Details��������������������������������������������������������������������������������������������������������������������������������������������������������� 26 Restoring System Settings��������������������������������������������������������������������������������������������������������������������������������������� 26 Delivering Reports���������������������������������������������������������������������������������������������������������������������������������������������������� 27 2 – English – CS6 Software HQ Software������������������������������������������������������������������������������������������������������������������������������������������������������������� 27 Updating CS6 Software�������������������������������������������������������������������������������������������������������������������������������������������� 28 Maintenance and Support Cleaning������������������������������������������������������������������������������������������������������������������������������������������������������������������� 29 Accessories�������������������������������������������������������������������������������������������������������������������������������������������������������������� 29 Transport and Storage���������������������������������������������������������������������������������������������������������������������������������������������� 29 Service and Repair��������������������������������������������������������������������������������������������������������������������������������������������������� 30 Disposal�������������������������������������������������������������������������������������������������������������������������������������������������������������������� 30 Battery Disposal������������������������������������������������������������������������������������������������������������������������������������������������������� 30 Troubleshooting�������������������������������������������������������������������������������������������������������������������������������������������������������� 31 CS6 – English – 3 Introduction The warnings, cautions, and instructions discussed in this manual cannot cover all possible conditions and situations that may occur. It must be understood by the operator that common sense and caution are factors which cannot be built into this product, but must be supplied by the operator. Regulatory Statements The EC Declaration of Conformity (890-011320.10) will accompany this manual as a separate booklet when required. This device complies with Part 15 of FCC rules. Operation is subject to the following two conditions: (1) This device may not cause harmful interference, and (2) this device must accept any interference received, including interference that may cause undesired operation. Safety Symbols In this manual and on the product, safety symbols and signal words are used to communicate important safety information. This section is provided to improve understanding of these signal words and symbols. This is the safety alert symbol. It is used to alert you to potential personal injury hazards. Obey all safety messages that follow this symbol to avoid possible injury or death. DANGER DANGER indicates a hazardous situation which, if not avoided, will result in death or serious injury. WARNING WARNING indicates a hazardous situation which, if not avoided, could result in death or serious injury. CAUTION CAUTION indicates a hazardous situation which, if not avoided, could result in minor or moderate injury. NOTICE NOTICE indicates information that relates to the protection of property. This symbol means read the manual carefully before using the equipment. The manual contains important information on the safe and proper operation of the equipment. This symbol means always wear safety glasses with side shields or goggles when handling or using this equipment to reduce the risk of eye injury. This symbol indicates the risk of electrical shock. 4 – English – CS6 General Safety Rules WARNING Read all safety warnings and instructions. Failure to follow the warnings and instructions may result in electrical shock, fire, and/or serious injury. SAVE THESE INSTRUCTIONS! Work Area Safety • Keep your work area clean and well lit. Cluttered or dark areas invite accidents. • Do not operate equipment in explosive atmospheres, such as in the presence of flammable liquids, gases, or dust. Equipment can create sparks which may ignite the dust or fumes. • Keep children and bystanders away while operating equipment. Distractions can cause you to lose control. • Avoid traffic. Pay attention to moving vehicles when using on or near roadways. Wear high-visibility clothing or reflector vests. Electrical Safety • Avoid body contact with earthed or grounded surfaces such as pipes, radiators, ranges, and refrigerators. There is an increased risk of electrical shock if your body is earthed or grounded. Personal Safety • Stay alert, watch what you are doing, and use common sense when operating equipment. Do not use equipment while you are tired or under the influence of drugs, alcohol, or medication. A moment of inattention while operating equipment may result in serious injury. • Dress properly. Do not wear loose clothing or jewelry. Loose clothes, jewelry, and long hair can be caught in moving parts. • Practice good hygiene. Use hot, soapy water to wash hands and other body parts exposed to drain contents after handling or using drain inspection equipment. To prevent contamination from toxic or infectious material, do not eat or smoke while operating or handling drain inspection equipment. • Always use appropriate personal protective equipment when handling and using equipment in drains. Drains may contain chemicals, bacteria, and other substances that may be toxic, infectious, and cause burns or other issues. Appropriate personal protective equipment always includes safety glasses and may include a dust mask, hard hat, hearing protection, drain cleaning gloves or mitts, latex or rubber gloves, face shields, goggles, protective clothing, respirators, and steel toed, non-skid footwear. • If using drain cleaning equipment and drain inspection equipment at the same time, wear RIDGID drain cleaning gloves. Never grasp the rotating drain cleaning cable with anything else, including other gloves or a rag which can become wrapped around the cable and cause hand injuries. Only wear latex or rubber gloves underneath RIDGID drain cleaner gloves. Do not use damaged drain cleaning gloves. • Do not expose equipment to rain or wet conditions. Water entering equipment will increase the risk of electrical shock. • Keep all electrical connections dry and off the ground. Touching equipment or plugs with wet hands can increase the risk of electrical shock. • Do not abuse the cord. Never use the cord for carrying, pulling, or unplugging the power tool. Keep cord away from heat, oil, sharp edges, and moving parts. Damaged or entangled cords increase the risk of electrical shock. • If operating equipment in a damp location is unavoidable, use a ground fault circuit interrupter (GFCI) protected supply. Use of a GFCI reduces the risk of electrical shock. CS6 – English – 5 Equipment Use and Care Battery Use and Care • Do not force equipment. Use the correct equipment for your application. The correct equipment does the job better and more safely. • Use equipment only with specifically designed battery packs. Use of any other battery packs may create a risk of injury and/or fire. • Do not use equipment if the power switch does not turn it on and off. Any equipment that cannot be controlled with the power switch is dangerous and must be repaired. • Recharge only with the charger specified by the manufacturer. A charger suitable for one type of battery pack may create a risk of fire when used with another battery pack. • Disconnect the plug from the power source and/or the battery pack from the equipment before making adjustments, changing accessories, or storing. Preventive safety measures reduce the risk of injury. • Do not cover charger while in use. Proper ventilation is required for correct operation. Covering charger in use could result in fire. • Store idle equipment out of the reach of children and do not allow persons unfamiliar with the equipment or these instructions to operate the equipment. Equipment can be dangerous in the hands of untrained users. • Maintain equipment. Check for misalignment or binding of moving parts, missing parts, breakage of parts, and any other condition that may affect the equipment’s operation. If damaged, have the equipment repaired before use. Many accidents are caused by poorly maintained equipment. • Do not overreach. Keep proper footing and balance at all times. This enables better control of the equipment in unexpected situations. • Use the equipment and accessories in accordance with these instructions; taking into account the working conditions and the work to be performed. Use of the equipment for operations different from those intended can result in a hazardous situation. • Use only accessories that are recommended by the manufacturer for your equipment. Accessories that may be suitable for one piece of equipment may become hazardous when used with other equipment. • Keep handles dry, clean, and free from oil and grease. Clean handles give better control of the equipment. 6 – English – CS6 • Use and store batteries and chargers in dry, appropriate temperature areas according to their documentation. Extreme temperatures and moisture can damage batteries and result in leakage, electrical shock, fire or burns. • Do not probe the battery with conductive objects. Shorting of battery terminals may cause sparks, burns, or electrical shock. When the battery pack is not in use, keep it away from other metal objects, like paper clips, coins, keys, nails, screws or any other small metal object that can make a connection from one terminal to the other. Shorting the battery terminals may cause burns or a fire. • Under abusive conditions, liquid may eject from battery; avoid contact. If contact occurs, flush with water. If liquid contacts eyes, seek medical help. Liquid ejected from the battery may cause irritation or burns. • Properly dispose of batteries. Exposure to high temperatures can cause the batteries to explode; do not dispose of in a fire. Some countries have regulations concerning battery disposal. Follow all applicable regulations. Pre-Operation Inspection WARNING To reduce the risk of serious injury from electrical shock or other causes, and to prevent damage to your equipment, inspect all equipment and correct any problems before each use. To inspect all equipment, follow these steps: 1. Power off your equipment. 2. Disconnect and inspect all cords, cables, and connectors for damage or modification. 3. Clean any dirt, oil, or other contamination from your equipment to ease inspection and to prevent it from slipping from your grip during transportation or use. 4. Inspect your equipment for any broken, worn, missing, misaligned, or binding parts, or any other condition which might prevent safe, normal operation. 5. Refer to the instructions for all other equipment to inspect and make sure it is in good, usable condition. 6. Check your work area for the following: •Adequate lighting. •The presence of flammable liquids, vapors, or dust that may ignite. If present, do not work in area until sources have been identified and corrected. The equipment is not explosion proof. Electrical connections can cause sparks. •A clear, level, stable, and dry place for the operator. Do not use the equipment while standing in water. 7. Examine the job to be done and determine the correct equipment for the task. Specific Safety Information WARNING This section contains important safety information that is specific to the SeeSnake CS6. Read these precautions carefully before using the CS6 to reduce the risk of electrical shock, fire, and/or serious injury. SAVE ALL WARNINGS AND INSTRUCTIONS FOR FUTURE REFERENCE! SeeSnake CS6 Safety • Read and understand this manual, the camera reel manual, and the instructions for any other equipment you are using before operating the equipment. Failure to follow all instructions may result in property damage and/or serious injury. Keep this manual with the equipment for future use. • Operating the equipment while in water increases the risk of electrical shock. Do not operate the CS6 if the operator or equipment are standing in water. • The CS6’s battery and other electrical equipment and connections are not waterproof. Do not expose the equipment to wet locations. • The CS6 is not designed to provide high voltage protection and isolation. Do not use where a danger of high voltage contact is present. • Only power the CS6 with a compatible battery or a double insulated AC adapter. The AC adapter is intended for indoor use only. When powered by a battery, protect the CS6 from exposure to weather. • Do not expose the CS6 to mechanical shocks. Exposure to mechanical shocks can damage equipment and increases the risk of serious injury. 8. Observe the work area and erect barriers as necessary to keep bystanders away. CS6 – English – 7 Product Overview Description The SeeSnake CS6 is a compact, portable digital reporting monitor which you can use as a simple monitor or, when a USB drive is inserted, an advanced recording monitor with built-in reporting capabilities. With the CS6 you’ll be able to deliver a USB drive containing a professional, automatically generated report of the inspection to your customer. Having this capability built into the CS6 means you can deliver impressive reports without loading media and editing jobs as a secondary step. While the CS6 can connect to any SeeSnake camera reel, it conveniently docks onto the SeeSnake Max rM200 for ease of transport and storage. The CS6 is designed to dock onto the SeeSnake Max rM200, completing the SeeSnake Max rM200 Diagnostic System. A complete SeeSnake Max Diagnostic System includes a transport case, a drum with camera and push cable, and a digital reporting monitor. HQ is software that gives you the ability to manage jobs, organize media and job information, and generate reports for customers. The included 8 GB USB drive comes with HQ preloaded. Connect the USB drive to your computer to automatically install HQ and register your CS6. You can also install HQ from the included disk or download the latest version from www.hq.seesnake.com. Specifications Weight 1.6 kg [3.6 lb] Dimensions Length 362 mm [14.2 in] Width 165 mm [6.5 in] Height 128 mm [5 in] Power Source 18 V Li-Ion rechargeable battery or optional AC adapter Power Rating 16-25 VDC, 25 W Display Type Color LCD Size 115 mm × 86 mm [4.5 in × 3.4 in] Resolution VGA 640 × 480 pixels Brightness 500 Cd/m2 Media Video MPEG4 (H.264) 30 FPS Autolog video MPEG4 (H.264) Low, variable frame rate for decreased file size Photos JPG Audio Integrated microphone and speaker Transfer Method USB drive Operating Environment 8 – English – CS6 Temperature 0°C to 40°C [32°F to 104°F] Storage temperature -10°C to 70°C [14°F to 158°F] Relative humidity 5 to 95 percent Altitude 4,000 m [13,120 ft] Standard Equipment Serial Number Label Transmitter Clip-On Terminal •SeeSnake CS6 Keypad •Docking Handle •8 GB USB Drive (with HQ preloaded) •Operator’s Manual •Product Video •HQ Installation Disk System Components Front Cover USB Port Cover SeeSnake System Connection Socket Handle Battery Shoe Kick Stand Docking Handle LCD Display Connection Icons Microphone Transmitter Clip-On Terminal USB Port USB Port Speaker Functional Earth SeeSnake System Cable Connection CS6 – English – 9 Front Cover and Kick Stand Docking Handle The front cover reduces glare when open, and protects the LCD display when closed. Keep the front cover closed to protect the display during transport. The CS6 is designed to dock onto the SeeSnake Max rM200, but it can also fit into the dock for the SeeSnake microReel, microDrain, and nanoReel. A docking handle is standard equipment for the rM200 or can be purchased as an accessory for use with other reels. Use the kick stand to adjust the angle of your display for better visibility and stability. During transport, flip up the kick stand. Front Cover To secure the CS6 onto the rM200, wrap the docking handle’s velcro strap over the CS6’s handle. The CS6 may fall out of the docking handle if it is not secured by the velcro strap. Note: Refer to the SeeSnake Max rM200 manual for instructions on how to install the docking handle. Kick Stand USB Port Cover Close the USB port cover to protect the USB drive and USB port during inspections and transport. Note: The maximum USB drive length for the USB port cover to close is 50 mm [2 in]. 10 – English – CS6 Keypad Overview Arrow Keys LED Brightness Key Text Key Menu Key Photo Key Microphone Mute Key Review Key Image Flip Key Video Key Power Key Autolog Key Job Manager Key Sonde Key Select Key Zero Key Keys and Functions Power Key Power the system on and off. Select Key Select highlighted items and apply changes. When a recording is in progress, press to pause and resume video and Autolog video recordings. Arrow Keys Navigate through menus and screens and increase or decrease volume during playback. Menu Key Open the menu to edit settings, reel options, LCD settings, time, date, region options, view battery, and other information. Press to exit out of tabs and screens. Photo Key Take a photo. Photos can be taken anytime during video or Autolog video recording and while the recording is stopped or paused. Video Key Start and stop video recording. Autolog Key Start and stop Autolog video recording. If a USB drive is inserted, use to quickstart an inspection. Do two things with one key press: power on the system and start recording Autolog video. Text Key Enter text to display as an on-screen custom overlay. Review Key Open the Job Review screen to review captured media, playback videos, add notes, enter customer and job location information, and preview the report for the open job. Job Manager Key Open the Job Manager to view the job list, create a new job, preview an existing job, enter company information, or delete jobs from the USB drive. Microphone Mute Key Enable or disable the microphone. Can also be used to mute audio during video playback. LED Brightness Key Control the brightness of the LEDs in the camera. Press to cycle through brightness levels or press once and use the Arrow keys to increase or decrease the brightness. CS6 – English – 11 Keys and Functions Image Flip Key A short press (<1 second) rotates the image 180 degrees during live view. The rotated image appears in captured media. You can also use it to flip the entire user interface 180 degrees for situations where your equipment setup is restricted. A long press (>3 seconds) rotates the user interface. Sonde Key Enable or disable the sonde. Zero Key A long press (>3 seconds) sets the system measurement to zero at the beginning of an inspection. Use a short press (<1 second) to take a temporary segment measurement. A second short press will end temporary segment measurement and return to system measurement. Note: The temporary segment measurement appears in brackets. 12 – English – CS6 Operating Instructions WARNING Connecting to a Camera Reel The CS6 can connect to any SeeSnake camera reel with the SeeSnake system cable. 1. Unwrap the system cable from the cable wraps. 2. Pull back the outer locking sleeve on the system cable connector. Wear appropriate protective equipment such as latex or rubber gloves, goggles, face shields, and respirators when inspecting drains that might contain hazardous chemicals or bacteria. Always wear eye protection against dirt and other foreign objects. Do not operate the CS6 if you or the equipment are standing in water. Operating the equipment while in water increases the risk of electrical shock. Rubber-soled, non-slip shoes can help prevent slipping and electrical shock on wet surfaces. 3. Align the connector ridge and plastic guide pin with the socket and push the connector straight in. 4. Tighten the outer locking sleeve. NOTICE Only twist the outer locking sleeve. To prevent damage to the pins, never bend or twist the connector. Guide Pin Connector Ridge Placement When arranging your equipment at a work site, position the CS6 so the keypad is easy to reach and the display faces away from direct sunlight. Place the SeeSnake camera reel near the pipe entrance to make it easier to manipulate the push cable while viewing the display. Make sure the CS6 and SeeSnake camera reel are stable. Socket Outer Locking Sleeve 5. Power on the system: •Press the Power key to power on the system. •Press the Autolog key to quick-start an inspection. Do two things with one key press: power on the system and start recording Autolog video. Note: A USB drive must be inserted to capture media. NOTICE When used outdoors or in wet locations, use battery power only. Protect the battery from precipitation. CS6 – English – 13 Powering the CS6 AC Adapter WARNING Power Icons The battery is fully charged. The battery is partially charged. The battery is low. Replace the battery. The AC adapter is connected. 18 V Li-Ion Rechargeable Battery WARNING Only use the CS6 with a compatible battery. Use of any other batteries may create a risk of fire and/or injury. The CS6 is powered by a compatible 18 V Li-Ion rechargeable battery. Slide the battery into the battery shoe and lock into place. To prevent data loss when the low battery warning displays and the battery icon flashes, stop any in-progress recordings and power off the system as soon as the check mark displays. Resume use after the battery has been recharged or replaced. When the battery reaches a critical level, the system stops any in-progress recordings and powers off. Data may be lost. Resume use after the battery has been recharged or replaced. NOTICE Observe your battery’s charge status closely. Using a battery with an extremely low charge may result in unexpected power loss, which may result in data loss and corruption. 14 – English – CS6 The AC adapter is not waterproof and is intended for indoor use only. To prevent electrical shock, do not use with an AC adapter outdoors or in wet locations. The CS6 can be powered with an optional AC adapter. Slide the AC adapter into the battery shoe and lock into place. Integrated Counter All SeeSnake Max camera reels and many original SeeSnake camera reels come equipped with an integrated counter. The integrated counter measures the total length of the extended push cable, or system measurement. The integrated counter can also be used to measure a segment from a temporary zero point, such as a pipe head or joint, while still keeping track of the system measurement. System Measurement Set the system starting zero point wherever you want your inspection measurement to begin. This may be at the pipe entrance or it may be farther down the line. Press and hold the Zero key for three seconds to set the system measurement to zero. Temporary Segment Measurement To measure a temporary segment distance during an inspection, press the Zero key to set a temporary zero point. The temporary zero point is indicated with brackets. To clear the temporary segment measurement and return to the system measurement, press the Zero key again. Measurement Display The system measurement is displayed in the bottom left corner of the screen. A temporary segment measurement is represented by brackets. Inspection start point. System measurement is set to zero. Distance from system zero start point. Inspection Overview The SeeSnake CS6 can be used for basic or advanced pipe inspections. To perform a basic inspection, connect the CS6 to a SeeSnake camera reel, power on the system, push the push cable through the pipe, and observe the display. An advanced inspection additionally involves capturing media and delivering reports to your customer. 1. Place the SeeSnake camera reel and the CS6 near the pipe entrance. 2. Connect the CS6 to the camera reel with the system cable. 3. Press the Power key to power on the system. Alternatively, insert a USB drive into the monitor’s USB port and press the Autolog key to quick-start the inspection. 4. Carefully put the camera into the pipe. Protect the push cable from sharp edges at the pipe entrance. 5. Push the camera through the pipe and observe the display. 6. Advanced Options: •Set the system zero point, or take a temporary segment distance measurement. •Capture media. •Add custom overlay. •Locate an inspection point or path. •Review the job, playback captured media, and preview the report. 7. Deliver the USB drive directly to your customer or insert the USB drive into your computer to edit in HQ. Temporary segment measurement start point. Distance from temporary zero start point. Return to measuring from the start zero. CS6 – English – 15 Capturing Media Taking Photos The CS6 does not have internal storage. A USB drive with available space must be inserted to capture media and create reports. Media automatically saves to the open job as it is captured, continuously throughout the inspection. Each job then generates a report which includes captured media, company and customer information, and notes. Press the Photo key to take a photo. The photo icon displays briefly and the photo is automatically saved onto the USB drive in the open job. A USB drive is not necessary for basic inspections, including live view, operating the sonde, setting zero points, or controlling the camera brightness. Interface Icons A USB drive is inserted. The bar below the USB drive indicates the remaining capacity on the USB drive. Captured media is actively being written to the USB drive. The percentage shown represents how much of the captured media has been written. In this example, 99 percent of the captures have been saved to the USB drive. Do not remove the USB drive. Captured media is being processed and saved to the USB drive. Do not remove the USB drive. Recording Autolog Video Press the Autolog key to start and stop recording Autolog video. When Autolog video is recording, the LED below the key is lit and a red Autolog video icon is displayed. Pause the Autolog video recording by pressing the Select key . When the Autolog video recording is paused the red Autolog video icon changes to a black Autolog video pause icon . Resume Autolog video recording by pressing the Select key again. To stop an Autolog video recording, press the Autolog key . The black Autolog video icon indicates that the Autolog video recording is stopping and processing. Wait for a moment while the recording is processed and saved to the open job. The check mark means the recording has been successfully processed and saved to the USB drive. Use Autolog video recording to quick-start an inspection. When the system is off, press the Autolog key to power on and automatically begin recording Autolog video. When prompted, choose Create new job or Append to most recent job. Processing is complete and all the media has been saved. It is safe to remove the USB drive. A job is open. The live view image is flipped. NOTICE Premature removal of the USB drive may result in data loss and corruption. Reviewing Recent Captures Press the Review key to view the most recent capture. Use this key to easily playback a video or Autolog video recording. From the job review screen you can review all the captured media in the open job and access the report preview. Press the Menu key to exit and return to live view. 16 – English – CS6 Note: You cannot power off the system by pressing the Autolog key . What is Autolog Video? Recording Audio Autolog videos are made of continuous audio recording and variable frame rate compressed video. The video compression rate of Autolog video is approximately onetenth the size of traditional video recording. Autolog video looks similar to traditional video recordings but achieves a much higher compression level (lower file size) by capitalizing on the static nature of pipe inspection video and updating the image more slowly when the camera is not moving. Press the Microphone Mute key to enable or disable audio recording. When the microphone is enabled, the LED below the key is lit, and the microphone icon is yellow . When video is recording and the microphone is enabled, the microphone icon is red . The microphone icon is gray when the microphone is disabled. When the camera is moving through the pipe, Autolog video records five images per second to provide context. When the camera stops moving, Autolog video records one image every five seconds. The substantial decrease in file size, compared to traditional video recording, makes storage and transfer of files easier and less expensive. The Autolog key can be used to quick-start an inspection. Press it when the system is off and it will power on the unit, create a new job, and start an Autolog video recording. With Autolog video you can record the entire pipe inspection in a small file format while recording video and taking pictures. By default, the microphone is enabled and audio records continuously during both Autolog video and video recording so your narrations are intact and uninterrupted. When video or Autolog video recording is paused, audio is also paused. During playback, press the Up and Down Arrow keys to adjust the volume of the recorded audio. Multi-Capture Video and Autolog video can be recorded simultaneously and independently of each other. Both recording types can be started and stopped without affecting the other. Pausing will affect both recording types. Photos can be taken during video and Autolog video recording. Recording Video Press the Video key to start and stop recording video. When video is recording, the LED below the key is lit and a red video icon is displayed. Pause the video recording by pressing the Select key . When the video recording is paused, the red video icon changes to a black video pause icon . Resume video recording by pressing the Select key again. To stop a video recording press the Video key . The black video icon indicates that the video recording is stopping and processing. Wait for a moment while the recording processes and saves to the open job. The check mark means the recording has been successfully processed and saved to the USB drive. CS6 – English – 17 Custom Overlay Adding Custom Overlay Note: See the Overlay Details section for configuration details for time/date and count display. 1. Press the Text key to open the text box. Custom overlay text is superimposed onto the video image and is a permanent part of the captured media files (photos, video, and Autolog video). The custom overlay appears on captured media until deleted. Date/Time Overlay 2. Press the Select key board. to open the on-screen key- •Use the Arrow keys to highlight characters and press the Select key to enter them. •To save the text, highlight the save icon and press the Select key . Custom Overlay Count Overlay Custom Overlay Icons Move Adjust the position of the text box. Save Save text so that it appears in all media. Discard Discard changes and exit. Note: Some SeeSnake camera reels are equipped with a counter that generates text which can be superimposed onto the camera image. The counter’s title features are controlled by the reel’s counter keypad and are independent from the CS6. You cannot edit or remove on-screen text created by the CS6 keypad with the reel’s counter keypad. 18 – English – CS6 3. Reposition the text wherever you want it on the screen by highlighting and selecting the move icon . Use the Arrow keys to move the text box and press the Select key to save the placement. Locating the Sonde Many SeeSnake camera reels have an integrated sonde which you can use to locate a point of interest in the pipe. The sonde is located in the spring and is assembled between the end of the push cable and the camera. The sonde transmits a locatable 512 Hz signal that can be detected by receivers such as the RIDGID SeekTech SR‑20, SR‑24, SR‑60, Scout™, or NaviTrack® II. Press the Sonde key to enable or disable the sonde. When the sonde is enabled, the LED by the key is lit and the sonde icon is displayed. The 512 Hz sonde signal can cause interference lines that may be visible on captured media. To locate the sonde, follow these steps: 1. Power on the receiver and set it to sonde mode. 4. Highlight the save icon and press the Select key to superimpose the text onto the video image and exit back to live view. 2. Locate the sonde’s general direction so you know which way the pipe goes: •Enable the sonde and push the push cable no more than 5 m [15 ft] into the pipe. •Sweep the horizon with the receiver in a slow arc. 3. The signal strength is highest where the receiver detects the sonde. Delete or Edit Custom Overlay To delete or edit existing overlay text, press the Text key , highlight either Yes, delete or No, edit, and press the Select key . Note: For additional instructions on sonde locating, refer to the manual for the receiver model you are using. CS6 – English – 19 Line Tracing the Push Cable You can locate the path of a pipe by line tracing the push cable. This is especially useful for inspecting non-metallic or non-conductive pipes. Line trace the push cable by using a transmitter to induce current onto the push cable. 4. Power on the receiver and set it to the same frequency as the transmitter. 5. Trace the line. Note: The CS6 must be powered on and connected to a SeeSnake camera reel and transmitter to line trace the push cable. To line trace the push cable, follow these steps: 1. Push the transmitter’s ground stake into the ground and clip one of the transmitter’s leads to it. 2. Clip the other lead to the transmitter clip-on terminal on the back of the CS6. Note: For additional instructions on line tracing, refer to the manuals for the transmitter and receiver models you are using. 3. Power on the transmitter and set your desired frequency. For best results, use frequencies 33 kHz and higher. 20 – English – CS6 Job Review Entering Job Details Press the Review key to open the job review screen. During an inspection, the job review screen opens onto the most recently captured media. It is recommended to stop active recordings before previewing as you cannot view active recordings in progress. You can add your company’s information, customer information, and the job location from the contact tab , at the top of the job review screen. The information you enter in the contact tab’s fields is used in the report header. From the job review screen you can view and edit the open job’s captured media, add notes to individual captures, choose which captures to include in the report, enter customer information, and preview the report. 1. Press the Review key tact tab . and navigate to the con- 2. Highlight the subject you want to enter information for: company, customer, or address. Press the Select key to open the text form. Job Review Tabs Contact Enter company information, customer information, and job location details. Photo View and add notes to photos. Video Playback and add notes to videos. Autolog Video Playback and add notes to Autolog videos Notes A text bubble indicates that a note has been added to this capture. Recording The red dot means a recording is in progress. You cannot playback videos or Autolog videos during recording. Excluded Media This individual capture is marked as excluded and will not appear in the report but is still part of the job and present on the inserted USB drive. Report Information View media statistics such as photo count, video count, and Autolog video count. View whether contact information was entered into report. You can preview the job report from this screen. 3. Highlight the field you want to edit and press the Select key to open the text box and use the onscreen keyboard to enter text. Note: Refer to the Custom Overlay section for instructions on how to use the on-screen keyboard. 4. Repeat for other fields and, when done, highlight the save icon and press the Select key to save and return to the contact tab . CS6 – English – 21 Adding Notes to Media Excluding Media You can add notes to individual captures (photos, videos, or Autolog videos) from the job review screen. By default, all captured media is included in the job report. If desired, you can mark specific captures to be excluded from the report without deleting them from the job permanently. This keeps the media on the USB drive but omits it from your report. 1. Navigate to the capture you want to add a note to and highlight Add notes. 1. Navigate to the media you want to exclude from the report and press the Right Arrow key to highlight the settings icon . 2. Press the Select key . 2. Press the Select key to open the text box and use the on-screen keyboard to enter text. Note: Refer to the Custom Overlay section for instructions on how to use the on-screen keyboard. 3. To save the note, highlight the save icon . To discard the note, highlight the discard icon . 4. Press the Select key . Note: Text entered in the job review screen is saved to the open job on the USB drive and transfers with the media captures when imported into HQ. 3. Highlight Include in report and press the Select key to toggle between include and exclude . 4. Press the Menu key to exit. Deleting Media 1. Navigate to the media you want to delete from the job and press the Right Arrow key to highlight the settings icon . 2. Press the Select key . 3. Highlight the delete icon key . 4. Press the Menu key and press the Select to exit. Note: Deleting media from the job report permanently deletes it from the job. 22 – English – CS6 Managing Jobs Previewing the Report 1. Navigate to the report information tab , at the bottom of the job review screen. 2. Highlight Preview report, and press the Select key . All jobs saved on the USB drive are listed in the Job Manager. Press the Job Manager key to access the following tabs: Job list, USB options, and Job settings. Job Manager Tabs 3. Press the Down Arrow key report preview. Job List Contains a list of all the jobs on the USB drive. Create new jobs or open and close jobs. Preview the open job or change which job is open. USB Options Permanently delete all jobs from the USB drive. Job Settings Add your company information and choose to have it automatically entered in reports. to scroll through the Job List Media automatically saves to the open job as it is captured, continuously throughout the inspection. When a job is open, the open job icon displays in live view and in the job list. 4. Press the Menu key to exit. CS6 – English – 23 To capture media when no job is open, select Create new job or Append to most recent job. New media saves to your selection. Open Job/Preview Job To open or preview jobs stored on the USB drive, go to the job list tab , highlight the job you want to preview or open, and press the Select key . •Open job saves newly captured media to the highlighted job. Create New Job •Preview job opens the job review screen and displays all captured media and any job or customer information that has been entered. You can also add and edit customer and job information in the job review screen. To create a new job, go to the job list tab , highlight Create new job, and press the Select key . New jobs are named according to the date and time they were created. When a new job is created, it becomes the open job. Note: If a job is already open, you can close the job from this menu. 24 – English – CS6 USB Options Job Settings The USB options tab shows the amount of space available on the USB drive. The red section of the bar represents the amount of data already on the USB drive and the green section indicates how much space is available. The check mark means that it is safe to remove the USB drive. You can add your company information and choose whether the information appears in the job report header by default. 1. Navigate to the job settings tab , highlight contact, and press the Select key . Note: Premature removal of the USB drive may result in data loss and corruption.The USB indicator LED flashes when data is being written. Delete All Jobs To permanently delete all the jobs from the USB drive, navigate to the USB options tab , highlight Delete SeeSnake jobs, and press the Select key . 2. Highlight the field you want to edit and press the Select key to open the text box and use the onscreen keyboard to enter text. Note: Refer to the Custom Overlay section for instructions on how to use the on-screen keyboard. Note: You can only delete all jobs on the USB drive, not individual jobs. To delete specific jobs, view the USB drive in HQ. 3. Repeat for other fields and, when done, highlight the save icon and press the Select key . 4. In the job settings tab , highlight Always in report and press the Select key to toggle between Yes and No. CS6 – English – 25 System Settings Overlay Details Press the Menu key to access the menu tabs and edit settings. Press the Arrow keys and Select key to navigate through tabs, make selections, and to apply changes. Press the Menu key to exit. Overlay details include the date and time of the inspection and the count measurement. You can choose when and how these details are displayed on-screen and in media. To make changes, navigate to the reel options tab , highlight Overlay and press the Right Arrow key to cycle through the options. Overlay Details Menu Tabs CS6 Settings Adjust speaker volume, sound settings, and keyboard settings. Reel Options Set when and how overlay details are displayed, measurement units, and default sonde settings. LCD Settings Adjust LCD display brightness and contrast. Date/Time Modify the date and time. Battery Info View battery type, serial number, voltage sense information, temperature, current sense, and power. Region Options Change language and other locale specific settings. About View software version information and restore system settings. 26 – English – CS6 Display Only Displays the date, time, and count measurement, but does not record on media. Text size is adjustable for both count and date/time. Video Displays the date, time, and count measurement, and records them to media. Text size is preset for this mode. Reel Displays overlay entered on the drum keypad of the connected reel. Text size is preset for this mode. Off The date, time, and count measurement are not displayed at all. Restoring System Settings You can restore system settings from the main menu. Navigate to the About icon , highlight Restore system settings, and press the Select key . Delivering Reports One of the most valuable features of the CS6 is the ability to automatically build comprehensive, professionally formatted reports as you work, making it quick and easy to deliver reports to customers. These reports greatly enhance the way you communicate the results of your inspections with customers. In many cases you can hand your customer a USB drive containing a report before leaving the job site. When delivering reports without editing in HQ, you can see a preview of the report on the CS6 or view it on a computer before giving a USB drive to your customer. To view a report on your computer, follow these steps: 1. Insert the USB drive into a computer. 2. Open the file named “report.html.” Software HQ Software HQ is software designed to make it easier for you to manage media captured during inspections. Use HQ to organize and archive jobs, media, store customer information, customize reports, generate DVDs, and distribute complete reports or individual media to customers. The 8 GB USB drive included with your CS6 has HQ preloaded. Installing HQ from the included USB drive ensures that the serial number for your CS6 is correctly registered in the Equipment Locker. Alternatively, you can install HQ from the included disk or download the latest version from www.hq.seesnake.com. Software updates for the CS6 are released through HQ. You must register your CS6 in HQ’s Equipment Locker to receive updates. About HQ HQ can be installed on PCs running Windows 7, Windows 8, or Windows 8.1. The software is translated into 18 languages and localized for use worldwide. Note: The report opens in a web browser, however an Internet connection is not necessary to view the report. 3. Click on captured media to view full size photos and to playback video and Autolog video. 4. Safely eject the USB drive from the computer. To further customize the report or make additional edits, insert the USB drive into a computer that has HQ installed. HQ automatically imports jobs from the USB drive. HQ offers an array of tools to manage, group, and backup jobs, edit photos, create and edit video clips, add notes, customer details, and job information. CS6 – English – 27 Updating CS6 Software Register your CS6 in HQ’s Equipment Locker to be automatically notified when software updates become available. You can generate and email a printable PDF from HQ or create a multimedia job report for digital or DVD distribution. It is easy to customize the pre-built report styles to feature your company’s logo and contact information. You can also add promotional or informational photos and video clips to reports. Note: FAT32 formatting is required for installing updates. USB drives larger than 32 GB cannot be used. To update your system’s software, follow these steps: 1. Open HQ. 2. Click on the CS6 icon to see the Update Available message. 3. Click on Download Latest Software. Content in HQ can be uploaded to RIDGIDConnect, an online service for storing and sharing inspection media and reports. Learn more about RIDGIDConnect by visiting www.ridgidconnect.com. 4. Insert a USB drive into the computer and follow HQ’s instructions to proceed. 5. Safely eject the USB drive from the computer and insert it into the CS6. 6. Power on the CS6 and press the Select key to initiate the update. The system will verify, reboot, install the update, and reboot again to complete the process. 28 – English – CS6 Maintenance and Support Transport and Storage Store and transport your CS6 with the following in mind: Cleaning WARNING •Store in a locked area out of the reach of children and people unfamiliar with its purpose. •Store in a dry place to reduce risk of electrical shock. •Store away from heat sources such as radiators, heat registers, stoves, and other products (including amplifiers) that produce heat. To reduce the risk of electrical shock, disconnect all cords and cables and remove the battery before cleaning. The best way to clean the CS6 is with a damp cloth. Close the USB port cover before cleaning. Do not allow any liquid to enter the CS6. Do not hose it down. Do not use liquid or abrasive cleaners. Only clean the display with cleaners approved for use on LCD displays. •Storage temperature should be -10°C to 70°C [14°F to 158°F]. •Do not expose to heavy shocks or impacts during transport. •Remove the battery before shipping and before storing for extended periods of time. Accessories Only use accessories designed and recommended for use with the CS6. Accessories designed for use with other tools may become hazardous when used with the CS6. The following RIDGID products have been designed for use with the CS6: •SeeSnake rM200 •Original SeeSnake Camera Reels •SeeSnake Max Camera Reels •Dual Battery Kit with Charger •Single Battery Kit with Charger •RIDGID AC Adapter •RIDGID SeekTech or NaviTrack Receivers •RIDGID SeekTech or NaviTrack Transmitters CS6 – English – 29 Service and Repair Disposal Improper service or repair can cause the CS6 to be unsafe to operate. Parts of your system contain valuable materials that can be recycled. There are companies that specialize in recycling that may be found locally. Dispose of the components in compliance with all applicable regulations. Contact your local waste management authority for more information. Service and repair of your SeeSnake equipment must be performed at a RIDGID Independent Authorized Service Center. To maintain the safety of the equipment, make sure a qualified repair person services your CS6 using only identical replacement parts. Discontinue using the CS6, remove the battery, and contact service personnel under any of the following conditions: •If liquid has been spilled or objects have fallen into the equipment. •If the equipment does not operate normally when operating instructions are followed. •If the equipment has been dropped or damaged. •If the equipment exhibits a distinct change in performance. For information on your nearest RIDGID Independent Service Center or any service or repair questions: •Contact your local RIDGID distributor. •Go to www.RIDGID.com. •Contact RIDGID Technical Services Department at [email protected] or, in the USA and Canada, call 800-519-3456. For EC countries: Do not dispose of electrical equipment with household waste! According to the European Guideline 2002/ 96/EC for Waste Electrical and Electronic Equipment and its implementation into national legislation, electrical equipment that is no longer usable must be collected separately and disposed of in an environmentally correct manner. Battery Disposal RIDGID is licensed with the Call2Recycle® program, operated by the Rechargeable Battery Recycling Corporation (RBRC™). As a licensee, RIDGID pays the cost of recycling RIDGID rechargeable batteries. In the USA and Canada, RIDGID and other battery suppliers use the Call2Recycle® program network of over 30,000 collection locations to collect and recycle rechargeable batteries. Return used batteries to a collection location for recycling. Call 800-822-8837 or visit www.call2recycle.org to find a collection location. For EC countries: Defective or used battery packs/ batteries must be recycled according to the guideline 2006/66/EC. 30 – English – CS6 Troubleshooting Problem System does not power on Probable Fault Solution Verify that the battery is a compatible model. Not all batteries that fit into the battery shoe are compatible. Power source Recharge the battery. Switch to AC power. Unable to capture media No USB drive inserted Insert a USB drive. A USB drive must be inserted to capture media. Verify the USB drive you are using is working and not corrupted or read-only. Speakers are muted Verify the LED below the Microphone Mute key and the icon is yellow . Settings need adjustment Go to the settings tab to adjust the speaker volume and microphone gain settings. Broken file warning appears after inserting the USB drive USB drive was removed before data was fully written, files may be corrupted Select the repair option when prompted to attempt a file recovery. Job Manager is empty No USB drive inserted Insert a USB drive. Job data is stored on the USB drive only. The CS6 does not have internal memory. Glare on the display Position the display facing away from direct sunlight. LCD settings Go to the LCD settings tab to adjust the LCD display settings. Camera LED settings Press the LED Brightness key LED brightness. Low battery Power off to avoid data loss. Recharge the battery or switch to AC power. The drum’s integrated counter settings are incorrect for the drum or push cable Verify the settings are correct for the cable length, cable diameter, and drum. Counting from the wrong zero point Confirm measurement starts from the intended zero point. No power Check to make sure the battery is charged or the AC adapter is properly connected. No audio during playback The display is dark or hard to see Low battery warning appears Count measurement accuracy is unreliable No live view Slip-ring assembly is broken or there is a faulty connection System cable connection is faulty is lit to adjust the camera Check all alignment and connection pins. Check placement and pin condition in the slip-ring assembly. Check system cable connection. Make sure the connector is pushed all the way in and the outer locking sleeve is secure. CS6 – English – 31 WWW.RIDGID.COM Ridge Tool Company 400 Clark Street Elyria, Ohio 44035-6001 USA 1-800-474-3443 Ridge Tool Europe Research Park Haasrode 3001 Leuven Belgium + 32 (0)16 380 280 © 2014 Ridge Tool Company. All rights reserved. Every effort has been made to ensure that the information in this manual is accurate. Ridge Tool Company and its affiliates reserve the right to change the specifications of the hardware, software, or both as described in this manual without notice. Visit www.RIDGID.com for current updates and supplemental information pertaining to this product. Due to product development, the photos and other presentations specified in this manual may differ from the actual product. RIDGID and the RIDGID logo are trademarks of Ridge Tool Company, registered in the USA and other countries. All other registered and unregistered trademarks and logos mentioned herein are the property of their respective owners. Mention of third-party products is for informational purposes only and constitutes neither an endorsement nor a recommendation. Printed in USA 03/31/2014 999.999.483.10 English (EN) Rev B