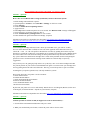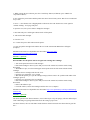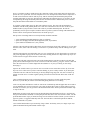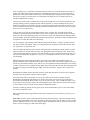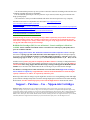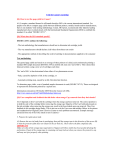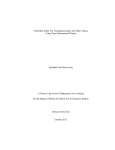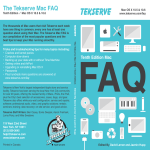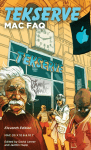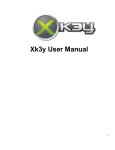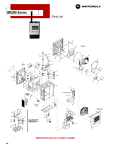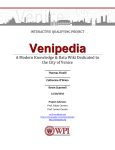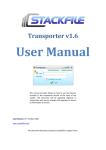Download Canon PIXMA MX300 Service manual
Transcript
How to Default Printer Setting after Refill – For Canon’s Printer Method 1 – (Quoted) Here is how to reset MX330 Ink Cartridge (210 model) Counter in Win Vista System: 1. Refill cartridge and install back to printer. 2. Open Properties in "Printers" from "Start Bar"-"Settings" on left lower corner. 3. Open "Advance". 4. Uncheck "Enable advanced printing features". 5. Apply and close. 6. Hold "Stop" button on MX330 printer for 10-20 seconds. The "Run out of ink" message will disappear. 7. Open "Properties" in "Printers" again as in Step 2. 8. Check "Enable advance printing features" to reset counter. 9. Printer should work again with refilled ink cartridge. (Unquote) Information extracted on 14 September 2010 from URL: http://forums.steves-digicams.com/photoinkjet/155728-canon-mx330-not-sure-how-reset-ink-cartridge-printer-meter-manual-refill.html Method 2 – (Quoted) Tried refilling the cartridges PG210 & CL211 inside my Canon MX 320, it goes well for 2 refills, however on the third time after I refilled, an error code 'U051' appeared on the little LED screen says 'Check ink U051 clo blk'. The printer worked the first two times by pushing down on the stop/reset button for 5 seconds but not this time. I tried another pair of cartridges from another printer (MP240) which have been refilled a few times and still working, the same problem showed up. Does this mean I have to buy a pair of brand new OEM Canon cartridges after 2 refills on this particular model? I tried putting the printer into service mode and tried the resetting counter method etc. and none help. Anyone any suggestions? Sorry to hear you’re not getting any help on here. So try this, buy a new set of canon cartridges and when they run out put back in your current set which should work again. You need to rotate your cartridges and not keep putting back in the same ones all the time. That way you will always have a spare set on hand.. Assuming that your printer (ip4600 series) is already installed on your PC. Reset can be done once your printer is on Service Mode: a. Switch Off the Printer b. Hold the Resume Button c. Switch On and Hold the Power Button d. Release the Resume Button e. Press the Resume Button Twice f. Release the Power Button By this time your printer is in service mode already. Run the Service Tool Program (Resetter) Select ASA as the Region (for ASIA PACIFIC - depends on your location) (Unquote) Information extracted on 14 September 2010 from URL: http://www.multiupload.com/D79Z6MF212 Method 3 – (Quoted) Someone post this for Canon mx 300 (its supposed to works for the mx328 too) : 1- Switch off the Canon MX300 and disconnect the power cable. 2- While press and hold the power button, Connect the power cable to electric socket. 3- While pressing the power button, press the “Cancel/Stop” button (red button). (press TWICE che “stop\cancel” button) 4- Now release the power button and the printer turns into a kind of factory mode. Wait for 10 seconds until it says “idle”. 5- Press “>” (next button) once “Shipping Mode 3? then Press the “OK” button. Press “OK” again for “without cleaning”. A test page will print. 6- Open the cover, like you are about to change the cartridges. 7- Disconnect the power cable again without switch off the printer. 8- Take out the both cartridges. 9- Close the cover. 10- Connect the power cable and turn on the printer. 11- Now just put the cartridges back and the ink level in the canon Pixma MX300 have full again. (Unquote). Information extracted on 14 September 2010 from URL: http://www.niftystuff.com/forum/viewtopic.php?id=5000 Method 4 – (Quoted) What should I do if the printer will not recognize the cartridge after refilling? * Turn on the printer and remove both cartridges * Place both cartridges in front of you so that you can see the contact foil, with the nozzles facing downwards * With adhesive tape, cover the FOUR upper contact points on the far left contact column of both cartridges * Reinsert the two cartridges and close the cover * Open the cover again after 2 or 3 seconds * Wait until the printer gives you the cartridge carriage (If there seems to be a problem with either of the cartridges, ignore it) * Open the cover and remove the two cartridges * Place both cartridges in front of you so that you can see the contact foil, with the nozzles facing downwards * Remove the adhesive tape * Clean the contacts, reinsert the cartridges and close the cover. (Unquote) Information extracted on 14 September 2010 from URL: http://www.printcountry.com/faq-troubleshootingrefill-kits.asp Method 5 – (Quoted) The whole operation took about 45 minutes. (I used a blow dryer to dry the sponge.) The most difficult part of the whole thing was getting all the little tabs on the casing to pop at once. For future reference, the reset code that I found elsewhere on this board is the one that worked. It goes like this..... 1. Turn off power. 2. Hold down Resume button and press Power button. 3. Keep holding down Power button and let the Resume button go. 4. Press Resume button 2 times then let both buttons go. 5. Green light will flash then stop blinking. 6. When Green light is solid, press Resume button 4 times. 7. Press the power button and the printer should turn off. If not, press the Power button 1 more time. 8. Done. (Unquote) Information extracted on 14 September 2010 from URL: http://www.fixyourownprinter.com/forums/inkjet/15805 Method 6 – (Quoted) Canon Waste Pad reset, general cleaning and Printhead cleaning - by Steve Greenfield aka Alien Steve. Click on the graphics for a closer view What Canon calls the "waste ink tank" is really several very thick felt pads stacked on each other. Cleaning cycles pump ink out of the heads and a hose sprays it in a pad so it soaks into the felt pads from the bottom up. The printer simply counts the number of cleaning cycles it has performed and when it hits a certain count it warns you, when it hits a higher count it stops printing. Good news, bad news: you can reset the printer, but if you don't replace or clean the waste ink pad you run the risk of overflow. This is straight from the CANON Australia service manual. Follow the steps carefully to reset the Waste Ink Pad Full condition. 1. With the printer powered off, press and hold the RESUME button, press and hold the POWER button. The buzzer will sound once. 2. While holding down the POWER button, release the RESUME button. Press the RESUME button twice in succession, and then release the POWER button. (Each time the RESUME button is pushed, the buzzer will sound once.) The indicator will blink in green, and then light in green. 3. Press the RESUME button 3 times. 4. Press the POWER button. The buzzer will sound once. The printer will switch off itself after performing the function. Note that when I say left and right, I mean -your- left and right, not the printer's left and right. After you have done this and confirmed that it is reset and printing again, it's time to remove and clean the waste ink pad, and the rest of the printer as long as you have it open. Following are instructions based on the BJC-6000. Most Canon printer cases seem to be built along the same lines. First, get the cover off. You'll need to remove the parallel port cover first. There's a slot at the bottom of the parallel port cover, stick a flatbladed screwdriver in there and gently pry it out. Most Canon printers are very similar. There are 4 Lights! Er, there are 4 plastic tabs holding the top on. You can reach the front ones by reaching inside the printer and gently bending them back while lifting the top. The other two are on the sides near the back. There are slots, press a flat bladed screwdriver gently in the slot to push the tab back while gently lifting the top. DO NOT PRY! All the Canons I've taken apart then have four screws that hold the entire printer mechanism on the plastic base. Some models do have a power supply module that slides out of the rear of the case, remove this first. -Only- remove the four screws holding the printer mechanism onto the lower case. Some models may have more screws, but becareful not to remove any other screws! It just lifts off. Set it up on a couple of boxes or chunks of wood under the tabs so the mechanism is reasonably level. Now is a good time to take it outside and use dry canned air to blow out the paper dust in the back of the printer. Do -not-, repeat NOT use an air compressor! It is too much pressure, and air from a compressor or air tank is full of moisture and oil. And stay away, AWAY from the print head and the park pad and cleaning pump under it. Stay away from the paper path under the print head groove. If you don't, you can end up blowing ink sludge around the printer or blow air into the heads or inadvertently create a suction that pulls ink out the heads and blows it around the printer. If you aren't wearing rubber gloves by this point, put them on now. The waste ink pad can hold an incredible- amount of ink, partially dried so it is a lot more color than it looks. Do -not- do this in your bathroom sink! If your porcelain is worn at all or has any invisible mineral deposits, the ink can permanently stain it. Open a couple of windows and set up a fan as you'll be working with ammonia and alcohol. I know from experience that the fumes can sneak up on you. Mix up a liter of cleaning solution in a clearly labeled, resealable container: * 1 part nonsudsing household ammonia (clear, no perfumes) * 4 parts 50% Isopropyl Alcohol (aka Isopropanol) (clear, no perfumes) * 5 parts filtered or distilled water (-not- purified) Take the waste ink pads out and lay them down on some newspapers by the sink. Chances are, it is no more than 50% color, as the waste ink warning is conservative so you don't end up with ink running out on your table. Take the bottom printer case and run hot water over it to wash the ink out. You don't need to get it like new, just get the big blobs of goopy ink out. Pour some of the cleaning mixture in to help break it up. Dry it out with an old towel or paper towels and set it aside to dry. Set the waste ink pads in the sink. Pour some of the cleaning mixture into them to dissolve the ink, then gently run hot water through to rinse it out. It will never look clean, don't try, just get it so there is little ink left in the wash water. It is a rather fragile felt-like substance so if you try too hard, you can end up destroying it. Squeeze out as much water as you can. Do -not- twist it like a towel! You'll have to let it dry for several days. Put it over a heat vent if you have central air heating, or just in a sunny window. If you don't put it somewhere warm or with some air flowing, it will stay damp a long, long time. You can even lean it up against a box fan on low. I caution -against- putting it in front of an electric heat fan because of the fire hazard. I have considered running a tube out from the park pad's waste tube to a bottle outside the printer. However, if you do this you run the risk of the bottle getting knocked over or leaking. Look over the printer mechanism. You'll see some areas of ink build-up. Ink and paper dust mix to make a viscous mud that stays wet for a long time. I use cotton ear buds (aka Q-Tips or cotton swabs) to pick up the blobs, it is better if you can get some of the absorbant foam swabs. Then a premoistened window wipe to wipe off the rest. Note: Don't use paper towels! Paper towels are horrible things that shed little bits all over. Any little bits that get on the bottom of the head, or on the park pad will cause ink to wick out or block a nozzle. Test the premoistened window wipes you intend on using; tear one in half. If it looks a bit like you tore a sheet of paper it's good; ie, a ragged but basically clean tear. If it looks like a cotton ball exploded it's bad! IE, threads or filaments everywhere. I use Coralite brand window wipes. Ironically, cheap is better. No lemony scents, no vinegar wipes. Just plain old ammonia based premoistened window wipes. After everything is dry, reassemble everything but the top of the case. Locate the lid detector switch, it is usually somewhere near the hinge of the lid. Use something like a small piece of vinyl electrical tape to hold it down so the printer thinks the lid is shut. After confirming that everything is back in place (except the top case), plug it in. Turn the printer on, confirm that everything moves as it should on power-up (basically nothing sticks or bangs). Take the tape off the switch so it thinks the lid is open, this should cause it to move the print heads to the Cartridge Change position. Unplug the printer! This is important, so it doesn't suddenly decide you are taking too long and move the heads. If you have a holder for the print heads, take them out and put it in it. If not, set the print heads on top of a folded up premoistened window wipe. Ink will wick out, so you don't want to leave it too long this way. Using several of your lint-free premoistened window wipes, carefully wipe up around the park pads. Careful! The park pads "float" in their holder and if you are not gentle you will knock it out of it's mount and it won't seal to the print heads properly. You may use a cotton swab moistened with cleaning solution to get the clumps, but don't touch the foam inside the park pad with it. That foam is really a hard plastic and will grab bits of cotton fiber and cause ink wicking. Use an eyedropper to put cleaning solution into the park pad foam until it is visibly wet and wick it back out with a window wipe. Repeat. Again, you aren't going for spic-and-span, just the bulk of the ink. Put a few drops back in so it just looks wet. There is a rubber and felt wiper just to the left of the park pads. It is probably retracted (towards you) but don't try and force it out. If it slides out easily, fine, again get the blobs off with dry swabs. Then wet the swabs with cleaning solution to get most of the ink off, and to get some of the ink out of the felt that is on one side of the wiper blade. Be gentle! It is very easy to accidentally knock this off of its mount or pull it out all together. Without flipping the print heads upside down, wipe off the excess blobby ink around the edges. It is imperative that you do not touch the heads anywhere with cotton swabs, cotton cloth, or paper towels! Use the lint-free premoistened window wipes, and do -not- press against the bottom of the heads at all. I fold up a window wipe into sort of a cushion and wipe gently across the bottom. Do this only after cleaning around the edges or you'll just wipe that ink/paper sludge across the print nozzles. Again, it does not have to be spotless. Reinstall the print heads, put the tape back on the lid switch. Plug the printer in, turn it on, let it finish it's cleaning cycles and gyrations. Turn the printer off again. On my BJC-6000 and several models, you can get it to print a nozzle check by holding down the Resume/Paper Feed button while turning it on. It beeps once when you turn it on, let go of the Power button but keep holding the Resume button. If you let go after one beep, it does a quick head clean, if you let go after two beeps it prints a nozzle check and alignment check. Three and it just feeds a sheet of paper. Or just connect it to your computer and use the driver Maintenance menu. Confirm everything is printing correctly again, power off and reinstall the top case. Your Canon should now work for many more years. If the printheads are badly clogged and the printer driver cleaning cycles aren't fixing it, you may try the following: First effort: put a few drops of cleaning solution onto the park pad "sponge". This is that sponge-looking thing (actually a hard plastic foam) where the head sits when not printing. Just do whatever it takes on that printer to unpark the heads as if you were going to change cartridges, then close it up and let it sit for a day before you run a cleaning cycle and nozzle check again. Extremely Thorough Cleaning: Take the head out, remove the cartridges. If you've saved the orange seals, tape them onto the cartridges, if not then wrap black electrical tape around so it covers the ink outlet and the little air inlet on top. Only pull it snug across the ink outlet, not tight, and fairly loose on the cartridge body to prevent tape creep. I then just stick the head under a stream of hot tap water. I use a soft plastic eyedropper to squirt the above cleaning fluid into the ink inlet meshes on the head and to flush ink off the bottom of the head. Careful not to touch the nozzles! As you squirt cleaning fluid into the screen, a lot will rush back out, that is fine as it is flushing ink and gunk back out rather than forcing it through the nozzles, which are far finer than a human hair. When you see little or no more color in the water or cleaning solution, force some of the straight filtered/distilled water into the screens. Rinse the outside of the print head with straight isopropyl alcohol (99% is better than 50% for this) and pat dry with a clean cotton towel (-not- paper towels) and again, DO NOT TOUCH THE NOZZLES. Patience is a virtue. I've bought a lot of Canon printers in thrift stores with full cartridges because the heads clogged, they bought new cartridges, that didn't fix it so they tossed it at Goodwill. I clean them up and for $12.95 I get $45 worth of brand new cartridges and a backup printer. I only had two heads be unsaveable, those would print on all nozzles but had sprung internal leaks between two colors, cyan and yellow. The symptom was yellow nozzle checks print green, and the ink inside the yellow cartridge slowly turns green. If you would like to encourage me to continue writing tutorials of this nature, you may donate an amount of your choice via PayPal. Credit Card donations don't require a PayPal account. Thanks - Alien Steve – Home (Unquote) Information extracted on 14 September 2010 from URL: http://www.polyphoto.com/tutorials/PrintHeadCleaning/CanonCleaningAndReset.html Method 7 – (Quoted) Ink leak when cap removed from Nozzle - explained by Canon’s Original 5. Prepare the replacement tank. (1) Remove the new ink tank from its packaging, then pull the orange tape in the direction of the arrow (B) so that the protective film does not remain on the air hole (C). Then remove the film completely (D). IMPORTANT Make sure that all the orange tape has been peeled off along the perforation. If part of the orange tape is remaining, ink may leak out when you remove the protective cap and may not eject properly when printing. (2) Remove the orange protective cap from the bottom of the ink tank. Discard the cap once it is removed. User can keep it for future refill to block the Nozzle from leaking. (E) Carefully hold the protective cap when removing it to prevent the ink from staining your fingers. IMPORTANT * Do not touch the electrical contacts (F) on the ink tank. Doing so can cause the machine to malfunction or become unable to print. * Be sure to remove the clear film from the ink tank in the exact order shown above, as failure to follow this step may cause the ink to leak and stain your clothes and hands. * Do not squeeze the side of ink tanks as this may cause the ink to leak out and stain your clothes and hands. * Do not reattach the protective cap once you have removed it. Discard it according to the local laws and regulations regarding disposal of consumables. * Do not touch the open ink port once the protective cap is removed, as this may prevent the ink from being ejected properly. * Be careful not to stain your clothes and hands with ink on the removed protective cap. (Unquote) Information extracted on 14 September 2010 from URL: http://support-ph.canonasia.com/contents/PH/EN/8200114700.html http://www.canoneurope.com/Support/Consumer_Products/products/printers/InkJet/PIXMA_iP_series/iP3600.aspx?faqtcmur i=tcm:13-610272&page=1&type=faq http://support-au.canon.com.au/contents/AU/EN/8200542500.html General Information to Consumers & Users Print Head Clog due to dirt accumulated from Paper Media confirmed by Nozzle Check. Printer design using Ink Cartridge to purge dirt, cartridge less than 50% is not effective due to insufficient pressure. False Alarm, cartridge is not “Faulty”. Printer Driver Program set by Original ink level standard as the cut off point (Threshold Level) for Ink Cartridge. Refillable Ink Cartridges (DIY) for use on Brother’s, Canon’s and Epson’s Model are available. Do not refill Ink to maximum and/or exceed the level result in poor print quality due to poor air circulation and flow. Number of pages base on ISO / IEC FCD 24711 and 24712 Test Suit comparison criteria. Cartridge that consist of Sponge type will retain about 40% of the Ink Output although more Ink Input Capacity been loaded. Example Ink Input is 18 ml the Usable Ink Output is (18 X 60%) = 10.8 ml compare those without sponge type of 15 ml. i.e. Sponge type has less Ink Output performance of (15 – 10.8) = 4.2 ml. Another reason is printer program cut off point by the Drive Software is already set and predetermines. Example program set at 12 ml. when cartridge was filled at 16 ml. User can only use 12 ml. the balance is still unusable unless using Nippon-ink Auto Reset Chip cartridge with Nippon-ink Refill Kit Set Ink Solution. User can reduce cost and benefited in the Cost Saving to recycle and reuse the cartridges. For Brother’s cartridge NP-LC 38/67 and NP-LC 37/57 is the same model, Nippon-ink cartridge is LC 67 and LC 57 respectively. Original Brother cannot be used and the difference is the ink-input capacity is half of LC 67 and LC 57 respectively with lower price. Removing Yellow Label or Orange Cap, ink might flow out due to User wrong holding position that might pressed onto the cartridge and pressure inside the cartridge might spill out from the nozzle and/or Bleeding Hole location. If Yellow Label not properly remove the ink might not flow. Result in False Alarm. Support – Purchase – Use – Nippon-ink Cartridges Disclaimer Clause: All Brand Name, Logo, Trademark, Part Number, Picture, Design, Patent, Copyright, News report and Technology belong to the respective owners in charge. It use for descriptive, illustrative, comparative and explanation purpose only. All respective brands of empty cartridges are recycled, reuse and/or remanufacture by either End-User (DIY) or through Third Parties. Nippon-ink provides the Ink solution only. This is not a genuine Original cartridge and it does not belong to any OEM brands like Brother, Canon, Dell, Epson, HP, Lexmark, Minolta, Ricoh, Panasonic, Samsung and Xerox etc. Nippon-ink and G-Cap is not related, associated, affiliated nor supported and/or endorsed by any of the brand names specify above. All other Rights reserved.