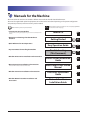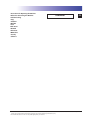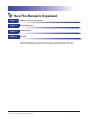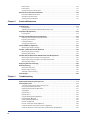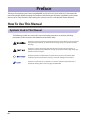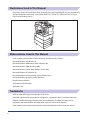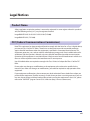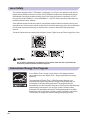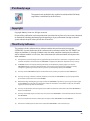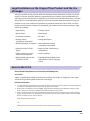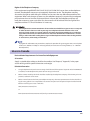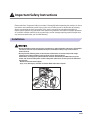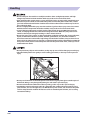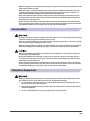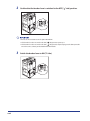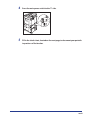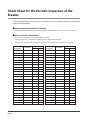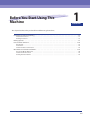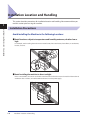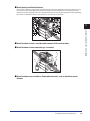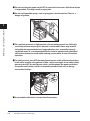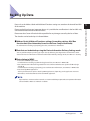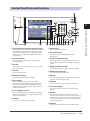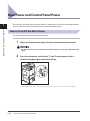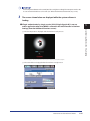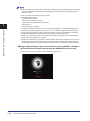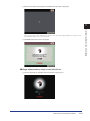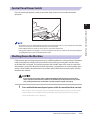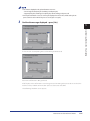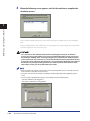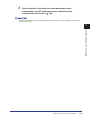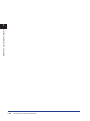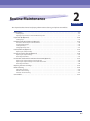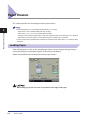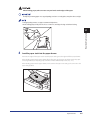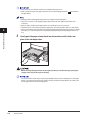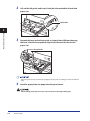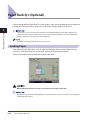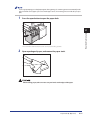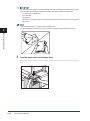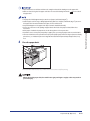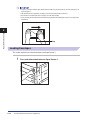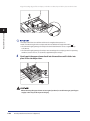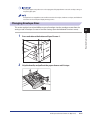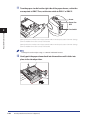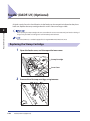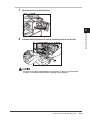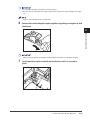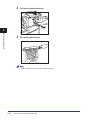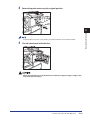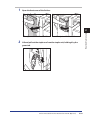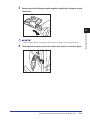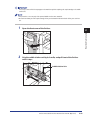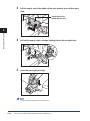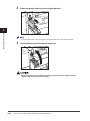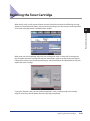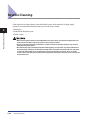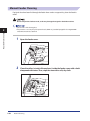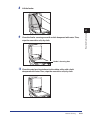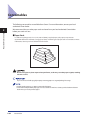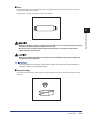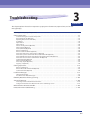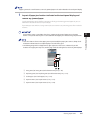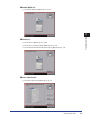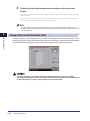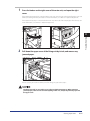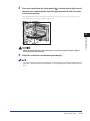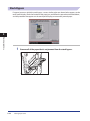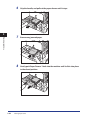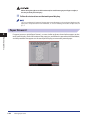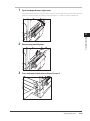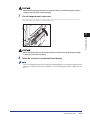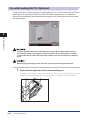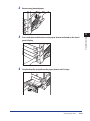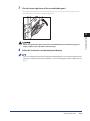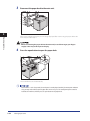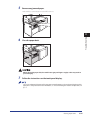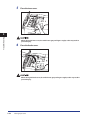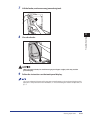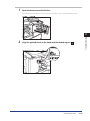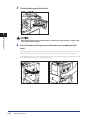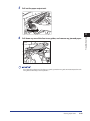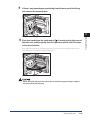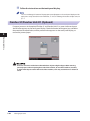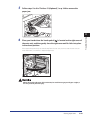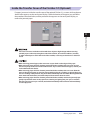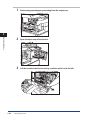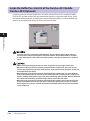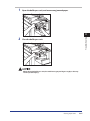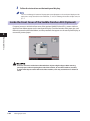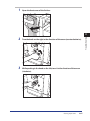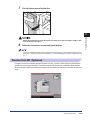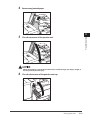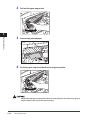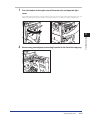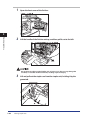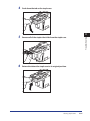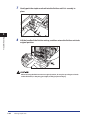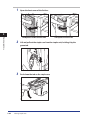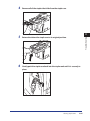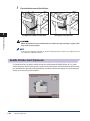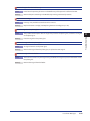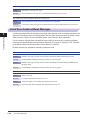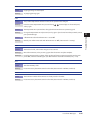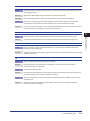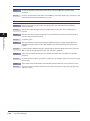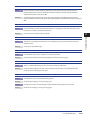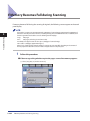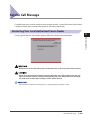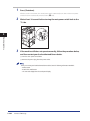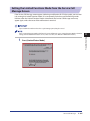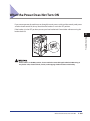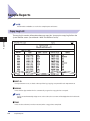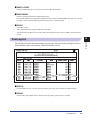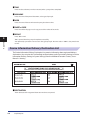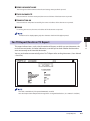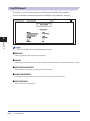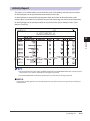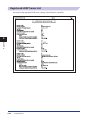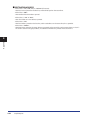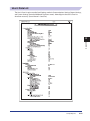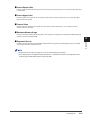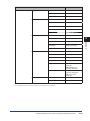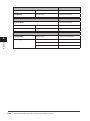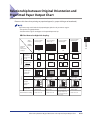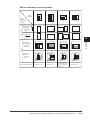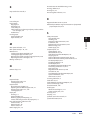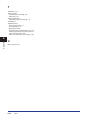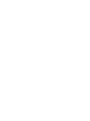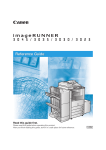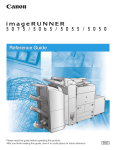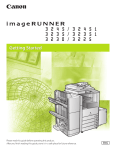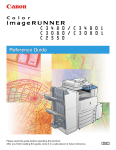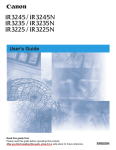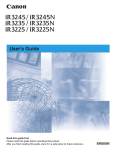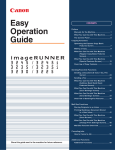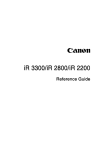Download Canon 3225 Installation guide
Transcript
Troubleshooting Please read this guide before operating this product. After you finish reading this guide, store it in a safe place for future reference. ENG imageRUNNER 3245/3245i 3235/3235i 3230/3225 Troubleshooting Manuals for the Machine The manuals for this machine are divided as follows. Please refer to them for detailed information. The manuals supplied with optional equipment are included in the list below. Depending on the system configuration and product purchased, some manuals may not be needed. Guides with this symbol are printed manuals. • Learn How to Use Your Machine The Tutorial CD is a teaching aid, designed to help you learn the various functions of the machine. • Operations and Settings after the Machine Is Installed • Quick Reference for Basic Operations • Important Notes for Handling the Machine • Windows Printer Driver Installation and Instructions • Mac Printer Driver Installation and Instructions The Mac UFR II Driver Guide and the Mac PS Driver Guide • Windows Fax Driver Installation and Instructions • Windows Network ScanGear Installation and Instructions $%30. Guides with this symbol are included on the accompanying CD-ROM. (See footnote on the next page.) Tutorial CD $%30. Getting Started $%30. Easy Operation Guide $%30. Troubleshooting (This Document) $%30. Printer Driver Installation Guide $%30. Mac Printer Driver Online Manual $%30. Fax Driver Installation Guide $%30. Network ScanGear Installation Guide $%30. • Instructions for Operating the Machine - Before You Start Using This Machine - Problem Solving - Copy - Send/Fax - Mail Box - Print - Web Access - Network - Remote UI - MEAP/SSO - Security - Software e-Manual • To view the manual in PDF format, Adobe Reader/Acrobat Reader/Acrobat is required. If Adobe Reader/Acrobat Reader/Acrobat is not installed on your system, please download it from the Adobe Systems Incorporated website (http://www.adobe.com). • The machine illustration on the cover may differ slightly from your machine. $%30. How This Manual Is Organized Chapter 1 Before You Start Using This Machine Chapter 2 Routine Maintenance Chapter 3 Troubleshooting Chapter 4 Appendix Includes the specifications of the main unit and optional equipment, Sample Reports, the Relationship between Original Orientation and Preprinted Paper Output Chart, and index. Considerable effort has been made to ensure that this manual is free of inaccuracies and omissions. However, as we are constantly improving our products, if you need an exact specification, please contact Canon. Contents Preface . . . . . . . . . . . . . . . . . . . . . . . . . . . . . . . . . . . . . . . . . . . . . . . . . . . . . . . . . . . . . . . . . . . . . . . . . . . . . . . viii How To Use This Manual . . . . . . . . . . . . . . . . . . . . . . . . . . . . . . . . . . . . . . . . . . . . . . . . . . . . . . . . . . . . . . . viii Symbols Used in This Manual . . . . . . . . . . . . . . . . . . . . . . . . . . . . . . . . . . . . . . . . . . . . . . . . . . . . . . . . . . . . . . . . . . . . viii Keys Used in This Manual . . . . . . . . . . . . . . . . . . . . . . . . . . . . . . . . . . . . . . . . . . . . . . . . . . . . . . . . . . . . . . . . . . . . . . . . . ix Displays Used in This Manual . . . . . . . . . . . . . . . . . . . . . . . . . . . . . . . . . . . . . . . . . . . . . . . . . . . . . . . . . . . . . . . . . . . . . ix Illustrations Used in This Manual . . . . . . . . . . . . . . . . . . . . . . . . . . . . . . . . . . . . . . . . . . . . . . . . . . . . . . . . . . . . . . . . . . .x Abbreviations Used in This Manual . . . . . . . . . . . . . . . . . . . . . . . . . . . . . . . . . . . . . . . . . . . . . . . . . . . . . . . . . . . . . . . .x Trademarks . . . . . . . . . . . . . . . . . . . . . . . . . . . . . . . . . . . . . . . . . . . . . . . . . . . . . . . . . . . . . . . . . . . . . . . . . . . . . . . . . . . . . . .x Operations and Terms Used in This Manual . . . . . . . . . . . . . . . . . . . . . . . . . . . . . . . . . . . . . . . . . . . . . . .xi Legal Notices . . . . . . . . . . . . . . . . . . . . . . . . . . . . . . . . . . . . . . . . . . . . . . . . . . . . . . . . . . . . . . . . . . . . . . . . . xiii Product Name . . . . . . . . . . . . . . . . . . . . . . . . . . . . . . . . . . . . . . . . . . . . . . . . . . . . . . . . . . . . . . . . . . . . . . . . . . . . . . . . . . xiii FCC (Federal Communications Commission) . . . . . . . . . . . . . . . . . . . . . . . . . . . . . . . . . . . . . . . . . . . . . . . . . . . . . xiii Laser Safety . . . . . . . . . . . . . . . . . . . . . . . . . . . . . . . . . . . . . . . . . . . . . . . . . . . . . . . . . . . . . . . . . . . . . . . . . . . . . . . . . . . . . xiv International Energy Star Program . . . . . . . . . . . . . . . . . . . . . . . . . . . . . . . . . . . . . . . . . . . . . . . . . . . . . . . . . . . . . . . xiv IPv6 Ready Logo . . . . . . . . . . . . . . . . . . . . . . . . . . . . . . . . . . . . . . . . . . . . . . . . . . . . . . . . . . . . . . . . . . . . . . . . . . . . . . . . xv Copyright . . . . . . . . . . . . . . . . . . . . . . . . . . . . . . . . . . . . . . . . . . . . . . . . . . . . . . . . . . . . . . . . . . . . . . . . . . . . . . . . . . . . . . . xv Third Party Software . . . . . . . . . . . . . . . . . . . . . . . . . . . . . . . . . . . . . . . . . . . . . . . . . . . . . . . . . . . . . . . . . . . . . . . . . . . . xv The Software Subjected to the Other Conditions . . . . . . . . . . . . . . . . . . . . . . . . . . . . . . . . . . . . . . . . . . . . . . . . . xvi The Software Licensed under the GPL/LGPL . . . . . . . . . . . . . . . . . . . . . . . . . . . . . . . . . . . . . . . . . . . . . . . . . . . . . . xvi Disclaimers . . . . . . . . . . . . . . . . . . . . . . . . . . . . . . . . . . . . . . . . . . . . . . . . . . . . . . . . . . . . . . . . . . . . . . . . . . . . . . . . . . . . . xvi Legal Limitations on the Usage of Your Product and the Use of Images . . . . . . . . . . . . . . . . . . . . . . . . . . . xvii Users in the U.S.A. . . . . . . . . . . . . . . . . . . . . . . . . . . . . . . . . . . . . . . . . . . . . . . . . . . . . . . . . . . . . . . . . . . . . . . . . . . . . . . xvii Users in Canada . . . . . . . . . . . . . . . . . . . . . . . . . . . . . . . . . . . . . . . . . . . . . . . . . . . . . . . . . . . . . . . . . . . . . . . . . . . . . . . . . xix Utilisation au Canada. . . . . . . . . . . . . . . . . . . . . . . . . . . . . . . . . . . . . . . . . . . . . . . . . . . . . . . . . . . . . . . . . . . . . . . . . . . . xxi Super G3. . . . . . . . . . . . . . . . . . . . . . . . . . . . . . . . . . . . . . . . . . . . . . . . . . . . . . . . . . . . . . . . . . . . . . . . . . . . . . . . . . . . . . . xxii Important Safety Instructions . . . . . . . . . . . . . . . . . . . . . . . . . . . . . . . . . . . . . . . . . . . . . . . . . . . . . . . . xxiii Installation. . . . . . . . . . . . . . . . . . . . . . . . . . . . . . . . . . . . . . . . . . . . . . . . . . . . . . . . . . . . . . . . . . . . . . . . . . . . . . . . . . . . .xxiii Power Supply . . . . . . . . . . . . . . . . . . . . . . . . . . . . . . . . . . . . . . . . . . . . . . . . . . . . . . . . . . . . . . . . . . . . . . . . . . . . . . . . . . xxv Handling . . . . . . . . . . . . . . . . . . . . . . . . . . . . . . . . . . . . . . . . . . . . . . . . . . . . . . . . . . . . . . . . . . . . . . . . . . . . . . . . . . . . . .xxvi Maintenance and Inspections . . . . . . . . . . . . . . . . . . . . . . . . . . . . . . . . . . . . . . . . . . . . . . . . . . . . . . . . . . . . . . . . .xxviii Consumables . . . . . . . . . . . . . . . . . . . . . . . . . . . . . . . . . . . . . . . . . . . . . . . . . . . . . . . . . . . . . . . . . . . . . . . . . . . . . . . . . . xxix Telephone Equipment. . . . . . . . . . . . . . . . . . . . . . . . . . . . . . . . . . . . . . . . . . . . . . . . . . . . . . . . . . . . . . . . . . . . . . . . . . xxix Other Warnings . . . . . . . . . . . . . . . . . . . . . . . . . . . . . . . . . . . . . . . . . . . . . . . . . . . . . . . . . . . . . . . . . . . . . . . . . . . . . . . . xxx Periodic Inspection of the Breaker . . . . . . . . . . . . . . . . . . . . . . . . . . . . . . . . . . . . . . . . . . . . . . . . . . . . xxxi Checking the Breaker . . . . . . . . . . . . . . . . . . . . . . . . . . . . . . . . . . . . . . . . . . . . . . . . . . . . . . . . . . . . . . . . . . . . . . . . . . xxxi Check Sheet for the Periodic Inspection of the Breaker . . . . . . . . . . . . . . . . . . . . . . . . . . . . . . . . xxxiv Chapter 1 Before You Start Using This Machine Installation Location and Handling . . . . . . . . . . . . . . . . . . . . . . . . . . . . . . . . . . . . . . . . . . . . . . . . . . . . . 1-2 Installation Precautions . . . . . . . . . . . . . . . . . . . . . . . . . . . . . . . . . . . . . . . . . . . . . . . . . . . . . . . . . . . . . . . . . . . . . . . . 1-2 Avoid Installing the Machine in the Following Locations . . . . . . . . . . . . . . . . . . . . . . . . . . . . . . . . . . . . 1-2 Select a Safe Power Supply . . . . . . . . . . . . . . . . . . . . . . . . . . . . . . . . . . . . . . . . . . . . . . . . . . . . . . . . . . . . . . . . . 1-5 Moving the Machine . . . . . . . . . . . . . . . . . . . . . . . . . . . . . . . . . . . . . . . . . . . . . . . . . . . . . . . . . . . . . . . . . . . . . . . 1-6 Handling Precautions . . . . . . . . . . . . . . . . . . . . . . . . . . . . . . . . . . . . . . . . . . . . . . . . . . . . . . . . . . . . . . . . . . . . . . . . . . 1-6 Backing Up Data . . . . . . . . . . . . . . . . . . . . . . . . . . . . . . . . . . . . . . . . . . . . . . . . . . . . . . . . . . . . . . . . . . . . . . 1-9 Parts and Their Functions. . . . . . . . . . . . . . . . . . . . . . . . . . . . . . . . . . . . . . . . . . . . . . . . . . . . . . . . . . . . . 1-10 v External View . . . . . . . . . . . . . . . . . . . . . . . . . . . . . . . . . . . . . . . . . . . . . . . . . . . . . . . . . . . . . . . . . . . . . . . . . . . . . . . . . 1-10 Internal View . . . . . . . . . . . . . . . . . . . . . . . . . . . . . . . . . . . . . . . . . . . . . . . . . . . . . . . . . . . . . . . . . . . . . . . . . . . . . . . . . . 1-12 Control Panel Parts and Functions . . . . . . . . . . . . . . . . . . . . . . . . . . . . . . . . . . . . . . . . . . . . . . . . . . . . . . . . . . . . . 1-13 Main Power and Control Panel Power. . . . . . . . . . . . . . . . . . . . . . . . . . . . . . . . . . . . . . . . . . . . . . . . . . 1-14 How to Turn ON the Main Power . . . . . . . . . . . . . . . . . . . . . . . . . . . . . . . . . . . . . . . . . . . . . . . . . . . . . . . . . . . . . . . 1-14 Control Panel Power Switch . . . . . . . . . . . . . . . . . . . . . . . . . . . . . . . . . . . . . . . . . . . . . . . . . . . . . . . . . . . . . . . . . . . 1-19 Shutting Down the Machine . . . . . . . . . . . . . . . . . . . . . . . . . . . . . . . . . . . . . . . . . . . . . . . . . . . . . . . . . . . . . . . . . . . 1-19 Chapter 2 Routine Maintenance Paper Drawers . . . . . . . . . . . . . . . . . . . . . . . . . . . . . . . . . . . . . . . . . . . . . . . . . . . . . . . . . . . . . . . . . . . . . . . . 2-2 Loading Paper . . . . . . . . . . . . . . . . . . . . . . . . . . . . . . . . . . . . . . . . . . . . . . . . . . . . . . . . . . . . . . . . . . . . . . . . . . . . . . . . . 2-2 Adjusting a Paper Drawer to Hold a Different Paper Size . . . . . . . . . . . . . . . . . . . . . . . . . . . . . . . . . . . . . . . . . 2-7 Paper Deck-Q1 (Optional) . . . . . . . . . . . . . . . . . . . . . . . . . . . . . . . . . . . . . . . . . . . . . . . . . . . . . . . . . . . . 2-10 Loading Paper . . . . . . . . . . . . . . . . . . . . . . . . . . . . . . . . . . . . . . . . . . . . . . . . . . . . . . . . . . . . . . . . . . . . . . . . . . . . . . . . 2-10 Envelope Feeder Attachment-C2 (Optional) . . . . . . . . . . . . . . . . . . . . . . . . . . . . . . . . . . . . . . . . . . . . 2-14 How to Use the Envelope Feeder Attachment . . . . . . . . . . . . . . . . . . . . . . . . . . . . . . . . . . . . . . . . . . . . . . . . . . 2-14 Preparing the Envelopes . . . . . . . . . . . . . . . . . . . . . . . . . . . . . . . . . . . . . . . . . . . . . . . . . . . . . . . . . . . . . . . . . . . . . . 2-16 Loading Envelopes . . . . . . . . . . . . . . . . . . . . . . . . . . . . . . . . . . . . . . . . . . . . . . . . . . . . . . . . . . . . . . . . . . . . . . . . . . . . 2-18 Changing Envelope Sizes . . . . . . . . . . . . . . . . . . . . . . . . . . . . . . . . . . . . . . . . . . . . . . . . . . . . . . . . . . . . . . . . . . . . . . 2-21 Feeder (DADF-U1) (Optional) . . . . . . . . . . . . . . . . . . . . . . . . . . . . . . . . . . . . . . . . . . . . . . . . . . . . . . . . . 2-28 Replacing the Stamp Cartridge . . . . . . . . . . . . . . . . . . . . . . . . . . . . . . . . . . . . . . . . . . . . . . . . . . . . . . . . . . . . . . . . 2-28 Finisher-S1/Puncher Unit-R1 (Optional) . . . . . . . . . . . . . . . . . . . . . . . . . . . . . . . . . . . . . . . . . . . . . . . 2-30 Replacing the Staple Cartridge . . . . . . . . . . . . . . . . . . . . . . . . . . . . . . . . . . . . . . . . . . . . . . . . . . . . . . . . . . . . . . . . 2-30 Removing Punch Waste . . . . . . . . . . . . . . . . . . . . . . . . . . . . . . . . . . . . . . . . . . . . . . . . . . . . . . . . . . . . . . . . . . . . . . . 2-35 Finisher-AE1/Saddle Finisher-AE2/Puncher Unit-M1 (Optional) . . . . . . . . . . . . . . . . . . . . . . . . . 2-38 Replacing the Staple Cartridge in the Stapler Unit . . . . . . . . . . . . . . . . . . . . . . . . . . . . . . . . . . . . . . . . . . . . . . 2-38 Replacing the Staple Cartridge in the Saddle Stitcher Unit . . . . . . . . . . . . . . . . . . . . . . . . . . . . . . . . . . . . . . 2-42 Removing Punch Waste . . . . . . . . . . . . . . . . . . . . . . . . . . . . . . . . . . . . . . . . . . . . . . . . . . . . . . . . . . . . . . . . . . . . . . . 2-46 Replacing the Toner Cartridge . . . . . . . . . . . . . . . . . . . . . . . . . . . . . . . . . . . . . . . . . . . . . . . . . . . . . . . . 2-49 Routine Cleaning . . . . . . . . . . . . . . . . . . . . . . . . . . . . . . . . . . . . . . . . . . . . . . . . . . . . . . . . . . . . . . . . . . . . 2-54 Platen Glass and Cover . . . . . . . . . . . . . . . . . . . . . . . . . . . . . . . . . . . . . . . . . . . . . . . . . . . . . . . . . . . . . . . . . . . . . . . . 2-55 Manual Feeder Cleaning. . . . . . . . . . . . . . . . . . . . . . . . . . . . . . . . . . . . . . . . . . . . . . . . . . . . . . . . . . . . . . . . . . . . . . . 2-56 Automatic Feeder Cleaning. . . . . . . . . . . . . . . . . . . . . . . . . . . . . . . . . . . . . . . . . . . . . . . . . . . . . . . . . . . . . . . . . . . . 2-61 Consumables . . . . . . . . . . . . . . . . . . . . . . . . . . . . . . . . . . . . . . . . . . . . . . . . . . . . . . . . . . . . . . . . . . . . . . . . 2-62 Chapter 3 Troubleshooting Reducing the Frequency of Paper Jams . . . . . . . . . . . . . . . . . . . . . . . . . . . . . . . . . . . . . . . . . . . . . . . . . 3-2 Clearing Paper Jams . . . . . . . . . . . . . . . . . . . . . . . . . . . . . . . . . . . . . . . . . . . . . . . . . . . . . . . . . . . . . . . . . . 3-3 Screens Indicating the Locations of Paper Jams . . . . . . . . . . . . . . . . . . . . . . . . . . . . . . . . . . . . . . . . . . . . . . . . . 3-3 Fixing Unit (Inside the Main Unit) . . . . . . . . . . . . . . . . . . . . . . . . . . . . . . . . . . . . . . . . . . . . . . . . . . . . . . . . . . . . . . 3-10 Duplexing Unit (Inside the Main Unit) . . . . . . . . . . . . . . . . . . . . . . . . . . . . . . . . . . . . . . . . . . . . . . . . . . . . . . . . . . 3-13 Stack Bypass . . . . . . . . . . . . . . . . . . . . . . . . . . . . . . . . . . . . . . . . . . . . . . . . . . . . . . . . . . . . . . . . . . . . . . . . . . . . . . . . . . 3-16 Paper Drawer 1 . . . . . . . . . . . . . . . . . . . . . . . . . . . . . . . . . . . . . . . . . . . . . . . . . . . . . . . . . . . . . . . . . . . . . . . . . . . . . . . 3-19 Paper Drawer 2 . . . . . . . . . . . . . . . . . . . . . . . . . . . . . . . . . . . . . . . . . . . . . . . . . . . . . . . . . . . . . . . . . . . . . . . . . . . . . . . 3-24 Cassette Feeding Unit-Y3 (Optional) . . . . . . . . . . . . . . . . . . . . . . . . . . . . . . . . . . . . . . . . . . . . . . . . . . . . . . . . . . . 3-28 Paper Deck-Q1 (Optional) . . . . . . . . . . . . . . . . . . . . . . . . . . . . . . . . . . . . . . . . . . . . . . . . . . . . . . . . . . . . . . . . . . . . . 3-32 Feeder (DADF-U1) (Optional) . . . . . . . . . . . . . . . . . . . . . . . . . . . . . . . . . . . . . . . . . . . . . . . . . . . . . . . . . . . . . . . . . . 3-36 Finisher-S1 (Optional) . . . . . . . . . . . . . . . . . . . . . . . . . . . . . . . . . . . . . . . . . . . . . . . . . . . . . . . . . . . . . . . . . . . . . . . . . 3-40 Finisher-S1/Puncher Unit-R1 (Optional) . . . . . . . . . . . . . . . . . . . . . . . . . . . . . . . . . . . . . . . . . . . . . . . . . . . . . . . . 3-46 Inside the Transfer Cover of the Finisher-S1 (Optional) . . . . . . . . . . . . . . . . . . . . . . . . . . . . . . . . . . . . . . . . . . 3-53 Inside the Top Cover of the Finisher-AE1/Saddle Finisher-AE2 (Optional) . . . . . . . . . . . . . . . . . . . . . . . . 3-57 vi Inside the Buffer Pass Unit-E2 of the Finisher-AE1/Saddle Finisher-AE2 (Optional). . . . . . . . . . . . . . . . 3-60 Inside the Front Cover of the Saddle Finisher-AE2 (Optional) . . . . . . . . . . . . . . . . . . . . . . . . . . . . . . . . . . . . 3-62 Saddle Stitcher Unit (Optional) . . . . . . . . . . . . . . . . . . . . . . . . . . . . . . . . . . . . . . . . . . . . . . . . . . . . . . . . . . . . . . . . 3-66 Puncher Unit-M1 (Optional) . . . . . . . . . . . . . . . . . . . . . . . . . . . . . . . . . . . . . . . . . . . . . . . . . . . . . . . . . . . . . . . . . . . 3-69 Inner 2 Way Tray-D1 (Optional) . . . . . . . . . . . . . . . . . . . . . . . . . . . . . . . . . . . . . . . . . . . . . . . . . . . . . . . . . . . . . . . . 3-72 Copy Tray-J1 (Optional) . . . . . . . . . . . . . . . . . . . . . . . . . . . . . . . . . . . . . . . . . . . . . . . . . . . . . . . . . . . . . . . . . . . . . . . . 3-76 Clearing Staple Jams . . . . . . . . . . . . . . . . . . . . . . . . . . . . . . . . . . . . . . . . . . . . . . . . . . . . . . . . . . . . . . . . . 3-79 Finisher-S1 (Optional) . . . . . . . . . . . . . . . . . . . . . . . . . . . . . . . . . . . . . . . . . . . . . . . . . . . . . . . . . . . . . . . . . . . . . . . . . 3-79 Finisher-AE1/Saddle Finisher-AE2 (Optional) . . . . . . . . . . . . . . . . . . . . . . . . . . . . . . . . . . . . . . . . . . . . . . . . . . . 3-83 Saddle Stitcher Unit (Optional) . . . . . . . . . . . . . . . . . . . . . . . . . . . . . . . . . . . . . . . . . . . . . . . . . . . . . . . . . . . . . . . . 3-86 List of Error Messages . . . . . . . . . . . . . . . . . . . . . . . . . . . . . . . . . . . . . . . . . . . . . . . . . . . . . . . . . . . . . . . . 3-91 Self-Diagnostic Display . . . . . . . . . . . . . . . . . . . . . . . . . . . . . . . . . . . . . . . . . . . . . . . . . . . . . . . . . . . . . . . . . . . . . . . . 3-91 List of Error Codes without Messages . . . . . . . . . . . . . . . . . . . . . . . . . . . . . . . . . . . . . . . . . . . . . . . . . . . . . . . . . . 3-94 If Memory Becomes Full during Scanning . . . . . . . . . . . . . . . . . . . . . . . . . . . . . . . . . . . . . . . . . . . . . 3-102 Service Call Message . . . . . . . . . . . . . . . . . . . . . . . . . . . . . . . . . . . . . . . . . . . . . . . . . . . . . . . . . . . . . . . . 3-105 Contacting Your Local Authorized Canon Dealer . . . . . . . . . . . . . . . . . . . . . . . . . . . . . . . . . . . . . . . . . . . . . . 3-105 Setting the Limited Functions Mode from the Service Call Message Screen . . . . . . . . . . . . . . . . . . . . . 3-107 When the Power Does Not Turn ON . . . . . . . . . . . . . . . . . . . . . . . . . . . . . . . . . . . . . . . . . . . . . . . . . . . 3-109 Printer/Fax Driver Troubleshooting . . . . . . . . . . . . . . . . . . . . . . . . . . . . . . . . . . . . . . . . . . . . . . . . . . 3-110 Chapter 4 Appendix Sample Reports . . . . . . . . . . . . . . . . . . . . . . . . . . . . . . . . . . . . . . . . . . . . . . . . . . . . . . . . . . . . . . . . . . . . . . . 4-2 Copy Log List . . . . . . . . . . . . . . . . . . . . . . . . . . . . . . . . . . . . . . . . . . . . . . . . . . . . . . . . . . . . . . . . . . . . . . . . . . . . . . . . . . 4-2 Print Log List . . . . . . . . . . . . . . . . . . . . . . . . . . . . . . . . . . . . . . . . . . . . . . . . . . . . . . . . . . . . . . . . . . . . . . . . . . . . . . . . . . . 4-3 Device Information Delivery Destination List . . . . . . . . . . . . . . . . . . . . . . . . . . . . . . . . . . . . . . . . . . . . . . . . . . . . 4-4 Device Information Communication Log Report . . . . . . . . . . . . . . . . . . . . . . . . . . . . . . . . . . . . . . . . . . . . . . . . 4-5 Send Job List. . . . . . . . . . . . . . . . . . . . . . . . . . . . . . . . . . . . . . . . . . . . . . . . . . . . . . . . . . . . . . . . . . . . . . . . . . . . . . . . . . . 4-6 Send TX Report/Send Error TX Report . . . . . . . . . . . . . . . . . . . . . . . . . . . . . . . . . . . . . . . . . . . . . . . . . . . . . . . . . . . 4-8 Fax TX Report/Fax Error TX Report . . . . . . . . . . . . . . . . . . . . . . . . . . . . . . . . . . . . . . . . . . . . . . . . . . . . . . . . . . . . . . 4-9 Fax Multi TX Report . . . . . . . . . . . . . . . . . . . . . . . . . . . . . . . . . . . . . . . . . . . . . . . . . . . . . . . . . . . . . . . . . . . . . . . . . . . 4-11 Fax RX Report . . . . . . . . . . . . . . . . . . . . . . . . . . . . . . . . . . . . . . . . . . . . . . . . . . . . . . . . . . . . . . . . . . . . . . . . . . . . . . . . 4-12 Confidential Fax Inbox RX Report . . . . . . . . . . . . . . . . . . . . . . . . . . . . . . . . . . . . . . . . . . . . . . . . . . . . . . . . . . . . . 4-13 Activity Report . . . . . . . . . . . . . . . . . . . . . . . . . . . . . . . . . . . . . . . . . . . . . . . . . . . . . . . . . . . . . . . . . . . . . . . . . . . . . . . 4-15 Fax Activity Report . . . . . . . . . . . . . . . . . . . . . . . . . . . . . . . . . . . . . . . . . . . . . . . . . . . . . . . . . . . . . . . . . . . . . . . . . . . 4-17 Forwarding Conditions List . . . . . . . . . . . . . . . . . . . . . . . . . . . . . . . . . . . . . . . . . . . . . . . . . . . . . . . . . . . . . . . . . . . . 4-19 Registered LDAP Server List . . . . . . . . . . . . . . . . . . . . . . . . . . . . . . . . . . . . . . . . . . . . . . . . . . . . . . . . . . . . . . . . . . . 4-20 Address Book List . . . . . . . . . . . . . . . . . . . . . . . . . . . . . . . . . . . . . . . . . . . . . . . . . . . . . . . . . . . . . . . . . . . . . . . . . . . . . 4-21 User’s Data List . . . . . . . . . . . . . . . . . . . . . . . . . . . . . . . . . . . . . . . . . . . . . . . . . . . . . . . . . . . . . . . . . . . . . . . . . . . . . . . . 4-23 System Information . . . . . . . . . . . . . . . . . . . . . . . . . . . . . . . . . . . . . . . . . . . . . . . . . . . . . . . . . . . . . . . . . . . . . . . . . . . 4-25 Number of Enterable Characters and Capacity of Various Functions . . . . . . . . . . . . . . . . . . . . . 4-28 Number of Enterable Characters . . . . . . . . . . . . . . . . . . . . . . . . . . . . . . . . . . . . . . . . . . . . . . . . . . . . . . . . . . . . . . . 4-28 Capacity of Various Functions. . . . . . . . . . . . . . . . . . . . . . . . . . . . . . . . . . . . . . . . . . . . . . . . . . . . . . . . . . . . . . . . . . 4-31 Relationship between Original Orientation and Preprinted Paper Output Chart . . . . . . . . . . 4-33 Index . . . . . . . . . . . . . . . . . . . . . . . . . . . . . . . . . . . . . . . . . . . . . . . . . . . . . . . . . . . . . . . . . . . . . . . . . . . . . . . 4-36 vii Preface Thank you for purchasing the Canon imageRUNNER 3245/3245i/3235/3235i/3230/3225. Please read this manual thoroughly before operating the machine to familiarize yourself with its capabilities, and to make the most of its many functions. After reading this manual, store it in a safe place for future reference. How To Use This Manual Symbols Used in This Manual The following symbols are used in this manual to explain procedures, restrictions, handling precautions, and instructions that should be observed for safety. Indicates a warning concerning operations that may lead to death or injury to persons if not performed correctly. To use the machine safely, always pay attention to these warnings. Indicates a caution concerning operations that may lead to injury to persons, or damage to property if not performed correctly. To use the machine safely, always pay attention to these cautions. Indicates operational requirements and restrictions. Be sure to read these items carefully to operate the machine correctly, and avoid damage to the machine. Indicates a clarification of an operation, or contains additional explanations for a procedure. Reading these notes is highly recommended. viii Keys Used in This Manual The following symbols and key names are a few examples of how keys to be pressed are expressed in this manual: • Touch Panel Display Keys: [Cancel] Example: [Cancel] [Done] • Control Panel Keys: Key Icon (Key Name) Example: (Start) (Stop) Displays Used in This Manual Screen shots of the touch panel display used in this manual are those taken when the optional Color Universal Send Kit has been activated, and the following optional equipment is attached to the imageRUNNER 3245: the Feeder (DADF-U1), Super G3 FAX Board, PCL Printer Kit, Finisher-S1, Additional Finisher Tray-B1, and Cassette Feeding Unit-Y3. Note that functions that cannot be used depending on the model or options, are not displayed on the touch panel display. The keys which you should press are marked with a , as shown below. When multiple keys can be pressed on the touch panel display, all keys are marked. Select the keys which suit your needs. Place your originals press [Special Features]. Press this key for operation. ix Illustrations Used in This Manual Illustrations used in this manual are those displayed when the imageRUNNER 3245 has the following optional equipment attached to it: the Feeder (DADF-U1), Finisher-S1, Additional Finisher Tray-B1, and Cassette Feeding Unit-Y3. Abbreviations Used in This Manual In this manual, product names and model names are abbreviated as follows: Microsoft Windows 98: Windows 98 Microsoft Windows Millennium Edition: Windows Me Microsoft Windows 2000: Windows 2000 Microsoft Windows Server 2003: Windows Server 2003 Microsoft Windows XP: Windows XP Microsoft Windows Vista operating system: Windows Vista Microsoft Windows operating system: Windows Novell Netware: Netware Apple Macintosh: Macintosh Apple Mac: Mac Trademarks MEAP and the MEAP logo are trademarks of Canon Inc. AppleTalk and Macintosh are trademarks of Apple Inc., registered in the U.S. and other countries. Windows, the Windows logo, Windows Vista, and the Windows Vista logo are trademarks or registered trademarks of Microsoft Corporation in the U.S. and/or other countries. Other product and company names herein may be the trademarks of their respective owners. x Operations and Terms Used in This Manual This machine makes effective use of memory to perform print operations efficiently. For example, as soon as the machine has scanned the original that you want to copy, it can immediately scan the next person's original. You can also print from this machine, using a function other than the Copy function. In this machine, these operations take place in a complex way, so that not only copies, but also various kinds of prints may sometimes have to wait their turn before they can be printed. To avoid confusion when reading this manual, the terms "scanning," "printing," and "copying," used throughout this manual are defined below. When making a copy, the process of scanning originals and printing copies may be described as separate functions. Scanning Scanning an original to be copied, or scanning an original to be stored as data in an inbox. Printing Outputting a copy, outputting data stored in an inbox, or outputting data sent from a personal computer to the machine. xi Copying Printing data scanned from an original, followed by finishing options, such as stapling. xii Legal Notices Product Name Safety regulations require the product's name to be registered. In some regions where this product is sold, the following name(s) in ( ) may be registered instead. imageRUNNER 3245/3245i/3235/3235i/3230 (F152000) imageRUNNER 3225 (F152300) FCC (Federal Communications Commission) Note: This equipment has been tested and found to comply with the limits for a Class A digital device, pursuant to Part 15 of the FCC Rules. These limits are designed to provide reasonable protection against harmful interference when the equipment is operated in a commercial environment. This equipment generates, uses, and can radiate, radio frequency energy and, if not installed and used in accordance with the Operator's Manual, may cause harmful interference to radio communications. Operation of this equipment in a residential area is likely to cause harmful interference in which case the user will be required to correct the interference at his own expense. Use of shielded cables are required to comply with Class A limits in Subpart B of Part 15 of the FCC Rules. Do not make any changes or modifications to the equipment unless otherwise specified in the manual. If you make such changes or modifications, you could be required to stop operation of the equipment. If your equipment malfunctions, please contact your local authorized Canon dealer from whom you purchased the equipment (if under warranty), or with whom you have a servicing contract. If you are not sure who to contact, and have both purchased and are using the equipment in the U.S.A., please refer to the "SUPPORT" page on Canon U.S.A.'s Web site (http://www.usa.canon.com). xiii Laser Safety This product complies with 21 CFR Chapter 1 Subchapter J as a Class I laser product under the U.S. Department of Health and Human Services (DHHS) Radiation Performance Standard according to the Radiation Control for Health and Safety Act of 1968. Also, this product is certified as a Class I laser product under IEC60825-1: 1993 and EN60825-1: 1994. This means that the product does not produce hazardous laser radiation. Since radiation emitted inside the product is completely confined within protective housings and external covers, the laser beam cannot escape from the machine during any phase of user operation. Do not remove protective housings or external covers, except as directed by the equipment's manual. The labels shown below are attached to the Paper Drawer's Right Cover and Toner Supply Port Cover. Use of controls, adjustments, or performance of procedures other than those specified in this manual may result in hazardous radiation exposure. International Energy Star Program As an ENERGY STAR ® Partner, Canon USA, Inc. has determined that this machine meets the ENERGY STAR ® Program guidelines for energy efficiency. The International ENERGY STAR ® Office Equipment Program is an international program that promotes energy saving through the use of computers and other office equipment. The program backs the development and dissemination of products with functions that effectively reduce energy consumption. It is an open system in which business proprietors can participate voluntarily. The targeted products are office equipment, such as computers, displays, printers, facsimiles, and copiers. The standards and logos are uniform among participating nations. xiv IPv6 Ready Logo The protocol stack included in this machine has obtained the IPv6 Ready Logo Phase-1established by the IPv6 Forum. Copyright Copyright 2008 by Canon Inc. All rights reserved. No part of this publication may be reproduced or transmitted in any form or by any means, electronic or mechanical, including photocopying and recording, or by any information storage or retrieval system without the prior written permission of Canon Inc. Third Party Software This product includes software and/or software modules that are licensed by third parties (LICENSORS). Use and distribution of this software and/or software modules (the “SOFTWARE”) are subject to conditions (1) through (9) below unless the other conditions accompany the software and/or software module. In such cases, these software and/or software module are subject to the other conditions. (1) You agree that you will comply with any applicable export control laws, restrictions or regulations of the countries involved in the event that the SOFTWARE is shipped, transferred or exported into any country. (2) LICENSORS retain in all respects the title, ownership and intellectual property rights in and to the SOFTWARE. Except as expressly provided herein, no license or right, expressed or implied, is hereby conveyed or granted by Canon’s licenser to you for any intellectual property of LICENSORS. (3) You may use the SOFTWARE solely for use with the Canon product you purchased (the “PRODUCT”). (4) You may not assign, sublicense, market, distribute, or transfer the SOFTWARE to any third party without prior written consent of Canon and LICENSORS. (5) Notwithstanding the foregoing, you may transfer the SOFTWARE only when (a) you assign all of your rights to the PRODUCT and all rights and obligations under the conditions to transferee and (b) such transferee agrees to be bound by all these conditions. (6) You may not decompile, reverse engineer, disassemble or otherwise reduce the code of the SOFTWARE to human readable form. (7) You may not modify, adapt, translate, rent, lease or loan the SOFTWARE or create derivative works based on the SOFTWARE. (8) You are not entitled to remove or make separate copies of the SOFTWARE from the PRODUCT. (9) The human-readable portion (the source code) of the SOFTWARE is not licensed to you. xv The Software Subjected to the Other Conditions Please refer to e-Manual on a CD-ROM bundled with this product, for more detail and corresponding license conditions. The Software Licensed under the GPL/LGPL If you need source code for the software; licensed under GPL and/or LGPL; used for this product, please send email in English or Japanese at: <[email protected]>. Please refer to e-Manual on a CD-ROM bundled with this product, for more detail and corresponding license conditions. Disclaimers The information in this document is subject to change without notice. CANON INC. MAKES NO WARRANTY OF ANY KIND WITH REGARD TO THIS MATERIAL, EITHER EXPRESS OR IMPLIED, EXCEPT AS PROVIDED HEREIN, INCLUDING WITHOUT LIMITATION, THEREOF, WARRANTIES AS TO MARKETABILITY, MERCHANTABILITY, FITNESS FOR A PARTICULAR PURPOSE OF USE OR NON-INFRINGEMENT. CANON INC. SHALL NOT BE LIABLE FOR ANY DIRECT, INCIDENTAL, OR CONSEQUENTIAL DAMAGES OF ANY NATURE, OR LOSSES OR EXPENSES RESULTING FROM THE USE OF THIS MATERIAL. LAMP(S) INSIDE THIS PRODUCT CONTAIN MERCURY AND MUST BE RECYCLED OR DISPOSED OF ACCORDING TO LOCAL, STATE OR FEDERAL LAWS. For CA, USA only Included battery contains Perchlorate Material - special handling may apply. See http://www.dtsc.ca.gov/hazardouswaste/perchlorate/ for details. xvi Legal Limitations on the Usage of Your Product and the Use of Images Using your product to scan, print or otherwise reproduce certain documents, and the use of such images as scanned, printed or otherwise reproduced by your product, may be prohibited by law and may result in criminal and/or civil liability. A non-exhaustive list of these documents is set forth below. This list is intended to be a guide only. If you are uncertain about the legality of using your product to scan, print or otherwise reproduce any particular document, and/or of the use of the images scanned, printed or otherwise reproduced, you should consult in advance with your legal advisor for guidance. • Paper Money • Money Orders • Certificates of Deposit • Postage Stamps (canceled or uncanceled) • Travelers Checks • Food Stamps • Passports • Immigration Papers • Identifying Badges or Insignias • Internal Revenue Stamps (canceled or uncanceled) • Selective Service or Draft • Bonds or Other Certificates of • Checks or Drafts Issued by • Stock Certificates • Motor Vehicle Licenses and • Copyrighted Works/Works of Art Papers Governmental Agencies Certificates of Title Indebtedness without Permission of Copyright Owner Users in the U.S.A. Preinstallation Requirements for Canon Facsimile Equipment A. Location Supply a suitable table, cabinet, or desk for the machine. See Chapter 4, "Appendix," in the paper version of this guide for specific dimensions and weight. B. Order Information 1. A single telephone line (touch-tone or rotary) should be used. If the optional Super G3 multi-line FAX Board is installed, a multi telephone line (touch-tone or rotary) can be used. 2. Order an RJ11-C telephone wall jack (USOC), which should be installed by the telephone company. If the RJ11-C wall jack is not present, telephone/facsimile operation is not possible. 3. Order a normal business line from your telephone company's business representative. The line should be a regular voice grade line or an equivalent one. Use one line per unit. If the optional Super G3 multi-line FAX Board is installed, you can use a multi-line. DDD (Direct Distance Dial) line -orIDDD (International Direct Distance Dial) line if you communicate overseas xvii Canon recommends an individual line following industry standards, i.e., 2500 (touch-tone) or 500 (rotary/pulse dial) telephones. A dedicated extension off a PBX (Private Branch eXchange) unit without "Call Waiting" can be used with your facsimile unit. Key telephone systems are not recommended because they send nonstandard signals to individual telephones for ringing and special codes, which may cause a facsimile error. C. Power Requirements The machine should be connected to a standard 120 volt AC, three-wire grounded outlet only. Do not connect this machine to an outlet or power line shared with other appliances that cause "electrical noise." Air conditioners, electric typewriters, copiers, and machines of this sort generate electrical noise that often interferes with communications equipment and the sending and receiving of documents. Connection of the Equipment This equipment complies with Part 68 of the FCC rules and the requirements adopted by the ACTA. On the rear panel of this equipment is a label that contains, among other information, a product identifier in the format of US:AAAEQ##TXXXX. If requested, this number must be provided to the telephone company. The REN (Ringer Equivalence Number) is used to determine the number of devices that may be connected to a telephone line. Excessive RENs on a telephone line may result in the devices not ringing in response to an incoming call. In most, but not all areas, the sum of the RENs should not exceed five (5.0). To be certain of the number of devices that may be connected to a line, as determined by the total RENs, contact the local telephone company. The REN for this product is part of the product identifier that has the format US:AAAEQ##TXXXX. The digits represented by ## are the REN without a decimal point (e.g., 10 is a REN of 1.0). An FCC compliant telephone line cable and modular plug is provided with this equipment. This equipment is designed to be connected to the telephone network or premise wiring using a compatible modular jack that is Part 68 compliant. This equipment may not be used on coin service provided by the telephone company. Connection to party lines is subject to state tariffs. In Case of Equipment Malfunction Should any malfunction occur which cannot be corrected by the procedures described in this guide or the e-Manual, disconnect the equipment from the telephone line cable and disconnect the power cord. The telephone line cable should not be reconnected or the main power switch turned ON until the problem is completely resolved. Users should contact their local authorized Canon Facsimile Service Dealer for the servicing of equipment. If your equipment malfunctions, please contact your local authorized Canon dealer from whom you purchased the equipment (if under warranty), or with whom you have a servicing contract. If you are not sure who to contact, and have both purchased and are using the equipment in the U.S.A., please refer to the "SUPPORT" page on Canon U.S.A.'s Web site (http://www.usa.canon.com). xviii Rights of the Telephone Company If this equipment imageRUNNER 3245/3245i/3235/3235i/3230/3225 causes harm to the telephone network, the telephone company may temporarily disconnect service. The telephone company also retains the right to make changes in facilities and services that may affect the operation of this equipment. When such changes are necessary, the telephone company is required to give adequate prior notice to the user. However, if advance notice is not possible, the telephone company will notify the customer as soon as possible. Also, the customer will be advised of his/her right to file a complaint with the FCC if he/she believes it is necessary. The Telephone Consumer Protection Act of 1991 makes it unlawful for any person to use a computer or other electronic device to send any message via a telephone facsimile machine unless such message clearly contains in a margin at the top or bottom of each transmitted page, or on the first page of the transmission, the date and time it is sent and an identification of the business or other entity, or other individual sending the message and the telephone number of the sending machine or such business, other entity, or individual. To program this information into your machine, complete the procedure for registering your name, unit's telephone number, time, and date in “Chapter 9” in Getting Started. (For instructions on entering characters, see e-Manual > Basic Operations.) Users in Canada Preinstallation Requirements for Canon Facsimile Equipment A. Location Supply a suitable table, cabinet, or desk for the machine. See Chapter 4, "Appendix," in the paper version of this guide for specific dimensions and weight. B. Order Information 1. A single telephone line (touch-tone or rotary) should be used. If the optional Super G3 multi-line FAX Board is installed, a multi telephone line (touch-tone or rotary) can be used. 2. Order a CA11A modular jack which should be installed by the telephone company. If the CA11A jack is not present, installation cannot occur. 3. Order a normal business line from your telephone company's business representative. The line should be a regular voice grade line or an equivalent one. Use one line per unit. If the optional Super G3 multi-line FAX Board is installed, you can use a multi-line. DDD (Direct Distance Dial) line or IDDD (International Direct Distance Dial) line if you communicate overseas xix Canon recommends an individual line following industry standards, i.e., 2500 (touch-tone) or 500 (rotary/pulse dial) telephones. A dedicated extension off a PBX (Private Branch eXchange) unit without "Call Waiting" can be used with your facsimile unit. Key telephone systems are not recommended because they send nonstandard signals to individual telephones for ringing and special codes, which may cause a facsimile error. C. Power Requirements The power outlet should be a three-prong grounded receptacle (Single or Duplex). It should be independent from copiers, heaters, air conditioners, or any electric equipment that is thermostatically controlled. The rated value is 115 volts and 15 amperes. The CA11A modular jack should be relatively close to the power outlet to facilitate installation. Notice • This product meets the applicable Industry Canada technical specifications. • Before installing this equipment, users should ensure that it is permissible to be connected to the facilities of the local telecommunications company. The equipment must also be installed using an acceptable method of connection. In some cases, the company's inside wiring associated with a single line individual service may be extended by means of a certified connector assembly (telephone extension cord). The customer should be aware that compliance with the above conditions may not prevent deterioration of service in some situations. • The Ringer Equivalence Number is an indication of the maximum number of devices allowed to be connected to a telephone interface. The termination of an interface may consist of any combination of devices subject only to the requirement that the sum of the RENs of all the devices does not exceed five. • The REN of this product is 1.0. • Repairs to certified equipment should be made by an authorized Canadian maintenance facility designated by the supplier. Any repairs or alterations made by the user to this equipment, or equipment malfunctions, may give the telecommunications company cause to request the user to disconnect the equipment. • Users should ensure for their own protection that the electrical ground connections of the power utility, telephone lines, and internal metallic water pipe system, if present, are connected together. This precaution may be particularly important in rural areas. Users should not attempt to make such connections themselves, but should contact the appropriate electric inspection authority, or electrician, as appropriate. This equipment complies with the Canadian ICES-003 Class A limits. xx Utilisation au Canada Conditions à Remplir Préalablement à L'installation d'un Télécopieur Canon A. Emplacement Prévoir une table, un meuble, ou un bureau suffisamment solide et de taille appropriée (voir le chapitre 4, Annexe (Appendix), pour les indications de poids et dimensions). B. Installation téléphonique 1. Une seule ligne téléphonique (tonalités ou impulsions) doit être utilisée. Si la Carte FAX (Super G3) multi-ligne en option est installée, il est possible d'utiliser une ligne téléphonique multiple (tonalités ou impulsions). 2. Il faut commander un jack modulaire CA11A qui sera installé par la compagnie téléphonique. Sans ce jack, la mise en place serait impossible. 3. Si vous vous abonnez à une nouvelle ligne, demandez une ligne d'affaires normale de qualité téléphonique courante ou équivalente. Prenez un abonnement d'une ligne par appareil. Si la Carte FAX (Super G3) multiligne en option est installée, il est possible d'utiliser une ligne téléphonique multiple. Ligne automatique interurbaine ou Ligne automatique internationale (si vous communiquez avec les pays étrangers) Canon vous conseille d'utiliser une ligne individuelle conforme aux normes industrielles, à savoir: ligne téléphonique 2500 (pour appareil à clavier) ou 500 (pour appareil à cadran/impulsions). Il est également possible de raccorder ce télécopieur à un système téléphonique à poussoirs car la plupart de ces systèmes émettent des signaux d'appel non normalisés ou des codes spéciaux qui risquent de perturber le fonctionnement du télécopieur. C. Condition d'alimentation Raccordez le télécopieur à une prise de courant plus terre à trois branches, du type simple ou double, et qui ne sert pas à alimenter un copieur, un appareil de chauffage, un climatiseur ou tout autre appareil électrique à thermostat. L'alimentation doit être de 115 volts et 15 ampères. Pour faciliter l'installation, le jack CA11A doit être assez proche de la prise de courant. Remarques • Le présent matériel est conforme aux spécifications techniques applicables d'Industrie Canada. • Avant d'installer cet appareil, l'utilisateur doit s'assurer qu'il est permis de le connecter à l'équipement de la compagnie de télécommunication locale et doit installer cet appareil en utilisant une méthode de connexion autorisée. Il se peut qu'il faille étendre la circuiterie intérieure de la ligne individuelle d'abonné, qui a été installée par la compagnie, au moyen d'un jeu de connecteurs homologués (rallonge téléphonique). • L'attention de l'utilisateur est attirée sur le fait que le respect des conditions mentionnées cidessus ne constitue pas une garantie contre les dégradations de qualité du service dans certaines circonstances. xxi • L'indice d'équivalence de la sonnerie (IES) sert à indiquer le nombre maximal de terminaux qui peuvent être raccordés à une interface téléphonique. La terminaison d'une interface peut consister en une combinaison quelconque de dispositifs, à la seule condition que la somme d'indices d' équivalence de la sonnerie de tous les dispositifs n'excède pas 5. • Le nombre d'équivalents sonnerie (REN) de ce produit est 1.0. • Les réparations sur un appareil certifié doivent être faites par une société d'entretien canadienne autorisée par le Gouvernement canadien et désignée par le fournisseur. Toute réparation ou modification que pourrait faire I'utilisateur de cet appareil, ou tout mauvais fonctionnement, donne à la compagnie de télécommunication le droit de débrancher I'appareil. • Pour sa propre protection, I'utilisateur doit s'assurer que les prises de terre de I'appareil d'alimentation, les lignes téléphoniques et les tuyaux métalliques internes, s'il y en a, sont bien connectés entre eux. Cette précaution est particulièrement importante dans les zones rurales. Au lieu d'essayer de faire ces branchements eux-mêmes, les utilisateurs sont invités à faire appel à un service d'inspection faisant autorité en matière d'électricité ou à un électricien, selon le cas. Respecte les limites de la classe A de la NMB-003 du Canada. Super G3 Super G3 is a phrase used to describe the new generation of fax machines that use ITU-T V.34 standard 33.6 Kbps* modems. Super G3 High Speed Fax machines allow transmission times of approximately 3 seconds* per page which results in reduced telephone line charges. * Approximately 3 seconds per page fax transmission time based on CCITT/ITU-T No.1 Chart, (JBIG, Standard Mode) at 33.6 Kbps modem speed. The PSTN (Public Switched Telephone Network) currently supports 28.8 Kbps modem speeds or slower, depending on telephone line conditions. xxii Important Safety Instructions Please read these "Important Safety Instructions" thoroughly before operating the machine. As these instructions are intended to prevent injury to the user or other persons or destruction of property, always pay attention to these instructions. Also, since it may result in unexpected accidents or injuries, do not perform any operation unless otherwise specified in the manual. Improper operation or use of this machine could result in personal injury and/or damage requiring extensive repair that may not be covered under your Limited Warranty. Installation • Do not install the machine near alcohol, paint thinner, or other flammable substances. If flammable substances come into contact with electrical parts inside the machine, it may result in a fire or electrical shock. • Do not place the following items on the machine. If these items come into contact with a highvoltage area inside the machine, it may result in a fire or electrical shock. If these items are dropped or spilled inside the machine, immediately turn OFF the main power switch, and disconnect the power cord from the power outlet. Then, contact your local authorized Canon dealer. - Necklaces and other metal objects - Cups, vases, flowerpots, and other containers filled with water or liquids xxiii • Do not install the machine in unstable locations, such as unsteady platforms or inclined floors, or in locations subject to excessive vibrations, as this may cause the machine to fall or tip over, resulting in personal injury. • Never block the ventilation slots and louvers on the machine. These openings are provided for proper ventilation of working parts inside the machine. Blocking these openings can cause the machine to overheat. Never place the machine on a soft surface, such as a sofa or rug. • Do not install the machine in the following locations: - A damp or dusty location - A location near water faucets or water - A location exposed to direct sunlight - A location subject to high temperatures - A location near open flames • Do not remove the machine's leveling feet after the machine has been installed, as this may cause the machine to fall or tip over, resulting in personal injury. xxiv Power Supply • Do not damage or modify the power cord. Also, do not place heavy objects on the power cord, or pull on or excessively bend it, as this could cause electrical damage and result in a fire or electrical shock. • Keep the power cord away from a heat source; failure to do this may cause the power cord coating to melt, resulting in a fire or electrical shock. • Do not connect or disconnect the power cord with wet hands, as this may result in electrical shock. • Do not connect the power cord to a multiplug power strip, as this may cause a fire or electrical shock. • Do not bundle up or tie the power cord in a knot, as this may result in a fire or electrical shock. • Insert the power plug completely into the power outlet, as failure to do so may result in a fire or electrical shock. • Do not use power cords other than the power cord provided, as this may result in a fire or electrical shock. • As a general rule, do not use extension cords. Using an extension cord may result in a fire or electrical shock. If an extension cord must be used, however, use one rated for voltages of 120 V AC and over, untie the cord binding, and insert the power plug completely into the extension cord outlet to ensure a firm connection between the power cord and the extension cord. • Do not use power supplies with voltages other than those specified herein, as this may result in a fire or electrical shock. • Always grasp the power plug when disconnecting the power cord. Pulling on the power cord may expose or snap the core wire, or otherwise damage the power cord. If the power cord is damaged, this could cause current to leak, resulting in a fire or electrical shock. • Leave sufficient space around the power plug so that it can be unplugged easily. If objects are placed around the power plug, you will be unable to unplug it in an emergency. xxv Handling • Do not attempt to disassemble or modify the machine. There are high-temperature and highvoltage components inside the machine which may result in a fire or electrical shock. • If the machine makes strange noises, or gives off smoke, heat, or strange smells, immediately turn OFF the main power switch, and disconnect the power cord from the power outlet. Then, contact your local authorized Canon dealer. Continued use of the machine in this condition may result in a fire or electrical shock. • Do not use highly flammable sprays near the machine. If gas from these sprays comes into contact with the electrical components inside the machine, it may result in a fire or electrical shock. • To avoid damage to the power cord and creating a fire hazard, always turn OFF the main power switch, and unplug the interface cable when moving the machine. Otherwise, the power cord or interface cable may be damaged, resulting in a fire or electrical shock. • Do not drop paper clips, staples, or other metal objects inside the machine. Also, do not spill water, liquids, or flammable substances (alcohol, benzene, paint thinner, etc.) inside the machine. If these items come into contact with a high-voltage area inside the machine, it may result in a fire or electrical shock. If these items are dropped or spilled inside the machine, immediately turn OFF the main power switch, and disconnect the power cord from the power outlet. Then, contact your local authorized Canon dealer. • Do not place heavy objects on the machine, as they may tip over or fall resulting in personal injury. • Close the feeder/platen cover gently to avoid catching your hands, as this may result in personal injury. • Do not press down hard on the feeder/platen cover when using the platen glass to make copies of thick books. Doing so may damage the platen glass and result in personal injury. • Do not touch the finisher while the machine is printing, as this may result in personal injury. • Turn OFF the control panel power switch for safety when the machine will not be used for a long period of time, such as overnight. Also, turn OFF the main power switch, and disconnect the power cord for safety when the machine will not be used for an extended period of time, such as during consecutive holidays. xxvi • Do not place your hands, hair, clothing, etc., near the exit and feed rollers. Even if the machine is not in operation, your hands, hair, or clothing may get caught in the rollers, which may result in personal injury or damage if the machine suddenly starts printing. • Do not place your hands in the part of the tray where stapling is performed (near the rollers) when a finisher is attached, as this may result in personal injury. Finisher-S1 Finisher-AE1/Saddle Finisher-AE2 • The laser beam can be harmful to human bodies. Since radiation emitted inside the product is completely confined within protective housings and external covers, the laser beam cannot escape from the machine during any phase of user operation. Read the following remarks and instructions for safety. • Never open covers other than those instructed in this manual. • Do not remove the following caution labels which are attached to the machine. • If the laser beam escapes from the machine, exposure may cause serious damage to your eyes. • Controlling, adjusting, or operating the machine in ways not mentioned in this manual may cause dangerous radiation to escape from the machine. xxvii Maintenance and Inspections • When cleaning the machine, first turn OFF the main power switch, then disconnect the power cord. Failure to observe these steps may result in a fire or electrical shock. • Disconnect the power cord from the power outlet regularly, and clean the area around the base of the power plug's metal pins and the power outlet with a dry cloth to ensure that all dust and grime is removed. If the power cord is connected for a long period of time in a damp, dusty, or smoky location, dust can build up around the power plug and become damp. This may cause a short circuit and result in a fire. • Clean the machine using a slightly dampened cloth with a mild detergent mixed with water. Do not use alcohol, benzene, paint thinner, or other flammable substances. Check detergent for flammability prior to use. If flammable substances come into contact with a high-voltage area inside the machine, it may result in a fire or electrical shock. • There are some areas inside the machine which are subject to high-voltages. When removing jammed paper or when inspecting the inside of the machine, do not allow necklaces, bracelets, or other metal objects to touch the inside of the machine, as this may result in burns or electrical shock. • Do not burn or throw used toner cartridges into open flames, as this may cause the toner remaining inside the cartridges to ignite, resulting in burns or a fire. • The fixing unit and its surroundings inside the machine may become hot during use. When removing jammed paper or when inspecting the inside of the machine, do not touch the fixing unit and its surroundings, as doing so may result in burns or electrical shock. • When removing jammed paper or replacing the toner cartridge, take care not to allow the toner to come into contact with your hands or clothing, as this will dirty your hands or clothing. If they become dirty, wash them immediately with cold water. Washing them with warm water will set the toner, and make it impossible to remove the toner stains. • When removing paper which has become jammed inside the machine, remove the jammed paper gently to prevent the toner on the paper from scattering and getting into your eyes or mouth. If the toner gets into your eyes or mouth, wash them immediately with cold water and immediately consult a physician. xxviii • When loading paper or removing jammed originals or paper, take care not to cut your hands on the edges of the originals or paper. • When removing a used toner cartridge, remove the cartridge carefully to prevent the toner from scattering and getting into your eyes or mouth. If the toner gets into your eyes or mouth, wash them immediately with cold water and immediately consult a physician. • Do not dismantle the toner cartridge, as doing so may cause toner to fly out and enter your eyes or mouth. If the toner gets into your eyes or mouth, wash them immediately with cold water and immediately consult a physician. • If toner escapes from the toner cartridge, make sure not to ingest the toner or allow it to directly touch your skin. If toner touches your skin, wash it away with soap and water. If your skin still feels irritated after washing it, or you ingest toner, consult a doctor immediately. Consumables • Do not burn or throw used toner cartridges into open flames, as this may cause the toner remaining inside the cartridges to ignite, resulting in burns or a fire. • Do not store toner cartridges or copy paper in places exposed to open flames, as this may cause the toner or paper to ignite, resulting in burns or a fire. • When discarding used toner cartridges, put the cartridges in a bag to prevent the toner remaining inside the cartridges from scattering, and dispose of them in a location away from open flames. • Keep toner and other consumables out of the reach of small children. If these items are ingested, consult a physician immediately. • Do not dismantle the toner cartridge, as doing so may cause toner to fly out and enter your eyes or mouth. If the toner gets into your eyes or mouth, wash them immediately with cold water and immediately consult a physician. • If toner escapes from the toner cartridge, make sure not to ingest the toner or allow it to directly touch your skin. If toner touches your skin, wash it away with soap and water. If your skin still feels irritated after washing it, or you ingest toner, consult a doctor immediately. Telephone Equipment When using telephone equipment, basic safety precautions should always be followed to reduce the risk of fire, electric shock, and injury to persons, including the following: 1. Do not use this machine near water (i.e., near a bathtub, kitchen sink, or laundry tub), or in a wet basement or near a swimming pool. 2. Avoid using the telephone during an electrical storm, as there may be a remote risk of electric shock from lightning. 3. Do not use the telephone to report a gas leak in the vicinity of the leak. xxix Other Warnings For cardiac pacemaker users: This product generates a low level magnetic field. If you use a cardiac pacemaker and feel abnormalities, please move away from the product and consult your doctor. xxx Periodic Inspection of the Breaker This machine has a breaker that detects excess current or leakage current. Be sure to test the breaker once or twice a month using the following procedure. • Make sure that the main power is turned OFF, before inspecting the breaker. • If a malfunction occurs after an inspection, contact your local authorized Canon dealer. Checking the Breaker 1 Push the test button on the rear of the machine with the tip of a ball-point pen, or a similar object. Briefly push the test button. • The breaker is located on the rear of the machine. • For more information on the location of the breaker, see “External View,” on p. 1-10. xxxi 2 Confirm that the breaker lever is switched to the OFF (" " side) position. OFF ON ( side) ( I side) • Do not use the test button to turn the power ON and OFF. • If the breaker lever does not switch to the OFF (" " side) position, repeat step 1. • If the breaker lever does not switch to the OFF (" " side) position, despite carrying out the above procedure two or three times, contact your local authorized Canon dealer. 3 Switch the breaker lever to ON ("I" side). OFF ON ( I side) xxxii ( side) 4 Press the main power switch to the "I" side. ( I side) ( side) 5 Fill in the check sheet, located on the next page, to document your periodic inspections of the breaker. xxxiii Check Sheet for the Periodic Inspection of the Breaker Copy this page for future use, and store it in a safe place near the machine to document your periodic inspections of the breaker. ■ How to Inspect the Breaker Periodically Follow the procedure described in “Periodic Inspection of the Breaker ,” on p. xxxi, once or twice a month. ■ How to Fill in This Check Sheet Fill in the date of inspection and the name of the inspector. When the inspection is completed successfully, write a check mark under "OK." If not, contact your local authorized Canon dealer. (Also, write a check mark under "NG" (No Good).) Date of Inspection xxxiv Inspector Result OK NG Date of Inspection Inspector Result OK NG Before You Start Using This Machine 1 $)"15&3 This chapter describes what you should know before using the machine. Installation Location and Handling . . . . . . . . . . . . . . . . . . . . . . . . . . . . . . . . . . . . . . . . . . . . . . . . . . . . . . . . . . . . . . . . . . . . . . . . . 1-2 Installation Precautions . . . . . . . . . . . . . . . . . . . . . . . . . . . . . . . . . . . . . . . . . . . . . . . . . . . . . . . . . . . . . . . . . . . . . . . . . . . . . . . . . . . . . . . . . . . . . . .1-2 Handling Precautions . . . . . . . . . . . . . . . . . . . . . . . . . . . . . . . . . . . . . . . . . . . . . . . . . . . . . . . . . . . . . . . . . . . . . . . . . . . . . . . . . . . . . . . . . . . . . . . . .1-6 Backing Up Data. . . . . . . . . . . . . . . . . . . . . . . . . . . . . . . . . . . . . . . . . . . . . . . . . . . . . . . . . . . . . . . . . . . . . . . . . . . . . . . . . . . . . . . . . . . 1-9 Parts and Their Functions . . . . . . . . . . . . . . . . . . . . . . . . . . . . . . . . . . . . . . . . . . . . . . . . . . . . . . . . . . . . . . . . . . . . . . . . . . . . . . . . .1-10 External View . . . . . . . . . . . . . . . . . . . . . . . . . . . . . . . . . . . . . . . . . . . . . . . . . . . . . . . . . . . . . . . . . . . . . . . . . . . . . . . . . . . . . . . . . . . . . . . . . . . . . . . 1-10 Internal View . . . . . . . . . . . . . . . . . . . . . . . . . . . . . . . . . . . . . . . . . . . . . . . . . . . . . . . . . . . . . . . . . . . . . . . . . . . . . . . . . . . . . . . . . . . . . . . . . . . . . . . 1-12 Control Panel Parts and Functions . . . . . . . . . . . . . . . . . . . . . . . . . . . . . . . . . . . . . . . . . . . . . . . . . . . . . . . . . . . . . . . . . . . . . . . . . . . . . . . . . . . 1-13 Main Power and Control Panel Power . . . . . . . . . . . . . . . . . . . . . . . . . . . . . . . . . . . . . . . . . . . . . . . . . . . . . . . . . . . . . . . . . . . . .1-14 How to Turn ON the Main Power . . . . . . . . . . . . . . . . . . . . . . . . . . . . . . . . . . . . . . . . . . . . . . . . . . . . . . . . . . . . . . . . . . . . . . . . . . . . . . . . . . . . 1-14 Control Panel Power Switch . . . . . . . . . . . . . . . . . . . . . . . . . . . . . . . . . . . . . . . . . . . . . . . . . . . . . . . . . . . . . . . . . . . . . . . . . . . . . . . . . . . . . . . . . 1-19 Shutting Down the Machine . . . . . . . . . . . . . . . . . . . . . . . . . . . . . . . . . . . . . . . . . . . . . . . . . . . . . . . . . . . . . . . . . . . . . . . . . . . . . . . . . . . . . . . . 1-19 1-1 Installation Location and Handling This section describes precautions for installation location and handling. We recommend that you read this section prior to using this machine. Before You Start Using This Machine 1 Installation Precautions Avoid Installing the Machine in the Following Locations ■ Avoid locations subject to temperature and humidity extremes, whether low or high. For example, avoid installing the machine near water faucets, hot water heaters, humidifiers, air conditioners, heaters, or stoves. ■ Avoid installing the machine in direct sunlight. If this is unavoidable, use curtains to shade the machine. Be sure that the curtains do not block the machine's ventilation slots or louvers, or interfere with the electrical cord or power supply. 1-2 Installation Location and Handling ■ Avoid poorly ventilated locations. This machine generates a slight amount of ozone during normal use. Although sensitivity to ozone may vary, this amount is not harmful. Ozone may be more noticeable during extended use or long production runs, especially in poorly ventilated rooms. It is recommended that the room be appropriately ventilated, sufficient to maintain a comfortable working environment, in areas of machine operation. Before You Start Using This Machine 1 ■ Avoid locations where a considerable amount of dust accumulates. ■ Avoid locations where ammonia gas is emitted. ■ Avoid locations near volatile or flammable materials, such as alcohol or paint thinner. Installation Location and Handling 1-3 ■ Avoid locations that are subject to vibration. For example, avoid installing the machine on unstable floors or stands. Before You Start Using This Machine 1 ■ Avoid exposing the machine to rapid changes in temperature. If the room in which the machine is installed is cold but rapidly heated, water droplets (condensation) may form inside the machine. This may result in a noticeable degradation in the quality of the copied image, the inability to properly scan an original, or the copies having no printed image at all. ■ Avoid installing the machine near computers or other precision electronic equipment. Electrical interference and vibrations generated by the machine during printing can adversely affect the operation of such equipment. ■ Avoid installing the machine near televisions, radios, or similar electronic equipment. The machine might interfere with sound and picture signal reception. Insert the power plug into a dedicated power outlet, and maintain as much space as possible between the machine and other electronic equipment. 1-4 Installation Location and Handling ■ Do not remove the machine's leveling feet. Do not remove the machine's leveling feet after the machine has been installed. If you put weight on the front of the machine while the drawers or units within the machine are pulled out, the machine may fall forward. To prevent this from happening, make sure that the machine's leveling feet are in place. Select a Safe Power Supply ■ Plug the machine into a 120 V AC outlet. ■ Do not connect other electrical equipment to the same power outlet to which the machine is connected. ■ Do not connect the power cord to a multiplug power strip, as this may cause a fire or electrical shock. ■ The power cord may become damaged if it is often stepped on or if heavy objects are placed on it. Continued use of a damaged power cord can lead to an accident, such as a fire or electrical shock. Installation Location and Handling 1-5 1 Before You Start Using This Machine ■ Make sure that the power supply for the machine is safe, and has a steady voltage. Moving the Machine ■ If you intend to move the machine, even to a location on the same floor of your building, contact your local authorized Canon dealer beforehand. Do not attempt to move the machine yourself. Before You Start Using This Machine 1 Handling Precautions ■ Do not attempt to disassemble or modify the machine. 1-6 Installation Location and Handling ■ Some parts inside the machine are subject to high-voltages and temperatures. Take adequate precautions when inspecting the inside of the machine. Do not carry out any inspections not described in this manual. ■ Be careful not to spill liquid or drop any foreign objects, such as paper clips or staples inside the machine. If a foreign object comes into contact with electrical parts inside the machine, it might cause a short circuit and result in a fire or electrical shock. ■ If there is smoke, or unusual noise, immediately turn the main power switch OFF, disconnect the power cord from the outlet, and call your local authorized Canon dealer. Using the machine in this state may cause a fire or electrical shock. Also, avoid placing objects around the power plug so that the machine can be disconnected whenever necessary. Installation Location and Handling 1-7 Before You Start Using This Machine 1 ■ Do not turn the main power switch OFF or open the front covers while the machine is in operation. This might result in paper jams. ■ Do not use flammable sprays, such as spray glue, near the machine. There is a danger of ignition. Before You Start Using This Machine 1 ■ This machine generates a slight amount of ozone during normal use. Although sensitivity to ozone may vary, this amount is not harmful. Ozone may be more noticeable during extended use or long production runs, especially in poorly ventilated rooms. It is recommended that the room be appropriately ventilated, sufficient to maintain a comfortable working environment, in areas of machine operation. ■ For safety reasons, turn OFF the control panel power switch of the machine when it will not be used for a long period of time, such as overnight. As an added safety measure, turn OFF the main power switch, and disconnect the power cord when the machine will not be used for an extended period of time, such as during consecutive holidays. OFF ■ Use a modular cable that is shorter than three metres. 1-8 Installation Location and Handling Backing Up Data Please regularly back up your important data, as it is possible that a malfunction in the hard disk may cause received data and stored data to be lost. Please note that Canon will not be held responsible for any damages caused by the loss of data. The data that can be backed up is indicated below. ■ Address Book, Additional Functions settings, forwarding settings, Mail Box function data (User Inbox data, forms for the Form Composition mode) For information on backing up (exporting) this data, see e-Manual > Remote UI. ■ Data that can be backed up using the Device Information Delivery Settings mode You can perform temporary backing up of your data by delivering data registered in the machine to other client machines. For information on the Device Information Delivery Settings mode, see e-Manual > Security. ■ Data relating to MEAP • License files for MEAP applications For information on backing up (downloading) license files, see e-Manual > MEAP/SSO. • User authentication information registered for the Local Device Authentication system of SSO-H (Single Sign-On H) For information on backing up (exporting) user authentication information, see e-Manual > MEAP/SSO. • Data stored by MEAP applications You may be able to back up data stored by MEAP applications, depending on the application. For more information, see the documentation for each MEAP application. If your machine is not connected to a network, it is recommended that you print and store important information such as the Address Book. See e-Manual > Send/Fax. Backing Up Data 1-9 1 Before You Start Using This Machine Data such as the Address Book and Additional Functions settings are stored on the internal hard disk of the machine. Parts and Their Functions This section provides you with the names and functions of all the parts on the outside and inside of the main unit, control panel, and the touch panel display. An illustration of the machine with some optional equipment attached to it is also provided. For more information on optional equipment, parts and their functions, see e-Manual > Optional Equipment. Before You Start Using This Machine 1 External View The optional Feeder (DADF-U1)(standard-equipped for the imageRUNNER 3245/3245i/3235/3235i) and Cassette Feeding Unit-Y3 are attached. 1-10 Parts and Their Functions Originals placed in the feeder are automatically fed sheet by sheet to the platen glass for scanning. The feeder also automatically turns over two-sided originals to make two or one sided copies.The feeder is standard-equipped for the imageRUNNER 3245/3245i/3235/3235i. ② Control Panel Includes the keys, touch panel display, and indicators required for operating the machine. (See “Control Panel Parts and Functions,” on p. 1-13.) ③ Main Unit's Right Cover Open this cover when clearing a paper jam inside the main unit. (See “Screens Indicating the Locations of Paper Jams,” on p. 3-3.) ④ Stack Bypass Use the stack bypass to feed paper manually, and for loading nonstandard paper stock, such as envelopes. For more information on optional equipment, parts and their functions, see e-Manual > Optional Equipment. ⑤ Main Power Switch Press to the "I" side to turn the power ON. (See “Main Power and Control Panel Power,” on p. 1-14.) ⑥ Paper Drawer's Right Cover Open this cover when clearing a paper jam in Paper Drawers 1 and 2. ⑦ Paper Drawer 2 Holds up to 550 sheets of paper (20 lb bond (80 g/m2)). ⑧ Paper Drawer 1 Holds up to 550 sheets of paper (20 lb bond (80 g/m2)). ⑨ Output Tray 1 Prints and copies are output to this tray. ⑩ Output Paper Tray Guide Before You Start Using This Machine ① Feeder (DADF-U1) (Optional) Tilt the output paper tray guide up to prevent output papers from falling down. ⑪ Test Button Press this button to periodically test the circuit breaker. (See “Periodic Inspection of the Breaker ,” on p. xxxi.) ⑫ Breaker Detects excess current or leakage current. (See “Periodic Inspection of the Breaker ,” on p. xxxi.) For more information on optional equipment, parts and their functions, see e-Manual > Optional Equipment. Parts and Their Functions 1-11 Internal View The optional Feeder (DADF-U1) (standard-equipped for the imageRUNNER 3245/3245i/3235/3235i) and Cassette Feeding Unit-Y3 are attached. Before You Start Using This Machine 1 ① ② ③ ⑤ ④ ① Platen Glass Use the platen glass when scanning books, thick originals, thin originals, transparencies, etc. ② Fixing Unit's Upper Cover Open this cover to clear a paper jam in the fixing unit. (See “Fixing Unit (Inside the Main Unit),” on p. 3-10.) ③ Duplexing Unit Pull out the duplexing unit to clear a paper jam. (See “Duplexing Unit (Inside the Main Unit),” on p. 3-13.) 1-12 Parts and Their Functions ④ Toner Supply Port Cover Open this cover to replace the toner cartridge. ⑤ Toner Cartridge When toner runs out, pull out the toner cartridge, and replace it with a new one. Toner cartridges are sold separately (not standard equipment). (See “Consumables,” on p. 2-62.) Control Panel Parts and Functions ① Control Panel Power Switch (Sub Power Supply) Press to turn the control panel ON or OFF. When the control panel power switch is held for more than three seconds, it initiates the Shutdown mode. (See “Shutting Down the Machine,” on p. 1-19.) When turned OFF, the machine is in the Sleep mode. ② Counter Check key Press to display the copy and print count totals on the touch panel display. ③ Stop key Press to stop a job in progress, such as a scan, copy, or fax (scanning only) job. ④ Start key Press to start an operation. ⑤ Main Power Indicator Lights when the main power is turned ON. ⑥ Error Indicator Flashes or lights if there is an error in the machine. When the Error indicator flashes, follow the instructions that appear on the touch panel display. When the Error indicator maintains a steady red light, contact your local authorized Canon dealer. ⑦ Processing/Data Indicator Flashes or blinks green when the machine is performing operations, and maintains a steady green light when fax data is stored in memory. ⑧ Clear key Press to clear entered values or characters. Before You Start Using This Machine 1 ⑨ Numeric keys Press to enter numerical values. ⑩ ID (Log In/Out) key Press when setting or enabling Department ID Management. ⑪ Fax Volume Adjustment Key Press to display the screen for adjusting settings such as the transmission volume and fax sending/receiving alarm volume. ⑫ Brightness Adjustment Dial Use to adjust the brightness of the touch panel display. ⑬ Additional Functions key Press to specify additional functions. ⑭ Help key Press to display explanations and instructions of modes or functions on the touch panel display. ⑮ Reset key Press to restore the standard settings of the machine. ⑯ Touch Panel Display The settings screen for each function is shown on this display. ⑰ Edit Pen Use when operating the touch panel display, such as to enter characters. If you lose the edit pen, contact your local authorized Canon dealer. Do not use an object with a sharp end on the control panel, such as a pencil or ballpoint pen, in place of the edit pen. ⑱ USB Port Use to connect memory media to the machine via USB. Parts and Their Functions 1-13 Main Power and Control Panel Power The machine is provided with two power switches, a main power switch and a control panel power switch, as well as a breaker that detects excess current or leakage current. Before You Start Using This Machine 1 How to Turn ON the Main Power This section explains how to turn ON the main power. 1 Make sure that the power plug is firmly inserted into the power outlet. Do not connect or disconnect the power cord with wet hands, as this may result in electrical shock. 2 Press the main power switch to the "I" side. The main power switch is located on the back right side of the machine. ( I side) ( side) The main power indicator on the control panel lights when the main power switch is turned ON. 1-14 Main Power and Control Panel Power If the main power indicator on the control panel does not light even though the main power switch is ON, be sure to check the breaker to see if it is OFF. (See “When the Power Does Not Turn ON,” on p. 3-109.) The screens shown below are displayed while the system software is loading. ● If login authentication by a login service (SSO-H (Single Sign-On H)) is not set, and an application other than MEAP is selected as the initial function in Common Settings (from the Additional Functions screen): ☐ The Start Up screen is displayed until the machine is ready to scan. If a message is displayed on the touch panel display, proceed to step 4. ☐ The screen below is displayed when the machine is ready to scan. Main Power and Control Panel Power 1-15 1 Before You Start Using This Machine 3 • Once the message <Reservation copies can be made.> appears on the touch panel display, you can specify settings, and copying or printing begins automatically as soon as the machine finishes warming up. (See e-Manual > Copy.) • In the case above, the standard settings are selected. • The standard copy settings are: - Copy Ratio: Direct (100%) - Paper Selection: Auto Paper Selection - Copy Exposure: Automatic Exposure Adjustment - Copy Quantity: 1 - Copy Function: 1 1-sided copy • The standard settings for each function of the machine (Copy, Mail Box, Send, and Fax) are already set at the factory, but you can change them to suit your needs. (See e-Manual > Copy, Mail Box, and Send/Fax.) • You can select which functions to display on the Basic Features screen when turning ON the main power, according to the Additional Functions settings. (See e-Manual > Additional Functions.) • If you press [→] on the Basic Features screen right after the machine is activated, the screen will be blank. Wait for a moment, and then press [→] again. • If a Macintosh, which has been shut down, is connected to the machine via a USB cable, when you turn the machine ON, the Macintosh may also turn ON. In this case, disconnect the Macintosh from the machine. (You may also be able to solve this problem by using a USB hub between the machine and the Macintosh). Before You Start Using This Machine 1 ● If login authentication by a login service (SSO-H) is not set, and MEAP is selected as the initial function in Common Settings (from the Additional Functions screen): ☐ The Start Up screen is displayed until the machine is ready to scan. 1-16 Main Power and Control Panel Power ☐ After the Start Up screen disappears, the MEAP Start Up screen is displayed. You can press [→] to switch to the Basic Features screen to use the Copy, Mail Box, etc. functions even if the MEAP Start Up screen is still displayed. ☐ The MEAP Application screen is displayed. ● If login authentication by a login service (SSO-H) is set: ☐ The Start Up screen is displayed until the machine is ready to scan. Main Power and Control Panel Power 1-17 Before You Start Using This Machine 1 ☐ After the Start Up screen disappears, the MEAP Start Up screen is displayed regardless of the Set as Initial Function settings. Before You Start Using This Machine 1 • Do not turn the main power OFF, if you want to send or receive I-fax documents. Also, do not turn the main power OFF, if the optional Color Universal Send Kit is activated, or the optional FAX Board is installed, and you want to be able to send or receive fax documents. Sending or receiving I-fax or fax documents cannot be done when the main power is turned OFF. • If SSO-H is set as the login service, the machine will take longer to become ready to scan. 4 If you are using a login service, log in using the procedure for the login service you are using. • If you are using Department ID Management with the optional Card Reader-C1, see e-Manual > Optional Equipment. • If you are using Department ID Management, see e-Manual > Basic Operations. • If you are using SSO-H, see e-Manual > Basic Operations. 1-18 Main Power and Control Panel Power Control Panel Power Switch Press the control panel power switch to cancel the Sleep mode and resume normal machine operations. • The machine can receive and print documents from a personal computer when it is in the Sleep mode. I-fax and fax documents can also be received while the machine is in the Sleep mode. • It takes approximately 10 seconds to recover after the Sleep mode is deactivated. • If Energy Consumption in Sleep Mode is set to 'Low', it may take more than 10 seconds for the touch panel display to be displayed after pressing the control panel power switch. Shutting Down the Machine If there are any jobs currently being processed, or a MEAP application is running when the Shutdown mode is activated, the machine asks you to confirm and cancel any existing jobs, and then access to the hard disk is restricted. This procedure protects the hard disk from access errors the next time the machine is turned ON. When the machine shuts down, it also performs an internal cooling down process, which enables the machine to be shut down safely. Follow the instructions below to safely shutdown the machine. If you turn the main power of the machine OFF without following the procedure below, copies output the next time the machine is turned ON may not be printed correctly. In this case, printing will return to normal after a certain number of copies are output. 1 Press and hold the control panel power switch for more than three seconds. If the machine is in the Sleep mode, press the control panel power switch one time to cancel the Sleep mode, and then press and hold the control panel power switch again for more than three seconds. The job confirmation screen is displayed. Main Power and Control Panel Power 1-19 Before You Start Using This Machine 1 Do not initiate the Shutdown mode while fonts are being downloaded. • You can also force the machine into the Shutdown mode by pressing (Additional Functions) → [Common Settings] → [Shutdown Mode]. • You cannot force the machine into the Shutdown mode in the following cases: - When the machine is receiving and updating device information - When the machine is browsing device information - When the machine is importing or exporting data using the Remote UI function • In a rare instance, the machine may not go into the Shutdown mode even if you press and hold the control panel power switch for more than three seconds. In this case, follow the instructions on the touch panel display to turn OFF the main power. • If print data is sent while the machine is in the Shutdown mode, the machine may receive the data, depending on the print data's size. However, the print data is not printed. Before You Start Using This Machine 1 2 Confirm the jobs currently being processed or waiting to be processed → press [Start]. Jobs continue to be processed until [Start] is pressed. To cancel the Shutdown mode, press [Cancel]. If there are no current jobs, proceed to step 4. 1-20 Main Power and Control Panel Power • Jobs that are displayed on the job confirmation screen are: - Current copy, fax, and print jobs (including secured print jobs) - Copy and print jobs (including secured print jobs) that are waiting to be processed • On the job confirmation screen, the current job is displayed on the first line, and the other jobs are processed in the order in which they were reserved (up to seven jobs). Confirm the message displayed → press [Yes]. 1 Before You Start Using This Machine 3 If There Are Jobs Currently Being Processed or Waiting to Be Processed If the Device Information Is Being Delivered All of the jobs on the confirmation screen being processed or waiting to be processed are canceled. The machine and any network communication processes also start to shut down. The Performing Shutdown screen appears. Main Power and Control Panel Power 1-21 4 When the following screen appears, wait for the machine to complete the shutdown process. Before You Start Using This Machine 1 If you need to immediately operate the machine after starting the shutdown process, press [Restart] → [Yes]. If you press [Restart] when device information is being updated, a message asking for your confirmation to continue appears on the screen. Press [Yes]. You can also force the shutdown of the machine (omitting the normal job cancellation process) by pressing [Forced Off]. If you press [Forced Off] while data is being processed or the machine is shutting down, a message asking for your confirmation to continue appears on the screen. Press [Yes]. However, as it is possible that this will destroy data which is being processed or cause damage to the machine, it is not recommended. Note that Canon will not be liable for any damages resulting from the loss of data on the hard disk drive. For more information, contact your local authorized Canon dealer. • When the machine shuts down, it also performs an internal cooling down process. It may take some time for the machine to shut down due to this process. • It may take some time for the machine to completely shut down depending on the application you are using. • The screen below is displayed when you press [Forced Off] in any of the following cases. - When the hardware is finishing process - When device information is being updated 1-22 Main Power and Control Panel Power 5 After the machine shuts down, the control panel power switch automatically turns OFF and the main power switch of machine automatically switches to the " " side. The machine may continue to operate during or after the shutdown process. Do not unplug the power cord until the device sounds stop. Before You Start Using This Machine 1 Main Power and Control Panel Power 1-23 Before You Start Using This Machine 1 1-24 Main Power and Control Panel Power Routine Maintenance 2 $)"15&3 This chapter describes how to load paper, perform routine cleaning, and replace consumables. Paper Drawers. . . . . . . . . . . . . . . . . . . . . . . . . . . . . . . . . . . . . . . . . . . . . . . . . . . . . . . . . . . . . . . . . . . . . . . . . . . . . . . . . . . . . . . . . . . . . 2-2 Loading Paper . . . . . . . . . . . . . . . . . . . . . . . . . . . . . . . . . . . . . . . . . . . . . . . . . . . . . . . . . . . . . . . . . . . . . . . . . . . . . . . . . . . . . . . . . . . . . . . . . . . . . . . .2-2 Adjusting a Paper Drawer to Hold a Different Paper Size . . . . . . . . . . . . . . . . . . . . . . . . . . . . . . . . . . . . . . . . . . . . . . . . . . . . . . . . . . . . . . .2-7 Paper Deck-Q1 (Optional) . . . . . . . . . . . . . . . . . . . . . . . . . . . . . . . . . . . . . . . . . . . . . . . . . . . . . . . . . . . . . . . . . . . . . . . . . . . . . . . . .2-10 Loading Paper . . . . . . . . . . . . . . . . . . . . . . . . . . . . . . . . . . . . . . . . . . . . . . . . . . . . . . . . . . . . . . . . . . . . . . . . . . . . . . . . . . . . . . . . . . . . . . . . . . . . . . 2-10 Envelope Feeder Attachment-C2 (Optional) . . . . . . . . . . . . . . . . . . . . . . . . . . . . . . . . . . . . . . . . . . . . . . . . . . . . . . . . . . . . . . .2-14 How to Use the Envelope Feeder Attachment. . . . . . . . . . . . . . . . . . . . . . . . . . . . . . . . . . . . . . . . . . . . . . . . . . . . . . . . . . . . . . . . . . . . . . . . Preparing the Envelopes . . . . . . . . . . . . . . . . . . . . . . . . . . . . . . . . . . . . . . . . . . . . . . . . . . . . . . . . . . . . . . . . . . . . . . . . . . . . . . . . . . . . . . . . . . . . Loading Envelopes. . . . . . . . . . . . . . . . . . . . . . . . . . . . . . . . . . . . . . . . . . . . . . . . . . . . . . . . . . . . . . . . . . . . . . . . . . . . . . . . . . . . . . . . . . . . . . . . . . Changing Envelope Sizes . . . . . . . . . . . . . . . . . . . . . . . . . . . . . . . . . . . . . . . . . . . . . . . . . . . . . . . . . . . . . . . . . . . . . . . . . . . . . . . . . . . . . . . . . . . 2-14 2-16 2-18 2-21 Feeder (DADF-U1) (Optional). . . . . . . . . . . . . . . . . . . . . . . . . . . . . . . . . . . . . . . . . . . . . . . . . . . . . . . . . . . . . . . . . . . . . . . . . . . . . .2-28 Replacing the Stamp Cartridge . . . . . . . . . . . . . . . . . . . . . . . . . . . . . . . . . . . . . . . . . . . . . . . . . . . . . . . . . . . . . . . . . . . . . . . . . . . . . . . . . . . . . . 2-28 Finisher-S1/Puncher Unit-R1 (Optional). . . . . . . . . . . . . . . . . . . . . . . . . . . . . . . . . . . . . . . . . . . . . . . . . . . . . . . . . . . . . . . . . . . .2-30 Replacing the Staple Cartridge . . . . . . . . . . . . . . . . . . . . . . . . . . . . . . . . . . . . . . . . . . . . . . . . . . . . . . . . . . . . . . . . . . . . . . . . . . . . . . . . . . . . . . 2-30 Removing Punch Waste . . . . . . . . . . . . . . . . . . . . . . . . . . . . . . . . . . . . . . . . . . . . . . . . . . . . . . . . . . . . . . . . . . . . . . . . . . . . . . . . . . . . . . . . . . . . . 2-35 Finisher-AE1/Saddle Finisher-AE2/Puncher Unit-M1 (Optional) . . . . . . . . . . . . . . . . . . . . . . . . . . . . . . . . . . . . . . . . . . . . .2-38 Replacing the Staple Cartridge in the Stapler Unit. . . . . . . . . . . . . . . . . . . . . . . . . . . . . . . . . . . . . . . . . . . . . . . . . . . . . . . . . . . . . . . . . . . . 2-38 Replacing the Staple Cartridge in the Saddle Stitcher Unit. . . . . . . . . . . . . . . . . . . . . . . . . . . . . . . . . . . . . . . . . . . . . . . . . . . . . . . . . . . . 2-42 Removing Punch Waste . . . . . . . . . . . . . . . . . . . . . . . . . . . . . . . . . . . . . . . . . . . . . . . . . . . . . . . . . . . . . . . . . . . . . . . . . . . . . . . . . . . . . . . . . . . . . 2-46 Replacing the Toner Cartridge . . . . . . . . . . . . . . . . . . . . . . . . . . . . . . . . . . . . . . . . . . . . . . . . . . . . . . . . . . . . . . . . . . . . . . . . . . . .2-49 Routine Cleaning . . . . . . . . . . . . . . . . . . . . . . . . . . . . . . . . . . . . . . . . . . . . . . . . . . . . . . . . . . . . . . . . . . . . . . . . . . . . . . . . . . . . . . . . .2-54 Platen Glass and Cover . . . . . . . . . . . . . . . . . . . . . . . . . . . . . . . . . . . . . . . . . . . . . . . . . . . . . . . . . . . . . . . . . . . . . . . . . . . . . . . . . . . . . . . . . . . . . . 2-55 Manual Feeder Cleaning . . . . . . . . . . . . . . . . . . . . . . . . . . . . . . . . . . . . . . . . . . . . . . . . . . . . . . . . . . . . . . . . . . . . . . . . . . . . . . . . . . . . . . . . . . . . 2-56 Automatic Feeder Cleaning . . . . . . . . . . . . . . . . . . . . . . . . . . . . . . . . . . . . . . . . . . . . . . . . . . . . . . . . . . . . . . . . . . . . . . . . . . . . . . . . . . . . . . . . . 2-61 Consumables. . . . . . . . . . . . . . . . . . . . . . . . . . . . . . . . . . . . . . . . . . . . . . . . . . . . . . . . . . . . . . . . . . . . . . . . . . . . . . . . . . . . . . . . . . . . .2-62 2-1 Paper Drawers This section describes how to load paper into the paper drawers. • The following paper sizes can be loaded into Paper Drawers 1, 2, 3, and 4. Routine Maintenance 2 - Paper Drawer 1: LGL, LTR, LTRR, STMTR, EXEC, and envelopes - Paper Drawer 2, 3, 4: 11"x17", LGL, LTR, LTRR, STMTR, and EXEC - Envelopes can be loaded into Paper Drawer 1 only if the optional Envelope Feeder Attachment-C2 is attached. - Paper Drawers 3 and 4 can only be used if the optional Cassette Feeding Unit-Y3 is attached. • For more information on available paper stock that can be loaded into the paper drawers, see e-Manual > Basic Operations. Loading Paper If the selected paper runs out, or the selected paper drawer runs out of paper during printing, a screen prompting you to load paper appears on the touch panel display. Follow the procedure below to load paper into the paper drawers. When loading paper, take care not to cut your hands on the edges of the paper. 2-2 Paper Drawers • A screen prompting you to load paper also appears if the selected paper drawer is not fully inserted into the machine. Make sure that the paper drawer is properly in place. • Do not load nonstandard paper sizes into the paper drawers. • Do not load the following types of paper into the paper drawers. Doing so may cause a paper jam. - • If a message prompting you to load paper appears during printing, the remaining prints are automatically made after you load the correct paper. If you select another paper drawer, the remaining prints are made after you press [OK]. • To cancel printing, press [Cancel]. • To use another available function, press [Another Function] → select [Copy], [Send], [Mail Box], [Scan], or [Print Job] → press [Done]. Paper Drawers 2-3 2 Routine Maintenance Severely curled or wrinkled paper Thin straw paper Transparencies Paper which has been printed on using a thermal transfer printer (Do not print on the reverse side of this paper either.) • Fan the stack of paper well before loading it, and align the edges of the paper stack on a flat surface. • Never place paper or any other items in the empty part of the drawer next to the paper stack. Doing so may cause paper jams. 1 Press and release the button on the paper drawer in which you want to load paper. Routine Maintenance 2 2-4 2 Grip the handle, and pull out the paper drawer until it stops. 3 Open a package of paper, and remove the paper stack. Paper Drawers When loading paper, take care not to cut your hands on the edges of the paper. Rewrap any remaining paper in its original package, and store it in a dry place, away from direct sunlight. • For high-quality printouts, use paper recommended by Canon. • Before loading paper, always fan the sheets several times, and align the edges to facilitate feeding. Routine Maintenance 2 4 Load the paper stack into the paper drawer. Even out the edges of the paper stack. Load the paper stack against the right wall of the paper drawer. When loading paper into the paper drawer for the first time, set the paper size dial to match the paper size being loaded. (See “Adjusting a Paper Drawer to Hold a Different Paper Size,” on p. 2-7.) When loading paper into the paper drawer, make sure that the paper size setting is the same size as the paper being loaded. Paper Drawers 2-5 • Paper which has been rolled or curled must be straightened out prior to use. • Make sure that the height of the paper stack does not exceed the loading limit mark ( ) at the back of the paper drawer. • Each paper drawer holds approximately 550 sheets of paper (20 lb bond (80 g/m2)). • If there are instructions on the package of paper about which side of the paper to load, follow those instructions. • When the paper is loaded into the paper drawer, the side facing up is the one printed on. • If problems occur, such as poor print quality or paper jams, try turning the paper stack over, and reload it. • For more information on the print direction of preprinted paper (paper which has logos or patterns already 2 Routine Maintenance printed on it), see “Relationship between Original Orientation and Preprinted Paper Output Chart,” on p. 4-33. 5 Gently push the paper drawer back into the machine until it clicks into place in the closed position. When returning the paper drawer to its original position, be careful not to get your fingers caught, as this may result in personal injury. You will not be able to make copies or print if you load paper that exceeds the loading limit, or if the paper drawer is not completely pushed into the machine. Always check that the paper drawers are in place, and that the paper does not exceed the loading limit. 2-6 Paper Drawers If paper runs out during copying or printing, load a new paper stack, and follow the instructions on the touch panel display. The machine automatically restarts, and produces the remaining copies or prints. Adjusting a Paper Drawer to Hold a Different Paper Size If you want to load a different paper size into a paper drawer, follow the procedure described below to adjust the paper drawer guides. 1 Press and release the button on the paper drawer that you want to adjust. Grip the handle, and pull out the paper drawer until it stops. Remove all of the remaining paper. Paper Drawers 2-7 2 Routine Maintenance Only LTR transparencies can be used. Make sure that the paper size dial is set to 'LTR' when loading transparencies in a paper drawer. If transparencies of a different size (other than LTR) are loaded in a paper drawer, the paper size and remaining amount of paper will not be detected correctly. 2 Lift out the left guide, and insert it into the holes marked for the desired paper size. Left Guide Routine Maintenance 2 3 Squeeze the lever on the front guide, as shown below. Without releasing the lever, slide the front guide to align it with the mark for the desired paper size. Front Guide Adjust the guides correctly to avoid causing a paper jam, dirty prints, or making the inside of the machine dirty. 4 Load the appropriate size paper into the paper drawer. When loading paper, take care not to cut your hands on the edges of the paper. 2-8 Paper Drawers 5 Turn the paper size dial on the right side of the paper drawer, so that the arrow points to the paper size being loaded. c 11x 17 EX EC Paper Size Dial Arrow If the paper size dial is not positioned correctly to the paper size loaded in the paper drawer, the wrong paper size will be shown on the touch panel display. This may also cause paper jams, dirty prints, or make the inside of the machine dirty. 6 Change the paper drawer's size sticker to match the new paper size. Size Sticker 7 Gently push the paper drawer back into the machine until it clicks into place in the closed position. When returning the paper drawer to its original position, be careful not to get your fingers caught, as this may result in personal injury. Paper Drawers 2-9 Routine Maintenance 2 Paper Deck-Q1 (Optional) If you attach the optional Paper Deck-Q1 to the machine, you have one additional source of paper for printing jobs. The Paper Deck-Q1 holds up to 2,700 sheets of paper (20 lb bond (80 g/m2)). Routine Maintenance 2 If the machine is in the Sleep mode (the touch panel is not displayed, and only the main power indicator is lit), you may not be able to open the paper deck. In this case, press the control panel power switch to reactivate the machine, and then press the open button on the paper deck. The paper size of the optional Paper Deck-Q1 is fixed to LTR. Loading Paper If you select the paper deck when it has no paper, or if the paper deck runs out of paper during a print job, a screen prompting you to load paper appears on the touch panel display. Follow the procedure below to load paper into the paper deck. When loading paper, take care not to cut your hands on the edges of the paper. The paper deck can only accommodate paper from 17 to 24 lb bond (64 to 90 g/m2) in weight. Use the stack bypass to load paper that is heavier. 2-10 Paper Deck-Q1 (Optional) If a message prompting you to load paper appears during printing, the remaining prints are automatically made after you load the correct paper. If you select another paper source, the remaining prints are made after you press [OK]. 1 Press the open button to open the paper deck. Routine Maintenance 2 The inside lifter automatically descends to the paper loading position. 2 Open a package of paper, and remove the paper stack. When loading paper, take care not to cut your hands on the edges of the paper. Paper Deck-Q1 (Optional) 2-11 • Rewrap any remaining paper in its original package, and store it in a dry place, away from direct sunlight. • Do not load the following types of paper into the paper deck. Doing so may cause a paper jam. - Severely curled or wrinkled paper Thin straw paper Transparencies Paper which has been printed on using a thermal transfer printer (Do not print on the reverse side of this paper either.) • For high-quality printouts, use paper recommended by Canon. • Before loading paper, always fan the sheets several times, and align the edges to facilitate feeding. Routine Maintenance 2 3 Load the paper stack into the paper deck. Make sure that the inside lifter has lowered before loading paper, and even out the edges of the paper stack. 2-12 Paper Deck-Q1 (Optional) • Paper which has been rolled or curled must be straightened out before loading it into the paper deck. • Make sure that the height of the paper stack does not exceed the loading limit mark ( ) on the inside of the paper deck. • The paper deck holds approximately 2,700 sheets of paper (20 lb bond (80 g/m2)). • Load the paper stack in stages, adding approximately 500 sheets of paper (20 lb bond (80 g/m2)) at a time. If the paper deck can accommodate more paper, the lifter will descend. • Only load LTR paper into the paper deck. Paper cannot be loaded horizontally. • If there are instructions on the package of paper about which side of the paper to load, follow those printed on it), see “Relationship between Original Orientation and Preprinted Paper Output Chart,” on p. 4-33. 4 Close the paper deck. The inside lifter automatically rises, and the machine becomes ready for printing. When closing the paper deck, be careful not to get your fingers caught, as this may result in personal injury. Paper Deck-Q1 (Optional) 2-13 2 Routine Maintenance instructions. • When paper is loaded in the paper deck, the side facing down is the one printed on. • If problems occur, such as poor print quality or paper jams, try turning the paper stack over, and reload it. • For more information on the print direction of preprinted paper (paper which has logos or patterns already Envelope Feeder Attachment-C2 (Optional) This section explains how to use the optional Envelope Feeder Attachment-C2. Routine Maintenance 2 The optional Envelope Feeder Attachment-C2 can only be attached to Paper Drawer 1. How to Use the Envelope Feeder Attachment The following six types of envelopes can be loaded into the envelope feeder attachment: COM10 No.10, Monarch: Catalog Glove No.8, DL, ISO-B5, ISO-C5, and Yougata 4. If you are using COM10 No. 10 envelopes, load them after checking the following: • Make sure that [COM10] is selected for ENV.1 in Common Settings (from the Additional Functions screen). • The guides are adjusted to hold COM10 No. 10 envelopes. • The paper size dial is set to 'Env.', and the size switch is set to 'ENV.1'. • When you attach the envelope feeder attachment to the paper drawer, do not forcefully move the front guide of the paper drawer in the wrong direction. Doing so may detach the envelope feeder attachment from the paper drawer. • Do not print on both sides of an envelope. Doing so may cause paper jams, dirty prints, or make the inside of the machine dirty. 2-14 Envelope Feeder Attachment-C2 (Optional) • Do not load the following types of envelopes inside the envelope cassette. Doing so may cause paper jams, dirty prints, or make the inside of the machine dirty. - Curled, creased, or folded envelopes - Very thick or thin envelopes - Damp or wet envelopes - Torn envelopes - Irregularly shaped envelopes - Envelopes with clasps or windows - Envelopes that have already been sealed - Envelopes with holes or perforations - Envelopes with specially coated surfaces - Envelopes made of surface treated coloured paper • Envelopes that are self-sticking, which use ink, glue, or other substances that can melt, burn, vaporize, or emit smells under the heat of a fixing unit (approximately 418°F). • If the optional Copy Tray-J1 and Finisher-S1 are attached, envelopes are output to any output tray other than the Copy Tray-J1, even if the Copy Tray-J1 is designated as the output tray destination. • If the optional Copy Tray-J1 and Inner 2 Way Tray-D1 are attached, envelopes are output to any output tray other than the Copy Tray-J1, even if the Copy Tray-J1 is designated as the output tray destination. • If you are printing on envelopes, empty the output tray when up to 10 printed envelopes accumulate in the tray. • Envelopes should be stored in a place away from high-temperatures and humidity. • If there is a temperature difference between the location where the envelopes were stored and the location where the envelopes are being printed, leave the envelopes in the printing location at room temperature before you use them. • Correctly match the paper size dial, size switch, and Envelope Cassette settings in Common Settings (from the Additional Functions screen) with the size of the envelopes being loaded. Failure to do so may cause paper jams, dirty prints, or make the inside of the machine dirty. • The width guides on the envelope feeder attachment can be changed so that the following envelopes can be loaded. Using envelopes other than these may result in paper jams, dirty prints, or make the inside of the machine dirty. - COM10 No.10: Mailwell No.582 - Monarch: Catalog Glove No.8: Mailwell No.553 - DL: Mailwell/Schneidersone No.11345 - Yougata 4: Uzumaki Y-401 • If you want to adjust the width guides to load ISO-C5 or ISO-B5 envelopes, contact your local authorized Canon dealer. Envelope Feeder Attachment-C2 (Optional) 2-15 Routine Maintenance 2 • For more information on using envelopes other than COM10 No.10, see “Changing Envelope Sizes,” on p. 2-21. • For more information on envelope types that can be loaded in the envelope feeder attachment, see e-Manual > Basic Operations. Preparing the Envelopes This section explains how to prepare the envelopes before loading them into the paper drawer. Using curled, creased, or folded envelopes may cause paper jams. Load envelopes after following the procedure below. Routine Maintenance 2 1 Take five envelopes, loosen them as shown, and stack them together. Repeat this step five times for each set of five envelopes. 2-16 Envelope Feeder Attachment-C2 (Optional) Place the envelopes on a clean, level surface, and press all the way around the envelopes by hand, in the direction of the arrows, to remove any curls. Repeat this step five times for each set of five envelopes. 2 If you are using ISO-B5, ISO-C5, COM10 No.10, Monarch: Catalog Glove No.8, or DL envelopes, hold down the four corners of the envelopes firmly, so that they and the sealed or glued portion stay flat. Flap If you are using Yougata 4 envelopes, load the envelopes without folding them. Envelope Feeder Attachment-C2 (Optional) 2-17 Routine Maintenance 2 • If you use envelopes that have glue attached to their flaps, the glue may melt due to the heat and pressure of the fixing unit. • Take particular care to spread the envelopes out in the direction that they will be fed. • Do not print on the back side of the envelopes (the side with the flap). • If the envelopes become filled with air, flatten them by hand before loading them into the envelope feeder attachment. Routine Maintenance 2 Flap Loading Envelopes This section explains how to load envelopes into Paper Drawer 1. 1 2-18 Press and release the button on Paper Drawer 1. Envelope Feeder Attachment-C2 (Optional) 2 Grip the handle, and pull out the paper drawer until it stops. 3 Load 10 envelopes at a time with the side you want to print on face up. While loading the envelopes, press down on the right side of the receptacle to lock them into place. Claw Load the envelopes, as shown below. Front Envelope Feeder Attachment-C2 (Optional) 2-19 Routine Maintenance 2 Align the leading edges of the envelopes, and make sure that they are held in place under the claw. Routine Maintenance 2 • Envelopes which have been rolled or curled must be straightened out prior to use. • Make sure that the height of the envelope stack does not fall below the height limit mark ( ). • The maximum height (quantity) of envelopes that can be loaded into the cassette is approximately 11/4"(30 mm). • The maximum height (quantity) of envelopes varies according to the envelope type and user operating conditions, but as a reference, 11/4"(30 mm) is approximately 50 envelopes. 4 Gently push the paper drawer back into the machine until it clicks into place in the closed position. When returning the paper drawer to its original position, be careful not to get your fingers caught, as this may result in personal injury. 2-20 Envelope Feeder Attachment-C2 (Optional) Never place paper or any other items in the empty part of the paper drawer next to the envelopes. Doing so may cause paper jams. If output has been stopped due to an insufficient number of envelopes, load more envelopes, and follow the instructions on the touch panel display. Printing resumes. Changing Envelope Sizes 1 Press and release the button on Paper Drawer 1. 2 Grip the handle, and pull out the paper drawer until it stops. Envelope Feeder Attachment-C2 (Optional) 2 Routine Maintenance This section explains how to load different types of envelopes into the envelope cassette from the settings made in Envelope Cassette in Common Settings (from the Additional Functions screen). 2-21 3 Pull and lift the paper drawer out of the machine by holding its left and right sides with both hands. Routine Maintenance 2 4 2-22 Remove all of the envelopes that are loaded in the paper drawer (several envelopes at a time). Envelope Feeder Attachment-C2 (Optional) 5 Remove the left guide of the envelope feeder attachment, and insert the left guide into the appropriate slot for the desired envelope size. To remove the left guide, tilt the left guide to the right, and then pull it up. Left Guide 6 7 Loosen the two screws fixing the front width guide of the envelope feeder attachment. Press down on the envelope receptacle, and move the front width guide to align it with the mark for the desired envelope size. Envelope Feeder Attachment-C2 (Optional) 2-23 Routine Maintenance 2 8 Fix the front width guide in place with the screws. Routine Maintenance 2 9 10 Move the back width guide of the envelope feeder attachment in accordance with steps 6 to 8. Load 10 envelopes at a time with the side you want to print on face up. While loading the envelopes, press down on the right side of the receptacle to lock them into place. Claw 2-24 Envelope Feeder Attachment-C2 (Optional) Load the envelopes, as shown below. 2 Routine Maintenance Front Align the leading edges of the envelopes, and make sure that they are held in place under the claw. Claw • Envelopes which have been rolled or curled must be straightened out prior to use. ). • Make sure that the height of the envelope stack does not fall below the height limit mark ( • The maximum height (quantity) of envelopes that can be loaded into the cassette is approximately 11/4"(30 mm). • The maximum height (quantity) of envelopes varies according to the envelope type and user operating conditions, but as a reference, 11/4"(30 mm) is approximately 50 envelopes. Envelope Feeder Attachment-C2 (Optional) 2-25 11 Turn the paper size dial on the right side of the paper drawer, so that the arrow points to 'ENV.'. Then, set the size switch to 'ENV.1' or 'ENV.2'. Arrow Paper Size Dial Size Switch Routine Maintenance 2 [ENV.1] enables the envelope size and type stored in ENV.1 in Envelope Cassette in Common Settings (from the Additional Functions screen) to be loaded. [ENV.2] enables the envelope size and type stored in ENV.2 in Envelope Cassette in Common Settings (from the Additional Functions screen) to be loaded. To change the stored envelope setting, see e-Manual > Additional Functions. 12 2-26 Gently push the paper drawer back into the machine until it clicks into place in the closed position. Envelope Feeder Attachment-C2 (Optional) When returning the paper drawer to its original position, be careful not to get your fingers caught, as this may result in personal injury. Never place paper or any other items in the empty part of the paper drawer next to the envelopes. Doing so may cause paper jams. If output has been stopped due to an insufficient number of envelopes, load more envelopes, and follow the instructions on the touch panel display. Printing resumes. 2 Check the size switch, and store the envelope size and type in Envelope Cassette in Common Settings (from the Additional Functions screen). Routine Maintenance 13 For more information on storing the envelope type, see e-Manual > Additional Functions. Envelope Feeder Attachment-C2 (Optional) 2-27 Feeder (DADF-U1) (Optional) Originals sent by fax or the Send function via the feeder, can be stamped to indicate that they have been sent. Replace the stamp cartridge when this mark is faint or no longer visible. Routine Maintenance 2 When replacing the stamp cartridge, take care not to allow ink to come into contact with your hands or clothing. If ink gets onto your hands or clothing, wash it off immediately with cold water. The Feeder (DADF-U1) is standard-equipped for the imageRUNNER 3245/3245i/3235/3235i. Replacing the Stamp Cartridge 1 Open the feeder cover, and then open the inner cover. Stamp Cartridge Inner Cover 2 2-28 Remove the old stamp cartridge, using tweezers. Feeder (DADF-U1) (Optional) 3 Push in the new stamp cartridge until it clicks, using tweezers. Routine Maintenance 2 • Make sure that the stamp cartridge is not protruding from the surface. • Insert the stamp cartridge properly, or paper jams may occur. 4 Gently close the inner cover, and then close the feeder cover. When closing the covers, be careful not to get your fingers caught, as this may result in personal injury. Feeder (DADF-U1) (Optional) 2-29 Finisher-S1/Puncher Unit-R1 (Optional) This section describes the procedure for replacing the staple cartridge in the optional Finisher-S1, and removing punch waste from the optional Puncher Unit-R1. Replacing the Staple Cartridge Routine Maintenance 2 When the optional Finisher-S1 is almost out of staples and the staple cartridge must be replaced, a screen similar to the one shown below appears on the touch panel display. Follow the procedure described below to replace the staple cartridge. Use only staple cartridges intended for use with this machine. We recommend that you order staple cartridges from your local authorized Canon dealer before your stock runs out. 2-30 Finisher-S1/Puncher Unit-R1 (Optional) 1 Open the front cover of the finisher. 2 Routine Maintenance 2 Lift the handle of the finisher unit up, and then pull it out to the left. Do not place any objects on the finisher unit, or lean on it, as doing so may damage the machine, or cause the machine to fall over, resulting in personal injury. Finisher-S1/Puncher Unit-R1 (Optional) 2-31 3 Lift and pull out the staple case from the stapler unit, holding it by the green tab. Routine Maintenance 2 4 Place the staple case, as shown below, press the area indicated by PUSH, and then pull out the staple cartridge. 053 ( 053 5 ( Insert the new staple cartridge. Press the spring-loaded case down until it clicks into place. 053 ( 053 2-32 Finisher-S1/Puncher Unit-R1 (Optional) ( • Use only staple cartridges intended for use with this machine. • Do not remove the seal that holds the staples together before you place the staple cartridge into the staple case. Only one staple cartridge can be inserted at a time. 6 Remove the seal holding the staples together, by pulling it straight out, and then down. Routine Maintenance 2 053 ( Make sure that you pull the seal straight out, and then down. If you pull it out at an angle, it may tear. 7 Gently push the staple case back into the finisher until it is securely in place. Finisher-S1/Puncher Unit-R1 (Optional) 2-33 8 Lift the handle of the finisher unit up, and then return the finisher unit to its original position. Routine Maintenance 2 When returning the finisher unit to its original position, do not place your fingers or hands under the finisher, as they may get caught, resulting in personal injury. 9 Close the front cover of the finisher. When closing the front cover of the finisher, be careful not to get your fingers caught, as this may result in personal injury. If there are no staples ready for stapling after the cover is closed, the stapler unit automatically performs a "dry" stapling operation to reposition the staples. 2-34 Finisher-S1/Puncher Unit-R1 (Optional) Removing Punch Waste When the punch waste tray of the optional Puncher Unit-R1 becomes full, a screen similar to the one shown below appears on the touch panel display. Follow the procedure described below to remove the punch waste. Routine Maintenance 2 This procedure is necessary only if the optional Puncher Unit-R1 is attached. 1 Open the front cover of the finisher. Finisher-S1/Puncher Unit-R1 (Optional) 2-35 2 Pull out the punch waste tray. 3 Discard the punch waste. Routine Maintenance 2 Make sure that the punch waste tray is completely emptied. 2-36 Finisher-S1/Puncher Unit-R1 (Optional) 4 Return the punch waste tray to its original position. Routine Maintenance 2 If the punch waste tray is not securely in place, you cannot make prints in the Hole Punch mode. 5 Close the front cover of the finisher. When closing the front cover of the finisher, be careful not to get your fingers caught, as this may result in personal injury. Finisher-S1/Puncher Unit-R1 (Optional) 2-37 Finisher-AE1/Saddle Finisher-AE2/Puncher UnitM1 (Optional) This section describes the procedure for replacing the staple cartridge in the optional Finisher-AE1 or optional Saddle Finisher-AE2, and how to remove the punch waste from the optional Puncher Unit-M1. Routine Maintenance 2 Replacing the Staple Cartridge in the Stapler Unit When the optional Finisher-AE1 or Saddle Finisher-AE2 is almost out of staples, and the staple cartridge in the stapler unit must be replaced, a screen similar to the one shown below appears on the touch panel display. Follow the procedure described below to replace the staple cartridge. Use only staple cartridges intended for use with this machine. We recommend that you order staple cartridges from your local authorized Canon dealer before your stock runs out. 2-38 Finisher-AE1/Saddle Finisher-AE2/Puncher Unit-M1 (Optional) 1 Open the front cover of the finisher. The Optional Saddle Finisher-AE2 2 Routine Maintenance 2 The Optional Finisher-AE1 Lift and pull out the staple case from the stapler unit, holding it by the green tab. Finisher-AE1/Saddle Finisher-AE2/Puncher Unit-M1 (Optional) 2-39 3 Place the staple case, as shown below, press the area indicated by PUSH, and then pull out the staple cartridge. 053 ( 2 Routine Maintenance 053 4 ( Insert the new staple cartridge. Press the spring-loaded case down until it clicks into place. 053 ( 053 ( • Use only staple cartridges intended for use with this machine. • Do not remove the seal that holds the staples together before you place the staple cartridge into the staple case. Only one staple cartridge can be inserted at a time. 2-40 Finisher-AE1/Saddle Finisher-AE2/Puncher Unit-M1 (Optional) 5 Remove the seal holding the staples together, by pulling it straight out, and then down. 053 ( Make sure that you pull the seal straight out, and then down. If you pull it out at an angle, it may tear. 6 Gently push the staple case into the stapler unit, until it is securely in place. Finisher-AE1/Saddle Finisher-AE2/Puncher Unit-M1 (Optional) 2-41 Routine Maintenance 2 7 Close the front cover of the finisher. Routine Maintenance 2 The Optional Saddle Finisher-AE2 The Optional Finisher-AE1 When closing the front cover of the finisher, be careful not to get your fingers caught, as this may result in personal injury. If there are no staples ready for stapling after the cover is closed, the stapler unit automatically performs a "dry" stapling operation to reposition the staples. Replacing the Staple Cartridge in the Saddle Stitcher Unit When the saddle stitcher unit of the optional Saddle Finisher-AE2 is almost out of staples, and the staple cartridge must be replaced, a screen similar to the one shown below appears on the touch panel display. Follow the procedure described below to replace the staple cartridge. Use only staple cartridges intended for use with this machine. 2-42 Finisher-AE1/Saddle Finisher-AE2/Puncher Unit-M1 (Optional) If necessary, remove all of the output paper in the Booklet Tray before replacing the staple cartridge in the saddle stitcher unit. • This procedure is necessary only if the optional Saddle Finisher-AE2 is attached. • We recommend that you order staple cartridges from your local authorized Canon dealer before your stock runs out. Open the front cover of the finisher. 2 Routine Maintenance 1 2 Grip the saddle stitcher unit by its handle, and pull it out of the finisher until it stops. Saddle Stitcher Unit Finisher-AE1/Saddle Finisher-AE2/Puncher Unit-M1 (Optional) 2-43 3 Pull the stapler unit of the saddle stitcher unit towards you, and then push it up. Stapler Unit of the Saddle Stitcher Unit Routine Maintenance 2 4 Pull out the empty staple cartridge, holding it by its left and right sides. 5 Insert the new staple cartridge. Only one staple cartridge can be inserted at a time. 2-44 Finisher-AE1/Saddle Finisher-AE2/Puncher Unit-M1 (Optional) 6 Pull the stapler unit of the saddle stitcher unit towards you, and then push it down into its original position. 7 Gently push the saddle stitcher unit back into its original position. 8 Close the front cover of the finisher. Finisher-AE1/Saddle Finisher-AE2/Puncher Unit-M1 (Optional) Routine Maintenance 2 2-45 When closing the front cover of the finisher, be careful not to get your fingers caught, as this may result in personal injury. When you have replaced the staple cartridge, be sure to manually reposition the staples in the saddle stitcher unit. (See e-Manual > Additional Functions.) Removing Punch Waste When the punch waste tray of the optional Puncher Unit-M1 becomes full, a screen similar to the one shown below appears on the touch panel display. Follow the procedure described below to remove the punch waste. Routine Maintenance 2 This procedure is necessary only if the optional Puncher Unit-M1 is attached. 2-46 Finisher-AE1/Saddle Finisher-AE2/Puncher Unit-M1 (Optional) 1 Open the front cover of the punch waste tray. 2 Pull out the punch waste tray. 3 Discard the punch waste. Routine Maintenance 2 Make sure that the punch waste tray is completely emptied. Finisher-AE1/Saddle Finisher-AE2/Puncher Unit-M1 (Optional) 2-47 4 Return the punch waste tray to its original position. Routine Maintenance 2 If the punch waste tray is not securely in place, you cannot make prints in the Hole Punch mode. 5 Close the front cover of the punch waste tray. When closing the front cover of the punch waste tray, be careful not to get your fingers caught, as this may result in personal injury. 2-48 Finisher-AE1/Saddle Finisher-AE2/Puncher Unit-M1 (Optional) Replacing the Toner Cartridge 2 Routine Maintenance When there is only a small amount of toner remaining inside the machine, the following message appears on the touch panel display. You can continue printing, but at this time you should purchase a new toner cartridge to have it available when needed. When toner runs out completely and prints can no longer be made, a screen with instructions on how to replace the toner cartridge, like the one shown below, appears on the touch panel display. Follow the instructions on the touch panel display, and the procedure described below to help you replace the toner cartridge. If you press [Recover Later], you can continue operations, such as setting modes and scanning originals, even if you do not replace the toner cartridge immediately. Replacing the Toner Cartridge 2-49 Do not burn or throw used toner cartridges into open flames, as this may cause the toner remaining inside the cartridges to ignite, resulting in burns or a fire. • Keep toner out of the reach of small children. If toner is ingested, consult a physician immediately. • Take care not to allow toner to come into contact with your hands or clothing. If toner gets onto your hands or clothing, wash it off immediately with cold water. Washing it off with warm water will set the toner, and make it impossible to remove the toner stains. • Use only toner cartridges intended for use with this machine. • Do not replace toner cartridges until the message prompting you to do so appears. Routine Maintenance 2 • Do not attempt to replace the toner cartridge while the machine is printing. • When the message <Black Toner is low. Replacement not yet needed.> appears, approximately 1,000 pages can be printed. It is recommended that you get a new toner cartridge ready for replacement before the toner runs out. • Complete instructions on how to replace the toner cartridge can be accessed by pressing [Previous] or [Next] on the touch panel display. • If toner runs out during a print job, the remaining prints are made after you replace the toner cartridge. 1 2-50 Open the toner supply port cover. Replacing the Toner Cartridge 2 Lift up the locking lever until it becomes vertical. Make sure that the (down arrow) on the locking lever is aligned with the (Unlock) icon position before proceeding. 3 (up arrow) of the Pull the toner cartridge out of the toner supply port. Pull the toner cartridge out halfway, and then remove it completely while supporting it and keeping it straight with your other hand from underneath. Do not burn or throw used toner cartridges into open flames, as this may cause the toner remaining inside the cartridges to ignite resulting in burns or a fire. If the toner cartridge cannot be pulled out, check that the knob is turned all the way to the appropriate position. Replacing the Toner Cartridge 2-51 Routine Maintenance 2 4 Twist the red protective cap of the new toner cartridge in the direction of the arrow (counterclockwise) to remove it. Routine Maintenance 2 Do not touch the tip of the toner cartridge or subject it to shock by hitting it. Doing so may cause the toner cartridge to leak. 5 Push the new toner cartridge in as far as possible. Support the new toner cartridge with your hand from underneath while pushing it into the machine with your other hand. 2-52 Replacing the Toner Cartridge 6 Push the locking lever down into its original position. Make sure that the icon position. (down arrow) on the locking lever is aligned with the (right arrow) of the (Lock) If you insert a toner cartridge intended for use in a different machine, the locking lever will not move. 7 Close the toner supply port cover. When closing the toner supply port cover, be careful not to get your fingers caught, as this may result in personal injury. Replacing the Toner Cartridge 2-53 Routine Maintenance 2 Routine Cleaning If the original is not copied clearly, clean the following parts of the machine. For high-quality printouts, we recommend cleaning these parts once or twice a month. • Platen glass • Underside of the platen cover • Feeder's rollers Routine Maintenance 2 • When cleaning the machine, first turn OFF the main power switch, and disconnect the power cord. Failure to observe these steps may result in a fire or electrical shock. • Do not use alcohol, benzene, paint thinner, or other solvents for cleaning. Doing so may result in damage to the plastic parts. • Disconnect the power cord from the power outlet regularly, and clean the area around the base of the power plug's metal pins and the power outlet with a dry cloth to ensure that all dust and grime is removed. If the power cord is connected for a long period of time in a damp, dusty, or smoky location, dust can build up around the power plug and become damp. This may cause a short circuit and result in a fire. 2-54 Routine Cleaning Platen Glass and Cover Clean the platen glass and the underside of the optional platen cover by following the procedure below. If the platen glass or the underside of the optional platen cover is dirty, the original may not be scanned clearly, or the size of the original may be detected incorrectly. Clean the platen glass and the underside of the optional platen cover with a cloth dampened with water, and then wipe them clean with a soft, dry cloth. Do not dampen the cloth too much, as this may damage the original or break the machine. Routine Cleaning 2-55 2 Routine Maintenance 1 Manual Feeder Cleaning If originals that have been fed through the feeder have streaks or appear dirty, clean the feeder's rollers. Do not dampen the cloth too much, as this may damage the original or break the machine. • Spin the rollers while cleaning them. • This procedure is necessary only if the optional Feeder (DADF-U1) (standard-equipped for the imageRUNNER 2 Routine Maintenance 3245/3245i/3235/3235i) is attached. 1 2 2-56 Open the feeder cover. Clean the rollers (a total of three places) inside the feeder cover with a cloth dampened with water. Then, wipe the area with a soft, dry cloth. Routine Cleaning 3 Open the inner cover, holding it by its front tab. Inner Cover 4 5 Clean the rollers (a total of three places) inside the inner cover with a cloth dampened with water. Then, wipe the area with a soft, dry cloth. Clean the transparent plastic part of the inner cover with a cloth dampened with water. Then, wipe the area with a soft, dry cloth. Routine Cleaning 2-57 Routine Maintenance 2 6 Close the inner cover. Routine Maintenance 2 When closing the inner cover, be careful not to get your fingers caught, as this may result in personal injury. 7 Close the feeder cover. When closing the feeder cover, be careful not to get your fingers caught, as this may result in personal injury. 2-58 Routine Cleaning 8 Lift the feeder. 9 Clean the feeder scanning area with a cloth dampened with water. Then, wipe the area with a soft, dry cloth. Feeder's Scanning Area 10 Clean the metal part located next to the rubber roller with a cloth dampened with water. Then, wipe the area with a soft, dry cloth. Routine Cleaning 2-59 Routine Maintenance 2 11 Close the feeder. Routine Maintenance 2 • When closing the feeder, be careful not to get your fingers caught, as this may result in personal injury. • Be aware that the light emitted from the platen glass may be very bright when closing the feeder. 2-60 Routine Cleaning Automatic Feeder Cleaning If your originals have black streaks or appear dirty after scanning them through the feeder, clean the rollers of the feeder. This procedure is necessary only if the optional Feeder (DADF-U1) (standard-equipped for the imageRUNNER 3245/3245i/3235i/3235i) is attached. It takes approximately 20 seconds to clean the feeder. 1 Press (Additional Functions) → [Adjustment/Cleaning] → [Feeder Cleaning]. 2 Place 10 sheets of blank paper into the feeder → press [Start]. Routine Maintenance 2 Make sure that you fan the sheets of paper well. Use LTR paper (16 to 20 lb bond (60 to 80 g/m2)). When cleaning is complete, try scanning again. To cancel feeder cleaning while it is in progress, press [Cancel]. Routine Cleaning 2-61 Consumables The following consumables are available from Canon. For more information, contact your local authorized Canon dealer. We recommend that you order paper stock and toner from your local authorized Canon dealer before your stock runs out. Routine Maintenance 2 ■ Paper Stock In addition to plain paper (11"x 17", LGL, LTR, and STMT), recycled paper, color paper, transparencies (recommended for this machine), tracing paper, labels, and other types of paper stock are available. For more information, contact your local authorized Canon dealer. Do not store paper in places exposed to open flames, as this may cause the paper to ignite, resulting in burns or a fire. To prevent moisture build-up, tightly wrap any remaining paper in its original package for storage. • For high-quality printouts, use paper recommended by Canon. • Some commercially available paper types are not suited for this machine. Contact your local authorized Canon dealer when you need to purchase paper. 2-62 Consumables ■ Toner If a message prompting you to replace the toner cartridge appears on the touch panel display, replace the used toner cartridge with a new one. Use only toner cartridges intended for use with this machine. • Do not burn or throw used toner cartridges into open flames, as this may cause the toner remaining inside the cartridges to ignite, resulting in burns or a fire. • Do not store toner cartridges in places exposed to open flames, as this may cause the toner to ignite, resulting in burns or a fire. Keep toner and other consumables out of the reach of small children. If these items are ingested, consult a physician immediately. Store toner cartridges in a cool location, away from direct sunlight. (The recommended storage conditions are: temperatures below 86°F, and humidity below 80%.) ■ Stamp Cartridge The stamp cartridge is used to stamp originals. Use the tweezers provided to remove and replace the stamp cartridge. Consumables 2-63 Routine Maintenance 2 ■ Genuine Supplies Canon has developed and manufactured Toner, Parts, and Supplies specifically for use in this machine. For optimal print quality and for optimal machine performance and productivity, we recommend that you use Genuine Canon Toner, Parts, and Supplies. Contact your Canon Authorized Dealer or Service Provider for Genuine Canon Supplies. Routine Maintenance 2 2-64 Consumables Troubleshooting 3 $)"15&3 This chapter explains what to do in response to a paper jam in the main unit, optional units, and an error message display. Reducing the Frequency of Paper Jams. . . . . . . . . . . . . . . . . . . . . . . . . . . . . . . . . . . . . . . . . . . . . . . . . . . . . . . . . . . . . . . . . . . . . 3-2 Clearing Paper Jams . . . . . . . . . . . . . . . . . . . . . . . . . . . . . . . . . . . . . . . . . . . . . . . . . . . . . . . . . . . . . . . . . . . . . . . . . . . . . . . . . . . . . . . 3-3 Screens Indicating the Locations of Paper Jams . . . . . . . . . . . . . . . . . . . . . . . . . . . . . . . . . . . . . . . . . . . . . . . . . . . . . . . . . . . . . . . . . . . . . . . .3-3 Fixing Unit (Inside the Main Unit) . . . . . . . . . . . . . . . . . . . . . . . . . . . . . . . . . . . . . . . . . . . . . . . . . . . . . . . . . . . . . . . . . . . . . . . . . . . . . . . . . . . . 3-10 Duplexing Unit (Inside the Main Unit). . . . . . . . . . . . . . . . . . . . . . . . . . . . . . . . . . . . . . . . . . . . . . . . . . . . . . . . . . . . . . . . . . . . . . . . . . . . . . . . 3-13 Stack Bypass. . . . . . . . . . . . . . . . . . . . . . . . . . . . . . . . . . . . . . . . . . . . . . . . . . . . . . . . . . . . . . . . . . . . . . . . . . . . . . . . . . . . . . . . . . . . . . . . . . . . . . . . 3-16 Paper Drawer 1 . . . . . . . . . . . . . . . . . . . . . . . . . . . . . . . . . . . . . . . . . . . . . . . . . . . . . . . . . . . . . . . . . . . . . . . . . . . . . . . . . . . . . . . . . . . . . . . . . . . . . 3-19 Paper Drawer 2 . . . . . . . . . . . . . . . . . . . . . . . . . . . . . . . . . . . . . . . . . . . . . . . . . . . . . . . . . . . . . . . . . . . . . . . . . . . . . . . . . . . . . . . . . . . . . . . . . . . . . 3-24 Cassette Feeding Unit-Y3 (Optional) . . . . . . . . . . . . . . . . . . . . . . . . . . . . . . . . . . . . . . . . . . . . . . . . . . . . . . . . . . . . . . . . . . . . . . . . . . . . . . . . . 3-28 Paper Deck-Q1 (Optional) . . . . . . . . . . . . . . . . . . . . . . . . . . . . . . . . . . . . . . . . . . . . . . . . . . . . . . . . . . . . . . . . . . . . . . . . . . . . . . . . . . . . . . . . . . . 3-32 Feeder (DADF-U1) (Optional) . . . . . . . . . . . . . . . . . . . . . . . . . . . . . . . . . . . . . . . . . . . . . . . . . . . . . . . . . . . . . . . . . . . . . . . . . . . . . . . . . . . . . . . . 3-36 Finisher-S1 (Optional) . . . . . . . . . . . . . . . . . . . . . . . . . . . . . . . . . . . . . . . . . . . . . . . . . . . . . . . . . . . . . . . . . . . . . . . . . . . . . . . . . . . . . . . . . . . . . . . 3-40 Finisher-S1/Puncher Unit-R1 (Optional) . . . . . . . . . . . . . . . . . . . . . . . . . . . . . . . . . . . . . . . . . . . . . . . . . . . . . . . . . . . . . . . . . . . . . . . . . . . . . . 3-46 Inside the Transfer Cover of the Finisher-S1 (Optional) . . . . . . . . . . . . . . . . . . . . . . . . . . . . . . . . . . . . . . . . . . . . . . . . . . . . . . . . . . . . . . . 3-53 Inside the Top Cover of the Finisher-AE1/Saddle Finisher-AE2 (Optional). . . . . . . . . . . . . . . . . . . . . . . . . . . . . . . . . . . . . . . . . . . . . . 3-57 Inside the Buffer Pass Unit-E2 of the Finisher-AE1/Saddle Finisher-AE2 (Optional) . . . . . . . . . . . . . . . . . . . . . . . . . . . . . . . . . . . . . 3-60 Inside the Front Cover of the Saddle Finisher-AE2 (Optional) . . . . . . . . . . . . . . . . . . . . . . . . . . . . . . . . . . . . . . . . . . . . . . . . . . . . . . . . . 3-62 Saddle Stitcher Unit (Optional) . . . . . . . . . . . . . . . . . . . . . . . . . . . . . . . . . . . . . . . . . . . . . . . . . . . . . . . . . . . . . . . . . . . . . . . . . . . . . . . . . . . . . . 3-66 Puncher Unit-M1 (Optional) . . . . . . . . . . . . . . . . . . . . . . . . . . . . . . . . . . . . . . . . . . . . . . . . . . . . . . . . . . . . . . . . . . . . . . . . . . . . . . . . . . . . . . . . . 3-69 Inner 2 Way Tray-D1 (Optional) . . . . . . . . . . . . . . . . . . . . . . . . . . . . . . . . . . . . . . . . . . . . . . . . . . . . . . . . . . . . . . . . . . . . . . . . . . . . . . . . . . . . . . 3-72 Copy Tray-J1 (Optional) . . . . . . . . . . . . . . . . . . . . . . . . . . . . . . . . . . . . . . . . . . . . . . . . . . . . . . . . . . . . . . . . . . . . . . . . . . . . . . . . . . . . . . . . . . . . . 3-76 Clearing Staple Jams. . . . . . . . . . . . . . . . . . . . . . . . . . . . . . . . . . . . . . . . . . . . . . . . . . . . . . . . . . . . . . . . . . . . . . . . . . . . . . . . . . . . . .3-79 Finisher-S1 (Optional) . . . . . . . . . . . . . . . . . . . . . . . . . . . . . . . . . . . . . . . . . . . . . . . . . . . . . . . . . . . . . . . . . . . . . . . . . . . . . . . . . . . . . . . . . . . . . . . 3-79 Finisher-AE1/Saddle Finisher-AE2 (Optional) . . . . . . . . . . . . . . . . . . . . . . . . . . . . . . . . . . . . . . . . . . . . . . . . . . . . . . . . . . . . . . . . . . . . . . . . . 3-83 Saddle Stitcher Unit (Optional) . . . . . . . . . . . . . . . . . . . . . . . . . . . . . . . . . . . . . . . . . . . . . . . . . . . . . . . . . . . . . . . . . . . . . . . . . . . . . . . . . . . . . . 3-86 List of Error Messages . . . . . . . . . . . . . . . . . . . . . . . . . . . . . . . . . . . . . . . . . . . . . . . . . . . . . . . . . . . . . . . . . . . . . . . . . . . . . . . . . . . . .3-91 Self-Diagnostic Display. . . . . . . . . . . . . . . . . . . . . . . . . . . . . . . . . . . . . . . . . . . . . . . . . . . . . . . . . . . . . . . . . . . . . . . . . . . . . . . . . . . . . . . . . . . . . . 3-91 List of Error Codes without Messages . . . . . . . . . . . . . . . . . . . . . . . . . . . . . . . . . . . . . . . . . . . . . . . . . . . . . . . . . . . . . . . . . . . . . . . . . . . . . . . . 3-94 If Memory Becomes Full during Scanning. . . . . . . . . . . . . . . . . . . . . . . . . . . . . . . . . . . . . . . . . . . . . . . . . . . . . . . . . . . . . . . . 3-102 Service Call Message. . . . . . . . . . . . . . . . . . . . . . . . . . . . . . . . . . . . . . . . . . . . . . . . . . . . . . . . . . . . . . . . . . . . . . . . . . . . . . . . . . . . 3-105 Contacting Your Local Authorized Canon Dealer . . . . . . . . . . . . . . . . . . . . . . . . . . . . . . . . . . . . . . . . . . . . . . . . . . . . . . . . . . . . . . . . . . . . 3-105 Setting the Limited Functions Mode from the Service Call Message Screen . . . . . . . . . . . . . . . . . . . . . . . . . . . . . . . . . . . . . . . . . . 3-107 When the Power Does Not Turn ON . . . . . . . . . . . . . . . . . . . . . . . . . . . . . . . . . . . . . . . . . . . . . . . . . . . . . . . . . . . . . . . . . . . . . 3-109 Printer/Fax Driver Troubleshooting. . . . . . . . . . . . . . . . . . . . . . . . . . . . . . . . . . . . . . . . . . . . . . . . . . . . . . . . . . . . . . . . . . . . . . 3-110 3-1 Reducing the Frequency of Paper Jams If paper jams occur frequently, even though there is no apparent problem with the machine, either one of the following two reasons may be the cause. Follow the instructions described below to reduce the frequency of paper jams. ■ There are torn pieces of paper left inside the machine. 3 Troubleshooting Pulling jammed paper out of the machine by force may leave parts of the paper torn inside, leading to frequent paper jams. If paper tears while you are trying to remove jammed paper from the machine, make sure that you remove all of the torn pieces. ■ The paper size dial is set incorrectly. Make sure that the paper size dial located on the right side of a paper drawer matches the size of the paper loaded in the paper drawer. If the paper size dial is set incorrectly, paper jams may occur more frequently. 3-2 Reducing the Frequency of Paper Jams Clearing Paper Jams If a paper jam occurs, the following screens appear on the touch panel display. Screens Indicating the Locations of Paper Jams ■ Example of a Screen Indicating the Location of the Paper Jam The location of the paper jam is indicated, by a red circle, in the upper right corner of the screen. If you press [Recover Later], you can continue operations, such as setting modes and scanning originals, even if the jammed paper is not removed immediately. • If a paper jam occurs in the optional Feeder (DADF-U1) (standard-equipped for the imageRUNNER 3245/3245i/3235/3235i), you cannot continue operating the machine. Follow the directions on the touch panel display to clear the paper jam. (See “Feeder (DADF-U1) (Optional),” on p. 3-36.) • If a MEAP application screen is displayed, a message appears in the Job/Print monitor area. Press [System Monitor] → follow the procedures that appear on the touch panel display to help you remove the jammed paper. Clearing Paper Jams 3-3 3 Troubleshooting The screen indicating the location of the paper jam and instructions on how to clear the paper jam appear on the touch panel display. This screen repeatedly appears on the touch panel display until the paper jam is entirely cleared. ■ Example of a Screen Indicating How to Clear the Paper Jam Troubleshooting 3 There are some areas inside the machine which are subject to high-voltages. When removing jammed paper or when inspecting the inside of the machine, do not allow necklaces, bracelets, or other metal objects to touch the inside of the machine, as this may result in burns or electrical shock. • When removing jammed originals or paper, take care not to cut your hands on the edges of the originals or paper. • When removing paper which has become jammed inside the machine, take care not to cut your hands or injure yourself on the inside of the machine. If you cannot remove the paper, contact your local authorized Canon dealer. • When removing paper which has become jammed inside the machine, take care not to allow the toner on the jammed paper to come into contact with your hands or clothing, as this will dirty your hands or clothing. If they become dirty, wash them immediately with cold water. Washing them with warm water will set the toner, and make it impossible to remove the toner stains. • When removing paper which has become jammed inside the machine, remove the jammed paper gently to prevent the toner on the paper from scattering and getting into your eyes or mouth. If the toner gets into your eyes or mouth, wash them immediately with cold water and immediately consult a physician. • The fixing unit and its surroundings inside the machine may become hot during use. When removing jammed paper or when inspecting the inside of the machine, do not touch the fixing unit and its surroundings, as doing so may result in burns or electrical shock. • After clearing all paper jams, remove your hands from the machine immediately. Even if the machine is not in operation, your hands, hair, or clothing may get caught in the feed rollers, which could result in personal injury or damage if the machine suddenly starts printing. 3-4 Clearing Paper Jams If paper is jammed in several locations, remove the jammed paper in the order indicated on the touch panel display. Inspect all paper jam locations indicated on the touch panel display, and remove any jammed paper. See the appropriate pages below for instructions on finding and removing jammed paper. Or, you can follow the instructions on the touch panel display. If jammed paper tears while it is being removed, be sure to remove any remaining pieces from inside the machine. If the machine's power is turned OFF when there is a paper jam, detection of paper jams in the paper drawers is not possible after the power is turned back ON. Clear paper jams without turning the power OFF. • Some areas that are shown to have paper jams may not actually have paper jams. However, always check all locations indicated on the touch panel display in the order that is given. • The following image which is displayed in the upper right corner of the screen, indicates the possible locations where paper jams may occur, and the page number describing how to remove the jammed paper. ① Fixing Unit (See “Fixing Unit (Inside the Main Unit),” on p. 3-10.) ② Duplexing Unit (See “Duplexing Unit (Inside the Main Unit),” on p. 3-13.) ③ Stack Bypass (See “Stack Bypass,” on p. 3-16.) ④ Paper Drawer 1 (See “Paper Drawer 1,” on p. 3-19.) ⑤ Paper Drawer 2 (See “Paper Drawer 2,” on p. 3-24.) Clearing Paper Jams 3-5 3 Troubleshooting 1 2 If a paper jam occurs inside an optional unit, see the instructions on the following pages. ● Cassette Feeding Unit-Y3 ☐ See “Cassette Feeding Unit-Y3 (Optional),” on p. 3-28. Troubleshooting 3 ● Paper Deck-Q1 ☐ See “Paper Deck-Q1 (Optional),” on p. 3-32. 3-6 Clearing Paper Jams ● Feeder (DADF-U1) ☐ See “Feeder (DADF-U1) (Optional),” on p. 3-36. Troubleshooting 3 ● Finisher-S1 ☐ See “Finisher-S1 (Optional),” on p. 3-40. ☐ See “Finisher-S1/Puncher Unit-R1 (Optional),” on p. 3-46. ☐ See “Inside the Transfer Cover of the Finisher-S1 (Optional),” on p. 3-53. ● Inner 2 Way Tray-D1 ☐ See “Inner 2 Way Tray-D1 (Optional),” on p. 3-72. Clearing Paper Jams 3-7 ● Copy Tray-J1 ☐ See “Copy Tray-J1 (Optional),” on p. 3-76. Troubleshooting 3 ● Finisher-AE1 ☐ See “Inside the Top Cover of the Finisher-AE1/Saddle Finisher-AE2 (Optional),” on p. 3-57. ☐ See “Inside the Buffer Pass Unit-E2 of the Finisher-AE1/Saddle Finisher-AE2 (Optional),” on p. 3-60. 3-8 Clearing Paper Jams ● Saddle Finisher-AE2 ☐ See “Inside the Top Cover of the Finisher-AE1/Saddle Finisher-AE2 (Optional),” on p. 3-57. ☐ See “Inside the Buffer Pass Unit-E2 of the Finisher-AE1/Saddle Finisher-AE2 (Optional),” on p. 3-60. ☐ See “Inside the Front Cover of the Saddle Finisher-AE2 (Optional),” on p. 3-62. ☐ See “Saddle Stitcher Unit (Optional),” on p. 3-66. Troubleshooting 3 ● Puncher Unit-M1 ☐ See “Puncher Unit-M1 (Optional),” on p. 3-69. 3 After you have removed all of the jammed paper in the locations indicated on the touch panel display, restore all levers and covers to their original positions. Clearing Paper Jams 3-9 4 Continue to follow the procedure and instructions on the touch panel display. Once you have removed all of the jammed paper in locations other than the optional feeder, printing or copying resumes. If there is paper that still needs to be removed, a screen indicating how to clear that paper jam appears on the touch panel display. Repeat the procedure from step 1. You do not have to re-enter the number of copies or prints, even if you are printing multiple sets. The machine automatically recalculates the number of copies or prints to make based on the number of sheets that have jammed. Fixing Unit (Inside the Main Unit) Troubleshooting 3 If a paper jam occurs in the fixing unit area, a screen similar to the one shown below appears on the touch panel display. Check the location of the paper jam, and follow the procedure described below, and the procedure that appears on the touch panel display, to remove the jammed paper. The fixing unit and its surroundings inside the machine may become hot during use. When removing jammed paper or when inspecting the inside of the machine, do not touch the fixing unit and its surroundings, as doing so may result in burns or electrical shock. 3-10 Clearing Paper Jams 1 Press the button on the right cover of the main unit, and open the right cover. If the optional Paper Deck-Q1 is attached to the main unit, move the paper deck away from the main unit before proceeding with this procedure. For more information, see e-Manual > Optional Equipment. If the optional Copy Tray-J1 is attached to the main unit, remove all of the output paper from the tray. For more information, see e-Manual > Optional Equipment. Troubleshooting 3 2 Pull down the upper cover of the fixing unit by its tab, and remove any jammed paper. If there is paper jammed in the lower part of the fixing unit, proceed to step 3. The fixing unit and its surroundings are subject to high-temperatures. When removing jammed paper, take care not to touch anything in this area, except the jammed paper and the upper cover. Clearing Paper Jams 3-11 3 Remove any jammed paper protruding from the lower part of the fixing unit. Troubleshooting 3 4 Place your hand where the hand symbol ( ) is located on the right cover of the main unit, and then gently close the right cover until it clicks into place in the closed position. If the optional Paper Deck-Q1 was moved away from the main unit, reconnect it to the main unit. For more information, see e-Manual > Optional Equipment. When closing the right cover of the main unit, be careful not to get your fingers caught, as this may result in personal injury. 3-12 Clearing Paper Jams 5 Follow the instructions on the touch panel display. The screen indicating the location of the paper jam repeatedly appears on the touch panel display until the paper jam is entirely cleared. For more information, see “Screens Indicating the Locations of Paper Jams,” on p. 3-3. Duplexing Unit (Inside the Main Unit) If a paper jam occurs inside the duplexing unit, a screen similar to the one shown below appears on the touch panel display. Check the location of the paper jam, and follow the procedure described below, and the procedure that appears on the touch panel display, to remove the jammed paper. Troubleshooting 3 The fixing unit and its surroundings inside the machine may become hot during use. When removing jammed paper or when inspecting the inside of the machine, do not touch the fixing unit and its surroundings, as doing so may result in burns or electrical shock. Clearing Paper Jams 3-13 1 Press the button on the right cover of the main unit, and open the right cover. If the optional Paper Deck-Q1 is attached to the main unit, move the paper deck away from the main unit before proceeding with this procedure. For more information, see e-Manual > Optional Equipment. If the optional Copy Tray-J1 is attached to the main unit, remove all of the output paper from the tray. For more information, see e-Manual > Optional Equipment. Troubleshooting 3 2 3-14 Remove any jammed paper. Clearing Paper Jams 3 Place your hand where the hand symbol ( ) is located on the right cover of the main unit, and then gently close the right cover until it clicks into place in the closed position. If the optional Paper Deck-Q1 was moved away from the main unit, reconnect it to the main unit. For more information, see e-Manual > Optional Equipment. When closing the right cover of the main unit, be careful not to get your fingers caught, as this may result in personal injury. 4 Follow the instructions on the touch panel display. The screen indicating the location of the paper jam repeatedly appears on the touch panel display until the paper jam is entirely cleared. For more information, see “Screens Indicating the Locations of Paper Jams,” on p. 3-3. Clearing Paper Jams 3-15 Troubleshooting 3 Stack Bypass If a paper jam occurs inside the stack bypass, a screen similar to the one shown below appears on the touch panel display. Check the location of the paper jam, and follow the procedure described below, and the procedure that appears on the touch panel display, to remove the jammed paper. Troubleshooting 3 1 3-16 Remove all of the paper that is not jammed from the stack bypass. Clearing Paper Jams 2 Remove any jammed paper. 3 Press the button on the right cover of the main unit, and open the right cover. If the optional Paper Deck-Q1 is attached to the main unit, move the paper deck away from the main unit before proceeding with this procedure. For more information, see e-Manual > Optional Equipment. If the optional Copy Tray-J1 is attached to the main unit, remove all of the output paper from the tray. For more information, see e-Manual > Optional Equipment. Clearing Paper Jams 3-17 Troubleshooting 3 4 Remove any jammed paper from the stack bypass inside the right cover of the main unit. Troubleshooting 3 5 Place your hand where the hand symbol ( ) is located on the right cover of the main unit, and then gently close the right cover until it clicks into place in the closed position. If the optional Paper Deck-Q1 was moved away from the main unit, reconnect it to the main unit. For more information, see e-Manual > Optional Equipment. When closing the upper and lower right covers of the main unit, be careful not to get your fingers caught, as this may result in personal injury. 3-18 Clearing Paper Jams 6 Follow the instructions on the touch panel display. The screen indicating the location of the paper jam repeatedly appears on the touch panel display until the paper jam is entirely cleared. For more information, see “Screens Indicating the Locations of Paper Jams,” on p. 3-3. Paper Drawer 1 If a paper jam occurs inside Paper Drawer 1, a screen similar to the one shown below appears on the touch panel display. Check the location of the paper jam, and follow the procedure described below, and the procedure that appears on the touch panel display, to remove the jammed paper. Troubleshooting 3 Clearing Paper Jams 3-19 1 Press the button on the right cover of the main unit, and open the right cover. If the optional Paper Deck-Q1 is attached to the main unit, move the paper deck away from the main unit before proceeding with this procedure. For more information, see e-Manual > Optional Equipment.. If the optional Copy Tray-J1 is attached to the main unit, remove all of the output paper from the tray. For more information, see e-Manual > Optional Equipment. Troubleshooting 3 2 3-20 Remove any jammed paper. Clearing Paper Jams 3 Open the paper drawer's right cover. 4 Remove any jammed paper. 5 Press and release the button on Paper Drawer 1. Troubleshooting 3 Clearing Paper Jams 3-21 6 Grip the handle, and pull out the paper drawer until it stops. 7 Remove any jammed paper. Troubleshooting 3 8 3-22 Gently push Paper Drawer 1 back into the machine until it clicks into place in the closed position. Clearing Paper Jams When returning the paper drawer to its original position, be careful not to get your fingers caught, as this may result in personal injury. 9 Close the paper drawer's right cover. When closing the paper drawer's right cover, be careful not to get your fingers caught, as this may result in personal injury. 10 Place your hand where the hand symbol ( ) is located on the right cover of the main unit, and then gently close the right cover until it clicks into place in the closed position. If the optional Paper Deck-Q1 was moved away from the main unit, reconnect it to the main unit. For more information, see e-Manual > Optional Equipment. Clearing Paper Jams 3-23 Troubleshooting 3 When closing the right cover of the main unit, be careful not to get your fingers caught, as this may result in personal injury. 11 Follow the instructions on the touch panel display. The screen indicating the location of the paper jam repeatedly appears on the touch panel display until the paper jam is entirely cleared. For more information, see “Screens Indicating the Locations of Paper Jams,” on p. 3-3. Paper Drawer 2 3 Troubleshooting If a paper jam occurs inside Paper Drawer 2, a screen similar to the one shown below appears on the touch panel display. Check the location of the paper jam, and follow the procedure described below, and the procedure that appears on the touch panel display, to remove the jammed paper. 3-24 Clearing Paper Jams 1 Open the paper drawer's right cover. If the optional Paper Deck-Q1 is attached to the main unit, move the paper deck away from the main unit before proceeding with this procedure. For more information, see e-Manual > Optional Equipment. 2 Remove any jammed paper. 3 Press and release the button on Paper Drawer 2. Troubleshooting 3 Clearing Paper Jams 3-25 4 Grip the handle, and pull out the paper drawer until it stops. 5 Remove any jammed paper. Troubleshooting 3 6 3-26 Gently push Paper Drawer 2 back into the machine until it clicks into place in the closed position. Clearing Paper Jams When returning the paper drawer to its original position, be careful not to get your fingers caught, as this may result in personal injury. 7 Close the paper drawer's right cover. If the optional Paper Deck-Q1 was moved away from the main unit, reconnect it to the main unit. For more information, see e-Manual > Optional Equipment. Troubleshooting 3 When closing the right cover of the paper drawer, be careful not to get your fingers caught, as this may result in personal injury. 8 Follow the instructions on the touch panel display. The screen indicating the location of the paper jam repeatedly appears on the touch panel display until the paper jam is entirely cleared. For more information, see “Screens Indicating the Locations of Paper Jams,” on p. 3-3. Clearing Paper Jams 3-27 Cassette Feeding Unit-Y3 (Optional) If a paper jam occurs inside the optional Cassette Feeding Unit-Y3, a screen similar to the one shown below appears on the touch panel display. Check the location of the paper jam, and follow the procedure described below, and the procedure that appears on the touch panel display, to remove the jammed paper. Troubleshooting 3 There are some areas inside the machine which are subject to high-voltages. When removing jammed paper or when inspecting the inside of the machine, do not allow necklaces, bracelets, or other metal objects to touch the inside of the machine, as this may result in burns or electrical shock. When removing jammed paper, take care not to cut your hands on the edges of the paper. 1 Open the lower right cover of the cassette feeding unit. If the optional Paper Deck-Q1 is attached to the main unit, move the paper deck away from the main unit before proceeding with this procedure. For more information, see e-Manual > Optional Equipment. 3-28 Clearing Paper Jams 2 Remove any jammed paper. 3 4 Press and release the button on the paper drawer indicated on the touch panel display. Grip the handle, and pull out the paper drawer until it stops. Clearing Paper Jams 3-29 Troubleshooting 3 5 Remove any jammed paper. 3 Troubleshooting 6 Gently push the paper drawer back into the machine until it clicks into place in the closed position. When returning the paper drawer to its original position, be careful not to get your fingers caught, as this may result in personal injury. 3-30 Clearing Paper Jams 7 Close the lower right cover of the cassette feeding unit. If the optional Paper Deck-Q1 was moved away from the main unit, reconnect it to the main unit. For more information, see e-Manual > Optional Equipment. When closing the lower right cover of the cassette feeding unit, be careful not to get your fingers caught, as this may result in personal injury. 8 Follow the instructions on the touch panel display. The screen indicating the location of the paper jam repeatedly appears on the touch panel display until the paper jam is entirely cleared. For more information, see “Screens Indicating the Locations of Paper Jams,” on p. 3-3. Clearing Paper Jams 3-31 Troubleshooting 3 Paper Deck-Q1 (Optional) If a paper jam occurs in the optional Paper Deck-Q1, a screen similar to the one shown below appears on the touch panel display. Check the location of the paper jam, and follow the procedure described below, and the procedure that appears on the touch panel display, to remove the jammed paper. Troubleshooting 3 There are some areas inside the machine which are subject to high-voltages. When removing jammed paper or when inspecting the inside of the machine, do not allow necklaces, bracelets, or other metal objects to touch the inside of the machine, as this may result in burns or electrical shock. When removing jammed paper, take care not to cut your hands on the edges of the paper. 1 3-32 Press the release button, and move the paper deck away from the main unit. Clearing Paper Jams Pull down the lever on the side of the paper deck that attaches to the main unit, and remove any jammed paper from the feeding area. 3 Paper can also be jammed in the feeding slot on the side of the main unit. Remove any jammed paper from the feeding slot. Clearing Paper Jams 3-33 Troubleshooting 2 3 Reconnect the paper deck to the main unit. 3 Troubleshooting If the screen indicating the paper jam is no longer displayed after reconnecting the paper deck to the main unit, proceed to step 7. When reconnecting the paper deck to the main unit, be careful not to get your fingers caught, as this may result in personal injury. 4 Press the open button to open the paper deck. The inside lifter descends automatically. If the machine is in the Sleep mode (the touch panel is not displayed, and only the main power indicator is lit), you may not be able to open the paper deck. In this case, press the control panel power switch to reactivate the machine, and then press the open button on the paper deck. 3-34 Clearing Paper Jams 5 Remove any jammed paper. Look carefully, as jammed paper may be difficult to see. 6 Troubleshooting 3 Close the paper deck. When closing the paper deck, be careful not to get your fingers caught, as this may result in personal injury. 7 Follow the instructions on the touch panel display. The screen indicating the location of the paper jam repeatedly appears on the touch panel display until the paper jam is entirely cleared. For more information, see “Screens Indicating the Locations of Paper Jams,” on p. 3-3. Clearing Paper Jams 3-35 Feeder (DADF-U1) (Optional) If a paper jam occurs in the optional Feeder (DADF-U1) (standard-equipped for the imageRUNNER 3245/3245i/3235/3235i), a screen similar to the one shown below appears on the touch panel display. Check the location of the paper jam, and follow the procedure described below, and the procedure that appears on the touch panel display, to remove the jammed paper. Troubleshooting 3 There are some areas inside the machine which are subject to high-voltages. When removing jammed paper or when inspecting the inside of the machine, do not allow necklaces, bracelets, or other metal objects to touch the inside of the machine, as this may result in burns or electrical shock. When removing jammed originals, take care not to cut your hands on the edges of the originals. 1 3-36 Open the feeder cover. Clearing Paper Jams 2 Remove any jammed originals. 3 Troubleshooting 3 Open the inner cover, holding it by its front tab. Inner Cover 4 Turn the feed dial, and remove any jammed originals. Clearing Paper Jams 3-37 5 Close the inner cover. Troubleshooting 3 When closing the inner cover, be careful not to get your fingers caught, as this may result in personal injury. 6 Close the feeder cover. When closing the feeder cover, be careful not to get your fingers caught, as this may result in personal injury. 3-38 Clearing Paper Jams 7 Lift the feeder, and remove any jammed originals. 8 Troubleshooting 3 Close the feeder. When closing the feeder, be careful not to get your fingers caught, as this may result in personal injury. 9 Follow the instructions on the touch panel display. The screen indicating the location of the paper jam repeatedly appears on the touch panel display until the paper jam is entirely cleared. For more information, see “Screens Indicating the Locations of Paper Jams,” on p. 3-3. Clearing Paper Jams 3-39 Finisher-S1 (Optional) If a paper jam occurs in the optional Finisher-S1, a screen similar to the one shown below appears on the touch panel display. Check the location of the paper jam, and follow the procedure described below, and the procedure that appears on the touch panel display, to remove the jammed paper. Troubleshooting 3 There are some areas inside the machine which are subject to high-voltages. When removing jammed paper or when inspecting the inside of the machine, do not allow necklaces, bracelets, or other metal objects to touch the inside of the machine, as this may result in burns or electrical shock. • When removing jammed paper, take care not to cut your hands on the edges of the paper. • When removing paper which has become jammed inside the machine, take care not to cut your hands or injure yourself on the inside of the machine. If you cannot remove the paper, contact your local authorized Canon dealer. • When removing paper which has become jammed inside the machine, take care not to allow the toner on the jammed paper to come into contact with your hands or clothing, as this will dirty your hands or clothing. If they become dirty, wash them immediately with cold water. Washing them with warm water will set the toner, and make it impossible to remove the toner stains. • When removing paper which has become jammed inside the machine, remove the jammed paper gently to prevent the toner on the paper from scattering and getting into your eyes or mouth. If the toner gets into your eyes or mouth, wash them immediately with cold water and immediately consult a physician. 3-40 Clearing Paper Jams 1 Open the front cover of the finisher. If the optional Puncher Unit-R1 is not attached, this procedure is not necessary. Proceed to step 4. 2 Align the pointed notch on the knob with the shaded region ( Troubleshooting 3 ). Clearing Paper Jams 3-41 3 Close the front cover of the finisher. Troubleshooting 3 When closing the front cover of the finisher, be careful not to get your fingers caught, as this may result in personal injury. 4 Press the button on the right cover of the main unit, and open the right cover. If the optional Paper Deck-Q1 is attached to the main unit, move the paper deck away from the main unit before proceeding with this procedure. For more information, see e-Manual > Optional Equipment. If the optional Copy Tray-J1 is attached to the main unit, remove all of the output paper from the tray. For more information, see e-Manual > Optional Equipment. 3-42 Clearing Paper Jams 5 Pull out the paper output unit. 6 Pull down any one of the four inner guides, and remove any jammed paper. If it is impossible to lower one of the four inner guides, try another inner guide. Do not attempt to lower the inner guide too forcefully, as this may break it. Clearing Paper Jams 3-43 Troubleshooting 3 7 Push the paper output unit back into its original position. Troubleshooting 3 When pushing the paper output unit back into its original position, be careful not to get your fingers caught, as this may result in personal injury. 8 Pull down the upper cover of the fixing unit by its tab, and remove any jammed paper. If there is difficulty in removing jammed paper from the bottom of the fixing unit, proceed to step 9. The fixing unit and its surroundings are subject to high-temperatures. When removing jammed paper, take care not to touch anything in this area, except the jammed paper and the upper cover. 3-44 Clearing Paper Jams 9 If there is any jammed paper protruding from the lower part of the fixing unit, remove the jammed paper. 10 Place your hand where the hand symbol ( ) is located on the right cover of the main unit, and then gently close the right cover until it clicks into place in the closed position. If the optional Paper Deck-Q1 was moved away from the main unit, reconnect it to the main unit. For more information, see e-Manual > Optional Equipment. When closing the right cover of the main unit, be careful not to get your fingers caught, as this may result in personal injury. Clearing Paper Jams 3-45 Troubleshooting 3 11 Follow the instructions on the touch panel display. The screen indicating the location of the paper jam repeatedly appears on the touch panel display until the paper jam is entirely cleared. For more information, see “Screens Indicating the Locations of Paper Jams,” on p. 3-3. Finisher-S1/Puncher Unit-R1 (Optional) If a paper jam occurs in the optional Finisher-S1 and Puncher Unit-R1, a screen similar to the one shown below appears on the touch panel display. Check the location of the paper jam, and follow the procedure described below, and the procedure that appears on the touch panel display, to remove the jammed paper. Troubleshooting 3 There are some areas inside the machine which are subject to high-voltages. When removing jammed paper or when inspecting the inside of the machine, do not allow necklaces, bracelets, or other metal objects to touch the inside of the machine, as this may result in burns or electrical shock. 3-46 Clearing Paper Jams • When removing jammed paper, take care not to cut your hands on the edges of the paper. • When removing paper which has become jammed inside the machine, take care not to cut your hands or injure yourself on the inside of the machine. If you cannot remove the paper, contact your local authorized Canon dealer. • When removing paper which has become jammed inside the machine, take care not to allow the toner on the jammed paper to come into contact with your hands or clothing, as this will dirty your hands or clothing. If they become dirty, wash them immediately with cold water. Washing them with warm water will set the toner, and make it impossible to remove the toner stains. • When removing paper which has become jammed inside the machine, remove the jammed paper gently to prevent the toner on the paper from scattering and getting into your eyes or mouth. If the toner gets into your eyes or mouth, wash them immediately with cold water and immediately consult a physician. 3 Open the front cover of the finisher. 2 Align the pointed notch of the knob with the shaded region ( Troubleshooting 1 ). Clearing Paper Jams 3-47 3 Remove any jammed paper protruding from the output tray. 3 Troubleshooting 4 Press the button on the right cover of the main unit, and open the right cover. If the optional Paper Deck-Q1 is attached to the main unit, move the paper deck away from the main unit before proceeding with this procedure. For more information, see e-Manual > Optional Equipment. If the optional Copy Tray-J1 is attached to the main unit, remove all of the output paper from the tray. For more information, see e-Manual > Optional Equipment.. 3-48 Clearing Paper Jams 5 Follow steps 5 to 9 in “Finisher-S1 (Optional),” on p. 3-40 to remove the paper jam. 6 Place your hand where the hand symbol ( ) is located on the right cover of the main unit, and then gently close the right cover until it clicks into place in the closed position. If the optional Paper Deck-Q1 was moved away from the main unit, reconnect it to the main unit. For more information, see e-Manual > Optional Equipment. When closing the right cover of the main unit, be careful not to get your fingers caught, as this may result in personal injury. Clearing Paper Jams 3-49 Troubleshooting 3 7 Lift the handle of the finisher unit up, and then pull it out to the left. Troubleshooting 3 Do not place any objects on the finisher unit, or lean on it, as doing so may damage the machine, or cause the machine to fall over, resulting in personal injury. 8 Pull down the puncher unit, and then remove any jammed paper. Puncher Unit-R1 9 3-50 Return the puncher unit to its original position. Clearing Paper Jams 10 Lift the handle of the finisher unit up, and then return the finisher unit to its original position. When returning the finisher unit to its original position, do not place your fingers or hands under the finisher, as they may get caught, resulting in personal injury. 11 Return the pointed notch on the knob back to its original position. Clearing Paper Jams 3-51 Troubleshooting 3 12 Close the front cover of the finisher. Troubleshooting 3 When closing the front cover of the finisher, be careful not to get your fingers caught, as this may result in personal injury. 13 Follow the instructions on the touch panel display. The screen indicating the location of the paper jam repeatedly appears on the touch panel display until the paper jam is entirely cleared. For more information, see “Screens Indicating the Locations of Paper Jams,” on p. 3-3. 3-52 Clearing Paper Jams Inside the Transfer Cover of the Finisher-S1 (Optional) If a paper jam occurs inside the transfer cover of the optional Finisher-S1, a screen similar to the one shown below appears on the touch panel display. Check the location of the paper jam, and follow the procedure described below, and the procedure that appears on the touch panel display, to remove the jammed paper. Troubleshooting 3 There are some areas inside the machine which are subject to high-voltages. When removing jammed paper or when inspecting the inside of the machine, do not allow necklaces, bracelets, or other metal objects to touch the inside of the machine, as this may result in burns or electrical shock. • When removing jammed paper, take care not to cut your hands on the edges of the paper. • When removing paper which has become jammed inside the machine, take care not to cut your hands or injure yourself on the inside of the machine. If you cannot remove the paper, contact your local authorized Canon dealer. • When removing paper which has become jammed inside the machine, take care not to allow the toner on the jammed paper to come into contact with your hands or clothing, as this will dirty your hands or clothing. If they become dirty, wash them immediately with cold water. Washing them with warm water will set the toner, and make it impossible to remove the toner stains. • When removing paper which has become jammed inside the machine, remove the jammed paper gently to prevent the toner on the paper from scattering and getting into your eyes or mouth. If the toner gets into your eyes or mouth, wash them immediately with cold water and immediately consult a physician. Clearing Paper Jams 3-53 1 Remove any jammed paper protruding from the output tray. 2 Open the front cover of the finisher. 3 Lift the handle of the finisher unit up, and then pull it out to the left. Troubleshooting 3 3-54 Clearing Paper Jams Do not place any objects on the finisher unit, or lean on it, as doing so may damage the machine, or cause the machine to fall over, resulting in personal injury. 4 Open the transfer cover, and then remove any jammed paper. Transfer Cover 5 Troubleshooting 3 Close the transfer cover. When closing the transfer cover, be careful not to get your fingers caught, as this may result in personal injury. Clearing Paper Jams 3-55 6 Lift the handle of the finisher unit up, and then return the finisher unit to its original position. Troubleshooting 3 When returning the finisher unit to its original position, do not place your fingers or hands under the finisher, as they may get caught, resulting in personal injury. 7 Close the front cover of the finisher. When closing the front cover of the finisher, be careful not to get your fingers caught, as this may result in personal injury. 8 3-56 Follow the instructions on the touch panel display. Clearing Paper Jams The screen indicating the location of the paper jam repeatedly appears on the touch panel display until the paper jam is entirely cleared. For more information, see “Screens Indicating the Locations of Paper Jams,” on p. 3-3. Inside the Top Cover of the Finisher-AE1/Saddle Finisher-AE2 (Optional) If a paper jam occurs inside the top cover of the optional Finisher-AE1 or optional Saddle FinisherAE2, a screen similar to the one shown below appears on the touch panel display. Check the location of the paper jam, and follow the procedure described below, and the procedure that appears on the touch panel display, to remove the jammed paper. Troubleshooting 3 There are some areas inside the machine which are subject to high-voltages. When removing jammed paper or when inspecting the inside of the machine, do not allow necklaces, bracelets, or other metal objects to touch the inside of the machine, as this may result in burns or electrical shock. • When removing jammed paper, take care not to cut your hands on the edges of the paper. • When removing paper which has become jammed inside the machine, take care not to cut your hands or injure yourself on the inside of the machine. If you cannot remove the paper, contact your local authorized Canon dealer. • When removing paper which has become jammed inside the machine, take care not to allow the toner on the jammed paper to come into contact with your hands or clothing, as this will dirty your hands or clothing. If they become dirty, wash them immediately with cold water. Washing them with warm water will set the toner, and make it impossible to remove the toner stains. • When removing paper which has become jammed inside the machine, remove the jammed paper gently to prevent the toner on the paper from scattering and getting into your eyes or mouth. If the toner gets into your eyes or mouth, wash them immediately with cold water and immediately consult a physician. Clearing Paper Jams 3-57 1 Open the output slot on the outside of the finisher, and remove any jammed paper that is visible. If you cannot see any jammed paper, check if any jammed paper is stuck inside the output area of the finisher. Troubleshooting 3 If a paper jam occurs when you are printing in the Staple mode, do not remove the output sheets that are waiting to be stapled. (Printing and stapling resume after you clear the paper jam.) 2 Open the top cover of the finisher, and remove any jammed paper. The Optional Saddle Finisher-AE2 3-58 Clearing Paper Jams The Optional Finisher-AE1 Close the top cover of the finisher. The Optional Saddle Finisher-AE2 3 The Optional Finisher-AE1 When closing the top cover of the finisher, be careful not to get your fingers caught, as this may result in personal injury. 4 Follow the instructions on the touch panel display. The screen indicating the location of the paper jam repeatedly appears on the touch panel display until the paper jam is entirely cleared. For more information, see “Screens Indicating the Locations of Paper Jams,” on p. 3-3. Clearing Paper Jams 3-59 Troubleshooting 3 Inside the Buffer Pass Unit-E2 of the Finisher-AE1/Saddle Finisher-AE2 (Optional) If a paper jam occurs inside the buffer pass unit of the optional Finisher-AE1 or optional Saddle Finisher-AE2, a screen similar to the one shown below appears on the touch panel display. Check the location of the paper jam, and follow the procedure described below, and the procedure that appears on the touch panel display, to remove the jammed paper. Troubleshooting 3 There are some areas inside the machine which are subject to high-voltages. When removing jammed paper or when inspecting the inside of the machine, do not allow necklaces, bracelets, or other metal objects to touch the inside of the machine, as this may result in burns or electrical shock. • When removing jammed paper, take care not to cut your hands on the edges of the paper. • When removing paper which has become jammed inside the machine, take care not to cut your hands or injure yourself on the inside of the machine. If you cannot remove the paper, contact your local authorized Canon dealer. • When removing paper which has become jammed inside the machine, take care not to allow the toner on the jammed paper to come into contact with your hands or clothing, as this will dirty your hands or clothing. If they become dirty, wash them immediately with cold water. Washing them with warm water will set the toner, and make it impossible to remove the toner stains. • When removing paper which has become jammed inside the machine, remove the jammed paper gently to prevent the toner on the paper from scattering and getting into your eyes or mouth. If the toner gets into your eyes or mouth, wash them immediately with cold water and immediately consult a physician. 3-60 Clearing Paper Jams 1 Open the buffer pass unit, and remove any jammed paper. 2 Troubleshooting 3 Close the buffer pass unit. When closing the buffer pass unit, be careful not to get your fingers caught, as this may result in personal injury. Clearing Paper Jams 3-61 3 Follow the instructions on the touch panel display. The screen indicating the location of the paper jam repeatedly appears on the touch panel display until the paper jam is entirely cleared. For more information, see “Screens Indicating the Locations of Paper Jams,” on p. 3-3. Inside the Front Cover of the Saddle Finisher-AE2 (Optional) If a paper jam occurs inside the front cover of the optional Saddle Finisher-AE2, a screen similar to the one shown below appears on the touch panel display. Check the location of the paper jam, and follow the procedure described below, and the procedure that appears on the touch panel display, to remove the jammed paper. Troubleshooting 3 There are some areas inside the machine which are subject to high-voltages. When removing jammed paper or when inspecting the inside of the machine, do not allow necklaces, bracelets, or other metal objects to touch the inside of the machine, as this may result in burns or electrical shock. 3-62 Clearing Paper Jams • When removing jammed paper, take care not to cut your hands on the edges of the paper. • When removing paper which has become jammed inside the machine, take care not to cut your hands or injure yourself on the inside of the machine. If you cannot remove the paper, contact your local authorized Canon dealer. • When removing paper which has become jammed inside the machine, take care not to allow the toner on the jammed paper to come into contact with your hands or clothing, as this will dirty your hands or clothing. If they become dirty, wash them immediately with cold water. Washing them with warm water will set the toner, and make it impossible to remove the toner stains. • When removing paper which has become jammed inside the machine, remove the jammed paper gently to prevent the toner on the paper from scattering and getting into your eyes or mouth. If the toner gets into your eyes or mouth, wash them immediately with cold water and immediately consult a physician. 3 Open the front cover of the finisher. Troubleshooting 1 Clearing Paper Jams 3-63 2 Tilt the upper delivery guide to the right, and remove any jammed paper. Springs are attached to the upper delivery guide, so it returns to its original position when released. Upper Delivery Guide Troubleshooting 3 3 Tilt the lower delivery guide to the right, and remove any jammed paper. Turn the lever on the lower delivery guide to the right until it stops, and then tilt the lower delivery guide to the right. Upper Delivery Guide Lower Delivery Guide 3-64 Clearing Paper Jams 4 Return the lower delivery guide to its original position. 5 Troubleshooting 3 Close the front cover of the finisher. When closing the front cover of the finisher, be careful not to get your fingers caught, as this may result in personal injury. 6 Follow the instructions on the touch panel display. The screen indicating the location of the paper jam repeatedly appears on the touch panel display until the paper jam is entirely cleared. For more information, see “Screens Indicating the Locations of Paper Jams,” on p. 3-3. Clearing Paper Jams 3-65 Saddle Stitcher Unit (Optional) If a paper jam occurs inside the saddle stitcher unit of the optional Saddle Finisher-AE2, a screen similar to the one shown below appears on the touch panel display. Check the location of the paper jam, and follow the procedure described below, and the procedure that appears on the touch panel display, to remove the jammed paper. Troubleshooting 3 There are some areas inside the machine which are subject to high-voltages. When removing jammed paper or when inspecting the inside of the machine, do not allow necklaces, bracelets, or other metal objects to touch the inside of the machine, as this may result in burns or electrical shock. • When removing jammed paper, take care not to cut your hands on the edges of the paper. • When removing paper which has become jammed inside the machine, take care not to cut your hands or injure yourself on the inside of the machine. If you cannot remove the paper, contact your local authorized Canon dealer. • When removing paper which has become jammed inside the machine, take care not to allow the toner on the jammed paper to come into contact with your hands or clothing, as this will dirty your hands or clothing. If they become dirty, wash them immediately with cold water. Washing them with warm water will set the toner, and make it impossible to remove the toner stains. • When removing paper which has become jammed inside the machine, remove the jammed paper gently to prevent the toner on the paper from scattering and getting into your eyes or mouth. If the toner gets into your eyes or mouth, wash them immediately with cold water and immediately consult a physician. 3-66 Clearing Paper Jams 1 Open the front cover of the finisher. 2 3 Turn the knob on the right in the direction of the arrow (counterclockwise). While pushing in the knob on the left, turn it in the direction of the arrow (clockwise). Clearing Paper Jams 3-67 Troubleshooting 3 4 Remove any jammed paper protruding from the saddle stitcher unit. 5 Tilt the lower delivery guide to the right, and remove any jammed paper. Troubleshooting 3 Turn the lever on the lower delivery guide to the right until it stops, and then tilt the lower delivery guide to the right. Lower Delivery Guide 6 3-68 Return the lower delivery guide to its original position. Clearing Paper Jams 7 Close the front cover of the finisher. When closing the front cover of the finisher, be careful not to get your fingers caught, as this may result in personal injury. 8 Follow the instructions on the touch panel display. The screen indicating the location of the paper jam repeatedly appears on the touch panel display until the paper jam is entirely cleared. For more information, see “Screens Indicating the Locations of Paper Jams,” on p. 3-3. Puncher Unit-M1 (Optional) If a paper jam occurs inside the optional Puncher Unit-M1, a screen similar to the one shown below appears on the touch panel display. Check the location of the paper jam, and follow the procedure described below, and the procedure that appears on the touch panel display, to remove the jammed paper. Clearing Paper Jams 3-69 Troubleshooting 3 1 Open the front cover of the punch waste tray. 2 Align the pointed notch on the knob within the shaded region ( ). 3 Open the top cover of the puncher unit. Troubleshooting 3 3-70 Clearing Paper Jams 4 Remove any jammed paper. 5 Troubleshooting 3 Close the top cover of the puncher unit. When closing the top cover of the puncher unit, be careful not to get your fingers caught, as this may result in personal injury. 6 Close the front cover of the punch waste tray. Clearing Paper Jams 3-71 When closing the front cover of the punch waste tray, be careful not to get your fingers caught, as this may result in personal injury. 7 Follow the instructions on the touch panel display. The screen indicating the location of the paper jam repeatedly appears on the touch panel display until the paper jam is entirely cleared. For more information, see “Screens Indicating the Locations of Paper Jams,” on p. 3-3. Inner 2 Way Tray-D1 (Optional) 3 Troubleshooting If a paper jam occurs inside the optional Inner 2 Way Tray-D1, a screen similar to the one shown below appears on the touch panel display. Check the location of the paper jam, and follow the procedure described below, and the procedure that appears on the touch panel display, to remove the jammed paper. There are some areas inside the machine which are subject to high-voltages. When removing jammed paper or when inspecting the inside of the machine, do not allow necklaces, bracelets, or other metal objects to touch the inside of the machine, as this may result in burns or electrical shock. 3-72 Clearing Paper Jams • When removing jammed paper, take care not to cut your hands on the edges of the paper. • When removing paper which has become jammed inside the machine, take care not to cut your hands or injure yourself on the inside of the machine. If you cannot remove the paper, contact your local authorized Canon dealer. • When removing paper which has become jammed inside the machine, take care not to allow the toner on the jammed paper to come into contact with your hands or clothing, as this will dirty your hands or clothing. If they become dirty, wash them immediately with cold water. Washing them with warm water will set the toner, and make it impossible to remove the toner stains. • When removing paper which has become jammed inside the machine, remove the jammed paper gently to prevent the toner on the paper from scattering and getting into your eyes or mouth. If the toner gets into your eyes or mouth, wash them immediately with cold water and immediately consult a physician. 1 Press the button on the right cover of the main unit, and open the right cover. If the optional Paper Deck-Q1 is attached to the main unit, move the paper deck away from the main unit before proceeding with this procedure. For more information, see e-Manual > Optional Equipment. If the optional Copy Tray-J1 is attached to the main unit, remove all of the output paper from the tray. For more information, see e-Manual > Optional Equipment. Clearing Paper Jams 3-73 Troubleshooting 3 2 Pull out the paper output unit. 3 Remove any jammed paper. 4 Push the paper output unit back into its original position. Troubleshooting 3 When pushing the paper output unit back into its original position, be careful not to get your fingers caught, as this may result in personal injury. 3-74 Clearing Paper Jams 5 Remove any jammed paper from the inside of the main unit's right cover. 6 Place your hand where the hand symbol ( ) is located on the right cover of the main unit, and then gently close the right cover until it clicks into place in the closed position. If the optional Paper Deck-Q1 was moved away from the main unit, reconnect it to the main unit. For more information, see e-Manual > Optional Equipment. When closing the right cover of the main unit, be careful not to get your fingers caught, as this may result in personal injury. 7 Follow the instructions on the touch panel display. The screen indicating the location of the paper jam repeatedly appears on the touch panel display until the paper jam is entirely cleared. For more information, see “Screens Indicating the Locations of Paper Jams,” on p. 3-3. Clearing Paper Jams 3-75 Troubleshooting 3 Copy Tray-J1 (Optional) If a paper jam occurs inside the optional Copy Tray-J1, a screen similar to the one shown below appears on the touch panel display. Check the location of the paper jam, and follow the procedure described below, and the procedure that appears on the touch panel display, to remove the jammed paper. Troubleshooting 3 There are some areas inside the machine which are subject to high-voltages. When removing jammed paper or when inspecting the inside of the machine, do not allow necklaces, bracelets, or other metal objects to touch the inside of the machine, as this may result in burns or electrical shock. • When removing jammed paper, take care not to cut your hands on the edges of the paper. • When removing paper which has become jammed inside the machine, take care not to cut your hands or injure yourself on the inside of the machine. If you cannot remove the paper, contact your local authorized Canon dealer. • When removing paper which has become jammed inside the machine, take care not to allow the toner on the jammed paper to come into contact with your hands or clothing, as this will dirty your hands or clothing. If they become dirty, wash them immediately with cold water. Washing them with warm water will set the toner, and make it impossible to remove the toner stains. • When removing paper which has become jammed inside the machine, remove the jammed paper gently to prevent the toner on the paper from scattering and getting into your eyes or mouth. If the toner gets into your eyes or mouth, wash them immediately with cold water and immediately consult a physician. 3-76 Clearing Paper Jams 1 Press the button on the right cover of the main unit, and open the right cover. If the optional Paper Deck-Q1 is attached to the main unit, move the paper deck away from the main unit before proceeding with this procedure. For more information, see e-Manual > Optional Equipment. 2 Remove any jammed paper protruding from the inside slot of the copy tray. Clearing Paper Jams 3-77 Troubleshooting 3 3 Place your hand where the hand symbol ( ) is located on the right cover of the main unit, and then gently close the right cover until it clicks into place in the closed position. If the optional Paper Deck-Q1 was moved away from the main unit, reconnect it to the main unit. For more information, see e-Manual > Optional Equipment. Troubleshooting 3 When closing the right cover of the main unit, be careful not to get your fingers caught, as this may result in personal injury. 4 Follow the instructions on the touch panel display. The screen indicating the location of the paper jam repeatedly appears on the touch panel display until the paper jam is entirely cleared. For more information, see “Screens Indicating the Locations of Paper Jams,” on p. 3-3. 3-78 Clearing Paper Jams Clearing Staple Jams If a staple jam occurs, follow the procedure described below to remove the jammed staples. Finisher-S1 (Optional) Make sure to close all covers and paper drawers of the machine before clearing any staple jams. Clearing Staple Jams 3-79 3 Troubleshooting If a staple jam occurs in the optional Finisher-S1, a screen similar to the one shown below appears on the touch panel display. Check the location of the staple jam, and follow the procedure described below, and the procedure that appears on the touch panel display, to remove any jammed staples. 1 Open the front cover of the finisher. 2 Lift the handle of the finisher unit up, and then pull it out to the left. Troubleshooting 3 Do not place any objects on the finisher unit, or lean on it, as doing so may damage the machine, or cause the machine to fall over, resulting in personal injury. 3 3-80 Lift and pull out the staple case from the stapler unit, holding it by the green tab. Clearing Staple Jams 4 Push down the tab on the staple case. 5 Remove all of the staples that slide from the staple case. 6 Return the tab on the staple case to its original position. Clearing Staple Jams Troubleshooting 3 3-81 7 Gently push the staple case back into the finisher until it is securely in place. Troubleshooting 3 8 Lift the handle of the finisher unit up, and then return the finisher unit to its original position. When returning the finisher unit to its original position, do not place your fingers or hands under the finisher, as they may get caught, resulting in personal injury. 3-82 Clearing Staple Jams 9 Close the front cover of the finisher. When closing the front cover of the finisher, be careful not to get your fingers caught, as this may result in personal injury. If there are no staples ready for stapling after the cover is closed, the stapler unit automatically performs a "dry" stapling operation to reposition the staples. Finisher-AE1/Saddle Finisher-AE2 (Optional) If a staple jam occurs in the stapler unit of the optional Finisher-AE1 or optional Saddle Finisher-AE2, a screen similar to the one shown below appears on the touch panel display. Check the location of the staple jam, and follow the procedure described below, and the procedure that appears on the touch panel display, to remove any jammed staples. Make sure to close all covers and drawers of the machine before clearing any staple jams. Clearing Staple Jams 3-83 Troubleshooting 3 1 Open the front cover of the finisher. 3 Troubleshooting The Optional Saddle Finisher-AE2 2 3 3-84 The Optional Finisher-AE1 Lift and pull out the staple case from the stapler unit, holding it by the green tab. Push down the tab on the staple case. Clearing Staple Jams 4 Remove all of the staples that slide from the staple case. 5 6 Troubleshooting 3 Return the tab on the staple case to its original position. Gently push the staple case back into the stapler unit until it is securely in place. Clearing Staple Jams 3-85 7 3 Close the front cover of the finisher. Troubleshooting The Optional Saddle Finisher-AE2 The Optional Finisher-AE1 When closing the front cover of the finisher, be careful not to get your fingers caught, as this may result in personal injury. When you have cleared the staple jam, be sure to manually reposition the staples in the saddle stitcher unit. (See e-Manual > Additional Functions.) Saddle Stitcher Unit (Optional) If a staple jam occurs inside the saddle stitcher unit of the optional Saddle Finisher-AE2, a screen similar to the one shown below appears on the touch panel display. Check the location of the staple jam, and follow the procedure described below, and the procedure that appears on the touch panel display, to remove any jammed staples. 3-86 Clearing Staple Jams • If necessary, make sure to remove all of the paper in the Booklet tray before clearing a staple jam inside the saddle stitcher unit. • This procedure is necessary only if the optional Saddle Finisher-AE2 is attached. 1 Open the front cover of the finisher. 2 Troubleshooting 3 Grip the saddle stitcher unit by its handle, and pull it out of the finisher until it stops. Saddle Stitcher Unit Clearing Staple Jams 3-87 3 Pull the stapler unit of the saddle stitcher unit towards you, and then push it up. Stapler Unit of the Saddle Stitcher Unit Troubleshooting 3 4 5 Pull out the staple cartridge containing the jammed staples, holding it by its left and right sides. On the staple case, push down Part A, and push up Part B. B A 3-88 Clearing Staple Jams 6 Remove any jammed staples, and return Part B to its original position. B 7 8 Troubleshooting 3 Return the staple cartridge to its original position. Pull the stapler unit of the saddle stitcher unit towards you, and then push it down into its original position. Clearing Staple Jams 3-89 9 Gently push the saddle stitcher unit back into its original position. 10 Close the front cover of the finisher. Troubleshooting 3 When closing the front cover of the finisher, be careful not to get your fingers caught, as this may result in personal injury. When you have cleared the staple jam, be sure to manually reposition the staples in the saddle stitcher unit. (See e-Manual > Additional Functions.) 3-90 Clearing Staple Jams List of Error Messages This section explains the various messages that appear on the touch panel display, along with possible causes and remedies. For explanations of messages that are not listed here, see e-Manual > Send/Fax, Network. Self-Diagnostic Display If the machine displays a self-diagnostic error message, follow the instructions on the touch panel display. Self-diagnostic error messages appear on the touch panel display at the following times: • When scanning or printing cannot be performed because of an operational error. • When you need to make a decision or take some action during scanning, copying, or printing. • When you need to make a decision or take some action while browsing the network. The following is a list of self-diagnostic error messages, along with their possible causes and remedies. Load paper. Cause 1 The machine has run out of paper. No more prints can be made. Remedy Load paper. (See “Paper Drawers,” on p. 2-2.) Cause 2 The paper drawer is not correctly inserted. Remedy Insert the paper drawer as far as it will go. (See “Paper Drawers,” on p. 2-2.) List of Error Messages 3-91 Troubleshooting 3 Load LTR size paper. Cause The optimum paper size selected by the Automatic Paper Selection mode is not available in the machine. Remedy 1 (Start) while this message is Load the indicated paper size into the machine. If you press displayed, prints are made with the currently selected paper size. Remedy 2 If the message continues to be displayed even if the indicated paper size is loaded, set Drawer Eligibility For APS/ADS in Common Settings (from the Additional Functions screen) for that paper drawer to 'On'. (See e-Manual > Additional Functions.) Return page 1 to the top, and then press the Start key. Troubleshooting 3 Cause Scanning was stopped due to a problem with the optional feeder. Remedy Arrange the originals in page order with the first page on top. Place the originals back into the feeder's original supply tray, and press (Start). Return page 1 to the top, and then press the Start key. (Data for the scanned original has exceeded limits on the size that can be handled by this machine. Automatically adjust settings and try again.) Cause Scanning has stopped because the data size of the scanned original exceeds the maximum data size that the machine can handle. Remedy Try scanning the original again from the first page. If scanning is still not possible, reduce the Sharpness mode setting, and select [Text] for the original type. Scanning has stopped because the size of the data for the scanned original exceeds the limit. Scanning may be possible if [Sharpness] is reduced and the type of original is set to [Text]. Cause Scanning has stopped because the data size of the scanned original exceeds the maximum data size that the machine can handle. Remedy Reduce the Sharpness mode setting, and select [Text] for the original type. Remove the paper from the output tray. 3-92 Cause Prints from the previous job remain in the output tray. Remedy Remove the prints remaining in the output tray. Printing automatically resumes. List of Error Messages Remove the paper from the booklet tray. Cause Prints from the previous job remain in the Booklet tray of the optional Saddle Finisher-AE2. Remedy Remove the prints remaining in the Booklet tray. Printing automatically resumes. Replace toner cartridge. Cause Printing is not possible because the toner has run out. Remedy Replace the toner cartridge. (See “Replacing the Toner Cartridge,” on p. 2-49.) Cause The specified mode requires that the original be placed on the platen glass, but there is no original on the platen glass. 3 Remedy Place the original on the platen glass. Troubleshooting Place the original on the platen glass. Remove the original from the platen glass. Cause An original remains on the platen glass. Remedy Remove the original from the platen glass, and place the new original. Remove the original from the feeder. Cause The machine cannot scan your original using the feeder. An original is placed in the feeder and on the platen glass. Remedy Remove the original from the feeder. List of Error Messages 3-93 Original scanning area (thin glass strip) is dirty. Cause The feeder's scanning area is dirty. Remedy Clean the feeder's scanning area. (See “Manual Feeder Cleaning,” on p. 2-56.) This number has not been registered. Enter the number again. Cause The department ID and password you entered are not registered. Remedy Contact the system manager of your department for the correct Department ID and password. List of Error Codes without Messages If a job or operation does not complete successfully, check the error code, and perform the necessary operations according to the error code displayed. You can check the error code on the Details screen when you press [Log] on the System Monitor screen. (See e-Manual > Basic Operations.) Troubleshooting 3 If a send, receive, or fax job does not complete successfully, the error code is printed in the Results column on the Activity Report and Send Report. However, if a send job is canceled, "STOP" is printed in the Results column on the Send Report. (See e-Manual > Send/Fax.) Perform the necessary procedures according to the error code. # 001 Cause 1 Different sized originals were scanned without setting the Different Size Originals mode. Remedy Set the Different Size Originals mode, and then try scanning again. Cause 2 Different sized originals were scanned in the 2-Sided Original without setting the Different Size Originals mode. Remedy Set the Different Size Originals mode, and then try scanning again. # 009 3-94 Cause 1 There is no paper. Remedy Load paper. (See “Paper Drawers,” on p. 2-2.) Cause 2 The paper drawer is not inserted correctly into the machine. Remedy Insert the paper drawer properly. (See “Paper Drawers,” on p. 2-2.) List of Error Messages # 099 Cause Copying/printing was interrupted. Remedy Try copying/printing again. # 701 Cause 1 The specified Department ID does not exist, or the password has changed. Remedy Enter the correct Department ID or password using and try again. Cause 2 The Department ID or password was changed while the machine was processing a job. Remedy Change the Department ID and password, and try again. If you do not know the password, contact your System Manager. Cause 3 <Allow Printer Jobs with Unknown IDs> is set to 'Off'. Remedy Remedy Set <Allow Printer Jobs with Unknown IDs> to 'Off'. (See e-Manual > Security.) (numeric keys) on the control panel, # 703 Cause 1 The hard disk is full, and no more images can be scanned. Remedy 1 Wait a few moments, and try scanning again after the current send jobs complete. Remedy 2 Erase documents stored in inboxes. If the machine still does not operate normally, turn the main power OFF, and then back ON again. (See “Main Power and Control Panel Power,” on p. 1-14.) #711 Cause The inbox memory is full. Remedy Erase unnecessary documents stored in the inbox.(See e-Manual > Mail Box, Send/Fax.) # 712 Cause The maximum number of documents are already stored in the inbox. Remedy Erase unnecessary documents stored in the inbox.(See e-Manual > Mail Box, Send/Fax.) List of Error Messages 3 Troubleshooting - 3-95 # 749 Cause You could not execute the job because a service call message is being displayed. Remedy Turn the main power OFF, wait for 10 or more seconds, and turn the main power back ON. If the machine still does not work normally, turn the main power OFF, disconnect the machine, and contact your local authorized Canon dealer. (See “Main Power and Control Panel Power,” on p. 114.) # 759 3 Cause An error occurred while sending the URL of a User Inbox. Remedy Contact your System Manager. Troubleshooting # 816 Cause You cannot print because the set page limit total has been reached. Remedy Contact your System Manager. # 817 Cause A communication error occurred between your machine and a remote copy printer. Remedy Check the network connection, and try again. If communication errors continue, contact your System Manager. # 823 Cause Unable to connect to a remote copy printer. Remedy Check the network connection, and try again. If the machine still does not operate normally, contact your System Manager. # 824 3-96 Cause A communication error occurred in a remote copy printer. Remedy Check the network connection to the remote copy printer, and try again. If the machine still does not communicate with the remote copy printer, contact your System Manager. List of Error Messages # 825 Cause 1 The Department ID and password set on the host machine do not match those registered in the remote copy printers. Remedy 1 Register your Department ID and password in the remote copy printers. Remedy 2 Use a remote copy printer in which your Department ID and password are registered. Cause 2 Reserved or current print jobs cannot be performed in the remote copy printer because the Department ID and password have been deleted, or the password has been changed. Remedy Contact your System Manager, or make sure that the Department ID and password set in the host machine match the ones registered in the remote copy printer. # 849 Device information could not be delivered because the client machine is processing a job. Remedy Try delivering device information again after the client machine finishes processing the job. 3 Troubleshooting Cause # 850 Cause Device information could not be delivered because a screen relating to the delivered device information is being displayed. Remedy Try delivering the device information again after the screen is cleared from the client machine.(See e-Manual > Security.) # 851 Cause 1 There is insufficient memory remaining in the system. Remedy Check the system's available memory, and delete any unnecessary documents stored in inboxes.(See e-Manual > Mail Box.) Cause 2 The machine's memory is full. Remedy Erase unnecessary documents and documents with errors from memory to increase the amount of available memory. (See e-Manual > Mail Box, Send/Fax.) Cause 3 The scanned document cannot be stored because there are more than 2,000 documents in the specified inbox. Remedy If there are a large number of documents, delete the unnecessary ones from the specified inbox.(See e-Manual > Mail Box.) List of Error Messages 3-97 # 852 Cause An error occurred because the main power switch was turned OFF while a job was being processed. Remedy Check to see if the main power switch is turned ON. Try processing the job again, if necessary. (See “Main Power and Control Panel Power,” on p. 1-14.) # 853 Troubleshooting 3 3-98 Cause 1 When trying to print a large number of pages, the job is not performed due to insufficient memory resources. Remedy 1 Reduce the number of pages to print, or perform the print job again when no other jobs are reserved. Cause 2 The job could not be processed, because it was canceled from the printer driver while the print data was being sent to the machine. Remedy 2 Try printing again. Cause 3 The spool memory is full when Use Spooler in Network Settings in System Settings (from the Additional Functions screen) is set to 'On', therefore, data received from the host could not be spooled. Remedy 3 Set Use Spooler in Network Settings in System Settings (from the Additional Functions screen) to 'Off', an d try sending the print data again. (See e-Manual > Network.) Cause 4 The maximum number of receivable data exceeds the receive limit. (See e-Manual > Mail Box, Send/Fax.) Remedy 4 Try printing the documents again after all current jobs are complete. If you still cannot print, check the sent data. Cause 5 The number of secured documents exceeded the maximum limit that can be reserved at a time. Remedy 5 Print or erase the secured documents that are stored in the machine, and try printing again.(See e-Manual > Print.) List of Error Messages # 854 Cause Device information could not be delivered because the client machine has Restrictions for Receiving Device Info. in Device Information Delivery Settings in System Settings (from the Additional Functions screen) set to 'On'. Remedy Try delivering device information again after setting Restrictions for Receiving Device Info. in Device Information Delivery Settings in System Settings (from the Additional Functions screen) to 'Off'. # 855 Cause Device information could not be delivered because a language that the client machine cannot handle was included in the device information. Remedy Contact your local authorized Canon dealer. 3 Cause The job was canceled because there was not enough free space on the hard disk to store the temporary data. Remedy Contact your System Manager. Troubleshooting #856 # 857 Cause Data reception timed out, or the job was canceled at the host. Remedy Check that the network is functioning properly, and then try printing again. # 858 Cause There is a problem with the print data sent from an external application. Remedy Check the settings of the data sent to the machine, make sure they are compatible with the machine, and try sending the data again. # 859 Cause 1 A compression error occurred with the image data. Remedy Check the print settings, and try printing again. Cause 2 An original was not scanned properly, or the orientation of the original was incorrect. Remedy Check the scan settings, and try scanning again. List of Error Messages 3-99 # 860 Cause 1 A paper jam occurred during printing. Remedy Try printing again. Cause 2 You tried to print on a transparency sheet not made for this machine. Remedy Load transparencies made for this machine into the machine and then try printing again. # 861 3 Cause An error occurred while processing PDL data or image data. Remedy Confirm the print settings you made when printing from a computer. Troubleshooting # 862 3-100 Cause 1 The saddle finisher trays have exceeded their stacking limits. (See Chapter 4, "Appendix.") Remedy Change the print data or print settings, and try printing again. Cause 2 A combination of settings which is not supported was set. Remedy Change the print data or print settings, and try printing again. Cause 3 Data, which is not guaranteed to be compatible was printed. Remedy Change the print data or print settings, and try printing again. List of Error Messages # 863 Cause An error occurred while processing PDL data or image data. Remedy Check the settings, and try printing again. # 865 A function related to performing jobs is restricted. Remedy Contact your System Manager. 3 Troubleshooting Cause List of Error Messages 3-101 If Memory Becomes Full during Scanning If memory becomes full during the scanning of originals, the following screens appear on the touch panel display. The machine's memory can store approximately 8,200 pages of scanned images. Approximately 8,000 pages of that total is shared by the various functions, including the Copy, Print, and Mail Box functions. In addition, each function is guaranteed to be able to store the following number of pages: Copy: 100 pages Print: 100 pages (excluding Secured Print Jobs) Troubleshooting 3 For example, the Copy function can store up to 8,100 pages of scanned images. 100 + 8,000 = 8,100 pages (approximate figures) However, the number of pages that the machine's memory can store may differ, depending on the amount of memory required for documents stored in inboxes and jobs that are in the print queue. 1 Follow this procedure: ● If the message asking whether to print the pages scanned into memory appears: ☐ Select [Yes], [No], or [Another Function]. 3-102 If Memory Becomes Full during Scanning Details of each item are shown below. [Yes]: The pages scanned into memory are printed. When printing is complete, scan the remaining originals. [No]: The pages scanned into memory are not printed. [Another Function]: Select to use another function that is not being used (If the desired function is not displayed, press [ ] or [ ] to scroll to the desired function.) → press [Done]. Troubleshooting 3 The Basic Features screen of the selected function appears. ● If the screen shown below appears: ☐ Select [Cancel] or [Another Function]. If Memory Becomes Full during Scanning 3-103 Details of each item are shown below. [Cancel]: The current job is canceled, and the display returns to the Basic Features screen. Scan the job again when the current job is complete. [Another Function]: Select to use another function that is not being used (If the desired function is not displayed, press [ ] or [ ] to scroll to the desired function.) → press [Done]. Troubleshooting 3 3-104 If Memory Becomes Full during Scanning Service Call Message If a malfunction occurs and the machine cannot operate normally, a screen like the one shown below is displayed. Follow the instructions that appear on the touch panel display. Contacting Your Local Authorized Canon Dealer 3 Troubleshooting If a message like the one shown below appears, follow the procedure described below. Do not connect or disconnect the power cord with wet hands, as this may result in electrical shock. Always grasp the power plug when disconnecting the power cord. Pulling on the power cord may expose or snap the core wire, or otherwise damage the power cord. If the power cord is damaged, this could cause current to leak, resulting in a fire or electrical shock. If you turn OFF the main power switch when there is a job waiting to print, that job is erased. Service Call Message 3-105 1 Press [Shutdown]. After the machine shuts down, the control power switch automatically turns OFF and the main power switch of machine automatically switches to OFF (" " side). 2 Wait at least 10 seconds before turning the main power switch back to the "I" side. ( I side) 3 Troubleshooting ( side) 3 If the machine still does not operate normally, follow the procedure below, and then contact your local authorized Canon dealer. ☐ Turn the main power switch OFF. ☐ Remove the power plug from the power outlet. When you contact your local authorized Canon dealer, have the following information available: - Product name - Details of the malfunction - The error code displayed on the touch panel display 3-106 Service Call Message Setting the Limited Functions Mode from the Service Call Message Screen If the Service Call Message screen appears indicating a malfunction of a Finisher mode, you can clear it by turning the Limited Functions Mode 'On' to temporarily limit the use of the finishing modes. However, after the Limited Functions Mode is deactivated, the Service Call Message screen may appear again, unless the cause of the malfunction is removed. If you shutdown the machine when there is a job waiting to print, that job is erased. 1 3 Troubleshooting If you set Limited Functions Mode to 'On' from the Service Call Message screen, Limited Functions Mode in Common Settings (from the Additional Functions screen) is also set to 'On'. (See e-Manual > Additional Functions.) Press [Limited Fnctns Mode]. Service Call Message 3-107 2 Press [Yes]. A message prompting you press [Shutdown] and to turn the main power switch back ON appears. Troubleshooting 3 3 Press [Shutdown] to turn the main power switch OFF. After the machine shuts down, the control power switch automatically turns OFF and the main power switch of machine automatically switches to OFF (" " side). 4 Wait at least 10 seconds before turning the main power switch back to the "I" side. ( I side) ( side) The machine starts up in the Limited Functions mode. 3-108 Service Call Message When the Power Does Not Turn ON If you cannot operate the machine, even though the main power switch and the control panel power switch are both turned ON, always check that the breaker is not in the OFF position. If the breaker is in the OFF position, contact your local authorized Canon dealer without turning the breaker back ON. ON ( I side) Troubleshooting 3 OFF ( side) If the breaker is in the OFF position, do not switch the current leakage breaker back ON. Doing so may lead to a fire, electrical shock, smoke, or the tripping of other breakers in the facility. When the Power Does Not Turn ON 3-109 Printer/Fax Driver Troubleshooting See the "Troubleshooting" in the driver help to resolve problems when using the printer driver or fax driver for Windows. In this section, screens for the printer driver are used. Troubleshooting 3 3-110 Printer/Fax Driver Troubleshooting Appendix 4 $)"15&3 This chapter provides the specifications of the main unit, optional equipment, and other useful information. Sample Reports. . . . . . . . . . . . . . . . . . . . . . . . . . . . . . . . . . . . . . . . . . . . . . . . . . . . . . . . . . . . . . . . . . . . . . . . . . . . . . . . . . . . . . . . . . . . 4-2 Copy Log List . . . . . . . . . . . . . . . . . . . . . . . . . . . . . . . . . . . . . . . . . . . . . . . . . . . . . . . . . . . . . . . . . . . . . . . . . . . . . . . . . . . . . . . . . . . . . . . . . . . . . . . . .4-2 Print Log List . . . . . . . . . . . . . . . . . . . . . . . . . . . . . . . . . . . . . . . . . . . . . . . . . . . . . . . . . . . . . . . . . . . . . . . . . . . . . . . . . . . . . . . . . . . . . . . . . . . . . . . . .4-3 Device Information Delivery Destination List. . . . . . . . . . . . . . . . . . . . . . . . . . . . . . . . . . . . . . . . . . . . . . . . . . . . . . . . . . . . . . . . . . . . . . . . . . .4-4 Device Information Communication Log Report . . . . . . . . . . . . . . . . . . . . . . . . . . . . . . . . . . . . . . . . . . . . . . . . . . . . . . . . . . . . . . . . . . . . . . .4-5 Send Job List . . . . . . . . . . . . . . . . . . . . . . . . . . . . . . . . . . . . . . . . . . . . . . . . . . . . . . . . . . . . . . . . . . . . . . . . . . . . . . . . . . . . . . . . . . . . . . . . . . . . . . . . .4-6 Send TX Report/Send Error TX Report. . . . . . . . . . . . . . . . . . . . . . . . . . . . . . . . . . . . . . . . . . . . . . . . . . . . . . . . . . . . . . . . . . . . . . . . . . . . . . . . . .4-8 Fax TX Report/Fax Error TX Report . . . . . . . . . . . . . . . . . . . . . . . . . . . . . . . . . . . . . . . . . . . . . . . . . . . . . . . . . . . . . . . . . . . . . . . . . . . . . . . . . . . . .4-9 Fax Multi TX Report . . . . . . . . . . . . . . . . . . . . . . . . . . . . . . . . . . . . . . . . . . . . . . . . . . . . . . . . . . . . . . . . . . . . . . . . . . . . . . . . . . . . . . . . . . . . . . . . . 4-11 Fax RX Report . . . . . . . . . . . . . . . . . . . . . . . . . . . . . . . . . . . . . . . . . . . . . . . . . . . . . . . . . . . . . . . . . . . . . . . . . . . . . . . . . . . . . . . . . . . . . . . . . . . . . . 4-12 Confidential Fax Inbox RX Report . . . . . . . . . . . . . . . . . . . . . . . . . . . . . . . . . . . . . . . . . . . . . . . . . . . . . . . . . . . . . . . . . . . . . . . . . . . . . . . . . . . 4-13 Activity Report . . . . . . . . . . . . . . . . . . . . . . . . . . . . . . . . . . . . . . . . . . . . . . . . . . . . . . . . . . . . . . . . . . . . . . . . . . . . . . . . . . . . . . . . . . . . . . . . . . . . . 4-15 Fax Activity Report . . . . . . . . . . . . . . . . . . . . . . . . . . . . . . . . . . . . . . . . . . . . . . . . . . . . . . . . . . . . . . . . . . . . . . . . . . . . . . . . . . . . . . . . . . . . . . . . . 4-17 Forwarding Conditions List. . . . . . . . . . . . . . . . . . . . . . . . . . . . . . . . . . . . . . . . . . . . . . . . . . . . . . . . . . . . . . . . . . . . . . . . . . . . . . . . . . . . . . . . . . 4-19 Registered LDAP Server List. . . . . . . . . . . . . . . . . . . . . . . . . . . . . . . . . . . . . . . . . . . . . . . . . . . . . . . . . . . . . . . . . . . . . . . . . . . . . . . . . . . . . . . . . 4-20 Address Book List . . . . . . . . . . . . . . . . . . . . . . . . . . . . . . . . . . . . . . . . . . . . . . . . . . . . . . . . . . . . . . . . . . . . . . . . . . . . . . . . . . . . . . . . . . . . . . . . . . 4-21 User’s Data List . . . . . . . . . . . . . . . . . . . . . . . . . . . . . . . . . . . . . . . . . . . . . . . . . . . . . . . . . . . . . . . . . . . . . . . . . . . . . . . . . . . . . . . . . . . . . . . . . . . . . 4-23 System Information . . . . . . . . . . . . . . . . . . . . . . . . . . . . . . . . . . . . . . . . . . . . . . . . . . . . . . . . . . . . . . . . . . . . . . . . . . . . . . . . . . . . . . . . . . . . . . . . 4-25 Number of Enterable Characters and Capacity of Various Functions . . . . . . . . . . . . . . . . . . . . . . . . . . . . . . . . . . . . . . . .4-28 Number of Enterable Characters. . . . . . . . . . . . . . . . . . . . . . . . . . . . . . . . . . . . . . . . . . . . . . . . . . . . . . . . . . . . . . . . . . . . . . . . . . . . . . . . . . . . . 4-28 Capacity of Various Functions . . . . . . . . . . . . . . . . . . . . . . . . . . . . . . . . . . . . . . . . . . . . . . . . . . . . . . . . . . . . . . . . . . . . . . . . . . . . . . . . . . . . . . . 4-31 Relationship between Original Orientation and Preprinted Paper Output Chart . . . . . . . . . . . . . . . . . . . . . . . . . . . . .4-33 Index. . . . . . . . . . . . . . . . . . . . . . . . . . . . . . . . . . . . . . . . . . . . . . . . . . . . . . . . . . . . . . . . . . . . . . . . . . . . . . . . . . . . . . . . . . . . . . . . . . . . .4-36 4-1 Sample Reports The fax numbers and addresses used in these sample reports are fictitious. Copy Log List The copy log list contains information about past copy jobs. You can print a copy log list from the System Monitor screen. (See e-Manual > What This Machine Can Do) Appendix 4 ■ DEPT. ID If a Department ID is set, it is listed at the top of the log. Copy logs are printed for each Department ID. ■ JOB NO. Prints the four digit number which is automatically assigned to a copy job that is accepted. If a user was authenticated by a login service such as SSO-H, the users name will be displayed on the line below the JOB NO. ■ TIME Prints the date and time (in 24-hour notation) when a copy job was completed. 4-2 Sample Reports ■ SHEET x COPIES Prints the number of pages in each copy set and the number of sets made. ■ DEVICE NAME Prints the name of the device that performed the copy. Prints "LOCAL COPY" if the copy job was performed on this machine, "CASCADE COPY" if the job was a cascade copy job, or the name of the output destination if the job was a remote copy job. ■ RESULT Prints "OK" or "NG." "OK" is printed when the copy job completes successfully. "NG" (No Good) is printed if an error occurs during the copy job. The error code or "STOP" is also printed next to "NG." The print log list contains information about past print jobs. You can print the print log list from the System Monitor screen. (See e-Manual > What This Machine Can Do) ■ DEPT. ID If a Department ID is set, it is listed at the top of the log. Print logs are printed for each Department ID. ■ JOB NO. Prints the four digit number which is automatically assigned to a print job that is accepted. Sample Reports 4-3 Appendix 4 Print Log List ■ TIME Prints the date and time (in 24-hour notation) when a print job was completed. ■ JOB NAME Prints the name of the printed document, or the type of print job. ■ USER Prints the name of the user who sent the print job to the machine. ■ SHEET x COPIE Prints the number of pages in each copy set and the number of sets made. ■ RESULT Prints "OK" or "NG." Appendix 4 "OK" is printed when the print job completes successfully. "NG" (No Good) is printed if an error occurs during the print job. The error code or "STOP" is also printed next to "NG." Device Information Delivery Destination List The Device Information Delivery Destination List contains information about registered delivery destinations. You can print this list from Register Destinations under Transmitting Settings in Device Information Delivery Settings in System Settings (from the Additional Functions screen). (See eManual > Security.) ■ DESTINATION The IP addresses of the registered destination machines are printed. 4-4 Sample Reports ■ DEST. RECEIVABLE DATA The data receivable at the registered destinations is printed. ■ AUTO DELIVERY "On" is printed if Auto Delivery Settings in Transmitting Settings in Device Information Delivery Settings in System Settings (from the Additional Functions screen) are set for the registered destination. "Off" is printed if Auto Delivery Settings are not set for the registered destination. ■ AUTO DELIVERY DATA The data that is delivered automatically is printed if Auto Delivery Settings in Transmitting Settings in Device Information Delivery Settings in System Settings (from the Additional Functions screen) are set for the destination. Device Information Communication Log Report You can also select to either print the Communication Log after the number of send and receive transmissions reaches 100, or specify to print it at a specified time. For more information, see (See e-Manual > Security.) ■ START TIME Prints the date and time (in 24-hour notation) when device information communication started. (An asterisk (*) indicates that a report has already been printed.) ■ END TIME Prints the date and time (in 24-hour notation) when device information delivery/reception completed. Sample Reports 4-5 4 Appendix The Device Information Communication Log Report contains information about device information that has been delivered and received. You can select to print the Device Information Communication Log Report manually or automatically. ■ TYPE Displays whether the device information was delivered or received. ■ TO/FROM Prints the delivery destination if the device information was delivered. Prints the delivery source if the device information was received. ■ DATA CONTENT Prints the device information that was delivered/received. ■ RESULT Prints "OK" if the communication was completed successfully, or "NG" (No Good) if there was a communication error. If an error occurred during communication, the error code is also printed. Appendix 4 Send Job List You can view the list of send jobs and their statuses. The Send Job List can be printed from the System Monitor screen. (See e-Manual > Send/Fax.) • If the optional Color Universal Send Kit (standard-equipped for the imageRUNNER 3245i/3235i) is activated, a list of e-mail, I-fax, and file server transmissions is printed. • If the optional FAX Board is installed, a list of fax jobs is printed. ■ SET TIME The date and time that the send job was specified is printed in 24-hour notation. If SSO-H is set as the login service, the user name used for login is printed below the set time. When the machine cannot specify the user (for example, when automatically forwarding), the user name is not printed. ■ ST. TIME (Start Time) The time (in 24-hour notation) at which the document started to be transmitted is printed. The start time is printed only for send jobs that have been set with the Delayed Send setting. 4-6 Sample Reports ■ DESTINATION ADDRESS The address of the recipient is printed. ■ DESTINATION ID The name of the recipient is printed. ■ JOB NO. The four digit number, that is automatically assigned when the document is accepted for sending, is printed. ■ MODE The type and mode of transmission are printed. Transmission type: Send (TX) Mode of transmission: FTP, SMB, IPX, WebDAV, User Inbox (BOX), I-Fax (I-FAX), E-mail (MAIL), Fax (FAX) 4 ■ PGS. Appendix The number of pages that were sent is printed. If a field exceeds its display capacity, only those characters that fit in the display are printed. Sample Reports 4-7 Send TX Report/Send Error TX Report The Send TX Report is a printed report that informs you of whether a send job has been successfully delivered to its destination. A Send TX Report can be set to print automatically after each job is sent, or only when there are transmission errors. (See e-Manual > Send/Fax.) Appendix 4 • If the optional Color Universal Send Kit (standard-equipped for the imageRUNNER 3245i/3235i) is activated, the results of e-mail, I-fax, file server, and User Inbox transmissions are printed. Even if [Report with TX Image] is set to 'On', the contents of the sent document are not printed on the report if the document was sent using the Encrypted PDF mode. • If the optional FAX Board is installed, the results of fax and User Inbox transmissions are printed. • You can also print a Send TX Report with an image of the sent original attached to it. (See e-Manual > Send/Fax.) ■ JOB NO. The four digit number, that is automatically assigned when the document is accepted for sending, is printed. ■ DEPT. ID If Department ID Management is set, the Department ID is printed. ■ ST. TIME (Start Time) The date and time (in 24-hour notation) at which the document started to transmit are printed. ■ PGS. The number of pages that were sent is printed. 4-8 Sample Reports ■ SEND DOCUMENT NAME The name given to the document when the send settings were specified is printed. ■ TX/RX INCOMPLETE If the transmission has been interrupted, the name and address of the destination are printed. ■ TRANSACTION OK If the transmission completed successfully, the name and address of the destination are printed. ■ ERROR If a sending error occurs, the name and address of the destination are printed. If a field exceeds its display capacity, only those characters that fit in the display are printed. Appendix 4 Fax TX Report/Fax Error TX Report This report indicates items, such as the fax number of the party to which you sent documents, the result of communication, and other information, to enable you to check whether the documents were sent correctly to the intended destination. You can set whether to automatically print a Fax TX Report after sending documents. (See e-Manual > Send/Fax.) • This mode is available only if the optional FAX Board is installed. • You can also print a Fax TX Report with an image of the sent original attached to it. (See e-Manual > Send/Fax.) Sample Reports 4-9 ■ REPORT NAME When the document transmission is completed successfully, a Fax TX Report is printed. When a send error occurs, a Fax Error TX Report is printed. ■ MESSAGE A message describing the transmission result is printed. ■ JOB NO. The four digit number, that is automatically assigned when the document is accepted for sending, is printed. ■ DEPT. ID If Department ID Management is set, the Department ID is printed. ■ DESTINATION ADDRESS 4 Appendix The fax number of the destination is printed, up to the first 20 digits. ■ PSWD/SUBADDRESS A subaddress is printed, if specified. The password is not printed to maintain security. ■ DESTINATION ID The name of the remote party is printed. ■ ST. TIME (Start Time) The date and time (in 24-hour notation) at which the document started to transmit are printed. ■ USAGE T The time taken (in minutes and seconds) to send the document from start to finish is printed. ■ PGS. The number of pages that were sent is printed. ■ RESULT If the documents were transmitted successfully, "OK" is printed. If a sending error occurred, "NG" (No Good) is printed. If a sending error occurred, the page number in which the error occurred and the error code number are printed. 4-10 Sample Reports Fax Multi TX Report This report is used to check whether documents were sent successfully to the intended destinations when a sequential broadcast transmission was performed. If a sequential broadcast transmission is performed when Fax TX Report is set to 'On', a Fax Multi TX Report is printed automatically. (See e-Manual > Send/Fax.) • This mode is available only if the optional FAX Board is installed. • You can also print a Fax Multi TX Report with an image of the sent original attached to it. (See e-Manual > Send/ Fax.) ■ JOB NO. The four digit number, that is automatically assigned when the document is accepted for sending, is printed. ■ DEPT. ID If Department ID Management is set, the Department ID is printed. ■ PGS. The number of pages that were sent is printed. ■ TX/RX INCOMPLETE If a transmission is incomplete, the fax number and the name of the destination are printed. If there is no applicable destination, "_ _ _" is printed. ■ TRANSACTION OK The fax number and the name of the destination of a completed transmission are printed. If there is no applicable destination, "_ _ _" is printed. ■ ERROR If an error in transmission occurs, the fax number and the name of the destination are printed. If there is no applicable destination, "_ _ _" is printed. Sample Reports 4-11 Appendix 4 Fax RX Report This report is used to check if documents were received successfully by this machine. You can set whether to automatically print a Fax RX Report. (See e-Manual > Send/Fax.) Appendix 4 This mode is available only if the optional FAX Board is installed. ■ MESSAGE A message describing the reception result is printed. ■ JOB NO. The four digit number, that is automatically assigned when the document is accepted for receiving, is printed. ■ DESTINATION ADDRESS The fax number of the sender is printed, up to the first 20 digits. ■ PSWD/SUBADDRESS A subaddress is printed, if specified. The password is not printed to maintain security. ■ DESTINATION ID The name of the sender is printed. 4-12 Sample Reports ■ ST. TIME (Start Time) The date and time (in 24-hour notation) at which the document started to be received are printed. ■ USAGE T The time taken (in minutes and seconds) to receive the document from start to finish is printed. ■ PGS. The number of pages that were received is printed. ■ RESULT If the documents were received successfully, "OK" is printed. If a reception error occurred, "NG" (No Good) is printed. If a reception error occurred, the page number in which the error occurred, and the error code number are printed. Appendix Confidential Fax Inbox RX Report This report enables you to confirm that documents were received in a Confidential Fax Inbox. You can set whether to automatically print a Confidential Fax Inbox RX Report. (See e-Manual > Send/Fax.) This mode is available only if the optional FAX Board is installed. ■ INBOX NO./NAME The number (00 to 49) and user assigned name of the Confidential Fax Inbox in which the documents were received is printed. Sample Reports 4 4-13 ■ JOB NO. The four digit number, that is automatically assigned when the document is accepted for receiving, is printed. ■ DESTINATION ADDRESS The fax number of the sender is printed, up to the first 20 digits. ■ PSWD/SUBADDRESS A subaddress is printed if specified. The password is not printed to maintain security. ■ DESTINATION ID The name of the sender is printed. ■ ST. TIME (Start Time) The date and time (in 24-hour notation) at which the document started to be received are printed. 4 Appendix ■ USAGE T The time taken (in minutes and seconds) to receive the document from start to finish is printed. ■ PGS. The number of pages that were received is printed. ■ RESULT If the documents were received successfully, "OK" is printed. If a reception error occurred, "NG" (No Good) is printed. If a reception error occurred, the page number in which the error occurred, and the error code number are printed. 4-14 Sample Reports Activity Report This report is a list which enables you to check the results of all sending and receiving transactions. An Activity Report can be printed either automatically or manually. An Activity Report is automatically printed when either the number of communication results reaches 100, or a specified time is reached. The send and receive logs can also be printed separately. An Activity Report can be printed manually at any time from the System Monitor screen. (See eManual > Send/Fax.) Appendix 4 • If the optional Color Universal Send Kit (standard-equipped for the imageRUNNER 3245i/3235i) is activated, a list of e-mail, I-fax, file server, and User Inbox transmission logs are also printed. • If the optional FAX Board is installed, a list of fax and the User Inbox transmission logs are printed. ■ DEPT. ID If Department ID Management is set, the Department ID is printed. Transmission logs are listed according to Department ID. Sample Reports 4-15 ■ ST. TIME (Start Time) The date and time (in 24-hour notation) at which the document started to be transmitted or received are printed. An asterisk (*) indicates a job that has already been printed. If SSO-H is set as the login service, the user name used for login is printed below the start time. When the machine cannot specify the user (for example, when automatically forwarding), the user name is not printed. ■ DESTINATION ADDRESS The address of the recipient is printed. If the send job is sent to a file server (FTP, SMB, IPX, or WebDAV), the path name is printed on the second line. If a subaddress is specified for sending a fax, the destination address is printed on the second line. ■ DESTINATION ID 4 ■ JOB NO. Appendix The name of the recipient is printed. ■ MODE The four digit number, that is automatically assigned when the document is accepted for sending or receiving, is printed. Numbers between 0001 and 4999 are for sending, while numbers between 5001 and 9999 are for receiving. The type and mode of transmission are printed. Transmission type: Send (TX), Receive (RX) Mode of transmission: FTP, SMB, IPX, WebDAV, User Inbox (BOX), I-Fax (I-FAX), E-mail (MAIL), Fax (FAX), G3, ECM • If the optional Color Universal Send Kit (standard-equipped for the imageRUNNER 3245i/3235i) is activated, FTP, SMB, IPX, WebDAV, User Inbox, I-Fax, and E-mail can be printed in the MODE column. • If the optional FAX Board is installed, User Inbox, FAX, G3, and ECM can be printed in the MODE column. ■ PGS. The number of pages that were sent or received is printed. 4-16 Sample Reports ■ RESULT "OK," "NG," or "- -," and the transmission time are printed. If the documents have been received successfully by the recipient, "OK" is printed. If a sending error occurs, "NG" (No Good) is printed, and the error code is printed on the second line. When sending is successful, but it is not confirmed whether the e-mail message or I-fax, or the file that you sent to an imageWARE Document Manager folder, was actually delivered, "--" is printed. If a field exceeds its display capacity, only those characters that fit in the display are printed. Fax Activity Report The Fax Activity Report is a printed log that shows the results of send and receive jobs. A Fax Activity Report can be printed either automatically or manually. This mode is available only if the optional FAX Board is installed. Sample Reports 4 Appendix A Fax Activity Report is automatically printed when either the number of communication results reaches 40, or a specified time is reached. You can set whether to automatically print an Activity Report. (See e-Manual > Send/Fax.) 4-17 ■ DEPT. ID If Department ID Management is set, the Department ID is printed. Transmission logs are listed according to the Department ID. ■ ST. TIME (Start Time) The date and time (in 24-hour notation) at which the document started to be transmitted or received are printed. An asterisk (*) indicates a job that has already been printed. If SSO-H is set as the login service, the user name used for login is printed below the start time. When the machine cannot specify the user (for example, when automatically forwarding), the user name is not printed. ■ DESTINATION ADDRESS The name and fax number of the remote party are printed. If a subaddress or sender's name has been specified, it is printed beneath the fax number. ■ NO. 4 Appendix The four digit number, that is automatically assigned when the document is accepted for sending or receiving, is printed. Numbers between 0001 and 4999 are for sending, while numbers between 5001 and 9999 are for receiving. ■ MODE The communicated contents and the Communication mode are printed. Sending: Receiving: Communication mode: TX, Delayed TX, Sequential Broadcast TX, Delayed Sequential Broadcast, Transfer TX, Direct Sending Automatic RX, Confidential Fax Inbox RX, Memory RX, Transfer RX ECM Line Type (only displayed when the optional multi-line FAX Board is installed): 1, 2, 3 ■ PGS. The number of pages that were sent or received is printed. 4-18 Sample Reports ■ RESULT "OK" or "NG" and the transmission time are printed. If the documents have been successfully sent to the recipient, "OK" is printed. If a sending error occurred, the page number in which the error occurred and the error code number are printed. Forwarding Conditions List You can print the contents of the forwarding settings that have been specified. Manually print the Forwarding Conditions List whenever necessary. (See e-Manual > Send/Fax.) Appendix 4 Sample Reports 4-19 Registered LDAP Server List You can print the registered LDAP server settings. (See e-Manual > Send/Fax.) Appendix 4 4-20 Sample Reports Address Book List You can print the contents of the Address Book (subaddress books 1 to 10 or one-touch buttons). Manually print the list of the selected Address Book whenever necessary. (See e-Manual > Send/Fax.) Appendix 4 • If the optional Color Universal Send Kit (standard-equipped for the imageRUNNER 3245i/3235i) is activated, the details of e-mail, I-fax, file server, and group destinations are printed. • If the optional FAX Board is installed, the details of fax and group destinations are printed. ■ DESTINATION NAME The name of the specified destination is printed. When printing the contents of a one-touch button, the number of the one-touch button is printed on the first line. ■ CLASS The specified destination's class (transmission mode) is printed. Sample Reports 4-21 ■ DESTINATION ADDRESS • If the Class is "FTP," "SMB," "IPX," or "WebDAV" (file server): • The host name is printed on the first line, and the folder path on the second line. • If the Class is "BOX": • The number of the User Inbox is printed. • If the Class is "I-FAX" or "MAIL": • The I-fax address or e-mail address is printed. • If the Class is "FAX": • The fax number is printed on the first line, and the subaddress on the second line, if it is specified. • If the Class is "GROUP": • The destinations stored in the group address are printed on the second line and continue down in a list. If a file server is stored in the group address, no additional information is printed on the second line. Appendix 4 4-22 Sample Reports User’s Data List The User's Data List prints out the Send Settings made in Communications Settings, Report Settings, and System Settings (from the Additional Functions screen). Manually print the User's Data List whenever necessary. (See e-Manual > Send/Fax.) Appendix 4 Sample Reports 4-23 Appendix 4 4-24 Sample Reports System Information ******************************* System Information *** *** ******************************* MEAP Contents : 00.73 MEAP Specifications : 5,6,7,9,10,11 Application Name : PortalService Application ID/System Application Name : 0906ebfc-d39e-4149-9cc5-3caa528fcd03 Application Version : 2.0.0 Status : Active Installed on : Thu Apr 14 15:53:24 GMT+09:00 2005 Vendor : Canon Inc. License Status : Unnecessary Maximum Memory Usage : 220 Registered Service : com.canon.meap.service.portalservice.PortalService Appendix 4 ■ MEAP Contents Prints the MEAP version. ■ MEAP Specifications Prints information regarding the MEAP function. ■ Application Name Prints the name of the application. ■ Application ID/System Application Name Prints the system application's file name or the Application ID of a standard application. ■ Application Version Prints the application's version number. Sample Reports 4-25 ■ Status Prints the status of the application. • Installed: The application has been installed successfully. • Active: The application is running. • Stopped: The application is idle. ■ Installed on Prints the date and time the application was installed. ■ Vendor Prints the name of the application vendor. ■ License Status Prints the license status. • Installed: An effective license has been installed. • Invalid: The license is invalid. • Overlimit: The installed license has exceeded its user limit. • Unnecessary: You do not need a license to run the application. Appendix 4 4-26 Sample Reports ■ License Expires After Prints the expiration date of the license. If License Status shows "Unnecessary" as its value, the expiration date is not printed. ■ License Upper Limit Prints the upper license limit for each counter. If License Status shows "Unnecessary" as its value, the upper license limit is not printed. ■ Counter Value Prints the current value for each counter. If License Status shows "Unnecessary" as its value, the current counter value is not printed. ■ Maximum Memory Usage ■ Registered Service Prints the service registered on the MEAP framework from the application. The Registered Service is printed only if there is data that corresponds to it. • The printed items are subject to change, as we are constantly improving our products. • In the sample printout, an application called "PortalService" is installed on the machine. This application can be installed using the MEAP Administration Software CD-ROM. Sample Reports 4-27 4 Appendix Prints the maximum amount of memory that can be used by each application. The Maximum Memory Usage number is printed in kilobytes (KB). Number of Enterable Characters and Capacity of Various Functions Number of Enterable Characters Additional Functions Common Settings 4 Appendix System Settings Register Form for Form Form Name Composition Register Characters for Characters Page No./Watermark System Manager Settings System Manager Device Information Settings 32 characters maximum 32 characters maximum E-mail Address 64 characters maximum Contact Information 32 characters maximum Comment 32 characters maximum Device Name 32 characters maximum Location 32 characters maximum Communications Settings E-mail/I-Fax Default Settings Subject Forwarding Settings Condition Name 40 characters maximum 50 characters maximum Send Doc. Name 24 characters maximum Server Name 24 characters maximum Server Address 48 characters maximum Location to Start Search 128 characters maximum Register Inbox Name 24 characters maximum Confidential Fax Inboxes Register Inbox Name Settings Communications Settings TX Settings (Common Sender's Names (TTI) Settings) Unit Name 24 characters maximum Register LDAP Server Mail Box Settings 4-28 24 characters maximum User Inboxes Settings Number of Enterable Characters and Capacity of Various Functions 24 characters maximum 24 characters maximum Address Book Settings E-mail I-Fax Fax File Name 24 characters maximum One-touch Button Name* 12 characters maximum E-mail Address 128 characters maximum Name 24 characters maximum One-touch Button Name* 12 characters maximum I-Fax Address 128 characters maximum Standard Field 1 40 characters maximum Standard Field 2 16 characters maximum Name 24 characters maximum One-touch Button Name* 12 characters maximum 4 Fax Number 120 digits maximum Subaddress 20 digits maximum Password 20 digits maximum Appendix Additional Functions Name 24 characters maximum One-touch Button Name* 12 characters maximum Host Name 128 characters maximum Folder Path 255 characters maximum User Name FTP, IPX: 24 characters maximum SMB, WebDAV: 128 characters maximum FTP, IPX, WebDAV: 24 characters maximum SMB:14 characters maximum 24 characters maximum One-touch Button Name* 12 characters maximum Password Group *One-touch Button Name can be entered only when you are setting the One-touch Buttons. Number of Enterable Characters and Capacity of Various Functions 4-29 Copy Functions Color Balance Register Name 10 characters maximum Mode Memory Register Name 10 characters maximum Mail Box Functions 24 characters maximum Document Name Mode Memory Register Name 10 characters maximum Color Balance Register Name 10 characters maximum Sending Functions Appendix 4 4-30 Scanning Mode Register Name (8 characters maximum)x2 Send Settings Send Doc. Name 24 characters maximum Subject 40 characters maximum Message 140 characters maximum Number of Enterable Characters and Capacity of Various Functions Capacity of Various Functions Additional Functions System Manager Settings System Manager ID Dept. ID Management System Password 7 digits maximum Dept. ID 7 digits maximum Password 7 digits maximum Page Limits 0-999999 Communications Settings Memory RX Inbox Settings Date & Time Settings Mail Box Settings User Inbox Confidential Fax Inbox Communications Settings TX Settings (Common Settings) User Settings (Fax Settings) Address Book Settings Address Book Password 7 digits maximum Memory RX Inbox Password 7 digits Year, Month, day, hour Number of Inboxes 100 Password 7 digits Number of Inboxes 50 Sender's Number of Names (TTI) Names Unit Telephone # 99 4 Appendix System Settings 20 digits maximum 7 digits maximum Address Book Capacity 1600 destinations One-touch Button Capacity 200 destinations Number of Enterable Characters and Capacity of Various Functions 4-31 Copy Functions Color Balance Number of Keys 4 Mode Memory Number of Keys 9 Reserving Copy Jobs Number of Jobs 10 jobs Mail Box Functions Color Balance Number of Keys 4 Mode Memory Number of Keys 9 Reserving Print Jobs Number of Jobs 32 jobs Sending Documents Number of Documents 32 documents maximum Number of Pages 999 pages maximum Appendix 4 Sending/Facsimile Functions Scanning Mode Number of keys 8 Reserving Send Jobs E-mail I-Fax File Inbox Fax 120 jobs Number of pages 999 pages maximum Send Jobs 4-32 Number of Enterable Characters and Capacity of Various Functions 64 jobs Relationship between Original Orientation and Preprinted Paper Output Chart Please use this chart when printing on preprinted paper (i.e., paper with logos or letterheads). If you want to copy on the back side of preprinted paper, place the side you want to copy on: - face up when using a paper drawer - face down when using the stack bypass or the optional Paper Deck-Q1 ● If You Want to Set Right Side Stapling: Original/ Paper Orientation, Settings Corner: Top Right Double: Right Corner: Top Right Double: Top LTR 11"x17", LGL, LTRR Corner: Top Right Double: Right 4 Corner: Top Right Double: Right Appendix Staple Position Output Example LTR 11"x17", LGL, LTRR Preprinted Paper Orientation in paper drawer Preprinted side: Face up Orientation in stack bypass/paper deck Preprinted side: Face down Orientation on the platen glass Original Original side: Face down Staple position Corner: Top Right Double: Right Corner: Top Right Double: Right Corner: Top Right Corner: Top Right Double: Right Corner: Top Right Double: Right Corner: Bottom Right Double: Right Corner: Top Right Corner: Top Right Double: Right Orientation in the feeder Original side: Face up Staple position Auto Orientation Setting Either On or Off Either On or Off Either On or Off (Set to 'On' when paper orientation in the paper deck/stack bypass/paper drawer is vertical.) Either On or Off Relationship between Original Orientation and Preprinted Paper Output Chart 4-33 ● If You Want to Set Left Side Stapling: Staple Position Original/ Paper Orientation, Settings Corner: Top Left Double: Left Corner: Top Left Double: Top Corner: Top Left Double: Left Corner: Top Left Double: Left Output Example LTR 11"x17", LGL, LTRR LTR 11"x17", LGL, LTRR Preprinted Paper Orientation in paper drawer 4 Preprinted side: Face up Orientation in stack bypass/paper deck Preprinted side: Face down Appendix Orientation on the platen glass Original Original side: Face down Staple position Corner: Top Left Double: Left Corner: Top Right Double: Right Corner: Top Left Corner: Top Left Double: Left Corner: Top Right Double: Right Corner: Top Right Corner: Top Right Double: Right Either On or Off Either On or Off Either On or Off (Set to 'On' when paper orientation in the paper deck/stack bypass/paper drawer is vertical.) Either On or Off Corner: Top Left Double: Left Orientation in the feeder Original side: Face up Staple position Auto Orientation Setting 4-34 Relationship between Original Orientation and Preprinted Paper Output Chart ● If You Do Not Want to Set the Staple Mode: Output Example Original/ Paper Orientation, Settings LTR 11"x17", LGL LTR 11"x17", LGL Preprinted side: Face up Orientation in stack bypass/paper deck Preprinted side: Face down 4 Appendix Preprinted Paper Orientation in paper drawer Orientation on the platen glass Original Original side: Face down Orientation in the feeder Original side: Face up Auto Orientation Setting Either On or Off Either On or Off Either On or Off (Set to 'On' when paper orientation in the paper deck/stack bypass/paper drawer is vertical.) Either On or Off Relationship between Original Orientation and Preprinted Paper Output Chart 4-35 Index E A Appendix 4 Activity Report, 4-15 Additional Functions key, 1-13 Address Book List, 4-21 Edit pen, 1-13 Error indicator, 1-13 Error messages Error codes without messages, 3-94 Self-diagnostic display, 3-91 B F Breaker About the breaker, 1-11 Periodic inspection, xxxi Periodic inspection check sheet, xxxiv Fax Activity Report, 4-17 Fax Multi TX Report, 4-11 Fax RX Report, 4-12 Fax TX Report/Fax Error TX Report, 4-9 Feeder (DADF-U1) Clearing paper jams, 3-36 Finisher-AE1 Replacing the staple cartridge, 2-38 Finisher-S1 Replacing the staple cartridge, 2-30 Forwarding Conditions List, 4-19 C Cassette Feeding Unit-Y3 Clearing paper jams, 3-28 Cleaning Cleaning the machine, 2-54 Clear key, 1-13 Confidential Fax Inbox RX Report, 4-13 Consumables Paper stock, 2-62 Safety instructions, xxix Toner, 2-63 Control panel About the control panel, 1-11 Control panel power switch, 1-13 Parts and their functions, 1-13 Power, 1-14, 1-19 Control panel power switch, 1-13, 1-14, 1-19 Copying, definition, xi Copy log list, 4-2 Copyright, xv Copy Tray-J1 Clearing Paper Jams, 3-76 Counter check key, 1-13 D Display contrast dial, 1-13 Displays used in this manual, ix 4-36 Index H Handling precautions, 1-6 Help key, 1-13 I ID (Log In/Out) key, 1-13 Illustrations used in this manual, x Inner 2 Way Tray-D1 Clearing paper jams, 3-72 Installation Installation space, 1-6 Location and handling, 1-2 Power supply, 1-5 Precautions, 1-2 Safety instructions, xxiii Keys used in this manual, ix L Laser safety, xiv Legal notices Copyright, xv Disclaimers, xvi Laser safety, xiv Legal limitations on the usage of your product and the use of images, xvii Trademarks, x Loading paper Paper Deck-Q1, 2-10 Paper drawers, 2-2 M Main power indicator, 1-13 Main power switch, 1-14, 1-19 Maintenance Loading paper (Paper Deck-Q1), 2-10 Loading paper (paper drawers), 2-2 Replacing the staple cartridge in the stapler unit, 2-30 Replacing the toner cartridges, 2-49 Moving machine, 1-6 N Numeric keys, 1-13 P Paper Deck-Q1 Clearing paper jams, 3-32 Loading paper, 2-10 Paper drawers About the paper drawers, 2-2 Adjusting to hold different paper size, 2-7 Clearing paper jams, 3-19, 3-28 Loading paper, 2-2 Paper jams Clearing, 3-3 Paper Deck-Q1, 3-32 Reducing paper jam frequency, 3-2 Screens indicating locations of paper jams, 3-3 Parts and functions of the main unit Control Panel, 1-13 External view, 1-10 Internal view, 1-12 Power supply, xxv, 1-5 Printer/Fax Driver Troubleshooting, 3-110 Printing, definition, xi Print log list, 4-3 Processing/Data indicator, 1-13 R Registered LDAP Server List, 4-20 Relationship between original orientation and preprinted paper output chart, 4-33 S Safety instructions Consumables, xxix Handling, xxvi Important safety instructions, xxiii Installation, xxiii Maintenance and inspections, xxviii Other warnings, xxx Power supply, xxv Sample reports, 4-2 Activity Report, 4-15 Address Book List, 4-21 Confidential Fax Inbox RX Report, 4-13 Copy log list, 4-2 Device information communication log, 4-5 Device information delivery destination list, 4-4 Fax Activity Report, 4-17 Fax Multi TX Report, 4-11 Fax RX Report, 4-12 Fax TX Report/Fax Error TX Report, 4-9 Forwarding Conditions List, 4-19 Print log list, 4-3 Registered LDAP Server List, 4-20 Send Job List, 4-6 Send TX Report/Send Error TX Report, 4-8 System Information, 4-25 User’s Data List, 4-23 Scanning, definition, xi Send Job List, 4-6 Send TX Report/Send Error TX Report, 4-8 Service call message, 3-105 Shutdown Mode, 1-20 Stack bypass About the stack bypass, 1-11 Clearing paper jams, 3-16 Start key, 1-13 Stop key, 1-13 Symbols used in this manual, viii System Information, 4-25 Index 4 Appendix K 4-37 T Test button, 1-11 Toner cartridge About the toner cartridge, 2-63 Replacing, 2-49 Touch panel display About the touch panel display, 1-13 Trademarks, x Troubleshooting Clearing paper jams, 3-3 Error messages, 3-91 Memory full, 3-102 Printer/Fax Driver Troubleshooting, 3-110 Reducing the frequency of paper jams, 3-2 Service call message, 3-105 When the power does not turn ON, 3-109 Appendix 4 U User’s Data List, 4-23 4-38 Index CANON INC. 30-2, Shimomaruko 3-chome, Ohta-ku, Tokyo 146-8501, Japan CANON U.S.A., INC. One Canon Plaza, Lake Success, NY 11042, U.S.A. CANON CANADA INC. 6390 Dixie Road Mississauga, Ontario L5T 1P7, Canada CANON EUROPA N.V. Bovenkerkerweg 59-61 1185 XB Amstelveen, The Netherlands (See http://www.canon-europe.com/ for details on your regional dealer) CANON LATIN AMERICA, INC. 703 Waterford Way Suite 400 Miami, Florida 33126 U.S.A. CANON AUSTRALIA PTY. LTD 1 Thomas Holt Drive, North Ryde, Sydney, N.S.W. 2113, Australia CANON CHINA CO., LTD 15F Jinbao Building No.89 Jinbao Street, Dongcheng District, Beijing 100005, China CANON SINGAPORE PTE. LTD. 1 HarbourFront Avenue #04-01 Keppel Bay Tower, Singapore 098632 CANON HONGKONG CO., LTD 19/F., The Metropolis Tower, 10 Metropolis Drive, Hunghom, Kowloon, Hong Kong USRM1-3367-00 © CANON INC. 2008