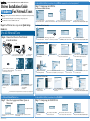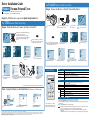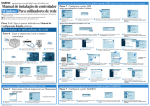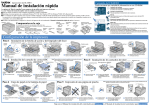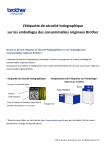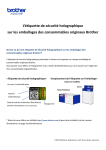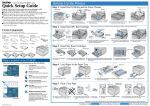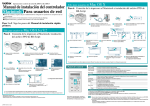Download Brother HL-2600CN Series Installation guide
Transcript
Color Laser Printer HL-2600CN series and HL-3450CN series Driver Installation Guide Windows For Network Users ® Before you continue, please ensure that the administrator has configured the network printer settings correctly. Follow the instructions in this guide for your network type and operating system. Some illustrations are based on the HL-2600CN series. Steps 1 to 5 Follow these steps in the Quick Setup Guide first. For Brother Peer-to-Peer Network Printer Users (LPR- Recommended Peer-to-Peer Printing Method) Step 7 Configuring the LPR Port For Windows® 95/98/Me Users Only 1 Select "LPR (Recommended)," and then click the Next button. Enter your unique port name (ex. BLP1), and then click the OK button. 2 3 Specify your printer's IP Address (or click the Browse button to see a list of printers), and then click the OK button. 4 Click the Finish button to restart your PC. After your PC has restarted, setup will be complete. 3 Click the Finish button to restart your PC. After your PC has restarted, setup will be complete. 4 Click the Finish button, and then click the OK button. Click the Finish button again to restart your PC. For Windows NT® 4.0 Users Only For All Network Users Step 6 Connect the Printer to Your Network & Install the Driver 1 Turn off the printer power button. 2 Note: If this screen appears, insert the Windows NT® 4.0 CD-ROM into your CD-ROM drive. 2 Enter your printer's IP Address and the queue name BINARY_P1, and then click the OK button. For Windows® 2000 Users Only Hub 1 Select "LPR (Recommended)," and then click the Next button. Connect the network cable to your printer, and then connect it to a free port on your hub. 3 Turn on the printer power button. 1 Select "LPR (Recommended)," and then click the Next button. 2 Click the Next button. 3 Enter your printer's IP Address and your unique port name, and then click the Next button. The setup is now complete. 4 Insert the CD-ROM into your CD-ROM drive. The opening screen will appear automatically. Follow the instructions on the screen. 5 Click the Install Software icon on the Menu screen. 6 Click "Printer Driver." 5 After your PC has restarted, click Start, Settings and Printers. 6 Select the Brother HL-2600CN series or Brother HL-3450CN series icon. From the File menu, select Properties to open the driver properties. 7 Click the Configure Port... button in the Ports tab. 8 Select "LPR" on protocol, and then click the OK button. Close the driver properties. 5 Click the OK button. Click the Finish button to restart your PC. After your PC has restarted, setup will be complete. For Windows® XP Users Only 7 Click the Next button. Follow the instructions on the screen. *1 8 Select "Standard Installation," and then click the Next button. 9 Select "Network Shared Printer" or "Brother Peer-to-Peer Network Printer," and then click the Next button. Go to Step 7.*1 1 Follow the instructions for the appropriate network connection style and your operating system. For Network Shared Printer Users Step 7 Select the Appropriate Printer Queue or 'Sharename' Select "LPR (Recommended)," and then click the Next button. 2 Click the Next button. 3 Enter your printer's IP Address and your unique port name, and then click the Next button. 4 Click the Finish button. For Brother Peer-to-Peer Network Printer Users (NetBIOS) Step 7 Configuring the NetBIOS Port The setup is now complete. 1 Select your printer's queue, and then click the OK button. LJ3748001 Printed in Japan 2 When the appropriate queue is specified, the printer driver will be installed. 1 Select "NetBIOS," and then click the Next button. 2 Enter your unique port name (ex. BNT1), and then click the OK button. 3 Enter the path name (or click the Browse... button to see a list of printers), and then click the OK button. 4 Click the Finish button to restart your PC. After your PC has restarted, setup will be complete. Driver Installation Guide Windows For non-Network Users For Parallel Interface Cable Users Only Step 6 Connect the Printer to Your PC & Install the Driver ® Follow the instructions in this guide for your interface cable. Some illustrations are based on the HL-2600CN series. Steps 1 to 5 Follow these steps in the Quick Setup Guide first. For USB Interface Cable Users Only Step 6 Install the Driver & Connect the Printer to Your PC 1 Turn off the printer power button. 4 Insert the CD-ROM into your CD-ROM drive. The opening screen will appear automatically. Follow the instructions on the screen. 8 Select "Standard Installation," and then click the Next button. 2 Connect the parallel interface cable to your PC, and then connect it to your printer. 3 Turn on the printer power button. Note: If the "Add New Hardware Wizard" appears on your PC, click the Cancel button. Note: When the "Add New Hardware Wizard" appears on your PC, click the Cancel button. Note: Make sure the USB interface cable is NOT connected to the printer, and then begin installing the driver. If you have already connected the cable, remove it. 2 Click the Install Software icon on the Menu screen. 3 Click "Printer Driver." 4 1 Insert the CD-ROM into your CD-ROM drive. The opening screen will appear automatically. Follow the instructions on the screen. Click the Next button. Follow the instructions on the screen. 5 Select "Local Printer with USB cable," and then click the Next button. 7 When this screen appears, make sure the printer power button is on. Connect the USB interface cable to your PC, and then connect it to the printer. Click the Next button. Click the Install Software icon on the Menu screen. 8 Click the Finish button. The setup is now complete. * 9 Select "Local Printer," and then click the Next button. Alarm (Red) C M Y NETWORK READY Power Ready Data Please follow the steps below when the printer is not set as the default printer. Note: Setting Your Printer as the Default Printer (For Windows® 2000/XP users only) Alarm Go Go Job Cancel Secure Print Reprint Job Cancel Menu Set Secure Print Back Reprint Click Start, Settings and Printers. 2 Select the Brother HL-2600CN series or HL-3450CN series icon. 3 7 Click the Next button. From the File menu, select Set as Default printer. ©2001 Brother Industries, Ltd. ©1998-2001 TROY XCD Inc. ©1983-1998 PACIFIC SOFTWORKS INC. ALL RIGHTS RESERVED Windows and Windows NT are registered trademarks of Microsoft Corporation in the U.S. and other countries. HP, HP/UX, JetDirect and JetAdmin are trademarks of Hewllet-Packard Company. UNIX is a trademark of UNIX Systems Laboratories. PostScript is trademark of Adobe Systems Incorporated. Netware is a trademark of Novell, Inc. Apple Macintosh, iMac, LaserWriter, and AppleTalk are trademarks of Apple Computer, Inc. BRAdmin Professional is a trademark of Brother Industries, Ltd. All other brand and product names mentioned in this Quick Setup Guide and User's Guide are registered trademarks or trademarks of their respective companies. Back Set For more information, see "CONTROL PANEL OPERATION" in Chapter 4 of the User's Guide on the supplied CD-ROM. 10 Select the port where your printer is connected, and then click the Next button. 11 Click the Finish button. The setup is now complete. Lights when the printer power is on. Lights when the printer is ready to print or is printing. Lights when data remains in the printer buffer. Blinks when the printer is receiving or processing the data. Lights when the printer has a problem (Operator Call, Error, Service Error) and suspends printing. Buttons HL-2600CN 1 Click "Printer Driver." LEDs Power (Green) Ready (Green) Data (Orange) 1 K *1 6 Select "Standard Installation," and then click the Next button. Control Panel 6 5 Exit from the control panel menu, Reprint settings or clear error messages. Pause / Continue printing. Stop and cancel the printer operation in progress. Print secure documents. Select the Reprint menu. Move forward through menus. Move backward through menus. Select the control panel menu. Set the selected menus and settings. Go back one level in the menu structure. Language Setting (Default is English) 1. Select the SETUP mode by pressing the + button, and then press the Set button. 2. Check that the LANGUAGE message appears, and then press the Set button. 3. Choose your language by pressing the + or - button, and then press the Set button. An asterisk mark ( ) appears at the * end of the display. (You can return to the READY status by pressing the Go button.) Note 1. A real-time clock is built into this printer. Set the time referring to Chapter 4 of the User's Guide on the CD-ROM. You need to set the time before you can use the log management and Reprint functions. 2. Please enhance the RAMDISK size when you want to use the Reprint functions without the optional HDD or CompactFlash. See RAM expansion. In the HL-2600CN User's Guide (Chapter 5) or in the HL-3450CN User's Guide (Chapter 6).