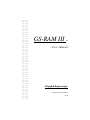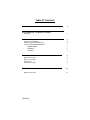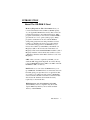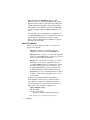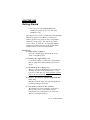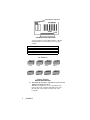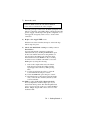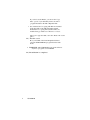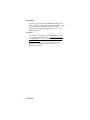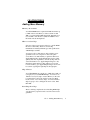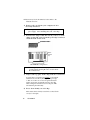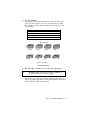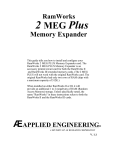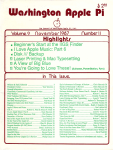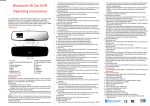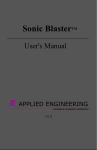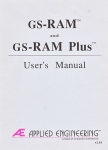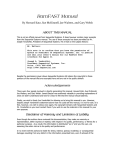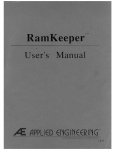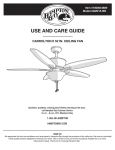Download Apple GS-RAM III User`s manual
Transcript
• • • • • • • • • • • • • • • • • • • • • • • • • • • • • • • • • • • • • • • • • • • • • • • • • • • • • • • • • • • • • • • • • • • • • • • • • • • • • • • • • • • • • • • • • • • • • • • • • • • • • • • • • • • • • • • • • • • • • • • • • • • • • • • • • • • • • • • • • • • • • • • • • • • • • • • • • • • • • • • • • • • • • • • • • • • • • • • • • • • • • • • • • • • • • • • • • • • • • • • • • • • • • • • • • • • • • • • • • • • • GS-RAM III TM User’s Manual ÆApplied Engineering® A Division of Æ Researc Corporation vl.1 Table Of Contents INTRODUCTION - ABOUT THE GS-RAM III I CHAPTER ONE - GETTING STARTED Installation 1 CHAPTER Two - THE GS-RAM III AS A RAM DISK Setting Up a RAM Disk Addressing the GS-RAM III Disk Using the GS-RAM III RAM Disk FORMATTING COPYING SAVING 5 5 6 7 7 8 8 CHAPTER THREE - ADDING MORE MEMORY Memory Increments Where to Get Chips Chip Choices Installing the Chips 9 9 9 9 9 GETTING HELP Returning a Product GS-RAM III 12 13 INTRODUCTION About The GS-RAM III Card Memory Expansion--The GS-RAM III allows you to increase the Random Access Memory (RAM) capacity of your Apple IIGS. RAM is the memory that can be both read From and written to--the addressable memory. Many programs automatically look for and use available RAM to give them more room to operate (desktop space). Many programs load themselves into the available RAM at startup. This greatly increases their performance because it reduces or eliminates the need to access the relatively slow mechanical floppy drives. GS-RAM Ill lets you increase the available system RAM by a maximum of 4 Megabytes (Mb) on the board itself, in increments of 1 Megabyte. This means that IIGS ROM 03 machines (with 1 Megabyte installed on the motherboard) can have a total of 5 Megabytes while the earlier IIGS’s can have a total of 4.5 Megabytes. 6Mb--when you want to expand beyond 4Mb, you can attach the 2Mb “Piggyback” Expander. It connects directly to the GS-RAM III and adds its 2Mb to the 4Mb on the GSRAM HI for 6Mb s of memory. RAM Disks--Use some of the GS-RAM memory to set up a RAM Disk. A RAM disk acts as an internal, electronic hard disk giving you super-Fast access to applications that are copied to it. Loading from and storing to a RAM disk can be as much as 20 times faster than a conventional disk drive because i t eliminates the mechanical activity required by a conventional drive. DMA Support--The GS-RAM III is fully DMA (Direct Memory Access) compatible. Any device that requires DMA-style memory can use all the available memory on GS-RAM III. Introduction i AW 3 Expansion Software--with your GSRAM, you’ve also received Applied Engineering’s AW 3 Expander software. This program will greatly enhance the popular AppleWorks integrated software package adding such features as more Word Processor lines and Data Base records, an expanded clipboard, Multiple Disk Save and more. Also included on the AW 3 Expander is a graphic test for your GS-RAM III that will tell you which, if any, chips are bad and will also check for the proper type of chips. Refer to the AW 3 Expander User’s Manual for complete information about the disk. About This Manual Below is a brief description of what is covered in each chapter of this manual. Chapter 1 will take you quickly through the installation and testing of your GS-RAM III card. Chapter 2 tells you how to use some of the expanded memory as a RAM disk. This is a great way to increase the access speed to different applications. Chapter 3, as mentioned above, helps you to decide what chips you will need to expand the memory of your GS-RAM III card. It also explains how to install the chips yourself as well as how to return the card to Applied Engineering for a memory upgrade with no additional charge for the installation and testing. Appendices provide you with instructions on what to do when you encounter a problem that is not covered in the manual. We have tried to make this manual as informative, understandable, and error-free as possible. If you have any comments or suggestions regarding this manual or any other if manual, we would be glad to hear from you. Please address any comments or suggestions to: Applied Engineering P.O. Box 5100 Carrolton, Texas 75011 Attention: Manager, Technical Publications Now, turn the page and let the memory begin! ii GS-RAM III CHAPTER ONE Getting Started + Note: If you’re using GS-RAM III with the RamKeeper, plug it into the front side of the RamKeeper only. This chapter tells you how to install and test the GS-RAM III memory expansion card. Before you install your memory-expansion card, please be sure you are familiar with Setting UP Your Apple IIGs and the Apple IIGS Owner’s Guide. You’ll need to be particularly familiar with the Control Panel functions as this manual makes frequent reference to the Control Panel menu. Installation 1) Turn off the computer. Leave the computer plugged in but flip the power switch to the OFF position. 2) Remove the Apple IIGS cover. Locate the two latches on either side of the backplate. Push in on the latches while pulling up and back on the lid. 3) Touch the power supply case. The case is shown in the illustration below. This will discharge any static electricity that may be on your body. Do not skip this step. Static electricity can ruin chips on the board and in the computer. 4) Remove the memory-expansion card from Its antistatic bag. Hold the card by the edges, like a photograph. Do not touch the gold fingers of the card. 5) Check the position of the switches. The switches are located toward the top left edge of the card. The position of the switches lets the computer know how much memory is on the card. (Refer to following illustration.) Ch. 1 - Getting Started Configuration Switches Front Location of the Switches Your board may use either Flip Switches or Rocker Switches Refer Co the drawing below for proper settings Memory 1 Megabyte 2 Megabytes 3 Megabytes 4 Megabytes | Switch | Off | On | Off | On | Switch 2 | | | | Off Off On On Flip Switches 1 Meg 1 Meg 2 Meg 2 Meg 3 Meg 3 Meg 4 Meg 4 Meg Rocker Switches Check the Switches 6) PositIon the memory expansion card over the Memory Expansion Slot. The Memory expansion slot is located in the front right corner of the computer. Hold the card so that the long end of the card is toward the rear of the Computer. 2 GS-RAM III 7) Insert the card. + Warning: It is possible to install the card into the slot backwards. Make sure that the end marked “FRONT” on the card is toward the front of the computer. Insert the gold edge-connector into the Memory Expansion Slot until it is completely seated. The chips will be facing the power supply on the left side of the computer. You can wiggle the card gently, back to front, to ensure a firm connection. 8) Replace the Apple IIGS cover. Slide the front of the lid in first, then press on the back edge until it snaps into place. 9) Check the RAM Disk setting to verify correct Installation You can verify that the computer recognizes the additional memory by checking the RAM Disk option in the Control Panel menu. Those using Finder vl.3 can select the Control Panel option from the Apple menu and then select the RAM icon, If you’re using an earlier version of GS/OS or ProDOS 8, access the RAM option by doing the following: i) Turn on the computer then access the Classic Desk Accessories menu by holding down the Open-Apple and Control keys while pressing ESC. ii) Use the up and down arrow keys to select the Control Panel menu and press “return". iii) Select the RAM Disk option and press “return”. iv) The number next to the Largest Selectable listing tells you the amount of memory that the system now has available. 10) Make a copy of the AW 3 Expander disk. It is very important to make backup copies of your master disks when possible. The AW 3 Expander disk is not copy protected. You can copy it using the IIGS’s Finder’. Simply drag the AW 3 icon to the icon of the destination disk. Ch. 1 - Getting Started 3 If you don’t use the Finder, you can use the “Copy Files” option of your GS utility disk or the “Filer” program included on the AW 3 Expander disk. + Note: Instructions for copying with Filer are included in the Appendix of the AW 3 Expander manual. Instructions for copying with System Utilities are included in, Apple IIGS System Disk User’s Guide. After you copy the disk, store the master in a safe place 11) Test the card. Boot your COPY of the AW 3 Expander disk and select the GS-RAM III Test program from the main menu. + WARNING: The GS-RAM Ill test program will erase any files or programs stored in RAM 12) Installation is complete! 4 GS-RAM III CHAPTER Two The GS -RAM III as a RAM Disk Many of the newer application programs take advantage of the extended memory automatically. However, you may want to use part of the extended memory to emulate a RAM disk. Creating a temporary RAM disk will give you much faster access to some applications (programs which do not automatically take advantage of the increased memory). The following section explains how to create a temporary RAM disk. Setting Up a RAM Disk If you want to set up the GS-RAM III as a RAM Disk, run the Control Panel program from the lIGS Desk Accessories Menu (under the menu or press control-esc). Then select the RAM Disk option. You must first tell the computer how much of the card’s memory you want to set aside for use as a RAM disk. The minimum setting limits the amount of memory that applications can use. The maximum limits how much memory the RAM disk can use. You II want to leave enough memory open to support the programs that automatically take advantage of the extra memory. • Note. If working with GS/OS or an application that uses a version of ProDOS before 1.2, the minimum and maximum RAM disk settings must be equal. If an application needs more memory than you have allotted, a message to that effect will come up on the screen. You can adjust accordingly by selecting ‘RAM Disk” from the Control Panel program and decreasing the maximum RAM disk size. Changing the Control Panel setting will not change the currently established RAM disk. You will have to turn off the power to establish a RAM Disk of a different size. The new settings will take affect upon startup. Ch. 2 - GS-RAM III as a RAM Disk 5 + Remember: Powering down will in turn erase what is currently in the temporary RAM disk you have created. Save any data from the RAM Disk that you do not want to erase before powering down. Addressing the GS-RAM III Disk Some applications may ask you to identify your RAM disk by slot and drive number. SLOT: The GS identifies your mock RAM disk in slot 5 just as it recognizes a 3.5” drive as being in slot 5. DRIVE: The drive number will depend on what you decide to use as your startup device. Drive 1 can be either the RAM disk or a 3.5” drive. Choose one or the other using the “Slots” heading under the Control Panel Program. -- First, make sure slot 5 is set to “Smart Port.” -- If you want the computer to boot your RAM disk at startup, select “RAM Disk” next to the “Startup Slot” heading. The GS will recognize the RAM disk at, 55,D1 and the 3.5” drive will be 55,D2. -- If you want the computer to boot your 3.5” drive at startup, enter “5” (or “Scan”) under the “Startup Slot” heading. The GS will recognize the 3.5” drive at S5,D1 and the RAM disk will be 55,D2. -- A second 3.5” drive will be 52,D1. The following chart may help you to understand: Boot “Slot 5” Boot “RAM Disk S5,D1 --- 3.5” drive S5,D2 ---- RAM disk S2,D1 ---- 3.5” drive S5,D1 --- RAM disk S5,D2 --- 3.5” drive S2,D1 --- 3.5” drive Note: If using proDOS ® 1.1.1, your second 3.5” drive (52,D1) will not be recognized. This early ProDOS version allows only two devices per slot. See your authorized Apple dealer to upgrade your applications which use ProDOS 1.1.1. 6 GS-RAM III Using the GS-RAM III RAM Disk Now you are ready to use the RAM disk you have created. Think of it as a regular disk. You can format it then save or copy documents or applications onto it. + Remember: The RAM disk is only a disk as long as the power is on. The information it contains is lost when the power is turned off (unless you have saved that information to a disk or disks). FORMATTlNG You need to format the RAM disk only if you plan to use It as your startup device. The disk will be automatically formatted at startup for saving and copying. So, if you plan only to save to and copy to the disk, you don’t need to worry about formatting. If, however, you plan to use the RAM disk as a startup device, format the disk just as you would a regular disk. Format for either ProDOS, Pascal or Applied Engineering’s CP/AM (5.1.1 or later) depending upon the operating system of the application(s) you intend to store on the RAM disk. Here are a few ways to format for the different systems: • • • + Format for ProDOS using the “Format” option on your IIGS System disk or IIGS System Utilities. Or, you may find it easier to use the Finder’s “Format Disk” option under the “Special” menu. Format for Apple Pascal 1.3 by X-ecuting the “Formatter” program on your Pascal disk. (Refer to Apple Pascal documentation for more information on formatting for Pascal.) To format for CP/AM versions 5.1.1 and following, refer to the formatting instructions in the CP/AM manual. Note: Do not try to format the disk for DOS 3.3. The 3.3 applications were designed for use with 5.25” disks and will not work with the IIGS RAM disk. You can give the RAM disk any name that the operating system will allow. Oh. 2 - GS-RAM III as a PAM Disk 7 COPYING You can copy programs to the RAM disk with the "Copy Files~ option on your System Utility Disk. You may prefer to use the Finder to make direct copies of ProDOS applications by dragging the application’s icon to your RAM disk’s icon. SAVING You can save documents onto the RAM disk just as you do on a regular disk. But be sure to save the contents of your RAM disk on a regular formatted disk before you turn off the power. You will most likely want to save to a regular disk during use to keep documents from being lost due to power surges, power loses, and other frustrating occurrences. 8 GS-RAM Ill CHAPTER THREE Adding More Memory Memory Increments Your GS-RAM III can be expanded in 1Mb increments up to 4Mb on the board. When you want to add more than 4Mb, you can attach the 2Mb ‘Piggyback” Expander for a total of 6 M b. Call Æ sales at (214) 241-6060 for more information about the Expander. Where to Get Chips Selection of the proper memory chips for your GS-RAM Ill can be a little tricky. There are several chip manufacturers and many different types and specifications of RAM chips available. You may be able to find memory chips with the proper specifications at some computer or electronics-parts stores, But we recommend that you purchase them from Applied Engineering. Applied Engineering receives bulkquantity discounts on purchases of memory chips and can often offer them for less. Applied Engineering uses only the highest-quality memory chips. When you get ready for more memory, give Applied Engineering a call. You’ll be assured of getting the right chips at the right price. Chip Choices Your GS-RAM III can contain up to 4 Mb using 1 Mb x 4 (1 megabyte by four) ZIP DRAM chips. You need to use 120 nanosecond (-12) chips or faster. Memory on the card is organized into four blocks, labeled on the card. Each block consists of two memory chips. You must add these chips in groups of two, filling the blocks in order, 1Mb thru 4Mb. Installing the Chips There is nothing complicated about installing RAM chips onto the memory expansion cards. Just follow these basic guidelines: Ch. 3 - Adding More Memory 9 Fill the memory blocks in numerical order. Refer to the illustrations below. 1) Remove the card from your computer if it is currently Installed. + Warning! Static electricity can ruin chips. Touch the power supply before handling the board or the chips. 2) Position the chip so that the notch (or dot, on some chips) points UP, away from the gold edge-connector on the bottom of the card. Orientation Notch Notch Toward Top GS-RAM III Configuration + Warning: If you install a chip upside down it could possibly damage the chip Be sure to double check the orientation dot 3) Align each leg (pin) of the chip with its socket hole. You may have to bend the pins slightly to align them with the holes. Do this by holding the chip on edge so that one of the rows of feet are against the tables surface. Now apply downward pressure to the chip while rolling it toward the bottom of the pins. This will bend the pins uniformly. 4) Press down firmly on each chip. This ensures that it is fully seated in its socket. Check closely for bent pins. 10 GS-RAM Ill 5) Set the Switches. You must have the switches in the proper position in order for the correct amount of memory to be used. Your board may use either Flip Switches or Rocker Switches. Refer to the drawing below for proper settings. Memory 1 Megabyte 2 Megabytes 3 Megabytes 4 Megabytes | Switch 1 | | Off | | On | | Off | | On | Switch 2 Off Off On On Flip Switches 1 Meg 1Meg 2 Meg 2 Meg 3 Meg 3 Meg 4 Meg 4 Meg Rocker Switches Set the Switches 6) Reinstall the card then test it using the appropriate + Warning: Make sure that the end marked “FRONT” on the card is toward the front of the computer. The memory test is included on the AW 3 Expander disk. The test will give a graphic representation of the card and indicate which chips are missing, bad or improperly installed. Ch. 3 - Adding More Memory 11