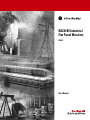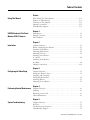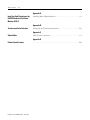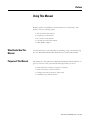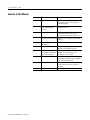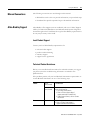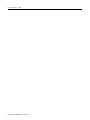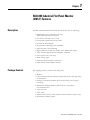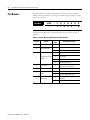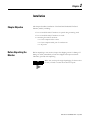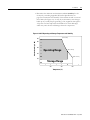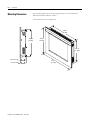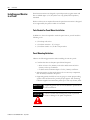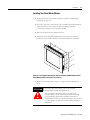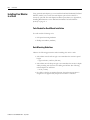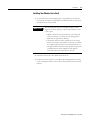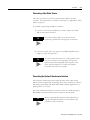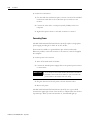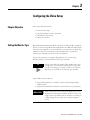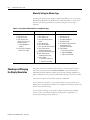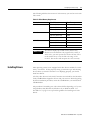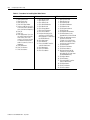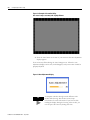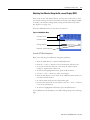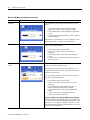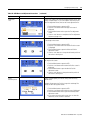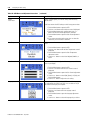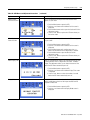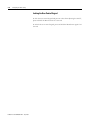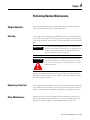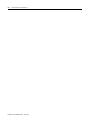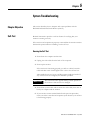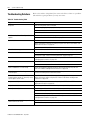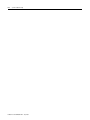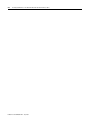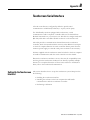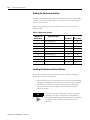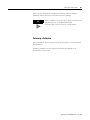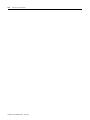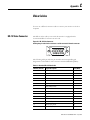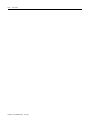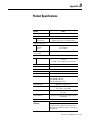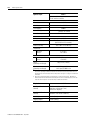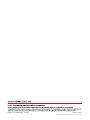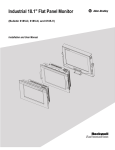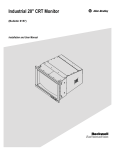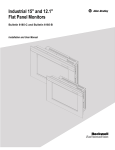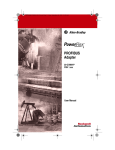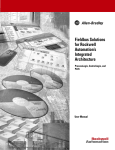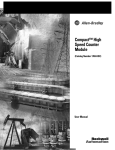Download Rockwell Automation 6185-D User manual
Transcript
RAC6185 Industrial Flat Panel Monitors 6185-F User Manual Important User Information Because of the variety of uses for the products described in this publication, those responsible for the application and use of these products must satisfy themselves that all necessary steps have been taken to assure that each application and use meets all performance and safety requirements, including any applicable laws, regulations, codes and standards. In no event will Allen-Bradley be responsible or liable for indirect or consequential damage resulting from the use or application of these products. Any illustrations, charts, sample programs, and layout examples shown in this publication are intended solely for purposes of example. Since there are many variables and requirements associated with any particular installation, Allen-Bradley does not assume responsibility or liability (to include intellectual property liability) for actual use based upon the examples shown in this publication. Allen-Bradley publication SGI-1.1, Safety Guidelines for the Application, Installation and Maintenance of Solid-State Control (available from your local Allen-Bradley office), describes some important differences between solid-state equipment and electromechanical devices that should be taken into consideration when applying products such as those described in this publication. Reproduction of the contents of this copyrighted publication, in whole or part, without written permission of Rockwell Automation, is prohibited. Throughout this publication, notes may be used to make you aware of safety considerations. The following annotations and their accompanying statements help you to identify a potential hazard, avoid a potential hazard, and recognize the consequences of a potential hazard: WARNING ! ATTENTION ! IMPORTANT Identifies information about practices or circumstances that can cause an explosion in a hazardous environment, which may lead to personal injury or death, property damage, or economic loss. Identifies information about practices or circumstances that can lead to personal injury or death, property damage, or economic loss. Identifies information that is critical for successful application and understanding of the product. Table of Contents Preface Using This Manual Who Should Use This Manual. . . . . . . . . . . . . . . . . . . . . . . . . . . . . . . Purpose of This Manual. . . . . . . . . . . . . . . . . . . . . . . . . . . . . . . . . . . . Contents of This Manual . . . . . . . . . . . . . . . . . . . . . . . . . . . . . . . . . . . Manual Conventions . . . . . . . . . . . . . . . . . . . . . . . . . . . . . . . . . . . . . . Allen-Bradley Support . . . . . . . . . . . . . . . . . . . . . . . . . . . . . . . . . . . . . P-1 P-1 P-2 P-3 P-3 Chapter 1 RAC6185 Industrial Flat Panel Monitor (6185-F) Features Description . . . . . . . . . . . . . . . . . . . . . . . . . . . . . . . . . . . . . . . . . . . . . . 1-1 Package Contents . . . . . . . . . . . . . . . . . . . . . . . . . . . . . . . . . . . . . . . . . 1-1 Part Numbers . . . . . . . . . . . . . . . . . . . . . . . . . . . . . . . . . . . . . . . . . . . . 1-2 Chapter 2 Installation Chapter Objective . . . . . . . . . . . . . . . . . . . . . . . . . . . . . . . . . . . . . . . . 2-1 Before Unpacking the Monitor . . . . . . . . . . . . . . . . . . . . . . . . . . . . . . 2-1 Installation Guidelines . . . . . . . . . . . . . . . . . . . . . . . . . . . . . . . . . . . . . 2-2 Mounting Dimensions . . . . . . . . . . . . . . . . . . . . . . . . . . . . . . . . . . . . . 2-4 Mounting Cutouts . . . . . . . . . . . . . . . . . . . . . . . . . . . . . . . . . . . . . . . . 2-5 Installing your Monitor in a Panel. . . . . . . . . . . . . . . . . . . . . . . . . . . . . . . . . . . . . . . . . . . . . . . . 2-6 Installing Your Monitor in a Rack . . . . . . . . . . . . . . . . . . . . . . . . . . . . . . . . . . . . . . . . . . . . . . . . 2-8 Making Connections . . . . . . . . . . . . . . . . . . . . . . . . . . . . . . . . . . . . . 2-10 Chapter 3 Configuring the Video Setup Chapter Objective . . . . . . . . . . . . . . . . . . . . . . . . . . . . . . . . . . . . . . . . Setting the Monitor Type. . . . . . . . . . . . . . . . . . . . . . . . . . . . . . . . . . . Checking and Changing the Display Resolution . . . . . . . . . . . . . . . . . . . . . . . . . . . . . . . . . . . . . Installing Drivers . . . . . . . . . . . . . . . . . . . . . . . . . . . . . . . . . . . . . . . . . Adjusting Your Monitor . . . . . . . . . . . . . . . . . . . . . . . . . . . . . . . . . . . 3-1 3-1 3-2 3-3 3-5 Chapter 4 Performing Routine Maintenance Chapter Objective . . . . . . . . . . . . . . . . . . . . . . . . . . . . . . . . . . . . . . . . Cleaning . . . . . . . . . . . . . . . . . . . . . . . . . . . . . . . . . . . . . . . . . . . . . . . . Replacing a Line Cord . . . . . . . . . . . . . . . . . . . . . . . . . . . . . . . . . . . . . Other Maintenance. . . . . . . . . . . . . . . . . . . . . . . . . . . . . . . . . . . . . . . . 4-1 4-1 4-1 4-1 Chapter 5 System Troubleshooting iii Chapter Objective . . . . . . . . . . . . . . . . . . . . . . . . . . . . . . . . . . . . . . . . Self-Test . . . . . . . . . . . . . . . . . . . . . . . . . . . . . . . . . . . . . . . . . . . . . . . . Troubleshooting Solutions. . . . . . . . . . . . . . . . . . . . . . . . . . . . . . . . . . Allen-Bradley Support . . . . . . . . . . . . . . . . . . . . . . . . . . . . . . . . . . . . . 5-1 5-1 5-2 5-3 Publication 6185-UM006A-EN-P - July 2002 Table of Contents iv Appendix A Installing Rack Brackets on the RAC6185 Industrial Flat Panel Monitor (6185-F) Installing Rack Adapter Brackets. . . . . . . . . . . . . . . . . . . . . . . . . . . . A-1 Appendix B Touchscreen Serial Interface Setting Up the Touchscreen Interface. . . . . . . . . . . . . . . . . . . . . . . . . B-1 Appendix C Video Cables HD-15 Video Connector . . . . . . . . . . . . . . . . . . . . . . . . . . . . . . . . . . . C-1 Appendix D Product Specifications Publication 6185-UM006A-EN-P - July 2002 . . . . . . . . . . . . . . . . . . . . . . . . . . . . . . . . . . . . . . . . . . . . . . . . . . . . . . . . D-1 Preface Using This Manual Read this preface to familiarize yourself with the rest of the manual. The preface covers the following topics: • • • • • who should use this manual the purpose of the manual the contents of the manual conventions used in this manual Allen-Bradley support Who Should Use This Manual Use this manual if you are responsible for installing, using or troubleshooting the 15.0” RAC6185 Industrial Flat Panel Monitor, model number 6185-F. Purpose of This Manual This manual is a user guide for the RAC6185 Industrial Flat Panel Monitor. It gives an overview of the system and describes procedures you use to: • • • • 1 install the 6185-F monitor in a panel or enclosure make connections to 6185-F monitor configure the 6185-F monitor’s video setup troubleshoot the 6185-F monitor Publication 6185-UM006A-EN-P - July 2002 Using This Manual P-2 Contents of This Manual Chapter Publication 6185-UM006A-EN-P - July 2002 Title Contents Preface Describes the purpose, background and scope of this manual. Also specifies the intended audience. 1 RAC6185 Industrial Flat Panel Monitor (6185-F) Features Describes the features and capabilities of the 6185-F monitors. 2 Installation Explains how to install the 6185-F monitors in a panel or enclosure. Also how to connect power and external video sources. 3 Configuring the Video Setup Explains how to setup and configure 6185-F monitors. 4 Performing Routine Maintenance Describes cleaning and other maintenance. 5 System Troubleshooting Explains how to interpret and correct problems with the 6185-F monitors. Appendix A Installing Rack Brackets on the RAC6185 Industrial Flat Panel Monitor (6185-F) Explains how to install optional rack adapters on the 6185-F monitors for installation in a rack cabinet. Appendix B Touchscreen Serial Interface Describes setting up and enabling the touchscreen for 6185-F monitors equipped with a touchscreen interface. Appendix C Video Cables Describes the HD-15 connector cable you use to connect your monitor to the host computer. Appendix D Product Specifications Specifications for the 6185-F monitors. Using This Manual Manual Conventions P-3 The following conventions are used throughout this manual: • Bulleted lists such as this one provide information, not procedural steps. • Numbered lists provide sequential steps or hierarchical information. Allen-Bradley Support Allen-Bradley offers support services worldwide, with over 75 Sales/Support Offices, 512 authorized Distributors and 260 authorized Systems Integrators located throughout the United States alone, plus Allen-Bradley representatives in every major country in the world. Local Product Support Contact your local Allen-Bradley representative for: • • • • sales and order support product technical training warranty support support service agreements Technical Product Assistance Before you contact Rockwell Automation for technical assistance, we suggest you please review the troubleshooting information contained in this publication first. If the problem persists, call your local Rockwell Automation representative or contact Rockwell Automation in one of the following ways: Phone Internet United States/Canada 1.440.646.5800 Outside United States/Canada You can access the phone number for your country via the Internet: 1. Go to http://www.ab.com 2. Click on Product Support (http:// support.automation.rockwell.com) 3. Under Support Centers, click on Contact Information ⇒ 1. Go to http://www.ab.com 2. Click on Product Support (http:// support.automation.rockwell.com) Publication 6185-UM006A-EN-P - July 2002 Using This Manual P-4 Publication 6185-UM006A-EN-P - July 2002 Chapter 1 RAC6185 Industrial Flat Panel Monitor (6185-F) Features Description The RAC6185 Industrial Flat Panel Monitor (6185-F) offers the following: • NEMA Types 1/12/4X (indoor use only) (IP65/IP53 equivalent) front panel • One-button automatic screen setup • Front panel keypad with lockout feature • 90-254 VAC Power Supply • Plug and Play and Energy Star compatible • Thin enclosure (<2.5in [63mm]) • Bright (250 nits) 16.7M color (24-bit) Active Matrix TFT display • Video formats supported from 640x480 to 1024x768 • Fast response time (<25 msec) • Wide viewing angle • Optional resistive antiglare touchscreen • Optional rack mount adapter brackets Package Contents The shipping cartons contain the following items: • Monitor • CD containing ScreenSet Monitor Setup Utility, drivers and supporting documentation • Package of mounting hardware (#10-32 self-locking nuts for panel mounting) • Rack Mount Adapter Brackets (EIA19-8U) if you specified a rack-mountable unit • AC power cord • Video cable • RS-232 serial extension cable (monitors with touchscreen option only) • Quick Start installation guide 1 Publication 6185-UM006A-EN-P - July 2002 1-2 RAC6185 Industrial Flat Panel Monitor (6185-F) Features Part Numbers The part number for your particular unit consists of the monitor bulletin number (6185) followed by a seven-digit code indicating the display size and options on your unit. EXAMPLE 6185 1 - F 2 A 3 C 4 A 5 A 6 A 7 Z 8 Following are explanations of the part numbers for the various models of monitors: Table 1.A Catalog Number Explanation for 6185-F Monitors Position 2 Monitor Size 3 Front Panel Type 4 Publication 6185-UM006A-EN-P - July 2002 Option Touchscreen/Display Shield Option Letter Category Description F 15.0” Panel Mount A Aluminum B Stainless Steel C Resistive Antiglare Touchscreen K Resistive Antiglare Nickel-Gold Touchscreen W Antiglare Tempered Glass Z Polycarbonate Screen 5 Power Input A 120/240VAC Power Supply with 6 ft (1.8m) USA Power Cord 6 External Video Cable A 6 ft (1.8m) HD15-HD15 Cable 7 Touchscreen Serial Cable A 6 ft (1.8m) DE9-DE9 Cable Z None (non-touchscreen only) 8 Accessories R Rack Mount Adapter Brackets (EIA19-8U) Z None Chapter 2 Installation Chapter Objective This chapter describes installation of the RAC6185 Industrial Flat Panel Monitor (6185-F) including: • how to install the 6185-F monitors in a panel using mounting studs • how to install the 6185-F monitors in a rack • connecting the 6185-F monitors: – to a host computer video source – to a host computer serial port for touchscreen – to AC power Before Unpacking the Monitor Before unpacking a new monitor, inspect the shipping carton for damage. If damage is visible, immediately contact the shipper and request assistance. Otherwise, proceed with unpacking. TIP 1 Make sure you keep the original packaging for the monitor in case you need to return the monitor for repair. Publication 6185-UM006A-EN-P - July 2002 2-2 Installation Installation Guidelines Follow these guidelines to help ensure that the monitor provides safe and reliable service. • Ensure that sufficient power is available from a single phase AC outlet at the site. ATTENTION ! In order to maintain an electrically safe installation, RAC6185 Industrial Flat Panel Monitor (6185-F) must be connected to Earth ground when installed. Installing a 6185-F in a panel, enclosure or rack that is already connected to Earth ground will satisfy this requirement. Otherwise, connect the 6185-F to Earth ground using a 16 AWG or larger external wire. The ground wire should have green insulation with a yellow stripe for easy identification. • Ensure that sufficient space is available around air inlets and outlets to provide the circulation necessary for cooling. Never allow air passages to become obstructed. • Ensure that the ambient air temperature will not exceed the specified maximum temperature. You may need a user-supplied fan, heat exchanger, or air conditioner to meet this condition in some installations. TIP IMPORTANT Remember that heat rises. The temperature at the top of an enclosure is often much higher than the rest of the enclosure if the air is not circulating. This monitor is designed to operate at a range of extremes. However, it is not good design practice to continuously operate the monitor at the highest end of the specified temperature range. While the product will operate at its highest specified temperature, the overall life span of any electronic device is shortened when it operates at its highest rated temperature. • Leave the monitor's enclosure or cover in place at all times during operation. The cover affords protection against high voltages inside the monitor and inhibits radio-frequency emissions that might interfere with other equipment. Publication 6185-UM006A-EN-P - July 2002 Installation 2-3 • Determine the minimum and maximum ambient humidity for the monitor by consulting Appendix D, Product Specifications on page D-1. Ensure that the humidity of the ambient air will not exceed these limits (See Figure 2.1). In very dry environments, static charges build up very readily. Proper grounding of the equipment through the AC power cord can help reduce the likelihood of static discharges, which may cause shocks and damage electronic components Figure 2.1 6185-F Operating and Storage Temperature and Humidity (40°C, 90%) Relative Humidity (%RH) 90 80 60 Operating Range (50°C, 50.4%) 40 (60°C, 27.7%) 20 Storage Range 20 40 60 Temperature (°C) Publication 6185-UM006A-EN-P - July 2002 2-4 Installation The following figures show the mounting dimensions for the RAC6185 Industrial Flat Panel Monitor (6185-F). Mounting Dimensions All measurements are in mm[inches]. 395.83 [15.584] 302.16 [11.896] 354.81 [13.969] 302.16 [11.896] 58.67 [2.310] 61.93 [2.438] Publication 6185-UM006A-EN-P - July 2002 438.15 [17.250] Installation Mounting Cutouts 2-5 The following figures provide the dimensions for making the panel or enclosure cutout for the RAC6185 Industrial Flat Panel Monitor (6185-F). All measurements are in mm[inches]. 401.574 [15.81] 381.000 [15.00] 20.574 [0.81] 254.000 [10.00] 8.128 [0.32] 127.000 [5.00] 29.718 [1.17] 16 x 7.112 [0.28] 101.600 [4.00] 177.800 [7.00] 279.400 [11.00] 309.118 [12.17] 322.580 [12.70] 12.700 [0.50] 406.400 [16.00] Publication 6185-UM006A-EN-P - July 2002 2-6 Installation Installing your Monitor in a Panel Panel mount monitors are designed to provide protection against water and dust to NEMA Types 1/12/4X (indoor use only) (IP65/IP53 equivalent) standards. Slides or shelves are not required because the panel mount monitor is designed to be supported by the panel in which it is installed. Tools Needed for Panel Mount Installation In addition to the tools required to make the panel cutout, you will need the following tools: • 3/8 in deep well socket • 1/4 in drive extension - 6" or longer • 1/4 in drive ratchet or 1/4" drive torque ratchet Panel Mounting Guidelines Observe the following precautions when installing the unit in a panel: • Confirm that there is adequate space behind the panel. – Allow at least 1.0 in (26mm) on the sides and bottom and 2.0 in (51mm) on the top ventilation. – A cabinet with a minimum depth of 2.9 in (74mm) is sufficient. • Take precautions so that metal cuttings do not enter any components that are already installed in the panel. • Supporting panels should be at least 14 gauge to ensure proper sealing against water and dust and to provide proper support. The mounting hardware supplied accommodates panels up to 0.25 in (6.35 mm) thick. IMPORTANT Supporting panels must be cut and drilled to specifications before installation. ATTENTION Failure to follow these warnings may result in personal injury or damage to the panel components. ! Publication 6185-UM006A-EN-P - July 2002 Installation 2-7 Installing Your Panel Mount Monitor 1. Prepare panel cutout for monitor. Refer to specific cutout drawings beginning on page 2-5. 2. If access to the rear of the monitor is not available following installation, attach the cables to the monitor at this time. Refer to Monitor Connections on page 2-10 for complete details. 3. Place the monitor into the prepared cutout. 4. Install the self-locking nuts supplied with the monitor, around the perimeter of the monitor. Extra lock nuts and washers are provided. Figure 2.2 This diagram demonstrates how to mount the RAC6185 Industrial Flat Panel Monitor (6185-F) into a panel or enclosure. 5. Tighten all mounting nuts evenly to a torque of 24 inch-pounds (2.7 N-m). ATTENTION ! You must apply self-locking nuts on all studs for NEMA Types 12/4X fluid applications. You must tighten mounting nuts to a torque of 24 inch-pounds (2.7 N-m) to provide panel seal and avoid potential damage. Rockwell Automation assumes no responsibility for water or chemical damage to the monitor or other equipment within the enclosure due to improper installation. Publication 6185-UM006A-EN-P - July 2002 2-8 Installation Installing Your Monitor in a Rack Using optional rack adapters, you can install the RAC6185 Industrial Flat Panel Monitor (6185-F) into a rack. The rack adapter option for the 6185-F is Accessory option R. For rack adapter installation procedures, see Appendix A, Installing Rack Brackets on the RAC6185 Industrial Flat Panel Monitor (6185-F) on page A-1. Tools Needed for Rack Mount Installation You will need the following tools: • EIA panel mounting hardware • Phillips screwdriver (medium) Rack Mounting Guidelines Observe the following precautions when installing this unit in a rack: • The cabinet must be tall enough to accommodate the monitor’s panel height: – eight rack units, 14.00 in (356 mm) • The cabinet must be deep enough to accommodate the monitor’s depth while providing rear clearance for cabling and airflow. The following cabinet depths are sufficient: – 2.9 in (74 mm) • No slides or shelves are required because the rack mount monitor is designed to be supported by the panels in which it is installed. Publication 6185-UM006A-EN-P - July 2002 Installation 2-9 Installing Your Monitor Into a Rack 1. Locate holes in the rack mounting rails corresponding to the holes in the monitor front panel. Install clip nuts behind the holes in the rails if threaded rails are not provided. IMPORTANT The mounting rails that run vertically along the inside edges of the front opening of an EIA rack cabinet can be of two types: • “Wide” rails have holes spaced 0.5 in (12.7 mm) and 1.25 in (31.8 mm) on centers, in a repeating pattern. Wide rails are prevalent in Europe. • “Universal” rails have holes spaced 0.5 in (12.7 mm), 0.625 in (31.8 mm), and 0.625 in (31.8 mm) on centers, in a repeating pattern. Thus, the universal rails have a hole pattern that contains the wide pattern but provides an additional hole at the midpoint of the pattern. Universal rails are most prevalent in the US. 2. Install the monitor into the cabinet from the front. 3. Secure the monitor chassis to the cabinet by installing panel-mounting screws through the holes in the monitor’s front panel and into the rails behind. Publication 6185-UM006A-EN-P - July 2002 2-10 Installation Making Connections The rear panels of both RAC6185 Industrial Flat Panel Monitor (6185-F) have connectors for attaching cables to accomplish the following: • Connecting to a host computer video source (HD-15 VGA connector) • Connecting to a host computer serial port for touchscreen • Connecting to power (IEC connector) Monitor Connections The following figure shows the standard connections to your monitor. Rear View Bottom View 1 1. AC power input 2. Touchscreen output 3. Video input 2 3 Figure 2.3 RAC6185 Industrial Flat Panel Monitor (6185-F) Connections Publication 6185-UM006A-EN-P - July 2002 Installation 2-11 Connecting a Host Video Source The video connection to the host is made through a HD-15 (female) connector. For specifications on a HD-15 video cable, see Appendix C, Video Cables on page C-1. To establish a signal using the HD-15 connector: 1. Connect one end of the included six-foot video cable to the female HD-15 video input connector. TIP You can use longer cables (up to 50 feet at lower resolutions), provided they are properly constructed. 2. Connect the other end to the output of any IBM-compatible VGA adapter or other video generator. TIP You may connect the monitor to a video generator that does not conform to VGA standards, as long as the generator provides analog RGB video signals (0.714V above reference black into 75 ohms) and separate horizontal and vertical sync signals. Connecting the Optional Touchscreen Interface The optional touchscreen provides a high-resolution touch input system. Driver software included with the package allows the touchscreen to function with many popular DOS and Windows® -based industrial applications as a pointing device (i.e. mouse). The serial touchscreen interface connection to the host is made through an RS-232 DE-9 (female) D-shell connector located on the side panel. TIP Refer to Appendix B, Touchscreen Serial Interface on page B-1 for additional details on the installation and operation of the touchscreen. Publication 6185-UM006A-EN-P - July 2002 2-12 Installation To connect the touchscreen: 1. For units with the touchscreen option, connect one end of the included touchscreen serial cable to the touchscreen port connector on the monitor. 2. Connect the other end to a serial port (usually COM2) on the host computer. 3. Tighten the captive screws on the cable connector to secure it. Connecting Power The RAC6185 Industrial Flat Panel Monitor (6185-F) requires a single-phase power supply providing 90 to 254V AC at 50 to 60 Hz. Power must be available at a grounded three-pin outlet located nearby. Whenever possible, connect the monitor to the same AC source that supplies the computer. To connect power to the monitor: 1. Turn off the main switch or breaker. 2. Connect the included power supply cable to the power input connector on the monitor. IMPORTANT If you need an extra cable restraint, Rockwell Automation provides a lance in the sheet metal, so you can secure the power cable to the chassis with a tie wrap. 3. Plug the other end of the AC power cord into the main outlet. 4. Restore AC power. The RAC6185 Industrial Flat Panel Monitor (6185-F) uses a green LED, located in the upper right corner of the monitor, to indicate when the monitor is powered up. When you turn the monitor on, the LED will light up. Publication 6185-UM006A-EN-P - July 2002 Chapter 3 Configuring the Video Setup Chapter Objective This section describes how to: • • • • Setting the Monitor Type Set the monitor type Check and change the video resolution Install drivers, if necessary Adjust your monitor RAC6185 Industrial Flat Panel Monitor (6185-F) are Plug and Play compliant devices. If you are using Windows® 95, Windows 98 or Windows 2000, and if your video card supports it, you should enable your workstation to detect Plug and Play monitors. Your workstation will automatically set your 6185-F monitor type, and further setup should not be required. If your video card does not support Plug and Play, or if you are using Windows NT®, you should set the monitor type manually. TIP If your video card does support Plug and Play, but it does not appear as if your monitor type has been set properly (i.e. the screen image is too large or small, or is otherwise distorted), your should set the monitor type manually. The possible monitor types are: • “Plug and Play Monitor” for 6185-F monitors with a Plug and Play enabled system • “Super VGA 1024x768” for 6185-F monitors that are set up manually IMPORTANT 1 While these monitors use a flat panel display, they use the workstation's analog VGA interface. Because of this, some setup screens may indicate that the monitor is operating as a CRT (analog) device, rather than a flat panel (digital) device. Publication 6185-UM006A-EN-P - July 2002 3-2 Configuring the Video Setup Manually Setting the Monitor Type Accessing the monitor type settings can differ depending on if you are using Windows NT, Windows 95, Windows 98, or Windows 2000 . Use the table below as a procedure guideline for manually setting the monitor types manually. Table 3.A Procedures for Manually Accessing Monitor Type Windows NT 1. 2. 3. 4. Open Control Panel Open Display icon Click Settings tab Verify Desktop Area (Resolution) set for the desired resolutions: • 1024x768 (best for 6185-F) 5. Verify Refresh Frequency • 60 or 75 Hz is best Windows 95 1. 2. 3. 4. 5. 6. 7. 8. 9. 10. 11. Checking and Changing the Display Resolution Open Control Panel Open Display icon Click Settings tab Click Advanced Properties button Click Monitor tab Click Change button Click Show All Devices button Verify Manufacturer: Standard monitor types Click Show All Devices button Verify Manufacturer: Standard monitor types Verify Models: • Plug and Play Monitor • Super VGA 1024x768 Windows 98/2000 1. 2. 3. 4. 5. 6. 7. Open Control Panel Open Display icon Click Settings tab Click Advanced button Click Monitor tab Click Show All Devices button Verify Manufacturer: Standard monitor types 8. Verify Models: • Plug and Play Monitor • SuperVGA 800x600 • Super VGA 1024x768 Flat panel monitors are fixed-resolution devices, and the image looks best when they are operated at their native resolution. However, RAC6185 Industrial Flat Panel Monitor (6185-F) have advanced scaling capabilities to make the display look as good as possible while running in non-native modes. The native resolution of the 6185-F monitor is 1024x768. If you switch the resolution of your monitor from its native resolution, the display may look slightly distorted due to the replication techniques used to fill the full screen with an image. You can check or change your monitor’s display resolution in the Display section of the Control Panel, under the Settings tab. For guidelines on accessing the Settings tab, See Table 3.A. Publication 6185-UM006A-EN-P - July 2002 Configuring the Video Setup 3-3 The following table lists the amount of video memory you need to run in each video mode: Table 3.B Video Memory Requirements Resolution Color Mode Video Memory 640x480 256 colors (8 bit) 0.4 Mb High color (16 bit color) 0.7 Mb True color (24 bit color) 1.0 Mb 256 colors (8 bit) 0.6 Mb High color (16 bit color) 1.0 Mb True color (24 bit color) 1.5 Mb 256 colors (8 bit) 0.9 Mb High color (16 bit color) 1.7 Mb True color (24 bit color) 2.4 Mb 800x600 1024x768 IMPORTANT Installing Drivers The 6185-F displays up to 256k colors (18-bit color). Because most workstations only support 8-bit, 16-bit, or 24-bit color, you must operate the monitor in True Color mode (24-bit color) to use the full color range of the monitor. The monitor will interpret the colors correctly. Most operating systems come equipped with video drivers suitable for a wide variety of monitors. If after properly setting your monitor type and checking the resolution your 6185-F monitor is not displaying properly, you should install new drivers. All of the video drivers for the 6185-F monitors are included on the ScreenSet Utility CD-ROM that shipped in the box with your monitor. Before beginning the driver installation procedure, insert this CD-ROM into your workstation’s CD-ROM drive. The procedure for installing new video drivers differs depending on if you are using Windows NT, Windows 95, Windows 98, or Windows 2000. Use See Table 3.C on page 3-4 as a procedure guideline for installing new video drivers. Publication 6185-UM006A-EN-P - July 2002 3-4 Configuring the Video Setup Table 3.C Procedures for Installing New Video Drivers Windows NT 1. 2. 3. 4. 5. 6. 7. 8. 9. 10. 11. Open Control Panel Open Display icon Click Settings Tab Click All Display Modes. Select a mode that you wish to use (Resolution, Number of colors and Vertical frequency) Click OK. Click Test Click Apply button if you see the screen working normally after clicking Test. If the screen is not normal, change to a different mode (lower mode of resolution, colors or frequency). Click Next button Click Finish button Click Close button Windows 95 1. 2. 3. 4. 5. 6. 7. 8. 9. 10. 11. 12. 13. 14. 15. Open Control Panel Open Display icon Click Settings tab Click Advanced button Click Monitor tab Click Change button Click Have Disk button Click Browse button Navigate through the file structure to your CD-ROM drive (typically D:\) and select the Win95 directory Click Open button Click OK button Choose the 6185-F monitor and click Next button Click Next button Click Finish button Click Close button Windows 98/2000 1. 2. 3. 4. 5. 6. 7. 8. 9. 10. 11. 12. 13. 14. 15. 16. 17. 18. 19. 20. Publication 6185-UM006A-EN-P - July 2002 Open Control Panel Open Display icon Click Settings tab Click Advanced button Click Monitor tab Click Properties button Click Driver tab Click Update Driver button Click Next button in the Upgrade Device Driver Wizard Select the radio button next to the choice that reads, “Display a list of the known drivers for this device so that I can choose a specific driver” Click Next button Click Have Disk button Click Browse button Navigate through the file structure to your CD-ROM drive (typically D:\) and select the Win2000 directory Click Open button Click OK button Choose the 6185-F monitor and click Next button Click Next button Click Finish button Click Close button Configuring the Video Setup Adjusting Your Monitor 3-5 To adjust your 6185-F monitor, you will use the buttons on the small keypad located at the rear of the unit Figure 3.1 User Control Keypad Control Menu Exit Auto Description On/Off Switch • Turns monitor on and off Menu • Opens the OSD and sub-menus • Selects the highlighted function • Locks the user control keypad when pressed and held for 8 seconds Adjust Buttons +/- • Moves between OSD menus and submenus • Decreases or increases values in OSD menus and submenus • Adjusts the brightness level of the monitor if pressed while the OSD is off Exit • Exits the active On-Screen Display (OSD) menu • Exits the OSD Auto • Starts the Automatic Video Adjustment function Performing Automatic Setup The RAC6185 Industrial Flat Panel Monitor (6185-F) can sample the input video signal and set themselves up with a press of the Auto setup button. For most users, the Auto Setup feature quickly and accurately adjusts the monitor. The Auto Setup function works with most screens using reasonable video content, but Rockwell Automation ships a ScreenSet monitor setup utility on CD-ROM to display the best possible image for setup. IMPORTANT The ScreenSet monitor setup utility is designed for 32-bit Windows operating systems only (Windows 95/98/2000 or Windows NT 4.0 or greater). 1. Insert the ScreenSet Utility CD-ROM provided with the monitor into your computer’s CD-ROM drive. 2. Start the ScreenSet utility using the instructions on the CD-ROM. Publication 6185-UM006A-EN-P - July 2002 3-6 Configuring the Video Setup Figure 3.2 Example of ScreenSet Utility. Your actual setup screen may look slightly different. 3. Press the Auto button at the rear of your monitor. The auto adjustment display appears. Your screen may flicker during the Auto Setup process. When the auto adjustment display reaches 100, it will disappear, and your monitor should be properly adjusted. Figure 3.3 Auto Adjustment Display TIP Publication 6185-UM006A-EN-P - July 2002 A computer switches through several different video modes while booting. The monitor stores setup information for each video mode. If you have trouble reading the display during the booting video modes, you can also press the Auto key during that time. Configuring the Video Setup 3-7 Adjusting Your Monitor Using the On-screen Display (OSD) Even if you use the Auto Setup function, you may want to fine tune or verify your monitor settings. Use the control buttons and On-screen Display (OSD) to modify your monitor’s settings while viewing the ScreenSet setup screen (See Figure 3.2 on page 3-6). From the OSD main menu you can select any function. Figure 3.4 OSD Main Menu Function Icons Function Name Setting Slidebar Numeric Value Indicator General OSD Menu Navigation Refer to the following for OSD menu navigation guidelines: • Press the Menu button to open the OSD main menu. • Press the “-” and “+” buttons to move between the function icons. • As you move from one function to the other, the function menu changes to represent the correct icon. • To activate the highlighted function, press the Menu button. • Use the “-” and “+” buttons to make your changes. • Press the Exit button once to return to the OSD main menu where you can select another function. • To exit the main menu, press the Exit button again. • If an icon has more than one sub-function, use the “-” and “+” buttons to select the sub-function. • To activate a highlighted sub-function, press the Menu button. For all OSD menus and descriptions, see Table 3.D beginning on the following page. Publication 6185-UM006A-EN-P - July 2002 3-8 Configuring the Video Setup Table 3.D OSD Menus and Adjustment Instructions Option Menu Brightness How To Adjust Use the Brightness control to adjust the overall intensity of the monitor. 1. Push the Menu button to open the OSD. Brightness adjustment is the first function available in the OSD. 2. Push the Menu button to open the Brightness adjustment screen. 3. Use the + button to increase brightness, and the - button to decrease brightness. When the OSD is not activated, you can access Brightness control directly by pushing the + or - button to adjust brightness. Contrast Use the Contrast control to adjust the difference between the monitor’s light and dark elements. 1. Push the Menu button to open the OSD. 2. Push the + and - button until the Contrast screen is displayed. 3. Push the Menu button to open the Contrast adjustment screen. 4. Use the + button to increase contrast, and the - button to decrease contrast. Image Lock: Coarse Image Lock limits the amount of noise in the video signal that causes the image to be unstable or jittery. Begin adjusting your image using the Coarse adjustment. The Coarse adjustment controls the video sample rate and affects the horizontal size of the image. If you cannot obtain satisfactory results with Coarse adjustment alone, then use the Fine adjustment. 1. Push the Menu button to open the OSD. 2. Push the + and - button until the Image Lock screen is displayed. 3. Push the Menu button again, and then press the + or button until the Coarse adjustment is selected. 4. Push the Menu button to open the Coarse adjustment screen. 5. Use the + and - buttons to manipulate the Coarse adjustment and remove image noise. If you are running a non-native resolution on your monitor, then the left border of the ScreenSet setup screen should be as far left as possible while still being visible before you perform a Coarse adjustment. If it is not, adjust Horizontal Position until it is. Then adjust the Coarse setting until the right side border is as far right as possible while still being visible. Publication 6185-UM006A-EN-P - July 2002 Configuring the Video Setup Table 3.D OSD Menus and Adjustment Instructions Option Image Lock: Fine Menu 3-9 (continued) How To Adjust Image Lock is used to fine tune the image by removing “noise” that creates unstable images. If you cannot obtain satisfactory results with Fine adjustment alone, then use the Coarse adjustment first. 1. Push the Menu button to open the OSD. 2. Push the + and - button until the Image Lock screen is displayed. 3. Push the Menu button twice to open the Fine adjustment screen. 4. Use the + and - buttons to manipulate the Fine adjustment and remove image noise. Horizontal Position Use the Horizontal Position control to adjust the horizontal position of the image on the screen. 1. Push the Menu button to open the OSD. 2. Push the + and - button until the Horizontal Position screen is displayed. 3. Push the Menu button to open the Horizontal Position adjustment screen. 4. Use the + and - buttons to change the horizontal position of the monitor’s viewing area. Vertical Position Use the Vertical Position control to adjust the vertical position of the image on the screen. 1. Push the Menu button to open the OSD. 2. Push the + and - button until the Vertical Position screen is displayed. 3. Push the Menu button to open the Vertical Position adjustment screen. 4. Use the + and - buttons to change the vertical position of the monitor’s viewing area. Reset: Geometry Reset Reset is used to replace your manual settings with the factory default values. Geometry Reset returns the Position, Image Lock and Image Size settings to their factory preset values. 1. Push the Menu button to open the OSD. 2. Push the + and - button until the Reset screen is displayed. 3. Push the Menu button twice to open the Geometry Reset adjustment screen. 4. If you want to reset the monitor, press the + to select Yes. Otherwise, use the - button to select No. Publication 6185-UM006A-EN-P - July 2002 3-10 Configuring the Video Setup Table 3.D OSD Menus and Adjustment Instructions Option Menu Reset: Color Reset (continued) How To Adjust Reset is used to replace your manual settings with the factory default values. Color Reset returns the RGB settings to their factory preset values. 1. Push the Menu button to open the OSD. 2. Push the + and - button until the Reset screen is displayed. 3. Push the Menu button again, and then press the + or button until the Color Reset adjustment is selected. 4. Push the Menu button to open the Color Reset adjustment screen. 5. If you want to reset the monitor, press the + to select Yes. Otherwise, use the - button to select No. Color Temperature Color temperature is a measure of the “warmth” of the image colors. 1. Push the Menu button to open the OSD. 2. Push the + and - button until the Color Temperature screen is displayed. 3. Push the Menu button to open the Color Temperature adjustment screen. 4. Use the + or - button to select User Adjusted, Reddish, or Bluish. Color Control Color control allows you to adjust individual red, green, and blue color on your display. 1. Push the Menu button to open the OSD. 2. Push the + and - button until the Color Control screen is displayed. 3. Push the Menu button to open the Color Control adjustment screen. 4. Use the + or - button to select R(ed), G(reen), or B(lue), and push the Menu button. 5. Use the + or - button to adjust the color setting. Language You can change the language of your OSD to one of six languages. This adjustment only affects your OSD. It has no effect on any of the software running on your computer. 1. Push the Menu button to open the OSD. 2. Push the + and - button until the Language screen is displayed. 3. Push the Menu button to open the Language adjustment screen. 4. Use the + or - button to select the language of your choice. Publication 6185-UM006A-EN-P - July 2002 Configuring the Video Setup Table 3.D OSD Menus and Adjustment Instructions Option Menu Position: Horizontal Position Menu 3-11 (continued) How To Adjust You can change the horizontal position where the OSD menu appears on your screen. 1. Push the Menu button to open the OSD. 2. Push the + and - button until the Menu Position screen is displayed. 3. Push the Menu button twice to open the Horizontal Position adjustment screen. 4. Use the + and - buttons to place the OSD menu where you like on the screen. Menu Position: Vertical Position You can change the vertical position where the OSD menu appears on your screen. 1. Push the Menu button to open the OSD. 2. Push the + and - button until the Menu Position screen is displayed. 3. Push the Menu button again, and then press the + or button until the Vertical Position adjustment is selected. 4. Push the Menu button to open the Vertical Position adjustment screen. 5. Use the + and - buttons to place the OSD menu where you like on the screen. Menu Display Time After you activate the OSD menu, it will automatically turn off after a certain period of time if no adjustments are made. The Menu Display Time adjustment allows you to select the amount of time before the OSD menu automatically turns off. 1. Push the Menu button to open the OSD. 2. Push the + and - button until the Menu Display Time screen is displayed. 3. Use the + and - buttons to select the number of seconds before the OSD menu automatically turns off. Display Mode Display Mode shows the horizontal and vertical frequencies, sync polarity, and display resolution of the images received from the computer or video card. 1. Push the Menu button to open the OSD. 2. Push the + and - button until the Display Mode screen is displayed. Publication 6185-UM006A-EN-P - July 2002 3-12 Configuring the Video Setup Locking the User Control Keypad To lock the user control keypad and prevent others from adjusting the 6185-F, press and hold the Menu button for 8 seconds. To unlock the user control keypad, press and hold the Menu button again for 8 seconds. Publication 6185-UM006A-EN-P - July 2002 Chapter 4 Performing Routine Maintenance Chapter Objective This section describes cleaning the RAC6185 Industrial Flat Panel Monitor (6185-F), and performing other routine maintenance. Cleaning Occasionally clean the display panel and cabinet with a soft cloth dampened (not soaked) with a mild (non-abrasive) glass cleaner. Keep turning a fresh side of the cloth toward the screen surface to avoid scratching it with accumulated grit. IMPORTANT ATTENTION ! The solvent should be applied only to the cloth, and not directly on the monitor screen. Do not use paper products as they may scratch the surface. To minimize the risk of abrasion, allow the screen to stand dry. You can use alcoholic or ammoniac cleaners to clean the polycarbonate shield or a touchscreen. However, use only one or the other at all times. A residue mixture can cause a chemical reaction. Special care should be taken when cleaning a touchscreen or polycarbonate shield that is installed over the screen. Abrasive and certain chemical cleaners can easily damage the surface. Replacing a Line Cord To avoid shock and fire hazards, the monitor’s power cord should be replaced if the insulation becomes broken or if it develops a loose internal connection. Contact your authorized Allen-Bradley distributor for ordering information. Other Maintenance Qualified service personnel should perform all maintenance, except for the power cord replacement described above. Contact Allen-Bradley Technical Support for assistance (Refer to Allen-Bradley Support on page P-3). 1 Publication 6185-UM006A-EN-P - July 2002 4-2 Performing Routine Maintenance Publication 6185-UM006A-EN-P - July 2002 Chapter 5 System Troubleshooting Chapter Objective This section describes how to interpret and correct problems with the RAC6185 Industrial Flat Panel Monitor (6185-F). Self-Test Rockwell Automation provides a self-test feature for verifying that your monitor is running correctly. If the monitor and computer are property connected but the monitor remains dark and the power indicator is blinking, run the self-test. Running the Self Test 1. Power down the computer and monitor. 2. Unplug the video cable from the back of the computer. 3. Power up the monitor. If the monitor is functioning properly, you will see a white box with a red border that reads “Check Signal Cable.” This is the self-test box. Three smaller boxes (red, green, and blue) appear inside the border. If any of these boxes do not appear, this indicates a problem. IMPORTANT This self-test box also appears during normal operation if the monitor is disconnected or damaged. 4. Power down your monitor and reconnect the video cable; then turn on both your computer and the monitor. 5. If your monitor screen remains blank after the previous procedure, check your video controller and computer system because your monitor is functioning properly. 1 Publication 6185-UM006A-EN-P - July 2002 5-2 System Troubleshooting Troubleshooting Solutions Refer to this table to help identify the cause and offer a solution to a problem. This table lists typical problems you may encounter. Table 5.A Troubleshooting Table Symptom Action No picture Verify that the power cord is connected. Test outlet by plugging in a properly functioning device. Replace power cord. Have monitor serviced. “No Connection, Check Video Signal Cable” appears Check the video cable connection between the computer and monitor. Screen is blank Disable screen saver. Use the self-test feature. Refer to Self-Test on page 5-1. Adjust the Brightness and Contrast settings using the OSD. Refer to OSD Menus and Adjustment Instructions on page 3-8. Replace suspected faulty cable. Video Mode is not supported Check the maximum resolution and the frequency on the video port of your computer. Picture is scrambled Check the video cable connection between the computer and monitor. Perform Auto Setup. Refer to Performing Automatic Setup on page 3-5. Picture is not clear Adjust Fine and Coarse settings as needed using the OSD menu. Refer to OSD Menus and Adjustment Instructions on page 3-8. Picture is fuzzy Perform LCD Monitor reset. Eliminate unnecessary accessories such as video extension cables. Vertical shaded bars on screen image Image Lock not properly adjusted. Reset the Horizontal positioning using the OSD. Refer to OSD Menus and Adjustment Instructions on page 3-8 Display is present, but “bars” appear across it or roll through it Eliminate ground loops by connecting monitor and computer to the same power source location or installing an AC isolation transformer. Picture bounces or has wavy oscillations Picture has blurry streaks or “ghosting” to the right of objects on the screen Check the video cable connection between the computer and monitor. Adjust the Contrast settings using the OSD. Refer to OSD Menus and Adjustment Instructions on page 3-8. Images are too bright or too dark Adjust the Brightness and Contrast settings using the OSD. Refer to OSD Menus and Adjustment Instructions on page 3-8. Image is not stable Check for proper video cable installation. Replace suspected faulty cable. Screen jitter or noisy video Check for proper video cable installation. Replace suspected faulty cable. Reroute cables or replace suspected faulty cables. Check host and monitor grounding. Monitor out of adjustment. Redo Coarse and Fine adjustments. Refer to OSD Menus and Adjustment Instructions on page 3-8. Image is dim, even with brightness, and contrast controls set full UP Publication 6185-UM006A-EN-P - July 2002 Check for proper video cable installation. Replace suspected faulty cable. Test video source by connecting to another monitor that you know is operational. System Troubleshooting Table 5.A Troubleshooting Table 5-3 (continued) Symptom Action Screen image is not centered or sized properly Adjust the Horizontal and Vertical position settings using the OSD. Refer to OSD Menus and Adjustment Instructions on page 3-8. Check the Image Size selection using the OSD. Refer to OSD Menus and Adjustment Instructions on page 3-8. Perform Auto Setup. Refer to Performing Automatic Setup on page 3-5. Color is not uniform Colors are distorted with dark or shadowed areas White does not look white Adjust the Color setting using the OSD. Refer to OSD Menus and Adjustment Instructions on page 3-8. Image position changes are not saved Reposition the image using the OSD. Refer to OSD Menus and Adjustment Instructions on page 3-8. Wait 5 seconds for the changes to be saved before you turn off power. The power indicator blinks amber once The monitor is saving your changes to the OSD. The power indicator blinks. The monitor is using its power management. Allen-Bradley Support Rockwell Automation offers support services worldwide. Refer to Allen-Bradley Support on page P-3 for complete product support information. Publication 6185-UM006A-EN-P - July 2002 5-4 System Troubleshooting Publication 6185-UM006A-EN-P - July 2002 Appendix A Installing Rack Brackets on the RAC6185 Industrial Flat Panel Monitor (6185-F) You can install the RAC6185 Industrial Flat Panel Monitor (6185-F) monitor into a rack using optional rack adapters. The rack adapters are designed for installation in a rack cabinet that conforms to EIA standards for equipment with 19” (483mm) wide panels. The rack adapter option is Accessory option R. Installing Rack Adapter Brackets 1. Carefully remove the monitor from its packaging. 2. Locate four mounting studs on each side of the monitor’s back enclosure. 3. Install handles onto rack adapter brackets, if required. 4. Install the rack adapter brackets onto the four mounting studs on the monitor’s back enclosure. Figure A.1 Generic rack adapter brackets installation 5. Secure the rack adapter brackets with the provide nuts for all 8 mounting studs (4 studs for each rack adapter bracket). 1 Publication 6185-UM006A-EN-P - July 2002 A-2 Installing Rack Brackets on the RAC6185 Industrial Flat Panel Monitor (6185-F) Publication 6185-UM006A-EN-P - July 2002 Appendix B Touchscreen Serial Interface All touch controllers are configured by default to provide serial communications at 9600 baud, 8 data bits, 1 stop bit, and no parity. For Allen-Bradley monitors equipped with touchscreens, a serial communications cable is required. A suitable cable can be obtained from Rockwell Automation or you can create one. The cable is a straight-wired serial (RS-232) cable with a male DE-9 D-shell connector on the monitor end. The cable provides a communications channel between the touchscreen controller, which is mounted inside the monitor, and an RS-232-C serial port on the host computer. Because the touch controller obtains power from the monitor’s power supply, no external touch power connections are necessary. Software supplied with the touchscreen must be loaded on the host computer to handle communications with the touch controller over the channel. Because the touchscreen emulates a mouse, there may be compatibility issues involving how the touchscreen emulates mouse buttons, especially multiple buttons. For a complete discussion of these issues and how to troubleshoot them, refer to the touchscreen documentation. Setting Up the Touchscreen Interface This section describes how to set up the touchscreen system. Setup involves the following: • Enabling the touchscreen interface • Installing the software on the host computer that will handle communications with the touchscreen controller • Performing a calibration 1 Publication 6185-UM006A-EN-P - July 2002 B-2 Touchscreen Serial Interface Enabling the Touchscreen Interface The RAC6185 Industrial Flat Panel Monitor (6185-F) provides a female DE-9 connector on the bottom panel. This connector provides the serial interface for the touch controller. Interconnecting wiring to the host serial port connection is shown in the following table. Table 2.A Touchscreen Interface Monitor (DCE Device) DE-9 (Female) Host (DTE Device) Signal Description DE-9 (Male) DB-25 (Male) 1 Not connected (DCD) 1 8 2 Transmit Data (TXD) 2 3 3 Receive Data (RXD) 3 2 4 Data Terminal Ready (DTR) 4 20 5 Common Signal Return (SG) 5 7 6 Not Connected (DSR) 6 6 7 Request to Send (RTS) 7 4 8 Clear to Send (CTS) 8 5 9 Not Connected 9 22 Installing the Touchscreen Driver Software To install the touchscreen driver software correctly, obtain the following information about the host hardware: • The COM port in use for the touchscreen. Ensure that the RS-232 cable is properly installed between the monitor port and the host’s COM port. • The baud rate at which the controller is operating. You will need to match the baud rate at the COM port. The controller baud rate is factory set at 9600. TIP Publication 6185-UM006A-EN-P - July 2002 If you are using older touchscreen software, you may be prompted for the type of touchscreen controller being used. The RAC6185 Industrial Flat Panel Monitor (6185-F) uses Resistive: Elo TouchSystems model E271-2210 controllers. Touchscreen Serial Interface B-3 Once you have obtained this information, install the software using the installation disks found in the touchscreen accessory package. TIP Before installation, you may want to check the touchscreen manufacturer’s site on the World Wide Web (www.elotouch.com) for the latest software drivers. Performing a Calibration After installing the driver software, follow the instructions in the touchscreen documentation. Following installation of the touchscreen software and calibration, the touchscreen is ready to use. Publication 6185-UM006A-EN-P - July 2002 B-4 Touchscreen Serial Interface Publication 6185-UM006A-EN-P - July 2002 Appendix C Video Cables You can use a HD-15 connector cable to connect your monitor to the host computer. HD-15 Video Connector The HD-15 video cable you use with this monitor is equipped with a conventional HD-15 connector at each end. Figure C.1 HD-15 Video Connector Looking into pin end of male connector or solder term end of female connector The following table provides the pin numbers and corresponding pin assignments for the HD-15 video connector with the DDC2B capability. Table 3.A Standard HD-15 Video Cable 1 Monitor (Female) Signal Description Host (Male) 1 Red Video 1 2 Green Video 2 3 Blue Video 3 4 Not Used 4 5 Return 5 6 Red Video Ground 6 7 Green Video Ground 7 8 Blue Video Ground 8 9 Not Used 9 10 Sync Ground 10 11 Not Used 11 12 Bi-Directional Data 12 13 Horizontal Sync 13 14 Vertical Sync (VCLK) 14 15 Data Clock (SCL) 15 Publication 6185-UM006A-EN-P - July 2002 C-2 Video Cables Publication 6185-UM006A-EN-P - July 2002 Appendix D Product Specifications Display Type 6185-F Compensated Thin Film Transistor (TFT) LCD Backlight Type Life Expectancy Cold Cathode Tubes (CCT) (4 bulbs) 50,000 hours (mean for 1/2 brightness point) Nominal Display Area Diagonal Horizontal Vertical Luminance (typical without screen shield) 15.0 in (382mm) 12.0 in (304mm) 9.0 in (228mm) 250 Nits CIE Coordinates (typical) White Contrast Ratio (typical) Response Time Video Resolution Supported Standards Video Bandwidth 300:1 < 25 msec (typical) 6185-F 1024x768xRGB (native mode), 16.7million colors VGA 720x400 at 70Hz (IBM boot mode) VESA 640x480 at 60/75Hz VESA 800x600 at 60/75Hz VESA 1024x768 at 60/70/75Hz 80MHz (max. video dot clock) Video Input Signal RGB analog (white level = 0.700V above ref. Black, into 75 Ohms, single ended) Sync InputSignals Separate Horizontal and Vertical Sync Control, TTL signal levels Input Connection Female HD-15, 5-BNC connector support through cable adapter OSD Controls and Indicators 1 X: 0.327 Y: 0.336 (+/- 0.060 -- exact coordinates are non-critical) 6185-F Automatic Screen Setup, Brightness, Contrast, Horizontal Position, Vertical Position, Image Lock, Color Balance, and Video Information. Power On and Sync detected. Publication 6185-UM006A-EN-P - July 2002 D-2 Product Specifications Operator Input 6185-F Optional resistive anti-glare touchscreen with serial RS-232 interface controller Electrical 6185-F Line Voltage 90 to 254VAC Line Frequency 50-60Hz Ground Leakage 1.0 µA max. at 1.5KVDC Power Consumption 30W max. Environmental 6185-F Panel Mount Rating NEMA Types 1/12/4X (indoor use only) (built to IP65 or IP53 standards) Relative Humidity(1) 10% to 90% non-condensing Temperature(1) (2) Operating Storage 0° to 50°C -20° to 60°C Electrostatic Discharge Operating Storage 8.0K VDC (IEC 801-2, level 3) 15.0K VDC Shock (Operating and Storage) 20g (1/2 sine, 11msec) Vibration (Operating and Storage) 0.015in p-p, 10-53Hz 2.0 G’s peak, 53-640Hz sine (1) At 40°C operating temperature, humidity should never exceed 90%. At 50°C, humidity should never exceed 50%. Operating the RAC6185 Industrial Flat Panel Monitor (6185-F) beyond these limits for extended periods of time can reduce the life of the product. See Figure 2.1 on page 2-3 for additional information. (2) Above 45°C operating temperature, display brightness should never exceed 50%. Operating the RAC6185 Industrial Flat Panel Monitor (6185-F) beyond these limits for extended periods of time can reduce the life of the product. Consult the factory for additional information. Physical Publication 6185-UM006A-EN-P - July 2002 6185-F Front Panel Dimensions (WxHxD) 17.250 in x 13.969 in x 0.300 in (438.15mm x 354.81mm x 7mm) (without rack adapters) Rear Chassis Dimensions (WxHxD) 15.584 in x 11.896 in x 2.310 in (395.83mm x 302.16mm x 58.67mm) Net Weight 12.0 lbs (5.4 kg) Shipping Weight 24.0 lbs (10.9 kg) Product Specifications Certifications - Agency Approvals D-3 6185-F UL 1950 Recognized Component C-UL Recognized Component LVD (73/23/EEC) EN 60950 (per UL 1950 3rd ed. without D3 dev.) EMC (89/336/EEC) Emissions EN 55022 (IT) Immunity EN 55024 (IT) FCC Class A Publication 6185-UM006A-EN-P - July 2002 Publication 6185-UM006A-EN-P - July 2002 5 PN 41061-234-01(1) Copyright © 2002 Rockwell Automation. All rights reserved. Printed in the U.S.A.