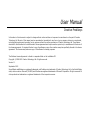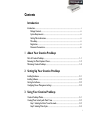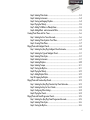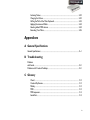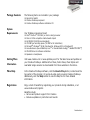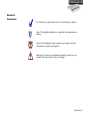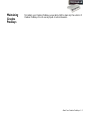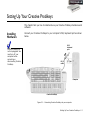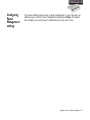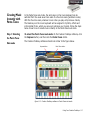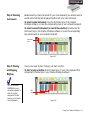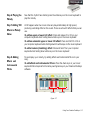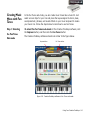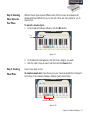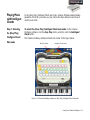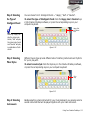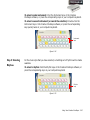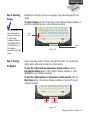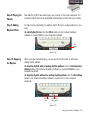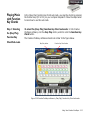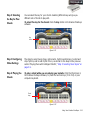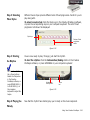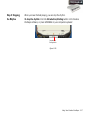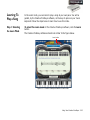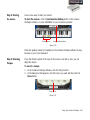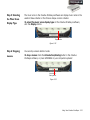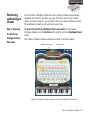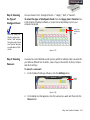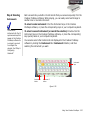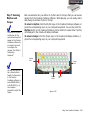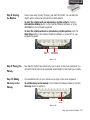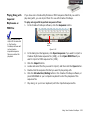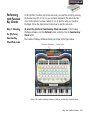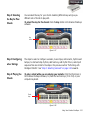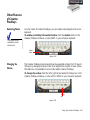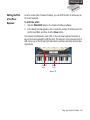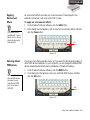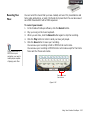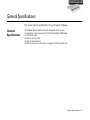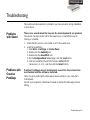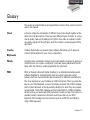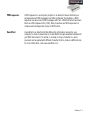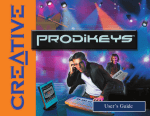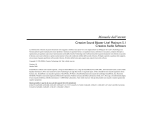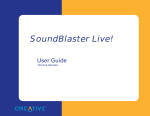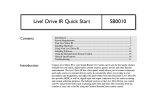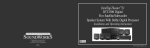Download Creative Prodikeys User manual
Transcript
User Manual Creative Prodikeys Information in this document is subject to change without notice and does not represent a commitment on the part of Creative Technology Ltd. No part of this manual may be reproduced or transmitted in any form or by any means, electronic or mechanical, including photocopying and recording, for any purpose without the written permission of Creative Technology Ltd. The software described in this document is furnished under a license agreement and may be used or copied only in accordance with the terms of the license agreement. It is against the law to copy the software on any other medium except as specifically allowed in the license agreement. The licensee may make one copy of the software for backup purposes. The Software License Agreement is found in a separate folder on the installation CD. Copyright © 1998-2002 Creative Technology Ltd. All rights reserved. Version 1.1 September 2002 Sound Blaster and Blaster are registered trademarks, and Prodikeys is a trademark of Creative Technology Ltd. in the United States and/or other countries. Microsoft, MS-DOS, and Windows are registered trademarks of Microsoft Corporation. All rights reserved. All other products are trademarks or registered trademarks of their respective owners. Contents Contents Introduction Introduction....................................................................................................................................................... i Package Contents ................................................................................................................................. ii System Requirements.......................................................................................................................... ii Getting More Information.................................................................................................................. ii More Help............................................................................................................................................... ii Registration............................................................................................................................................. ii Document Conventions.................................................................................................................... iii 1 About Your Creative Prodikeys Parts of Creative Prodikeys.................................................................................................................... 1-1 Removing the Music Keyboard Cover................................................................................................ 1-2 Maintaining Creative Prodikeys............................................................................................................. 1-3 2 Setting Up Your Creative Prodikeys Installing Hardware .................................................................................................................................. Installing Software...................................................................................................................................... Starting the Software................................................................................................................................ Configuring Power Management settings .......................................................................................... 2-1 2-2 2-2 2-3 3 Using Your Creative Prodikeys Creative Prodikeys Modes...................................................................................................................... Creating Music Instantly with Penta Tunes ....................................................................................... Step 1: Selecting the Penta Tunes Sub-mode.......................................................................... Step 2: Selecting Music Styles....................................................................................................... 3-1 3-2 3-2 3-3 i Step 3: Selecting Music Scales ...................................................................................................... 3-3 Step 4: Selecting Instruments ....................................................................................................... 3-4 Step 5: Starting and Stopping Rhythms ..................................................................................... 3-4 Step 6: Playing the Melody ............................................................................................................ 3-5 Step 7: Adding Trill Effects to Melody Notes ......................................................................... 3-5 Step 8: Adding Effects and Instrumental Fill-Ins .................................................................... 3-5 Creating Music Mixes with Fun Tunes................................................................................................ 3-6 Step 1: Selecting the Fun Tunes Sub-mode ............................................................................. 3-6 Step 2: Selecting Music Styles for Your Mixes........................................................................ 3-7 Step 3: Creating Music Mixes....................................................................................................... 3-7 Playing Music with Intelligent Chords.................................................................................................. 3-8 Step 1: Selecting the (Easy Play) Intelligent Chord Sub-mode........................................... 3-8 Step 2: Selecting the Type of Intelligent Chord...................................................................... 3-9 Step 3: Selecting Music Styles....................................................................................................... 3-9 Step 4: Selecting Instruments ....................................................................................................... 3-9 Step 5: Selecting Rhythms ........................................................................................................... 3-10 Step 6: Selecting Tempos ............................................................................................................ 3-11 Step 7: Starting the Rhythm........................................................................................................ 3-11 Step 8: Playing the Melody .......................................................................................................... 3-12 Step 9: Adding Rhythm Fill-Ins................................................................................................... 3-12 Step 10: Stopping the Rhythm ................................................................................................... 3-12 Playing Music with Function Key Chords......................................................................................... 3-13 Step 1: Selecting the (Easy Play) Function Key Chord Sub-mode.................................. 3-13 Step 2: Selecting the Key for Your Chords........................................................................... 3-14 Step 3: Configuring Other Settings .......................................................................................... 3-14 Step 4: Playing the Chords.......................................................................................................... 3-14 Playing Music with Fixed Progression Chords................................................................................ 3-15 Step 1: Selecting the (Easy Play) Fixed Progression Sub-mode ....................................... 3-15 Step 2: Selecting Music Styles..................................................................................................... 3-16 Step 3: Starting the Rhythm........................................................................................................ 3-16 ii Step 4: Playing the Melody .......................................................................................................... Step 5: Stopping the Rhythm...................................................................................................... Learning To Play a Song......................................................................................................................... Step 1: Selecting the Learn Mode ............................................................................................. Step 2: Selecting Songs ................................................................................................................. Step 3: Selecting Lessons............................................................................................................. Step 4: Starting the Lesson.......................................................................................................... Step 5: Selecting Tempos ............................................................................................................ Step 5: Selecting the Music Score Display Type................................................................... Step 6: Stopping Lessons ............................................................................................................. Performing with Intelligent Chords.................................................................................................... Step 1: Selecting the (Perform) Intelligent Chord Sub-mode .......................................... Step 2: Selecting the Type of Intelligent Chord.................................................................... Step 3: Selecting Voicesets.......................................................................................................... Step 4: Configuring Voicesets .................................................................................................... Step 5: Selecting Music Styles..................................................................................................... Step 6: Selecting Instruments ..................................................................................................... Step 7: Selecting Rhythms and Tempos ............................................................................... Step 8: Starting the Rhythm........................................................................................................ Step 9: Playing the Melody .......................................................................................................... Step 10: Adding Harmony to the Melody.............................................................................. Step 11: Adding Rhythm Fill-Ins................................................................................................. Step 12: Stopping the Rhythm ................................................................................................... Playing Along with Imported Rhythmania or MIDI files .................................................... Performing with Function Key Chords............................................................................................. Step 1: Selecting the (Perform) Function Key Chord Sub-mode ................................... Step 2: Selecting the Key for Your Chords........................................................................... Step 3: Configuring other Settings............................................................................................ Step 4: Playing the Chords.......................................................................................................... Other Features of Creative Prodikeys ............................................................................................. 3-16 3-17 3-18 3-18 3-19 3-19 3-20 3-20 3-21 3-21 3-22 3-22 3-23 3-23 3-24 3-24 3-25 3-26 3-27 3-27 3-27 3-28 3-28 3-29 3-30 3-30 3-31 3-31 3-31 3-32 iii Sustaining Notes............................................................................................................................. Changing the Octave .................................................................................................................... Shifting the Pitch of the Music Keyboard ............................................................................... Applying Environment Effects ................................................................................................... Selecting default MIDI devices .................................................................................................. Recording Your Music.................................................................................................................. 3-32 3-32 3-33 3-34 3-34 3-35 Appendixes A General Specifications General Specifications .............................................................................................................................. A-1 B Troubleshooting Problems with Sound................................................................................................................................................... B-1 Problems with Creative Prodikeys....................................................................................................... B-1 C Glossary Chord ................................................................................................................................................. Creative Rhythmania ..................................................................................................................... Melody................................................................................................................................................ MIDI .................................................................................................................................................... MIDI sequencer............................................................................................................................... SoundFont......................................................................................................................................... C-2 C-2 C-2 C-2 C-3 C-3 iv Introduction Introduction Introduction Thank you for purchasing Creative Prodikeys™, another quality product from Creative Technology Ltd, the worldwide leader in digital entertainment products. We are confident that you will enjoy using this product. Creative Prodikeys is a revolutionary keyboard that consists of both a computer keyboard and a music keyboard with 37 touch-sensitive MIDI keys. It comes with the easy-to-use Creative Prodikeys software, which you will use to interact with and control your Creative Prodikeys. Creative Prodikeys is for everyone, even if you have no music knowledge. With Creative Prodikeys, you can create music instantly, play music for fun, learn to play songs or conduct a performance. You can even record what you have played and use it for presentations and home video productions. Playing and learning music will never be easier. Creative Prodikeys will bring you and your family hours of fun and enjoyment. Introduction i Package Contents System Requirements The following items are included in your package: ❑ Quick Start leaflet ❑ Creative Prodikeys keyboard ❑ Creative Prodikeys software installation CD Your Prodikeys requires at least: ❑ Intel® Pentium® 233 MHz (or similar class) processor ❑ Intel or 100% compatible motherboard chipset ❑ 64 MB RAM (128 MB recommended) ❑ 470 MB free hard disk space (700 MB for full installation) ❑ Microsoft® Windows® 98 SE, Windows Me, Windows 2000 or Windows XP ❑ an audio device (Sound Blaster® Live!™ or Sound Blaster Audigy™ needed for EAX™) ❑ CD-ROM drive for software installation ❑ Speakers or headphones Getting More Information Visit www.creative.com or www.prodikeys.com for the latest news and updates on your Creative Prodikeys. Additional Fun Mixes, Penta Tunes, Music Styles and Learnable Songs can also be downloaded from these websites in the future. More Help In the Creative Prodikeys software, click the How to Play button, located near the top-center of the program, for a step-by-step guide on using Creative Prodikeys. Additionally, click the Help button to view the Help file for more detailed information. Registration Enjoy a host of benefits by registering your products during installation, or at www.creative.com/register. Benefits include: • Service and product support from Creative • Exclusive updates on promotions and events Introduction ii Document Conventions Tip. This tells you about short cuts or hints relating to a feature. Note. This highlights additional or important information about a feature. Caution! This highlights proper usage of your product. Use this information to avoid risky situations. Warning! This warns you of possible hazards to yourself or your product, that may result in injury or damage. Introduction iii 1 About Your Creative Prodikeys About Your Creative Prodikeys In this chapter, we will familiarize you with the different parts of your Creative Prodikeys, so that you can follow the instructions in the other chapters easily. Parts of Creative Prodikeys The 37 keys on the music keyboard are touch-sensitive; the harder you strike the keys, the louder the sound will be. Volume Control wheel Use this to adjust the volume. Pitch Bend wheel Use this to change the pitch of a music note quickly. Function/Chord keys Use these as normal function keys (F1 to F12) when typing and use these as chord keys in some modes of the Creative Prodikeys software. Internet Portal buttons Press these buttons to access the Creative, Prodikeys or SoundFont website when using the Prodikeys software. Fun button Press this to start the Prodikeys software. Strap holder (1) Pull this out and secure one end of a guitar strap here, and the other end to Strap holder (2), so that you can feely carry Creative Prodikeys like a guitar. Music Keyboard Use this to play music notes. The Prodikeys software must be started for the music keyboard to work properly. Music Keyboard cover Use this to cover the music keyboard when not in use. It can also act as a palm rest as you type. Strap holder (2) Pull this out and secure one end of the guitar strap here. See Strap holder (1). Figure 1-1: Parts of your Creative Prodikeys About Your Creative Prodikeys 1-1 Removing the Music Keyboard Cover The music keyboard on your Creative Prodikeys is protected by a cover, which also acts as a palm rest as you type. To use the music keyboard, you will need to remove the cover. To remove the music keyboard cover: Press down the upper corners of the cover and slide it out, as shown below. Figure 1-2: Removing the music keyboard cover. About Your Creative Prodikeys 1-2 Maintaining Creative Prodikeys To maintain your Creative Prodikeys, use a damp cloth to clean only the exterior of Creative Prodikeys. Do not use any liquid or aerosol cleaners. About Your Creative Prodikeys 1-3 2 Setting Up Your Creative Prodikeys Setting Up Your Creative Prodikeys This chapter tells you how to install and use your Creative Prodikeys hardware and software. Installing Hardware Connect your Creative Prodikeys to your computer’s PS/2 keyboard port as shown below. PS/2 keyboard port Creative Prodikeys is not hot-pluggable. You must turn off your computer before connecting or disconnecting Creative Prodikeys. PS/2 cable Computer Creative Prodikeys Figure 2-1: Connecting Creative Prodikeys to your computer. Setting Up Your Creative Prodikeys 2-1 Installing Software Starting the Software You can minimize the Creative Prodikeys software by pressing the Fun button on the Creative Prodikeys keyboard. You will need to install software for the Creative Prodikeys music keyboard to work properly. To install the software: 1. Insert the Creative Prodikeys software installation CD into your CD-ROM drive. An installation screen appears. If not, start Windows Explorer, right-click the CD-ROM drive icon, and then select AutoPlay. 2. Follow the instructions on the screen to complete the installation. You will need to start the Creative Prodikeys software first, to be able to play the Creative Prodikeys music keyboard. To start the software: • Press the Fun button (see Figure 1-1) on the Creative Prodikeys keyboard. You should see the Creative Prodikeys software, similar to the one below, on your screen. Help button Click this for more detailed information on using the Creative Prodikeys software. How to Play button Click this for a step-bystep tutorial on using the Creative Prodikeys software for the mode you are in. Figure 2-2: Creative Prodikeys Setting Up Your Creative Prodikeys 2-2 Configuring Power Management settings If you have enabled power saving or power management on your computer, you should set your monitor's power management properties to Never. You should also configure your screen saver to deactivate by moving your mouse. Setting Up Your Creative Prodikeys 2-3 3 Using Your Creative Prodikeys Using Your Creative Prodikeys This chapter provides information on using your Creative Prodikeys. You will learn how to configure and interact with your Creative Prodikeys through the Creative Prodikeys software. Creative Prodikeys Modes Creative Prodikeys has 4 different modes as shown below. Impress mode Lets you create music instantly to impress your family and friends even if you do not have any music knowledge. This mode has 2 submodes: 1. Penta Tunes 2. Fun Tunes Easy Play mode Lets you play music easily and quickly with intelligent chords, function key chords or fixed progression chords. This mode has 3 sub-modes: 1. Intelligent Chord 2. Function Key Chord 3. Fixed Progression Learn mode Provides step-by-step lessons to help you learn to play songs. This mode has no sub-mode. Perform mode Gives you more control options when you perform with Creative Prodikeys. This mode has 2 submodes: 1. Intelligent Chord 2. Function Key Chord Figure 3-1: Creative Prodikeys Modes. The topics in the following pages will provide more information on each sub-mode. Using Your Creative Prodikeys 3-1 Creating Music Instantly with Penta Tunes In the Penta Tunes sub-mode, the white keys on the music keyboard can be switched from the usual seven-tone scale to a five-tone scale (pentatonic scale). With this five-tone scale, whatever music notes you play will produce a melody. The black keys on the music keyboard will be assigned to rhythms, effects and instrumental fill-ins, which you can use to enhance your melody. Follow the steps below to learn how to create music instantly in the Penta Tunes sub-mode. Step 1: Selecting the Penta Tunes Sub-mode To select the Penta Tunes sub-mode: In the Creative Prodikeys software, click the Impress button, and then click the Penta Tunes button. The Creative Prodikeys software should look similar to the figure below. Impress button Penta Tunes button Figure 3-2: Creative Prodikeys software in Penta Tunes sub-mode. Using Your Creative Prodikeys 3-2 Step 2: Selecting Music Styles Different music styles provide different sets of matching instruments, rhythms, effects and instrumental fill-ins for you to play with. To select a music style: 1. In the Creative Prodikeys software, click the Style button. Style button Figure 3-3 Step 3: Selecting Music Scales 2. In the dialog box that appears, click the music category you want. 3. Click the music style you want, and then click the Close button. The music scale affects the music tone of the white keys on the music keyboard. You can switch between a five-tone scale or seven-tone scale. With a five-tone scale, whatever notes you play will produce a melody. A seven-tone scale is the usual (C Major) music scale. To select and switch between music scales: In the Creative Prodikeys software, click the Scale button. Scale button Figure 3-4 Using Your Creative Prodikeys 3-3 Step 4: Selecting Instruments Besides selecting a main instrument for your music keyboard, you can also select a second instrument that will be played together with your main instrument. To select a main instrument: Click the Instrument keys in the Creative Prodikeys software, or press the corresponding keys on your computer keyboard. To select a second instrument (or cancel the selection): Double-click the Instrument keys in the Creative Prodikeys software, or press the corresponding keys quickly twice on your computer keyboard. Instrument keys Figure 3-5 Step 5: Starting and Stopping Rhythms You can also press SPACEBAR on your computer keyboard to start the rhythm assigned to the first blue key, or to stop all current playback. You are now ready to play! To begin, just start a rhythm. To start or stop a rhythm: Press the black keys on your music keyboard that correspond to the blue keys in your Creative Prodikeys software. Blue keys Figure 3-6 Using Your Creative Prodikeys 3-4 Step 6: Playing the Melody Now that the rhythm has started, press the white keys on the music keyboard to play the melody. Step 7: Adding Trill A trill happens when two music notes are played alternately at high speed, producing a vibrating effect on the sound. There are a few trill effects that you can use. Effects to Melody Notes To add an upper or lower trill effect: Press and release F1 or F2 on your computer keyboard while holding down white keys on the music keyboard. To add an automatic upper or lower trill effect: Press and hold F3 or F4 on your computer keyboard while holding down the white keys on the music keyboard. To add a tremolo (trembling) effect: Press and hold F5 on your computer keyboard while holding down white keys on the music keyboard. Step 8: Adding Effects and Instrumental Fill-Ins To accompany your melody, try adding effects and instrumental fill-ins to your song. To add effects and instrumental fill-ins: Press the black keys on your music keyboard that correspond to the red keys and green keys in your Creative Prodikeys software. Red keys Green keys Figure 3-7 Using Your Creative Prodikeys 3-5 Creating Music Mixes with Fun Tunes In the Fun Tunes sub-mode, you can create music mixes like a music DJ. Just select a music style for your mix and press the keys assigned to drums, bass, accompaniment, phrases, and sound effects on your music keyboard to create your music mix. Follow the steps below to learn how to use Fun Tunes. Step 1: Selecting the Fun Tunes Sub-mode To select the Fun Tunes sub-mode: In the Creative Prodikeys software, click the Impress button, and then click the Fun Tunes button. The Creative Prodikeys software should look similar to the figure below. Impress button Fun Tunes button Figure 3-8: Creative Prodikeys software in Fun Tunes sub-mode. Using Your Creative Prodikeys 3-6 Step 2: Selecting Music Styles for Your Mixes Different music styles provide different sets of drums, bass, accompaniments, phrases and sound effects for you to mix with. There are many styles for you to choose from. To select a music style: 1. In the Creative Prodikeys software, click the Mix button. Mix button Figure 3-9 Step 3: Creating Music Mixes 2. In the dialog box that appears, click the music category you want. 3. Click the music style you want, and then click the Close button. You are now ready to mix! To create a music mix: Press the keys on your music keyboard that correspond to the keys in the Creative Prodikeys software (with colored dots). Keys with colored dots Figure 3-10 Using Your Creative Prodikeys 3-7 Playing Music with Intelligent Chords In the (Easy Play) Intelligent Chord sub-mode, Creative Prodikeys automatically generates chords for you while you play. Follow the steps below to learn how to use this sub-mode. Step 1: Selecting To select the (Easy Play) Intelligent Chord sub-mode: In the Creative Prodikeys software, click the Easy Play button, and then click the Intelligent Chord button. the (Easy Play) Intelligent Chord Sub-mode The Creative Prodikeys software should look similar to the figure below. Easy Play button Intelligent Chord button Figure 3-11: Creative Prodikeys software in (Easy Play) Intelligent Chord sub-mode. Using Your Creative Prodikeys 3-8 Step 2: Selecting the Type of Intelligent Chord You can choose from 3 Intelligent Chords — "Happy", "Sad" or "Neutral". To select the type of Intelligent Chord: Click the Happy, Sad or Neutral keys in the Creative Prodikeys software, or press the corresponding keys on your computer keyboard. Happy, Sad and Neutral keys Selecting "Happy" will play the major scale chords, "Sad" will play the minor scale chords and "Neutral" will play a combination of both chords. Step 3: Selecting Music Styles Figure 3-12 Different music styles provide different sets of matching instruments and rhythms for you to play with. To select a music style: Click the Style keys in the Creative Prodikeys software, or press the corresponding keys on your computer keyboard. Style keys Figure 3-13 Step 4: Selecting Instruments Besides selecting a main instrument for your music keyboard, you can also select a second instrument that will be played together with your main instrument. Using Your Creative Prodikeys 3-9 To select a main instrument: Click the Instrument keys in the Creative Prodikeys software, or press the corresponding keys on your computer keyboard. To select a second instrument (or cancel the selection): Double-click the Instrument keys in the Creative Prodikeys software, or press the corresponding keys quickly twice on your computer keyboard. Instrument keys Figure 3-14 Step 5: Selecting Rhythms For the music style that you have selected, a matching set of rhythms will be made available. To select a rhythm: Click the Rhythm keys in the Creative Prodikeys software, or press the corresponding keys on your computer keyboard. Rhythm keys Figure 3-15 Using Your Creative Prodikeys 3-10 Step 6: Selecting Tempos You can also click the Up or Down buttons beside the Tempo box in the Creative Prodikeys software, or press MINUS SIGN (-) or PLUS SIGN (+) on the computer keyboard to adjust the tempo. Step 7: Starting the Rhythm Depending on the type of song you are going to play, select the speed for the rhythm. To select a tempo: Click the Tempo keys in the Creative Prodikeys software, or press the corresponding keys on your computer keyboard. Tempo keys Figure 3-16 Tempo box You are now ready to play! To begin, just start the rhythm. You can start the rhythm with or without an introductory rhythm pattern. To start the rhythm with an introductory rhythm pattern: Click the Introduction/Ending button in the Creative Prodikeys software, or press SPACEBAR on your computer keyboard. To start the rhythm without an introductory rhythm pattern: Click the Start/Stop button in the Creative Prodikeys software, or press ALT on your computer keyboard. Start/Stop button Introduction/ Ending button Figure 3-17 Using Your Creative Prodikeys 3-11 Step 8: Playing the Melody Now that the rhythm has started, play your melody on the music keyboard. You will notice that chords will be generated automatically to blend with your melody. Step 9: Adding To make it more interesting, try adding rhythm fill-ins to create variations in your song. Rhythm Fill-Ins To add rhythm fill-ins: Click the Fill In button in the Creative Prodikeys software, or press ENTER on your computer keyboard. Fill In button Figure 3-18 Step 10: Stopping the Rhythm When you have finished playing, you can stop the rhythm with or without an ending rhythm pattern. To stop the rhythm with an ending rhythm pattern: Click the Introduction/ Ending button in the Creative Prodikeys software, or press SPACEBAR on your computer keyboard. To stop the rhythm without an ending rhythm pattern: Click the Start/Stop button in the Creative Prodikeys software, or press ALT on your computer keyboard. Start/Stop button Introduction/ Ending button Figure 3-19 Using Your Creative Prodikeys 3-12 Playing Music with Function Key Chords In the (Easy Play) Function Key Chord sub-mode, you play the chords by pressing the function keys (F1 to F12) on your computer keyboard. Follow the steps below to learn how to use this sub-mode. Step 1: Selecting To select the (Easy Play) Function Key Chord sub-mode: In the Creative Prodikeys software, click the Easy Play button, and then click the Function Key Chord button. the (Easy Play) Function Key Chord Sub-mode The Creative Prodikeys software should look similar to the figure below. Easy Play button Function Key Chord button Figure 3-20: Creative Prodikeys software in (Easy Play) Function Key Chord sub-mode. Using Your Creative Prodikeys 3-13 Step 2: Selecting the Key for Your Chords You can select the key for your chords. Selecting different keys will give you different sets of chords to play with. To select the key for the chords: Click the Key button in the Creative Prodikeys software. Key button Figure 3-21 Step 3: Configuring Other Settings The steps to select music styles, instruments, rhythms and tempos, to start and stop rhythms, and to add rhythm fill-ins, are similar to the steps in the previous section "Playing Music with Intelligent Chords", "Step 3: Selecting Music Styles" on page 3-9. Step 4: Playing the Chords To play a chord while you are playing your melody: Click the Chord keys in the Creative Prodikeys software, or press the function keys (F1 to F12) on your computer keyboard. Chord keys Figure 3-22 Using Your Creative Prodikeys 3-14 Playing Music with Fixed Progression Chords In the (Easy Play) Fixed Progression sub-mode, you select and play along to a set of chords that will play repeatedly from chord to chord. This allows you to play your melody and have Prodikeys accompany you with a virtual band! Follow the steps below to learn how to use Fixed Progression Chords. Step 1: Selecting the (Easy Play) Fixed Progression Sub-mode To select the (Easy Play) Fixed Progression sub-mode: In the Creative Prodikeys software, click the Easy Play button, and then click the Fixed Progression button. The Creative Prodikeys software should look similar to the figure below. Easy Play button Fixed Progression button Figure 3-23: Creative Prodikeys software in (Easy Play) Fixed Progression sub-mode. Using Your Creative Prodikeys 3-15 Step 2: Selecting Music Styles Different music styles provide different sets of fixed progression chords for you to play along with. To select a music style: Click the Style keys in the Creative Prodikeys software, or press the corresponding keys on your computer keyboard. The set of fixed progression chords will be displayed. Style keys Display of fixed progression chords Figure 3-24 Step 3: Starting the Rhythm You can also click the Up or Down buttons beside the Tempo box in the Creative Prodikeys software, or press MINUS SIGN (-) or PLUS SIGN (+) on the computer keyboard to adjust the tempo. Step 4: Playing the Melody You are now ready to play! To begin, just start the rhythm. To start the rhythm: Click the Introduction/Ending button in the Creative Prodikeys software, or press SPACEBAR on your computer keyboard. Introduction/ Ending button Tempo box Figure 3-25 Now that the rhythm has started, play your melody on the music keyboard. Using Your Creative Prodikeys 3-16 Step 5: Stopping the Rhythm When you have finished playing, you can stop the rhythm. To stop the rhythm: Click the Introduction/Ending button in the Creative Prodikeys software, or press SPACEBAR on your computer keyboard. Introduction/ Ending button Figure 3-26 Using Your Creative Prodikeys 3-17 Learning To Play a Song In the Learn mode, you can learn to play a song at your own pace. You will be guided, by the Creative Prodikeys software, on the keys to press on your music keyboard. Follow the steps below to learn how to use this mode. Step 1: Selecting the Learn Mode To select the Learn mode: In the Creative Prodikeys software, click the Learn button. The Creative Prodikeys software should look similar to the figure below. Learn button Figure 3-27: Creative Prodikeys software in Learn mode. Using Your Creative Prodikeys 3-18 Step 2: Selecting Songs For your lessons, you can learn the songs provided or learn your favorite songs by importing your own MIDI files. To select a song: 1. Click the Song button in the Creative Prodikeys software. Song button Figure 3-28 2. In the dialog box that appears, click the level of difficulty you want. 3. Click the song you want and then click the Close button. To import your own song: To select another track for use later on, click the Song button, and then double-click the song you want. Step 3: Selecting Lessons 1. In the Creative Prodikeys software, click the Song button. 2. In the dialog box that appears, click the Import MIDI Files button. 3. Locate and select your MIDI file, and then click the Open button. 4. When the MIDI has been opened, click the track that you want, and then click the Yes button. You can learn to play the song at your own pace by selecting the lesson you want. To select a lesson: 1. In the Creative Prodikeys software, click the Lesson button. Lesson button Figure 3-29 2. In the dialog box that appears, click the lesson you want and then click the Close button. Using Your Creative Prodikeys 3-19 Step 4: Starting the Lesson You are now ready to start your lesson! To start the Lesson: Click the Introduction/Ending button in the Creative Prodikeys software, or press SPACEBAR on your computer keyboard. Guiding markers Introduction/Ending button Figure 3-30 Follow the guiding markers (if available) in the Creative Prodikeys software to play the keys on your music keyboard. Step 5: Selecting Tempos If you feel that the speed of the song in the lesson is too fast or slow, you can adjust the tempo. To select a tempo: 1. In the Creative Prodikeys software, click the Tempo button. 2. In the dialog box that appears, click the tempo you want and then click the Close button. Tempo button Figure 3-31 Using Your Creative Prodikeys 3-20 Step 5: Selecting the Music Score Display Type The music score in the Creative Prodikeys software can display music notes in the western Stave notation or the Chinese Jianpu numeric notation. To select the music score display type: In the Creative Prodikeys software, click the Display button. Display button Figure 3-32 Step 6: Stopping Lessons You can stop a lesson before it ends. To stop a lesson: Click the Introduction/Ending button in the Creative Prodikeys software, or press SPACEBAR on your computer keyboard. Introduction/ Ending button Figure 3-33 Using Your Creative Prodikeys 3-21 Performing with Intelligent Chords In the (Perform) Intelligent Chord sub-mode, Creative Prodikeys automatically generates the chords for you while you play. This sub-mode has more control options to make it easier for you to perform with your Creative Prodikeys. Follow the steps below to learn how to use the this sub-mode. Step 1: Selecting the (Perform) Intelligent Chord Sub-mode To select the (Perform) Intelligent Chord sub-mode: In the Creative Prodikeys software, click the Perform button, and then click the Intelligent Chord button. The Creative Prodikeys software should look similar to the figure below. Intelligent Chord button Perform button Figure 3-34: Creative Prodikeys software in (Perform) Intelligent Chord sub-mode. Using Your Creative Prodikeys 3-22 Step 2: Selecting the Type of Intelligent Chord You can choose from 3 Intelligent Chords — "Happy", "Sad" or "Neutral". To select the type of Intelligent Chord: Click the Happy, Sad or Neutral keys in the Creative Prodikeys software, or press the corresponding keys on your computer keyboard. Happy, Sad and Neutral keys Selecting "Happy" will play the major scale chords, "Sad" will play the minor scale chords and "Neutral" will play a combination of both chords. Step 3: Selecting Voicesets Figure 3-35 A voiceset is a set of defined sounds (voices) with their settings. Each voiceset lets you define a different set of chords, music styles, instruments, rhythms, tempos and other settings. To select a voiceset: 1. In the Creative Prodikeys software, click the Setting button. Setting button Figure 3-36 2. In the dialog box that appears, click the voiceset you want and then click the Close button. Using Your Creative Prodikeys 3-23 Step 4: Configuring Voicesets You can create, configure and delete voicesets, except for the default one. To configure voicesets: In the Creative Prodikeys software, click the Settings button. Settings button Figure 3-37 Step 5: Selecting Music Styles Each voiceset lets you define 10 music styles that you can access quickly from the Creative Prodikeys software. Selecting a music style will select the instruments, rhythm, tempo and other settings defined for the music style. To select a music style: Click the Style keys in the Creative Prodikeys software, or press the corresponding keys on your computer keyboard. To define the instruments, rhythm, tempo and other settings for a music style, you need to configure the voiceset that the music style belongs to. See "Step 4: Configuring Voicesets". Style keys Current selected instruments will be displayed here. Current selected rhythm will be displayed here. Figure 3-38 Using Your Creative Prodikeys 3-24 Step 6: Selecting Instruments Each voiceset lets you define 10 instruments that you can access quickly from the Creative Prodikeys software. While playing, you can easily select and change to another main or second instrument. To select a main instrument: Click the Instrument keys in the Creative Prodikeys software, or press the corresponding keys on your computer keyboard. To define the instruments for the 10 quick access keys that appear in the Creative Prodikeys software for a voiceset, you need to configure the voiceset. See "Step 4: Configuring Voicesets". To select a second instrument (or cancel the selection): Double-click the Instrument keys on the Creative Prodikeys software, or press the corresponding keys quickly twice on your computer keyboard. You can also select other instruments not displayed in the Creative Prodikeys software by clicking the Instrument 1 or Instrument 2 button, and then selecting the instrument you want. Instrument keys Instrument 1 button Instrument 2 button Figure 3-39 Using Your Creative Prodikeys 3-25 Step 7: Selecting Rhythms and Tempos To define the rhythms and tempos for the quick access keys that appear in the Creative Prodikeys software for a voiceset, you need to configure the voiceset. See "Step 4: Configuring Voicesets". Each voiceset also lets you define 10 rhythms and 10 tempos that you can access quickly from the Creative Prodikeys software. While playing, you can easily select and change to another rhythm or tempo. To select a rhythm: Click the Rhythm keys in the Creative Prodikeys software, or press the corresponding keys on your computer keyboard. You can also click the Rhythm button on the Creative Prodikeys control pattern to select other rhythms not displayed in the Creative Prodikeys software. To select a tempo: Click the Tempo keys in the Creative Prodikeys software, or press the corresponding keys on your computer keyboard. Rhythm keys You can also click the Up or Down buttons beside the Tempo box in the Creative Prodikeys software, or press MINUS SIGN (-) or PLUS SIGN (+) on the computer keyboard to adjust the tempo. Tempo keys Rhythm button Tempo box Figure 3-40 Using Your Creative Prodikeys 3-26 Step 8: Starting the Rhythm You are now ready to play! To begin, just start the rhythm. You can start the rhythm with or without an introductory rhythm pattern. To start the rhythm with an introductory rhythm pattern: Click the Introduction/Ending button in the Creative Prodikeys software, or press SPACEBAR on your computer keyboard. To start the rhythm without an introductory rhythm pattern: Click the Start/Stop button in the Creative Prodikeys software, or press ALT on your computer keyboard. Start/Stop button Introduction/ Ending button Figure 3-41 Step 9: Playing the Melody Now that the rhythm has started, play your melody on the music keyboard. You will notice that chords will be generated automatically to blend with your melody. Step 10: Adding Harmony to the Melody You can add harmony to your melody as you play on the music keyboard. To add harmony to the melody: In the Creative Prodikeys software, click the Harmony button to enable it. Harmony button Figure 3-42 Using Your Creative Prodikeys 3-27 Step 11: Adding Rhythm Fill-Ins To make it more interesting, try adding rhythm fill-ins to create variations in your song. To add rhythm fill-ins: Click the Fill In button in the Creative Prodikeys software, or press ENTER on your computer keyboard. Fill In button Figure 3-43 Step 12: Stopping the Rhythm When you have finished playing, you can stop the rhythm with or without an ending rhythm pattern. To stop the rhythm with an ending rhythm pattern: Click the Introduction/ Ending button in the Creative Prodikeys software, or press SPACEBAR on your computer keyboard. To stop the rhythm without an ending rhythm pattern: Click the Start/Stop button in the Creative Prodikeys software, or press ALT on your computer keyboard. Start/Stop button Introduction/ Ending button Figure 3-44 Using Your Creative Prodikeys 3-28 Playing Along with Imported Rhythmania or MIDI files Chords, rhythms and rhythm fill-ins selected in the Creative Prodikeys software will not work when imported sequence files are selected for playback. If you have some Creative Rhythmania or MIDI sequence files that you want to play along with, you can import them for use with Creative Prodikeys. To play along with imported sequence files: 1. In the Creative Prodikeys software, click the Sequence button. Sequence button Figure 3-45 2. In the dialog box that appears, click Open Sequence if you want to import a Creative Rhythmania sequence file (.SEQ), or click Open MIDI files if you want to import a MIDI sequence file (.MID). 3. Click the Import button. 4. Locate and select the file you want to import, and then click the Open button. 5. Double-click the sequence file that you want to play along with. 6. Click the Introduction/Ending button in the Creative Prodikeys software, or press SPACEBAR on your computer keyboard to start the playback of the sequence file. 7. Play along, on your music keyboard, with the imported sequence file. Using Your Creative Prodikeys 3-29 Performing with Function Key Chords In the (Perform) Function Key Chord sub-mode, you play the chords by pressing the function keys (F1 to F12) on your computer keyboard. This sub-mode has more control options to make it easier for you to perform with your Creative Prodikeys. Follow the steps below to learn how to use this sub-mode. Step 1: Selecting the (Perform) Function Key Chord Sub-mode To select the (Perform) Function Key Chord sub-mode: In the Creative Prodikeys software, click the Perform button, and then click the Function Key Chord button. The Creative Prodikeys software should look similar to the figure below. Function Key Chord button Perform button Figure 3-46: Creative Prodikeys software in (Perform) Function Key Chord sub-mode. Using Your Creative Prodikeys 3-30 Step 2: Selecting the Key for Your Chords You can select the key for your chords. Selecting different keys will give you different sets of chords to play with. To select the key for the chords: Click the Key button in the Creative Prodikeys software. Key button Figure 3-47 Step 3: Configuring other Settings The steps to select or configure voicesets, music styles, instruments, rhythms and tempos, to start and stop rhythms, add harmony, add rhythm fill-ins, and import sequence files are similar to the steps in the previous section "Performing with Intelligent Chords". See "Step 3: Selecting Voicesets" on page 3-23 onwards. Step 4: Playing the Chords To play a chord while you are playing your melody: Click the Chord keys in the Creative Prodikeys software, or press the function keys (F1 to F12) on your computer keyboard. Chord keys Figure 3-48 Using Your Creative Prodikeys 3-31 Other Features of Creative Prodikeys Sustaining Notes This feature is only available for some instruments. In some modes of Creative Prodikeys, you can sustain notes played on the music keyboard. To enable (or disable) the sustain feature: Click the Sustain button in the Creative Prodikeys software, or press SHIFT on your computer keyboard. Sustain button Figure 3-49 Changing the Octave The Creative Prodikeys music keyboard can be expanded virtually from 37 keys to 109 keys, by changing the keys on the music keyboard to a higher or lower octave. This feature is only available in some modes within Creative Prodikeys. To change the octave: Click the left or right arrow beside the Octave box in the Creative Prodikeys software, or press LEFT or RIGHT on your computer keyboard. Octave box Figure 3-50 Using Your Creative Prodikeys 3-32 Shifting the Pitch of the Music Keyboard In some modes within Creative Prodikeys, you can shift the pitch of all the keys on the music keyboard. To shift the pitch: 1. Click the Pitch Shift button in the Creative Prodikeys software. 2. In the dialog box that appears, click to select the number of semitones for the pitch to be shifted, and then click the Close button. You can also simultaneously press CTRL on the computer keyboard and press a key on the music keyboard to shift the pitch. The Second C note represents 0 pitch shift. Every key to the left and right represents a semitone decrease and increase respectively. Pitch Shift button Second C note Figure 3-51 Using Your Creative Prodikeys 3-33 Applying Environment Effects An environment effect will make your music sound as if it was played in the selected environment, such as a concert hall or cave. To apply an environment effect: 1. In the Creative Prodikeys software, click the EAX button. 2. In the dialog box that appears, click to select an environment effect, and then click the Close button. This feature is only available with Sound Blaster Live! or Sound Blaster Audigy series audio devices. EAX button Figure 3-52 Selecting default MIDI devices Unless you have an external MIDI device connected to your audio device’s MIDI port, do not select MIDI OUT. If you have more than one audio device, or if you want to hear the audio quality of other MIDI devices installed in in your computer, you can change the default MIDI devices selected automatically during installation of Creative Prodikeys. 1. In the Creative Prodikeys software, click the MIDI button. 2. In the dialog box that appears, click your preferred MIDI devices, and then click the OK button. MIDI button Figure 3-53 Using Your Creative Prodikeys 3-34 Recording Your Music You can record the music that you have created, and use it for presentations and home video productions, or send it to friends to impress them! You can also save it as a MIDI file and edit it with a MIDI sequencer. To record your music: To play back WAV or MP3 files on your computer, you need a media player capable of playing such files. 1. In the Creative Prodikeys software, click the Record button. 2. Play your song on the music keyboard. 3. When you are done, click the Record button again to stop the recording. 4. Click the Play button to listen to what you have just played. 5. Click the Save button to save your recording. You can save your recording in WAV or MP3 format in all modes. You can save your recording in MIDI format in all modes except for the Penta Tunes and Fun Tunes sub-modes. Record, Play and Save buttons Figure 3-54 Using Your Creative Prodikeys 3-35 A General Specifications General Specifications This section lists the specifications of your Creative Prodikeys. General Specifications ❑ ❑ ❑ ❑ ❑ ❑ Standard IBM-compatible computer keyboard with 104 keys. Integrated music keyboard with 37 touch-sensitive MIDI keys. Pitch Bend wheel. Volume Control wheel. Internet Portal buttons. PS/2 connector for connecting to computer's PS/2 keyboard port. General Specifications A-1 B Troubleshooting Troubleshooting This section provides solutions to problems you may encounter during installation or normal use. Problems with Sound Problems with Creative Prodikeys There is no sound when the keys on the music keyboard are pressed. The volume may be muted or set to the lowest level, or SoundFonts may be missing or unloaded. 1. Check that the volume is not muted or set to the lowest level. 2. Load the SoundFonts: 1. Click Start -> Settings -> Control Panel. 2. Double-click the AudioHQ icon. 3. Double-click the SoundFont icon. 4. On the Configure Bank tabbed page, click the Load button. 5. Click any SoundFont file with the filename xGMGSMT.SF2 (where x is 2, 4 or 8) , and then click the Select button. Creative Prodikeys cannot be detected, even after the connections are checked and the software installed. There may be a conflict with a USB Legacy Device setting on your computer’s motherboard. Consult your computer’s motherboard manual to disable the USB Legacy Device setting. Troubleshooting B-1 C Glossary Glossary This section provides definitions and explanations of some of the uncommon terms used in this manual. Chord A chord is simply the combination of different music notes played together at the same time to produce a tone. There are many different types of chords. In a song, chords usually make up the background rhythm. On a piano or keyboard, chords are usually played with the left hand, while the melody is usually played with the right hand. Creative Rhythmania Creative Rhythmania is a powerful music software that allows you to play and create rhythms patterns for your music compositions. Melody A melody is the combination of single music notes played in sequence to produce a rhythmical tune. On a piano or keyboard, chords are usually played with the left hand, while the melody is usually played with the right hand. MIDI MIDI (or Musical Instrument Digital Interface) is an international hardware and software standard for exchanging data (such as musical codes and events) between electronic musical devices and computers from different manufacturers. The music keyboard on your Prodikeys is a MIDI instrument. When you press the keys on your MIDI keyboard, no sound is actually produced. Only MIDI messages, which contain data such as the keys and the duration for which they are pressed, are generated. These MIDI messages are then transmitted to a MIDI-compatible device (such as your audio card) that produces the sound you hear. This is why it is possible to easily replace one instrument sound by another on your MIDI keyboard. MIDI messages can be recorded, saved as a MIDI file and edited by using a MIDI sequencer. Glossary C-2 MIDI sequencer A MIDI sequencer is a computer program or an electronic device that lets you arrange and send MIDI messages to a MIDI synthesizer for playback. A MIDI sequencer can also record MIDI messages sent from a MIDI instrument and save them as a MIDI sequence file (.MID). Many musicians use MIDI sequencers to compose and rearrange their songs in MIDI format. SoundFont A SoundFont is a data format that defines the information required by your computer to create musical notes or sound effects through wavetable synthesis for your MIDI instrument. It is similar, in concept, to how a character in a word processor can be applied with different character fonts to produce a different look. For more information, visit www.soundfont.com. Glossary C-3