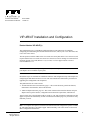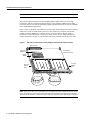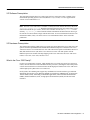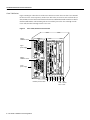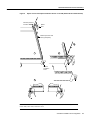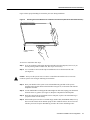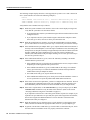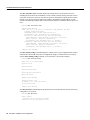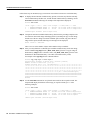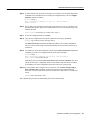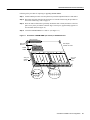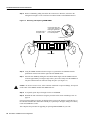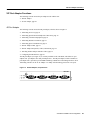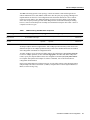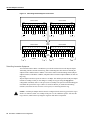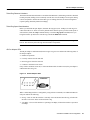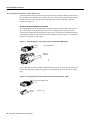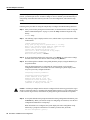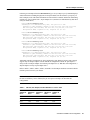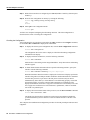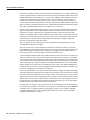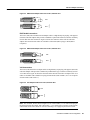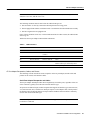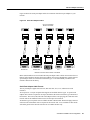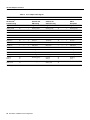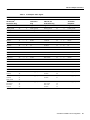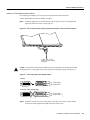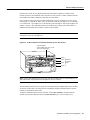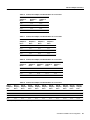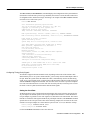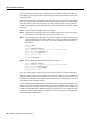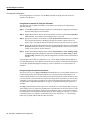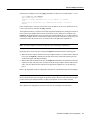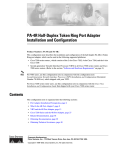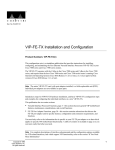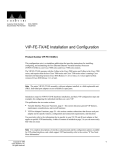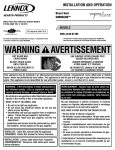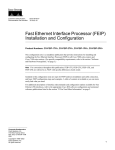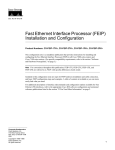Download Cisco 7000 and 7507 Chassis MAS-7K Specifications
Transcript
Customer Order Number: Documentation Part Number: DOC-782881= 78-2881-01 VIP-4R/4T Installation and Configuration Product Number VIP-4R/4T(=) This configuration note is a standalone publication that provides instructions for installing, configuring, and maintaining the Versatile Interface Processor (VIP) in your Cisco 7000 series and Cisco 7500 series routers. The VIP operates with the CxBus in the Cisco 7000 series and CyBus in the Cisco 7500 series, and requires that the host Cisco 7000 series and Cisco 7500 series router is running Cisco Internetwork Operating System (Cisco IOS) Release 11.1(1) or later, or a Cisco-approved beta version of Cisco IOS Release 11.1. Note The entire VIP card, with port adapters installed, is a field-replaceable unit (FRU). Individual port adapters are not available as spare parts. Included are steps for VIP hardware installation and basic VIP configuration steps and examples for configuring the individual interfaces on a new VIP. Also included are maintenance procedures for upgrading user-configurable VIP components. This publication has two main sections: • Versatile Interface Processor Functions, page 3—this section discusses general VIP features, maintenance considerations, and overall functions • VIP Port Adapter Functions, page 29—this section contains subsections that discuss each port adapter and its specific features, configuration and connection requirements, and functions You need only refer to the information that is specific to your VIP port adapter configuration or that applies to specific VIP functionality. A table of contents is included on page 2 so you can more easily find what you need. Note For complete descriptions of interface subcommands and the configuration options available for VIP-related interfaces, and which support VIP functionality, refer to the section “If You Need More Configuration Information.” Copyright © 1995 Cisco Systems, Inc. All rights reserved. 1 Table of Contents Table of Contents This configuration note includes the following sections: • • If You Need More Configuration Information Versatile Interface Processor Functions, page 3 — What is the VIP?, page 3 Note The following section contains important information about the latest Cisco IOS release. — VIP Software Prerequisites, page 5 — VIP Hardware Prerequisites, page 5 — What is the Cisco 7000 Family?, page 5 — VIP Port Adapter Hardware Configuration Overview, page 10 — VIP Microcode Overview, page 11 — VIP Installation Prerequisites, page 11 — VIP Installation, page 16 — Checking the Installation and Verifying VIP Status, page 19 — Upgrading VIP Microcode, page 23 — Upgrading and Replacing DRAM SIMMs, page 26 • VIP Port Adapter Functions, page 29 — 4R Port Adapter, page 29 — 4T Port Adapter, page 45 • Cisco Information Online, page 74 If You Need More Configuration Information The Cisco Internetwork Operating System (Cisco IOS) software running the router contains extensive features and functionality. The effective use of many of many of these features is easier if you have more information at hand. To obtain general information about documentation, call Customer Service at 800 553-6387 or 408 526-7208. Customer Service hours are 5:00 a.m. to 6:00 p.m. Pacific time, Monday through Friday (excluding company holidays). You can also send e-mail to [email protected]. You can also refer to the Cisco Information Packet that shipped with your router. 2 VIP-4R/4T Installation and Configuration Versatile Interface Processor Functions For additional information on configuring the Cisco 7000 series or Cisco 7500 series router, the following documentation resources are available to you: • UniverCD This publication and all other Cisco Systems publications are available on UniverCD, which is Cisco’s online library of product information. UniverCD is updated and shipped monthly, so it might be more up to date than printed documentation. To order UniverCD, contact a Cisco Sales or Customer Service representative. • For systems with Cisco IOS Release 11.1(1), a Cisco-approved 11.1 beta software version, or a later Cisco IOS release, refer to the following modular configuration and modular command reference publications, as appropriate for your configuration: — Configuration Fundamentals Configuration Guide — Configuration Fundamentals Command Reference — Wide-Area Networking Configuration Guide — Wide-Area Networking Command Reference — Network Protocols Configuration Guide — Network Protocols Command Reference — Network Protocols Configuration Guide — Network Protocols Command Reference — Bridging and IBM Networking Configuration Guide — Bridging and IBM Networking Command Reference — Configuration Builder Getting Started Guide — Troubleshooting Internetworking Systems Versatile Interface Processor Functions The following sections describe the Versatile Interface Processor (VIP) and discuss VIP-specific features and functions, such as installing and removing the VIP, installing and removing port adapters, using and configuring common VIP interface functions. What is the VIP? The VIP is a new interface processor for use with the Cisco 7000 series and Cisco 7500 series routers, and it installs in the interface processor slots in your Cisco 7000 series or 7500 series router. The VIP uses a single motherboard with up to two port adapters. The VIP port adapters provide the individual LAN, WAN, or LAN/WAN interface ports. The VIP can be removed from a chassis while power is on and the system is operating. Caution The VIP supports online insertion and removal (OIR), which allows you to remove and replace a VIP without first shutting down the system. Online insertion and removal maximizes router availability by letting you add or remove VIPs during system operation; however, the system may indicate a hardware failure if you fail to follow proper procedures. To help avoid problems with the installation, review the functional description in the section “Online Insertion and Removal—An Overview” on page 13, and follow the VIP installation steps carefully. VIP-4R/4T Installation and Configuration 3 Versatile Interface Processor Functions Note The VIP port adapters themselves do not support OIR, nor are they FRUs. The VIP uses a Reduced Instructions Set Computing (RISC), Mips 4600 processor for high performance, and has an internal operating frequency of 100 megahertz (MHz) and a 50-MHz system bus interface. The VIP has 8 megabytes (MB) of dynamic random access memory (DRAM) as the default DRAM configuration. Figure 1 shows a VIP-4R/4T. The VIP firmware (microcode), which contains card-specific software instructions, resides in a Flash memory device in socket location U17. Single in-line memory modules contain the DRAM. For connector pinouts, refer to the section “4R Port Adapter Receptacles, Cables, and Pinouts” on page 34, or to the section “4T Port Adapter Receptacles, Cables, and Pinouts” on page 51. You can install VIPs in any available interface processor slots. Figure 1 VIP with One 4R and One 4T Port Adapter (Horizontal Orientation Shown) Bus connector Microcode ROM U1 7 Port adapter handles not shown DRAM SIMMs 4T in port adapter slot 1 4R in port adapter slot 0 H5985 CD LB RC RD CD LB TC RC TD RD CD LB TC RC TD RD CD LB TC RC TD TC RD CD LB RC RD TC TD EN TD EN FAST SERIAL Note In the Cisco 7000, Cisco 7507 and Cisco 7513 chassis, the VIP is installed vertically. In the Cisco 7010 and Cisco 7505 chassis, the VIP is installed horizontally. Port adapters have a handle attached, but this handle is not shown to allow a full view of detail on each port adapter’s faceplate. 4 VIP-4R/4T Installation and Configuration Versatile Interface Processor Functions VIP Software Prerequisites The VIP requires that the host Cisco 7000 series and Cisco 7500 series router is running Cisco Internetwork Operating System (Cisco IOS) Release 11.1(1) or later, or a Cisco-approved beta version of Cisco IOS Release 11.1. Note The latest Cisco IOS release is available via anonymous File Transfer Protocol (FTP) from ftp/[email protected]. Detailed information about the latest Cisco IOS release can be found in the ASCII file vip1-readme, which is also available via FTP from ftp.cisco.com in the directory /ftp/beta111_dir. This ASCII file includes information and instructions on how to get the current Cisco IOS software images and VIP microcode. To access information located in Cisco Information Online (CIO), refer to the section “Cisco Information Online” at the end of this publication. VIP Hardware Prerequisites The VIP operates with the CxBus in the Cisco 7000 series and CyBus in the Cisco 7500 series, and operates with the optional RSP7000 and RSP7000CI RSP-based processor modules in the Cisco 7000 series routers: Cisco 7000 and Cisco 7010. The VIP will also operate with the Route Processor (RP) and Switch Processor (SP) in the Cisco 7000 series routers. The VIP operates with all RSP-based processor modules currently shipping in the Cisco 7000 series and Cisco 7500 series routers: Cisco 7505, Cisco 7507, and Cisco 7513. What is the Cisco 7000 Family? For the Cisco 7000 family of routers, which includes the Cisco 7000 series and Cisco 7500 series routers, network interfaces reside on modular interface processors, including the VIP, which provide a direct connection between external networks and the high-speed CxBus in the Cisco 7000 series and the high-speed CyBus in the Cisco 7500 series. In all systems, the remaining slots support any combination of network interface types: Ethernet attachment unit interface (AUI), Ethernet 10BASE-T, Fast Ethernet 100BASE-TX, Asynchronous Transfer Mode (ATM), Token Ring, multichannel applications, Fiber Distributed Data Interface (FDDI), channel attachment, serial, or High-Speed Serial Interface (HSSI), and all VIP–based interfaces. VIP-4R/4T Installation and Configuration 5 Versatile Interface Processor Functions Cisco 7000 Series Figure 2 and Figure 3 show the rear of the Cisco 7000 series routers: the seven-slot Cisco 7000 and the five-slot Cisco 7010, respectively. In the Cisco 7000 series, two slots are reserved for the SP (or SSP) and RP, or for the 7000 Series Route Switch Processor (RSP7000) and the 7000 Series Chassis Interface (RSP7000CI). The remaining slots are for interface processors: slots 0 through 4 in the Cisco 7000, and slots 0 through 2 in the Cisco 7010. Figure 2 Cisco 7000, Interface Processor End Captive installation screw DC AC FA IL PO WE EN R AB LE NO RM AL Upper power supply EJ EC T I SL SLO OT T 0 1 O Captive installation screw CP U EN AB HA LT LE RE SE T DC AC FA IL PO WE R Lower power supply AU NS OL E I ROUTE SWITCH PROCESSOR CO O Interface processor slots 6 VIP-4R/4T Installation and Configuration 0 1 2 3 4 RSP RSP 7000 7000CI slot 5 slot 6 H5288 X. Versatile Interface Processor Functions Figure 3 Cisco 7010, Interface Processor End RSP7000CI slot 4 RSP7000 slot 3 CO NS AU X. OL E T HA SE U RE CP EJ RM AL Interface processor slot 2 EN AB LE EN AB LE NO SL SLO OT T 0 1 EC T LT ROUTE SWITCH PROCESSOR Interface processor slot 1 Interface processor slot 0 Power switch H5874 DC OK LED Chassis ground screw Power receptacle AC-input power supply Cisco 7500 Series Figure 4, Figure 5, and Figure 6 show the rear of the Cisco 7500 series routers: the five-slot Cisco 7505, the seven-slot Cisco 7507, and the thirteen-slot Cisco 7513, respectively. In the Cisco 7505, one slot (4) is reserved for the Route Switch Processor (RSP1), which contains the system processor and performs packet switching functions. Slots 0 through 3 are for interface processors. Cisco 7505, Interface Processor End T NS CO AU X. OL E SE HA CP RE U T EC Interface processor slot 3 EN AB EN LE AB LE EJ SL SLO OT T 0 1 AL RM NO RSP slot ROUTE SWITCH PROCESSOR LT Figure 4 Interface processor slot 2 Interface processor slot 1 Interface processor slot 0 H2761 ower switch Chassis grounding receptacles Power receptacle DC OK LED AC-input power supply VIP-4R/4T Installation and Configuration 7 Versatile Interface Processor Functions Figure 5 shows the rear of the seven-slot Cisco 7507 router. In the Cisco 7507, up to two slots (2 and 3) are reserved for the Route Switch Processor (RSP2), which contains the system processor and performs packet switching functions. Slots 0 and 1 and 4 through 6 are for interface processors. Figure 5 Cisco 7507, Interface Processor End aptive stallation screw DC AC FA IL PO WE R EN NO AB RM LE AL pper ower supply hassis rounding eceptacles EJ EC T SL SLO OT T 0 1 I SL MAS AV T E ER O SL AV E/M AS TE R aptive stallation screw CP U HA LT EN AB RE LE SE T DC AC FA IL PO WE H3888 R ower ower supply AU X. NS OL E I ROUTE SWITCH PROCESSOR 2 CO O Slot 0 1 2 3 RSP slots 8 VIP-4R/4T Installation and Configuration 4 5 6 Versatile Interface Processor Functions Figure 6 shows the rear of the Cisco 7513 with two AC-input power supplies installed. Two slots (6 and 7) are reserved for the second generation Route Switch Processor (RSP2), which contains the system processor and performs packet switching functions. Slots 0 through 5 and 8 through 12 are for interface processors. Figure 6 Cisco 7513, Interface Processor End Blower module Cable-management bracket NO RM AL EN AB LE EJE CT SLO SLO T0 T1 SLA MAS VE TE R Card cage and processor modules SLA VE /M AS TE R CP U HA LT RE SE EN T AB LE AU X. ROUTE SWITCH PROCESSOR 2 CO NS OLE Air intake vent AC OK FAN OK OUTPUT FAIL AC OK OUTPUT FAIL POWER A POWER B Chassis grounding receptacles H5268 Power supplies FAN OK I I 0 0 VIP-4R/4T Installation and Configuration 9 Versatile Interface Processor Functions VIP Port Adapter Hardware Configuration Overview The port adapters attach to the VIP motherboard. (See Figure 7.) Each port adapter contains the physical connections for the VIP interface types to connect to your network. Figure 7 VIP with One 4R and One 4T Port Adapter (Product Number VIP-4R/4T[=]) Bus connector Microcode ROM U1 7 Port adapter handles not shown DRAM SIMMs 4T in port adapter slot 1 4R in port adapter slot 0 H5985 CD LB RC CD RD LB TC RC TD RD CD LB TC RC TD RD CD LB TC RC TD TC RD LB CD RD RC TC TD EN TD EN FAST SERIAL Following are the VIP port adapters by interface type: • • • • Ethernet 10BASE-T—4E Fast Ethernet 100BASE-TX—FE-TX Synchronous serial—4T Token Ring—4R Following are the supported electrical interfaces: • • 4E port adapter—10BASE-T Ethernet, using RJ-45 • 4T port adapter—synchronous serial (EIA/TIA-232, EIA-TIA-449, EIA-530, V.35, and X.21; determined by the cable), using DB-60, 60-pin mini-D-sub connectors • 4R port adapter—IEEE 802.5 Token Ring, using DB-9, 9-pin D-sub connectors FE-TX port adapter—IEEE 802.3u Fast Ethernet 100BASE-TX, using Media Independent Interface (MII) or RJ-45 Note The VIP-4R/4T is a fixed configuration. The entire VIP-4R/4T assembly is a FRU. Port adapters have a handle attached, but this handle is not shown to allow a full view of detail on each port adapter’s faceplate. 10 VIP-4R/4T Installation and Configuration Versatile Interface Processor Functions Caution To prevent system problems, do not remove port adapters from the VIP motherboard or attempt to install other port adapters on the VIP motherboard. VIP Microcode Overview The VIP microcode (firmware) is an image that provides card-specific software instructions. A Flash memory device in socket U17 of the VIP contains the default microcode boot image. The router supports downloadable microcode, which enables you to upgrade microcode versions by downloading new microcode images, storing them in system Flash memory, and instructing the system to load its image from Flash instead of the default VIP image. (The RP in the Cisco 7000 and 7010 loads software from ROM or Flash memory; the RSP loads software from Flash only.) You can store multiple images for an interface type and, with a configuration command, instruct the system to load any one of them or the default ROM image. All interfaces of the same type (VIP, and so on) will load the same microcode image, either from the default ROM image or from a single image stored in system Flash. Although multiple microcode versions for a specific interface type can be stored concurrently in Flash, only one image can load at startup. The show controllers cbus command displays the currently loaded and running microcode version for the SP or SSP (in the Cisco 7000 series routers), each interface processor, and VIP. The show startup-config EXEC command shows the current system instructions for loading microcode at startup. Software and interface processor microcode images are carefully optimized and bundled to work together. Overriding the bundle can result in system incompatibilities. We recommend that you use the microcode included in the software bundle. For a complete description of microcode and downloading procedures, refer to the section “Upgrading VIP Microcode” on page 23. VIP Installation Prerequisites This section provides a list of parts and tools you will need to perform the VIP installation, and it also includes safety and ESD-prevention guidelines to help you avoid injury and damage to the equipment. This section also provides a detailed description of the OIR function to help you perform online installation successfully and avoid error message and system restarts. If you are installing a new VIP, be sure to review the equipment descriptions and distance limitations in the port adapter sections “Serial Distance Limitations” and “Token Ring Distance Limitations” when preparing your site and planning network connections. List of Parts and Tools You need the following tools and parts to install or upgrade a VIP. If you need additional equipment, contact a service representative for ordering information. • • • Cables appropriate for the port adapter interfaces on your VIP Number 1 Phillips and a 3/16-inch, flat-blade screwdriver Your own ESD-prevention equipment or the disposable grounding wrist strap included with all upgrade kits, FRUs, and spares VIP-4R/4T Installation and Configuration 11 Versatile Interface Processor Functions Safety Guidelines Following are safety guidelines that you should follow when working with any equipment that connects to electrical power or telephone wiring. Electrical Equipment Guidelines Follow these basic guidelines when working with any electrical equipment: • Before beginning any procedures requiring access to the chassis interior, locate the emergency power-off switch for the room in which you are working. • • • • Disconnect all power and external cables before moving a chassis. • Carefully examine your work area for possible hazards such as moist floors, ungrounded power extension cables, and missing safety grounds; correct all hazardous conditions. Do not work alone when potentially hazardous conditions exist. Never assume that power has been disconnected from a circuit; always check. Do not perform any action that creates a potential hazard to people or makes the equipment unsafe. Telephone Wiring Guidelines Use the following guidelines when working with any equipment that is connected to telephone wiring or to other network cabling: • • Never install telephone wiring during a lightning storm. • Never touch uninsulated telephone wires or terminals unless the telephone line has been disconnected at the network interface. • Use caution when installing or modifying telephone lines. Never install telephone jacks in wet locations unless the jack is specifically designed for wet locations. Preventing Electrostatic Discharge Damage Electrostatic discharge (ESD) damage, which can occur when electronic cards or components are improperly handled, results in complete or intermittent failures. A processor module comprises a printed circuit board that is fixed in a metal carrier. Electromagnetic interference (EMI) shielding, connectors, and a handle are integral components of the carrier. Although the metal carrier helps to protect the board from ESD, use a preventive antistatic strap whenever handling a processor module. Following are guidelines for preventing ESD damage: • • Always use an ESD wrist or ankle strap and ensure that it makes good skin contact. • When installing a processor module, use the ejector levers to properly seat the bus connectors in the backplane, then tighten both captive installation screws. (See Figure 8.) These screws prevent accidental removal, provide proper grounding for the system, and help to ensure that the bus connectors are seated in the backplane. • When removing a processor module, use the ejector levers to release the bus connectors from the backplane. Use the handle to pull the processor module out slowly while keeping your other hand underneath the carrier to guide it straight out of the slot. Connect the equipment end of the strap to a captive installation screw on an installed power supply. 12 VIP-4R/4T Installation and Configuration Versatile Interface Processor Functions • • Handle carriers by the handles and carrier edges only; avoid touching the board or connectors. • Avoid contact between the processor module and clothing. The wrist strap only protects the board from ESD voltages on the body; ESD voltages on clothing can still cause damage. • Never attempt to remove the printed circuit board from the metal interface processor carrier. Place a removed processor module board-side-up on an antistatic surface or in a static shielding bag. If you plan to return the component to the factory, immediately place it in a static shielding bag. For safety, periodically check the resistance value of the antistatic strap. The measurement should be between 1 and 10 megohms. Caution Online Insertion and Removal—An Overview The OIR feature allows you to remove and replace a VIP board while the system is operating; you do not need to notify the software or shut down the system power. Note The VIP port adapters themselves do not support OIR, nor are they FRUs. This section describes mechanical functions of system components, emphasizes the importance of following correct procedures to avoid unnecessary board failures, and is for background only; specific VIP procedures follow in the section “VIP Installation” on page 16. Each interface processor contains a receptacle with which it connects to the system backplane. Each backplane connector comprises a set of tiered pins, in three lengths. The pins send specific signals to the system as they make contact with the card. The system assesses the signals it receives and the order in which it receives them to determine what event is occurring and what task it needs to perform, such as reinitializing new interfaces or shutting down removed ones. For example, when inserting an interface processor, the longest pins make contact with the backplane first, and the shortest pins make contact last. The system recognizes the signals and the sequence in which it receives them. The system expects to receive signals from the individual pins in this logical sequence, and the ejector levers help to ensure that the pins mate in this sequence. When you remove or insert an interface processor, the backplane pins send signals to notify the system, which then performs as follows: 1 Rapidly scans the backplane for configuration changes and does not reset any interfaces. 2 Initializes all newly inserted interface processors, noting any removed interfaces and placing them in the administratively shut down state. 3 Brings all previously configured interfaces on the interface processor back to the state they were in when they were removed. Any newly inserted interfaces are put in the administratively shut down state, as if they were present (but unconfigured) at boot time. If a similar interface processor type has been reinserted into a slot, then its ports are configured and brought on line up to the port count of the original interface processor. VIP-4R/4T Installation and Configuration 13 Versatile Interface Processor Functions The system brings on line only interfaces that match the current configuration and were previously configured as up; all others require that you configure them with the configure command. OIR functionality enables you to add, remove, or replace interface processors with the system online, which provides a method that is seamless to end users on the network, maintains all routing information, and ensures session preservation. The function of the ejector levers (see Figure 8) is to align and seat the card connectors in the backplane. Failure to use the ejector levers and insert the interface processor properly can disrupt the order in which the pins make contact with the card or interface processor. Follow the VIP installation and removal instructions carefully, and review the following examples of incorrect insertion practices and their results: • Using the handle to force the interface processor all the way into the slot can pop the ejector levers out of their springs. If you then try to use the ejector levers to seat the interface processor, the first layer of pins (which are already mated to the card or interface processor) can disconnect and then remate with the backplane, which the system interprets as a board failure. • Using the handle to force or slam the interface processor all the way into the slot can damage the pins on the board connectors if they are not aligned properly with the backplane. • When using the handle (rather than the ejector levers) to seat the interface processor in the backplane, you might need to pull the interface processor back out and push it in again to align it properly. Even if the backplane pins are not damaged, the pins mating with and disconnecting from the card or interface processor will cause the system to interpret a board failure. Using the ejector levers ensures that the board connector mates with the backplane in one continuous movement. • Using the handle to insert or remove an interface processor, or failing to push the ejector levers fully against the interface processor, can leave some (not all) of the connector pins mated to the card or interface processor, a state which will hang the system. Using the ejector levers and making sure that they are pushed fully into position ensures that all three layers of pins are mated with (or free from) the backplane. It is also important to use the ejector levers when removing an interface processor to ensure that the backplane connector pins disconnect from the card or interface processor in the logical sequence expected by the system. Any interface processor that is only partially connected to the backplane can hang the bus. Detailed steps for correctly performing OIR are included with the following procedures for installing and removing the VIP. 14 VIP-4R/4T Installation and Configuration Versatile Interface Processor Functions Figure 8 Ejector Levers and Captive Installation Screws on the VIP (Horizontal Orientation Shown) Interface processor card slot Ejector lever Interface processor card carrier guide (black) a b Captive installation screw H1984 c Note The VIP is oriented horizontally in the Cisco 7010 and Cisco 7505 and vertically in the Cisco 7000, Cisco 7507, and Cisco 7513. VIP-4R/4T Installation and Configuration 15 Versatile Interface Processor Functions VIP Installation The following sections describe the procedures for removing or installing a VIP in the Cisco 7000 series and Cisco 7500 series routers. The functionality is the same for each router model; therefore, the term the chassis will be used except where specific model issues arise. The OIR function allows you to install and remove a VIP without first shutting down the system; however, you must follow the instructions carefully. Failure to insert the VIP properly can cause system error messages indicating a board failure. For a complete description of OIR, refer to the section “Online Insertion and Removal—An Overview” on page 13. Each unused interface processor slot contains an interface processor filler (which is an interface processor carrier without an interface board) to keep dust out of the chassis and to maintain proper air flow through the interface processor compartment. If you are installing a new VIP that is not a replacement, you must first remove the interface processor filler from an unused slot; proceed to the next section “Removing an Interface Processor Filler.” If you are replacing a VIP or upgrading the microcode Flash EPROM on a VIP, proceed to the section “Removing a VIP.” Note If you suspect that a port adapter has failed, you must replace the entire VIP processor module. Port adapters are not available as FRUs. Caution If you use the VIP with a single port adapter, the port adapter must be in slot 0 for the VIP to function properly. A single port adapter in slot 1 will not be recognized by the system. Removing an Interface Processor Filler Select an unused interface processor slot for the new VIP and remove the interface processor filler as follows: Step 1 Choose an available slot for the VIP and make a note of it. Step 1 Use a screwdriver to loosen the captive installation screws on the interface processor filler. (See Figure 8.) Step 2 Place your thumbs on both ejector levers and simultaneously pull them both outward to release the VIP from the backplane connector (in the opposite direction from that shown in Figure 8c). Step 3 Grasp the handle with one hand and pull the filler straight out of the slot, keeping your other hand under the carrier to guide it. (See Figure 9.) Keep the carrier parallel to the backplane. Step 4 Store the interface processor filler for future use. To help prevent dust and contaminants from entering the chassis, do not leave the interface processor slot open. Immediately proceed to the section “Installing a VIP” on page 18. Removing a VIP Remember, the VIP supports OIR; therefore, you need not shut down the interface or the system power when removing a VIP. If you are replacing a failed VIP, remove the existing board first, then replace the new VIP in the same slot. 16 VIP-4R/4T Installation and Configuration Versatile Interface Processor Functions Figure 9 shows proper handling of an interface processor during installation. Handling Processor Modules for Installation and Removal (Horizontal Orientation Shown) H4714 Figure 9 Captive installation screws To remove a VIP, follow these steps: Step 1 If you are replacing a failed VIP, disconnect all cables from the VIP ports; however, if you are only moving a VIP to another slot, this step is not necessary. Step 2 Use a screwdriver to loosen the captive installation screws at both ends of the VIP. (See Figure 8.) Caution Always use the ejector levers to remove or install the VIP. Failure to do so can cause erroneous system error messages indicating a board failure. Step 3 Place your thumbs on the ejector levers and simultaneously pull both of the ejectors outward (in the opposite direction from that show in Figure 8c) to release the VIP from the backplane connector. Step 4 Use the VIP handle to carefully pull the VIP straight out of the slot, keeping your other hand under the carrier to guide it. (See Figure 9.) Keep the VIP parallel to the backplane. Step 5 Place the removed VIP on an antistatic mat or foam pad, or place it in an antistatic bag if you plan to return it to the factory. Step 6 If the interface processor slot is to remain empty, install a filler (MAS7K-BLANK) to keep dust out of the chassis and to maintain proper air flow inside the chassis. Do not leave the interface processor slot open. Immediately proceed to the section “Installing a VIP.” VIP-4R/4T Installation and Configuration 17 Versatile Interface Processor Functions Installing a VIP The VIP slides into the open interface processor slot and connects directly to the backplane. The interface processors are keyed to guide pins on the backplane, so the VIP can be installed only in an interface processor slot. Figure 8 shows the functional details of inserting an interface processor and using the ejector levers. Figure 9 shows proper handling of an interface processor during installation. Caution Remove or insert only one interface processor at a time. Allow at least 15 seconds for the system to complete its discovery and initialization before removing or inserting another interface processor. Disrupting the sequence before the system has completed verification can cause the system to interpret hardware failures. Follow these steps to install a VIP: Step 1 Ensure that a console terminal is connected to the console port (on the RP or RSP) and that your console is turned ON. Step 2 Hold the VIP handle with one hand and place your other hand under the carrier to support the VIP and guide it into the slot. (See Figure 9.) Avoid touching the card or any connector pins. Caution To prevent ESD damage, handle interface processors by the handles and carrier edges only. Note The processor modules are oriented horizontally in the Cisco 7010 and Cisco 7505, and vertically in the Cisco 7000, the Cisco 7507, and the Cisco 7513. Step 3 Place the back of the VIP in the slot and align the notch on the carrier with the groove in the slot. (See Figure 8.) Step 4 While keeping the VIP parallel to the backplane, carefully slide it into the slot until the back of the faceplate makes contact with the ejector levers, then stop. (See Figure 8b.) Caution Always use the ejector levers when installing or removing processor modules. A module that is partially seated in the backplane will cause the system to hang and subsequently crash, and shoving or slamming the interface processor into the slot can damage the backplane pins and board. Step 5 Using your thumbs, simultaneously push both ejector levers inward until the VIP is pushed entirely into its slot. (See Figure 8c.) Step 6 Tighten both of the captive installation screws. 18 VIP-4R/4T Installation and Configuration Versatile Interface Processor Functions Checking the Installation and Verifying VIP Status You can use the configure command to configure a VIP interface. To use the configure command, enter the privileged level of the EXEC command interpreter with the enable command. The system will prompt you for a password if one has been set. The system prompt for the privileged level ends with a pound sign (#) instead of an angle bracket (>). At the console terminal, enter the privileged level as follows: Step 1 At the user-level EXEC prompt, enter the enable command. The EXEC prompts you for a privileged-level password, as follows: Router> enable Password: Step 2 Enter the password (the password is case sensitive). For security purposes, the password is not displayed on your console. Step 3 When you enter the correct password and press Return, the system displays the privileged-mode system prompt (#) as follows: Router# Checking the VIP Installation After you install the VIP and connect cables (using connection procedures in the respective port adapter subsections), verify the installation by observing the LED states and the console display. When the system has reinitialized all interfaces, the enabled LED on the VIP and on all interface processors should go on. One or the other of the MII and RJ-45 LEDs should be on, depending on your connection, and the link LED should be on if the VIP is receiving a carrier signal from the network. The console screen will also display a message as the system discovers each interface during its reinitialization. When you remove and replace interface processors, the system provides status messages on the console screen. The messages are for information only. The following sample display shows the events logged by the system as a serial-equipped VIP was removed from slot 2; the system then reinitialized the remaining interface processors and marked as down the serial interfaces on the VIP that was removed from slot 2. When the VIP is reinserted, the system automatically brings up the interfaces that were up when the VIP was removed. Router# %OIR-6-REMCARD: Card removed from slot 2, interfaces disabled %LINK-5-CHANGED: Interface Serial2/1/0, changed state to administratively down %LINK-5-CHANGED: Interface Serial2/1/1, changed state to administratively down Router# %OIR-6-INSCARD: Card inserted in slot 2, interfaces administratively shut down %LINK-5-CHANGED: Interface Serial2/1/0, changed state to up %LINK-5-CHANGED: Interface Serial2/1/1, changed state to up Note When a new VIP is inserted or when a VIP is moved to a new slot, the system recognizes the new interfaces, but leaves them in a shutdown state until you configure them and change their state to up with the configure command. VIP-4R/4T Installation and Configuration 19 Versatile Interface Processor Functions The following example display shows the events logged by the system as a new VIP is inserted in slot 3. (Serial interfaces are used in the following examples.) Router# %OIR-6-INSCARD: Card inserted in slot 3, interfaces administratively shut down %LINK-5-CHANGED: Interface Serial3/1/0, changed state to administratively down %LINK-5-CHANGED: Interface Serial3/1/1, changed state to administratively down Verify that the VIP is installed correctly as follows: Step 1 While the system reinitializes each interface, observe the console display messages and verify that the system discovers the VIP as follows: • If you installed a new VIP, the system should recognize all new interfaces but leave them configured as down. • If you replaced a VIP, the system should recognize each interface and place it in the same state (up or down) each was in when you removed the VIP. Step 2 When the reinitialization is complete, verify that the enabled LED on each port adapter goes on and remains on. If it does, proceed to step 5. If it does not, proceed to the next step. Step 3 If the enabled LED on a port adapter fails to go on, suspect that the VIP board connector is not fully seated in the backplane. Loosen the captive installation screws, then firmly push both ejector levers into place until they are approximately in the same orientation as the VIP faceplate. Tighten the captive installation screws. After the system reinitializes the interfaces, the enabled LED on the port adapter should go on. If it does, proceed to Step 5. If it does not, proceed to Step 4. Step 4 If the enabled LED still fails to go on, remove the VIP and try installing it in another available interface processor slot. • If the enabled LED goes on when the VIP is installed in the new slot, suspect a failed backplane port in the original interface processor slot. • If the enabled LED still fails to go on, but other LEDs on the VIP go on to indicate activity, proceed to Step 5 to resume the installation checkout and suspect that the enabled LED on the port adapter has failed. • • If no LEDs on the VIP go on, suspect that the VIP is faulty. If the enabled LED still does not go on, do not proceed with the installation. Contact a service representative to report the problem and obtain further instructions. Step 5 If the VIP is new and not a replacement, you have to configure the new interfaces. Proceed to the appropriate configuration section for your port adapter. (This does not have to be done immediately, but new interfaces will not be available until you configure them.) Step 6 If the VIP is a replacement, use the show interfaces type slot/port adapter/port or show controllers cbus command to verify the status of the interfaces. (Refer to the section “Verifying VIP Status Using show Commands” on page 21.) If you replaced a VIP with a new VIP with a greater number of ports (for example, if you replaced a one-port VIP with a two-port VIP), the system will recognize the first interface, but will not recognize the additional interface. The new interface will remain in the shutdown state until you configure it. Step 7 When the interfaces are up, check the activity of each interface by observing the status LEDs, which are described in the appropriate LED section for your port adapter type. Step 8 In general, if an interface’s LED fails to go on and a cable is connected to the port, check the cable connection and make certain it is properly seated in the connector. 20 VIP-4R/4T Installation and Configuration Versatile Interface Processor Functions If an error message is displayed on the console terminal, refer to the System Error Messages publication for error message definitions. If you experience other problems that you are unable to solve, contact a service representative for assistance. This completes the VIP installation. If you installed a new VIP or if you installed a replacement VIP with an additional port, you must now configure the new interface as described in the following section. Verifying VIP Status Using show Commands The following procedure describes how to use the show commands to verify that the new interfaces are configured correctly: Step 1 Use the show version or show hardware commands to display the system hardware configuration. Ensure that the list includes the new interfaces. Step 2 Display all of the current interface processors and their interfaces with the show controllers cbus command. Verify that the new VIP appears in the correct slot. Step 3 Specify one of the new VIP interfaces with the show interfaces type slot/port adapter/port command and verify that the first line of the display specifies the interface with the correct slot number. Also verify that the interface and line protocol are in the correct state: up or down. Step 4 Display the protocols configured for the entire system and specific interfaces with the command show protocols. If necessary, return to Configuration mode to add or remove protocol routing on the system or specific interfaces. Step 5 Display the running configuration file with the write terminal (or show running-config) command. Display the configuration stored in NVRAM using the show config (or show startup-config) command. Verify that the configuration is accurate for the system and each interface. If the interface is down and you configured it as up, or if the displays indicate that the hardware is not functioning properly, ensure that the network interface is properly connected and terminated. If you still have problems bringing the interface up, contact a service representative for assistance. VIP-4R/4T Installation and Configuration 21 Versatile Interface Processor Functions The show controllers cbus command displays the internal status of each interface processor, including the slot location, the card hardware version, and the currently-running microcode version. It also lists each interface (port) on each interface processor including the logical interface number, interface type, physical (slot/port adapter/port) address, and hardware (station address) of each interface. The following example shows a VIP, with serial interfaces, installed in interface processor slot 3: Router# show controller cbus (display text omitted) slot3: VIP, hw 2.1, sw 200.09, ccb 5800FF70, cmdq 480000A0, vps 8192 software loaded from system FLASH ROM version 255.255, VPLD version 20.0 4T HW Revision 121, SW Revision 216, Unresponsive 0 Serial3/1/0, addr 0000.0ca5.2380 (bia 0000.0ca5.2380) gfreeq 48000140, lfreeq 48000238 (1536 bytes), throttled 0 rxlo 4, rxhi 123, rxcurr 16, maxrxcurr 16 txq 48000240, txacc 480000EA (value 77), txlimit 77 Serial3/1/1, addr 0000.0ca5.238e (bia 0000.0ca5.238e) gfreeq 48000140, lfreeq 48000238 (1536 bytes), throttled 0 rxlo 4, rxhi 123, rxcurr 16, maxrxcurr 16 txq 48000240, txacc 480000EA (value 77), txlimit 77 (display text omitted) The show startup-config command displays the contents of the system configuration file stored in NVRAM. This file should reflect all new configuration changes you made and wrote to memory with the show running-config command. (A serial interface is used in this example.) Router# show startup-config Using 1652 out of 130048 bytes version 11.1(1) ! hostname Router ! enable-password hello ! microcode VIP flash VIP11-0 microcode reload ! (display text omitted) ! interface serial 3/1/0 ip address 1.1.1.1 255.255.255.248 ip route-cache cbus ! (display text omitted) The show protocols command displays the global (system-wide) and interface-specific status of any configured Level 3 protocol. Router# show protocols Global values: Internet Protocol routing is enabled Serial3/1/0 is up, line protocol is up 22 VIP-4R/4T Installation and Configuration Versatile Interface Processor Functions Upgrading VIP Microcode The Cisco 7000 series and the Cisco 7500 series support downloadable microcode, which enables you to upgrade microcode versions without having to physically replace the microcode Flash memory device on the board. You can download new microcode versions and store multiple versions in Flash memory, and you can boot from them just as you can with the system software images. System software upgrades may also contain upgraded microcode images, which will load automatically when the new software image is loaded (unless the configuration states otherwise). Note Software and interface processor microcode images are carefully optimized and bundled to work together. Overriding the bundle can result in system incompatibilities. We recommend that you use the microcode included in the software bundle. You can download microcode to Flash memory by copying the TFTP image of a microcode version to Flash memory. When the microcode image is stored in Flash memory you can use the microcode reload command to manually load the new microcode file, and the configure command to instruct the system to load the new image automatically at each system boot. To compare the size of the microcode image and the amount of Flash memory available, you must know the size of the new microcode image. The image size is specified in the README file that is included on the floppy disk with the new image. Note Note the size of the new image before proceeding to ensure that you have sufficient available Flash memory for the new image. Caution Before you copy a file to system Flash memory, be sure there is ample space available in Flash memory. Compare the size of the file you want to copy to the amount of available Flash memory shown. If the space available is less than the space required by the file you want to copy, the copy process will continue, but the entire file will not be copied into Flash memory. VIP-4R/4T Installation and Configuration 23 Versatile Interface Processor Functions Follow these steps to download (copy) a microcode version from a TFTP server to Flash memory. Step 1 To display the total amount of Flash memory present, its location, any files that currently exist in Flash memory and their size, and the amount of Flash memory remaining, use the show flash command. Following is an example of the output that is displayed: Router# show flash -#- ED --type-- --crc--- -seek-- nlen -length- -----date/time------ name 1 .. FFFFFFFF B4A18E0B 3F6494 30 4023316 Jun 26 1994 19:44:29 image/file/1 2 .. FFFFFFFF 8075AA5D 4118B4 23 111518 Jun 29 1994 11:05:57 image/file/2 12044568 bytes available (8533736 bytes used) Step 2 Compare the amount of available Flash memory (last line in the preceding example) to the size of the new microcode image on the floppy disk. If you attempt to copy in a new image, and the size of the new image exceeds the available space in Flash, only part of the new image will be copied, and the following error message will be displayed: buffer overflow - xxxx/xxxx where xxxx/xxxx is the number of bytes read in/number of bytes available. Step 3 After you verify that there is sufficient space available in Flash memory for the new image, use the command copy tftp:filename [ flash | slot0 | slot1 ]:filename to copy an image to Flash memory. (tftp:filename is the file’s source, and [ flash | slot0 | slot1 ]:filename is the destination in onboard Flash memory or on either of the Flash memory cards.) An example of the copy tftp:filename command follows: Router# copy tftp:vip11-1 slot0:vip11-1 20575008 bytes available on device slot0, proceed? [confirm] Address or name of remote host [1.1.1.1]? Loading new.image from 1.1.1.1 (via Ethernet1/0): !!!!!!!!!!!!!!!!!!!!!!!!!!!!!! !!!!!!!!!!!!!!!!!!!!!!!!!!!!!!!!!!!!!!!!!!!!!!!!!!!!!!!!!!!!!!!!!!!!!!!!!!!!!!!! !!!!!!!!!!!!!!!!!!!!!!!!!!!!!!!!!!!!!!!!!!!!!!!!!!!!!!!!!!!!!!!!!!!!!!!!!!!!!!!! !!!!!!!!!!!!!!!!!!!!!!!!!!!!!!!!!!!!!!!!!!!!!!!!!!!!!!!!!!!!!!!!!!!!!!!!!!!!!!!! !!!!!!!!!!!!!!!!!!!!!!!!!!!!!!!!!!!!!!!!!!!!!!!!!!!!!!!!!!!!!!!!!!!!!!!!!!!!!!!! !!!!!!!!!!!!!!!!!!!!!!!!!!!!!!!!!!!!!!!!!!!!!!![OK - 7799951/15599616 bytes] CCCCCCCCCCCCCCCCCCCCCCCCCCCCCCCCCCCCCCCCCCCCCCCCCCCCCCCCCCCCCCCCCCCCCCCCCCCCCCCC CCCCCCCCCCCCCCCCCCCCCCCCCCCCCCCCCCCCCCCCCCCCCCCCCCCCCCCCCCCCCCCCCCCCCCCCCCCCCCCC CCCCCCCCCCCCCCCCCCCCCCCCCCCCCCCCCCCCCCCCCCCCCCCCCCCCCCCCCCCCCCCCCCCCCCCCCC Router# Step 4 Use the show flash command to verify that the microcode has been copied to Flash. The output should display the filename of the image you copied to Flash (vip11-1 in the following example): Router# show flash -#1 2 3 ED .. .. .. --type-FFFFFFFF FFFFFFFF FFFFFFFF --crc--B4A18E0B 8075AA5D EEA1FEEB -seek-3F6494 4118B4 8436E8 nlen 30 23 22 -length- -----date/time------ name 4023316 Jun 26 1994 19:44:29 image/file/1 111518 Jun 29 1994 11:05:57 image/file/2 4398516 Oct 10 1995 19:35:25 vip11-1 7646052 bytes available (16179788 bytes used) 24 VIP-4R/4T Installation and Configuration Versatile Interface Processor Functions Step 5 To ensure that the new microcode is used when you reboot the system, add the appropriate commands to the configuration file. To modify the configuration file, enter the configure terminal command, as follows: Router# config t Enter configuration commands, one per line. Router(config)# End with CNTL/Z. Step 6 Specify that you are changing the microcode for the VIP (microcode vip), and that it will load from Flash memory (flash). Then add the filename of the new microcode image to be loaded from Flash: Router(config)# microcode vip flash slot0:vip11-1 Step 7 To save the configuration file, press Ctrl-Z. Step 8 Copy the new configuration to nonvolatile random-access memory (NVRAM): Router# copy running-config startup-config The microcode reload command is automatically added to your running configuration. The new VIP microcode image will load automatically the next time the system boots or reinitializes. Step 9 To load the new microcode immediately, you can issue the microcode reload configuration command (you must be in Configuration mode to enter this command): Router# config t Enter configuration commands, one per line. Router(config)# microcode reload End with CNTL/Z. Immediately after you enter the microcode reload command and press Return, the system reloads all microcode. Configuration mode remains enabled; after the reload is complete, press Ctrl-Z to exit from Configuration mode and return to the system prompt. Step 10 To verify that the VIP is using the correct microcode, issue the show startup-config or show controllers cbus command, which indicates the currently loaded and running microcode version for each interface processor and the SP or SSP in the Cisco 7000 series routers. Router# show controllers cbus This completes the procedure for downloading microcode to Flash memory. VIP-4R/4T Installation and Configuration 25 Versatile Interface Processor Functions Upgrading and Replacing DRAM SIMMs VIPs are shipped with 8 megabytes (MB) of dynamic random-access memory (DRAM) as the default DRAM configuration. Depending on memory requirements, you might need to upgrade the amount of DRAM by replacing the DRAM SIMMs on the VIP. You also might need to replace a single SIMM in the case of a diagnosed DRAM SIMM failure. Note DRAM SIMMs should be upgraded or replaced in the field by a Cisco-certified maintenance provider. Both DRAM SIMMs are replaced for all upgrades. Caution SIMMs are sensitive components that are susceptible to ESD damage. Handle SIMMs by the edges only; avoid touching the memory modules, pins, or traces (the metal fingers along the connector edge of the SIMM). (See Figure 10.) Handling a DRAM SIMM—Example Only H2326 Figure 10 26 VIP-4R/4T Installation and Configuration Versatile Interface Processor Functions Following is the procedure for replacing or upgrading DRAM SIMMs. Step 1 Attach an ESD-preventive wrist strap between you and an unpainted chassis or VIP surface. Step 2 Disconnect all cables from the VIP and remove it from the chassis using the procedure in the section “Removing a VIP” on page 16. Step 3 Place the VIP on a flat surface (preferably an antistatic mat or foam), and turn it so the face plate is away from you and the connector edge is toward you. (approximately opposite of the orientation shown in Figure 11). Step 4 Locate the DRAM SIMMs in U1 and U2. (See Figure 11.) Figure 11 Orientation of DRAM SIMMs (U1 and U2) on VIP Motherboard Bus connector Microcode ROM U1 7 Port adapter handles not shown DRAM SIMMs 4T in port adapter slot 1 4R in port adapter slot 0 H5985 CD LB RC RD CD LB TC RC TD RD CD LB TC RC TD RD CD LB TC RC RD TC TD LB CD RC TC RD TD EN TD EN FAST SERIAL VIP-4R/4T Installation and Configuration 27 Versatile Interface Processor Functions Step 5 Remove a SIMM by pulling outward on the connectors to unlatch it, as shown in the enlargement in Figure 12. Be careful not to break the holders on the SIMM connector. Figure 12 Removing and Replacing DRAM SIMMs Faceplate edge of the system card Pull the tabs away with your thumbs, bracing your forefingers against the posts. Raise the SIMM to a vertical position. Polarization notch H2017 DRAM SIMM Step 6 Using the SIMM orientation shown in Figure 12, position the new SIMM so that the polarization notch is located at the right end of the SIMM socket. Step 7 Insert the new SIMM by sliding the end with the metal fingers into the SIMM connector socket at approximately a 45-degree angle to the system card. Gently rock the SIMM back into place until the latch on either side snaps into place. (See Figure 12.) Caution Do not use excessive force, or the connector could break. To prevent damage, do not push on the center of the SIMMs. Handle each SIMM with care. Step 8 As required, repeat Steps 5 through 7 for the second SIMM. Step 9 Reinstall the VIP in the chassis using the procedure in the section “Installing a VIP” on page 18. If error messages relating to memory are displayed once power to the chassis is turned back on, or the VIP card is installed in a chassis that is already on, repeat Steps 1 through 8, taking care to firmly reseat each SIMM in its socket. This completes the procedure for upgrading or replacing DRAM SIMMs on your VIP. 28 VIP-4R/4T Installation and Configuration VIP Port Adapter Functions VIP Port Adapter Functions The following sections discuss the port adapters used with the VIP: • • 4R Port Adapter 4T Port Adapter, page 45 4R Port Adapter The following sections discuss the 4R port adapter, which is shown in Figure 13. • • • • • • • • • Token Ring Overview, page 30 Token Ring Specifications and Physical Connections, page 30 Token Ring Connection Equipment, page 32 Token Ring Distance Limitations, page 33 Token Ring Speed Considerations, page 33 4R Port Adapter LEDs, page 33 4R Port Adapter Receptacles, Cables, and Pinouts, page 34 Attaching 4R Port Adapter Interface Cables, page 35 Configuring the 4R Interfaces, page 36 The 4R port adapter (see Figure 13) is currently available on the VIP-4R/4T, which has two port adapter slots: port adapter slot 0 and port adapter slot 1. The 4R port adapter, which is installed in port adapter slot 0, provides up to four IBM Token Ring or IEEE 802.5 Token Ring interfaces. Each Token Ring interface can be set for 4 Mbps or 16 Mbps. All Token Ring ports run at wire speed. 4R Port Adapter, Faceplate View H4493 3 2 1 TOKEN RING 0 Figure 13 VIP-4R/4T Installation and Configuration 29 VIP Port Adapter Functions Token Ring Overview The following sections describe Token Ring specifications, physical connections, connection equipment, and cables and connectors. Figure 14 shows the 4R port adapter installed on the VIP-4R/4T. Figure 14 VIP with One 4R and One 4T Port Adapter Installed (Horizontal Orientation Shown) Bus connector Microcode ROM U1 7 Port adapter handles not shown DRAM SIMMs 4T in port adapter slot 1 4R in port adapter slot 0 H5985 CD LB RC RD CD TC LB RC TD RD CD TC LB RC TD RD CD LB TC RC RD TC TD CD LB RC TC RD TD EN TD EN FAST SERIAL Note Current VIP configurations support only one 4R port adapter and one 4T port adapter. Single and dual 4R configurations are not available. Port adapters have a handle attached, but this handle is not shown to allow a full view of detail on each port adapter’s faceplate. Token Ring Specifications and Physical Connections The term Token Ring refers to both IBM’s Token Ring Network, which IBM developed in the 1970s, and to IEEE 802.5 networks. The IEEE 802.5 specification was modeled after, and still closely shadows, IBM’s network. The two types are compatible, although the specifications differ slightly. Token Ring and IEEE 802.5 are token passing networks, which move a small frame, called a token, around the network. Possession of the token grants the right to transmit; a station with information to transmit must wait until it detects a free token passing by. 30 VIP-4R/4T Installation and Configuration VIP Port Adapter Functions The IBM Token Ring specifies a star topology, with all end stations connected through a device called a multistation access unit (MSAU). IEEE 802.5 does not specify any topology, although most implementations are based on a star configuration with end stations attached to a device called a media access unit (MAU). Also, IBM Token Ring specifies twisted-pair cabling, whereas IEEE 802.5 does not specify media type. Most Token Ring networks use shielded twisted-pair cabling; however, some networks that operate at 4 Mbps use unshielded twisted-pair cable. Table 1 shows a comparison of the two types. Table 1 IBM Token Ring and IEEE 802.5 Comparison Network Type Data Rates Stations/ Segment Topology Media Signaling Access Method Encoding IBM Token Ring network 4, 16 Mbps 260 shielded twisted-pair 72 unshielded twisted-pair Star Twisted-pair Baseband Token passing Differential Manchester IEEE 802.5 network 4, 16 Mbps 250 Not specified Not specified Baseband Token passing Differential Manchester All 4R port adapter interfaces support both 4- and 16-Mbps operation and early token release. The default for all ports is for 4-Mbps operation and early token release disabled. Both states are enabled with configuration commands in Configuration mode. To enable 16 Mbps, specify the slot/port address and use the configuration command ring-speed 16; to return to 4 Mbps operation, use the command ring-speed 4. To enable and disable early token release, specify the slot/port address and use the configuration command [no] early token release. For complete descriptions and examples of software commands, refer to the related software configuration documentation. In the typical Token Ring network shown in Figure 15, lobe cables connect each Token Ring station (4R port adapter interface) to the MSAU (or MAU), and patch cables connect adjacent MSAUs (or MAUs) to form one large ring. VIP-4R/4T Installation and Configuration 31 VIP Port Adapter Functions Figure 15 Token Ring Network Physical Connections MAU or MSAU Ring in 1 2 3 4 5 6 MAU or MSAU 7 8 Ring out Ring in 1 2 3 Stations 2 3 4 5 5 6 7 8 Ring out 7 8 Ring out Stations Patch cables MAU or MSAU Ring in 1 4 6 7 Ring 8 out MAU or MSAU Ring in 1 2 3 4 5 6 Stations Stations H2058 Lobe cables Token Ring Connection Equipment You will need an 802.5 MAU or an MSAU to provide the interface between the 4R port adapter Token Ring interfaces and the external ring, and a Token Ring lobe cable between each 4R port adapter interface and the MAU or MSAU. Lobe cables connect each Token Ring station (4R port adapter interface) to the MAU or MSAU, and patch cables can connect adjacent MSAUs to form one large ring. 4R port adapter interfaces operate at either 4 or 16 Mbps. The default speed for all 4R port adapter interfaces is 4 Mbps, which you can change to 16 Mbps on any port using the ring-speed n configuration command, where n is the speed (4 or 16) in Mbps. The speed of each Token Ring port must match the speed of the ring to which it is connected. Before you enable the Token Ring interfaces, ensure that each is set for the correct speed, or it can bring down the ring. Caution Each 4R port adapter interface must be configured for the same ring speed as the ring to which it is connected, either 4 or 16 Mbps. If the port is set for a different speed, it will cause the ring to beacon, which effectively brings the ring down and makes it inoperable. 32 VIP-4R/4T Installation and Configuration VIP Port Adapter Functions Token Ring Distance Limitations The maximum transmission distance is not defined for IEEE 802.5 (Token Ring) networks. Shielded twisted-pair (STP) cabling is most commonly used for rates of 4 and 16 Mbps. Twisted-pair cabling is more susceptible to interference than other types of cabling; therefore, the network length and repeater spacing should be planned accordingly. Token Ring Speed Considerations Before you install the 4R port adapter, determine the ring speed (4 or 16 Mbps) of each ring to be connected to the server. There is no factory default for the interface speed; you must set the speed of each interface (within the setup command facility or with the ring-speed command) before you bring the interface up and insert it into the ring with the no shutdown command. Note If an interface has an undefined or incorrect ring speed and is not shut down, the ring will beacon. This effectively takes the ring down and makes it inoperable. 4R Port Adapter LEDs The 4R port adapter’s enabled LED (shown in Figure 16) goes on to indicate the following status of the 4R port adapter: • • • • Enabled for operation Correctly connected to the VIP card Receiving power from the VIP card Contains a valid microcode version If any of these conditions is not met, or if the initialization fails for other reasons, the port adapter’s enabled LED does not go on. 4R Port Adapter LEDs RIN G H4489 3 2 1 0 4/1 6M bp IN- AB L EN TOKEN RING s ED Figure 16 When a Token Ring interface is configured by using software commands, two additional LEDs for each port indicate the following: • In ring—Goes on when the interface is currently active and inserted into the ring; off when the interface is not active and is not inserted into a ring. • 4/16 Mbps—Goes on if the interface is operating at 16 Mbps; off when the interface is operation at 4 Mbps. VIP-4R/4T Installation and Configuration 33 VIP Port Adapter Functions 4R Port Adapter Receptacles, Cables, and Pinouts A network interface cable provides the connection between the 9-pin Token Ring receptacles on the 4R port adapter and a media access unit (MAU). The 9-pin connector at the 4R port adapter end, and the MAU connector at the network end, are described in the section “Token Ring Connection Equipment” on page 32. 4R Port Adapter Receptacles and Cables The Token Ring ports on the 4R port adapter are DB-9 (PC type) receptacles that require Type 1 or Type 3 lobe cables. Token Ring interface cables are not available from Cisco Systems, but are commercially available through outside cable vendors. Type 1 lobe cables use shielded twisted-pair (STP) cable and terminate at the network end with a large MAU plug. (See Figure 17.) The 4R port adapter end of the cable is a DB-9 plug. Figure 17 Token Ring Type 1 Lobe Cable Connectors, DB-9 and MAU Types 4R port adapter end H5761 MSAU or MAU end Type 3 lobe cables use either shielded or unshielded twisted-pair (UTP) cable and terminate at the network end with an RJ-11 plug. (See Figure 18.) The 4R port adapter end of the cable is a DB-9 plug. Figure 18 Token Ring Type 3 Lobe Cable Connectors, DB-9 and RJ-11 Types MAU end 34 VIP-4R/4T Installation and Configuration H5762 4R port adapter end VIP Port Adapter Functions 4R Port Adapter Receptacle Pinout Table 2 lists the pinout for the DB-9 receptacle used on the 4R port adapter. Table 2 Token Ring Signals Pin Signal 1 Ring-In B 5 Ring-Out A 6 Ring-In A 9 Ring-Out B 10 and 11 Ground Attaching 4R Port Adapter Interface Cables The Token Ring ports on the 4R port adapter run at either 4- or 16 Mbps. You need one Token Ring interface cable for each 4R port adapter interface you want to use. Token Ring interface cables are not available from Cisco Systems, but are commercially available through outside cable vendors. Following is the procedure for attaching Token Ring cables to the 4R port adapter: Step 1 Determine which 4R port adapter ports you want to use. Note The IBM Token Ring specifies a star topology, with all end stations connected through a device called an MSAU. IEEE 802.5 does not specify any topology, although most implementations are based on a star configuration with end stations attached to a device called an MAU. Also, IBM Token Ring specifies twisted-pair cabling, whereas IEEE 802.5 does not specify media type. Most Token Ring networks use shielded twisted-pair (STP) cabling; however, some networks that operate at 4 Mbps use UTP cable. VIP-4R/4T Installation and Configuration 35 VIP Port Adapter Functions Step 2 Attach the port adapter end of a Token Ring interface cable, or other connection equipment, to the interface port. (See Figure 19). Note Port adapters have a handle attached, but this handle is not shown to allow a full view of detail on each port adapter’s faceplate. Token Ring Interface Cable Connections H5986 LB RC RD CD LB RC TD RD CD TC LB RC TD RD CD LB TC RC TD RD TC TD TC FAST SERIAL EN Figure 19 To MAU or MSAU Caution Each 4R port adapter interface must be configured for the same ring speed as the ring to which it is connected; either 4 or 16 Mbps. If the 4R port adapter interface is set for a different speed, it will cause the ring to beacon, which effectively brings the ring down and makes it inoperable. Step 3 Attach the network end of the Token Ring interface cable to the appropriate Token Ring equipment at your site: a MAU or MSAU. Configuring the 4R Interfaces You can modify the startup configuration for Cisco 7000 series and Cisco 7500 series routers through the software command interpreter called EXEC. To configure the interfaces for interface processors, you can use either one of the setup or configure EXEC commands: setup configure The setup command facility can be used after first time startup to make basic changes at any time. The changes you make will affect only the changed elements’ current memory values that are stored in nonvolatile memory. The configure privileged EXEC command enables you to perform advanced configurations such as specifying interfaces. The EXEC interprets the commands you enter and carries out the corresponding operations. You can list available EXEC commands by entering a question mark (?). You also can enter a question mark to obtain more information about commands. For example, enter terminal ? to obtain a list of terminal commands or show ? to obtain a list of show commands. 36 VIP-4R/4T Installation and Configuration VIP Port Adapter Functions Using the EXEC Command Interpreter Before you use the setup or the configure command, you must have privileged access to the EXEC command interpreter. The system prompt for the privileged level ends with a pound sign (#) instead of an angle bracket (>). The EXEC enable command allows access to the privileged level, prompting for a password if one has been set with the enable-password configuration command. Follow these steps to enter the privileged level of the EXEC. Step 1 At the EXEC prompt for a router, enter the enable command: Router> enable The EXEC prompts you for a privileged level password: Password: Step 2 Enter the password. For security purposes, the password is not displayed. (Also note that the password is case sensitive). When you enter the correct password, the system displays the privileged mode system prompt: Router# To configure Token Ring interfaces using the setup EXEC command facility, follow the instructions in the section “Using the Setup Command.” To configure the Token Ring interfaces by using the configure EXEC command, follow the instructions in the section “Using the Configure EXEC Command” on page 39. Using the Setup Command The setup command facility identifies all interfaces (including the Token Ring interfaces for the ports on the 4R port adapter) that are installed and prompts you for configuration information for each installed interface. When you finish configuring one interface, the setup command facility prompts you for the next, continuing until each interface has been configured. When you enter the setup command facility after first time startup, you must run through the entire dialog until you come to the interface you want to change. Note that when you use the setup command after first time startup, the default values indicated within the brackets in the System Configuration Dialog are the values last set using the setup command facility or left as defaults. After you choose to continue with the setup command (by answering yes to the system configuration dialog prompt), the remainder of the script is the actual configuration process. The dialog prompts you first for global system parameters, then for configuration information for each interface. The existing configuration is displayed as the default, in brackets ([ ]), at the end of each prompt. Press Return to accept the default settings. VIP-4R/4T Installation and Configuration 37 VIP Port Adapter Functions Note After you start the setup command facility, the system runs through the entire configuration process; you cannot quit out of it. To make a change or correct a mistake, press the Return key at each prompt, answer no when asked if you want to save the configuration, and restart the setup facility. Following is the procedure for using the setup facility to configure the 4R Token Ring interfaces: Step 1 After you access the privileged level of the EXEC, as described in the section “Using the EXEC Command Interpreter” on page 37, enter the setup command to begin the setup facility: Router# setup Step 1 The following script is displayed on the screen, with the name of your router as the default in the brackets. -System Configuration DialogAt any point you may enter a question mark ‘?’ for help. Refer to the ‘Getting Started’ Guide for additional help. Default settings are in square brackets ‘[]’. Continue with configuration dialog? [yes]: (Use Ctrl-c to abort configuration at any prompt) Configuring global parameters: Enter host name [Router]: sandbox Step 2 To accept the default and keep the router name, press Return. (If you do want to change the name of the router, enter the new name before pressing Return.) Step 3 Proceed through the remainder of the global parameter prompts, using the Return key to accept the defaults. After the global parameters are configured, the system prompts you for interface configuration information, one interface at a time. Following is a partial display of the script for a previously configured interface: Configuring interface parameters: Configuring interface Token Ring0: Is this interface in use [yes]: Tokenring ring speed (4 or 16) [16] Configure IP on this interface? [yes]: IP address for this interface: 1.1.1.30 (remainder of display text omitted) Caution Each 4R port adapter interface must be configured for the same ring speed as the ring to which it is connected; either 4 or 16 Mbps. If the 4R port adapter interface is set for a different speed, it will cause the ring to beacon, which effectively brings the ring down and makes it inoperable. Step 4 To accept the default at each prompt and retain the existing configuration information, press the Return key. When you reach the scripts for configuring new interfaces, enter the new configuration information at each prompt. When all interfaces are configured, the system displays the entire configuration script followed by a prompt for which there is no default (you must enter yes or no): Use this configuration [yes/no]: 38 VIP-4R/4T Installation and Configuration VIP Port Adapter Functions Step 5 To use the configuration you created, enter yes. To discard the configuration file and begin the configuration process again, enter no. If you entered yes at the prompt, the following message is displayed: Press RETURN to get started! The configuration process is complete. Proceed to the section “Checking the Configuration” on page 44. It provides show commands you can use to display and verify the configuration information. Using the Configure EXEC Command The configure EXEC command allows you to configure the interfaces for interface processors in the Cisco 7000 series and Cisco 7500 series. At the privileged command level, enter the ? command to display a list of privileged level EXEC commands. To display information about the interface, including the software and hardware versions and the controller status, use the show controller cbus command. To display statistics about the interfaces, use the show interfaces command. Selecting Chassis Slot, Port Adapter, and Serial Interface Port Numbers The following section describes how to identify chassis slot, port adapter, and serial interface port numbers. Note Although the processor slots in the seven-slot Cisco 7000 and 13-slot Cisco 7513 are vertically oriented and those in the five-slot Cisco 7010 and Cisco 7505 are horizontally oriented, all models use the same method for slot and port numbering. (For interface processor slot orientation in your chassis, refer to Figure 2, Figure 3, Figure 4, Figure 5, or Figure 6.) In the router, physical port addresses specify the actual physical location of each interface port on the router interface processor end. (See Figure 20.) This address is composed of a three-part number in the format chassis slot number/port adapter number/interface port number. The first number identifies the chassis slot in which the VIP is installed (as shown in the example system in Figure 20). The second number identifies the physical port adapter number on the VIP, and is either 0 or 1. The interface ports on each 4R port adapter are always numbered in sequence as interface 0 through 3. Interface ports on the 4R port adapter maintain the same address regardless of whether other interface processors are installed or removed. However, when you move a VIP to a different slot, the first number in the address changes to reflect the new slot number. VIP-4R/4T Installation and Configuration 39 VIP Port Adapter Functions Figure 20 shows some of the slot port adapter and interface ports of a sample Cisco 7505 system. For example, the addresses for the 4R interface ports on the first port adapter are 3/0/0 through 3/0/3 (chassis slot 3, port adapter slot 0, and interface ports 0 through 3). The first port adapter slot number is always 0. The second port adapter slot number is always 1. The individual interface port numbers always begin with 0. The number of additional ports depends on the number of ports on a port adapter. Note If you remove the 4R-equipped VIP from slot 3 and install it in slot 2, the addresses of those same ports become 2/0/0 through 2/0/3. Figure 20 4R Token Ring Interface Port Number Example (Cisco 7505 Shown) 4R port adapter (port numbers 3/0/0, 3/0/1, 3/0/2, 3/0/3, from left to right) T SE E CO NS OL U RE CP EC EJ AL RM NO SL SLO OT T 0 1 T HA LT ROUTE SWITCH PROCESSOR D C C LB R D R TC C D TD LB C D R R C TC D TD LB C D D R R TC TD C LB C D R R TC TD 3 2 B 1 U M 6 Slot 3 2 4/1 IN AB EN 2 0 SE TD FAST SERIAL Slot 2 Slot 1 Interface processor slots H5987 Slot 0 Note Current VIP configurations support only one 4R port adapter and one 4T port adapter. Single and dual 4R configurations are currently not available. You can identify interface ports by physically checking the slot/port adapter/interface port location on the back of the router or by using software commands to display information about a specific interface or all interfaces in the router. To display information about a specific interface, use the show interfaces command with the interface type and port address in the format show interfaces [type slot/port adapter/port]. 40 VIP-4R/4T Installation and Configuration VIP Port Adapter Functions Following is an example of how the show interfaces [type slot/port adapter/port] command displays status information (including the physical slot and port address) for the interfaces you specify. In these examples, most of the status information for each interface is omitted, and the four Token Ring interfaces (0–3) are in chassis slot 3, in port adapter slot 1. (Interfaces are administratively shut down until you enable them.) Router# sh int tokenring 3/0/0 TokenRing3/0/0 is administratively down, line protocol is down Hardware is cyBus TokenRing, address is 0000.0ca5.2300 (bia 0000.0ca5.2389) MTU 1500 bytes, BW 10000 Kbit, DLY 1000 usec, rely 255/255, load 1/255 Encapsulation ARPA, loopback not set, keepalive set (10 sec) Router# sh int tokenring 3/0/1 TokenRing3/0/1 is administratively down, line protocol is down Hardware is cyBus TokenRing, address is 0000.0ca5.2300 (bia 0000.0ca5.238a) MTU 1500 bytes, BW 10000 Kbit, DLY 1000 usec, rely 255/255, load 1/255 Encapsulation ARPA, loopback not set, keepalive set (10 sec) Router# sh int tokenring 3/0/2 TokenRing3/0/2 is administratively down, line protocol is down Hardware is cyBus TokenRing, address is 0000.0ca5.2300 (bia 0000.0ca5.238b) MTU 1500 bytes, BW 10000 Kbit, DLY 1000 usec, rely 255/255, load 1/255 Encapsulation ARPA, loopback not set, keepalive set (10 sec) Router# sh int tokenring 3/0/3 TokenRing3/0/3 is administratively down, line protocol is down Hardware is cyBus TokenRing, address is 0000.0ca5.2300 (bia 0000.0ca5.238b) MTU 1500 bytes, BW 10000 Kbit, DLY 1000 usec, rely 255/255, load 1/255 Encapsulation ARPA, loopback not set, keepalive set (10 sec) Token Ring interface port adapters are always numbered as port adapter 0 because VIPs currently support only one 4R port adapter with the VIP-4R/4T configuration, and the 4T port adapter is always in the second port adapter slot location (port adapter slot 1). With this VIP configuration, a 4R port adapter is always in port adapter slot 0. Refer to Table 3, Table 4, Table 5, Table 6, and Table 7 for the 4R port numbers associated with the interface processor slots in your chassis. Note Table 3, Table 4, Table 5, Table 6, and Table 7 indicate 4R interface port numbers based on the slots in which they can be installed; they do not represent examples of maximum 4R configurations. Table 3 4R Slot, Port Adapter, and Port Numbers in a Cisco 7000 Slot 0/ Adapter 0/ Port n Slot 1/ Adapter 0/ Port n Slot 2/ Adapter 0/ Port n Slot 3/ Adapter 0/ Port n Slot 4/ Adapter 0/ Port n 0/0/0 1/0/0 2/0/0 3/0/0 4/0/0 0/0/1 1/0/1 2/0/1 3/0/1 4/0/1 0/0/2 1/0/2 2/0/2 3/0/2 4/0/2 0/0/3 1/0/3 2/0/3 3/0/3 4/0/3 VIP-4R/4T Installation and Configuration 41 VIP Port Adapter Functions Table 4 4R Slot, Port Adapter, and Port Numbers in a Cisco 7010 Slot 0/ Adapter 0/ Port n Slot 1/ Adapter 0/ Port n Slot 2/ Adapter 0/ Port n 0/0/0 1/0/0 2/0/0 0/0/1 1/0/1 2/0/1 0/0/2 1/0/2 2/0/2 0/0/3 1/0/3 2/0/3 Table 5 4R Slot, Port Adapter, and Port Numbers in a Cisco 7505 Slot 0/ Adapter 0/ Port n Slot 1/ Adapter 0/ Port n Slot 2/ Adapter 0/ Port n Slot 3/ Adapter 0/ Port n 0/0/0 1/0/0 2/0/0 3/0/0 0/0/1 1/0/1 2/0/1 3/0/1 0/0/2 1/0/2 2/0/2 3/0/2 0/0/3 1/0/3 2/0/3 3/0/3 Table 6 4R Slot, Port Adapter, and Port Numbers in a Cisco 7507 Slot 0/ Adapter 0/ Port n Slot 1/ Adapter 0/ Port n Slot 4/ Adapter 0/ Port n Slot 5/ Adapter 0/ Port n Slot 6/ Adapter 0/ Port n 0/0/0 1/0/0 4/0/0 5/0/0 6/0/0 0/0/1 1/0/1 4/0/1 5/0/1 6/0/1 0/0/2 1/0/2 4/0/2 5/0/2 6/0/2 0/0/3 1/0/3 4/0/3 5/0/3 6/0/3 Table 7 4R Slot, Port Adapter, and Port Numbers in a Cisco 7513 Slot 0 / Adapter1/ Port Slot 1 / Adapter/ Port n Slot 2/ Adapter/ Port n Slot 3/ Adapter/ Port n Slot 4/ Adapter/ Port n Slot 5/ Adapter/ Port n Slot 8/ Adapter/ Port n Slot 9/ Adapter/ Port n Slot 10/ Adapter/ Port n Slot 11/ Adapter/ Port n Slot 12/ Adapter/ Port n 0/0/0 1/0/0 2/0/0 3/0/0 4/0/0 5/0/0 8/0/0 9/0/0 10/0/0 11/0/0 12/0/0 0/0/1 1/0/1 2/0/1 3/0/1 4/0/1 5/0/1 8/0/1 9/0/1 10/0/1 11/0/1 12/0/1 0/0/2 1/0/2 2/0/2 3/0/2 4/0/2 5/0/2 8/0/2 9/0/2 10/0/2 11/0/2 12/0/2 0/0/3 1/0/3 2/0/3 3/0/3 4/0/3 5/0/3 8/0/3 9/0/3 10/0/3 11/0/3 12/0/3 1. The 4R port adapter is always installed in port adapter slot 0 on the VIP-4R/4T. 42 VIP-4R/4T Installation and Configuration VIP Port Adapter Functions With the show interfaces type slot/port adapter/port command, use arguments such as the interface type (Token Ring, and so forth) and the slot, port adapter, and port numbers (slot/port adapter/port) to display information about a specific serial interface only. The following example of the show interfaces tokenring slot/port adapter/port command shows all of the information specific to the first 4R interface port (interface port 0) in chassis slot 3, port adapter slot 0: Router# sh int tokenring 3/0/0 TokenRing3/0/0 is administratively down, line protocol is down Hardware is cyBus TokenRing, address is 0000.0ca5.2300 (bia 0000.0ca5.2388) MTU 1500 bytes, BW 10000 Kbit, DLY 1000 usec, rely 255/255, load 1/255 Encapsulation ARPA, loopback not set, keepalive set (10 sec) ARP type: ARPA, ARP Timeout 4:00:00 Last input never, output never, output hang never Last clearing of "show interface" counters 2:56:26 Output queue 0/40, 0 drops; input queue 0/75, 0 drops 5 minute input rate 0 bits/sec, 0 packets/sec 5 minute output rate 0 bits/sec, 0 packets/sec 0 packets input, 0 bytes, 0 no buffer Received 0 broadcasts, 0 runts, 0 giants 0 input errors, 0 CRC, 0 frame, 0 overrun, 0 ignored, 0 abort 0 input packets with dribble condition detected 0 packets output, 0 bytes, 0 underruns 0 output errors, 0 collisions, 0 interface resets, 0 restarts 0 output buffer failures, 0 output buffers swapped out Basic Configuration Guidelines Following are instructions for a basic configuration: enabling an interface and specifying IP routing. You might also need to enter other configuration subcommands depending upon the requirements for your system configuration. Step 1 After you access the privileged level of the EXEC as described in the section “Using the EXEC Command Interpreter” on page 37, enter the configure command: Router# configure terminal Enter configuration commands, one per line. End with CNTL/Z. Step 2 Specify the first Token Ring interface to configure by entering the subcommand interface type slot/port. For example, if you are configuring the Token Ring interface 0 for a 4R port adapter installed in slot 3, enter the following command: Router(config)# interface tokenring 3/0/0 Step 3 If IP routing is enabled on the system, you can assign an IP address and subnet mask to the interface with the ip address configuration subcommand as follows: Router(config-int)# ip address ip address subnet mask Step 4 Change the default shutdown state and enable the interface: Router(config-int)# no shutdown When you enable the interface by using the no shutdown command, the LED for 4 Mbps or 16 Mbps is turned on after about 5 seconds. The IN RING LED for that interface is turned on about 5 to 18 seconds later, when the port is initialized and is connected to the ring. Step 5 Enter any additional configuration subcommands required. Step 6 Repeat Steps 2 through 5 for each new interface. VIP-4R/4T Installation and Configuration 43 VIP Port Adapter Functions Step 7 When all new interfaces are configured, press Ctrl-Z (hold the Control key down and press the Z key). Step 8 Write the new configuration to memory by entering the following: Router# copy running-config startup-config [OK] Router# Step 9 Enter quit to exit Configuration mode: Router# quit You have now completed configuring the Token Ring interfaces. Check the configuration as described in the section “Checking the Configuration.” Checking the Configuration After configuring the new interface(s) using either the setup command or the configure command, use the EXEC show commands to display status information. Step 1 To display the current system configuration file, enter the show configuration command: Router# show configuration The configuration file for the router is displayed. Check the Token Ring configuration information in the display. Step 2 To display and check all interfaces, enter the following command: Router# show interfaces Each interface is listed along with its assigned IP address. Verify that each new Token Ring interface appears. Step 3 To obtain detailed status information about a specific Token Ring interface, specify the interface with the following command: Router# show interface tokenring slot/port adapter/port Detailed information about the interface is displayed. The first line of display specifies the interface along with its slot and port number. It indicates whether the hardware is functional and if the line protocol is up or down. If the line protocol is down (and you did not administratively shut it down), or if the hardware is not functioning properly, ensure that the network interface is properly connected and terminated. For explanations of the displayed information, refer to the Configuration Fundamentals Command Reference and the Configuration Fundamentals Command Summary publications, which are available UniverCD or as printed copies. Step 4 To display the current internal status of the processors, use the show controller command: Router# show controllers token The display lists the interfaces connected to each processor and indicates whether the system has identified your new interface. It does not indicate the state of the line or the protocol. This completes the installation and configuration procedure for the 4R port adapter and associated equipment. 44 VIP-4R/4T Installation and Configuration VIP Port Adapter Functions 4T Port Adapter The following sections discuss the 4T port adapter, which is shown in Figure 21. • • • • • • • • Synchronous Serial Overview 4T Port Adapter Specifications, page 47 Serial Distance Limitations, page 48 4T Serial Connection Equipment, page 48 4T Port Adapter LEDs, page 50 4T Port Adapter Receptacles, Cables, and Pinouts, page 51 Attaching 4T Port Adapter Interface Cables, page 59 Configuring the 4T Interfaces, page 60 The 4T port adapter (see Figure 21) is currently available on the VIP-4R/4T, which has two port adapter slots: port adapter slot 0 and port adapter slot 1. The 4T port adapter, installed in port adapter slot 1, provides up to four synchronous serial interfaces. Each serial interface allows a maximum bandwidth of 2.048 Mbps. Figure 21 4T Port Adapter, Faceplate View H4496 CD LB RC RD TC TD CD RC LB RD TC TD CD RC LB RD TC TD CD RC LB RD TC TD EN FAST SERIAL Synchronous Serial Overview The 4T port adapter provides four channel-independent, synchronous serial ports that support full-duplex operation at T1 (1.544 Mbps) and E1 (2.048 Mbps) speeds. Each port supports any of the available interface types: Electronics Industries Association/Telecommunications Industries Association (EIA/TIA)-232, EIA/TIA-449, V.35, X.21, and EIA-530. Note Prior to the acceptance of the EIA/TIA standards by the ANSI committee, they were referred to as recommended standards called RS-232 and RS-449. VIP-4R/4T Installation and Configuration 45 VIP Port Adapter Functions EIA/TIA-232, which is by far the most common interface standard in the U.S., supports unbalanced circuits at signal speeds up to 64 kbps. EIA/TIA-449, which supports balanced (EIA/TIA-422) and unbalanced (EIA/TIA-423) transmissions, is a faster (up to 2 Mbps) version of EIA/TIA-232 that provides more functions and supports transmissions over greater distances. The EIA/TIA-449 standard was intended to replace EIA/TIA-232, but it was not widely adopted. The resistance to convert to EIA/TIA-449 was due primarily to the large installed base of DB-25 hardware and to the larger size of the 37-pin EIA/TIA-449 connectors, which limited the number of connections possible (fewer than is possible with the smaller, 25-pin EIA/TIA-232 connector). EIA-530, which supports balanced transmission, provides the increased functionality, speed, and distance of EIA/TIA-449 on the smaller, DB-25 connector used for EIA/TIA-232. The EIA-530 standard was created to support the more sophisticated circuitry of EIA/TIA-449 on the large number of existing EIA/TIA-232 (DB-25) hardware instead of the larger, 37-pin connectors used for EIA/TIA-449. Like EIA/TIA-449, EIA-530 refers to the electrical specifications of EIA/TIA-422 and EIA/TIA-423. The specification recommends a maximum speed of 2 Mbps for EIA-530. EIA-530 is used primarily in the United States. The V.35 interface is most commonly used in the United States and throughout Europe, and is recommended for speeds up to 48 kbps. The X.21 interface uses a 15-pin connection for balanced circuits and is commonly used in the United Kingdom to connect public data networks. X.21 relocates some of the logic functions to the data terminal equipment (DTE) and data communications equipment (DCE) interfaces and, as a result, requires fewer circuits and a smaller connector than EIA/TIA-232. You can install 4T-configured VIPs in any available interface processor slot in the Cisco 7000 series and Cisco 7500 series routers; there are no restrictions on slot locations or sequence. All interface types except EIA-530 can be individually configured for operation with either external (DTE mode) or internal (DCE mode) timing signals; EIA-530 operates with external timing only. In addition, all VIP serial interface types support nonreturn to zero (NRZ) and nonreturn to zero inverted (NRZI) format, and both 16-bit and 32-bit cyclic redundancy checks (CRCs). The default configuration is for NRZ format and 16-bit CRC. You can change the default settings with software commands. (See the section “Configuring the 4T Interfaces” on page 60.) There is no default mode or clock rate set on the VIP serial ports, although an internal clock signal is present on all ports for DCE support. The internal clock also allows you to perform local loopback tests without having to terminate the port or connect a cable. (All interface types except X.21 DTE support loopback.) To use the port as a DCE interface, you must set the clock rate and connect a DCE adapter cable. To use the port as a DTE interface, you need only connect a DTE adapter cable to the port. Because the serial adapter cables determine the mode and interface type, the 4T port adapter interface becomes a DTE when a DTE cable is connected to it. If a DTE cable is connected to a port with a clock rate set, the DTE ignores the clock rate and uses the external clock signal that is sent from the remote DCE. For a brief description of the clockrate command, refer to “Configuring Timing (Clock) Signals” on page 65. For complete command descriptions and instructions, refer to the publications listed in the section “If You Need More Configuration Information” on page 2. 46 VIP-4R/4T Installation and Configuration VIP Port Adapter Functions 4T Port Adapter Specifications The following sections discuss specifications related to the 4T synchronous serial port adapter. Figure 22 shows the 4T port adapter installed on the VIP-4R/4T. Figure 22 VIP with One 4R and One 4T Port Adapter Installed, Horizontal Orientation Shown Bus connector Microcode ROM U1 7 Port adapter handles not shown DRAM SIMMs 4T in port adapter slot 1 4R in port adapter slot 0 H5985 CD LB RC RD CD LB TC RC TD RD CD LB TC TD RC RD CD TC LB RC RD TC TD LB CD RC TC RD TD EN TD EN FAST SERIAL Note Current VIP configurations support only one 4R port adapter and one 4T port adapter on a VIP motherboard. Single and dual 4T configurations are not available. Port adapters have a handle attached, but this handle is not shown to allow a full view of detail on each port adapter’s faceplate. VIP-4R/4T Installation and Configuration 47 VIP Port Adapter Functions Serial Distance Limitations Serial signals can travel a limited distance at any given bit rate; generally, the slower the baud rate, the greater the distance. All serial signals are subject to distance limits beyond which a signal degrades significantly or is completely lost. Table 8 lists the IEEE-recommended maximum speeds and distances for each 4T port adapter serial interface type. The recommended maximum rate for V.35 is 2.048 Mbps. Table 8 IEEE Standard EIA/TIA-449 Transmission Speed Versus Distance EIA/TIA-232 Distances EIA/TIA-449, X.21, V.35, EIA-530 Distances Rate (bps) Feet Meters Feet Meters 2400 200 60 4,100 1,250 4800 100 30 2,050 625 9600 50 15 1,025 312 19200 25 7.6 513 156 38400 12 3.7 256 78 56000 8.6 2.6 102 31 1544000 (T1) – – 50 15 Balanced drivers allow EIA/TIA-449 signals to travel greater distances than EIA/TIA-232. The recommended distance limits for EIA/TIA-449 shown in Table 8 are also valid for V.35, X.21, and EIA-530. EIA/TIA-449 and EIA-530 support 2.048-Mbps rates, and V.35 supports 2.048-Mbps rates without any problems; we do not recommend exceeding published specifications for transmission speed versus distance. Do so at your own risk. 4T Serial Connection Equipment The 4T port adapter supports synchronous serial connections at speeds of up to 2 Mbps per interface; the speed depends on the type of electrical interface used. Use EIA/TIA-232 for speeds of 64 kilobits per second (kbps) and below, and use X.21, EIA/TIA-449, V.35, or EIA-530 for higher speeds. EIA/TIA-232 Connections The router (VIP) end of all EIA/TIA-232 adapter cables is a high-density 60-pin plug. The opposite (network) end of the adapter cable is a standard 25-pin D-shell connector (known as a DB-25) that is commonly used for EIA/TIA-232 connections. Figure 23 shows the connectors at the network end of the adapter cable. The system console and auxiliary ports on the RP in the Cisco 7000 series (or the RSP in the Cisco 7500 series) also use EIA/TIA-232 connections; however, the 4T port adapter interfaces support synchronous serial connections, and the console and auxiliary ports only support asynchronous connections. Use caution when connecting EIA/TIA-232 cables to the 4T receptacles. 48 VIP-4R/4T Installation and Configuration VIP Port Adapter Functions Figure 23 EIA/TIA-232 Adapter Cable Connectors, Network End DCE H1343a DTE EIA/TIA-449 Connections The router (VIP) end of all EIA/TIA-449 adapter cables is a high-density 60-pin plug. The opposite (network) end of the adapter cable provides a standard 37-pin D-shell connector, which is commonly used for EIA/TIA-449 connections. Figure 24 shows the connectors at the network end of the adapter cable. EIA/TIA-449 cables are available as either DTE (DB-37 plug) or DCE (DB-37 receptacle). Figure 24 EIA/TIA-449 Adapter Cable Connectors, Network End DCE H1344a DTE V.35 Connections The router (VIP) end of all V.35 adapter cables is a high-density 60-pin plug. The opposite (network) end of the adapter cable provides a standard 34-pin Winchester-type connector commonly used for V.35 connections. Figure 25 shows the connectors at the network end of the V.35 adapter cable. V.35 cables are available with a standard V.35 plug for DTE mode (CAB-V35MT=) or a V.35 receptacle for DCE mode (CAB-V35FC=). Figure 25 V.35 Adapter Cable Connectors, Network End DCE H1616a DTE Note Also available, but not shown in Figure 25, are CAB-V35MC=, a V.35 cable with a plug on the network end for DCE mode, and CAB-V35FT=, a V.35 cable with a receptacle on the network end for DTE mode. These cables are used for connecting V.35-equipped systems back to back. VIP-4R/4T Installation and Configuration 49 VIP Port Adapter Functions X.21 Connections The router (VIP) end of all X.21 adapter cables is a high-density 60-pin plug. The opposite (network) end of the adapter cable is a standard DB-15 connector. Figure 26 shows the connectors at the network end of the X.21 adapter cable. X.21 cables are available as either DTE (DB-15 plug) or DCE (DB-15 receptacle). Figure 26 X.21 Adapter Cable Connectors, Network End 1 8 DCE 9 15 H1346a DTE EIA-530 Connections The EIA-530 adapter cable is available in DTE mode only. The router (VIP) end of the EIA-530 adapter cable is a high-density 60-pin plug. The opposite (network) end of the adapter cable is a standard DB-25 plug commonly used for EIA/TIA-232 connections. Figure 27 shows the DB-25 connector at the network end of the adapter cable. EIA-530 Adapter Cable Connector, Network End (Available in DTE Only) DTE H1615a Figure 27 4T Port Adapter LEDs The 4T port adapter contains the enabled LED, standard on all port adapters, and a one status LED for each port. After system initialization, the enabled LED goes on to indicate that the 4T port adapter has been enabled for operation. (The LEDs are shown in Figure 28.) LEDs on the 4T Port Adapter (Horizontal Orientation Shown) H4491 LB CD RC RD TC TD EN Figure 28 50 VIP-4R/4T Installation and Configuration VIP Port Adapter Functions Note The VIP is oriented horizontally in the Cisco 7010 and Cisco 7505, and vertically in the Cisco 7000, the Cisco 7507, and the Cisco 7513. The following conditions must be met before the enabled LED goes on: • • • The 4T interface is correctly connected to the backplane and receiving power. The 4T-equipped VIP contains a valid microcode version that has been downloaded successfully. The bus recognizes the 4T-equipped VIP. If any of these conditions is not met, or if the initialization fails for other reasons, the enabled LED does not go on. Table 9 lists the 4T port adapter LEDs and their indications. Table 9 LED Indications LED Label DTE Function DCE Function Color and Function TD Transmit data out Transmit data in Green TC Transmit clock in Transmit clock in (TXCE) Green RD Receive data in Receive data out Green RC Receive clock in Receive clock out Green LB/CD – – Green: DTR, DSR, RTS, CTS, or DCD active Yellow: local loop or internal loop active EN (enable) – – Green: port adapter enabled 4T Port Adapter Receptacles, Cables, and Pinouts The following sections describe the serial receptacles on the 4T port adapter, and the cables and pinouts for the various serial interface cables. Serial Port Adapter Receptacles and Cables The 4T port adapter and adapter cables allow a high density of interface ports, regardless of the size of the connectors typically used with each electrical interface type. All ports use an identical 60-pin, D-shell receptacle that supports all interface types: EIA/TIA-232, V.35, EIA/TIA-449, X.21, and EIA-530. Each port requires a serial adapter cable, which provides the interface between the high-density serial port and the standard connectors that are commonly used for each electrical interface type. Note The adapter cable determines the electrical interface type and mode of the port (DTE or DCE) to which it is connected. VIP-4R/4T Installation and Configuration 51 VIP Port Adapter Functions The network end of the cable is an industry-standard connector for the type of electrical interface that the cable supports. For most interface types, the adapter cable for DTE mode uses a plug at the network end, and the cable for DCE mode uses a receptacle at the network end. Exceptions are V.35 adapter cables, which are available with either a V.35 plug or a receptacle for either mode, and the EIA-530 adapter cable, which is available only in DTE mode with a DB-25 plug at the network end. The mode is labeled on the molded plastic connector shell at the ends of all cables except V.35 (which uses the standard Winchester block-type connector instead of a molded plastic D-shell). Following are the available interface cable options for the mode and network-end connectors for each cable: • • EIA/TIA-232: DTE mode with a DB-25 plug; DCE mode with a DB-25 receptacle • V.35: DTE mode or DCE mode with a 34-pin Winchester-type V.35 plug; DTE mode or DCE mode with a 34-pin Winchester-type V.35 receptacle • • X.21: DTE mode with a DB-15 plug; DCE mode with a DB-25 receptacle EIA/TIA-449: DTE mode with a 37-pin D-shell plug; DCE mode with a 37-pin D-shell receptacle EIA-530: DTE mode with a DB-25 plug For cable pinouts, refer to the section “Serial Port Adapter Cable Pinouts.” 52 VIP-4R/4T Installation and Configuration VIP Port Adapter Functions Figure 29 shows the serial port adapter cables for connection from the 4T port adapters to your network. Figure 29 Serial Port Adapter Cables H5763 (PA-4T port adapter) Router connections EIA/TIA-232 EIA/TIA-449 V.35 X.21 EIA-530 Network connections at the modem or CSU/DSU Metric (M3) thumbscrews are included with each port adapter cable to allow connections to devices that use metric hardware. Because the 4T port adapter uses a special, high-density port that requires special adapter cables for each electrical interface type, we recommend that you obtain serial interface cables from the factory. Serial Port Adapter Cable Pinouts The 4T port adapter supports EIA/TIA-232, EIA/TIA-449, X.21, V.35, and EIA-530 serial interfaces. All 4T ports use a a 60-pin receptacle that supports all available interface types. A special serial adapter cable, which is required for each port, determines the electrical interface type and mode of the interface. The router (VIP) end of all of the adapter cables is a 60-pin plug; the connectors at the network end are the standard connectors used for the respective interfaces. All interface types except EIA-530 are available in DTE or DCE format: DTE with a plug connector at the network end and DCE with a receptacle at the network end. V.35 is available in either mode with either gender at the network end. EIA-530 is available in DTE only. VIP-4R/4T Installation and Configuration 53 VIP Port Adapter Functions The tables that follow list the signal pinouts for both the DTE and DCE mode serial port adapter cables, for each of the following 4T port adapter interface types: • • • • • EIA/TIA-232 pinout, Table 10 EIA/TIA-449 pinout, Table 11 X.21 pinout, Table 12 V.35 pinout, Table 13 EIA-530 pinout, Table 14 Table 10 EIA/TIA-232 Adapter Cable Signals DTE Cable DCE Cable VIP End, HD1 60-Position Plug Network End, DB-25 Plug VIP End, HD 60-Position Plug Network End, DB-25 Receptacle Signal Pin Pin Signal Signal Pin Pin Signal Shield ground 46 1 Shield ground Shield ground 46 1 Shield ground TxD/RxD 41 —> 2 TxD RxD/TxD 36 <— 2 TxD RxD/TxD 36 <— 3 RxD TxD/RxD 41 —> 3 RxD RTS/CTS 42 —> 4 RTS CTS/RTS 35 <— 4 RTS CTS/RTS 35 <— 5 CTS RTS/CTS 42 —> 5 CTS DSR/DTR 34 <— 6 DSR DTR/DSR 43 —> 6 DSR Circuit ground 45 7 Circuit ground Circuit ground 45 7 Circuit ground DCD/LL 33 <— 8 DCD LL/DCD 44 —> 8 DCD TxC/NIL 37 <— 15 TxC TxCE/TxC 39 —> 15 TxC RxC/TxCE 38 <— 17 RxC NIL/RxC 40 —> 17 RxC LL/DCD 44 —> 18 LTST DCD/LL 33 <— 18 LTST DTR/DSR 43 —> 20 DTR DSR/DTR 34 <— 20 DTR TxCE/TxC 39 —> 24 TxCE RxC/TxCE 38 <— 24 TxCE Mode 0 Ground Mode_DCE 50 51 52 Mode 0 Ground 50 51 1. HD = high density. 54 VIP-4R/4T Installation and Configuration Shorting group Shorting group VIP Port Adapter Functions Table 11 EIA/TIA-449 Adapter Cable Signals DTE Cable DCE Cable HD1 VIP End, 60-Position Plug Network End, DB-37 Plug VIP End, HD 60-Position Plug Network End, DB-37 Receptacle Signal Pin Pin Signal Signal Pin Pin Signal Shield ground 46 1 Shield ground Shield ground 46 1 Shield ground TxD/RxD+ 11 —> 4 SD+ RxD/TxD+ 28 <— 4 SD+ TxD/RxD– 12 —> 22 SD– RxD/TxD– 27 <— 22 SD– TxC/RxC+ 24 <— 5 ST+ TxCE/TxC+ 13 —> 5 ST+ TxC/RxC– 23 <— 23 ST– TxCE/TxC– 14 —> 23 ST– RxD/TxD+ 28 <— 6 RD+ TxD/RxD+ 11 —> 6 RD+ RxD/TxD– 27 <— 24 RD– TxD/RxD– 12 —> 24 RD– RTS/CTS+ 9 —> 7 RS+ CTS/RTS+ 1 <— 7 RS+ RTS/CTS– 10 —> 25 RS– CTS/RTS– 2 <— 25 RS– RxC/TxCE+ 26 <— 8 RT+ TxC/RxC+ 24 —> 8 RT+ RxC/TxCE– 25 <— 26 RT– TxC/RxC– 23 —> 26 RT– CTS/RTS+ 1 <— 9 CS+ RTS/CTS+ 9 —> 9 CS+ CTS/RTS– 2 <— 27 CS– RTS/CTS– 10 —> 27 CS– LL/DCD 44 —> 10 LL NIL/LL 29 —> 10 LL Circuit ground 45 37 SC Circuit ground 30 37 SC DSR/DTR+ 3 <— 11 ON+ DTR/DSR+ 7 —> 11 ON+ DSR/DTR– 4 <— 29 ON– DTR/DSR– 8 —> 29 ON– DTR/DSR+ 7 —> 12 TR+ DSR/DTR+ 3 <— 12 TR+ DTR/DSR– 8 —> 30 TR– DSR/DTR– 4 <— 30 TR– DCD/DCD+ 5 <— 13 RR+ DCD/DCD+ 5 —> 13 RR+ DCD/DCD– 6 <— 31 RR– DCD/DCD– 6 —> 31 RR– TxCE/TxC+ 13 —> 17 TT+ RxC/TxCE+ 26 <— 17 TT+ TxCE/TxC– 14 —> 35 TT– RxC/TxCE– 25 <— 35 TT– Circuit ground 15 19 SG Circuit ground 15 19 SG Circuit ground 16 20 RC Circuit ground 16 20 RC Mode 1 Ground 49 48 Shorting group Mode 1 Ground 49 48 Ground Mode_DCE 51 52 Shorting group Shorting group 1. HD = high density. VIP-4R/4T Installation and Configuration 55 VIP Port Adapter Functions Table 12 X.21 Adapter Cable Signals DTE Cable DCE Cable VIP End, HD1 6-Position Plug Network End, DB-15 Plug VIP End, HD 60Position Plug Network End, DB-15 Receptacle Signal Pin Pin Signal Signal Pin Pin Signal Shield ground 46 1 Shield ground Shield ground 46 1 Shield ground TxD/RxD+ 11 —> 2 Transmit+ RxD/TxD+ 11 —> 2 Transmit+ TxD/RxD– 12 —> 9 Transmit– RxD/TxD– 12 —> 9 Transmit– RTS/CTS+ 9 —> 3 Control+ CTS/RTS+ 9 —> 3 Control+ RTS/CTS – 10 —> 10 Control– CTS/RTS – 10 —> 10 Control– RxD/TxD+ 28 <— 4 Receive+ TxD/RxD+ 28 <— 4 Receive+ RxD/TxD– 27 <— 11 Receive– TxD/RxD– 27 <— 11 Receive– CTS/RTS+ 1 <— 5 Indication+ RTS/CTS+ 1 <— 5 Indication+ CTS/RTS – 2 <— 12 Indication– RTS/CTS– 2 <— 12 Indication– RxC/TxCE+ 26 <— 6 Timing+ TxC/RxC+ 26 <— 6 Timing+ RxC/TxCE– 25 <— 13 Timing– TxC/RxC – 25 <— 13 Timing– Circuit ground 15 8 Circuit ground Circuit ground 15 8 Circuit ground Ground Mode_2 48 47 Shorting group Ground Mode_2 48 47 Ground Mode_DCE 51 52 Shorting group Ground Mode_DCE 51 52 1. HD = high density. 56 VIP-4R/4T Installation and Configuration Shorting group VIP Port Adapter Functions Table 13 V.35 Adapter Cable Signals DTE Cable DCE Cable VIP End, HD1 60-Position Plug Network End, 34-Position Plug VIP End, HD 60-Position Plug Network End, 34-Position Receptacle Signal Pin Pin Signal Signal Pin Pin Signal Shield ground 46 A Frame ground Shield ground 46 A Frame ground Circuit ground 45 B Circuit ground Circuit ground 45 B Circuit ground RTS/CTS 42 —> C RTS CTS/RTS 35 <— C RTS CTS/RTS 35 <— D CTS RTS/CTS 42 —> D CTS DSR/DTR 34 <— E DSR DTR/DSR 43 —> E DSR DCD/LL 33 <— F RLSD LL/DCD 44 —> F RLSD DTR/DSR 43 —> H DTR DSR/DTR 34 <— H DTR LL/DCD 44 —> K LT DCD/LL 33 <— K LT TxD/RxD+ 18 —> P SD+ RxD/TxD+ 28 <— P SD+ TxD/RxD– 17 —> S SD– RxD/TxD– 27 <— S SD– RxD/TxD+ 28 <— R RD+ TxD/RxD+ 18 —> R RD+ RxD/TxD– 27 <— T RD– TxD/RxD– 17 —> T RD– TxCE/TxC+ 20 —> U SCTE+ RxC/TxCE+ 26 <— U SCTE+ TxCE/TxC– 19 —> W SCTE– RxC/TxCE– 25 <— W SCTE– RxC/TxCE+ 26 <— V SCR+ NIL/RxC+ 22 —> V SCR+ RxC/TxCE– 25 <— X SCR– NIL/RxC– 21 —> x SCR– TxC/RxC+ 24 <— Y SCT+ TxCE/TxC+ 20 —> Y SCT+ TxC/RxC– 23 <— AA SCT– TxCE/TxC– 19 —> AA SCT– Mode 1 Ground 49 48 Shorting group Mode 1 Ground 49 48 Shorting group Mode 0 Ground Mode_DCE 50 51 52 Shorting group Mode 0 Ground 50 51 Shorting group TxC/NIL RxC/TxCE RxC/TxD Ground 53 54 55 56 Shorting group TxC/NIL RxC/TxCE RxC/TxD Ground 53 54 55 56 Shorting group 1. HD = high density. VIP-4R/4T Installation and Configuration 57 VIP Port Adapter Functions Table 14 EIA-530 DTE Adapter Cable Signals VIP End, HD1 60-Position Plug Network End, DB-25 Plug Signal Pin Pin Signal Shield ground 46 1 Shield ground TxD/RxD+ 11 —> 2 TxD+ TxD/RxD– 12 —> 14 TxD– RxD/TxD+ 28 <— 3 RxD+ RxD/TxD– 27 <— 16 RxC– RTS/CTS+ 9 —> 4 RTS+ RTS/CTS– 10 —> 19 RTS– CTS/RTS+ 1 <— 5 CTS+ CTS/RTS– 2 <— 13 CTS– DSR/DTR+ 3 <— 6 DSR+ DSR/DTR– 4 <— 22 DSR– DCD/DCD+ 5 <— 8 DCD+ DCD/DCD– 6 <— 10 DCD– TxC/RxC+ 24 <— 15 TxC+ TxC/RxC– 23 <— 12 TxC– RxC/TxCE+ 26 <— 17 RxC+ RxC/TxCE– 25 <— 9 RxC– LL/DCD 44 —> 18 LL Circuit ground 45 7 Circuit ground DTR/DSR+ 7 —> 20 DTR+ DTR/DSR– 8 —> 23 DTR– TxCE/TxC+ 13 —> 24 TxCE+ TxCE/TxC– 14 —> 11 TxCE– Mode_1 Ground Mode_2 49 48 47 Ground Mode_DCE 51 52 1. HD = high density. 58 VIP-4R/4T Installation and Configuration Shorting group Shorting group VIP Port Adapter Functions Attaching 4T Port Adapter Interface Cables On a single 4T port adapter, you can use up to four synchronous-serial connections. Connect serial cables to the 4T port adapter as follows: Step 1 Attach the appropriate serial cable directly to the receptacle on the 4T port adapter and tighten the strain-relief screws. (See Figure 30.) Connecting 4T Serial Cables (Horizontal Orientation—Shown without Handles) H5988 LB RC RD CD LB RC TD RD CD TC LB RC TD RD CD TC LB RC TD RD TC TD TC FAST SERIAL EN Figure 30 To DTE, DCE, or other external synchronus serial equipment Caution Serial interface cables must be attached correctly or damage to the cable plug will result. Attempting to force a cable plug on the 60-pin receptacle can damage the plug. (See Figure 31.) Figure 31 Connecting Serial Port Adapter Cables Correct 4T port adapter interface cable Router port 4T port adapter interface cable Router port H5764 Incorrect, cable upside down Step 2 Attach the network end of your serial cable to your DSU, CSU, DTE, or other external synchronous-serial equipment and tighten the strain-relief screws. VIP-4R/4T Installation and Configuration 59 VIP Port Adapter Functions Configuring the 4T Interfaces If you installed a new VIP or if you want to change the configuration of an existing interface, you must enter Configuration mode to configure the new interfaces. If you replaced a VIP that was previously configured, the system will recognize the new 4T port adapter interfaces and bring each of them up in their existing configuration. After you verify that the new 4T port adapter is installed correctly (the enabled LED goes on), use the privileged-level configure command to configure the new interfaces. Be prepared with the information you will need, such as the following: • • • • Protocols you plan to route on each new interface Internet protocol (IP) addresses if you will configure the interfaces for IP routing Whether or not the new interfaces will use bridging Timing source for each new interface and clock speeds for external timing Refer to the appropriate software documentation for descriptions of the configuration options available and instructions for configuring a serial interface. The following sections describe the commands for configuring an external clock signal for a DCE interface and for configuring a port for NRZI encoding or 32-bit CRC. Configuration commands are executed from the privileged level of the EXEC command interpreter, which usually requires password access. (See the section “Using the EXEC Command Interpreter” on page 69.) Refer to the description that follows and contact your system administrator, if necessary, to obtain access. Selecting Chassis Slot, Port Adapter, and Serial Interface Port Numbers The following section describes how to identify chassis slot, port adapter, and serial interface port numbers. Note Although the processor slots in the seven-slot Cisco 7000 and 13-slot Cisco 7513 are vertically oriented and those in the five-slot Cisco 7010 and Cisco 7505 are horizontally oriented, all models use the same method for slot and port numbering. (For interface processor slot orientation in your chassis, refer to Figure 2, Figure 3, Figure 4, Figure 5, or Figure 6.) In the router, physical port addresses specify the actual physical location of each interface port on the router interface processor end. (See Figure 32.) This address is composed of a three-part number in the format chassis slot number/port adapter number/interface port number. The first number identifies the chassis slot in which the VIP is installed (as shown in the example system in Figure 32). The second number identifies the physical port adapter number on the VIP, and is either 0 or 1. The interface ports on each 4T port adapter are always numbered in sequence as interface 0 through 3. 60 VIP-4R/4T Installation and Configuration VIP Port Adapter Functions Interface ports on the 4T port adapter maintain the same address regardless of whether other interface processors are installed or removed. However, when you move a VIP to a different slot, the first number in the address changes to reflect the new slot number. Figure 32 shows some of the slot port adapter and interface ports of a sample Cisco 7505 system. For example, on a VIP-4R/4T VIP in slot 3, the addresses of the 4T port adapter are 3/1/0 through 3/1/3 (chassis slot 3, port adapter slot 1, and interface ports 0 through 3). The first port adapter slot number is always 0. The individual interface port numbers always begin with 0. The number of additional ports depends on the number of ports on a port adapter. Note If you remove the 4T-equipped VIP from slot 3 and install it in slot 2, the addresses of those same ports become 2/1/0 through 2/1/3. Figure 32 4T Serial Interface Port Number Example (Cisco 7505 Shown) 4/T port adapter (port numbers 3/1/0, 3/1/1, 3/1/2, 3/1/3, from left to right) T SE E CO NS OL U RE CP EC EJ AL RM NO SL SLO OT T 0 1 T HA LT ROUTE SWITCH PROCESSOR D C C LB R D R TC C TD D LB C D R R C TC D TD LB C D R R TC TD LB C D C D R R TC TD 3 2 1 0 Slot 3 2 2 EN AB IN U 4/1 SE 6 M B TD FAST SERIAL Slot 2 Slot 1 Interface processor slots H5989 Slot 0 Note Current VIP configurations support only one 4R port adapter and one 4T port adapter on a VIP motherboard. Single and dual 4T configurations are not available. You can identify interface ports by physically checking the slot/port adapter/interface port location on the back of the router or by using software commands to display information about a specific interface or all interfaces in the router. To display information about a specific interface, use the show interfaces command with the interface type and port address in the format show interfaces [type slot/port adapter/port]. VIP-4R/4T Installation and Configuration 61 VIP Port Adapter Functions Following is an example of how the show interfaces [type slot/port adapter/port] command displays status information (including the physical slot and port address) for the interfaces you specify. In these examples, most of the status information for each interface is omitted, and the four serial interfaces (0–3) are in chassis slot 3, in port adapter slot 1. (Interfaces are administratively shut down until you enable them.) Router# sh int serial 3/1/0 Serial3/1/1 is administratively down, line protocol is down Hardware is cyBus Serial, address is 0000.0ca5.2300 (bia 0000.0ca5.2389) MTU 1500 bytes, BW 10000 Kbit, DLY 1000 usec, rely 255/255, load 1/255 Encapsulation ARPA, loopback not set, keepalive set (10 sec) Router# sh int serial 3/1/1 Serial3/1/2 is administratively down, line protocol is down Hardware is cyBus Serial, address is 0000.0ca5.2300 (bia 0000.0ca5.238a) MTU 1500 bytes, BW 10000 Kbit, DLY 1000 usec, rely 255/255, load 1/255 Encapsulation ARPA, loopback not set, keepalive set (10 sec) Router# sh int serial 3/1/2 Serial3/1/3 is administratively down, line protocol is down Hardware is cyBus Serial, address is 0000.0ca5.2300 (bia 0000.0ca5.238b) MTU 1500 bytes, BW 10000 Kbit, DLY 1000 usec, rely 255/255, load 1/255 Encapsulation ARPA, loopback not set, keepalive set (10 sec) Router# sh int serial 3/1/3 Serial3/1/3 is administratively down, line protocol is down Hardware is cyBus Serial, address is 0000.0ca5.2300 (bia 0000.0ca5.238b) MTU 1500 bytes, BW 10000 Kbit, DLY 1000 usec, rely 255/255, load 1/255 Encapsulation ARPA, loopback not set, keepalive set (10 sec) Serial interface port adapters are always numbered as port adapter 1 because VIPs currently support only one 4T port adapter with the VIP-4R/4T configuration, and the 4T port adapter is always in the second port adapter slot location (port adapter slot 1). With this VIP configuration, a 4T port adapter is always in port adapter slot 0. Refer to Table 15, Table 16, Table 17, Table 18, and Table 19 for the 4T port numbers associated with the interface processor slots in your chassis. Note Table 15, Table 16, Table 17, Table 18, and Table 19 indicate 4T interface port numbers based on the slots in which they can be installed; they do not represent examples of maximum 4T configurations. Table 15 4T Slot, Port Adapter, and Port Numbers in a Cisco 7000 Slot 0/ Adapter 1/ Port n Slot 1/ Adapter 1/ Port n Slot 2/ Adapter 1/ Port n Slot 3/ Adapter 1/ Port n Slot 4/ Adapter 1/ Port n 0/1/0 1/1/0 2/1/0 3/1/0 4/1/0 0/1/1 1/1/1 2/1/1 3/1/1 4/1/1 0/1/2 1/1/2 2/1/2 3/1/2 4/1/2 0/1/3 1/1/3 2/1/3 3/1/3 4/1/3 62 VIP-4R/4T Installation and Configuration VIP Port Adapter Functions Table 16 4T Slot, Port Adapter, and Port Numbers in a Cisco 7010 Slot 0/ Adapter 1/ Port n Slot 1/ Adapter 1/ Port n Slot 2/ Adapter 1/ Port n 0/1/0 1/1/0 2/1/0 0/1/1 1/1/1 2/1/1 0/1/2 1/1/2 2/1/2 0/1/3 1/1/3 2/1/3 Table 17 4T Slot, Port Adapter, and Port Numbers in a Cisco 7505 Slot 0/ Adapter 1/ Port n Slot 1/ Adapter 1/ Port n Slot 2/ Adapter 1/ Port n Slot 3/ Adapter 1/ Port n 0/1/0 1/1/0 2/1/0 3/1/0 0/1/1 1/1/1 2/1/1 3/1/1 0/1/2 1/1/2 2/1/2 3/1/2 0/1/3 1/1/3 2/1/3 3/1/3 Table 18 4T Slot, Port Adapter, and Port Numbers in a Cisco 7507 Slot 0/ Adapter 1/ Port n Slot 1/ Adapter 1/ Port n Slot 4/ Adapter 1/ Port n Slot 5/ Adapter 1/ Port n Slot 6/ Adapter 1/ Port n 0/1/0 1/1/0 4/1/0 5/1/0 6/1/0 0/1/1 1/1/1 4/1/1 5/1/1 6/1/1 0/1/2 1/1/2 4/1/2 5/1/2 6/1/2 0/1/3 1/1/3 4/1/3 5/1/3 6/1/3 Table 19 4T Slot, Port Adapter, and Port Numbers in a Cisco 7513 Slot 0 / Adapter1/ Port Slot 1 / Adapter/ Port n Slot 2/ Adapter/ Port n Slot 3/ Adapter/ Port n Slot 4/ Adapter/ Port n Slot 5/ Adapter/ Port n Slot 8/ Adapter/ Port n Slot 9/ Adapter/ Port n Slot 10/ Adapter/ Port n Slot 11/ Adapter/ Port n Slot 12/ Adapter/ Port n 0/1/0 1/1/0 2/1/0 3/1/0 4/1/0 5/1/0 8/1/0 9/1/0 10/1/0 11/1/0 12/1/0 0/1/1 1/1/1 2/1/1 3/1/1 4/1/1 5/1/1 8/1/1 9/1/1 10/1/1 11/1/1 12/1/1 0/1/2 1/1/2 2/1/2 3/1/2 4/1/2 5/1/2 8/1/2 9/1/2 10/1/2 11/1/2 12/1/2 0/1/3 1/1/3 2/1/3 3/1/3 4/1/3 5/1/3 8/1/3 9/1/3 10/1/3 11/1/3 12/1/3 1. The 4T port adapter is always installed in port adapter slot 1 on the VIP-4R/4T. VIP-4R/4T Installation and Configuration 63 VIP Port Adapter Functions With the show interfaces type slot/port adapter/port command, use arguments such as the interface type (serial, and so forth) and the slot, port adapter, and port numbers (slot/port adapter/port) to display information about a specific serial interface only. The following example of the show interfaces serial slot/port adapter/port command shows all of the information specific to the first 4T interface port (interface port 0) in chassis slot 3, port adapter slot 1: Router# sh int serial 3/1/0 Serial3/1/0 is administratively down, line protocol is down Hardware is cyBus Serial, address is 0000.0ca5.2300 (bia 0000.0ca5.2388) MTU 1500 bytes, BW 10000 Kbit, DLY 1000 usec, rely 255/255, load 1/255 Encapsulation ARPA, loopback not set, keepalive set (10 sec) ARP type: ARPA, ARP Timeout 4:00:00 Last input never, output never, output hang never Last clearing of "show interface" counters 2:56:26 Output queue 0/40, 0 drops; input queue 0/75, 0 drops 5 minute input rate 0 bits/sec, 0 packets/sec 5 minute output rate 0 bits/sec, 0 packets/sec 0 packets input, 0 bytes, 0 no buffer Received 0 broadcasts, 0 runts, 0 giants 0 input errors, 0 CRC, 0 frame, 0 overrun, 0 ignored, 0 abort 0 input packets with dribble condition detected 0 packets output, 0 bytes, 0 underruns 0 output errors, 0 collisions, 0 interface resets, 0 restarts 0 output buffer failures, 0 output buffers swapped out For complete VIP command descriptions and examples, refer to the publications listed in the section “If You Need More Configuration Information” on page 2. 64 VIP-4R/4T Installation and Configuration VIP Port Adapter Functions The show version (or show hardware) command displays the configuration of the system hardware (the number of each interface processor type installed), the software version, the names and sources of configuration files, and the boot images. Following is an example of the show version command used with a Cisco 7500 series system: Router# show version Cisco Internetwork Operating System Software IOS (tm) GS Software (RSP-A), Version 11.1(1) [mpo 105] Copyright (c) 1986-1995 by cisco Systems, Inc. Compiled Fri 06-Oct-95 12:22 by mpo Image text-base: 0x600088A0, data-base: 0x605A4000 ROM: System Bootstrap, Version 5.3(16645) [biff 571], INTERIM SOFTWARE ROM: GS Bootstrap Software (RSP-BOOT-M), Version 11.0(1.2), MAINTENANCE INTERIME honda uptime is 4 hours, 22 minutes System restarted by reload System image file is "slot0:rsp-a111-1", booted via slot0 cisco RSP2 (R4600) processor with 32768K bytes of memory. R4600 processor, Implementation 32, Revision 2.0 Last reset from power-on G.703/E1 software, Version 1.0. Bridging software. X.25 software, Version 2.0, NET2, BFE and GOSIP compliant. Chassis Interface. 1 VIP controllers (4 Serial)(4 Token Ring). 4 Network Serial interfaces. 4 Token Ring/IEEE 802.5 interfaces. 125K bytes of non-volatile configuration memory. 20480K bytes of Flash PCMCIA card at slot 0 (Sector size 128K). 8192K bytes of Flash internal SIMM (Sector size 256K). No slave installed in slot 6. Configuration register is 0x2 Configuring Timing (Clock) Signals All interfaces support both DTE and DCE mode, depending on the mode of the interface cable attached to the port. To use a port as a DTE interface, you need only connect a DTE adapter cable to the port. When the system detects the DTE mode cable, it automatically uses the external timing signal. To use a port in DCE mode, you must connect a DCE interface cable and set the clock speed with the clockrate configuration command. You must also set the clock rate to perform a loopback test. This section describes how to set the clock rate on a DCE port and, if necessary, how to invert the clock to correct a phase shift between the data and clock signals. Setting the Clock Rate All DCE interfaces require a noninverted internal transmit clock signal, which is generated by the 4T port adapter. The default operation on an 4T port adapter DCE interface is for the DCE device (4T port adapter) to generate its own clock signal (TxC) and send it to the remote DTE. The remote DTE device returns the clock signal to the DCE (4T port adapter interface). The clockrate command specifies the rate as a bits-per-second value. In the following example, the clock rate for the serial interface on a 4T port adapter on a VIP in interface processor slot 3 (3/1/0) is defined as 72 kbps: Router(config)# interface serial 3/1/0 Router(config-int)# clockrate 72000 Use the no clockrate command to remove the clock rate. VIP-4R/4T Installation and Configuration 65 VIP Port Adapter Functions Following are the acceptable clockrate settings: 1200, 2400, 4800, 9600, 19200 38400, 56000, 64000, 72000, 125000 148000, 500000, 800000, 1000000, 1300000, 2000000 Speeds above 64 kbps (64000) are not appropriate for EIA/TIA-232. On all interface types, faster speeds might not work if your cable is too long. Inverting the Clock Signal Systems that use long cables may experience high error rates when operating at the higher transmission speeds. Slight variances in cable construction, temperature, and other factors can cause the clock and data signals to shift out of phase. If an 4T port adapter DCE port is reporting a high number of error packets, a phase shift might be the problem. Inverting the clock can often correct this shift. When the 4T port adapter interface is a DTE, the invert-transmit-clock command inverts the TxC signal it receives from the remote DCE. When the 4T port adapter interface is a DCE, this command inverts the clock signal to the remote DTE port. Use the no invert-transmit-clock command to change the clock signal back to its original phase. Configuring NRZI Format All interfaces support both NRZ and NRZI formats. Both formats use two different voltage levels for transmission. NRZ signals maintain constant voltage levels with no signal transitions (no return to a zero voltage level) during a bit interval and are decoded using absolute values (0 and 1). NRZI uses the same constant signal levels but interprets the presence of data at the beginning of a bit interval as a signal transition and the absence of data as no transition. NRZI uses differential encoding to decode signals rather than determining absolute values. NRZ format, the factory default on all interfaces, is most common. NRZI format, which is configured with a software command, is commonly used with EIA/TIA-232 connections in IBM environments. To enable NRZI encoding on any interface, specify the slot and port address of the interface followed by the command nrzi-encoding. Enter Ctrl-Z when you have finished with the configuration change. In the example that follows, the first serial port on a 4T port adapter in interface processor slot 3 is configured for NRZI encoding: Router# configure terminal Enter configuration commands, one per line. Router(config)# interface serial 3/1/0 Router(config-int)# nrzi-encoding Router(config-int)# ^Z End with CNTL/Z. To disable NRZI encoding on a port, specify the slot and port address and use the no nrzi-encoding command. For complete command descriptions and instructions, refer to the related software documentation. 66 VIP-4R/4T Installation and Configuration VIP Port Adapter Functions Configuring CRCs CRC is an error-checking technique that uses a calculated numeric value to detect errors in transmitted data. All interfaces use a 16-bit CRC by default, but also support a 32-bit CRC. The sender of a data frame divides the bits in the frame message by a predetermined number to calculate a remainder or frame check sequence (FCS). Before it sends the frame, the sender appends the FCS value to the message so that the frame contents are exactly divisible by the predetermined number. The receiver divides the frame contents by the same predetermined number that the sender used to calculate the FCS. If the result is not 0, the receiver assumes that a transmission error occurred and sends a request to the sender to resend the frame. The designators 16 and 32 indicate the number of check digits per frame that are used to calculate the FCS. CRC-16, which transmits streams of 8-bit characters, generates a 16-bit FCS. CRC-32, which transmits streams of 16-bit characters, generates a 32-bit FCS. CRC-32 transmits longer streams at faster rates and, therefore, provides better ongoing error correction with fewer retransmissions. Both the sender and the receiver must use the same setting. The default for all serial interfaces is for 16-bit CRC. To enable 32-bit CRC on an interface, specify the slot and port address of the interface followed by the command crc32. In the example that follows, the first serial port on an 4T port adapter on a VIP in interface processor slot 3 is configured for 32-bit CRC: Router# configure terminal Enter configuration commands, one per line. Router(config)# interface serial 3/1/0 Router(config-int)# crc32 Router(config-int)# ^Z End with CNTL/Z. To disable CRC-32 and return to the default CRC-16 setting, specify the slot and port address and use the no crc32 command. For command descriptions, refer to the related software documentation. Replacing Port Adapter Cables The port adapter cable connected to each port determines the electrical interface type and mode of the port. The default mode of the ports is DCE, which allows you to perform a loopback test on any port without having to attach a port adapter cable. Although DCE is the default, there is no default clock rate set on the interfaces. When there is no cable attached to a port, the software actually identifies the port as Universal, Cable Unattached rather than either a DTE or DCE interface. Following is an example of the show controller cbus command that shows an interface port (2/1/0) that has an EIA/TIA-232 DTE cable attached, and a second port (2/1/1) that does not have a cable attached: Router# show controller cbus slot2: VIP, hw 2.1, sw 200.03, ccb 5800FF50, cmdq 48000090, vps 8192 software loaded from system FLASH ROM version 255.255, VPLD version 20.1 4T HW Revision 121, SW Revision 216, Unresponsive 0 Interface 24- Serial2/1/0, electrical interface is RS-232 DTE 31 buffer RX queue threshold, 101 buffer TX queue limit, buffer size 1520 Transmitter delay is 0 microseconds Interface 24- Serial2/1/1, electrical interface is Universal (cable unattached) 31 buffer RX queue threshold, 101 buffer TX queue limit, buffer size 1520 To change the electrical interface type or mode of a port online, you replace the serial adapter cable and use software commands to restart the interface and, if necessary, reconfigure the port for the new interface. At system startup or restart, the VIP polls the interfaces and determines the electrical interface type of each port (according to the type of port adapter cable attached). VIP-4R/4T Installation and Configuration 67 VIP Port Adapter Functions However, it does not necessarily repoll an interface when you change the adapter cable online. To ensure that the system recognizes the new interface type, shut down and reenable the interface after changing the cable. Perform the following steps to change the mode or interface type of a port by replacing the adapter cable. First replace the cable, then shut down and bring up the interface with the new cable attached so that the system recognizes the new interface. If you are replacing a cable with one of the same interface type and mode, these steps are not necessary (simply replace the cable without interrupting operation). Step 1 Locate and remove the adapter cable to be replaced. Step 2 Connect the new cable between the 4T port adapter and the network connection. Tighten the thumbscrews at both ends of the cable to secure it in the ports. Step 3 At the privileged level of the EXEC, specify the port address, shut down the interface, and write the configuration to nonvolatile random-access memory (NVRAM). Add additional configuration commands, if any, before you exit from Configuration mode (before you enter Ctrl-Z). Router> enable Password: Router# configure terminal Enter configuration commands, one per line. Router(config)# int serial 3/1/0 Router(config-int)# shutdown Router(config-int)# ^Z End with CNTL/Z. Router# write memory Step 4 Enter Configuration mode again and bring the port back up. Router# configure terminal Enter configuration commands, one per line. Router(config)# int serial 3/1/0 Router(config-int)# no shutdown Router(config-int)# ^Z End with CNTL/Z. These steps will prompt the system to poll the interface and recognize new interface immediately. When you configure a port for a DCE interface for the first time, or when you set up a loopback test, you must set the clock rate for the port. When you connect a DCE cable to a port, the interface will remain down, the clock LEDs will remain off, and the interface will not function until you set a clock rate (regardless of the DCE mode default). If you are changing the mode of the interface from DCE to DTE, you do not need to change the clock rate for the port. After you replace the DCE cable with a DTE cable and the system recognizes the interface as a DTE, it will use the external clock signal from the remote DCE device and ignore the internal clock signal that the DCE interface normally uses. Therefore, once you configure the clock rate on a port for either a DCE interface or loopback, you can leave the clock rate configured and still use that port as a DTE interface. 68 VIP-4R/4T Installation and Configuration VIP Port Adapter Functions Using the EXEC Command Interpreter Before you use the configure command, you must enter the privileged level of the EXEC command interpreter with the enable command. The system will prompt you for a password if one has been set. The system prompt for the privileged level ends with a pound sign (#) instead of an angle bracket (>). At the console terminal, enter the privileged level as follows: Step 1 At the user-level EXEC prompt, enter the enable command. The EXEC prompts you for a privileged-level password, as follows: Router> enable Password: Step 2 Enter the password (the password is case-sensitive). For security purposes, the password is not displayed. Step 3 When you enter the correct password, the system displays the privileged-mode system prompt (#) as follows: Router# Proceed to the following section to configure the new interfaces. Shutting Down an Interface Before you remove an interface that you will not replace, or replace port adapters, shut down (disable) the interfaces to prevent anomalies when you reinstall the new or reconfigured interface processor. When you shut down an interface, it is designated administratively down in the show command displays. Follow these steps to shut down an interface: Step 1 Enter the privileged level of the EXEC command interpreter. (Refer to the previous section for instructions.) Step 2 At the privileged-level prompt, enter Configuration mode and specify that the console terminal will be the source of the configuration subcommands, as follows: Router# configure terminal Enter configuration commands, one per line. Router(config)# End with CNTL/Z. Step 3 Specify the slot/port address of the first interface that you want shut down by entering the subcommand interface, followed by the type (serial) and slot/port (interface processor slot number/1). The example that follows is for a VIP in interface processor slot 1: Router(config)# interface serial 1/1/0 Step 4 Enter the shutdown command, as follows: Router(config-int)# shutdown VIP-4R/4T Installation and Configuration 69 VIP Port Adapter Functions Step 5 To shut down additional interfaces, enter the slot/port address of each additional interface followed by the shutdown command. When you have entered all the interfaces to be shut down, press Ctrl-Z (hold down the Control key while you press Z) to exit Configuration mode and return to the EXEC command interpreter prompt, as follows: Router(config-int)# Router(config-int)# Router(config-int)# Router(config-int)# Router(config-int)# Router# int serial 1/1/0 shutdown int serial 1/1/1 shutdown ^Z Step 6 Write the new configuration to memory, as follows: Router# copy running-config startup-config [OK] Router# The system displays an OK message when the configuration has been stored. Step 7 To verify that new interfaces are now in the correct state (shutdown), use the show interface serial slot/port command to display the specific interface, or use the show interfaces command, without variables, to display the status of all interfaces in the system. Router# show int serial 1/1/0 Serial 1/1/0 is administratively down, line protocol is down Hardware is cxBus VIP [display text omitted] Step 8 To reenable the interfaces, repeat the previous steps, but use the no shutdown command in Step 4, then write the new configuration to memory, as follows: Router(config)# int serial 1/1/0 Router(config-int)# no shutdown Router(config-int)# ^Z Router# copy running-config startup-config [OK] Router# show int serial 1/1/0 Serial 1/1/0 is up, line protocol is up Hardware is cxBus VIP [display text omitted] For complete descriptions of software configuration commands, refer to the publications listed in the section “If You Need More Configuration Information” on page 2. Configuring Interfaces Following are instructions for a basic configuration: enabling an interface, specifying IP routing, and setting up external timing on a DCE interface. You might also need to enter other configuration subcommands, depending on the requirements for your system configuration and the protocols you plan to route on the interface. For complete descriptions of configuration subcommands and the configuration options available for serial interfaces, refer to the appropriate software documentation. Cisco 7000 series and Cisco 7500 series routers identify an interface address by its slot number and port number (port numbers 0 through 7, depending on the interface processor type) in the format slot/port. Each 4T port adapter contains four serial interfaces. 70 VIP-4R/4T Installation and Configuration VIP Port Adapter Functions Ports are numbered sequentially beginning with either the top port (in the Cisco 7000, Cisco 7507, and Cisco 7513) or the left-most port (in the Cisco 7010, and the Cisco 7505), which is always port (interface) 0. For example, the slot/port adapter/port address of the first interface on a VIP installed in interface processor slot 1 is 1/1/0, and the adjacent port on the same VIP is 1/1/1. The following steps describe a basic configuration. Press the Return key after each step unless otherwise noted. Step 1 At the privileged-level prompt, enter Configuration mode and specify that the console terminal will be the source of the configuration subcommands, as follows: Router# configure terminal Enter configuration commands, one per line. Router(config)# End with CNTL/Z. Step 2 At the prompt, specify the first interface to configure by entering the subcommand interface, followed by the type (serial) and slot/port (interface processor slot number/0). The example that follows is for the first port on a VIP in interface processor slot 1: Router(config)# interface serial 1/1/0 Step 3 If IP routing is enabled on the system, you can assign an IP address and subnet mask to the interface with the ip address configuration subcommand, as in the following example: Router(config-int)# ip address 145.22.4.67 255.255.255.0 Step 4 Add any additional configuration subcommands required to enable routing protocols and adjust the interface characteristics. Step 5 If you are configuring a DTE interface, proceed to Step 7. If you are configuring a DCE interface, you also need to configure the external clock signal, as described in the next step. Step 6 Set the clock rate with the clockrate command (see the section “Configuring Timing (Clock) Signals” on page 65). Router(config-int)# clockrate 72000 Step 7 Change the shutdown state to up and enable the interface as follows: Router(config-int)# no shutdown Step 8 When you have included all of the configuration subcommands to complete the configuration, press Ctrl-Z to exit Configuration mode. Router(config-int)# ^z Step 9 Write the new configuration to memory as follows: Router# copy running-config startup-config [OK] Router# Step 10 Exit the privileged level and return to the user level by entering disable at the prompt as follows: Router# disable Router> To check the interface configuration using show commands, proceed to the section “Checking the Configuration” on page 72. VIP-4R/4T Installation and Configuration 71 VIP Port Adapter Functions Checking the Configuration After configuring the new interface, use the show commands to display the status of the new interface or all interfaces. Using Show Commands to Verify the VIP Status The following steps use show commands to verify that the new interfaces are configured and operating correctly. Step 1 Use the show version command to display the system hardware configuration. Ensure that the list includes the new serial interfaces. Step 2 Display all the current interface processors and their interfaces with the show controllers cbus command. Verify that the new VIP appears in the correct slot. Step 3 Specify one of the new serial interfaces with the show interfaces serial slot/port command and verify that the first line of the display specifies the interface with the correct slot number. Also verify that the interface and line protocol are in the correct state: up or down. Step 4 Display the protocols configured for the entire system and specific interfaces with the show protocols command. If necessary, return to Configuration mode to add or remove protocol routing on the system or specific interfaces. Step 5 Display the running configuration file with the write terminal (or show running-config) command. Display the configuration stored in NVRAM using the show config (or show startup-config) command. Verify that the configuration is accurate for the system and each interface. If the interface is down and you configured it as up, or if the displays indicate that the hardware is not functioning properly, ensure that the network interface is properly connected and terminated. If you still have problems bringing the interface up, contact a customer service representative for assistance. Using the ping and loopback Commands The packet internet groper (ping) and loopback commands allow you to verify that an interface port is functioning properly and to check the path between a specific port and connected devices at various locations on the network. This section provides brief descriptions of these commands. After you verify that the system and VIP have booted successfully and are operational, you can use these commands to verify the status of interface ports. Refer to the publications listed in the section “If You Need More Configuration Information” on page 2, for detailed command descriptions and examples. The ping command sends an echo request out to a remote device at an IP address that you specify. After sending a series of signals, the command waits a specified time for the remote device to echo the signals. Each returned signal is displayed as an exclamation point (!) on the console terminal; each signal that is not returned before the specified time-out is displayed as a period (.). A series of exclamation points (!!!!!) indicates a good connection; a series of periods (.....) or the messages [timed out] or [failed] indicate that the connection failed. 72 VIP-4R/4T Installation and Configuration VIP Port Adapter Functions Following is an example of a successful ping command to a remote server with the address 1.1.1.10: Router# ping 1.1.1.10 <Return> Type escape sequence to abort. Sending 5, 100-byte ICMP Echoes to 1.1.1.10, timeout is 2 seconds: !!!!! Success rate is 100 percent (5/5), round-trip min/avg/max = 1/15/64 ms Router# If the connection fails, verify that you have the correct IP address for the server and that the server is active (powered on), and repeat the ping command. The loopback test allows you to detect and isolate equipment malfunctions by testing the connection between the 4T port adapter interface and a remote device such as modems or CSU/DSUs. The loopback subcommand sends a series of packets out to and through the device (or cable), and back to the 4T port adapter interface. If the packets complete the loop, the connection is good. If not, you can isolate a fault to the remote device or interface cable in the path of the loopback test. Note You must configure a clock rate on the port before performing a loopback test. Depending on the mode of the port, issuing the loopback command checks the following path: • When no interface cable is attached to the 4T port adapter interface, or if a DCE cable is attached to the port, the loopback command tests the path between the VIP and the interface port only (without leaving the VIP and port adapter). • When a DTE cable is attached to the port, the loopback command tests the path between the VIP and the near (VIP) side of the DSU or modem to test the 4T port adapter interface and interface cable. (The X.21 DTE interface cable does not support this loopback test; see the following Note.) Refer to the appropriate software configuration document for command descriptions and examples. Note The X.21 interface definition does not include a loopback definition. On the 4T port adapter, the X.21 DTE interface does not support the loopback function. Because of the internal clock signal present on the 4T port adapter interfaces, loopback will function on an X.21 DCE interface. This completes the configuration procedure for the new 4T port adapter serial interfaces. VIP-4R/4T Installation and Configuration 73 Cisco Information Online Cisco Information Online Cisco Information Online (CIO) is Cisco Systems’ primary, real-time support channel. Maintenance customers and partners can self-register on CIO to obtain additional content and services. Available 24 hours a day, 7 days a week, CIO provides a wealth of standard and value-added services to Cisco’s customers and business partners. CIO services include product information, software updates, release notes, technical tips, the Bug Navigator, configuration notes, brochures, descriptions of service offerings, and download access to public and authorized files. CIO serves a wide variety of users through two interfaces that are updated and enhanced simultaneously—a character-based version and a multimedia version that resides on the World Wide Web (WWW). The character-based CIO (called “CIO Classic”) supports Zmodem, Kermit, Xmodem, FTP, Internet e-mail, and fax download options, and is excellent for quick access to information over lower bandwidths. The WWW version of CIO provides richly formatted documents with photographs, figures, graphics, and video, as well as hyperlinks to related information. You can access CIO in the following ways: • • • WWW: Telnet: http://www.cisco.com cio.cisco.com Modem: From North America, 408 526-8070; from Europe, 33 1 64 46 40 82. Use the following terminal settings: VT100 emulation; data bits: 8; parity: none; stop bits: 1; and baud rates up to 14.4 kbps. For a copy of CIO’s Frequently Asked Questions (FAQ), contact additional information, contact [email protected]. [email protected]. For Note If you are a network administrator and need personal technical assistance with a Cisco product that is under warranty or covered by a maintenance contract, contact Cisco’s Technical Assistance Center (TAC) at 800 553-2447, 408 526-7209, or [email protected]. To obtain general information about Cisco Systems, Cisco products, or upgrades, contact 800 553-6387, 408 526-7208, or [email protected]. This document is to be used in conjunction with the Cisco 7000 Hardware Installation and Maintenance, Cisco 7010 Hardware Installation and Maintenance, Cisco 7505 Hardware Installation and Maintenance, Cisco 7507 Hardware Installation and Maintenance, and Cisco 7513 Hardware Installation and Maintenance publications. (28814r4t.fm) AtmDirector, Catalyst, CD-PAC, CiscoAdvantage, CiscoFusion, Cisco IOS, the Cisco IOS logo, CiscoPro, Cisco Systems, CiscoView, CiscoVision, CiscoWorks, ClickStart, ControlStream, EtherChannel, EveryWare, FastCell, FastForward, FastManager, FastMate, FragmentFree, HubSwitch, Internet Junction, LAN2LAN Enterprise, LAN2LAN Remote Office, LightSwitch, Newport Systems Solutions, Packet, PIX, Point and Click Internetworking, RouteStream, SMARTnet, StreamView, SwitchBank, SwitchProbe, SwitchVision, SynchroniCD, The Cell, TokenSwitch, TrafficDirector, VirtualStream, VlanDirector, WNIC, Workgroup Director, Workgroup Stack, and XCI are trademarks; Access by Cisco and Bringing the power of internetworking to everyone are service marks; and Cisco, the Cisco Systems logo, CollisionFree, Combinet, EtherSwitch, FastHub, FastLink, FastNIC, FastSwitch, Grand, Grand Junction, Grand Junction Networks, the Grand Junction Networks logo, IGRP, Kalpana, the Kalpana logo, LightStream, Personal Ethernet, and UniverCD are registered trademarks of Cisco Systems, Inc. All other trademarks, service marks, registered trademarks, or registered service marks mentioned in this document are the property of their respective owners. Copyright © 1996, Cisco Systems, Inc. All rights reserved. Printed in USA. 962R 74 VIP-4R/4T Installation and Configuration