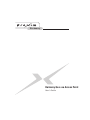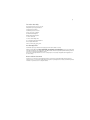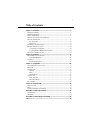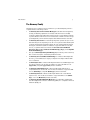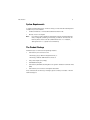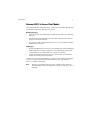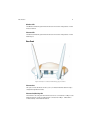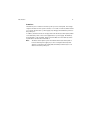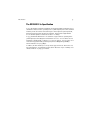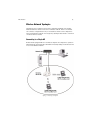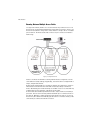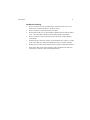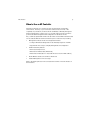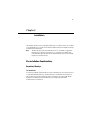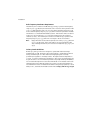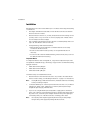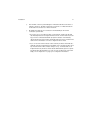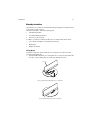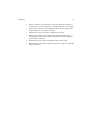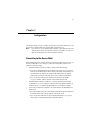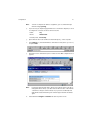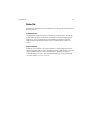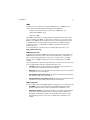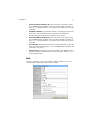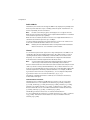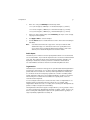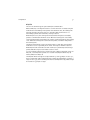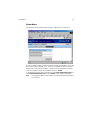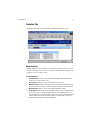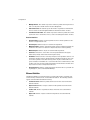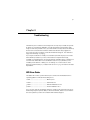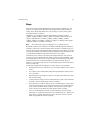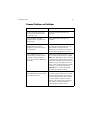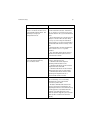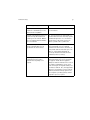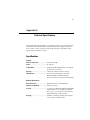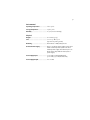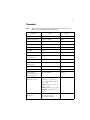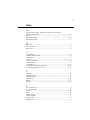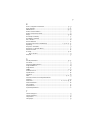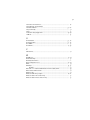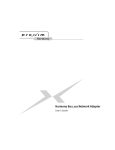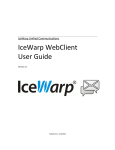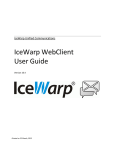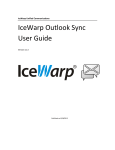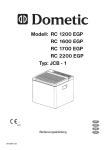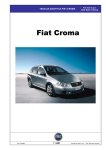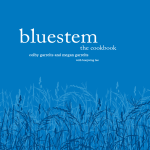Download Proxim Harmony 802.11a Network Adapter 802.11a User`s guide
Transcript
Harmony Harmony 802.11a Access Point User's Guide 2 Copyright © 2002 Proxim Corporation, Sunnyvale, CA. Covered by one or more of the following U.S. patents: 5,231,634; 5,875,179; 6,006,090. This user’s guide and the software described in it are copyrighted with all rights reserved. No part of this publication may be reproduced, transmitted, transcribed, stored in a retrieval system, or translated into any language in any form by any means without the written permission of Proxim Corporation. Trademarks Harmony, the Harmony logo, 2X, SmartAttach, Proxim, and the Proxim logo are trademarks of Proxim Corporation. All other trademarks are the property of their respective owners. Limited Warranty, Disclaimer, Limitation Of Liability For a period of one (1) year from the date of purchase by the retail customer, Proxim warrants the Harmony 802.11a Access Point against defects in materials and workmanship. Proxim will not honor this warranty if there has been any attempt to tamper with or remove the product’s external foil label. This warranty does not cover and Proxim will not be liable for any damage or failure caused by misuse, abuse, acts of God, accidents, or other causes beyond Proxim’s control, or claim by any entity other than the original purchaser. If, after inspection, Proxim determines there is a defect, Proxim will repair or replace the Harmony 802.11a Access Point at no cost to you. To return defective merchandise to Proxim, please call Proxim Technical Support at 1-408-731-2640 to obtain a Return Merchandise Authorization (RMA) number. In no event shall Proxim Corporation be responsible or liable for any damages arising: • • • From the use of the product From the loss of use, revenue or profit of the product As a result of any event, circumstance, action or abuse beyond the control of Proxim Corporation Whether such damages be direct, indirect, consequential, special or otherwise and whether such damages are incurred by the person to whom this warranty extends or a third party. Warranty Return Policy If you have a problem with the Harmony 802.11a Access Point, please call Proxim Technical Support at 1-408-731-2640. Proxim Technical Support will assist with resolving any technical difficulties you may have with your Proxim product. After calling Proxim Technical Support, if your product is found to be defective, you may return the product to Proxim after obtaining an RMA (Return Merchandise Authorization) number. The product must be returned in its original packaging. The RMA number should be clearly marked on the outside of the box. Proxim cannot be held responsible for any product returned without an RMA number, and no product will be accepted without an RMA number. FCC WARNING This equipment has been tested and found to comply with the limits for a Class B digital device, pursuant to Part 15 of the FCC Rules. These limits are designed to provide reasonable protection against harmful interference in a residential installation. This equipment generates, uses, and can radiate radio frequency energy and, if not installed and used in accordance with the instructions, may cause harmful interference to radio communications. However, there is no guarantee that interference will not occur in a particular installation. If this equipment does cause harmful interference to radio or television reception, which can be determined by turning the equipment off and on, the user is encouraged to try to correct the interference by one or more of the following measures: • • • • Reorient or relocate the receiving antenna. Increase the separation between the equipment and the receiver. Connect the equipment into an outlet on a circuit different from that which the receiver is connected. Consult the dealer or an experienced radio/TV technician for help. This device complies with part 15 of the FCC Rules. Operation is subject to the following two conditions: (1) This device may not cause harmful interference, and (2) this device must accept any interference received, including interference that may cause undesired operation. Harmony 802.11a Access Point User’s Guide Part # 2050.0460 Rev. 01 3 Declaration of Conformity Déclaration de Conformité Konformitätserklärung The Manufacturer: Proxim Europe B.V. Le Constructeur: Der Hersteller: Address: Addresse: Addresse: Prins Bernhardplein 200 1097 JB, P.O. Box 94071, 1090 GB Amsterdam, The Netherlands Declares that the Product: Déclare que le Produit: Erklärt, dass das Produkt: Type: Model: Harmony 802.11a 8570 Access Point meets the essential requirements according to article 3 of the following EC-Directive: est conforme aux exigencies essentielles d’article 3 de la Directive CE: die grundlegenden Anforderungen gemäâ Artikel 3 der nachstehenden EU-Richtlinie erfült: Directive 1999/5/EC of the European Parliament and of the Council of 09 March 1999 relating to Radio and Telecommunications Terminal Equipment (R&TTE), including the mutual recognition of their conformity. Directive 1999/5/EC du Parlement Europeen et du Conseil du 09 mache 1999 concernant les radio et equipments terminaux de telecommunications, incluant la reconnaissance mutuelle de leur conformite. Richtlinie 1999/5/EG des Europäischen Parlaments und des Rates vom 09. März 1999 über Funkanlagen und Telekommunikationsendeinrichtungen und die gegenseitige Anerkennung ihrer Konformität. and that the following harmonized standards have been applied: et que les standards marmonises suivants ont ete appliqués: und dass die folgenden harmonisierten Normen angewandt wurden: EN301893-V1.1.1 / January 2001 EN301489-17 V1.1.1 / September 2000 EN60950 / December 2000 Equipment Class Identifier This Product is a Class-2 under the scope of the R&TTE. Be aware that certain countries use other frequencies or have special restrictions of use. This means that products bought elsewhere might cause problems in the above these country(ies) and should be avoided. Consult your Post Telegraph and Telephone office of your country for latest details. Amsterdam, 18 March 2002 Place and Date of the declaration Lieu et date de la declaration – Ort und Datum der Konformitätserklärung Name and Signature Nom et Signature – Name und Unterschrift Carmelo S. Amarena International Product Manager Proxim Corporation & Proxim Europe B.V. 4 For Indoor Use Only These products are for indoor use only. Uniquement pour usage d'intérieur. Somente para uso interno. Solamente para el uso interior. Per uso al coperto solamente. Für Innen Verwendung nur. Nemlig indendørs hjælp bare. For indoor bruk bare. För indoor användning enda. Voor overdekt toepassing uitsluitend. Indoor käyttöä varten vain. Για την εσωτερική χρήση µόνο. Product Approvals Proxim will only ship products that are type approved in the destination country. Refer to Proxim’s Web site at http://www.proxim.com/support/80211acertifications/ for a list of countries that have approved Proxim’s 802.11a products. This Web site also details any special requirements that govern the use of 802.11a products in a particular country. An 802.11a product purchased for use in one country may not necessarily comply with the RF regulations in another country. Note to Italian Customers Proxim’s 802.11a products sold in Italy may require a user license from the Italian ISPT. Products that are deployed outdoors or are used for public purposes require an operating license. Products used within a private domicile or for private use do not require a license. 5 Table of Contents Chapter 1 - Introduction .................................................................................. 6 The Harmony Family ....................................................................................... 7 System Requirements ....................................................................................8 The Product Package .....................................................................................8 Harmony 802.11a Access Point Models ..........................................................9 Access Point Overview ................................................................................. 10 Top Panel LEDs ...................................................................................... 10 Rear Panel ..............................................................................................11 The IEEE 802.11a Specification ..................................................................... 13 Wireless Network Topologies ....................................................................... 14 Connecting to a Single AP ...................................................................... 14 Roaming Between Multiple Access Points ...............................................15 When to Use an AP Controller .......................................................................17 Chapter 2 - Installation .................................................................................. 18 Pre-installation Considerations .................................................................... 18 Regulatory Warnings .............................................................................. 18 Installation ..................................................................................................20 Mounting Instructions ............................................................................ 22 Chapter 3 - Configuration .............................................................................. 25 Connecting to the Access Point .................................................................... 25 Status Tab ...................................................................................................28 Configure Tab ..............................................................................................29 Network .................................................................................................29 Radio ..................................................................................................... 31 System Access ....................................................................................... 38 Statistics Tab ............................................................................................... 39 Radio Statistics ...................................................................................... 39 Ethernet Statistics .................................................................................40 Reboot Button ............................................................................................. 41 Chapter 4 - Troubleshooting .......................................................................... 42 LED Error Codes ........................................................................................... 42 Range .......................................................................................................... 43 Common Problems and Solutions ................................................................ 45 Appendix A - Technical Specifications ............................................................. 48 Specifications ..............................................................................................48 Parameters ...................................................................................................51 Appendix B - Technical Support and Training ................................................... 53 Index............................................................................................................ 54 6 Chapter 1 Introduction Thank you for choosing Proxim’s Harmony 802.11a Access Point, a member of Proxim’s Harmony wireless infrastructure family. The Harmony 802.11a Access Point complies with the IEEE 802.11a wireless standard to provide mobile clients with network connectivity at high speed data rates of up to 54 Mbps (up to 108 Mbps in 2XTM mode*). The Harmony 802.11a Access Point is used on its own or in conjunction with a Harmony Access Point Controller. An independent, stand-alone Harmony 802.11a Access Point connects to an Ethernet network to provide wireless access for mobile clients. When used in conjunction with a Harmony Access Point Controller, the Harmony 802.11a Access Point is part of a wireless networking solution that supports all current and future wireless network standards including IEEE 802.11a, IEEE 802.11b, and OpenAir simultaneously within a single, homogeneous architecture. A Harmony System, which includes Access Point Controllers and Access Points, provides centralized management, configuration, and security for a wireless network. Proxim is the pioneer in wireless broadband networking. Proxim’s unmatched expertise in radio networking technology, combined with the company’s extensive experience serving the communication needs of the mobile computing user, have kept Proxim at the forefront of the wireless LAN market. *2X mode not available in Europe, Japan, or Singapore. Introduction 7 The Harmony Family The Harmony 802.11a Access Point is a member of a product family that provides a complete wireless networking solution. • The Harmony Access Point Controller Model 7560 centralizes the management, security, and filtering capabilities of a wireless LAN. The Access Point (AP) Controller communicates with Harmony Access Points over the Ethernet network to provide wireless network access for mobile clients. The AP Controller can support multiple APs, even if each AP complies with a different wireless standard. • The Harmony Access Point is a networking bridge that operates at Layer 2 of the OSI networking model. Operating on its own or in conjunction with a Harmony AP Controller, the AP forwards packets between its radio and the Ethernet network. Three types of the Harmony AP are available to support the IEEE 802.11a, IEEE 802.11b, or OpenAir wireless standards: the 802.11a Access Point Models 8569/8570/8571, the 802.11b Access Point Models 8550/8551, and the OpenAir Access Point Model 7550. • The optional Harmony Power System Model 7562 provides DC power to Harmony APs over the unused pins of a twisted pair Ethernet cable. • The Harmony 802.11a CardBus Card Model 8450 is a wireless LAN adapter that fits into a 32-bit CardBus slot in a laptop computer and complies with the IEEE 802.11a standard. • The Harmony PC Card is a wireless LAN adapter that fits into a PCMCIA Type II slot in a laptop computer. Two models are available to support the IEEE 802.11b (8430 Series) or OpenAir (7430 Series) wireless standards. • The Harmony CompactFlash Card is a wireless LAN adapter that fits into a CompactFlash slot in a Pocket PC. Two models are available to support the IEEE 802.11b (Model 8630) or OpenAir (Model 7630) wireless standards. • The Harmony PCI Card is a wireless LAN adapter that fits into a standard PCI expansion slot. Two models are available to support the IEEE 802.11a (Model 8150) or 802.11b (Model 8110) wireless standards. • The Harmony OpenAir USB Adapter Model 7230 is an OpenAir-compliant wireless LAN adapter that connects to a Windows 98/ME/2000 computer’s Universal Serial Bus (USB) port. Introduction 8 System Requirements To begin using the Harmony 802.11a Access Point, you must have the following items installed on your local network: • A 10Base-T Ethernet or 100Base-TX Fast Ethernet switch or hub • At least one 802.11a adapter Note: If you want to create a Harmony System that provides centralized management, configuration, filtering, and security, you will also need at least one Harmony Access Point Controller (with firmware version 2.0 installed, although version 2.1 or greater is recommended). The Product Package Each Harmony 802.11a Access Point package includes: • One Harmony 802.11a Access Point • Model 8569/8570 with two integral antennas, or • Model 8571 with two SMA antenna connectors • One power adapter (12V, 1 Amp) • One Wall Mounting Kit • One Harmony CD-ROM containing this user’s guide in Portable Document Format (PDF) • One Harmony 802.11a Access Point Quick Start Guide If any of these items are missing or damaged, please contact your reseller or Proxim Technical Support. Introduction 9 Harmony 802.11a Access Point Models There are three models of the Harmony 802.11a Access Point available. All three units are identical except for the differences noted below. Model 8569/8570 • These two models are identical (they have different part numbers for marketing purposes) • Includes two integral antennas that provide antenna diversity; these antennas cannot be removed from the unit • Provides up to eight independent Channels in 802.11a mode and three independent Channels in 2X mode Model 8571 • Includes two SMA antenna connectors for use with high-gain antennas (high-gain external antennas and antenna cabling are sold separately and require professional installation; see “Important Notice” on page 20 for details) • Provides three independent Channels in 802.11a mode and one independent Channel in 2X mode (for U.S. and Canada) Contact your Proxim sales representative or reseller for a list of antennas available in your area. You must use two antennas with this Access Point. See “Range” on page 43 for additional information. Note: 2X mode is not available in Europe, Japan, or Singapore; the number of available Channels varies by country (see “Channel” on page 32 for a list of Channels). Introduction 10 Access Point Overview Figure 1: Harmony 802.11a Access Point Model 8569/8570 Top Panel LEDs The top panel LEDs are (from left to right) the Status Ethernet Wireless and LEDs. Status LED The Status LED gives information about the Access Point. Status LED LED Behavior Indication Off Unit not powered on Lit solid amber Unit is initializing or is not partnered with an AP Controller Blinking amber Unit needs new firmware Lit solid green Unit is operational and partnered with an AP Controller Blinking green Unit is operating in Independent mode (without an AP Controller) Blinking red Problem with unit Introduction 11 Wireless LED The Wireless LED blinks green when the Access Point receives data packets over the wireless network. Ethernet LED The Ethernet LED blinks green when the Access Point receives data packets over the Ethernet port. Rear Panel Figure 2: Harmony 802.11a Access Point Model 8569/8570 Rear Panel Ethernet Port This port connects the Access Point to your 10/100Base-T Ethernet network using a straight-through Ethernet cable. Ethernet Link/Activity LED The Link LED is lit solid green when the Access Point is connected at 100 Mbps to the Ethernet network, and lit solid amber when connected at 10 Mbps. It will blink to indicate activity on the Ethernet network. Introduction 12 Power Port The Harmony 802.11a Access Point has a power port on its back panel. The voltage range for the Access Point’s power connector is 10-26 VDC. Proxim recommends that you connect only the Class 2 power supply (12V, 1 Amp) provided with the product to the power port. In addition, the Access Point can accept power from a Harmony Power System, which is an alternative power source to the supplied Class 2 power supply. The Harmony Power System is sold separately. Refer to Proxim’s Web site or the Harmony Power System User’s Guide for more information. Note: The Access Point requires power from either a Harmony Power System or from an external power supply. If you are not using the Harmony Power System, connect the power supply that came with your Harmony 802.11a Access Point to the power port. Introduction 13 The IEEE 802.11a Specification In 1997, the Institute of Electrical and Electronics Engineers (IEEE) adopted the 802.11 standard for wireless devices operating in the 2.4 GHz frequency band. This standard includes provisions for three radio technologies: direct sequence spread spectrum, frequency hopping spread spectrum, and infrared. Devices that comply with the 802.11 standard operate at a data rate of either 1 or 2 Mbps. In 1999, the IEEE modified the 802.11 standard to support devices operating in the 5 GHz frequency band calling this new standard “802.11a.” 802.11a devices are not backwards compatible with 2.4 GHz 802.11 or 802.11b devices. 802.11a radios use a radio technology called Orthogonal Frequency Division Multiplexing (OFDM) to achieve data rates of up to 54 Mbps. In addition, Proxim’s Harmony 802.11a products support 2X mode. This mode is not part of the IEEE 802.11a specification but it allows data rates of up to 108 Mbps. See “Enable 2X Mode” on page 32 for details. Introduction 14 Wireless Network Topologies The Harmony 802.11a Access Point is used to extend the capability of an existing Ethernet network to devices on the 802.11a wireless network. The 802.11a devices can connect to a single Access Point, or several Access Points can be configured to form a single wireless network over a large area, allowing mobile clients to roam from one Access Point to another. Connecting to a Single AP Mobile clients equipped with 802.11a wireless adapters are configured to operate in Infrastructure mode and have the same SSID and security settings as the Access Point in use on the Ethernet network. Figure 3: Connecting to a Single AP Introduction 15 Roaming Between Multiple Access Points For larger environments, Harmon 802.11a client devices may roam from one 802.11a Access Point to another while maintaining the same network connection. The 802.11a Access Points establish coverage areas or cells similar in concept to those of a cellular phone network. The mobile clients will connect to any 802.11a Access Point that is within range. Figure 4: Roaming Between APs Each 802.11a Access Point within a roaming network must be configured to use the same SSID and security settings (if applicable), but each should be configured with a unique, independent Channel. Mobile clients equipped with 802.11a wireless adapters are configured to operate in Infrastructure mode and have the same SSID and security settings as the Access Points. Alternatively, the mobile client may use an SSID of “any” to associate with any available Access Point, regardless of the Access Point’s SSID. As the mobile client seamlessly switches from cell to cell, its network connectivity is preserved. The user can move freely between the Harmony 802.11a Access Points in the network. When the roaming client leaves the transmission range of one 802.11a Access Point, the software automatically polls the other 802.11a Access Point(s) in the same vicinity to continue the network connection. Introduction 16 Guidelines for Roaming • An 802.11a client can only roam between 802.11a Access Points. An 802.11a client cannot communicate with 802.11b Access Points. • All 802.11a Access Points must have the same SSID. • All workstations with 802.11a client adapters installed must use either an SSID of “any” or the same SSID as the Access Points that they will roam between. • All 802.11a Access Points and clients must have the same security settings to communicate. • The Access Points’ cells must overlap to ensure that there are no gaps in coverage and to ensure that the roaming client will always have a connection available. • All Access Points in the same vicinity should use a unique, independent Channel. • Access Points that use the same Channel should be installed as far away from each other as possible to reduce potential interference. Introduction 17 When to Use an AP Controller Stand-alone Harmony 802.11a Access Points are well suited for small office environments. However, as you increase the number of Access Points or the complexity of your network, it can become more difficult to efficiently manage the wireless infrastructure. In these cases, you can add an Access Point Controller to provide centralized management and configuration for the Access Points. Also, a Harmony System with an AP Controller offers several additional features that are not available with the stand-alone Harmony 802.11a Access Point, including: • Management of Access Points via a Single User Interface • Configure AP Default settings that are automatically assigned to new APs • Organize APs into Groups to simplify management and configuration • Additional Security Features • Harmony Security Protocol • Wired Server Address Filter (VPN tunnel) • Authorization Table (allow or deny network access based on MAC address) • Allows Wireless Clients to Roam Across IP Subnets • Packet Filtering Based on Protocol Type Refer to the Harmony Access Point Controller User’s Guide for more information on these features. 18 Chapter 2 Installation This chapter describes how to install the Harmony 802.11a Access Point. If you intend to use the Harmony 802.11a Access Point with a Harmony Access Point (AP) Controller, install the AP Controller first. Note: The AP Controller must have firmware version 2.0 installed to support the Harmony 802.11a Access Point (version 2.1 or greater is recommended). Confirm that the AP Controller has the latest firmware version before installing the 802.11a Access Point. Pre-installation Considerations Regulatory Warnings FCC Guidelines It is the responsibility of the installer and users of the Harmony 802.11a Access Point to guarantee that the antenna is operated at least 20 centimeters from any person. This is necessary to insure that the product is operated in accordance with the RF Guidelines for Human Exposure which have been adopted by the Federal Communications Commission. Installation 19 Radio Frequency Interference Requirements The Harmony 802.11a Access Point Models 8569 and 8570 operate in the frequency range of 5.15 to 5.35 GHz; they are restricted to indoor use due to their operation in the 5.15 to 5.25 GHz frequency range. FCC 15.407(e) requires that these devices be used indoors in the frequency range of 5.15 to 5.25 GHz to reduce the potential for harmful interference to co-channel Mobile Satellite systems. Therefore the devices should be used indoor only for channels 36, 40, 44 and 48 and when 2X mode is enabled, channels 42 and 50. The Harmony 802.11a Access Point Model 8571 operates in the frequency range of 5.25 to 5.35 GHz and is not subject to the above restriction. Note: High power radars are allocated as primary users of the 5.25 to 5.35 GHz and 5.65 to 5.85 GHz band. These radar stations can cause interference with and/or damage the Harmony 802.11a Access Point (Models 8569, 8570, and 8571). Industry Canada Guidelines Models 8569 and 8570 have been designed to operate with antennas having a maximum gain of 6 dBi. Model 8571 has been designed to operate with an antenna having a maximum gain of 12 dBi. Antennas having higher gains are strictly prohibited per regulations of Industry Canada. The required antenna impedance is 50 ohms. To reduce potential radio interference to other users, the antenna type and its gain should be so chosen that the equivalent isotropically radiated power (EIRP) is not more than that required for successful communication. The installer of this radio equipment must ensure that the antennas are located or pointed such that they do not emit RF field in excess of Health Canada limits for the general population; consult Safety Code 6, obtainable from Health Canada’s website http://www.hc-sc.gc.ca/rpb. Installation 20 Installation Determine the best location for the Harmony 802.11a Access Point using the following considerations: • The length of the Ethernet cable that connects the Access Point to the network must not exceed 100 meters. • Place the Access Point indoors, on a flat, sturdy surface as far from the ground as possible, such as on top of a desk or bookcase, keeping clear of metal obstructions and away from direct sunlight. • Try to centrally locate the Access Point’s antennas so that they will provide coverage to all of the wireless devices in the area. • If using Model 8571 with external antennas: • Place the Access Point and antennas so that the antennas can be easily connected to the Access Point. • Use the shortest antenna cable possible; use a longer Ethernet cable if necessary. • You must use two antennas with the Model 8571 Access Point (but you can use two different antennas if necessary). Important Notice In compliance with FCC rules and regulations, only professionally trained personnel are qualified to install Model 8571. Model 8571 is approved for use with the following high gain antennas: • Patch antenna with 7dBi gain • Patch antenna with 12dBi gain • Omni antenna with 5dBi gain Follow these steps to install the Access Point: 1. Place the Access Point in the desired location. If you want to mount the Access Point to a wall or ceiling, see “Mounting Instructions” on page 22 for instructions. Note: If using Model 8571 with external antennas, install the antennas and cabling before proceeding to Step #2. 2. Connect the Ethernet port on the rear panel of the Access Point to a 10/100Base-T network hub, switch, router, patch panel, or Harmony Power System using a straight-through Category 5 Ethernet cable. 3. If you are not using the Harmony Power System to supply power to the Access Point or if you want to connect the Access Point to both the Power System and an AC power source, use the AC power adapter included in the product package to connect the power port on the Access Point to a working power outlet. Note: Use only the power adapter supplied by Proxim in the product package. Using another power supply may damage the Access Point. Installation 21 4. The Link LED on the rear panel will light to indicate that the Access Point has a network connection. The LED is lit green if connected to a 100Base-TX network and lit amber if connected to a 10Base-T network. 5. By default, the Harmony 802.11a Access Point will attempt to find an AP Controller to partner with. • If you have one or more AP Controllers on the network, an AP Controller will automatically detect and configure the Access Point over the network (assuming you have not disabled the Harmony System’s ability to automatically detect new Access Points). Refer to the Harmony Access Point Controller User’s Guide for more information on how to configure an Access Point. • If you do not have an AP Controller on the network, the Access Point will automatically operate in Independent mode (which does not require an AP Controller) if it cannot find an AP Controller during boot up. To indicate that it is in Independent mode, the Access Point’s Status LED will blink green in a repeating pattern (the LED will remain on for two seconds and then turn off momentarily). See “Configuration” on page 25 for configuration information. Installation 22 Mounting Instructions The Harmony 802.11a Access Point ships with a wall mounting kit so that the unit can be mounted to a wall or ceiling. The wall mounting kit contains the following parts: • One AP Mounting Disk • Two Plastic Wall Mount Anchors • Two #6x0.75" Wood Screws In addition, you will also need the following tools to wall mount the Access Point: • 3/16" Drill (for installations using wall mount anchors) • Marking Pen • Phillips Screwdriver Ceiling Mount Follow these steps to mount the Harmony 802.11a Access Point on the T-bar that separates office ceiling tiles: 1. Slide the AP Mounting Disk over a ceiling tile’s T-bar so the bar rests between the two clips on the mounting disk, as shown in the illustrations below. Ceiling T-Bar Mounting clips Figure 3: Attaching the AP Mounting Disk to a Ceiling T-Bar Figure 4: AP Mounting Disk Secured to Ceiling T-Bar Installation 23 2. Attach the Access Point to the mounting disk by aligning the Access Point’s mounting holes (located on the underside of the unit) over the mounting disk’s raised notches (shown below). Mounting Notches Figure 5: AP Mounting Disk Notches 3. Slide the Access Point over the mounting disk until it locks into place. 4. Ceiling mounting is now complete. Return the instructions on page 20 to install the Access Point cabling. Note: All cable runs to a ceiling-mounted Access Point must comply with the National Electrical Code (NEC). Wall Mount Follow these steps to wall mount the Harmony 802.11a Access Point: 1. Determine the optimum location and orientation for the Access Point. 2. Place the AP Mounting Disk on the mounting location so that the side of the disk that contains text is against the wall. 3. If wall anchors are required for your installation, mark the centers of the two mounting holes (see Figure 6), remove the mounting disk from the wall, and drill a 3/16"-diameter hole at each mark. Return the mounting disk to the wall and align it with the holes you drilled. Note: Use only the two mounting holes shown in Figure 6 to secure the mounting disk to a wall. Mounting Notches Mounting Holes Figure 6: AP Mounting Disk Installation 24 4. Align one of the #6 wood screws with one of the mounting holes (see Figure 6) and screw it into one of the wall anchors or directly into the wall. Do not tighten. 5. Insert the second screw into the remaining mounting hole and screw it into the remaining wall anchor or directly into the wall. 6. Tighten the two screws to secure the mounting disk to the wall. 7. Attach the Access Point to the mounting disk by aligning the Access Point’s mounting holes (located on the underside of the unit) over the mounting disk’s raised notches (see Figure 6). 8. Slide the Access Point over the mounting disk until it locks into place. 9. Wall mounting is now complete. Return the instructions on page 20 to install the Access Point cabling. 25 Chapter 3 Configuration This chapter describes how to configure and manage a stand-alone Harmony 802.11a Access Point in Independent mode using its Web configuration tool. Note: If you have one or more Harmony AP Controllers on the network, refer to the Harmony Access Point Controller User’s Guide for information on how to configure and manage Access Points using an AP Controller. Connecting to the Access Point After installing the Access Point as described in Chapter 2 beginning on page 18, use the web configuration tool to change or confirm the configuration of the 802.11a network. Follow these steps: 1. Determine the Access Point’s IP address. Keep in mind the following: • If you have a DHCP (Dynamic Host Configuration Protocol) server on your network, the server will assign the Access Point an IP address automatically. You can find the AP’s IP address by locating the AP’s MAC address (12 digit ID printed on the underside of the unit) in the server’s DHCP assignment list. • If you do not have a DHCP server, the Access Point will use its default 169.254.x.y address, which is printed on the underside of the unit. 2. Determine what computer you will use to connect to the Access Point’s Web configuration tool. Use a computer connected to the same Ethernet network as the Access Point or a computer equipped with an 802.11a wireless adapter. 3. If necessary, configure the computer to accept an address automatically from a DHCP server. • If you have a DHCP server, the server will automatically assign the computer an IP address that is in the same IP network as the Access Point. • If you do not have a DHCP server, the computer will default to a 169.254.x.y address that is compatible with the AP’s default IP address. Configuration 26 Note: 4. To check a computer’s IP address assignment, open a Command Prompt window and type ipconfig. If you are using a computer equipped with an 802.11a wireless adapter, be sure it is configured to connect to an Access Point as follows: • SSID: any • Mode: Infrastructure • Security Level: No Security 5. Open a Web browser such as Microsoft Internet Explorer 5 on the computer. 6. In the Address box, enter the IP Address of the Access Point (such as 192.168.0.2) and press Enter. 7. The Status screen of the Harmony 802.11a Access Point’s Web configuration tool appears. Note: 8. If a message appears that states: “Please use an Access Point Controller to manage this Access Point,” you either have an AP Controller on the network or the AP is looking for an AP Controller. If you just rebooted the AP, wait until the AP’s Status LED blinks green and then type in the AP’s IP address again. Select either the Configure or Statistics tab at the top of the screen. Configuration 27 9. When prompted, enter default in the Password field and click OK. Note: The User Name field is not used; you can enter any value in this field or leave it blank. The default Password is default; it is case sensitive. You can change the Password at any time from the System Access configuration screen (see “System Access” on page 38). 10. Configure the Access Point’s settings as necessary or view the available statistics. The configuration options and available statistics are described later in this chapter. 11. Click the Submit or Apply button at the bottom of the screen to save any configuration changes. The changes will take effect immediately, except for the Network parameters, which will not take effect until the Access Point is rebooted. 12. When finished, close the Web browser. Configuration 28 Status Tab The Status tab displays the Access Point Status screen, which gives information about the Access Point. Software Version This field reports the Flash Code version installed on the Access Point. Periodically, Proxim makes new Access Point Flash Code available on its Web site with upgrade instructions. If you are experiencing a problem with your equipment, a Proxim Technical Support representative may ask you to report the device’s Flash Code version. Physical Address A Harmony 802.11a Access Point’s physical address is assigned at the factory and cannot be changed by the end user. The physical address or MAC address is a 48-bit unique identifier assigned to each networking device. The physical address is commonly written as six pairs of two hexadecimal digits (0-9 and a-f) separated by colons (for example, 00:06:80:00:10:cd). Configuration 29 Configure Tab The Configure tab displays the Configuration screens, which offer options for the Access Point’s Network, Radio, and System Access parameters. Network This screen is where you can set the Access Point’s IP (Internet Protocol) and SNMP (Simple Network Management Protocol) parameters. If you make any changes to these settings, you must reboot the Access Point in order for them to take effect. IP Configuration You can configure the Access Point’s IP settings in one of three ways: • If your network has a DHCP server, set Use DHCP to Yes; the Access Point will automatically receive a dynamic IP address. • If you network does not have a DHCP server, set Use DHCP to Yes and the AP will use its default IP address (169.254.x.y). This IP Address is printed on the underside of the unit along with its serial number and physical (or MAC) address. • To assign your own IP settings, set Use DHCP to No and manually assign a static IP Address, Subnet Mask, and Default Gateway in the fields provided. IMPORTANT! If you assign a static IP address to the AP and later want to connect it to a network that contains an AP Controller, you must set Use DHCP back to Yes before connecting the AP to that network. An AP with a static IP address may not be able to communicate with an AP Controller. Configuration 30 SNMP The Harmony 802.11a Access Point supports SNMP version 2c (SNMPv2c) and a subset of the following Management Information Base (MIB) files: • System Group, Interface Group, and IP Group of MIB-II (RFC 1213) • Ethernet-like MIB (RFC 1643) • IEEE 802.11 MIB These MIBs describe the 802.11a AP parameters and statistics that can be viewed and/or configured over SNMP. You may need to compile one or more of the above MIBs into your SNMP program’s database before you can manage the Access Point over SNMP. Refer to the documentation that came with your SNMP manager for instructions on how to compile MIBs. The MIBs are available for download on Proxim’s Web site. For more information on the Requests for Comments (RFCs) listed above, see http://www.rfc-editor.org/. SNMP Supported Traps A device that is managed via SNMP occasionally sends unsolicited messages to the SNMP manager; these messages are known as Trap-PDUs (Protocol Data Units) or traps. A trap is typically generated in response to a specific event. For example, during boot up, an SNMP-managed device sends a Cold Start trap to the SNMP manager. The following traps are supported by the Harmony 802.11a Access Point and are sent to the configured Trap Destination IP Address when they occur: • Cold Start: An Access Point generates this trap when the unit is powered on or rebooted and its configuration may have been altered. • Warm Start: An Access Point generates this trap when the unit is rebooted and its configuration has not been altered. • Link Up/Wireless Station Association: An Access Point generates this trap each time a wireless Station associates with it. • Link Down/Wireless Station Disassociation: An Access Point generates this trap each time an association with a wireless Station is terminated. SNMP Configuration You can configure the following SNMP settings for the Harmony 802.11a Access Point: • Use SNMP: Set this parameter to Yes to enable SNMP management. When enabled, additional options appear on the Network Configuration screen. • Read-Only Community: This parameter specifies a community supported by the Access Point. Actions permitted by this community are read-only (GET and GET-NEXT). SET attempts using this community will result in rejection of the attempt with a general error response. By default, this community is set to “public.” Configuration 31 • Restrict Read-Only Community to IP: Enter an IP address in this field to specify the only SNMP Manager permitted access to the AP’s Read-Only Community. A value of 0.0.0.0 means that there is no restriction; any IP address can access the community. • Read-Write Community: This parameter specifies a community supported by the Access Point. Actions permitted by this community are read-write (GET, GET-NEXT, and SET). By default, the community is set to “private.” • Restrict Read-Write Community to IP: Enter an IP address in this field to specify the only SNMP Manager permitted access to the AP’s Read-Write Community. A value of 0.0.0.0 means that there is no restriction; any IP address can access the community. • Trap Community: This parameter specifies the community that will be used by the Access Point when generating traps to send to an SNMP manager. By default, the community is set to “trap.” • Send Traps to IP: This parameter specifies the IP address of the SNMP manager in the Trap Community to which the Access Point will send traps. A value of 0.0.0.0 disables trap generation. Radio The Radio configuration screen offers dynamic configuration fields for the 802.11a radio parameters, including Channel, Security, and SSID. Configuration 32 Enable 2X Mode The Harmony 802.11a Access Point supports 2XTM mode, a high-speed operating mode that can provide data rates of up to 108 Mbps, twice the speed of standard 802.11a devices. By default, 2X mode is disabled. Note: Products sold in Europe, Japan, and Singapore do not support 2X mode. When 2X mode is disabled, the Access Point complies with the IEEE 802.11a standard and can achieve speeds of up to 54 Mbps. When 2X mode is enabled, the Access Point does not comply with the IEEE 802.11a standard but can achieve speeds of up to 108 Mbps. You must configure all devices in the same network to use 2X mode. A device in 2X mode cannot communicate with a device in 802.11a mode. Note: Enabling 2X mode will limit the number of independent Channels that the Access Point can use. See “Channel” below for details. Channel 802.11a devices spread a radio signal over a range of frequencies. The IEEE 802.11a specification allocates the available frequencies in the 5 GHz band into a series of operating Channels that are identified by a Channel number and a center carrier frequency. 802.11a devices on the network that are configured for Infrastructure mode will receive a Channel assignment from the Access Point. Note: You cannot manually configure the Channel parameter for Access Points sold in Europe. These Access Points dynamically select a Channel. Access Points that share the same Channel should be installed as far away from each other as possible to reduce potential interference. Also, if Access Points in 802.11a mode are co-located with Access Points in 2X mode, you must manually configure the Channel assignments to minimize potential interference. For example, if a Model 8570 Access Point in 2X mode is using Channel 50, do not configure nearby Model 8570 Access Points in 802.11a mode for Channel 42, 48, 52, or 56. The number of available Channels for a Harmony 802.11a Access Point varies by model number and region. For United States and Canada: The Harmony 802.11a Access Point Models 8569 and 8570 can use one of eight Channels when in 802.11a-compliant mode: Channel 36 (5.18 GHz), Channel 40 (5.20 GHz), Channel 44 (5.22 GHz), Channel 48 (5.24 GHz), Channel 52 (5.26 GHz), Channel 56 (5.28 GHz), Channel 60 (5.30 GHz), or Channel 64 (5.32 GHz). These Access Point models can use one of three Channels when in 2X mode: Channel 42 (5.21 GHz), Channel 50 (5.25 GHz), or Channel 58 (5.29 GHz). The Model 8571 Access Point can use one of three Channels when in 802.11a-compliant mode: Channel 56 (5.28 GHz), Channel 60 (5.30 GHz), or Channel 64 (5.32 GHz). This Access Point model can use only one Channel in 2X mode: Channel 58 (5.29 GHz). Configuration 33 Note: See “Radio Frequency Interference Requirements” on page 19 for important regulatory information concerning Channel selection. A 2X Channel requires twice the bandwidth of a standard 802.11a Channel. For Europe: The Model 8570 Access Point can use one of eight Channels: Channel 36 (5.18 GHz), Channel 40 (5.20 GHz), Channel 44 (5.22 GHz), Channel 48 (5.24 GHz), Channel 52 (5.26 GHz), Channel 56 (5.28 GHz), Channel 60 (5.30 GHz), or Channel 64 (5.32 GHz). Access Points sold in Europe do not support 2X mode. For Japan: The Model 8570 Access Point can use one of four Channels: Channel 34 (5.17 GHz), Channel 38 (5.19 GHz), Channel 42 (5.21 GHz), or Channel 46 (5.23 GHz). Access Points sold in Japan do not support 2X mode. For Singapore: The Model 8570 Access Point can use one of four Channels: Channel 36 (5.18 GHz), Channel 40 (5.20 GHz), Channel 44 (5.22 GHz), or Channel 48 (5.24 GHz). Access Points sold in Singapore do not support 2X mode. SSID The SSID (Service Set ID), which is also referred to as the ESSID (Extended Service Set ID), is a text string that all members of the same 802.11a network share. The SSID may be up to 32 alphanumeric characters long, including spaces. In an Infrastructure network, the SSID must match on all Harmony 802.11a Access Points and 802.11a clients (unless a client’s SSID is “any”). Devices that do not share the same SSID cannot communicate. Send Rate The IEEE 802.11a specification supports eight data rates: 54 Mbps, 48 Mbps, 36 Mbps, 24 Mbps, 18 Mbps, 12 Mbps, 9 Mbps, and 6 Mbps. Harmony’s 2X mode supports eight data rates: 108 Mbps, 96 Mbps, 72 Mbps, 48 Mbps, 36 Mbps, 24 Mbps, 18 Mbps, and 12 Mbps. Note: APs sold in Europe, Japan, and Singapore do not support 2X mode. As a mobile client moves away from an 802.11a Access Point, the data rate automatically decreases in order to maintain a usable radio connection. Therefore, a mobile client that is close to an Access Point may operate at 54 Mbps, but a client that is far away from the Access Point may operate at 6 Mbps. Operation at 6 Mbps or 12 Mbps provides greater range than operation at 54 Mbps or 108 Mbps. By default, the Harmony 802.11a Access Point dynamically switches between all data rates for the specified radio mode (802.11a or 2X mode). However, you can also manually configure a specific data rate that the Access Point will use from the drop-down menu. Configuration 34 Security The Harmony 802.11a Access Point offers three security settings when operating in Independent mode: No Security (None), WEP, and 802.1x. Note: The Harmony Security Protocol is only available when an 802.11a Access Point is partnered with an AP Controller. WEP The IEEE 802.11a standard specifies an optional encryption feature, known as Wired Equivalent Privacy or WEP, that is designed to provide a wireless LAN with a security level equal to what is found on a wired Ethernet network. WEP encrypts the data portion of each packet exchanged on the 802.11a network using a 64-bit, 128-bit, or 152-bit encryption key (also known as a WEP Key). In addition, Harmony 802.11a devices use WEP with Shared Key Authentication to prevent unauthorized devices from associating with an 802.11a network. When WEP is enabled, two 802.11a devices must have the same WEP Keys and both devices must be configured to support WEP in order to communicate. If one device is configured to use WEP but a second device is not, then the two devices will not communicate, even if both devices have the same WEP Keys. Also, if your wireless clients roam between multiple 802.11a Access Points, then you must enable WEP on all 802.11a Access Points. Follow these steps to configure the WEP parameters: 1. Open the 802.11a Access Point’s Radio Configuration screen. 2. Set Security to WEP. Additional configuration options will appear automatically. 3. Select a Key Size (64 Bit, 128 Bit, or 152 Bit). 4. Enter one to four WEP Keys in the fields provided. • For 64-bit encryption, a WEP Key is 10 hexadecimal digits (0-9 and A-F). • For 128-bit encryption, a WEP Key is 26 hexadecimal digits (0-9 and A-F). • For 152-bit encryption, a WEP Key is 32 hexadecimal digits (0-9 and A-F). 5. Select one of the configured keys as the Default Key; this key is used to encrypt outgoing data and authentication messages. 6. Click Apply to Radio to save the changes. 7. Click the Reboot button to restart the Access Point in order for the new settings to take effect. 802.1x 802.1x is an IEEE security standard for authenticating users on local area networks based on the Extensible Authentication Protocol (EAP). For more information on this standard, refer to the IEEE Web site at http://www.ieee.org/. On a wireless LAN with 802.1x enabled, an Access Point will block all traffic from a wireless device until after the user has been authenticated by the network’s RADIUS (Remote Authentication Dial-In User Service) server. Configuration 35 Proxim supports the following RADIUS servers for use with a Harmony 802.11a Access Point: • Microsoft Windows 2000 Internet Authentication Service (IAS) Server • Funk Odyssey Server Note: You may also need to install additional components based upon the server’s requirements and EAP authentication type. For example, EAP-TLS requires a Certificate Authority (CA) and that digital certificates be installed on the RADIUS server and each wireless device. EAP is a flexible protocol which does not specify an authentication type. The available authentication types will vary based upon your RADIUS server and your client software; many offer advanced features such as mutual authentication between client and server and data encryption. For data encryption, a RADIUS server generates a unique WEP Key for each user following authentication. This WEP Key is used to encrypt unicast packets between the Access Point and wireless client. To encrypt broadcast packets, the Access Point and its clients use the AP’s configured Global WEP Keys. EAP authentication type is a parameter that you configure on your RADIUS server and the wireless clients. Refer to Microsoft’s (http://www.microsoft.com/) and Funk Software’s (http://www.funk.com/) Web sites or the documentation that came with your RADIUS server for more information on EAP authentication types and 802.1x implementations. If your wireless clients roam between multiple Access Points, you must configure all of your 802.11a Access Points to use 802.1x. Follow these steps to enable 802.1x for a Harmony 802.11a Access Point: Note: Add the Access Point to the RADIUS server’s client list before proceeding. Refer to the documentation that came with your RADIUS server for instructions. 1. Open the 802.11a Access Point’s Radio Configuration screen. 2. Set Security to 802.1x. Additional configuration options will appear automatically. 3. Enter the Radius Server IP Address in the field provided. 4. Enter the Radius Server Shared Secret in the field provided. Enter the same Shared Secret that you used when adding the Access Point as a server client. Note: 5. Skip to Step #8 if your network’s EAP authentication type does not support data encryption. Select a Key Size (64 Bit, 128 Bit, or 152 Bit) for the global WEP Keys. Configuration 36 6. Enter one to four global WEP Keys in the fields provided. • For 64-bit encryption, a WEP Key is 10 hexadecimal digits (0-9 and A-F). • For 128-bit encryption, a WEP Key is 26 hexadecimal digits (0-9 and A-F). • For 152-bit encryption, a WEP Key is 32 hexadecimal digits (0-9 and A-F). 7. Select one of the configured keys as the Default Key; this key is used to encrypt outgoing broadcast packets. 8. Click Apply to Radio to save the changes. 9. Click the Reboot button to restart the Access Point in order for the new settings to take effect. Note: Your wireless client must also support 802.1x and your network’s EAP authentication type. As of the release of this user’s guide, Microsoft’s 802.1x client solution is limited to Windows XP computers. Refer to the Harmony 802.11a Network Adapter User’s Guide for details. Enable Repeat The Harmony 802.11a Access Point can repeat packets between 802.11a clients that are associated with it. If your network requires that 802.11a clients communicate with each other, then enable the Access Point’s Repeating parameter. Otherwise, set Repeating to disabled if you want to prevent 802.11a wireless clients that are associated with the same Access Point from communicating with each other. Fragmentation The Harmony 802.11a Access Point supports an optional feature called Fragmentation. In harsh radio environments, 802.11a devices may have difficulty transmitting large packets that exceed a certain size. However, when Fragmentation is enabled, the 802.11a Access Point can break up large packets into a number of smaller packets (called “fragments”) that can be successfully transmitted to another 802.11a device. The receiving 802.11a device then reassembles the original packet once it has received all of the fragments. You can configure a Harmony 802.11a Access Point to never use Fragmentation or to fragment only those packets that exceed a certain size. For example, if the Fragmentation Threshold is set to 1000 Bytes, then a sending radio will fragment any packet 1000 Bytes or larger before transmitting. The Fragmentation Threshold supports a range between 256 and 2346 Bytes. If set to 256, then a sending radio will fragment all packets 256 Bytes or larger. If set to 2346, then a sending radio will fragment only those radio packets that are 2346 Bytes or larger. By default, Fragmentation is always off. Configuration 37 RTS/CTS The 802.11a standard supports optional RTS/CTS communication. Without RTS/CTS, a sending radio listens to see if another radio is already using the medium before transmitting a data packet. If the medium is free, the sending radio transmits its packet. However, there is no guarantee that another radio is not transmitting a packet at the same time, causing a collision. When RTS/CTS occurs, the sending radio first transmits a Request to Send (RTS) packet to confirm that the medium is clear. When the receiving radio successfully receives the RTS packet, it transmits back a Clear to Send (CTS) packet to the sending radio. When the sending radio receives the CTS packet, it sends the data packet to the receiving radio. The RTS and CTS packets contain a reservation time to notify other radios that the medium is in use for a specified period of time. This helps to minimize collisions. While RTS/CTS adds overhead to the radio network, it is particularly useful for large packets that take longer to resend after a collision occurs. You can configure a Harmony 802.11a Access Point to always use RTS/CTS, never use RTS/CTS, or use RTS/CTS for packets over a certain size (RTS/CTS Threshold). By default, RTS/CTS is always off. The RTS/CTS Threshold supports a range between 256 and 2346 Bytes. If set to 256, then a sending radio will use RTS/CTS before sending any packet that is 256 Bytes or larger. If set to 2346, then a sending radio will not use RTS/CTS for any packets except those that are 2346 Bytes or larger. Configuration 38 System Access The System Access parameter changes the web configuration tool’s Password. A user is prompted to enter a User Name and Password when attempting to access the Access Point’s web configuration tool. There is no configuration option for the User Name; it can be any value (even blank). The Password cannot exceed 12 characters and is case sensitive. The password default is the word “default”. To change the password, enter a new password in the Enter New Web Password field and Confirm New Web Password field. Click Submit for this change to take effect. Note: If you forget the Access Point’s Password, contact Proxim Technical Support for assistance. Configuration 39 Statistics Tab The Statistics tab allows access to the Radio and Ethernet Statistics screens. Radio Statistics The Radio Statistics provide information concerning the number of packets sent and received by an Access Point over the radio network. The following Radio Statistics are available for an 802.11a Access Point: Transmit Statistics • Unicast Packets: Number of unicast packets transmitted. Unicast packets are destined for a single network node. • Unicast Bytes: Number of bytes in transmitted unicast packets. • Multicast Packets: Number of multicast packets transmitted. Multicast packets are destined for more than one network node (this includes broadcast packets). • Multicast Bytes: Number of bytes in transmitted multicast packets. • Single Retries: After the AP sends a packet, it waits for an acknowledgment from the receiving radio to confirm that the packet was successfully received. If an acknowledgment is not received within a fixed period of time, the AP will retransmit the packet. This statistic reports the number of packets that required one retry before the AP received an acknowledgment. Configuration 40 • Multiple Retries: This statistic reports the number of packets that required more than one retry before the AP received an acknowledgment. • Retries Exceeded: This statistic reports the number of packets for which the AP did not receive an acknowledgment within the maximum number of retries. • Transmissions Discarded: This statistic reports the number of packets discarded by the radio due to a transmission error, such as exceeding the number of retries. Receive Statistics • Unicast Packets: Number of unicast packets received. Unicast packets are destined for a single network node. • Unicast Bytes: Number of bytes in received unicast packets. • Multicast Packets: Number of multicast packets received. Multicast packets are destined for more than one network node (this includes broadcast packets). • Multicast Bytes: Number of bytes in received multicast packets. • FCS Errors: An FCS Error occurs when a received packet fails the CRC (Cyclic Redundancy Check) of the Frame Check Sequence (FCS). • No Buffers: An Access Point’s radio temporarily stores the packets it receives over the wireless medium before forwarding them to the Ethernet network. The radio stores these packets in its buffer memory, which only has a limited amount of space available. A No Buffers error occurs when the radio’s buffer memory is full and the radio cannot receive additional packets from the wireless medium. This may result in lost data or delayed transmissions. • Decryption Errors: Number of packets that were discarded due to a problem during decryption, such as mismatched WEP Keys. Ethernet Statistics The Ethernet Statistics provide information concerning the number of packets sent and received by an Access Point over the Ethernet network. The following statistics appear under the Ethernet Statistics heading: • Packets Received: Number of packets the Access Point has received from the Ethernet network. • Bytes Received: Number of bytes contained in the packets received from the Ethernet network. • Packets Sent: Number of packets the Access Point has sent to the Ethernet network. • Bytes Sent: Number of bytes contained in the packets sent to the Ethernet network. Configuration 41 • Packets Filtered: This statistic displays the number of packets that the Access Point did not forward to the radio network because the packet’s destination was listed in the Access Point’s forwarding table as a node on the Ethernet network. • Buffer Fails: An Access Point temporarily stores the packets it receives from one network interface before forwarding them to the other. The Access Point stores these packets in its buffer memory, which only has a limited amount of space available. The Access Point increments the Buffer Fails count when the buffer memory is full and the Access Point cannot receive additional packets from the Ethernet or radio. This may result in lost data or delayed transmissions. Reboot Button A Reboot button appears in the upper right-hand corner of the browser screen when viewing the Configure or Statistics parameters. Click this button to remotely reboot the Access Point. Note that the Access Point will briefly search for an AP Controller following a reboot. You will not be able to access the Web configuration tool during this time. 42 Chapter 4 Troubleshooting The Harmony 802.11a Access Point is designed to be very easy to install and operate. However, if you experience difficulties, use the information in this chapter to help diagnose and solve problems. Also, if you have an AP Controller, refer to the Harmony Access Point Controller User’s Guide for additional troubleshooting suggestions. If you cannot resolve a problem, contact Proxim Technical Support. See “Technical Support and Training” on page 53. If you require assistance to install your local network, Proxim can put you in contact with a Harmony reseller in your area. The reseller is an expert in the design, installation, and maintenance of local area networks and will be able to examine your needs and recommend the most cost-effective solution for you, whether you are installing a new network or adding on to an existing one. For the location of the Harmony reseller nearest you, contact Proxim at 1-800-229-1630 and ask for the Sales Department. LED Error Codes The Status LED on the top of the Harmony 802.11a Access Point will flash red in a repeating pattern to indicate the following errors: 1 blink ..............................................Memory error 2 blinks ............................................Flash write error 3 blinks ............................................Ethernet initialization error 4 blinks ............................................Radio initialization error If you see any of the above flashing sequences, recycle power to the Access Point. If the flashing sequence persists after you have reset the unit, make a note of which of the above patterns you have and contact Proxim Technical Support. Troubleshooting 43 Range Every environment is unique with different obstacles, barriers, materials, etc., and, therefore, it is difficult to determine the exact range that will be achieved without testing. Radio signals may reflect off of some obstacles or be absorbed by others depending on their construction. The IEEE 802.11a specification supports eight data rates: 54 Mbps, 48 Mbps, 36 Mbps, 24 Mbps, 18 Mbps, 12 Mbps, 9 Mbps, and 6 Mbps. Harmony’s 2X mode supports eight data rates: 108 Mbps, 96 Mbps, 72 Mbps, 48 Mbps, 36 Mbps, 24 Mbps, 18 Mbps, and 12 Mbps. Operation at 6 Mbps or 12 Mbps provides greater range than operation at 54 Mbps or 108 Mbps. Note: APs sold in Europe, Japan, and Singapore do not support 2X mode. By default, a Harmony 802.11a Access Point will automatically adjust the data rate to maintain a usable radio connection with its clients. Therefore, a client that is close to an Access Point may operate at 54 Mbps while a client that is on the fringe of coverage may operate at 6 Mbps. Note that if you specify a single data rate for the Access Point, you may reduce the effective range of the Harmony 802.11a products. The Harmony 802.11a Access Point includes two integral antennas or two antenna connectors to support antenna diversity, which can improve system reliability. Due to the characteristics of radio waves, it is possible that one antenna may provide better performance than a second antenna installed a short distance away. Only one antenna is used at a time; they cannot be used simultaneously to increase the Access Point’s coverage area. Proper antenna placement can help improve range. Here are some guidelines: • Keep the antennas free of obstructions. Do not install an antenna next to a metal object. • Do not place a sheet of metal (like a filing cabinet) between the antennas of two 802.11a products. • Place the Access Point as high as possible. In an office environment, try to place it above cubicle walls. • To achieve the best range, Proxim recommends that you position both of the AP’s antennas so they are perpendicular to the floor/ceiling. • If you experience coverage problems at short or medium range, you may be able to improve performance by positioning the antenna closest to the AP’s Ethernet port so that it is parallel to the floor/ceiling. The antenna closest to the AP’s power connector should always be perpendicular to the floor/ceiling. • If you are mounting the Access Point on a wall and want to provide coverage between floors, position the antenna closest to the Ethernet port so that it is parallel to the floor/ceiling. The antenna closest to the power connector should always be perpendicular to the floor/ceiling. Troubleshooting 44 • If possible, avoid mounting the Access Point to walls made of reinforced concrete or masonry. • For Model 8571, you must use two antennas. However, it is not necessary to use two antennas of the same type. (Your decision as to which antennas to use will vary depending on the specifics of your AP installation and the site’s coverage requirements.) • To achieve the best range on the floor on which a wall-mounted Access Point is installed, the AP cabling (Ethernet cable and power cord) and structural support metal (including metal studs in the wall) should always run perpendicular to the antennas when in their immediate vicinity. • For example, if the Access Point is mounted on a wall and the antennas are both perpendicular to the floor/ceiling, the AP cabling should be routed in a lazy circular arc away from the AP so that the first few inches are perpendicular to the antennas. • Use a stud finder to determine the location of studs in the wall before mounting the Access Point. The AP should be positioned as far as possible from studs, conduits, or pipes that run parallel to the antennas. • If you intend to mount the Access Point to a wall that contains foil moisture barriers, confirm that the foil is on the other side of the studs before installing the AP. Otherwise, mount the AP slightly in front of the wall instead of flush against it. • If you are experiencing coverage problems at the short or mid range and the Access Point is mounted flush against a wall that is either constructed of heavy masonry or contains metal on or near its surface, try positioning one or both antennas either perpendicular to the wall or at a 45° angle to the wall. (When positioning the antennas at a 45° angle to the wall, the antennas should be perpendicular to each other.) Troubleshooting 45 Common Problems and Solutions Symptom/Question Possible Solution/Answer I forgot my password and now I can’t access the Access Point’s configuration tool. Contact Proxim Technical Support for assistance. I can’t remember the static IP address that I assigned to the Access Point. Contact Proxim Technical Support for assistance. I’m using the Access Point in Independent mode. What happens if I add an AP Controller to the network? The Access Point will exit from Independent mode and partner with the AP Controller approximately one minute after the AP Controller is connected to the network. The AP’s Status LED will turn solid green. I moved the Access Point to a network that has an AP Controller installed. However, the Access Point does not partner with the AP Controller. Check the Access Point’s IP address. If you have assigned a static IP address, set Use DHCP back to Yes. When an AP is connected to a network that contains an AP Controller, its IP address assignment should come from the AP Controller. This applies even if you want to assign a static IP address to the AP; in this case, use the Harmony System’s Specify IP option. See the Harmony AP Controller User’s Guide for details. What happens if my AP Controller fails? Will the Access Point switch to Independent mode? If an AP Controller fails, the Access Point will not switch to Independent mode. The unit’s Status LED will turn amber once the Access Point has detected that the AP Controller is no longer available. If the AP Controller remains down, recycle power to the Access Point; the Access Point will operate in Independent mode after it reboots. Troubleshooting 46 Symptom/Question Possible Solution/Answer I have a Harmony AP Controller but the 802.11a Access Point does not automatically register with it. The AP keeps booting up in Independent mode. • Confirm that the Link LED is on for both the AP and the AP Controller. If the LED is not on, check your connection to the local Ethernet network. Also, try another Ethernet cable. • Try repowering the unit. The Access Point will try to contact an AP Controller during boot-up. If you are using the external AC power supply, you should connect the AP to the Ethernet network before turning on the unit. • Upgrade the AP Controller’s firmware if it does not have version 2.1 or greater installed. • Try to manually add the Access Point as described in the Harmony Access Point Controller User’s Guide. My 802.11a client adapter will not associate with the Harmony 802.11a Access Point. • Confirm that the 802.11a client adapter is in range of the Access Point. • Confirm that the client adapter is operating in Infrastructure mode. • Confirm that the Access Point and client adapter have the same SSID. • Confirm that the Access Point and client adapter have the same security settings. • Confirm that the Access Point is either operating in Independent mode or partnered with an AP Controller. The Status LED is amber. • The Status LED will turn solid amber if the unit is initializing or has successfully initialized but could not find an AP Controller to partner with. • The Status LED will blink amber if the Access Point requires new firmware. Try upgrading the Access Point’s firmware using the AP upgrade tool (available with new firmware on Proxim’s Web site) or the Harmony System’s Upgrade option (see the Harmony AP Controller User’s Guide for details). Troubleshooting 47 Symptom/Question Possible Solution/Answer My office has an existing 802.11b network. Is the Harmony 802.11a Access Point compatible? No. 802.11a devices are not compatible with 802.11b devices. I want to install a Harmony 802.11a network in my office that has an existing 802.11b network. Will the 802.11a network interfere with the 802.11b network? No. 802.11a and 802.11b devices will not interfere with each other since they operate at different frequencies. 802.11a devices operate in the 5 GHz band, and 802.11b devices operate in the 2.4 GHz band. Is the Harmony 802.11a Access Point compatible with 802.11a products from other vendors? Yes, the Harmony 802.11a product line is interoperable with 802.11a-compliant products from other vendors. However, 2X mode, which achieves data rates up to 108 Mbps, is only available with Harmony 802.11a products from Proxim (2X mode availability varies by country). In throughput tests, the 802.11a equipment doesn’t seem to transfer data as quickly as I’d expect. Data rate is the raw signaling rate of a networking device; it does not equal data throughput. Actual data throughput is always less than the data rate since some of the available bandwidth is used to send control messages and regulate activity over the wireless medium. Also, throughput will depend on several factors such as network overhead, the file transfer program in use, the computer’s operating system, and the computer’s processor speed. 48 Appendix A Technical Specifications The following technical specification is for reference purposes only. Actual product’s performance and compliance with local telecommunications regulations may vary from country to country. Proxim Corporation will only ship products that are type approved in the destination country. Specifications General Ethernet Architecture .......................Transparent bridge Safety ..............................................UL; CSA; CE Compatibility ...................................Fully interoperable with IEEE 802.11a compliant products in 802.11a mode Warranty ..........................................1-year parts and labor (return to factory) LED Indicators ..................................Front: Three (3) LED indicators for Power, Ethernet Activity, and Wireless Activity Rear: One (1) LED for 10/100Base-T Link/Activity Network Information Network Interface ............................Ethernet 10Base-T /100Base-TX (RJ-45) Ethernet Compatibility .....................IEEE 802.3, 802.3u Security ...........................................64, 128 & 152-bit Wired Equivalent Privacy (WEP) data encryption or 802.1x; Harmony Security Protocol, 10,000-node access control list, and built-in VPN tunnel via AP Controller Roaming...........................................Seamless roaming among APs; client roaming across subnets via AP Controller 49 Management Automatic Configuration ..................SmartAttach™ via AP Controller, includes security levels, filtering, radio parameters, IP address and channels Remote Access .................................HTTP Firmware Upgrade ............................Via Upgrade tool or AP Controller SNMP Compliance ............................Available; see “SNMP” on page 30 Statistics..........................................Ethernet and radio Radio Radio Data Rate ...............................54 Mbps, 48 Mbps, 36 Mbps, 24 Mbps, 18 Mbps, 12 Mbps, 9 Mbps, 6 Mbps in 802.11a mode; 108 Mbps, 96 Mbps, 72 Mbps, 48 Mbps, 36 Mbps, 24 Mbps, 18 Mbps, 12 Mbps in 2X mode Media Access Protocol......................IEEE 802.11a Frequency Band................................5.15-5.35 GHz (Models 8569 & 8570) 5.25-5.35 GHz (Model 8571) U-NII frequency band (Unlicensed National Information Infrastructure) Radio Type .......................................Orthogonal Frequency Division Multiplexing Modulation ......................................64 QAM, 16 QAM, QPSK, BPSK Transmitter Power ............................50 mW EIRP (Integral antenna).....................200 mW (FCC) 50 mW (ETSI) Channels..........................................Varies by country and model number; see “Channel” on page 32 for details. Antenna ...........................................Two (2) integral 6 dBi omni antennas with built-in diversity (Models 8569/8570); two SMA-female antenna connectors for external antennas (Model 8571) 50 Environmental Operating Temperature ....................0ºC to +50ºC Storage Temperature ........................-25ºC to 70ºC Humidity ..........................................10-90% (non-condensing) Physical Weight .............................................8.2 ounces (232 g) Size..................................................6.0" L x 6.5" W x 1.5" H (152 mm x 165 mm x 38 mm) Mounting .........................................Desk surface or wall/ceiling mount UL Listed Power Supply ....................The 802.11a Access Point requires power from either a Harmony Power System or from an external power supply. The Harmony 802.11a Access Point ships with a UL listed, Class 2 power supply Power Supply Input ..........................90-120 VAC 60 Hz (North America) 90-220 VAC 50/60 Hz (International) Power Supply Output .......................10 to 26 VDC 51 Parameters Note: These are the parameters that are available when the Harmony 802.11a Access Point is operating in Independent mode. Parameter Range Default Use DHCP Yes, No Yes System Access Password Up to 12 characters default IP Address - Assigned by DHCP server Subnet Mask - Assigned by DHCP server Default Gateway - Assigned by DHCP server Use SNMP Yes, No No Read-Only Community - public Restrict Read-Only Community to IP - 0.0.0.0 (unrestricted) Read-Write Community - private Restrict Read-Write Community to IP - 0.0.0.0 (unrestricted) Trap Community - trap Send Traps to IP - 0.0.0.0 (traps disabled) Enable 2X Mode (Not available in Europe, Japan, or Singapore) Enabled, Disabled Disabled Channel (Models 8569 & 8570) U.S. & Canada: In 802.11a mode: Channels 36, 40, 44, 48, 52, 56, 60, & 64; in 2X mode: Channels 42, 50, & 58 Varies by country Europe: Channels 36, 40, 44, 48, 52, 56, 60, & 64 Japan: Channels 34, 38, 42, & 46 Singapore: Channels 36, 40, 44, & 48 Channel (Model 8571) U.S. & Canada: In 802.11a mode: Channels 56, 60, & 64; in 2X mode: Channel 58 56 52 Parameter Range Default SSID Up to 32 characters default Send Rate Automatic selection by Access Point, or select transmit rate from among 54, 48, 36, 24, 18, 12, 9, and 6 Mbps in 802.11a mode and from among 108, 96, 72, 48, 36, 24, 18, and 12 Mbps in 2X mode Automatic Security None, WEP, 802.1x None Radius Server - 0.0.0.0 Shared Secret - blank Default Key Key 1, Key 2, Key 3, Key 4 Key 1 WEP Key Size 64-bit, 128-bit, 152-bit 64-bit WEP Key(s) 10 hexadecimal digits for 64-bit; 26 hexadecimal digits for 128-bit; 32 hexadecimal digits for 152-bit Blank Enable Repeat Yes, No Yes Fragmentation Disabled, Threshold Disabled Fragmentation Threshold 256 to 2346 blank RTS/CTS Always On, Always Off, Threshold Always Off RTS/CTS Threshold 256 to 2346 blank 53 Appendix B Technical Support and Training If you are having a problem using a Harmony 802.11a Access Point and cannot resolve it with the information in Chapter 4, gather the following information and contact Proxim Technical Support: • What kind of network are you using? • What were you doing when the error occurred? • What error message did you see? • Can you reproduce the problem? You can reach Proxim Technical Support by phone, fax, e-mail, or mail: Tel: Fax: Web: E-mail: 1-800-477-6946 (Toll-free in the U.S. and Canada) 1-408-731-2640 (International) 1-408-731-3676 http://www.proxim.com/ [email protected] Proxim Corporation Attn: Technical Support 935 Stewart Drive Sunnyvale, CA 94085 In addition, Proxim offers technical training courses across the United States throughout the year that are designed to teach customers how to maximize the benefits of Proxim products. These classes are taught by experienced Proxim Systems Engineers and have a technical focus. For class and registration information, visit Proxim’s Web site at http://training.proxim.com. 54 Index A Access Point Controller. See Harmony Access Point Controller Access Point Overview ................................................................ 10–12 Antenna ........................................................................................ 9 Antenna Placement ................................................................... 43–44 Authorization Table ......................................................................... 17 B Buffer Fails ................................................................................... 41 Bytes Received ............................................................................. 40 Bytes Sent ................................................................................... 40 C Ceiling Mount .......................................................................... 22–23 Certificate Authority (CA) .................................................................. 35 Certification ................................................................................... 4 Channel ........................................................................ 15, 16, 32–33 Clear to Send (CTS) ......................................................................... 37 Cold Start Trap .............................................................................. 30 Configuration .......................................................................... 29–38 Configuration Parameters (Overview) .............................................. 51–52 Connecting to the Access Point .................................................... 25–27 D Data Rate .................................................................................... 49 Decryption Errors ........................................................................... 40 Default Gateway ............................................................................ 29 Default Key ............................................................................. 34, 36 DHCP .................................................................................... 25, 29 Diversity .................................................................................. 9, 43 E 802.11a Standard ........................................................................... 13 802.11b Standard .......................................................................... 47 802.1x ................................................................................... 34–36 EIRP ........................................................................................... 49 Enable Repeat .............................................................................. 36 ESSID. See SSID Ethernet LED ................................................................................. 11 Ethernet Port ................................................................................. 11 55 Ethernet Statistics .................................................................... 40–41 Ethernet-like MIB ........................................................................... 30 Extensible Authentication Protocol (EAP) ........................................ 34–36 F FCC .................................................................................... 2, 18, 20 FCS Errors .................................................................................... 40 Fragmentation .............................................................................. 36 Frequency Band ............................................................................ 49 Funk Odyssey Server ....................................................................... 35 G Guidelines for Roaming .................................................................... 16 H Harmony 802.11a Access Point Available Models................................................................. 9 Configuration .............................................................. 29–38 Installation .................................................................. 18–21 Reboot ............................................................................ 41 Statistics .................................................................... 39–41 Status ............................................................................ 28 Access Point Controller ........................ 6, 8, 10, 17, 18, 21, 26, 29, 45 Power System .................................................................... 12, 20 Product Family Overview.............................................................. 7 Security Protocol ................................................................. 17, 34 I IEEE 802.11 MIB ............................................................................ 30 IEEE 802.11a Specification ................................................................ 13 Independent Mode ...................................................... 6, 10, 21, 25, 45 Industry Canada ............................................................................. 19 Installation Instructions .............................................................. 18–21 Interference .................................................................................. 16 IP Address .............................................................................. 25, 29 Must Use DHCP for AP Controller Networks ................................ 29, 45 Retrieving a Forgotten Address ..................................................... 45 IP Configuration ............................................................................ 29 K Key Size ................................................................................. 34, 35 56 L LED Error Codes ............................................................................ 42 LEDs ...................................................................................... 10–11 Link Down Trap ............................................................................. 30 Link LED .................................................................................. 11, 46 Link Up Trap ................................................................................. 30 M MAC Address ................................................................................ 28 MIB-II ......................................................................................... 30 Microsoft Windows 2000 Internet Authentication Service (IAS) Server .......... 35 Model Numbers .............................................................................. 9 Modulation .................................................................................. 49 Mounting Instructions................................................................ 22–24 Multicast Bytes ........................................................................ 39, 40 Multicast Packets ..................................................................... 39, 40 Multiple AP Network ................................................................... 15–16 Multiple Retries............................................................................. 40 N National Electrical Code (NEC)........................................................... 23 Network Configuration Parameters ................................................ 29–31 Network Topologies ................................................................... 14–16 No Buffers ................................................................................... 40 O Orthogonal Frequency Division Multiplexing (OFDM) .......................... 13, 49 P Packets Filtered ............................................................................. 41 Packets Received .......................................................................... 40 Packets Sent ................................................................................ 40 Password .......................................................................... 27, 38, 45 Physical Address ........................................................................... 28 Ports and LEDs.......................................................................... 10–12 Power Adapter ........................................................................... 8, 50 Power Port .................................................................................... 12 Product Certification......................................................................... 4 Product Package ............................................................................. 8 Protocol Type Packet Filtering ............................................................ 17 57 R Radio Configuration Parameters .................................................... 31–37 Radio Statistics ........................................................................ 39–40 RADIUS Server ......................................................................... 34–35 Radius Server IP Address .................................................................. 35 Radius Server Shared Secret.............................................................. 35 Range .................................................................................... 43–44 Read-Only Community .................................................................... 30 Read-Write Community .................................................................... 31 Reboot Button ............................................................................... 41 Receive Statistics .......................................................................... 40 Regulatory Information and Warnings ................................ 2–4, 18–19, 20 Repeating .................................................................................... 36 Request to Send (RTS) ..................................................................... 37 Requests for Comments (RFCs) .......................................................... 30 Retries Exceeded ........................................................................... 40 Roaming ................................................................................. 15–16 Across Routers ......................................................................... 17 RTS/CTS ....................................................................................... 37 S Security Parameters .................................................................. 34–36 Send Rate.................................................................................... 33 Shared Key Authentication ............................................................... 34 Single AP Network .......................................................................... 14 Single Retries ............................................................................... 39 SNMP ..................................................................................... 30–31 Software Version ........................................................................... 28 Specifications .............................................................................. 48 Specify IP ..................................................................................... 45 SSID ................................................................................. 15, 16, 33 Stand-alone Mode. See Independent Mode Statistics ................................................................................ 39–41 Status LED ............................................................... 10, 21, 26, 45, 46 Status Parameters ......................................................................... 28 Subnet Mask ................................................................................ 29 System Access .............................................................................. 38 System Requirements ....................................................................... 8 T Technical Support........................................................................... Technical Training........................................................................... Temperature ................................................................................ Throughput .................................................................................. 53 53 50 47 58 Transmissions Discarded ................................................................. 40 Transmit Rate. See Send Rate Transmit Statistics .................................................................... 39–40 Trap Community ............................................................................. 31 Traps.......................................................................................... 30 Troubleshooting Suggestions ...................................................... 45–47 2X Mode ..................................................................................... 32 U Unicast Bytes .......................................................................... 39, Unicast Packets ....................................................................... 39, Use SNMP ................................................................................... User Name .............................................................................. 27, 40 40 30 38 V VPN Tunnel ................................................................................... 17 W Wall Mount ............................................................................. 23–24 Warm Start Trap ............................................................................ 30 Warranty Information ........................................................................ 2 Web Configuration Tool ............................................................... 25–41 WEP ........................................................................................... 34 WEP Keys ............................................................................... 34, 36 Dynamic................................................................................. 35 Windows 2000 Internet Authentication Service (IAS) Server ....................... 35 Wired Server Address Filter ............................................................... 17 Wireless LED ................................................................................. 11 Wireless Network Topologies ........................................................ 14–16 Wireless Station Association Trap ...................................................... 30 Wireless Station Disassociation Trap .................................................. 30