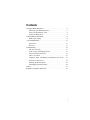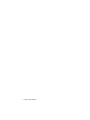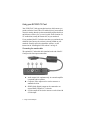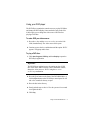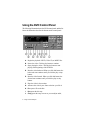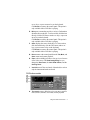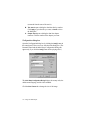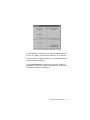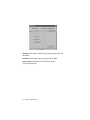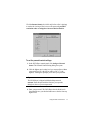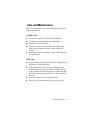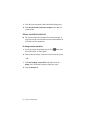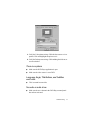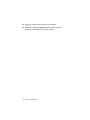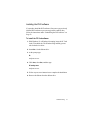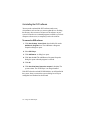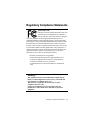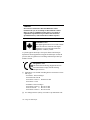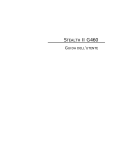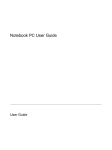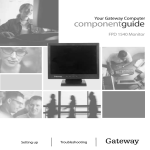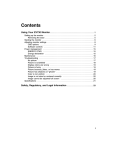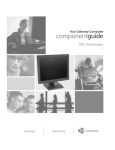Download Advanced Logic Research Solo 9100 User`s guide
Transcript
Contents Using Your DVD Alternatives . . . . . . . . . . . . . . . . . . . . . . . . . . . . . . . . . 3 Identifying your DVD alternatives . . . . . . . . . . . . . . . . . . . . . . 3 Using your EZ-DVD PC Card . . . . . . . . . . . . . . . . . . . . . . . . . . 4 Using your DVD player . . . . . . . . . . . . . . . . . . . . . . . . . . . . . . . 5 Using the DVD Control Panel . . . . . . . . . . . . . . . . . . . . . . . . . . . . . . . . . . 6 DVD region coding . . . . . . . . . . . . . . . . . . . . . . . . . . . . . . . . . 14 Care and Maintenance . . . . . . . . . . . . . . . . . . . . . . . . . . . . . . . . . . . . . . 15 System care . . . . . . . . . . . . . . . . . . . . . . . . . . . . . . . . . . . . . . . 15 Disc care . . . . . . . . . . . . . . . . . . . . . . . . . . . . . . . . . . . . . . . . . 15 Troubleshooting . . . . . . . . . . . . . . . . . . . . . . . . . . . . . . . . . . . . . . . . . . . . 16 The disc won’t play . . . . . . . . . . . . . . . . . . . . . . . . . . . . . . . . . 17 Video is jerky and dropping frames . . . . . . . . . . . . . . . . . . . . . 17 Screen resolution looks bad . . . . . . . . . . . . . . . . . . . . . . . . . . . 18 There is no picture . . . . . . . . . . . . . . . . . . . . . . . . . . . . . . . . . . 19 Language, Angle, Title Buttons, and Subtitles won’t work . . . 19 No audio or audio is low . . . . . . . . . . . . . . . . . . . . . . . . . . . . . 19 Installing the DVD software . . . . . . . . . . . . . . . . . . . . . . . . . . 21 Uninstalling the DVD software . . . . . . . . . . . . . . . . . . . . . . . . 22 Notices . . . . . . . . . . . . . . . . . . . . . . . . . . . . . . . . . . . . . . . . . . . . . . . . . . . 23 Regulatory Compliance Statements . . . . . . . . . . . . . . . . . . . . . . . . . . . . 25 1 2 Using Your DVD Player Using Your DVD Alternatives Your DVD alternatives from Gateway include either the video hardware already in your notebook or a PC Card version. Both alternatives use similar software controls. (See “Using the DVD Control Panel” on Page 6.) Identifying your DVD alternatives If you have the EZ-DVD PC Card version (initial screen shown below), follow the instructions in “Using your EZ-DVD PC Card” on Page 4. Otherwise, if the initial screen is similar to the one shown below, follow the instructions in “Using your DVD player” on Page 5. Using Your DVD Alternatives 3 Using your EZ-DVD PC Card Your EZ-DVD PC Card supports hot insertion, which means you put the card in the Zoom Video (ZV-enabled) slot of your notebook when it is running, then the system automatically adjusts the drivers and allocates resources. See your user’s guide for the location of a ZV-enabled slot (usually the bottom slot) on your notebook. If you purchased the PC Card at the same time you purchased your notebook from Gateway, the software is already loaded on your notebook. Should you need to reinstall the software, see the instructions in “Installing the DVD software” on Page 21. Connecting the media cable The optional PC Card media cable (attached to the end of the PC Card) provides four output connections: A. Audio output is for earphones only. An external amplifier is required to drive speakers. B. Composite Video output can be used to connect to a standard television. C. SPDIF (Dolby Digital) output can be connected to an external Dolby Digital (AC-3) decoder. D. S-Video output can be used to connect to a television with S-Video input. 4 Using Your DVD Player Using your DVD player The DVD Player contains the controls necessary to play DVD discs and change the DVD display. Some notebooks (such as the Solo 9100) require you to change the video source to DVD before playing a DVD disc. To make DVD your video source: 1. Press the FN key and the VIDEO SOURCE key (F7 on the Solo 9100) simultaneously. The video source menu opens. 2. Continue to press the key combination until the option “DVD” appears. The popup menu closes. To play a DVD disc: 1. Click Start, Programs, DVDPlay, and then Dvdplay to open the DVD Player application. Important: The DVD Player application must be running to play a DVD disc. If the Active Movie window is not a solid black window, change the video source to “DVD” using the FN+VIDEO SOURCE key combination. 2. Press the Eject button on the front of the DVD-ROM drive or click the Eject button on the DVD Player control panel. It will take a few seconds for the tray to open. 3. Place the disc in the disc tray. 4. Gently push the tray to close it. Give the system a few seconds to recognize the disc. 5. Click Play. Using Your DVD Alternatives 5 Using the DVD Control Panel The following illustration shows the DVD control panel, and the list below the illustration describes the buttons on the control panel. A. Begins the playback of DVD, Video CD, or MPEG files. B. Pauses the video. Click the play button to continue. C. Stops playing the video. Click the play button to start playing at the beginning of the DVD title. D. Runs the video backward. When you click this button, the backwards scan continues until you click the play or stop buttons. E. Runs the video forward. When you click this button, the forward scan continues until you click the play or stop buttons. F. Plays the video in slow motion. G. Advances the video by one frame each time you click it. H. File opens a file on the disc. I. Eject opens the disc tray. J. Config opens the setup screens so you can adjust audio, 6 Using Your DVD Player video, and parental control settings. See the “Configuration dialog box” section for details. K. Mute turns off the volume completely. To restore the sound, click the Mute button again. L. Disc resets the disc to play from the beginning. DVD menu language controls The number of languages and angles available in the following options varies from disc to disc, as determined by the disc manufacturer. Refer to the DVD disc packaging for details. A. Language changes the audio language. Click the + and – buttons to scroll through the audio languages, or click the center button to open a menu of languages. Click the language you want to hear and the change is shown in the status display dialog box. You can switch languages while the disc is playing. B. Subtitle changes the language of the subtitles. Click the + and – buttons to scroll through the subtitle languages or click the center button to open a menu of languages. Click the language you want to see. You can switch languages while the disc is playing. Using the DVD Control Panel 7 C. Angle changes the camera position. This option, when available, may last only a few seconds or a few chapters at a time. Click the + and – buttons to scroll through the camera angles, or click the center button to open a menu of camera angles. Click Return on the control panel to return to the title. D. Chapter lets you skip to a different chapter. Click the + and – buttons to play the next or previous chapter, or click the center button to open a menu of chapters. Click the number of the chapter you want to watch. DVD chapters are like chapters in a book or tracks on an audio CD, but not all discs contain chapters. DVD menu navigation controls A. Scroll through menu choices in the Title, Main, and Scene menus. Menu select (the center arrow) shows the currentlyselected menu choice. B. Decreases the size of the control panel and places it in the Taskbar. To restore the control panel, click Gateway DVD application in the Taskbar. C. Stops the video and exits the DVD Player. D. Title displays the titles on the disc. Titles are divided into chapters. Not all discs have this option, however. To select an title, click the title directly, click the DVD arrow and 8 Using Your DVD Player ENTER keys, or press an arrow key on the keyboard. Click Return to return to the control panel. This option is only available while a DVD disc is playing. E. Main opens a menu that provides a variety of information about the titles on the disc. To select an item, click the item directly, click the DVD arrow and ENTER keys, or press an arrow key on the keyboard. Click Return to return to the control panel. This option is only available while a DVD disc is playing. F. Scene displays the scenes for the disc. To select an item, click the item directly, click the DVD arrow and ENTER keys, or press an arrow key on the keyboard. Click Return to return to the control panel. This option is only available while a DVD disc is playing. G. Return returns to the control panel from the Title, Main, and Scene menus and restarts playback. H. Zoom (when available) provides a close-up view of an area of the video screen. The Zoom Setting Dialog lets you change the Zoom Factor, the Initial Zoom Position, and the Scrolling Factor. I. Vocal Off turns off the vocal track of karaoke discs so that only the instrumental tracks are heard. DVD button controls A. Time search opens a dialog box to let you enter a specific time (in hours, minutes, or seconds) to start playback Using the DVD Control Panel 9 (measured from the start of the movie). B. Title search opens a dialog box that lists titles by number. Click Apply to go to the title you want, or Cancel to close the dialog box. C. Chapter search opens a dialog box that lists chapter numbers. Click the number of the chapter you want. Configuration dialog box Open the Configuration dialog box by clicking the Config button in the control panel. There are two or four tabs in the dialog box. (The Parental Control and the Initial Setup Configuration Dialog tabs appear only if you click the Config button before playing a disc.) The Initial Setup Configuration Dialog displays the country code, the default menu language, and the video standard. Click the View Format tab to change the size of the image. 10 Using Your DVD Player To undo changes to settings on one tab, click the Cancel button on the tab. Any changes you made on the other tabs are not affected. To undo changes to settings on all the tabs, click the Cancel button at the bottom of the dialog box. Click the Video Format tab to change the aspect ratio (width-toheight ratio). Aspect ratio changes can be made only if that option is supported by the disc manufacturer. Using the DVD Control Panel 11 Letter Box mode displays theatrical-type images masked on the top and bottom. Pan & Scan mode displays images cropped left and right. Same as input mode displays the format from the disc (recommended setting). 12 Using Your DVD Player Click the Parental Control tab (visible only before a disc is playing) to restrict the viewing of discs or to use the password, provided restriction codes or ratings have been encoded on the disc. To set the parental control settings: 1. In the DVD Player control panel, click Config and Parental Control. The Parental Control Setting dialog box opens. 2. Click the highest movie rating level you want to allow without a password (level G is the lowest, and level NC-17 is the highest). A dialog box prompts you to enter your password. Important: The DVD Player is shipped with the default password welcome. Enter this password the first time you open this dialog box, then set your own password. 3. Enter your password. The DVD Player checks all the levels lower than the one you checked and removes checks from any higher levels. Using the DVD Control Panel 13 4. To change the password, click Change Password. The Password dialog box opens. Important: The only way to clear a forgotten Parental Control password is to uninstall, then reinstall your DVD software. 5. Type in a password, then retype it to confirm the password. 6. Click OK. A message opens stating that any changes made will go into effect after the movie is restarted. 7. Click OK. 8. Click the Disc button to reset the player, then restart the movie. Some movies do not have restriction codes or ratings encoded on the disc. If the disc does support restriction codes or ratings and the disc exceeds the established viewing criteria, the next dialog box opens requesting your password. Type in the password, then click Ignore Level and the movie will start. DVD region coding Region coding is built into DVD discs and the system hardware. If the region code of the DVD disc does not match that of your system, the disc will not play. The region code is set at the factory and cannot be changed. The region code of the system is determined by the delivery address. The region code for the disc is on the disc, disc documentation, or packaging. 14 Using Your DVD Player Care and Maintenance There are a few things that you can do to help keep your system clean and trouble-free. System care ◆ See your user’s guide for general system maintenance. ◆ Avoid heat, cold, condensation, dust, and humidity. ◆ Do not block system ventilation. ◆ Clean the exterior of the system with a soft, slightly damp cloth. Do not use thinner, benzine, or other commercial solvents. ◆ Do not play cracked or warped discs. They could damage the DVD-ROM drive. Disc care ◆ Do not touch the playing surfaces of the disc. Fingerprints can affect picture and audio playback. ◆ Clean with a soft dry cloth. You can use a diluted neutral cleaning solution (if necessary). Do not use thinner, benzine, or any commercial solvents. Wipe gently from the inner edge towards the outer edge of the disc. Do not wipe in a circular direction. ◆ Store discs in their cases in an upright position. ◆ Keep discs away from moisture, dust, and excessive heat. Care and Maintenance 15 Troubleshooting Your system is designed for trouble-free operation, but if you do encounter difficulties, you can try a few simple things before calling client support. ◆ Make sure the video source is set to DVD by pressing the FN and VIDEO SOURCE keys simultaneously. ◆ Make sure there is power to your notebook. ◆ Make sure all of the required drivers are loaded. ◆ Check for hardware conflicts. To check for hardware conflicts: 1. Click Start, Settings, Control Panel, and double-click the System icon. The System Properties dialog box opens. 2. Click the Device Manager tab. There will be a yellow circle with an exclamation point over any device that has a conflict. 3. Double-click the device that is marked with the exclamation point. The properties dialog box for that device opens. 4. Click the Resources tab, Set Configuration Manually, then Change Settings. 5. Click the options under Resource type one at a time until you see a message stating that no conflicts are found in the Conflicting device list area of the dialog box. 6. Click OK. The System Settings Change dialog box opens telling you that you need to restart your system for the changes to take effect. 7. Click Yes to restart the system. 16 Using Your DVD Player The disc won’t play ◆ Make sure the DVD Player application is open. ◆ Make sure the video source is set to DVD. ◆ Make sure the disc is inserted correctly. ◆ Make sure the disc is not warped or damaged. ◆ Make sure the disc has the correct regional restriction code for your area. ◆ Try another disc. Video is jerky and dropping frames ◆ Make sure that the disc is clean. ◆ Make sure that the disc is not warped or damaged. ◆ Make sure that the DMA option is enabled (as explained below). To verify that DMA is enabled: 1. Click Start, Settings, Control Panel, and double-click the System icon. The System Properties dialog box opens. 2. Click the Device Manager tab. 3. Double-click the CD-ROM icon, then the (Manufacturer) DVDROM icon. The (Manufacturer) DVD-ROM Properties dialog box opens. 4. Click the Settings tab. The DMA option should be enabled (the check box is selected þ ). 5. If it was not enabled, select the check box next to DMA to enable the option. 6. Click OK. Troubleshooting 17 7. Close the System Properties and Control Panel dialog boxes. 8. Click Start, Shut Down, Restart the computer?, then Yes. The system restarts. Screen resolution looks bad ◆ The screen resolution has changed. For best performance we suggest you set the screen resolution to the recommendation in your notebook’s documentation. To change screen resolution: 1. If your system has the QuickRes option, click in the status area of the taskbar. A menu appears. 2. Click the desired setting. You do not need to restart the system. - OR 1. Click Start, Settings, Control Panel, and double-click the Display icon. The Display Properties dialog box opens. 2. Click the Settings tab. 18 Using Your DVD Player 3. Verify the Color palette settings. Click the down arrow to view options. Click and highlight an option to set it. 4. Verify the Desktop area settings. Click and drag the slider to set screen resolution. There is no picture ◆ Make sure the DVD Player application is open. ◆ Make sure the video source is set to DVD. Language, Angle, Title Buttons, and Subtitles won’t work ◆ This is normal in some titles. No audio or audio is low ◆ Make sure the MUTE button in the DVD Player control panel has not been activated. Troubleshooting 19 ◆ Adjust the volume control wheel on your notebook. ◆ Adjust the control panel Volume buttons, speaker volume, or Windows 95 and Windows 98 volume controls. 20 Using Your DVD Player Installing the DVD software If you need to install the DVD software, first remove any previously installed DVD software to prevent any possible conflicts, then follow the instructions under “Uninstalling the DVD software” on Page 22. To install the PC Card software: 1. With Windows 95 or Windows 98 running, insert the PC Card in the ZV-enabled slot. The Windows Plug and Play process asks for the device driver. 2. Insert Disk 1 in the diskette drive. 3. At the prompt type A: and press ENTER. 4. Click Start, select Run, and then type A:\setup.exe and press ENTER. 5. Follow any on-screen instructions to complete the installation. 6. Remove the diskette from the diskette drive. Troubleshooting 21 Uninstalling the DVD software You may need to uninstall the DVD software under some circumstances such as when you want to update drivers. Deleting the directory does not remove all traces of the software on your system. You need to use a uninstall program (available at your local computer software store) to completely remove the software. To remove the DVD software 1. Click Start, Settings, Control Panel, then double-click on the Add/Remove Programs icon. The Add/Remove Programs Properties dialog box opens. 2. Select DVD Player. 3. Click Add/Remove. A dialog box opens. 4. Click Yes, then OK. The Add/Remove Programs Properties dialog box opens when the program is removed. 5. Click OK. 6. Click Start, Shut Down, Restart the computer?, then Yes. The system restarts. The DVD Player is no longer installed. If the DVD decoder card and DVD-ROM drive are still installed in the system, when you restart the system a dialog box will open stating that new hardware has been found. 22 Using Your DVD Player Notices Copyright © 1998 Gateway 2000, Inc. All Rights Reserved 610 Gateway Drive, N. Sioux City, SD 57049 USA All Rights Reserved This publication is protected by copyright and all rights are reserved. No part of it may be reproduced or transmitted by any means or in any form, without prior consent in writing from Gateway 2000. The information in this manual has been carefully checked and is believed to be accurate. However, changes are made periodically. These changes are incorporated in newer publication editions. Gateway 2000 may improve and/or change products described in this publication at any time. Due to continuing system improvements, Gateway 2000 is not responsible for inaccurate information which may appear in this manual. For the latest product updates, consult the Gateway 2000 web site at www.gateway.com. In no event will Gateway 2000 be liable for direct, indirect, special, exemplary, incidental, or consequential damages resulting from any defect or omission in this manual, even if advised of the possibility of such damages. In the interest of continued product development, Gateway 2000 reserves the right to make improvements in this manual and the products it describes at any time, without notices or obligation. Trademark Acknowledgments AnyKey, black-and-white spot design, CrystalScan, Destination, EZ Pad, EZ Point, Field Mouse, Solo, TelePath, Vivitron, stylized “G” design, and “You’ve got a friend in the business” slogan are registered trademarks and GATEWAY, Gateway Solo, green stylized GATEWAY, green stylized Gateway logo, and the black-and-white spotted box logo are trademarks of Gateway 2000, Inc. Intel, Intel Inside logo, and Pentium are registered trademarks and MMX is a trademark of Intel Corporation. Microsoft, MS, MS-DOS, and Windows are trademarks or registered trademarks of Microsoft Corporation. All other product names mentioned herein are used for identification purposes only, and may be the trademarks or registered trademarks of their respective companies. Notices 23 Manufactured under license from Dolby Laboratories. “Dolby” and the double-D symbol are trademarks of Dolby Laboratories. Copyright 1992 Dolby Laboratories, Inc. This product has been tested and found to comply with the Dolby laboratories Inc’s requirements in the Dolby Digital function and is entitled to bear the Dolby Digital mark. Copyright © 1998 Advanced Logic Research, Inc. (ALR) All Rights Reserved 9401 Jeronimo Irvine, CA 92618 USA All Rights Reserved This publication is protected by copyright and all rights are reserved. No part of it may be reproduced or transmitted by any means or in any form, without prior consent in writing from ALR. The information in this manual has been carefully checked and is believed to be accurate. However, changes are made periodically. These changes are incorporated in newer publication editions. ALR may improve and/or change products described in this publication at any time. Due to continuing system improvements, ALR is not responsible for inaccurate information which may appear in this manual. For the latest product updates, consult the ALR web site at www.alr.com. In no event will ALR be liable for direct, indirect, special, exemplary, incidental, or consequential damages resulting from any defect or omission in this manual, even if advised of the possibility of such damages. In the interest of continued product development, ALR reserves the right to make improvements in this manual and the products it describes at any time, without notices or obligation. Trademark Acknowledgments ALR is a registered trademark of Advanced Logic Research, Inc. All other product names mentioned herein are used for identification purposes only, and may be the trademarks or registered trademarks of their respective companies. 24 Using Your DVD Player Regulatory Compliance Statements American Users: This device has been tested and found to comply with the limits for a Class B digital device, pursuant to Part 15 of the FCC rules. These limits are designed to provide reasonable protection against harmful interference in a residential installation. This equipment generates, uses and can radiate radio frequency energy and, if not installed and used in accordance with the instructions, may cause harmful interference to radio or television reception. However, there is no guarantee that interference will not occur in a particular installation. If this equipment does cause interference to radio and television reception, which can be determined by turning the equipment off and on, the user is encouraged to try to correct the interference by one or more of the following measures: • Reorient or relocate the receiving antenna • Increase the separation between the equipment and receiver • Connect the equipment into an outlet on a circuit different from that to which the receiver is connected • Consult the dealer or an experienced radio/TV technician for help. Warning! This equipment has been tested and found to comply with the limits of a Class B digital device. The accessory associated with this equipment is a shielded power cord. This accessory is required to be used in order to ensure compliance with FCC rules. Changes or modifications not expressly approved by the manufacturer could void the user’s authority to operate the equipment. Regulatory Compliance Statements 25 Caution! Since the laser beam used in this DVD-ROM drive unit is harmful to the eyes, do not attempt to disassemble the cabinet. Refer servicing to qualified personnel only. Use of controls or adjustments or performance of procedures other than those specified herein may result in hazardous radiation exposure. Canadian Users: This digital apparatus does not exceed the Class B limits for radio noise emissions from digital apparatus as set out in the radio interference regulations of Industry Canada. Le présent appareil numérique n’émet pas de bruits radioélectriques dépassant les limites applicables aux appareils numériques de Classe B prescrites dans le règlement sur le brouillage radioélectrique édicté par Industrie Canada. European Users: This Information Technology Equipment has been tested and found to comply with the following European directives: [i] EMC Directive 89/336/EEC amending directive 92/31/EEC & 93/68 EEC as per - EN 50081-1:1992 according to EN 55022:1995 Class B EN 61000-3-2:1995 or EN 60555-2:1986 EN 61000-3-3: 1995 - EN50082-1:1992 according to EN 61000-4-2:1995 or IEC 801-2:1984 ENV 50140:1994 or IEC 801-3:1984 EN 61000-4-4:1988 or IEC 801-4:1998 [ii] Low Voltage Directive (Safety) 73/23/EEC as per EN 60950: 1992 26 Using Your DVD Player Japanese Users: This equipment is in the Class 2 category (Information Technology Equipment to be used in a residential area or an adjacent area thereto) and conforms to the standards set by the Voluntary Control Council for Interference by Information Technology Equipment aimed at preventing radio interference in such residential area. When used near a radio or TV receiver, it may become the cause of radio interference. Read instructions for correct handling. Australian and New Zealand Users: This device has been tested and found to comply with the limits for a Class B digital device, pursuant to the Australian/New Zealand standard AS/NZS 3548 set out by the Spectrum Management Agency. Compact Disc Information. This DVD-ROM drive is classified as a Class 1 LASER product. The Class 1 LASER PRODUCT label is located on the top of the drive unit. This unit uses compact discs with the following marks: Regulatory Compliance Statements 27 28 Using Your DVD Player