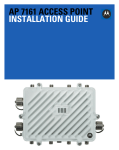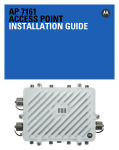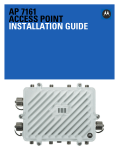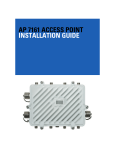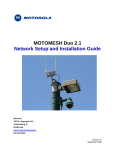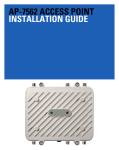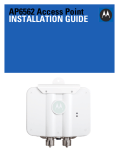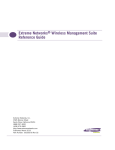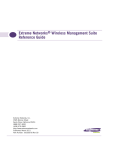Download Extreme Networks Altitude 4760 Series Installation guide
Transcript
Altitude™ 4760 Series Access Point Installation Guide Extreme Networks, Inc. 3585 Monroe Street Santa Clara, California 95051 (888) 257-3000 (408) 579-2800 http://www.extremenetworks.com Published: September 2012 Part number: 120799-00 Rev 01 AccessAdapt, Alpine, Altitude, BlackDiamond, EPICenter, ExtremeWorks Essentials, Ethernet Everywhere, Extreme Enabled, Extreme Ethernet Everywhere, Extreme Networks, Extreme Standby Router Protocol, Extreme Turbodrive, Extreme Velocity, ExtremeWare, ExtremeWorks, ExtremeXOS, Go Purple Extreme Solution, ExtremeXOS ScreenPlay, ReachNXT, Sentriant, ServiceWatch, Summit, SummitStack, Triumph, Unified Access Architecture, Unified Access RF Manager, UniStack, the Extreme Networks logo, the Alpine logo, the BlackDiamond logo, the Extreme Turbodrive logo, the Summit logos, and the Powered by ExtremeXOS logo are trademarks or registered trademarks of Extreme Networks, Inc. or its subsidiaries in the United States and/or other countries. sFlow is a registered trademark of InMon Corporation. Specifications are subject to change without notice. All other registered trademarks, trademarks, and service marks are property of their respective owners. © 2012 Extreme Networks, Inc. All Rights Reserved. Altitude™ 4760 Access Point Installation Guide 2 Table of Contents Chapter 1: Introduction....................................................................................................5 Document Conventions............................................................................................................... 7 Altitude 4760 Series Access Point Hardware ............................................................................. 8 Altitude 4760 Series Access Point Antennas.............................................................................. 9 Outdoor PoE Hardware and Mounting Accessories ................................................................. 10 Altitude 4760 Series Mounting Accessories ...................................................................... 10 Package Contents .................................................................................................................... 11 Hardware Installation Guidelines .............................................................................................. 12 Precautions ............................................................................................................................... 12 Warnings................................................................................................................................... 13 Chapter 2: Hardware Installation ..................................................................................15 Access Point Placement ........................................................................................................... 15 Altitude 4760 Hardware Overview ............................................................................................ 16 Altitude 4760 Series Access Point Ports and Connections....................................................... 16 Altitude 4760 Access Point Antenna Connectors .............................................................. 17 Altitude 4760 Series Access Point Console, GE1/POE and GE2 Ports ............................ 19 Altitude 4760 Series Access Point Grounding Screw ........................................................ 21 Altitude 4760 Series Access Point Factory Reset Hardware Button ................................. 22 LED Indicators .......................................................................................................................... 23 Two Radio LEDs................................................................................................................ 24 Three Radio LEDs ............................................................................................................. 25 Altitude 4760 Series Access Point Hardware Mounting and Installation .................................. 26 Mounting Bracket Kit ......................................................................................................... 26 Extension Arm Kit .............................................................................................................. 28 Pole Mounted Installations ................................................................................................ 29 Vertical Pole Mount ........................................................................................................... 30 Wall Mounted Installations................................................................................................. 34 Altitude 4760 Series Access Point Power Options Using Power over Ethernet ....................... 37 Chapter 3: Initial Access Point Configuration .............................................................39 Antenna Type Configuration ..................................................................................................... 39 Automatic Channel Select Override.......................................................................................... 40 The Initial Setup Wizard............................................................................................................ 41 Altitude™ 4760 Series Access Point Installation Guide 3 Table of Contents Chapter 4: Specifications ..............................................................................................63 Hardware Specifications ........................................................................................................... 63 Environmental Specifications.................................................................................................... 64 Radio Specifications ................................................................................................................. 64 Networking and Software Specifications................................................................................... 65 Approvals .................................................................................................................................. 65 Optional Accessories ................................................................................................................ 66 Basic Troubleshooting .............................................................................................................. 66 Chapter 5: Regulatory Information ...............................................................................67 FCC Approval Statement .......................................................................................................... 67 TDWR Location Information .............................................................................................. 71 Wireless Country Approvals...................................................................................................... 72 Health and Safety Recommendations ...................................................................................... 73 Warnings for the Use of Wireless Devices ........................................................................ 73 Potentially Hazardous Atmospheres.................................................................................. 73 Safety in Hospitals............................................................................................................. 73 RF Exposure Guidelines ........................................................................................................... 73 Safety Information ............................................................................................................. 73 Reduce RF Exposure - Use Properly ................................................................................ 74 Remote and Standalone Antenna Configurations ............................................................. 74 Power Supply............................................................................................................................ 74 Wireless Devices - Countries.................................................................................................... 74 Country Selection .............................................................................................................. 74 Operation in the US ........................................................................................................... 74 Radio Frequency Interference Requirements - FCC ................................................................ 75 Radio Transmitters (Part 15) ............................................................................................. 75 Radio Frequency Interference Requirements - Canada .................................................... 75 Radio Transmitters ............................................................................................................ 76 CE Marking and European Economic Area (EEA).................................................................... 76 Statement of Compliance.......................................................................................................... 77 Other Countries ................................................................................................................. 77 Waste Electrical and Electronic Equipment (WEEE) ................................................................ 80 Chapter 6: Customer Support .......................................................................................82 Registration............................................................................................................................... 82 Documentation.......................................................................................................................... 83 Altitude™ 4760 Series Access Point Installation Guide 4 1 Introduction CHAPTER Perfect for extending network coverage to outside areas, the Altitude™ 4760 Series Access Point brings the latest 802.11n 3x3 Multiple Input Multiple Output (MIMO) tri-radio design together with rugged outdoor performance. True perimeter security is provided using either a dedicated dual-band sensor or software mode for both 2.4 GHz and 5 GHz bands to deliver 24x7 rogue detection and termination. The Altitude 4760 Series Access Point is optimized with the Extreme Networks® Wireless Mobility 5 intelligence, extending QoS, security, and mobility services to the Access Point to support better capacity and performance. The Altitude 4760 Series Access Point is ideal for industrial, enterprise campus, video surveillance, public safety, and smartgrid utility deployments to extend to the outdoors. Deployments can be managed using the Extreme Networks Wireless Mobility 5 architecture. The Extreme Networks Wireless Mobility 5 architecture is a solution designed for 802.11n networking. It leverages the best aspects of independent and dependent architectures to create a smart network that meets the connectivity, quality, and security needs of each user and their applications based on the availability of network resources including wired networks. The Wireless Mobility 5 software is a Third Generation WLAN solution which incorporates the best of both the first generation Autonomous Access Point WLAN and the second generation Centralized Controller Based WLAN. The control plane is now distributed between the Access Points and the controllers. The network administrator has the flexibility of directing the data plane either being forwarded directly from the Access Points, or through the controllers. By distributing intelligence and control between the wireless controllers and APs, the Wireless Mobility 5 network can route directly through the best path, as determined by factors including the user, location, application, and available wireless and wired resources. Once adopted by Summit® WM3000 Series Controller, the Altitude 4760 Series Access Point is managed as an Adaptive AP running the Wireless Mobility network management Altitude™ 4760 Series Access Point Installation Guide 5 protocol. Extreme Networks Wireless Mobility 5 networks extend the differentiation that Adaptive APs offered to the next level by now having the services and security available at every point in the network. The traffic flow is optimized to prevent wired congestion as well as wireless congestion. Traffic flows dynamically, based on user and application, and finds alternate routes to work around any possible network choke points. Mixed-media application optimization is the hallmark of Extreme Networks Wireless Mobility 5 networks. Extending the indoor network to the outdoors increases the need to guard against unwanted intruders and attackers, and monitor network performance and availability. In addition to industry standard security for clients and radio backhaul, the Altitude 4760 Series Access Point provides true perimeter security using either a dedicated dual band sensor or software mode in the 2.4 GHz and 5 GHz bands. Concurrent around-the-clock dual band Network Assurance sensing and wireless traffic is provided together with spectrum analysis, eliminating the need for separate devices. An Access Point can function as a Wireless Intrusion Protection System (WIPS) sensor and upload sensor mode operation information to a dedicated WIPS server. WIPS protects your wireless network, mobile devices, and traffic from attacks and unauthorized access. WIPS provides tools for standards compliance and around-the-clock 802.11a/b/g/n wireless network security in a distributed environment. WIPS allows administrators to identify and accurately locate attacks, rogue devices, and network vulnerabilities in real time and permits both a wired and wireless lockdown of wireless device connections upon acknowledgement of a threat. Capacity in video surveillance solutions is critical to the performance of many networks designed to monitor and provide safety. To assist with the deployment of video surveillance networks where the camera application resides, the Altitude 4760 Series Access Point offers band unlocked radio flexibility. The user can choose between 2.4 GHz, 5 GHz, and 4.9 GHz bands for the radio type. The AP4760 supports 3x3 MIMO technology, reaching a maximum data rate of 300 Mbps to maintain high performance and better quality of transmission. The Altitude 4760 Series Access Point is designed to optimize network availability through preemptive intelligence which dynamically senses weak or failing signals, securely moves mobile users to alternate APs, and boosts signal power to automatically fill RF holes and ensure uninterrupted mobile user access. The Altitude 4760 Series Access Point band unlocked radios allow flexibility and deployment options for the public safety market. The powerful radio increases coverage, performance, and obstruction penetration for outdoor use. Receiver sensitivity is increased proportionally so users have an increased ability to maintain high performance access for mobility and client devices in the network. Altitude™ 4760 Series Access Point Installation Guide 6 Document Conventions Document Conventions The following graphical alerts are used in this document to indicate notable situations: NOTE Tips, hints, or special requirements that you should take note of. CAUTION Care is required. Disregarding a caution can result in data loss or equipment malfunction. WARNING! Indicates a condition or procedure that could result in personal injury or equipment damage. Altitude™ 4760 Series Access Point Installation Guide 7 Altitude 4760 Series Access Point Hardware Altitude 4760 Series Access Point Hardware There are currently six models of the Altitude 4760 Series Access Point. SKU Part Number Description AP4762-US 15794 Altitude 4762 dual-radio Independent Outdoor Access Point for US regulatory domain, 802.11a/b/g/n, 3x3 MIMO. External antennas. Powered by 802.3at PoE. AP4762-EU 15811 Altitude 4762 dual-radio Independent Outdoor Access Point for European Union regulatory domain, 802.11a/b/g/n, 3x3 MIMO. External antennas. Powered by 802.3at PoE. AP4762-ROW 15795 Altitude 4762 dual-radio Independent Outdoor Access Point for Rest of the World regulatory domain, 802.11a/b/g/n, 3x3 MIMO. External antennas. Powered by 802.3at PoE. AP4763-US 15796 Altitude 4763 dual-radio with sensor Independent Outdoor Access Point for US regulatory domain, 802.11a/b/g/n, 3x3 MIMO. External antennas. Powered by 802.3at PoE. AP4763-EU 15812 Altitude 4763 dual-radio with sensor Independent Outdoor Access Point for European Union regulatory domain, 802.11a/b/g/n, 3x3 MIMO. External antennas. Powered by 802.3at PoE. AP4763-ROW 15910 Altitude 4763 dual-radio with sensor Independent Outdoor Access Point for Rest of the World regulatory domain, 802.11a/b/g/n, 3x3 MIMO. External antennas. Powered by 802.3at PoE. Altitude™ 4760 Series Access Point Installation Guide 8 Altitude 4760 Series Access Point Antennas Altitude 4760 Series Access Point Antennas The Altitude 4760 Series Access Point antenna suite includes the following options: Altitude 4760 Series Access Point 2.4 GHz Antennas Gain Height (inches) P/N Outdoor, dipole, 8dBi, N-Male, 2.4GHz 2.4 8 19.5 ML-2499-HPA8-01 Outdoor, dipole, 4dBi, N-Male, 2.4GHz 2.4 4 9.0 ML-2499-HPA4-01 Downtilt, 8dBI, N-Male, 2.4 GHz 8 21 RAN4054A Antenna Description Band 2.4 Altitude 4760 Series Access Point 5 GHz Antennas Gain Height (inches) Outdoor, dipole, 10dBi, N-Male, 5Ghz 4.9-5.8 10 19.5 ML-5299-HPA10-01 Outdoor, dipole, 5dBi, N-Male, 5GHz 5 6.75 ML-5299-HPA5-01 Antenna Description Band 5.2-5.8 P/N Altitude 4760 Series Access Point Dual Band Antenna Antenna Description Band Outdoor, dipole, 4.5dBi/7.5dBi, 2.4-5.0 N-Male, multi-band Gain Height (inches) P/N 4.5/7.5 11 ML-2452-HPAG5A8-01 NOTE The multi-band antenna is suggested for use with model numbers 15796, 15812, and 15910 on ports R3-A and R3-B, respectively. For a more exhaustive overview of the antennas supported by the Extreme Networks Access Point family, refer to the Enterprise Wireless LAN Antenna Specification Guide and Enterprise Wireless LAN Antenna Specification Guide Addendum documents available from http://www.extremenetworks.com/go/documentation. Altitude™ 4760 Series Access Point Installation Guide 9 Outdoor PoE Hardware and Mounting Accessories Outdoor PoE Hardware and Mounting Accessories The Altitude 4760 Series Access Point is a Power over Ethernet (PoE) device. When deployed, the use of an outdoor rated PoE power supply and mounting bracket may be required. The recommended Extreme Networks PoE accessories are listed in the following table. For more information, see “Altitude 4760 Series Access Point Power Options Using Power over Ethernet” on page 37. Part Number Hardware Accessory AP-PSBIAS-7161-US IP66 802.3at gigabit Ethernet power injector 100-240VAC US regulatory domain AP-PSBIAS-7161-EU IP66 802.3at gigabit Ethernet power injector 100-240VAC European Union regulatory domain AP-PSBIAS-7161-WW IP66 802.3at gigabit Ethernet power injector 100-240VAC Rest of World regulatory domain. KT-153143-01 Altitude 4760 Series Access Point outdoor PoE mount kit Altitude 4760 Series Mounting Accessories The Altitude 4760 Series Access Point has a flexible three piece mounting kit, together with an optional standoff extension arm for pole mounting. For more information, see “Altitude 4760 Series Access Point Hardware Mounting and Installation” on page 26. Part Number Hardware Accessory KT-147407-01 Altitude 4760 Series Access Point mounting hardware kit - 3 pieces KT-150173-01 Altitude 4760 Series Access Point 12 inch extension arm for mounting kit KT-153676-01 Altitude 4760 Series Access Point RJ45 weatherized connector plug Altitude™ 4760 Series Access Point Installation Guide 10 Package Contents Package Contents Carefully remove all protective packing material from around the Altitude 4760 Series Access Point and save the container for later storage and shipping. Refer to “Altitude 4760 Series Access Point Hardware” on page 8 when verifying that all Altitude 4760 Series Access Point hardware has been received. Record the serial numbers on the shipping cartons and Altitude 4760 Series Access Points for warranty claims and reference during software download procedures. When opening the shipping cartons, inspect the equipment for damage. If you find any damaged equipment or any equipment is missing, contact Extreme Networks Support immediately. Each Altitude 4760 Series Access Point model number (see “Altitude 4760 Series Access Point Hardware” on page 8) includes the following parts: ● Altitude 4760 Series Access Point ● Weatherproof RJ45 plug kit ● Altitude™ 4760 Series Access Point Installation Guide (this document) The following items are not included with the Altitude 4760 Series Access Point models, but can be ordered from Extreme Networks: ● Antennas ● Mounting brackets/kits ● PoE power supply and accessories ● Summit WM3000 Series controllers (if required) The following items are not provided by Extreme Networks and can be sourced from local hardware suppliers: ● Lightning protection unit ● Cat5E cable to connect power source ● Band clamps, lag bolts, or U-bolts ● Grounding wire Altitude™ 4760 Series Access Point Installation Guide 11 Hardware Installation Guidelines Hardware Installation Guidelines CAUTION All device wiring must comply with the National Electric Code (NEC) or regulations and procedures defined by the regulatory bodies of the country or region where the devices are being deployed. All local building and structure codes must be observed. WARNING! Strictly observe the following safety warnings and precautions when installing an Altitude 4760 Series Access Point. Precautions Before installing an Altitude 4760 Series Access Point verify the following grounding and lightning protection notes: ● The installation professional should be familiar with all grounding requirements and regional codes and ensure that the Access Point and mounting asset are properly grounded. The grounding cable for an Altitude 4760 Series Access Point must be at a minimum a #10 gauge wire cross section. The cable can be attached to the unit using one of the following methods: ● Loosen the grounding screw, insert the grounding cable into the hole below it, and tighten the screw. ● Loosen the grounding screw, wind the grounding cable around it, and tighten the screw. ● Attach a ring lug to the grounding cable and secure it to the unit using the grounding screw. ● To properly attach the grounding cable to the Access Point, refer to “Altitude 4760 Series Access Point Grounding Screw” on page 21. ● For Ethernet and lightning protection, it is recommended that a commercially available off-the-shelf Lightning Protection Unit (LPU) be used on all shielded CAT5E Ethernet connections. The LPU should be rated for outdoor use. Altitude™ 4760 Series Access Point Installation Guide 12 Warnings ● For the best possible protection, each Access Point requires an LPU be installed adjacent to the Access Point. If there is a LAN connection to an indoor network, a second LPU is required at the cable entry point to the buliding. CAUTION Lightning damage is not covered under the conditions of a standard Extreme Networks product warranty. When installed correctly, Lightning Protection Units (LPUs) provide the best protection from the harmful effects of lightning. Observe all regional and national codes that apply for lightning protection. ● Verify that the deployment environment has a continuous temperature range compatible with the operating temperature range of the device. Warnings ● Read all installation instructions and site survey reports, and verify correct equipment installation before connecting the Access Point to its power source. ● Remove jewelry and watches before installing this equipment. ● Verify that the unit is grounded before connecting it to the power source. ● Verify that any device connected to this unit is properly wired and grounded. ● Connect all power cords to a properly wired and grounded electrical circuit. Verify that the electrical circuits have appropriate overload protection. ● Attach only approved power cords to the device. ● Verify that the power connector and socket are accessible at all times during the operation of the equipment. ● Do not hold any component containing a radio such that it is very close to or touching any exposed parts of the body, especially the face or eyes, while transmitting. ● Do not work with power circuits in dimly lit spaces. ● Do not install this equipment or work with its power circuits during thunderstorms or other weather conditions that could cause a power surge. ● Verify there is adequate ventilation around the device, and that ambient temperatures meet equipment operation specifications. ● Avoid contact with overhead power lines. Altitude™ 4760 Series Access Point Installation Guide 13 Warnings ● Take precautions to avoid injury from falling tools and equipment. Crews should wear hard hats in and around the installation work site. ● Be aware of vehicular traffic in and around the installation work site. ● Do not operate a portable transmitter near unshielded blasting caps or in an environment where explosives are present unless the transmitter is especially certified for such use. ● Refer to your site survey, network analysis reports to determine specific requirements for each deployment. ● Assign installation responsibility to the appropriate personnel. ● Identify and document where all installed components are located. ● Identify and prepare Ethernet and console port connections. ● Verify that cable lengths are within the maximum allowable distances for optimal signal transmission. CAUTION The maximum length allowed for PoE cables is 100 meters. Altitude™ 4760 Series Access Point Installation Guide 14 2 Hardware Installation CHAPTER Altitude 4760 Series Access Point models can be purchased in a two or three radio configuration (see “Altitude 4760 Series Access Point Hardware” on page 8). Each model has two band unlocked radios that can operate across the 2.4 GHz, 4.9 GHz, and 5 GHz bands, subject to country regulatory approval and outdoor/band use. An Altitude 4760 Series Access Point must be installed by trained professionals familiar with RF planning and regulatory limits defined by the regulatory bodies of the country where the devices are being deployed. All common precautions for grounding and Electrostatic Discharge (ESD) protection should be observed during deployment and installation. Altitude 4760 Series Access Points must be installed such that no harmful interference results from device operation. Access Point Placement Observe the following recommended guidelines to help ensure a successful network deployment: ● Identify all pieces of the mounting bracket and mounting extension arm hardware and ancillary hardware (see “Altitude 4760 Series Access Point Hardware” on page 8 ). ● Mount the device with the black gore vent down. ● Mounting height for network devices should not exceed 30 to 35 feet. Mounting height should vary to accommodate the topography of the deployment area, foliage, and other obstructions. ● Devices can be deployed using any of the recommended outdoor deployment procedures. ● Line of sight (LoS) guidelines should be given special consideration whenever devices will not be installed in a straight line, such as deploying devices on alternating sides of a roadway. Altitude™ 4760 Series Access Point Installation Guide 15 Altitude 4760 Hardware Overview Altitude 4760 Hardware Overview Altitude 4760 series Access Points can be purchased in a two or three radio configuration (see “Altitude 4760 Series Access Point Hardware” on page 8). Each model has two band unlocked radios that can operate across the 2.4GHz, 4.9GHz, and 5GHz bands, subject to country regulatory approval and outdoor/band use. Altitude 4760 series Access Point must be installed by trained professionals familiar with RF planning and regulatory limits defined by the regulatory bodies of the country where the devices are being deployed. All common precautions for grounding and Electrostatic Discharge (ESD) protection should be observed during deployment and installation. Altitude 4760 series Access Points must be installed such that no harmful interference results from device operation. Altitude 4760 Series Access Point Ports and Connections The Altitude 4760 Series Access Point has the following port designations: ● Antenna ports R1-A, B and C, R2-A, B and C, and R3-A and B ● Console Port ● GE1/POE - LAN Port ● GE2 - WAN Port The following sections describe the ports and connections for the Altitude 4760 Series Access Point. Altitude™ 4760 Series Access Point Installation Guide 16 Altitude 4760 Series Access Point Ports and Connections Altitude 4760 Access Point Antenna Connectors The Altitude 4762 Series Access Point two radio models (15794, 15795, and 15811) are configured with six N type male connectors to support two active WLAN data radios. When mounting antennas to ports R1-A, R1-B, and R1-C, ensure that you have selected the appropriate band for the configured radio that uses ports R1-A, R1-B, and R1-C. In this instance, R1 ports relate to the software configured radio 1 settings. When mounting antennas to connectors marked R2-A, R2-B and R2-C, these antenna ports relate to the software settings of radio 2. Care must be taken to provide the correct antenna for the operating band of each port. Altitude 4763 Access Point three radio models (15796, 15910, and 15812) are configured with eight N type connectors to support two active WLAN data radios and a dedicated sensor radio as the third. Altitude™ 4760 Series Access Point Installation Guide 17 Altitude 4760 Series Access Point Ports and Connections As with the two radio models, R1 ports relate to the software configured radio 1 settings. When mounting antennas to connectors marked R2-A, R2-B and R2-C, the antenna ports relate to the software configured radio 2 settings. Care must be taken to provide the correct antenna for the operating band of each port. Ports R3-A and R3-B are reserved for the sensor radio. An appropriate multi-band antenna should be mounted on the unit for sensor operation. NOTE The sensor radio does not function as a WLAN data radio. WARNING! Antenna ports where no antenna is mounted must be properly terminated using an approved IP67 terminator. Altitude™ 4760 Series Access Point Installation Guide 18 Altitude 4760 Series Access Point Ports and Connections Altitude 4760 Series Access Point Console, GE1/POE and GE2 Ports The Altitude 4760 Series Access Point has Ethernet ports for external Console, GE1/POE, and GE2 connections. To gain access to the ports you will need to remove the protective caps. Altitude™ 4760 Series Access Point Installation Guide 19 Altitude 4760 Series Access Point Ports and Connections The Ethernet cable from the PoE device (if used) connects to the GE1/POE port on the unit. The GE2 port on the unit can be used if a second data connection for an external device (e.g. surveillance camera) is required. Ensure the GE2 WAN port has been configured to permit an attached external device during the configuration process. When making connections using these ports, a properly rated RJ45 connector is required. One weatherproof RJ45 plug kit is provided with each Access Point. When connecting cables to the Altitude 4760 Series Access Point Ethernet ports, follow the instructions in the connector packaging and tighten the connectors to create a weatherproof seal. Shielded cables are required. Altitude™ 4760 Series Access Point Installation Guide 20 Altitude 4760 Series Access Point Ports and Connections Altitude 4760 Series Access Point Grounding Screw The grounding screw is located to the right of the GE1/POE port and above the GND symbol. WARNING! The grounding cable for an Altitude 4760 Series Access Point must be at a minimum a #10 gauge wire cross section. The grounding cable can be attached to the unit using one of three recommended methods. Using an 8mm socket and driver: ● Loosen the grounding screw and insert the grounding cable into the hole below it. Tighten the grounding screw to 30 inch pounds (lbf-in). ● Loosen the grounding screw and wind the grounding cable around the screw. Tighten the grounding screw to 30 inch pounds (lbf-in). ● Attach a ring lug to the grounding cable and remove the grounding screw to attach the ring lug to the Access Point. Secure it to the unit by reinserting the grounding screw. Tighten the grounding screw to 30 inch pounds (lbf-in). Altitude™ 4760 Series Access Point Installation Guide 21 Altitude 4760 Series Access Point Ports and Connections Altitude 4760 Series Access Point Factory Reset Hardware Button An Altitude 4760 Series Access Point can be physically reset using the hardware reset button. The button is located inside the reset port on the bottom of the unit. NOTE This option is not supported by all Altitude 4760 Series Access Point software releases. Refer to the release notes for the appropriate software. The reset button is only enabled for a ten second interval as the unit boots up. It can be accessed by removing the cover screw using a rachet driver and a #2 Phillips head adapter. Push the button to reset the Access Point. Confirm that the reset cycle was completed and replace the cover screw. To perform an external hardware reset and restore the Access Point default settings: 1 Using a #2 phillips screwdriver, remove the cover screw from the external reset port. 2 Gently press and hold the reset button. 3 If any of LEDs 2 through 6 are active, it indicates that the unit has booted successfully and the operational software is running. Altitude™ 4760 Series Access Point Installation Guide 22 LED Indicators LED Indicators The Altitude 4760 Series Access Point has six LEDs on the top of the Access Point housing. The Access Point utilizes two different colored lights below each LED. Only one light displays within an LED at any given time. Every light within each LED is exercised during startup to allow the user to see if an LED is not functioning. The LEDs turn on and off while rotating in a circular pattern. Since two LEDs feed each light pipe, the pattern is from left to right (LEDs 1 through 6), then right to left (LEDs 6 through 1). The functionality and display of the top housing LEDs are shown in the following sections. Altitude™ 4760 Series Access Point Installation Guide 23 LED Indicators Two Radio LEDs A dual-radio model Access Point (part numbers 15794, 15795, and 15811) has the following unique LED behavior: LED 1 (Sensor) LED 2 (2.4 GHz) LED 3 (5 GHz) LED 4 (GE2/WAN) LED 5 (GE1/LAN) LED 6 (System) Not Used Blinking Emerald indicates 802.11b/g/n activity. Blinking Amber indicates 802.11a/n activity. LED Off indicates the port is not connected. LED Off indicates the port is not connected. Solid Red indicates diagnostic mode. Solid Emerald indicates a radio is present but not configured. Solid Amber indicates a radio is present but not configured. Blinking Green indicates normal operation. Blinking Green indicates normal operation. Blinking Red at 1 second interval indicates POST failure. Rapidly blinking Yellow indicates a port error. Rapidly blinking Yellow Solid White indicates a following port error. diagnostic mode indicates booting. Blinking Red and White at 1 second interval indicates “no adoption”. Solid White indicates normal operation. WARNING! If LED 6 remains blinking Red for longer than 10 minutes, cycle the power to the unit. If the condition persists, contact the Extreme Networks support center. Altitude™ 4760 Series Access Point Installation Guide 24 LED Indicators Three Radio LEDs A tri-radio Access Point with sensor (part numbers 15796, 15910, and 15812) has the following unique LED behavior: LED 1 (Sensor) LED 2 (2.4 GHz) LED 3 (5 GHz) LED 4 (GE2/WAN) LED 5 (GE1/LAN) LED 6 (System) Blinking Emerald and Amber at 2 second interval indicates a radio is present but not connected to a server. Blinking Emerald indicates 802.11b/g/n activity. Blinking Amber indicates 802.11a/n activity. LED Off indicates the port is not connected. LED Off indicates the port is not connected. Solid Red indicates diagnostic mode. Solid Amber indicates a radio is present but not configured. Blinking Green indicates normal operation. Blinking Green indicates normal operation. Blinking Red at 1 second interval indicates POST failure. Rapidly blinking Yellow indicates a port error. Rapidly blinking Yellow Solid White indicates a following port error. diagnostic more indicates booting. Solid Amber indicates a radio is present and connected to a server. Solid Emerald indicates a radio is present but not configured. Blinking Red and White at 1 second interval indicates “no adoption”. Solid White indicates normal operation. Altitude™ 4760 Series Access Point Installation Guide 25 Altitude 4760 Series Access Point Hardware Mounting and Installation Altitude 4760 Series Access Point Hardware Mounting and Installation It is recommended to use the Altitude 4760 Series Access Point mounting bracket kit (KT-147407-01) for most deployments. When a standoff distance is required for a pole mounted or wall mounted installation, use the extension arm kit (KT-150173-01). The following sections detail the installation procedure for deploying an Altitude 4760 Series Access Point: Mounting Bracket Kit The Altitude 4760 Series Access Point mounting bracket kit (KT-147407-01) includes the Access Point Bracket (left), Angle Adapter Bracket (center), and Pole Mount Bracket (right) sections. The Access Point Bracket and the Angle Adapter Bracket can be adjusted to rotate (plus or minus 15 degrees) and tilt (up to 45 degrees) during installation to orient the unit for optimal positioning. The following ancillary hardware to assemble the mounting bracket sections is included in the kit. Description Quantity M6 serrated hex flanged screws 8 1/2 inch hex head nut 2 1/2 inch x 3/4 inch hex head bolt 2 Altitude™ 4760 Series Access Point Installation Guide 26 Altitude 4760 Series Access Point Hardware Mounting and Installation A torque wrench or ratchet with a 10mm adapter, or an adjustable wrench, can be used to assemble the mounting brackets. A finished assembly of the mounting bracket kit is shown below. Assembly during deployment may differ to achieve required angle and rotation for optimal positioning. Altitude™ 4760 Series Access Point Installation Guide 27 Altitude 4760 Series Access Point Hardware Mounting and Installation Extension Arm Kit When mounting an Altitude 4760 Series Access Point on poles more than 3 inches in diameter, use the extension arm kit (P/N KT-150173-01) to provide a minimum standoff distance of twelve inches to avoid interference with the antennas. The extension arm kit can also be used in combination with any of the brackets from the mounting bracket kit. Altitude™ 4760 Series Access Point Installation Guide 28 Altitude 4760 Series Access Point Hardware Mounting and Installation The following ancillary hardware to attach the extension arm to the mounting hardware kit sections is included in the extension arm kit. Description Quantity 1/2 inch hex head nut 2 1/2 inch x 3/4 inch hex head bolt 2 Pole Mounted Installations The mounting hardware kit and extension arm can be used in various combinations to properly install the Altitude 4760 Series Access Point on a pole. For poles of up to 3 inches in diameter, attach the pole mount section of the mounting hardware kit at the desired position on the pole using band clamps up to 3/4 inch width, or a 1/2 inch U-bolt and nuts. For poles greater than 3 inches in diameter, attach the pole mount bracket section using band clamps. CAUTION Always mount the Altitude 4760 Series Access Point with the black gore vent facing down. NOTE The U-bolt and band clamps are not included in the mounting bracket kit. NOTE Use of the extension arm is recommended for installations on poles greater than 3 inches in diameter. Altitude™ 4760 Series Access Point Installation Guide 29 Altitude 4760 Series Access Point Hardware Mounting and Installation Vertical Pole Mount Use the following procedures for vertical pole mount installations. Use of the extension arm is recommended when mounting the Access Point to poles greater than 3 inches is diameter. For Poles Up To 3 Inches In Diameter When Using A U-bolt: 1 Thread the two inner nuts onto the U-bolt. Place the U-bolt at the desired mounting location. 2 Place the pole mount bracket section on the U bolt. Adjust the inner nuts until the pole mount bracket section is against the pole and the U-bolt can be secured tightly to the pole. 3 Place the angle adapter bracket section on the U-bolt with the open slot connections on the bottom and align it with the pole mount section. 4 Put the two outer nuts on the U-bolt to attach the angle adapter bracket section to the pole mount bracket section. 5 Tighten all nuts to 300 inch pounds (lbf-in). 6 Position the Access Point bracket section so that the bottom of the section with the straight (not bevel cut) sides is oriented toward the bottom side of the AP with the gore vent. Using a torque wrench, or a ratchet and a 10mm socket, or an adjustable wrench, attach (but don’t tighten) the Access Point bracket section to the Altitude 4760 Series Access Point with the four M6 hex flange screws. 7 Insert two M6 hex flange screws into the bottom holes on the sides of the Access Point bracket section. Altitude™ 4760 Series Access Point Installation Guide 30 Altitude 4760 Series Access Point Hardware Mounting and Installation 8 With the Access Point positioned so that the gore vent is facing down, insert the two M6 hex flange screws in the bottom holes on the sides of the Access Point bracket section into the open slot connections on the bottom of the angle adapter bracket section. 9 Rotate the Access Point bracket section upward and align the top holes on the sides with the top holes on the angle adapter bracket section. Insert two M6 hex flange screws into the top holes on the angle adapter bracket section. 10 Use a torque wrench, or a ratchet and a 10mm socket, oran adjustable wrench, to finish attaching the Access Point bracket section to the angle adapter bracket section with the M6 hex flange screws in the open slot connections and the top holes on the angle adapter bracket section. Do not tighten the screws until all rotation and tilt adjustments are complete. 11 To adjust the position of the Access Point, rotate the Access Point bracket section (plus or minus 15 degrees) and tilt the angle adapter bracket section (up to 45 degrees). 12 Tighten all hex flange screws to 60 inch pounds (lbf-in). Altitude™ 4760 Series Access Point Installation Guide 31 Altitude 4760 Series Access Point Hardware Mounting and Installation For Mounting with Band Clamps: 1 Attach the pole mount bracket section at the desired mounting location using band clamps. 2 With the angle adapter bracket section positioned so that the open connector slots are on the bottom, attach the angle adapter bracket section to the pole mount bracket section using two 1/2 inch bolts and nuts. Tighten the nuts to 30 inch pounds (lbf-in). 3 Position the Access Point bracket section so that the bottom of the section with the straight (not bevel cut) sides is oriented toward the bottom side of the AP with the gore vent. Using a torque wrench or a ratchet and a 10mm socket, or an adjustable wrench, attach (but don’t tighten) the Access Point bracket section to the Altitude 4760 Series Access Point with the with four M6 hex flange screws. 4 Insert two M6 hex flange screws into the bottom holes on the sides of the Access Point bracket section. 5 With the Access Point positioned so that the gore vent is facing down, insert the two M6 hex flange screws in the bottom holes on the sides of the Access Point bracket section into the open slot connections on the bottom of the angle adapter bracket section. Altitude™ 4760 Series Access Point Installation Guide 32 Altitude 4760 Series Access Point Hardware Mounting and Installation 6 Rotate the Access Point bracket section upward and align the top holes on the sides with the top holes on the angle adapter bracket section. Insert two M6 hex flange screws into the top holes on the angle adapter bracket section. 7 Use a torque wrench, or a ratchet and a 10mm socket, or an adjustable wrench, to finish attaching the Access Point bracket section to the angle adapter bracket section with the M6 hex flange screws in the open slot connections and the top holes on the angle adapter bracket section. Do not tighten the screws until all rotation and tilt adjustments are complete. 8 To adjust the position of the Access Point, rotate the Access Point bracket section (plus or minus 15 degrees) and tilt the angle adapter bracket section (up to 45 degrees). 9 Tighten all hex flange screws to 60 inch pounds (lbf-in). To Use the Extension Arm with The Mounting Hardware Kit: 1 Attach the pole mount section at the desired mounting location using a U-bolt or band clamps. 2 Complete the steps for assembling and positioning the mounting bracket sections for poles less than or greater than 3 inches outlined above. 3 Using a torque wrench, or a ratchet and a 10mm socket, or an adjustable wrench, attach the extension arm to the Access Point bracket section with four M6 hex flange screws. Tighten the hex flange screws to 60 inch pounds (lbf-in). 4 With the Access Point positioned so that the gore vent is facing down, attach the extension arm to the Access Point with four M6 hex flange screws. Tighten the hex flange screws to 60 inch pounds (lbf-in). Altitude™ 4760 Series Access Point Installation Guide 33 Altitude 4760 Series Access Point Hardware Mounting and Installation Examples for using the extension arm alone, or with the mounting bracket kit for a pole mount installation are shown below. Wall Mounted Installations For wall mounted installations, use only the Access Point bracket and the angle adjust bracket sections. CAUTION Always mount the Altitude 4760 Series Access Point with the black gore vent facing down. NOTE The U-bolt and band clamps are not included in the mounting bracket kit. NOTE The lag bolts are not included in the mounting bracket kit. 1 With the open slot connections facing down, attach the angle adjust bracket section at the desired mounting location using four #10/32 lag bolts. Altitude™ 4760 Series Access Point Installation Guide 34 Altitude 4760 Series Access Point Hardware Mounting and Installation 2 Using a torque wrench, or a ratchet and a 10mm socket, or an adjustable wrench, attach (but do not tighten) the Access Point bracket section to the Altitude 4760 Series Access Point with four M6 hex flange screws and insert two M6 hex flange screws into the bottom holes on the sides of the Access Point bracket section. 3 With the Access Point positioned so that the gore vent is facing down, insert the two M6 hex flange screws in the bottom holes on the sides of the Access Point bracket section into the open slot connections on the bottom of the angle adapter bracket section. 4 Rotate the Access Point bracket section upward and align the top holes on the sides with the top holes on the angle adapter bracket section. Insert two M6 hex flange screws into the top holes on the angle adapter bracket section. 5 Use a torque wrench, or a ratchet and a 10mm socket, or an adjustable wrench, to finish attaching the angle adapter bracket section to the Access Point bracket section with the four M6 hex flange screws in the open slot connections and the top holes on the angle adapter bracket section. Do not tighten the screws until all rotation and tilt adjustments are complete. Altitude™ 4760 Series Access Point Installation Guide 35 Altitude 4760 Series Access Point Hardware Mounting and Installation 6 To adjust the position of the Access Point, rotate the Access Point bracket section (plus or minus 15 degrees) and tilt the angle adapter bracket section (up to 45 degrees). 7 Tighten all hex flange screws to 60 inch pounds (lbf-in). To use only the extension arm: 1 Using four #10/32 lag bolts, attach the extension arm at the desired mounting location. 2 Using a torque wrench, or a ratchet and a 10mm socket, or an adjustable wrench, attach the mounting extension arm to the Access Point with four M6 hex flange screws. Tighten the hex flange screws to 60 inch pounds (lbf-in). To use the extension arm with the mounting hardware kit: 1 With the open slot connections facing down, attach the angle adjust bracket section at the desired mounting location using four #10/32 lag bolts. 2 Complete the steps for assembling and positioning the angle adapter and Access Point mounting bracket sections outlined above. 3 With the Access Point positioned so that the gore vent is facing down, attach the extension arm to the Access Point bracket section of the assembled mounting bracket already in position using four M6 hex flange screws. Tighten the hex flange screws to 60 inch pounds (lbf-in). Altitude™ 4760 Series Access Point Installation Guide 36 Altitude 4760 Series Access Point Power Options Using Power over Ethernet 4 Using a torque wrench, or a ratchet and a 10mm socket, or an adjustable wrench, attach the extension arm to the Access Point with four M6 hex flange screws. Tighten the hex flange screws to 60 inch pounds (lbf-in). Altitude 4760 Series Access Point Power Options Using Power over Ethernet Power over Ethernet (PoE) is the power source for an Altitude 4760 Series Access Point. For optimal performance, an Altitude 4760 Series Access Point can be powered by the following PoE injectors and WM controllers that support 802.3at PoE. For installations requiring an outdoor PoE injector, the following Extreme Networks options are recommended: ● AP-PSBIAS-7161-US ● AP-PSBIAS-7161-EU ● AP-PSBIAS-7161-WW The AP-PSBIAS-7161 is a 1-Port 802.3at PoE Gigabit Ethernet injector. The injector is IP66 rated for outdoor deployments when used with the weatherproof kit supplied. There are two power cord options for the AP-PSBIAS-7161 models. The AP-PSBIAS-7161-US comes equipped with a cable with a standard three prong power plug. This plug can be removed by the installer if required when connecting to an AC source. The AP-PSBIAS7161-WW comes equipped with a cable with open leads. Mounting kits are not supplied (see “Altitude 4760 Series Mounting Accessories” on page 10 for mounting kit part numbers). Altitude™ 4760 Series Access Point Installation Guide 37 Altitude 4760 Series Access Point Power Options Using Power over Ethernet NOTE Product installation and mounting instructions are provided with the outdoor power injector. Refer to the power injector installation guide. If located within 100 meters of the controller and a PoE port is available, the Altitude 4760 Series Access Point can also be connected directly to one of the following Extreme Networks controllers: ● Summit WM3400 ● Summit WM3411 ● Summit WM3600 A standard CAT5E cable can be used to provide the connection to the Altitude 4760 Series Access Point. The GE1/POE port on the Altitude 4760 Series Access Point is where the standard CAT5E cable will connect to the Access Point and use of the weatherproof RJ45 plug kit that comes with the unit will maintain a weatherproof seal for outdoor installation at the ethernet port. If a CAT5E cable is used to connect the Altitude 4760 Series Access Point to a WM Controller through a building egress, a suitable lightning protection system should be considered. A professional installer should be consulted to identify an appropriate system. CAUTION When using controllers, the total power limits for the Altitude 4760 Series Access Point must be considered. The two-radio configuration draws less power than a three-radio configuration. If sufficient power is not available, the Altitude 4760 Series Access Point software will disable the third radio and throttle back performance on all radio and Ethernet interfaces. Altitude™ 4760 Series Access Point Installation Guide 38 3 Initial Access Point Configuration CHAPTER The Altitude 4760 Series Access Point receives its configuration once it is adopted by an Extreme Networks Summit® WM3000 Series controller. There are no required initial configuration settings beyond verifying power and LED functionality for the Access Point. Once adopted, the Access Point is managed by its connected controller and can receive periodic firmware updates when Extreme Networks releases updates with new controller functionality. For information on how use an Extreme Networks Summit WM3000 Series controller to manage an Altitude 4760 Series Access Point, refer to http://www.extremenetworks.com/go/ documentation. NOTE An Altitude 4760 Series Access Point can operate as a dependent AP when configured or managed by an Extreme Networks Summit WM3000 Series controller or as an independent AP. Check applicable software release notes and system reference guides to determine if independent mode operation is supported by a particular software version. Antenna Type Configuration For the Altitude 4760 Series Access Point to operate properly, the antenna type and antenna gain must be configured manually. Select antenna type with the following command: Altitude™ 4760 Series Access Point Installation Guide 39 Chapter 3: Initial Access Point Configuration ap4760-XXXXXX (config-device-xx-xx-xx-xx-xx-xx-if-radio1)#service antennatype ap4760 Series-dipole Select antenna gain with following command: ap4760-XXXXXX (config-device-xx-xx-xx-xx-xx-xx-if-radio1)# antenna-gain <units in dBi> These changes can also be made in the device profile configuration file. NOTE For FCC and ETSI requirements, set the 2.4GHz radio gain to 8 dBi and set the 5GHz radio gain to 10 dBi. Automatic Channel Select Override Under certain conditions (e.g. the presence of a 40 MHz channel intolerant client or a legacy device on the extension channel), a radio which has been configured for 40 MHz channel operation may automatically select the 20 MHz channel. To override or restore automatic channel selection, use the following commands: ap4760-XXXXXX (config-device-xx-xx-xx-xx-xx-xx-if-radio1)#service ignore-ch-width-mgmt ap4760-XXXXXX (config-device-xx-xx-xx-xx-xx-xx-if-radio1)#no service ignore-ch-width-mgmt This change can also be made in the device profile configuration file. Altitude™ 4760 Series Access Point Installation Guide 40 The Initial Setup Wizard The Initial Setup Wizard Once the Access Point is installed and powered on, complete the following steps to get the device up and running by using the Initial Setup Wizard: 1 Attach an Ethernet cable from the Access Point to a controller with an 802.3af compatible power source or use the PWRS-14000-148R power supply to supply power to the Altitude 4760 Series Access Point (once fully cabled). If your host system is a DHCP server, an IP address is automatically assigned to the Altitude 4760 Series Access Point and can be used for device connection. However, if a DHCP server is not available, you will need to derive the IP address from the Altitude 4760 Series Access Point MAC address. Using this method, the last two bytes of the Altitude 4760 Series Access Point MAC address become the last two octets of the IP address. For Example: MAC address - 00:C0:23:00:F0:0A IP address equivalent - 169.254.240.10 To derive the Altitude 4760 Series Access Point’s IP address using its factory assigned MAC address: a Open the Windows calculator be selecting Start > All Programs > Accessories > Calculator. This menu path may vary depending on your version of Windows. b With the Calculator displayed, select View > Scientific. Select the Hex radio button. c Enter a hex byte of the Altitude 4760 Series Access Point’s MAC address. For example, F0. d Select the Dec radio button. The calculator converts F0 into 240. Repeat this process for the last Altitude 4760 Series Access Point MAC address octet. Altitude™ 4760 Series Access Point Installation Guide 41 Chapter 3: Initial Access Point Configuration 2 Point the Web browser to the Altitude 4760 Series Access Point’s IP address (using https://). The following login screen displays. 3 Enter the default username admin in the Username field. 4 Enter the default password admin123 in the Password field. 5 Click the Login button to load the management interface. NOTE When logging in for the first time, you are prompted to change the password to enhance device security in subsequent logins. NOTE If you get disconnected while running the wizard, you can connect again with the Access Point’s actual IP address (once obtained) and resume the wizard. 6 Select the Start Wizard button to run the initial setup wizard. Altitude™ 4760 Series Access Point Installation Guide 42 The Initial Setup Wizard The setup wizard displays the first time the Altitude 4760 Series Access Point user interface is accessed in order to define the Altitude 4760 Series Access Point’s initial configuration. 7 If this is the first time the management interface has been accessed, a dialogue displays to start the wizard. Select Start Wizard to run the wizard Altitude™ 4760 Series Access Point Installation Guide 43 Chapter 3: Initial Access Point Configuration The first page of the Initial AP Setup Wizard displays the Navigation Panel and Introduction for the configuration activities comprising the Access Point's initial setup. A green checkmark to the left of an item in the Navigation Panel means the listed task has its minimum required configuration parameters set correctly. A red X means the task as still requiring at least one parameter be defined correctly. Altitude™ 4760 Series Access Point Installation Guide 44 The Initial Setup Wizard The Introduction screen displays a list of the basic configuration activities supported by the Initial Setup Wizard. 8 Select Save/Commit within each page to save the updates made to that page's configuration. Select Next to proceed to the next page listed in the Navigation Panel. Select Back to revert to the previous screen in the Navigation Panel without saving your updates. NOTE While you can navigate to any page in the navigation panel, you cannot complete the Initial AP Setup Wizard until each task in the Navigation Panel has a green checkmark. Altitude™ 4760 Series Access Point Installation Guide 45 Chapter 3: Initial Access Point Configuration 9 Select Next. The Initial AP Setup Wizard displays the Access Point Type screen to define the Access Point's Standalone versus Virtual Controller AP functionality and the way the Access Point is adopted to a controller. Altitude™ 4760 Series Access Point Installation Guide 46 The Initial Setup Wizard 10 Select an Access Point Type from the following options: ● Virtual Controller AP - When more than one Access Point is deployed, a single Access Point can function as a Virtual Controller AP. Up to 24 Access Points can be connected to, and managed by a single Virtual Controller AP of the same Altitude 4760 Series Access Point model. ● Standalone AP -Select this option to deploy this Access Point as an autonomous fat Access Point. A Standalone AP isn't managed by a Virtual Controller AP, or adopted by a controller. NOTE If you are designating the Access Point as a Standalone AP, Extreme Networks recommends that the Access Point’s UI, and not the CLI, be used exclusively to define its device configuration. The CLI provides the ability to define more than one profile and the UI does not. Consequently, the two interfaces cannot be used collectively to manage profiles without an administrator encountering problems. ● Adopted to Controller - Select this option when deploying the Access Point as a controller managed (Dependent mode) Access Point. Selecting this option closes the Initial AP Setup Wizard. An adopted Access Point obtains its configuration from a profile stored on its managing controller. Any manual configuration changes are overwritten by the controller upon reboot. Select the Automatic controller discovery option to enable the Access Point to be discovered and adopted using layer 2 settings. If you prefer layer 3 adoption, select the Static Controller Configuration option, and define the addresses of the preferred controllers. Altitude™ 4760 Series Access Point Installation Guide 47 Chapter 3: Initial Access Point Configuration If you are using the static method, you will also need to define whether the Access Point receives an IP address using DHCP or if IP resources are provided statically. Altitude™ 4760 Series Access Point Installation Guide 48 The Initial Setup Wizard 11 Select Next. The Initial AP Setup Wizard displays the Access Point Mode screen to define the Access Point's routing or bridging mode functionality. Altitude™ 4760 Series Access Point Installation Guide 49 Chapter 3: Initial Access Point Configuration 12 Select an Access Point Mode from the available options. ● Router Mode - In Router Mode, the Access Point routes traffic between the local network (LAN) and the Internet or external network (WAN). Router mode is recommended in a deployment supported by just a single Access Point. ● Bridge Mode - In Bridge Mode, the AP depends on an external router for routing LAN and WAN traffic. Routing is generally used on one device, whereas bridging is typically used in a larger network. Thus, select Bridge Mode when deploying this Access Point with numerous peer APs supporting clients on both the 2.4 and 5GHz radio bands. Altitude™ 4760 Series Access Point Installation Guide 50 The Initial Setup Wizard 13 Select Next. The Initial AP Setup Wizard displays the LAN Configuration screen to set the Access Point's LAN interface configuration. Altitude™ 4760 Series Access Point Installation Guide 51 Chapter 3: Initial Access Point Configuration 14 Set the following DHCP and Static IP Address/Subnet information for the LAN interface: ● Use DHCP - Select the checkbox to enable an automatic network address configuration. ● Static IP Address/Subnet - Enter an IP Address and a subnet for the Access Point's LAN interface. If Use DHCP is selected, this field is not available. When selecting this option, define the following DHCP Server and Domain Name Server (DNS) resources, as those fields will become enabled on the bottom portion of the screen. ● - Use on-board DHCP server to assign IP addresses to wireless clients -Select the checkbox to enable the Access Point’s DHCP server to provide IP and DNS information to clients on the LAN interface. - Range - Enter a starting and ending IP Address range for client assignments on the LAN interface. Avoid assigning IP addresses from x.x.x.1 - x.x.x.10 and x.x.x.255, as they are often reserved for standard network services. This is a required parameter. - Default Gateway - Define a default gateway address for use with the default gateway. This is a required parameter. DNS Forwarding - Select this option to allow a DNS server to translate domain names into IP addresses. If this option is not selected, a primary and secondary DNS resource must be specified. DNS forwarding is useful when a request for a domain name is made but the DNS server, responsible for converting the name into its corresponding IP address, cannot locate the matching IP address. - Primary DNS - Enter an IP Address for the main Domain Name Server providing DNS services for the Access Point's LAN interface. - Secondary DNS - Enter an IP Address for the backup Domain Name Server providing DNS services for the Access Point's LAN interface. Altitude™ 4760 Series Access Point Installation Guide 52 The Initial Setup Wizard 15 Select Next. The Initial AP Setup Wizard displays the WAN Configuration screen to set the Access Point's WAN interface configuration. Altitude™ 4760 Series Access Point Installation Guide 53 Chapter 3: Initial Access Point Configuration 16 Set the following DHCP and Static IP Address/Subnet information for the WAN interface: ● Use DHCP - Select the checkbox to enable an automatic network address configuration. ● Static IP Address/Subnet - Enter an IP Address/Subnet and gateway for the Access Point's WAN interface. These are required fields ● The port connected to the WAN - Select the port used as the physical Access Point connection to the external network. The ports available differ depending on the Access Point model deployed. Access Point models with a single port have this option fixed. ● Enable NAT on the WAN Interface - Select the checkbox to allow traffic to pass between the Access Point's WAN and LAN interfaces. 17 Select Next. The Initial AP Setup Wizard displays the Radio Configuration screen to define support for the 2.4GHz radio band, 5GHz radio band or to set the radio's functionality as a dedicated sensor. Altitude™ 4760 Series Access Point Installation Guide 54 The Initial Setup Wizard NOTE The ADSP Sensor Server field displays at the bottom of the screen only if a radio has been dedicated as a sensor. 18 Set the following parameters for the radio: ● Configure as a Data Radio - Select this option to dedicate this radio for WLAN client support in either the selected 2.4 or 5 GHz radio band. - Radio Frequency Band - Select either the 2.4 GHz or 5.0 GHz radio band to use with the radio when selected as a Data Radio. The selected band is used for WLAN client support. Considers selecting one radio for 2.4 GHz and another for 5 GHz support (if using a dual radio model) when supporting clients in both the 802.11bg and 802.11n bands. - Power Level - Use the spinner control to select a 1 - 23 dBm minimum power level to assign to this radio in selected 2.4 or 5.0 GHz band. 1 dBm is the default setting. - Channel Mode - Select either Random, Best or Static. Select Random for use with a 802.11an radio. To comply with Dynamic Frequency Selection (DFS) requirements in the European Union, the 802.11an radio uses a randomly selected channel each time the Access Point is powered on. Select Best to enable the Access Point to scan non-overlapping channels and listen for beacons from other Access Points. After the channels are scanned, it will select the channel with the fewest Access Points. In the case of multiple Access Points on the same channel, it will select the channel with the lowest average power level. When Constantly Monitor is selected, the Access Point will continuously scan the network for excessive noise and sources of interference. Select Static to assign the Access Point a permanent channel and scan for noise and interference only when initialized. ● Configure as a Sensor Radio - Select this option to dedicate the radio to sensor support exclusively. When functioning as a sensor, the radio scans in sensor mode across all channels within the 2.4 and 5.0 GHz bands to identify potential threats within the Access Point managed network. If you are dedicating a radio as a sensor resource, you must specify a primary and secondary ADSP server as an ADSP management resource. ● Disable the Radio - Select this option to disable this radio, thus prohibiting it from either providing WLAN or sensor support. Before rendering the radio offline, verify this course of action with your network administrator. Altitude™ 4760 Series Access Point Installation Guide 55 Chapter 3: Initial Access Point Configuration 19 Select Next. The Initial AP Setup Wizard displays the Wireless LAN Setting screen to define network address and security settings for two WLAN configurations available to the Access Point as part of the Initial Setup Wizard. Once the Access Point has an initial configuration defined, numerous additional WLAN configurations can be set. Altitude™ 4760 Series Access Point Installation Guide 56 The Initial Setup Wizard 20 Set the following parameters for each of the two WLAN configurations available as part of this Initial AP Setup Wizard: ● SSID - Enter or modify the Services Set Identification (SSID) associated with the WLAN. The WLAN name is auto-generated using the SSID until changed by the user. The maximum number of characters is 32. Do not use < > | “ & \ ? , This is a required parameter for each WLAN. ● WLAN Type - Set the data protection scheme used by clients and Access Points within the WLAN. The following options are available: - No Authentication and no Encryption - Select this option to provide no security between the Access Point and connected clients on this WLAN. - Captive Portal Authentication and No Encryption - Select this option to use a Web page (either internally or externally hosted) to authenticate users before access is granted to the network. If using this option, define whether a local or external RADIUS authentication resource is used. - PSK Authentication and WPA2 Encryption - Select the option to implement a preshared key that must be correctly shared between the Access Point and requesting clients using this WLAN. If using this option, specify a WPA key in either ASCII (8-63 characters) or HEX (64 characters) format. - EAP Authentication and WPA2 Encryption - Select this option to authenticate clients within this WLAN through the exchange and verification of certificates. If you are using this option, define whether a local or external RADIUS authentication resource is used. ● WPA Key - If a WPA key is required (PSK Authentication and WPA2 Encryption), enter an alphanumeric string of 8 to 63 ASCII characters or 64 HEX characters as the primary string both transmitting and receiving authenticators must share. The alphanumeric string allows character spaces. This passphrase saves the administrator from entering the 256-bit key each time keys are generated. ● RADIUS Server - If the WLAN requires a RADIUS server to validate user credentials, designate whether the Access Point is using an External RADIUS Server resource or the Access Point's own Onboard RADIUS Server. If you are using an external RADIUS server resource, provide the IP address of the external server and the shared secret used to authenticate the request. Altitude™ 4760 Series Access Point Installation Guide 57 Chapter 3: Initial Access Point Configuration NOTE If you are using the Access Point’s onboard RADIUS server, an additional RADIUS Server Configuration screen displays within the Navigation Panel on the left-hand side of the screen. Use this screen to create user accounts validated when the Access Point authenticates client connection requests to the onboard RADIUS server. 21 Select Next. The Initial AP Setup Wizard displays the RADIUS Server Configuration screen if the Access Point’s onboard RADIUS server is required to validate user requests. If an onboard RADIUS server is not required, the Initial AP Setup Wizard displays the Country/Date/Time screen to set device deployment, administrative contact and system time information. Altitude™ 4760 Series Access Point Installation Guide 58 The Initial Setup Wizard 22 Refer to the Username, Password, Description, and Actions columns to review credentials of existing RADIUS Server user accounts. Add new accounts or edit the properties of existing accounts as updates are required. 23 Refer to the Add On-Board RADIUS Server Users field to set the following parameters for a user account: ● Username - If you are adding a new user account, create a username up to X characters in length. The username cannot be revised if modifying the user configuration. This is a required parameter. ● Password - Provide (or modify) a password between X - X characters in length entered each time a requesting client attempts access to the AP managed network using the Access Point's onboard RADIUS server. This is a required parameter. ● Confirm Password - Re-enter (or modify) the password as a means of confirming the password. This is a required parameter. ● Description - Optionally provide a description of the user account as means of further differentiating it from others. 24 When completed, select Add User to commit a new user, Modify User to commit a modified user or Reset to clear the screen without updating the configuration. Selecting Reset clears the field of all entered user account information. Altitude™ 4760 Series Access Point Installation Guide 59 Chapter 3: Initial Access Point Configuration 25 Select Next. The Initial AP Setup Wizard displays the Country/Date/Time screen to set device deployment, administrative contact and system time information. The system time can either be set manually or be supplied by a dedicated Network Time Protocol (NTP) resource. Altitude™ 4760 Series Access Point Installation Guide 60 The Initial Setup Wizard 26 Refer to the Country and Time Zone field to set the following device deployment information: ● Location - Define the location of the Access Point. The Location parameter acts as a reminder of where the AP is deployed within the Extreme Networks managed wireless network. ● Contact - Specify the contact information for the administrator. The credentials provided should accurately reflect the individual responding to service queries. ● Country - Select the Country where the Access Point is deployed. The Access Point prompts for the correct country code on the first login. A warning message also displays stating an incorrect country setting may result in illegal radio operation. Selecting the correct country is central to legal operation. Each country has its own regulatory restrictions concerning electromagnetic emissions and the maximum RF signal strength that can be transmitted. This is a required parameter. ● Time Zone - Set the time zone where the Access Point is deployed. This is a required parameter. The setting should be complimentary with the selected deployment country. 27 If an NTP resource is unavailable, set the System Date and Time (calendar date, time, and AM/PM designation). 28 Optionally enter the IP address of a server used to provide system time to the Access Point. Once the IP address is entered, the Network Time Protocol (NTP) functionality is engaged automatically for synchronization with the NTP resource. 29 If an NTP resource is unavailable, set the System Date and Time (calendar date, time, and AM/PM designation). 30 Optionally, enter the IP address of a server used to provide system time to the Access Point. Once the IP address is entered, the Network Time Protocol (NTP) functionality is automatically engaged for synchronization with the NTP resource. 31 Select Next. The Initial AP Setup Wizard displays the Summary and Commit screen to summarize the screens (pages) and settings updated using the Initial AP Setup Wizard. No user intervention or additional settings are required within this screen. It is a means of validating the configuration before its deployed. Altitude™ 4760 Series Access Point Installation Guide 61 Chapter 3: Initial Access Point Configuration If a screen shows settings not intended as part of the initial configuration, the screen can be selected from within the Navigation Panel and its settings modified accordingly. 32 If the configuration displays as intended, select the Save/Commit button to implement these settings to the Access Point’s configuration. If additional changes are warranted based on the summary, either select the target page from the Navigational Panel, or use the Back and Next buttons to scroll to the target screen Altitude™ 4760 Series Access Point Installation Guide 62 4 Specifications CHAPTER Hardware Specifications Operating Voltage 36-57 VDC Operating Current Not to exceed 750 mA@48 VDC Power In (PoE) PoE support inbound power - 802.3AT on GE1/POE port Ethernet Ports 2 Gigabit Ethernet ports Dimensions (unit) mounted 28.1cm W x 21.8cx H x 9.4cm D (11.1" W x 8.6" H x 3.7" D) Weight (Unit) 6.4 lbs / 2.9 Kg Mounting Adaptable mounting kit for pole and wall deployments with optional extension arm accessory LED 6 top mounted weatherized LEDs with multifunction read Uplink 2 Gigabit Ethernet Ports (GE1/POE, GE2) autosensing Antenna Connectors Outdoor rated N-Type connectors Console Port Outdoor rated RJ45 console port Hardware Reset External hardware reset button Multi-Band Security Sensor Outdoor 24x7 Wireless Intrusion Prevention System (IPS)/Assurance Sensor (part numbers 15796, 15910, and 15812) Altitude™ 4760 Series Access Point Installation Guide 63 Environmental Specifications Environmental Specifications Operating Temperature -40 to +70 degrees celsius Storage Temperature -40 to +85 degrees celsius Operating Humidity 5-95 percent Operating Altitude 8,000 feet Storage Altitude 30,000 feet Electrostatic Discharge EN61000-4-2. Air +/-15kV, Contact +/-8kV Enclosure Outdoor IP67 rated, corrosion resistant enclosure ASTM B117 salt, fog, and rust resistance Wind Ratings 150 mph * (unit bracket measurement) Operational Shock IEC60721-3-4, Class 4M3, MIL STD 810F Operational Vibration IEC60721-3-4, Class 4M3 Radio Specifications Network Standards IEEE 802.11 a/b/g/n, 802.11e, 802.11i, WPA2, WMM, and WMM-UAPSD Supported Data Rates 802.11b/g: 1, 2, 5.5, 11, 6, 9, 12, 18, 24, 36, 48 and 54 Mbps 802.11a: 6, 9, 12, 18, 24, 36, 48 and 54 Mbps 802.11n: MCS 0-15 up to 300 Mbps 802.11n Support 3x3 MIMO with 2 spatial streams 20MHz and 40MHz channels supported 300Mbps data rates per radio Packet aggregation (AMSDU,AMPDU) Reduced interframe spacing 802.11 b/g/n Operating frequency 2.4 - 2.483 GHz Maximum EIRP 32 dBm* 802.11 a/n Operating frequency 4.940 GHz - 4.990 GHz and 5.25 GHz - 5.35 GHz and 5.470 GHz - 5.825 GHz Maximum EIRP 34 dBm* * Transmit power may vary based on local standards for the area of deployment. Altitude™ 4760 Series Access Point Installation Guide 64 Networking and Software Specifications Networking and Software Specifications Security Stateful Firewall, IP filtering, NAT, 802.1X, 802.11i WPA2, WPA 24x7 Dual band sensor capabilities * (subject to software license keys and sensor radio SKU) Advanced forensics Connectivity troubleshooting Wireless Intrusion Prevention LiveRF Quality of Service (QoS) WMM, WMM-UAPSD, 802.1p, Diffserv and TOS Routing Layer 3 routing, 802.1q/p, DynDNS, DHCP server/client, BOOTP Client, PPPoE and LLDP Approvals Radio* FCC Title 47, part 15, part 90; EN 301 489-17 EN 301 893, v1.5.1 DFS;EN 302 502 DFS;EN 300 328 Industry Canada; China SRRC Australia/New Zealand Safety* UL 60950-1, -22; CSA C22.2 No.60950-1-07, -22 CB-IEC 60950 -1, 22; EN 60950-1:2006+ A11:2009 RoHS/WEEE/CMM; CE * For more country specific regulatory information please contact Extreme Networks. Altitude™ 4760 Series Access Point Installation Guide 65 Optional Accessories Optional Accessories ● Mounting kit ● Extension arm for mounting kit ● IP66 outdoor rated 802.3AT power injector ● Mounting kit for outdoor IP 66 802.3AT power injector ● External antenna options Basic Troubleshooting Basic troubleshooting recommendations for the Altitude 4760 Series Access Point are listed in the following table: Indication Response LEDs are not lit No power to device: Verify 802.3at compatible source is connected via PoE Verify AC source to PoE injector Unit was configured with LEDs disabled No Ethernet connectivity to the unit Verify that Ethernet data cable is properly connected to PoE injector No wireless connectivity to the unit Verify that antennas are installed correctly Altitude™ 4760 Series Access Point Installation Guide 66 5 Regulatory Information CHAPTER This device is approved under the Symbol Technologies, Inc. brand AP-7161. Symbol Technologies, Inc. is a wholly owned subsidiary of Motorola Solutions, Inc. (collectively “Motorola”). All Extreme Networks devices are designed to be compliant with rules and regulations in locations they are sold and will be labeled as required. Any changes or modifications to Extreme Networks equipment, not expressly approved by Extreme Networks, could void the user's authority to operate the equipment. Extreme Networks devices are professionally installed, the Radio Frequency Output Power will not exceed the maximum allowable limit for the country of operation. Antennas: Use only the supplied or an approved replacement antennas. Unauthorized antennas, modifications, or attachments could cause damage and may violate regulations. FCC Approval Statement Federal Communications Commission Office of Engineering and Technology Laboratory Division Interim Plans to Approve UNII Devices Operating in the 5470 - 5725 MHz Band with Radar Detection and DFS Capabilities The FCC, NTIA, FAA and industry are working to resolve interference to Terminal Doppler Weather Radar (TDWR) systems used near airports that has occurred from some outdoor Altitude™ 4760 Series Access Point Installation Guide 67 FCC Approval Statement wireless systems operating in the 5470 MHz – 5725 MHz band. These wireless devices are subject to Section 15.407 of our rules and when operating as a master device they are required to implement radar detection and DFS functions. We are continuing our work to develop long-term equipment authorization test procedures that will ensure that the devices comply with our rules that include protecting the TDWR operations. In the interim, the Commission will now allow certification of wireless master devices with radar detection function and with DFS capability, if they meet the following conditions: 1 Devices will not transmit on channels which overlap the 5600 – 5650 MHz band.1 2 Devices intended for outdoor use will be further restricted, as follows: ● Devices must be professionally installed when operating in the 5470 – 5725 MHz band.2 ● Grantees must provide owners, operators and all such installers with specific instructions in their user’s manual on requirements to avoid interference to TDWRs and information that meets the following instructions: - Any installation of either a master or a client device within 35 km of a TDWR location shall be separated by at least 30 MHz (center-to-center) from the TDWR operating frequency 3, 4, and 5. 3 The devices subject to the requirements in this KDB can select the initial channel for operation to avoid TDWRs and apply the Uniform Channel Spreading requirements (see FCC 06-96 in ET Docket 03-122 released June 30, 2006) on the remaining available frequency band of operation. All the other test procedures including the test radar patterns remain the same at the present time. A revision to the measurement procedure with modification to the Uniform Channel Spreading requirement and other changes will be released in the future. The Commission will also address the issue of any field upgrade option at that time. 4 The grantee must identify the specific expertise and the training required by the installers for installing these types of devices. 5 In some instances it is possible that a device may be within 35 km of multiple TDWRs. In this case the device must ensure that it avoids operation within 30 MHz for each of the TDWRs. This requirement applies even if the master is outside the 35 km radius but communicates with outdoor clients which may be within the 35 km radius of the TDWRs. Altitude™ 4760 Series Access Point Installation Guide 68 FCC Approval Statement 6 The requirement for ensuring 30 MHz frequency separation is based on the best information available to date. If interference is not eliminated, a distance limitation based on line-of-sight from TDWR will need to be used. In addition, devices with bandwidths greater than 20 MHz may require greater frequency separation. ● Procedures for the installers and the operators on how to register the devices in the industry-sponsored database with the appropriate information regarding the location and operation of the device and installer information is included.6 ● Devices must meet all of the other requirements specified in Section 15.407, and it is prohibited to include configuration controls (e.g. country code settings or other options to modify DFS functions) to change the frequency of operations to any frequency other than those specified on the grant of certification for US operation.7 ● All applications for equipment authorization must clearly show compliance with all of the technical requirements under worst case parameters, under user or operator control, based on frame rates, listen/talk ratios and user data transfer conditions. All the devices subject to the DFS requirements must be submitted to the Commission’s Laboratory Division for pre-grant testing and equipment authorization.8 The applicant must ensure that all equipment authorization applications subject to this interim procedure include appropriate attestations that the device has no option to change the DFS parameters and that transmissions are disabled at least in the 5600 – 5650 MHz band. The application must include the user’s manual with the appropriate installation and operations requirements for the installers and operators. We are continuing to evaluate additional measures that may need to be taken to further ensure against interference caused by 5 GHz outdoor wireless systems located near airports. While manufacturers have an obligation to ensure that their equipment complies with FCC rules, and must take steps to ensure their devices are unlikely to cause harmful interference, Section 15.5 of the Commission’s rules also places an obligation on users of devices to avoid causing interference and to correct any interference that may occur. We encourage the manufacturers to include information for the users, including the operators and installers, to ensure that they understand that it is incumbent on them to cooperate with manufacturers to implement any changes necessary to facilitate compliance. 7 Devices may be optionally designed not to transmit on channels which overlap 5570 – 5680 MHz instead of requiring installers to perform site-by-site adjustments. In that case it is still required that the devices should be installed professionally and the procedures for registering the device in the industry database should be included in the Users Manual. Altitude™ 4760 Series Access Point Installation Guide 69 FCC Approval Statement 8 A voluntary WISPA sponsored database has been developed that allows operators and installers to register the location information of the UNII devices operating outdoors in the 5470 – 5725 MHz band within 35 km of any TDWR location (see http://www.spectrumbridge.com/udia/home.aspx). This database may be used by government agencies in order to expedite resolution of any interference to TDWRs. 9 For example, device software must not have any country code options or software configuration settings which allow an end user to modify the DFS operation or impact the performance of DFS. See KDB 594280. 10 The TCBs are not permitted to approve transmitters with radar detection capabilities. See KDB 628591. 11 The manufacturers may consider taking steps providing clear instructions to operators and installers of devices as to the need to comply with rules for use of the band, guidance on registration of devices and any other processes that are designed to avoid interference. They may use methods that include, but are not limited to, instructions in manuals, notification on product web pages and service bulletins issued for products in the field. Altitude™ 4760 Series Access Point Installation Guide 70 FCC Approval Statement TDWR Location Information TERRAIN ELEVATION FREQUENCY (MSL) [ft] ANTENNA HEIGHT ABOVE TERRAIN [ft] STATE CITY LONGITUDE LATITUDE GA ATLANTA W 084 15 44 N 33 38 48 5615 MHz 962 113 IL MCCOOK W 087 51 31 N 41 47 50 5615 MHz 646 97 IL CRESTWOOD W 087 43 47 5 N 41 39 05 645 MHz 663 113 IN INDIANAPOLIS W 086 26 08 N 39 38 14 5605 MHz 751 97 KS WICHITA W 097 26 13 N 37 30 26 5603 MHz 1270 80 KY COVINGTON CINNCINNATI W 084 34 48 N 38 53 53 5610 MHz 942 97 KY LOUISVILLE W 085 36 38 N 38 02 45 5646 MHz 617 113 LA NEW ORLEANS W 090 24 11 N 30 01 18 5645 MHz 2 97 MA BOSTON W 070 56 01 N 42 09 30 5610 MHz 151 113 MD BRANDYWINE W 076 50 42 N 38 41 43 5635 MHz 233 113 MD BENFIELD W 076 37 48 N 39 05 23 5645 MHz 184 113 MD CLINTON W 076 57 43 N 38 45 32 5615 MHz 249 97 MI DETROIT W 083 30 54 N 42 06 40 5615 MHz 656 113 MN MINNEAPOLIS W 092 55 58 N 44 52 17 5610 MHz 1040 80 MO KANSAS CITY W 094 44 31 N 39 29 55 5605 MHz 1040 64 MO SAINT LOUIS W 090 29 21 N 38 48 20 5610 MHz 551 97 MS DESOTO COUNTY W 089 59 33 N 34 53 45 5610 MHz 371 113 NC CHARLOTTE W 080 53 06 N 35 20 14 5608 MHz 757 113 NC RALEIGH DURHAM W 078 41 50 N 36 00 07 5647 MHz 400 113 NJ WOODBRIDGE W 074 16 13 N 40 35 37 5620 MHz 19 113 NJ PENNSAUKEN W 075 04 12 N 39 56 57 5610 MHz 39 113 NV LAS VEGAS W 115 00 26 N 36 08 37 5645 MHz 1995 64 NY FLOYD BENNETT FIELD W 073 52 49 N 40 35 20 5647 MHz 8 97 Altitude™ 4760 Series Access Point Installation Guide 71 Wireless Country Approvals OH DAYTON W 084 07 23 N 40 01 19 5640 MHz 922 97 OH CLEVELAND W 082 00 28 N 41 17 23 5645 MHz 817 113 OH COLUMBUS W 082 42 55 N 40 00 20 5605 MHz 1037 113 OK AERO. CTR W 097 37 31 N 35 24 19 5610 MHz 1285 80 W 097 37 43 N 35 23 34 5620 MHz 1293 97 TDWR #1 OK AERO. CTR TDWR #2 OK TULSA W 095 49 34 N 36 04 14 5605 MHz 712 113 OK OKLAHOMA CITY W 097 30 36 N 35 16 34 5603 MHz 1195 64 PA HANOVER W 080 29 10 N 40 30 05 5615 MHz 1266 113 PR SAN JUAN W 066 10 46 N 18 28 26 5610 MHz 59 113 TN NASHVILLE W 086 39 42 N 35 58 47 5605 MHz 722 97 TX HOUSTON INTERCONTL W 095 34 01 N 30 03 54 5605 MHz 154 97 TX PEARLAND W 095 14 30 N 29 30 59 5645 MHz 36 80 TX DALLAS LOVE FIELD W 096 58 06 N 32 55 33 5608 MHz 541 80 TX LEWISDALE DFW W 096 55 05 N 33 03 53 5640 MHz 554 31 UT SALT LAKE CITY W 111 55 47 N 40 58 02 5610 MHz 4219 80 VA LEESBURG W 077 31 46 N 39 05 02 5605 MHz 361 113 WI MILWAUKEE W 088 02 47 N 42 49 10 5603 MHz 820 113 Wireless Country Approvals Regulatory markings are applied to the device signifying the radio(s) are approved for use in the following countries: United States, Canada, Australia, and Europe. Please refer to the Declaration of Conformity (DoC) for details of other country markings. This is available at: http://www.extremenetworks.com/go/rfcertification.htm. Note 1: For 2.4 GHz Products: Europe includes, Austria, Belgium, Bulgaria, Czech Republic, Cyprus, Denmark, Estonia, Finland, France, Germany, Greece, Hungary, Iceland, Ireland, Italy, Latvia, Liechtenstein, Lithuania, Luxembourg, Malta, Netherlands, Norway, Poland, Portugal, Romania, Slovak Republic, Slovenia, Spain, Sweden, Switzerland and the United Kingdom. Altitude™ 4760 Series Access Point Installation Guide 72 Health and Safety Recommendations Operation of the device without regulatory approval is illegal. Health and Safety Recommendations The Federal Communications Commission (FCC) with its action in ET Docket 96-8 has adopted a safety standard for human exposure to radio frequency (RF) electromagnetic energy emitted by FCC certified equipment. Extreme Networks products meet the uncontrolled environmental limits found in OET-65 and ANSI C95.1, 1991. Proper operation of this radio according to the instructions found in this manual will result in user exposure that is substantially below the FCC recommended limits. Warnings for the Use of Wireless Devices Please observe all warning notices with regard to the usage of wireless devices. Potentially Hazardous Atmospheres You are reminded of the need to observe restrictions on the use of radio devices in fuel depots, chemical plants etc. and areas where the air contains chemicals or particles (such as grain, dust, or metal powders). Safety in Hospitals Wireless devices transmit radio frequency energy and may affect medical electrical equipment. When installed adjacent to other equipment, it is advised to verify that the adjacent equipment is not adversely affected. RF Exposure Guidelines Safety Information The device complies with internationally recognized standards covering human exposure to electromagnetic fields from radio devices. Altitude™ 4760 Series Access Point Installation Guide 73 Power Supply Reduce RF Exposure - Use Properly Only operate the device in accordance with the instructions supplied. Remote and Standalone Antenna Configurations To comply with FCC RF exposure requirements, antennas that are mounted externally at remote locations or operating near users at stand-alone desktop of similar configurations must operate with a minimum separation distance of 28 cm from all persons. Power Supply Use only a power-over Ethernet 802.3at compliant solution. The required power rating is 25.5 Watts. Wireless Devices - Countries Country Selection Select only the country in which you are using the device. Any other selection will make the operation of this device illegal. Operation in the US The available channels for 802.11 b/g operation in the US are Channels 1 to 11. The range of channels is limited by firmware. The FCC requires that the FCC ID label be placed on the outside of the device. If the device is placed in a protective enclosure that requires tools to access, a permanent label with FCC ID must be placed on the exterior of the protective enclosure Altitude™ 4760 Series Access Point Installation Guide 74 Radio Frequency Interference Requirements - FCC Radio Frequency Interference Requirements FCC This equipment has been tested and found to comply with the limits for a Class B digital device, pursuant to Part 15 of the FCC rules. These limits are designed to provide reasonable protection against harmful interference in a residential installation. This equipment generates, uses and can radiate radio frequency energy and, if not installed and used in accordance with the instructions, may cause harmful interference to radio communications. However there is no guarantee that interference will not occur in a particular installation. If this equipment does cause harmful interference to radio or television reception, which can be determined by turning the equipment off and on, the user is encouraged to try to correct the interference by one or more of the following measures: ● Reorient or relocate the receiving antenna ● Increase the separation between the equipment and receiver ● Connect the equipment into an outlet on a circuit different from that to which the receiver is connected. ● Consult the dealer or an experienced radio/TV technician for help. Radio Transmitters (Part 15) This device complies with Part 15 of the FCC Rules. Operation is subject to the following two conditions: (1) this device may not cause harmful interference, and (2) this device must accept any interference received, including interference that may cause undesired operation. Radio Frequency Interference Requirements - Canada This Class B digital apparatus complies with Canadian ICES-003. Cet appareil numérique de la classe B est conforme à la norme NMB-003 du Canada. Devices using the 5.470 – 5.725 GHz band shall not be capable of transmitting in the 5.605.65 GHz band in Canada, make sure that Canada is the country selected during setup to ensure compliance. Altitude™ 4760 Series Access Point Installation Guide 75 CE Marking and European Economic Area (EEA) Radio Transmitters This device complies with RSS 210 of Industry & Science Canada. Operation is subject to the following two conditions: (1) this device may not cause harmful interference and (2) this device must accept any interference received, including interference that may cause undesired operation. To reduce potential radio interference to other users, the antenna type and its gain should be so chosen that the equivalent isotropically radiated power (EIRP) is not more than that permitted for successful communication. This device has been designed to operate with the antennas listed in this guide, and having a maximum gain of 8 dBi (2.4 GHz) and 10 dBi (5 GHz) for radios one and two. Antennas not included in this list, or having a gain greater than 8 dBi (2.4 GHz) and 10 dBi (5 GHz) for radios one and two, are prohibited for use with this device. This device has been designed to operate with the antennas listed in this guide, and having a maximum gain of 4.5 dBi (2.4 GHz) and 7.5 dBi (5 GHz) for radio three. Antennas not included in this list, or having a gain greater than 4.5 dBi (2.4 GHz) and 7.5 dBi (5 GHz) for radio three, are strictly prohibited for use with this device. The required antenna impedance is 50 ohms. Label Marking: The Term "IC:" before the radio certification signifies that Industry Canada technical specifications were met. This device has been designed to operate with the antennas listed in the Enterprise Wireless LAN Antenna Specification Guide and Enterprise Wireless LAN Antenna Specification Guide Addendum documents available from http://www.extremenetworks.com/go/documentation. CE Marking and European Economic Area (EEA) The use of 2.4 GHz RLAN’s, for use through the EEA, have the following restrictions: ● Maximum radiated transmit power of 100 mW EIRP in the frequency range 2.400 -2.4835 GHz ● France outside usage, the equipment is restricted to 2.400-2.45 GHz frequency range. ● Italy requires a user license for outside usage Altitude™ 4760 Series Access Point Installation Guide 76 Statement of Compliance Statement of Compliance Extreme Networks hereby declares that this device is in compliance with the essential requirements and other relevant provisions of Directive 1999/5/EC. A Declaration of Conformity may be obtained from http://www.extremenetworks.com/go/rfcertification.htm. Other Countries Australia Use of 5 GHz RLAN’s in Australia is restricted in the following band: 5.50 – 5.65 GHz. Brazil Regulatory Declarations for AP 4760 - BRAZIL Note: The certification mark applied to the AP 4760 is for Restrict Radiation Equipment. This equipment operates on a secondary basis and does not have the right for protection against harmful interference from other users including same equipment types. Also this equipment must not cause interference to systems operating on a primary basis. For more information consult the website www.anatel.gov.br Declarações Regulamentares para AP 4760 - Brasil Nota: A marca de certificação se aplica ao Transceptor, modelo AP 4760. Este equipamento opera em caráter secundário, isto é, não tem direito a proteção contra interferência prejudicial, mesmo de estações do mesmo tipo, e não pode causar interferência a sistemas operando em caráter primário. Para maiores informações sobre ANATEL consulte o site: www.anatel.gov.br Chile Este equipo cumple con la Resolución No 403 de 2008, de la Subsecretaria de telecomunicaciones, relativa a radiaciones electromagnéticas. This device complies with the Resolution Not 403 of 2008, of the Undersecretary of telecommunications, relating to electromagnetic radiation. Altitude™ 4760 Series Access Point Installation Guide 77 Statement of Compliance Mexico Restrict Frequency Range to: 2.450 – 2.4835 GHz. Taiwan NOTICE! According to: Administrative Regulations on Low Power Radio Waves Radiated Devices Article 12 Without permission granted by the DGT, any company, enterprise, or user is not allowed to change frequency, enhance transmitting power or alter original characteristic as well as performance to a approved low power radio-frequency devices. Article 14 The low power radio-frequency devices shall not influence aircraft security and interfere with legal communications; If found, the user shall cease operating immediately until no interference is achieved. The said legal communications means radio communications are operated in compliance with the Telecommunications Act. The low power radio-frequency devices must be susceptible with the interference from legal communications or ISM radio wave radiated devices. Altitude™ 4760 Series Access Point Installation Guide 78 Statement of Compliance Wireless device operates in the frequency band of 5.25-5.35 GHz, limited for indoor use only. 在 5.25-5.35 秭赫頻帶內操作之無線資訊傳輸設備,限於室內使用 Altitude™ 4760 Series Access Point Installation Guide 79 Waste Electrical and Electronic Equipment (WEEE) Waste Electrical and Electronic Equipment (WEEE) English: For EU Customers: All products at the end of their life must be returned to Extreme Networks for recycling. For information on how to return product, please go to: http://www.extremenetworks.com/go/eu-weee. Français: Clients de l'Union Européenne: Tous les produits en fin de cycle de vie doivent être retournés à Extreme Networks pour recyclage. Pour de plus amples informations sur le retour de produits, consultez : http://www.extremenetworks.com/go/eu-weee. Español: Para clientes en la Unión Europea: todos los productos deberán entregarse a Extreme Networks al final de su ciclo de vida para que sean reciclados. Si desea más información sobre cómo devolver un producto, visite: http://www.extremenetworks.com/go/eu-weee. Bulgarish: За клиенти от ЕС: След края на полезния им живот всички продукти трябва да се връщат на Extreme Networks за рециклиране. За информация относно връщането на продукти, моля отидете на адрес: http://www.extremenetworks.com/go/eu-weee. Deutsch: Für Kunden innerhalb der EU: Alle Produkte müssen am Ende ihrer Lebensdauer zum Recycling an Extreme Networks zurückgesandt werden. Informationen zur Rücksendung von Produkten finden Sie unter http://www.extremenetworks.com/go/eu-weee. Italiano: per i clienti dell'UE: tutti i prodotti che sono giunti al termine del rispettivo ciclo di vita devono essere restituiti a Extreme Networks al fine di consentirne il riciclaggio. Per informazioni sulle modalità di restituzione, visitare il seguente sito Web: http://www.extremenetworks.com/go/eu-weee. Português: Para clientes da UE: todos os produtos no fim de vida devem ser devolvidos à Extreme Networks para reciclagem. Para obter informações sobre como devolver o produto, visite: http://www.extremenetworks.com/go/eu-weee. Nederlands: Voor klanten in de EU: alle producten dienen aan het einde van hun levensduur naar Extreme Networks te worden teruggezonden voor recycling. Raadpleeg http://www.extremenetworks.com/go/eu-weee voor meer informatie over het terugzenden van producten. Polski: Klienci z obszaru Unii Europejskiej: Produkty wycofane z eksploatacji nale¿y zwróciæ do firmy Extreme Networks w celu ich utylizacji. Informacje na temat zwrotu produktów znajduj¹ siê na stronie internetowej http://www.extremenetworks.com/go/eu-weee. Čeština: Pro zákazníky z EU: Všechny produkty je nutné po skonèení jejich životnosti vrátit spoleènosti Extreme Networks k recyklaci. Informace o zpùsobu vrácení produktu najdete na webové stránce: http://www.extremenetworks.com/go/eu-weee. Eesti: EL klientidele: kõik tooted tuleb nende eluea lõppedes tagastada taaskasutamise eesmärgil Extreme Networks'ile. Lisainformatsiooni saamiseks toote tagastamise kohta külastage palun aadressi: http://www.extremenetworks.com/go/eu-weee. Magyar: Az EU-ban vásárlóknak: Minden tönkrement terméket a Extreme Networks vállalathoz kell eljuttatni újrahasznosítás céljából. A termék visszajuttatásának módjával kapcsolatos tudnivalókért látogasson el a http://www.extremenetworks.com/go/eu-weee weboldalra. Svenska: För kunder inom EU: Alla produkter som uppnått sin livslängd måste returneras till Extreme Networks för återvinning. Information om hur du returnerar produkten finns på http://www.extremenetworks.com/go/eu-weee. Altitude™ 4760 Series Access Point Installation Guide 80 Waste Electrical and Electronic Equipment (WEEE) Suomi: Asiakkaat Euroopan unionin alueella: Kaikki tuotteet on palautettava kierrätettäväksi Extreme Networks-yhtiöön, kun tuotetta ei enää käytetä. Lisätietoja tuotteen palauttamisesta on osoitteessa http://www.extremenetworks.com/go/eu-weee. Dansk: Til kunder i EU: Alle produkter skal returneres til Extreme Networks til recirkulering, når de er udtjent. Læs oplysningerne om returnering af produkter på: http://www.extremenetworks.com/go/eu-weee. Ελληνικά: Για πελάτες στην Ε.Ε.: Όλα τα προϊόντα, στο τέλος της διάρκειας ζωής τους, πρέπει να επιστρέφονται στην Extreme Networks για ανακύκλωση. Για περισσότερες πληροφορίες σχετικά με την επιστροφή ενός προϊόντος, επισκεφθείτε τη διεύθυνση http://www.extremenetworks.com/go/eu-weee στο ∆ιαδίκτυο. Malti: Għal klijenti fl-UE: il-prodotti kollha li jkunu waslu fl-aħħar tal-ħajja ta' l-użu tagħhom, iridu jiġu rritornati għand Extreme Networks għar-riċiklaġġ. Għal aktar tagħrif dwar kif għandek tirritorna l-prodott, jekk jogħġbok żur: http://www.extremenetworks.com/go/eu-weee. Românesc: Pentru clienţii din UE: Toate produsele, la sfârşitul duratei lor de funcţionare, trebuie returnate la Extreme Networks pentru reciclare. Pentru informaţii despre returnarea produsului, accesaţi: http://www.extremenetworks.com/go/eu-weee. Slovenski: Za kupce v EU: vsi izdelki se morajo po poteku življenjske dobe vrniti podjetju Extreme Networks za reciklažo. Za informacije o vračilu izdelka obiščite: http://www.extremenetworks.com/go/eu-weee. Slovenčina: Pre zákazníkov z krajín EU: Všetky výrobky musia byť po uplynutí doby ich životnosti vrátené spoločnosti Extreme Networks na recykláciu. Bližšie informácie o vrátení výrobkov nájdete na: http://www.extremenetworks.com/go/eu-weee. Lietuvių: ES vartotojams: visi gaminiai, pasibaigus jų eksploatacijos laikui, turi būti grąžinti utilizuoti į kompaniją „Extreme Networks“. Daugiau informacijos, kaip grąžinti gaminį, rasite: http://www.extremenetworks.com/go/eu-weee. Latviešu: ES klientiem: visi produkti pēc to kalpošanas mūža beigām ir jānogādā atpakaļ Extreme Networks otrreizējai pārstrādei. Lai iegūtu informāciju par produktu nogādāšanu Extreme Networks, lūdzu, skatiet: http://www.extremenetworks.com/go/eu-weee. Türkçe: AB Müşterileri için: Kullanım süresi dolan tüm ürünler geri dönüştürme için Extreme Networks'ya iade edilmelidir. Ürünlerin nasıl iade edileceği hakkında bilgi için lütfen şu adresi ziyaret edin: http://www.extremenetworks.com/go/eu-weee. Altitude™ 4760 Series Access Point Installation Guide 81 6 Customer Support CHAPTER NOTE Services can be purchased from Extreme Networks or through one of its channel partners. If you are an end-user who has purchased service through an Extreme Networks channel partner, please contact your partner first for support. Extreme Networks Technical Assistance Centers (TAC) provide 24x7x365 worldwide coverage. These centers are the focal point of contact for post-sales technical and networkrelated questions or issues. TAC will create a Service Request (SR) number and manage all aspects of the SR until it is resolved. For a complete guide to customer support, see the Technical Assistance Center User Guide at: http://www.extremenetworks.com/go/TACUserGuide The Extreme Networks eSupport website provides the latest information on Extreme Networks products, including the latest Release Notes, troubleshooting, downloadable updates or patches as appropriate, and other useful information and resources. Directions for contacting the Extreme Networks Technical Assistance Centers are also available from the eSupport website at: https://esupport.extremenetworks.com Registration If you have not already registered with Extreme Networks using a registration card supplied with your product, you can register on the Extreme Networks website at: http://www.extremenetworks.com/go/productregistration Altitude™ 4760 Series Access Point Installation Guide 82 Documentation Documentation Check for the latest versions of documentation on the Extreme Networks documentation website at: http://www.extremenetworks.com/go/documentation Altitude™ 4760 Series Access Point Installation Guide 83