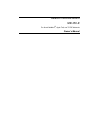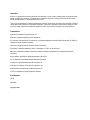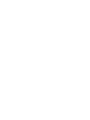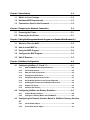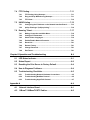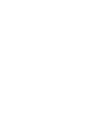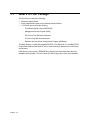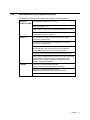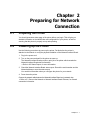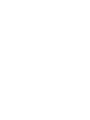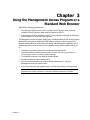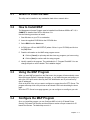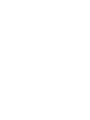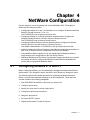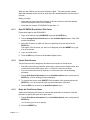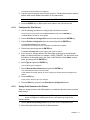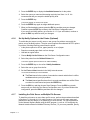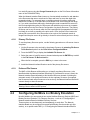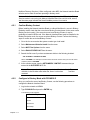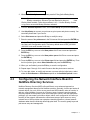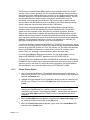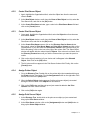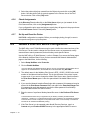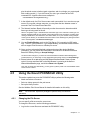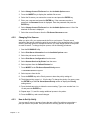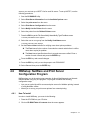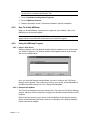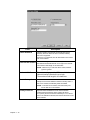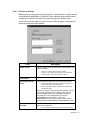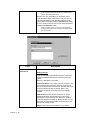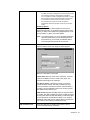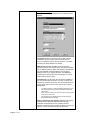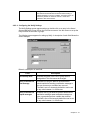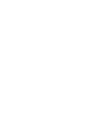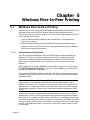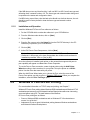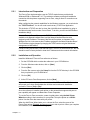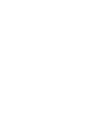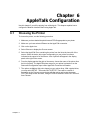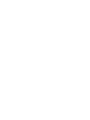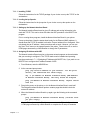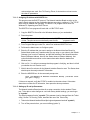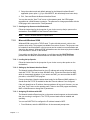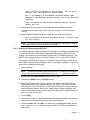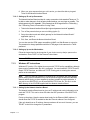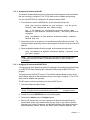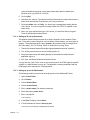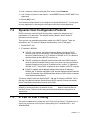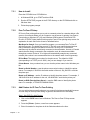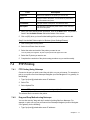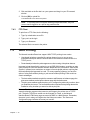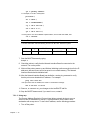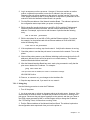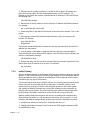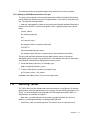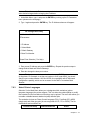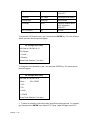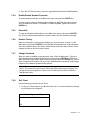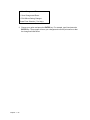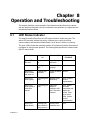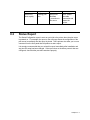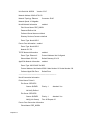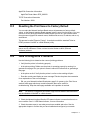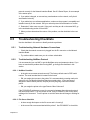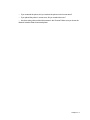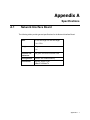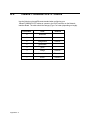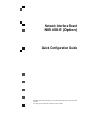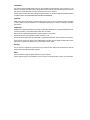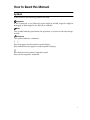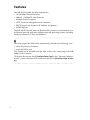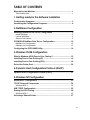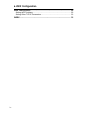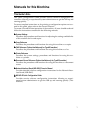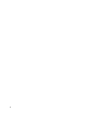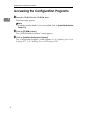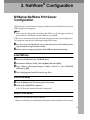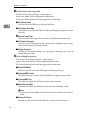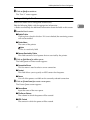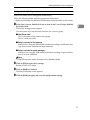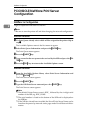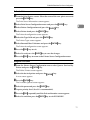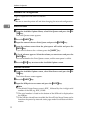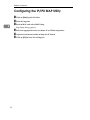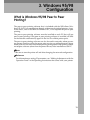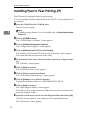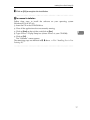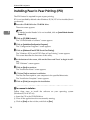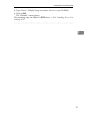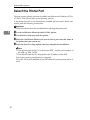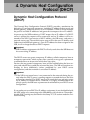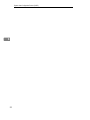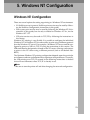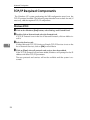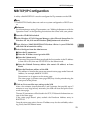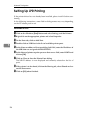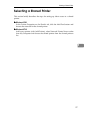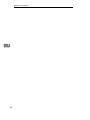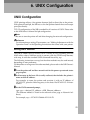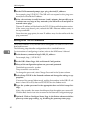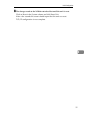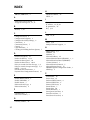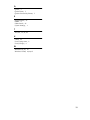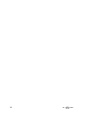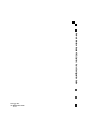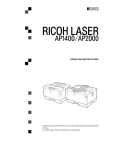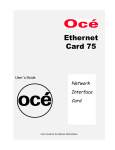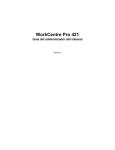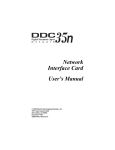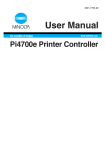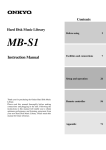Download Ricoh NIB 450-E Owner`s manual
Transcript
Network Interface Board
NIB 450-E
For Novell NetWare®, Apple Talk, and TCP/IP Networks
Owner’s Manual
Important
No title to or ownership of the software described in this document or any of its parts, including patents, copyrights and trade
secrets, is transferred to customers. It is against the law to decipher, de-compile, or develop source code for the software
described in this document, or knowingly allow others to do so.
There are no representations or warranties regarding the contents of this document. Information in this document is subject to
change without notice and does not represent a commitment. This manual is protected by United States Copyright Law, and
may not be copied, reproduced, transmitted or distributed, in whole or part, without the express prior written permission.
Trademarks
AppleTalk is a trademark of Apple Computer, Inc.
Ethernet is a registered trademark of Xerox Corporation.
HP LaserJet III, HPLaserJet IIISi, HP LaserJet 4Si, are registered trademarks of Hewlett Packard Corporation. HP UNIX is a
trademark of Hewlett Packard Corporation.
PSIO is the copyrighted property of Peerless Systems Corporation.
DPO Card is a registered trademark of Osicom Technologies, Inc, DPI Print Server Division.
Microsoft is a registered Trademark of Microsoft Corporation. Windows and Windows NT are trademarks of Microsoft
Corporation.
Novell, NetWare, and UNIX are registered trademarks of Novell, Inc.
PC is a trademark of International Business Machines Corporation.
PostScript is a registered trademark of Adobe Systems, Inc.
SCO UNIX is a trademark of The Santa Cruz Operation, Inc.
SUN and Solaris are trademarks of SUN Microsystems, Inc.
ULTRIX is a trademark of Digital Equipment Corporation.
Part Number
UE GB
A855-8600
Copyright © 1998
Warning
United States: This equipment has been tested and found to comply with the limits for a Class A digital device pursuant to Part
15 of FCC Rules. These limits are designed to provide reasonable protection against harmful interference when this equipment
is operated in a commercial environment. This equipment generates, uses, and can radiate radio frequency energy and, if not
installed and used in accordance with the owner's manual, may cause harmful interference to radio communications. Operation
of this equipment in a residential area is likely to cause harmful interference in which case the user will be required to correct the
interference at his/her own expense.
Canada: This digital apparatus does not exceed the Class A limits for radio noise emissions from digital apparatus set out in the
Radio Interference Regulations of the Canadian Department of Communication.
Le présent appareil numérique n'émet pas de bruits radioélectriques dépassant les limites applicables aux appareils numériques
(de la class A) prescrites dans le Règlement sur le brouillage radioélectrique édicté par le ministère des Communications du
Canada.
Chapter 1 Introduction
1-1
1.1 What's in Your Package .................................................................1-2
1.2 Hardware/NOS Requirements ........................................................1-3
1.3 Conventions Used in this Document ............................................1-4
Chapter 2 Preparing for Network Connection
2-1
2.1 Preparing the Printer ......................................................................2-1
2.2 Powering Up the Printer .................................................................2-1
Chapter 3 Using the Management Access Program or a Standard Web Browser3-1
3.1 Where to Place the MAP.................................................................3-2
3.2 How to Install MAP in .....................................................................3-2
3.3 Using the MAP Program.................................................................3-2
3.4 Configure the MAP Program..........................................................3-2
3.5 Web IP Browser...............................................................................3-3
Chapter 4 NetWare Configuration
4-1
4.1 Configuring NetWare 2.15 and 3.1.................................................4-1
4.1.1
Start PCONSOLE and Select File Server............................................ 4-2
4.1.2
Create Print Queues ............................................................................ 4-2
4.1.3
Enter the Print Server Name ............................................................... 4-2
4.1.4
Configure the Print Server .................................................................. 4-3
4.1.5
Assign Print Queues to the Printer .................................................... 4-3
4.1.6
Set Up Notify Options for the Printer (Optional) ............................... 4-4
4.1.7
Installing the Print Server on Multiple File Servers........................... 4-4
4.1.8
Primary File Server.............................................................................. 4-5
4.1.9
Preferred File Servers ......................................................................... 4-5
4.2 Configuring NetWare 4.x Bindery Emulation ...............................4-5
4.2.1
Confirm Bindery Context .................................................................... 4-6
4.2.2
Configure in Bindery Mode with PCONSOLE .................................... 4-6
4.3 Configuring the Network Interface Board in NetWare Directory Services
4-7
4.3.1
Create Printer Object........................................................................... 4-8
4.3.2
Create Print Server Object .................................................................. 4-9
4.3.3
Create Print Queue Object .................................................................. 4-9
4.3.4
Assign Printer Object.......................................................................... 4-9
4.3.5
Assign Print Server Object ................................................................. 4-9
4.3.6
Check Assignments .......................................................................... 4-10
4.3.7
Set Up and Reset the Printer ............................................................ 4-10
4.4 Network Interface Board Configuration......................................4-10
4.5 Using the Novell PCONSOLE Utility............................................4-11
4.5.1
Changing the File Server .................................................................. 4-11
4.5.2
Changing Print Queues..................................................................... 4-12
4.5.3
How to Set Up Notify......................................................................... 4-12
4.6 NWSetup: NetWare and Print Server Configuration Program .4-13
4.6.1
How To Install.................................................................................... 4-13
4.6.2
How To Initiate NWSetup .................................................................. 4-14
4.6.3
Using the NWSetup Program............................................................ 4-14
Chapter 5 Windows Peer-to-Peer Printing
5-1
5.1 Windows Peer-to-Peer Printing .....................................................5-1
5.1.1
Introduction and Preparation ............................................................. 5-1
5.1.2
Installation and Operation .................................................................. 5-2
5.2 Windows IP Peer-to-Peer Printing.................................................5-2
5.2.1
Introduction and Preparation ............................................................. 5-3
5.2.2
Installation and Operation .................................................................. 5-3
Chapter 6 AppleTalk Configuration
6-1
6.1 Choosing the Printer ......................................................................6-1
Chapter 7 TCP/IP Configuration
7-1
7.1 Installation in a Windows Environment ........................................7-1
7.1.1
Windows for Workgroups................................................................... 7-1
7.1.2
Microsoft Windows 95/98.................................................................... 7-4
7.1.3
Windows NT Instructions ................................................................... 7-6
7.2 Dynamic Host Configuration Protocol..........................................7-9
7.3 IP Peer to Peer Printing ..................................................................7-9
7.3.1
How to Install..................................................................................... 7-10
7.3.2
Peer-To-Peer IP Setupxe " IP Peer to Peer:".................................... 7-10
7.3.3
Add Printers for IP Peer To Peer Printing ........................................ 7-10
7.4 FTP Printing...................................................................................7-11
7.4.1
FTP Printing Using Netscape ........................................................... 7-11
7.4.2
Drag and Drop Method using Netscape ........................................... 7-11
7.4.3
FTP Client .......................................................................................... 7-12
7.5 UNIX Printing.................................................................................7-12
7.5.1
Configuring the IP Address on the Network Interface Board ......... 7-13
7.5.2
lpd/lpr Printingxe "lpd/lpr printing" ................................................. 7-16
7.6 Running Telnet..............................................................................7-17
7.6.1
Making Connection and Main Menu................................................. 7-18
7.6.2
Configure IP Parameters................................................................... 7-18
7.6.3
Select Printer Languages.................................................................. 7-19
7.6.4
Enable/Disable Network Protocols................................................... 7-21
7.6.5
Reset Unit .......................................................................................... 7-21
7.6.6
Restore Factory ................................................................................. 7-21
7.6.7
Change Password ............................................................................. 7-21
7.6.8
Exit Telnet.......................................................................................... 7-21
Chapter 8 Operation and Troubleshooting
8-1
8.1 LED Status Indicator.......................................................................8-1
8.2 Status Report ..................................................................................8-2
8.3 Resetting the Print Server to Factory Default ..............................8-4
8.4 How to Diagnose Problems ...........................................................8-4
8.5 Troubleshooting Checklists ..........................................................8-5
8.5.1
Troubleshooting Network Hardware Connections ............................ 8-5
8.5.2
Troubleshooting NetWare Protocol ................................................... 8-5
8.5.3
Troubleshooting AppleTalk Protocol................................................. 8-7
Appendix A
A-1
A.1
Network Interface Board .............................................................. A-1
A.2
10BaseT/100BaseTX/STP Cables ................................................ A-2
Chapter 1
Introduction
The Network Interface Board is an optional device, which is installed into compatible
printers to provide Ethernet network connectivity. The Network Interface Board has the
following features:
Ÿ
Automatic selection of 10BaseT/100BaseTX Ethernet connection.
Ÿ
Fully transparent AppleTalk printing support for the Macintosh, including support for
binary PostScript printing.
Ÿ
Peer-to-Peer (serverless) discovery and printing from Windows 95/98 or Windows
NT (4.0 or higher) workstations, without a Novell file server present and without using
IP.
Ÿ
Novell NetWare PSERVER on both bindery based and Novell Directory Services
(NDS).
Ÿ
lpr/lpd over TCP/IP for UNIX platforms and Microsoft's Windows.
Ÿ
Raw sockets support over selectable TCP/IP port with filters for selected UNIX
environments.
Ÿ
IP and IPX SNMP support of MIB-2 and proprietary NIC MIB.
Ÿ
SNMP support of standard MIB and proprietary printer MIBs on compatible printers.
Ÿ
Integral HTTP Server to allow monitoring and management of your Network Interface
Board from a standard IP Web Browser program.
Ÿ
Management Access Program (MAP) to allow Windows-based HTML viewing for
monitoring and management of your Network Interface Board.
Ÿ
FTP printing to allow users to print directly from their IP browser or other FTP client.
Chapter 1 - 1
1.1
What's in Your Package
The Print Server contains the following:
Ÿ
Network Interface Board
Ÿ
Quick Install Guide booklet for the Network Interface Board
Ÿ
1 CD-ROM that contains the following
This Manual (Serial number A855-8600)
Management Access Program (MAP)
IPX Peer-to-Peer Windows Redirector
IP Peer-to-Peer Windows Redirector
NetWare and Print Server Configuration Program (NWSetup)
The MAP directory contains the programs BOOTPL16 for Windows 3.1x and BOOTPL32
for Windows 95/98 and Windows NT 4.0 (to assist entering IP parameters in a Windows
environment)
Each directory may contain a README file containing the latest information about the
installation and operation. Check for these files before going any further with installation.
Chapter 1-2
1.2
Hardware/NOS Requirements
The Network Interface Board hardware and software require the following:
Version of
Protocol or NOS
Novell NetWare Version 2.15, 3.1x, or 4.x.
Macintosh System 7.x, 8.x
UNIX, Windows, or LAN Server systems supporting lpr over TCP/IP.
Novell NetWare printing requires NetWare Capture, NPRINT and
PCONSOLE (later than 1.0) utilities.
Software
The IP Peer-to-Peer utility requires Windows NT 4.0 or later;
Windows 95 or Windows 98
The IPX Peer-to-Peer utility requires Windows NT 4.0 or later;
Windows 95 or Windows 98
The MAP utility requires Windows NT 4.0 or later, Windows 95 or
Windows 98. MAP also requires a browser such as Microsoft
Internet Explorer (later than 3.02) or Netscape Navigator.
AppleTalk printing requires printer PPD appropriate to the printer.
TCP/IP setup and maintenance may be done with Telnet. Monitoring
and maintenance with HTTP requires a suitable internet Web
Browser program supporting HTML such as Microsoft Internet
Explorer 3 or Netscape Navigator.
Hardware
Support for 10 megabit Ethernet networks:
10BaseT (shielded twisted pair) cables and hardware.
Support for 100 megabit Ethernet networks:
100BaseTX (shielded twisted pair) cables and hardware.
CD-ROM drive on the workstation to accept Windows utilities.
Chapter 1 - 3
1.3
Conventions Used in this Document
Through out this document there are instructions. When referring to keys on the keyboard
that need to be pressed all caps are used. e.g. Press the ENTER key.
Dialog boxes that appear on the screen are referred to using square brackets. e.g. Click
on the [OK] button.
References are made to the ENTER key, this is the same as the RETURN key on some
keyboards.
Chapter 1-4
Chapter 2
Preparing for Network
Connection
2.1
Preparing the Printer
You should generate a status page of the printer before you begin. This will give you
detailed information on the identification and configuration of your printer, as well as
ensuring that the printer is properly set up and operating.
2.2
Powering Up the Printer
Use the following procedures to power up the printer. Do this before the printer is
attached to the network to verify the physical installation of the Network Interface Board.
1. Plug in the power cord.
2. Turn on the power and wait for the printer to warm up.
The Network Interface Board provides a print job to the printer which contains the
Network Interface Board status information.
ð Refer to 8.2 Status Report, for more information.
3. Check the Network Interface Board status report. Record the serial number and the
Network address or save the status report.
You need this information when you configure the printer for your network.
4. Power down the printer.
Connect the network cable between the Network Interface Board and a network drop.
ð Refer to 2.3 Connect the Network to Network Interface Board: Ethernet, for network
connection information.
Chapter 2 - 1
Chapter 3
Using the Management Access Program or a
Standard Web Browser
MAP has the following requirements:
Ÿ
The Microsoft TCP/IP protocol stack, the Microsoft IPX protocol stack, or Novell
NetWare 32-bit IPX protocol stack must be installed on this PC.
Ÿ
A web browser must be installed on this PC. Both Netscape Navigator and Microsoft
Internet Explorer (3.02 or later) are supported.
The Management Access Program (MAP) uses a Windows-based HTML viewer program
linked with a proprietary bi-directional IPX/IP channel program to allow access to the
Network Interface Board's HTML-based monitoring and maintenance capabilities. An IP
Web Browser also provides access to this capability directly. Either program allows you
to:
Ÿ
Configure your network protocols for the Network Interface Board.
Ÿ
Reset the Network Interface Board remotely to either clear an error condition, or
return the print server to its factory default settings.
Ÿ
Troubleshoot problems in the Network Interface Board.
Ÿ
Enable or disable the status sheet printout.
Ÿ
Access a context-sensitive help menu that fully explains how to use each
Management Access Program feature.
Ÿ
Access the online help that explains how to use the many features of this program.
Note: Some functions provided with the Management Access Program or the
Web Browser require a password. The factory default password is "sysadm".
Chapter 3 - 1
3.1
Where to Place the MAP
The utility can be installed on any workstation hard drive or network drive.
3.2
How to Install MAP
The Management Access Program must be installed from Windows 95/98 or NT 4.0, it
CANNOT be installed from DOS or Windows 3.1x.
Use the following procedures to install:
1. Start Windows on your PC or workstation.
2. Insert the supplied CD-ROM into the CD-ROM drive.
3. Select RUN from the Start menu.
4. At RUN, type <Drive>:\MAP\SETUP (where <Drive> is your CD-ROM) and click on
the [OK] button.
5. Read the information on the MAP setup program screen.
è Click on [Cancel] to quit setup and then close any programs you have running.
è Click on [Next] to continue with the setup program.
6. Identify a path for the program. The path default is C: \Program Files\MAP. You can
change the path or use the default. The installation begins.
3.3
Using the MAP Program
When you start MAP program from the Start menu, the program will automatically enters
Microsoft Internet Explorer, Netscape Navigator, or your default browser and prompt you
with a list of IPX print servers listed by their SAP identification and IP print servers by
their IP addresses.
Click on the URL of the unit you want to configure to access the unit’s HTTP Server. The
program will setup a link to the print server and obtain HTML code describing the home
page.
Once the HTTP Server home page appears, you can configure or reconfigure your unit.
3.4
Configure the MAP Program
Once you install the program, you can Configure MAP to look for IP-based Printer
Servers, IPX-based Print Servers and the maximum number of hops to serarch for IPbased Print Servers. The default hop count is 2.
Chapter 3 - 2
The hop count number determines how many subnetworks the program will search to
find units. An entry of 0 on the screen searches only the current subnet. An entry of 2
would search the wire directly connected to the workstation, and, all networks accessible
through two routers. Entries of 15 or higher will automatically search every connected
network (this number is not recommended due to the amount of traffic it will generate).
Once the search parameters and a hop count is entered, click on OK.
3.5
Web IP Browser
Once you have assigned an IP address to your Network Interface Board, you may use an
IP browser, such as Netscape, to access the HTTP Server and the HTML code allowing
Network Interface Board monitoring and maintenance. To access the HTTP Server
screens from your browser, do the following:
1. Open up your browser by clicking on its icon.
2. For the URL, type in the IP address of the Network Interface Board (ex.
http://123.456.789.123). The HTTP Server screens should appear.
If you have problems, check to make sure you are using the correct IP address.
Chapter 3 - 3
Chapter 4
NetWare Configuration
Use this chapter if you will be printing from a Novell NetWare NOS. This chapter is
divided into the following sections:
4.1
Ÿ
Configuring NetWare 2.15 and 3.1x describes how to configure the Network Interface
Board for use with Versions 2.15 or 3.1x.
Use PCONSOLE to set up the print server function.
Ÿ
Configuring NetWare 4.x in Bindery Emulation describes how to configure the
Network Interface Board for use with Version 4.x Bindery Services.
Use PCONSOLE to set up the print server function.
Ÿ
Configuring NetWare Directory Services describes how to configure the Network
Interface Board for use with Version 4.x Directory Services.
Use NetWare Administrator or PCONSOLE to set up the print server function.
Ÿ
Network Interface Board Setup Parameters describes the parameters accessible via
MAP or an IP Browser used to configure the Print Server for NetWare.
Ÿ
Using NetWare Utilities explains how to use standard Novell NetWare utilities to
make changes to the configuration of the Print Server function.
Ÿ
NWSetup: NetWare and Print Server Configuration Program describes how to install
the program and how to configure the Network Interface Board and NetWare file
servers without using Novell NetWare utilities.
Configuring NetWare 2.15 and 3.1
Before configuring NetWare, you must determine if the Network Interface Board has its
desired name. If you change the name, use MAP or an IP Browser to change the name.
The following steps are the general procedure for configuring the Network Interface
Board. You must have supervisor privileges to do this configuration. These steps are
covered in detail in the following paragraphs:
1. Start PCONSOLE and select the file server you want to use.
2. Create the print queues.
3. Specify the <print server> card as a print server.
4. Configure the print server and printer.
5. Assign the print queues.
6. Set up the NOTIFY options.
7. Repeat the procedure for other file servers.
Chapter 4 - 1
When you are finished, turn the printer off and on again. The printer creates a status
report that indicates the file servers to which the unit is attached and the queues which it
services.
Before you begin:
4.1.1
Ÿ
Verify that you have supervisor privileges on the file servers on which the Network
Interface Board print server is to be entered.
Ÿ
Verify that your version of PCONSOLE is later than 1.0.
Start PCONSOLE and Select File Server
Follow these steps to start PCONSOLE:
1. Log in to the network, type PCONSOLE and press the ENTER key.
2. Choose Change Current File Server from the Available Options menu. A list of file
servers is displayed.
3. Select the file server on which you want to install the print server and press the
ENTER key.
If the name of the file server you want is not displayed, press the INSERT key to get
a list of file servers.
4. Log in to the file server.
5. Press the ESC key to return to the Available Options menu.
4.1.2
Create Print Queues
The print server must be assigned to at least one print queue on the file server.
Ÿ
If the print queue that you want the <print server> card to service already exists, and
you know the name of this queue, go to 4.1.3 Enter the Print Server Name .
Ÿ
If you do not know the name of the queue, or it does not exist, use the following
procedure:
1. Choose Print Queue Information from the Available Options menu, and press the
ENTER key. A list of existing queues is displayed.
2. To create a new queue, press INSERT. Enter the name of the queue and press the
ENTER key. You do not need to enter any more information at this time.
3. Press the ESC key to return to the Available Options menu.
4.1.3
Enter the Print Server Name
A print server takes the print jobs from queues and sends them to the printer. Use this
procedure to specify the name of the print server:
1. Choose Print Server Information from the Available Options menu, and press the
ENTER key.
A list of existing print servers is displayed.
2. Press the INSERT key.
Chapter 4 - 2
The New Print Server Name box is displayed.
3. Type the name of the print server into the entry box. The Novell print server name is
printed under Novell NetWare information on the status sheet.
Note: If desired, this name can be changed using MAP or Web Browser utilities.
4. Press the ENTER key to add the print server name to the Print Servers list.
4.1.4
Configure the Print Server
1. Use the following procedures to configure the Print Server's function:
Choose the print server name from the Print Servers list and press the ENTER key.
The Print Server Information menu appears.
2. Choose Print Server Configuration from the menu and press the ENTER key.
3. Choose Printer Configuration from the menu and press the ENTER key.
The Configured Printers menu appears.
Since this is a new Print Server entry, all printers are labeled "Not Installed".
4. Choose the printer and press the ENTER key.
The Printer 0 Configuration screen appears with a title of Printer 0.
5. If you choose to, change default in the Name field on this form to something that
helps you identify the printer, for example, LASER_PRINTER. The print server uses
this name in its message back to the users on the Notify list. Select Name, enter a
name, and then press the ENTER key.
6. Select Type and press the ENTER key.
A list of printer types is displayed.
7. Choose Remote Other/Unknown and press the ENTER key.
This creates default entries in the other fields.
These defaults are usually optimal, so do not change them without specific knowledge of the
effects.
8. Press the ESC key.
At the prompt, choose to save your changes.
9. Press the ESC key to return to the Print Server Configuration menu.
4.1.5
Assign Print Queues to the Printer
When you assign queues to the defined printer, you authorize the print server to service
these queues.
Note:
Do not assign the same queue to two different print servers. If a
queue is assigned to multiple print servers, print jobs may not go to the
intended printer.
1. Choose Queues Serviced by Printer from the Print Server Configuration menu.
2. Select the printer name from the list of defined printers.
Chapter 4 - 3
3. Press the ENTER key to display the Available Queues list for the printer.
4. Select the queue you want and then assign a priority level from 1 to 10. It is
recommended that you accept the default priority level.
5. Press the ENTER key.
The queue appears on the list for the printer.
6. Press the ENTER key again to assign additional queues.
7. When you finish assigning queues, press the ESC key and then save your changes.
Continue to press the ESC key to return to the Print Server Configuration menu.
If you want to set Notify options, go to Section. 4.1.6. If you are finished, continue to
press the ESC key and then save your changes.
4.1.6
Set Up Notify Options for the Printer (Optional)
To enable the print server to notify users or user groups if a problem occurs with the
printer, set up the Notify options. The print server supports the enhanced NOTIFY options
for printers, including informing users when the printer:
Ÿ
Is the printer opened or off-line, paper jammed, or out of paper
Ÿ
Requires a manual paper feed or a form change
Ÿ
Has had an engine failure
1. Choose Notify List for Printer on the Print Server Configuration menu.
2. Select the printer from the Defined Printers list.
The screen appears (which is blank for an initial installation).
3. Press the ENTER key to view a list of Notify Candidates.
4. Select the user or group from the list.
5. Set the First and Next intervals in the Notify Intervals screen.
It is recommended that you use the defaults.
è The First interval is the number of seconds the network waits before it notifies
candidates about a print job problem.
è The Next interval specifies how often in seconds candidates are notified. Enter
a number for each interval and press the ENTER key.
6. Press the ESC key and then choose Save Changes. Press the ESC key at each
screen until you reach the Print Server Configuration menu. If you have finished the
configuration, press the ESC key and then save the changes.
4.1.7
Installing the Print Server on Multiple File Servers
To install the print server on more than one file server, perform the procedures described
in Sections 4.1.1 through 4.1.6 for each file server. You must use the same name and
password for the print server (or no password) on all file servers. You set the password
for the Network Interface Board using the MAP program (ð refer to 4.3 Configuring the
Network Interface Board in NetWare Directory Services ). If you use a password, specify
Chapter 4 - 4
it on each file server using the Change Password option on the Print Server Information
menu of the PCONSOLE utility.
When the Network Interface Board comes up, it automatically searches for and attaches
to the file servers that are no more than four hops and have no more than eight ticks
propagation delay. For extremely large or complex networks, this allows a bounded
search time on start-up. If the print server must attach to file servers beyond this range,
or, if you wish to accelerate start-up by eliminating the need to search all file servers in
the four hops/eight ticks radius, the file servers with which the print server is to operate
may be entered into the Print Server Configuration of a primary file server. The primary
file server can be any file server within the four hops/eight ticks propagation time limits,
but ideally is as close as possible to the print server. Once the print server locates the
primary file server and the list of file servers to be serviced, the automatic search is
dropped and the print server will go directly to those file servers listed (and to no others).
4.1.8
Primary File Server
To use the primary file server option, use the following procedure on a file server close to
the printer:
1. List the file servers to be serviced by the primary file server by selecting File Server
To Be Serviced option from the Print Server Configuration Menu.
2. Press the INSERT key to display the Available File Servers list.
3. Select the name of each file server to be serviced and press the ENTER key to add it
to the File Servers To Be Serviced list.
4. When the list is complete, press the ESC key to return to the menu.
5. Install the Network Interface Board on each of the primary file servers.
4.1.9
Preferred File Servers
The MAP or Web Browser utilities allow you to identify a preferred file server, to be
identified within the Network Interface Board itself. If a preferred file server is listed, the
Network Interface Board will attach to this identified file server instead of initiating the
automatic search. If the preferred file server is also a primary file server (for example,
has file servers listed under file servers to be serviced), the Network Interface Board will
connect directly to these file servers.
Note: The Preferred File Server is only applicable to bindery-based queues.
Entering it has no affect on NDS queues.
4.2
Configuring NetWare 4.x Bindery Emulation
Novell's NetWare 4.x can operate in two modes NetWare Directory Services (NDS) and
Bindery Services Emulation. For Directory Services, ð refer to 4.3 Configuring the
Network Interface Board in NetWare Directory Services.
These services run simultaneously and transparently to each other. The Network
Interface Board may be configured to operate with Bindery Services mode only (this
section), or to operate under NDS (ð 4.3 Configuring the Network Interface Board in
Chapter 4 - 5
NetWare Directory Services ). When configured under NDS, the Network Interface Board
will also service older file servers operating in bindery mode.
Note: If the Network Interface Board is not properly set up for NDS and the Bindery
Services mode is not running, the Network Interface Board can not find its file servers,
and the status page indicates the Novell NetWare protocol is not active.
4.2.1
Confirm Bindery Context
Before installing the Network Interface Board on a Novell NetWare 4.x server in Bindery
Emulation mode, check that the server has a Bindery Context (name for the server under
Bindery Services mode). If the server does not have Bindery Context, it may be
preferable to install in NDS mode. If the Network Interface Board must be installed in the
Bindery Emulation mode, the server must have Bindery Context. Perform the following
steps to confirm the server has Bindery Context:
1. Go to the 4.x server and at the system console type: load install
2. Select Maintenance/Selective Install from the menu.
3. Select NCF Files Options from the menu.
4. Select Edit AUTOEXEC.NCF from the menu.
5. Search the file to see if you have a statement similar to the following included:
SET BINDERY CONTEXT=0U=ENG
Where =0U=ENG is an example of a name for the file server context. Use your own file server
context in place of =0U=ENG.
6. At the console prompt, type the SET BINDERY CONTEXT statement that you
entered in the AUTOEXEC.NCF file.
Note: The command at the console prompt takes effect immediately. The
definition in the file takes effect when the server is shut down
and then
restarted.
4.2.2
Configure in Bindery Mode with PCONSOLE
Once you confirm the server has Bindery Context, use the following procedures to
configure the Network Interface Board.
1. Log into the network as ADMIN.
2. Type PCONSOLE and press the ENTER key.
The following screen appears.
Available Options
Print Queues
Printers
Print Drivers
Quick Setup
Chapter 4 - 6
Change Context
3. When the Available Options menu appears, press the F4 key (for the Bindery Mode).
Note: If you receive a message asking you to login to a server with
Bindery connections, the server you are attached to does not
have
Bindery Mode enabled. Follow the procedures in 4.2.1. Confirm Bindery Context
or log onto a server with Bindery Services activated.
4. From the Available Options screen, select Quick Setup and press the ENTER key.
5. Use Quick Setup to connect your print server, print queue and printer correctly. You
can modify these later if you need to.
6. Select Print server and press the F8 key to modify the entry.
7. Enter the name of the print server in the Print server field and press the ENTER key.
Note: The print server name is printed under the Novell Network Information on
the Status and Configuration report. The factory default name is RDP_XXXXXX
(XXXXXX is the serial number of the unit).
8. Press the ESC key to move to the New printer field. Enter a name and press the
ENTER key.
9. Press the ESC key to move to the New printer queue field. Enter a name and press
the ENTER key.
10. Press the ESC key to move to the Printer type field and press the ENTER key. From
the list of printer types, select Other/Unknown and press the ENTER key.
11. When you are finished, press the F10 key to save the configuration.
12. Repeat steps 5 through 10 for each file server that the printer server services.
13. To view, add, delete, or modify print servers or queues after the initial setup, select
either the Print Queues or Print Servers option on the Available Options screen.
4.3
Configuring the Network Interface Board in
NetWare Directory Services
NetWare Directory Services (NDS) offers a different, more advanced approach to
network management than previous NetWare versions. Generally, it stores and tracks all
network objects. As a rule, all 4.x servers must have NDS loaded in order to function. In
this way, every NetWare 4.x server is a Directory server, because it services named
Directory objects such as printers, print servers and print queues. With the appropriate
privileges, you can create a print server object, which, once configured in its context (or
location) on the network, eliminates the cumbersome setup of print servers on every
network server. NDS provides true enterprise networking based on a shared network
database rather than a individually defined physical sites. The result is greatly improved
print server setup and management.
Chapter 4 - 7
The Directory Information Base (DIB) is used to store information about servers and
services, users, printers, gateways, etc. It is a distributed database, allowing access to
data anywhere on the network wherever it is stored. Pre-4.x NetWare versions provide
the same data found in the DIB but the data is stored in the NetWare Bindery. The DIB
was designed with more flexible access, more specific security, and, since it is
distributed, it was designed to be partitioned. The Directory uses an object-oriented
structure rather than the flat-file structure of the Bindery, and offers network-oriented
access, rather than server-oriented access found in the Bindery.
The Directory is backward-compatible with the NetWare Bindery through Bindery
emulation mode. Section 4.2 describes Print Server Operation with a 4.x NetWare
system in bindery emulation mode. When Bindery emulation is enabled, Directory
Services will accept Bindery requests and respond just as if a Bindery existed on the
NetWare server being accessed. Be aware that information obtained from the Bindery
query may not be stored in the server since the Directory is a partitioned and distributed
database. Even though the NetWare 4.x server is not operating from a Bindery, the
applications making Bindery requests will not know the difference.
You may use NetWare Administrator NWADMIN or PCONSOLE to configure the printer
in NDS. Prior to printing, NDS must be set up as follows and the Network Interface Board
must be set up with NDS Context and Tree. See Section 4.4. The steps below describe
the use of NWADMIN configuration to create printer, print server, and print queue
objects. Then, you will assign, or associate those objects with each other.
If you wish to keep Bindery resources on any server, you can under NetWare 4.x if you
declare a SET BINDERY CONTEXT statement in your AUTOEXEC.NCF file.
For those who prefer, NetWare does offer PCONSOLE as an alternative to NWADMIN.
PCONSOLE can be used to set up static information about print servers such as: which
queues to service, and whom to notify in the event of a problem. See Novell NetWare
documentation for more information about the use of PCONSOLE for NDS.
4.3.1
Create Printer Object
1. Launch NetWare Administrator. The NetWare Administrator window will appear. To
bring up your Directory Tree, open a Browser window by clicking on the Tools menu
item and, the Browse item.
2. Highlight the Organizational Unit or Organization where you want to create the print
service in the Directory Tree, select the Object item from the menu and choose
Create.
Note: If you wish, you can create objects another way in NWADMIN by:
selecting an Organizational Unit, clicking on the right mouse button (which
produces a pop-up menu), and clicking on Create... use the left mouse button to
bring up the New Object window). From this point, the procedure continues as
described.
3. When the New Object window appears, scroll down the Class of New Object icon
list, select the Printer icon and click on the [OK] button.
4. When the Create Printer window appears, type a value in the Printer Name field
and click on the [Create] button.
Chapter 4 - 8
4.3.2
Create Print Server Object
1. Again, highlight the Organizational Unit, select the Object item from the menu and
choose Create.
2. At the New Object window, scroll down the Class of New Object icon list, select the
Print Server icon, and click on the [OK] button.
3. At the Create Print Server window, type a value in the Print Server Name field and
click on the [Create] button.
4.3.3
Create Print Queue Object
1. Once again, highlight the Organizational Unit, select the Object item from the menu
and choose Create.
2. At the New Object window, scroll down the Class of New Object icon list, select the
Print Queue icon, and click on the [OK] button.
3. At the Create Print Queue screen, click on the Directory Service Queue button,
then type in values for Print Queue Name and Print Queue Volume and click on the
[Create] button. If you don't know the Print Queue Volume name (the hard drive you
will be accessing), click on the icon to the right of the volume field. The Select Object
window will appear with the volume listed in Objects. If the volume is not listed, scroll
the Directory Context items until you find the volume where you want the queue to
reside.
4. Click on the object (hard drive) of your choice and it will appear in the Selected
Object: field. Click on the [OK] button.
5. The full volume will now appear in the Print Queue Volume field. Finally, click on the
[Create] button.
4.3.4
Assign Printer Object
1. Go to the Directory Tree. Double click on the printer object just created and bring up
the Printer window. See below. Find the Assignments button on the right-side of the
window and click on the [Add] button.
2. When the Select Object window appears, find the print queue object just created
among the choices listed in the Objects box and select it.
3. Click on the [OK] button and the print queue just created is added to the Print
Queues: box in the Printer: window.
4. Click on the [OK] button again.
4.3.5
Assign Print Server Object
1. At the Directory Tree, double click on the print server object you just created and
bring up the Print Server window.
2. At the Print Server: window, click on the [Assignments] button and [Add] button to
bring up the Select Object window.
Chapter 4 - 9
3. Select the printer object just created from the Objects: box and click on the [OK]
button. Now the printer (with its context) appears in the Printers: box of the Print
Server window. Click on the [OK] button.
4.3.6
Check Assignments
At the Directory Tree, double click on the Print Queue object you just created. At the
Print Queue window, click on the [Assignments] button.
If you configured the print queue and printer correctly they will appear in the proper boxes
on the Print Queue window. Press the [Cancel] button.
4.3.7
Set Up and Reset the Printer
NWADMIN configuration is complete. Before you can begin printing, though, be sure to
set up and reset (power cycle) the printer.
4.4
Network Interface Board Configuration
The MAP utility or an IP Web Browser must be used to define the context and tree of the
Print Server. It is also used to change the Print Server name, set a password, modify
scan and frame search parameters, and set bindery-mode specific values.
Use the MAP utility or IP Web Browser (ð refer to Chapter 3) to access the Setup pages
of the Network Interface Board. Once you have accessed the Network Administration
pages or the Main Menu, do the following:
1. Select Setup NetWare under Protocols.
2. Click on Enable NetWare.
If it is not selected, the NetWare protocols will not come up, the Network Interface Board will not
appear as an advertised device, and the NIB will not be accessible using IPX SNMP.
3. The default name for the NetWare Print Server is RDP_123456, 123456 is the serial
number of the Network Interface Board. This is also the name of the printer in peerto-peer mode. If you want to change the default Print Server name, type this name in
the Print Server Name space. Leave the space blank if the default name is to be
used.
4. If you want the Network Interface Board login with a password, this password may be
entered in the Print Server Password field, and again in the Password Retype field.
If a password is used, this password must be the same password for all binderybased and NDS-based Print Server entries.
5. Enter the name of a preferred bindery-based file server in the Preferred File Server
field.
The Preferred File Server entry is significant only for bindery or bindery emulation based
operations. ð Refer to 4.1.9 Preferred File Servers for the significance of a Preferred File Server.
The Print Server must be configured on the preferred file server. Incorrect setup of a Preferred
File Server can interfere with NetWare printing.
6. If the Print Server is to be operated under Novell Directory Services, type in a
Context entry and Preferred NDS Tree entry in the appropriate fields. Be sure to
Chapter 4 - 10
give the whole context, whether typed or typeless, and do not begin your context path
with a trailing period (.). If you don't know your tree, type: whoami at the DOS
command line. A typed context name example is:
ou=standard.ou=organization_1
7. In the default mode, the Print Server scans each queue which it is to service once per
second. If you prefer a longer scan rate, you may enter the time between scans in
seconds in the Print Queue Scan Rate field.
8. The Network Interface Board will normally monitor the network to determine which
frame type is being used for Novell.
When it recognizes a type, it will assume the same frame type. Once it selects a frame type, the
Network Interface Board will only operate over that Novell frame type. Monitoring normally starts
looking for IEEE 802.3, then Ethernet II, then 802.3 SNAP, etc. If your network is using multiple
frame types for Novell, you should bias the frame search to the desired type by setting the button
next to the designation under Ethernet Frame Type.
9. You can Disable Bindery mode on the Print Server if it is operating in NDS mode
only. To do so, click on that box. If you disable Bindery, the Network Interface Board
will not support Print Servers on a Bindery file server.
10. Once you have selected all desired settings and entered the desired NetWare
information, you may cause this information to be entered in the Network Interface
Board NV RAM by clicking on Accept Settings.
As with all value changes, if you have not entered the Network Interface Board Management
Password before, you must enter it in the appropriate space before clicking on Accept Settings.
11. Entered values do not take effect until the Network Interface Board is reset or power
cycled. You may reset from MAP or the Web Browser by returning to the Home or
Network Administration page, and click on Reset under System.
Now click on Reset Unit. Alternatively, you may power cycle the printer. The new NetWare values
should now be in effect.
4.5
Using the Novell PCONSOLE Utility
This section explains how to use the PCONSOLE utility to perform the following tasks:
Ÿ
Attach and select a file server
Ÿ
Select or delete queues for the print server
Ÿ
Set-up the Notify function
See the NetWare Print Server Manual for detailed information on this utility.
Note: You must have Supervisor privileges to perform many PCONSOLE
operations.
4.5.1
Changing the File Server
You can specify a file server as the current one.
To change the file server, use the following procedures:
1. Log into the current file server and start the PCONSOLE utility.
Chapter 4 - 11
2. Select Change Current File Server from the Available Options menu.
3. Press the INSERT key to display the available file servers.
4. Select the file server you want as the current one and press the ENTER key.
5. Enter your username and press the ENTER key. If the username requires a
password, the Password screen is displayed. Enter the password and press the
ENTER key.
6. Select Change Current File Server from the Available Options menu. A list of the
attached file servers is displayed.
7. Select the current file server from the File Server/Username screen.
4.5.2
Changing Print Queues
When you print a file, your system sends the file to a print queue. The print server
assigned to that queue extracts the print job and sends it to the assigned printer. If a print
server is servicing queues on multiple file servers, you must assign queues to the printer
on each file server. To change the print queues, use the following procedures:
1. Start the PCONSOLE utility.
2. Select Print Server Information from the Available Options menu.
3. Select the print server from the list.
4. Select Print Server Configuration from the menu.
5. Select Queues Serviced by Printer from the menu.
6. Select a printer from the Defined Printers list.
7. Press INSERT at the File Server/Queue/Priority screen.
The Available Queues list appears.
8. Select a queue from the list.
9. Press the ENTER key at the Priority screen to leave the priority setting at 1.
10. The highest priority queue is 1; 10 is the last. To change the priority of a queue, press
the ENTER key at the File Server/Queue/Priority screen to display the Priority
setting screen.
11. Press the back-arrow key to delete the current setting. Type a new number from 1 to
10 and press the ENTER key.
12. Repeat steps 7, 8, and 9 to assign additional queues to the printer.
13. Press the ESC key and save all changes.
4.5.3
How to Set Up Notify
You can specify users or groups of users that are notified if a problem occurs when a
print job is sent to the printer. If the print server is servicing queues on multiple file
Chapter 4 - 12
servers, you must set up a NOTIFY list for each file server. To set up NOTIFY, use the
following procedures:
1. Start the PCONSOLE utility.
2. Select Print Server Information from the Available Options menu.
3. Select the print server from the menu.
4. Select Print Server Configuration from the menu.
5. Select Notify List for Printer from the menu.
6. Select the printer from the Defined Printers menu.
7. Press the ESC key at the File Server/Notify Name/Notify Type/First/Next screen.
The Notify Candidates screen appears.
8. Select the user or user group from the Notify Candidates screen.
The Notify Intervals screen displays.
9. Set the First and Next intervals for notifying users about printer problems.
è The First interval is the number of seconds the network waits before it notifies
users about a print job problem.
è The Next interval specifies how often in seconds users are notified. Enter a
number for each interval and press the ENTER key.
10. Press the ESC key and save all changes.
11. Press the ESC key until you see the prompt to exit PCONSOLE.
12. Select Yes and then press the ENTER key.
4.6
NWSetup: NetWare and Print Server
Configuration Program
NWSetup lets you do the entire setup procedure for Novell NetWare and your Network
Interface Board using only one program. This program combines the following
configuration steps:
4.6.1
Ÿ
Lets you set up the Novell file servers and print servers for NetWare printing, instead
of using NetWare utilities.
Ÿ
Allows you to set up your print server printers fsor network printing.
How To Install
In order to install NWSetup, you must do the following:
1. Place the CD ROM into your CD drive.
2. Click on CD ROM Table of Contents when the menu appears.
Chapter 4 - 13
Note: If you do not have Acrobat Reader 3.0x or higher installed, then you
should click on "Install Acrobat Reader" first.
3. Click on Installation/Configuration Programs.
4. Click on NWSetup Software.
5. Read the information screen. Click where indicated to start the installation.
4.6.2
How To Initiate NWSetup
When you install NWSetup, a program icon is placed on your desktop. Click on the
NWSetup icon to start the program.
Note: If you are configuring for NDS (Directory Services), make sure you are
logged into the correct tree and context before you initiate this program.
4.6.3
Using the NWSetup Program
4.6.3.1 Select a Print Server
NWSetup displays a list of all Network Interface Boards available on your network after
you initiate the program. The Network Interface Board appears with its serial number.
See screen example below:
Once you select the Network Interface Board you want to configure, the Print Server
Settings screen appears. This screen lets you set up your version of Novell NetWare for
the Network Interface Board. See 4.6.3.2 Setup Novell NetWare.
4.6.3.2 Setup Novell NetWare
The Print Server Settings screens are shown below. There are two Print Server Settings
screens, which you need to complete to configure the Network Interface Board for Novell
NetWare.
Each screen lets you set up your version of Novell NetWare for the Network Interface
Board, including directory and bindery services. A description of the fields immediately
follows each screen example.
Chapter 4 - 14
Field
Enable NetWare
Print Server
Description
Indicates whether the NetWare Network Interface Board has
been enabled.
If the box is not checked, the Network Interface Board has not been
enabled for NetWare. All other fields on the screen will be shaded.
If the box is checked, the Network Interface Board has been
enabled for NetWare and you can make entries in the other fields.
Print Server Name
Indicates the NetWare print server name which the Network
Interface Board uses to log into NetWare. You can enter a
name which does not already exist in the network directory or
server bindery. The maximum field length is 48 characters.
Print Queue Scan Rate
Specifies the rate at which a Network Interface board
will poll print queues for a new print job.
For example, if you place 1 in the field, the Network
Interface Board should poll for new print jobs every 1
second.
The minimum value for this field is 1 and the
maximum is 250.
Print Server Password
and Print Server
Password Retype
Indicates the password for a Network Interface Board which
will be used to log into NetWare. When you change this field,
NWSetup will set the password in both NetWare and the
Network Interface Board.
The maximum length for this field is 32 characters. Both the
Password and Password Retype fields must be identical
before a user is allowed to Finish this screen.
Ethernet Frame Type
Indicates the Ethernet frame type that should be used by the
NetWare protocol stack by default. Only one frame type can
be selected.
Below is an example of the second Print Server Settings screen.
Chapter 4 - 15
Field
Description
Enable NDS Mode
Indicates whether the Network Interface Board support
Directory Services. When the box is checked, Directory
Services is supported.
If this box is not checked, then all other fields on this screen
will not be enabled.
Preferred NDS Context
Enter a text string to set the NDS directory context for which
the Network Interface Board will use to login to the network.
The maximum field length is 128 characters.
NOTE: Make sure you enter the whole context, whether
typed or typeless.
Preferred NDS Tree
Enter a text string to set the NDS tree which the
Network Interface Board will use to login.
The maximum field length is 48 characters.
Enable Bindery Mode
Determines whether the Network Interface Board should
attempt to service the NetWare newtork in bindery mode. If
this box is checked, then Bindery Mode is enabled.
NOTE: If this field is not enabled, then the Primary File
Server field will not be enabled.
Primary File Server
Chapter 4 - 16
Specifies which NetWare file server that the Network
Interface Board should use as the primary file server.
If no primary file server has been selected yet, or if a server
that is not available is selected, then the first file server in the
list is selected.
4.6.3.3 Print Server Settings
NWSetup lets you set up each Print Server printer. This information is usually entered
using NetWare’s NWADMIN or PCONSOLE utility. NWSetup eliminates the need for
configuring your Network Interface Board printer through any NetWare utility.
The screen on the next page is used to set up a Print Server printer. A description of
each field follows the screen example.
Field
Enable Printer
Description
Indicate whether support for the Network Interface Board and
printer is enabled.
If this box is checked, then the printer is enabled.
If the box is not checked, then the printer is not enabled. The
remaining fields on the screen will not be enabled.
Printer Name
Displays the name of the printer. This is a read-only field.
Queues Serviced by
Printer
Lists all the queues which are to be serviced by the printer.
Queues associated with bindery connections are listed in the
format bindery server name: queue name.
Queues associated with NDS connections are listed by their
distinguished names.
Example: If a printer services the queue YOURPTR_Q on the
server OLD_SERVER which is a bindery server, then the
queues would be listed as OLD_SERVER:YOURPTR_Q.
If an NDS server has a distinguished name such as
ENGINEERING.CORP and with a queue name
ENGINGEERING_Q servicing the printer, then the queue
would be listed as ENGINEERING_Q.ENGINEERING.CORP
Users/Groups Notified
by Printer
Lists all users and user groups who will be notified when a
printer error is detected.
Users and groups associated with bindery connections will be
Chapter 4 - 17
listed in the format bindery server name:user/group name.
Users and groups associated with NDS connections will be
listed by their distinguished names.
Example: If a user named Susan on the bindery server
OLD_SERVER is listed on the printer’s notify list, then the
user would be listed as OLD_SERVER:SUSAN. If a user
named Albert whose NDS context is ENGINEERING.CORP
is on the printer’s notify list, then the user would be listed as
ALBERT.ENGINEERING.CORP
When you double click on an entry in this field, the Notify
Settings screen appears. See Configuring the Notify Settings
later in this section.
Field
Add Queue/
Delete Queue
Description
Use the Add and/or Delete queue buttons to make changes.
Adding a Queue:
When the user clicks on the [Add Queue] button, a dialog box
appears (see above) where the user can add a queue to the
printer.
Below is a description of each field:
Connection/Server: Use to select a server connection. This
list includes the NDS connection and all of the bindery file
server connections which the user has. The NDS connection
is always the first one listed, by default. When a new
connection is selected, the Queue field is automatically
updated.
NDS Context: Specifies an NDS context for the queue.
NWSetup lists all the queues within this context or the
subcontexts in the Queue field. This field is only enabled
when NDS support is enabled. By default, the NDS Context
should be set to the preferred NDS context specified in the
Print Server Settings screen.
Queue: Lists all the queues available on the currently
Chapter 4 - 18
selected connection.
If an NDS connection is specified, then a list of all queue names
in the selected context and, all subcontexts is displayed.
If a you change the context in the NDS Context field, or, change
the connection in the Connection/Server field, then the queue
list is refreshed to reflect the new connection or context.
If you double click on a queue in the list, the queue is
automatically added to the printer’s service and you exit this
screen.
Deleting a Queue:
Highlight the queue you want to delete and click on the
[Delete Queue] button. A confirmation screen appears which
asks if you really want to delete the highlighted queue. Press
[Yes] to delete, or, [No] to cancel the deletion.
Note: If you delete a queue, you are not physically deleting the
object from the file server. In order to delete the queue
from a file server, you must use your NetWare utility to
remove the queue from the file server queue list.
Create Queue
When you click on the [<<<Create Queue] button on the Add
Queue to Printer screen, the dialog box below appears:
Below is a description of each field:
Queue Name: Enter the name of the new queue. This field
must be completed in order to create a new queue. The
maximum field length is 48 characters..
File Server Volume: Indicates the volume on which the
queue should be created. This field is enabled only if the
current connection is an NDS connection. When enabled, it
contains a list of all available volumes. For bindery services,
the default volume name is SYS.
NDS Context: Specifies the NDS context in which the queue
is created. This field is enabled only when an NDS connection
is being used. When this field first displays, it will list the NDS
context specified in the Add Queue dialog. If you change it,
NWSetup verifies that the new context exists on the directory
tree. Click on OK to start the verification process.
Add User/Delete User
Press the [Add User] or [Delete User] buttons to add or
remove Users/Groups for notification.
Chapter 4 - 19
Adding Users/Groups:
When you press the [Add User] button, the following screen
appears:
Connection: Select a connection from this field. This list
includes the NDS connection and all of the bindery file
servers connections which a user has access to. The NDS
connection is always listed first, by default.
NDS Context. Specifies the NDS context to use when
generating a list of users and/or groups. This field is enabled
only for NDS connections. When first displayed, this field lists
the preferred NDS context specified in the Print Server
Settings screen. If you change this value, then NWSetup
verifies that it is correct when the user attempts to move to
another field or clicks on [OK].
Users/Groups: Lists all of the user and groups available on
the currently selected connection. Any entry on this list can
be added to a printer’s service list. The list includes (Print job
owner) which refers to the user who sent the job currently
being printed.
If an NDS connection is selected, NWSetup generates a list of
all users and groups in the currently selected context and all
subcontexts.
When you double click on an entry in the list, the entry is added
to the printer’s service list.
The user/group list is updated whenever the Connection or
NDS Context fields are changed.
Delay in minutes for first message: Indicates how long the
Network Interface Board should wait before sending a
notification message that an error condition has been
detected. The field is set to 5 minutes by default. Its minimum
value is 1 minute and maximum value is 60 minutes.
Chapter 4 - 20
Delay in minutes for repeat messages: Indicates how long
the Network Interface Board should wait before sending a
repeat notification of an error condition. This field is set to 30
minutes by default. Its minimum value is 1 minute and
maximum value is 60 minutes.
4.6.3.4 Configuring the Notify Settings
The Notify Settings screen appears when you double-click on an entry in the Users/
Groups Notified by Printer field on the Print Server screen. Use this screen to set up the
notify function for the users or groups.
The following screen appears for setting up Notify. A description of each field follows the
screen example.
Below is a description of each field:
Field
Description
User/Group name
Indicates the name of the user or group which is
being edited. This field cannot be changed.
Delay in minutes for
first message
Indicates how long the Network Interface Board
should wait before sending a notification message to
the user that an error condition has occurred.
The field is set to 5 minutes by default but can be set
to any value between 1 to 60 minutes.
Delay in minutes for
repeat messages
Indicates how long the Network Interface Board should
wait before sending a repeat notification message to a
user or group when an error condition has occurred.
The field is set to 30 minutes by default but can be set
to any value between 1 to 60 minutes.
Chapter 4 - 21
Chapter 5
Windows Peer-to-Peer Printing
5.1
Windows Peer-to-Peer Printing
Windows Peer-to-Peer printing allows Windows-95/98 workstations and Windows NT 4.0
workstations and servers to print to Network Interface Board printers without an
intervening file server and without using IP. The main features of the Windows IPX Peerto-Peer printing are as follows:
5.1.1
Ÿ
Runs on Windows 95/98 workstations and on Windows NT 4.0 workstations or
servers "out of the box".
Ÿ
Runs on networks which do not have a NetWare file server, as well as those that do.
Ÿ
Implements IPX Peer-to-Peer bi-directional printing between Windows workstations
and Network Interface Board printers.
Introduction and Preparation
The Peer-to-Peer implementation uses the IPX/SPX stacks for Windows 95/98 and
Widows NT 4.0 that are provided by Microsoft and Novell. The redirector software
provided will establish a connection with the printers supporting IPX Peer-to-Peer,
without using an intermediate file server, whether or not your network uses Novell
NetWare.
When configuring the network capabilities for the Windows computer, you must include
the "IPX/SPX Compatible Protocol". If you are not using NetWare, you do not need to
activate any NetWare Client application.
This inclusion of IPX/SPX can also be done after initial Windows installation by going to
the Network setup function under Control Panel. To do this, you will need the Windows
installation disk(s).
Note: Because Peer-to-Peer uses the IPX/SPX Protocol, Novell operation must
remain enabled on the Network Interface Board, even if traditional Novell printing
facilities are not being used. The name of the Peer-to-Peer printer, as it appears in the
Windows Port List, is the same as the Novell Print Server name, and may be changed
by changing the Novell Print Server name using the Web-based management or MAP
utilities.
On power up, the Network Interface Board sniffs the network to see if there is Novell
server activity. If there is, it will use the same frame type and the local network number
that it senses. If, in addition, the NIB can log on to a file server, it will assume that Novell
is normally used and will store this frame type and new number in NV RAM so that, when
it comes up again, it will not have to spend the time sensing (which can take some time).
However, if the NIB cannot attach to a file server, it will use the sensed values, but will
not store them.
Chapter 5 - 1
If the NIB does not see any Novell activity, it will use 802.2 on 802.3 as a frame type and
will assign itself a network number of 0. The frame type and network number being used
is reported on the status and configuration sheet.
If a NIB is being moved from a site that had active Novell to a site that does not, the unit
should be reset to factory default to clear the frame type and network number
information.
5.1.2
Installation and Operation
Install the Windows IPX Peer-to-Peer redirector as follows:
1. Put the CD-ROM which contains the redirector in your CD-ROM drive.
2. From the Windows main window, click on [Start].
3. Click on [Run].
4. From the Run screen, select the Setup file from the IPX-P2P directory in the CDROM that you placed in your CD-ROM drive.
5. Click on [OK].
6. At the IPX Peer-to-Peer Setup screen, click on [Next].
Note: If setup detected a previous installation of the IPX Peer-to-Peer
Redirector, it will prompt you to have Setup delete the old driver and continue the
installation procedure. Click on [Yes] or [No].
Once the redirector is installed, each printer on the network that supports this peer-topeer capability will appear as a Port under Printer Properties.
To use the Peer-to-Peer connection, create a logical printer using the Add Printer
Wizard according to the instructions for your printer. Set up the printer as a LOCAL
printer. Use the driver that came with your printer.
When the Add Printer Wizard asks you to choose the Port, select the name of the
Peer-to-Peer printer you wish to print to. (Example: RDP-xxxxxx) When you complete the
installation, select the Print Test Page option.
5.2
Windows IP Peer-to-Peer Printing
For more detailed information on TCP/IP setup and printing, see Chapter 7.
Windows IP Peer-to-Peer printing allows Windows-95/98 workstations and Windows NT 4.0
workstations and servers to print to Network Interface Board printers without an intervening
server and without using IPX. The main features of the Windows
IP Peer-to-Peer printing are as follows:
Ÿ
Runs on Windows-95/98 workstations and on Windows NT 4.0 workstations or
servers "out of the box".
Ÿ
Implements IP peer-to-peer bi-directional printing between Windows workstations
and Network Interface Board printers.
Chapter 5 - 2
5.2.1
Introduction and Preparation
The Peer-to-Peer implementation uses the TCP/IP stacks that are provided with
Windows 95/98 or Windows NT 4.0. The redirector software provided will establish a
connection with the printers supporting Peer-to-Peer, using a direct IP connection over
the network.
When configuring the network capabilities for the Windows computer, you must include
the "TCP/IP Protocol". You do not need to activate any TCI/IP Client application.
This inclusion of TCP/IP can also be done after initial Windows installation by going to
the Network setup function under Control Panel. To do this, you will need the Windows
installation disk(s).
Note: Because Peer-to-Peer uses the TCP/IP Protocol, TCP/IP operation must remain
enabled on the Network Interface Board, and the Network Interface Board must be
assigned a valid IP address. The name of the Peer-to-Peer printer, as it appears in the
Windows Port List, is the same as the IP Address assigned to the Network Interface Board.
The IP Address may be changed by changing the TCP/IP section using the Web-based
management or MAP utilities.
If a NIC is being moved from a site that had active TCP/IP to a site that does not, the unit
should be reset to factory default to clear the IP Address and other network information.
5.2.2
Installation and Operation
Install the Windows IP Peer-to-Peer redirector as follows:
1. Put the CD-ROM which contains the redirector in your CD-ROM drive.
2. From the Windows main window, click on [Start].
3. Click on [Run].
4. From the Run screen, select the Setup file from the IP-P2P directory in the CD-ROM
that you placed in your CD-ROM drive.
5. Click on [OK].
6. At the IP Peer-to-Peer Setup screen, click on [Next].
Note: If setup detected a previous installation of the IP Peer-to-Peer Redirector, it
will prompt you to have Setup delete the old driver and continue the installation
procedure. Click on [Yes] or [No].
Once the redirector is installed, each printer on the network that supports this peer-topeer capability will appear as a Port under Printer Properties.
To use the Peer-to-Peer connection, create a logical printer using the Add Printer
Wizard according to the instructions for your printer. Set up the printer as a LOCAL
printer. Use the driver that came with your printer.
When the Add Printer Wizard asks you to choose the Port, select the name of the
Peer-to-Peer printer (Example: xxx.xxx.xxx.xxx) you wish to print to. When you complete
the installation, select the Print Test Page option.
Chapter 5 - 3
Chapter 6
AppleTalk Configuration
Use this chapter if you will be printing from a Macintosh. This chapter explains how to
configure the Network Interface Board using AppleTalk.
6.1
Choosing the Printer
To choose the printer, use the following procedure:
1. Make sure you have loaded the print driver and PPD file appropriate to your printer.
2. Make sure you have selected Ethernet as the AppleTalk connection.
3. Click on the Apple icon.
4. Select Chooser to display the Chooser screen.
5. Select the AppleTalk Zone containing the printer from the list at the lower left of the
screen. Select the device driver type corresponding to your printer from those
indicated at the upper left of the screen. A list of printers will appear in the display
panel at the right of the screen.
6. From the display panel at the right of the screen, choose the name of the printer from
the list of printers. The AppleTalk printer name for your printer is printed out on the
Status and Configuration report under AppleTalk Connection Information.
7. The options available at this point depend on your printer driver. With a typical driver,
you may select SETUP. Then select AUTO SETUP. There will be a series of
messages as the Chooser communicates with the printer and locates the proper
PPD. The setup screen will return, listing the PPD file selected. Select OK. Then exit
from Chooser.
Chapter 6 - 1
Chapter 7
TCP/IP Configuration
This chapter explains how to configure the Network Interface Board and your network for
use with TCP/IP communication in various environments. Independent setup and
installation procedures are provided for Windows systems and for most popular UNIX
systems. The Network Interface Board TCP/IP capability will also operate with lpr
spoolers on other systems, and with spooler/supervisor capabilities that communicate
raw print jobs to the Print Server TCP/IP Port. The IP Peer-to-Peer redirector for
Windows 95/98 and Windows NT systems, provided with the Network Interface Board,
uses this TCP/IP port. The default port number is 10001, but may be changed to any
desired number using the Telnet utility, SNMP, or the HTML pages accessible via MAP
or a Web Browser. Section 7.5 Running Telnet, describes the interactive setup capability
accessible through the Telnet utility on any TCP/IP platform, and is equally applicable to
Windows, UNIX, and other TCP/IP environments. The use of MAP or a Web Browser to
access HTML management pages in the Network Interface Board is described in Chapter
3.
7.1
Installation in a Windows Environment
The several versions and variations of Microsoft Windows may be used on a NetWare
and/or TCP/IP networks, as well as in a native Microsoft Windows network. This flexibility
allows various options for setting up the network printing system even though this
Network Interface Board does not support NetBEUI. If the Windows workstations are
connected to a NetWare 2.x, 3.x or 4.x network, configure the printer interfaces for
NetWare, and use standard Windows/NetWare utilities to provide access to the printer. If
NetWare is not to be used, the users may access the printer using TCP/IP. Windows
95/98 and Windows NT 4.0 users can also use the Network Interface Board Peer-to-Peer
capability as described in Chapter 5. The following sections describe installation using
TCP/IP under Windows for Workgroups, Windows 95/98, and Windows NT.
7.1.1
Windows for Workgroups
Printing with TCP/IP requires that the workstation have TCP/IP capability and the
corresponding spooler, lpr; or that the workstation can share an lpr queue on a Windows
NT server (for example) that has one. In general, if printers are not shared, an lpr queue
must be created on each workstation from which printing is initiated. See the Windows
documentation about sharing printers.
Windows for Workgroups does not normally come with TCP/IP. However, a variety of
TCP/IP facilities and third party lpr spoolers are available.
You will need the BOOTPL16.exe file if you wish to use the BOOTP Lite program to set
up IP parameters. The BOOTPL16.exe file is provided with the Network Interface Board.
Chapter 7 - 1
7.1.1.1 Installing TCP/IP
Follow the instructions for the TCP/IP package of your choice to set up the TCP/IP on the
workstations.
7.1.1.2 Loading the lpr Spooler
Follow the instructions for the lpr spooler of your choice to set up the spooler on the
workstations.
7.1.1.3 Setting up the Network Interface Board
The Network Interface Board must be given IP address and routing information to be
used with TCP/IP. This can be done with either the ARP procedure or the BOOTP Lite
program.
Prior to running these programs, install the Network Interface Board in your printer.
Power-up the printer. Keep the status sheet handy for the Ethernet (MAC) address. It
should show that TCP/IP is enabled, but that the Protocol address is not configured. If the
unit already has an IP address, these procedures will not work. However, you can use
the “User Tools” menu on the operator panel of the printer, Telnet to the unit or use the
HTML pages accessed by a Web Browser to change the IP parameters.
7.1.1.4 Assigning IP Address with ARP
The Network Interface Board must be on the same network segment as the workstation
that you are using to configure it. The TCP/IP stack must be installed and operating.
Use the procedures in 7.1.1.5 Assigning IP Address with BOOTP Lite, if you prefer to use
BOOTP Lite to configure the IP address instead of ARP:
1. From Windows, enter the MS/DOS box.
2. At the command prompt enter:
ping [any valid IP address on your network - not the print
server]; the identified unit should reply
arp -s [IP address of Network Interface Board] [MAC Address
of Network Interface Board]; the entry should be accepted
ping [IP address of Network Interface Board]; request should
time out
3. Recycle the power on the printer, or let the Network Interface Board reset itself.
The Network Interface Board will produce a status page that should include the
entered IP address.
4. When the Network Interface Board is up again, type the following at the command
prompt:
ping [IP address of Network Interface Board] (continue until
you get a reply)
Note: This only enters the IP address; you must use the Telnet facility or the
HTML pages accessed by a Web Browser to complete the IP setup for networks
Chapter 7 - 2
where subnets are used. See 7.6 Running Telnet, for instructions on how to enter
the other IP parameters.
7.1.1.5 Assigning IP Address with BOOTP Lite
This program uses the BOOTP protocol. The Network Interface Board must be on the
same network segment as the workstation that you are using to configure it. The TCP/IP
stack must be installed and operating. The BOOTP Lite program will not work in a
Windows PC Operating as a DHCP Server.
The BOOTPL16.exe program will work with a 16 Bit TCP/IP stack.
1. Copy the BOOTPL16.exe file to the Windows directory of your workstation.
2. Reset the printer.
Note: The Network Interface Board issues the BOOTP request for a finite period
of time. The print server must be freshly reset for this
program to work.
3. From Program Manager under File, select Run \windows\ BOOTPL16.exe.
4. Pull down the Admin menu to Configure option.
5. Enter the IP address that you want to assign to the Network Interface Board, its
Subnet Mask (make sure it matches what you are using on your subnet), the Default
Gateway (your router's IP address), and the MAC address of the Network Interface
Board (Hardware Address, listed on the Status sheet as Ethernet Address). Use
colons as delimiters as shown on the status sheet rather than the dashes that
Windows uses.
6. Click on Go. You will get a message that the program is Verifying, and then it will tell
you whether the unit is active or not.
7. Wait for about five minutes for the Network Interface Board to reset. The Status sheet
should report the newly entered IP information.
8. Enter the MS/DOS box. At the command prompt enter:
ping [IP address of Network Interface Board] (continue until
you get a reply)
If it does not respond, verify that TCP/IP is enabled on the status sheet. If the status
sheet does not show the IP information, then repeat the above procedures.
7.1.1.6 Setting up IP and lpr Parameters
The Network Interface Board provides for a setup connection via the standard Telnet
port. To be able to make changes to a unit with factory default settings, you must logon
as "sysadm".
The default password is also "sysadm" (This password can be changed from the Telnet
utility). Section 7.6 Running Telnet, describes the use of the Telnet utility.
1. Telnet to the Network Interface Board (the login and password are both "sysadm").
2. Turn off the protocols that you are not utilizing (option 3).
Chapter 7 - 3
3. Setup the subnet mask and default gateway for the Network Interface Board if
applicable (menu option 1). (If you used BOOTP, this will already have been done).
4. Exit, Save and Reset the Network Interface Board.
You can also use the “User Tools” menu on the operator panel, the HTML pages
accessible via a Web Browser to setup lpr. The password to change parameters with the
HTML pages is the same as the Telnet password.
7.1.1.7 Creating an lpr Queue on the Workstation
Follow the instructions for the lpr spooler of your choice to set up the lpr queue on the
workstations. Enter PORT1 for the Remote Printer Name.
Note:
7.1.2
PORT1 must be entered in capital letters.
Microsoft Windows 95/98
Windows 95/98 comes with a TCP/IP stack. To print with this protocol, a client also
requires an lpr utility. This program is available from various sources. The lpr queue can
be created on each workstation or the lpr queue can be created on one workstation and
shared on the network. Windows 95/98 workstations can also share a lpr printer installed
on an Windows NT server on the network.
If you wish to use the Bootp Lite program, you will also need the BOOTPL32.exe
provided with this Network Interface Board on the MAP directory of the CD-ROM.
7.1.2.1 Loading the lpr Spooler
Follow the instructions for the lpr spooler of your choice to set up the spooler on the
workstations.
7.1.2.2 Setting up the Network Interface Board
The Network Interface Board must be given IP address and routing information to be
used with TCP/IP. This can be done with MAP utility. Follow the instructions for MAP,
which is documented elsewhere. If you cannot use MAP, you can use either the ARP
procedure, or the BOOTPL32 program.
Power-up the printer. Keep the status sheet handy for the Ethernet (MAC) address. It
should show that TCP/IP is enabled but that the Protocol address is not configured.
If the unit already has an IP address, these procedures will not work. However, you can
use “User Tools” menu on the operator panel, Telnet or the HTML pages accessed by
MAP or Web Browser to change the IP parameters.
7.1.2.3 Assigning IP Address with ARP
The Network Interface Board must be on the same network segment as the workstation
that you are using to configure it. The TCP/IP protocol stack must be installed and
operating.
You can use BOOTPL32 to configure the IP address instead of ARP.
1. From Windows, enter the MS/DOS box. At the command prompt enter:
Chapter 7 - 4
ping [any valid IP address on your network - not the print
server]. The identified unit should reply.
arp -s [IP address of the Network Interface Board] [MAC
Address of the Network Interface Board]. The entry should be
accepted
ping [IP address of the Network Interface Board]. Request
should time out.
2. Recycle the power on the printer, or let the Network Interface Board reset itself.
The Network Interface Board will produce a status page that should include the entered IP
address.
3. When the Network Interface Board is up again, at the command prompt, enter:
ping [IP address of Network Interface Board] (continue until
you get a reply).
Note: This only enters the IP address. You must use the Telnet facility, (Section
7. 6 Running Telnet,) to enter the other IP parameters.
7.1.2.4 Assigning IP Address with BOOTPL32
You may provide the IP address and other IP parameters to the Network Interface Board
on 32 Bit TCP/IP Stack (Windows NT & Windows 95/98) using the BOOTPL32.exe
program. You will have to store the BOOTPL32.exe file in the Windows directory. The
BOOTPL32.exe program will not work if the Windows PC is an active DHCP Server.
This program uses the BOOTP protocol. The Network Interface Board must be on the
same network segment as the workstation that you are using to configure it. The TCP/IP
stack must be installed and operating.
1. Reset the printer.
Note: The Network Interface Board issues the BOOTP request for a finite period
of time. The print server must be freshly reset for this
program to work.
2. Double-click on the BOOTPL32 icon to start the program.
3. Pull down the Admin menu to Configure option.
4. Enter the IP address that you want to assign to the Network Interface Board, its
Subnet Mask (make sure it matches what you are using on your subnet), Default
Gateway (your router's IP address), and the MAC address of the Network Interface
Board (Hardware Address, listed on the Status sheet as Ethernet Address). Use
colons as delimiters as shown on the status sheet rather than the dashes Windows
uses. (eg. 00:40:AF:12:34:23)
5. Click on [Go].
6. Wait about five minutes. The Network Interface Board should recycle and produce a
status sheet showing the IP parameters you have just entered.
7. Pull down Admin menu to Verify. You should get a message back stating that the
Unit is Active. If you do not get this message, verify that TCP/IP is enabled on the
status sheet.
Chapter 7 - 5
8. When you get a response that your unit is active, you should be able to ping and
Telnet to the Network Interface Board.
7.1.2.5 Setting up IP and lpr Parameters
The Network Interface Board provides for a setup connection via the standard Telnet port. To
be able to make changes to a unit at factory default settings, you must logon as sysadm. The
default password is also "sysadm". (This password can be changed from the Telnet utility.)
See 7.6 Running Telnet, for instructions on using Telnet.
1. Telnet to the Network Interface Board (the login and password are both "sysadm").
2. Turn off the protocols that you are not utilizing (option 3).
3. Setup the subnet mask and default gateway for the Network Interface Board if
applicable (option 1).
4. Exit, Save, and Reset the Network Interface Board.
You can also use the HTML pages accessible via MAP or a Web Browser to set up lpr.
The password to change parameters with the HTML pages is the same as the Telnet
password.
7.1.2.6 Setting up lpr on the Workstation
Follow the instructions for the lpr spooler of your choice to set up the lpr queue on the
workstations. Enter PORT1 for the Remote Printer Name.
Note:
7.1.3
PORT1 must be entered in capital letters.
Windows NT Instructions
Windows NT (version 3.5 or higher) does come with TCP/IP and lpr capabilities, although
these must be installed when the unit is configured. You must install the TCP/IP Protocol,
Simple TCP/IP Services, and Microsoft TCP/IP Printing prior to entering the network
printer on the workstation.
Note: Once you have lpr installed on a Windows NT workstation and have allowed
printer sharing, other workstations may use the printer through the Microsoft Windows
Network without having to have separate lpr queues installed on each workstation. If
you wish to use BOOTPL32, you will need the BOOTPL32.exe file. This file is on the
MAP directory of the CD-ROM supplied with the Network Interface Board.
7.1.3.1 Setting Up the Network Interface Board
The Network Interface Board must be given an IP address and routing information to be
used with TCP/IP. This can be done with either the ARP procedure or the BOOTPL32
program.
Power-up the printer. Keep the status sheet handy for the Ethernet (MAC) address. It
should show that TCP/IP is enabled but that the Protocol address is not configured.
If the unit already has an IP address, these procedures will not work. However, you can
TELNET to the unit to change the IP parameters.
Chapter 7 - 6
7.1.3.2 Assigning IP Address with ARP
The Network Interface Board must be on the same network segment as the workstation
that you are using to configure it. The TCP/IP stack must be installed and operating.
You can use BOOTPL32 to configure the IP address instead of ARP.
1. From Windows, enter the MS/DOS box. At the command prompt enter:
ping [any valid IP address on your network - not the print
server]. The identified unit should reply
arp -s [IP address of the Network Interface Board] [MAC
Address of the Network Interface Board]. The entry should be
accepted
ping [IP address of the Network Interface Board]. Request
should time out
2. Recycle the power on the printer or let the Network Interface Board reset itself. The
Network Interface Board will produce a status page that should include the entered IP
address.
3. When the Network Interface Board is up again, at the command prompt, enter:
ping [IP address of Network Interface Board] (continue until
you get a reply).
Note: This only enters the IP address; you must use the Telnet facility or the
HTML pages accessed by MAP or Web Browser facility to enter the other IP
parameters.
7.1.3.3 Assigning IP Address with BOOTPL32
You may provide the IP address and other IP parameters to the Network Interface Board
on 32 Bit TCP/IP Stack (Windows NT & Windows 95/98) using the BOOTPL32.exe
program.
This program uses the BOOTP protocol. The Network Interface Board must be on the
same network segment as the workstation that you are using to configure it. The TCP/IP
stack must be installed and operating.
This NT system cannot be operating as an active DHCP Server.
1. Reset the Network Interface Board.
Note: The Network Interface Board issues the BOOTP request for a finite period
of time. The print server must be freshly reset for this
program to work.
2. Double-click on the BOOTPL32 icon to start the program.
3. Pull down the Admin menu to Configure option.
4. Enter the IP address that you want to assign to the Network Interface Board, its
Subnet Mask (make sure it matches what you are using on your subnet), Default
Gateway (your router's IP address), and the MAC address of the Network Interface
Board (Hardware Address, listed on the Status sheet as Ethernet Address). Use
Chapter 7 - 7
colons as delimiters as shown on the status sheet rather than the dashes that
Windows uses. (eg. 00:40:AF:12:34:23)
5. Click on [Go].
6. Wait about five minutes. The Network Interface Board should recycle and produce a
status sheet showing the IP parameters you have just entered.
7. Pull down Admin menu to Verify. You should get a message back stating that the
Unit is Active. If you do not get this message, check that TCP/IP is enabled on the
status sheet.
8. When you get a response that your unit is active, you should be able to ping and
Telnet to the Network Interface Board.
7.1.3.4 Setting up IP and lpr Parameters
The Network Interface Board provides for a setup connection via the standard Telnet
port. To be able to make changes to a unit at factory default settings, you must logon as
sysadm. The default password is also "sysadm" (this password can be changed from
the Telnet utility). See 7.6 Running Telnet, for instructions on using Telnet.
1. Telnet to the Network Interface Board (the login and password are both "sysadm").
2. Turn off the protocols that you are not utilizing (option 3).
3. Setup the subnet mask and default gateway for the Network Interface Board if
applicable (option 1).
4. Exit, Save, and Reset the Network Interface Board.
You can also use “User Tools” menu on the operator panel, the HTML pages accessible
via MAP or a Web Browser to set up lpr. The password to change parameters with the
HTML pages is the same as the Telnet password.
7.1.3.5 Setting up lpr on the Workstation
The following procedure is used to set up the lpr spooler on the Windows NT server.
1. Open Control Panel.
2. Go to Printers.
3. Choose Printer Menu.
4. Choose Create Printer.
5. Enter a printer name (For example, lprprinter).
6. Select the proper printer driver.
7. Enter a description.
This is optional.
8. In the Print To dialog, choose Other.
9. In Print Destinations window, select lpr port.
This leaves you with add lpr compatible printer window.
Chapter 7 - 8
10. Line 1: Address of host providing lpd (Print server); enter IP address.
11. Line 2: Name of printer on that machine - enter PORT1 (the word PORT MUST be in
uppercase).
12.Choose [OK] to exit.
Your Network Interface Board is now configured to operate Windows NT. You may print
from any application by following the normal print instructions for that application.
7.2
Dynamic Host Configuration Protocol
DHCP is a service much like BootP that provides a method for assignment and
maintenance of IP addresses. The Network Interface Board is able to obtain IP
information from this service.
There are two user selectable parameters related to the DHCP function. These are
accessible in the TCP section of Network Administration, in the HTML pages.
1. Enable DHCP; and
2. IP Address in NVRAM
è If DHCP is not enabled, the Network Interface Board will make no DHCP
requests under any circumstances. If the Network Interface Board does not
have an IP address stored, or if "IP Address in NVRAM" is OFF, the Network
Interface Board will issue BOOTP requests, etc,
è If DHCP is enabled, the Network Interface Board will make DHCP requests
when the Network Interface Board is reset or on power up, when the Network
Interface Board does not have an IP address stored, or when " IP Address in
NVRAM" is OFF. These DHCP requests will be in addition to BOOTP requests.
è If DHCP is enabled, and the Network Interface Board had an IP address in
NVRAM, and "IP Address in NVRAM" is ON, then the Network Interface Board will
use the IP information from NVRAM and there will be no DHCP activity on the part
of the Network Interface Board.
The factory default is with both Enable DHCP - ON and IP Address in NVRAM - ON. In
this case, the Network Interface Board will issue DHCP requests if it does not already
have IP identification information stored in its NV RAM.
Important: If DHCP and the Network Interface Board is in the default mode, you must
establish a permanent lease or reservation for the
Network Interface Board in
the DHCP server. Failure to do this may cause the same address to be given out to
another host.
7.3
IP Peer to Peer Printing
This section explains how to setup and use IP Peer-to-Peer Printing. This allows you to
set up your print server ports for peer to peer printing for IP, Windows NT4.0 , and
Windows 95/98.
Chapter 7 - 9
7.3.1
How to Install
Place the CD-ROM into a CD-ROM drive.
1. In Windows 95/98, go to START and then RUN.
2. Run the SETUP.EXE program in the IP-P2P directory on the CD-ROM and click on
OK when done.
3. Follow the program prompts.
7.3.2
Peer-To-Peer IP Setup
IP Peer-to-Peer printing allows you to print to a network printer for networks without a file
server or for networks where you do not want to use the server for printing. Use Peer-toPeer printing on Windows NT (4.0), and Windows 95/98 systems. Double-click P2PIP.exe in C:\P2P-IP folder (default) to bring up the Peer-to-Peer printing setup screen. An
explanation for each field on the screen is described below.
Max Hops for Search. Once you install the program, you can setup Peer-To-Peer IP
with the hop count. The default hop count is 2. The hop count number determines how
many networks the program will search to find units. An entry of 0 on the screen
searches only the network wire directly connected to the workstation. An entry of 2 would
search the wire directly connected to the workstation, and, all networks accessible
through two routers. Entries of 15 or higher will automatically search every connected
network (this number is not recommended due to the network traffic it would generate).
IP Port Base The starting port number for the print server. The default is 10000
(corresponding to a TCP/IP port of 10001) but you can change it if you need to.
Printer Names. Lets you select how you can view the printer names in the Windows port
list.
Based on Serial Number - uses the printer server serial number to identify the printer
names. For example, if 991354 is the serial number of the unit, SN_991354-1 would be
the printer port.
Based on IP Address - use the IP address to identify the printer names. For example, if
199.99.92.99 is the IP address for the unit, 199.99.92.99-1 would be the printer port.
Based on DNS (Domain Name Server) - uses the DNS name to identify the printer
name. For example, <PTR-MKTG.DOMAIN.COM>.
7.3.3
Add Printers for IP Peer To Peer Printing
You can add printers manually whenever you cannot find printers automatically because
of router setup or the hop count setting. In general, this should not be necessary.
Step 1: Use P2P-IP to Add Printers
1. Click on the P2P-IP menu item in Windows. The Peer-to-Peer IP Setup screen
appears.
2. Press the [Printer...] button; a new form screen appears.
3. Enter information for the printer in all the fields described on the form.
Chapter 7 - 10
Field
Description
IP Address
Enter the IP address of the printer you want to add.
Name
Assign a name to the printer. You can enter any name which
you feel identifies the printer.
Port Number
The port number of the printer. The default is 10001.
Description
Use this field to describe the printer location or the users who
will access the printer.
4. When you have entered all the information, click on the Add button. The printer is
listed in the Available Printers field at the bottom of the screen.
5. Click on [OK] when you have finished adding all the printers you want to add.
Step 2 Use the Add Printers option in Windows (Unset Settings/Printers).
1. Click on the [Add Printer] button.
2. Select Local Printer from the menu.
3. Select the make and model of the printer you want to use.
A list of printer ports appears. IP peer-to-peer printers will appear in this list.
4. Select the IP printer you want to use.
5. Complete the remainder of the printer setup procedure as you would normally.
7.4
7.4.1
FTP Printing
FTP Printing Using Netscape
Connect to the port you wish to send the print job to on your print server. For example, to
print to your print server from Netscape Navigator (must be Navigator 2.0 or greater), do
the following:
1. Type: ftp://port1@<destination server IP address>
2. Select File.
3. Select Upload File.
Note:
FTP printing does not support selecting multiple file names.
The selected file is now sent to the printer.
7.4.2
Drag and Drop Method using Netscape
You can also use the "drag and drop" method of printing files from Netscape. For
example, to print a file on your print server from Netscape Navigator (must be Navigator
2.0 or greater), do the following:
1. Type: ftp://port1@<destination server IP address>
Chapter 7 - 11
2. Click and hold on the file that is on your system and drag it to your IP browser’s
window.
3. Click on [OK] to upload file.
The selected file is now sent to the printer.
Note: FTP printing does not support selecting multiple file names. Only one
person can be logged on to a port at any particular time.
7.4.3
FTP Client
To print from a FTP Client, do the following:
1. Type: ftp <destination server ID>
2. Type: port1 as the login
3. Type: put <filename>
The selected file is now sent to the printer.
7.5
UNIX Printing
The Network Interface Board can support UNIX TCP/IP printing in two modes:
Ÿ
Host-based lpd where a supplied line printer daemon is run on one or more
workstations and print data is communicated to the Network Interface Board via a
TCP/IP port or,
Ÿ
Printer-based lpd where the printer appears as a host running a line printer daemon.
In general, printer-based lpd is easiest to use on BSD UNIX systems, requiring an entry
in the printcap file once the Network Interface Board has its IP information. Some UNIX
System V systems have restrictions on support of remote lpr/lpd printers, requiring that
the host-based lpr/lpd approach be used. For many operating systems, you have the
option of using host-resident printing or print server-resident printing. Each mode has
certain advantages.
Ÿ
The host-resident method can print the username and filename on its banner page; the
print server-resident method prints a banner page with the host's name.
Ÿ
The print server-resident method requires you to configure the printer only one time, when
you install the print server. The host-resident method requires that a printing daemon be
installed on every host that you want to be able to print jobs.
Note: The Network Interface Board will also operate with other host-resident print
supervisor/spooler programs that present a print image to the printer over a TCP/IP
port. The base TCP/IP port number can be changed via Telnet, or the Network
Interface Board HTML setup pages accessed by MAP or a Web Browser. Remember,
the actual port is always one higher than the base port number. The Status and
Configuration page indicates the actual port number.
Chapter 7 - 12
7.5.1
Configuring the IP Address on the Network Interface Board
The Network Interface Board must be given IP address and routing parameters. You can
configure the IP address for the Network Interface Board in one of the following ways:
Ÿ
Use MAP, as described in Chapter 3.
Ÿ
Use the Internet Boot Protocol (BOOTP).
Ÿ
Use reverse ARP (rarp, Ethernet II frame type only).
Ÿ
Use arp and ping.
For each method, you will need to provide the Ethernet address of the Network Interface
Board. The Ethernet address is the 12-character code that is printed under Network
Address on the configuration status report each time the printer is turned on.
You can use the BOOTP, rarp, or ping procedures only when the Print Server is in its
factory default state (no IP information entered.) After the Print Server has an IP
address, you must use the Telnet utility, the AppleTalk NIManage utility for the
Macintosh, or the Network Interface Board HTML management pages accessed through
the MAP utility or a Web Browser to change an IP address, Subnet Mask and Default
Gateway.
7.5.1.1 Using BOOTP
The BOOTP daemon is a native TCP/IP option for configuring the IP address of a
diskless network device. To communicate the IP address, use the following procedure:
1. Turn off the printer.
2. Log in as superuser on a host on the same subnet as the print server. However, if
the server resides on another subnet, complete this procedure to store the IP address
in the print server. Reconnect the print server anywhere on the network, and then use
Telnet or the HTML pages accessed by MAP or a Web Browser utility to change the
IP address. See 7.5 Running Telnet, for instructions on using Telnet.
3. Find the Ethernet address of the Network Interface Board. The address is printed on
the configuration status report each time you turn the printer on.
4. Edit the hosts file (usually /etc/hosts) or use NIS or DIS to add the IP address and
Network Interface Board's node name. See the network administrator for the IP
address. For example, a Network Interface Board named printfast with an IP address
of 192.9.200.200 has the following entry:
192.9.200.200 printfast
5. Stop the BOOTP daemon if it is running.
6. Edit the /etc/BOOTP tab file and add the following information:
nic_host:\
:ht = hardware type:\
:ha = ethernet address:\
:ip = IP address:\
:sm = subnet mask:\
Chapter 7 - 13
:gw = gateway address:
For example, for an RFC 1048 system:
printfast:\
:ht = ether:\
:ha = 0040AF03AF6E:\
:ip = 192.9.200.200:\
:sm = 255.0.0.0:\
:gw = 192.9.200.10:\
If running with a more recent BOOTP implementation, such as with SCO UNIX, add:
:vm = rfc1048:
Note: The :ht = ether command should always be used.
The same information uses the following format on an RFC 951 "RFC 951" system:
Host
Printfast
htype
1
Haddr
00:40:af:03:af:6e
iaddr
192.9.200.200
bootfile
defaultboot
7. Start the BOOTP daemon by typing:
bootpd -s
8. Check the printer to verify that the Network Interface Board is connected to the
network. Turn on the printer.
9. Wait until the printer powers up and finishes initializing to allow enough time for the IP
address to become known and to be saved in non-volatile memory. The Network
Interface Board should reinitialize itself.
10. After the Network Interface Board has reinitialize, send a ping command to verify
that the print server obtained its IP address. For example:
ping 192.9.200.200
If the print server has the address, the result is a confirmation message:
192.9.200.200 is alive
11. Remove, or comment out, your changes to the /etc/BOOTP tab file.
12. Stop the BOOTP daemon and, if you want it to run, restart it.
7.5.1.2 Using rarp
The Reverse Address Resolution Protocol (rarp) allows network devices to query a
server for their IP addresses on start-up. For this procedure, there needs to be a
workstation with a rarp server. To store the IP address, use the following procedure:
1. Turn off the printer.
Chapter 7 - 14
2. Log in as superuser on the rarp server. However, if the server resides on another
subnet, complete this procedure to store the IP address in the print server.
Reconnect the print server anywhere on the network, and then use the Telnet or the
HTML pages accessed by MAP or a Web Browser to adjust the IP parameters for the
subnet on which the Network Interface Board is to operate.
3. Find the Ethernet address of the Network Interface Board. The address is printed on
the configuration status report when you power on the printer.
4. Edit the hosts file (usually /etc/hosts) or use NIS or DIS to add the IP Address and
Network Interface Board's node name. See the network administrator for the IP
address. For example, a print server with the name of printfast has the following
entry:
192.9.200.200
printfast
5. Edit the /etc/ethers file or use NIS or DIS to add the Ethernet address. To continue
the example, for the printfast card with an Ethernet address of 00:40:c8:00:00:ff,
make the following entry:
0:40:c8:0:0:ff printfast
6. If the rarp daemon is running, stop it and restart it. Verify that the daemon is running.
7. Check the printer to see that the print server is connected to the network. Turn on the
printer.
8. Wait until the printer powers up and finishes initializing to allow enough time for the IP
address to become known and to be saved in non-volatile memory. The Network
Interface Board should then reset itself.
9. After the Network Interface Board has reset, send a ping command to verify that the
print server obtained its IP address. For example:
ping 192.9.200.200
If the print server has the address, the result is a confirmation message:
192.9.200.200 is alive
10. Remove, or comment out, your changes to the /etc/ethers file.
11. Stop the rarp daemon and, if you want it to run, restart it.
7.5.1.3 Using ping
Use the following procedure to enter the IP Address:
1. Turn off the printer.
2. Log in as superuser on a host on the same subnet as the print server. However, if the
server resides on another subnet, complete this procedure to store the IP address in the
print server. Reconnect the print server anywhere on the network, and then use Telnet or
the HTML pages accessed by MAP or a Web Browser utility to change the IP address.
See 7.5 Running Telnet, for instructions on using Telnet.
3. Find the Ethernet address of the Network Interface Board. The address is printed on
the configuration status report each time you turn the printer on.
Chapter 7 - 15
4. Edit the hosts file (usually /etc/hosts) or use NIS or DIS to add the IP address and
[print server's node name. See the network administrator for the IP address. For
example, a print server with a name of printfast and an IP address of 192.9.200.200 has
the following entry:
192.9.200.200 printfast
5. Add an entry to the arp cache for the Print Server's IP address and Ethernet address.
For example:
arp -s 192.9.200.200 0:40:c8:0:0:ff
6. Check the printer to see that the Print Server is connected to the network. Turn on the
printer.
7. Send a ping command the Network Interface Board to verify it is running on the
network. For example:
ping 192.9.200.200 or
ping printfast
The Network Interface Board will not respond to this ping command but it will read its IP
address from the packets.
8. Turn the printer off and back on again and then send the ping command again to
verify that the print server obtained its IP address. If the Print Server has the address, the
result is a confirmation message:
192.9.200.200 is alive
9. Remove the entry from the arp cache using the following command. Specify the Print
Server either by its IP address or by its name. For example:
arp -d printfast
7.5.2
lpd/lpr Printing
lpd/lpr is an implementation of the standard UNIX line printer daemon which lets you print
across a TCP/IP network without the need to install software on your workstation with all
filtering and banners done by Network Interface Board. Remote printing uses the same
commands (lpr, lpq, lpc) as local printing.
The process begins when the lpr call finds a printer on a remote system by looking at the
remote (rm) entry in the /etc/printcap file for that printer. lpr handles a print job for a
remote printer by opening a connection with the lpd/lpr process on the remote system
and sending the data file (followed by the control file containing control information for
this job) to the remote system. The printer-based lpd then filters the data and prints the
job according to information contained in the control file and its own printcap file.
Network Interface Board lpd recognizes the format of a certain printer emulations and
filters the data, if possible, so it can be printed on the printer type you specify. You can
indicate to the Network Interface Board lpd what type of printer is attached to by either:
1. Accepting the default port setting (PCL, PostScript and other), or
2. Changing the listed emulations via the Telnet or the HTML pages accessed by MAP
or a Web Browser utility.
Chapter 7 - 16
The following sections give specifics lpd/lpr setup instructions for various systems.
7.5.2.1 Setting Up a BSD Remote Printer to Use lpd/
To set up a remote printer on the host that sends jobs to Network Interface Board using
printer resident lpd, add an entry to the /etc/printcap file on your host for each printer you
use. The steps are described below.
1. Open the /etc/printcap file. Make an entry naming the Network Interface Board as the
remote host and PORT1 as the remote printer name. A typical printcap entry is shown
below:
<printer_name>\
(for example, lprprinter)
:lp=:\
:rm=<remote_host>:\
(for example, name as entered in /etc/hosts)
:rp=PORT1:\
:sd=/usr/spool/lpd/<printer_name>:
(for example, spool directory on system used to spool data and control files)
This entry will send jobs spooled at /usr/spool/lpd/<printer_name> to the printer
designated <printer_name> to be printed at port 1 (the internal connection to the printer)
of the Network Interface Board designated as <remote_host>.
2. Create the spooling directory. For example, type:
mkdir /usr/spool/lpd/<printer_name>
3. To print via the spooler, use the lpr command. Type:
lpr -P<printer_name> <file_name>
Installation and testing is done. You are now ready to print.
7.6
Running Telnet
The Telnet utility uses the standard remote terminal protocol to configure the IP address,
lpd/lpr printers, and other parameters on your system. Use the following guidelines to run
Telnet. You have the same functionality with the HTML pages accessed by MAP or a
Web Browser, as described in Chapter 3.
• Most often, you make selections from menus by toggling between one choice or
another, by selecting/deselecting or enabling/disabling an item.
•
Press Enter, when not selecting an item. This will return you to a previous menu.
Chapter 7 - 17
• If you do not make a menu selection for 2 minutes, you get a "Two Minute Warning"
that within 2 more minutes your Telnet session will end. This ensures that one user does
not leave a session idle for too long.
7.6.1
Making Connection and Main Menu
1. At the prompt, type:
2. telnet <Network Interface Board IP address>
3. When login: appears, type guest if you are only interested in browsing the menus or
sysadm if you want to change the configuration. Press the ENTER key.
4. When password: appears, again type guest or sysadm and press the ENTER key.
5. The main menu is displayed. This utility lets you change the IP Parameters, lpd/lpr
printers, protocols, restore to factory defaults, and change password. Press the
number for the parameter you wish to check or change and press the ENTER key.
The Configuration Utility
Unit Serial no. 991398 v2.18
Main Menu
1.
IP Parameters
2.
LPD Printers
3.
Protocols
4.
Reset Unit
5.
Restore Factory Defaults
6.
Change Password
7.
Exit
Enter Selection (? for Help) :
To end your Telnet session, type E at the Main Menu. If you have made any changes you
are prompted to either Save Changes and Exit or Exit Without Saving Changes.
Choose your option and press the ENTER key.
Note:
7.6.2
Press ? to access the Telnet help utility.
Configure IP Parameters
Although the Network Interface Board must have an IP address before a Telnet
Connection can be made, you can use the utility to change the address or the other IP
parameters. The Network Interface Board will automatically initiate a soft reset when the
IP address change is sensed.
Chapter 7 - 18
Note: This will cause the Telnet connection to be broken. It is advisable to make all
other desired changes before changing the IP address.
1. At the Main Menu, type 1 and press the ENTER key to bring up the IP Parameters
menu (shown on the next page).
2. Type 1 again and press the ENTER key. The IP Address submenu will appear:
The Configuration Utility
Unit Serial no. 991398 v2.18
IP Parameters
1. IP Address
2. Subnet Mask
3. Default Gateway
4. Base Port Number
Please Enter Selection (? for Help) :
3. Enter a new IP Address and press the ENTER key. Repeat the previous steps to
change Subnet Mask and Default Gateways.
4. Enter 4 to change the base port number.
Note: The base port number is one less than the actual TCP/IP port number used
by the printer. For example, to set the port number to 9100, enter 9099. You should
specify a port number between 1000 and 65530 for compatibility with HTML-based
configuration capability, which can be accessed via the MAP or a standard Web
Browser.
7.6.3
Select Printer Languages
Selection 2 in the Main Menu allows you to designate which emulations (printer
interpreter languages) the printer supports. This is to allow the resident lpd/lpr to modify
files intended for other emulations so that they may be printed. The menu also allows you
to enable or disable banners attached to lpd/lpr handled jobs.
The emulation choices are Printer Control Language (PCL), PostScript (PS), ASCII
(simple text) and Other (any print job not recognized as PCL, PS, or ASCII). The file
modifications and conditions are:
Print Server Setup
Job Detected to be
Action
Chapter 7 - 19
PCL, (PostScript)
ASCII
<CR> changed to
<CR><LF>
PostScript
PCL, Other
PostScript header added
not PostScript
PostScript
Job discarded
PostScript
ASCII
PostScript header added,
<CR> changed to
<CR><LF>
PCL, PS, ASCII
Any
no action
To access the LPD Printers menu, type 2 and press the ENTER key. For a unit at factory
default, the menu shown below will appear.
The Configuration Utility
Unit Serial no. 991398 v2.1X
LPD Printers
1. Printer 1
2. Banners
Please Enter Selection (? for Help) :
To change the set of emulations, type 1 and press the ENTER key. The options shown
below will appear.
The Configuration Utility
Unit Serial no. 991398 v2.18
Printer 1
PCL OTHER
1. PCL
2. PS
3. ASCII
4. OTHER
Please Enter Selection (? for Help) :
3. To delete an emulation, select the number opposite the language listed. For example,
type 1 and press the ENTER key to delete PCL. Typing 1 again will again select PCL.
Chapter 7 - 20
4. From the LPD Printers menu, press 2 to toggle Banners between Enabled/Disabled.
7.6.4
Enable/Disable Network Protocols
To enable network protocols, at the Main menu type 3 and press the ENTER key.
You are given the choice of disabling either NetWare or AppleTalk since both network
OS’s are enabled by default. For example, to disable Appletalk, type 2 and press the
ENTER key.
7.6.5
Reset Unit
To reset the Network Interface Board, at the Main menu type 4 and press the ENTER
key. Then you will be asked whether to reset the card or not with a warning message.
7.6.6
Restore Factory
When it is necessary to restore factory defaults on your print server, choose 5 on the
Main Menu and press the ENTER key. All NVRAM stored parameters will be returned to
their factory default values. The factory default values will not take effect until the Telnet
program is exited or the unit is power-cycled.
7.6.7
Change Password
When you want to establish a new password, enter 6 from the Main menu. Type up to
eight characters after the New Password query and press the ENTER key. Retype the
same characters at the Retype New Password query and press the ENTER key. Use the
Save Changes and Exit option. Once you have established your password using Change
Password, the password sysadm will be rejected.
Note: There is a single maintenance access password to the Network Interface
Board. This password is used for both Telnet and HTML maintenance programs. This
password may be changed from Telnet or from HTML (accessed either via MAP or
Web Browser utility.
7.6.8
Exit Telnet
Use the following procedures to exit Telnet:
1. To end your Telnet session, type E at the main menu. If you have made any changes,
the following menu will appear:
The Configuration Utility
Unit Serial no. 991398 v2.18
Exit
Chapter 7 - 21
1. Save Changes and Exit
2. Save Changes and Reset
3. Exit Without Saving Changes
Please Enter Selection (? for Help) :
2. Choose your option and press the ENTER key. For example, type 2 and press the
ENTER key. The program will save your changes and reset the print server so that
the changes will take effect.
Chapter 7 - 22
Chapter 8
Operation and Troubleshooting
This chapter describes normal operation of the Network Interface Board in the printer,
and also provides information on how to troubleshoot any problems you might have with
the Network Interface Board.
8.1
LED Status Indicator
The Network Interface Board has two LED status indicators: amber and green. The
amber LED generally indicates job activity; it flashes when a print job is being
communicated to the Network Interface Board; it is off when no activity is occurring.
The green LED indicates the operating condition of the Network Interface Board when it
is powered on during normal operation. The following table provides the conditions that
this LED may indicate.
LED Patterns
And the printer
is...
Then the NIB...
First powered
on.
Is performing
self-tests.
Normal
Awaiting print
jobs.
Is functioning
properly
Normal
Green LED blinks 3 times
and stays on.
Finished with
self-tests.
Prints out status
report.
Normal.
Green LED
blinks rapidly.
Performing selftests.
Detects a bad
RAM chip.
Error. Contact
service
representative.
Green LED
blinks rapidly 4
times then
pauses.
Performing selftests.
Failed the
Ethernet
hardware selftest. Check the
network.
Error. Check
the cable
connection and
restart the
printer. If this
error occurs
often, contact
service
representative.
Green LED
blinks slowly.
Awaiting print
jobs sometime
after power-on
Some printer
interface error.
Error
Green LED is
ON solid.
Chapter 8-1
Operating
Condition
complete.
Green LED
blinks rapidly
8.2
Awaiting print
jobs.
Has lost its
NetWare
connection to
file server.
Error. Check
the cable
connection and
restart the
printer.
Status Report
The Status/Configuration report is sent as a print job to the printer when the print server
is powered on. For example, the report on the next page shows the configuration of the
print server immediately after the report is printed. Some printers also allow you to use a
command from the front panel that will produce a status report.
It is strongly recommended that you review this report immediately after installation and
any time the setup has been changed. If the report does not include a protocol that was
configured, check that the procedure was done properly.
Chapter 8 - 2
Unit Serial No: 992254
Version: 02.15
Network Address: 00:40:af:79:1f:f0
Network Topology: Ethernet
Connector: RJ45
Network Speed: 10 Megabits
Novell Network Information
enabled
Print Server Name: RDP_992254
Password Defined: No
Preferred Server Name not defined
Directory Services Context not defined
Frame Type: Novell 802.3
Peer-to-Peer Information enabled
Frame Type: Novell 802.3
Network ID: 370
TCP/IP Network Information
enabled
Frame Type: Ethernet II
Protocol Address: Not Configured
Subnet Mask: 255.0.0.0
Default Gateway: 0.0.0.0
AppleTalk Network Information
enabled
Frame Type: 802.2 SNAP On 802.3
Protocol Address: Net Number 65384 Node Number 61 Socket Number 129
Preferred AppleTalk Zone:
Default Zone
----------------------------------------------------------------------Novell Connection Information
Printer Name: Printer 0
File Server: SERVER1
Queue: QUEUE1
Priority: 1
Attached: Yes
Queue: QUEUE2
Priority: 1
Attached: Yes
Notify (Job Owner)
First: 60 Repeat: 60
No Notify Defined
File Server: SERVER2
Peer-to-Peer Connection Information
Printer Name: RDP_992254
Chapter 8-3
AppleTalk Connection Information
AppleTalk Printer Name: RDP_992254
TCP/IP Connection Information
Port Number: 10001
8.3
Resetting the Print Server to Factory Default
You can make the Network Interface Board restore all parameters to factory default
values, so the Network Interface Board appears just as it came from the factory. You may
choose to do this when the Network Interface Board is moved to a new location where
the environment (AppleTalk network zones, NetWare file servers, IP subnets, and so on)
are different.
This process is called "Reset to Factory". It can be done with the standard Telnet or
HTML (accessed via MAP or a Web Browser) utility.
Note: Resetting to factory default means that the print server loses all data such as
names and IP addresses. It does not lose its serial number or MAC (Ethernet
hardware) address.
8.4
How to Diagnose Problems
Use the following list to determine the cause of printing problems:
1. Verify that the printer is functioning properly.
• Is the printer printing? Make sure the printer is operating properly by causing it to
generate a test page. See your printer's owner's manual for instructions on generating a
test page.
•
Is the printer on-line? Verify that the printer is on-line or else nothing will print.
• Does the control panel display an error message? Review the printer documentation
for an explanation of the error messages.
• Did you get a Network Interface Board status page? On power-up, the Print Server
sends a status page which may contain information that can be useful for
troubleshooting. Keep the status page available until a problem is resolved.
Note: The start-up Configuration and Status Page from the Network Interface Board
may be disabled via the MAP or a Web browser.
2. Check the Network Interface Board's LED status indicator to ensure that there is no
error condition. See 8.1 LED Status Indicator, for more information.
3. Check the status report to see what protocols are enabled and active. See the
appropriate chapter to confirm that you have installed and configured your network
Chapter 8 - 4
protocol correctly for the Network Interface Board. See 8.2 Status Report, for an example
of the status report.
4. If you added, changed, or removed any new hardware on the network, verify that it
was installed correctly.
5. If you added any new software applications, make sure the program is compatible and
installed correctly on the network. See your network protocol documentation to confirm.
6. Determine if other users can print. If they can't and they are all on the same NOS, go
to the troubleshooting section for that NOS.
7. When you have determined the nature of the problem, use the checklists in the next
section.
8.5
Troubleshooting Checklists
Use the checklists in this section to identify and solve problems.
8.5.1
Troubleshooting Network Hardware Connections
• Check that the network connector is plugged into the RJ connector on the Network
Interface Board.
•
8.5.2
Try another cable to make sure you do not have a bad cable.
Troubleshooting NetWare Protocol
It is recommended you use MAP to get the NetWare setup and parameter values. If you
have not resolved the problem after running MAP, go through the checklists in this
section.
8.5.2.1 NetWare Checklist
• Is the print server name entered correctly? The factory-default name is RDP-serial
number. The serial number label is located on the board.
• Did you assign print queues to the printer? It is recommended you assign each print
queues to only one Network Interface Board-connected printer. If print queues are
assigned to other network printers, the print jobs may be going to an other network
printer.
•
Did you assign the printer to the type Remote Other /Unknown?
If the PCONSOLE settings are correct, the connection between the printer and network
may have been broken. Turn the printer off and, using PCONSOLE, wait for the status
message Not Connected. Turn the printer on and the status should change to Waiting for
Job.
8.5.2.2 File Server Checklist
Chapter 8-5
•
Is there enough disk space on the file server and is it running?
•
Is the correct file server associated with the printer? Use PCONSOLE to check this.
•
Did you have the proper rights to configure the printer?
• Are the File Server and the Print Server communicating?
Run NetWare's COMCHECK utility from any network workstation to check this.
• Are there enough user positions on the File Server? The Print Server function logs on
as a user.
8.5.2.3 Workstation Checklist
•
Is the network loaded onto the workstation? See the NetWare documentation.
• Is the application set up to print to the printer? For instance, are you using the correct
driver?
• Is the workstation connected to the correct print queue? Print a file and verify that the
file goes to the queue.
• Are the print queues assigned to the Network Interface Board-connected printer also
assigned to another network printer? If they are, the print jobs may be going to that
printer.
• From PCONSOLE, enter a sample print job directly into an assigned queue. Does the
job become Active? Is job printed?
• Is AUTO ENDCAP enabled? Auto Endcap lets you send data to a network printer.
Use PRINTCON to check. If not, enable it.
8.5.2.4 Network Interface Board Configuration Checklist
If all your hardware connections are correct, check the following:
• Use MAP to check the status of the print server. The Unit Status screen shows the
status for the selected network interface card. This report includes a status of file servers
and queues assigned to a printer along with a description of any problems.
• The printer may not be assigned to the correct print queues. Use PCONSOLE to
direct print jobs to the correct queues, then check to see if the print job is in the queue.
• If devices were added or changed, use PCONSOLE to make sure you configured the
new devices correctly.
• Make sure the Network Interface Board's name has been entered correctly. If you
changed the name in MAP, you must also change the name in PCONSOLE before you
can print.
•
Use PCONSOLE to check the Printer Status. Make sure it is not stopped or paused.
• You cannot use PCONSOLE Version 1.0 to configure the network interface card.
Contact Novell for an upgrade.
8.5.2.5 Printer server/file server/printer Checklist
Check the following to see if:
• The Network Interface Board can not log into the file server, or cannot service jobs
from a File Server.
Chapter 8 - 6
• The Print Server name is listed on that File Server, or cannot service jobs from a File
Server.
• The password assigned to the Network Interface Board through PCONSOLE matches
the password assigned through MAP. Use MAP to update the password stored in the
network Print Server's memory.
• The print job is in the print queue and waiting to be printed. Use PCONSOLE to check
if the print jobs are being sent to the printer.
8.5.2.6 Workstation to Network Interface Board Connection Checklist
To make sure the workstation is communicating with the Network Interface Board, check
the following:
• Print a file from the workstation and make sure the print job gets to the print queue
using PCONSOLE. If the print job does get to the queue, the problem is not with the
workstation/print server connection.
• Use CAPTURE to send data to the printer from a workstation software application.
See your NetWare print server manual for information.
• Make sure another printer is not taking the print jobs from the queues BEFORE the
Network Interface Board can service the job. To do this, disable the other printer until
you can verify the Network Interface Board-connected printer setup.
8.5.2.7 Network Interface Board Loses Its File Server Connection
If the Network Interface Board loses its connection to the file server, it can take
approximately 5 to 10 minutes to reconnect. If the connection is not made after a
reasonable amount of time, check the error conditions to troubleshoot the problem.
8.5.2.8
Unable to Print from a Different Context
The Network Interface Board does not support printing from a context different from the
context you are installed upon. If you want to do this, you must create an alias queue.
See your NetWare Manual for more information.
8.5.3
Troubleshooting AppleTalk Protocol
• Is the Macintosh computer connected to the network through Ethernet, and, has the
Macintosh AppleTalk driver been selected? Go to the Control Panel, then go to Networks
to check.
•
Did you select the correct Network Interface Board and correct zone?
•
Is AppleTalk enabled on the Macintosh? Use Chooser to check this.
•
If you are on a network with multiple zones, is the zone correct?
• Did you select the correct printer driver in Chooser? You must first select the printer
icon and then select the printer name.
Note: Not all printers will communicate with the default Macintosh driver.
Chapter 8-7
•
If you renamed the printer, did you reselect the printer under its new name?
•
If you placed the printer in a new zone, did you reselect the zone?
• Are there other printers with similar names in the Chooser? Make sure you chose the
Network Interface Board-connected printer.
Chapter 8 - 8
Appendix A
Specifications
A.1
Network Interface Board
The following tables provide general specifications for the Network Interface Board.
Size:
127.00 mm length x 87.88 mm height
5 in. x 3.5 in.
Weight:
200 gm.
8 oz.
Controls and
Indicators:
One green LED and one amber LED
Configuration:
Stored in non-volatile memory
Connectors:
Ethernet: 8-wire RJ-45
10BaseT/100BaseTX
Appendix A - 1
A.2
10BaseT/100BaseTX/STP Cables
Use the following universal Ethernet standard when configuring your
10BaseT/100BaseTX/STP cables to connect to the RJ45 connector on the Network
Interface Board. The cable should be Category/Type 5 or better (depending on length).
Appendix A - 2
Pin Number
Color
Ethernet
8
blue/white
7
blue
6
orange/white
5
green/white
4
green
3
orange
Receive +
2
brown/white
Transmit –
1
brown
Transmit +
Receive –
Network Interface Board
NIB 450-E (Option)
Quick Configuration Guide
Read this manual carefully before you use this product and keep it handy for future
reference.
For safety, please follow the instructions in this manual.
Introduction
This manual contains detailed instructions on the operation and maintenance of this machine. To get
maximum versatility from this machine all operators should carefully read and follow the instructions in
this manual. Please keep this manual in a handy place near the machine.
Please read the Safety Information before using this machine. It contains important information related
to USER SAFETY and PREVENTING EQUIPMENT PROBLEMS.
Important
Parts of this manual are subject to change without prior notice. In no event will the company be liable
for direct, indirect, special, incidental, or consequential damages as a result of handling or operating
the machine.
Trademarks
NetWare® is a registered trademark of Novell, Incorporated. Windows® is a registered trademark of Microsoft Corporation in the United States and/or other countries.
Macintosh® is a registered trademark of Apple Computer, Incorporated.
Document Server™ is a trademark of Ricoh Company, LTD.
All other products referenced are trademarks or registered trademarks of their respective companies.
Other product names used herein are for identification purposes only and might be trademarks of their
respective companies. We disclaim any and all rights in those marks.
Warning:
Use of controls or adjustment or performance of procedures other than those specified in this manual
might result in hazardous radiation exposure.
Notes:
Some illustrations might be slightly different from your machine.
Certain options might not be available in some countries. For details, please contact your local dealer.
How to Read this Manual
Symbols
In this manual, the following symbols are used:
Important
If this instruction is not followed, paper might be misfed, originals might be
damaged, or data might be lost. Be sure to read this.
Note
This symbol indicates precautions for operation, or actions to take after misoperation.
Reference
This symbol indicates a reference.
[
]
Keys that appear on the machine's panel display.
Keys and buttons that appear on the computer's display.
{}
Keys built into the machine's operation panel.
Keys on the computer's keyboard.
i
Features
The NIB 450-E includes the following features:
• 10/100 Mbps Ethernet Interface
• 10BaseT / 100BaseTX Auto Detection
• Multiple Protocol support
• HTTP Server for Management with a Browser
• DHCP Support for Automatic IP Address Assignment
• SNMP Support
The NIB 450-E Network Interface Board enables printers to communicate over
an Ethernet network with many different network operating systems, including
NetWare, Macintosh, UNIX, and Windows.
The status page of the NIB will be automatically printed in the following cases:
• when the printer is turned on.
• when the NIB is reset.
This feature can be disabled with the MAP utility or by connecting to the NIB
address with a browser.
To disable this feature, check [Configure Status Page] in the “Network Administration” screen, and remove the check from the box for [Print Status Page on Startup].
ii
TABLE OF CONTENTS
Manuals for this Machine.......................................................................... 1
This Guide's Role .......................................................................................... 1
1. Getting ready for the Software Installation
Configuration Programs ........................................................................... 3
Accessing the Configuration Programs.................................................. 4
2. NetWare® Configuration
NWSetup:NetWare Print Server Configuration....................................... 5
Install NWSetup ............................................................................................ 5
Launch NWSetup .......................................................................................... 5
Select a Print Server ..................................................................................... 5
PCONSOLE:NetWare Print Server Configuration................................. 10
NetWare 3.x Configuration.......................................................................... 10
NetWare 4.x Configuration.......................................................................... 12
Configuring the IP/IPX MAP Utility......................................................... 14
3. Windows 95/98 Configuration
What is Windows 95/98 Peer to Peer Printing? ....................................
Installing Peer to Peer Printing (IP) .......................................................
Installing Peer to Peer Printing (IPX) .....................................................
Select the Printer Port.............................................................................
15
16
18
20
4. Dynamic Host Configuration Protocol (DHCP)
Dynamic Host Configuration Protocol (DHCP)..................................... 21
5. Windows NT Configuration
Windows NT Configuration ....................................................................
TCP/IP Required Components ..............................................................
Windows NT4.0...........................................................................................
NIB TCP/IP Configuration .......................................................................
Setting Up LPR Printing..........................................................................
Windows NT4.0...........................................................................................
Selecting a Shared Printer......................................................................
23
24
24
25
26
26
27
iii
6. UNIX Configuration
UNIX Configuration ................................................................................. 29
Setting the IP Address ................................................................................ 29
Setting Other TCP/IP Parameters............................................................... 30
INDEX........................................................................................................ 32
iv
Manuals for this Machine
This Guide's Role
This Quick Configuration Guide provides concise software configuration instructions allowing an experienced system administrator to get the NIB up and
running quickly.
For more complete instructions or for printing or configuration options not covered in this guide, please refer to the Owner's Manual.
To ensure safe and efficient operation of the machine, all users should read and
follow the instructions contained in the following manuals.
❖ System Settings
Describes the procedures and functions for adjusting the settings and defaults
of this machine for fax and copier.
❖ Copy Reference
Describes the procedures and functions for using this machine as a copier.
❖ FAX Reference (Option-Available only for Type450 machine)
Describes the procedures and functions for using this machine as a fax.
❖ Printer Reference
Describes the system settings, procedures and functions for using this machine as a printer.
❖ Document Server Reference (Option-Available only for Type650 machine)
Describes the procedures and functions for using this machine as a document
server.
❖ Network Interface Board (NIB 450-E) Owner's Manual
Provides detailed software configuration instructions for the Network Interface Board (NIB 450-E).
❖ NIB 450-E Quick Configuration Guide
Provides concise software configuration instructions allowing an experienced system administrator to get the NIB up and running quickly. (This
Manual)
1
2
1. Getting ready for the
Software Installation
This CD-ROM contains the support programs for the installation and configuration for your printer's Network Interface Board(NIB 450-E).
You can select any of the programs listed in the Configuration Programs.
Configuration Programs
The CD-ROM includes the following utilities.
❖ MAP
Web-based configuration utility.
❖ IPX-Peer to Peer
IPX Peer to Peer printing software
❖ IP-Peer to Peer
IP Peer to Peer printing software
❖ BOOTP Lite
Used to configure the IP parameters of the NIB
3
Getting ready for the Software Installation
Accessing the Configuration Programs
A Insert the CD-ROM in the CD-ROM drive.
1
The main screen appears.
Note
❒ If Adobe Acrobat Reader 3.0 is not installed, click on [Install Adobe Acrobat
Reader 3.0].
B Click on [CD ROM Contents].
The “CD-ROM table of contents” screen appears.
C Click on [Installation/Configuration Programs].
The “Configuration Programs” screen appears.⇒ P.16 “Installing Peer to Peer
Printing (IP)” , P.18 “Installing Peer to Peer Printing (IPX)”
4
2. NetWare® Configuration
NWSetup:NetWare Print Server
Configuration
NWSetup lets you do the entire setup procedure for Novell NetWare and your
NIB using only one program.
Note
❒ Make sure that the printer containing the NIB is on. If the target machine is
powered down NWSetup will be unable to see the NIB.
❒ Be sure to turn the printer off and after changing the network configuration.
This program combines the following configuration steps:
A Lets you set up the Novell file servers and print servers for NetWare printing, instead of using NetWare utilities.
B Allows you to set up your printers with NIBs for network printing.
Install NWSetup
A Insert the CD-ROM in the CD-ROM drive.
B In Windows 95/98 or NT4.0, click on [Start] and select [Run].
C Type <Drive>:\Nwsetup\Setup.exe (where <Drive> is your
CD-ROM)
and click on [OK].
D The setup program installs the necessary files.
Launch NWSetup
A Click on [Start] on the Task bar, point to Nwsetup.
B Click on the NWSETUP submenu.
A list of Network Interface Boards is displayed.
Select a Print Server
From the list of Network Interface Boards.
⇒ Refer to online help for additional information about the fields on this screen.
5
NetWare® Configuration
A Double-click on the target NIB.
The first “Print Server Settings” screen appears.
Most of the fields will be configured automatically.
Fill in the following fields with the appropriate information.
❖ Print Server Name
The name that the NIB uses to log into NetWare.
2
❖ Print Queue Scan Rate
The number of seconds the NIB waits before polling print queues for a new
print job.
❖ Ethernet Frame Type
Sets the default frame type that is used by the NetWare protocol stack.
❖ Print Server Password
Asterisks in this field indicate that a password is needed to log into NetWare and the Network Interface Board.
❖ Change Password
Clicking on this button brings up a dialog box allowing you to set or
change the password.
B Click on [Next] to continue.
The second “Print Server Settings” screen appears.
Again, most of the fields will be configured automatically.
Fill in the following fields with the appropriate information.
❖ Enable NDS Mode
Indicates whether or not the NIB supports Directory Services.
❖ Preferred NDS Context
The NDS directory context which the NIB uses to login to the network.
❖ Preferred NDS Tree
The NDS tree which the NIB uses to login to the network.
❖ Enable Bindery Mode
Determines whether the NIB services the network in Bindery mode.
Note
❒ If this field is not enabled, then the Primary Server field will not be enabled.
❖ Primary File Server
Specifies the file server that the NIB uses as the primary file server.
6
NWSetup:NetWare Print Server Configuration
C Click on [Next] to continue.
The “Port 1” screen appears.
Creating and Adding the Print Queues
Most of the fields will be configured automatically.
Edit the following fields with the appropriate information.
⇒ Refer to online help for additional information about the fields on this screen.
2
A From the Port 1 screen.
❖ Enable Printer
Click to place a check in this box. If it is not checked, the remaining screens
will not be enabled.
❖ Printer Name
The name of the printer.
Note
❒ This is a read only field.
❖ Queues Serviced by Printer
This field contains a list of queues that are serviced by the printer.
B Click on [Add Queue] to add a queue.
The Add Queue to Printer screen appears.
❖ Connection/Server
This list menu is used to select a server connection.
❖ Context
This field allows you to specify an NDS context for the queue.
❖ Queue
Lists all of the queues available on the currently selected connection.
C Click on [Create Queue] to create a new queue.
The Create Queue screen appears.
❖ Queue Name
Input the name of the new queue.
❖ File Server Volume
The volume in which the queue will be created.
❖ NDS Context
The context in which the queue will be created.
7
NetWare® Configuration
D
Click on [OK] to finish creating the new queue.
Return to the Add Queue to Printer screen.
E In the Add Queue to Printer screen in the Queue field you can see the
queue that you just created.
F Select the new queue and click on [OK].
2
The queue is added and you return to the Port 1 screen.
Add a New User or Group
Most of the fields will be configured automatically.
Fill in the following fields with the appropriate information.
⇒ Refer to online help for additional information about the fields on this screen.
A In the Port 1 screen, click on [Add User].
The “Add User/Groups” screen appears.
❖ Connection
This lists all of the file servers that you can connect to.
Select the appropriate connection.
❖ NDS Context
Specifies the NDS context to use when generating a list of users.
❖ Users/Groups
Lists the users and groups available on the currently selected connection.
Select the user/group that you want to add.
❖ Delay in seconds for first message
Indicates how long the NIB should wait before sending a notification message that an error condition has been detected.
❖ Delay in seconds for repeat messages
Indicates how long the NIB should wait before sending a repeat notification of an error condition.
Note
❒ The NIB supports notify function only in Bindery Mode.
B Click on [OK] to apply the settings.
Return to the Port 1 screen.
The users/groups that you selected will be visible in the Users/Groups Notified by Printer field.
8
NWSetup:NetWare Print Server Configuration
Configure the Notify Settings
Most of the fields will be configured automatically.
Fill in the following fields with the appropriate information.
⇒ Refer to online help for additional information about the fields on this screen.
A In the Port 1 screen, double-click on an item in the Users/Groups Notified
2
by Printer field.
The Notify Settings screen appears.
Use this screen to set up the notify function for a user or group.
❖ User/Group name
This is the name of the current user/group.
This is a read only field.
❖ Delay in seconds for first message
Indicates how long the NIB should wait before sending a notification message that an error condition has been detected.
❖ Delay in seconds for repeat messages
Indicates how long the NIB should wait before sending a repeat notification of an error condition.
Note
❒ The NIB supports notify function only in Bindery Mode.
B Click on [OK] to apply these settings.
Return to the Port 1 screen.
C Click on [Next] to Continue.
The Setup Complete screen appears.
D Click on [Finish] to apply and save the configuration settings.
9
NetWare® Configuration
PCONSOLE:NetWare Print Server
Configuration
NetWare 3.x Configuration
2
Login as Supervisor and start PCONSOLE.
Note
❒ Be sure to turn the printer off and after changing the network configuration.
Define the Print Queue
A If a Print Queue already exists which will be assigned to the printer skip to
step C.
The Available Options menu is the first menu to appear.
B Select Print Queue Information and press the {ENTER}} key.
The Print Queue menu appears.
C Press the {INSERT}} key.
D Type a name for the new queue to be serviced by the NIB and press the {ENTER}
} key.
E Press the {ESC}} key to return to the Available Options screen.
Define the Print Server
A From the Available Options Menu, select Print Server Information and
press the {ENTER}
} key.
The Print Servers screen appears.
B Press the {INSERT}} key.
C Type the NIB Print Server name and press the {ENTER}} key.
The Print Servers screen appears.
Note
❒ The default Printer Server name is RDP_ followed by the six-digit serial
number of the NIB, e.g. RDP_123456.
10
❒ The serial number is listed on the bottom of the NIB and is displayed on
the NIB box.
❒ If the NIB has already been installed, the Novell Print Server Name can be
found on the power-up network status page under Novell Network Information.
PCONSOLE:NetWare Print Server Configuration
Define the Printer
A From the Print Servers screen. Select the name of the new print server and
press the {ENTER}
} key.
The Print Server Information screen appears.
B Select Print Server Configuration menu and press the {ENTER}} key.
C Select Printer Configuration and press the {ENTER}} key.
D Select Printer 0 and press the {ENTER}} key.
2
The Printer 0 configuration screen appears.
E Select the Type field and press the {ENTER}} key.
The Printer Types screen appears.
F Select Remote/Other Unknown and press the {ENTER}} key.
The Printer 0 configuration screen appears.
G Press the {ESC}} key to exit.
H Select Yes and press the {ENTER}} key to save the changes.
I Press the {ESC}} key to return to the Printer Server Configuration menu.
Assign the Print Queue
A From the Printer Server Configuration menu select Queues Serviced by
Printer and press the {ENTER}
} key.
The Define Printers screen appears.
B Select the desired printer and press the {ENTER}} key.
A new screen appears.
C Press the {ENTER}} key.
The Available Queues screen appears.
D Select the queue and press the {ENTER}} key.
E Input a priority level. (level 1 is recommended).
F Press the {ESC}} repeatedly until the Exit confirmation screen appears.
G Select Yes and then press the {ENTER}} key to exit PCONSOLE.
11
NetWare® Configuration
NetWare 4.x Configuration
Login as Supervisor and start PCONSOLE.
Note
❒ Be sure to turn the printer off and after changing the network configuration.
2
Define Print Queue
A From the Available Options Menu, select Print Queues and press the {ENTER}
} key.
The Print Queues screen appears.
B Press the {INSERT}} key.
C Input the name of the new Print Queue and press the {ENTER}} key.
D Input the volume name where the print queue will reside and press the
{ENTER}
} key.
If you want to browse for a volume, press the {INSERT} key.
E A list of volumes appears. Select the volume you want to use and press the
{ENTER}
} key.
You are returned to the Print Queues screen, and the new queue is visible.
F Press the {ESC}} key to return to the Available Options screen.
Define the Print Server
A From the Available Options screen, select Print Servers and press the {ENTER}
} key.
The Printer Servers screen appears.
B Press the {INSERT}} key.
C Input the NIB print server name and press the {ENTER}} key.
Note
❒ The default Printer Server name is RDP_ followed by the six-digit serial
number of the NIB, e.g. RDP_123456.
❒ The serial number is listed on the bottom of the NIB and is displayed on
the NIB box.
❒ If the NIB has already been installed, the Novell Print Server Name can be
found on the power-up network status page under Novell Network Information.
12
PCONSOLE:NetWare Print Server Configuration
D You are returned to the Print Servers screen, and the new server name is visible.
E Press {ESC}} to return to the Available Options screen.
Define the Printer
A From the Available Options screen, select Printers and press the {ENTER}}
2
key.
The Printers screen appears.
B To add a new printer, press the {INSERT}} key.
C Input the name of the new printer and press the {ENTER}} key.
D You are returned to the Printers screen, and the name of the new printer is
visible.
E Select the Printer you wish to define and press the {ENTER}} key.
The Printer configuration screen appears.
Fill in the fields according to the specifications of the printer.
Assign the Print Queue
A From the Printer configuration screen select Print queues assigned and
press the {ENTER}
} key.
The Print Queue screen appears.
B Press the {INSERT}} key.
The Object, class screen appears
C Select the printer queue to be added and press the {ENTER}} key.
D You are returned to the Print Queue screen, the printer queue that you selected is now visible on this list.
E Press the {ESC}} key repeatedly until the Exit confirmation screen appears.
F Select Yes and then press the {ENTER}} key to exit PCONSOLE.
13
NetWare® Configuration
Configuring the IP/IPX MAP Utility
A Click on [Start] on the Task bar.
B Point to Programs.
C Point to MAP and select MAP Setup.
2
Map Setup dialog appears.
D Select the appropriate boxes to choose IP or IPX based printers.
E Input the maximum number of hops for IP Search.
F Click on [OK] to close this dialog box.
14
3. Windows 95/98
Configuration
What is Windows 95/98 Peer to Peer
Printing?
The peer to peer printing software that is included with the NIB allows Windows 95/98 PCs to communicate directly with network attached printers. A network server, such as NetWare or Windows NT, is not required for peer to peer
printing.
The peer to peer printing software must be installed on each PC that will use
peer to peer printing. Once peer to peer printing software is installed, all NIBs
on the network automatically appear in the list of available printer ports.
The peer to peer printing software can also be used in networks where servers
are present; however, often the server print services are utilized instead. Server
based print services offer centralized printing management and spooling and do
not require software (other than the printer driver) to be installed on each PC.
Note
❒ Be sure to turn the printer off and after changing the network configuration.
Reference
For information on setting IP parameters, see “Making Adjustments with the
Operation Panel” in the Operating Instructions that comes with your printer.
15
Windows 95/98 Configuration
Installing Peer to Peer Printing (IP)
The IP Protocol is required for peer to peer printing.
IP is not installed by default when Windows 95/98/NT is first installed, but it
can be easily.
A Insert the CD-ROM in the CD-ROM drive.
The main screen appears.
Note
❒ If Adobe Acrobat Reader 3.0 is not installed, click on [Install Adobe Acrobat
Reader 3.0].
3
B Click on [CD ROM Contents].
The “CD-ROM table of contents” screen appears.
C Click on [Installation/Configuration Programs].
The “Configuration Programs” screen appears.
D Click on [Windows 95 and NT IP Peer to Peer Printing].
The “Windows 95/98 and NT IP the Peer to Peer Printing” screen appears.
This screen describes the functions of this utility.
E At the bottom of the screen, click on the blue word "here" to begin installing.
The “Welcome” screen appears.
F Click on [Next] to continue.
The “Installation Notes” screen appears.
G Click on [Yes] to continue installation.
The “Choose Destination Directory” screen appears.
H Click on [Browse] to set a different directory.
The default installation folder is C:\PROGRAM FILES\P2P-IP.
I Click on [Next] to continue.
The “Select Program Folder” screen appears.
This allows you to set the name of the folder that contains the shortcut links
inside the Program Folder.
J Input the name that you wish to see in the Program Folder and click on [OK].
The files are then copied to your computer in the specified directories.
The “Information” screen appears.
16
Installing Peer to Peer Printing (IP)
K Click on [OK] to complete the installation.
- For manual installation
Follow these steps to install the software on your operating system
(Windows95/98 or NT 4.0).
A Insert the CD in the CD-ROM drive.
B Close all the applications that are currently running.
C Click on [Start] on the task bar, and click on [Run].
D Type <Drive>:\IP-p2p\Setup.exe (where <Drive> is your CD-ROM).
E Click on [OK].
The “Welcome” screen appears.
The remaining steps are identical to F- K above. ⇒ P.16 “Installing Peer to Peer
Printing (IP)”
3
17
Windows 95/98 Configuration
Installing Peer to Peer Printing (IPX)
The IPX Protocol is required for peer to peer printing.
IPX is not installed by default when Windows 95/98/NT is first installed, but it
can be easily.
A Insert the CD-ROM in the CD-ROM drive.
The main screen appears.
Note
❒ If Adobe Acrobat Reader 3.0 is not installed, click on [Install Adobe Acrobat
Reader 3.0].
3
B Click on [CD ROM Contents].
The “CD-ROM table of contents” screen appears.
C Click on [Installation/Configuration Programs].
The “Configuration Programs” screen appears.
D Click on [Windows 95 and NT IPX Peer to Peer Printing].
The “Windows 95/98 and NT IPX Peer to Peer Printing” screen appears.
This screen describes the functions of this utility.
E At the bottom of the screen, click on the blue word "here" to begin installing.
The “Welcome” screen appears
F Click on [Next] to continue.
The “Installation Notes” screen appears.
G
Click on [Yes] to continue installation.
The files are then copied to your computer in the specified directories.
The “Installation Complete” screen appears.
H Click on [Finish] to complete the installation.
- For manual installation
Follow these steps to install the software on your operating system
(Windows95/98 or NT 4.0).
A Insert the CD in the CD-ROM drive.
B Close all the applications that are currently running.
C Click on [Start] on the task bar, and click on [Run].
18
Installing Peer to Peer Printing (IPX)
D
Type <Drive>:\IPX-p2p\Setup.exe (where <Drive> is your CD-ROM).
E Click on [OK].
The “Welcome” screen appears.
The remaining steps are idential to F- H above. ⇒ P.18 “Installing Peer to Peer
Printing (IPX)”
3
19
Windows 95/98 Configuration
Select the Printer Port
The peer to peer printing software should be installed on each Windows 95/98/
NT 4.0 PC that will use peer to peer printing services.
If the printer driver has not already been installed, please install it before continuing with the following instructions.
Important
❒ The printer driver must be installed before selecting the printer port.
A Use the Add Printer Wizard to add a LOCAL printer.
B Use the drivers that come with the printer.
C When the Add Printer Wizard asks you to select a port select the name of
3
the printer that you want to use.
D Select the Print Test Page option when you complete the installation.
Note
❒ The default name for IPX is in the format RDP_ and the serial number of
the NIB, e.g. RDP_167532.
❒ The default name for IP is displayed by the IP address of the NIB.
Peer to peer printing configuration is complete.
Print jobs will now be directed to the NIB when the current printer driver is
used.
20
4. Dynamic Host Configuration
Protocol (DHCP)
Dynamic Host Configuration Protocol
(DHCP)
The Dynamic Host Configuration Protocol (DHCP) provides a mechanism for
delivering IP configuration parameters, including IP address, Subnet mask and
default gateway, to devices (hosts) on an IP network. A DHCP server manages
the pool of available IP addresses and grants device requests for an IP address.
At power-up, the NIB broadcasts a DHCP request for an IP address. If a DHCP
server is present the request will be processed, and an IP address will be returned to the NIB. Upon receipt of the IP address, the NIB resets, and prints a
network status page. The network status page will list the new IP address (and
Subnet mask and default gateway). Once an IP address has been assigned to the
NIB; it will no longer broadcast DHCP requests.
Important
❒ NIB IP address assignment with DHCP will only work when the NIB does not
have an existing IP address.
The DHCP server may grant a temporary IP address, called a temporary lease or
temporary reservation, which expires after a period, or may grant a permanent
or unlimited lease or reservation which does not expire.
Devices that are granted a temporary lease will be notified before the lease expires and asked if they would like to extend the lease. The NIB will continue extending its lease indefinitely (unless prohibited by your DHCP server
configuration) and thus maintain a consistent IP address.
Important
❒ If the NIB is not turned on or is not connected to the network during the period when the DHCP server is sending requests to extend the lease, the lease
will not be extended. The DHCP server will cancel the lease and may assign
the IP address to another device. Therefore, it is highly recommended to explicitly specify the NIB lease as permanent or unlimited in your DHCP server
configuration.
If you prefer not to use DHCP for IP address assignment, it may be disabled with
the MAP utility or by connecting to the NIB address with a browser. The enable/
disable DHCP setting may be found in the Setup TCP/IP section under the Protocols heading.
21
Dynamic Host Configuration Protocol (DHCP)
4
22
5. Windows NT Configuration
Windows NT Configuration
There are several options for setting up printing in a Windows NT environment.
• If a NetWare server is present, NetWare print services may be used by following the NetWare Configuration instructions in this guide.
• Peer to peer print services may be used by following the Windows 95/98 instructions in this guide, but are only available for Windows NT 4.x, not for
Windows NT 3.51.
• LPR print services may be used via TCP/IP by following the instructions in
this section.
Windows NT printing is very flexible. It is possible to configure the individual
Windows NT or Windows 95/98 workstations to print using a different protocol
than the Windows NT server. For example, a Windows NT server could be configured to print to a NIB via TCP/IP using the instructions in this section. The
NIB could then be designated as shared on the NT server, allowing workstations
to print via the NT server using a different protocol (such as the default NetBEUI).
The Optimum Windows NT printing configuration depends upon the particular
environment and user and administrator experience and preferences. Generally,
the LPR printing over TCP/IP covered in the following instructions is the best
choice for environments where TCP/IP is already in use.
Note
❒ Be sure to turn the printer off and after changing the network configuration.
23
Windows NT Configuration
TCP/IP Required Components
The Windows NT system performing the NIB configuration must have the
TCP/IP protocol installed. The following steps describe how to check for and, if
necessary, add the required TCP/IP components.
Windows NT4.0
A Click on the Windows [Start] button; select Settings and Control Panel.
B Double click on Network and select the Protocols tab.
If TCP/IP Protocol is not in the list of Network Protocols, click on Add to install it.
C Select the Services tab.
5
If either Microsoft TCP/IP Printing or Simple TCP/IP Services is not on the
list of Network Services, click on [Add] to install them.
D Click on [Close] when all protocols and services have been added.
If the TCP/IP protocol has just been added, Windows will prompt for the IP
address and other TCP/IP parameters.
The new protocols and services will not be available until the system is restarted.
24
NIB TCP/IP Configuration
NIB TCP/IP Configuration
A utility called BOOTPL32 is used to configure the IP parameters on the NIB.
Note
❒ The BOOTPL32 utility does not work on a system configured as a DHCP server.
Reference
For information on setting IP parameters, see “Making Adjustments with the
Operation Panel” in the Operating Instructions that comes with your printer.
A Insert the CD-ROM included.
B In the Windows NT 3.51 Program Manager, select File and choose Run. In
Windows NT 4.0, click on the Windows [Start] button and select Run.
C Type <Dreive>:\MAP\BOOTPL32.EXE (where <Drive> is your CD-ROM)
5
and click OK to launch the utility.
D Select Configure from the Admin menu.
A Enter the IP parameters.
B Enter the IP address to assign to the NIB.
C Enter the Subnet mask.
If unsure of the correct Subnet mask and the first number in the IP address
is from 192 to 254, then use 255.255.255.0 as the Subnet mask.
D Enter the Default Gateway address (the router's IP address) or leave
blank.
E Enter the Hardware address of the NIB.
This address is listed on the power-up network status page under Network
Address, for example, 00:40:AF:12:34:23.
Please enter it as it appears on the status page.
The status pages (a printer status page NIB) may also be printed using the
front panel of the printer.
E Click on Go to send the new settings to the NIB.
After a few minutes (usually between 1 and 2 minutes, but possibly up to 5
minutes on very large or busy networks), the NIB will reset and print its network status page.
The new IP parameters will be listed in the TCP/IP Network Information section of the status page.
If the status page doesn't print, recheck the Hardware Address entry in
BOOTPL32.
Once the status page prints, the new IP address may also be verified by selecting Verify from the Admin menu.
25
Windows NT Configuration
Setting Up LPR Printing
If the printer driver has not already been installed, please install it before continuing.
In the following instructions, some field or dialog names may vary depending
on the NT release pack in use.
Windows NT4.0
A Click on the Windows [Start] Button and select Settings, and the Printers.
B Right click on the appropriate printer and select Properties.
C On the Ports tab, click on Add Port.
D Double click on LPR Port in the list of available printer ports.
E In the Name or address of host providing lpd: field, enter the IP address of
5
the NIB (that was assigned with BOOTPL32).
F In the Name of printer or print queue on that server: field, enter PORT1 and
click on [OK].
G Click on Close to close the Printer Ports dialog.
The NIB IP address is now displayed and currently selected on the list of
ports.
H If the printer is to be shared, click on the Sharing tab, select Shared and enter the Share name.
I Click on [OK] when finished.
26
Selecting a Shared Printer
Selecting a Shared Printer
This section briefly describes the steps for setting up client access to a shared
printer.
❖ Windows 95/98
In the Printer Properties on the Details tab, click the Add Port button and
browse the network for the shared printer.
❖ Windows NT4.0
Add a new printer (with Add Printer), select Network Printer Server rather
than My Computer and choose the shared printer from the shared printers
list.
5
27
Windows NT Configuration
5
28
6. UNIX Configuration
UNIX Configuration
UNIX printing utilizes a line printer daemon (lpd) to direct jobs to the printer.
With printer-based lpd, the NIB acts as the line printer daemon host and accepts
print jobs directly.
TCP/IP configuration of the NIB is needed for all versions of UNIX. Please refer
to the NIB Owner's Manual for lpd configuration.
Note
❒ Be sure to turn the printer off and after changing the network configuration.
Reference
For information on setting IP parameters, see “Making Adjustments with the
Operation Panel” in the Operating Instructions that comes with your printer.
Setting the IP Address
The NIB IP address may be initially set in a variety of ways; including with the
MAP utility when a NetWare server is present, with the UNIX bootp daemon,
with rarp, or with the standard UNIX command line utility, arp.
The following instructions use arp, but the other methods may be used instead,
depending on user preference.
For directions on using one of the other methods, please refer to the NIB Owner's
Manual.
A Turn the printer off and then on and wait for the power-up network status
page to print.
B Add an entry to the hosts file (usually etc/hosts) that includes the printer's
name and the IP address.
For example, to name the printer and associate it with an IP address of
197.42.211.5, place the following entry in the hosts file:197.42.211.5 <PrinterName>
C At the UNIX command prompt,
type: arp -s <desired_IP_address> <NIB_Ethernet_address>
(The Ethernet address is listed on the network status page as Network Address.)
For example, arp -s 197.42.211.5 00:40:AF:13:A2:70
29
UNIX Configuration
D At the UNIX command prompt, type: ping <desired_IP_address>
For example, ping 197.42.211.5 The NIB will not respond to this ping command, but will read the IP address.
E After a few minutes (usually between 1 and 2 minutes, but possibly up to
5 minutes on very large or busy networks), the NIB will reset and print its
network status page.
The new IP address will be listed in the TCP/IP Network Information section.
If the status page doesn't print, recheck the NIB's Ethernet address entry in
the arp command.
Once the status page prints, the new IP address may also be verifies with the
ping command.
Setting Other TCP/IP Parameters
Once the IP address is set, the NIB can be configured via telnet or with a standard web browser.
The following steps describe configuration with a standard browser.
For instructions of configuring via telnet, refer to the NIB Owner's Manual.
6
A In the browser, connect to http://<NIB_IP_address>
For example, http://197.42.211.5
B At the NIB's Home Page, click on Network Configuration.
C Many of the configuration options are password protected.
The default password is: sysadm
The password is case sensitive.
To change the password, select Change Password in the System column.
D Select Setup TCP/IP in the Protocols column and change the settings as appropriate.
If unsure of the correct Subnet mask, and the first number in the NIB's IP address is from 192 to 254, then use 255.255.255.0 as the Subnet mask.
E Type the sysadm password in the appropriate box and click Accept Settings.
After a few seconds, the screen should report that the update was successful.
Click the Back Arrow icon twice to return to the Network Configuration page.
F Optional: Click on Configure Status Page in the Printer column to define
power-up status page settings, e.g. disabling the power-up status page.
30
UNIX Configuration
G The changes made to the NIB do not take effect until the unit is reset.
Click on Reset in the System column and click Reset Unit.
After a few seconds the screen should report that the unit was reset.
TCP/IP configuration is now complete.
6
31
INDEX
H
10BaseT/100BaseTX, ii
Hardware address, 25
HTTP, ii
A
Add a New User or Group, 8
Assign the Print Queue, 11, 13
B
BOOTP, 3, 25
C
Change Password, 6
Configuration Programs, 3
Configure the Notify Settings, 9
Connection, 8
Connection/Server, 7
Context, 7
Copy Reference, 1
Creating and Adding the Print Queues, 7
D
Define Print Queue, 12
Define the Printer, 11, 13
Define the Print Queue, 10
Define the Print Server, 10, 12
Delay in seconds for first message, 8, 9
Delay in seconds for repeat messages, 8, 9
DHCP, ii, 21, 25
Document Server Reference, 1
Dynamic Host Configuration Protocol, 21
E
Enable Bindery Mode, 6
Enable NDS Mode, 6
Enable Printer, 7
Ethernet Frame Type, 6
Ethernet Interface, ii
F
FAX Reference, 1
File Server Volume, 7
G
Gateway address, 25
32
I
IP, 3, 16
IP address, 21, 25, 29
IP parameters, 25
IPX, 3, 18
L
LPR, 23, 26
M
MAP, 3, 14
Multiple Protocol support, ii
N
NDS Context, 7, 8
NetBEUI, 23
NetWare, 5
Network Address, 25
Network Interface Board (NIB 450-E), 1, 3
Network Interface Board (NIB 450-E)
Owner's Manual, 1
Network Interface Boards, 5
Network Printer Server, 27
NIB 450-E Quick Configuration Guide, 1
NWSetup, 5
P
PCONSOLE, 10
Peer to Peer, 15
Preferred NDS Context, 6
Preferred NDS Tree, 6
Primary File Server, 6
Printer Name, 7
Printer Port, 20
Printer Reference, 1
Print Queue Scan Rate, 6
Print Server Name, 6
Print Server Password, 6
Q
Queue, 7
Queue Name, 7
Queues Serviced by Printer, 7
S
Shared Printer, 27
SNMP, ii
Subnet mask, 25
System Settings, 1
T
TCP/IP, 21, 23, 24
U
UNIX, 29
User/Group name, 9
Users/Groups, 8
W
Windows 95/98, 27
Windows NT4.0, 24, 26, 27
33
34
UE
USA
A855
Copyright © 1998
Network Interface Board 450-E (Option) Quick Configuration Guide
Printed in USA
UE USA A855-8500A