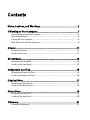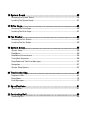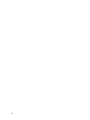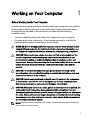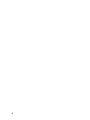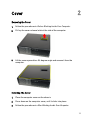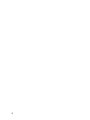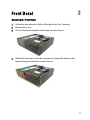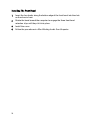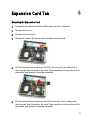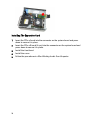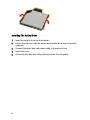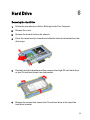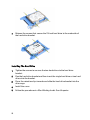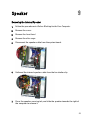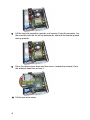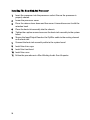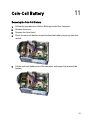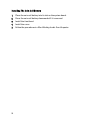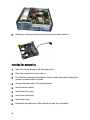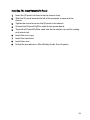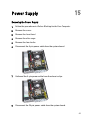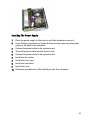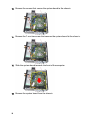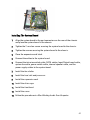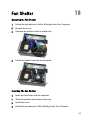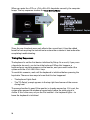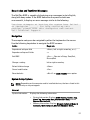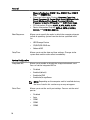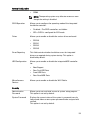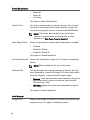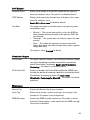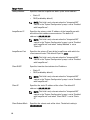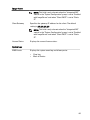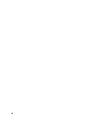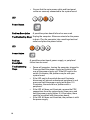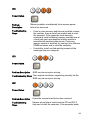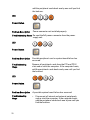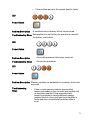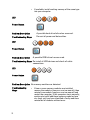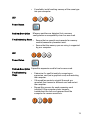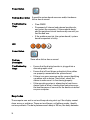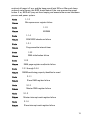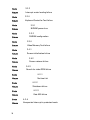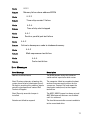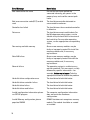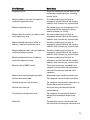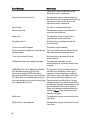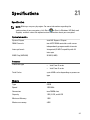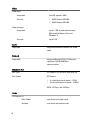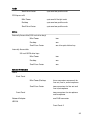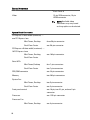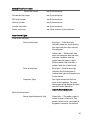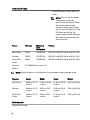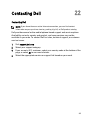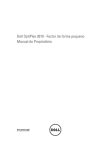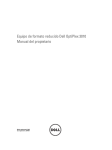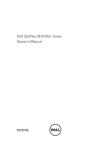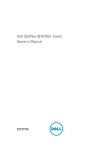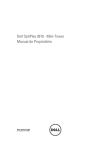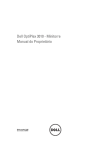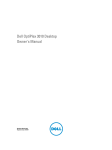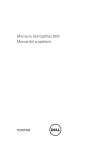Download Dell OptiPlex 390 Small Form Factor Owner`s manual
Transcript
Dell OptiPlex 390 Small Form Factor Owner's Manual Regulatory Model D04S Regulatory Type D04S001 Notes, Cautions, and Warnings NOTE: A NOTE indicates important information that helps you make better use of your computer. CAUTION: A CAUTION indicates potential damage to hardware or loss of data if instructions are not followed. WARNING: A WARNING indicates a potential for property damage, personal injury, or death. Information in this publication is subject to change without notice. © 2011 Dell Inc. All rights reserved. Reproduction of these materials in any manner whatsoever without the written permission of Dell Inc. is strictly forbidden. Trademarks used in this text: Dell™, the DELL logo, Dell Precision™, Precision ON™,ExpressCharge™, Latitude™, Latitude ON™, OptiPlex™, Vostro™, and Wi-Fi Catcher™ are trademarks of Dell Inc. Intel®, Pentium®, Xeon®, Core™, Atom™, Centrino®, and Celeron® are registered trademarks or trademarks of Intel Corporation in the U.S. and other countries. AMD® is a registered trademark and AMD Opteron™, AMD Phenom™, AMD Sempron™, AMD Athlon™, ATI Radeon™, and ATI FirePro™ are trademarks of Advanced Micro Devices, Inc. Microsoft®, Windows®, MS-DOS®, Windows Vista®, the Windows Vista start button, and Office Outlook® are either trademarks or registered trademarks of Microsoft Corporation in the United States and/or other countries. Blu-ray Disc™ is a trademark owned by the Blu-ray Disc Association (BDA) and licensed for use on discs and players. The Bluetooth® word mark is a registered trademark and owned by the Bluetooth® SIG, Inc. and any use of such mark by Dell Inc. is under license. Wi-Fi® is a registered trademark of Wireless Ethernet Compatibility Alliance, Inc. Other trademarks and trade names may be used in this publication to refer to either the entities claiming the marks and names or their products, Dell Inc. disclaims any proprietary interest in trademarks and trade names other than its own. 2011 — 07 Rev. A00 Contents Notes, Cautions, and Warnings..................................................................2 1 Working on Your Computer......................................................................7 Before Working Inside Your Computer.............................................................................7 Recommended Tools.........................................................................................................8 Turning Off Your Computer................................................................................................8 After Working Inside Your Computer................................................................................9 2 Cover..........................................................................................................11 Removing the Cover........................................................................................................11 Installing The Cover.........................................................................................................11 3 Front Bezel.................................................................................................13 Removing the Front Bezel................................................................................................13 Installing The Front Bezel................................................................................................14 4 Expansion Card Tab.................................................................................15 Removing the Expansion Card.........................................................................................15 Installing The Expansion Card.........................................................................................16 5 Optical Drive..............................................................................................17 Removing the Optical Drive.............................................................................................17 Installing The Optical Drive.............................................................................................18 6 Hard Drive..................................................................................................19 Removing the Hard Drive................................................................................................19 Installing The Hard Drive.................................................................................................20 7 Memory......................................................................................................21 Removing the Memory....................................................................................................21 Installing The Memory.....................................................................................................22 8 Chassis Intrusion Switch........................................................................23 Removing the Chassis Intrusion Switch..........................................................................23 Installing The Intrusion Switch.......................................................................................24 9 Speaker......................................................................................................25 Removing the Internal Speaker.......................................................................................25 Installing The Speaker.....................................................................................................26 10 Heat Sink And Processor......................................................................27 Removing the Heat Sink and Processor..........................................................................27 Installing The Heat Sink And Processor.........................................................................30 11 Coin-Cell Battery....................................................................................31 Removing the Coin-Cell Battery......................................................................................31 Installing The Coin-Cell Battery.......................................................................................32 12 Power Switch Cable..............................................................................33 Removing the Power-Switch Cable................................................................................33 Installing The Power Switch Cable.................................................................................34 13 System Fan..............................................................................................35 Removing the System Fan...............................................................................................35 Installing The System Fan...............................................................................................36 14 Input/Output Panel.................................................................................37 Removing The Input/Output (I/O) Panel...........................................................................37 Installing The Input/Output (I/O) Panel............................................................................39 15 Power Supply..........................................................................................41 Removing the Power Supply...........................................................................................41 Installing The Power Supply...........................................................................................43 16 System Board..........................................................................................45 Removing the System Board...........................................................................................45 Installing The System Board...........................................................................................47 17 Drive Cage...............................................................................................49 Removing the Drive Cage................................................................................................49 Installing The Drive Cage................................................................................................51 18 Fan Shelter..............................................................................................53 Removing the Fan Shelter...............................................................................................53 Installing The Fan Shelter................................................................................................53 19 System Setup..........................................................................................55 System Setup..................................................................................................................55 Boot Menu.......................................................................................................................55 Boot Menu Enhancements..............................................................................................55 Timing Key Sequences....................................................................................................56 Beep Codes and Text Error Messages............................................................................57 Navigation.......................................................................................................................57 System Setup Options.....................................................................................................57 20 Troubleshooting......................................................................................67 Diagnostic LEDs..............................................................................................................67 Beep Codes.....................................................................................................................74 Error Messages...............................................................................................................77 21 Specifications.........................................................................................81 Specification...................................................................................................................81 22 Contacting Dell.......................................................................................89 Contacting Dell................................................................................................................89 6 Working on Your Computer 1 Before Working Inside Your Computer Use the following safety guidelines to help protect your computer from potential damage and to help to ensure your personal safety. Unless otherwise noted, each procedure included in this document assumes that the following conditions exist: • • You have read the safety information that shipped with your computer. A component can be replaced or--if purchased separately--installed by performing the removal procedure in reverse order. WARNING: Before working inside your computer, read the safety information that shipped with your computer. For additional safety best practices information, see the Regulatory Compliance Homepage at www.dell.com/regulatory_compliance. CAUTION: Many repairs may only be done by a certified service technician. You should only perform troubleshooting and simple repairs as authorized in your product documentation, or as directed by the online or telephone service and support team. Damage due to servicing that is not authorized by Dell is not covered by your warranty. Read and follow the safety instructions that came with the product. CAUTION: To avoid electrostatic discharge, ground yourself by using a wrist grounding strap or by periodically touching an unpainted metal surface, such as a connector on the back of the computer. CAUTION: Handle components and cards with care. Do not touch the components or contacts on a card. Hold a card by its edges or by its metal mounting bracket. Hold a component such as a processor by its edges, not by its pins. CAUTION: When you disconnect a cable, pull on its connector or on its pull-tab, not on the cable itself. Some cables have connectors with locking tabs; if you are disconnecting this type of cable, press in on the locking tabs before you disconnect the cable. As you pull connectors apart, keep them evenly aligned to avoid bending any connector pins. Also, before you connect a cable, ensure that both connectors are correctly oriented and aligned. NOTE: The color of your computer and certain components may appear differently than shown in this document. 7 To avoid damaging your computer, perform the following steps before you begin working inside the computer. 1. Ensure that your work surface is flat and clean to prevent the computer cover from being scratched. 2. Turn off your computer (see Turning Off Your Computer). CAUTION: To disconnect a network cable, first unplug the cable from your computer and then unplug the cable from the network device. 3. Disconnect all network cables from the computer. 4. Disconnect your computer and all attached devices from their electrical outlets. 5. Press and hold the power button while the computer is unplugged to ground the system board. 6. Remove the cover. CAUTION: Before touching anything inside your computer, ground yourself by touching an unpainted metal surface, such as the metal at the back of the computer. While you work, periodically touch an unpainted metal surface to dissipate static electricity, which could harm internal components. Recommended Tools The procedures in this document may require the following tools: • • • • Small flat-blade screwdriver Phillips screwdriver Small plastic scribe Flash BIOS update program media Turning Off Your Computer CAUTION: To avoid losing data, save and close all open files and exit all open programs before you turn off your computer. 1. 8 Shut down the operating system: • In Windows 7: • Click Start , then click Shut Down. In Windows Vista: Click Start , then click the arrow in the lower-right corner of the Start menu as shown below, and then click Shut Down. • 2. In Windows XP: Click Start → Turn Off Computer → Turn Off . The computer turns off after the operating system shutdown process is complete. Ensure that the computer and all attached devices are turned off. If your computer and attached devices did not automatically turn off when you shut down your operating system, press and hold the power button for about 6 seconds to turn them off. After Working Inside Your Computer After you complete any replacement procedure, ensure you connect any external devices, cards, and cables before turning on your computer. 1. Replace the cover. CAUTION: To connect a network cable, first plug the cable into the network device and then plug it into the computer. 2. 3. 4. 5. Connect any telephone or network cables to your computer. Connect your computer and all attached devices to their electrical outlets. Turn on your computer. Verify that the computer works correctly by running the Dell Diagnostics. 9 10 Cover 2 Removing the Cover 1. Follow the procedures in Before Working Inside Your Computer. 2. Pull up the cover-release latch at the side of the computer. 3. Lift the cover upward to a 45–degree angle and remove it from the computer. Installing The Cover 1. Place the computer cover on the chassis. 2. Press down on the computer cover, until it clicks into place. 3. Follow the procedures in After Working Inside Your Computer. 11 12 Front Bezel 3 Removing the Front Bezel 1. 2. 3. Follow the procedures in Before Working Inside Your Computer. Remove the cover. Pry the front bezel retention clips away from the chassis. 4. Rotate the bezel away from the computer to release the hooks on the opposite edge of the bezel from the chassis. 13 Installing The Front Bezel 1. 2. 3. 4. 14 Insert the four hooks along the bottom edge of the front bezel into the slots on the chassis front. Rotate the bezel toward the computer to engage the three front bezel retention clips until they click into place. Install the cover. Follow the procedures in After Working Inside Your Computer. Expansion Card Tab 4 Removing the Expansion Card 1. Follow the procedures in Before Working Inside Your Computer. 2. Remove the cover. 3. Remove the front bezel. 4. Rotate the release tab on the card-retention latch upward. 5. Pull the release lever away from the PCIe x16 card until you release the securing tab from the dent in the card. Then ease the card up and out of its connector and remove it from the computer. 6. Pull the release lever away from the PCIe x4 card (if any) to release the securing tab from the dent in the card. Then ease the card up and out of its connector and remove it from the computer. 15 Installing The Expansion Card 1. 2. 3. 4. 5. 16 Insert the PCIe x4 card into the connector on the system board and press down to secure it in place. Insert the PCIe x16 card (if any) into the connector on the system board and press down to secure it in place. Install the front bezel. Install the cover. Follow the procedures in After Working Inside Your Computer. Optical Drive 5 Removing the Optical Drive 1. 2. 3. Follow the procedures in Before Working Inside Your Computer. Remove the cover. Remove the data cable and power cable from the back of the optical drive. 4. Lift the blue tab and slide the optical drive inwards to remove it from the computer. 5. Remove the optical drive from the bracket. 17 Installing The Optical Drive 1. Insert the optical drive into the bracket. 2. Lift the blue tab and slide the optical drive outwards to insert it into the computer. Connect the data cable and power cable to the optical drive. Install the cover. Follow the procedures in After Working Inside Your Computer. 3. 4. 5. 18 Hard Drive 6 Removing the Hard Drive 1. Follow the procedures in Before Working Inside Your Computer. 2. Remove the cover. 3. Remove the hard drive from the chassis. 4. Press the retention clips inwards and slide the hard-drive bracket from the drive cage. 5. Flex the hard-drive bracket and then remove the single 3.5 inch hard drive or two 2.5 inch hard drives from the bracket. 6. Release the screws that secure the 2.5 inch hard drive to the top of the hard-drive bracket. 19 7. Release the screws that secure the 2.5 inch hard drive to the underside of the hard-drive bracket. Installing The Hard Drive 1. 2. 3. 4. 5. 20 Tighten the screws to secures the two hard drives to the hard drive bracket. Flex the hard-drive bracket and then insert the single hard drive or two hard drives into the bracket. Press the retention clips inwards and slide the hard-drive bracket into the drive cage. Install the cover. Follow the procedures in After Working Inside Your Computer. Memory 7 Removing the Memory 1. 2. 3. 4. 5. Follow the procedures in Before Working Inside Your Computer. Remove the cover. Remove the front bezel. Remove the drive cage. Release the memory-retention clips on each side of the memory modules. 6. Lift the memory modules out of the connectors on the system board. 21 Installing The Memory 1. 2. 3. 4. 5. 6. 22 Insert the memory modules into the connectors on the system board. Install the memory in the order of A1 > B1 > A2 > B2. Press down on the memory modules until the retention clips spring back to secure them in place. Install the drive cage. Install the front bezel. Install the cover. Follow the procedures in After Working Inside Your Computer. Chassis Intrusion Switch 8 Removing the Chassis Intrusion Switch 1. 2. 3. Follow the procedures in Before Working Inside Your Computer. Remove the cover. Disconnect the intrusion-switch cable from system board. 4. Slide the intrusion switch inwards and remove it from the system board. 23 Installing The Intrusion Switch 1. 2. 3. 4. 24 Insert the intrusion switch into the chassis rear and slide it outward to secure it. Connect the intrusion-switch cable to the system board. Install the cover. Follow the procedures in After Working Inside Your Computer. Speaker 9 Removing the Internal Speaker 1. Follow the procedures in Before Working Inside Your Computer. 2. Remove the cover. 3. Remove the front bezel. 4. Remove the drive cage. 5. Disconnect the speaker cable from the system board. 6. Unthread the internal speaker cable from the fan shelter clip. 7. Press the speaker securing tab, and slide the speaker towards the right of the computer to release it. 25 8. Remove the speaker from the chassis. Installing The Speaker 1. Place the speaker on the appropriate location of the chassis rear. 2. Press the speaker-securing tab and slide the speaker towards the left of the computer to secure it. 3. Thread the internal speaker cable into the fan shelter clip. 4. Connect the speaker cable to the system board. 5. Install the drive cage. 6. Install the front bezel. 7. Install the cover. 8. Follow the procedures in After Working Inside Your Computer. 26 Heat Sink And Processor 10 Removing the Heat Sink and Processor 1. Follow the procedures in Before Working Inside Your Computer. 2. Remove the cover. 3. Remove the front bezel. 4. Remove the drive cage. 5. Disconnect the heat-sink assembly cable from the system board. 6. Release the Input/Output Board or the FlyWire cable from the routing channel on the heat sink. 7. Loosen the captive screws in the order of 1,2,3 and 4. 27 8. Lift the heat sink assembly upwards, and remove it from the computer. Lay the assembly with the fan facing downwards, and with the thermal grease facing upwards. 9. Press the release lever down and then move it outward to release it from the retention hook that secures it. 10. Lift the processor cover. 28 11. Lift the processor to remove it from the socket and place it in an antistatic package. 29 Installing The Heat Sink And Processor 1. 2. 3. 4. 5. 6. 7. 8. Insert the processor into the processor socket. Ensure the processor is properly seated. Lower the processor cover. Press the release lever down and then move it inward to secure it with the retention hook. Place the heat sink assembly into the chassis. Tighten the captive screws to secure the heat-sink assembly to the system board. Secure the Input/Output Board or the FlyWire cable to the routing channel on the heat sink. Connect the heat sink assembly cable to the system board. Install the drive cage. 9. Install the front bezel. 10. Install the cover. 11. Follow the procedures in After Working Inside Your Computer. 30 Coin-Cell Battery 11 Removing the Coin-Cell Battery 1. 2. 3. 4. Follow the procedures in Before Working Inside Your Computer. Remove the cover. Remove the front bezel. Press the coin-cell battery inward to allow the battery to pop up from the socket. 5. Lift the coin-cell battery out of the computer and properly dispose of the battery. 31 Installing The Coin-Cell Battery 1. Place the coin-cell battery into its slot on the system board. 2. 3. 4. 5. Press the coin-cell battery downwards till it is secured. Install the front bezel. Install the cover. Follow the procedures in After Working Inside Your Computer. 32 Power Switch Cable 12 Removing the Power-Switch Cable 1. Follow the procedures in Before Working Inside Your Computer. 2. Remove the cover. 3. Remove the front bezel. 4. Remove the drive cage. 5. Disconnect the power-switch cable from the system board. 6. Unthread the power-switch cable from the chassis clip. 7. Pry the power-switch cable away from the chassis. 33 8. Slide the power-switch cable out through the front of the computer. Installing The Power Switch Cable 1. 2. 3. 4. 5. 6. 7. 8. 34 Slide the power switch cable in through the front of the computer. Secure the power switch cable to the chassis. Thread the power switch cable into the chassis clip. Connect the power switch cable to the system board. Install the drive cage. Install the front bezel. Install the cover. Follow the procedures in After Working Inside Your Computer. System Fan 13 Removing the System Fan 1. Follow the procedures in Before Working Inside Your Computer. 2. Remove the cover. 3. Remove the front bezel. 4. Remove the drive cage. 5. Remove the fan shelter. 6. Disconnect the fan cable from the system board. 7. Slide the grommets inward along the groove and pass through the chassis. 8. Lift and remove the system fan from the computer. 35 9. Gently pry up the grommets from the system fan and remove it. Installing The System Fan 1. Insert the four grommets into the system fan. 2. Place the system fan in the chassis. 3. Pass the four grommets through the chassis and slide outward along the grooves to secure them in place. 4. Connect the fan cable to the system board. 5. Install the fan shelter. 6. Install the drive cage. 7. Install the front bezel. 8. Install the cover. 9. Follow the procedures in After Working Inside Your Computer. 36 Input/Output Panel 14 Removing The Input/Output (I/O) Panel 1. Follow the procedures in Before Working Inside Your Computer. 2. Remove the cover. 3. Remove the front bezel. 4. Remove the drive cage. 5. Unthread the I/O panel/FlyWire cable from the fan shelter clip and heat sink. 6. Disconnect the I/O panel/FlyWire cable from the system board. 7. Remove the single screw that secures the I/O panel to the chassis. 37 8. Slide the I/O panel towards the right of the computer to release it from the chassis. 9. Remove the I/O panel. 38 Installing The Input/Output (I/O) Panel 1. Insert the I/O panel into the slot on the chassis front. 2. 6. Slide the I/O panel towards the left of the computer to secure to the chassis. Tighten the screw to secure the I/O panel to the chassis. Connect the I/O panel/FlyWire cable to the system board. Thread the I/O panel/FlyWire cable into the fan shelter clip and the routing on the heat sink. Install the drive cage. 7. 8. 9. Install the front bezel. Install the cover. Follow the procedures in After Working Inside Your Computer. 3. 4. 5. 39 40 Power Supply 15 Removing the Power Supply 1. Follow the procedures in Before Working Inside Your Computer. 2. Remove the cover. 3. Remove the front bezel. 4. Remove the drive cage. 5. Remove the fan shelter. 6. Disconnect the 4-pin power cable from the system board. 7. Unthread the 4–pin power cable from the chassis clips. 8. Disconnect the 24-pin power cable from the system board. 41 9. Remove the screws that secure the power supply, from the back of the computer. 10. Push in on the blue release tab beside the power supply, and slide the power supply towards the front of the computer. 11. Lift the power supply out of the computer. 42 Installing The Power Supply 1. Place the power supply in the chassis and slide outward to secure it. 2. Use a Phillips screwdriver to tighten the three screws securing the power supply to the back of the computer. 3. Connect the power cable to the system board. 4. Thread the power cable into the chassis clips. 5. Connect the power cable to the system board. 6. Install the fan shelter. 7. Install the drive cage. 8. Install the front bezel. 9. Install the cover. 10. Follow the procedures in After Working Inside Your Computer. 43 44 System Board 16 Removing the System Board 1. Follow the procedures in Before Working Inside Your Computer. 2. Remove the cover. 3. Remove the front bezel. 4. Remove the drive cage. 5. Remove the expansion cards. 6. Remove the heat sink and processor. 7. Remove the fan shelter. 8. Disconnect all the cables connected to the system board, and move the cables away from the chassis. 9. Lift and release the expansion-card latch, to gain access to the screws securing the system board. 45 10. Remove the screws that secure the system board to the chassis. 11. Remove the 7–mm hex screw that secures the system board to the chassis. 12. Slide the system board towards the front of the computer. 13. Remove the system board from the chassis. 46 Installing The System Board 1. Align the system board to the port connectors on the rear of the chassis and place the system board in the chassis. 2. Tighten the 7–mm hex screw securing the system board to the chassis. 3. Tighten the screws securing the system board to the chassis. 4. Close the expansion card latch. 5. Connect the cables to the system board. 6. Connect the intrusion switch cable, SATA cables, Input/Output board cable, system fan cable, power switch cable, internal speaker cable, and the power supply cables to the system board. 7. Install the fan shelter. 8. Install the heat sink and processor. 9. Install the expansion card. 10. Install the drive cage. 11. Install the front bezel. 12. Install the cover. 13. Follow the procedures in After Working Inside Your Computer. 47 48 Drive Cage 17 Removing the Drive Cage 1. 2. 3. 4. Follow the procedures in Before Working Inside Your Computer. Remove the cover. Remove the front bezel. Remove the data cable and power cable from the back of the optical drive. 5. Slide the drive-cage handle toward the back of the computer into the unlocked position. 6. Rotate the drive cage upward using the handle and lift the drive cage free off the chassis. 49 7. Remove the data cable and power cable from the back of the hard drive. 8. Remove the drive cage from the computer. 50 Installing The Drive Cage 1. 5. 6. Place the drive cage on the edge of the computer to allow access to the cable connectors on the hard drive. Connect the data cable and power cable to the back of the hard drive. Flip over the drive cage and insert it into the chassis. The drive cage tabs are secured by the slots in the chassis. Slide the drive-cage handle toward the front of the computer into the locked position. Connect the data cable and power cable to the back of the optical drive. Install the front bezel. 7. 8. Install the cover. Follow the procedures in After Working Inside Your Computer. 2. 3. 4. 51 52 Fan Shelter 18 Removing the Fan Shelter 1. Follow the procedures in Before Working Inside Your Computer. 2. Remove the cover. 3. Unthread the cables in the fan shelter clip. 4. Lift the fan shelter free from the computer. Installing The Fan Shelter 1. Insert the fan shelter into the computer. 2. Thread the cables into the fan shelter clip. 3. Install the cover. 4. Follow the procedures in After Working Inside Your Computer. 53 54 System Setup 19 System Setup This computer offers you the following options: • • Access System Setup by pressing <F2> Bring up a one-time boot menu by pressing <F12> Press <F2> to enter System Setup and make changes to the user-definable settings. If you have trouble entering System Setup using this key, press <F2> when the keyboard LEDs first flash. Boot Menu This feature gives users a quick and convenient mechanism to bypass the System Setup-defined boot device order and boot directly to a specific device (for example: floppy, CD-ROM, or hard drive). Keystroke Function <Ctrl><Alt><F8> one-time boot and diagnostics utility menu <F12> one-time boot and diagnostics utility menu Boot Menu Enhancements The boot menu enhancements are as follows: • • • Easier access — Although the <Ctrl><Alt><F8> keystroke still exists and can be used to call up the menu, simply press <F12> during system boot to access the menu. User prompting — Not only is the menu easy to access, when you are prompted to use the keystroke on the BIOS splash screen (see image below). The keystroke is not "hidden". Diagnostics options — The boot menu includes two diagnostic options, IDE Drive Diagnostics (90/90 Hard Drive Diagnostics) and Boot to the Utility Partition. The benefit here is that you do not have to remember the <Ctrl><Alt><D> and <Ctrl><Alt><F10> keystrokes (although they still work). NOTE: The BIOS features an option to disable either or both of the keystroke prompts under the System Security / Post Hotkeys submenu. 55 When you enter the <F12> or <Ctrl><Alt><F8> keystroke correctly, the computer beeps. The key sequence invokes the Boot Device Menu. Since the one-time boot menu only affects the current boot, it has the added benefit of not requiring the technician to restore the customer's boot order after completing troubleshooting. Timing Key Sequences The keyboard is not the first device initialized by Setup. As a result, if you press a keystroke too early, you lock out the keyboard. When this happens, a keyboard error message appears on the monitor, and you cannot restart the system with the <Ctrl><Alt><Del> keys. To avoid this scenario, wait until the keyboard is initialized before pressing the keystroke. There are two ways to know that this has happened: • • The keyboard lights flash. The "F2=Setup" prompt appears in the top right-hand corner of the screen during boot. The second method is good if the monitor is already warmed up. If it is not, the system often passes the window of opportunity before the video signal is visible. If this is the case, rely on the first method—the keyboard lights—to know the keyboard is initialized. 56 Beep Codes and Text Error Messages The OptiPlex BIOS is capable of displaying error messages in plain English, along with beep codes. If the BIOS determine the previous boot was unsuccessful, it displays an error message similar to the following: Previous attempts at booting the system have failed at checkpoint ______. For help resolving this problem, please note this checkpoint and contact Dell Technical Support. Navigation The computer setup can be navigated by either the keyboard or the mouse. Use the following keystrokes to navigate the BIOS screens: Action Keystroke Expand and collapse field <Enter>, left- or right-arrow key, or +/– Expand or collapse all fields <> Exit BIOS <Esc> — Remain in Setup, Save/Exit, Discard/Exit Change a setting Left or right-arrow key Select field to change <Enter> Cancel modification <Esc> Reset defaults <Alt><F> or Load Defaults menu option System Setup Options NOTE: Depending on the computer and its installed devices, the items listed in this section may or may not appear. General System Information Displays the following information: • • System Information: Displays BIOS Version, Service Tag, Asset Tag, Ownership Date, Manufacture Date, and the Express Service Code. Memory Information: Displays Memory Installed, Memory Available, Memory Speed, Memory Channels Mode, 57 General • • • Boot Sequence Allows you to specify the order in which the computer attempts to find an operating system from the devices specified in this list. • • • Date/Time Memory Technology, DIMM 1 Size, DIMM 2 Size, DIMM 3 Size, and DIMM 4 Size. Processor Information: Displays Processor Type, Core Count, Processor ID, Current Clock Speed, Minimum Clock Speed, Maximum Clock Speed, Processor L2 Cache, Processor L3 Cache, HT Capable, and 64-Bit Technology. PCI Information: Displays SLOT1, SLOT2, SLOT3, SLOT4 Device Information: Displays SATA-0, SATA-1, SATA-2, SATA-3, and LOM MAC Address. USB Storage Device CD/DVD/CD-RW Drive Onboard NIC Allows you to set the date and time settings. Changes to the system date and time take effect immediately. System Configuration Integrated NIC Allows you to enable or disable the integrated network card. You can set the integrated NIC to: • • • • Disabled Enabled (default) Enabled w/PXE Enabled w/ImageServer NOTE: Depending on the computer and its installed devices, the items listed in this section may or may not appear. Serial Port Allows you to set the serial port settings. You can set the serial port to: • • • • • 58 Disabled Auto COM1 COM2 COM3 System Configuration • COM4 NOTE: The operating system may allocate resources even though the setting is disabled. SATA Operation Allows you to configure the operating mode of the integrated hard drive controller. • • Drives Disabled = The SATA controllers are hidden ATA = SATA is configured for ATA mode Allows you to enable or disable the various drives on-board: • • • • SATA-0 SATA-1 SATA-2 SATA-3 Smart Reporting This field controls whether hard drive errors for integrated drives are reported during system startup. This option is disabled by default. USB Configuration Allows you to enable or disable the integrated USB controller for: • • • • Miscellaneous Devices Boot Support Rear Dual USB Ports Front USB Ports Rear Quad USB Ports Allows you to enable or disable the Wi-Fi Radio. Security Administrative Password Allows you to set restricted access to system setup program. This option is not set by default. System Password Displays the current status of the system's password security feature and allows a new system password to be assigned and verified. This option is not set by default. 59 Security Internal HDD-0 Password Displays the current status of the password on the system's internal hard disk drive (HDD). This option is not set by default Strong Password This option lets you enable or disable strong passwords for the system. Password Configuration Allows you to control the minimum and maximum number of characters allowed for a administrative password and the system password. Password Bypass This option lets you bypass the System (Boot) Password and the internal HDD password prompts during a system restart. • • Disabled — Always prompt for the system and internal HDD password when they are set. This option is disabled by default. Reboot Bypass — Bypass the password prompts on Restarts (warm boots). NOTE: The system will always prompt for the system and internal HDD passwords when powered on from the off state (a cold boot). Also, the system will always prompt for passwords on any module bay HDDs that may be present. Password Changes This option lets you determine whether changes to the System and Hard Disk passwords are permitted when an administrator password is set. W Allow Non-Admin Password Changes - This option is enabled by default. Computrace This field lets you Activate or Disable the BIOS module interface of the optional Computrace Service from Absolute Software. Enables or disables the optional Computrace service designed for asset management. • • • Chassis Intrusion Allows you to control the chassis intrusion feature. You can set this option to: • • 60 Deactivate - This option is disabled by default. Disable Activate Enable Disable Security • On-Silent — Enabled by default if chassis intrusion is detected. CPU XD Support Allows you to enable or disable the Execute Disable mode of the processor. This option is enabled by default. OROM Keyboard Access This option determines whether users are able to enter Option ROM Configuration screens via hotkeys during boot. Specifically, these settings are capable of preventing access to Intel RAID (CTRL+I) or Intel Management Engine BIOS Extension (CTRL+P/F12) • • • Enable — User may enter OROM configuration screens via the hotkey. One-Time Enable — User may enter OROM configuration screens via the hotkeys on next boot only. After next boot, the setting will revert to disabled. Disable — User may not enter OROM configuration screens via the hotkey. This option is set to Enable by default. Admin Setup Lockout Allows you to enable or disable the option to enter Setup when an Administrative password is set. This option is not set by default. Performance Multi Core Support This field specifies whether the process will have one or all cores enabled. This option is enabled by default. Intel SpeedStep Allows you to enable or disable the Intel SpeedStep mode of the processor. This option is disabled by default. C States Control Allows you to enable or disable additional processor sleep states. This option is disabled by default. Hyper-Thread Control Allows you to enable or disable the Hyper-Threading Technology. This option is enabled by default. Power Management AC Recovery Determines how the system responds when AC power is reapplied after a power loss. You can set the AC Recovery to: 61 Power Management • • • Power Off Power On Last State This option is Power Off by default. Auto On Time Sets time to automatically turn on the computer. Time is kept in standard 12-hour format (hour:minutes:seconds). Change the startup time by typing the values in the time and AM/PM fields. NOTE: This feature does not work if you turn off your computer using the switch on a power strip or surge protector or if Auto Power is set to disabled. Deep Sleep Control Allows you to define the controls when Deep Sleep is enabled. • • • Disabled Enabled in S5 only Enabled in S4 and S5 This option is Disabled by default. Fan Control Override Controls the speed of the system fan. This option is disabled by default. NOTE: When enabled, the fan runs at full speed. Wake on LAN This option allows the computer to power up from the off state when triggered by a special LAN signal. This feature only works when the computer is connected to AC power supply. • • Disabled - Does not allow the system to power on by special LAN signals when it receives a wake-up signal from the LAN or wireless LAN. LAN Only - Allows the system to be powered on by special LAN signals. This option is Disabled by default. POST Behavior Numlock LED 62 Allows you to enable or disable the Numlock feature when your computer starts. This option is enabled by default. POST Behavior Keyboard Errors Allows you to enable or disable the keyboard error reporting when the computer starts. This option is enabled by default. POST Hotkeys Allows you to specify the function keys to display on the screen when the computer starts. Enable F12 — Boot menu (enabled by default) Fast Boot This option can speed up the boot process by bypassing some compatibility steps: • • • Minimal — The system boots quickly, unless the BIOS has been updated, memory changed, or the previous POST did not complete. Thorough — The system does not skip any steps in the boot process. Auto — This allows the operating system to control this setting (this works only when the operating system supports Simple Boot Flag). This option is set to Thorough by default. Virtualization Support Virtualization This option specifies whether a Virtual Machine Monitor (VMM) can utilize the additional hardware capabilities provided by Intel® Virtualization Technology. Enable Intel Virtualization Technology - This option is disabled by default. VT for Direct I/O Enables or disables the Virtual Machine Monitor (VMM) from utilizing the additional hardware capabilities provided by Intel® Virtualization technology for direct I/O. Enable Intel Virtualization Technology for Direct I/O - This option is disabled by default. Maintenance Service Tag Displays the Service Tag of your computer. Asset Tag Allows you to create a system asset tag if an asset tag is not already set. This option is not set by default. SERR Messages Controls the SERR message mechanism. This option is not set by default. Some graphics cards require that the SERR message mechanism be disabled. 63 Image Server Lookup Method Specifies how the ImageServer looks up the server address. • • Static IP DNS (enabled by default) NOTE: This field is only relevant when the "Integrated NIC" control in the "System Configuration" group is set to "Enabled with ImageServer". ImageServer IP Specifies the primary static IP address of the ImageServer with which the client software communicates. The default IP address is 255.255.255.255. NOTE: This field is only relevant when the "Integrated NIC" control in the "System Configuration" group is set to "Enabled with ImageServer" and when "Lookup Method" is set to "Static IP". ImageServer Port Specifies the primary IP port of the ImageServer with which the client communicates. The default IP port is 06910. NOTE: This field is only relevant when the "Integrated NIC" control in the "System Configuration" group is set to "Enabled with ImageServer". Client DHCP Specifies how the client obtains the IP address. • • Static IP DNS (enabled by default) NOTE: This field is only relevant when the "Integrated NIC" control in the "System Configuration" group is set to "Enabled with ImageServer". Client IP Specifies the static IP address of the client. The default IP address is 255.255.255.255. NOTE: This field is only relevant when the "Integrated NIC" control in the "System Configuration" group is set to "Enabled with ImageServer" and when "Client DHCP" is set to "Static IP". Client Subnet Mask 64 Specifies the subnet mask of the client. The default setting is 255.255.255.255. Image Server NOTE: This field is only relevant when the "Integrated NIC" control in the "System Configuration" group is set to "Enabled with ImageServer" and when "Client DHCP" is set to "Static IP". Client Gateway Specifies the gateway IP address for the client. The default setting is 255.255.255.255. NOTE: This field is only relevant when the "Integrated NIC" control in the "System Configuration" group is set to "Enabled with ImageServer" and when "Client DHCP" is set to "Static IP". License Status Displays the current license status. System Logs BIOS Events Displays the system event log and allows you to: • • Clear Log Mark all Entries 65 66 Troubleshooting 20 Diagnostic LEDs NOTE: The diagnostic LEDs only serve as an indicator of the progress through the Power-on Self-Test (POST) process. These LEDs do not indicate the problem that caused the POST routine to stop. The diagnostic LEDs are located on the front of the chassis next to the power button. These diagnostic LEDs are only active and visible during the POST process. Once the operating system starts to load, they turn off and are no longer visible. The system now includes pre-POST and POST LEDs in an attempt to help identifying a possible problem with the system easier and more accurate. NOTE: The diagnostic lights will blink when the power button is amber or off, and will not blink when it is blue. This has no other significance. Diagnostic Light Patterns LED Power Button Problem Description The computer is either turned off or is not receiving power. Troubleshooting Steps • • • • Re-seat the power cable in the power connector at the back of the computer and the electrical outlet. Bypass power strips, power extension cables, and other power protection devices to verify that the computer turns on properly. Ensure that any power strips being used are plugged into an electrical outlet and are turned on. Ensure that the electrical outlet is working by testing it with another device, such as a lamp. 67 • Ensure that the main power cable and front panel cable are securely connected to the system board. LED Power Button Problem Description A possible system board failure has occurred. Troubleshooting Steps Unplug the computer. Allow one minute for the power to drain. Plug the computer into a working electrical outlet and press the power button. LED Power Button Problem Description A possible system board, power supply, or peripheral failure has occurred. Troubleshooting Steps • • • • 68 Power off computer, leaving the computer plugged in. Press and hold the power supply test button at the rear of the power supply unit. If the LED next to the switch illuminates, the problem may be with your system board. If the LED next to the switch does not illuminate, disconnect all internal and external peripherals, and press and hold the power supply test button. If it illuminates, there could be a problem with a peripheral. If the LED still does not illuminate, remove the PSU connections from the system board, then press and hold the power supply button. If it illuminates, there could be a problem with the system board. If the LED still does not illuminate, the problem is with the power supply. LED Power Button Problem Description Memory modules are detected, but a memory power failure has occurred. Troubleshooting Steps • • If two or more memory modules are installed, remove the modules, then re-install one module and re-start the computer. If the computer starts normally, continue to install additional memory modules (one at a time) until you have identified a faulty module or reinstalled all modules without error. If only one memory module is installed, try moving it to a different DIMM connector and re-start the computer. If available, install verified working memory of the same type into your computer. LED Power Button Problem Description BIOS may be corrupt or missing. Troubleshooting Steps The computer hardware is operating normally but the BIOS may be corrupt or missing. LED Power Button Problem Description A possible system board failure has occurred. Troubleshooting Steps Remove all peripheral cards from the PCI and PCI-E slots and re-start the computer. If the computer boots, 69 add the peripheral cards back one by one until you find the bad one. LED Power Button Problem Description Power connector not installed properly. Troubleshooting Steps Re-seat the 2x2 power connector from the power supply unit. LED Power Button Problem Description Possible peripheral card or system board failure has occurred. Troubleshooting Steps Remove all peripheral cards from the PCI and PCI-E slots and re-start the computer. If the computer boots, add the peripheral cards back one by one until you find the bad one. LED Power Button Problem Description A possible system board failure has occurred. Troubleshooting Steps • 70 Disconnect all internal and external peripherals, and re-start the computer. If the computer boots, add the peripheral cards back one by one until you find the bad one. • If the problem persists, the system board is faulty. LED Power Button Problem Description A possible coin cell battery failure has occurred. Troubleshooting Steps Remove the coin cell battery for one minute, reinstall the battery, and restart. LED Power Button Problem Description A possible processor failure has occurred. Troubleshooting Steps Re-seat the processor. LED Power Button Problem Description Memory modules are detected, but a memory failure has occurred. Troubleshooting Steps • If two or more memory modules are installed, remove the modules, then re-install one module and re-start the computer. If the computer starts normally, continue to install additional memory modules (one at a time) until you have identified a faulty module or reinstalled all modules without error. 71 • If available, install working memory of the same type into your computer. LED Power Button Problem Description A possible hard drive failure has occurred. Troubleshooting Steps Re-seat all power and data cables. LED Power Button Problem Description A possible USB failure has occurred. Troubleshooting Steps Re-install all USB devices and check all cable connections. LED Power Button Problem Description No memory modules are detected. Troubleshooting Steps 72 • If two or more memory modules are installed, remove the modules (see your service manual), then reinstall one module (see your service manual) and restart the computer. If the computer starts normally, continue to install additional memory modules (one at a time) until you have identified a faulty module or reinstalled all modules without error. • If available, install working memory of the same type into your computer. LED Power Button Problem Description Memory modules are detected, but a memory configuration or compatibility error has occurred. Troubleshooting Steps • • Ensure that no special requirements for memory module/connector placement exist. Ensure that the memory you are using is supported by your computer. LED Power Button Problem Description A possible expansion card failure has occurred. Troubleshooting Steps • • • Determine if a conflict exists by removing an expansion card (not a graphics card) and restarting the computer. If the problem persists, reinstall the card you removed, then remove a different card and restart the computer. Repeat this process for each expansion card installed. If the computer starts normally, troubleshoot the last card removed from the computer for resource conflicts. LED 73 Power Button Problem Description A possible system board resource and/or hardware failure has occurred. Troubleshooting Steps • • • Clear CMOS. Disconnect all internal and external peripherals, and restart the computer. If the computer boots, add the peripheral cards back one by one until you find the bad one. If the problem persists, the system board / system board component is faulty. LED Power Button Problem Description Some other failure has occurred. Troubleshooting Steps • • • • Ensure that the display/monitor is plugged into a discrete graphic card. Ensure that all hard drives and optical drive cables are properly connected to the system board. If there is an error message on the screen identifying a problem with a device ( hard drive), check the device to make sure it is functioning properly. If the operating system is attempting to boot from a device (optical drive), check system setup to ensure the boot sequence is correct for the devices installed on your computer. Beep Codes The computer can emit a series of beeps during start-up if the display cannot show errors or problems. These series of beeps, called beep codes, identify various problems. The delay between each beep is 300 ms, the delay between 74 each set of beeps is 3 sec, and the beep sound lasts 300 ms. After each beep and each set of beeps, the BIOS should detect if the user presses the power button. If so, BIOS will jump out from looping and execute the normal shutdown process and power system. Code 1-1-2 Cause Microprocessor register failure Code 1-1-3 Cause NVRAM Code 1-1-4 Cause ROM BIOS checksum failure Code 1-2-1 Cause Programmable interval timer Code 1-2-2 Cause DMA initialization failure Code 1-2-3 Cause DMA page register read/write failure Code 1-3-1 through 2-4-4 Cause DIMMs not being properly identified or used Code 3-1-1 Cause Slave DMA register failure Code 3-1-2 Cause Master DMA register failure Code 3-1-3 Cause Master interrupt mask register failure Code 3-1-4 Cause Slave interrupt mask register failure 75 Code 3-2-2 Cause Interrupt vector loading failure Code 3-2-4 Cause Keyboard Controller Test failure Code 3-3-1 Cause NVRAM power loss Code 3-3-2 Cause NVRAM configuration Code 3-3-4 Cause Video Memory Test failure Code 3-4-1 Cause Screen initialization failure Code 3-4-2 Cause Screen retrace failure Code 3-4-3 Cause Search for video ROM failure Code 4–2–1 Cause No time tick Code 4–2–2 Cause Shutdown failure Code 4–2–3 Cause Gate A20 failure Code 4–2–4 Cause Unexpected interrupt in protected mode 76 Code 4–3–1 Cause Memory failure above address 0FFFFh Code 4–3–3 Cause Timer-chip counter 2 failure Code 4–3–4 Cause Time-of-day clock stopped Code 4–4–1 Cause Serial or parallel port test failure Code 4–4–2 Cause Failure to decompress code to shadowed memory Code 4–4–3 Cause Math coprocessor test failure Code 4–4–4 Cause Cache test failure Error Messages Error Message Description Address mark not found The BIOS found a faulty disk sector or could not find a particular disk sector. Alert! Previous attempts at booting this system have failed at checkpoint [nnnn]. For help in resolving this problem, please note this checkpoint and contact Dell Technical Support. The computer failed to complete the boot routine three consecutive times for the same error. Contact Dell and report the checkpoint code (nnnn) to the support technician. Alert! Security override Jumper is installed. The MFG_MODE jumper has been set and AMT Management features are disabled until it is removed. Attachment failed to respond The hard drive controller cannot send data to the associated drive. 77 Error Message Description Bad command or file name Ensure that you have spelled the command correctly, put spaces in the proper place, and used the correct path name. Bad error-correction code (ECC) on disk read The hard drive controller detected an uncorrectable read error. Controller has failed The hard drive or the associated controller is defective. Data error The hard drive cannot read the data. For the Windows operating system, run the chkdsk utility to check the file structure of the hard drive. For any other operating system, run the appropriate corresponding utility. Decreasing available memory One or more memory modules may be faulty or improperly seated. Re-install the memory modules and, if necessary, replace them. Gate A20 failure One or more memory modules may be faulty or improperly seated. Reinstall the memory modules and, if necessary, replace them. General failure The operating system is unable to carry out the command. This message is usually followed by specific information—for example, Printer out of paper. Take the appropriate action to resolve the problem. Hard-disk drive configuration error The hard drive failed initialization. Hard-disk drive controller failure The hard drive failed initialization. Hard-disk drive failure The hard drive failed initialization. Hard-disk drive read failure The hard drive failed initialization. Invalid configuration information-please run SETUP program The computer configuration information does not match the hardware configuration. Invalid Memory configuration, please populate DIMM1 DIMM1 slot does not recognize a memory module. The module should be re-seated or installed. 78 Error Message Description Keyboard failure A cable or connector may be loose, or the keyboard or keyboard/mouse controller may be faulty. Memory address line failure at address, read value expecting value A memory module may be faulty or improperly seated. Reinstall the memory modules and, if necessary, replace them. Memory allocation error The software you are attempting to run is conflicting with the operating system, another program, or a utility. Memory data line failure at address, read value expecting value A memory module may be faulty or improperly seated. Reinstall the memory modules and, if necessary, replace them. Memory double word logic failure at address, read value expecting value A memory module may be faulty or improperly seated. Reinstall the memory modules and, if necessary, replace them. Memory odd/even logic failure at address, A memory module may be faulty or read value expecting value improperly seated. Reinstall the memory modules and, if necessary, replace them Memory write/read failure at address, read value expecting value A memory module may be faulty or improperly seated. Reinstall the memory modules and, if necessary, replace them. Memory size in CMOS invalid The amount of memory recorded in the computer configuration information does not match the memory installed in the computer. Memory tests terminated by keystroke A keystroke interrupted the memory test. No boot device available The computer cannot find the hard drive. No boot sector on hard-disk drive The computer configuration information in System Setup may be incorrect. No timer tick interrupt A chip on the system board might be malfunctioning. Plug and play configuration error The computer encountered a problem while trying to configure one or more cards. Read fault The operating system cannot read from the hard drive, the computer could not find 79 Error Message Description a particular sector on the disk, or the requested sector is defective. Requested sector not found The operating system cannot read from the hard drive, the computer could not find a particular sector on the disk, or the requested sector is defective. Reset failed The disk re-set operation failed. Sector not found The operating system cannot locate a sector on the hard drive. Seek error The operating system cannot find a specific track on the hard drive. Shutdown failure A chip on the system board might be malfunctioning. Time-of-day clock stopped The battery might be dead. Time-of-day not set-please run the System The time or date stored in System Setup Setup program does not match the computer clock. Timer chip counter 2 failed A chip on the system board may be malfunctioning. Unexpected interrupt in protected mode The keyboard controller may be malfunctioning or a memory module may be loose. WARNING: Dell's Disk Monitoring System has detected that drive [0/1] on the [primary/secondary] EIDE controller is operating outside of normal specifications. It is advisable to immediately back up your data and replace your hard drive by calling your support desk or Dell During initial startup, the drive detected possible error conditions. When your computer finishes booting, immediately back up your data and replace your hard drive (for installation procedures, see "Removing and Installing Parts" for your computer type). If no replacement drive is immediately available and the drive is not the only bootable drive, enter System Setup and change the appropriate drive setting to None. Then remove the drive from the computer. Write fault The operating system cannot write to the hard drive. Write fault on selected drive The operating system cannot write to the hard drive. 80 21 Specifications Specification NOTE: Offerings may vary by region. For more information regarding the configuration of your computer, click Start (or Start in Windows XP) Help and Support, and then select the option to view information about your computer. System Information System Chipset Intel H61 Express Chipset DMA Channels two 82C37 DMA controllers with seven independently programmable channels Interrupt Levels Integrated I/O APIC capability with 24 interrupts BIOS Chip (NVRAM) 32 MB (4 MB) Processor Processor type • • Total Cache up to 8 MB cache depending on processor type Intel Core i3 series Intel Core i5 series Memory Type DDR3 Speed 1333 MHz Connectors two DIMM slots Capacity 1 GB, 2 GB, and 4 GB Minimum Memory 1 GB Maximum memory 8 GB 81 Video Video type: Integrated Intel HD graphics 2000 Discrete • • AMD Radeon HD 6350 AMD Radeon HD 6450 Video memory: Integrated up to 1.7 GB shared video memory (Microsoft Windows Vista and Windows 7) Discrete up to 1 GB Audio Integrated integrated Conexant CX20641 HD-audio codec Network Integrated integrated Realtek RTL8111E Ethernet capable of 10/100/1000 Mb/s communication Expansion Bus Bus Type PCI Express 2.0, SATA 2.0, and, USB 2.0 Bus Speed: PCI Express: • • x1-slot bidirectional speed – 1 GB/s x16-slot bidirectional speed – 16 GB/s SATA: 1.5 Gbps, and 3.0 Gbps Cards PCI Express x1 82 Mini-Tower up to three full-height cards Desktop up to three low-profile cards Cards Small Form Factor up to one low-profile cards PCI-Express x16 Mini-Tower up to one full-height cards Desktop up to one low-profile cards Small Form Factor up to one low-profile cards Drives Externally Accessible (5.25–inch drive bays) Mini-Tower two Desktop one Small Form Factor one slim optical drive bay Internally Accessible: 3.5–inch SATA drive bays Mini-Tower two Desktop one Small Form Factor one External Connectors Audio: Back Panel Front Panel Network Adapter Mini-Tower/Desktop three connectors once each for line-out, line-in, and microphone Small Form Factor two connectors for line-out and line-in/microphone two connectors for microphone and headphone one RJ45 connector USB 2.0 Front Panel: 2 83 External Connectors Back Panel: 6 Video 15-pin VGA connector, 19-pin HDMI connector NOTE: Available video connectors may vary based on the graphics card selected. System Board Connectors PCI Express x1 data width (maximum) — one PCI Express lane Mini-Tower, Desktop three 36-pin connector Small Form Factor one 36–pin connector PCI Express x16 data width (maximum) — 16 PCI Express lanes Mini-Tower, Desktop, Small Form Factor one 164-pin connector Mini-Tower,Desktop four 7-pin connectors Small Form Factor two 7-pin connectors Serial ATA PS2/COM connector one 24-pin connectors Memory two 240-pin connectors System Fan Mini-Tower, Desktop two 3-pin connector Small Form Factor one 5-pin connector Front panel control one 16-pin, two 10–pin, and one 5-pin connector Processor one 1155-pin connector Processor Fan Mini-Tower, Desktop 84 one 4-pin connector System Board Connectors Small Form Factor one 5-pin connector Password clear jumper one 3-pin connector RTC reset jumper one 3-pin connector Internal speaker one 5-pin connector Intruder connector one 3-pin connector Power connector one 24-pin and one 4-pin connector Controls and Lights Front of the computer: Power button light Blue light — Solid blue light indicates power-on state; blinking blue light indicates sleep state of the computer. Amber light — Solid amber light when the computer does not start indicates a problem with the system board or power supply. Blinking amber light indicates a problem with the system board. Drive activity light Blue light — Blinking blue light indicates that the computer is reading data from or writing data to the hard drive. Diagnostic lights Four lights located on the front panel of the computer. For more information on the diagnostic lights, see the Service Manual at support.dell.com/manuals. Back of the computer: Power supply diagnostic light Green light — The power supply is turned on and is functional. The power cable must be connected to the power connector (at the back 85 Controls and Lights of the computer) and the electrical outlet. NOTE: You can test the health of the power system by pressing the test button. When the system power supply voltage is within specification, the self-test LED lights up. If the LED does not light up, the power supply may be defective. AC power must be connected during this test. Power Wattage Maximum Heat Dissipation Voltage Mini-Tower 265 W 1390 BTU/hr 100 VAC to 240 VAC, 50 Hz to 60 Hz, 5.0 A Desktop 250 W 1312 BTU/hr 100 VAC to 240 VAC, 50 Hz to 60 Hz, 4.4 A Small Form Factor 240 W 1259 BTU/hr 100 VAC to 240 VAC, 50 Hz to 60 Hz, 3.6 A; Coin-cell battery 3 V CR2032 lithium coin cell NOTE: Heat dissipation is calculated by using the power supply wattage rating. Physical Height Width Depth Weight Mini-Tower 36.00 cm (14.17 inches) 17.50 cm (6.89 inches) 41.70 cm (16.42 inches) 8.87 kg (19.55 lb) Desktop 36.00 cm (14.17 inches) 10.20 cm (4.01 inches) 41.00 cm (16.14 inches) 7.56 kg (16.67 lb) Small Form Factor 29.00 cm (11.42 inches) 9.26 cm (3.65 inches) 31.20 cm (12.28 inches) 5.70 kg (12.57 lb) Environmental Temperature range: 86 Environmental Operating 10 °C to 35 °C (50 °F to 95 °F) Storage –40 °C to 65 °C (–40 °F to 149 °F) Relative humidity (maximum): Operating 20% to 80% (non-condensing) Storage 5% to 95% (non-condensing) Operating 0.26 GRMS Storage 2.2 GRMS Operating 40 G Storage 105 G Maximum vibration: Maximum shock: 87 88 Contacting Dell 22 Contacting Dell NOTE: If you do not have an active Internet connection, you can find contact information on your purchase invoice, packing slip, bill, or Dell product catalog. Dell provides several online and telephone-based support and service options. Availability varies by country and product, and some services may not be available in your area. To contact Dell for sales, technical support, or customer service issues: 1. 2. 3. 4. Visit support.dell.com. Select your support category. If you are not a U.S. customer, select your country code at the bottom of the page, or select All to see more choices. Select the appropriate service or support link based on your need. 89