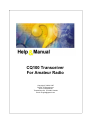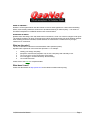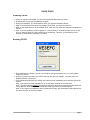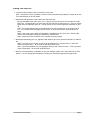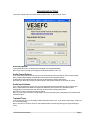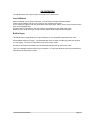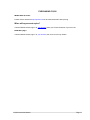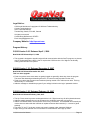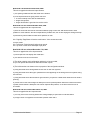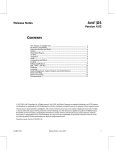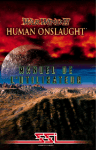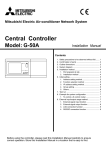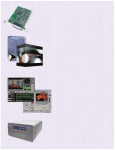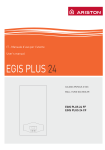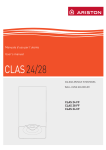Download Cormac CQ100 Instruction manual
Transcript
CQ100 Transceiver For Amateur Radio Copyright (C) 2006, 2007 Cormac Technologies Inc. 28 N. Cumberland St. Thunder Bay ON, P7A 4K9, Canada Email: [email protected] What is QsoNet? QsoNet is a new system which uses the internet to receive audio signals from a ham radio transmitting station, then instantly reflects the audio back to all stations listening on that frequency. The result is a simulated ionosphere for worldwide amateur radio communication. How does it work? QsoNet works with dialup, DSL and cable internet connections. There is no need to configure router ports. The network consists of an array of internet servers which provide streaming voip audio between stations. After installing transceiver software, QsoNet stations are connected to a central server by a single, outbound TCP connection. What are the rules? The use of QsoNet is restricted to licensed amateur radio operators (hams). Operators are expected to use normal radio procedure - For example: 1. 2. 3. 4. 5. Identify your callsign frequently. Always be courteous and respectful. Do not use a frequency that is already in use. Do not use voice on the CW portions of the bands. Do not engage in commercial activity. No advertising. Do not transmit music. Please refer to the EULA for complete details. What does it cost? Please visit the website at http://qsonet.com for the latest information about pricing. CQ100 Instruction Manual Page 1 GETTING REGISTERED Licensed Operators Only: The owners of the QsoNet system have decided to limit use of the system to licensed amateur radio operators. The registration process will ensure anyone using a callsign is the legal licensed owner of that callsign. Your QSO's will be with other licensed stations. Sorry, CB'ers and SWL's will not be granted access to the system. Note: Any station operating with a callsign beginning with "Q" is a special development and testing station under special authorization from QsoNet. There are no real callsigns that begin with "Q". IMPORTANT: Your transceiver will not open until your registration has been completed and a picture of your license has been received. 1. Register your call sign and choose a password. Visit the website at http://qsonet.com and click the REGISTER menu. Register your EXACT callsign with no extra letters or slash. HINT: You may change any of your registration information (except callsign) at any time. 2. Send a Picture of your license. Now click the ACCOUNT menu and use the provided button to send an image of your government issued license certificate. Please allow up to 24 hours for your account to be activated. Note: If you prefer, the certificate image may be send by email to [email protected] Also you may fax a copy to 613-822-5625. Once you account is activated, your transceiver will be able to connect to the system and you can begin QSO's with other hams. Also, you will be able to post messages into the QsoNet discussion forum. CQ100 Instruction Manual Page 2 OPERATING TIPS Call frequencies are 14.200 (Phone) and 14.058 (CW): · Many operators are monitoring these frequencies, so this is a good place to try calling CQ. · Please QSY to some other frequency once you make a contact on the call frequency. Using the Push To Talk Button: The behavior of the PTT button depends in the setting of the Mode Switch. Please try to avoid accidently keying on your transmitter. Be careful with Vox mode. The PTT button will refuse to transmit if some other station is already transmitting. · · · · · Mode Switch = QRT: It is impossible to accidently transmit. Mode Switch = PTT: The space bar is held down continually to transmit. Mode Switch = PTT / PTL: Tap the space bar once to talk, again to listen. Mode Switcth = VOX: Transmitting is controlled by your voice and the Vox Settings. Mode Switcth = Keyer: You can type on the keyboard to send CW. Partial QSK is provided. HINT: Never go away and leave the rig in VOX Mode. HINT: Set the Mode Switch to QRT if you are not planning to transmit. HINT: The mouse can be used to lock the bar. Just click it, don't hold the mouse button down. Several ways to move the tuner: Many people find it awkward to rotate the tuner knob using the mouse. There are several other methods. · · · · Most operators prefer to hold the keyboard LEFT / RIGHT arrow keys to spin the tuner. The mouse wheel will move the tuner knob. Position your mouse cursor over the knob. Click on the band scope for fast QSY. Press keyboard Ctrl+ LEFT / RIGHT arrow keys to SEEK up and down the band to the next signal. Setting your audio transmit level: Move the Mic Gain knob until your voice is peaking S9 to 10 level while you are transmitting. Using the CW Keyer: If you are sending CW by typing on your keyboard, remember to press the space bar between words. CQ100 Instruction Manual Page 3 TIPS FOR VISUALLY IMPAIRED OPERATORS Using the Speak Mode: · Press Control + Page UP or Control + Page Down to start the Speak Mode. · Now the computer will speak the current frequency for you. List of Hot Keys: · Left arrow / right arrow changes the tuning by one Khz. · Control + left arrow / right arrow SEEKS the tuner upward or downward to the next signal. · Up arrow / down arrow adjusts the audio gain (volume). · Control + up arrow / down arrow adjusts the microphone gain. · Page up / page down switches to another band. · Control + page up / page down toggles the speak mode on and off. · Alt + page up / page down changes the mode. · Alt + up arrow / down arrow changes the CW pitch. · Alt + left arrow / right arrow changes the CW speed. CQ100 Instruction Manual Page 4 THE CQ100 TRANSCEIVER What is CQ100? CQ100 is the first software transceiver designed for communication over the QsoNet system. Features and Specifications: · · · · · · · Covers 5 HF radio bands - 80, 40, 20, 15 and 10 meter bands. Computer microphone provides voice modulation. CW mode is achieved by typing on the keyboard, or by "line-in" on computer sound card. Band scope shows radio activity within a settable sweep range of 50, 100, 200 and 500 kHz. Callsign, handle, QTH, etc are automatically displayed for current transmitting station. Keyboard "Hot Keys" and "Annunciate Mode" provide a simple interface for vision impaired operators. "Round-Table" QSO's are possible because any frequency may have a large number of listeners. System Requirements: · CQ100 requires Windows 2000, XP or higher. · A reliable internet connection equivalent to 33.6k dialup modem or higher is required. · A sound card with speakers and microphone (or headset) is required. CQ100 Instruction Manual Page 5 QUICK START Installing CQ100: When you register with QsoNet, you will receive download instructions by email. Download and run the CQ100 installation program. During the installation, you will be asked to enter your registered QsoNet callsign. HINT: If you accidently enter the wrong callsign, just reinstall, over top of the previous. HINT: If your Windows is set up for multiple users, each user may have an independent installation of CQ100. · HINT: If you are installing a version upgrade, it is not necessary to uninstall the older version. Every time you install CQ100, all of the current files are overwritten. However, you should be sure the program is closed before attempting a re-install. · · · · · Running CQ100: · Once installation is complete, you can run CQ100 by clicking the desktop icon, or by using Start> Programs> CQ100. · When the program first opens, you will see the login box with your callsign. You must enter your QsoNet password into this box. · If the password agrees with your callsign, the transceiver will immediately open and connect into the system. HINT: Two copies of CQ100 CANNOT be run on the same computer at the same time. HINT: The same callsign CANNOT be logged in twice from two different computers at the same time. It may appear to work for a few minutes, but the oldest login will soon be disconnected. HINT: If you forgot your password or have trouble with the login, visit the website at http://qsonet.com and click "Account" to solve the problem. CQ100 Instruction Manual Page 6 Exploring the Controls: When your transceiver opens you can begin exploring the operation of the controls. Everything works pretty much like a real hardware transceiver. · The small "X" at the right top corner is used to close the program. The small "?" at the top left corner is used to open OPTIONS MENU and HELP FILE. · Use your mouse (drag) to spin the large TUNING KNOB. Try tuning in transmissions from other stations. HINT: You can also use the mouse wheel, or hold keyboard Left / Right arrows to spin the tuner. HINT: Press Ctrl_LeftArrow or Ctrl_RightArrow to SEEK up and down the band to the next signal. HINT: Click on the band scope for a fast frequency change. · Use your mouse (drag) to spin the AF GAIN KNOB to a comfortable listening volume. HINT: Be sure your hardware speakers are set to a reasonable volume level. HINT: You can also use the mouse wheel, or the keyboard Up / Down arrows to control the AF Gain (sound volume). · Use your mouse (drag) to spin the MIC GAIN KNOB to a good transmitting level. The best audio level is when your voice peaks between S9 and 10. HINT: You can also use the mouse wheel, or the keyboard Ctrl_Up / Ctrl_Down arrows to set MIC Gain. · Try clicking on the BAND BUTTONS to move between bands. HINT: The keyboard Page Up / Page Down keys can also be used to move between bands. HINT: Every band is a different server, so a band switch is actually making a whole new connection into the system. If you suspect something has gone wrong with your QsoNet connection, click the BAND BUTTON to refresh a whole new connection. · Try clicking the SWEEP BUTTON to set how much of the band is shown on the band scope. Your current frequency is always at the center of the band scope. HINT: The band scope is updated every few seconds. You may notice some "ghost blips" caused by the small lag in updating the spectrum. · If you don't like hearing the faint static sound between stations, click the SQUELCH BUTTON to on. · When receiving an incoming signal, the S-METER is showing the audio level being sent from the transmitting station. HINT: If a station is transmitting a silent carrier, the signal will show on the spectrum graph, but the S-METER will show zero. CQ100 Instruction Manual Page 7 Calling Your First CQ: · First find a clear channel in the voice section of any band. HINT: "Voice Band" versus "CW Band" is shown on the front panel tuning display. Please do not use voice transmission on the CW bands. · Experiment with operation of the PUSH-TO-TALK BUTTON: Be sure the MODE SWITCH is set to "PTT", then click your mouse once on the PUSH TO TALK BUTTON. The large button now says "ON THE AIR" and the red light comes on. Click you mouse again and your transmitter goes off. A single mouse click is used to toggle the transmitter on and off. HINT: The keyboard Space Bar can be held down as a push-to-talk button. If the mode is set to PTT / PTL the space bar will toggle like the mouse, so its not necessary to hold the space bar down. HINT: If the mode is set to VOX, the transmitter is operated from your voice level. Set the VOX LEVEL and VOX DWELL settings for satisfactory VOX behavior. HINT: CQ100 will refuse to transmit if it is currently receiving a signal. · Now begin transmitting your CQ, Adjust the MIC GAIN so your voice peaks around S9 to 10 dB over S9. HINT: If you see no mic volume, or cannot set the desired level, click the corner "?" then click audio input "Open Mixer". Be sure Mic is selected and turned up. HINT: If you hear feedback from your speakers when you talk, click the corner "?" then click audio output "Open Mixer". Be sure Mic is MUTED here. · While you are transmitting, all listeners will see your callsign, handle, QTH, and station info on their panels, You can change this information by visiting your ACCOUNT page at http://qsonet.com CQ100 Instruction Manual Page 8 TRANSCEIVER OPTIONS This screen opens when you click the little question mark "?" at the top left corner. Account Options: Your QsoNet account is configured and managed at the QsoNet web site. HINT: Click here to change your displayed information (Handle, QTH, etc). Audio Output Options: If you have more that one sound card, you may select which sound card will be used for audio output. HINT: USB headsets appear as additional sound cards to the Windows system. Configuration of the selected sound card may be achieved by clicking Open Mixer. HINT: Be sure Wave and Volume Control are NOT muted and turned up. Be sure Mic IS muted. Audio Input Options: If you have more that one sound card, you may select which sound card will be used for audio input. HINT: USB headsets and USB mics appear as additional sound cards to the Windows system. Configuration of the selected sound card may be achieved by clicking Open Mixer. HINT: Be sure Mic is selected and turned up here. HINT: If you mic does not have enough output, some sound cards have a DB BOOST checkmark under advanced button. Transmit Timer: Your mic will key off if you continually transmit beyond this time limit. If you want to talk longer, simply use PTT and keep talking. HINT: This timer is meant to save you the embarassment of accidently leaving your rig transmitting for hours. CQ100 Instruction Manual Page 9 CW OPERATION The CQ100 transceiver may be used to send and receive morse code. Line In Method: With this method, you will need a CW keyer, or code practice oscillator with audio output. Plug the keyer sidetone into the "Line In" jack of your computer sound card. Go to Transceiver Options and click Open Mixer under Audio Input. Select "Line In" and move the volume slider to a reasonable level. Use the Push-To-Talk button or the VOX mode to turn transmit on, then send morse code. Adjust the mixer slider and keyer volume until the S-Meter shows approximately S9 peaks. Built In Keyer: The CQ100 built in keyer allows you to type characters on your keyboard to generate morse code. Set the MODE SWITCH to Keyer. The transmitter will come on when you start typing and turn off when you stop typing. The Push-To-Talk switch is not used in Keyer mode. Use the CQ100 transceiver knobs to set the desired speed and pitch for your morse code. Type your message using the letters on your keyboard. You can type ahead of the CW, but remember to enter spaces to seperate your words. CQ100 Instruction Manual Page 10 UNINSTALLING CQ100: As with most Windows programs, there are two ways to uninstall CQ100: 1. Use Windows> Start> Programs> CQ100> Uninstall. 2. Use Windows> Control Panel> Add Remove Programs> CQ100. Both methods are equivalent and will perform a clean uninstall. HINT: If you are installing a new version, it is not necessary to uninstall the older version. Every time you install CQ100, all of the current version is overwritten. However, you should make sure the program is closed before performing a reinstall or upgrade. CQ100 Instruction Manual Page 11 PURCHASING CQ100 What does it cost? Please visit the website at http://qsonet.com for the latest information about pricing. When will my account expire? Visit the QsoNet website, sign in to your account where you will see the status of your account. How do I pay? Visit the QsoNet website, sign in to your account, then click "How to Pay" Button. CQ100 Instruction Manual Page 12 CQ100 Transceiver End User License Agreement "EULA" 1. Ownership: "CQ100" and "QsoNet" are owned, copyrighted © 2006, 2007 and trademarked by CorMac Technologies Inc. Permission is granted to download and use this program for personal use, subject to the terms of this agreement. 2. Distribution: CQ100 can be downloaded by registered amateur radio operators from the website at QsoNet.com. This program must not be copied or distributed by any other method. 3. Fees: The program may be used free for a trial period. After the trial period has expired, the program may be purchased at http://qsonet.com. 4. Requirements: Licensee shall at all times (i) hold and maintain a valid amateur radio station callsign issued by the government of his country; (ii) Use that callsign for QsoNet communication and identify frequently; (iii) Use normal radio operating procedure including courtesy and respect for other operators. 5. Restrictions: Licensee may not: (i) use QsoNet for any commercial purpose; (ii) engage in broadcasting of music, advertising, slogans, or obscenity; (iii) use voice transmission in the CW portion of any band. (iv) annoy or harass other users; (v) modify or create any derivative works of CQ100 and QsoNet, including customization, translation or localization; (vi) decompile, disassemble, reverse engineer, or otherwise attempt to derive the source code for the program; (vii) redistribute, encumber, sell, rent, lease, sublicense, or otherwise transfer rights to the program; (viii) remove or alter any trademark, logo, copyright or other proprietary notices, legends, symbols or labels in the program or its documentation. 6. Disclaimer of Warranty: CQ100 and QsoNet are provided on an "As Is" basis. Operators may use the free trial period to determine how well the program meets their requirments. There is absolutely NO WARRANTY of any kind expressed or implied. 7. All Rights Reserved: CorMac Technologies Inc. reserves the right to make any changes to the product, its operation , license agreement, and its marketing plan at any time without prior notice. CQ100 Instruction Manual Page 13 Legal Notice: CQ100 and QsoNet are Copyrighted © 2006 and Trademarked by: Cormac Technologies Inc. 28 N. Cumberland Street Thunder Bay, Ontario, P7A 4K9, Canada All rights are reserved. Contact Doug McCormack, VE3EFC Email: [email protected] Company Website: http://qsonet.com Program History: CQ100 Version 2.00 Released April 1, 2008 New Build 255 Released April 1, 2008. · This upgrade is designed to handle back and forth communication with the QsoTV program, so pictures may be exchanged during a QSO. QsoTV requires the CQ100 version 2.0 or higher to be already running when the QsoTV is opened. CQ100 Version 1.30 Released December 5, 2007 New Build 223 Released December 5th, 2007. This is a minor upgrade. · Fixed a bug where some users were not getting logged out gracefully when they close the program. The server was detecting and handling this error, so it was not really a problem for the user. · Fixed a bug where the program was sometimes opening outside of the visible screen area. This bug affected only 1 in 1000 users. · Added a message to reinstall the program if your callsign is blank on the login / password window. CQ100 Version 1.20 Released February 12, 2007 New Build 201 Released February 12th, 2007. · The Up / Down arrow keys were exchanged with the Left / Right Arrow keys for all keyboard shortcuts. · Added a settable transmit timer to help operators who accidently leave their mic keyed on. · Added a heartbeat PONG, now sent to the server every 10 seconds. This heartbeat will eventually be used to detect a station that has suffered an unplanned internet disconnection (i.e. removal of ghost stations). · The white "X" and "?" at the top corners now remain constant under Japanese Windows. · Right clicking on the task bar icon now shows the normal behavior with a pop-up menu. CQ100 Instruction Manual Page 14 · The voice section of the 40 meter band was lowered from 7.100 to 7.030 Mhz. · The Help File was updated. CQ100 Version 1.10 Released October 16, 2006 Added a feature where S-Meter goes dark to indicate loss of focus. Added tuning feature click on band scope. Added tuning feature Ctrl_UpArrow, Ctrl_DownArrow to seek to next signal. Added hot key Ctrl_LeftArrow, Ctrl_RightArrow to adjust Mic Gain. Added SPEAKING mode involked by Ctrl_PageUp or Ctrl_PageDown. Increased maximum Vox Dwell. Increased timeout for station status lines, so they will persist longer. Fixed a bug where Push To Talk using space bar would cause the button to go blue even though another station was talking. · Fixed a bug "out of bounds" error when tuning to the extreme top frequency of a band. · Fixed a bug where Windows 98/ME always show error "Program is in Use" (untested). · The Help File was updated. · · · · · · · · CQ100 Instruction Manual Page 15 New Build 178 Released October 25th, 2006. This minor upgrade that has two improvements: 1) The spelling of MHz and kHz was fixed on the buttons. 2) A few improvements for typing morse code CW. · no more breakup at the start of transmission. · longer word spaces. · longer dwell before it goes back to receive mode. New Build 181 was released October 26th, 2006. This minor upgrade has two improvements: 1) Some of the sound card source code was modified, trying to solve the "Star Wars Reverb" audio problem for a few stations. We cannot duplicate the problem here, but we are hoping this change will help. 2) New hot keys were added for white stick operators on CW. Alt + PageUp / PageDown will set the mode button. Voice announces mode. In Keyer mode. Alt + Left Arrow / Right Arrow will adjust keyer speed. Alt + Up arrow / Down Arrow will adjust keyer pitch. New Build 185 was released November 17th, 2006. This minor upgrade has a few improvements: 1) Call frequencies now display with "PSE QSY". 2) The station info lines are now wider. 3) The white question mark configuration window is no longer modal, so you can operate the transceiver while this window is open. 4) The build number now shows on the top caption of the configuration window. 5) A bug was fixed where tuning SEEK did not work on low color systems. 6) A bug was fixed where the sign-in password box was appearing on the wrong screen for systems using two monitors. 7) A bug was fixed where the transceiver goes beserk if you perform a band switch while the tuner knob is spinning. 8 ) Some source code was changed in attempt to solve a reported problem where the transceiver freezes up when a band switch is attempted. We cannot duplicate this problem, so we don't know if this fix is successful. New Build 186 was released December 1st, 2006. This minor upgrade has two improvements: 1) You may click on the receiving station blue callsign display to open QRZ.com at that station. 2) A finger cursor now appears over the white question mark and X. CQ100 Instruction Manual Page 16 CQ100 Version 1.00 Released September 12, 2006 · Fixed a problem where S-Meter would freeze if the transmitting station keyed off while actively talking. · Improved the content of a long error message if the server was down. · Improved some wording in the help file. CQ100 Beta Version 0.92 Released September 1, 2006 · The CW keyer is working now. See the help file above for instructions. · Occasional crash error "Exception Out of Bounds" has been fixed. · The "Account" button on the login box was fixed. It sometimes was not working. · Some changes to graceful handling of internet disconnection. CQ100 Beta Version 0.91 Released August 23, 2006 · A bug was fixed where the frequency display was screwy if your Windows was set to a language that uses comma for numeric decimal. · A bug was fixed where S Meter goes to full scale if audio level is a perfect zero. · If an internet disconnection is detected, the program now tries 12 times over 2.4 seconds to restablish the connection. Previous version tried 4 times over 0.4 seconds. CQ100 Beta Version 0.90 Released August 21, 2006 · The 30 day free trial period will be extended throughout the beta test period. · The built-in keyer is nearing completion, but was not available at the time of this first release. CQ100 Instruction Manual Page 17