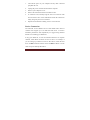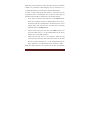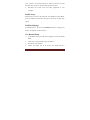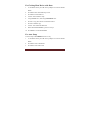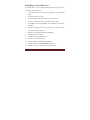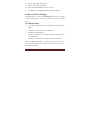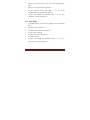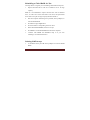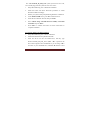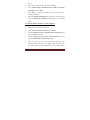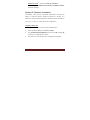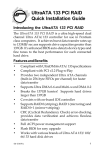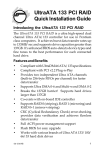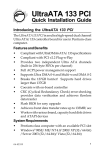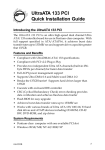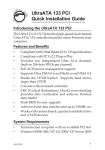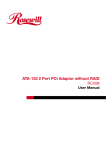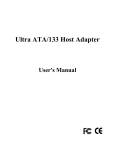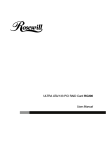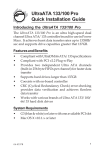Download Acard PCI-to-IDE ATA-133 User manual
Transcript
PCI ATA 133 RAID Controller Card User Manual Features and Benefits Silicon Image SiI 0680 Compliant with UltraDMA6 ATA/133 specifications Compliant with PCI v2.2 Plug-n-Play Provides two independent Ultra ATA channels Full ACPI power management support Supports Ultra DMA 0-6 and Multi-word DMA 0-2 Supports hard drives larger than 137GB Supports RAID 0(Striping), RAID1(Mirroring) and RAID 0+1 (Mirror+Striping) CRC(Cyclical Redundancy Check) error-checking provides data verification and achieves flawless data transfer Achieves burst data transfer rates up to 133MB/sec Works with various brand of Ultra ATA 133/100/66/33 hard disk drives Supports Windows® 7, Vista, XP Bus Interface PCI Bus 32bit Page 2 System Requirements Pentium-class computer with an available PCI slot Windows® 7, Vista, XP Optional Accessories Ultra ATA cable Hardware Installation Note: For proper operation of the UltraATA 133 PCI RAID card, the jumper must remain on. Page 3 Page 4 1. Turn Off the power to your computer and any other connected peripheral devices. 2. Unplug the power cord from the back of the computer. 3. Remove your computer’s cover. 4. Remove the slot bracket from an available PCI slot. 5. To install the card, carefully align the card’s bus connector with the selected PCI slot on the motherboard. Push the board down firmly, but gently, until it is well seated. 6. Replace the slot bracket’s holding screw to secure the card. Device Connection The UltraATA 133 PCI RAID Card is a dual channel Ultra ATA/133 controller that support up to for IDE hard disk drives. To achieve maximum performance and compatibility we suggest using identical hard drives in building your RAID sets. In any given RAID set, it’s best to install the hard drives on separate channels, either Master to Master or Slave to Slave. For example, if you are setting up a RAID set with two hard drives, install the first drive on IDE1 as Master and the second on IDE2 as Master. Use the same concept for multiple hard drives. Page 5 Note: Only the 40-pin/80-wire UltraATA cable can achieve hard disk UDMA 133 performance. When attaching only two hard drives it is recommended that they be connected on separate IDE channels. In order to achieve high-speed data transfer, a 40-pin/80-wire Ultra ATA ribbon cable is recommended. Also, do not mix Ultra ATA/133 hard disk with slow IDE or ATAPI devices on the same channel. 1. If you plan to install two hard disk drives on the IDE1 channel, make sure to configure one drive as Master and the drive as Slave. Follow the hard drive manufacturer’s instructions for the correct jumper setting. The same rule must be followed for connecting hard disk drives to the IDE2 channel. 2. Attach on end of the Ultra ATA cable to the IDE1 connector on the board. Make sure pin 1 on the cable(indicated by the stripe) matches pin 1 on the IDE1 connector. 3. Install the hard disk drive to your computer. Attach the end connector of the Ultra ATA cable to the end connector on the hard disk drive. Make certain that pin 1 on the cable(indicated by the stripe) matches pin 1 on the hard disk drive’s connector to IDE2. Note: The ribbon cable has two connectors. If you have one hard disk Page 6 drive, connect it to the end connector of cable. If you have a second hard disk drive, connect it to the middle connector of cable. 4. Reconnect the system power and other peripherals to your computer. RAID Arrays RAID Arrays are setup in the UltraATA 1333 RAID PCI Card’s BIOS. Find your RAID set and follow the steps in the order in which they appear. RAID 0 (Striping) This RAID array to be used on New/Blank hard drives. Striping will destroy existing data on the hard drive. For Manual Setup 1. As the BIOS boots press F3 when prompted to enter the RAID BIOS. 2. At the next screen press F2 to form a RAID set. 3. Press F1 to create RAID 0. 4. Choose the chunk size to be used in the RAID set(64 is Page 7 recommended). 5. Choose the number of hard drives in your stripe set. 6. Assign the hard drives to be used. For optimal performance, alternate hard drives from separate IDE channels. 7. After all hard drives are entered, press Y to create the RAID set. 8. Press ESC to exit the RAID BIOS and boot your computer. 9. Continue with FDISK and FORMAT steps as if you are installing a conventional hard drive. For Auto Setup 1. As the BIOS boots press F3 when prompted to enter the RAID BIOS. 2. At the next screen press F2 to form a RAID set. 3. Press F1 to create RAID 0. 4. Press A for Auto Setup. 5. Enter the number of hard drives in the stripe set. 6. Press Y to accept the configuration. Page 8 7. Configure another RAID set or press ESC to reboot. 8. Continue with FDISK and FORMAT steps as if you are installing a conventional hard drive. RAID 1 (Mirror) For Manual Setup For New/Blank Hard Drives 1. As the BIOS boots press F3 when prompted to enter the RAID BIOS. 2. At the next screen press F2 to from a RAID set. 3. Press F2 to create RAID 1. In a Mirror set the source drive needs to be equal to or smaller than the destination drive. For optimal performance the source drive and destination drive should be on separate IDE channels. 4. Answer N to Auto Setup. 5. Assign Source drive, then assign Destination drive. 6. Assign N when asked to Copy from Source to Destination. 7. Answer Y to Enable Auto-Rebuild. 8. When asked Are you Sure?, press Y to accept. 9. Press ESC to exit the RAID BIOS and boot the computer. Page 9 For Existing Hard Drives with Data 1. As the BIOS boots press F3 when prompted to enter the RAID BIOS. 2. Press F2 to enter the RAID setup screen. 3. Press F2 to from RAID set 1. 4. Answer N to Automatic setup. 5. Assign Source drive, then assign Destination drive. 6. Press Y to copy from Source to Destination drive. 7. Press N to Offline copy. 8. Answer Y to enable Auto-Rebuild. 9. When asked Are You Sure?, press Y to accept. 10. Press ESC to exit the RAID BIOS. For Auto Setup Use this setup on New/Blank hard drives only. 1. As the BIOS boots press F3 when prompted to enter the RAID BIOS. 2. Press F2 to create a RAID Set. 3. Press F2 to create Mirror Set. Page 10 4. Press Y to use Auto Setup. 5. Press Y to accept the configuration. 6. Configure another RAID set or press ESC to reboot. 7. Continue with FDISK and FORMAT steps as if you were installing a conventional hard drive. Creating a SPARE Drive When a hard drive failure occurs in a mirror set, the auto-rebuild feature enables a drive designated as SPARE to become the new member of the mirror set. 1. As the BIOS boots press F3 when prompted to enter the RAID BIOS. 2. Press F3 to create a spare drive. 3. Enter the drive number of the hard drive. 4. Press Y to confirm your choice. The spare drive will be created and listed as the last set. 5. Press ESC to exit the RAID BIOS. The SPARE drive will not be seen by Windows, however, it remains in the background waiting to rebuild the mirror in the event of a hard drive failure. Page 11 Rebuilding a Failed Mirror Set If a SPARE drive was not configured, the steps below will guide you in rebuilding a failed mirror set. 1. As the BIOS boots press F3 when prompted to enter the RAID BIOS. 2. Press F1 to dissolve an Array. 3. Press the number of the Mirrored array to be dissolved. 4. Press Y to confirm. Be sure you delete the correct Array. 5. Press ESC to exit the RAID BIOS, then immediately turn off the computer. 6. Replace the bad drive with a new hard drive of equal or greater size, then restart the computer. 7. During boot press F3 to enter the RAID BIOS. 8. Press F2 to create an Array. 9. Press F2 to create a Mirrored Array. 10. Answer N for automatic setup. 11. Enter the number of the Source (good) drive. 12. Enter the number of the Destination (new) drive. 13. Answer Y to copy from Source to Destination drive. Page 12 14. Answer N to decline Offline Copy. 15. Answer Y to enable Auto-rebuild. 16. When asked Are You Sure?, Press Y to accept. 17. Press ESC to exit the RAID BIOS and reboot the computer. RAID 0+1 (Mirror+Striping) This RAID array to be used on New/Blank hard drives only, striping destroys existing data on the hard drive. RAID 0+1 requires four hard drives. For Manual Setup 1. As the BIOS boots press F3 when prompted to enter the RAID BIOS. 2. At the next screen press F2 to from a RAID set. 3. Press F3 to create RAID 0+1. 4. Choose the chunk size by pressing the appropriate number key(64 is recommended). 5. Enter the first Source drive, then enter the second source drive. Note: To optimize performance, configure both source drives to be from different channels and configure both destination drives to be from different channels. Page 13 6. Enter the first destination drive, then enter the second destination drive. 7. Enter Y to accept the RAID configuration. 8. On the following screen press ESC to exit the RAID configuration utility and reboot the computer. 9. Continue with FDISK and FORMAT steps as if you were installing a conventional hard drive. For Auto Setup 1. As the BIOS boots press F3 when prompted to enter the RAID BIOS. 2. Press F2 to create a RAID set. 3. Press F3 to create a Mirrored-Striped set. 4. Press A to Auto configure. 5. Press Y to accept the configuration. 6. Press ESC to reboot. 7. Continue with FDISK and FORMAT steps as if you were installing a conventional hard drive. Page 14 Rebuilding a Failed RAID 0+1 Set The steps below will guide you in rebuilding a failed Mirror-Stripe set. 1. Replace the failed drive with one of identical size or of large capacity. Note: It is recommended to replace the bad drive with an identical drive, or with a drive of the same make. In all cases, the replacement drive must be of equal or larger capacity then the bad drive. 2. Start the computer and during boot press F3, when prompted, to enter the RAID BIOS. 3. Press F3 to assign a Spare drive. 4. Press the number corresponding to the new drive. 5. When asked Are You Sure?, Press Y to accept. 6. Press ESC to exit the RAID BIOS and reboot the computer. 7. Continue with FDISK and FORMAT steps as if you were installing a conventional hard drive. Deleting RAID Arrays 1. As the BIOS boots press F3 when prompted to enter the RAID BIOS. Page 15 2. Press F1 to dissolve a RAID set. 3. Enter the number of the RAID set to be deleted. 4. Answer Y to remove the RAID set. 5. Press ESC when finished to reboot. Resolving Conflicts If after a disk failure, the replacement disk was previously part of a RAID set (or used in another system), it may have conflicting metadata, specifically in reference to the drive connection information. If so, this will prohibit the RAID set from being either created or rebuilt, in order for the RAID set to function properly, this old metadata must be first overwritten with the new metadata. To resolve this, press F4, the correct metadata, including the correct drive connection information, will be written to the replacement disk. Driver Installation For Windows® 2000 For New Windows® 2000 Installation A new installation requires a floppy disk for the driver installation. To make this floppy disk, copy the contents of Page 16 the “DS-33104\2K_XP_2003_Vista” folder, found on the driver CD, onto a blank floppy disk then follow the directions below. 1. Setup the RAID Array prior to Windows installation. 2. Install the board and follow Microsoft procedures to install Windows ®2000 accordingly. 3. Restart your system when prompted during Windows’ installation. 4. At the Windows 2000 screen, press F6 to install the driver. 5. Insert the driver diskette. Press S, then press Enter. 6. Select Silicon Image SiI 0680 ultra-133 Medley ATA Raid Controller and press Enter. 7. Press Enter to continue and follow on-screen instructions to complete installation. For Existing Windows® 2000 Installation 1. Setup the RAID Array prior to driver installation. 2. Install the board and boot up Windows® 2000. 3. Insert the driver CD into CD ROM Drive, and they type D:\DS-33104\2K_XP_2003_Vista (Note: “D:\” represents the drive letter assigned to the CD-ROM drive you are using. If D is not letter of your CD-ROM drive, substitute D with the correct Page 17 drive letter), then click OK 4. At the Found New Hardware Wizard, click Next. 5. Select Search for a suitable driver for my device (recommended) and click Next. 6. Check the option Specify a location and then click Next to continue. 7. Click Next again, then Finish. 8. Restart Windows to complete driver installation For Windows® XP/Server 2003 For New Windows® XP/Server 2003 Installation A new installation requires a floppy disk for the driver installation. To make this floppy disk, copy the contents of the “DS-33104\2K_XP_2003_Vista” folder, found on the driver CD, onto a blank floppy disk then follow the directions below. 1. Setup the RAID Array prior to Windows installation. 2. Install the board and follow Microsoft procedures to install Windows ®XP/Server 2003 accordingly. 3. Restart your system when prompted during Windows’ installation. 4. At the Windows XP/Server 2003 screen, press F6 to install the Page 18 driver. 5. Insert the driver diskette. Press S, then press Enter. 6. Select Silicon Image SiI 0680 ultra-133 Medley ATA Raid Controller and press Enter. 7. Press Enter to continue and follow on-screen instructions to complete installation. 8. When the Software Installation warning pops up. Click Yes. And when the Hardware Installation warning pops up, click Yes again. For Existing Windows® XP/Server 2003 Installation 1. Setup the RAID Array prior to driver installation. 2. Install the board and boot up Windows. 3. At the Found New Hardware Wizard, click Next. 4. Choose Install from a list or specific location (Advanced), and then click Next to continue. 5. Choose Search for the best driver in these location and check the option Include this location in the search. 6. Insert the driver CD into CD ROM Drive, and they type D:\DS-33104\2K_XP_2003_Vista (Note: “D:\” represents the drive letter assigned to the CD-ROM drive you are using. If D is Page 19 not letter of your CD-ROM drive, substitute D with the correct drive letter), then click OK. 7. The Hardware Installation window pops up, click Continue Anyway, the Finish. 8. Click Next again, then Finish. 9. Restart Windows to complete driver installation. For Windows® Vista For New Windows® Vista Installation A new installation requires a floppy disk for the driver installation. To make this floppy disk, copy the contents of the “DS-33104\2K_XP_2003_Vista” folder, found on the driver CD, onto a blank floppy disk then follow the directions below. 1. Setup RAID Array prior to Windows installation. 2. Follow Microsoft’s Windows installation procedure. 3. Restart the computer when prompted by Windows’ installation. 4. At the Windows Setup screen, press Load Driver to install the driver. 5. Insert the floppy disk, please select Silicon Image SiI 0680 ultra-133 Medley ATA Raid Controller (A:\sii680r.inf), then Page 20 press Next. (Change A:\ to match your floppy drive letter) 6. Follow the on-screen instructions to complete the Windows installation. For Existing Windows® Vista Installation 1. At Found New Hardware Wizard, select Locate and install driver software (recommended). 2. Insert the driver CD, click Next. 3. If the system prompts the user informing the drivers are not signed, select the option Install this driver software anyway. 4. Click Close to complete the installation. To Verify Driver Installation 1. Right click My Computer and click Manage. 2. Select Device Manager. 3. Look for the following: Windows® 2000/XP/2003: Double click SCSI and RAID Controller: -Silicon Image SiI 0680 ultra-133 Medley ATA Raid Controller should be displayed Page 21 Windows® Vista: Double click Storage controllers: -Silicon Image SiI 0680 ultra-133 Medley ATA Raid Controller should be displayed Medley GUI Software Installation The Medley GUI provides significant functionality including the ability to create and dissolve RAID sets; Remove a member of a Mirrored or Mirrored-Striped RAID set, Rebuild a Mirrored RAID set; save, copy, or send, via e-mail, the current configuration. Installing Medley GUI 1. Please insert the driver CD into your CD-ROM Drive. 2. At the Windows desktop click Start, then Run. 3. Type D:\DS-33104\InstallSiICfg.exe, then click OK. (Change D: to match your CD-ROM drive letter) 4. Follow the on-screen instructions to complete the installation. Page 22