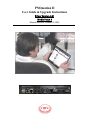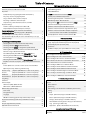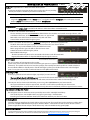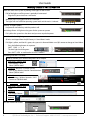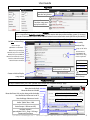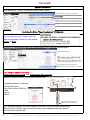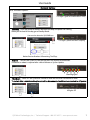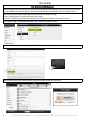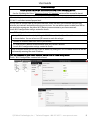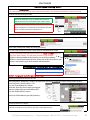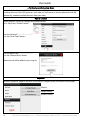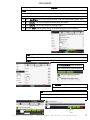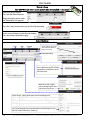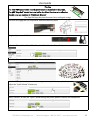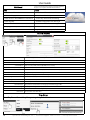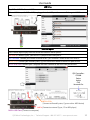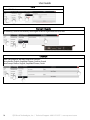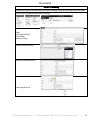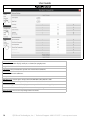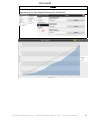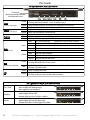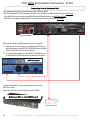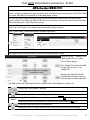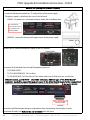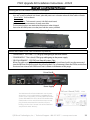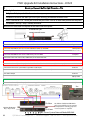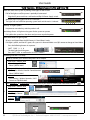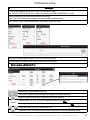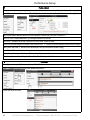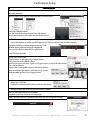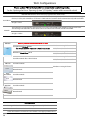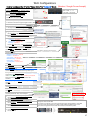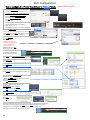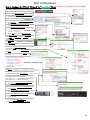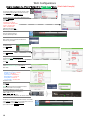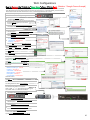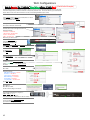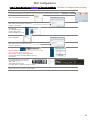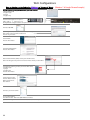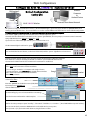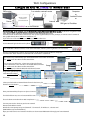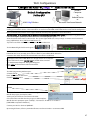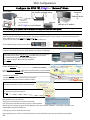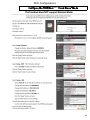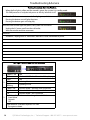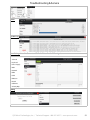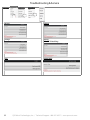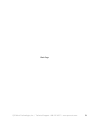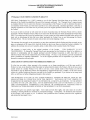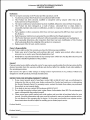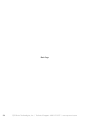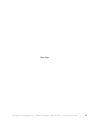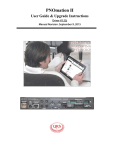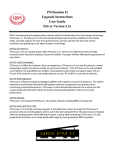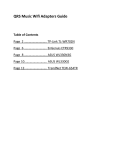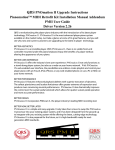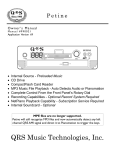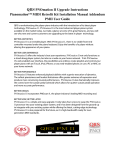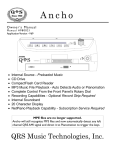Download QRS Music Technologies Chili User guide
Transcript
PNOmation II User Guide & Upgrade Instructions Driver Version 4.61 Media Patch 9 Manual Revision: October 15, 2013 Table of Contents User Guide PMII Upgrade Kit Installation Instructions Introduction to PNOmation II “PMII” 3 Wirelessly Connect to PMII and Power ON 4 Package Contents 81525 PMII Upgrade Kit 24 81529 PMII MIDI Kit Play Piano PMII MIDI Kit Installation Instructions [81529] Complimentary Songs [Designated with and Asterisk * ] 25 Play / Play / Pause / Song Type By Color Connect, Test and Mount Components Songs / Albums / Artists / Genres / Playlists Connecting Record Systems - If Installed on piano 26 MIDI Out Key Adjust / MIDI Kit #81529 27 Recordings / USB Drive / External Inputs 5 PMII Upgrade Kit “QRS” Installation Instructions [81525] Sample Library / Unlock Content/ Search / Scroll Bar 1] Remove the Existing Pianomation Processor Playback Settings 28 Volume / Soft Play / Full Expression / Mute / EQ 2] Mount and Connect the new PMII Processor 29 Playback Options: Repeat & Transpose / Prompts 3] Mount and Connect the Pin-Light Extension [PLx] 30 System Information [Driver Version & Serial Number] Updating the Driver “Operating System” [OS Update] 6 Shutdown Options [Standby / Reboot / Shutdown] 7 Trial Activation / My Account [Access the entire QRS Library for 90 days] 8 Network Settings 9 Purchasing and Releasing Music Selecting Music to Purchase From The Sample Library Selecting Individual Songs from the Entire List 10 4] Mount and Connect the Wi-Fi Adapter and Speaker Connect to Power and Turn ON to Standby Mode 5] Verify Operation - Wireless Connect & Power ON 32 Performance Setup MIDI OUT Key Adjust [For MIDI upgrade kit # 81529] 27 6] Key Adjust [Sets minimum key force for soft playback] 33 7] Pedal Adjust [Sets-up sustain pedal] Selecting an Entire Album or Songs from Specific Albums 8] Test Files Ordering Music from Cart -Go to the Cart and Check Your Order 9] PNOscan Adjust [Sets-up the PNOscan II record system] Remove a Song or Album from the Cart Place Order [Directly from PMII or By Calling QRS Music] 31 34 35 Wi-Fi Configurations 11 Wi-Fi Configurations for QRS PNOmation II 36 Releasing Purchased Music from the Sample Library or Cart How To Configure: TP-Link to Network Mode 37-38 Purchasing Music From a Playlist How to Configure: TP-Link TL to “Stand Alone” Mode 39-40 How to Recover the TP-Link to “Stand Alone“ after a Reset 41-42 Releasing Purchased Music from the Unlock Content page. Buy Music-Shortcuts to; Playlists, Sample Library & Unlock Content 12 Playlists Create / Quick Save / Save As / Save To / Clear / Purchase Music 13 Open Playlist / Play / Add Song / Remove Song [Requires QRS PNOscan or other record system] Practice [Requires QRS PNOscan or other record system] PNOcloud [Requires QRS PNOscan or other record system] Record Defaults [Requires QRS PNOscan or other record system] Record a Song 14 15 How to Reset: EnGenius to “Stand Alone” Mode 43 How to Configure: EnGenius to “Network” Mode 44 How to Configure: ASUS 330N3G to “Stand Alone” Mode 45 How to Configure: ASUS 330N3G to “Network” Mode 46 How to Configure: ASUS WL330gE to “Stand Alone” Mode 47 How to Configure: ASUS WL330gE to Network” Mode 48 How to Configure: TRENDnet to “Stand Alone” Mode 49 16 Troubleshooting & Service Sing-Along USB Drive Troubleshooting External Inputs Service AUX Line In [AMI] / QRS Controller 17 MIDI IN 5-Pin / MIDI IN USB Client PLx Light Intensity 51 View Settings [Lists the Current and Default System Values] 18 Language ON/OFF Scheduling [System Setup / Other Setups / Clock] Power Statistics System Log Other Setups [System Setup ] Clock Setup 50 Debug Utilities Playlist [Remove All, Copy to SD/USB or Restore] 19 Record [Remove All, Copy to SD/USB or Restore] Playback Parameters [System Setup / Performance Setup] 20 Settings [Reset All, Copy to SD/USB or Restore] Curves 21 Alarm-ON/OFF Scheduling [Remove All, Copy to SD/USB/Restore] PLx [Pin-Light Extension] Features 22 Logs [Send Logs to USB or SD] QRS Remote Control Functions 23 Application [Reset or Allow Remote Access Session] 52 Complimentary Songs & Warranty Complimentary Song List [319 Total] 54-55 Warranty 56-57 Introduction to PNOmation II “PMII” PLx Box “Pin-Light Extension” - What is the status of the system? & te da p U Button ic us M m Co te pu r s ne ho p n xI ad Au He The PLx box should be located under the piano near the edge for easy visibility. Contact your dealer or installer if you cannot locate this box. Lights 1 2 3 4 5 6 The six lights will give you important information about the system before connecting to PMII. The four sockets [two USB & two 1/8” stereo Audio] “Extend” the PMII ports for easy access. Large USB - Update PMII & External Music Access / Small USB - Record to Computer, pianos with optional record. Audio 1- Aux In: External Music Access / Audio 4 - Headphones The button has multiple functions. [Power ON, from “Standby”, Start & Stop Play] Network Mode - How are going to connect to PMII? Use qrspno.local instead of the IP address in either Stand Alone or Network modes Stand Alone - No connection to the Internet. The user wirelessly connects to QRSPNO#### and PM II delivers the IP address and control on Google Chrome, Safari or Android web browser, at the IP address of 192.168.1.1 or qrspno.local PM II and the users Wi-Fi device communicate only with each other. In Stand Alone mode the third PLx light is green. Network - Connection to the Internet, the preferred operating mode. Connect using qrspno.local The Wi-Fi device under the piano is programmed to connect to the users home network. Wi-Fi devices we provide will NOT connect to a 5GHz home router. PM II is programmed to get an IP Address from the home router. In Network mode the third PLx light is yellow. Network Mode Advantages: The Wi-Fi control device, iPad, can be connected to the Internet and still control PM II. Register, Place Music Orders and Update PMII directly through the internet. Voice Prompts Button & IR Remote Control Sensor We send a number of voice prompts to the speaker. System status, Version #, IP address can be heard during the power on sequence and from QRS remote control commands. The speaker must be on to hear these prompts. We normally connect the speaker to a switched outlet so that it is off when PMII is in Standby mode. If the first PLx light is yellow, press the PLx button once so the first light is green. To test, press any one of the numbered buttons on the QRS remote control. Connecting to PMII It’s always a good idea to look at the PLx lights, especially if you can’t connect. The second light should ALWAYS be green. You won’t be able to connect to PMII if the second light is yellow. If it’s not green, unplug the piano from the AC wall outlet, wait a few minutes and then reconnect to power. Connect your wireless device to the Wi-Fi that you are using, either QRSPNO#### or your home network. Go to your web browser and enter qrspno.local, 192.168.1.1 or the address provided by your home router. Multiple PMII pianos, set up for Network Mode and using the same local network, cannot use qrspno.local to connect. Trial Activation: 90 Day Trial Period Don’t forget to create an account to receive your 90 day access to the entire QRS music library. Connect to the piano, not the QRS website, and go to System Setup / Trial Activation. Press the green Customer Activation button, fill out the form and then press the Save button. Purchasing Music Select the music you want from the Sample Library and go to the cart. The cart will give you the numbers needed to place your order. Call QRS at 800-247-6557 or just press “Purchase Music” / “Place Order” to send via email. Once the order is processed go back to the cart and press “Enter Release Key” and enter the Release Key given by QRS. Check for PMII updates See the “Updating the Driver “Operating System” [OS Update]” section of this manual for details. For best performance please keep your PMII system updated to the latest Software Driver Version. Connect to your piano and go to Information / System for your current version. Download the latest from http://qrsmusic.com/support_pmii.asp 3 User Guide Wirelessly Connect to PMII and Power ON Check the status of the system by looking at the lights on the PLx box. If all of the lights are off, the power is probably disconnected Plug the AC power cord into a wall outlet. When the piano is plugged into the AC wall outlet…. The lights will scan while the operating system loads and the music is indexed. Stand By - #1 light is yellow. No power to move the keys and the speaker is off. Low Voltage Power - #2 light must be green for the system to operate. If it’s yellow the system has shut down and you must recycle the power. Stand Alone Mode- #3 light is green. All units are shipped from the QRS factory in “Stand Alone” mode. If #3 light is yellow, and the #2 is green, the system is in Network Mode use a QRS remote to change to Stand-Alone. Press the following buttons in sequence… SHIFT FUNC 9 9 0 The third light should be green. Press SHIFT INFO to confirm the 192.168.1.1 address. Connecting into PMII - Two Steps Wirelessly connect your device to the piano’s Wi-Fi Adapter. iPod Touch / iPhone / iPad Go to Settings / Wi-Fi Select “QRSPNO ####” 1 Computer [Windows 7 example shown] Click on your Wireless Network Connection Icon. Select “QRSPNO ####” Android Go to Settings / Wireless Networks / Wi-Fi Connect to “QRSPNO ####” QRSPNO ### Enter 192.168.1.1 or qrspno.local in the address box of your browser window, then refresh the browser. iPod Touch / iPhone / iPad Safari 2 Computer Use Google Chrome Android Press the “Power ON” button. 4 QRS Music Technologies, Inc. / Technical Support - 800-247-6557 / www.qrsmusic.com User Guide Play Piano Press the play button to start the song shown. Or... Touch the song name to play from the list. Notice the song in the list below with an Asterisk * in the second line of the title. This is a sample of a Complimentary Song that you receive with the purchase of the system. [318 songs] Go to the Trial Activation section of the manual to learn how to release the entire QRS Library for 90 days. Stop Play Pause Playback Settings Go Back to Home Page Standby Music Groups Ready to Play QRS Music on SD Card Jump to “B” Titles Music from your Playlists Music that you’ve recorded Music from your USB drive Music from external sources Purchase Music from QRS Unlock Feature or Music Use PC Mouse Click & Hold left button then drag mouse up/down. Song Title Color Red Complimentary Songs are indicated with an Asterisk * Solo Blue Concert Black SyncAlong Sing Along Create or Add to Playlist Music Groups Song Search Playback Settings To adjust volume levels, press the “Speaker” icon to open the “Playback Settings” page. Mute the Audio Only Mute the Piano and Audio Mute the Piano Only to play along with the Audio Sets the Master Volume to Level 75 Sets the Master Volume to Level 1 EQ Audio: Treble / Bass / Mid Prompts Voice Prompt - Volume and EQ Playback Options Repeat Modes: Off / 1 Song / All Songs Tempo and Transpose Adjusts the Audio Volume Only Adjusts Piano & Audio Volume Levels QRS Music Technologies, Inc. / Technical Support - 800-247-6557 / www.qrsmusic.com 5 User Guide System Information Go to Information / System to view the current “Driver” version. PMII Serial Number - Required to Release Music Driver Version 10 pin PNOscan - QRS Record System Numbers above zero indicate a record sensor strip is attached. There is only one strip attached to this PMII Last Key Adjust (Align) Date Updating the Driver “Operating System” [OS Update] Check the QRS website for the latest updates: http://www.qrsmusic.com/support_pmii.asp There are two update “Patches” on the website: System and Media. Media System Revision 9 - July 26, 2013 System Patch 461 - October 15th, 2013 Go to the OS Update page to check your current patches and to view the update progress. Current Software Driver The Last Patches applied to PMII are here. Compare the dates, they should those on the web. If newer Patches are available, copy them both to a USB memory stick. Don’t unzip or rename these files! “system_patch_2013-xx-xx.zip” and “media_patch_2013_xx-xx.zip” Plug the USB memory stick in the USB port on the PLx box. The update procedure is automatic: Old Patch File Found Copy Patch File from USB Drive Unzip Execute Reboot Look for the light to signal that PMII has accessed the USB drive. Go to “Shutdown Options” and select “Reboot” and wait for system to reboot and reconnect. Go back to the “OS Update” page and verify that the system updated to the latest patches. Remove the USB memory stick. 6 QRS Music Technologies, Inc. / Technical Support - 800-247-6557 / www.qrsmusic.com User Guide Shutdown Options Go to “Shutdown Options” First light is green and PNOmation is ready “Standby” - Shuts off power to the key solenoids but keeps the processor running. When you finished for the day go to Standby Mode. You can also select the “QRS/PWR icon First light is yellow and PMII is sleeping Notice Version Number & Remaining Trial Days “Reboot” - Restarts the system in case the unit does not respond to commands. Sometimes a reboot is required after a Music Release or System Update. Scanning lights “Shutdown” - Shuts OFF the system for a move or when the unit won’t be used for a while. To restart after a shutdown the piano must be disconnected and then reconnected to AC power. All lights Off QRS Music Technologies, Inc. / Technical Support - 800-247-6557 / www.qrsmusic.com 7 User Guide Trial Activation / My Account With the purchase of a QRS PNOmation II system or one of the QRS PMII Upgrade kits you will receive full access to the entire QRS Music Library for 90 days. The trial period begins after you complete the Trial Activation Form. When the 90 day trial period expires you will have full access to about 318 songs. See the Complimentary Song list in the back of this manual. To purchase additional music after the trial period see the Purchasing Music section of this manual. Go to System Setup / Trial Activation and press the “Customer Activation” button. Complete the Trial Activation form, then click “Save & Yes” to activate your 90 access to the entire QRS Music Library. Select the QRS/PWR Power Options button to view the number of trial days remaining. 8 QRS Music Technologies, Inc. / Technical Support - 800-247-6557 / www.qrsmusic.com User Guide Network Settings Please update PMII to the latest Driver version before switching modes. See the “Updating the Driver “Operating System” [OS Update]” section of this manual for details. PNOmation II systems are shipped from the factory in “Stand-Alone” mode with the IP address of 192.168.1.1 and a host name of qrspno.local You may want to connect PMII to your home network, which will allow you to control PMII from any device on your network and make purchasing music easier. You can either connect a cable from PMII to your network or reprogram the pianos Wi-Fi device to communicate to your home network. See the Wi-Fi configuration settings section for details. To use PMII with your local area network you must: 1 Set-up PMII in Network mode by sliding the “DHCP Server Enabled (Standalone)” button to the left, as shown below. You can also use a QRS remote to make this change. Connect an Ethernet cable from PMII to you network. 2 Or...Reset the Wi-Fi device to communicate with your wireless network. See the Wi-Fi configuration settings section for details. Once in Network Mode you can set a static IP address by sliding the “DHCP Enabled” button to the left and manually entering the static IP Address. If you can’t connect to your home network, switch back to Stand-Along mode. See the “Wi-Fi Configuration section of this manual. QRS Music Technologies, Inc. / Technical Support - 800-247-6557 / www.qrsmusic.com 9 User Guide Purchasing and Releasing Music… STOP PNOmation before attempting to purchase or releasing music. Selecting Music to Purchase From The Sample Library Go to the Sample Library section to purchase more music. Notice the are plus signs next to the song titles to show that you are in the sample library. Selecting Individual Songs from the Entire List Selecting “Songs” will allow you to select from the entire QRS song list. Search or Scroll to find your song. Pressing the “+” next to a Song title will add that song to the cart. Select as many songs as you wish. See below to add an entire album or go to the cart if you are finished. Press the “-” sign to remove that song from the Cart or press the “Remove All” button to remove ALL selected songs from the Cart. Selecting an Entire Album or Songs from Specific Albums When selecting Albums, Artists or Genres you must “drill-down” into an album that you wish to purchase. First, go to Albums, Artists or Genres and find your album. Second, select the album to view the songs on that album. You can select individual songs from that album, as above or... Press the “+” next to the image of Album at the upper right corner of the page. Instead of going to the Cart, you can just press the “Purchase Music” button to email your order. The steps are the same as the instructions that follow on the next page. When you have finished with your selections, go to the Cart. 10 QRS Music Technologies, Inc. / Technical Support - 800-247-6557 / www.qrsmusic.com User Guide ...Purchasing and Releasing Music... Ordering Music From the Cart You must establish a QRS account with a current Email address and Credit Card number for order processing. Go to the cart and check your order. Notice the individual Song or Album Price in the list and the total for the cart at the bottom of the screen. Notice the QRS Catalog - Track Numbers 662110-99 [662100 = the album # and 99 indicates All Tracks] 662111-25 [Only Track #25 for album 662111] Remove a Song or Album from the Cart Select “Remove All” to delete the entire Cart or press the “Remove” button next to the individual Song or Album. Place Order [Directly from PMII or By Calling QRS Music] Press the Purchase Music from the Cart to open the Purchase Music screen. If you’re controlling PMII with a device that has an Email account then Press the “Place Order” button. This will place the order in your Outbox. If PMII is in Network Mode the Email will be sent to QRS immediately. If PMII is in Stand Alone Mode the Email will be sent to QRS the next time your device is connected to your home network and the Internet. To order by phone: Call 800-247-6557 with these Numbers: Serial Number: PMII followed by ten digits. The Catalog-Track Numbers DO NOT change your Cart after placing the order! Releasing Purchased Music from the Cart You will receive a “Release Key” number via Email once your order is processed at QRS. Usually within 48 hours. Go to Play Piano / Sample Library / Cart Press the “Enter Release Key” button. Touch the “Enter Key” box to open your keypad. Enter the 3 digit code you received from QRS. Press the “Release Music” button. The music will be added to your Play Piano lists. Purchasing Music From a Playlist You can purchase and release Playlists. Follow the instructions use to purchase and release music from the Cart. QRS Music Technologies, Inc. / Technical Support - 800-247-6557 / www.qrsmusic.com 11 User Guide ...Purchasing and Releasing Music For smaller “phone” orders, ALBUMS ONLY, called in to QRS it is easier to use the Unlock Content page to release the music. After QRS processes your order you will receive an email or phone call with the “Release Key” needed to unlock the music from your order. Unlock Content Unlocks Albums; QRS Music Packages and Special Features. Go To: Play Piano / Unlock Content… Enter the Catalog # “Enter Number Here” Press the “Enter Code” button… Enter the Release Key “Enter Release Key” Press the “Release Music” Button. Released music will be added to your song list. Buy Music Go to the “Buy Music” page for shortcuts to the Playlists, Sample Library and Unlock Content pages. Playlists Sample Library Unlock Content 12 QRS Music Technologies, Inc. / Technical Support - 800-247-6557 / www.qrsmusic.com User Guide Playlists Create a Playlist: To create a playlist just touch the gray circle next to the song title. The circle turns green. You may continue to select songs for the playlist or... 1 Press “Quick Save” to save you current selections with the default name (Playlist_#.Pls). 2 Press “Save As...” to save your playlist with the name you choose. 3 Press “Save To...” to save the song to an existing playlist. 4 Press the “Clear” button, before saving, to uncheck all of your current selections. Play songs from a Playlist: Press “Playlist” in the left or at the bottom of the page. Open a playlist by touching the playlist name and make your song selection from the list. To Purchase Music from the playlist See “Purchasing and Releasing Music To Remove a song from the playlist. Press the green circle next to the song and Save. Add songs to an existing Playlist: Open a playlist and select Add More Music” Make you music selection and press the “Quick Save” button. QRS Music Technologies, Inc. / Technical Support - 800-247-6557 / www.qrsmusic.com 13 User Guide Record a Song The QRS PNOscan other record system must be installed on the piano. Select the Record option. Press the Red Record button. Begin playing the piano when the “Recording” box appears. Press the “Stop” button when you are finished recording. A new song will appear in the Record window. Press the newly created file to play. Record Settings Stop Play Record Master volume sets to 50 (75%) when the Record button is pressed. Delete Recording Opens up the recording in certain music software programs if PMII is connected to a computer via the USB Client port. With the “Event Trigger” ON, recording begins when the first key is pressed. Record Source - Select which port you are recording from: PNOscan The QRS PNOscan sensor strip under the piano keys. MIDI Port A MIDI device connected to the 5-Pin MIDI IN port. USB MIDI A computer w/software connected to the USB Client port. Turn OFF to keep PNOscan key information from exiting the 5-Pin MIDI OUT socket. Eliminates “Looping”. 14 QRS Music Technologies, Inc. / Technical Support - 800-247-6557 / www.qrsmusic.com User Guide Practice The QRS PNOscan or other record system must be installed on the piano. The QRS “Stop Rail” should be installed for the Silent Practice to be effective. Headphones are required to “Practice in Silence” The Stop Rail stops the piano hammers from striking the strings. Pull Lever to Engage the QRS Stop Rail to silence the acoustic piano. Plug Headphones to the PLx box. Select the “Practice” and then “Silent Practice”. Silent Practice Mutes the Speakers. Select the Piano sound, or any other “Synth” sound in the list. The sound that you chose will be heard through the headphones as you play the piano. Adjust the “Synth Volume” if necessary. Select “Perform” to hear the “Synth” sound through the piano speaker instead of the headphones. QRS Music Technologies, Inc. / Technical Support - 800-247-6557 / www.qrsmusic.com 15 User Guide PNOcloud Saves your recordings to the Internet, access from anywhere Requires a record system and PMII in Network Mode Setup Create: 1 Select “Record” from the PMII Menu 1 Select “Record” from the Record Menu 2 Select the “Floppy Disc” Icon 2 Select “Record” and Play 3 Select “Create or View PNOcloud” account link 3 Select “Stop” when finished recording 4 Select “Sign Up” 4 Select the “Floppy Disc” Icon and Log In 5 Fill out the form… 5 Select the PNOcloud button that appears ...or just go to www.pnocloud.com directly 6 Select “OK” at the confirmation window 7 Log In to PNOcloud to play the file from PC Record Defaults Auto Save: The recorded song is named automatically when saved. Default Record Artist: The user names the song when saved. Hide Record Window: Hides the Record option. Source/PNOscan: Select to record, to PMII, from the QRS PNOscan II record strip. Source/MIDI Port(5-Pin): Select to record, to PMII, from a MIDI device connected to the 5-Pin MIDI IN port. Source/USB MIDI: Select to record, to PMII, from a computer connected to the USB Client port. Tempo: Change the tempo of the recorded song. Transpose: Transpose the “Key Signature” of a recorded song. Routing/PNOscan to 5-Pin MIDI: The MIDI data from the QRS PNOscan II re cord strip is also sent to the 5-Pin MIDI Out port. Routing/PNOscan to USB MIDI: The MIDI data from the QRS PNOscan II re cord strip is also sent to the USB Client port. Tempo/Beats Per Minute: Record tempo Lead-In Measures: Empty measures counted before recording begins when Event Trigger is Off. Event Trigger: Recording does not begin until a key is pressed. Metronome Enable: An audible Click-Track is heard through the speakers. Click Volume: Sets the volume of the “Click-Track. Sing-Along Select Play Piano / Genre / Sing-Along to sing along with the music. 16 QRS Music Technologies, Inc. / Technical Support - 800-247-6557 / www.qrsmusic.com User Guide USB Drive Play MIDI or MP3 files from a USB Drive. When a USB drive, with MIDI or MP3, is plugged into the USB port the source will change to USB Drive. External Inputs Press External Input to play from one of the four external source options. AUX Line In: Connect Qsync, your MP3 or CD player to the Audio jack #1. QRS Controller: Connect your Ancho or Petine to the “QRS Controller” socket on the PMII chassis. MIDI In 5-Pin: Connect your Record System, Qsync or other MIDI device to the MIDI In port of PMII. MIDI In USB Client: Connect your Computer with MIDI software to the USB Client port of PMII. QRS Controllers: CD2000 Petine Ancho Chili Serenade Pro QRS Controller MIDI In 5-Pin [Connect to Record System, Qsync or other MIDI device] AUX In [Connect to external Qsync, CD or MP3 player] MIDI In USB Client [Connect to computer] QRS Music Technologies, Inc. / Technical Support - 800-247-6557 / www.qrsmusic.com 17 User Guide Clock Set the PMII Clock PLx Light Intensity LED Intensity: Controls the intensity of the lights in the Pin-Light Extension (PLx) box. Language Select a language for the Menu and Voice Prompts: Menu choices: English, Simplified Chinese, Dutch or French Voice Prompt Choices: English, Simplified Chinese, Dutch 18 QRS Music Technologies, Inc. / Technical Support - 800-247-6557 / www.qrsmusic.com User Guide ON/OFF Scheduling Schedule the piano to automatically play from a selected Playlist any day and time of the week. Go to ON/OFF Scheduling and select “Add New” Select: Start and End Times Day of Week Playlist or Songs Select a Playlist or Songs Name the Scheduled Event Activate the Scheduled Event Save Changes & Exit QRS Music Technologies, Inc. / Technical Support - 800-247-6557 / www.qrsmusic.com 19 User Guide Playback Parameters Invert Keyboard: Shown OFF, for Grand's Reverses the direction of play, usually on, as shown, for upright pianos. Magic Pedal: Shown “OFF” Lowest Key: Set to 5 for 80 note systems and 1 for 88 note installations. Lowest Note: Refers to MIDI. Set to 25 for 80 note installations. Transpose: Set to 0. MIDI Out Delay: Sets the piano delay of the 5-Pin MIDI Out socket. Default = 500. Solenoid Delay (Ms): Sets the piano delay to the driver boards. Default = 500. All other settings are reserved for QRS system set-up and should not be changed by user. Restore to Default: Resets all Playback Parameters to Factory settings Apply Changes: Press to save any changes that were made. 20 QRS Music Technologies, Inc. / Technical Support - 800-247-6557 / www.qrsmusic.com User Guide Curves Tweak the Output Velocity as the Input Velocity increases. Separate curves for Piano Playback, Record and 5-Pin MIDI OUT. QRS Music Technologies, Inc. / Technical Support - 800-247-6557 / www.qrsmusic.com 21 User Guide Pin-Light Extension [PLx] Light Patterns PLx Button [Play/Pause/Standby/Reboot] and IR Remote Sensor Power Green Power Power to Solenoids System Power to Electronics Network Yellow Red Green Yellow Green Yellow Red Green Mode Music Source Yellow MIDI MIDI Data to Solenoids Green Red Green AMI Play / Stop Standby Reboot 22 Yellow System Network Mode MIDI AMI Solid: Power Supply’s Hi Light is ON [Power to Solenoids and Speaker] Flashing: MIDI Data Detected - Piano should be playing Solid: Standby: PMII=ON, “Hi” Power=OFF waiting for ON command Solid: Key or Pedal Solenoid Over-Current Shut Down Solid: Power Supply’s “Lo” Power LED is ON, PLx initialized. Blinks with QRS Remote Control Activity Solid: Stand-Alone Mode [PMII delivers 192.168.1.1 IP Address] Solid: Network Mode [PMII gets IP Address from Home Router] Flashing - PMII is not getting an IP Address or not communicating with Wi-Fi Solid: SD Card or USB Drive [Active after song has been selected] 1 Blink: No SD Card or USB Memory Drive Detected 2 Blinks: Record Source [Active after song has been selected] 3 Blinks: Test Files [Active after song has been selected] 1 Blink: External: Auxiliary Line In Solid: External: QRS Controller 3 Blinks: 2 Blinks: External: MIDI IN 5-Pin External: MIDI IN USB Client Solid: Keyscan/Primary 10-pin connection to PNOscan II (Record) Flashing: MIDI traffic from record system Solid: No Keyscan/Primary 10-pin connection to PNOscan II (Record) Flashing: 5-pin MIDI traffic Solid: Decoding MIDI Data Solid: No MIDI Data detected Flashing: Audio pass-thru [Including Voice Prompts] Pin-Light Extension [PLx] Button Functions When the 1st light is green… ...press to play the selected song. ...press again to stop playback. Press and Hold for 8 seconds… ...yellow lights will can left… ...release when just the 1st light is yellow. Press and Hold for 15 seconds… ...yellow lights will scan left then right ...release when the 1st three lights are yellow. QRS Music Technologies, Inc. / Technical Support - 800-247-6557 / www.qrsmusic.com User Guide QRS Remote Control Functions For most of you who use a wireless device, such as the iPad, to control PNOmation II the QRS Remote Control gets little use. The remote can be used to play the piano but, without a display it’s impossible to pick a specific song from the extensive QRS Music Library. Although it could be used for systems without the built-in library of music. You could purchase individual albums on a USB memory drive and plug it into the USB port on the front of the piano. The system would announce “USB…” and you could press the Play button on the remote to play the album. For systems in “Network Mode,” there ARE a few reasons to have the remote: SHIFT / 3 will announce the iP address SHIFT / 9 / 9 / 0 will set the system to Stand Alone Mode SHIFT / 9 / 9 / 1 will set the system to Network Mode SD Music Source SHIFT Press “SHIFT” and a button below. Demo Future Option RADIO Future Option PWR Power ON/OFF TEST Test Music Files USB Music Source D OFF Future Option MIDI IN Music Source SPDIF Future Option P LIST Future Option AUX Play Music from External Source at Audio Port #1 AUD UP / DN Audio Volume - Offset MSTR UP / DN Master Volume Adjusts Piano & Audio Levels PNO UP / DN Piano Volume - Offset Key Calibration SET Future Option A Future Option DYN Future Option MUTE AUD Numbers 0-9 ENTER ALIGN Future Option B Previous Song MUTE PNO Mute Audio Future Option Mute Piano Play Music ADD Future Option Next Song COPY Future Option INFO Current IP Address STAT Future Option PSET Future Option RESET Future Option FUNC Use with SHIFT and Number Buttons for Special Features PGM Future Option RAND Future Option VOICE Future Option PRAC Future Option Stop Music II Pause Music REC Record a Song QRS Music Technologies, Inc. / Technical Support - 800-247-6557 / www.qrsmusic.com 23 PMII Upgrade Kit Installation Instructions 81525 PMII Upgrade Kit 80108 79226 80124 PLx - Pin-Light Port Extender Package 8012406 1 PLx Unit: Lights, IR Sensor; Stereo & USB Ports; Microphone; Button 50126 2 Cable: USB A Male to USB 5-Pin Mini B [1 for computer connection to PMII] 50128 2 Cable: Audio [1/8” Male to 1/8” Male] 6.5’ 50141 1 Cable: USB Male A to USB Male B 79232 790185B 1 Cable: 72” Six-Pin Ribbon [Black] 50145 35271 2 Adapter [1/8”] 4 Screw Portable Wireless Assembly TP-Link TL-WR702N Universal USB power adapter (Out: +5V/1A, In:100V~120V) Cable: USB Cable: RJ45 Ethernet 50074 70204 81529 Package Contents PNOmation II Processor Assembly 80108A 1 PMII Processor Only 990026 1 Cable: Speaker [1/8” stereo plug to two RCA] 70213 1 Cable [6” - RCA M Plug - 2 RCA F Jacks] 80109 2 Mounting brackets [New - Metal] 37322 4 Screws: Mounting SD Card with the QRS Music Library TL-WR702N Velcro Strip [Use to attach Wi-Fi to beam or back post] 5 Cable Ties 30403 1 Screw Driver [Right-Angled Phillips #2 to remove old processor] 70208 3 Clamp [Wave Shaped Ribbon] 70585 3 Screws for Clamp [6x1/2”] 30409 1 Screw Driver [Snub-Nosed Phillips] 70152 1 Cable: 10’ MIDI 7921706 1 Cable: 10-Pin [Use with 10-Pin Coupler to extend PNOscan cable to PMII] 8152503 1 Coupler: 10-Pin 81525i 1 PMII Upgrade Instructions PMII MIDI Upgrade Kit Package Contents 81525 PMII Upgrade Kit - See above 8152905 PMII Upgrade Kit to PMII MIDI Upgrade Kit Conversion 70166 2 Adapter: MIDI Barrel Connector 990026 Cable: Speaker [1/8” stereo plug to two RCA] 8152511 Power Adapter [Power supply for PMII after 0813] [ 8152501 for older PMII] 2007116 2 Cable: 6’ MIDI 73398 70388 24 PMII Big Button Remote 4 AAA Batteries QRS Music Technologies, Inc. / Technical Support - 800-247-6557 / www.qrsmusic.com PMII MIDI Kit Installation Instructions - 81529 Test before mounting and always connect power to PMII last! The PNOmation II processor can be used as a MIDI file player to control other player piano systems. Except for the power adapter and MIDI cable the 81529 PMII MIDI kit connects the same as the 81525 PMII Upgrade for QRS player systems. 1] Follow the numbered steps below and connect the components. 2] If installed, connect the record system to PMII. See the next page for details. 3] See the “Wirelessly Connect…” Section of this guide and connect to the system. 4] Perform the “MIDI Out Key Adjust / MIDI Kit #81529 ” procedures in the next section. 5] Mount Components to the piano Connecting to PianoDisc PLx Rear 2] Connect PLx Ribbon Cable to KEYSCAN ALT 1] Insert SD Card 5] Connect MIDI 4] Audio #3 to Speaker System 3] Connect TP-Link Ethernet Cable Amplified Speaker Mixed Audio to Speaker 6] Connect TP-Link to AC Power From Audio Out of PianoDisc 7] Connect Speaker to AC Power PMII Power Adapter 9 Volts DC 1200mA Center Positive To the MIDI IN of PianoDisc, Disklavier or LX System PianoDisc Rail LAST STEP Connect PMII’s AC/DC Power Adapter QRS Music Technologies, Inc. / Technical Support - 800-247-6557 / www.qrsmusic.com 25 PMII MIDI Kit Installation Instructions - 81529 Connecting Record Systems to PMII PNOmation II can record, internally, from the following ports: KEYSCAN PRIMARY [Only from the QRS PNOscan II System] Set PMII Record Source to PNOscan. 5-Pin MIDI IN [Any device that send MIDI] Set PMII Record Source to MIDI Port (5-Pin). USB Client [Computer sending MIDI via a USB port] Set Record Source to USB MIDI. From Computer PNOscan II is built into PMII and you have two options: 1] Unplug the 10-Pin Primary Port cable from PNOscan II and reconnect it to the KEYSCAN PRIMARY port on PMII. Discard the PNOscan box shown below. 2] Connect a MIDI cable from the MIDI OUT of PNOscan II to the MIDI IN of PMII and keep the blue PNOscan box. QRS PNOscan II Other record systems. Connect the MIDI OUT from the Record System to the MIDI IN on PMII. Select the MDI Port (5-Pin) Record Source on PMII. Gulbransen KS1 or other MIDI Record 26 QRS Music Technologies, Inc. / Technical Support - 800-247-6557 / www.qrsmusic.com PMII MIDI Kit Installation Instructions - 81529 MIDI Out Key Adjust / MIDI Kit #81529 This procedure is used when the PMII MIDI Kit #81529 is connected to a piano with a non-QRS player system. In these installations the only connection from the PMII processor to the piano is via the 5-Pin MIDI Out socket. PMII MIDI Out to the MIDI In of the other player system. The non-QRS player system attached to the piano must be in good working order and the key force settings adjusted. The following “Midi Out Min Vel:” key adjustments cannot soften the volume of the keys softer than the player system’s key force settings. The key adjustment sets the minimum force for each key. There is no “save” button. Your changes are automatically saved to memory. Press “System Setup”, Performance Setup” and then “Key Adjust” Piano key #5 should begin to repeat. The Legato and Staccato adjustments are only used with QRS player systems. Touch one of the “-” buttons in the “Midi Out Min Vel” row so that “Less & “More” appear. Legato and Staccato only adjust Driver Ports A or B. Turn “Global” ON and set the “Midi Out Min Vel” force to 1. Turn “Global” OFF. Readjust the “Midi Out Min Vel” force level for each key. Adjust so each key plays as softly as possible. The “Midi Out Min Vel:” adjustments will NOT display if the “Invert Keyboard” switch is ON. Previous Key / Key Number / Next Key MIDI Out Min Vel: Adjust so key plays as softly as possible. “Extend”: Sets the Force value “displayed” to all notes upscale. Global Clicking “More” or “Less” increases or decreases the force for ALL Keys. Entering a number in the force box sets the Key Force value entered to ALL Keys. Chromatic Scale: Down/Up. Use as a final test. Please press the EXIT button when finished. Otherwise the note will continue to play. QRS Music Technologies, Inc. / Technical Support - 800-247-6557 / www.qrsmusic.com 27 PMII Upgrade Kit Installation Instructions - 81525 1 Remove the Existing Pianomation Processor Turn OFF the player system and unplug the AC power cord from the wall outlet. Locate the Pianomation processor. It’s within a foot of the power supply. The power supply is a black box the size of a loaf of bread. - GRAND - the processor is mounted to a beam under the soundboard area. The cables from these two processor types will connect directly to PMII - UPRIGHT - remove the lower panel to gain access to the power supply. Lower Flip the ON/OFF switch on the power supply to the OFF position. Old Style Current Style Disconnect all of the cables from the old Pianomation processor. - TO POWER SUPPLY - TO CD/USER INTERFACE [To User Box] - TO SOLENOID RAIL [To Driver Boards] This ribbon cable may be held in by two small screws. Older processors, part # 70100 - circa 1992-1997, use a different type of “To Driver Boards” connector needed to connect the new processor to the driver boards located at the solenoid rail. Order part # 811433 If you have the processor type shown below you must replace the cable. Old style cable won’t connect to PMII Remove the old Pianomation processor and brackets from the piano by removing the 4 screws. Disconnect all cables and Remove the old Controller from the piano. 28 QRS Music Technologies, Inc. / Technical Support - 800-247-6557 / www.qrsmusic.com PMII Upgrade Kit Installation Instructions - 81525 2 Mount and Connect the New PMII Processor Mounting the new PNOmation II processor to the piano. When upgrading a current system, place the new processor in the same location as the original. On a new system installation with record, place the processor in a location where all of the cables will reach: Driver Port B - To Driver Boards Power Supply Keyscan Primary - To the record system’s Soft-Shift circuit board. Position it so that the connectors are easily accessible. The mounting brackets are attached to the processor when shipped. Secure the new PMII processor to the piano with the screws provided. Mounting Brackets Connect these cables to the new PNOmation II processor. - “DRIVER Port B” This is the 1-1/2” flat gray cable going to the driver boards - “POWER SUPPLY” This is the 3/4” flat gray cable going to the power supply - “KEYSCAN PRIMARY” - QRS PNOscan Record Systems Only - White flat cable coming from the record system’s Soft-Shift circuit board and it may be connected into the PNOscan II interface under the piano keybed. If so, disconnect it from the PNOscan interface. Front and rear views of this PNOscan II unit is shown at the bottom of this page. Driver Port B Power Supply The TUSB control box for the PNOscan II record system, shown here, is not needed with the new PNOmation II system. If you’re upgrading an existing QRS Pianomation system with PNOscan II record, disconnect the flat white cable (black on newer units) from the Primary Port and plug it into the Pianomation II Controller’s Keyscan Primary port. The silver “contact” side of the cable faces away from the word “Primary”. PNOscan II Record [TUSB] QRS Music Technologies, Inc. / Technical Support - 800-247-6557 / www.qrsmusic.com Front Back 29 PMII Upgrade Kit Installation Instructions - 81525 3 Mount and Connect the Pin-Light Extension - PLx The Pin-Light Extension serves several functions: Six lights will display valuable information about your system. The built-in IR Sensor will allow you to use your existing QRS Remote to control PMII. USB A- USB Mini B & 1/8” stereo jacks extend the ports from PMII to an accessible position on the piano. The button is for Play / Stop / Standby and Reset. Mount the PLx unit under the keybed at the treble side of the piano. IR Sensor for QRS remote control access Connect one end of the 6-pin flat ribbon cable to the PMII’s “ALT” port. The black side of the cable faces the word “ALT” Connect the other end of the 6-pin flat ribbon cable to the PLx connector. Connect so the black side faces the ceiling. Connect the USB A Male cable to one of the USB Host sockets on the PMII. Connect the other end of the cable, USB 5-Pin Mini B, to back of the PLx. PMII Updates & Music Source Connect the USB B Male cable to the “USB Client” port o the PMII. Computer Connect the other end of this cable, USB A Male, to the back of the PLx. Connect one end of a 1/8” audio cable to the PMII’s Audio #1 socket. Audio #1 Connect the other end [Use Adapter] to the last 1/8” socket of the PLx. PMII External [AUX Line Input] Source. AUX Line In Connect to home stereo system. Mixes Synth Piano with Audio. Audio #2 NOT YET Functional [As of Driver Version 3.91] Mixed Output Main Audio Output Audio #3 QRS Speaker Connect one end of a 1/8” audio cable to the PMII’s Audio #4 socket. Audio #4 Connect the other end [Use Adapter] to the remaining 1/8” socket of the PLx. Headphone Use ON/Standby Button Play / Stop / Reset PLx Rear An additional USB A to USB Mini B cable is provided for user to connect to computer for recording purposes. PLx Front A record system is required. Lights: Power/System/Network/Mode/MIDI/AMI 30 QRS Music Technologies, Inc. / Technical Support - 800-247-6557 / www.qrsmusic.com PMII Upgrade Kit Installation Instructions - 81525 4 Mount and Connect the Wi-Fi Adapter and Speaker Connect the Ethernet cable from the Wi-Fi device to the Ethernet port on the PMII processor. Connect the Wi-Fi Power Adapter to the Un-Switched outlet on the power supply. Using the Velcro strip supplied, attach the wireless unit to the piano . Connect your powered speaker to Audio #3 jack. Use the 1/8” stereo-to-RCA cable provided. Plug the AC power cord into the AC wall outlet. Turn the power supply switch ON. The system will power on... QRS PMII Processor TP-Link Wi-Fi Amplified Speaker Wi-Fi Power Adapter To Un-Switched Outlet AC Wall Outlet QRS Music Technologies, Inc. / Technical Support - 800-247-6557 / www.qrsmusic.com 31 User Guide 5 Verify Operation - Wirelessly Connect to PMII and Power ON Check the status of the system by looking at the lights on the PLx box. If all of the lights are off, the power is probably disconnected Plug the AC power cord into a wall outlet and flip ON Power Supply switch. When the piano is plugged into the AC wall outlet…. The lights will scan while the operating system loads and the music is indexed. Stand By - #1 light is yellow. No power to move the keys and the speaker is off. Low Voltage Power - #2 light must be green for the system to operate. If it’s yellow the system has shut down and you must recycle the power. Stand Alone Mode- #3 light is green. All units are shipped from the QRS factory in “Stand Alone” mode. If #3 light is yellow, and the #2 is green, the system is in Network Mode use a QRS remote to change to Stand-Alone. Press the following buttons in sequence… SHIFT FUNC 9 9 0 The third light should be green. Press SHIFT INFO to confirm the 192.168.1.1 address. Connecting into PMII - Two Steps Wirelessly connect your device to the piano’s Wi-Fi Adapter. iPod Touch / iPhone / iPad Go to Settings / Wi-Fi Select “QRSPNO ####” 1 Computer [Windows 7 example shown] Click on your Wireless Network Connection Icon. Select “QRSPNO ####” Android Go to Settings / Wireless Networks / Wi-Fi Connect to “QRSPNO ####” QRSPNO ### Enter 192.168.1.1 or qrspno.local in the address box of your browser window, then refresh the browser. iPod Touch / iPhone / iPad Safari 2 Computer Use Google Chrome Android Press the “Power ON” button. 32 QRS Music Technologies, Inc. / Technical Support - 800-247-6557 / www.qrsmusic.com Performance Setup 6 Key Adjust If this is a MIDI Upgrade Kit go to the “MIDI Out Key Adjust” page. The “MIDI” kits (81529) do not have a cable connected to the PMII “DRIVER PORT B” socket. The key adjustment sets the minimum force for each key. There is no “save” button. Your changes are automatically saved to memory. Press “System Setup”, Performance Setup”, “Key Adjust” and then “Start”. Piano key #5 should begin to repeat. [Key #1 for 88 note systems] You must adjust the Legato AND Staccato Force levels for each key. Set the Legato adjustment first. Previous Key / Key Number / Next Key Key “Force”: Legato & Staccato. Adjust so key plays as softly as possible. “Extend”: Sets the Force value “displayed” to all notes upscale. Global Clicking “More” or “Less” increases or decreases the force for ALL Keys. Entering a number in the force box sets the Key Force value entered to ALL Keys. Chromatic Scale: Down/Up. Use as a final test. Please press the EXIT button when finished. Otherwise the note will continue to play. QRS Music Technologies, Inc. / Technical Support - 800-247-6557 / www.qrsmusic.com 33 Performance Setup 7 Pedal Adjust This procedure is not necessary on systems that do not have a sustain pedal solenoid, usually on uprights . Press “System Setup”, Performance, “Pedal Adjust” and slide the “Start/Stop Test” button to the right. The sustain pedal solenoid and the sustain dampers should start to cycle ON and OFF. Turn OFF the “Thump Reduction” by sliding the button to the left. Press the “-” buttons to set the “Initial Drive” and “Hold” values to zero. Watch the sustain dampers and press the Initial Drive’s “+” button until the dampers move off the strings. Then, press the Hold “+” button until the dampers lift up and hold off of the strings. Turn ON the “Thump Reduction” to pulse the solenoid as it’s release to break it’s fall and reduce noise. Adjust the release up and down until the solenoid drops quietly. Stop the adjustment by sliding the “Start/Stop Test” button to the left. 8 Test Files Press “System Setup”, Performance Setup, “Test Files” Select “PedalKeySync.MID to test your pedal adjustment. Check out other test files. 34 QRS Music Technologies, Inc. / Technical Support - 800-247-6557 / www.qrsmusic.com Performance Setup 9 PNOscan Adjust The following adjustments are necessary after the initial PNOscan installation or when the system isn’t recording properly. Select System Setup, Record Setup and then PNOscan Adjust. Press the Calibrate button. The “PNOscan Adjustment Started” box will appear. At this point the previous calibration has been cleared. To calibrate the PNOscan key sensors you’re going to play each key, in sequence, starting at the bass end of the keyboard. Watch the MIDI light on the PLx box and press the first bass-end key. The light will flicker red indicating that the key is set. Release the key and proceed up the keyboard. Move to the next key when the PLx light flashes. MIDI Press OK when finished. Adjust the Sustain Pedal. Click the arrow to the right of the Trigger button. Verify that the Sustain Mode is Basic. Wait for changes in the Rest, Down and Trigger values as you make adjustments. Press the Rest button. Depress the sustain pedal and press the Down button. Release the pedal and depress until the strings sustain. Hold the pedal and press the Trigger button. Pedals Soft Sostenuto Sustain Adjust the Soft Pedal. Follow the same procedures above with the soft pedal. No adjustments are necessary for the Sostenuto pedal. The PNOscan adjustments are complete. Continue to the User Guide on the next page. Always put the system in Standby Mode when you are finished for the day. QRS Music Technologies, Inc. / Technical Support - 800-247-6557 / www.qrsmusic.com 35 Wi-Fi Configurations Please update PMII to the latest Driver version before switching modes. See the “Updating the Driver “Operating System” [OS Update]” section of this manual for details. Both PMII AND the Wi-Fi device must be programmed to switch modes. No connection to the Internet, wirelessly connect to the TP-Link (SSID = QRSPNO) and PM II delivers control on Google Chrome, or Safari, at the IP Address of 192.168.1.1. PM II and the users Wi-Fi device communicate only with each other. Stand Alone #3 Light = Green The wi-fi device is programmed to connect to the users home network. PM II gets IP Address from the local router. The advantage is that the Wi-Fi control device can be connected to the Internet and still control PM II. Network #3 Light = Yellow TP - Link WR702N 79232 Do NOT press the reset button on the TP-Link Stand Alone to Network Mode The TP-Link will NOT connect to a 5GHz home router Windows 7 & Google Chrome iPad; iPhone; iPod/Touch & Safari Windows 7 & Google Chrome Network to Stand Alone Mode iPad; iPhone; iPod/Touch & Safari Windows 7 & Google Chrome Stand Alone Mode after a TP-Link Reset EnGenius ETR9330 iPad; iPhone; iPod/Touch & Safari Stand Alone Mode: Windows 7 & Google Chrome 79224 ASUS WL330N3G 79224 ASUS WL330gE 79224 Network Mode: Stand Alone Mode Network Mode Stand Alone Mode Network Mode TRENDnet Stand Alone ONLY Android Device Settings / Wireless Networks / Wi-Fi Settings / Connect to “QRSPNO” Press the more button and select Advanced. Select “Use Static IP” and enter the same numbers as for Apple products above. 36 Wi-Fi Configurations How to Configure the TP-Link: “Stand Alone” to “Network” Mode Change to Network Mode: Connect to PMII and Go to... System Setup/ Other Settings / Network Settings Turn OFF DHCP Server Enable (Standalone) Turn ON Static IP(off) or DHCP Client(on) Press the Apply Changes Button Press Yes to confirm and Press Yes again. [Windows 7 Google Chrome Example] From a QRS Remote Control SHIFT FUNC 9 9 1 #3 PLx light = solid yellow You will be Disconnected form PMII Set a Static IP on your computer A Left-Click on the network signal strength indicator B Connect to the QRSPNO Stand Alone C Left-Click on the network signal strength indicator Select Open Network and Sharing Center D Select Change Adapter Settings E Right-Click over active Wireless Network Connection Select Properties F Select Internet Protocol Version 4 (TCP/IPv4) Select Properties Select Use the following IP address and enter: G IP address = 192.168.0.5 Subnet mask = 255.255.255.0 Gateway = 192.168.0.1 Press the OK button, wait... and Close all windows Open Google Chrome and navigate to 192.168.0.254 Enter admin as the User Name and Password Press the Log In button to open the “TP-Link” Menu Select the WAN option below “Network” If unavailable continue to Quick Save below... Enter the following: WAN Connection Type = Static IP IP address = 192.168.1.5 Subnet mask = 255.255.255.0 Default Gateway = 192.168.1.1 Primary DNS = 192.168.1.1 Secondary DNS = 192.168.0.254 Click Save Click Quick Setup and then Click Next Select Bridge Mode and then Click Next Click the Survey button Click Connect for the SSID of the network you wish to join Change the SSID to QRSPNO Network Set Channel to Auto Select Security Options WEP or WPA to match your network Enter your network Password in the “Password” box Click Next If prompted, change the channel to the one provided Press OK Click Next Select Disable Security Click Next Click Reboot Click OK Restart - Wait for the TP-Link to finish and restart Close Google Chrome when 100% Complete C This dialog may indicate a connection problem. If you can’t connect, repeat the process and check your Password. Left-Click on the network signal strength indicator Select Open Network and Sharing Center D Select Change Adapter Settings E Right-Click over the Wireless Network Connection Select Properties F Select Internet Protocol Version 4 (TCP/IPv4) Select Properties Connect to your home network PLx light # 3 should be YELLOW. The TP-Link is now linked to your home network and ready for “Network Mode” on the PMII. If you did not hear the IP address press SHIFT and then INFO on the QRS remote control. Open Safari or Google Chrome and enter the IP address heard from the speaker. Select Obtain an IP address automatically G Press the OK button, wait a few seconds Close all windows 37 Wi-Fi Configurations How to Configure the TP-Link: “Stand Alone” to “Network” Mode Change PMI to Network Mode From an iPod/Touch, iPhone or iPad Go to... System Setup/ Other Settings / Network Settings Turn OFF DHCP Server Enable (Standalone) Turn ON Static IP(off) or DHCP Client(on) Press the Apply Changes Button Press Yes to confirm Press Yes again. or From a QRS Remote Control Press the following buttons in sequence… SHIFT FUNC 9 9 1 Third light flashes red/green and then solid yellow You will be Disconnected form PMII Set a Static IP Address on your iTouch, iPhone or iPad Select Settings and then Wi-Fi, Turn ON if necessary Select and Connect to QRSPNO Stand Alone QRSPNO Stand Alone QRSPNO Stand Alone Select the Blue Circle to the right of QRSPNO Network Select Static Enter the following: IP address = 192.168.0.5 Subnet mask = 255.255.255.0 Router = 192.168.0.254 DNS = 192.168.0.254 HTTP Proxy should be OFF Go back to your home screen… Select the Safari browser Enter the following address: 192.168.0.254 and press “Go” Enter admin as the User Name and Password Press Log In Press Quick Setup Press Next Press Bridge Mode Press Next Press the Survey button Click Connect next to the network that you wish to join Change the SSID to QRSPNO Network Set Channel to Auto Select the Security Option type of your home network Enter your Network Password Click Next You may be asked to change the channel Note Channel # Press OK and Change the Channel Press OK and then click Next Select Disable Security Click Next Click Reboot Click OK to confirm The TP-Link is now linked to your home network and ready for “Network Mode” on the PMII. If you did not hear the IP address press SHIFT and then INFO on the QRS remote control. You may have to reboot PMII by unplugging from AC power and reconnecting. Open Safari enter the IP address heard from the speaker. 38 [iPad & Safari Example] Wi-Fi Configurations How to Configure the TP-Link: “Network” to “Stand Alone” Mode [Windows 7 & Google Chrome Example] Set a Static IP on your computer A Left-Click on the network signal strength indicator B Connect to the QRSPNO Network C Left-Click on the network signal strength indicator Select Open Network and Sharing Center D Select Change Adapter Settings E Right-Click over active Wireless Network Connection Select Properties F Select Internet Protocol Version 4 (TCP/IPv4) Select Properties Select Use the following IP address and enter: G IP address = 192.168.0.5 Subnet mask = 255.255.255.0 Gateway = 192.168.0.1 Press the OK button, wait and Close all windows Open Google Chrome and navigate to 192.168.0.254 Enter admin as the User Name and Password Press the Log In button Click Quick Setup Click Next Select Router Mode Click Next Change the SSID to QRSPNO Stand Alone Set Channel to Auto Under Security Options: Select Disable Security Click Next Under WAN Connection Type select Static IP Click “Next” Enter the following: WAN Connection Type = Static IP IP address = 192.168.1.5 Subnet mask = 255.255.255.0 Default Gateway = 192.168.1.1 Primary DNS = 192.168.1.1 Secondary DNS = 192.168.0.254 Click Next or Save Click Reboot Click OK Restart - Wait for the TP-Link to finish and restart Close Google Chrome when 100% Complete On the QRS PNOmation II remote control: Press the following buttons in sequence: SHIFT FUNC 9 9 0 - The third light should be green. Press SHIFT INFO to Confirm the IP address. C Left-Click on the network signal strength indicator Select Open Network and Sharing Center D Select Change Adapter Settings E Right-Click over the Wireless Network Connection Select Properties F Select Internet Protocol Version 4 (TCP/IPv4) Select Properties Select Obtain an IP address automatically G Press the OK button, wait a few seconds Close all windows The device is ready for Stand-Alone Mode on the PMII Connect to the QRSPNO Stand Alone Open Google Chrome and Navigate to 192.168.1.1 39 Wi-Fi Configurations How to Configure the TP-Link: “Network” to “Stand Alone” Mode [iPad & Safari Example] Set a Static IP Address on your iTouch, iPhone or iPad Select Settings and then Wi-Fi, Turn ON if necessary Select and connect to QRSPNO Network Select the Blue Circle to the right of QRSPNO Network Select Static Enter the following: IP address = 192.168.0.5 Subnet mask = 255.255.255.0 Router = 192.168.0.254 DNS = 192.168.0.254 HTTP Proxy should be OFF Go back to your home screen… Select the Safari browser Enter the following address: 192.168.0.254 and press “Go” Enter “admin” as the User Name and Password Press the “Log In” button Click Quick Setup Click Next Select Router Mode Click Next Change the SSID to QRSPNO Stand Alone Set Channel to Auto Under Security Options: Select Disable Security Click Next Under WAN Connection Type select Static IP Click “Next” Enter the following: WAN Connection Type = Static IP IP address = 192.168.1.5 Subnet mask = 255.255.255.0 Default Gateway = 192.168.1.1 Primary DNS = 192.168.1.1 Secondary DNS = 192.168.0.254 Click Next or Save Click Reboot Click OK Restart - Wait for the TP-Link to finish and restart Close browser when 100% complete On the QRS PNOmation II remote control: Press the following buttons in sequence… SHIFT FUNC 9 9 0 The third light should be green Press SHIFT INFO to confirm the 192.168.1.1 address The device is now ready for “Stand-Alone Mode” on the PMII. Select Settings and then Wi-Fi on your iPad, iPhone or iTouch. Select and Connect to QRSPNO Stand Alone Open Safari and enter 192.168.1.1 40 Wi-Fi Configurations How to Recover the TP-Link: to “Stand Alone” after a TP-Link Reset [Windows 7 Google Chrome Example] The TP-Link has been pre-programmed by QRS so it’s not necessary to reset it. But, if the SSID name shown on the back of the TP-Link appears in your wireless network connection list, it’s been reset. To reset the TP-Link, press and hold the “Reset” button on the side of the TP-Link for 8 seconds, or until the light blinks at lease 3 times. Set a Static IP on your computer A Left-Click on the network signal strength indicator B Connect to the TP-LINK TP-LINK_9A4203 in our example You may be asked for the password on the back of the TP-Link Enter the Password from the back or the TP-Link Press the Log In button C C19A4203 Left-Click on the network signal strength indicator Select Open Network and Sharing Center D Select Change Adapter Settings E Right-Click over active Wireless Network Connection Select Properties F Select Internet Protocol Version 4 (TCP/IPv4) Select Properties Select Use the following IP address and enter: G IP address = 192.168.0.5 Subnet mask = 255.255.255.0 Gateway = 192.168.0.1 Press the OK button, wait and Close all windows Open Google Chrome and navigate to 192.168.0.254 Enter admin as the User Name and Password Press the Log In button Click Quick Setup Click Next Select Router Mode Click Next Change the SSID to QRSPNO Stand Alone Set Channel to Auto Under Security Options: Select Disable Security Click Next Under WAN Connection Type select Static IP Click “Next” Enter the following: WAN Connection Type = Static IP IP address = 192.168.1.5 Subnet mask = 255.255.255.0 Default Gateway = 192.168.1.1 Primary DNS = 192.168.1.1 Secondary DNS = 192.168.0.254 Click Next or Save Click Reboot Click OK Restart - Wait for the TP-Link to finish and restart Close Google Chrome when 100% Complete On the QRS PNOmation II remote control: Press the following buttons in sequence: SHIFT FUNC 9 9 0 - The third light should be green Press SHIFT INFO to Confirm the IP address. C Left-Click on the network signal strength indicator Select Open Network and Sharing Center D Select Change Adapter Settings E Right-Click over the Wireless Network Connection Select Properties F Select Internet Protocol Version 4 (TCP/IPv4) Select Properties G Select Obtain an IP address automatically Press the OK button, wait... and Close all windows The device is ready for Stand-Alone Mode on the PMII Connect to the QRSPNO Stand Alone Open Google Chrome and Navigate to 192.168.1.1 41 Wi-Fi Configurations How to Recover the TP-Link: to “Stand Alone: after a TP-Link Reset [iPad & Safari Example] The TP-Link has been pre-programmed by QRS so it’s not necessary to reset it. But, if the SSID name shown on the back of the TP-Link appears in your wireless network connection list, it’s been reset. To reset the TP-Link, press and hold the “Reset” button on the side of the TP-Link for 8 seconds, or until the light blinks at lease 3 times. Select Settings and then Wi-Fi on your iPad, iPhone or iTouch Select and Connect to the TP-Link TP-Link_50B880in our example You may be asked for the TP-Link’s password. It’s located on the back of the TP-Link. Set a Static IP address on your iTouch, iPhone or iPad Touch the blue circle to the right of the TP-Link Enter the following: IP address = 192.168.0.5 Subnet mask = 255.255.255.0 Router = 192.168.0.254 DNS = 192.168.0.254 Go back to your home screen… Select the Safari browser Enter the following address: 192.168.0.254 and press Go Enter admin as the User Name and Password Press the “Log In” button. Click Quick Setup Click Next Select Router Mode Click Next Change the SSID to QRSPNO Stand Alone Set Channel to Auto Under Security Options: Select Disable Security Click Next Under WAN Connection Type select Static IP Click “Next” Enter the following: WAN Connection Type = Static IP IP address = 192.168.1.5 Subnet mask = 255.255.255.0 Default Gateway = 192.168.1.1 Primary DNS = 192.168.1.1 Secondary DNS = 192.168.0.254 Click Next or Save Click “Reboot” Click “OK” to confirm. The TP-Link will configure and restart. On the QRS PNOmation II remote control: Press the following buttons in sequence… SHIFT FUNC 9 9 0 The third light should be green. Press SHIFT INFO to confirm the 192.168.1.1 address. The device is ready for Stand-Alone Mode on the PMII Connect to the QRSPNO Stand Alone Open Safari and Navigate to 192.168.1.1 42 Wi-Fi Configurations How to Reset the EnGenius ETR9330 to ” Stand Alone Mode [Windows 7 & Google Chrome Example] Press and hold the WPS button for about 10 seconds. Release after the power button flashes a few times. Connect to the EnGenius xxxx Wi-Fi device. Open Google Chrome, Android browser, or Safari, and navigate to 192.168.0.1 Enter “admin” as the User Name and Password. Press the “Log In” button. Select Wireless Enter “QRSPNO” for SSID1. Press the “Apply” button. Wait for the EnGenius to reload. Connect to QRSPNO. Open Google Chrome, Android browser, or Safari, and navigate to 192.168.0.1 Enter “admin” as the User Name and Password. Press the “Log In” button. Select System / LAN. Select “User-Defined” option from the Secondary DNS drop down box. [Can’t get to this setting using an iPad] Enter “192.168.1.1” as the Secondary DNS address. Press the “Apply” button and wait for EnGenius to reload. Close browser. On the QRS PNOmation II remote control: Press the following buttons in sequence… SHIFT FUNC 9 9 0 The third light should be green. Press SHIFT INFO to confirm the 192.168.1.1 address. Verify that you are still connected to QRSPNO Open your browser to 192.168.1.1 to connect to PMII. 43 Wi-Fi Configurations How to Configure the EnGenius ETR9330 to “Network” Mode [Windows 7 & Google Chrome Example] You will need the following information from your home network: Network Name (SSID) Encryption Type Key Type Encryption Key Using a QRS remote control: Press the following buttons in sequence… SHIFT FUNC 9 9 1 [F1/Source 9 9 1] Third light flashes red/green and then solid yellow. Connect to QR SPNO. Open Google Chrome, Android browser, or Safari, and navigate to 192.168.0.1 Enter “admin” as the User Name and Password. Press the “Log In” button. Select “Wizard”. Press the “Next” button. Select “Client Bridge Mode” Press the “Next” button. Enter the Network Name (SSID) to match your home Wi-Fi device. Click on the Encryption drop-down box and select mode to match your home Wi-Fi. Select/Enter the following to match your home’s Wi-Fi device: Encryption Type Key Type Encryption Key Press the “Next” button. Verify “Setup Successful” Press the “Reboot” button. Wait for system reboot. Close browser. Connect to your home network. To repeat the IP address: Press SHIFT and then INFO on the QRS PNOmation II remote. Open Safari or Google Chrome and enter the IP address heard from the speaker. 44 Wi-Fi Configurations Configure the ASUS WL 330N3G to “Stand Alone” Mode PNOmation II Wireless Computer or Android Device Default Configuration Set by QRS Power No access from home Network ASUS 330N3G Wireless All systems are shipped in Stand-Alone mode: [1] The PLx Network light is green and [2] you should see “QRSPNO ####” when viewing your local Wi-Fi devices . These instructions are used to reset the PMII and the ASUS wireless to the default configuration. For best results, go to qrsmusic.com. to download and install the latest PMII driver update. Instructions using Driver V3.66. If the “Power” light is yellow, tap the PLx button once so that the light turns green. Point the remote at the button on the PLx box. The “System” light will flash, w/ voice prompts, on remote control commands. Using a QRS Remote: Press SHIFT then FUNC then 9 9 0. If you have one of the smaller QRS remotes: press F1/Source then 9 9 0.. PLx The PLx Network light should now be green. Power System Network Press and Hold the “Restore’ button, on the back of the ASUS, until the “power” light flashes at least 3 times. DISCONNECT the Ethernet cable from PMII or the ASUS device. View the available wireless devices using your iPad, iTouch, Android device or Wireless Computer. If the ASUS was “restored” correctly you should see “ASUS” in your available Wi-Fi devices list. Connect to the “ASUS” from the list and wait until a connection is established. Apple devices may automatically open the Authentication screen when connection. Enter admin in the User Name and Password fields. If you are using an Android or a Computer and Google Chrome: In your web browser, enter 192.168.1.1 in the URL address window. Enter admin in the User Name and Password fields. Click the Log In button. Googl Appl Androi The ASUS programming window opens. Select Access Point. Enter the “QRSPNO” in the Wireless name (SSID) field. Our example uses QRSPNO Test Click the APPLY button. The ASUS will apply, save and restart with the new settings. Close the browser window when 100% complete. Reconnect the Ethernet cable. Wait for the voice prompt to report: “Standby”...“Connected”...”IP Address is...192.168.1.1”. [Press FUNC INFO to repeat IP address] You can now wirelessly connect to PNOmation II via the ASUS wireless access point.. Enter [192.168.1.1] in your Internet web browser, Google Chrome or Safari.. 45 Wi-Fi Configurations Configure the ASUS WL 330N3G to “Network” Mode PNOmation Power Your wireless network router Wireless or Cable connection to your Home Network Computer or Android Device or Internet PMII gets its IP address ASUS 330N3G set as an Ethernet DISCONNECT the Ethernet cable from PMII or the ASUS device. For best results, go to qrsmusic.com. to download and install the latest PMII driver update. Instructions using Driver V3.66. If the “Power” light is yellow, tap the PLx button once so that the light turns green. Point the remote at the button on the PLx box. The “System” light will flash, w/ voice prompts, on remote control commands. Using a QRS Remote: Press SHIFT then FUNC then 9 9 1. If you have one of the smaller QRS remotes: press F1/Source then 9 9 1. The PLx Network light should now be yellow. Power System Network Press and Hold the “Restore’ button, on the back of the ASUS, until the “power” light flashes at least 3 times. View the available wireless devices using your iPad, iTouch, Android device or Wireless Computer. Connect to the “ASUS” from the list and wait until a connection is established. Apple devices may automatically open the Authentication screen when connection. Enter admin in the User Name and Password fields. If you are using an Android or a Computer and Google Chrome: In your web browser, enter 192.168.1.1 in the URL address window. Enter admin in the User Name and Password fields. Click Log In (Apple) or click the OK (Android/Chrome) button. Appl Googl Programming window opens. Select Network Adapter. Close Help Select your local wireless Network device from the Site Survey list. Click the Connect button. Enter your Network Key if requires and press Connect. The ASUS will connect, save and restart with the new settings. Close the browser window when 100% complete. Connect your wireless device to your home network. Reconnect the Ethernet cable Wait for the voice prompt to report: “Network”...“Connected”...”IP Address is...192.168.1.xxx”. [FUNC INFO to repeat the IP Address] Open your web browser and enter the IP address and connect to PNOmation II through your home Network. 46 Androi Wi-Fi Configurations Configure the ASUS WL 330gE to “Stand Alone” Mode PNOmation II Reset Wireless Computer or Android Device or Default Configuration Set by QRS ASUS 330gE Wireless No access from home Network All systems are shipped in Stand-Alone mode: [1] The PLx Network light is green and [2] you should see “QRSPNO ####” when viewing your local Wi-Fi devices . These instructions are used to reset the PMII and the ASUS wireless to the default configuration. Press and hold the Reset button on the edge of the ASUS until the power light flashes at least three times. For best results, go to qrsmusic.com. to download and install the latest PMII driver update. Instructions using Driver V3.66. If the “Power” light is yellow, tap the PLx button once so that the light turns green. Point the remote at the button on the PLx box. The “System” light will flash, w/ voice prompts, on remote control commands. Using a QRS Remote: Press SHIFT then FUNC then 9 9 0. If you have one of the smaller QRS remotes: press F1/Source then 9 9 0. PLx The PLx Network light should now be green. Power System Network View the available wireless devices using your iPad, iTouch, Android device or Wireless Computer. If the ASUS was “reset” correctly you should see “ASUS” in your available Wi-Fi devices list. Connect to the “ASUS” from the list and wait until a connection is established. Open Apple Safari, Android Web Browser or Google Chrome on a Computer: In your web browser, enter 192.168.1.220 in the URL address window. The “Authentication Required” dialog box will appear. Enter admin in the User Name and Password fields. Click Log In. Appl Google Chrome Androi The ASUS programming window opens. Select the AP Tab Enter “QRSPNO for the SSID name. Click the FINISHED button. Click OK The ASUS will save and restart with the new settings Wait for the progress to complete, 100%. At this point you will loose connection to the ASUS... Close the browser window when the progress is 100% complete. Wait for the voice prompt to report: “Standby”...“Connected”...”IP Address is 192.168.1.1” [FUNC INFO to repeat the IP Address.] Connect your wireless device to “QRSPNO”. Open Google Chrome, Safari or your Android browser and enter 92.168.1.1 to connect to PMII. 47 Wi-Fi Configurations Configure the ASUS WL 330gE to “Network” Mode PNOmation Your wireless network router Wireless or Cable connection to your Home Network Computer or Android Device or Internet PMII gets its IP address Reset ASUS 330gE set as an Ethernet For best results, go to qrsmusic.com. to download and install the latest PMII driver update. Instructions using Driver V3.66. Press and hold the Reset button on the edge of the ASUS until the power light flashes at least three times. If the “Power” light is yellow, tap the PLx button once so that the light turns green. Point the remote at the button on the PLx box. The “System” light will flash, w/ voice prompts, on remote control commands. Using a QRS Remote: Press SHIFT then FUNC then 9 9 1. If you have one of the smaller QRS remotes: press F1/Source then 9 9 1. PLx The PLx Network light should now be yellow. Power System Network View the available wireless devices using your iPad, iTouch, Android device or Wireless Computer. Connect to the “ASUS” from the list and wait until a connection is established. Open Apple Safari, Android Web Browser or Google Chrome on a Computer: In your web browser, enter 192.168.1.220 in the URL address window. The “Authentication Required” dialog box will appear. Enter admin in the User Name and Password fields. Click Log In. Appl Google Chrome The ASUS programming window opens. Click on the Adapter tab. In the Available Network List , click on the radio button for your local network. Our example shows ASUS QRS AP. Click the Connect button. You may need to provide a password to your network. Use the “Add” button if your local network is hidden. Enter the password of your home router if required. This yellow message box will appear. Click OK The ASUS will save and restart with the new settings Wait for the Progress to complete. At this point you will loose connection to the ASUS... Close the browser window when the progress is 100% complete. Wait for the voice prompt to report the new IP Address from your network: “Network”...“Connected”...”IP Address xxx. [FUNC INFO to repeat the IP Address] Connect your wireless device to home router. Open Google Chrome, Safari or your Android browser and enter IP Address that was reported to connect to PMII. 48 Androi Wi-Fi Configurations Configure the TRENDnet to “Stand Alone” Mode 49 Troubleshooting & Service Testing the system from the PLx box. When the first light is yellow and the second is green, the system is in standby mode. The PMII processor is ready but the power to the key solenoids is off. Press the PLx button once to turn the first light green, which turns on the power to the key solenoids. Pressing the button now will play the piano. Pressing the button again will stop play. If the first two or more lights are yellow, the system has shut down. Unplug the AC power cord from the wall outlet... Wait two minutes and then reconnect. No Music Shutdown / Unplug from AC wall outlet / Reinsert SD card / Reconnect to power. PMII Light Patterns and Button Functions 1 2 3 50 2 Blinks / sec Idle Blink Blinks with MIDI data. Piano should be playing. Solid Idle 1 Wink / sec Indexing Music Rapid Updating Driver Blinking 1 Blink / sec Network Mode = Network with Connection Solid Network Mode = Stand Alone with Connection Off Network Mode = No Connection Hold down for just 4 seconds to change Network Mode. Stand Alone Network OFF Hold down for 8 seconds to power OFF PMII. - Tap again to reboot. QRS Music Technologies, Inc. / Technical Support - 800-247-6557 / www.qrsmusic.com Troubleshooting & Service Power System Log View Settings: Lists the Current and Default Values for the following. items Volume Solenoid Keyboard Power Supply MIDI Network DRM Pedal PNOscan Record USB Drive Velocity Map Debug QRS Music Technologies, Inc. / Technical Support - 800-247-6557 / www.qrsmusic.com 51 Troubleshooting & Service Utilities Playlists Record Settings Alarms ON/OFF Scheduling Logs Application 52 QRS Music Technologies, Inc. / Technical Support - 800-247-6557 / www.qrsmusic.com Blank Page QRS Music Technologies, Inc. / Technical Support - 800-247-6557 / www.qrsmusic.com 53 Complimentary Song List [319 Total] A Beautiful Friendship A Christmas Love Song A Curious Story (Kinderscenen, Op 15) A Holly Jolly Christmas A Last Dance A Night At The Opera About Strange Lands And People (Kinderscenen, Op 15) Adagio, from Sonata in C, Op 3 No 3 (Beethoven) Addams Family Theme Adoro Afternoon Delight Against All Odds Ain’t Misbehavin’ All I Do Is Dream Of You Allegretto, from Haydn Sonata in E Allegro con brio, from Sonata in C, Op 3 No 3 (Beethoven) Allegro giusto (from Italian Concerto, BWV 971) Allegro, from Sonata in C, K545 (Mozart) Allegro, from Sonata in G, K283 Always (Atlantic Star) Always On My Mind Amazing Grace Andante, from Sonata in C, K545 (Mozart) Andante, from Sonata in G, K283 Angie Animaniacs Theme Annes de Pelerinage – Tarantella (Liszt) Annie Get Your Gun, part 1 Annie Get Your Gun, part 2 Arabesque No 1 (Debussy) As Long As He Needs Me At A Georgia Camp-Meeting Autumn In New York Ave Maria (Schubert/Liszt) Baby Medley Bacharach Medley Bad Bad Leroy Brown Ballade in D Minor, Op 10 No 1 Basin Street Blues Battle Hymn/How Great Thou Art Beautiful Dreamer Benny Goodman Medley Blessed Assurance Blue Skies Blues For Big Scotia Border Song Bringing In The Sheaves Brother Can You Spare A Dime Burton Lane Medley Candle Blessings Captain Jack Carolina In The Morning 54 Carousel Chances Are Change The World Chanukah O Chanukah Chemin de Fer (rag) Chopsticks Clair de Lune, Op 46 No 2 (Faure) Contretanze Could I Have This Dance Crazy Dancing In The Dark Danny Boy Danse (Debussy) Days of Wine and Roses Deed I Do Deep In The Heart Of Texas Do That To Me One More Time Don’t It Make My Brown Eyes Blue Don’t Take Your Love From Me Down By The Riverside Down Yonder Dream Dreamsville Duelling Banjos Eighteenth Street Strut El Dia Que Me Quieras El Pelele (Goyescas) (Granados) Enticellas Etude in C-sharp minor, Op 10 (Chopin) Etude in E, Op 10 No 3 Etude in G-flat, Op 10 No 5 Etude in G-sharp Minor, Op 25 No 6 Etude, Op 2 No 1 (Scriabin) Etude, Op 3 No 5 (Scriabin) Everything I Have Is Yours Exactly Like You Exodus Fantasie in B minor, Op 28 (Scriabin) Fine And Dandy Finian’s Rainbow First Kiss Five Foot Two, Eyes Of Blue For The Good Times Forty-Second Street Forty-Second Street, part 1 Forty-Second Street, part 4 Frosty the Snowman Georgia On My Mind Get Happy Ghostbusters Theme Glenn Miller Medley God Bless America/America The Beautiful God Rest Ye Merry Gentlemen Gone With The Wind Good King Wenceslas Good-bye Yellow Brick Road Gypsy, part 1 Gypsy, part 2 Hard-Hearted Hannah Hark! The Herald Angels Sing He Hideth My Soul High Noon Holberg Suite: Preludium Holberg Suite: Sarabande Honeysuckle Rose Honky Cat How About You Hungarian Rhapsody No 2 (Liszt) Hungarian Rhapsody No. 12 (Liszt) I Don’t Need You I Don’t Stand A Ghost Of A Chance I Don’t Want To Walk Without You I Just Called To Say I Love You I Love My Wife I Love Paris I Married An Angel I Only Have Eyes For You I Saw Three Ships I Want To Be Happy I’ll Be Around I’ll Close My Eyes/Close Your Eyes I’m Old-Fashioned I’m Through With Love I’ve Got A Crush On You/I’ve Got It Bad If Ever I Would Leave You If I Could Be With You If You Believe Impromptu in G-flat, Op 90 No 3 (Schubert) In Dulci Jubilo In The Mood Intermezzo in A, Op 118 No 2 Irlandaise Irving Berlin Medley Isn’t It Romantic It Came Upon A Midnight Clear It Might As Well Be Spring It Was A Very Good Year It’s A Grand Night For Singing It’s De-lovely It’s Impossible It’s Not For Me To Say It's Too Late Ivor Novello Medley Jeepers Creepers Jesus, Jesus Rest Your Head Jesus, The Very Thought Of You Jolly Old St. Nicholas QRS Music Technologies, Inc. / Technical Support - 800-247-6557 / www.qrsmusic.com Complimentary Song List Killing Me Softly With His Song Killing Me Softly With His Song La Cage Aux Folles Lazy Bones Le Chemin de Fer (Alkan) Leola Les Miserables Liebesleid (Kreisler/Rachmaninov) Liebestraum No. 3 (Liszt) Linus & Lucy Lookin’ For Love Love And Marriage Love Letters Love Makes The World Go Round Love Walked In MacNamara’s Band Manhattan Masquerade Mazurka, Op 6 No 3 Medley No. 1 Memories Of You Memories of You/As Time Goes By Minuet (Boccherini) Minuet in G, Op 17 No 2 Moderato, from Haydn Sonata in E Moondance Moonglow Moonlight and Roses Moonlight Cocktail Moonlight In Vermont Moonlight Serenade Moonlight Sonata, 1st Mvt. More Morning Has Broken Morning Sun Mr. Jelly Lord Muppet Show Theme Music, Music, Music My Christmas Song for You My Foolish Heart My Heart Stood Still New Hampshire Hornpipe Niteflite No No Nanette Nocturne in F (Chopin) O Christmas Tree Oh Happy Day On Golden Pond On The Street Where You Live On The Sunny Side of the Street Only Trust Your Heart Ooh! Look-a There, Ain’t She Pretty Oops! I Did It Again Paganini Etude No. 3 (La Campanella) Paper Moon Penny Lane Phantom Fantasy Pizzicato Polka Please Be Kind Polka Medley Polonaise in A-flat, Op 53 (Chopin) Polonaise, Op 26 No 1 Prelude No 1 in C (WTC I) Prelude No 10 in E Minor (Bach/Siloti) Presto, Concert Piece No. 2 in D Minor (Mendelssohn) Reverie, Op 3 (Joel) Romanze from Concerto No 1 Rose of Washington Square Rosenkavalier Waltzes (R. Strauss) Ruby Rudolpho’s Narrative (La Boheme)(Puccini) Sad Songs Santa Claus Is Coming To Town Satin Doll/They Can’t Take That Away From Me Sea Songs Medley Semper Fedelis Send In The Clowns Shadow Waltz Shall We Gather At The River Since I Fell For You Six Variations on Nel Cor Piu Smells Like Teen Spirit Smoke Smoke Smoke So Am I Some Other Time Something Somewhere Out There Sonata No 4 in F-sharp, Op 30 (Scriabin) Sophisticated Ladies, part 1 Sophisticated Ladies, part 2 Southern Nights Souvenirs D’Andalousie (Gottschalk) Spancil Hill Speak Softly Love Spinner’s Song , Op 67 No 4 (Mendelssohn) Stars Fell On Alabama Straight Ahead Stumbling Suite, Op 14 No 1 (Bartok) Suite, Op 14 No 2 (Bartok) Suite, Op 14 No 3 (Bartok) Sweet And Low Down Sweet Rosie O’Grady Taking A Chance On Love Tango (Albeniz) Thank You Thanks For The Memory Thanksgiving That Old Black Magic That Old Feeling The Birth Of The Blues The Entertainer The Fantasticks The Folks Who Live On The Hill The Gift The Good Life The Hut Sut Song The Moth Waltz (Straus/Tausig) The Nearness of You The Nearness of You/One Morning In May The One I Love (Belongs To Somebody Else) The Phantom of the Opera The Rose The Sheik of Araby The Sound of Music II The Stranger The Talk Of The Town The Tribute The Trolley Song The Twist The Very Thought Of You The Way It Is The Way You Look Tonight The Wizard of Oz Third Movement - Piano Concerto in E-flat (Mozart) Through The Eyes Of Love (Ice Castles) To Beat The Band Tommy Dorsey Medley True Love Unforgettable Up On The Housetop Valentine Valse Impromptu in A-flat (Liszt) Volare Walkin' After Midnight Waltz in A-flat, Op 39 No 15 (Brahms) Waltz No 1 (Joel) We Three Kings What Child Is This (Greensleeves) What The World Needs Now When My Baby Smiles At Me Where Everybody Knows Your Name (Cheers) White Christmas Medley Who Is It? Who Wants To Live Forever Wonderful Words Of Life You Light Up My Life Young At Heart Zing Went The Strings Of My Heart QRS Music Technologies, Inc. / Technical Support - 800-247-6557 / www.qrsmusic.com 55 Blank Page 58 QRS Music Technologies, Inc. / Technical Support - 800-247-6557 / www.qrsmusic.com Blank Page QRS Music Technologies, Inc. / Technical Support - 800-247-6557 / www.qrsmusic.com 59