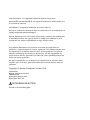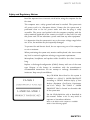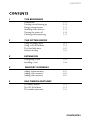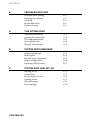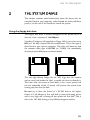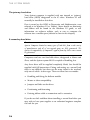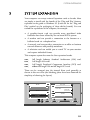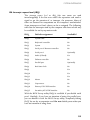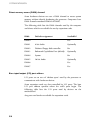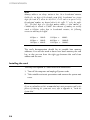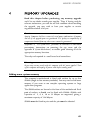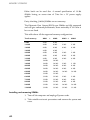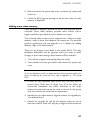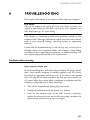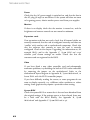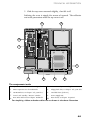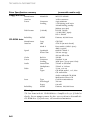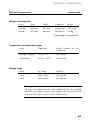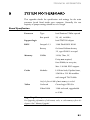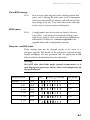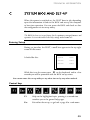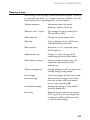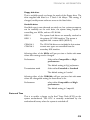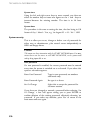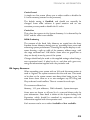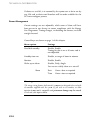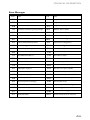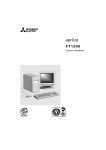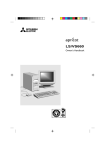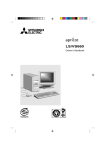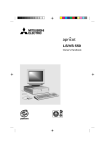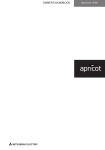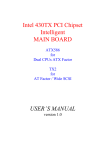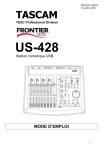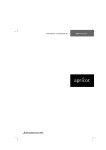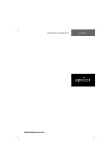Download Mitsubishi Electric PL24 User`s guide
Transcript
OWNER’S HANDBOOK APRICOT MS apricot COMPACT MITSUBISHI ELECTRIC Apricot MS Owner’s Handbook MITSUBISHI ELECTRIC Intel and Pentium are registered trademarks of Intel Corporation. Microsoft ® and Windows ® 95 are registered trademarks of Microsoft in the U.S. and other countries. Soundblaster is a registered trademark of Creative Labs Inc. Any other trademarks referred to within this document but not listed above are hereby recognised and acknowledged. Apricot Computers Ltd. have a policy of continuous research and development and therefore reserve the right to amend or modify this handbook, or parts thereof that are subject to specification change, without notice. Any software described in this manual that has been furnished with the computer is supplied subject to a license agreement. The software may be used or copied only in accordance with the terms of this agreement. It may be an offence punishable by law to copy any disk or part of a disk supplied for any purpose other than the purchaser’s personal use unless specifically authorised within the licence agreement. All rights reserved. No use or disclosure or reproduction in any form of this manual in part or whole is permitted without prior written consent from the publishers. Copyright © Apricot Computers Limited 1995 Published by Apricot Computers Limited 3500 Parkside Birmingham Business Park Birmingham B37 7YS MITSUBISHI ELECTRIC Printed in the United Kingdom SAFETY NOTICES Safety and Regulatory Notices Read the separate Power Connection Guide before using the computer for the first time. The computer uses a safety ground and must be earthed. The system unit AC power cord is its ‘disconnect device’. Ensure that the system unit is positioned close to the AC power outlet and that the plug is easily accessible. The power cord packed with the computer complies with the safety standards applicable in the country in which it is first sold. Use only this power cord. Do not substitute a power cord from any other equipment. It is imperative that the system unit is set to the correct voltage range before use. If not, the machine may be irreparably damaged. To prevent fire and electric shock, do not expose any part of the computer to rain or moisture. When positioning the system unit, monitor and keyboard, take into account any local or national regulations relating to ergonomic requirements. Microphone, headphone and speaker cables should be less than 2 metres long. Replace a discharged configuration (CMOS) battery with one of the same type. Dispose of the battery in accordance with the manufacturer's recommended instructions. Do not attempt to recharge, disassemble or incinerate. Keep away from children. Any CD-ROM drive fitted in this system is classified as a CLASS 1 LASER PRODUCT according to IEC825 Radiation Safety of Laser Products (Equipment Classification: Requirements and User's Guide).. The CLASS 1 LASER PRODUCT label is located on the under side of the system unit. Use the CD-ROM drive only as described in this manual. Failure to do so may result in exposure to hazardous radiation. Refer to the labels on the computer to establish which of the following applies. SAFETY/1 SAFETY NOTICES E.E.C. This equipment complies with the relevant clauses of following European directives: 89/836/EEC and 73/23/EEC, and is able to bear the CE mark. U.S.A FCC Class A Warning - this equipment has been tested and found to comply with the limits for a Class A computing device, pursuant to Subpart J of Part 15 of FCC rules. Only peripherals (computer input/output devices, terminals, printer, etc.) certified to comply with the Class A limits may be attached to this computer. Operation of this equipment in a residential area may cause unacceptable interference to radio and television reception requiring the operator to take whatever steps are necessary to correct the interference. FCC Class B Warning - this equipment has been certified to comply with the limits for a Class B computing device, pursuant to Subpart J of Part 15 of FCC rules. Only peripherals (computer input/output devices, terminals, printer, etc.) certified to comply with the Class B limits may be attached to this computer. Operation with non-certified peripherals is likely to result in interference with radio and TV reception. Radio and television interference The computer described in this manual generates and uses radio frequency energy for its operation. If it is not installed and used properly, in strict accordance with the manual, it may cause interference with radio and television reception. The computer has been tested and found to comply with the RF emission limits for an FCC Class B computing device which is intended to provide reasonable protection against such interference in a residential installation. However, there is no guarantee that interference will not occur in a particular installation. If this equipment does cause interference with radio or television reception, which can be determined by turning the equipment off and on, the user is encouraged to try to correct the interference by one or more of the following measures: • Move the computer away from the receiver being interfered with. • Turn the computer with respect to the receiver. • Turn the receiver with respect to the computer. • Plug the computer into an outlet that is on a different branch circuit from the receiver. • Disconnect and remove any I/O cables that are not being used. • Unplug and remove any expansion cards that are not being used. Replace the relevant blanking plates. • Make sure that the computer is plugged into a grounded outlet If you need additional help, consult your supplier. You may find the following booklet helpful, How to Identify and Resolve Radio-TV Interference Problems. This booklet is available from the US Government Printing Office: Washington DC 20402 - Stock No. 004-000-000345-4. SAFETY/2 CONTENTS CONTENTS 1 THE BEGINNING Connections Turning on and booting up Energy saving features Installing other software Turning the power off Cleaning and transporting 2 THE SYSTEM DRIVES Using the floppy drive Using a CD-ROM drive The Hard disk drive Software backup 3 3/2 3/6 MEMORY UPGRADES Adding system memory Adding cache memory Adding video memory 5 2/1 2/3 2/5 2/7 EXPANSION Configuring a card Installing a card 4 1/1 1/2 1/3 1/3 1/4 1/5 4/1 4/5 4/7 MULTIMEDIA FEATURES The device drivers The CD-ROM drive The sound connections 5/1 5/1 5/3 CONTENTS/1 CONTENTS 6 TROUBLESHOOTING Problems when starting Restoring the Software Checklist System disk drives Software security A THE SYSTEM UNIT Anti-static precautions Opening the system unit The components inside Drive specification Physical characteristics B B/1 B/2 B/4 B/6 B/8 SYSTEM BIOS AND SET-UP Entering set-up Control keys Set-up runs on its own Opening screen Sub-menu pages Error messages CONTENTS/2 A/1 A/2 A/3 A/4 A/5 SYSTEM MOTHERBOARD General specification Board layout External ports/connections Jumper configurations Replacing CMOS battery C 6/1 6/3 6/3 6/5 6/5 C/1 C/1 C/2 C/3 C/4 C/11 THE BEGINNING 1 THE BEGINNING. . . You should read this chapter even if you do not read any other. It provides important basic information to help you in using your computer. It is the minimum you need to know in order to start work straight away. Computers are very easy to use providing you establish a routine with a few basic disciplines. Note particularly the information given in the section ‘Energy Saving Features’. Connections Individual details of the rear port connections are shown in the appendix B ‘System Motherboard’, but an overall view is given here. 3 4 1 1 2 5 6 7 10101 2 8 9 10 1 Mains in socket 2 Power out to monitor 3 System security loop 4 Rear audio panel *a 5 Keyboard port 6 PS/2 mouse port 7 Serial port (COM1) 8 Serial port (COM2) *c 9 Parallel/printer port 10 Monitor connection *b *a See chapter ‘Multimedia’ for details on connections. *b Looped to TV card, if fitted (see colour detail on ‘connect up’ boxtopper) *c Not available when system supplied with remote control. The Security loop (3) above can be used for an alarmed loop cable or a padlocking mechanism, to help deter either unauthorised removal of the system, or its cover. 1/1 THE BEGINNING Turning on and booting the computer Turning the power on To turn on the computer, press the lower POWER button. The green POWER ON light should come on to show that the system unit is powered. Remember that the monitor has its own power control (see the monitor’s User’s Guide for details) and that it may take a few moments to warm up. If nothing happens when the POWER button is pressed, check that the system unit and monitor power cords are securely connected and that the AC power supply is switched on. See also the chapter on ‘Troubleshooting’. Power-on self-test Whenever the computer is turned on, the ‘power-on self test’ (POST) routine checks the actual set-up of the computer against that recorded in its internal configuration memory. During this time, various messages are displayed. Further information on the computer’s Basic In/Out System (BIOS) and its set-up can be found in Appendix C, ‘System BIOS and set-up’. The boot sequence Once through the POST the computer will boot the operating system. By default, the computer will first look for a system diskette, then for a bootable hard disk partition or area. System diskette A system diskette is a diskette bearing the basics of an operating system. If the computer finds such a diskette in the diskette drive, it boots from it. If it finds a non-system diskette, the computer will ask you to replace it. Bootable Hard disk Most computers with a hard disk containing pre-installed software normally arrive set up with a single ‘partition’, the C: drive. 1/2 THE BEGINNING Inexperienced or new users should take a few moments to run one or more of the many tutorials in the HELP menu. This is accessible in Windows 95 by clicking on the START button in the bottom left of the screen. Comprehensive help and tutorials are available in Windows 95 and in most of the currently available Windows applications. Energy Saving features Standard systems All models in this range are designed to exceed the requirements of the latest ‘Energy Star’ programme for energy-efficient computers. If the system is left unattended for more than a predetermined length of time, it will go into ‘Low power mode’. The screen will go blank, software will still run but slower. This is meant to happen. A light on the purple standby button will be flashing. To restart the system, just move the mouse, press a keyboard key or press the purple standby button. Everything will return to the exact state in which it was left prior to entering ‘Low power’ mode. The timing and other features of the ‘Low power mode’ can be changed or disabled in the system BIOS, see appendix C, ‘System BIOS and set-up’. Warning Energy saving features built into this computer are designed to be used with the monitor supplied with the system. If you wish to use another, or older monitor it may not be compatible and permanent damage may be caused. Check with your Apricot dealer. Installing other software With a CD-ROM drive in your system it may be a good idea to purchase all software in that format if possible. It can often be cheaper and of course CDs are easier to store, being far less bulky. Some manufacturers still only supply their software on 3.5 inch 1/3 THE BEGINNING floppy disks and these would of course have to use the floppy disk drive. Guidance on using either the CD drive, or the floppy drive, is given in chapter 2 ‘The system drives’. The only thing you need to know is the name of the program on the disk that does the work. The software’s accompanying literature should tell you, but it is usually either ‘SETUP’ or ‘INSTALL’. From the ‘start’ button in Windows select ‘run’ and then enter details in the box, first the drive letter, either D: or A: followed by the programme name. EXAMPLES Software from CD and the name is ‘setup’ = d:setup or, from floppy, and the name is ‘install’ = A:install Typical software you might install could be anything from Word Processing, Accounting, Publishing, Education plus of course, games. Turning the power off Before turning off the computer, run through the following simple checklist: • Quit or exit from all the applications you are running, making sure to save any files you have altered or created. Unless you save it, information held in the computer’s memory will be lost when you turn off the computer. • Select ‘Shut Down’ from the Start menu in Windows. Windows will then tell you when it is safe to switch off. This procedure will close down all your applications in an orderly manner and will prompt you to save any unsaved work in the process. • You should always turn off any attached peripherals first. However, there is no need to turn off the monitor (if it is powered from the system unit). 1/4 THE BEGINNING • To turn off the computer, simply press the POWER button again. The power indicator on the system goes out. If the monitor is powered from the system unit, it will be turned off at the same time. • After you turn the computer off, wait at least 5 seconds before turning it on again. The computer may not initialise itself properly if you turn it off then on again in quick succession. Cleaning and Transporting Your Apricot computer requires little physical maintenance other than occasional cleaning, but you must take care when transporting it to avoid damage to some of its more delicate components, particularly the hard disk. Warning Turn off the system unit and unplug all power cords before cleaning or moving the computer. Cleaning the computer Do not use solvents or abrasives, they might damage the system unit surfaces. Do not use aerosols or sprays near any part of the system, in particular, air vents or grills, ports, or removable-media drives, as microscopic droplets can remain in the air for some time and then penetrate and cause irreparable damage. The system unit • Occasionally wipe the system unit with a soft, slightly damp, lint-free cloth. • Occasionally wipe the air vents on the rear and sides of the system unit. Dust and fluff can block the vents and limit the airflow. A small, clean, soft brush may be useful. 1/5 THE BEGINNING • Occasionally clean the removable media drives using a special disk cleaning kit. These are available from many sources. The monitor Occasionally wipe the monitor with a soft, slightly damp, lint-free cloth. It is best to use anti-static glass cleaner on the monitor screen. Do not spray glass cleaner directly onto the screen, it could run down inside the case and damage the circuitry. The keyboard When necessary, clean the keycaps with a slightly damp cloth and a minimum amount of a non-abrasive cleaning agent. Regularly check the keyboard cable for wear and tear, particularly near table or shelf edges. Take care not to spill any liquid or drop small objects, e.g. paper clips or staples, onto the keyboard. Follow these steps if this should happen to the keyboard and it stops working: 1. Switch off and unplug the keyboard. 2. If the liquid is sticky or viscous, unplug the keyboard and call your supplier or an authorised maintainer. 3. If the liquid is thin and clear, try unplugging the keyboard, turning it upside down to let the liquid drain out, and drying it for at least 24 hours at room temperature. If the keyboard does not work, call your supplier or an authorised maintainer. 4. If a solid object drops between the keys, turn the keyboard upside down and shake it gently. Do not probe between the keys as this may cause serious damage. The mouse The mouse is the most heavily used component of many systems, particularly within Windows and is susceptible to damage, but a little care should minimise this. 1/6 THE BEGINNING Dust and fluff often accumulates in the ball tracking mechanism of the mouse and should be checked for regularly. To clean the mouse: 1. Unplug the mouse, turn it upside down and locate the plastic cover that holds the ball in place. Depending on the model, the plastic cover can be removed either by rotating it counterclockwise or by sliding it forward slightly. 2. Remove the cover and set it aside. 3. Cupping one hand over the underside, turn the mouse back the right way up. The ball should drop into your hand. 4. Blow gently into the mouse to remove any dust that has collected there. 5. Inside the mouse there are three small rollers. Using a cotton swab moistened with a solvent cleaner, gently wipe off any oil or dust that has collected on the rollers, rotating them to reach all of their surfaces. 6. Use clear water, or water with a mild detergent, to clean the ball. Then dry it with a clean, lint-free cloth. 7. Put the ball back in its socket and replace the plastic cover. It should click into place. The mouse cable should also be regularly checked for wear and tear, especially near table or shelf edges. Transporting the computer Use common sense when handling the computer. Hard disks in particular can be damaged if the computer is dropped or handled roughly. As a precaution, back up your data from the hard disks to tape or floppy disks before moving the computer. (See the Hard disk section of the chapter ‘System drives’). Do not try to move the computer while it is plugged into the AC power supply or with any other cables, network, printer etc., still attached. 1/7 THE BEGINNING When lifting and carrying the computer, grip the metal underside of the system unit. Do not lift the unit by the plastic side trims or the front bezel. Never attempt to use the door as a carrying handle. Never attempt to lift the system unit with a monitor on top. Do not leave floppy disks or CDs in the drives while moving the system as irreparable damage could occur to either drives or disks. If you need to transport the computer any great distance, use the original packing materials. Warning If you intend to use the computer in another country, read the information in the Power Connection Guide before doing anything else. 1/8 THE SYSTEM DRIVES 2 THE SYSTEM DRIVES This chapter contains useful information about the drives that are currently fitted in your computer, either behind the front pull-down panel or, in the case of the hard drive, inside the system. Using the floppy disk drive The floppy disk drive is usually configured in the system BIOS as drive A:, with a capacity of 1.44 Mbytes. Virtually all software still supplied on floppy disk is now sent out in HD (or 1.44 MB) format from the manufacturer. This is the type of drive fitted to your Apricot computer. This drive will however read the common older type of DS-DD (or 720KB). the immediately obvious physical differences are shown below. The true high density floppy has the ‘HD’ logo near the window and an extra hole beside the label, to enable the drive to identify it. The other hole, that exists on both disks, is for a write protect tab (on the underside) which, if closed, will prevent the system from writing any data onto the disk. Do not try to force the format of a DS-DD disk to the higher format of 1.44 Mbytes as this will lead to many formatting errors, with a very high risk of losing all data placed on that disk. This is due to the ‘HD’ disk having a very different magnetic surface. 2/1 THE SYSTEM DRIVES Disks should always be kept away from bright sunlight, dust, moisture and any strong magnetic fields, e.g. do not place them on the monitor, printer, or near a telephone. It is common to store them in a lockable “disk-box”, away from the computer itself. Avoid opening the metal window on the disk as this exposes the magnetic surface to contamination which could damage the data or cause the disk to become useless. Hint It is always a good idea to keep a few spare ready formatted disks handy for saving work or backing up your software. Information on formatting disks and software backup can be found in the Windows 95 help pages. COMPACT . Inserting a floppy disk 1. Pull down the drive bezel and identify the floppy drive. Test the button to ensure there are no disks in the drive. 2. Insert the disk with the metal window first, with the label side uppermost into the drive. This will push open the drive door, which will stay open, leaving the disk just visible. 3. Push the disk gently home until it “clicks” into place. The drive button will also move outwards slightly. 2/2 THE SYSTEM DRIVES 4. The system should now be able to access the disk and the information it may contain. While the system is accessing the disk, the “drive in use” LED should be lit. Pressing the button, when the drive is not in use, will eject the floppy disk. Using a CD-ROM drive Unless either a second hard drive has been installed, or the existing hard drive has been given more than one partition then the CDROM drive is usually drive D:. There has recently been a vast increase in the amount of multimedia software supplied on CD format due to its large capacity, typically 600 Mbytes plus. With the appropriate software, a CD-ROM drive can retrieve multimedia data from CD-ROM discs, pictures from Multisession Photo-CD discs and also play commercial audio CDs. DISC DRAWER T COMPAC HEADPHONE JACK AND HEADPHONE LEVEL BUSY INDICATOR EMERGENCY EJECT HOLE EJECT BUTTON Although the drive has its own headphone jack, with associated volume level control, for use in playing audio CDs, you can plug in the power speakers at the rear socket, shown in the chapter ‘Multimedia’. It is also possible to link the headphone socket via a cable, to your Hi-fi system, and play CDs at higher power. 2/3 THE SYSTEM DRIVES Warning The laser beam inside the CD-ROM drive is harmful to the eyes if looked at directly. Do not attempt to remove the drive cover or otherwise disassemble the CD-ROM drive. If a fault occurs, call an authorised maintainer. Keep CDs well away from dust, moisture and temperature extremes and avoid touching the surface of the CD. Store them in solid containers wherever possible. Replacement plastic CD containers are available from most large record stores. Inserting a compact disc 1. Pull down the front drives bezel and identify the CD drive. 2. Press the EJECT button on the front of drive. 3. Place the CD centrally face up on the platter. T COMPAC 4. If the platter ejected fully, push the EJECT button again, or gently push the front of the platter, and it will be drawn back into the drive. Note Wait a few seconds for the CD to spin up to full speed before attempting either to play the audio tracks or to read data from it. 2/4 THE SYSTEM DRIVES To remove a compact disc, press the eject button and then lift out the CD. It is best to close the draw, to prevent dust getting in, unless you intend to put in a new CD. Do not attempt to move the computer while a CD is in the drive. Vibration can cause the CD to move and jam in the drive. Serious damage could be caused to both the CD and the drive, especially if the drive is active at the time. To remove a CD manually (for example, during a power failure) you must first ensure that the computer is turned off. Insert a thin metal rod (such as an unwound paper clip) into the emergency eject hole. Push carefully and firmly (see below). T COMPAC The hard disk drive All modern computers are fitted with a ‘hard’ disk drive (HDD). These can have very large capacities. They have delicate, sealed and air-tight, mechanisms. They operate within microscopic tolerances and spin at high speed. Caution Try not to jar or move the computer while the system is powered up as this could cause irreparable damage to the delicate drive surface. 2/5 THE SYSTEM DRIVES The primary hard drive Your Apricot computer is supplied with one internal or ‘primary’ hard drive (HDD) designated as the C: drive. Windows 95 will normally be installed on this drive. Data is stored on the HDD in Directories and Subdirectories, now referred to in Windows 95 as ‘folders’. More details on directories and folders will be found in the Windows 95 guide, as will information on software utilities, such as one to compress the software into a smaller space (referred to later in this chapter.) A secondary hard drive Caution Apricot Computers Limited test many types of hard disks from a wide variety of manufacturers and all of our upgrade parts are fully guaranteed. The quality or compatibility of components supplied from any other source cannot be guaranteed. Computers can have two hard disk drives, designated as Master and Slave, and the Apricot system BIOS is capable of handling this. Any slave drive will be supplied completely blank, but should be supplied with full instructions. Fitting and setting up a second hard drive is not difficult, but there can be many issues to be resolved, only one of which is drive type. There are these facts to consider: • Handling and fixing the delicate module • Master to slave compatibility • Jumpers and links on the drives • Partitioning and formatting • Existing ribbon cable re-connection and/or extension If you do not feel confident about installing a second hard drive you may wish to have your supplier or an authorised engineer complete this task for you. 2/6 THE SYSTEM DRIVES DriveSpace It is possible, as an alternative to the expense of fitting a second HDD, to use disk utility software such as DriveSpace within Windows 95, which increases the usable capacity of your HDD. It can double the usable size of the drive using software compression technology. See the Windows 95 HELP for details on using this utility. Remember it is advisable to backup your software first. Software backup Within Windows 95 there is considerable Help on numerous topics including backing up, or making a security copy of, your software. It is vital to maintain a discipline of regular backup of your data. Power cuts or hard disk failure are just two reasons. Your operating system or applications e.g. word processing software, can be simply reinstalled from your master disks or CD’s. The letters or files you have created would be lost permanently. Your files may not be very large, but they will be impossible to replace once lost. Copy your data files to floppy disks, or use proprietary utilities designed to do software backups, such as the one in Windows 95. Do this regularly and then keep the back-up in a safe place. It is good practice to perform a back-up regularly using two or more sets of disks, rotated for safety. Quite a few companies manufacture backup units, accompanied by dedicated software, some of which can backup your complete hard disk two or three times over on to one small tape cassette in a comparatively short time. These are mostly used in networked office environments, but there are much simpler and more economic versions designed for personal or home use. 2/7 SYSTEM EXPANSION 3 SYSTEM EXPANSION Your computer can accept various Expansion cards or boards. Most are simple to install with the benefit of the ‘Plug and Play’ features, explained in the guide to Windows 95. (Look out for the ‘Plug and Play’ symbol on the packaging of these add-in boards). You can extend the capabilities of the computer, for example: • A graphics/movie card can provide more specialised video functions than those offered by the on-board EVGA system. • A modem card can provide a connection to the Internet or a bulletin board via a telephone line. • A network card can provide a connection to an office or business network fileserver and possibly mainframe. • A television card can enable you to watch TV on your monitor and capture individual frames. This computer system has room for five expansion boards: one, two, one, one, full length Industry Standard Architecture (ISA) card. half length ISA cards. half length Peripheral Component Interface (PCI) card. either full length ISA or full length PCI card. These can be arranged into the internal Riser card generally as shown in this rear view (the blanking plates have been removed for simplicity of showing the layout). FULL ISA 1/2 ISA FULL PCI FULL ISA 1/2 PCI 1/2 ISA AUDIO REAR CONNECTIONS (IF FITTED) 1 10101 2 3/1 SYSTEM EXPANSION Configuring the card Part of the installation procedure for many expansion cards involves setting up or configuring the card so it works correctly in the system. To configure, you assign values to various settings on the card, which enable the card to communicate with the computer. The chosen settings MUST be registered in the BIOS see appendix C ‘System BIOS and set-up’ and the section ‘ISA Legacy resources’. Many cards require that you specify at least two of the following: • Interrupt request level (IRQ) • Direct memory access (DMA) channel • Base input/output (I/O) port address • Base memory address The important thing to understand is that the settings used by the card must be different to existing hardware in the computer. That is the settings must not conflict with other cards or a component on the motherboard. Some settings are done by jumpers and/or switches on the card and are best completed before installation, others are configured by running installation software after the card has been fitted inside the computer. Some cards use a mixture of both methods. The documentation accompanying the card should tell you what is required. Remember to check any diskettes supplied with the card for README or other help files, before you start. If you are in any doubt consult the supplier or manufacturer. Cards often come with pre-configured or default settings. It is best to rely on these settings as much as possible, and change them only if they conflict with other devices. 3/2 SYSTEM EXPANSION ISA Interrupt request level (IRQ) The interrupt request level or IRQ (the two terms are used interchangeably) is the line over which the expansion card sends a signal to get the attention of, or interrupt, the processor. Many of these are reserved for components on the computer’s motherboard. Some interrupts are fixed, others can be re-assigned. The following table lists the interrupts used by the computer and shows which may be available for use by expansion cards. IRQ Default assignment Available? IRQ0 System timer No IRQ1 Keyboard controller No IRQ2 System No IRQ3 Serial port 2/Remote controller No IRQ4 Serial port 1 Optionally IRQ5 Audio (if fitted) Yes IRQ6 Diskette controller No IRQ7 Parallel port Optionally IRQ8 Real time clock No IRQ9 Yes IRQ10 Yes IRQ11 Yes IRQ12 Mouse No IRQ13 Coprocessor No IRQ14 Primary ATA/IDE interface No IRQ15 Secondary ATA/IDE interface No With the BIOS Set-up utility IRQ4 is available if you disable serial port1. Similarly, if you have no intention of using the parallel port, you can disable it with the BIOS Set-up utility, completely freeing IRQ7 for use by an expansion card. Do not disable ports unless you have no intention of using them. 3/3 SYSTEM EXPANSION Direct memory access (DMA) channel Some hardware devices can use a DMA channel to access system memory without directly burdening the processor. Computers have DMA channels numbered DMA0 to DMA7. The following table lists the DMA channels used by the computer and shows which are available for use by expansion cards. DMA Default assignment DMA0 Available? Yes DMA1 8-bit Audio Optionally DMA2 Diskette/floppy disk controller No DMA3 Enhanced Capabilities Port (default) Optionally DMA4 System No DMA5 16-bit Audio Optionally DMA6 Yes DMA7 Yes Base input/output (I/O) port address I/O ports are an area of ‘address space’ used by the processor to communicate with hardware devices. Some expansion cards are also controlled by I/O ports. The base I/O port address specifies where the card’s ports begin. The following table lists the I/O ports used by devices on the motherboard. Any ports not listed are available for expansion cards. 3/4 SYSTEM EXPANSION I/O ports Default assignment All addresses below 100h are used by the system board for various fixed system components and chipset controller settings. They are unavailable for use. 1F0h-1F7h Hard disk drive controller 200h-207h Game I/O 278h-27Fh Parallel port 2 2B0h-2DFh Alternate VGA 2F8h-2FFh Serial port 2 378h-37Fh Parallel port 1 3B0h-3BFh Monochrome display and printer adapter 3B4h, 3B5h, 3BAh Video subsystem 3C0h-3C5h VGA 3C6h-3C9h Video DAC 3CAh-3DFh VGA 3F0h-3F7h Diskette drive controller 3F8h-3FFh Serial port 1 Base memory address Some expansion cards are fitted with memory of their own, usually read-only memory (ROM) containing functional extensions to the computer’s BIOS (basic input/output system) ROM. Some cards also have random-access memory (RAM). In order that this memory can be recognised by the system processor, it must be mapped somewhere within the computer’s own address space. By setting the base memory address you specify where the card’s memory begins within the address space. Typically, an expansion card’s memory must be mapped onto the addresses between C8000h and EFFFFh in upper memory. With most modern expansion cards this is fully automatic. 3/5 SYSTEM EXPANSION Note Memory addresses are always written in base 16 or hexadecimal notation. Unlike the ten digits of the decimal system (0-9), hexadecimal uses sixteen digits (0-9 and A-F, where A=10, B=11, C=12 and so on up to F=15). Hexadecimal numbers are denoted either by the suffix “h” or by the prefix “0x”. The final digit of a five-digit memory address is often omitted, so C8000h may be written as C800h. Since amounts of memory are usually stated as kilobytes rather than in hexadecimal notation, the following conversion table may be helpful: 4 Kbytes = 1000h 8 Kbytes = 2000h 16 Kbytes = 4000h 32 Kbytes = 8000h 64 Kbytes = 10000h 128 Kbytes = 20000h The card’s documentation should list its possible base memory addresses. You will also need to know how much memory the card has, so that you can leave the right gap between this card’s base address and the next. Installing the card The only tool required is a small cross-head screwdriver 1. Turn off the computer and unplug all power cords. 2. Take suitable anti-static precautions and remove the system unit cover. Note If you are unfamiliar with the recommended anti-static precautions and/or the process of removing the system unit cover, refer to Appendix A, “Inside the System Unit”. 3/6 SYSTEM EXPANSION 3. At the rear of the system unit are metal blanking plates, one for each expansion card slot. Opposite the blanking plates, at the front of the system unit, there are card guides. These ensure that the front edge of a full-length card is supported securely. 4. First decide in which of the available slots you wish to install the card. In general it is easiest to start with the lowest slot and work upwards. 5. Check on two things, the type of board (ISA or PCI) and then its length. Not all slots take the same length or type of card. 6. Remove the blanking plate of the chosen slot by removing its securing screw. On the power supply side, remove the security plate, then slide the blanking plate out of its slot. Keep all the screws, etc., they will be needed later to secure the card. 7. If the card you are installing is configured by the means of jumpers or switches, check that it is correctly configured before proceeding. Note If the card uses the video or audio feature connector on the motherboard, you may need to connect this before you install the card (otherwise, the card could get in the way of the connector). See appendix B,’System Motherboard’ for location of these connections. 3/7 SYSTEM EXPANSION 8. Position the expansion card alongside the slot in which you wish to install it. Align the rear of the card with the slot in the rear of the system unit, and, if the card is full length, align the front of the card with the card guide. 9. Slide the card into the slot ensuring that the card edge connector engages correctly with the socket on the riser board. Do not use excessive force. 10. Secure the card by replacing all the screws/clamps that you removed in Step 5. 11. Connect any necessary signal cables to the card. 12. Check to ensure no other cables or connectors have become dislodged and replace the system unit cover. Before you switch on, read the manuals supplied with the card. If you are certain all is correct, switch on. Your first task if you have just fitted an ISA card will be to enter the BIOS to register the settings in the ‘ISA Legacy resources’ section. See Appendix C ‘System BIOS and set-up’. Then follow any other installation requirements, such as software etc. PCI cards of course will not need this step. If you are installing a new video controller card and subsequently encounter problems, try disabling the built in EVGA video controller by removing the jumper on the motherboard. Refer to the motherboard layout diagram in Appendix B, ‘System Motherboard’, to locate PL22 with the EVGA controller jumper. Installing expansion cards can be one of the most difficult operations you may ever perform within your computer. If you are in any doubt, or come into difficulties you are unable to resolve, contact the supplier of the expansion board or ask your Apricot dealer for advice or assistance. 3/8 MEMORY UPGRADES 4 MEMORY UPGRADES Read this chapter before purchasing any memory upgrade and if in any doubt consult your supplier. Then, if having read the relevant instructions, you still do not feel confident about installing the upgrade, you may wish to have your supplier or service organisation install it for you. Caution Apricot Computers Ltd have extensively tested many combinations of memory and all of our upgrade parts are guaranteed. The quality or compatibility of components obtained from any other source cannot be guaranteed. Appendix A, “The System Unit”, provides an overview of anti-static precautions, instructions on removing the top cover and the appendix B ‘System Motherboard’, an outline guide showing all of the appropriate memory locations. The only tool required is a small cross-head screwdriver. Warning Never carry out any work inside the computer with AC power applied. Turn off the computer and unplug all power cords before starting work. Adding more system memory The computer’s motherboard is fitted with sockets for up to four SIMMs (single in-line memory modules). You may need to add more memory if you want to run complex operating systems or large application programs. The SIMM sockets are located at the front of the motherboard. Each pair of sockets, or bank, can be fitted with SIMMs. SIMMs with capacities of 2, 4, 8, 16 or 32 Mbytes are supported, giving a maximum capacity of 128 Mbytes. SIMMs must be fitted in pairs and the pair must be identical. 4/1 MEMORY UPGRADES Either bank can be used first. A normal specification of 32-Bit SIMMs having an access time of 70ns for a 5V power supply applies. Parity checking (36-Bit) SIMMs are not necessary. The Electronic Data Output (EDO) type SIMMs are fully supported and will give enhanced performance, more noticeably if L2 cache is low or not fitted. This table shows all the supported memory configurations. Total memory MM1 8 Mb 12 Mb 16 Mb 16 Mb 20 Mb 24 Mb 32 Mb 32 Mb 36 Mb 40 Mb 48 Mb 64 Mb 64 Mb 68 Mb 72 Mb 80 Mb 96 Mb 128 Mb 4 Mb 4 Mb 4 Mb 8 Mb 8 Mb 8 Mb 8 Mb 16 Mb 16 Mb 16 Mb 16 Mb 16 Mb 32 Mb 32 Mb 32 Mb 32 Mb 32 Mb 32 Mb + MM2 MM3 + MM4 4 Mb 4 Mb 4 Mb 8 Mb 8 Mb 8 Mb 8 Mb 16 Mb 16 Mb 16 Mb 16 Mb 16 Mb 32 Mb 32 Mb 32 Mb 32 Mb 32 Mb 32 Mb 2 Mb 4 Mb 2 Mb 4 Mb 8 Mb 2 Mb 4 Mb 8 Mb 16 Mb 2 Mb 4 Mb 8 Mb 16 Mb 32 Mb 2 Mb 4 Mb 2 Mb 4 Mb 8 Mb 2 Mb 4 Mb 8 Mb 16 Mb 2 Mb 4 Mb 8 Mb 16 Mb 32 Mb Installing and removing SIMMs 1. Turn off the computer and unplug all power cords. 2. Take suitable anti-static precautions and remove the system unit cover. 4/2 MEMORY UPGRADES Caution If you are unfamiliar with the recommended anti-static precautions and/or the process of removing the system unit cover, refer to Appendix A, “The System Unit”. 3. Remove carefully the floppy disk drive module which restricts access to the SIMM sockets (first identifying the way all cables are fitted) by disconnecting the cables, loosening the screws and lifting out. 4. Compare the current configuration of SIMMs with the configuration for the memory upgrade you intend to install. If necessary, remove the existing SIMMs, before going on to install the new SIMMs. To install a SIMM 1. Take the SIMM out of its anti-static packaging. Hold it by its edges and avoid touching the metal contacts. Note that the SIMM is not symmetrical. There are small notches in one end and also slightly off-centre along the connection edge, as shown in the picture above, it will only fit into the socket one way. 2. Place the SIMM in the socket at a 15o angle to the vertical. 4/3 MEMORY UPGRADES 3. Pushing gently on its top corners, stand the SIMM upright in the socket until the pegs of the socket engage the holes on the SIMM and the metal clips hold both ends of the SIMM firmly in position. Do not use excessive force. 4. If the SIMM will not fit easily, remove it and start again. 5. Repeat these steps for each SIMM you want to install. Note It is not important which pair of SIMM sockets are used first, but it is usual to start with the outer bank (sockets MM1 and MM2). To remove a SIMM 1. Gently disengage the metal holding clips on each side of the socket using your thumbs, while placing your forefingers on the top edge of the SIMM. Then tilt the SIMM forward to about 15o to the vertical. 2. Lift the SIMM out of its socket. Hold the SIMM by its edges and avoid touching the metal contacts. 3. Place the SIMM in suitable anti-static packaging. When you have finished, replace and reconnect the drive module you removed earlier, then refit and secure the system unit cover. Reconfiguring the system The first time you turn on the computer after adding or removing SIMMs the memory change will be automatically detected by the system BIOS, but you will have to confirm to the BIOS that the change it has detected is correct. See appendix C ‘System BIOS and setup’ If an error message occurs check that you have: 1. Installed a configuration supported in the list above. 2. Correctly fitted the SIMMs in their slots. 4/4 MEMORY UPGRADES 3. The SIMMs are of the correct type It may be necessary to refit the original memory SIMMs to check if there is a problem with your new SIMMs. If in any doubt contact your supplier. Adding more cache memory An external or secondary level (L2) cache is a small amount of specialised memory with significantly faster access times than the computer’s system RAM. A controller ensures that it always contains a copy of the most recently accessed areas of RAM, so that the processor is able to read it quickly, without waiting for the slower main memory. In this system only the first 64 Mb of RAM is cached. First-level (L1) cache is contained within the processor itself, and is not changeable. It could be either 8 Kb or 16 Kb. You can improve the performance of some software applications by adding or upgrading the L2 cache memory. To decide if an upgrade is possible: • Check the BIOS summary page, to find out how much cache memory the computer already has. See Appendix C, ‘System BIOS and set-up’. • Check with your supplier to find out what upgrade kits are available. Caution Some older software is very speed sensitive and in some cases, to use it, you may have to disable the cache memory. To fit cache memory 1. Turn off the computer and unplug all power cords. 2. Take suitable anti-static precautions and remove the system unit cover. 4/5 MEMORY UPGRADES Caution If you are unfamiliar with the recommended anti-static precautions and/or the process of removing the system unit cover, refer to Appendix A, “The System Unit”. 3. Identify the cache memory socket see appendix B ‘System Motherboard’, in conjunction with the picture below. 4. To fit or remove a module in the cache socket, you may have to remove any expansion cards that are in the way. (Take note of which way all cables are connected.) Disconnect any cables connected to the cards, remove the screws that secure the cards at the rear of the system unit, then remove the cards from the system unit. 5. Remove the existing Cache memory SIMM module (if fitted) by carefully lifting by the edges. It is a tight fit. 6. Fit the new Cache memory SIMM module by aligning the module with the slot and carefully pressing home. It will only fit in one way. Remember, it is a fairly tight fit. 7. If necessary, replace any expansion cards you removed earlier and reconnect all cables etc. 4/6 MEMORY UPGRADES 8. Refit and secure the system unit cover, reconnect the system and switch on. 9. Check the BIOS sign-on message to see the new value of cache memory is displayed. Adding more video memory Video memory is memory reserved for use by the on-board EVGA controller. More video memory provides more colours and/or higher resolutions (provided that your monitor can cope). The on board vidoe section of your computer has 1 Mbyte of video memory, which is more than adequate for normal use. For specialist graphics applications you can upgrade it to 2 Mbytes by adding memory chips to the fitted sockets. There are no changes to be made to the system BIOS. The only immediate differences will be apparent when you come to make changes to your video settings. More features will be available. 1. Turn off the computer and unplug all power cords. 2. Take suitable anti-static precautions and remove the system unit cover. Caution If you are unfamiliar with the recommended anti-static precautions and/or the process of removing the system unit cover, refer to Appendix A, “The System Unit”. 3. If there are any expansion cards in the way, you may have to remove them. (Take note of which way all of the cables are connected.) Disconnect any cables connected to the cards, remove the screws that secure the cards at the rear of the system unit, then remove the cards from the system unit. 4. Identify the two video memory upgrade sockets, see appendix B, “System Motherboard” 5. Unpack the upgrade kit and lay the memory chips out on an anti-static surface. Hold each chip by its edges and be careful not 4/7 MEMORY UPGRADES to touch the metal pins. These memory chips are particularly static sensitive. Handle with extreme caution. 6. It is extremely important that the chips are fitted the right way round. Each chip has a notch at one end or small bevel at one corner, corresponding to the notch or bevel on the socket corner. These must be aligned as shown. 7. One at a time, press the chips in the sockets., push firmly home. 8. If necessary, replace any expansion cards you removed earlier and reconnect any cables etc. 9. Refit and secure the system unit cover. Then switch on and check your system. Remember, no immediate on-screen changes will be apparent, unless there is a fault with the upgrade chips just fitted. Running the video driver set-up software will highlight extra capabilities. 4/8 MULTIMEDIA 5 MULTIMEDIA This chapter is designed to give you basic information on a few of the multimedia features that may be fitted to your computer. It is a catch-all term that covers audio, CD-ROM, communications, education, fax, games, Internet, modem, movies, networking, photoediting, publishing, radio, scanners. television, voice-mail and more, as it is an area under continuous development. This Apricot computer is supplied fitted with on board audio in the form of a Soundblaster 16 bit sound system. There is also a Quad speed CD-ROM drive, the audio ouitput of which is internally wired to the sounblaster system. Software and Drivers All of the Multimedia aspects are controlled by software drivers that are loaded by the operating system, Windows 95 and its internal control files. These files are read by your computer when it boots up after pressing the power button and the software initialises the CDROM drive, the Sound system, plus any other devices that may be installed. All of the software should have been installed, either by our factory or your supplier. You should not initially attempt to reinstall any of the device drivers as it may lead to conflicts in the computer as it tries to boot up, causing the software to believe, for example, that there may be two CD drives. If you have any difficulties contact your supplier or authorised maintainer. If you are making changes or adding expansion cards yourself, some useful information is in the chapter ‘System Expansion’. The CD-ROM drive The drive specification is detailed in appendix A ‘The system unit’ and its basic operation in the chapter ‘System drives’. There are few controls for the CD-ROM drive, the most important being on the bottom right - the ‘open drive’ or eject button. 5/1 MULTIMEDIA DISC DRAWER T COMPAC HEADPHONE JACK AND HEADPHONE LEVEL BUSY INDICATOR EMERGENCY EJECT HOLE EJECT BUTTON This causes the drive tray to open in order to place a CD into the drive. The other two controls are as shown above, headphone connection and volume control, which are for use whilst playing commercial audio or music CDs. That is if you are not using any external speakers, or feeding the output to your hi-fi system. Note You can still use all the other facilities on your computer while you are playing music from your CD drive. Remember to allow a few seconds to enable the CD to reach full speed before attempting to play the audio tracks or read the data. You can play audio or music CDs by using the utilities in Windows 95. Check with the Windows 95 HELP under multimedia topics for detailed information Inside your system, the CD drive audio connection is hard wired directly to the on board sound system, so that the full stereo sound is amplified and controlled by the Soundblaster. Photo CDs Photo CDs can hold up to 100 full colour photographs and with appropriate software they can be viewed, edited and then printed out via your computer, or included in your letters and reports. Most reputable camera or photo shops can provide further information on getting your best pictures transferred to CD. There are several 5/2 MULTIMEDIA software titles designed to read and edit images from the standard Photo CD formats. The word ‘Multisession’ is often used to describe Photo CDs. It simply means that some of the photographs were recorded on the CD at different times or in separate ‘sessions’. This is no problem for modern CD drives. The sound connections There is a rear panel for audio connections, mounted at the bottom of the expansion slot area. All the stereo jack sockets are standard size common to most modern audio systems. Microphone The input circuitry will accept most of the popular types of mono microphone that are available, providing phantom power for the electret condenser types. Rear connections 1. Joystick/MIDI port. 2. Microphone socket. 3. Line IN socket. 4. Line OUT socket. 5. Speakers jack socket. 1 2 3 4 5 1 10101 2 5/3 TROUBLESHOOTING 6 TROUBLESHOOTING This chapter offers advice if you suspect a fault with your computer. If in doubt Turn off the computer and unplug all power cords before consulting your supplier or maintenance provider. Make a note of any of the symptoms, error codes, display messages etc., before calling. This chapter is concerned mainly with problems caused by the computer itself, although problems can often arise from other sources such as your network cabling, operating system or application software. It must also be remembered that it can be very easy to leave off or dislodge cables and connectors inside the computer when fitting expansion cards, or upgrading the memory, or indeed anything that may require temporary removal of the system cover. Problems when starting If you suspect a blown fuse In the United Kingdom, and some other countries, AC plugs contain fuses. Your Apricot computer is initially supplied with the correct fuse fitted for operation within the UK. If the fuse in the system unit’s AC plug blows when you turn it on, this may be caused by an AC power surge, but is more likely a symptom of problems with the computer or its peripherals. Follow these steps: 1. Turn off the computer and unplug all power cords. 2. Unplug all peripherals from the system, e.g. monitor. 3. Look for any obvious cause of the fault. If none is apparent, replace the blown fuse with one of the same rating, reconnect the system power cord and try to turn it on again. 6/1 TROUBLESHOOTING 4. If the replacement fuse blows, call your supplier or maintenance provider. 5. If the replacement fuse does not blow, reconnect one peripheral at a time and switch it on. Repeat this step for each peripheral in turn. Power-on self-test Whenever the computer is switched on, the POST routine tests various hardware components, including memory, and compares the actual configuration of the computer with that recorded in configuration (CMOS) memory. During this time, BIOS sign-on and POST messages are displayed. A configuration discrepancy could arise if you have just installed or removed a hardware option (for example, if you have added or replaced a SIMM). In this case you may be diverted directly into the BIOS set-up. If POST detects a hardware fault, one or more error messages may be displayed. A full list of these is given at the end of appendix C ‘System BIOS and set-up’. Your first action should be to turn off the computer, wait at least 30 seconds, and then turn it on again to see if the error is transitory or persistent. Persistent POST errors may indicate a fault in the system. The computer may be able to continue despite the error indication (for example, if a memory chip fails POST, the computer can sometimes continue with less memory). If after checking the BIOS settings you are unable to clear the hardware problem call your supplier or authorised maintainer. Failure to boot The computer attempts to boot from a system diskette or bootable HDD partition. Failure to boot correctly may result in an error message, most of which will be from the BIOS. One other may be ; Non system disk or disk error. Replace and strike any key when ready. There may be a floppy disk in the drive which is not a bootable 6/2 TROUBLESHOOTING floppy, in which case remove it, or replace it with one that is. If the message persists there may be a fault with the HDD, in which case, check the BIOS settings are correct. If they are then the HDD may need to be reformatted and the system software restored. Restoring the Software In the event of a complete disaster the original software can be restored by means of the special sealed pack supplied with the system. Full instructions are supplied with this CD and floppy disk. To prevent risk of confusion with other CD’s and floppies, this pack should not be opened unless there is no alternative. Warning It should not be used other than for a complete system restore. It will erase the contents of your hard disk. You will need to re-enter your original system settings (video, printer, etc.) by use of the Windows 95 installation CD. Troubleshooting checklist If you encounter a problem with the computer the following sections suggest checks to make before you alert your dealer, authorised maintainer or support organisation. The checks listed cover the causes of common problems. Connections Check that all power and signal cables are securely connected to the correct port on the computer. The keyboard and mouse are particularly easy to connect into the wrong port. Although the connectors are identical, the keyboard will not work if plugged into the mouse port, and vice versa. The two serial ports also appear identical. If you have a problem make sure that the cable is connected to the correct port. 6/3 TROUBLESHOOTING Power Check that the AC power supply is switched on, and that the fuse in the AC plug (if any) has not blown. If the system still does not seem to be getting power, obtain another power cord from your supplier. Monitor If there is no display check that the monitor is turned on, and the brightness and contrast controls are not turned to minimum. Expansion cards If an expansion card does not work, check that all internal cables are securely connected, that the card is configured correctly and does not ‘conflict’ with another card or motherboard component. Check also that the software that controls or uses the card is correctly configured. Check in the chapter ‘Upgrading’ for information on, for example IRQ’s and in the Appendix C ‘System BIOS and set-up’ whether your chosen settings are usable. Check also that the resources used are registered in the BIOS. Video If you have fitted a new video controller card and subsequently encounter problems, try disabling the built in EVGA video controller by removing the jumper on the motherboard. Refer to the motherboard layout diagram in Appendix B, ‘System Motherboard’, to locate PL22 with the EVGA controller jumper. If you have difficulty reading the screen, or some programs do not seem to display correctly, try a different video resolution or colour setting. Some graphics may require a particular colour setting. System BIOS Check the system BIOS to ensure that it has not been disturbed from the original settings. If the settings appear to have altered, there may be a fault with the BIOS battery. See Appendix B, ‘System Motherboard’ and Appendix C ‘System BIOS and set-up’. 6/4 TROUBLESHOOTING The system’s disk drives Refer also to the chapter on using the ‘system drives’. Floppy disk drives If you have problems accessing a diskette or floppy disk, check that it is inserted correctly, that it has been correctly formatted, that is not write-protected, and that the permissions assigned by the BIOS allow the intended access. Some application software may not allow you to read or write to floppy disks while performing certain other tasks, or waits until you are about to exit the programme. CD-ROM drives If you have problems accessing a CD, check that you have allowed a few seconds for the disk to spin up to full speed, that the disk is the correct way up in the drive and that it is a data CD. Remember that you cannot save your data onto a CD with a conventional CD drive and disk. Hard disk drives If you have problems accessing your hard disk drive, check that the controller to which the drive is connected is enabled, that the disk has been correctly formatted, and that the permissions assigned by the BIOS or the software that you are using allow the intended access. Software security It is regrettable but it is now a requirement to regularly scan your system for software ‘virus’ intrusion. Viruses can cause strange effects and serious damage to both software and sometimes hardware. Even the system BIOS is not immune. Inability to access drives, destruction of data and even wiping of system BIOS have been experienced by unknowing recipients. If possible, check all floppy disks of unknown origin with virus scanning software before use, If it was supplied from an unauthorised 6/5 TROUBLESHOOTING source, e.g. ‘a friend gave me this great program’, be especially on your guard. The supplier may not be aware of the potential problem. Illegal copying of programs has led to vast distribution of the many common types of virus. There are various software companies who design Anti-Virus software for both home and corporate use and some of these are very reliable. They are however no substitute for tight control of your system and your software. Virus infection can be avoided. It should never be any great threat providing reasonably simple precautions are taken: • Purchase software from only reputable sources. • Avoid ‘second hand’ software. • Do not lend other people your software master disks. • Write protect your floppy disks. • Perform regular backups of your data. • Always be aware of what other people might be doing when they have open access to your computer. • With any ‘Second hand’ disks, format them first. Very few software problems are caused by a virus and the vast majority of users will not get infected by them. For most users it is more likely to be simply a corruption of some of the data. It is also possible to see problems when trying to load the wrong type of file into an application. This can sometimes cause the application to stop, or even the system to crash completely. In this situation, remove any floppy disks and switch the system of for a few moments, then restart. 6/6 TECHNICAL INFORMATION A THE SYSTEM UNIT This appendix provides instructions regarding access to the inside of the system unit for the purposes of maintaining or upgrading the system, plus some of the general system/drives specifications. The only tool required is a small cross head screwdriver. Warning Turn off the computer and unplug all power cords before removing the top cover. Anti-static precautions Static electricity can cause permanent damage to electronic components. You should be aware of this risk, and take precautions against the discharge of static electricity into the computer. Static electricity can be generated by moving on a chair, brushing against desks or walls, or simply walking across an ordinary carpet. Items handed from one person to another, or being wrapped or unwrapped, can acquire a static charge. Air conditioning systems can also result in very high levels of static. Clothing made of synthetic fibres is particularly likely to generate static electricity; this static electricity is often completely unnoticed by the wearer, but can be sufficient to cripple or destroy sensitive electronic components in computers. The computer is at risk from static discharge while the top cover is off, as the electronic components of the motherboard are exposed. Memory modules, cache upgrades and OverDrive processors are other examples of electrostatic sensitive devices (ESSDs). All work that involves removing the cover must be done in an area completely free of static electricity. We recommend using a Special Handling Area (SHA) as defined by EN 100015-1: 1992. This means that working surfaces, floor coverings and chairs must be connected to a common earth reference point, and you should wear A/1 TECHNICAL INFOMATION an earthed wrist strap and anti-static clothing. It is also a good idea to use an ionizer or humidifier to remove static from the air. • When installing any upgrade, be sure you understand what the installation procedure involves before you start. This will enable you to plan your work, and so minimise the amount of time that sensitive components are exposed. • Do not remove the system unit cover, nor the anti-static bag or wrapping of any upgrade, until you need to. • Handle static-sensitive items with extreme care. Hold expansion cards and add-on components only by their edges, avoiding their electrical contacts. Never touch the components or electrical contacts on the motherboard or on expansion cards. In general, do not handle static-sensitive items unnecessarily. • Keep all conductive material, foodstuffs and especially liquids, away from your work area and the open computer. 1 10101 2 CASING SCREW CASING SCREW Opening the system unit To remove the system unit cover: 1. Turn off both the system unit and the monitor. 2. If your AC power outlets have switches, set them to their Off positions. 3. Unplug all power cords from rear of the system unit. 4. Remove the two casing screws, and put them to one side. A/2 TECHNICAL INFORMATION 5. Slide the top cover rearwards slightly, then lift it off. Refitting the cover is simply the reverse of removal. Take effective anti-static precautions while the top cover is off. 8 9 10 1 7 2 3 5 4 6 The components inside 1 System main board, for details see ‘appendix B’. 2 Processor and system cooling fan. 3 Future expansion area for multimedia. 4 Floppy disk drive, see chapter ‘The system drives’ 5 CD-ROM drive, see chapter ‘The system drives’. 6 Hard disk drive, (below 5) 7 ‘Power’ and ‘Standby / Restore’ switches 8 Power supply unit. 9 Rear audio sub-board see chapter ‘multimedia’. 10 Riser board, see chapter ‘Expansion’ For simplicity, ribbon and other cables are not shown in the above illustration A/3 TECHNICAL INFOMATION Drive Specification summary Floppy disk drive (removable media only) Manufacturer Interface Power Mitsubishi Disk formats (3 Mode) Reliability MTBF Manufacturer Interface Sony IDE Mode 2 Speed Quadruple Access time Cache Power Built in Connector Loading Internal line Headphones Size Types Connector Loading MF355F-450MP 34 Pin connector 4 pin miniature 1.5W during read/write 100mW during standby (400ms start time) DS-DD 720 Kb 1.2 Mb (NEC, Japan) HD 1.44 Mb Estimate, 80,000 hours CD-ROM drive Audio Disks Laser Reliability Type Wavelength Power MTBF CDU76E ATA-PI (on main board) Burst mode 8.3Mb/s (max.) 4Mb/s typical 600Kb/s Mode 1 220 ms average 410 ms full stroke 256Kb Standard 4 pin 26W (max. at tray open/close) 750mV at 47Kohms 550mV at 32ohms 12 cm, or 8 cm CD-ROM mode 1, or 2, data CD audio disks Audio-combined CD-ROM Multisession Photo-CD GaA1As semiconductor 780 nm 0.6 mW Estimate, 100,000 hours Warning The laser beam inside the CD-ROM drive is harmful to the eyes if looked at directly. Do not attempt to remove the drive cover or otherwise disassemble the CD-ROM drive. If a fault occurs, call an authorised maintainer. A/4 TECHNICAL INFORMATION Physical Characteristics (system unit) Weight and dimensions Height Depth Width Component Weight 120 mm 400 mm 435 mm System unit 11-12 Kg* 40 mm 205 mm 488 mm Keyboard 1.4 Kg * Depending on configuration Temperature and Humidity ranges Range Temperature Storage/Transport +5 to +55OC 20% to 80% O +10 to +35 C 20% to 80% Setting AC Voltage Frequency 115V 100 to 120V 50 to 60 Hz 230V 220 to 240V 50 to 60 Hz Operational Relative humidity with no condensation Voltage range Warning The power cord supplied with the system complies with the safety standards applicable to the country in which it was originally sold. You should consult an Apricot dealer before using the system in another country . A/5 TECHNICAL INFORMATION B SYSTEM MOTHERBOARD This appendix details the specification and settings for the main processor board fitted inside your computer. Normally the vast majority of jumper settings should never be changed. Board Specification Processor Type Intel Pentium 75Mhz upward Bus speeds 50, 60, 66 MHz Support logic BIOS Intel TRITON chipset Surepath 1.3 1 Mb Flash BIOS ROM Battery On board Lithium battery 3V, type CR2032 or equal Memory SIMMs 32 Bit, 70ns, 5V, Parity not required, four SIMMs, in two pairs, Max. 128 Mb. EDO support. Cache Modules L2 Write-back, Pipeline burst, 256 Kb or 512 Kb modules with integral TAG RAMs Only the first 64 Mb of main memory is cached. Video On board Cirrus Logic GD543x Video RAM 1 Mb on board, upgradeable to 2 Mb Upgrading Memory For Upgrading information of either main, cache, or video memory refer to the chapter titled ‘Memory Upgrades’. B/1 TECHNICAL INFORMATION Audio On board Creative Labs 16 Bit. Drives Floppy drives Support for 720 Kb, 1.2 Mb (3-Mode), 1.44 Mb at 3.5 in. and 1.2 Mb at 5.25in. formats Hard drives PCI/IDE controller built into Triton chipset CD-ROM ATA-PI IDE drives. (Primary connector for IDE Hard disk drives) (Secondary connector for ATA-PI CD-ROM drives) Ports Parallel 25-way female ‘D’ connector IEEE1284 (EPP/ECP) Serial Two 9 way male ‘D’ type RS232, 16550 chipset. NOTE : - COM2 not available when Remote control supplied with system Keyboard PS/2 compatible Mouse PS/2 compatible Monitor VGA, SVGA, EVGA. Expansion By means of a riser board fitted to a socket on the motherboard, this riser board can support 5 expansion boards as follows: B/2 ISA one full length card two half length cards PCI one half length card ISA/PCI one full length of either type Technical Information 14 Video Parallel Com 2 13 12 Com 1 Mouse Key/Bd 11 10 9 15 8 7 6 16 5 4 17 18 19 20 21 1 3 2 Board layout 1 4 7 10 13 16 19 Front audio connection Floppy ribbon connector Wave table connection CD audio connector Riser board socket Video upgrade sockets System connections 2 5 8 11 14 17 20 SIMMs sockets 3, 4 CD ribbon connector Modem audio connector Rear audio connection External ports CMOS Battery Processor ZIFF socket 3 6 9 12 15 18 21 SIMMs sockets 1, 2 HDD ribbon connector TV audio connector Power connections Video feature connection Cache memory socket Power module (if fitted) B/3 Technical Information System Ports (external connections) Serial communications COM 1, COM 2 9 way Male D-type connector 10101 1 5 6 9 1. Data carrier detect 2. Receive data 3. Transmit data 4. Data terminal ready 5. Signal ground 6. Data set ready 7. Request to send 8. Clear to send 9. Ring indicate Parallel port 25 way female D-type connector 1 13 25 B/4 14 1. -Strobe 2. Data bit 0 3. Data bit 1 4. Data bit 2 5. Data bit 3 6. Data bit 4 7. Databit 5 8. Data bit 6 9. Data bit 7 10. -ACK 11. BUSY 12. PE 13. SLCT 14. -Auto Feed 15. -ERROR 16. -INIT 17. -SLCT IN 18. to 25. (incl.) Ground. Technical Information Keybord and Mouse ports 6 pin miniature DIN connector 5 3 1 6 6 4 4 5 3 2 2 1 Both of the connections have the same voltages and signals. 1. Data 2. Reserved 3. Ground 4. +5V DC 5. Clock 6. Reserved Monitor port 15 way (3 row) female D-type connector 5 1 6 10 15 11 PIN Output Monochrome 1 Red No pin Colour Red 2 Green Mono Green 3 Blue No pin Blue 4 Reserved No pin No pin 5 DIGITAL Ground Self test Self test 6 Red signal return Key pin Red signal return 7 Green signal return Mono signal return Green signal return 8 Blue signal return No pin Blue signal return 9 Plug No pin No pin 10 DIGITAL Ground DIGITAL Ground DIGITAL Ground 11 Reserved No pin DIGITAL Ground 12 Reserved DIGITAL Ground DDC Data 13 H-sync H-sync H-sync 14 V-sync V-sync V-sync 15 Reserved No pin DDC Clock B/5 Technical Information Jumper configurations There are very few jumpers that will ever need changing, most of them have been factory set for your system and its needs, but for completeness, the details are given here. Internal speaker operation PL2 Next to outer SIMM socket, default position link pins 4 and 5 gives audio output to the internal speaker in mono. Only to be removed in a system case having internal stereo speakers. Internal ‘audio’ modem PL4 Just along from the CD audio connection, default position if no internal modem is fitted, link pins 3 and 4. Remove only when fitting an internal modem supporting sound. BIOS reprogramme These links are for special purposes. Only to be used for an official upgrade to the system BIOS. Do not move for any other reason. PL5 Next to PL2, normal link 2 and 3. This link is used in the event of a disaster occurring during an upgrade to the system BIOS. Link moved to pins 1 and 2 will enable the system to be booted up from an internal backup of the BIOS held in a secure area in the system ROM. PL6 Normal link 2 and 3, move to pins 1 and 2 to enable BIOS reprogramming (requires specialist software). Floppy disk control mode PL13 B/6 Next to floppy disk ribbon connector, default position link pins 3 and 4. To enable 3-mode operation of the drive (Japan only), link pins 1 to 3. Technical Information Clear BIOS settings PL21 Next to outer video upgrade socket, default position link pins 1 and 2. Moving the link to pins 2 and 3 disconnects the battery from the BIOS memory, and will cause all the user settings to be lost. To be used with caution and only in the event of an access password being lost. PL22 A single jumper may be the only one fitted, at the end nearest PL21. Only needs to be removed if fitting a new high feature ‘plug in’ video card and serious problems are encountered. If taken out, it must be replaced if the upgrade video card is subsequently removed. VESA option Processor and BUS clock These settings must not be changed except in the event of a processor upgrade. Full details of the processor’s required settings should accompany the new processor and the appropriate board links should then be identified from the table below. Warning DO NOT alter these links under normal circumstances as it may damage the processor and/or other vital components on the motherboard. Processor speed Pentium PL17 P 75 VRE P 90 VRE P 100 VRE P 120 VRE P 133 VRE P 150 VRE SW 1, Â= Link, = No link Pin 1 Pin 1 Pin 1 Pin 1 Pin 1 Pin 1 Â Â Â Â Â ÂÂ Â Â Â Â Â Â Â Â Â ISA (MHz) 8.33 7.5 8.33 7.5 8.33 7.5 B/7 Technical Information PL24, PL28 PL28 Pin1 PL24 Pin1 This range of pins is not for jumpers, but is used to connect various features around the system case to the motherboard. PL24 Pins: 1 to 4 HDD active light 5 to 9 Keylock (not fitted) 10 & 11 System in ‘power standby’ light 12 & 13 System hardware reset (not fitted) PL28 Pins: 1&2 System standby restore switch 3 to 7 Infrared controller 8,9,10 Fan, slow mode 11,12,13 Fan, full speed mode 14 to 17 Internal speaker Replacing the CMOS battery The battery has an average life of 3-5 years. If you have to reconfigure the computer every time you turn it on, the battery has discharged and needs to be replaced. B/8 Technical Information The battery is a 3 volt lithium type (CR2032 or equivalent) typically used in calculators, watches and other small, battery-powered electronic items. To replace the battery 1. Turn off the computer and unplug all power cords. 2. Take suitable anti-static precautions and remove the system unit cover. If you are unfamiliar with the recommended anti-static precautions and/or the process of removing the system unit cover, refer to Appendix A, “Inside the System Unit”. 3. Identify the battery holder from the diagram of the Motherboard. 4. Carefully disconnect and remove any expansion cards that may obstruct easy access to the battery. Warning Do not use a metal or other conductive implement to remove the battery. If a short-circuit is accidentally made between its positive and negative terminals, it may cause the battery to explode. 5. Lift the edge of the battery far enough to clear the base of the holder, then slide the battery from under the contact spring. 6. Check that the replacement battery is identical to the battery you have removed. 7. Taking care not to touch the top or bottom surface of the battery, pick up the replacement with the positive (+) terminal upwards. 8. Slide the battery into the holder from the same side the old battery was removed. 9. Replace any expansion cards you had to remove in step 4. 10. Replace the system unit cover. 11. Dispose of the old battery according to the makers instructions. When you turn on the computer you will have to run the BIOS Set-up utility to re-enter the hardware configuration. See appendix C ‘System BIOS and set-up’. if in any doubt. B/9 TECHNICAL INFORMATION C SYSTEM BIOS AND SET-UP When the system is switched on, the POST does its job depending upon the information it finds in the BIOS and sets up the computer to boot into operation. You can access the BIOS and check or alter the configuration via its set-up utility. Caution The BIOS has been set in our factory for the optimum system performance and operation. It is not advisable to alter any settings under normal use. Entering Set-up During, or just after, the POST, a small box appears in the top right corner of the screen. It looks like this : ~~~~ ~~~ ~~~~ ~~~ ~~~~ ~~~ While this is on the screen press F1 on the keyboard, and in a few seconds you will be presented with the BIOS set-up screen. You cannot enter this set-up utility at any other time or by any other method. Control keys F1 Help on the highlighted topic, pressing it a second time transfers you to the general help pages. Esc Exit either the set-up, or go back a page if in a sub-menu. C/1 TECHNICAL INFORMATION ↑ and ↓ Scroll through a menu list. ←and→ To toggle values or settings. ↵ 0 /9 The enter key, to select the highlighted item. Numbers, used in places where values are to be entered. +/_ Used when required, similar to numbers. F9 Restores the original settings that you entered with. F10 To restore the original default setting Warning F9 will not restore the date settings and pressing F10 may put in a default setting that could have been changed by our factory during production build. We recommend that you make a note of ALL of the settings before any changes are made. Set-up starts on its own This can happen for three reasons: • There is a configuration error, or fault. In which case an error message may well appear. A list of these is given at the end of this chapter. • The BIOS battery may be running down. In this case you may also get error messages. If it happens every time you boot up, you may have to change the motherboard battery. Instructions for this are in the appendix B ‘System Motherboard’. • The system‘s configuration may have been changed. More system memory, more cache memory, or an upgrade that uses ISA interrupts etc. If you are unable to resolve any problem, do not alter too many settings, but make a note of them and any error messages that appeared on the screen and call your Apricot dealer or authorised maintainer. C/2 TECHNICAL INFORMATION Opening screen On entering the set-up utility a main menu screen appears. If there is an associated sub-menu, or a further sub-menu available, then the listed options have a preceding bullet, as shown below: •System summary •Devices and I/O ports •Date and time •Security •Start options •Advanced set-up •ISA Legacy resources •Power management Information about the system. Processor, memory, drives etc. The settings for serial, parallel ports, IDE interfaces, HDD. Change the system master clock. View or change access to HDD, user and administrator passwords. Boot from A: or C:, keyboard speed, POST speed etc. Change the cache settings, ROM shadowing and other related topics. Register resources used by new ISA expansion cards, memory, DMA, interrupts etc. Change settings for the Low power and Standby energy saving modes. Save settings Saves any changes that have been made. Restore settings Restores all the settings to the values that were in force when you entered set-up, same as pressing F9. Load default settings Restores the settings to their default (possibly blank) state. Exit set-up Ends the session and starts the system POST again. If you have changed any settings you will be asked if you wish to save the new settings. C/3 TECHNICAL INFORMATION Sub-menu pages System summary This page cannot be edited, but gives a summary of the system main settings. Changes made in other pages will be reflected here. Make a note of the information on this page before you progress any further or make any changes. Devices and I/O ports Serial ports 1 & 2 (COM1 & COM2) Selects the I/O ports and interrupts used by the two serial ports. Normally set to default settings. Do not disable the serial ports unless you are absolutely sure you are not going to need them. Parallel port This sets the I/O port and interrupt used by the parallel port. You can select standard, or extended port modes. To obtain the extended port modes it will be necessary to change the I/O setting. Standard mode Extended mode Output only. Bi-directional Simple two way data. EPP Enhanced parallel port compatible operation. ECP Extended capabilities port operation. Any parallel port devices that you may wish to attach, such as a tape streamer or external hard drive etc., will have full instructions supplied with them that will tell you if the port capabilities need to be altered to one of the extended options above. Mouse This tells the system that a mouse is connected to the mouse port. The mouse is then detected by the POST. You should not normally change this setting. C/4 TECHNICAL INFORMATION Floppy disk drives This is available purely to change the mode of the floppy drive. The drive supplied and fitted is a 3.5inch 1.44 Mbyte. This setting, if changed, could prevent software access to the fitted drive. Hard disk drives Hard disk type is auto detected on switch on, but various parameters can be manually set for each drive, the system being capable of controlling two HDDs, and two CD-ROMs. HDD 0 HDD 1 The system hard drives are normally attached to the primary PCI IDE interface. The system is supplied with a master HDD (HDD 0). CDROM 2 CDROM 3 The CD-ROM drives are included in this section as most new types are controlled from the secondary IDE interface. Selecting either of the HDDs will put you into a further sub-menu where their settings can be changed: Performance Select either Compatible or High performance The default setting is High performance. Transmission mode Select either Extended or Standard The default setting is Extended Selecting either of the CDROMs will put you into their sub-menu where the changeable setting for these drives is for: Performance select either Compatible and High performance The default setting is Compatible. Date and Time This is to enable a change to the Real Time Clock (RTC) on the system motherboard. This RTC is normally maintained by the motherboard battery when the system is switched off. C/5 TECHNICAL INFORMATION System time Using the left and right arrow keys to move around, you then use either the number keys to insert new figures or the + and - keys to increase/decrease the existing number. The time is in 24 hour format. System date The procedure is the same as setting the time, the date being in UK format of Day / Month / Year, e.g. 1st August 95 = 01 / 08 / 1995 System security This is to allow you to set, change or delete a set of passwords for either user or administrator, plus control access independently to HDD and floppy drives. Caution This menu can have interaction with the START OPTIONS menu. You must ensure that a user has access to a START-UP DEVICE, or the system could end up being impossible to use. User password If a user password is enabled, the correct password must be entered every time the system is switched on or re-booted. If you select this option a sub-menu appears:: Enter User Password Type in your password, use numbers and letters only. Enter Password Again Re-type it as above. Set Or Change Select this to accept the password for all future sessions. If you have not changed or entered a password before selecting ‘Set Or Change’, a box will appear asking you to press ENTER to confirm deletion of the existing password, effectively choosing ‘no password’. If you make any mistakes, press ‘Esc’ to return to the main menu and start again. C/6 TECHNICAL INFORMATION Delete User password Use this to clear or remove the existing password, without replacing it with a new one. You may be asked for confirmation or to enter the old password. Warning Remember your passwords, But do not write them down on a piece of paper and leave it in your desk drawer, or pin it on your wall ! Password prompt The system can be set to ‘ask’ for the password on switch on or reboot. You may not wish to have a prompt for security reason, but the user is still required to enter a password. Administrator Password This allows the setting of a supervisory password and to choose whether a user can change their individual password. This administrator password will be requested in order to enter the BIOS SET-UP. If the user password is entered instead, there is only access to the System Summary and (if enabled) access to setting the User Password of System Security. The procedure is generally the same as for the User Password, with the addition of User Password changeable by User. Select either Yes or No for this feature. Start Options Certain features can be set or enabled for system boot up. Keyboard Numlock If ON, the keyboard number lock is enabled when the system boots and the right hand section of the keyboard is numbers only. The default setting is ON. Keyboard speed This sets the speed at which a pressed key will repeat. The default setting is FAST. C/7 TECHNICAL INFORMATION Diskette-less Operation If this option is Disabled, POST will report a fault or any absence of the floppy drive and halt the boot process, if Enabled, POST will bypass the floppy test and continue, providing another boot device is available e.g. HDD. Displayless Operation If this option is Disabled, POST will halt on any absence of a monitor, Enabled, will allow the system to start without a monitor e.g. when used as a small fileserver. Keyboardless Operation Similar principle to the above. Start-up Devices This allows the choice of sequence that the BIOS uses to look for a ‘boot’, drive. The default sequence is: Diskette drive 0 ; Hard disk 0 (i.e. A: then C:) It should not need to be changed for normal operation. Power On Self Test The POST can be selected to either run only a short set of tests (Quick) or a full test (Enhanced) The default setting is Enhanced. Virus Detection When Enabled, the BIOS will perform a checksum operation on the boot sector to find if a ‘boot virus’ has crept in. It is not an infallible check against the newer types of virus, but it may help. Advanced Set-up Any settings changed here, if incorrect, may cause the system to halt or may cause your software to malfunction. A warning to this effect appears on the screen as you enter this item from the menu. C/8 TECHNICAL INFORMATION Cache Control A simple two line screen allows you to either enable or disable the L2 cache memory (external to the processor). The default setting is Enabled, and should not normally be changed. Some older software is speed sensitive and on rare occasions you may need to disable the L2 cache. Cache Size This value also appears in the System Summary. It is detected by the POST and the value is not editable. ROM Shadowing The contents of the Read Only Memory are copied into the faster Random Access Memory during start-up, providing faster access and enhancing system performance. Choosing this option displays a submenu showing a split up table of the memory address range, with the range sectioned into 32K blocks. Some areas are greyed out as they are already in use by parts of the system. Changes should only be made to the supplied settings when fitting a new expansion board, if asked to do so, and then with great care, using the information supplied with the particular card. ISA Legacy Resources When expanding your system with an ISA card this menu section is used to ‘register’ the system resources that the card uses. This needs to be done as the system cannot auto-detect their being in use, but must know about them so as to auto-configure any PCI Plug and Play cards and avoid conflicts. There is a menu for each topic. The resources affected are: Memory, I/O port addresses, DMA channels, System interrupts. Some areas are shown as Allocated by the system and shown only for your information. Finer detail is shown in the chapter dealing with Expansion, which should be consulted in conjunction with the information supplied with the expansion card. Each resource can be set to either Available or Not available. C/9 TECHNICAL INFORMATION If shown as available, it is assumed by the system not to be in use by any ISA card or device and therefore will be made available for the PCI auto-configure process. Power Management Certain settings are not adjustable, while some of them will have been pre-set in our factory to ensure compliance with the Energy Star Programme. Timing changes, or disabling the features, are both straight forward. Control keys are shown on page 1 of this chapter. Menu option Settings Hard disk standby Disable, Enable. Timing for this is set at 20 mins. and is not adjustable. Standby time-out Disable, or range of times in minutes. Monitor Disable, Enable. Wake up on alarm Disable, Daily, Single. You can set a daily alarm or a one-off. Alarm Date Enter a date as required. Time Enter a time as required. Warning The energy saving features built into this computer are designed to be used with the monitor supplied with the system. If you wish to use another, or older monitor it may not be compatible and permanent damage may be caused. Check with your Apricot dealer. C/10 TECHNICAL INFORMATION Error Messages Code Cause Code Cause 101 Timer tick interrupt failure 301 Keyboard clock line failure 102 Timer 2 test failure 301 Keyboard data line failure 106 Diskette controller failure 301 Keyboard stuck key failure 110 System board memory parity interrupt 604 Diskette drive 0 failure 114 Option ROM checksum failure 604 Diskette drive 1 failure 151 Real time clock failure 605 Diskette unlocked problem 161 Real time clock battery failure 662 Diskette drive configuration 162 CMOS RAM checksum failure 762 Coprocessor configuration 162 Invalid configuration information 1762 Hard disk configuration 163 Time of day not set -preboot 1780 Fixed disk 0 failure 164 Memory size does not match CMOS 1781 Fixed disk 1 failure 175 Bad EEPROM CRC #1 1782 Fixed disk 2 failure 176 System tampered 1783 Fixed disk 3 failure 177 Bad PAP checksum 1800 No more IRQ available 178 EEPROM is not functional 1801 No more room for option ROM 183 PAP update required 1802 No more I/O space available 184 Bad POP checksum 1803 No more memory <1Mb available 185 Corrupted Boot sequence 1804 No more memory >1MB available 186 Hardware problem 1805 Checksum error or 0 size option ROM 189 Excessive password attempts 1962 No bootable device 201 Base memory error 2400 Display adapter failed ; using alternate 229 External cache failure 2462 Video configuration 303 Keyboard controller failure 5962 IDE CD-ROM configuration 301 Keyboard failure 8603 Pointer device has been removed C/11 APRICOT COMPUTERS LIMITED 3500 PARKSIDE BIRMINGHAM BUSINESS PARK BIRMINGHAM B37 7YS UNITED KINGDOM MITSUBISHI ELECTRIC APRICOT COMPUTERS LIMITED TRAVELLERS LANE HATFIELD HERTFORDSHIRE AL10 8XB UNITED KINGDOM MITSUBISHI ELECTRIC EUROPE GmbH GOTHAER STRASSE 8 POSTFACH 1548 40835 RATINGEN DEUTSCHLAND