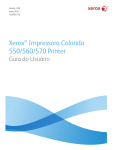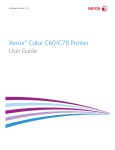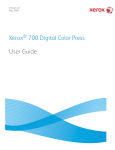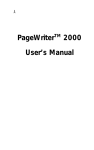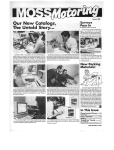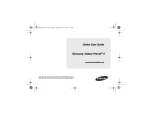Download My Binding Standard PC II- User guide
Transcript
Software Version 1.00 May 2013 702P01411 Xerox® Color 550/560/570 Printer User Guide ©2013 Xerox Corporation. All rights reserved. Xerox® and Xerox and Design® are trademarks of Xerox Corporation in the United States and/or other countries. FreeFlow®, SquareFold®, Xerox prInteract™, MeterAssistant®, SuppliesAssistant®, CentreWare®, Scan to PC Desktop®, and Xerox Extensible Interface Platform®, are trademarks of Xerox Corporation in the United States and/or other countries. Product status, build status, and/or specifications are subject to change without notice. Microsoft®, Windows®, Windows XP®, Windows Vista®, Internet Explorer, and Word are registered trademarks of Microsoft Corporation in the United States and/or other countries. Adobe, the Adobe logo, Acrobat, the Acrobat logo, Acrobat Reader, Distiller, Adobe PDF logo are registered trademarks of Adobe Systems, Inc. PostScript is an Adobe registered trademark used with the Adobe PostScript Interpreter, the Adobe page description language, and other Adobe products. Apple®, Macintosh®, Mac OS®, and EtherTalk™ are trademarks or registered trademarks of Apple Computer, Inc., registered in the U.S. and other countries. Elements of Apple's Technical User Documentation used by permission from Apple Computer, Inc. GBC® and AdvancedPunch™ are trademarks or registered trademarks of General Binding Corporation. GBC®, and e/Binder 200™ are trademarks or registered trademarks of General Binding Corporation. HP, HPGL, HPGL/2, PCL and HP-UX are registered trademarks of Hewlett-Packard Corporation in the United States and/or other countries. Kerberos is a trademark of the Massachusetts Institute of Technology. Linux® is a registered trademark of Linus Torvalds. Netscape® is a registered trademark of Netscape Communications. Netware® is a registered trademark of Novell, Incorporated. PANTONE® is a registered trademark of Pantone, Inc. ScanFlowStore® is a registered trademark of Nuance Communications, Inc UNIX® is a registered trademark of the Open Group. BRxxx Table of Contents 1 Safety.............................................................................................................1-1 Notices and Safety..............................................................................................................1-1 Electrical Safety....................................................................................................................1-2 Electrical Supply......................................................................................................1-2 Power Cord.................................................................................................................1-3 Emergency Power Off............................................................................................1-3 Telephone Line Cord..............................................................................................1-4 Laser Safety............................................................................................................................1-4 Operational Safety..............................................................................................................1-4 Printer Location.......................................................................................................1-4 Operational Guidelines.........................................................................................1-5 Printer Supplies........................................................................................................1-5 Ozone Release..........................................................................................................1-6 Maintenance Safety............................................................................................................1-6 Printer Symbols.....................................................................................................................1-6 Product Safety Certification.............................................................................................1-7 Environmental, Health, and Safety Contacts............................................................1-7 2 Product Overview.......................................................................................2-1 Introduction...........................................................................................................................2-1 Control Panel..........................................................................................................................2-2 Paper Trays.............................................................................................................................2-3 Consumables..........................................................................................................................2-4 Optional Accessories...........................................................................................................2-5 3 Features.........................................................................................................3-1 Before Using the Printer....................................................................................................3-1 Xerox Welcome Center.........................................................................................3-1 Standard Features...............................................................................................................3-2 Printer Configurations........................................................................................................3-3 Parts of the Printer...............................................................................................................3-3 Right-Front View.....................................................................................................3-4 Power Switches........................................................................................................3-5 Right-Rear View.......................................................................................................3-6 Telephone and Fax Connection Option.........................................................3-7 Document Feeder...................................................................................................3-7 Internal Components............................................................................................3-8 Energy Saver Mode................................................................................................3-9 Xerox® Color 550/560/570 Printer User Guide i Table of Contents Printer Options......................................................................................................................3-9 Oversize High Capacity Feeder ......................................................................3-10 GBC® AdvancedPunch™...................................................................................3-11 Advanced Finisher...............................................................................................3-12 Professional Finisher...........................................................................................3-13 Standard Finisher.................................................................................................3-14 Booklet Maker Finisher......................................................................................3-15 SquareFold Trimmer............................................................................................3-16 Printer Information...........................................................................................................3-16 Job Status................................................................................................................3-17 Reports.....................................................................................................................3-17 Accounting..............................................................................................................3-17 More Information.............................................................................................................3-18 4 Installation and Setup.............................................................................4-1 Installation and Setup Overview...................................................................................4-1 Physical Connection...............................................................................................4-1 Switching On the Printer......................................................................................4-2 Switching Main Power On......................................................................4-3 Switching Off the Printer.....................................................................................4-4 Switching Off Main Power.....................................................................4-5 Assigning a Network Address............................................................................4-6 Installing the Software......................................................................................................4-6 Operating System Requirements......................................................................4-7 Installing Drivers and Utilities for Windows................................................4-7 Installing a Network Printer..................................................................4-7 Installing the Drivers and Utilities for Macintosh......................................4-8 Installing Printer and Scan Drivers.....................................................4-8 Adding the Printer for OS X Version 10.5.........................................4-9 UNIX and Linux Drivers..........................................................................4-9 Other Drivers...............................................................................................4-9 Using CentreWare Internet Services..........................................................................4-10 Finding the Printer's IP Address.....................................................................4-10 Accessing CentreWare Internet Services....................................................4-11 5 Loading Media...........................................................................................5-1 Paper Types/Weights Accepted in Trays.....................................................................5-1 Tray Capabilities...................................................................................................................5-3 Loading Paper in Trays 1 - Tray 4...................................................................................5-3 Loading Paper in Tray 5 (Bypass Tray)........................................................................5-5 Loading Envelopes in Tray 5 (Bypass Tray)................................................................5-6 ii Xerox® Color 550/560/570 Printer User Guide Table of Contents Guidelines..................................................................................................................5-6 Loading Paper in the High Capacity Feeder..............................................................5-7 Loading paper in the Oversized High Capacity Feeder.........................................5-7 Loading Paper in the Post-Process Inserter...............................................................5-8 6 Printing..........................................................................................................6-1 Printing Overview.................................................................................................................6-1 Accepted Media....................................................................................................................6-2 Recommended Media...........................................................................................6-2 General Media Loading Guidelines.................................................................6-2 Media That Can Damage Your Printer...........................................................6-3 Paper Storage Guidelines....................................................................................6-3 Printing/Copying on Labels..............................................................................................6-4 Guidelines..................................................................................................................6-4 Procedure...................................................................................................................6-4 Printing/Copying on Glossy Paper.................................................................................6-4 Guidelines..................................................................................................................6-5 Procedure...................................................................................................................6-5 Selecting Printing Options................................................................................................6-5 Printing Options for Windows............................................................................6-5 Setting Default Printing Options for Windows............................................6-6 Selecting Printing Options for an Individual Job in Windows..............6-7 Saving a Set of Commonly Used Printing Options in Windows..............................................................................................................6-7 Selecting Finishing Options for Windows.....................................................6-7 Printing Options for Macintosh.........................................................................6-8 Selecting Options for an Individual Job for Macintosh...........................6-9 Saving a Set of Commonly Used Printing Options for Macintosh............................................................................................................6-9 Selecting Finishing Options for Macintosh...................................................6-9 Printing on Both Sides of the Paper...........................................................................6-10 Media Types for Automatic 2-Sided Printing............................................6-10 Printing a 2-Sided Document..........................................................................6-10 Windows.....................................................................................................6-10 Macintosh..................................................................................................6-10 2-Sided Page Layout Options..........................................................................6-11 Windows.....................................................................................................6-11 Macintosh..................................................................................................6-11 Selecting the Paper to Use............................................................................................6-12 Windows..................................................................................................................6-12 Macintosh...............................................................................................................6-12 Xerox® Color 550/560/570 Printer User Guide iii Table of Contents Printing Multiple Pages to a Single Sheet (N-Up)................................................6-12 Windows..................................................................................................................6-12 Macintosh...............................................................................................................6-13 Printing Booklets................................................................................................................6-13 Selecting Booklet Printing Using a Booklet Maker.................................6-14 Windows.....................................................................................................6-14 Macintosh..................................................................................................6-14 Selecting Booklet Printing Without Using a Booklet Maker...............6-15 Windows.....................................................................................................6-15 Macintosh..................................................................................................6-15 Using Color Corrections..................................................................................................6-15 Color Corrections .................................................................................................6-15 Selecting Color Correction................................................................................6-16 Windows.....................................................................................................6-16 Macintosh..................................................................................................6-16 Printing in Black and White...........................................................................................6-17 Windows..................................................................................................................6-17 Macintosh...............................................................................................................6-17 Printing Cover Pages.........................................................................................................6-17 Windows..................................................................................................................6-18 Macintosh...............................................................................................................6-18 Printing Insert Pages........................................................................................................6-18 Windows..................................................................................................................6-19 Macintosh...............................................................................................................6-19 Printing Exception Pages................................................................................................6-19 Windows..................................................................................................................6-20 Macintosh...............................................................................................................6-20 Scaling...................................................................................................................................6-20 Windows..................................................................................................................6-21 Macintosh...............................................................................................................6-21 Printing Watermarks........................................................................................................6-21 Windows..................................................................................................................6-21 Macintosh...............................................................................................................6-22 Printing Mirror Images for Windows.........................................................................6-22 Creating and Saving Custom Sizes.............................................................................6-22 Windows..................................................................................................................6-22 Macintosh...............................................................................................................6-23 Job Completion Notification for Windows..............................................................6-23 Printing from USB Flash Drive and Media Card Reader.....................................6-23 Printing from a USB Flash Drive.....................................................................6-23 iv Xerox® Color 550/560/570 Printer User Guide Table of Contents Printing from the Media Card Reader..........................................................6-24 Printing and Deleting Secure Print Jobs......................................................6-25 Windows.....................................................................................................6-25 Macintosh..................................................................................................6-25 Printing or Deleting Secure Print Jobs at the Printer..............................6-25 Printing a Sample Set.........................................................................................6-25 Windows.....................................................................................................6-26 Macintosh..................................................................................................6-26 Printing or Deleting the Job at the Printer.................................................6-26 Delayed Printing...................................................................................................6-26 Windows.....................................................................................................6-26 Macintosh..................................................................................................6-26 Charge Print...........................................................................................................6-27 Saving a Print Job to the Printer....................................................................6-27 Windows.....................................................................................................6-27 Macintosh..................................................................................................6-28 Printing or Deleting a Job at the Printer.....................................................6-28 Folding...................................................................................................................................6-28 Fold Types................................................................................................................6-28 Accessing the Square Fold options.............................................................................6-29 Accessing the Trimmer options....................................................................................6-29 7 Copying.........................................................................................................7-1 Basic Copying........................................................................................................................7-1 Document Glass......................................................................................................7-1 Document Feeder...................................................................................................7-2 Basic Settings...........................................................................................................7-3 Selecting Color or Black and White Copies.....................................7-3 Reducing or Enlarging the Image.......................................................7-4 Selecting the Tray to Use for Copies..................................................7-4 Specifying 2-Sided Originals or Copies.............................................7-5 Collated Copies...........................................................................................7-5 Uncollated Copies.....................................................................................7-5 Stapling Copies...........................................................................................7-6 Hole Punching Copies..............................................................................7-7 Creating Booklets......................................................................................7-7 Image Quality Adjustments.................................................................7-7 Specifying the Original Type.................................................................7-7 Adjusting the Darkness, Sharpness, and Saturation...................7-8 Automatically Suppressing Background Variations....................7-8 Adjusting the Contrast............................................................................7-8 Xerox® Color 550/560/570 Printer User Guide v Table of Contents Selecting Color Effects.............................................................................7-9 Adjusting the Color Balance.................................................................7-9 Adjusting the Color Shift.....................................................................7-10 Layout Adjustments..............................................................................7-10 Output Format Adjustments..............................................................7-14 Advanced Copying............................................................................................................7-19 Building a Job........................................................................................................7-19 Printing a Sample Copy.....................................................................................7-21 Combining Original Sets....................................................................................7-21 Delete Outside/Delete Inside..........................................................................7-22 Saving Copy Settings..........................................................................................7-23 Folding......................................................................................................................7-23 8 Scanning.......................................................................................................8-1 Scanning Overview..............................................................................................................8-1 Loading Original Documents..........................................................................................8-2 Document Glass......................................................................................................8-2 Document Feeder...................................................................................................8-3 Storing a Scan to a Folder................................................................................................8-3 Scanning to a Folder..............................................................................................8-3 Printing Stored Files at the Printer...................................................................8-4 Additional Send from Folder Options.............................................................8-4 Using Job Flow Sheets..........................................................................................8-5 Printing Stored Files using CentreWare Internet Services......................8-5 Retrieving Scanned Files to Your Computer Using CentreWare Internet Services...............................................................................................8-6 Creating a Folder.....................................................................................................8-7 Deleting a Folder.....................................................................................................8-8 Scanning to a Network File Repository.......................................................................8-9 Scanning to an Email Address........................................................................................8-9 Setting Email Options........................................................................................8-10 Scanning to a Computer.................................................................................................8-11 Scanning to a Home Directory.....................................................................................8-11 Storing to a USB Flash Drive.........................................................................................8-12 Setting Scan Options.......................................................................................................8-13 Scan Settings.........................................................................................................8-13 Additional Scanning Options..........................................................................8-13 Advanced Settings...............................................................................................8-13 Layout Adjustment..............................................................................................8-14 Filing Options.........................................................................................................8-14 Using the Xerox® Scan Utility.....................................................................................8-15 vi Xerox® Color 550/560/570 Printer User Guide Table of Contents Overview..................................................................................................................8-15 Creating a Scan Template................................................................................8-16 Scanning to a Template....................................................................................8-17 Importing Scanned Files into an Application...........................................8-17 Importing Scanned Images into a Windows Application (TWAIN)...............................................................................................8-17 Using the WIA Image Manager in a Windows Application..........................................................................................8-18 Using the Xerox Scan Utility in a Macintosh OS X Application (TWAIN)......................................................................8-18 9 Faxing.............................................................................................................9-1 Fax Overview..........................................................................................................................9-1 Loading Original Documents..........................................................................................9-2 Document Glass......................................................................................................9-2 Document Feeder...................................................................................................9-2 Sending a Fax........................................................................................................................9-3 Server Fax................................................................................................................................9-4 Sending a Server Fax.............................................................................................9-4 Sending an Internet Fax....................................................................................................9-5 Faxing from Your Computer.............................................................................................9-5 Receiving Faxes.....................................................................................................................9-6 Selecting Fax Options.........................................................................................................9-6 Setting 2-Sided Faxing.........................................................................................9-6 Selecting the Original Type.................................................................................9-7 Setting the Fax Resolution..................................................................................9-7 Adjusting Image Quality.....................................................................................9-7 Lighten/Darken...........................................................................................9-7 Image Enhancement–Auto Suppression.........................................9-7 Adjusting Layout.....................................................................................................9-7 Adjusting the Original Size....................................................................9-8 Book Faxing.................................................................................................9-8 Reduce/Enlarge..........................................................................................9-8 Additional Fax Options.........................................................................................9-8 More Fax Options....................................................................................................9-9 Internet Fax Options.............................................................................................9-9 Adding Address Book Entries........................................................................................9-10 Adding an Individual Address.........................................................................9-10 Deleting an Individual Address......................................................................9-11 Adding a Group.....................................................................................................9-11 Deleting a Group..................................................................................................9-11 Xerox® Color 550/560/570 Printer User Guide vii Table of Contents Using Chain Dial...................................................................................................9-11 Creating Fax Comments.................................................................................................9-12 10 Maintenance..........................................................................................10-1 General Precautions.........................................................................................................10-1 Locating the Serial Number..........................................................................................10-2 Billing and Usage Information....................................................................................10-2 Cleaning the Printer..........................................................................................................10-3 Cleaning the Document Glass and Document Cover............................10-3 Cleaning the Exterior..........................................................................................10-4 Ordering Supplies..............................................................................................................10-4 Consumables..........................................................................................................10-4 When to Order Supplies.....................................................................................10-5 Routine Maintenance Items.........................................................................................10-5 Replacing the Toner Cartridges......................................................................10-6 Replacing the Fuser.............................................................................................10-8 Replacing the Waste Toner Container.........................................................10-9 Replacing the Drum Cartridges...................................................................10-11 Replacing the Charge Corotron...................................................................10-14 Staple Replacement - Advanced Finisher or Professional Finisher............................................................................................................10-15 Main Staple Replacement for Standard Finisher or Booklet Maker Finisher............................................................................................................10-15 Booklet Maker Staple Replacement for Booklet Maker Finisher............................................................................................................10-18 Recycling Supplies..........................................................................................................10-19 11 Troubleshooting....................................................................................11-1 Control Panel Messages..................................................................................................11-1 General Troubleshooting................................................................................................11-2 Printer Does Not Turn On..................................................................................11-2 Printing Takes Too Long.....................................................................................11-2 Printer Resets or Turns Off Frequently.........................................................11-3 2-Sided Printing Problems................................................................................11-3 Scanner Error..........................................................................................................11-3 Troubleshooting Paper Jams........................................................................................11-3 The Printer Pulls Multiple Sheets Together................................................11-3 Paper Jam Message Stays On.........................................................................11-4 Media Misfeeds.....................................................................................................11-4 Clearing Paper Jams.........................................................................................................11-5 Clearing Paper Jams from Tray 1, Tray 2, Tray 3 or Tray 4..................11-5 Clearing Paper Jams from Tray 5 (Bypass Tray)......................................11-6 viii Xerox® Color 550/560/570 Printer User Guide Table of Contents Clearing Paper Jams in Document Feeder.................................................11-6 Clearing Paper Jams in the High Capacity Feeder..................................11-6 Clearing Paper Jams in the Oversized High Capacity Feeder.............11-7 Clearing Paper Jams in the Fuser...................................................................11-7 Clearing Paper Jams in the Professional Finisher....................................11-7 Paper Jams under the Top Cover......................................................11-7 Clearing Paper Jams in the Ouput Tray.......................................................11-8 Clearing Paper Jams in the Inverter.............................................................11-9 Clearing Hole Punch Jams.............................................................................11-10 Clearing Staple Jams.....................................................................................................11-10 Clearing Staple jams in the Advanced Finisher or Professional Finisher............................................................................................................11-10 Clearing Staple Jams in the Standard Finisher.....................................11-11 Clearing Booklet Maker Staple Jams in the Booklet Maker Finisher............................................................................................................11-12 Print Quality Problems..................................................................................................11-14 Copy and Scan Problems.............................................................................................11-15 Fax Problems.....................................................................................................................11-15 Problems Sending Faxes.................................................................................11-15 Problems Receiving Faxes..............................................................................11-16 Getting Help.....................................................................................................................11-17 Control Panel Messages..................................................................................11-17 Alerts......................................................................................................................11-17 Web Resources....................................................................................................11-18 12 Printer Specifications..........................................................................12-1 Physical Specifications....................................................................................................12-1 Base Unit.................................................................................................................12-1 Base Unit with High Capacity Feeder and Standard Finisher............12-1 Environmental Specifications.......................................................................................12-2 Temperature and Relative Humidity............................................................12-2 Electrical Specifications..................................................................................................12-2 Performance Specifications...........................................................................................12-2 Resolution...............................................................................................................12-2 Print Speed..............................................................................................................12-3 Controller Specifications.................................................................................................12-3 Processor..................................................................................................................12-3 13 Standard/Booklet Maker Finisher..................................................13-1 Standard/Booklet Maker Finisher components.....................................................13-2 Manual decurling feature on the finisher..................................................13-4 Folding feature......................................................................................................13-5 Xerox® Color 550/560/570 Printer User Guide ix Table of Contents Fold types................................................................................................................13-5 Loading paper/tabs in Tray 8 (Post-Process Inserter).........................................13-6 Maintenance.......................................................................................................................13-8 Standard/Booklet Maker consumable supplies........................................13-8 Replace the standard staple cartridge........................................................13-8 Replace the booklet staple cartridge.........................................................13-10 Replacing the Staple Waste Container on the finisher......................13-11 Empty the Punch Waste Container............................................................13-14 Finisher Problem Solving..............................................................................................13-15 Paper jams in Tray 8 (Post Process Inserter)...........................................13-15 Paper jams at lever 1a and knob 1c..........................................................13-16 Paper jams at lever 1d.....................................................................................13-17 Paper jams at lever 1b.....................................................................................13-19 Paper jams at lever 3b and 3d.....................................................................13-20 Paper jams at lever 3e and knob 3c...........................................................13-21 Paper jams at lever 3g and knob 3f...........................................................13-22 Paper jams at lever 4b and knob 3a..........................................................13-23 Paper jams at lever 2a and knob 3a..........................................................13-24 Paper jams at lever 2b and knob 2c..........................................................13-25 Paper jams at 2c, 2e, 2f, and 2d..................................................................13-26 Paper jams at 2d and lever 2g.....................................................................13-27 Paper jams at unit 4 and knob 4a..............................................................13-29 Paper jams at finisher top tray....................................................................13-30 Paper jams at finisher stacker tray.............................................................13-31 Paper jams at the optional booklet maker tray....................................13-32 Stapler faults.......................................................................................................13-32 Staple jams in the standard staple cartridge.........................................13-33 Staple jams in the booklet maker cartridge...........................................13-35 Reinserting the standard staple cartridge...............................................13-37 Fault codes...........................................................................................................13-39 Specifications...................................................................................................................13-42 Standard/Booklet Maker Finisher...............................................................13-42 Optional C/Z Folder..........................................................................................13-43 14 SquareFold Trimmer Module...........................................................14-1 Overview................................................................................................................................14-1 Identifying the components.........................................................................................14-2 Main components................................................................................................14-2 Paper path..............................................................................................................14-3 Control panel.........................................................................................................14-4 Square Fold feature..........................................................................................................14-5 x Xerox® Color 550/560/570 Printer User Guide Table of Contents Square fold options.............................................................................................14-5 Trimmer feature.................................................................................................................14-6 Trimmer options...................................................................................................14-7 Trim guidelines......................................................................................................14-8 Hints and tips......................................................................................................................14-9 Printing full-page images on booklets.........................................................14-9 Follow these tips................................................................................................14-10 Problem solving...............................................................................................................14-10 Jam clearance ....................................................................................................14-10 Clearing jams.........................................................................................14-11 Clearing E1/E2 jams............................................................................14-11 Clearing E3 jams..................................................................................14-13 Fault codes...........................................................................................................14-14 Technical data..................................................................................................................14-16 Specifications......................................................................................................14-16 15 Regulatory Information.....................................................................15-1 Basic Regulations..............................................................................................................15-1 United States FCC Regulations......................................................................15-1 Canada (Regulations).........................................................................................15-2 European Union Radio Interference............................................................15-2 Environmental Information..........................................................................................15-3 Ozone Release.......................................................................................................15-3 ENERGY STAR .......................................................................................................15-3 EPEAT® USA..........................................................................................................15-4 Environmental Choice........................................................................................15-4 Other Regulations.............................................................................................................15-4 Turkey RoHS Regulation....................................................................................15-4 Russia (GOST Compliance)...............................................................................15-5 Copy Regulations...............................................................................................................15-5 United States.........................................................................................................15-5 Canada.....................................................................................................................15-7 Other Countries.....................................................................................................15-8 Fax Regulations..................................................................................................................15-8 United States.........................................................................................................15-8 Fax Send Header Requirements........................................................15-8 Data Coupler Information..................................................................15-8 Canada..................................................................................................................15-10 European Union.................................................................................................15-11 Radio Equipment and Telecommunications Terminal Equipment Directive.....................................................................15-11 Xerox® Color 550/560/570 Printer User Guide xi Table of Contents South Africa.........................................................................................................15-11 Material Safety Data Sheets......................................................................................15-11 16 Recycling and Disposal......................................................................16-1 Guidelines and Information..........................................................................................16-1 All Countries...........................................................................................................16-1 North America.......................................................................................................16-1 European Union....................................................................................................16-1 WEEE Directive 2002/96/EC...............................................................16-1 Domestic/Household Environment.................................................16-2 Professional/Business Environment.................................................16-2 For Business Users in the European Union...................................16-2 Collection and Disposal of Equipment and Batteries.........................................16-3 Note for the Battery Symbol...........................................................................16-3 Disposal Outside of the European Union................................................................16-4 Battery Removal...................................................................................................16-4 Other Countries.....................................................................................................16-4 xii Xerox® Color 550/560/570 Printer User Guide 1 Safety Your printer and the recommended supplies have been designed and tested to meet strict safety requirements. Attention to the following information ensures the continued safe operation of your Xerox® printer. This chapter contains the following sections: • • • • • Electrical Safety Operational Safety Maintenance Safety Printer Symbols Environmental, Health, and Safety Contact Information Notices and Safety Please read the following instructions carefully before operating your printer. Refer to these instructions to ensure the continued safe operation of your printer. Your Xerox® printer and supplies are designed and tested to meet strict safety requirements. These include safety agency evaluation and certification, and compliance with electromagnetic regulations and established environmental standards. The safety and environment testing and performance of this product have been verified using Xerox materials only. Note Unauthorized alterations, which can include the addition of new functions or connection of external devices, can affect the product certification. Please contact your Xerox representative for more information. Xerox® Color 550/560/570 Printer User Guide 1-1 Safety Electrical Safety Warning Do not push objects, including paper clips or staples, into slots or openings on the printer. Making contact with a voltage point or shorting out a part could result in fire or electrical shock. Warning Do not remove the covers or guards that are fastened with screws unless you are installing optional equipment and are specifically instructed to do so. Power should be off when performing these installations. Disconnect the power cord when removing covers and guards for installing optional equipment. Except for user-installable options, there are no parts that you can maintain or service behind these covers. The following are hazards to your safety: • • • • • • The power cord is damaged or frayed Liquid is spilled into the printer The printer is exposed to water The printer emits smoke or the surface is unusually hot The printer emits unusual noise or odors The printer causes a circuit breaker, fuse, or other safety device to activate If any of these conditions occur, do the following: 1. 2. 3. Turn off the printer immediately. Disconnect the power cord from the electrical outlet. Call an authorized service representative. Electrical Supply This printer shall be operated from the type of electrical supply indicated on the printer's data plate label. If you are not sure that your electrical supply meets the requirements, please consult a licensed electrician for advice. Warning This printer must be connected to a protective earth circuit. This printer is supplied with a plug that has a protective earth pin. This plug will only fit into an earthed electrical outlet. This is a safety feature. If you are unable to insert the plug into the outlet, contact a licensed electrician to replace the outlet. 1-2 Xerox® Color 550/560/570 Printer User Guide Safety Power Cord Avoid the potential of electrical shock by ensuring that the printer is grounded properly. Electrical products can be hazardous if misused. • Use the power cord supplied with your printer. • Plug the power cord directly into a properly grounded electrical power outlet. Ensure that each end of the cord is connected securely. If you do not know if an outlet is grounded, have the outlet checked by a qualified electrician. • Do not use a ground adaptor plug to connect the printer to an electrical outlet that does not have a ground connection terminal. • Verify that the printer is plugged into an outlet that is providing the correct voltage and power. Review the electrical specification of the printer with an electrician if necessary. • Do not unplug or plug the power cord while the printer is turned on. • To avoid electrical shock and damage to the cord, grasp the plug when unplugging the power cord. • The electrical outlet must be near the printer and must be easily accessible. • Do not use an extension cord or power strip. • Do not use a ground adapter plug to connect the printer to an electrical outlet that does not have a ground connection terminal. • Do not place the printer in an area where people might step on the power cord. • Do not place objects on the power cord. • Replace the power cord if it becomes frayed or worn. The printer must be turned off before removing the power cord. For instructions on turning the printer off, refer to Turning the Printer Off. The power cord is attached to the printer as a plug-in device on the back of the printer. If it is necessary to disconnect all electrical power from the printer, disconnect the power cord from the electrical outlet. Emergency Power Off If any of the following conditions occur, turn off the printer immediately and disconnect the power cable from the electrical outlet. Contact an authorized Xerox Service Representative to correct the problem: • • • • • • The printer emits unusual odors or makes unusual noises. The power cable is damaged or frayed. A wall panel circuit breaker, fuse, or other safety device has been tripped. Liquid is spilled into the printer. The printer is exposed to water. Any part of the printer is damaged Xerox® Color 550/560/570 Printer User Guide 1-3 Safety Telephone Line Cord Caution To reduce the risk of fire, use only No. 26 American Wire Gauge (AWG) or larger telecommunication line cord. Laser Safety Laser Warning This printer complies with laser printer performance standards set by governmental, national, and international agencies and is certified as a Class 1 Laser Product. The printer does not emit hazardous light because the beam is totally enclosed during all modes of customer operation and maintenance. Warning Use of controls, adjustments, or performance of procedures other than those specified in this manual can result in hazardous radiation exposure. Operational Safety Your printer and supplies were designed and tested to meet strict safety requirements. These include safety agency examination, approval, and compliance with established environmental standards. Your attention to the following safety guidelines helps to ensure the continued, safe operation of your printer. Printer Location • Place the printer on a level, solid non-vibrating surface with adequate strength to hold the weight of the printer. The base printer weight without any packaging materials is approximately 265 kg (583 lb.). • Do not block or cover the slots or openings on the printer. These openings are provided for ventilation and to prevent overheating of the printer. • Place the printer in an area where there is adequate space for operation and servicing. • Place the printer in a dust-free area. • Do not store or operate the printer in an extremely hot, cold, or humid environment For optimum performance environmental specifications, see Environmental Specifications. 1-4 Xerox® Color 550/560/570 Printer User Guide Safety • Do not place the printer near a heat source. • Do not place the printer in direct sunlight to avoid exposure to light-sensitive components. • Do not place the printer where it is directly exposed to the cold air flow from an air conditioning unit. • Do not place the printer in locations susceptible to vibrations. Operational Guidelines When the printer is printing: • Do not remove the paper source tray that you selected using either the printer driver or control panel. • Do not open the doors. • Do not move the printer. • Keep hands, hair, neckties, and so on., away from the exit and feed roller. • Covers, which require tools for removal, protect the hazard areas within the printer. Do not remove the protective covers. Printer Supplies • Use the supplies specifically designed for your printer. The use of unsuitable materials may cause poor performance and a possible safety hazard. • Follow all warnings and instructions marked on, or supplied with, the printer, options, and supplies. • Store all supplies in accordance with the instructions given on the package or container. • Keep all supplies away from the reach of children. • Never burn supplies. • When handling supplies, avoid skin or eye contact. Eye contact can cause irritation and inflammation. Do not attempt to disassemble supplies, which can increase the risk of skin or eye contact. Caution Use of non-Xerox supplies is not recommended. The Xerox Warranty, Service Agreements, and Total Satisfaction Guarantee do not cover damage, malfunction, or degradation of performance caused by use of non-Xerox supplies, or the use of Xerox supplies not specified for this printer. The Total Satisfaction Guarantee is available in the United States and Canada. Coverage may vary outside these areas; please contact your local Xerox Representative for details. Xerox® Color 550/560/570 Printer User Guide 1-5 Safety Ozone Release During print operation, this printer produces a small quantity of ozone. The amount of ozone released is not large enough to harm anyone adversely. However, install the printer in a well-ventilated room. Be sure the room where the product is being used has adequate ventilation, especially if you are printing a high volume of materials, or if the product is being used continuously over a long period. For more information about ozone, locate the Xerox publication Facts About Ozone at http://www.xerox.com/downloads/usa/en/e/ehs_ozone_2005.pdf. For more information in the United States and Canada, go to www.xerox.com/environment. In other markets, contact your local Xerox representative or go to www.xerox.com/environment_europe. Maintenance Safety • Do not attempt any maintenance procedure that is not specifically described in the documentation supplied with your printer. • Do not use aerosol cleaners. Clean with a dry lint-free cloth only. • Do not burn any consumables or routine maintenance items. For information on Xerox supplies recycling programs, go to www.xerox.com/gwa. Printer Symbols Warning This symbol alerts users to areas of the product where there is the possibility of personal injury. A warning indicates that an injury or loss of life may occur if an operating or maintenance procedure, practice, or condition is not strictly observed. Hot Warning This symbol alerts users to areas of the product where there are heated surfaces, which should not be touched. Caution This symbol alerts users to areas of the equipment, which require special attention to avoid the possibility of personal injury or damage to the equipment. A caution indicates that damage or destruction to hardware, software, or your data could occur if an operating or maintenance procedure, practice, or condition is not strictly observed. 1-6 Xerox® Color 550/560/570 Printer User Guide Safety Laser Warning This symbol indicates a Laser is being used in the equipment and alerts the user to refer to the appropriate safety information. Product Safety Certification This product is certified by various NRTLs/NCBs to the following safety standards: • UL60950-1/CSA22.2, No. 60950-1 (USA/Canada) Second Edition • IEC60950-1:2005, (Second Edition) +A1:2009 and/or EN60950-1:2006 +A11:2009 +A1:2010 +A12:2011 (CB Scheme) Environmental, Health, and Safety Contacts For more information on Environment, Health, and Safety in relation to this Xerox product and supplies, contact the following customer help lines: United States: 1-800 828-6571 Canada: 1-800 828-6571 Europe: +44 1707 353 434 For product safety information in the United States, go to www.xerox.com/environment. For product safety information in Europe, go to www.xerox.com/environment_europe. Xerox® Color 550/560/570 Printer User Guide 1-7 Safety 1-8 Xerox® Color 550/560/570 Printer User Guide 2 Product Overview This chapter contains the following sections: • • • • • Introduction Control Panel Paper trays Consumables Optional Accessories Introduction Your machine is not simply a conventional copier. It is a digital light production printer capable of being used for copying, scanning, faxing and printing documents both in color and in black and white. Xerox® Color 550/560/570 Printer User Guide 2-1 Product Overview Depending on the model, your machine will print/copy up to 50/60/70 color prints per minute. The Control Panel user interface on the printer is an easy-to-use touch screen for adjusting settings and performing tasks. Control Panel The Control Panel is divided into four areas: Touch Screen, Pathway buttons, Keypad and Feature buttons. 2-2 Xerox® Color 550/560/570 Printer User Guide Product Overview 1. Touch Screen. The touch screen allows you to select all the available programming features. It also displays fault clearance procedures and general machine information. 2. Services Home. Allows access to the All Services screen where all features (Copy, Fax, etc.) that are installed on the machine can be viewed and programmed. 3. Services. The Services button takes you to the last Service screen accessed. 4. Job Status. Displays job progress information on the touch screen. 5. Machine Status. Displays the current status of the machine on the touch screen. 6. Log In/Out. Provides password protected access to the System Administration menu used to adjust the defaults of the machine. 7. Energy Saver Button. If the Power Save option is selected, the machine will immediately enter low power mode. If there are any jobs in the queue, a second pop-up screen displays. 8. Clear All. If pressed once, resets the default settings and displays the first screen for the current pathway. If pressed twice, resets all the features to their machine default settings. 9. Stop. Temporarily stops the current job. Follow the message to cancel or resume your job. 10. Start. Starts the job. 11. Interrupt. Temporarily stops the current job to allow a priority job to be run. 12. Keypad buttons. Type letters and/or numbers when entering values or a password. 13. Language. Press to change the touch screen language and keyboard settings. 14. Help. Access the Online Help system. Paper Trays • Paper Trays 1 and 2 Trays 1 and 2 are identical. Each tray has a capacity of 500 sheets of 20 lb./75 gsm paper. The trays are pulled out by the operator for loading. The trays accommodate paper weights from 64-300 gsm (18 lb. bond - 80 lb. cover) and are fully adjustable for all stock sizes in the range 7.2 x 5.5 in./182 x 140 mm to 13 x 19.2 in./330 x 488 mm. All stock types (pre-formatted paper, letterhead) can be used except for envelopes. Stock can be loaded either long or short edge feed (portrait or landscape). • Paper Trays 3 and 4 Tray 3 holds up to 870 sheets of 8.5 x 11 inch/A4 paper. Tray 4 holds up to 1,140 sheets of 8.5 x 11 inch/A4 paper. Xerox® Color 550/560/570 Printer User Guide 2-3 Product Overview • Bypass Tray (Tray 5) The Bypass Tray is a paper tray on the left hand side of your machine and can be folded away when not in use. It accommodates all types of stock in a range of sizes between 7.2 x 5.5 in./182 x 140 mm to 13 x 19.2 in./330 x 488 mm and has a capacity of approximately 250 sheets of 20 lb./75 gsm bond paper or a maximum stack height of 0.4 • Offset Catch Tray (OCT) The OCT can hold up to 500 sheets of paper and allows each set or stack to be offset from the previous to enable easy separation. The OCT is equipped with cooling fans that prevent "blocking" (sticking together) of the printed/copied output. The OCT fan can be adjusted for various paper weights. For more feeding options, refer to the section Optional Finishing Accessories. Consumables There are several Consumables included in your machine. The machine will inform you when you need to order a new module and when to install it. • Drum Cartridges The Drum Cartridges will provide approximately 30,000 images. The machine display and this documentation will enable you to successfully install the new cartridges so you do not have to wait for a service call. • Toner Cartridges The Toner Cartridges can be loaded while the machine is running. Supplied with the toner cartridge is the waste toner container. • Fuser The fuser will provide approximately 200,000 prints or copies. • Charge Corotron The machine display and this documentation will enable you to successfully install the new Charge Corotron so you do not have to wait for a service call. • Waste Toner Container The waste toner container will need changing after approximately30,000 prints or copies at 6% area coverage. 2-4 Xerox® Color 550/560/570 Printer User Guide Product Overview Optional Accessories Finishing Devices • Advanced Finisher The Right Top Tray is used for stacked output, and can receive up to 500 sheets of paper. The Stacker is used for offset and/or stapled output, and can hold up to 3000 sheets. • Professional Finisher with Booklet Maker The Right Top Tray is used for stacked output, and can receive up to 500 sheets of paper. The Right Center Tray is used for offset and/or stapled output, and can hold up to 1500 sheets. Both trays can be used for hole punched output (optional). The Bottom Finisher Tray is used for receiving saddle-stapled booklets. • Standard Finisher This finisher provides a range of finishing/folding options. The required Interace Module acts as a communication device and paper path between the printer and the Light Production C Finisher. Tray 8 (Post Process Inserter) is standard on this device and is used to load paper that serves as separators and covers. Tray 8 holds up to 200 sheets. The Top Tray is used for stacked output and can receive up to 500 sheets of 20 lb. (80 gsm) paper. The Stacker Tray is used for offset and/or stapled output and can hold up to 3000 sheets of 20 lb. (80 gsm) paper. The Bottom Tray is the optional Booklet Maker Tray and is used for receiving saddle-stapled booklets. The optional Folder is used for C-folding and Z-folding of 8.5 x 11 in./A4 output and 11 x 17 in./A3. • Booklet Maker Finisher Contains all the features of the Standard Finisher as well as creates saddle-stitched booklets of up to 25 sheets and from 8.5 x 11 in./A4 or 12 x 18 in./SRA3. Note The Interface Module is required for the Standard and Booklet Maker Finisher. • Xerox SquareFold Trimmer Module Xerox® Color 550/560/570 Printer User Guide 2-5 Product Overview This optional finishing device is used in conjunction with a finisher that contains a booklet maker. The booklet is assembled and stapled in the booklet area of the finisher and enters the Trimmer Module already assembled. This module flattens the bookletspine which reduces the booklet’s thickness and gives it the appearance of a perfect-bound book. Trims/cuts away the face (edge) of the booklet, resulting in a neat finished edge. • GBC® AdvancedPunch™ This device provides another level of finishing to your output by allowing you to punch holes in 8.5 x 11 in./A4 documents that support a variety of binding styles. Punch types include 19-hole to a maximum of 32-hole for 8.5 x 11 in media. A4 media supports punch types 21-hole up to 47-hole. Feeding Input Devices • High Capacity Feeder (HCF) The one-tray HCF provides a 2000 sheet, letter-size (A4) input feeding source (Tray 6). • One Tray or Two Tray Oversize High Capacity Feeder (OHCF) The OHCF provides an alternative to the HCF and feeds oversized stock up to 13 x 19 in. (330 x 488 mm) paper. Each drawer holds 2000 sheets. 2-6 Xerox® Color 550/560/570 Printer User Guide 3 Features This chapter contains the following sections: • • • • • • Before Using the Printer Standard Features Printer Configurations Parts of the Printer Printer Information More Information Before Using the Printer Xerox Welcome Center If you need assistance during or after product installation, visit the Xerox website for online solutions and support: www.xerox.com/office/worldcontacts If you require further assistance, contact our experts at the Xerox Welcome Center: • Xerox US Welcome Center: 1-800-821-2797 • Xerox Canada Welcome Center: 1-800-93-XEROX (1-800-939-3769) Note A local representative telephone number may have been provided when the product was installed. For convenience and future reference, record the telephone number. When contacting Xerox, the Welcome Center will need the following information: • • • • the nature of the problem the serial number of the printer the fault code (if any) the name and location of your company Xerox® Color 550/560/570 Printer User Guide 3-1 Features To learn the serial number of the printer, follow these steps: 1. 2. On the control panel, press Machine Status. The Machine Information tab appears. The serial number is displayed on the left side of the touch screen. Note If the serial number cannot be read from the printer's touch screen, it can also be found on the machine frame inside the lower left cover of the printer. If you need any additional help using your printer: • Refer to this User Guide. • Contact the Key Operator. • Visit our Customer Website at www.support.xerox.com/support (enter Xerox 550/560/570 Printer in the Search or Choose field > choose documentation for specific type of printer you use) or contact the Xerox Welcome Center. Standard Features • Copy, print, fax, scan to PC, USB or email, and mobile printing • Maximum copy and printer speeds: For Color up to 50/60/70 ppm / For Black up to 55/65/75 ppm • 2400 x 2400 dpi resolution • Automatic 2-sided printing • Duplex Automatic Document Feeder • Integrated scanner • Standard paper capacity (4 Trays and Bypass): 3,260 sheets • Color touch screen on integrated Control Panel • Extensible Interface Platform (EIP) to connect to third-party software from the touch screen • Foreign Device Interface • PDL Support for PCL 5 and PCL 6 • Support for Ethernet 10/100BaseTX connection • Support for coated and uncoated stock, up to 110 lb cover (300 gsm) 3-2 Xerox® Color 550/560/570 Printer User Guide Features Printer Configurations Printer Model/Configuration Description The Xerox Color 550 This printer model prints at speeds of up to 55 ppm for Black and white, and up to 50 ppm for color The Xerox Color 560 This printer model prints at speeds of up to 65 ppm for Black and white, and up to 60 ppm for color The Xerox Color 570 This printer model prints at speeds of up to 75 ppm for Black and white, and up to 70 ppm for color Parts of the Printer This section includes: • • • • • • • • • • • • • • Front-Left View Right-Rear View Telephone and Fax Connection Option Internal Components Document Feeder Control Panel Power On/Off Switch Oversized High Capacity Feeder GBC® AdvancedPunch™ Standard Finisher Advanced Finisher Professional Finisher Booklet Maker Finisher Xerox SquareFold Trimmer Xerox® Color 550/560/570 Printer User Guide 3-3 Features Right-Front View 1. Control Panel 2. Tray 5 (Bypass) 3. Tray 1, 2, 3, 4 4. Document Feeder 5. Power On/Off Switch 6. Front Cover Note In addition to the Power On/Off Switch (5) on the top panel, there is a main power switch located inside the front cover (refer to Internal Components). 3-4 Xerox® Color 550/560/570 Printer User Guide Features Power Switches There are three power switches involved with the machine: • The Ground Fault Interrupt Switch located at the rear of the machine. Check to make sure this switch is set to On when the machine is shipped. • The Main Power Switch (discussed in the Installation and Setup section) is located inside the front cover of the machine. • The Power On/Off Switch located on the top panel of the machine, which is the primary way for you to turn on or off your printer. Note To switch on or off the main power to the machine, refer to Switching Main Power On/Off in the Installation and Setup section for more information. To Turn the Printer On Check that the Main Power Switch is On and then press the Power On/Off Switch, located on the right side of the top panel, to turn your machine on. The entire powering-up process (to power on and complete a self-test) takes less than 3 minutes. Certain functions of the machine, such as copying, will be available before other functions (for example, printing). To Turn the Printer Off Press the Power On/Off Switch to turn your machine off. Xerox® Color 550/560/570 Printer User Guide 3-5 Features If the Power Save option is selected, the machine will immediately enter low power mode. If there are any jobs in the queue, a second pop-up screen is displayed. Note To re-activate the machine when in this mode, touch a button on the touch screen or the Power Save button. Right-Rear View 1. Output Trays 2. Power Cord and Ground Fault Interrupt Switch 3-6 Xerox® Color 550/560/570 Printer User Guide Features Telephone and Fax Connection Option 1. Network Connector 2. Fax Document Feeder 1. Document Feeder Tray Xerox® Color 550/560/570 Printer User Guide 3-7 Features 2. Document Guides 3. Confirmation Indicator 4. Top Cover Note The Document Glass is located under the Top Cover and is used for scanning, faxing and copying. Use for single pages or paper that cannot be fed using the Document Feeder. Internal Components 1. Toner cartridges 2. Drum cartridges 3. Main power switch 4. Fuser Unit 5. Waste toner container The Main Power Switch is one of three power switches to turn on. Refer to the Installation and Setup section for starting up the machine. 3-8 Xerox® Color 550/560/570 Printer User Guide Features Energy Saver Mode Energy Saver mode reduces the printer's power consumption when the printer is inactive for a preset time. The printer enters Low Power mode after a preset time has elapsed. If no jobs are sent to the printer for an additional preset time, it then enters Sleep Mode. The touch screen is dark and the Energy Saver button is lit in both modes. Press the Energy Saver button to return the printer to normal operation. Receipt of a job or accessing the printer using CentreWare IS also cancels Energy Saver mode. For details, see the System Administrator Guide at www.xerox.com/support > enter Xerox 550/560/570 Printer in the Search or Choose field > choose documentation for specific type of printer you use. Printer Options Fax • • • • Single Line Fax with Internet Fax Three Line Fax with Internet Fax Server Fax VoIP Fax Scan • Scan Kit (Searchable PDF, High Compression PDF/XPS, Thumbnail preview) • Scan To/Print From USB Feeding • High Capacity Feeder • One Tray or Two Tray Oversize High Capacity Feeder Finishing • • • • • • • Standard Finisher Advanced Finisher Professional Finisher Booklet Maker Finisher Stapler Xerox Square Fold Trimmer Module GBC® AdvancedPunch™ Xerox® Color 550/560/570 Printer User Guide 3-9 Features Security • • • • Data Security Kit Xerox Secure Access Unified ID System Job Based Network Accounting Common Access Card Authentication (CAC) Other • • • • PostScript Wing Table Envelope Feeder Tray Media Card Reader Oversize High Capacity Feeder 1. 2-tray OHCF (with Bypass) 2. 1-tray OHCF (with Bypass above the tray) 3-10 Xerox® Color 550/560/570 Printer User Guide Features GBC® AdvancedPunch™ The GBC® AdvancedPunch™ finishing module (shown to the right of the Interface Module) requires an Interface Module and a follow-on finisher. The Interface Module decurls paper and provides a communication hub to the print engine and controller. The follow-on finisher, such as the Standard Finisher, is needed to gather punched output. The GBC AdvancedPunch provides another level of finishing options to your output by allowing you to punch holes in 8.5 x 11 in./A4 documents that support a variety of binding styles. Punch types include 19-hole to a maximum of 32-Hole for 8.5 x 11 in. media. A4 media supports punch types 21-hole to a maximum of 47-hole. For more information, go to www.xerox.com and select the GBC AdvancedPunch User Documentation. Xerox® Color 550/560/570 Printer User Guide 3-11 Features Advanced Finisher 1. Top Tray 2. Stacker Tray 3-12 Xerox® Color 550/560/570 Printer User Guide Features Professional Finisher 1. Top Tray 2. Stacker Tray 3. Booklet Tray Xerox® Color 550/560/570 Printer User Guide 3-13 Features Standard Finisher 1. Top Tray 2. Stacker Tray 3. Front Cover 3-14 Xerox® Color 550/560/570 Printer User Guide Features Booklet Maker Finisher 1. Post Process Inserter 2. Top Tray 3. Stacker Tray 4. Booklet Tray 5. Folder Output Tray 6. Front Cover Xerox® Color 550/560/570 Printer User Guide 3-15 Features SquareFold Trimmer 1. Top Left Cover. Open this cover to remove paper jams. The square fold mechanism is found in this area. 2. Top Right Cover. Open this cover to remove paper jams. The trimming mechanism is found in this area. 3. Booklet Output Tray. This tray receives square-fold booklet output from the finisher. 4. Control Panel. The Control Panel consists of a mimic display, buttons, and various indicator lights. 5. Trimmer Waste Container. Collects scrap/waste from the trimmer. Pull open to remove and dispose of trimmer waste scarps. Printer Information Your printer provides status information from the touch screen on the control panel and in printed reports. Usage and billing information are also available from the touch screen. For details, see Billing and Usage Information. 3-16 Xerox® Color 550/560/570 Printer User Guide Features Job Status View job status to check and manage jobs: 1. 2. 3. 4. 5. Press the Job Status button on the control panel. Touch the Active Jobs or Completed Jobs tab. Select the desired category from the All Jobs drop-down list. Touch the desired job in the list to view details. A job report can be printed by touching either the Print this Job History Report button or the Print this Job Report button. For additional job types, touch the Secure Print Jobs + More tab, then choose from the following: • • • • • Secure Print Sample Set Delayed Print Charge Print Public Folder Reports Reports can be printed using the control panel. To print a report: 1. 2. 3. On the control panel, press the Machine Status button. Touch Print Reports, then touch the desired category. On the next screen, touch the desired report, then press the green Start button. Note The Configuration Report lists information about the current configuration of your printer, and is useful for network analysis and general troubleshooting. Accounting Accounting tracks billing and controls access to copying, scanning, faxing, and printing for each user. When Accounting is enabled, each user is required to enter their User ID information to use a controlled feature. Controlled features are identified by a lock and key symbol. The system administrator must create user accounts, and then configure Accounting. 1. 2. 3. On the touch screen, touch the desired feature button. The touch screen keyboard appears. Enter the User ID information provided by the System Administrator, then touch Enter. To log out, press Log In/Out, touch the User ID, then touch Log Out. Xerox® Color 550/560/570 Printer User Guide 3-17 Features For details, see the System Administrator Guide at www.xerox.com/support > enter Xerox 550/560/570 Printer in the Search or Choose field > choose documentation for specific type of printer you use. More Information Refer to the following sources for more information about your printer and its capabilities. • Recommended Media List: For the United States www.xerox.com/paper; For the European Union www.xerox.com/europaper • User Guide (PDF) Software and Documentation: www.xerox.com/support > enter Xerox 550/560/570 Printer in the Search or Choose field > choose documentation for specific type of printer you use. • Online Support Assistant, driver downloads, and Technical support: www.xerox.com/Support & Drivers • Ordering Supplies: www.xerox.com/Supplies 3-18 Xerox® Color 550/560/570 Printer User Guide 4 Installation and Setup This chapter contains the following sections: • • • • • • Installation and Setup Overview Physical Connection Turning the Printer On Turning the Printer Off Installing the Software Using CentreWare Internet Services For more information, refer to the System Administrator Guide and the Online Support Assistant at www.xerox.com/support. Enter Xerox 550/560/570 Printer in the Search or Choose field. Installation and Setup Overview Before you can use the printer, you must: 1. 2. 3. Make sure the printer is connected correctly and switched on. Install software drivers and utilities. Configure the software. Physical Connection You can connect to the printer over a network. Connect to a functioning and dedicated fax telephone line for the optional fax. Communication cables are not included with the printer and must be purchased separately. To physically connect the printer: 1. Connect the power cable to the printer, and plug it into an electrical outlet. Xerox® Color 550/560/570 Printer User Guide 4-1 Installation and Setup 2. 3. Connect one end of a Category 5 (or better) Ethernet cable to the Ethernet port in the back of the printer. Connect the other end of the cable to your network port. If the fax option is installed, connect to a functioning telephone line using a standard RJ11 cable. Switching On the Printer The printer has three power switches: • The Ground Fault Interrupt Switch, located at the rear of the printer and near the power cord. At installation and setup, make sure that this switch is in the On position. • The Main Power Switch located behind the front cover door. Verify that this switch is also in the On Position. Do not use to turn the printer on and off. • The Power On/Off Switch visible on the Control Panel. This power switch is used by the operator to turn on and off the printer as workflow requires. Main Power Switch 4-2 Xerox® Color 550/560/570 Printer User Guide Installation and Setup On/Off Power Switch Switching Main Power On Main printer power is controlled by the main power switch. Main power should be left on for normal printer operation and should only be switched off when connecting a cable to the printer or when cleaning the printer. Caution Switch main power on first using the main power switch to avoid damaging the printer's internal hard drive or causing a printer malfunction. Caution Do not switch main power off immediately after switching it on. Doing so may damage the printer's internal hard drive or cause a printer malfunction. 1. Open the front cover. Xerox® Color 550/560/570 Printer User Guide 4-3 Installation and Setup 2. Press the main power switch to the on position. 3. Close the front cover. Switching Off the Printer Locate the Power On/Off Switch on the Control Panel. This is the power switch you use to turn the printer on and off. Do not use the Main Power Switch. Press the power switch to the Off position to switch off the printer. Internal processing takes place before the printer switches off. 4-4 Xerox® Color 550/560/570 Printer User Guide Installation and Setup On/Off Power Switch Note Wait five seconds after any active job completes before switching off the printer. Switching Off Main Power Main printer power is controlled by the main power switch. Main power should be left on for normal printer operation and should only be switched off when connecting a cable to the printer or when cleaning the printer. Caution Switch the main power off before unplugging the power cord. Unplugging the power cord with the main power on may damage the printer's internal hard drive or cause a printer malfunction. Caution Do not switch main power off immediately after switching it on. Doing so may damage the printer's internal hard drive or cause a printer malfunction. Caution Do not switch main power off immediately after switching the power switch off. Doing so may damage the printer's internal hard drive or cause a printer malfunction. Wait 10 seconds after the touch screen goes dark before turning off main power. Caution Do not switch off the main power while a job is being processed or while the Energy Saver button is blinking. This may cause damage to the printer's internal hard drive or cause a printer malfunction. 1. Open the front cover. Xerox® Color 550/560/570 Printer User Guide 4-5 Installation and Setup 2. Press the main power switch to the off position. 3. Close the front cover. Assigning a Network Address If the network uses a DHCP server, the printer automatically acquires a network address. To assign a static IP address, configure DNS server settings, or configure other TCP/IP settings, refer to the System Administrator Guide at www.xerox.com/support. Enter Xerox 550/560/570 Printer in the Search or Choose field for the specific type of printer you use. Installing the Software This section includes: • • • • 4-6 Operating System Requirements Installing Drivers and Utilities for Windows Installing the Drivers and Utilities for Macintosh UNIX and Linux Drivers Xerox® Color 550/560/570 Printer User Guide Installation and Setup Operating System Requirements • Windows 2000, XP, Vista, Windows Server 2003 or later • Macintosh: OS X version 10.5 or later • UNIX and Linux: see www.xerox.com/support Installing Drivers and Utilities for Windows To access all features of the printer, you must: • Install the Xerox printer driver • If scanning is installed, install the Xerox scan driver Installing a Network Printer Before installing drivers, ensure that the printer is plugged in, switched on, connected to an active network and has a valid IP address. Note If the installer does not start, navigate to the drive and double-click Setup.exe. If the Software and Documentation disc is not available, download the latest driver from www.xerox.com/Support&Drivers To install the driver: 1. Insert the Software and Documentation disc into your computer's CD or DVD drive. The installer starts automatically unless you have autorun disabled on your computer. 2. To change the language, click Language, select your language from the list, then click OK. 3. Click Install Drivers, then click Install Print and Scan Drivers. 4. Click Agree to accept the License Agreement. 5. Select the printer from the list of discovered printers, then click Install. 6. If the printer does not appear in the list of discovered printers: Click IP Address or DNS Name near the top of the window. Type the address or name of the printer, then click Search. If the IP address does not appear, refer to Finding The Printer's IP Address. When the printer appears in the window, click Next. 7. Select the required printer driver: PostScript or PCL 6. 8. If scanning is installed, click the required scan driver: TWAIN or WIA 9. If scanning is installed, select Xerox Scan Utility. 10. Click Install. 11. When the installation completes, click Finish. Xerox® Color 550/560/570 Printer User Guide 4-7 Installation and Setup Installing the Drivers and Utilities for Macintosh To access all features of the printer, you must: • Install the printer and scan drivers • If required, add the printer Before installing drivers, ensure that the printer is plugged in, switched on, connected to an active network and has a valid IP address. Installing Printer and Scan Drivers Note The printer and scan drivers both install at the same time. To install the printer and scan driver: 1. 2. 3. 4. 5. 6. 7. 8. 9. 10. 11. 12. 13. 14. 15. 16. Insert the Software and Documentation disc into your computer’s CD or DVD drive. If the Software and Documentation disc is not available, download the latest driver from www.xerox.com/Support&Drivers Open the Mac folder, then open Mac OS 10.5 Universal PS folder. Open Xerox Color 550_560_570 XC CD.dmg. Open Xerox Color 550_560_570 XC CD. Click Continue three times. Click Agree to accept the License Agreement. Click Install. Type your password, then click OK. If the printer does not appear in the list of discovered printers: Click Manually enter the printer’s name or address at the top of the window. Type the address or name of the desired printer, then wait for the computer to find the printer. If the IP address of the printer is not known, refer to Finding The Printer’s IP Address. Click Continue. Click OK to accept the print queue message. If required, select the check boxes to Set Printer as Default and Print a Test Page. Click Continue, then click Close. From the Apple menu, open System Preferences, then open Print + Fax. Click the Printing tab, click the printer in the list, then click Printer Setup. Click Installable Options, then confirm the options installed on the printer are displayed. If changes are made, click Apply Changes, close the window, then quit System Preferences. The printer is now ready to use. 4-8 Xerox® Color 550/560/570 Printer User Guide Installation and Setup Adding the Printer for OS X Version 10.5 1. Open the Applications folder, then double-click System Preferences. 2. 3. 4. 5. 6. Click Print + Fax. Click the plus button under the list of installed printers. Type the IP address or host name of the printer. Type a Queue name for the printer, or leave it blank to use the default queue. Click the printer, then click Add. Note If the printer was not detected by the network, check to make sure that the printer is on, and the Ethernet cable is connected properly. If you want to connect by specifying the printer's IP address: 1. 2. 3. 4. 5. 6. 7. 8. 9. 10. From the Applications folder on the dock, click the System Preferences icon. Click Print + Fax. Click the plus button under the list of installed printers. Click IP Printer. Click IPP, Line Printer Daemon – LPD, or HP Jet Direct – Socket. Type the printer's IP address in the Address field. Type a name for the printer. Type a location for the printer. Click the required driver in the Print Using drop-down list. Click the printer model, then click Add. UNIX and Linux Drivers Supported UNIX and Linux drivers are available at www.xerox.com/office/550_560_570 DCPdrivers. For details, refer to the System Administrator Guide at www.xerox.com/support. Enter Xerox 550/560/570 Printer in the Search or Choose field > choose documentation for specific type of printer you use. Other Drivers The following drivers are also available for Windows only at: www.xerox.com/office/550_560_570DCPdrivers. • Xerox Global Print Driver™: Use to print to any PCL or PostScript-enabled printer on your network, including those made by other manufacturers. The driver configures itself for the printer you select. • Xerox Mobile Express Driver™: Use to print to any PostScript-enabled printer on your network, including those made by other manufacturers. The driver configures Xerox® Color 550/560/570 Printer User Guide 4-9 Installation and Setup itself for the printer you select every time you print. If you travel frequently to the same sites, you can save your favorite printers in that location and the driver will remember your settings. Using CentreWare Internet Services CentreWare Internet Services provides access to the printer’s embedded Web server. It enables you to easily manage, configure, and monitor the printer using a Web browser on a network computer. CentreWare Internet Services enables you to: • • • • Access printer status, configuration, and security settings Check supplies status from your computer Access job accounting records to allocate printing costs and plan supplies purchases Retrieve scanned document files stored in the printer Note Some printer capabilities must be enabled using CentreWare IS. Unless your system administrator has unlocked the printer, you will need to log in as an administrator to access these settings. CentreWare Internet Services requires: • A Web browser and a TCP/IP connection between the printer and the network (in Windows,Macintosh, or UNIX environments) • JavaScript must be enabled in the Web browser. If JavaScript is disabled, a warning message appears and CentreWare Internet Services may not function properly • TCP/IP and HTTP must be enabled in the printer For details, refer to the System Administrator Guide at www.xerox.com/support. Enter Xerox 550/560/570 Printer in the Search or Choose field > choose documentation for specific type of printer you use. Finding the Printer's IP Address The printer's IP address is required to use CentreWare Internet Services. If you do not know the IP Address, print the Configuration Report. The printer's IP address appears in the Communication Settings section. To print the Configuration Report: 1. 2. 3. 4. 4-10 At the control panel, press the Machine Status button. Touch the Machine Information tab, then touch Print Reports. Touch Printer Reports, touch Configuration Report, then press the green Start button on the control panel. After the report prints, touch Close. Xerox® Color 550/560/570 Printer User Guide Installation and Setup Accessing CentreWare Internet Services 1. 2. 3. Make sure the printer is connected correctly and switched on. At your computer, open a Web browser. Type the IP address of the printer in the Web browser's address field. The CentreWare Internet Services Welcome page appears. Xerox® Color 550/560/570 Printer User Guide 4-11 Installation and Setup 4-12 Xerox® Color 550/560/570 Printer User Guide 5 Loading Media When loading media in a paper tray, refer to the following chart for the paper types and weights that are accepted in each of the feeder paper trays available. Select the appropriate tray depending on the media you plan to use. Note While the media may be accepted in a tray, it may not perform optimally. For details on the recommended media to use and load, including caveats and limitations, refer to the Recommended Media List. Note OHCF provides the best feeding performance, especially for coated media. Paper Types/Weights Accepted in Trays Paper Type weight range can be selected in one of two ways: • Select the Paper Type from the following table and apply the proper weight range using the options available from the Control Panel screen, or • Select Other Media Selection... and select the specific media weight range from the available list on the Control Panel screen. Some features such as Printing Reports or Auto Tray Switching may be limited. Note If you want to define the image quality setting with a different paper weight range to optimize image quality, refer to the Paper Tray Settings section of the System Administrator Guide. Paper Trays Accepted Types and Weights All Trays Other Media Selection... Xerox® Color 550/560/570 Printer User Guide 5-1 Loading Media Paper Trays Accepted Types and Weights Plain (64-79 gsm)* Plain Reloaded (64-79 gsm) * Recycled (64-79 gsm) * Hole Punched (64-79 gsm) * Pre-Printed Letterhead Other Type Heavyweight 1 (106-128 gsm) * HW 1 Reloaded (106 -128 gsm) * Heavyweight 2(177-220 gsm) HW 2 Reloaded (177-220 gsm) Heavyweight 3 (221-256 gsm) HW 3 Reloaded (221-256 gsm) Hole Punched HW 1 (106-128 gsm) * Hole Punched HW 2 (177-220 gsm) Hole Punched HW 3 (221-256 gsm) Coated 1 (106 -128 gsm) * Coated 1 Reloaded (106-128 gsm) * Coated 2 (151-176 gsm) * Coated 2 Reloaded (151-176 gsm) * Labels (106-128 gsm) * Heavyweight Labels (177-220 gsm) Tab Stock (106-128 gsm) * HW Tab Stock (177-220 gsm) X-HW Tab Stock (221-256 gsm) Custom Type 1 (64-79 gsm) Custom Type 2 (64-79 gsm) Custom Type 3 (64-79 gsm) Custom Type 4 (64-79 gsm) Custom Type 5 (64-79 gsm) Trays 5, 6, 7, OHCF Heavyweight 4 (257-300 gsm) HW 4 Reloaded (257-300 gsm) Hole Punched HW 4 (257-300 gsm) Coated 3 (221-256 gsm) * Coated 3 Reloaded (221-256 gsm) * X-HW Labels (221-256 gsm) * Tray 5 Transparency Transfer (129-150 gsm) * X-HW Tab Stock (257-300 gsm) Note *Media weight for this Paper Type displayed on the User Interface is limited. To optimize image quality, change the weight range. Refer to the Paper Tray Settings section of the System Administrator Guide. 5-2 Xerox® Color 550/560/570 Printer User Guide Loading Media Tray Capabilities • • • • • • • • Trays 1 and 2 can each hold up to 500 sheets of 90 gsm paper. Trays 1, 2, 3, and 4 can all accept paper from 60-220 gsm. Tray 1 can accommodate paper sizes from 5.5" x 8.5" to 12" x 18" /SRA3. Tray 2 can accommodate paper sizes from 5.5" x 8.5" to 11" x 17" /A3. Tray 3 can hold up to 870 sheets of 90 gsm paper. Tray 3 can accommodate paper sizes including 8.5" x 11"/A4, 7.25" x 10.5", and B5. Tray 4 can hold up to 1140 sheets of 90 gsm paper. Tray 4 can accommodate paper sizes including 8.5" x 11"/A4, 7.25" x 10.5", and B5. Loading Paper in Trays 1 - Tray 4 To load paper: Warning Do not open all trays at once. The printer could topple forward, possibly causing injury. Note Do not load paper above the maximum fill line. Doing so may cause paper jams. 1. Pull the paper tray out towards you until it stops. 2. Before loading paper into the paper trays, fan the edges to separate any sheets of paper that are stuck together. This reduces the possibility of paper jams. Xerox® Color 550/560/570 Printer User Guide 5-3 Loading Media 3. If required, move the paper tray guides further out to load the new paper. To adjust the side and front guides, pinch the guide lever on each guide and slide the guides to their new position. To secure the guides in position, release the levers. 4. Load the paper against the left-hand side of the tray. 5. Adjust the guides so they touch the edges of the stack. 6. 7. Push the tray completely into the printer. If required, choose paper size, type, or color on the printer's touch screen, then touch Confirm. If you have not changed the media type, touch Confirm on the touch screen. 8. 5-4 Xerox® Color 550/560/570 Printer User Guide Loading Media Loading Paper in Tray 5 (Bypass Tray) Use the bypass tray for a variety of media types and custom sizes. It is primarily intended for small quantity jobs using special media. The bypass tray is located on the left-hand side of the printer. A tray extension is provided to accommodate larger paper. After loading paper in the bypass tray, make sure that the tray settings on the touch screen match the paper size and type loaded. Tray Capabilities • Tray 5 can hold up to 250 sheets of 90 gsm paper. • Tray 5 can accept paper from 64-300 gsm. • Tray 5 can accommodate paper sizes from 4" x 6" to 13.2" x 19.2" /SRA3. To load paper in Tray 5 (Bypass Tray): Note Do not load paper above the maximum fill line. 1. 2. 3. Open Tray 5 and pull out the extension tray for larger sizes. If already opened, remove any paper that is a different size or type. Move the width guides to the edges of the tray. Insert the paper either long edge or short edge first face up. Larger paper sizes can only be fed short edge first. Load punched paper with holes to the right. Load labels and transparencies face down with top edge towards the front of the tray. 4. Adjust the width guides until they just touch the edges of the stack. Xerox® Color 550/560/570 Printer User Guide 5-5 Loading Media 5. 6. If required, choose paper size, type, or color on the printer's touch screen, then touch Confirm. If you have not changed the media type, touch Confirm on the touch screen. Loading Envelopes in Tray 5 (Bypass Tray) Tray 5 accepts Monarch and Commercial 10 envelopes with paper weights from 75 gsm to 90 gsm. When loading envelopes: • Select Custom Size. • Select HeavyWeight 2 as the Media Type and Face Up as Output Format. To load envelopes in Tray 5 (Bypass Tray): 1. 2. 3. Insert envelopes in Tray 5 (Bypass Tray) long edge feed (LEF) with flaps open and at the trail edge. Adjust the guides until they just touch the edges of the stack. Choose the envelope size on the printer's touch screen, then touch Confirm. Note To help avoid jams, do not load more than 30-50 envelopes. Guidelines Caution Never use envelopes with windows or metal clasps; they can damage the printer. Damage caused by using unsupported envelopes is not covered under the Xerox warranty, service agreement, or Total Satisfaction Guarantee. The Total Satisfaction Guarantee is available in the United States and Canada. Coverage may vary outside these areas; please contact your local representative for details. • Successful envelope printing is dependent on the quality and construction of the envelopes. Try another envelope brand if the desired results are not achieved. • Maintain constant temperatures and relative humidity. 5-6 Xerox® Color 550/560/570 Printer User Guide Loading Media • Store unused envelopes in their original packaging to avoid the excess moisture or dryness which can affect print quality and cause wrinkling. Excessive moisture can cause the envelopes to seal before or during printing. • Do not use padded envelopes. • Some wrinkling or embossing may occur when printing on envelopes. Loading Paper in the High Capacity Feeder The optional High Capacity Feeder is primarily intended for use as a large quantity feeder and accommodates 8.5 x 11 in./A4 Long Edge Feed (LEF) stock. The High Capacity Feeder can hold paper of weights between 18 lb./64gsm bond to 80 lb./220 gsm cover, and can hold a maximum of 2000 sheets of 20lb./75 gsm paper. Note Stock can only be loaded LEF. Note The paper or media must not be loaded above the maximum fill line. 1. 2. 3. 4. 5. 6. 7. Slowly pull out the tray towards you until it stops. Fan the sheets before loading them into the tray. Load and register the stack of paper or media against the right side of the tray. Move the paper guide to just touch the edges of the stack. After stock is loaded into the High Capacity Feeder, a pop-up window may appear asking you to change or confirm the type and size of the stock. The tray may not be ready for use until you change or confirm the size and type of stock. If required, choose paper size, type, or color on the printer's touch screen, then touchConfirm. If you have not changed the media type, touch Confirm on the touch screen. Loading paper in the Oversized High Capacity Feeder The optional Oversized High Capacity Feeder (OHCF) provides an alternative to the HCF. The OHCF feeds oversized stock up to 13 x 19 in./SRA3/330 x 488 mm paper, 18 lb./64 gsm bond to 110 lb./300 gsm cover stock. Each drawer holds 2000 sheets. The OHCF can be either a 1-drawer or a 2-drawer Feeder. Note The paper or media must not be loaded above the maximum fill line. Xerox® Color 550/560/570 Printer User Guide 5-7 Loading Media Note The Paper Weight Switches work in conjunction with the blowers in the tray(s). The blowers help control environmental conditions in the paper trays and ensure optimum feed capability. 1. 2. Slowly pull out the tray towards you until it stops. After opening the tray, register the stack of paper or media against the front right side of the paper tray. 3. 4. Move both Paper Weight Switches to their appropriate positions. If the paper weight is between 60 gsm and 256 gsm, the position of the air adjustment levers (switches) should be toward the front of the tray. If the paper weight is between 257 and 300 gsm, the position of the air adjustment levers (switches) should be positioned toward the rear of the tray. Caution For paper heavier than 256 gsm, slide both Paper Weight switches to the heavier weight position (257-300 gsm). Failure to do so may result in paper jams. 5. 6. 7. Push in the tray gently and completely. When the loaded tray is closed, the tray position is automatically adjusted in the front/back direction based on the paper size. A pop up window may appear asking to confirm the type and size of the stock. If required, choose paper size, type, or color on the printer's touch screen, then touchConfirm. If you have not changed the media type, touch Confirm on the touch screen. Loading Paper in the Post-Process Inserter The Post-Process Inserter is standard on the finisher and is used to load paper that will be used as separators and covers. The Inserter holds a maximum of 200 sheets. 1. 2. 3. Remove any paper that remains loaded into the Inserter. Hold the center of the paper guides and slide them to the desired paper size. Load the paper, aligning to the front side of the tray. 4. If the paper is preprinted, load the paper with the printed side facing up and with the tab side to be fed first. 5-8 Xerox® Color 550/560/570 Printer User Guide Loading Media 5. 6. 7. After stock is loaded into the Post-Process Inserter, a pop-up window may appear asking you to change or confirm the type and size of the stock. The tray may not be ready for use until you change or confirm the size and type of stock. If required, choose paper size, type, or color on the printer's touch screen, then touch Confirm. If you have not changed the media type, touch Confirm on the touch screen. Xerox® Color 550/560/570 Printer User Guide 5-9 Loading Media 5-10 Xerox® Color 550/560/570 Printer User Guide 6 Printing This chapter contains the following sections: • • • • • Printing Overview Accepted Media Printing on Special Media Selecting Printing Options Folding Printing Overview 1. 2. Select appropriate media. Ensure the media you want to use is loaded. Load media in the tray, then specify the size, color, and type on the printer touch screen. Note Refer to the Loading Media section of this guide. 3. 4. 5. 6. 7. In your software application, click File, then Print. Select your printer from the list. Access the printer driver settings by selecting Properties or Preferences (Windows), or Xerox Features for Macintosh. The title of the button may vary depending on your application. Modify the printer driver settings as necessary, then click OK. Click Print to send the job to the printer. Xerox® Color 550/560/570 Printer User Guide 6-1 Printing Accepted Media Your printer is designed to be used with a variety of media types. Follow the guidelines in this section to ensure the best print quality, and to avoid jams. For best results, use Xerox printing media specified for your printer. Recommended Media A complete list of recommended media types is available at: • http://www.xerox.com/printer-supplies/paper-stock/enus.html. Select Other Production Products and select the appropriate Production device. • http://www.xerox.co.uk/printer-supplies/printer-papers/engb.html. Select Colour Presses and select the appropriate Production device. Ordering Media To order paper or special media, contact your local reseller or go to: www.xerox.com/Supplies for the 550_560_570 Printer. Caution Damage caused by using unsupported paper and special media is not covered by the Xerox warranty, service agreement, or Total Satisfaction Guarantee. The Total Satisfaction Guarantee is available in the United States and Canada. Coverage may vary outside these areas; please contact your local representative for details. General Media Loading Guidelines Follow these guidelines when loading paper and media in the appropriate trays: • Fan paper before loading it in the paper tray. • Do not overfill the paper trays. Do not load paper above the maximum fill line in the tray. • Adjust the paper guides to fit the paper size. • Do not print on label sheets that have labels removed. • Use only paper envelopes. Print envelopes 1-sided only. Use Tray 5 to print envelope and set Media Type to Heavyweight 2. • Make sure the correct paper type is selected on the printer’s touch screen after loading paper in a tray. 6-2 Xerox® Color 550/560/570 Printer User Guide Printing Media That Can Damage Your Printer Your printer is designed to use a variety of paper and media types for print jobs. However, some media can cause poor output quality, increased paper jams, or damage to your printer. Do not use the following: • • • • • • • • • Rough or porous media Inkjet paper Paper that has been photocopied Paper that has been folded or wrinkled Paper with cutouts or perforations Stapled paper Envelopes with windows, metal clasps, side seams, or adhesives with release strips Padded envelopes Plastic media Paper Storage Guidelines Providing good storage conditions for your paper and other media contributes to optimum print quality. • Store paper in dark, cool, relatively dry locations. Most paper is susceptible to damage from ultraviolet and visible light. Ultraviolet light, which is emitted by the sun and fluorescent bulbs, is particularly damaging to paper. • The intensity and length of exposure to visible light on paper should be reduced as much as possible. • Maintain constant temperatures and relative humidity. • Avoid storing paper in attics, kitchens, garages, or basements. These spaces are more likely to collect moisture. • Store paper flat, either on pallets, cartons, shelves, or in cabinets. • Avoid having food or drinks in the area where paper is stored or handled. • Do not open sealed packages of paper until you are ready to load them into the printer. Leave stored paper in the original packaging. The paper wrapper usually contains an inner lining that protects the paper from moisture loss or gain. • Some specialty media is packaged inside resealable plastic bags. Store the media inside the bag until you are ready to use it. Keep unused media in the bag and reseal it for protection. Xerox® Color 550/560/570 Printer User Guide 6-3 Printing Printing/Copying on Labels Labels can be printed from Trays 1, 2, 3, 4, and 5 (Bypass Tray). To order paper or specialty media, contact your local reseller or go to the Xerox Supplies website at www.xerox.com/office/550_560_570DCPsupplies. Guidelines • Rotate stock frequently. Long periods of storage in extreme conditions can cause labels to curl and jam in the printer. • Use labels designed for laser printing. • Do not use vinyl labels. • Do not use dry gum labels. • Print only on one side of the sheet of labels. • Do not use any sheet where labels are missing; it may damage the printer. • Store unused labels flat in their original packaging. Leave the sheets of labels inside the original packaging until ready to use. Return any unused sheets of labels to the original packaging and reseal it. • Do not store labels in extremely dry or humid conditions or extremely hot or cold conditions. Storing them in extreme conditions may cause print quality problems or cause them to jam in the printer. Procedure 1. 2. Load labels in the desired tray. In the printer driver, do one of the following: - Select Labels as the paper type. - Select the tray containing the labels as the paper source. Printing/Copying on Glossy Paper Glossy paper can be printed from Tray 1, 2, 3, 4, and 5 (Bypass Tray). To order paper or specialty media, contact your local reseller or go to the Xerox Supplies website for your printer: www.xerox.com/office/550_560_570DCPsupplies. 6-4 Xerox® Color 550/560/570 Printer User Guide Printing Guidelines • Do not open sealed packages of glossy paper until you are ready to load them into the printer. • Store glossy paper flat in the original packaging. • Remove all other paper from the tray before loading glossy paper. • Load only the amount of glossy paper you plan to use and remove the unused portion from the tray when you are finished printing. Replace the unused portion in the original wrapper and seal for later use. • Rotate stock frequently. Long periods of storage in extreme conditions can cause glossy paper to curl and jam in the printer. Procedure 1. 2. Load glossy paper in the desired tray. In the printer driver, do one of the following: - Select Gloss Coating as the paper type. - Select the tray containing the glossy paper as the paper source. Selecting Printing Options Printing options are specified as Printing Preferences in Windows, and Xerox Features in Macintosh. Printing Options include settings for 2-sided printing, page layout, and print quality. Printing Options for Windows The following table lists printing options organized in tabs within the Printing Preferences window. Tab PCL 6 Printing Options PostScript Printing Options Paper/Output Job Type Paper Size, Paper Color, Paper Type Tray selection 2-sided printing Finishing Print Quality Output Destination Job Type Paper Size, Paper Color, Paper Type Tray selection 2-sided printing Finishing Print Quality Output Destination Special Pages Covers, Inserts, Exception Pages Covers, Inserts, Exception Pages Xerox® Color 550/560/570 Printer User Guide 6-5 Printing Tab PCL 6 Printing Options PostScript Printing Options Color Options (Color Correction) Automatic Color Black and White conversion Color adjustments Automatic Color Black and White conversion Color adjustments Layout/Watermark Pages Per Sheet (N-Up) Booklet Layout Booklet Paper Size Margins Orientation 2-Sided Printing Booklet Page Borders Watermark Pages Per Sheet (N-Up) Booklet Layout Booklet Paper Size Margins Orientation 2-Sided Printing Booklet Page Borders Watermark Advanced Paper/Output and Image options Paper/Output and Image options • • • • • • • • • Copies Collate Banner Sheet Offset Sets Bypass Tray Feed Edge Reduce/Enlarge Draft Mode Gloss Level Advanced Printing Features: Print Optimization, TrueType Font Substitution TrueType Font Download • • • • • • • • • • • • • Copies Collate Banner Sheet Offset Sets Bypass Tray Feed Edge Reduce/Enlarge Draft Mode Gloss Level Mirrored Output PostScript Pass-through Booklet Layout Image Order Advanced Printing Features: TrueType Font Substitution TrueType Font Download, PostScript Output PostScript Language Level, PostScript Error Handler Help is available in all tabs. For more information about Windows printer driver options, click Help in the lower left-hand corner of any tab in the Properties or Printing Preferences window. Setting Default Printing Options for Windows When you print from any software application, the printer uses the print job settings specified in the Printing Preferences window. You can specify your most commonly used printing options and save them so that you do not have to change them every time you print. To change Printing Preferences: 1. 6-6 Click the Windows Start button, select Settings, then click Printers and Faxes. Xerox® Color 550/560/570 Printer User Guide Printing 2. 3. In the Printers and Faxes window, right-click the icon for your printer, then click Printing Preferences. Click the tabs in the Printing Preferences window, click the desired settings, then click OK. Note For more information about Windows printing options, click Help in the lower left-hand corner of any tab in the Printing Preferences window. Selecting Printing Options for an Individual Job in Windows To use specific printing options for a single job, change the printing properties before sending the job to the printer. These settings override default printing options for the current job only. 1. 2. 3. 4. With the document open in your application, click File, then click Print. Select the printer, then click Properties to open the Properties window. Click the tabs in the Properties window, then click the desired settings. Click OK to save and close the Properties window. Print the job. Saving a Set of Commonly Used Printing Options in Windows You can define and save a set of printing options, so that you can quickly apply them to future print jobs. To save a set of printing options: 1. 2. 3. 4. With the document open in your application, click File, then click Print. Select the printer, then click Properties. Click the tabs in the Properties window, then click the desired settings. Click Saved Settings at the bottom of the Properties window, then click Save As. Type a name for the set of printing options, then click OK. The set of options is saved and will appear in the list. To print using these options, select the name from the list. Selecting Finishing Options for Windows If your printer has a finisher installed, finishing options are selected in the printer driver. To select finishing features in the printer driver: 1. 2. Click the Paper/Output tab. Click the arrow to the right of the Finishing section, then click the desired finishing options. Xerox® Color 550/560/570 Printer User Guide 6-7 Printing Printing Options for Macintosh The following table lists printing options organized in drop-down lists within the Xerox Features print dialog box. Menu Printing Options Paper/Output Special Pages/Layout/Watermark/Color Options/Advanced Job Type Paper 2-Sided Printing Print Quality • • • • • • • • • • • • • • Add Covers Add Inserts Add Exceptions Booklet Layout Page Borders Booklet Options Watermark Automatic Black and White Booklet Image Order Banner Sheet Request Offset Mirrored Output Printing Optimization • • • • • • Normal Secure Print Sample Set Delayed Print Saved Job Fax • Other Color • Other Type • 1-Sided Print • 2-Sided Print • 2-Sided Print, Flip on Short Edge • High Resolution • High Quality • High Speed Help is available in all menus. For more information about Macintosh printer driver options, click Help in the lower left-hand corner of any print dialog box. 6-8 Xerox® Color 550/560/570 Printer User Guide Printing Selecting Options for an Individual Job for Macintosh To use specific printing options for a single job, change the settings before sending the job to the printer. 1. 2. 3. 4. 5. With the document open in your application, click File, then click Print. Select your printer from the Printer list. From the Copies + Pages menu, select Xerox Features. Select the desired printing options from the drop-down lists. Click Print to print the job. Saving a Set of Commonly Used Printing Options for Macintosh You can define and save a set of options, so that you can quickly apply them to future print jobs. To save a set of printing options: 1. 2. 3. 4. 5. 6. With the document open in your application, click File, then click Print. Select your printer from the Printer list. Select the desired printing options from the drop-down lists on the Print menu screen. Click the Presets menu, then click Save As. Type a name for the printing options, then click OK. The set of options is saved and will appear in the Presets list. To print using these options, select the name from the list. Selecting Finishing Options for Macintosh If your printer has an appropriate finisher installed, finishing options such as stapling and creasing are selected in the printer driver. To select finishing features in the Macintosh printer driver: 1. 2. In the printer driver, click the Copies + Pages menu, then select Xerox Features. In the Paper/Output dialog box, click the arrow to the right of the Finishing section, then select the desired finishing options. Xerox® Color 550/560/570 Printer User Guide 6-9 Printing Printing on Both Sides of the Paper Media Types for Automatic 2-Sided Printing The printer can automatically print a 2-sided document on supported paper. Before printing a 2-sided document, verify that the paper type and weight are supported. Paper weights in the range of 60 to 150 gsm can be used for automatic 2-sided printing. The following paper types can be used for automatic 2-sided printing: • • • • • • • • Plain Letterhead Heavyweight Recycled Bond Pre-printed Gloss Punched The following paper and media cannot be used for 2-sided printing: • • • • • • Reload (paper previously laser printed or copied) Envelopes Labels Any die-cut specialty media, such as business cards Extra Heavyweight Heavyweight Gloss For details, refer to Recommended Media. Printing a 2-Sided Document Options for automatic 2-Sided Printing are specified in the printer driver. Application settings for portrait or landscape orientation are used. Windows 1. 2. Click the Paper/Output tab. Under 2-Sided Printing, click 2-Sided Print or 2-Sided Print, Flip on Short Edge. Macintosh 1. 6-10 In the Print dialog box, click Xerox Features. Xerox® Color 550/560/570 Printer User Guide Printing 2. Under 2-Sided Printing, click 2-Sided Print or 2-Sided Print, Flip on Short Edge. 2-Sided Page Layout Options You can specify the page layout for 2-Sided Printing, which determines how the printed pages turn. These settings override the application page orientation settings. For Portrait: 2-Sided Print / 2-Sided, Flip on Short Edge For Landscape: 2-Sided Print / 2-Sided Print, Flip on Short Edge Windows 1. 2. 3. 4. In the printer driver, click the Layout/Watermark tab. Under Page Layout Options , click Portrait, Landscape, or Rotated Landscape. Under Page Layout Options, click 2-Sided Print, or 2-Sided Print, Flip on Short Edge. Click OK. Macintosh 1. 2. 3. In the application, click Portrait ,Landscape, or Rotated Landscape page orientation. In the Print dialog box, select Xerox Features from theCopies + Pages menu. Click 2-Sided Print, or 2-Sided Print, Flip on Short Edge. Xerox® Color 550/560/570 Printer User Guide 6-11 Printing Selecting the Paper to Use When you send your print job to the printer, you can choose to let the printer automatically select which paper to use based on the document size, paper type and paper color you select, or you can select a specific tray loaded with the desired paper. Windows 1. 2. 3. 4. 5. In the printer driver, click the Paper/Output tab. To specify a paper size, click the arrow next to the Paper field, then select Other Size. In the Paper Size window, select the size from the Output Paper Size menu, then click OK. To change the paper color, click the arrow next to the Paper field, then select the paper color from the Other Color menu. To change the paper type, click the arrow next to the Paper field, then select the paper type from the Other Type menu. To specify a tray, click the arrow next to the Paper field, then select the tray from the Select by Tray menu. Macintosh 1. 2. In the Print dialog box, click Copies + Pages menu, then click Paper Feed. From the All pages from drop-down list, click Auto Select to select the paper based on your application settings, or select a specific paper tray. Printing Multiple Pages to a Single Sheet (N-Up) When printing a multiple-page document, you can print more than one page on a single sheet of paper. Print one, two, four, six, nine, or 16 pages per side. Windows 1. 2. 3. 4. 6-12 In the printer driver, click theLayout/Watermark tab. Click Pages Per Sheet (N-Up). Click the button for the number of pages you want to appear on each side of the sheet. Click OK. Xerox® Color 550/560/570 Printer User Guide Printing Macintosh 1. 2. In the Print dialog box, click Copies + Pages menu, then click Layout. Select the number of Pages per Sheet and Layout Direction. Printing Booklets With 2-sided printing, you can print a document in the form of a small booklet. Create booklets for any paper size that is supported for 2-sided printing. The driver automatically reduces each page image and prints four page images per sheet of paper (two on each side). The pages are printed in the correct order so that you can fold and staple the pages to create the booklet. Note Booklets can be created using 8.5 x 11 in. (A4 210 mm x 297 mm) paper and 11 x 17 in. (A3 297 mm x 420 mm) paper. When you print booklets using the Windows PostScript or Macintosh driver, you can specify the gutter and creep. • Gutter: Specifies the horizontal distance (in points) between the page images. A point is 0.35 mm (1/72 in.). • Creep: Specifies how much the page images are shifted outward (in 10ths of a point). This compensates for the thickness of the folded paper, which otherwise would cause the page images to shift slightly outward when folded. You can select a value from zero to 1 point. Xerox® Color 550/560/570 Printer User Guide 6-13 Printing Selecting Booklet Printing Using a Booklet Maker Windows 1. 2. In the printer driver, click the Paper/Output tab, click the arrow to the right of Finishing, then click Booklet Creation. In theBooklet Creation window, under Booklet Finishing, do one of the following: • Click None: no folding or stapling. • Click Booklet Crease: bi-fold, 5 sheets maximum. • Click Booklet Crease and Staple: bi-fold and saddle staple, 15 sheets maximum. 3. Under Booklet Layout, do one of the following: • If your document is preformatted as a booklet, click None. • To order the pages into a booklet, click Booklet Layout. If desired, click Print Page Borders. 4. 5. 6. The paper size is automatically selected. To manually specify the paper size, under Booklet Paper Size, clear the Automatically Select check box, click the down arrow, then click the paper size. In the PostScript driver, gutter and creep values are set automatically. To manually specify the values, click the Gutter and Creep arrows. Click OK. Macintosh 1. 2. 3. In the Print dialog box, click Copies + Pages, click Xerox Features, then clickPaper/Output. Click the arrow to the right of Finishing, then select Booklet Creation. In the Booklet Creation dialog box, under Booklet Finishing, do one of the following: • Click None: no folding or stapling. • Click Booklet Crease: bi-fold, 5 sheets maximum. • Click Booklet Crease and Staple: bi-fold and saddle staple, 15 sheets maximum. 4. Under Booklet Layout, do one of the following: • If your document is preformatted as a booklet, click None. • To order the pages into a booklet, click Booklet Layout. If desired, click Print Page Borders. 5. 6. 7. 6-14 The paper size is automatically selected. To manually specify the paper size, under Booklet Paper Size, click the down arrow, then select the paper size. The gutter and creep values are set automatically. To manually specify the values, click the Gutter and Creep arrows. Click OK. Xerox® Color 550/560/570 Printer User Guide Printing Selecting Booklet Printing Without Using a Booklet Maker Windows 1. 2. 3. 4. 5. 6. 7. 8. In the printer driver, click the Paper/Output tab, click the arrow to the right of Finishing, then click Booklet Creation. Click the Booklet Layout option, then click Booklet Options. The paper size is automatically selected. To manually specify the paper size, under Booklet Paper Size, clear the check box, click the down arrow, then click the desired paper size. To turn off Booklet Margins, click the down arrow, then click None. In the PostScript driver, gutter and creep values are set automatically. To manually specify the values, click the Gutter and Creep arrows. Click OK. If desired, select Print Page Borders from the drop-down list. Click OK. Macintosh 1. 2. 3. 4. 5. 6. 7. 8. In the Print dialog box, click Copies + Pages, click Xerox Features, then clickLayout/Watermark. Under Booklet Layout, click Enabled. Click Booklet Options. The paper size is automatically selected. To manually specify the paper size, under Booklet Paper Size, clear the Automatically Select check box, click the down arrow, then select the paper size. The gutter and creep values are set automatically. To manually specify the values, click the Gutter and Creep arrows. Click OK. If desired, click Print Page Borders. Click OK. Using Color Corrections The Color Correction options provide simulations of different color devices. Automatic is the recommended correction for general image processing. See the following tables to determine which option to use. Color Corrections For Windows (PCL 6 Printer Driver) Xerox® Color 550/560/570 Printer User Guide 6-15 Printing Color Correction Description Automatic Color (Recommended) Applies the best color correction to text, graphics, and images. Black and White Converts all colors to black and white or shades of gray. Color Select from Automatic, sRGB, Black & White, or None. For PostScript Printer Driver Color Correction Description Automatic Color (Recommended) Applies the best color correction to text, graphics, and images. Black and White Converts all colors to black and white or shades of gray. Color Select from Lighten/Darken, Automatic, sRGB, Black & White, None, CMYK Commercial, SNAP, SWOP, EuroScale and Japan Color. For Macintosh Color Correction Description Automatic (Recommended) Applies the best color correction to text, graphics, and images. Black and White Converts all colors to black and white or shades of gray. CMYK Source Control Select from Commercial, SNAP, SWOP, EuroScale and Japan Color. Selecting Color Correction Windows 1. 2. 3. 4. 5. 6. In the printer driver, click the Color Options tab. Click the desired color correction:Automatic, or Black and White. To select additional color adjustments, click the Color Adjustments button then click the Color Adjustments bar. In the Color Adjustments window, click the arrow, then click Automatic, sRGB, Black and White or None. In the PostScript printer driver, move Lighten/Darken slider to the right to lighten colors or to the left to darken colors in your print job. In the PostScript printer driver, select the desired printing press simulation by clicking the CMYK Color arrow, then click Commercial, SNAP, SWOP, EuroScale orJapan Color. Macintosh 1. 2. 6-16 In the Print dialog box, from theCopies + Pages menu, click Xerox Features, click Image Options, then click Output Color Correction. Select the desired color correction: Automatic, sRGB, Black + White or Press Match. Xerox® Color 550/560/570 Printer User Guide Printing 3. To select a printing press simulation, click the CMYK Source Color arrow, then click Commercial, SNAP, SWOP, EuroScale or Japan Color. Printing in Black and White Windows 1. 2. In the printer driver, clickProperties, then click the Color Options tab. Under Color Corrections, click Black and White, then click OK. Macintosh 1. 2. In the Print dialog box, click Copies + Pages, click Xerox Features, then click Color Options. Under Color Corrections, click Black and White. Printing Cover Pages A cover page is the first or last page of a document. You can choose a different paper source for the cover page than for the body of a document. For instance, use your company letterhead for the first page of a document, or use heavyweight paper for the first and last pages of a report. • Use the applicable paper tray as the source for printing cover pages. • Verify that the cover page is the same size as the paper used for the rest of your document. If you specify a different size in the printer driver than the tray you select as a cover page source, your cover prints on the same paper as the rest of your document. You have the following options for cover pages: • No Covers: Prints the first and last pages of your document from the same tray as the rest of your document. • Front Only: Prints the first page on paper from the specified tray. • Back Only: Prints the back page on paper from the specified tray. • Front and Back: Same: Front and back cover pages print from the same tray. • Front and Back: Different: Front and back cover pages print from different trays. Cover Page Print Option Pages Printed on Cover Front 1-sided printing 2-sided printing Page 1 Pages 1 and 2 Xerox® Color 550/560/570 Printer User Guide 6-17 Printing Cover Page Print Option Pages Printed on Cover Back 1-sided printing 2-sided printing (odd-numbered pages) 2-sided printing (even-numbered pages) Last Page Last Page Last two pages For the back of your front cover to remain blank when 2-sided printing, page two of your document must be blank. For the back cover of your document to remain blank, see the following table for inserting blank pages. Print Option Last page of Text 1-sided printing 2-sided printing Blank Pages Add one blank page at the end of the document. Odd-numbered Even-numbered Add two blank pages at the end of the document Add one blank page at the end of the document. Windows 1. 2. 3. In the printer driver, click the Special Pages tab. Click Add Covers. In the Add Covers window, click the desired options, then click OK. Macintosh 1. 2. 3. In the Print dialog box, click Copies + Pages, click Xerox Features, then click Add Covers. Click Before document or After document. Click the desired options, then clickOK. Printing Insert Pages An insert is a divider page or slipsheet that can be inserted after a print job, between copies of a print job, or between individual pages of a print job. You must specify the tray to use as the source for the insert pages. • Insert Options: place insert After Page(s) or Before Page(s). • Insert Quantity: Specifies the number of pages to be inserted at each location. • Page(s): Specifies the location, either a page or a range of pages, to place the inserts. Separate individual pages or page ranges with commas. Specify page ranges with a dash. For example, to add inserts after pages 1, 6, 9, 10, and 11, type: 1, 6, 9-11. 6-18 Xerox® Color 550/560/570 Printer User Guide Printing • Paper: The Paper field displays the Use Job Settings default size, color, and type of paper to use for the insert pages. To change the paper to use for the insert pages, click the down arrow to the right of the Paper field, then select from the following menu items: - Other Size: Click this menu item, then click the paper size desired for the insert pages. Other Color: Click this menu item, then click a color for the paper to use for the insert pages. Other Type: Click this menu item, then click the type of paper to use for the insert pages. • Job Settings: Displays the attributes of the paper for the majority of the document. Windows 1. 2. In the printer driver, click the Special Pages tab, then click Add Inserts. In the Add Inserts window, select the desired options, then click OK. Macintosh 1. 2. 3. In the Print dialog box, click Copies + Pages, click Xerox Features, then click Special Pages. Click Add Inserts. Select the desired options, then click OK. Printing Exception Pages You can specify the characteristics of any pages in the print job that differ from the settings used for the majority ofthe print job. For example, your print job contains 30 pages that print on standard-sized paper, and two pages that must print ona different size of paper. In the Add Exceptions window, set the characteristics of these two exception pages and select the alternate paper size to use. • Page(s): Specify the location (page or range of pages) to place the inserts. Separate individual pages or pages ranges with commas. Specify ranges with a dash. For example, to add inserts after pages 1, 6, 9, 10, and 11, type: 1, 6, 9-11. • Paper: The Paper field displays the Use Job Settings default size, color, and type of paper to use for the exception pages. To change the paper to use for the exception pages, click the down arrow to the right of the Paper field, then select from the following menu items: - Other Size: Click this menu item, then click the paper size desired for the exception pages. Xerox® Color 550/560/570 Printer User Guide 6-19 Printing - Other Color: Click this menu item, then click a color for the paper to use for the exception pages. Other Type: Click this menu item, then click the type of paper or media to use for the exception pages. • 2-Sided Printing: Click the down arrow, then click the desired 2-sided printing option: - 1-Sided Print: Prints the exception pages on one side only. 2-Sided Print: Prints the exception pages on both sides of the sheet of paper with the images printed so the job can be bound on the long edge of the sheet. 2-Sided Print, Flip on Short Edge:Prints the exception pages on both sides of the sheet of paper with the images printed so the job can be bound on the short edge of the sheet. • Job Settings: Displays the attributes of the paper for the majority of the document. Windows 1. 2. 3. In the printer driver, click the Special Pages tab. Click Add Exceptions. Click the desired settings, then click OK. Macintosh 1. 2. 3. In the Print dialog box, click Copies + Pages, then click Xerox Features. Click Special Pages, then click Add Exceptions. Click the desired settings, then click OK. Scaling To reduce or enlarge your printed page images, select a scaling value between 1 and 999 percent. The default value is 100 percent. 6-20 Xerox® Color 550/560/570 Printer User Guide Printing Windows 1. 2. In the printer driver, click the Paper/Output tab. Click the down arrow to the right of the Paper field, then click Other Size. 3. In the Paper Size window, click the arrow to the right of Scale Options, then click either: • Automatically Scale to scale from one standard paper size to another. • Manually Scale to scale by a percentage entered in the percentage field. Macintosh 1. 2. 3. In the application, click File, then click Page Setup. In the Scale field, type the desired scale percentage value. Click OK. Printing Watermarks A watermark is additional text that can be printed across one or more pages. For example, terms like Draft andConfidential, which you might stamp on a page before distribution, can be inserted as a watermark. You can: • • • • • • Create a watermark. Edit an existing watermark’s text, color, density, location, and angle. Place a watermark on either the first page or every page in a document. Print a watermark in the foreground or background or blend with the print job. Use a picture for the watermark. Use a time stamp for the watermark. Note Not all applications support watermark printing. Windows 1. 2. 3. 4. In the printer driver, click the Layout/Watermark tab. Click the Watermark down arrow, then click the desired existing watermark. To modify an existing watermark, click the Watermark down arrow, click Edit, make the desired settings in the Watermark Editor window, then click OK. To create a new watermark, click the Watermark down arrow, click New, make the desired settings in the Watermark Editor window, then click OK. Xerox® Color 550/560/570 Printer User Guide 6-21 Printing 5. To select watermark printing options, click the Watermark down arrow, click Options, then click the desired printing options. Macintosh 1. 2. 3. 4. 5. In the Print dialog box, click Copies + Pages, then click Xerox Features. Click the Watermark down arrow, then click the desired existing watermark. To modify a watermark, click the Watermark down arrow, click Edit, make the desired settings in the Watermark Editor dialog box, then click OK. To create a new watermark, click the Watermark down arrow, click New, make the desired settings in the Watermark Editor dialog box, then click OK. To select watermark printing options, click the Watermark down arrow, click Options, then click the desired printing options. Printing Mirror Images for Windows If the PostScript option is installed, you can print pages as a mirror image. Images mirror left to right when printed. 1. 2. In the printer driver, click the Advanced tab. Click the Image Options plus sign (+), click Mirrored Output, then click Yes. Creating and Saving Custom Sizes You can print custom size paper from Trays 1, 2, 3, 4 and 5 (Bypass Tray). Custom size paper settings are saved inprinter driver, and are available for you to select in all your applications. Note For details, refer to Loading Media. Windows 1. 2. 3. 4. 5. 6-22 Click the Paper/Output tab. Click the arrow to the right of the Paper field, then click Other Size. In the Paper Size window, click the arrow to the right of Output Paper Size, then click New. In the New Custom Size window, type a name in the Name field, then type dimensions in the Height and Width fields. Click OK twice. Xerox® Color 550/560/570 Printer User Guide Printing Macintosh 1. 2. 3. 4. 5. 6. In the application, click File, then click Page Setup. In the Paper Size drop-down list, click Manage Custom Sizes. Click the + button to add a new custom page size. Double click the name Untitled, then type a name for the custom size. Type dimensions in the Height and Width fields. Click Printer Margins, then either: • Select User Defined, then type custom margin values. • Select your printer from the list to use default margins. 7. Click OK. Job Completion Notification for Windows You can choose to be notified when your job is done printing. A message appears in the lower right corner of your computer screen with the name of the job and the name of the printer where it was printed. Note This feature is only available when your printer is connected to your Windows computer over a network. 1. 2. In the printer driver, click More Status at the bottom of any tab. In the Status window, click Notification, then click the desired option. 3. Click the X in the upper right corner of the window. Printing from USB Flash Drive and Media Card Reader Printing from a USB Flash Drive PDF, JPG, TIFF, and XPS files can be printed directly from a USB Flash Drive using the Media Print - Text feature. Note The print from USB option must be enabled by the System Administrator. Xerox® Color 550/560/570 Printer User Guide 6-23 Printing Note The USB port and the optional Media Card Reader cannot be used at the same time. If present, remove the cable for the Media Card Reader before using the USB port on the control panel. To print from a USB Flash Drive: 1. 2. 3. 4. 5. 6. 7. 8. 9. Insert a USB Flash Drive in the USB port on the control panel. The USB Device Detected Window appears. Press the Services Home button. Touch Media Print-Text. To print one file, touch Select from List. To select multiple files: press Select All to print all files or select a range of files to print by touching Select from Range. Enter the files numbers using the plus or minus (±) buttons Touch the desired folder. If necessary, touch Next to move down one directory level. Touch Previous to move up one directory level. Touch the desired file. If desired, make selections from the Output Color, Paper Supply, 2-Sided Printing and Pages per Side drop-down lists. Press the greenStart button to print the file. Note The default color setting is Black and White. To select color output, touch Output Color, then touch Color. Printing from the Media Card Reader JPEG, TIFF, DCF 1.0 JPEG and TIFF files can be printed directly from a Compact Flash card inserted in the optional Media Card Reader. Note Color images print in color. Note Ensure that a USB Flash Drive is not present in the USB port on the control panel. 1. 2. 3. 4. 5. 6. 6-24 Insert a Compact Flash card in the Media Card Reader. The USB Device Detected Window appears. Press the Services Home button. Touch Media Print-Photos. Touch Select from List to print one file. Select the Thumbnail Preview option on the Select from List screen to preview your photos before printing. To select multiple files, either touch Select All to print all files or select a range of files to print by touching Select from Range. Enter the files numbers using the plus or minus (±) buttons. Xerox® Color 550/560/570 Printer User Guide Printing 7. 8. Touch the desired file. Press the green Start button to print the file. Printing and Deleting Secure Print Jobs The Secure Print job type allows you to print a job after you select your user identification and enter your passcode at the printer control panel. Windows 1. 2. 3. In the printer driver, click Paper/Output, click the Job Type menu, then click Secure Print. In the Secure Print window, type and confirm a 1 to 12 digit passcode. Click OK. Macintosh 1. 2. 3. 4. In the print dialog box, click Copies + Pages, then click Xerox Features. Click the Job Type menu, then click Secure Print. Type and confirm a 1 to 12 digit passcode. Click OK. Printing or Deleting Secure Print Jobs at the Printer 1. 2. 3. 4. 5. 6. 7. On the control panel, press the Job Status button. Touch the Secure Print Jobs + More tab, then touch Secure Print. Touch your user identification in the list, then touch Job List. Enter the passcode using the alphanumeric keypad, then touch Confirm. Touch the document in the job list. If desired, enter the print quantity using the alphanumeric keypad. Touch Print. To delete the job, touch Delete. Caution Once deleted, a job cannot be restored. Printing a Sample Set The Sample Set job type allows you to send a multiple-copy job, print a sample copy of the job, and hold the remaining copies of the job at the printer. After you review the sample copy, you can release or delete the remaining copies. Xerox® Color 550/560/570 Printer User Guide 6-25 Printing Windows 1. 2. 3. In the Print window, under Number of Copies, type the number of copies, or click the arrows. Click Properties, click Paper/Output, click the Job Type menu, then click Sample Set. Click OK. Macintosh 1. 2. In the print dialog box, click Copies + Pages, then Xerox Features. Click the Job Type menu, then click Sample Set. Printing or Deleting the Job at the Printer 1. 2. 3. 4. 5. 6. On the control panel, press the Job Status button. Touch the Secure Print Jobs + More tab, then touch Sample Set. Touch your user identification in the list, then touch Job List. Touch the document in the job list. If desired, enter the print quantity using the alphanumeric keypad. Touch Release. To delete the job, touch Delete. Caution Once deleted, a job cannot be restored. Delayed Printing A print job can be delayed for up to 24 hours from the original job submission time. Enter the time at which you would like the job to print. Use either a 12-hour format or a 24-hour format. Windows 1. 2. 3. In the printer driver, click Paper/Output, click the Job Type menu, then click Delay Print. Under Time to Print, type the desired print time, or click the arrows, then click OK. Click OK. Macintosh 1. 2. 3. 6-26 In the print dialog box, click Copies + Pages, then Xerox Features. Click the Job Type menu, then click Delay Print. Click the arrows to set the desired print time, then click OK. Xerox® Color 550/560/570 Printer User Guide Printing Charge Print When this feature is enabled, only the print jobs of authenticated users can be printed. This feature must be configured by the System Administrator. For details, see the System Administrator Guide at www.xerox.com/support and select Documentation for this product. To print using this feature: 1. 2. 3. 4. 5. Print the job from your application. On the printer control panel, press the Log In/Out button. Using the touch screen keyboard, enter the user identification, then touch Enter. If required, enter the passcode, then touch Enter. Press the Job Status button, touch the Secure Print Jobs + More tab, then touch Charge Print. 6. Touch the desired user, then touch Job List. 7. If required, enter the passcode, then touch Confirm. 8. Touch the job to be printed or deleted. 9. If desired, specify the number of print sets using the alphanumeric keypad, then touch Print. After printing, the job is deleted. 10. To delete the job without printing, touch Delete. 11. When finished, press the Log In/Out button, then touch Logout. Caution Once deleted, a job cannot be restored. Saving a Print Job to the Printer The Store File in Folder job type stores a print job in a folder in the printer. You can print the job from the printercontrol panel. The job is not automatically deleted after printing, but it can be manually deleted at the printer control panel. Windows 1. 2. In the printer driver, click Paper/Output, click the Job Type menu, then click Store File in Folder. In the Store File in Folder window, do one of the following: • Click the arrow to the right of Job Name, then click Use Document Name. • Delete the text in the Job Name field, then type a job name. 3. To select a Folder Number, do one of the following: • Click the arrow to the right of Folder Number, then click a folder number in the list. • Delete the text in the Folder Number field, then type a folder number. Xerox® Color 550/560/570 Printer User Guide 6-27 Printing 4. 5. 6. To create a Secure Saved Job, select the Secure Saved Job check box. Type and confirm a 1 to 20 digit passcode. Click OK. Click OK. The job will be stored in the printer. Macintosh 1. 2. 3. 4. 5. 6. 7. In the print dialog box, click Copies + Pages, then Xerox Features. Click the Job Type menu, click Store File in Folder. In the Store File in Folder dialog box, type a job name. Select a folder on the printer. If desired, enter the Secure Job data. Click OK. Click Print. The job will be stored in the printer. Printing or Deleting a Job at the Printer 1. 2. 3. 4. 5. 6. On the control panel, press the Job Status button. Touch the Secure Print Jobs + More tab, then touch Public Folder. Touch the job to be printed or deleted. If required, enter the passcode, then touch Confirm. If desired, specify the number of print sets using the alphanumeric keypad, then touch Print. To delete the job without printing, touch Delete. Folding If your machine is equipped with the Booklet Maker Finisher and/or the optional C/Z Folder, you can make prints using the folding option. The option folds your prints in half (single or bifolding) or in thirds (C-fold or Z-fold types). The folding option is selected from the print driver. Note In order to use the folding option, the orientation of documents must be short-edge feed (SEF). You must select a paper tray that contains SEF stock. Fold Types Note The Single Fold (Bi-Fold) option is available only with the Booklet Maker Finisher. The C-Fold and Z-Fold options are available only with the C/Z Folder. 6-28 Xerox® Color 550/560/570 Printer User Guide Printing These fold types are available: • • • • Single Fold (Bi-Fold) C-Fold Z-Fold Z-Fold Half Sheet Accessing the Square Fold options For network print jobs, the Square Fold feature and its related options can be accessed either from your computer’s print driver (before the job is submitted for printing or at the print server (after the job is submitted for printing). To access the Square Fold feature/options for network print jobs, perform the following: 1. For jobs being sent from your computer, continue to the next step. For jobs already at the print server, continue to Step 3. 2. From your computer, open the desired job in its appropriate application (for example, Microsoft Word or Adobe Reader). a. b. c. 3. 4. 5. 6. 7. 8. Select File and Print. From the Print window, select the desired machine (with the SquareFold Trimmer Module attached to it), and then select Properties for that machine. Continue to Step 4. From the print server, if applicable, open the Properties of the desired job: a) Double click on the job (from either the Hold or Printed Jobs queues). b) From the Properties window, go to the Finishing/Output tab. c) Continue to the next step. Ensure that the correct output tray is selected (Booklet Maker Tray). If necessary, ensure that the correct Stapling/Finishing/Folding features are selected. Select the desired Square Fold (Book Pressing) option. Select OK to save selections and close any Properties windows. Send the the job to the machine. Accessing the Trimmer options For network print jobs, the Trimmer feature and its related options can be accessed either from your computer’s print driver (before the job is submitted for printing or at the print server (after the job is submitted for printing). To access the Trimmer feature/options for network print jobs, perform the following: 1. For jobs being sent from your computer, continue to the next step. • For jobs already at the print server, continue to Step 3. Xerox® Color 550/560/570 Printer User Guide 6-29 Printing 2. From your computer, open the desired job in its appropriate application (for example, Microsoft Word or Adobe Reader). a. b. c. 3. From the print server, if applicable, open the Properties of the desired job: a. b. c. 4. 5. 6. 7. 8. 6-30 Select File and Print. From the Print window, select the desired machine (with the SquareFold Trimmer Module attached to it), and then select Properties for that machine. Continue to Step 4. Double click on the job (from either the Hold or Printed Jobs queues). From the Properties window, go to the Finishing/Output tab. Continue to the next step. Ensure that the correct output tray is selected (Booklet Maker Tray). If necessary, ensure that the correct Stapling/Finishing/Folding features are selected. Select the desired Trimmer option. Select OK to save selections and close any Properties windows. Send the the job to the machine. Xerox® Color 550/560/570 Printer User Guide 7 Copying This chapter contains the following sections: • Basic Copying • Advanced Copying Basic Copying To make copies: 1. On the control panel, press the yellow Clear All button to remove previous copy settings. 2. Load the original document. Use the document glass for single copies or paper that cannot be fed using the document feeder. Use the document feeder for multiple or single pages. Document Glass Xerox® Color 550/560/570 Printer User Guide 7-1 Copying • Lift the document feeder cover and place the original facedown, toward the back-left corner of the document glass. • The original must be aligned to the matching paper size printed on the edge of the glass. • The document glass accepts paper sizes from 15 x 15 mm (0.59 x 0.59 in.) to A3/297 x 432 mm (11.6 x 17 in.). • The document glass automatically detects standard paper sizes. Caution When scanning a bound document, do not attempt to force the document feeder cover closed. Doing so may damage the document feeder cover. Document Feeder Note The document feeder accepts paper weights from 38 gsm to 128 gsm for 1-sided copying, and 60 gsm to 128 gsm for 2-sided copying. Note The document feeder accepts paper sizes from 125 x 85 mm (4.9 x 3.3 in.) to A3/297 x 432 mm (11.6 x 17 in.). Note The maximum feeder capacity is approximately 250 sheets of 80 gsm paper. 1. 2. 3. 4. Insert originals faceup, with page 1 on top. The confirmation indicator illuminates when the originals are correctly loaded. The document feeder will automatically detect standard paper sizes. Adjust the paper guides so they fit against the originals. On the control panel touch screen, touch Copy. Use the alphanumeric keypad on the control panel to enter the number of copies. The number of copies appears in the upper-right corner of the touch screen. • To correct the number of copies entered using the alphanumeric keypad, press the C button, then reenter the number. 7-2 Xerox® Color 550/560/570 Printer User Guide Copying • To stop a copy job, press the red Stop button on the control panel. On the touch screen, touch Resume to continue the job, or Cancel to cancel the job completely. 5. If desired, change the copy settings. For details, see Adjusting Copy Options. 6. Press the green Start button on the control panel. Basic Settings The Copy tab appears when the touch screen Copy button is touched. Use the Copy tab to change the following basic settings: • • • • • • • • • Selecting Color or Black and White Copies Reducing or Enlarging the Image Selecting the Tray to Use for Copies Specifying 2-Sided Originals or Copies Collated Copies Uncollated Copies Stapling Copies Hole Punching Copies Creating Booklets Selecting Color or Black and White Copies If the original document contains color, you can create copies in full color, in single color (monochrome), in dual color, or in black and white. To select the output color: 1. Touch Copy on the touch screen. 2. Touch the desired output color: • Auto Detect: this option detects the color content in the original document, and makes copies in full color if the original is a color document, or in black only if the original is a black and white document. • Color: this option copies in full color output using all four printing colors (cyan, magenta, yellow, and black). • Black and White: this option copies in black and white only. Colors in the original are converted to shades of gray. • Dual Color: this option allows you to separate the colors of the original into two groups of colors for copying. The Source Color will be extracted from the original and be replaced by the Target Area Color. The rest of the colors will be replaced by the Non-Target Area Color you select. • Single Color: this option allows you to copy in one of twelve preset or custom colors. Xerox® Color 550/560/570 Printer User Guide 7-3 Copying Reducing or Enlarging the Image To reduce or enlarge the image: 1. Touch Copy on the touch screen. 2. To reduce or enlarge the image proportionally, do one of the following: • Touch the plus or minus buttons. • Touch More, then touch the plus or minus buttons. 3. To reduce or enlarge the image proportionally by a preset amount, such as to fit a particular paper size: • Touch More. • Touch Proportional %, then touch one of the Preset % buttons. Note You can also use the arrow buttons to change the percentage. • To center the image on the page, touch Auto Center. Touch Save. 4. To reduce or enlarge the width and length of the image by different percentages: • Touch More, then touch Independent X-Y%. • To scale the width (X axis) of the image, touch the Width percentage plus or minus buttons. • To scale the length (Y axis) of the image, touch the Length percentage plus or minus buttons. Note You can also reduce or enlarge an image by touching one of the Presets. • To center the image on the page, touch Auto Center. • Touch Save. Selecting the Tray to Use for Copies The printer automatically selects the paper tray to use for copying based on settings made by the System Administrator. To use a different paper type for copying on letterhead, colored paper or different paper sizes, select the paper tray loaded with the desired paper. To select the tray to use: 1. Touch Copy on the touch screen. 2. Touch the desired tray under Paper Supply. 7-4 Xerox® Color 550/560/570 Printer User Guide Copying 3. To use another tray: • Touch More. • Touch the desired tray in the list. • Touch Save. Specifying 2-Sided Originals or Copies The document feeder and the document glass can be used to copy one or both sides of a 2-sided original. To copy both sides of a 2-sided original: 1. Touch Copy on the touch screen. 2. 3. 4. Touch 2 Sided Copying. Under 2-Sided Copying, touch 2 > 2 Sided. Press the green Start button. The document feeder automatically copies both sides of a 2-sided original. Note When using the document glass for 2-sided copying, a message appears at the top of the touch screen when it is time to place the next original on the glass. Other options are available under 2-Sided Copying: • • • • 1 –> 1 Sided: Scans only one side of the originals and produces 1-sided copies. 1 –> 2 Sided: Scans only one side of the originals and produces 2-sided copies. 2 –> 1 Sided: Scans both sides of the originals and produces 1-sided copies. Rotate Side 2: Rotates the side two image of 2-sided copies 180 degrees. Collated Copies You can automatically collate multi-page copy jobs. For example, when making three 1-sided copies of a six-page document, the copies are printed in this order: 1, 2, 3, 4, 5, 6; 1, 2, 3, 4, 5, 6; 1, 2, 3, 4, 5, 6 To choose collated copies: 1. Touch Copy on the touch screen. 2. Touch Copy Output. 3. Touch Collated. Uncollated Copies Uncollated copies are printed in this order: Xerox® Color 550/560/570 Printer User Guide 7-5 Copying 1, 1, 1, 2, 2, 2, 3, 3, 3, 4, 4, 4, 5, 5, 5, 6, 6, 6 To choose uncollated copies: 1. Touch Copy on the touch screen. 2. Touch Copy Output. 3. Touch Uncollated. Note If a finisher is installed, touch More, then touch Uncollated. To choose uncollated copies with separators: 1. Under Copy Output, touch Uncollated with Separators. 2. To choose the tray loaded with separator sheets, touch Paper Supply, then touch Save. To choose Offset Stacking options without a finisher: 1. Under Copy Output, touch More, then touch Output/Offset. 2. Touch Offset Stacking, touch the desired setting, then touch Save. 3. Touch Save. To choose Offset Stacking options with a finisher: 1. Under Copy Output, touch More, then touch Offset Stacking. 2. Touch the desired setting, then touch Save. Stapling Copies If the printer has a finisher installed, copies can be automatically stapled. To select stapling: 1. Touch Copy on the touch screen. 2. Touch Copy Output. 3. Touch Collated 1 Staple. For additional stapling options, touch More. Note Stapling options are dependent upon paper feed orientation (short edge or long edge). If the desired stapling option is unavailable, touch Paper Supply, then choose the appropriate tray. • UnderStaple, touch 1 Staple, 2 Staples or 2 Staples Top. The screen shows the location of the staple on the page. • If necessary, touch Paper Supply to select the tray loaded with the required paper. • Touch Save. 7-6 Xerox® Color 550/560/570 Printer User Guide Copying Hole Punching Copies If the printer has an appropriate finisher installed, copies can be automatically hole punched. Note Hole punch options are dependent on paper size and feed orientation. The paper can be fed from a tray with the paper loaded for short edge feed or long edge feed. If the desired hole punch option is unavailable, touch Paper Supply, then choose the tray containing the paper in the correct orientation. 1. Touch Copy on the touch screen. 2. Under Copy Output, touch More. 3. Under Hole Punch, touch 2 Hole Punch, 3 Hole Punch, or 4 Hole Punch. Select Top if desired. Note Hole punch settings vary on printer configuration. 4. Touch Save. Creating Booklets Copies can be printed in the form of a booklet. The page images are reduced to print two images per side of each printed page; the pages can then be folded and stapled manually. With certain finishers, pages can be folded and stapled automatically. For details, see Output Format Adjustments. Image Quality Adjustments Use the Image Quality tab to change the following image quality settings: • • • • • Specifying the Original Type Adjusting the Darkness, Sharpness, and Saturation Automatically Suppressing Background Variations Adjusting the Contrast Selecting Color Effect • Adjusting the Color Balance • Adjusting the Color Shift • Adjusting the Gloss Level Specifying the Original Type The printer optimizes the image quality of the copies based on the type of images in the original document and how the original was created. Xerox® Color 550/560/570 Printer User Guide 7-7 Copying To specify the original type: 1. Touch Copy on the touch screen, then touch the Image Quality tab. 2. 3. Touch Original Type. In the Original Type window: • On the left side of the window, touch the content type of the original document. • If known, select how the original was produced. • Touch Save. Adjusting the Darkness, Sharpness, and Saturation You can lighten or darken copies and adjust the sharpness and saturation. To adjust these image options: 1. On the touch screen, touchCopy, then touch the Image Quality tab. 2. 3. Touch Image Options. In the Image Options window: • To lighten or darken the image, touch the Lighten/Darken pointer, then move it toward Lighten or Darken. • To sharpen or soften the image, touch the Sharpness pointer, then move it toward Sharpen or Soften. • To make the image colors more or less vivid, touch the Saturation pointer, then move it toward Vivid or Pastel. • Touch Save. Automatically Suppressing Background Variations When you are using originals printed on thin paper, text or images printed on one side of the paper can sometimes be seen on the other side of the paper. Use Auto Suppression to minimize the visibility of background colors in your copies. To change this setting: 1. Touch Copy on the touch screen, then touch the Image Quality tab. 2. Touch Image Enhancement. 3. Under Suppress Background, touch Auto Suppression. 4. Touch Save. Adjusting the Contrast Contrast is the difference between light and dark areas in an image. To reduce or increase the contrast of the copies: 7-8 Xerox® Color 550/560/570 Printer User Guide Copying 1. 2. 3. Touch Copy on the touch screen, then touch the Image Quality tab. Touch Image Enhancement. Do one of the following: • To automatically adjust the contrast, touch Auto Contrast. • Touch Manual Contrast, touch the Contrast pointer, then move it toward More or Less. 4. Touch Save. Selecting Color Effects If you have a color original, you can adjust the color using presets called Color Effects. For example, the copy colors can be adjusted to be warmer or cooler. To select a color preset: 1. On the touch screen, touch Copy, then touch the Image Quality tab. 2. Touch the Color Effects button. 3. Touch the desired color preset. The sample images show how the colors are adjusted. 4. Touch Save. Adjusting the Color Balance If you have a color original, you can adjust the balance of the printing colors between cyan, magenta, yellow, and black before you print your copy. To adjust the color balance: 1. Touch Copy on the touch screen, then touch the Image Quality tab. 2. Touch Color Balance. 3. To adjust the density levels of all four colors: • Select Basic Color on the Color Balance window. • To adjust the level for each color, touch its pointer, then move it toward + or –. 4. To adjust the highlight, midtone, and shadow density levels by color: • Touch Advanced Color. • Touch the desired color. • To adjust the levels for highlights, midtones, and shadows, touch the pointer, then move it toward + or –. 5. Touch Save. Xerox® Color 550/560/570 Printer User Guide 7-9 Copying Adjusting the Color Shift If you have a color original, you can adjust the hue of the copy colors. Note This feature is only available when the output color is set to Auto Detect or Color. To adjust the color shift: 1. Touch Copy on the touch screen, then touch the Image Quality tab. 2. Touch Color Shift. The Original Color bar represents the colors of the original document. The Copy Color bar represents the copy colors. 3. Touch one of the five buttons from Minus to Plus to select the desired color shift. 4. Touch Save. Layout Adjustments Use the Layout Adjustment tab to change the following settings: • • • • • • • • Book Copying 2-Sided Book Copying Specifying the Original Size Erasing the Edges of a Copy Shifting the Image Rotating the Image Inverting the Image Specifying the Orientation of the Original Book Copying When copying a book, magazine, or other bound document, you can copy either the left or right page, or both pages onto a single sheet of paper. You must use the document glass to make copies from books, magazines, or other bound documents. Do not place bound originals in the document feeder. Note This feature and 2-Sided Book Copying cannot be activated simultaneously. Note Non-standard size documents will not be separated into two pages accurately. To copy pages from a book or other bound document: 1. 2. 7-10 Touch Copy on the touch screen, then touch the Layout Adjustment tab. Touch Book Copying. In the next screen, touch On. Xerox® Color 550/560/570 Printer User Guide Copying 3. 4. 5. 6. To copy both pages of an open book in page order, touch Both Pages. To specify the Binding Edge Erase amount, the space between the image area and the binding, touch the plus or minus buttons. To copy only the left page of an open book touch Left Page Only. To specify the Binding Edge Erase amount, the space between the image area and the binding, touch the plus or minus buttons. To copy only the right page of an open book, touch Right Page Only. To specify the Binding Edge Erase amount, the space between the image area and the binding, touch the plus or minus buttons. TouchSave. Note The facing pages of a bound document must be placed in a horizontal orientation on the document glass as shown on the touch screen. 2-Sided Book Copying This feature allows you to make 2-Sided copies of facing pages of the original bound document. Note This feature and Book Copying cannot be activated simultaneously. Note You must use the document glass to make copies from books, magazines, or pamphlets. Do not place bound originals in the document feeder. Note Non-standard size documents will not be separated into two pages accurately. To copy pages from a book or other bound document: 1. Touch Copy on the touch screen, then touch the Layout Adjustment tab. 2. 3. Touch 2-Sided Book Copying. In the next screen, touch On. To specify the copy start page and copy end page, touch Starting and Ending Page. • For Starting Page: touch Left Page or Right Page. • For Ending Page: touch Left Page or Right Page. 4. 5. To specify the Binding Edge Erase amount, the space between the image area and the binding, touch the plus or minus buttons. Touch Save. Specifying the Original Size To specify the original size so that the correct area is copied: 1. 2. On the touch screen, touch Copy, then touch the Layout Adjustment tab. Touch Original Size. Xerox® Color 550/560/570 Printer User Guide 7-11 Copying 3. 4. 5. 6. The printer can pre-scan the first page of the originals to determine the area to copy. Touch Auto Detect. If the area to be copied matches a particular paper size, touch Manual Size Input and then touch the desired paper size. To view the entire list, touch the scroll arrows. If the original contains pages of different sizes, touch Mixed Size Originals. Touch Save. Erasing the Edges of a Copy You can erase content from the edges of your copies by specifying the amount to erase on the right, left, top, and bottom edge. To erase edges on copies: 1. 2. 3. 4. 5. 6. 7. 8. Touch Copy on the touch screen, then touch the Layout Adjustment tab. Touch Edge Erase. To erase all the edges by the same amount, touch All Edges and touch the plus or minus buttons. To specify different amounts for the edges, touch Individual Edges. For each edge, touch the plus or minus buttons. If you selected 2-sided copies: to specify the amount to erase from each edge on Side 2, touch the plus or minus buttons, or touch Mirror Side 1. To cancel edge erase, touch Print to Edge. To specify the original's orientation as you place it in the document feeder or on the document glass, touch Original Orientation, then touch either Upright Image or Sideways Image (top to left), then touch Save. Touch Save. Note If preset values such as Hole Punch Erase or Header/Footer Erase were previously saved, you can touch the preset in the lower-left corner of the window. Shifting the Image You can change the placement of the image on the copy page. This is useful if the image size is smaller than the page size. Originals must be positioned correctly for image shift to work correctly. For details, see Basic Copying. • Document feeder: position originals faceup, left (long) edge entering the feeder first. • Document glass: position originals facedown, in the back-left corner of the document glass, long edge to the left. To change image placement: 1. 2. 3. 7-12 Touch Copy on the touch screen, then touch the Layout Adjustment tab. Touch Image Shift. To center the image on the page, touch Auto Center. Xerox® Color 550/560/570 Printer User Guide Copying 4. 5. 6. 7. 8. 9. To shift the image to one of the edges or corners of the paper, touch Corner Shift. To specify the position of the image, Touch Margin Shift. To specify the amount of Up/Down and Left/Right shift for Side 1, touch the plus or minus buttons. If you selected 2-sided copies: to specify the amount to erase from each edge on Side 2, touch the plus or minus buttons, or touch Mirror Side 1. To specify the original’s orientation as you place it in the document feeder or on the document glass, touch Original Orientation, then touch either Upright Image or Sideways Image (top to left), then touch Save. Touch Save. Note If preset values were previously saved, select the preset in the lower-left corner of the window. Rotating the Image If the orientation of the paper currently loaded in the selected tray differs from that of your original, the printer automatically rotates the copy to fit on the paper. 1. 2. Touch Copy on the touch screen, then touch the Layout Adjustment tab. Touch Image Rotation, then select from the following: • To cancel rotation, touch Off. • For automatic rotation of the copy of your original to fit correctly on your selected paper, touch Always On. • For automatic rotation of the copy of your original when Auto Paper Select or Auto % is selected, touch On during Auto. 3. Touch Save. Inverting the Image Originals can be printed as mirror images; this reflects each image left to right on the page. Originals can be printed as negative images; the positive image is printed as a negative. To invert images: 1. 2. 3. 4. Touch Copy on the touch screen, then touch the Layout Adjustment tab. To mirror images, touch Invert Image, then touch Mirror Image. The default is Normal Image, which does not mirror the images. To create negative images, touch Negative Image. The default is Positive Image, which does not print the image as a negative. Touch Save. Xerox® Color 550/560/570 Printer User Guide 7-13 Copying Output Format Adjustments Use the Output Format tab to make the following changes: • • • • • • • • Creating Booklets Including Covers Page Layout Creating Posters Adding Annotations Adding Watermarks ID Card Copy Tab Margin Shift Creating Booklets Copies can be printed in the form of a booklet. The page images are reduced to print two images per side of each printed page. The pages can then be folded and stapled manually, or with the appropriate finisher, they can be creased and stapled automatically. Note In this mode, the printer does not print the copies until it has scanned all the originals. To create a booklet: 1. Touch Copy on the touch screen, then touch the Output Format tab. 2. 3. Touch Booklet Creation, then touch On under Booklet Options. Touch Original Input, then touch 1-Sided Originals,2-Sided Originals or 2-Sided Rotate Side 2. If a finisher with booklet making capabilities is installed, touch Off, Fold and Staple or Fold Only. You can add margins in the center binding area to compensate for the thickness of the booklet: 4. 5. 6. 7. 8. 7-14 a. Touch Binding Shift, then touch the plus or minus (+/-) buttons to set the shift. b. Touch Save. To add covers, touch Covers, then touch Blank Cover, Print on Both or 1-Sided Covers Print Outside. a. Touch the tray loaded with cover paper and the tray loaded with main body paper. Touch Save. b. To print the copy of the last original page on the back cover for Blank Cover and Print on Both, touch Last Page on Back Cover, then touch Save. To sub-divide a large booklet into subsets, touch Divide Output, then touch On. To enter the number of sheets for each subset, touch the plus or minus (+/-) buttons, then touch Save. Xerox® Color 550/560/570 Printer User Guide Copying 9. Offset Stacking places each stack of printed pages slightly to the left or right of the previous stack for easier separation. a. Touch Output/Offset. b. Touch Center Tray Upper orCenter Tray Lower. For automatic fold, touch Right Middle Tray. c. Touch Offset Stacking, then touch System Default, No Offset, Offset Per Set or Offset Per Job, then touch Save. 10. Touch Save. Including Covers To add covers to a copy job, select different trays for the first and last page. Those trays can be loaded with heavier stock, color or pre-printed paper. The covers can be blank or printed. Note The paper used for the covers must be the same size as the paper used for the rest of the document. To select the type of covers and the tray to use for the cover paper: 1. 2. 3. 4. Touch Copy on the touch screen, then touch the Output Format tab. Touch Covers. Touch the appropriate option for your front cover and back cover. To include both a front and back cover that use the same tray and printing options: a. b. 5. To include only a front cover or only a back cover: a. b. 6. Touch a printing option for each cover: Blank Cover, Print on Side 1, Print on Side 2, or Print on Both. Touch the tray to use for the covers, then touch the tray to use for the main body. Touch a printing option for each cover: Blank Cover, Print on Side 1, Print on Side 2, or Print on Both. Touch the tray to use for the covers, then touch the tray to use for the main body of the document. Touch Save. Page Layout You can copy multiple original pages onto one side of a sheet of paper. The size of the page images is reduced proportionally to fit on the selected paper. To copy multiple pages on a sheet: 1. 2. Touch Copy on the touch screen, then touch the Output Format tab. Touch Page Layout. Xerox® Color 550/560/570 Printer User Guide 7-15 Copying 3. 4. Touch Pages per Side. To select the number of original pages for each sheet of paper, touch 2 Pages, 4 Pages or 8 Pages. For 4 Pages Up or 8 Pages Up, touch the desired Reading Order. 5. To change the orientation of the copies, touchOriginal Orientation, then touch Upright Images or Sideways Images, then touch Save. 6. To repeat the same image on a page, touch Repeat Image. 7. Touch 2 Times, 4 Times, or 8 Times. 8. To automatically calculate the number of times to repeat vertically or horizontally (based on document size, paper size, and the enlarge/reduction ratio), touch Auto Repeat. 9. To specify the number of times to repeat the image vertically or horizontally, touch Variable Repeat, then touch the plus or minus buttons. You can repeat an image between 1 to 23 times vertically (columns), and between 1 to 33 times horizontally (rows). To arrange the images evenly on the page, touch Evenly Spaced. To arrange the images with no space between them, touch Side by Side. 10. To change the orientation of the copies, touch Original Orientation, then touch Upright Images or Sideways Images, then touch Save. Creating Posters You can create a large size copy of an original, fitting it to more than one sheet of paper. You then reassemble the pages into a poster and tape them together. To create a poster: 1. 2. 3. 4. 5. Touch Copy on the touch screen, then touch the Output Format tab. Touch Poster. Touch Output Size, then touch the desired size of the poster. To select the width and length enlargement percentages independently, touch Enlargement %, then touch the plus or minus buttons. To set the width and length proportionally, touch Lock X-Y%. To select the paper tray, touchPaper Supply, touch the desired tray, then touch Save. Adding Annotations Annotations, such as page numbers and the date, can be automatically added to copies. To add annotations: 1. 2. Touch Copy on the touch screen, then touch the Output Format tab. Touch Annotations. To insert a comment: 1. 2. 7-16 Touch Comment, then touch On. On the next screen, touch the desired comment in the list of stored comments. Xerox® Color 550/560/570 Printer User Guide Copying 3. 4. 5. To create a comment, touch an Available comment, then touch Edit. Using the touchscreen keyboard, enter the new comment, then touch Save. Touch Apply To, then touch First Page Only, All Pages or All Pages Except First, then touch Save. To select the location of the comment on the page, touch Position, then touch the desired location. Touch Save twice. To insert the current date: 1. 2. 3. 4. 5. Touch Date, then touch On. Touch the format to use for the date. To select which pages the date appears on, touch Apply To, then touch First Page Only, All Pages or All Pages Except First, then touch Save. To select the position of the date stamp on the page, touch Position, then select the desired position. Touch Save twice. To insert page numbers: 1. 2. 3. 4. 5. Touch Page Numbers, then touch On. To enter the starting page number, touch the plus or minus (+/-) buttons. To select which pages the page number appears on, touch Apply To, then touch All Pages or All Pages Except First, then touch Save. To select the position of the date stamp on the page, touch Position, then select the desired position. Touch Save twice. To insert a Bates Stamp: 1. 2. 3. 4. 5. 6. 7. Touch Bates Stamp, then touch On. Touch an existing stored prefix to use for the Bates Stamp. To create a new prefix, touch an Available prefix, then touch Edit. Using the touch screen keyboard, enter the new prefix, then touch Save. To enter the starting page number, touch the plus or minus (+/-) buttons. To select which pages the Bates Stamp appears on, touch Apply To, then touch All Pages or All Pages Except First, then touch Save. To select the position of the Bates Stamp on the page, touch Position, then touch the desired position, then touch Save. To specify the number of digits, touch Number of Digits. To select the minimum number of digits necessary, touchAuto Assign, then touch Save.To select a specific number of digits, touch Manual Assign, then touch the plus or minus (+/-) buttons to insert up to 9 leading zeros, then touch Save. Touch Save. To specify the original’s orientation as you place it in the document feeder or on the document glass: 1. Under Original Orientation, touch either Upright Images or Sideways Images. Xerox® Color 550/560/570 Printer User Guide 7-17 Copying To change the format used for annotations: 1. 2. 3. 4. Touch Format and Style. To select the font point size, touch the plus or minus (+/-) buttons. Touch the desired font color. To select the placement of the annotations on the second side when printing 2-sided copies, touch Same as Side 1 or Mirror Side 1. Touch Save. Adding Watermarks You can add a watermark beneath the original image on your copies. Information such as predetermined text, date and time, and the printer serial number can be added. 1. 2. 3. 4. 5. 6. 7. 8. 9. Touch Copy on the touch screen, then touch the Output Format tab. Touch Watermark. To add a control number, touch Control Number, touch Add. To select the starting number, touch the plus or minus buttons. Touch Save. To add a stored watermark, touch Stored Watermarks, then touch On. Touch a stored watermark in the list, then touch Save. To print the current date and time on the copies, touch Date & Time, touch Add, then touch Save. To print the printer's serial number on the copies, touch Serial Number, touch Add, then touch Save. The watermark image is faint so the content of the page can be seen. To make the watermark visible on copies used as originals, touch Watermark Effect, then touch Embossed or Outline, then touch Save. Touch Save. ID Card Copy This feature allows you to copy both sides of a small original, such as an identification card, onto the same side of a page. 1. Open the document feeder and place the card in the upper left hand corner of the document glass. 2. Close the document feeder, touch Copy on the touch screen, then touch the Output Format tab. Note Place the card slightly away from the top left corner of the document glass to capture the whole image of the card. 3. 4. 5. 7-18 Touch ID Card Copy, touch On, then touch Save. To scan side one, press the green Start button. To scan side two, turn the card over without changing its location on the document glass, then touch Start on the touch screen. Xerox® Color 550/560/570 Printer User Guide Copying Both sides of the card will then print onto the same side of a sheet of paper. Tab Margin Shift The Tab Margin Shift option allows you to copy images from a document onto tabbed stock. Note Only Tray 5 (Bypass) can be used with the Tab Margin Shift option. Load the paper into Tray 5 with the side to be copied facing up and with the tabbed edge trailing. 1. 2. 3. Touch Copy on the touch screen, then touch the Output Format tab. Touch Tab Margin Shift. Choose from the following options: a. b. The Shift to Tab opton will print the edge of the original document image onto the tab of the tabbed stock. You can change the amount of shift required by using the Shift Value arrow keys on the touch screen. The Shift All optons are shown here. This option will print the entire original document image onto the tabbed stock. You can change the amount of shift required by using the Shift Value arrow keys on the touch screen. For both shift options, you can specify the Tab Stock Size and Tab Stock Type using the buttons on the touch screen. 4. Touch Save. Advanced Copying Use the Job Assembly tab to change the following settings: • Building a Job • Printing a Sample Copy • Combining Original Sets Building a Job Complex copy jobs that include a variety of originals requiring different copy settings can be produced using this feature. Each “segment” can have different copy settings. After all segments are programmed and scanned, the page images are stored temporarily in the printer. The complete copy job is then printed. To build a copy job with multiple segments: 1. 2. Touch Copy on the touch screen. Program and scan the first segment: Xerox® Color 550/560/570 Printer User Guide 7-19 Copying a. b. c. d. e. 3. Place the originals in the document feeder or on the document glass for the first segment. Touch the desired copy settings for the first segment. Touch the Job Assembly tab. Touch the Build Job button, touch On, then touch Save. To scan the first set of originals, press the green Start button on the control panel. The Copy screen appears on the touch screen. Program and scan additional segments: a. b. Place the originals in the document feeder or on the document glass for the next segment, then touch Next Original. When printing 2-sided jobs, the start page of the next segment is set using Chapter Start. To set the start page of the next 2-sided segment, touch Chapter Start, then choose from the following: Off: the first page of the next segment prints on the next available side. On: the first page of the next segment prints on Side 1 of a new sheet of paper. Pages per Side-New Page: if the first segment has an odd number of pages the second segment will start on side 1. If the first segment has an even number of pages the second segment will start on side 2. c. d. 4. 5. Touch Change Settings. Touch the settings for the segment. To scan the next set of originals, press the green Start button on the control panel. For each additional segment you wish to copy, repeat Step 3. When all segments have been scanned, in the Copy screen, touch Last Original. The entire copy job prints. Note Because all the segments print as one job, you can select options such as covers or booklet creation that will apply to the entire job. To select Build Job options: 1. 2. 3. Touch Copy on the touch screen, then touch the Job Assembly tab. Touch Build Job, then touch On. Select from: • Copy Output: touch Paper Supply, Stapling,Collation and Output/Offset options, then touch Save. • Booklet Creation: see Creating Booklets. Select the desired settings, then touch Save. • Covers: see Including Covers. Select the desired settings, then touch Save. • Annotations: see Adding Annotations. Select the desired settings, then touch Save. 7-20 Xerox® Color 550/560/570 Printer User Guide Copying • Segment Separators: to insert separator pages between segments, touchSegment Separators, then choose from the following: No Separators: separators are not inserted. TouchSave. Blank Separators: blank separators are inserted. To specify the quantity of separators, touch the plus or minus buttons, then touch Save. 1-Sided Separators Side 1 Only: the first page of the loaded documents is copied on thefront side of a separator. Touch Save. 1-Sided Separators Side 2 Only: the first page of the loaded documents is copied on the back side of a separator. Touch Save. 2-Sided Separators: the first two pages of the loaded documents are copied onto each side of a separator. Touch Save. Watermarks: See Adding Watermarks. Select settings, then touchSave. 4. Touch Save. Printing a Sample Copy With a complicated copy job, it can be helpful to print a test copy before printing multiple copies. This feature prints a single copy and holds the remaining copies. After inspection of the sample, the remaining copies can be printed using the same settings, or cancelled. Note The sample copy is counted as part of the total quantity selected. For example, when copying a book, if 3 is entered as the number of desired copies; one copy of the book will be printed, and two other copies will be held until they are released for printing. To print the sample copy: 1. 2. 3. 4. 5. Touch Copy on the touch screen, then touch the desired copy settings. Touch the Job Assembly tab. Touch Sample Job, then touch On. Touch Save. Press the green Start button on the control panel; the sample set is printed. To print the remaining copies or delete the job: 1. 2. To print the remaining copies of the job, touch Start, or press the green Start button on the control panel. If the sample copy is unsatisfactory, touch Delete. Combining Original Sets If the number of originals exceeds the capacity of the document feeder, you can combine the sets into one job. To select Combine Original Sets: Xerox® Color 550/560/570 Printer User Guide 7-21 Copying 1. 2. 3. 4. 5. 6. Touch Copy on the touch screen. Touch the desired copy settings, then enter the number of copies using the alphanumeric keypad on the control panel. Touch the Job Assembly tab, then touch Combine Original Sets. Touch On, then touch Save. Place the first set of originals in the document feeder. Press the green Start button on the control panel. Copying begins. The Copy screen appears on the touch screen. Scan additional sets: • Place the originals for the next set in the document feeder. • In the Copy screen, touch Next Original. • Touch Start on the touch screen, or press the green Start button on the control panel. Copying continues. 7. For each additional set, repeat Step 6. 8. When the final set has been copied, in the Combine Original Sets screen, touch Last Original. The final copies print. To cancel the job, touch Delete. 9. Delete Outside/Delete Inside This feature allows you to delete everything inside or outside a specified rectangular area. Up to three areas can be defined for deletion. To select areas to delete: 1. 2. 3. Touch Copy on the touch screen, then touch the Job Assembly tab. Touch Delete Outside/Delete Inside. To delete everything outside the specified area when copying: a. b. c. d. e. 4. To delete everything inside the specified area when copying: a. b. 7-22 Touch Delete Outside. The area is defined by the rectangle formed between the points as shown on the touch screen. Touch Area 1, then touch each coordinate on the touch screen. Use the alphanumeric keypad on the control panel to enter the coordinate values for X1, X2, Y1 and Y2. When all values have been entered, touch Save. To apply the deleted area for 2-Sided copying, under Originals touch Both Sides, Side 1 Only or Side 2 Only. Touch Save. Additional areas can be defined by selecting Area 2 and Area 3. Touch Delete Inside. The area is defined by the rectangle formed between the points as shown on the touch screen. Touch Area 1, then touch each coordinate on the touch screen. Use the alphanumeric keypad on the control panel to enter the coordinate values for X1, X2, Y1 and Y2. When all values have been entered, touch Save. Xerox® Color 550/560/570 Printer User Guide Copying c. d. e. To apply the deleted area for 2-Sided copying, under Originals, touch Both Sides, Side 1 Only or Side 2 Only. Touch Save. Additional areas can be defined by selecting Area 2 and Area 3. Saving Copy Settings To use a particular combination of copy settings for future copy jobs, you can save the settings with a name and retrieve the settings for later use with other copy jobs. To save the current copy settings: 1. 2. 3. 4. On the touch screen, touch Copy. Touch the Job Assembly tab, then touch Save Current Settings. Using the touch screen keyboard, enter a name for the saved settings. Touch Save. Folding If your machine is equipped with the Booklet Maker Finisher and/or the optional C/Z Folder, you can make copies using the folding option. This option folds your prints in half (Single or Bi-folding) or in thirds (C-fold or Z-fold types). The folding option for copies is selected from the Output Format tab. Note In order to use the folding option, the orientation of documents must be short-edge feed (SEF). You must select a paper tray that contains SEF stock. Fold Types These fold types are available: • • • • Single Fold (Bi-Fold) C-Fold Z-Fold Z-Fold Half Sheet Note The Single Fold (Bi-Fold) option is available only with the Booklet Maker Finisher. The C-Fold and Z-Fold options are available only with the C/Z Folder. Xerox® Color 550/560/570 Printer User Guide 7-23 Copying 7-24 Xerox® Color 550/560/570 Printer User Guide 8 Scanning This chapter contains the following sections: • • • • Scanning Overview Loading Original Documents Setting Scan Options Using the Xerox Scan Utility Scanning Overview Note Scanning must be enabled before use. For details, see the System Administrator Guide. Note Scanning functions require installation of the Scan Drivers. For more information, see Installing the Software. Scanning is an optional printer feature providing several methods for scanning and storing an original document. The scanning procedure used with the printer differs from that of desktop scanners. Because the printer is normally connected to a network rather than directly to a single computer, you select a destination for the scanned image at the printer. The scanning feature allows you to scan a document and store the image to any of the following destinations: • • • • • • Folder on the printer’s hard drive Document repository on a network server Email address Windows computer Home directory USB Flash Drive Xerox® Color 550/560/570 Printer User Guide 8-1 Scanning • Computer using Xerox Scan Utility • Application using TWAIN or WIA Note Print, copy, and fax jobs can print while you are scanning original documents or downloading files from the printer’s hard drive. Note The printer must be connected to a network to retrieve a scan file. Loading Original Documents All scanning tasks begin with loading the original document in the printer. Use the document glass for single-page jobs, or originals that will not feed through the document feeder. Use the document feeder for multiple- or single-page jobs. Document Glass Lift the document feeder cover and place the original facedown, toward the back-left corner of the document glass. Caution When scanning a bound document, do not attempt to force the document feeder cover closed. Doing so may damage the document feeder cover. 8-2 Xerox® Color 550/560/570 Printer User Guide Scanning Document Feeder 1. 2. 3. Insert originals faceup, with page 1 on top. The confirmation indicator illuminates when the originals are correctly loaded. Adjust the paper guides so they fit against the originals. Storing a Scan to a Folder Storing a scanned file to a folder is the simplest scanning method. A document scanned at the printer is stored as a file to a folder on the printer's hard drive. You can then print the file, or you can copy the stored file to your computer using a Web browser and CentreWare IS. Folders are accessible to all users unless protected with a password. For details, see Creating a Folder. Note Scanning to a folder must be enabled by the system administrator. Scanning to a Folder To store a scanned file to a folder: 1. 2. 3. Load the original on the document glass or in the document feeder. Press the Services Home button. On the touch screen, touch Store to Folder. Xerox® Color 550/560/570 Printer User Guide 8-3 Scanning 4. 5. 6. Touch the desired folder. If a password is required, enter the password using the alphanumeric keypad, then touch Confirm on the touch screen. To change any of the scan settings, use the four menus at the bottom of the touch screen:Color Scanning, 2-Sided Scanning, Original Type and Scan Presets. For details, see Setting Scan Options. Press the green Start button. The Store to Folder progress screen appears on the touch screen. When the scan is complete, the touch screen will redisplay the Store to Folder tab. The file is stored to the folder on the printer's hard drive. You can then print the file or retrieve it to your computer using CentreWare Internet Services. Printing Stored Files at the Printer To print a file stored to a folder at the printer: 1. 2. 3. 4. 5. 6. 7. 8. Press the Services Home button. On the touch screen, touch Send from Folder. Touch the desired folder. If a password is required, enter the password using the alphanumeric keypad, then touch Confirm on the touch screen. In the file list, touch the desired file. To print multiple files, touch them in succession. Touch Print. If desired, select from the following options: Paper Supply, 2-Sided Printing or Output Destination. To set the number of copies, touch Print Quantity, then enter the desired quantity using the alphanumeric keypad. Touch Print. Note To view a thumbnail preview of the file, from the List drop-down list, selectThumbnail. Additional Send from Folder Options To view an enlarged file preview: 1. 2. 3. In the touch screen file list, touch the desired file. Touch File Details. From the Whole Page drop-down list, touch Enlarged View. Touch the scroll buttons to examine the enlarged preview. To rotate the preview, select the desired rotation from the No Rotation drop-down list. Note Rotating the preview does not rotate the printed output. 4. When finished, touch Close. To view a summary of file information: 8-4 Xerox® Color 550/560/570 Printer User Guide Scanning 1. 2. 3. In the touch screen file list, touch the desired file. Touch Review. When finished, touch Close. To delete a file: 1. 2. In the touch screen file list, touch the file to be deleted. Touch Delete twice. To change a file name: 1. 2. 3. 4. 5. In the touch screen file list, touch the desired file. Touch File Details. Touch Change File Name. Using the touch screen keyboard, enter the new name. Touch Save, then touch Close. To access Job Flow Settings: 1. 2. If Job Flow Sheets have been created, touch Job Flow Settings. The Job Flow Sheet currently linked to the folder is displayed. To make changes to the Job Flow settings, touch Create/Change Link or Select Job Flow Sheet. Note If Send from Folder is not enabled, contact your System Administrator. For details, see the System Administrator Guide at www.xerox.com/support > enter Xerox 550/560/570 Printer in the Search or Choose field > choose documentation for specific type of printer you use. Using Job Flow Sheets Job Flow Sheets allow you to execute a series of registered actions, such as Send as Fax or Print, for a file stored in a folder. Job Flow Sheets are created by the system administrator and are stored in the printer where they can be linked by the user to a stored file. For details, see the System Administrator Guide. Printing Stored Files using CentreWare Internet Services 1. 2. At your computer, launch your Web browser. Type the printer's IP address into the Web browser's address bar, then press Enter to open CentreWare IS. Note If you do not know the printer's IP address, see Finding the Printer's IP Address. 3. 4. Click the Scan tab. In the Scan navigation pane at the left of the page, click Folder. Xerox® Color 550/560/570 Printer User Guide 8-5 Scanning 5. 6. 7. 8. 9. In the Folder list, click the desired folder. If required, enter the folder password, then click Apply. The Folder: List of Files page appears. Select the desired file. Scroll the page to see thePrint File section. If desired, make selections from the following printing options: Paper Supply, Output Destination, Quantity, 2-Sided Printing, or Batch Print. Click Print File. Retrieving Scanned Files to Your Computer Using CentreWare Internet Services Stored files are retrieved by copying them from the printer folder to your computer’s hard drive. 1. 2. At your computer, launch your Web browser. Type the printer’s IP address into the Web browser’s address bar, then press Enter to open CentreWare IS. Note If you do not know the printer’s IP address, see Finding the Printer’s IP Address. 3. 4. 5. Click the Scan tab. In the Scan navigation pane at the left of the page, click Folder. In the Folder list, click the desired folder. If required, enter the folder password, then click Apply. The Folder: List of Files page appears. Note If necessary, scroll down to see all files. 6. 7. Select the desired file. Scroll down to reveal Retreiving Format. From the Retreiving Format drop-down list, click the desired file format. If desired, select options for the file format using the check boxes and dropdown lists. Options vary by file format. 8. Click Retrieve. 9. On the Retrieve Files from Folder page, click the link to the selected file. 10. Click Save, select the desired storage location, then click Save. 11. If a stored file is no longer needed, select the desired file. In the upper right corner of the page, click Delete. When prompted, click OK. Additional File Retrieve Options The following options are available when retrieving a stored file: 1. 2. 8-6 To retrieve a single page of a multiple-page document, select Retrieve Page Enabled. In the Page Number field, type the page number. To add a thumbnail view when using XPS format, select the Add Thumbnail Enabled check box. Xerox® Color 550/560/570 Printer User Guide Scanning 3. 4. To apply MRC High Compression to PDF and XPS format files, select the MRC High Compression Enabled check box. Select the desired quality from the Quality drop-down list. To create a searchable-text PDF or XPS file: a. b. c. Select Searchable Text Enabled. From the Language of the Original drop-down list, select the language. To apply Text Compression, from the Text Compression drop-down list, select Enabled. Creating a Folder To create a folder using the printer’s touch screen: 1. 2. 3. 4. On the control panel, press the Machine Status button. Touch the Tools tab, then under Features, touch Create Folder. Touch an Available folder. To assign a password to the folder: a. b. c. 5. Under Check Folder Passcode, touch On. Using the alphanumeric keypad, enter the password. Touch Save. Assign folder attributes: a. b. c. d. e. Touch Folder Name. Using the touch screen keyboard, enter the name, then touch Save. Touch Delete Files After Retrieval, touchYes or No, then touch Save. Touch Delete Expired Files, touch Yesor No, then touch Save. Touch Link Job Flow Sheets to folder, then touch Cut Link or Create Change Link. To create a folder using CentreWare IS: 1. 2. At your computer, launch your Web browser. Type the printer’s IP address into the Web browser’s address bar, then press Enter to open CentreWare IS. Note If you do not know the printer’s IP address, see Finding the Printer’s IP Address. 3. 4. 5. Click the Scan tab. In the Scan navigation pane at the left of the page, click Folder. In the Folder list, click Create for an Available folder. Note If necessary, scroll the page to see available folders. Xerox® Color 550/560/570 Printer User Guide 8-7 Scanning 6. Assign folder attributes: • Folder Name: type the name. • Delete Files After Retrieval: set or clear. • Delete Expired Files: set or clear. 7. To assign a password to the folder: • In the Folder Passcode field, type the password. • In the Retype Passcode field, retype the password. • In the Check Folder Passcode drop-down list, select Always, Save or Print/Delete. Your folder is now available for use. Its contents will be stored on the printer’s hard drive. The folder will appear on the printer’s touch screen, and in the folder list in CentreWare IS. Deleting a Folder Caution Files in the folder will be deleted. To delete a folder using the printer touch screen: 1. 2. 3. 4. On the control panel, press the Machine Status button. Touch the Tools tab, then under Features, touch Create Folder. Touch the desired folder. If a password is required, enter the password using the alphanumeric keypad, then touch Confirm on the touch screen. Touch Delete Folder, then touch Delete. To delete a folder using CentreWare IS: 1. 2. At your computer, launch your Web browser. Type the printer's IP address into the Web browser's address bar, then press Enterto open CentreWare IS. Note If you do not know the printer's IP address, see Finding the Printer's IP Address. 3. 4. 5. Click the Scan tab. In the Scan navigation pane at the left of the page, click Folder. If necessary, scroll the page to see available folders. In the Folder list, click Delete for the folder to be deleted. Note If the folder contains files, they must be deleted before the folder can be deleted. 6. 8-8 Click OK. If required, enter the folder password, then click Apply. Xerox® Color 550/560/570 Printer User Guide Scanning Scanning to a Network File Repository Scanning to a network file repository is a feature of Network Scanning. Documents you scan are sent to a document repository on a network server configured by your system administrator. A template, also created by the system administrator, defines the scan settings and the destination of the scanned image. Note Scanning to a network file repository must be configured by your system administrator. Note Templates must be created using CentreWare Internet Services. For details, see the System Administrator Guide. To use the scan to a network file repository feature: 1. 2. 3. 4. 5. Load the original on the document glass or in the document feeder. On the control panel, press the Services Home button. Touch Network Scanning. Touch the desired template. To override the template scan settings: • For scanning options, use the four menus at the bottom of the touch screen: Color Scanning,2-Sided Scanning, Original Type and Scan Presets. For details, see Setting Scan Options. • For additional scanning options, use the three tabs at the top of the touch screen. For details, see Additional Scanning Options. 6. Press the green Start button. Scanning to an Email Address Scanning to an email address sends scanned documents as attachments to email. Note This feature must be enabled by your system administrator. To send a scanned image to an email address: 1. 2. 3. 4. Load the original on the document glass or in the document feeder. On the control panel, press the Services Home button. Touch E-Mail. Specify the recipient using one of these methods: Xerox® Color 550/560/570 Printer User Guide 8-9 Scanning • Touch New Recipient: using the touch screen keyboard, enter the complete email address, touch Add, then touch Close. • Touch Address Book: touch the desired recipient, then touch To. 5. Repeat Step 4 to add additional recipients to the list. When all recipients have been added to the list, touch Close. A default subject is provided for the email. To change the subject, touch Subject. Using the touch screen keyboard, enter the new subject, then touch Save. To change any of the scan settings, touch the four menus at the bottom of the control panel: Color Scanning, 2-Sided Scanning, Original Type and Scan Presets. For details, see Setting Scan Options. Press the green Start button. 6. 7. 8. Setting Email Options You can override the template settings created by your system administrator, and change the following email settings: • • • • File Name File Format Reply To Read Receipts To change the File Name or Reply to E-mail options: 1. 2. 3. 4. On the printer control panel, press the Services Home button. Touch E-Mail, then touch the E-mail Options tab. Touch File Name or Reply to. Using the touch screen keyboard, delete or modify the text. Touch Save. To change the file format: 1. 2. 3. 4. On the printer control panel, press the Services Home button. Touch E-Mail, then touch the E-mail Options tab. Touch File Format, then select the desired file type. Each file format is described when selected. To accept the file format, touch Save. To request a read receipt: 1. 2. 3. 4. 8-10 On the printer control panel, press the Services Home button. Touch E-Mail, then touch the E-mail Options tab. Touch Read Receipts, then touch On. Touch Save. Xerox® Color 550/560/570 Printer User Guide Scanning Scanning to a Computer The Scan to PC feature allows you to scan a document to your computer. Note This feature must be enabled by your system administrator. To use the Scan to PC feature: 1. 2. 3. 4. 5. Load the original on the document glass or in the document feeder. On the printer control panel, press the Services Home button. Touch Scan to PC. Touch Transfer Protocol, then touch FTP, SMB or SMB (UNC Format), then touch Save. Touch Server, Save in, User Name and Password. For each setting, using the touch screen keyboard, enter the data. Touch Save. Note If the server name was previously stored, touch Address Book, touch the desired server, touch Add, then touch Close. 6. 7. 8. To change any of the scan settings, touch the four menus at the bottom of the touch screen:Color Scanning, 2-Sided Scanning, Original Type and Scan Presets. For details, see Setting Scan Options. Press the green Start button. Access the scanned image at your computer. Scanning to a Home Directory The Scan to Home feature allows you to scan a document to your home directory. The network location of your home directory is defined by the system administrator. Note This feature must be configured by the system administrator. To use the Scan to Home feature: 1. 2. 3. 4. 5. Load the original on the document glass or in the document feeder. On the printer control panel, press the Services Home button. Touch Network Scanning. Touch the template created by your system administrator. The template defines the scan settings as well as the destination of the image. To change any of the scan settings, touch the four menus at the bottom of the touch Xerox® Color 550/560/570 Printer User Guide 8-11 Scanning 6. screen: Color Scanning, 2-Sided Scanning, Original Type and Scan Presets. For details, see Setting Scan Options. Press the green Start button. For details, see the System Administrator Guide at www.xerox.com/support. Enter Xerox 550/560/570 Printer in the Search or Choose field and choose documentation for the specific type of printer you use. Storing to a USB Flash Drive The Store to USB feature allows you to scan a document to a USB Flash Drive using the USB port on the printer control panel. Note This feature must be enabled by your system administrator. Note This feature cannot be used when the Media Card Reader option is connected. To use the Store to USB feature: 1. 2. 3. 4. 5. 6. Load the original on the document glass or in the document feeder. Insert a USB Flash Drive in the USB port on the control panel. The USB Device Detected window appears. Touch Store to USB. Touch Save in. Touch the desired folder. To move down one directory level, touch Next. To move up one directory level, touch Previous. To select the storage location, touch Save. 7. To change any of the scan settings, touch the four menus at the bottom of the touch screen:Color Scanning, 2-Sided Scanning, Original Type and Scan Presets. For details, see Setting Scan Options. 8. To change any of the additional scanning options, use the three tabs at the top of the touch screen. For details, see Additional Scanning Options. 9. To scan the original and store the file, press the green Start button. 10. Touch the Services Home button, then remove the USB Flash Drive. 11. To print files stored on a USB Flash Drive, see Printing from USB Flash Drive. Caution Do not remove the USB Flash Drive while a file is being stored. Damage to stored files may occur. Remove the USB Flash Drive before turning the printer off. 8-12 Xerox® Color 550/560/570 Printer User Guide Scanning Setting Scan Options Scan Settings Scanning can be adjusted using optional settings. After selecting the desired scanning method, use the four menus at the bottom of the control panel touch screen to change the following scan settings: • • • • Color Scanning - Overrides automatic detection; set to Color, B&W or Grayscale 2-Sided Scanning - Scan one side or both sides of the paper Original Type - Choose from Photo and Text, Text, or Photo Scan Presets - Choose from Sharing and Printing, Archival Record, OCR, High Quality Printing, or Simple Scan To change the scan settings: 1. 2. 3. On the printer control panel, press the Services Home button. Touch the desired scan method. Touch the desired settings in the four menus at the bottom of the touch screen. Additional Scanning Options Additional scanning options allow precise control of the scanning process. Many of these optional settings override the automatic settings. Instructions on the touch screen describe the use of these options. After selecting the desired scanning method, use the tabs along the top of the touch screen to change the following scanning options: • Advanced Settings • Layout Adjustment • Filing Options Advanced Settings Advanced settings allow you to control image options, image enhancements, scan resolution, file size, photographs, and shadow suppression. To use Advanced Settings: 1. 2. 3. 4. On the printer control panel, press Services Home. Touch the desired scan method. Touch the Advanced Settings tab. Touch the desired setting. Xerox® Color 550/560/570 Printer User Guide 8-13 Scanning Setting Use Image Options Choose from Lighten/Darken or Sharpness/Soften. Image Enhancement Choose from Auto Suppression or Contrast. Resolution Choose from 200 to 600 dpi. Quality/File Size Choose from Good image quality with small file size, higher image quality with larger file size, or highest image quality with largest file size. Photographs Enhances the appearance of scans of photographic originals. Color scanning must be set to Color. Shadow Suppression Choose Auto Suppression to hide background color and image bleed for color scanning. Layout Adjustment Layout adjustment provides additional settings for original orientation, original size, edge erase, Book Scanning and Reduce/Enlarge. 1. 2. 3. 4. On the printer control panel, press Services Home. Touch the desired scan method. Touch the Layout Adjustment tab. Touch the desired setting. Setting Use Original Orientation Choose from Upright Images or Sideways Images Original Size Choose from Auto Detect, Manual Size Input or Mixed Size Originals Edge Erase Choose from All Edges, Print to Edge, Individual Edges or from a previously created Preset. Using the plus or minus buttons, enter the value. Book Scanning Choose from Left Page then Right, Right Page then Left or Top Page then Bottom. Using the plus or minus buttons, enter the Binding Edge Erase value. Reduce/Enlarge Choose from Proportional %, a Preset, or Enter Output Size. Using the plus or minus buttons, enter the value. Filing Options Filing Options provide additional settings for naming images, choosing image formats, adding meta data, and behavior if a file name already exists. To use Filing Options: 1. 2. 8-14 On the printer control panel, press Services Home. Touch the desired scan method. Xerox® Color 550/560/570 Printer User Guide Scanning 3. 4. Touch the Filing Options tab. Touch the desired setting. Setting Use File Name Enter a filename prefix. File Format Choose from: PDF (image Only or Searchable), PDF/A (Image Only or Searchable), Multi-page TIFF, TIFF (1 file per page), JPEG (1 file per page), or XPS (Image Only or Searchable). Choose Compression Method, MRC High Compression or Optimize for Fast Web View. Meta Data Assign descriptive meta data to a scanned image. If File Already Exists Choose from: Do Not Save, Rename New File, Overwrite Existing File, Append to Existing Folder, or AddDateStamp to File. Login Name Enter Login Name if required. Password Enter password if required. Using the Xerox® Scan Utility The Xerox® Scan Utility allows you to scan images from the printer directly to your computer. These scanned images are not stored in the printer. Note You must install the scan drivers to use the Xerox Scan Utility. For details, see the System Administrator Guide. Note You must create a scan template before using the Xerox Scan Utility. Overview The following steps summarize the use of the Xerox Scan Utility: 1. Create a Xerox Scan Utility scan template using your computer. • The template contains scanning instructions, such as color settings, file format and resolution. • Once created, the template data is sent to the printer and stored there for later use. 2. Scan an original document at the printer. • Using the printer's touch screen, select the desired template. • Scan the original document. • When scanning is complete, the image is sent from the printer to the computer. Xerox® Color 550/560/570 Printer User Guide 8-15 Scanning 3. Use the Xerox Scan Utility to manage the scanned image at your computer: • View image thumbnails. • Copy images into file folders on your computer. • Include images as attachments to emails. Creating a Scan Template Scan templates contain scanning instructions, such as color settings, file format and resolution. You can specify additional settings to retain thumbnail images, or you can select a folder destination so that when images are scanned, they are automatically copied into a designated folder on your computer. You must create a scan template before you can download images to your computer or import images to applications using TWAIN or WIA. To create a new Xerox Scan Utility scan template or edit an existing template: 1. Access the Xerox Scan Utility on your computer: • Windows: In the taskbar, right-click the Xerox Scan Utility icon. Select Open Xerox Scan Utility. If the icon is not visible in the taskbar, click Start,select All Programs, or Programs if you are using Windows Classic View, select Xerox Office Printing > Scanning > Xerox Scan Utility. • Macintosh: Navigate to Applications > Xerox > Xerox Scan Utility, then double-click the Xerox Scan Utility. 2. Click Scan Settings, then select one of the following options: • To view the scanned image in both the Scan to Email and Copy to Folder tabs, click Preview image in Xerox Scan Utility. • To automatically save the scanned images in a particular folder without opening the Xerox Scan Utility, click Send Image Directly to Folder. For details, see Xerox Scan Utility Help. 3. 4. Select the desired settings for the template: Color, Black and White, Original Size, Resolution, Original Type, File Format, and Sides to Scan. Select one of the following options: • To create a new template for the settings you selected: in the Saved Template Settings dropdown list, type the name for the new template. Click Save. • To edit an existing template with the settings you selected: in the Saved Template Settings drop-down list, select a template from the list displayed. Click Save. Note Spaces are not permitted in template names. The template will now appear in the list of templates on the Network Scanning tab on the printer’s touch screen and in Folder: List of Files in CentreWare IS. 8-16 Xerox® Color 550/560/570 Printer User Guide Scanning Scanning to a Template At the printer, place your original document in the document feeder or on the document glass. Note For the following steps, settings chosen using CentreWare IS can be overridden using the printer's touch screen. 1. 2. 3. 4. On the control panel, press Services Home. Touch Network Scanning. Touch the desired template. To create a template, see Creating a Scan Template. To change any of the scan settings, touch the four menus at the bottom of the touch screen:Color Scanning, 2-Sided Scanning, Original Type and Scan Presets. For details, see Setting Scan Options. Note A password may be required when scanning to a template. Contact your system administrator for the password. 5. Press the green Start button; the progress screen appears on the printer's touch screen. When the scan is complete, the touch screen will redisplay the Network Scanning tab. Your file is stored in the selected folder on your computer. Note If scanning fails, an error page will print. If the scan completes successfully, the page will not print. For details, see the System Administrator Guide. Importing Scanned Files into an Application You can import images scanned at the printer into Windows or Macintosh applications on your computer. You must create a scan template before you can download images to your computer or import images to applications using TWAIN or WIA. For details, see Xerox Scan Utility Help. Importing Scanned Images into a Windows Application (TWAIN) To import scanned images into an application for Windows 2000, Windows XP, Windows Vista and Windows Server 2003: 1. 2. Open the file in which you want to place the image. Click the application's menu item to acquire the scanned image. For example, if you are placing an image in a Microsoft Word 2003 document: • Click Insert. • Click Picture. • Click From Scanner or Camera. Xerox® Color 550/560/570 Printer User Guide 8-17 Scanning • Click the scanner, then click Custom Insert. The Xerox Scan Utility window displays thumbnails of the scanned images. The date and time the image was scanned appears below each thumbnail. If you move your mouse over the thumbnail, a pop-up message displays information including the resolution and size of the image file. If a recently scanned image is not displayed, click Refresh. 3. Select the image you want to import. 4. Click Retrieve. A copy of the image is transferred to the location in your application. If you want to delete the images you selected, click Delete. Using the WIA Image Manager in a Windows Application To import scanned images into an application using the WIA Image Manager on Windows XP, Windows Vista and Windows Server 2003: 1. 2. Open the file in which you want to place the image. To acquire the scanned image, select the application's menu item. For example, if you are placing an image in a Microsoft Word 2003 document: • • • • 3. 4. Click Insert. Click Picture. Click From Scanner or Camera. Select the scanner, then click OK. Open the folder to view thumbnails of the scanned images. To see details of an image file: • Select the image. • Click View picture information. The Properties dialog box displays the file size, and the date and time that the image was scanned. • Click OK. • Select the image you want to import. 5. Click Get Pictures. A copy of the image is transferred to the location selected in your application. Note If you want to delete the images you selected, click Delete. Using the Xerox Scan Utility in a Macintosh OS X Application (TWAIN) To import scanned images into an application: 1. 2. Open the file in which you want to place the image. Select the application's menu item to acquire the image. For example, if you are placing an image in a Microsoft Word for Macintosh document: • Click Insert. 8-18 Xerox® Color 550/560/570 Printer User Guide Scanning • Click Picture. • Click From Scanner or Camera. • Select the scanner, then click Acquire. The Scan to Email and Copy to Folder tabs on the Xerox Scan Utility display thumbnails of the images. Information about each image, including the template used, resolution, size of the image file, and the profile name and settings appears to the right of the thumbnail. 3. 4. Select the image you want to import. Click Import. A copy of the image is transferred to the location selected in your application. If you want to delete the images you selected, click Delete. Note For details, click Help. Xerox® Color 550/560/570 Printer User Guide 8-19 Scanning 8-20 Xerox® Color 550/560/570 Printer User Guide 9 Faxing This chapter contains the following sections: • • • • • • • • • Fax Overview Sending a Fax Server Fax Sending an Internet Fax Faxing from Your Computer Receiving Faxes Selecting Fax Options Adding Address Book Entries Creating Fax Comments Fax Overview Faxing is an optional printer feature providing several methods for faxing an original document. • Embedded Fax: Document is scanned and sent directly to a fax machine. • Server Fax: Document is scanned and sent over an Ethernet network to a fax server, which then sends the fax to a fax machine. • Internet Fax: Document is scanned and emailed to a recipient. • Faxing from your Computer: Using the printer driver, the current print job is sent as a fax. Note Fax capability must be enabled by the system administrator before use. For details, see the System Administrator Guide at www.xerox.com/support > enter Xerox 550/560/570 Printer in the Search or Choose field > choose documentation for specific type of printer you use. Xerox® Color 550/560/570 Printer User Guide 9-1 Faxing Loading Original Documents With the exception of Faxing from Your Computer, faxing tasks begin with loading the original document in the printer. Use the document glass for single page jobs or for originals that will not feed through the document feeder. Use the document feeder for multiple or single page jobs. Document Glass Lift the document feeder cover and place the original facedown, toward the back-left corner of the document glass as shown. Caution When scanning a bound document, do not attempt to force the document feeder cover closed. Doing so may damage the document feeder cover. Document Feeder Insert originals faceup. Adjust the paper guides so they fit against the originals. 9-2 Xerox® Color 550/560/570 Printer User Guide Faxing Sending a Fax To send a fax using the printer's Embedded Fax: 1. 2. 3. 4. Load the original on the document glass or in the document feeder. On the control panel, press Services Home. Touch Fax. To manually enter the recipient fax number do one of the following: a. b. 5. Enter the fax number using the alphanumeric keypad, then touch Add. Touch New Recipients, enter the number using the touch screen keyboard, touch Add, then touch Close. To use a number previously stored in the Address Book: a. b. c. Touch Address Book. Touch List all public entries or List all group entries from the drop-down list. Touch the arrows to scroll through the list. d. e. Touch the desired address. Touch Add, then touch Close. Note Addresses must be entered in the Address Book to use the address book. For details, see Adding Address Book Entries. Note Chain Dial can be performed when viewing the list of individual addresses in the Address Book. For details, see Using Chain Dial. 6. To include a cover page: a. Touch Cover Page, then touch Print Cover Page. Xerox® Color 550/560/570 Printer User Guide 9-3 Faxing b. c. 7. 8. To add a previously created comment, touch Comments, then under either Recipient's Comment orSender's Comment, touch an available comment, then touch Save. For details, see Creating FaxComments Touch Save. Adjust fax options if required. For details, see Selecting Fax Options. Press the green Start button. The printer scans the pages and transmits the document when all pages have been scanned. Inserting Pauses in Fax Numbers Some fax numbers require one or more pauses during the dialing sequence.To insert a pause in a fax number: 1. 2. 3. Using the alphanumeric keypad, begin entering the fax number. Press the Dial Pause button on the control panel to insert a pause, represented by a hyphen, in the desired location. Continue entering the fax number. Server Fax When using the Server Fax, a document is scanned and sent to a fax server on the network. The fax server then sends the fax over a telephone line to a fax machine. Note The Server Fax service must be enabled before use, and a fax server must be configured. Note Server Fax cannot be used together with the Fax feature. When Server Fax is in use, the touch screen Fax button activates Server Fax. Note Server Fax cannot be used together with the Internet Fax feature. When Server Fax is in use, the touch screen Internet Fax button does not appear. Sending a Server Fax 1. 2. 3. 4. 5. 6. Load the original on the document glass or in the document feeder. On the control panel, touch Services Home. Touch Fax. Enter the number using the alphanumeric keypad, then touch Add. Touch New Recipients, enter the number using the touch screen keyboard, touch Add, then touch Close. To use a number previously stored in the Address Book: a. 9-4 Touch Address Book. Xerox® Color 550/560/570 Printer User Guide Faxing b. c. d. 7. 8. Touch the arrows to scroll through the list. Touch the desired address. Touch Add, then touch Close. Adjust fax options if necessary. For details, see Selecting Fax Options. Press the green Start button. The printer scans the pages and transmits the fax document when all pages have been scanned. Sending an Internet Fax If an SMTP email server is connected to the network, a document can be sent to an email address. This feature eliminates the need for a dedicated telephone line. When sending an Internet Fax, the document is scanned and sent to an email address. Note The Internet Fax service must be enabled before use, and an SMTP server must be configured. For details, see the System Administrator Guide at www.xerox.com/support > enter Xerox 550/560/570 Printer in the Search or Choose field > choose documentation for specific type of printer you use. To send an Internet Fax: 1. 2. 3. 4. Place the original on the document glass or in the document feeder. On the printer touch screen, touch Services Home, then touch Internet Fax. Touch New Recipient. To enter the recipient's email address do one of the following: • Enter the address using the touch screen keyboard, then touch Add. Repeat for each recipient, then touch Close. • Touch Address Book, touch the desired address in the scrolling list, then touch Add. When all recipients have been added, touch Close. 5. 6. Adjust fax options if necessary. For details, see Selecting Fax Options. Press the green Start button. The printer scans the pages and sends the document as an email attachment when all pages have been scanned. Faxing from Your Computer A document stored on your computer can be sent as a fax using the printer driver. Note To fax from your computer, fax must be installed in the printer and enabled by the system administrator. 1. In your software application, click File, then Print. Xerox® Color 550/560/570 Printer User Guide 9-5 Faxing 2. 3. 4. Select your printer from the list. Access the printer driver settings by selecting Properties or Preferences (Windows), or Xerox Features for Macintosh. The title of the button may vary depending on your application. Select printer features. • Windows: Click the Paper/Output tab. • Macintosh: Click Copies and Pages, then click Xerox Features. 5. 6. 7. Click the Job Type menu, then click Fax. Click Add Recipients. Enter the recipient's name and fax number. If desired, complete the additional information. 8. If desired, click the Cover Sheet tab, choose an option, then click OK. 9. If desired, click the Options tab, choose options, then click OK. 10. Click OK. 11. Send the fax: • Windows: ClickOK. • Macintosh: Click Print. For details, click the Help button in the Fax window. Receiving Faxes The printer must be configured by the system administrator to receive and print a fax using the Embedded Fax, Server Fax, and Internet Fax. For more information, see the System Administrator Guide at www.xerox.com/support > enter Xerox 550/560/570 Printer in the Search or Choose field > choose documentation for specific type of printer you use. Selecting Fax Options Setting 2-Sided Faxing 1. 2. 3. Touch Fax on the touch screen. Touch 2 Sided Scanning, then touch the desired option: 1 Sided, 2 Sided, 2 Sided, Rotate Side 2. For more options, touch 2 Sided Scanning, then touch More: • Touch 2 Sided or 2 Sided, Rotate Side 2. • Touch First Page 1 Sided. 9-6 Xerox® Color 550/560/570 Printer User Guide Faxing Selecting the Original Type 1. 2. Touch Fax on the touch screen. Touch Original Type, then touch the desired option (Text, Photo and Text, Photo). Setting the Fax Resolution 1. 2. Touch Fax on the touch screen. Touch Resolution, then touch the desired option: • • • • Standard 200x100 dpi Fine 200 dpi Super Fine 400 dpi Super Fine 600 dpi Note For Server Fax, touch Standard or Fine. Adjusting Image Quality Lighten/Darken 1. 2. Touch Fax on the touch screen. Touch Lighten/Darken, then touch the left arrow to darken or the right arrow to lighten image. Image Enhancement–Auto Suppression When faxing originals printed on thin paper, images printed on one side of the paper can sometimes be seen on the other side of the paper. Use Auto Suppression to reduce this problem. 1. 2. 3. 4. 5. Touch Fax on the touch screen. Touch the Image Quality tab, then touch Image Enhancement. Touch Auto Suppression. To manually adjust the image contrast (the difference between light and dark areas in an image), touch Manual Contrast, then touch the pointer to adjust the contrast level. The default setting is Auto Contrast. Touch Save. Adjusting Layout Layout settings allow you to adjust the original size, set page scanning for book faxing, and reduce or enlarge the fax image. Xerox® Color 550/560/570 Printer User Guide 9-7 Faxing Adjusting the Original Size 1. 2. 3. Touch Fax on the touch screen. Touch the Layout Adjustment tab, then touch Original Size. Touch one of the following: • Auto Detect, to automatically identify standard size originals. • Manual Size Input, for manual definition of the scan area using standard paper dimensions. • Mixed Size Originals, for scanning originals of different standard sizes. 4. Touch Save. Book Faxing 1. 2. 3. Touch Fax on the touch screen. Touch the Layout Adjustment tab, then touch Book Faxing. Touch one of the following options: • Off (Default). • Left Page then Right, then touch Both Pages, Left Page Only or Right Page Only. • Right Page then Left, then touch Both Pages, Left Page Only or Right Page Only. • Top Page then Bottom, then touch Both Pages, Top Page Only or Bottom Page Only. 4. Touch Save. Reduce/Enlarge 1. 2. 3. Touch Fax on the touch screen. Touch the Layout Adjustment tab, then touch Reduce/Enlarge. Touch a preset percentage, or touch the plus or minus buttons to specify a variable percentage. 4. Touch Save. Additional Fax Options Additional fax options allow you to specify how the fax is transmitted. Note With the exception of Delay Start, these settings are not available for Server Fax. To adjust these settings: 1. 9-8 On the touch screen, touch Fax, then touch the Fax Options tab. Xerox® Color 550/560/570 Printer User Guide Faxing 2. Touch the desired option, touch the desired settings, then touch Save. Option Values Confirmation Options Off, print report after each fax transmission. Starting Rate G3 Auto, Forced 4800 bps Priority Send/Delay Start Priority Send: Off, On Delay Start: Off, Specific Time (touch Specific Time and then touch desired settings) Transmission Header Text Off, Display Header Recipient Print Sets 1 Set, Multiple Sets (touch Multiple Sets, then touch plus or minus buttons to set quantity) Pages per Side Off, On (touch plus or minus buttons to set quantity) Remote Folder Send to Folder: Off, On, Folder Number, Folder Passcode (enables sending a file directly to a folder on a remote fax machine by setting the Folder Number and Folder Passcode using the alphanumeric keypad) F Code Off, On (F Code is a file transmission method enabled by setting the F Code and Folder Password using the alphanumeric keypad or touch screen keyboard) More Fax Options Further optional fax settings are provided. To adjust these settings: 1. 2. On the touch screen, touch Fax, then touch the More Fax Options tab. Touch the desired option, touch the desired settings, then touch Save. Note These settings are not available for Server Fax. Option Values Remote Polling Off, pool a Remote Device (retrieve files stored on a remote fax machine by using the Remote Folder feature) Store for Polling Off, Store for Free Polling and Store for Secure Polling (fax documents stored in the printer are made available for remote polling by enabling Free Polling or Secure Local Polling, then touching the folder and file) On-Hook (Manual Send/Receive) Manual Send: touch On-Hook, touch Manual Send, then use the touch screen keyboard to enter destination and passcode Manual Receive: touch On-Hook, touch Manual Receive, then press green Start button Internet Fax Options Additional Internet Fax options are provided. To make these settings: Xerox® Color 550/560/570 Printer User Guide 9-9 Faxing 1. 2. On the touch screen, touchInternet Fax, then touch the Internet Fax Options tab. Touch the desired option, touch the desired settings, then touch Save. Note For details, see the System Administrator Guide at www.xerox.com/support > enter Xerox 550/560/570 Printer in the Search or Choose field > choose documentation for specific type of printer you use. Option Values Acknowledgement Report Confirmation Options: Off, print report after each fax transmission Read Receipts: Off, request read receipt from recipient’s fax server Internet Fax Profile TIFF-S: use for A4, 210 x 297mm (8.5 x 11 in.) originals with Standard or Fine Resolution TIFF-F or TIFF-J: use for A3, 297x420mm (11 x 17 in.) originals with Superfine Resolution Pages per Side Off, On (touch plus or minus buttons to set quantity) Starting Rate G3 Auto, Forced 4800 bps, G4 Auto Transmission Header Text Off, Display Header Adding Address Book Entries The address book can store email, server, fax, and Internet fax addresses. Addresses can be stored for individuals, or groups containing multiple individuals. Note Address Book entries can also be managed in CWIS. For details, see the System Administrator Guide at www.xerox.com/support > enter Xerox 550/560/570 Printer in the Search or Choose field > choose documentation for specific type of printer you use. Adding an Individual Address 1. 2. 3. 4. 5. 6. 7. 9-10 On the control panel, press the Machine Status button. On the touch screen, touch the Tools tab. Touch Setup + Calibration, touch Setup, then touch Add Address Book Entry. On the next screen, touch an (available) address in the scrolling list. Touch Address Type, touch the desired address type, then touch Save. Each address book type requires different settings. Touch each desired item in the list, enter the information using the alphanumeric keypad or touch screen keyboard, then touch Save. When all desired settings have been configured, touch Save to complete the address book entry. Xerox® Color 550/560/570 Printer User Guide Faxing Deleting an Individual Address 1. 2. 3. 4. 5. On the control panel, press the Machine Status button. On the touch screen, touch the Tools tab. Touch Setup + Calibration, touch Setup, then touch Add Address Book Entry. On the next screen, touch the desired address in the scrolling list. Touch Delete Entry, then touch Delete to confirm. Adding a Group Create a group to send a fax to multiple individuals. Groups can include both previously stored individuals and group entries. Note Individual entries must be configured before groups can be defined. 1. 2. 3. On the control panel, press the Machine Status button. On the touch screen, touch the Tools tab. Touch Setup and Calibration, touch Setup, then touch Create Fax Group Recipients. 4. 5. On the next screen, touch an (available) group in the scrolling list. On the next screen, touch the Group Name field, enter a name for the group using the touch screen keyboard, then touch Save. Touch the Speed Dial field, then enter the Speed Dial number for the desired individual using the alphanumeric keypad. Touch Add to this Group. Repeat steps 6 and 7 until all individuals have been added to the group. When all entries have been added, touch Save, then touch Close. 6. 7. 8. 9. Deleting a Group 1. 2. 3. On the control panel, press the Machine Status button. On the touch screen, touch the Tools tab. Touch Setup and Calibration, touch Setup, then touch Create Fax Group Recipients. 4. 5. On the next screen, touch the desired group in the scrolling list. Touch Delete, then touch Delete to confirm. Using Chain Dial Chain Dial creates a single fax recipient telephone number by adding two or more fax numbers together into a single number. For example, an area code or extension number could be stored separately from the rest of the telephone number. Access Chain Dial from the Address Book. Xerox® Color 550/560/570 Printer User Guide 9-11 Faxing 1. 2. 3. 4. 5. On the touch screen, touch Fax. Touch Address Book. Touch List all public entries from the drop-down list. Touch Chain Dial. To add numbers do one of the following: • Touch the desired speed dial entry from the scrolling list. Touch the scroll arrows if necessary. • Enter a number using the alphanumeric keypad. • Touch the keyboard button, enter a number using the touch screen keyboard, then touch Save. 6. 7. 8. Touch Add. The numbers are added together in the Recipient List. Touch Save. The combined number appears as a single recipient in the Recipient(s) list. Touch Close. The fax can now be sent. Creating Fax Comments 1. 2. 3. 4. On the control panel, press the Machine Status button. On the touch screen, touch the Tools tab. Touch Setup, then touch Add Fax Comment. On the next screen, touch an (available) comment in the scrolling list. 5. 6. Enter the comment using the touch screen keyboard, then touch Save. Touch Close. The comment is ready to use. 9-12 Xerox® Color 550/560/570 Printer User Guide 10 Maintenance This chapter contains the following sections: • • • • • General Precautions Locating the Serial Number Billing and Usage Information Cleaning the Printer Ordering Supplies General Precautions Warning When cleaning your printer do NOT use organic or strong chemical solvents or aerosol cleaners. Do NOT pour fluids directly into any area. Use supplies and cleaning materials only as directed in this documentation.Keep all cleaning materials out of the reach of children. Warning Internal parts of the printer may be hot. Use caution when doors and covers are open. Warning Do NOT use pressurized air spray cleaning aids on or in the printer. Some pressurized air spray containers contain explosive mixtures and are not suitable for use in electrical applications. Use of such cleaners can result in a risk of explosion and fire. Warning Do NOT remove the covers or guards that are fastened with screws. You cannot maintain or service any parts that are behind these covers and guards. Do NOT attempt any maintenance procedure that is NOT specifically described in the documentation supplied with your printer. Xerox® Color 550/560/570 Printer User Guide 10-1 Maintenance To avoid damaging the printer, keep the following guidelines in mind: • Do not place anything on top of the printer. • Do not leave the covers and doors open for any length of time, especially in well-lit places. Light exposure can damage the drum cartridges. • Do not open covers and doors during printing. • Do not tilt the printer while in use. • Do not touch the electrical contacts, gears, or laser devices. Doing so may damage the printer and cause the print quality to deteriorate. • Make sure any parts removed during cleaning are replaced before you plug in the printer. Locating the Serial Number When ordering supplies or contacting Xerox for assistance, you will be asked to provide the printer's serial number. View the printer serial number from the printer's touch screen: 1. 2. Press the Machine Status button. The Machine Information tab appears. Notice the serial number at the left of the Machine Information screen. If the serial number cannot be read from the printer's touch screen, it can also be found on the machine frame inside the lower left cover of the printer. Billing and Usage Information The Billing Information screen displays billing and printer usage information. 1. 2. Press the Machine Status button. Touch the Billing Information tab. The total impressions counters appear on the left of the screen. For more detail: 1. 2. 10-2 Touch Usage Counters, then touch the down arrow to choose the desired counter. Touch the scroll arrows to view the entire list. Touch Close. Xerox® Color 550/560/570 Printer User Guide Maintenance Cleaning the Printer • Cleaning the Document Glass and Document Cover • Cleaning the Exterior • Ordering Supplies Cleaning the Document Glass and Document Cover To ensure optimum print quality, regularly clean the glass areas of the printer. This helps avoid output with streaks, smears, and other marks that transfer from the glass area while scanning documents. Use a lint-free cloth lightly dampened with Xerox Anti-Static or another suitable non-abrasive glass cleaner to clean the document glass and the CVT glass to its left. Use a lint-free cloth, Xerox Cleaning Fluid or Xerox Film Remover to clean the under side of the document cover and the document feeder. Xerox® Color 550/560/570 Printer User Guide 10-3 Maintenance Cleaning the Exterior Regular cleaning keeps the touch screen and control panel free from dust and dirt. To remove finger prints and smudges, clean the touch screen and control panel with a soft, lint-free cloth. Use a cloth to clean the document feeder, output trays, paper trays and outside areas of the printer. Ordering Supplies This section includes: • • • • Consumables Routine Maintenance Items When to Order Supplies Recycling Supplies Certain consumables and routine maintenance items need to be ordered occasionally. Each supply item includes installation instructions. Consumables Use genuine Xerox Toner Cartridges (Cyan, Magenta, Yellow, and Black). Note Each toner cartridge includes installation instructions. 10-4 Xerox® Color 550/560/570 Printer User Guide Maintenance Caution Use of toner other than Genuine Xerox Toner may affect print quality and printer reliability. It is the only toner designed and manufactured under strict quality controls by Xerox for specific use with this printer. When to Order Supplies The printer control panel displays a warning when a supply nears its replacement time. Verify that you have replacements on hand. It is important to order supplies when the messages first appear to avoid interruptions in printing. The touch screen displays an error message when the supply must be replaced. Order supplies from your local reseller or from the Xerox Supplies website at: www.xerox.com. Caution Use of non-Xerox supplies is not recommended. The Xerox Warranty, Service Agreements, and Total Satisfaction Guarantee do not cover damage, malfunction, or degradation of performance caused by use of non-Xerox supplies, or the use of Xerox supplies not specified for this printer. The Total Satisfaction Guarantee is available in the United States and Canada. Coverage may vary outside these areas; please contact your local representative for details. Routine Maintenance Items Routine maintenance items are printer parts that have a limited life and require periodic replacement. Replacements may be parts or kits. Routine maintenance items are typically customer replaceable. The following items are routine maintenance items: • • • • • • • Toner cartridges Fuser Assembly Waste Toner Container Drum Cartridge Charge Corotrons Staple Cartridges Staple Cartridge for Booklet Maker Xerox® Color 550/560/570 Printer User Guide 10-5 Maintenance Replacing the Toner Cartridges This procedure shows you how to remove a used toner cartridge and replace it with a new toner cartridge. The machine will notify you when a new toner cartridge is needed, and when installation is to occur. If you continue copying or printing without replacing the toner cartridge, a message will appear and the machine will stop after copying or printing around 1,800 pages for Black, or around 1200 pages for Cyan, Magenta and Yellow. Follow the disposal instructions for the old cartridge when you receive with the new cartridge. Warning Before you begin the procedure, ensure that the machine has been allowed to cool down. Failure to do so may result in burns if certain parts of the machine are touched. 1. Replace the toner cartridge while the machine is on. Open the toner cover, located just above the machine front door. 2. Lay paper on the floor before removing the cartridge. This will allow any excess toner to fall on the paper. Hold the handle of the color indicated in the message, and gently pull it out. 10-6 Xerox® Color 550/560/570 Printer User Guide Maintenance 3. 4. 5. 6. Remove the toner cartridge by holding the handle on the top of the cartridge while gently pulling it straight out. Be careful to not get toner on clothing. Dispose the toner cartridge as normal office waste or recycle the cartridge. Remove the new toner cartridge from its packaging. Gently tilt the new cartridge up and down, and then left and right to redistribute the toner. 7. Install the toner cartridge by aligning the arrows on the cartridge evenly with the printer until you hear a click. 8. Close the Front Door. If the door will not close completely, make sure the cartridge is in the lock position and the toner cartridge is installed into the appropriate toner location. Caution Never use a vacuum cleaner when you clean spilled toner. It can cause explosion as the toner fills the vacuum cleaner and gets sparks. Use a broom or a cloth moistened with a neutral detergent. Xerox® Color 550/560/570 Printer User Guide 10-7 Maintenance Replacing the Fuser This procedure shows you how to remove a used Fuser and replace it with a new Fuser. The machine will tell you when you need to install a new one. The Fuser can be recycled so please follow the disposal instructions you receive with the new cartridge. 1. 2. Make sure the machine has stopped running, and open the Front Door. Grasp Handle #2 and turn it to the unlocked position. Warning To avoid burns wait at least 5-10 minutes after powering off the printer to allow the fuser to cool down, and observe warning labels inside. 3. Carefully pull out the Transfer Module. 4. Grab and lift the Amber-Gold colored handle only, lift and pull up and out of the Transfer Module. 10-8 Xerox® Color 550/560/570 Printer User Guide Maintenance 5. 6. 7. Dispose the Fuser as normal office waste or recycle the fuser. Remove the new Fuser from its packaging. Insert the new Fuser into the Transfer module while holding the Amber-Gold handle. 8. Close the Transfer module. 9. Turn Handle #2 to the locked position. 10. Close the Front Door of the printer. Replacing the Waste Toner Container This procedure shows you how to remove the used Waste Toner Container and replace it with a new Waste Toner Container. The machine will tell you when you need to order a new Container and when to install it. 1. 2. Make sure the machine has stopped running, and open the Front Door. Open the waste toner container cover, located to the right of the Area #2 lever. Xerox® Color 550/560/570 Printer User Guide 10-9 Maintenance 3. Grip the handle of the waste toner container and pull out about half of it. 4. Hold the center part on the top of the container, and then remove it. Caution Never use a vacuum cleaner when you clean spilled toner. It can cause explosion as the toner fills the vacuum cleaner and gets sparks. Use a broom or a cloth moistened with a neutral detergent. 5. 6. 7. 8. Hold the used waste toner container firmly with both hands and put it into the provided plastic bag. Hold the center part on the top of a new container and insert it until it comes to a stop. Close the waste toner container cover. Close the Front Door of the printer. 10-10 Xerox® Color 550/560/570 Printer User Guide Maintenance Replacing the Drum Cartridges This procedure shows you how to remove a used Drum Cartridge and replace it with a new Drum Cartridge. The machine will tell you when you need to order a new cartridge and when to install it. The Drum Cartridges can be recycled so please follow the disposal instructions you receive with the new items. Caution Do not expose drum cartridges to direct sunlight or strong light from indoor fluorescent lighting for more than two minutes. Image quality may deteriorate when the drum cartridges are exposed to light. 1. 2. 3. Leave the machine power ON and proceed to the next step. Make sure the machine has stopped running, and open the Front Door. Pull down the R1-R4 handle. 4. Raise the Release Handle. 5. Open a bag including a new drum cartridge. Place the new drum cartridge near the machine. Xerox® Color 550/560/570 Printer User Guide 10-11 Maintenance Caution Do not touch or scratch the surface of the drum when you take it out from the bag. Caution Do not expose drum cartridges to direct sunlight or strong light from indoor fluorescent lighting for more than two minutes. Image quality may deteriorate when the drum cartridges are exposed to light. 6. Unwrap the sheet covering the new drum cartridge and place it under the cartridge. Some drum cartridges may include a protective film. Remove the the film on the drum cartridge, if it is present. 7. Open the Drum Drawer. 8. Remove the old drum cartridge by holding the finger rings provided at the both ends of the drum cartridge and gently lifting up. 10-12 Xerox® Color 550/560/570 Printer User Guide Maintenance 9. Place the new drum cartridge in the machine following the guides with the side marked front facing the front. 10. Press both ends of the drum cartridge to place it in a horizontal position. 11. Immediately close the Drum Drawer to protect the other drums from light. 12. Return the Release Handle to its original position. 13. Return the R1-R4 handle to the original position and close the front door. Xerox® Color 550/560/570 Printer User Guide 10-13 Maintenance 14. Insert the used drum cartridge into an empty container for recycling. Replacing the Charge Corotron 1. 2. 3. 4. Make sure the machine has stopped running, and open the Front Door. Pull down the R1-R4 handle. Raise the Release Handle. Open the packaging for the new Charge Corotron and gently place the new Charge Corotron on a flat surface near the machine. Caution Do not expose drum cartridges to direct sunlight or strong light from indoor fluorescent lighting for more than two minutes. Image quality may deteriorate when the drum cartridges are exposed to light. 5. Open the Drum Drawer. 6. Grasp both of the amber-gold colored casings on the old Charge Corotron and push towards the back of the machine. You will hear a clicking noise indicating that it is being released. 7. Remove the old Charge Corotron by holding the amber-gold colored casings provided at the both ends of the Charge Corotron and gently pulling straight up. 8. Gently lower the new Charge Corotron into the machine straight down, and not at an angle. 9. Grasp the amber-gold colored casings on the new Charge Corotron and pull towards the front of the machine until you hear a clicking noise to indicate the Charge Corotron is in place. 10. Push in the Drum Drawer completely. Return the Release Handle to its original position. 11. Return the R1-R4 handle to the original position and close the front door. 12. Insert the used Charge Corotron into an empty container for recycling. 10-14 Xerox® Color 550/560/570 Printer User Guide Maintenance Staple Replacement - Advanced Finisher or Professional Finisher When it is time to replace the staple cartridge, a message will appear on the touch screen. When this message appears, replace the staple cartridge with a new one. Warning Do not perform this procedure when the printer is copying or printing. 1. 2. Open the Finisher Front Door. Grip the orange lever and pull the cartridge towards you. Dispose of the staple cartridge according to the instructions contained in the new staple cartridge box. 3. Insert the new staple cartridge while gripping the orange lever until you hear it click into place. Close the Finisher Front Door. 4. Main Staple Replacement for Standard Finisher or Booklet Maker Finisher Warning Do not perform this procedure when the printer is copying or printing. 1. Open the finisher front cover. Xerox® Color 550/560/570 Printer User Guide 10-15 Maintenance 2. Pull the staple cartridge straight out of the machine. 3. Remove the staple cartridge from the staple case. 4. Insert a new staple cartridge into the staple case. 10-16 Xerox® Color 550/560/570 Printer User Guide Maintenance 5. Push the cartridge back to its original position. 6. 7. Push the cartridge down until it clicks into place. Close the Finisher Front Door. Xerox® Color 550/560/570 Printer User Guide 10-17 Maintenance Booklet Maker Staple Replacement for Booklet Maker Finisher Note The booklet maker uses two staple cartridges labeled R2 and R3. Booklet stapling requires that both staple cartridges contain staples. Warning Do not perform this procedure when the printer is copying or printing. 1. Open the Finisher Front Door. 2. Pinch the levers on the Booklet Maker Staple Unit, then extend the unit to access the Booklet Maker Staple Cartridges. 3. Hold the tabs of the Booklet Maker Staple Cartridge, and then lift to remove it. 10-18 Xerox® Color 550/560/570 Printer User Guide Maintenance 4. 6. 7. Dispose of the staple cartridge according to the instructions contained in the new staple cartridge box. Open a new staple cartride. Holding the tabs of the new Booklet Maker staple Cartridge, return the cartridge to the original position and gently push it until you hear it click into place. Repeat steps 3 - 5 to replace the other Booklet Maker Staple Cartridge. Return the Booklet Maker Staple Unit to its original position. 8. Close the Finisher Front Door. 5. Recycling Supplies For information on Xerox supplies recycling programs, go to www.xerox.com/gwa. Some routine maintenance items come with a prepaid return label. Please use it to return used components in their original boxes for recycling. Xerox® Color 550/560/570 Printer User Guide 10-19 Maintenance 10-20 Xerox® Color 550/560/570 Printer User Guide 11 Troubleshooting This chapter contains the following sections: • • • • • • • Control Panel Messages General Troubleshooting Clearing Paper Jams Clearing Staple Jams Print Quality Problems Fax Problems Getting Help Control Panel Messages The control panel touch screen provides information and troubleshooting help. When an error or warning condition occurs, the touch screen displays a message. The touch screen may also display an animated graphic showing the location of the problem, such as the location of a paper jam. Problems which prevent the full operation of the printer have associated fault codes. These codes will help pinpoint the specific subsystem with the problem. Current faults and fault history can be retrieved at any time. To see a list of the fault messages that have been displayed on the printer: 1. 2. 3. 4. Press the Machine Status button. On the touch screen, touch the Faults tab. Touch Current Faults, Current Messages, or Fault History. Touch Close. Xerox® Color 550/560/570 Printer User Guide 11-1 Troubleshooting General Troubleshooting This section contains procedures to help you locate and resolve problems. Some problems can be resolved by simply restarting the printer. Note To restart the printer, see Turning the Printer Off. If the problem is not resolved by restarting the printer, see the table in this chapter that best describes the problem. Printer Does Not Turn On Probable Causes Solutions The power switch is not correctly turned Turn off the printer using the power switch visible on on. the Control Panel. Wait two minutes, then turn the printer on. Ensure that the main power switch behind the front cover of the printer is in the On position. The power cord is not correctly plugged Turn off the printer, and plug the power cord securely into the outlet. into the outlet. Something is wrong with the outlet connected to the printer. Plug another electrical appliance into the outlet and see whether it operates properly. Try a different outlet. The printer is connected to an outlet with a voltage or frequency that does not match the printer specifications. Use a power source with the specifications listed in Electrical Specifications. Caution Plug the three-wire power cord (with grounding prong) directly into a grounded AC outlet only. Do not use a power strip. If necessary, contact a licensed electrician to install a properly grounded outlet. Printing Takes Too Long Probable Causes Solutions The printer is set to a slower mode (for example, heavyweight stock). It takes more time to print with special media. Make sure that the media type is set properly in the printer driver and at the printer Control Panel. The printer is in power saving mode. It takes time for printing to start in power saving mode. The job is very complex. 11-2 Wait. No action needed. Xerox® Color 550/560/570 Printer User Guide Troubleshooting Printer Resets or Turns Off Frequently Probable Causes Solutions The power cord is not correctly plugged into the outlet. Turn off the printer, confirm that the power cord is correctly plugged into the printer and the outlet, then turn on the printer. A system error occurred. Contact your local Xerox service representative with the fault information. Check the fault history. For details, see Control Panel Messages. 2-Sided Printing Problems Probable Causes Solutions Media or settings are not correct. Make sure that you are using correct media. For details, see Accepted Media. Envelopes, labels, gloss, and extra heavyweight stock cannot be used for 2-Sided Printing. In the printer driver, choose 2-Sided Printing. Scanner Error Probable Causes Solutions Scanner is not communicating. Turn off the printer using the power switch visible on the Control Panel. Wait two minutes, then turn the printer on. Ensure that the main power switch behind the front cover of the printer is in the On position. Troubleshooting Paper Jams The printer is designed to function with minimal paper jams using Xerox-accepted media types only. Other media types may cause more frequent paper jams. If accepted media is jamming frequently in one area, that area may need to be cleaned or repaired. The Printer Pulls Multiple Sheets Together Probable Cause Solutions The paper tray is too full. Remove some of the paper. Do not load paper past the fill line. The front edges of the paper are not even. Remove the media, align the front edges, then reload it. The media is moist from humidity. Remove the media fromthe tray, and replace it with new dry media. Xerox® Color 550/560/570 Printer User Guide 11-3 Troubleshooting Probable Cause Solutions Too much static electricity is present. Try a new ream of paper. Unsupported media. Use only Xerox-approved media. See Accepted Media. Humidity is too high for coated paper. Feed the paper one sheet at a time. Paper Jam Message Stays On Probable Causes Solutions Some paper remains jammed in the printer. recheck the media path and make sure that you have removed all of the jammed paper. Media Misfeeds The table below lists solutions to paper jams in the duplex unit, Document Feeder and paper trays. Probable Causes Solutions Unaccepted media of the wrong size, thickness, or type is in use. Do not use unaccepted media. Use only Xerox-approved media. For details, see Accepted Media. Recheck the paper path inside the module and remove all jammed paper. Make sure you do not have mixed media types in the tray. Do not print envelopes, labels, extra heavyweight or gloss paper 2 sided. Warped or wrinkled media is loaded in the Remove the media, smooth it out, and reload it. If tray. The media is moist from humidity. it still misfeeds, do not use that media. Remove the moist media and replace it with new, dry media. The documents loaded in the document feeder exceed the maximum capacity allowed. Place fewer documents in the document feeder. The document feeder guides are improperly Ensure the media guides fit snugly against the adjusted. media loaded in the document feeder. The media is not correctly positioned in the Remove the misfed media and reposition the media tray properly in the tray. Ensure that the media guides in the tray are set correctly. The number of sheets in the tray exceeds the maximum capacity allowed. Remove the excess paper and load paper below the fill line. The media guides are not correctly adjusted Adjust the media guides in the tray to match the to the media size. size of the media. The label sheet is facing the wrong way in Load the label sheets according to the manufacthe tray. turer's instructions. Envelopes are facing the wrong way in Tray Load the envelopes facedown in Tray 5 (Bypass 5 (Bypass Tray). Tray) with the flaps closed, on the leading edge. 11-4 Xerox® Color 550/560/570 Printer User Guide Troubleshooting Clearing Paper Jams When a jam occurs, the control panel touch screen displays an animated graphic showing the location of the jam. To avoid damage, always remove misfed media gently, without tearing it. Try to remove the paper in the direction that the paper would normally feed. Any piece of media left in the printer, whether large or small, can obstruct the media path and cause further misfeeds. Do not reload media that has misfed. Note The printed side of jammed pages may smudge, and the toner may stick to your hands. Do not touch the printed side of the media when removing it. Make sure not to spill any toner insidethe printer. Warning If you accidentally get toner on your clothes, lightly dust them off as best as you can. If some toner remains on your clothes, use cool, not hot water, to rinse the toner off. If toner gets on your skin, wash it off with cool water and a mild soap. If you get toner in your eyes, wash it out immediately with cool water and consult a doctor. Clearing Paper Jams from Tray 1, Tray 2, Tray 3 or Tray 4 1. Pull the tray out toward you until it stops. 2. Remove the paper from the tray. Xerox® Color 550/560/570 Printer User Guide 11-5 Troubleshooting 3. 4. 5. If the paper is torn, remove the tray completely and check inside the printer for torn pieces of paper. Reload the tray with undamaged paper, then push the tray in until it stops. On the printer touch screen, touch Confirm. Clearing Paper Jams from Tray 5 (Bypass Tray) 1. 2. 3. 4. Remove the jammed paper from the tray. Make sure there are no sheets of paper in the paper feed entrance area where the tray connects to the printer. If the paper is torn, check inside the printer for torn pieces of paper. Reload the tray with undamaged paper. The leading edge of the paper should lightly touch the paper feed entrance. On the printer touch screen, touch Confirm. Clearing Paper Jams in Document Feeder 1. 2. 3. 4. 5. 6. 7. Open the Document Feeder Top Cover until it comes to a stop. Open the Left Cover until it comes to a stop. If the document is not caught in the document feeder, pull out the document. Close the Top Cover until it clicks into place. Close the Left Cover until it clicks into place. If the document cannot be found, raise the Document Feeder slowly. Gently return the Document Feeder Tray to its original position. Clearing Paper Jams in the High Capacity Feeder 1. 2. 3. 11-6 Open Tray 6 and remove any jammed paper. If paper is torn, check for any torn pieces of paper inside the machine. Gently close Tray 6. Xerox® Color 550/560/570 Printer User Guide Troubleshooting 4. 5. 6. Gently move Tray 6 to the left until it stops. Open the Tray 6 Top Cover and remove any jammed paper. Close the Tray 6 Top Cover and gently move Tray 6 to its original position. Clearing Paper Jams in the Oversized High Capacity Feeder 1. 2. 3. 4. Open the tray where the paper jam occurred. Remove the visible jammed paper. If paper is torn, check for any torn pieces of paper inside the machine. Gently close the tray. Clearing Paper Jams in the Fuser 1. 2. Open the Bottom Right Cover and tear off the Lead Edgefrom any jammed sheet. Also, clear any jammed sheets from theBypass (Tray 5) feeder. Then, open the Front Cover. Turn Handle 2 to the right until it is in the horizontal position, then pull out the Transfer Module. Warning Never touch a labeled area (found on the Fuser or nearby) indicating “High Temperature” and “Caution”. You may get burned. 3. 4. 5. 6. 7. 8. 9. Remove the visible jammed paper. If paper is torn, check for any torn pieces of paper inside the machine. Move Handle 2a to the right and remove any jammed paper. Pull down Handle 2b and remove the jammed paper. Return Handle 2a and Handle 2b to their original position. Push in the Transfer Module completely and turn Handle 2 to the left. Close the front cover. Clearing Paper Jams in the Professional Finisher Paper Jams under the Top Cover 1. Press the Cover button. Xerox® Color 550/560/570 Printer User Guide 11-7 Troubleshooting 2. Open the cover and remove the jammed paper. Note If the paper is torn, remove all torn pieces from the printer. 3. 4. Close the cover. Remove and reload all paper in the tray. Clearing Paper Jams in the Ouput Tray 1. 11-8 Remove the visible jammed paper. Xerox® Color 550/560/570 Printer User Guide Troubleshooting 2. If paper is torn, check for any torn pieces of paper inside the machine. Clearing Paper Jams in the Inverter 1. 2. 3. 4. 5. If a finisher is installed, open the front door of the finisher and then open the Bottom Right Cover by pressing the down arrow button. If the Output Catch Tray is installed, open the Bottom Right Cover while pressing the down arrow button. Pull the jammed sheet straight down towards floor. Close the Bottom Right Cover. If a finisher is installed, close the front door of the finisher. Xerox® Color 550/560/570 Printer User Guide 11-9 Troubleshooting Clearing Hole Punch Jams 1. 2. Open the finisher front door. If jams occur in the Hole Punch area of the Finisher, remove the paper jam, then remove and empty the hole punch waste container. 3. 4. Insert the container all the way into the finisher. Close the finisher front door. Clearing Staple Jams Clearing Staple jams in the Advanced Finisher or Professional Finisher Warning Do not perform this procedure when the printer is copying or printing. 1. 2. 3. 4. 5. 6. Open the finisher front door. The stapler is located inside the finisher cabinet. Pull the stapler toward you until it stops. Push the stapler to the right. Grip the staple cartridge by the orange handle and remove it by pulling it firmly toward you. Check inside the finisher for any loose staples and remove them. Open the staple cartridge clamp by pulling firmly in the direction shown. 11-10 Xerox® Color 550/560/570 Printer User Guide Troubleshooting Warning The points of the jammed staples are sharp. Remove the jammed staples carefully. 7. Remove the jammed staples (1), then push the clamp in the direction shown until it snaps into the locked position (2). 8. Grip the staple cartridge by the orange handle and insert it into the stapler until it clicks into place. Close the finisher front door. 9. Clearing Staple Jams in the Standard Finisher Warning Do not perform this procedure when the printer is copying or printing. Xerox® Color 550/560/570 Printer User Guide 11-11 Troubleshooting 1. 2. Open the finisher front door. Pull the staple cartridge straight out of the machine. 3. 4. Check the inside of the finisher for any loose staples and remove them. Open the staple cartridge cover and remove the jammed staple. If the jammed staple cannot be removed, push the staple in the direction indicated by arrow. 5. 6. Return the staple cartridge to its original position until it clicks into place. Close the Finisher Front Door. Clearing Booklet Maker Staple Jams in the Booklet Maker Finisher The booklet maker stapler uses two staple cartridges labeled R2 and R3. Booklet stapling requires that both staple cartridges be free of jammed staples. 11-12 Xerox® Color 550/560/570 Printer User Guide Troubleshooting Warning Do not perform this procedure when the printer is copying or printing. 1. 2. Open the Finisher Front Door. Pinch the levers on the Booklet Maker Staple Unit, then extend the unit to access the Booklet Maker Staple Cartridges. 3. Hold the tabs of the Booklet Maker Staple Cartridge, and then lift to remove it. Warning The points of the jammed staples are sharp. Remove the jammed staples carefully. 4. Remove the jammed staples. Xerox® Color 550/560/570 Printer User Guide 11-13 Troubleshooting Note If you have trouble inserting the cartridge, make sure the cartridge is oriented with the orange tabs facing up. 5. 6. 7. 8. Grip the orange tabs on both sides of the staple cartridge and insert it into the original position in the stapler. If no jammed staples were found, repeat steps 3 to 5 for the other staple cartridge. Return the Booklet Maker Staple Unit to its original position. Close the Finisher Front Door. Print Quality Problems Caution The Xerox Warranty, Service Agreement, or Total Satisfaction Guarantee does not cover damage caused by using unsupported paper or specialty media. The Total Satisfaction Guarantee is available in the United States and Canada. Coverage may vary outside these areas; please contact your local representative for details. Note To ensure print quality,toner/print cartridges for many models of equipment are designed to cease functioning at a predetermined point. Note Grayscale images printed with the composite black setting count as color pages, because color consumables are used. This is the default setting on most printers. 11-14 Xerox® Color 550/560/570 Printer User Guide Troubleshooting Copy and Scan Problems When the copy or scan quality is poor, select the closest symptom from the following table to correct the problem. If the copy quality does not improve after carrying out the appropriate action, contact Xerox Customer Support or your reseller. Symptom Solution Lines or streaks only present in copies made from the document feeder. There is debris on the document glass. When scanning, the paper from the document feeder passes over the debris creating lines or streaks. Clean all glass surfaces with a lint free cloth. Spots present in copies taken from the document glass. There is debris on the document glass. When scanning, the debris creates a spot on the image. Clean all glass surfaces with a lint free cloth. The reverse side of the original is show- Copy: Turn on Background Suppression Scan: Turn on ing on the copy or scan. Background Suppression Image is too light or dark. Copy: Use the Image Quality settings to lighten, darken or adjust contrast. Scan: Use the Advanced Settings tab to lighten, darken or adjust contrast. Colors are off. Copy: Use the Image Quality settings to adjust color balance. Scan: Confirm the correct Original Type is set. Fax Problems If a fax cannot be sent or received correctly, refer to the following table, then perform the indicated operation. If a fax still cannot be sent or received correctly, even after performing the described operations, contact your service representative. Problems Sending Faxes Symptom Cause The document is not scanned using the document feeder. The document is too thick, too Use the document glass to send thin, or too small. the fax. The document is scanned at an angle. The document feeder guides Adjust the document feeder guides are not adjusted to the width to fit the width of the document. of the document. Xerox® Color 550/560/570 Printer User Guide Solution 11-15 Troubleshooting Symptom Cause Solution The fax is received by the recipient is blurry. The document is incorrectly positioned. Position the document correctly. The document glass is dirty. Clean the document glass. The text in the document is too faint. Adjust the resolution. Adjust the contrast. There may be a problem with Check the telephone line, then the telephone connection. send the fax again. There may be a problem with Make a copy to check that your the caller’s fax machine. printer is operating correctly, and then, if the copy was printed correctly, have the recipient check the condition of their fax machine. The fax received by the re- The document was loaded in- Document feeder: place the docucipient is blank. correctly. ment to be faxed faceup. Document glass: place the document to be faxed facedown. Fax was not transmitted. The fax number may be wrong. Check the fax number. The telephone line may be in- Check the telephone line conneccorrectly connected. tion. If it is disconnected, connect it. There may be a problem with Contact the recipient. the recipient’s fax machine. Problems Receiving Faxes Symptom Cause The received fax is blank. There may be a problem with Check that the printer can make the telephone connection or clean copies. If it can, have the with the caller’s fax machine. caller send the fax again. The sender may have loaded the pages incorrectly. The printer answers the call, Not enough memory. but will not accept incoming data. 11-16 Solution Contact the sender. If the job contains several graphics, the printer might not have enogh memory. The printer will not answer if memory is low. Delete stored documents and jobs and wait for the existing job to complete. This will increase available memory. Xerox® Color 550/560/570 Printer User Guide Troubleshooting Symptom Cause Solution The received fax size is reduced. The paper supply in the printer Confirm the original size of the may not match the document documents. Documents might be size sent. reduced based on the available paper supply in the printer. Faxes cannot be received automatically. The printer is set to receive faxes manually. Set the printer to automatic reception. The memory is full. Load paper if it is empty, and then print the faxes stored in the memory. The telephone line is incorrectly connected. Check the telephone line connection. If it is disconnected, connect it. There may be a problem with Make a copy to check that your the sender’s fax machine. printer is operating correctly. If the copy was printed correctly, have the recipient check the condition of their fax machine. Getting Help Control Panel Messages Xerox provides several automatic diagnostic tools to help you produce and maintain print quality. The control panel provides you with information and troubleshooting help. When an error or warning condition occurs, the control panel touch screen displays a message informing you of the problem. In many cases, the touch screen also displays an animated graphic showing the location of the problem, such as the location of a paper jam. Alerts Alerts provide messages and instructions to help solve problems. Alerts can be viewed on: • The Status page in the CentreWare Internet Services. • All tabs in the printer driver Properties window. For detailed status information, click More Status. Online Support Assistant The Online Support Assistant is a knowledge base that provides instructions and troubleshooting help to solve your printer problems. You can find solutions for problems with print quality, copy quality, media jams, software installation, and more. To access the Online Support Assistant, go to www.xerox.com/support. Xerox® Color 550/560/570 Printer User Guide 11-17 Troubleshooting Web Resources Xerox provides several websites that offer additional help. Resource Link Technical support information for the printer includes online Technical Support, Recommended Media List, Online Support Assistant, driver downloads, documentation, and more. To access the Online Support Assistant, go to www.support.xerox.com/support and enter Xerox 550/560/570 Printer in the Search or Choose field > choose documentation for the specific type of printer you use. Supplies for the printer www.xerox.com/office/550_560_570_DCPsupplies A resource for tools and information, www.xerox.com/office/businessresourcecenter such as printing templates, helpful tips, and customized features to meet your individual needs. Local sales and support center www.xerox.com/office/worldcontacts Printer registration www.xerox.com/office/register Material Safety Data Sheets identify materials, and provide information on safely handling and storing hazardous materials. www.xerox.com/msds (U.S. and Canada) www.xerox.com/environment_europe (European Union) Information about recycling supplies www.xerox.com/gwa Information about recycling the printer www.xerox.com/environment (U.S. and Canada) www.xerox.com/environment_europe (European Union) 11-18 Xerox® Color 550/560/570 Printer User Guide 12 Printer Specifications This chapter contains the following sections: • • • • • Physical Specifications Environmental Specifications Electrical Specifications Performance Specifications Controller Specifications For media specifications and capacities, see Supported Media. Physical Specifications Base Unit • Width: 28 inches (710 mm) • Depth: 31.6 inches (803.5 mm) • Height: 45.4 inches (1153.9 mm) • Weight: 583 pounds (265 kg) Base Unit with High Capacity Feeder and Standard Finisher • • • • Width: 97.7 inches (2482 mm) Depth: 31.6 inches (803.5 mm) Height: 54.8 inches (1392 mm) Weight: 1009 pounds (458 kg) Xerox® Color 550/560/570 Printer User Guide 12-1 Printer Specifications Environmental Specifications Temperature and Relative Humidity • • • • Operating Temperature: 10° to 28° C/50° to 83° F When the humidity is 85, temperature must be 28° C/83° F or below Operating Relative Humidity: 15 to 85 When the temperature is 32°C /90° F, humidity must be 62.5 or below Electrical Specifications For North America: • • • • • 110 - 127 VAC +10/-6 % Power Consumption 1.58 kW maximum Frequency 50/60 (Hz) +/- 3% Receptacle NEMA Number 5-20R Cycles 60 Hz For Europe: • • • • 220-240 VAC +/- 10% Power Consumption 1.76 kW maximum for 220 VAC; 1.92 kW maximum for 240 VAC Frequency 50/60 (Hz) +/- 3% Cycles 50 Hz This is an ENERGY STAR qualified product. Performance Specifications Resolution Maximum Resolution: 2400x2400 dpi 12-2 Xerox® Color 550/560/570 Printer User Guide Printer Specifications Print Speed Maximum print speeds of 50 / 60 / 70 pages per minute, depending on your machine model: • Color: 50, 60 or 70 ppm • Black and White: 55, 65 or 75 ppm Controller Specifications Processor • 667 MHz • 2 GB RAM Memory • Ethernet 10/100Base-TX connection Xerox® Color 550/560/570 Printer User Guide 12-3 Printer Specifications 12-4 Xerox® Color 550/560/570 Printer User Guide 13 Standard/Booklet Maker Finisher This chapter includes: • Standard/Booklet Maker components • Manual decurling feature of the finisher • Folding feature • Loading paper/tabs in Tray 8 (Post-Process Inserter) • Maintenance • Finisher problem solving Xerox® Color 550/560/570 Printer User Guide 13-1 Standard/Booklet Maker Finisher Standard/Booklet Maker Finisher components 1. The required Interface Module (IM) acts as a communication device and paper path between the machine and the Standard/Booklet Maker Finisher 2. The Standard or Booklet Maker Finisher The above illustration shows the Booklet Maker Finisher Note The Standard Finisher or Booklet Maker Finisher may be referred to simply as the Finisher. The Standard/Booklet Maker finisher is comprised of the following components: 13-2 Xerox® Color 550/560/570 Printer User Guide Standard/Booklet Maker Finisher No. Component Function 1 Staple cartridge Contains staples; remove this cartridge to replace staples and clear staple jams. 2 Staple waste container Container for staple waste; remove this container when full. 3 Top tray The Top Tray is used for stacked output, and can receive up to 500 sheets of 20 lb./80 gsm paper. Copies are delivered here when specific output features are selected, such as Automatic sorting, Collated, Uncollated, or Normal. 4 Stacker (middle) tray The Stacker Tray is used for offset and/or stapled output, and can hold up to 2000 sheets of 20 lb./80 gsm paper. This tray also receives copies when you punched and Z-folded copies. Note Both the Top and Stacker Trays can be used for hole punched output (optional) 5 Booklet output tray 6 Booklet output tray button This is available only with the Booklet Maker Finisher. When you press this button, the booklet output tray is raised so you can retrieve booklets from the output area. 7 Right cover 8 Staple cartridges for book- This is available only with the Booklet Maker Finisher. There let are two staple cartridge for booklet. Remove this cartridge to replace staples and clear staple jams. 9 Punch scrap container Collects the scraps from the puncher. Open to remove the scraps. 10 C/Z-Fold output tray (optional) The optional Folder tray receives copies when you select Cfolding or Z-folding of 8.5 x 11 in./A4 output and 11 x 17 in./A3 media. 11 Left cover. Open this cover to access the machine and to clear paper jams. 12 Post-process inserter/Tray • Tray 8 (Post-Process Inserter) is standard on this finisher 8 and is used to load paper that will be used as separators and covers. • Paper loaded here is not printed on; use this tray for preprinted stock and for insertion into the printed output. (This tray is also known as the Interposer). • Tray 8 holds a maximum of 200 sheets when using 20 lb./75 gsm paper. • Paper can be loaded in the LEF or SEF direction. Xerox® Color 550/560/570 Printer User Guide This is available only with the Booklet Maker Finisher. The Booklet tray receives saddle-stitched booklets when you select C-Fold or C-Fold + Stapling. Open to clear paper jams, replace staples, clear jammed staples, or remove the scraps from the puncher. 13-3 Standard/Booklet Maker Finisher No. Component Function 13 C/Z-Fold output tray button Press this button to open C/Z-Fold output tray. 14 Manual decurl button When you press this button, it activates a decurling feature for the output material. This applies especially to lighter weight paper. Manual decurling feature on the finisher The finisher provides a manual decurling feature which allows you to adjust the curl of the print output at point of need. Pressing the Decurler button on the finisher switches the decurl feature between the Auto, On, and Off modes. 1. Auto button When this indicator is lit, the appropriate curl correction is automatically performed depending on the sizes and orientation of the printed output. The button should be set to Auto for most situations. The button automatically switches to the Auto mode when: The machine is switched on The machine exits the Power Saver mode 13-4 Xerox® Color 550/560/570 Printer User Guide Standard/Booklet Maker Finisher 2. Prevent Downward Curl button When this button is pressed and the downward curl indicator is lit, downward curl correction is performed on all printed output. If your output is curled downward, press this button to prevent downward curls. 3. Prevent Upward Curl button When this button is pressed and the upward curl indicator is lit, upward curl correction is performed on all printed output. If your output is curled upward, press this button to prevent upward curls. Note When no indicator is lit, the machine does not perform any curl correction to the printed output. Folding feature If your machine is equipped with the Booklet Maker Finisher and/or the optional C/Z Folder, you can make prints using the folding option. The option folds your prints in half (single or bifolding) or in thirds (C-fold or Z-fold types). The folding option is selected from the print driver. Note In order to use the folding option, the orientation of documents must be short-edge feed (SEF). You must select a paper tray that contains SEF stock. Fold types Note The Single Fold (Bi-Fold) option is available only with the Booklet Maker Finisher. The C-Fold and Z-Fold options are available only with the C/Z Folder. These fold types are available: Single Fold (Bi-Fold) A Bi-Fold has one fold which creates two panels to the output. C-Fold A C-Fold has two folds which creates a three-panel output. Xerox® Color 550/560/570 Printer User Guide 13-5 Standard/Booklet Maker Finisher Z-Fold A Z-Fold has two folds that are folded in opposite directions, resulting in a type of fan fold. Z-Fold Half Sheet (shown here with 3-hole punch) As with a regular Z-Fold, it has two folds that are folded in the opposite directions. The difference between a regular Z-Fold and a Z-Fold Half Sheet is that the Z-Fold Half Sheet is not folded in two equal folds. The two folds are unequal which allows one edge of the Z-Fold Half Sheet to have a longer edge, and the longer edge allows for stapling or hole punching. Loading paper/tabs in Tray 8 (Post-Process Inserter) 1. 2. 13-6 If necessary, remove any remaining media that is currently loaded in Tray 8. Hold the center of the paper guides and slide them to their desired paper size. Xerox® Color 550/560/570 Printer User Guide Standard/Booklet Maker Finisher 3. Load the paper/tabs, aligning it to the front side of the tray. a. b. 4. 5. If the paper is preprinted, load the paper with the printed side facing up. If the media is tab stock, load the tab side to be fed first (in the direction of the arrow as shown in the above illustration). If enabled by your System Administrator, the Paper Tray Properties screen may be displayed on the UI. From the Tray Properties window, enter the correct paper information, including size, type, weight, and if necessary, decurler and/or alignment option. Select OK to save the information and close the Tray Properties window. Xerox® Color 550/560/570 Printer User Guide 13-7 Standard/Booklet Maker Finisher Maintenance Standard/Booklet Maker consumable supplies Xerox supplies, including staples, staple cartridges, and staple waste containers can be ordered from Xerox by going to www.xerox.com and clicking on either the Contact Us link for specific contact information/telephone numbers in your area or by clicking on the Supplies and entering/selecting your specific machine information (product family and model type). Note Always refer to www.xerox.com for the latest Consumable Replaceable Units (CRUs) part numbers. Store supply items and Xerox parts in their original packages in a convenient location. Supply Item Supply Unit Shipped with finisher/reorder quantity Staple cartridge / staple waste 4 staple cartridges (5000 staples per cartridge) and 1 staple container waste container per carton Booklet Maker Finisher staple 4 pack: 5000 staple refills each cartridge Replace the standard staple cartridge A message displays on the UI when it is time to replace a staple cartridge. 1. 2. 13-8 Make sure that the machine has stopped printing. Open the Right Cover on the finisher. Xerox® Color 550/560/570 Printer User Guide Standard/Booklet Maker Finisher 3. Grasp the Staple Cartridge handle located atR1, and pull out the staple cartridge from the finisher. 4. Hold the positions as indicated by the arrow and remove the staple cartridge from the unit. 5. Push a new staple cartridge into the unit. 6. Reinstall the cartridge unit to its original position in the finisher. Xerox® Color 550/560/570 Printer User Guide 13-9 Standard/Booklet Maker Finisher 7. Close the Right Cover on the finisher. Note A message will display and the machine will not operate if the right cover is open even slightly. Replace the booklet staple cartridge In addition to the standard stapler, the Booklet Maker Finisher is equipped with a booklet stapler. When this booklet stapler needs to be replaced, a message appears on the UI. 1. 2. Make sure that the machine has stopped printing. Open the Right Cover on the finisher. 3. While pressing the lever to the right, pull out the booklet staple cartridge unit. 13-10 Xerox® Color 550/560/570 Printer User Guide Standard/Booklet Maker Finisher 4. Hold the tabs of the staple cartridge unit by the tabs and lift to remove it. 5. While holding the tabs of a new staple cartridge, push it into the unit. 6. Push the staple cartridge unit to its original position in the machine. 7. Close the Right Cover on the finisher. Note A message will display and the machine will not operate if the right cover is open even slightly. Replacing the Staple Waste Container on the finisher The machine displays a message indicating that the Staple Waste Container is full. To replace the container: 1. Make sure that the machine has stopped printing. Xerox® Color 550/560/570 Printer User Guide 13-11 Standard/Booklet Maker Finisher 2. Open the Right Cover on the finisher. 3. Locate the Staple Waste Container ( R5) in the finisher, and move the lock lever to the unlock position. 4. Hold R5 as shown in the figure and remove the staple waste container from the machine. 5. Place the used staple waste container into a supplied plastic bag. 13-12 Xerox® Color 550/560/570 Printer User Guide Standard/Booklet Maker Finisher Note Do not return a disassembled (used) container to the Customer Support Center. 6. Hold the new staple waste container by the R5 handle area and push it into the machine. Note To prevent injury, do not put your fingers on top of the container. 7. Push R5 until the lock lever moves to the locked position. 8. Close the Right Cover on the finisher. Xerox® Color 550/560/570 Printer User Guide 13-13 Standard/Booklet Maker Finisher Note A message will display and the machine will not operate if the right cover is open even slightly. Empty the Punch Waste Container The UI displays a message indicating when it is time to empty the Punch Waste Container. Caution Only remove the Punch Waste Container while the system is powered ON. If you switch off the power when emptying the container, the machine cannot detect that the container was emptied. 1. 2. Make sure that the machine has stopped printing. Open the Right Cover on the finisher. 3. Pull the container out of the finisher ( R4). 4. Discard all the punch scraps in an appropriate container. 13-14 Xerox® Color 550/560/570 Printer User Guide Standard/Booklet Maker Finisher 5. Reinsert the empty container into the machine. 6. Close the Right Cover on the finisher. Note A message will display and the machine will not operate if the right cover is open even slightly. Finisher Problem Solving TIP Always ensure that all paper jams, including any small ripped pieces of paper, are cleared before proceeding with your print jobs. Note Remedies differ according to the paper jam location. Follow the instructions displayed to remove the jammed paper. Paper jams in Tray 8 (Post Process Inserter) 1. Press the Cover button. Xerox® Color 550/560/570 Printer User Guide 13-15 Standard/Booklet Maker Finisher 2. Open cover 1e and then remove the jammed paper and all paper loaded in the tray. Note If paper is torn, check inside the machine and remove it. 3. 4. Fan the paper you removed, making sure that all four corners are neatly aligned, and then load them again. Push cover 1e until you hear it click into place. Note A message will be displayed and the machine will not operate if the cover is open even slightly. Paper jams at lever 1a and knob 1c 1. 2. Make sure that the machine has stopped printing. Open the finisher left cover. 13-16 Xerox® Color 550/560/570 Printer User Guide Standard/Booklet Maker Finisher 3. Move lever 1a downwards and turn knob 1c left. Remove the jammed paper. Note If paper is torn, check inside the machine and remove it. 4. Return lever 1a to the original position. 5. Close the finisher left cover completely. Note The machine will not operate if the cover is open even slightly. Paper jams at lever 1d 1. Make sure that the machine has stopped printing. Xerox® Color 550/560/570 Printer User Guide 13-17 Standard/Booklet Maker Finisher 2. Open the finisher left cover. 3. Move lever 1d upwards and remove the jammed paper. Note If paper is torn, check inside the machine and remove it. 4. Move the lever 1d to the original position. 5. Close the finisher left cover completely. Note The machine will not operate if the cover is open even slightly. 13-18 Xerox® Color 550/560/570 Printer User Guide Standard/Booklet Maker Finisher Paper jams at lever 1b 1. 2. Make sure that the machine has stopped printing. Open the finisher left cover. 3. Move the lever 1b to the right and remove the jammed paper. Note If paper is torn, check inside the machine and remove it. 4. Move the lever 1b to the original position. 5. Close the finisher left cover completely. Xerox® Color 550/560/570 Printer User Guide 13-19 Standard/Booklet Maker Finisher Note The machine will not operate if the cover is open even slightly. Paper jams at lever 3b and 3d 1. 2. Make sure that the machine has stopped printing. Open the Right Cover on the finisher. 3. Move the levers 3band 3d; remove the jammed paper. Note If paper is torn, check inside the machine and remove it. 4. Return the levers 3b and 3d to their original positions. 5. Close the Right Cover on the finisher. 13-20 Xerox® Color 550/560/570 Printer User Guide Standard/Booklet Maker Finisher Note A message will display and the machine will not operate if the right cover is open even slightly. Paper jams at lever 3e and knob 3c 1. 2. Make sure that the machine has stopped printing. Open the Right Cover on the finisher. 3. Move the lever 3e and turn the knob 3c; remove the jammed paper. Note If paper is torn, check inside the machine and remove it. 4. Return the lever 3e to its original position. 5. Close the Right Cover on the finisher. Xerox® Color 550/560/570 Printer User Guide 13-21 Standard/Booklet Maker Finisher Note A message will display and the machine will not operate if the right cover is open even slightly. Paper jams at lever 3g and knob 3f 1. 2. Make sure that the machine has stopped printing. Open the Right Cover on the finisher. 3. Move the lever 3g and turn the knob 3f and remove the jammed paper. Note If paper is torn, check inside the machine and remove it. 4. Return the lever 3g to its original position. 5. Close the Right Cover on the finisher. 13-22 Xerox® Color 550/560/570 Printer User Guide Standard/Booklet Maker Finisher Note A message will display and the machine will not operate if the right cover is open even slightly. Paper jams at lever 4b and knob 3a 1. 2. Make sure that the machine has stopped printing. Open the Right Cover on the finisher. 3. Move the lever 4b and turn the knob 3a; remove the jammed paper. Note If paper is torn, check inside the machine and remove it. 4. Return the lever 4b to its original position. Xerox® Color 550/560/570 Printer User Guide 13-23 Standard/Booklet Maker Finisher 5. Close the Right Cover on the finisher. Note A message will display and the machine will not operate if the right cover is open even slightly. Paper jams at lever 2a and knob 3a 1. 2. Make sure that the machine has stopped printing. Open the Right Cover on the finisher. 3. Move the lever 2a and turn the knob 3a; remove the jammed paper. Note If paper is torn, check inside the machine and remove it. 4. Return the lever 2a to its original position. 13-24 Xerox® Color 550/560/570 Printer User Guide Standard/Booklet Maker Finisher 5. Close the Right Cover on the finisher. Note A message will display and the machine will not operate if the right cover is open even slightly. Paper jams at lever 2b and knob 2c 1. 2. Make sure that the machine has stopped printing. Open the Right Cover on the finisher. 3. Move the lever 2b and turn the knob 2c; remove the jammed paper. Xerox® Color 550/560/570 Printer User Guide 13-25 Standard/Booklet Maker Finisher Note If paper is torn, check inside the machine and remove it. 4. Return the lever 2b to its original position. 5. Close the Right Cover on the finisher. Note A message will display and the machine will not operate if the right cover is open even slightly. Paper jams at 2c, 2e, 2f, and 2d 1. 2. Make sure that the machine has stopped printing. Open the Right Cover on the finisher. 3. Pull out the folder output tray ( 2d), swing lever 2e/2f to the right, and remove the jammed paper. 13-26 Xerox® Color 550/560/570 Printer User Guide Standard/Booklet Maker Finisher Note If paper is torn, check inside the machine and remove it. 4. If you cannot remove the paper, return the lever 2e/2f to its original position. Swing the lever 2e/2f, turn the knob2c to the right, and remove the jammed paper. 5. Return the opened lever ( 2f) or ( 2e) to its original position, and close the output tray ( 2d). 6. Close the Right Cover on the finisher. Note A message will display and the machine will not operate if the right cover is open even slightly. Paper jams at 2d and lever 2g 1. Make sure that the machine has stopped printing. Xerox® Color 550/560/570 Printer User Guide 13-27 Standard/Booklet Maker Finisher 2. Open the Right Cover on the finisher. 3. Pull out the folder output tray ( 2d), swing lever the 2g, and remove the jammed paper. Note If paper is torn, check inside the machine and remove it. 4. Return the opened lever ( 2g) to its original position, and close the output tray ( 2d). 5. Close the Right Cover on the finisher. Note A message will display and the machine will not operate if the right cover is open even slightly. 13-28 Xerox® Color 550/560/570 Printer User Guide Standard/Booklet Maker Finisher Paper jams at unit 4 and knob 4a 1. 2. Make sure that the machine has stopped printing. Open the Right Cover on the finisher. 3. Pull out unit 4. 4. Turn the knob 4a to remove the jammed paper from the left side of unit 4. Note If paper is torn, check inside the machine and remove it. 5. Return unit 4 to its original position. Xerox® Color 550/560/570 Printer User Guide 13-29 Standard/Booklet Maker Finisher 6. Close the Right Cover on the finisher. Note A message will display and the machine will not operate if the right cover is open even slightly. Paper jams at finisher top tray 1. 2. Make sure that the machine has stopped printing. Remove jammed paper from the finisher top tray. Note If paper is torn, check inside the machine and remove it. 3. Open and close the finisher right cover. 13-30 Xerox® Color 550/560/570 Printer User Guide Standard/Booklet Maker Finisher Note The machine will not operate if the cover is open even slightly. Paper jams at finisher stacker tray 1. 2. Make sure that the machine has stopped printing. Remove jammed paper from the finisher stacker tray. Note If paper is torn, check inside the machine and remove it. 3. Open and close the finisher right cover. Xerox® Color 550/560/570 Printer User Guide 13-31 Standard/Booklet Maker Finisher Note The machine will not operate if the cover is open even slightly. Paper jams at the optional booklet maker tray 1. 2. Make sure that the machine has stopped printing. Open the Right Cover on the finisher. 3. Turn knob 4a and remove any jammed paper from the optional booklet maker tray. Note If paper is torn, check inside the machine and remove it. 4. Close the Right Cover on the finisher. Note A message will display and the machine will not operate if the right cover is open even slightly. Stapler faults Follow the procedures provided when the output is not stapled or the staples are bent. Contact our Customer Support Center if the problem persists after you have tried the following solutions. Stapler faults on output may look similar to the ones shown in the following illustration. 13-32 Xerox® Color 550/560/570 Printer User Guide Standard/Booklet Maker Finisher 1. 2. 3. 4. 5. 6. 7. No staple Bent staple One side of staple rising up Staple bent in reverse direction Flattened staple Entire staple rising up Staple rising up withcenter pressed in If the output is stapled as shown in the figure above, contact our Customer Support Center. Note Depending on the type of paper that is being stapled, the stapled nails may be bent. If the bent nails are stuck inside the machine, they may eventually cause paper jams. Remove the bent staple when opening the staple cartridge cover. If you do not remove the bent staple, a staple jam may occur as a result. Use the staple cartridge cover only when removing the bent staple. Staple jams in the standard staple cartridge Note Always check inside the finisher for any individual staples or staple remnants. 1. 2. Make sure that the machine has stopped printing. Open the Right Cover on the finisher. Xerox® Color 550/560/570 Printer User Guide 13-33 Standard/Booklet Maker Finisher 3. Grasp the Staple Cartridge handle located at R1, and pull out the staple cartridge from the finisher. 4. Check the inside of the finisher for any remaining staples, and if necessary, remove them. Open the staple cartridge unit as shown and remove the jammed staple. 5. Warning To avoid injury to your fingers, carefully remove the jammed staples from the cartridge. 6. Reinstall the cartridge unit to its original position in the finisher. 13-34 Xerox® Color 550/560/570 Printer User Guide Standard/Booklet Maker Finisher 7. Close the Right Cover on the finisher. Note A message will display and the machine will not operate if the right cover is open even slightly. Staple jams in the booklet maker cartridge Note Always check inside the finisher for any individual staples or staple remnants. 1. 2. Make sure that the machine has stopped printing. Open the Right Cover on the finisher. 3. While pressing the lever to the right, pull out the booklet staple cartridge unit. 4. Hold the tabs of the staple cartridge unit by the tabs and lift to remove it. Xerox® Color 550/560/570 Printer User Guide 13-35 Standard/Booklet Maker Finisher 5. Remove the jammed staples from the cartridge. Warning To avoid injury to your fingers, carefully remove the jammed staples from the cartridge. 6. While holding the tabs of a new staple cartridge, push it into the unit. 7. Push the staple cartridge unit to its original position in the machine. 13-36 Xerox® Color 550/560/570 Printer User Guide Standard/Booklet Maker Finisher 8. Close the Right Cover on the finisher. Note A message will display and the machine will not operate if the right cover is open even slightly. Reinserting the standard staple cartridge Use this procedure if the standard staple cartridge is inserted incorrectly into the machine. Note Always check inside the finisher for any individual staples or staple remnants. 1. 2. Make sure that the machine has stopped printing. Open the Right Cover on the finisher. 3. Grasp the Staple Cartridge handle located at R1, and pull out the staple cartridge from the finisher. 4. If necessary, the staple cartridge unit as shown and remove the jammed staple. Xerox® Color 550/560/570 Printer User Guide 13-37 Standard/Booklet Maker Finisher 5. Move the lever on the rear of the staple cartridge unit in the downward direction. 6. While holding the lever down, turn over the unit and remove the staple cartridge from the unit. 7. Detach the outside staples along the line. 8. Push a new staple cartridge into the unit. 13-38 Xerox® Color 550/560/570 Printer User Guide Standard/Booklet Maker Finisher 9. Reinstall the cartridge unit to its original position in the finisher. 10. Close the Right Cover on the finisher. Note A message will display and the machine will not operate if the right cover is open even slightly. Fault codes If an error caused the printing to end abnormally, or a malfunction occurred in the Booklet Maker Finisher, then an error code is displayed. If an error code appears that is not listed in the table below, or if an error persists after following the listed solution, then contact your Xerox Customer Support Center. If an error code is displayed, all print data of the machine as well as print data stored in the machine's built-in memory is discarded. Xerox® Color 550/560/570 Printer User Guide 13-39 Standard/Booklet Maker Finisher Fault Code Possible Cause 012 125, 012 132, 012 211, 012 212, 012 213, 012 214, 012 215, 012 216, 012 217, 012 218, 012 219, 012 221, 012 223, 012 225, 012 226, 012 227, 012 228, 012 229, 012 230, 012 235, 012 236, 012 237, 012 238, 012 239, 012 240, 012 241, 012 243, 012 246, 012 247, 012 248, 012 250, 012 251, 012 252, 012 253, 012 254, 012 255, 012 260, 012 263, 012 264, 012 265, 012 282, 012 283, 012 291, 012 296 The Finisher malfunctioned 012400 Staple Waste Container near Follow the procedures to remove and full replace the staple waste container in the finisher. 012949 Finisher Puncher Waste Con- Check that the punch waste container tainer is not attached is installed in the finisher and inserted correctly. 024931 The Staple Waste Container is full or near full Remove the Staple Waste Container and reinstall a new one. 024932 The Staple Waste Container is not attached Check that the Staple Waste Container is installed in the finisher and inserted correctly. 024943 The booklet staple cartridge Check the staple cartridge and reset is empty or stapling error oc- correctly. If necessary, replace with a curred. new cartridge. Resume job. 024957 Inserter trays are empty / out Add paper to the paper trays of the of paper Inserter. 024974 Designated paper size and the size of paper in the tray differs when feeding paper Reset the paper or cancel the job. 024976 Finisher staple fault Check staples and reset correctly. 024977 Finisher staple feeding is not Check staples and reset correctly. ready 024978 Booklet Finisher staple opera- Check staples and reset correctly. tion is not ready 024979 The staple cartridge is empty Check staples. Follow procedures to remove and replace staple cartridge. 13-40 Recommended Solution • Check for any obstructions in the paper path and clear them. • Power Off/On the machine, and if necessary, resend/restart your print job. If the error persists, contact the Customer Support Center. Xerox® Color 550/560/570 Printer User Guide Standard/Booklet Maker Finisher Fault Code Possible Cause 024980 The finisher stacker tray is full Remove all paper from the stacker tray. 024981 The finisher top tray is full 024982 The finisher stacker tray lower Remove all paper from the stacker safety warning is on tray and remove any other obstructions. 024983 The finisher booklet tray is full Remove all paper from the booklet tray. 024984 The booklet stapler low staple Remove all paper from the booklet F signal is on tray. 024985 The booklet stapler low staple Remove all paper from the booklet R signal is on tray. 024987 The booklet folder tray is full Remove all paper from the tray. Set the output tray for threefold. 024988 The booklet folder tray is full Check that the folder tray is correctly attached and set. 024989 There is a problem with the booklet maker stapler Check the staple cartridge and reset correctly. 047320 A communication error has occurred with the Finisher Power Off/On the machine. If the error persists, contact the Customer Support Center. 112700 Punch Waste Container is full Remove and empty the waste containor near full er and reinstall. 116790 The settings for stapling are Confirm the staple position and try canceled and prints the data to print again. 124705 The settings for punching are Confirm the punching position and canceled try to print again. 124706 The settings for folding are canceled 124709 The number of pages exceeds Decrease the number of pages, or the number of pages that can cancel the stapling settings, then try be stapled to print again. Xerox® Color 550/560/570 Printer User Guide Recommended Solution Remove all paper from the finisher top tray. Confirm the folding settings and try to print again. 13-41 Standard/Booklet Maker Finisher Specifications Standard/Booklet Maker Finisher Item Specification Top Tray Capacity: 500 sheets Supported paper sizes: Maximum: SRA3, 13x19 in., 12.6 x 19.2 in., 330x488mm (custom size) Minimum: 100x148mm (SEF), 4x6 in. (SEF), A6 (SEF) postcards Supported paper weight: 64-300 gsm Transparencies: send to top tray of the finisher only; stacker middle tray cannot accept Collated / uncollated Stacker (middle) tray Capacity: 2,000 sheets, 200 sets Supported paper sizes: Maximum: SRA3, 13x19 in., 330x488mm (custom size) Minimum: B5, Executive (7.25 x 10.5 in.) Supported paper weight: 64-300 gsm Collated / uncollated (offset available) Tray 8 (Post-Process Inserter; Supported paper sizes: Maximum: A3/11 x 17 in. Minimum: B5, also called “Interposer”) Executive (7.25 x 10.5 in.) The machine does not print on paper loaded in Tray 8. Capacity: 200 sheets when using Xerox 20 lb./75 gsm paper. Paper type: 64-220 gsm Optional C/Z Fold tray Capacity: minimum 30 sheets Supported paper weight: 64-90 gsm Supported paper sizes: A4 (SEF) and 8.5x11 in. (SEF) Booklet Creation/Single Fold Maximum number of sheets: • Fold and Staple: 25 sheets (64 - 79 gsm) (May need service call to enable.) • Fold only: 5 sheets When using Xerox 20 lb./75 gsm paper, only 14 sheets can be stapled if adding a cover. Paper sizes: • Maximum: A3, 13 x 18 in. • Minimum: A4 SEF, 8.5 x 11 in. SEF Paper Type: Fold only or Fold and Staple: 64-220 gsm uncoated, 106-220 gsm coated up to 17 inches long. 13-42 Xerox® Color 550/560/570 Printer User Guide Standard/Booklet Maker Finisher Item Specification Paper Weights/Booklet Capacity: • 64-79 gsm, Uncoated: 25 sheets (May need service call to enable.) • 80-90 gsm, Uncoated: 20 sheets • 91-105 gsm, Uncoated: 10 sheets • 106-128 gsm, Uncoated: 10 sheets, Coated: 10 sheets • 129-150 gsm, Uncoated: 10 sheets, Coated: 10 sheets • 151-176 gsm, Uncoated: 10 sheets, Coated: 10 sheets • 177-220 gsm, Uncoated: 5 sheets, Coated: 5 sheets Note When using light-weight stocks, media jams may occur with Booklet Creation, Single Fold, and stapling for output that is 25 sheets or more. If media jams do occur, it is recommended that a different media type is selected for the job. Optional C/Z Folder Item Specification Z-Fold Half Sheet Z-paper size: 11 x 17 in./A3, 10 x 14 in./B4, 8K Paper type: 16-24 lb./64-90 gsm Output tray: Stacker (middle) tray Maximum Capacity: 80 sheets (A3/11 x 17 in. Xerox 20 lb./75 gsm paper Z folding) 20 sheets for 8K and 10 x 14 in./B4 C-Fold and Z-Fold Paper size: A4/8.5 x 11 inches Number of sheets to be folder: 1 sheet Minimum capacity: 30 sheets when using Xerox 20 lb. / 75 gsm paper. Paper Type: 16-24 lb. / 64-90 gsm Output Tray: C/Z Folder tray Single Fold Xerox® Color 550/560/570 Printer User Guide Refer to Booklet Creation / Single Fold specifications for more information 13-43 Standard/Booklet Maker Finisher 13-44 Xerox® Color 550/560/570 Printer User Guide 14 SquareFold Trimmer Module This chapter includes: • • • • • Overview Identifying the components Trimmer feature Problem solving Technical data Overview The SquareFold Trimmer Module is an optional finishing device that is used in conjunction with another optional finishing device that contains a booklet maker. Note The SquareFold Trimmer Module requires a finisher with a booklet maker attached. Xerox® Color 550/560/570 Printer User Guide 14-1 SquareFold Trimmer Module The SquareFold Trimmer Module: • Receives the booklet from the booklet maker area of the finisher • Flattens the booklet spine, thereby reducing the booklet's thickness and giving it the appearance of a perfect-bound book • Trims/cuts away the face (edge) of the booklet, resulting in a neat finished edge The booklet is assembled and stapled in the booklet area of the finisher; therefore, the booklet enters the SquareFold Trimmer Module already assembled. Any adjustments to the image of the original and its placement on the booklet page must be done either from the machine's UI or from your print driver. Note Always refer to the Hints and Tips section of this manual before using the SquareFold Trimmer Module. The Hints and Tips section provides valuable information about setting up your jobs, which in turn ensures the best possible output for your print/copy jobs. You may want to run one or more test prints/copies before running larger jobs. Identifying the components Main components The main components consist of: 1. 2. 3. 14-2 Top Left Cover: Open this cover to remove paper jams. The square fold mechanism is found in this area. Top Right Cover: Open this cover to remove paper jams. The trimming mechanism is found in this area. Booklet Output Tray: This tray receives square-fold booklet output from the finisher. Xerox® Color 550/560/570 Printer User Guide SquareFold Trimmer Module 4. 5. Control Panel: The Control Panel consists of a mimic display, buttons, and various indicator lights. Trimmer Waste Container: Collects scrap/waste from the trimmer. Pull open to remove and dispose of trimmer waste scraps. Note The top covers cannot be opened during normal operation or when the machine is idle. The covers can be opened only when an indicator is lit and a jam/fault occurs within the SquareFold Trimmer Module. Paper path 1. 2. 3. 4. 5. The booklet leaves the booklet area of the finisher and enters SquareFold Trimmer Module. The Booklet Exit sensor (in the SquareFold Trimmer Module) detects the lead edge (spine) of booklet and moves the booklet to square fold area. Once the booklet spine reaches the square fold area, the booklet is clamped and the square-folding operation begins. The booklet is flattened and the spine squared according to the square-fold setting indicated on the control panel. After the booklet is flattened and the spine squared, it is moved to the trimmer area. • Based on the finished booklet size, the booklet is moved until the trail edge reaches the trimmer cutter. • The trail edge is trimmed/cut (based on the finished booklet size entered for the Trimmer Mode Setting). 6. The booklet then moves to the exit area where it is transported to the Booklet Output Tray. Xerox® Color 550/560/570 Printer User Guide 14-3 SquareFold Trimmer Module Note Booklets exiting/leaving the SquareFold Trimmer Module may contain trim remnants/scraps from the previously trimmed booklet. This is due to static electricity build-up and is normal. If booklets contain trim remnants/scraps, simply remove and discard them. Control panel The control panel consists of the following: 1. Fault indicators: These indicators light when a fault or jam occurs in a particular area of the SquareFold Trimmer Module. • 1a) This indicator lights when a jam occurs as the booklet is leaving the exit area of the finisher. • 1b) This indicator lights when a jam occurs in the square fold area. • 1c) This indicator lights when a jam occurs in the trimmer area. • 1d) This indicator lights when the Trimmer Waste Container is pulled out or when it is full. Note If one of these indicators (1a, 1b, 1c) is lit, the top covers can be opened, and the jam/fault cleared; otherwise, during normal operation or when the machine is idle, the top covers cannot be opened. 2. Square Fold options: This area of the control panel contains the following: • 2a) Settings button: Press this button to adjust the Square Fold setting; refer to the next item. • 2b) Square Fold options: Select the desired setting; these settings are discussed in more detail in the section entitled “Square Fold options.” Note The Square Fold options are available from your computer’s print driver, from your print server, or from your machine’s UI (if it is a copier/printer). This is discussed in more detail in the section entitled "Square Fold options." 14-4 Xerox® Color 550/560/570 Printer User Guide SquareFold Trimmer Module Square Fold feature The Square Fold feature can be selected/accessed from your computer’s print driver or from the print server. Note The Square Fold feature is available only when your machine is connected to both a finisher with a booklet maker and the SquareFold Trimmer Module. Note The term “Book Pressing” is used synonymously with the terms “Square Fold” or “Square Folding.” Square fold options The Square Fold (Book Pressing) feature can be switched on or off based on user preference. When the feature is switched on, you can select one of five options depending on your requirements for the finished booklet job. Note For the remainder of this section, the SquareFold Trimmer Module’s Control Panel and the machine's UI screen are shown. The individual print server and print driver screens are not shown. The descriptions given for each of the Square Fold options are applicable for network print jobs and apply to any print server/print driver connected to the machine. 1. 2. 3. Square Fold/Book Pressing options as shown on the machine’s UI SquareFold Trimmer Module control panel +2/Higher/High 2: Use this setting when you want the most amount of pressure applied to the spine of the booklet. The more pressure applied to the booklet, the more square the booklet spine will be. +2 is the greatest amount of pressure that can be applied to the booklet. Additionally, you may want to select this setting when your finished booklet is five pages or less and on heavier weight paper (200 gsm or greater). Xerox® Color 550/560/570 Printer User Guide 14-5 SquareFold Trimmer Module 4. 5. 6. 7. +1/High/High 1: Use this setting when you want a greater amount of pressure applied to the spine of the booklet, but not as much pressure as the +2 setting uses. Auto/Normal: This is the machine default setting and is used for most jobs. -1/Low/Low 1: Use this setting when you want less pressure applied to the spine of the booklet. The less pressure applied to the booklet, the more rounded the booklet spine will be. -2/Lower/Low 2: Select this setting when your finished booklet is five pages or less and on lighter weight paper (100 gsm or lower). -2 is the least amount of pressure that can be applied to the booklet. Choose the setting that best fits your needs for the booklet output. Note You may want to run one or more test prints before running larger jobs. The following illustration shows two different booklets: one booklet which was square-folded and one booklet that was not square-folded. 1. 2. This booklet was not square-folded. It has a more rounded, thicker appearance to the spine of the booklet. This booklet was square-folded. The booklet spine is flattened and squared, giving it the appearance of a perfect-bound book. Trimmer feature The Trimmer feature can be selected/accessed from your computer’s print driver or from the print server. Note The Trimmer feature is available only when your machine is connected to both a finisher with a booklet maker and the SquareFold Trimmer Module. 14-6 Xerox® Color 550/560/570 Printer User Guide SquareFold Trimmer Module Trimmer options When using the Trimmer options, always consider the following: • Booklets exiting/leaving the SquareFold Trimmer Module may contain trim remnants/scraps from the previously trimmed booklet. This is due to static electricity build-up and is normal. If booklets contain trim remnants/scraps, simply remove and discard them. • The Trimmer feature can be switched on or off based on user preference. When the feature is switched on, you can adjust the trim setting in 0.1 mm/0.0039 in. increments depending on your requirements for the finished booklet job. Note For the remainder of this section, the machine's UI screen is shown. The individual print server and print driver screens are not shown. The descriptions given for each of the Trimmer options are applicable for network print jobs, and apply to any print server/print driver connected to the machine. 1. 2. Select the buttons to decrease or increase the trimmer setting. Adjustments are made in 0.1 mm/0.0039 inch increments. The trimmer setting is based on: • • • • The number of sheets in the finished booklet, The finished booklet width size (such as 8.5 in./210 mm or 5.5 in./149 mm), The media type (for example coated/uncoated, glossy), and The media weight Note Important! You may have to experiment with various settings in order to determine the best settings for your particular job. Also, you may want to run one or more test prints before running larger jobs in order to ensure the best possible booklet output. Xerox® Color 550/560/570 Printer User Guide 14-7 SquareFold Trimmer Module Note Trim settings cannot be adjusted to remove less than 2 mm (0.078 in.) or more than 20 mm (0.787 in.) of edge material from the booklet. Adjustments less than 2 mm (0.078 in.) may produce poor trim quality, and adjustments greater 20 mm (0.078 in.) will result in no trimming to the booklet edge. Choose the setting that best fits your needs for the booklet output. Trim guidelines The following table shows various scenarios using different paper weights, media types, and trim setting selections. Use this table as a guideline when selecting a trim setting for your specific job. Note The settings shown in the following table are provided as examples and are not meant to represent every possible job scenario; again, use this table as a guideline only. Paper Size Finished Booklet Size Paper Weight (lbs / gsm) 1 8.5x11 in./A4 (210x298mm) 5.5x8.5 in. (149x210mm) 20 lbs. (75 gsm) 130 20 2 8.5x11 in./A4 (210x298mm) 5.5x8.5 in. (149x210mm) 24 lbs. (90 gsm) 125 14 3 8.5x11 in./A4 (210x298mm) 5.5x8.5 in. (149x210mm) 32 lbs. (120gsm) 135 10 4 8.5x11 in./A4 (210x298mm) 5.5x8.5 in. (149x210mm) 20 lbs. (75 gsm) 125 10 5 8.5x11 in./A4 (210x298mm) 5.5x8.5 in. (149x210mm) 80 lbs. (120gsm) 12 6 8.5x14 in./B4 (250x353mm) 8.5x7 in. (250x176.5mm) 20 lbs. (75 gsm) 172 6 7 8.5x14 in./B4 (250x353mm) 8.5x7 in. (250x176.5mm) 24 lbs. (90 gsm) 170 6 8 11x17 in./A3 (297x420mm) 8.5x11 in./A4 (210x297mm) 24 lbs. (90 gsm) 200 14 9 11x17 in./A3 (297x420mm) 8.5x11 in./A4 (210x297mm) 80 lbs. (216gsm) 5 10 11x17 in./A3 (297x420mm) 8.5x11 in./A4 (210x297mm) 20 lbs. (80 gsm) 210 22 11 11x17 in./A3 (297x420mm) 8.5x11 in./A4 (210x297mm) 24 lbs. (90 gsm) 210 8 14-8 Trim Setting Pages in (mm) Finished Booklet 135 205 Xerox® Color 550/560/570 Printer User Guide SquareFold Trimmer Module Paper Size Finished Booklet Size Paper Weight (lbs / gsm) Trim Setting Pages in (mm) Finished Booklet 12 11x17 in./A3 (297x420mm) 8.5x11 in./A4 (210x297mm) 80 lbs. (120gsm) 205 10 13 12x18 in. (305x458mm) 6x9 in. (152x229mm) 80 lbs. (120gsm) 220 6 14 12x18 in. (305x458mm) 6x9 in. (152x229mm) 80 lbs. (120gsm) 215 5 15 12x18 in. (305x458mm) 6x9 in. (152x229mm) 80 lbs. (120gsm) 210 4 16 12x18 in. (305x458mm) 6x9 in. (152x229mm) 28 lbs. (105gsm) 220 16 17 12x18 in. (305x458mm) 6x9 in. (152x229mm) 80 lbs. (120gsm) 210 14 Hints and tips Printing full-page images on booklets When using full-page images, ensure that the finished booklet size accommodates any full-page images, and that when the booklet is trimmed, these images are not truncated. Refer to the illustration. 1. 2. This booklet has preprinted front and back covers with a full-page image. It was printed on 8.5 x 14 in./B4 paper. The front cover, which was trimmed, displays the entire image. This same booklet was printed on 8.5 x 11 in./A4 paper. The image on the front cover is truncated after trimming it. Xerox® Color 550/560/570 Printer User Guide 14-9 SquareFold Trimmer Module Before you print any booklet job, you should consider your whole job, including the following: • • • • • What is the desired size of the finished booklet? Does the booklet contain full-page images? Are you using preprinted covers with full-page images? Are you trimming the booklet? Do you need to shift any full-page images in order to ensure they fit on the finished booklet? These are important questions which can affect the output of your booklet jobs, especially if you are using full-page images and trimming the booklet edges. Follow these tips Follow these tips to ensure you get your desired output: • Always run one or more test prints of your job before running a larger output quantity. • Review your test prints for truncated images/text. • If any images/text need shifting, use the various selections from your application's print driver; refer to your print driver's Help information. • Remember: it may take one or more test prints before you achieve your desired output. Problem solving Jam clearance Note The top covers cannot be opened during normal operation or when the machine is idle. The covers can be opened only when an indicator is lit and a jam/fault occurs within the SquareFold Trimmer Module. For indicator details, refer to the control panel information earlier in this section. 14-10 Xerox® Color 550/560/570 Printer User Guide SquareFold Trimmer Module The paper path is shown in the above illustration. Clear any paper jams that may occur along the paper path. If a jam occurs, the machine stops printing, and a message may be displayed on the User Interface (UI). Note To determine if the jam/fault is within the finisher or with the SquareFold Trimmer Module, always begin your troubleshooting with the SquareFold Trimmer Module. Clearing jams Use the following procedure to clear jams or faults and then resume printing: 1. 2. Follow the instructions displayed on the machine's UI. If instructed by the machine's UI, open the Top Left Cover and the Top Right Cover of the SquareFold Trimmer Module. 3. Look for any jammed booklets within the SquareFold Trimmer Module paper path and remove them. 4. Check for loose trim scraps along the paper path and remove them. 5. Close the Top Left and Right Covers. 6. Empty the Trimmer Waste Container. 7. Ensure that the Trimmer Waste Container is completely pushed in/closed. 8. Ensure that all covers on the SquareFold Trimmer Module are closed. 9. If the SquareFold Trimmer Module Control Panel and/or the machine’s UI indicate there is a still a jam, recheck the SquareFold Trimmer Module (steps 1-8). 10. If necessary, open the finisher to look for jams/faults along the finisher path. 11. Follow the instructions displayed on the machine’s UI to resume printing. Clearing E1/E2 jams Use the following procedure to clear jams when the E1 and/or E2 LED is lit on the SquareFold Trimmer Module control panel. 1. Make sure that the machine is not in operation, and press the button on the left cover of the Trimmer unit to open the cover. 2. Remove the jammed paper. Xerox® Color 550/560/570 Printer User Guide 14-11 SquareFold Trimmer Module 3. If you cannot remove the paper in Step 2, open the right cover of the finisher. 4. Turn the knob 4a to the right, and then remove the jammed paper. 5. Close the left cover of the Trimmer unit. 14-12 Xerox® Color 550/560/570 Printer User Guide SquareFold Trimmer Module 6. If you opened the right cover of the finisher in Step 3, close the cover. Note A message will be displayed and the machine will not operate if the right cover of the finisher is even slightly open. Clearing E3 jams Use the following procedure to clear jams when the E3 LED is lit on the SquareFold Trimmer Module control panel. 1. Make sure that the machine is not in operation, and press the button on the right cover of the Trimmer unit to open the cover. 2. Remove the jammed paper. 3. Close the right cover of the Trimmer unit. Xerox® Color 550/560/570 Printer User Guide 14-13 SquareFold Trimmer Module Fault codes If a jam/fault occurs in the SquareFold Trimmer Module, the machine’s UI displays a jam/fault message. The following table provides a list of fault codes for the SquareFold Trimmer Module and a list of related finisher fault codes. Note The top covers cannot be opened during normal operation or when the machine is idle. The covers can be opened only when an indicator is lit and a jam/fault occurs within the SquareFold Trimmer Module. For indicator details, refer to the control panel information earlier in this section. Fault Code Possible Cause Recommended Solution 013-100 013-101 013-102 013-103 013-104 013-105 013-106 013-303 013-915 013-916 013-917 013-918 013-919 Jam/fault with the SquareFold 1. Trimmer Module 2. 3. 4. Open the Top Left and Right Covers of the SquareFold Trimmer Module. Carefully remove all sheets and paper scraps from jam clearance areas. Close the SquareFold Trimmer Module Top Left and Right Covers. Check the Trimmer Waste Container: • If full, empty the container and reinsert it into the SquareFold Trimmer Module • If the container is partially pulled out, push it completely in 5. 6. 14-14 If necessary, follow any remaining instructions on the machine’s UI. If fault persists, repeat Steps 1-5; if fault persists after that, call for service. Xerox® Color 550/560/570 Printer User Guide SquareFold Trimmer Module Fault Code Possible Cause Recommended Solution 013-221 013-222 013-223 013-224 013-225 013-226 013-227 013-228 013-229 013-230 013-231 013-232 013-233 013-234 013-235 013-236 013-237 013-238 013-239 013-240 013-241 013-242 013-243 013-246 Jamor communication error 1. with the SquareFold Trimmer 2. Module Power off/on the machine. If fault persists, call for service. 013-303 013-304 A top cover is open. Open the Top Left and Right Covers of the SquareFold Trimmer Module. Close the SquareFold Trimmer Module Top Left and Right Covers. If fault persists, power off/on the machine. If fault persists, call for service. 1. 2. 3. 4. 013-208 013-940 013-941 The Trimmer Waste Container 1. is full or has a fault. 2. 3. 4. 5. 6. 013-943 Booklet Tray on the SquareFold Trimmer Module is full. 1. 2. 3. Xerox® Color 550/560/570 Printer User Guide Pull open the container and empty any trimmer scraps from it. Reinsert the container into the SquareFold Trimmer Module. Ensure that the container is fully pushed in, and that the indicator light is not lit. If fault persists, repeat steps 1-3. If fault persists, power off/on the machine. If fault persists, call for service. Remove any booklets from the tray. If fault persists, power off/on the machine. If fault persists, call for service. 14-15 SquareFold Trimmer Module Fault Code Possible Cause Recommended Solution 012-115 012-264 012-302 Finisher jam or fault. 1. 2. 3. 4. If machine’s UI continues to reflect a fault/jam, open the finisher and remove any jams. Close the finisher covers. Follow the instructions shown on the machine’s UI to resume printing. If fault persists, power off/on the machine. If fault persists, call for service. Technical data Specifications Item Paper Size Specifications • Maximum: 13x18 in. (330x457 mm) • Minimum: 8.5x11 in./A4 SEF Note The SquareFold Trimmer Module requires both Interface Module and the Booklet Maker Finisher. Trim Capacity Paper Weights 14-16 • 5-20 sheet booklet (up to 80 imaged sides) at 24 lb. (90 gsm) • 5-25 sheet booklet (up to 100 imaged sides) at 200 lb. (79 gsm) • Cut amount: 2-20mm, adjustable in 0.1 mm increments 16 lb. bond-90 lb. cover (60-220 gsm) Xerox® Color 550/560/570 Printer User Guide 15 Regulatory Information This appendix contains the following sections: • • • • • Basic Regulations Copy Regulations Fax Regulations Material Safety Data Sheets Energy Saver Mode Basic Regulations Xerox has tested this product to electromagnetic emission and immunity standards. These standards are designed to mitigate interference caused or received by this product in a typical office environment. United States FCC Regulations This equipment has been tested and found to comply with the limits for a Class A digital device, pursuant to Part 15 of the FCC Rules. These limits are designed to provide reasonable protection against harmful interference in a commercial environment. This equipment generates, uses, and can radiate radio frequency energy. If it is not installed and used in accordance with these instructions, it may cause harmful interference to radio communications. Operation of this equipment in a residential area is likely to cause harmful interference in which case the user will be required to correct the interference at his/her own expense. If this equipment does cause harmful interference to radio or television reception, which can be determined by turning the equipment off and on, the user is encouraged to try to correct the interference by one or more of the following measures: • Reorient or relocate the receiver. • Increase the separation between the equipment and receiver. Xerox® Color 550/560/570 Printer User Guide 15-1 Regulatory Information • Connect the equipment into an outlet on a circuit different from that to which the receiver is connected. • Consult the dealer or an experienced radio/television technician for help. Changes or modifications to this equipment not approved by Xerox can void the user's authority to operate the equipment. Note To ensure compliance with Part 15 of the FCC rules, use shielded interface cables. Canada (Regulations) This Class A digital apparatus complies with Canadian ICES-003. Cet appareil numérique de la classe B est conforme à la norme NMB-003 du Canada. European Union Radio Interference Caution This is a Class A product. In a domestic environment this product can cause radio interference in which case the user may be required to take adequate measures. The CE mark applied to this product symbolizes Xerox’s declaration of conformity with the following applicable Directives of the European Union as of the dates indicated: • December 12, 2006: Low Voltage Directive 2006/95/EC • December 15, 2004: Electromagnetic Compatibility Directive 2004/108/EC • March 9, 1999: Radio Equipment and Telecommunications Terminal Equipment Directive 99/5/EC This product, if used properly in accordance with the instructions, is not dangerous for the consumer or for the environment. To ensure compliance with European Union regulations, use shielded interface cables. A signed copy of the Declaration of Conformity for this product can be obtained from Xerox. 15-2 Xerox® Color 550/560/570 Printer User Guide Regulatory Information Environmental Information Ozone Release During print operation, this printer produces a small quantity of ozone. The amount of ozone released is not large enough to harm anyone adversely. However, install the printer in a well-ventilated room. Be sure the room where the product is being used has adequate ventilation, especially if you are printing a high volume of materials, or if the product is being used continuously over a long period. For more information about ozone, locate the Xerox publication Facts About Ozone at http://www.xerox.com/downloads/usa/en/e/ehs_ozone_2005.pdf. For more information in the United States and Canada, go to www.xerox.com/environment. In other markets, contact your local Xerox representative or go to www.xerox.com/environment_europe. ENERGY STAR The Xerox Color 550/560/570 Printer is ENERGY STAR® qualified under the ENERGY STAR Program Requirements for Imaging Equipment. The ENERGY STAR and ENERGY STAR MARK are registered United States trademarks. The ENERGY STAR Imaging Equipment Program is a team effort between U.S., European Union and Japanese governments and the office equipment industry to promote energy-efficient copiers, printers, fax, multifunction machine, personal computers, and monitors. Reducing product energy consumption helps combat smog, acid rain and long-term changes to the climate by decreasing the emissions that result from generating electricity. Xerox ENERGY STAR equipment is preset at the factory. Your printer will be delivered with the timer for switching to Power Save (Energy Saver) Mode from the last copy/print out, set at 1 minute. A more detailed description of this feature can be found in the Features section of this guide. Xerox® Color 550/560/570 Printer User Guide 15-3 Regulatory Information EPEAT® USA The Electronic Product Environmental Assessment Tool (EPEAT) is a global registry for greener electronic products and has expanded its product categories to include printers, copiers and other imaging equipment. EPEAT® is a comprehensive environmental rating system that identifies the equipment meeting specific environmental criteria for design, production, energy use and recycling independent of manufacturer claims. This product is EPEAT® certified. For program information and currently registered products, refer to www.epeat.net. Environmental Choice Terra Choice Environmental Serviced, Inc. of Canada has verified that this product conforms to all applicable Environmental Choice EcoLogo requirements for minimized impact to the environment. As a participant in the Environmental Choice program, Xerox Corporation has determined that this product meets the Environmental Choice guidelines for energy efficiency. Certified to Office Machines CCD-035 Environment Canada established the Environmental Choice program in 1988 to help consumers identify environmentally responsible products and services. Copier, printer, digital press and fax products must meet energy efficiency and emissions criteria, and exhibit compatibility with recycled supplies. Currently, Environmental Choice has more than 1600 approved products and 140 licenses. Xerox has been a leader in offering EcoLogo-approved products. Other Regulations Turkey RoHS Regulation In compliance with Article 7 (d), we hereby certify “It is in compliance with the EEE Regulation.” EEE yonetmeligine uygundur 15-4 Xerox® Color 550/560/570 Printer User Guide Regulatory Information Russia (GOST Compliance) ВНИМАНИЕ! В целях обеспечения надлежащей работы аппарата производитель настоятельно рекомендует не использовать расходные материалы других производителей (произведенные не под торговой маркой Xerox®), а также не использовать восстановленные расходные материалы, картриджи с перепрограммированными чипами и повторно заправленные, если такая заправка не предусмотрена Xerox® и/или осуществляется без использованием специально разработанных Xerox® заправочных комплектов. Гарантия, соглашение об обслуживании и Total Satisfaction Guarantee (Общая гарантия качества) не распространяются на поломки, ускоренный износ, неправильную работу или снижение качества, вызванные любым не авторизованным Xerox® изменением встроенного программного обеспечения оборудования, использованием расходных материалов других производителей, картриджей с перепрограммированными чипами, восстановленных расходных материалов, повторно заправленных картриджей, для которых не предусмотрена или не произведена заправка специально разработанными Xerox® заправочными комплектами, или использованием расходных материалов Xerox®, не предназначенных для данного устройства. Действие Сертификата соответствия требованиям безопасности и электромагнитной совместимости (ГОСТ Р) гарантированно сохраняется при использовании исключительно оригинальных расходных материалов Xerox ®. Производитель не несет ответствнности за вред (включая утрату здоровья), причиненный вследствие использования неоригинальных расходных материалов. Указанная ответственность целиком лежит на лицах, допустивших подобную эксплуатацию. За дополнительной информацией обращайтесь в Ваше местное представительство компании Xerox. Copy Regulations United States Congress, by statute, has forbidden the reproduction of the following subjects under certain circumstances. Penalties of fine or imprisonment may be imposed on those guilty of making such reproductions. 1. Obligations or Securities of the United States Government, such as: Xerox® Color 550/560/570 Printer User Guide 15-5 Regulatory Information • • • • • • • • • • • • • • • • • • • • 2. 3. 4. 5. 6. 7. 8. Certificates of Indebtedness National Bank Currency Coupons from Bonds Federal Reserve Bank Notes Silver Certificates Gold Certificates United States Bonds Treasury Notes Federal Reserve Notes Fractional Notes Certificates of Deposit Paper Money Bonds and Obligations of certain agencies of the government, such as FHA, etc. Bonds (U.S. Savings Bonds may be photographed only for publicity purposes in connection with thecampaign for the sale of such bonds.) Internal Revenue Stamps. If it is necessary to reproduce a legal document on which there is a canceledrevenue stamp, this may be done provided the reproduction of the document is performed for lawful purposes. Postage Stamps, canceled or uncanceled. For philatelic purposes, Postage Stamps may be photographed,provided the reproduction is in black and white and is less than 75 or more than 150 of the linear dimensionsof the original. Postal Money Orders Bills, Checks, or Draft of money drawn by or upon authorized officers of the United States. Stamps and other representatives of value, of whatever denomination, which have been or may be issued under any Act of Congress. Adjusted Compensation Certificates for Veterans of the World Wars. Obligations or Securities of any Foreign Government, Bank, or Corporation. Copyrighted materials, unless permission of the copyright owner has been obtained or the reproduction falls within the “fair use” or library reproduction rights provisions of the copyright law. Further information of these provisions may be obtained from the Copyright Office, Library of Congress, Washington, D.C. 20559. Ask for Circular R21. Certificate of Citizenship or Naturalization. Foreign Naturalization Certificates may be photographed. Passports. Foreign Passports may be photographed. Immigration papers. Draft Registration Cards. Selective Service Induction papers that bear any of the following Registrant’s information: • Earnings or Income • Court Record 15-6 Xerox® Color 550/560/570 Printer User Guide Regulatory Information • • • • 9. Physical or mental condition Dependency Status Previous military service. Exception: United States military discharge certificates may be photographed. Badges, Identification Cards, Passes, or Insignia carried by military personnel, or by members of the various FederalDepartments, such as FBI, Treasure, etc. (Unless photograph is ordered by the head of such department or bureau.) Reproducing the following is also prohibited in certain states: • Automobile Licenses • Drivers’ Licenses • Automobile Certificates of Title The above list is not all inclusive, and no liability is assumed for its completeness or accuracy. In case of doubt, consult your attorney. Canada Parliament, by stature, has forbidden the reproduction of the following subjects under certain circumstances. Penalties of fine or imprisonment may be imposed on those guilty of making such reproductions. 1. 2. 3. 4. 5. 6. 7. 8. 9. Current bank notes or current paper money. Obligations or securities of a government or bank. Exchequer bill paper or revenue paper. The public seal of Canada or of a province, or the seal of a public body or authority in Canada, or of a court of law. Proclamations, orders, regulations or appointments, or notices thereof (with intent to falsely cause same to purport to have been printed by the Queens Printer for Canada, or the equivalent printer for a province). Marks, brands, seals, wrappers or designs used by or on behalf of the Government of Canada or of a province, the government of a state other than Canada or a department, board, Commission or agency established by the Government of Canada or of a province or of a government of a state other than Canada. Impressed or adhesive stamps used for the purpose of revenue by the Government of Canada or of a province or by the government of a state other than Canada. Documents, registers or records kept by public officials charged with the duty of making or issuing certified copiesthereof, where the copy falsely purports to be a certified copy thereof. Copyrighted material or trademarks of any manner or kind without the consent of the copyright or trademark owner. Xerox® Color 550/560/570 Printer User Guide 15-7 Regulatory Information Other Countries Copying certain documents may be illegal in your country. Penalties of fine or imprisonment may be imposed on those found guilty of making such reproductions. • • • • • • Currency notes Bank notes and checks Bank and government bonds and securities Passports and identification cards Copyright material or trademarks without the consent of the owner Postage stamps and other negotiable instruments. This list is not inclusive and no liability is assumed for either its completeness or accuracy. In case of doubt, contact your legal counsel. Fax Regulations United States Fax Send Header Requirements The Telephone Consumer Protection Act of 1991 makes it unlawful for any person to use a computer or other electronic device, including a fax machine, to send any message unless such message clearly contains in a margin at the top or bottom of each transmitted page or on the first page of the transmission, the date and time it is sent and an identification of the business or other entity, or other individual sending the message and the telephone number of the sending machine or such business, other entity or individual. The telephone number provided may not be a 900 number or any other number for which charges exceed local or long distance transmission charges. For instructions on programming the Fax Send Header information, refer to the System Administrator Guide on Configuring Fax Control Settings. Data Coupler Information This equipment complies with Part 68 of the FCC rules and the requirements adopted by the Administrative Council for Terminal Attachments (ACTA). On the cover of this equipment is a label that contains, among other information, a product identifier in the format US:AAAEQ##TXXXX. If requested, this number must be provided to the Telephone Company. 15-8 Xerox® Color 550/560/570 Printer User Guide Regulatory Information A plug and jack used to connect this equipment to the premises wiring and telephone network must comply with the applicable FCC Part 68 rules and requirements adopted by the ACTA. A compliant telephone cord and modular plug is provided with this product. It is designed to be connected to a compatible modular jack that is also compliant. See installation instructions for details. You may safely connect the machine to the following standard modular jack: USOC RJ-11C using the compliant telephone line cord (with modular plugs) provided with the installation kit. See installation instructions for details. The Ringer Equivalence Number (REN) is used to determine the number of devices that may be connected to a telephone line. Excessive RENs on a telephone line could result in the devices not ringing in response to an incoming call. In most but not all areas, the sum of RENs should not exceed five (5.0). To be certain of the number of devices that can be connected to a line, as determined by the total RENs, contact the local Telephone Company. For products approved after July 23, 2001, the REN is part of the product identifier that has the format US:AAAEQ##TXXXX. The digits represented by ## are the REN without a decimal point (for example, 03 is a REN of 0.3). For earlier products, the REN is separately shown on the label. To order the correct service from the local Telephone Company, you may also have to quote the codes listed below: • Facility Interface Code (FIC) = 02LS2 • Service Order Code (SOC) = 9.0Y Warning Ask your local Telephone Company for the modular jack type installed on your line. Connecting this machine to an unauthorized jack can damage telephone company equipment. You, not Xerox, assume all responsibility and/or liability for any damage caused by the connection of this machine to an unauthorized jack. If this Xerox® equipment causes harm to the telephone network, the Telephone Company could temporarily discontinue service to the telephone line to which it is connected. If advance notice is not practical, the Telephone Company will notify you of the disconnection as soon as possible. If the Telephone Company interrupts your service, they can advise you of your right to file a complaint with the FCC if you believe that it is necessary. The Telephone Company could change its facilities, equipment, operations or procedures that could affect the operation of the equipment. If this happens, the Telephone Company should notify you in order for you to make necessary modifications to maintain uninterrupted service. If you experience trouble with this Xerox equipment, contact the appropriate service center for repair or warranty information. Contact information is contained in the Machine Status menu on the printer and in the User Guide. If the equipment is causing harm to the telephone network, the Telephone Company may request that you disconnect the equipment until the problem is resolved. Xerox® Color 550/560/570 Printer User Guide 15-9 Regulatory Information Only a Xerox Service Representative or an authorized Xerox Service provider are authorized to make repairs to the machine. This applies at any time during or after the service warranty period. If unauthorized repair is performed, the remainder of the warranty period is null and void. This equipment must not be used on party lines. Connection to party line service is subject to state tariffs. Contact the state public utility commission, public service commission or corporation commission for information. Your office could have specially wired alarm equipment connected to the telephone line. Make sure that the installation of this Xerox equipment does not disable your alarm equipment. If you have questions about what could disable alarm equipment, consult your Telephone Company or a qualified installer. Canada Note The Industry Canada label identifies certified equipment. This certification means that the equipment meets certain telecommunications network protective, operational and safety requirements as prescribed in the appropriate Terminal Equipment Technical Requirements document(s). The Department does not guarantee the equipment will operate to the user’s satisfaction. Before installing this equipment, you must make sure that it is permissible to be connected to the facilities of the local telecommunications company. The equipment must also be installed using an acceptable method of connection. The customer should be aware that compliance with the above conditions may not prevent degradation of service in some situations. A representative designated by the supplier should coordinate repairs to certified equipment. Repairs or alterations made by the user to this equipment, or equipment malfunctions, could cause the telecommunications company to request you to disconnect the equipment. For user protection, make sure that the printer is properly grounded. The electrical ground connections of the power utility, telephone lines and internal metallic water pipe systems, if present, must be connected together. This precaution could be vital in rural areas. Warning Do not attempt to make such connections yourself. Contact the appropriate electric inspection authority, or electrician, to make the ground connection. The Ringer Equivalence Number (REN) assigned to each terminal device provides an indication of the maximum number of terminals allowed to be connected to a telephone interface. The termination on an interface may consist of any combination of devices subject only to the requirement that the sum of the Ringer Equivalent Numbers of all of the devices does not exceed 5. For the Canadian REN value, please see the label on the equipment. 15-10 Xerox® Color 550/560/570 Printer User Guide Regulatory Information European Union Radio Equipment and Telecommunications Terminal Equipment Directive The Facsimile has been approved in accordance with the Council Decision 1999/5/EC for pan-European single terminal connection to the public switched telephone network (PSTN). However, due to differences between the individual PSTNs provided in different countries, the approval does not give an unconditional assurance of successful operation on every PSTN network terminal point. In the event of a problem you should contact your authorized local dealer. This product has been tested to and is compliant with ES 203 021-1, -2, 3, a specification for terminal equipment for use on analogue-switched telephone networks in the European Economic Area. This product provides an user-adjustable setting of the country code. Refer to the customer documentation for this procedure. Country codes should be set prior to connecting this product to the network. Note Although this product can use either loop disconnect (pulse) or DTMF (tone) signaling, it is recommended that it is set to use DTMF signaling. DTMF signaling provides reliable and faster call setup. Modification of this product, connection to external control software or to external control apparatus not authorized by Xerox, will invalidate its certification. South Africa This modem must be used in conjunction with an approved surge protection device. Material Safety Data Sheets For Material Safety Data information regarding your printer, go to: • North America: www.xerox.com/msds • European Union: www.xerox.com/environment_europe • For the Customer Support Center phone numbers, go to www.xerox.com/office/worldcontacts. Xerox® Color 550/560/570 Printer User Guide 15-11 Regulatory Information 15-12 Xerox® Color 550/560/570 Printer User Guide 16 Recycling and Disposal Guidelines and Information All Countries If you are managing the disposal of your Xerox product, please note that the product may contain lead, perchlorate, and other materials whose disposal may be regulated due to environmental considerations. The presence of these materials is fully consistent with global regulations applicable at the time that the product was placed on the market. For recycling and disposal information, contact your local authorities. Perchlorate Material: This product may contain one or more Perchlorate containing devices, such as batteries. Special handling may apply. Please see www.dtsc.ca.gov/hazardouswaste/perchlorate. North America Xerox operates an equipment take-back and reuse/recycle program. Contact your Xerox representative (1-800ASK-XEROX) to determine if this Xerox® product is part of the program. For more information about Xerox® environmental programs, visit www.xerox.com/environment or for recycling and disposal information, contact your local authorities. European Union WEEE Directive 2002/96/EC Some equipment may be used in both a domestic/household and a professional/business application. Xerox® Color 550/560/570 Printer User Guide 16-1 Recycling and Disposal Domestic/Household Environment Application of this symbol on your equipment is confirmation that you should not dispose of the equipment in the normal household waste stream. In accordance with European legislation, end of life electrical and electronic equipment subject to disposal must be segregated from household waste. Private households within EU member states may return used electrical and electronic equipment to designated collection facilities free of charge. Please contact your local disposal authority for information. In some member states, when you purchase new equipment, your local retailer may be required to take back your old equipment free of charge. Please ask you retailer for information. Professional/Business Environment Application of this symbol on your equipment is confirmation that you must dispose of this equipment in compliance with agreed national procedures. In accordance with European legislation, end of life electrical and electronic equipment subject to disposal must be managed within agreed procedures. Prior to disposal, please contact your local reseller or Xerox representative for end of life takeback information. For Business Users in the European Union If you wish to discard electrical and electronic equipment, please contact your dealer or supplier for further information. 16-2 Xerox® Color 550/560/570 Printer User Guide Recycling and Disposal Collection and Disposal of Equipment and Batteries These symbols on the products and/or accompanying documents mean that used electrical and electronic products and batteries should not be mixed with general household waste. For proper treatment, recovery and recycling of old products and used batteries, please take them to applicable collection points, in accordance with your national legislation and the Directive 2002/96/EC and 2006/66/EC. By disposing of these products and batteries correctly, you will help to save valuable resources and prevent any potential negative effects on human health and the environment which could otherwise arise from inappropriate waste handling. For more information about collection and recycling of old products and batteries, please contact your local municipality, your waste disposal service or the point of sale where you purchased the items. Penalties may be applicable for incorrect disposal of this waste, in accordance with national legislation. Note for the Battery Symbol This wheeled bin symbol may be used in combination with a chemical symbol. This establishes compliance with the requirements set out by the Directive. Xerox® Color 550/560/570 Printer User Guide 16-3 Recycling and Disposal Disposal Outside of the European Union These symbols are only valid in the European Union. If you wish to discard these items, please contact your local authorities or dealer and ask for the correct method of disposal. Battery Removal Batteries should only be replaced by a MANUFACTURER approved service facility. Other Countries Please contact your local waste authorities and request disposal guidance. 16-4 Xerox® Color 550/560/570 Printer User Guide