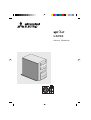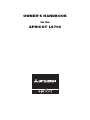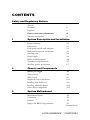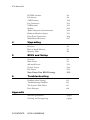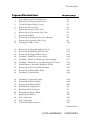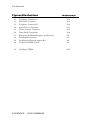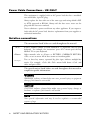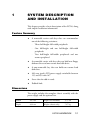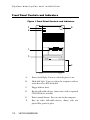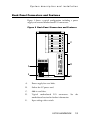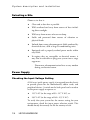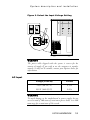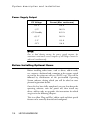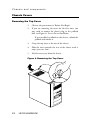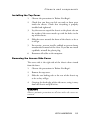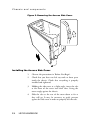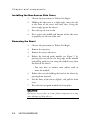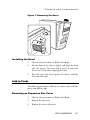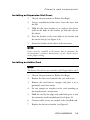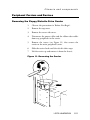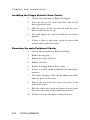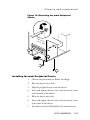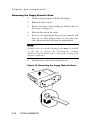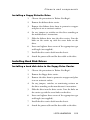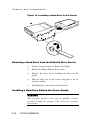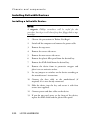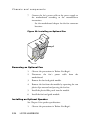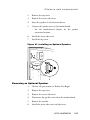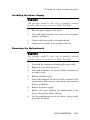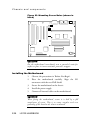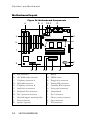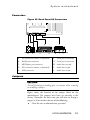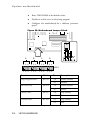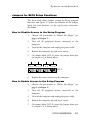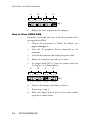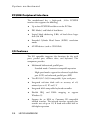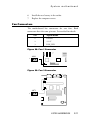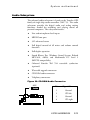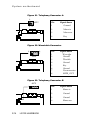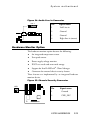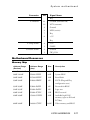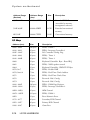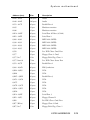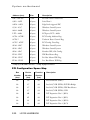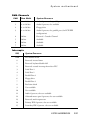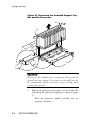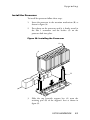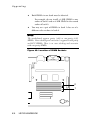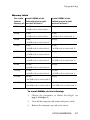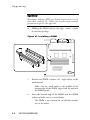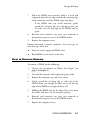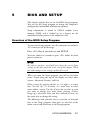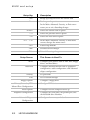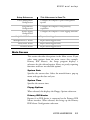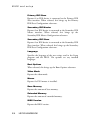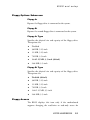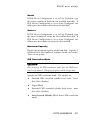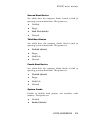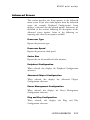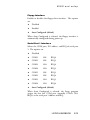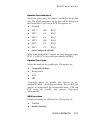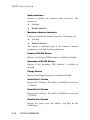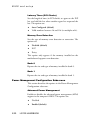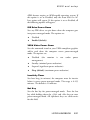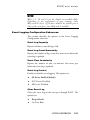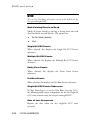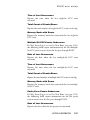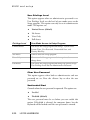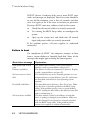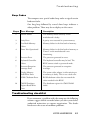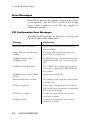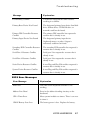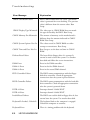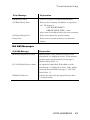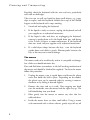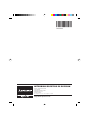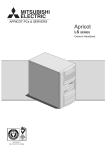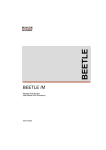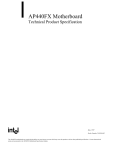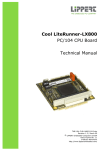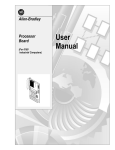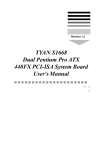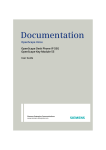Download Mitsubishi Electric Apricot LS700 Specifications
Transcript
LS700 Owner’s Handbook NATIONAL ACCREDITATION OF CERTIFICATION BODIES OWNER’S HANDBOOK for the APRICOT LS700 Intel, Pentium Corporation. ® and Pentium ® II are registered trademarks of Intel Microsoft, MS-DOS, Windows ®95 and Windows ®NT are registered trademarks of Microsoft Corporation in the US and other countries. Other trademarks mentioned within this document and not listed above are the properties of their respective owners. Information contained in this document is subject to change without notice and does not represent a commitment on the part of Apricot Computers Limited. Any software described in this manual is furnished under a license agreement. The software may be used or copied only in accordance with the terms of this agreement. It is against the law to copy any disk supplied for any purpose other than the purchaser’s personal use. No part of this manual may be reproduced or transmitted in any form or by any means electronic or mechanical including photocopying and recording, for any purpose, without the express written permission of the publishers. Copyright © Apricot Computers Limited 1997. All rights reserved. Published by: Apricot Computers Limited 3500 Parkside Birmingham Business Park Birmingham, England B37 7YS http://www.apricot.co.uk Printed in the United Kingdom CONTENTS Safety and Regulatory Notices 1 General Standards Legalities i ii ii Power connection information iii Notation conventions iv System Description and Installation Feature summary Dimensions Front panel controls and indicators Back panel connectors and features Selecting a site Power supply Before installing options Secondary fan specifications Auxiliary speaker specification 2 3 1/1 1/1 1/2 1/3 1/4 1/4 1/6 1/7 1/7 Chassis and Components Before you begin 2/1 Chassis covers Add-in cards Peripheral carriers and devices Installing hard disk drives Installing full-width devices Other chassis components 2/2 2/7 2/11 2/15 2/20 2/22 System Motherboard Motherboard layout Connectors Jumpers Jumpers for BIOS Setup functions LS700 HANDBOOK 3/2 3/3 3/3 3/5 Continued over: CONTENTS/1 Contents PCI/IDE interface I/O features CMOS battery Fan Connectors USB Interface Speaker Audio Subsystem and connections Hardware Monitor Option Front Panel Connections Motherboard Resources 4 Upgrading Processor How to Install Memory Memory Table 5 6 3/8 3/8 3/10 3/11 3/12 3/12 3/13 3/15 3/16 3/17 4/1 4/7 4/9 BIOS and Setup Overview Main Screen Advanced Screen Security Screen Exit Screen 5/1 5/3 5/13 5/28 5/31 Note Down Your BIOS Settings 5/32 Troubleshooting Problems when Starting Troubleshooting Checklist The System’s Disk Drives Error Messages 6/1 6/3 6/5 6/6 Antistatic precautions Cleaning and Transporting 2 pages 4 pages Appendix 2/CONTENTS LS700 HANDBOOK Contents Figures/Illustrations chapter/page 1. 2. 3. 4. 5. 6. 7. 8. 9. 10. Front Panel Controls and Indicators Back Panel Connectors and Features Check the Input Voltage Setting Removing the Top Cover Removing the Access Side Cover Removing the Non-Access Side Cover Removing the Bezel Removing the Expansion Slot Cover Bracket Removing an Expansion Slot Cover Installing an Add-in Card 1/2 1/3 1/5 2/2 2/4 2/5 2/7 2/8 2/9 2/10 11. 12. 13. 14. 15. 16. 17. 18. 19. 20. Removing the Floppy/Peripheral Carrier Removing the Main Peripheral Carrier Removing the Floppy Diskette Drive Installing a Hard Drive in the Carrier Installing a Hard Drive Behind the Power Supply Installing a Hard Drive in the Main Peripheral Carrier Install/remove a full-width Peripheral Device Removing the Fan/Card Guide Module Removing the Plastic Filler Panel Installing an Optional Fan 2/11 2/13 2/14 2/16 2/17 2/19 2/21 2/22 2/23 2/24 21. 22. 23. 24. 25. 26. 27. 28. 29. 30. Installing an Optional Speaker Removing the Power Supply Removing the Motherboard Motherboard Components Back Panel I/O Connectors Motherboard Jumper Block Replacing the Battery Fan 1 Connector Fan 3 Connector CD-ROM Audio connector 2/25 2/26 2/28 3/2 3/3 3/4 3/10 3/11 3/11 3/13 Continued over: LS700 HANDBOOK CONTENTS/3 Contents Figures/Illustrations chapter/page 31. 32. 33. 34. 35. 36. 37. 38. 39. 40. Telephony Connector A Wavetable Connector Telephony Connector B Audio Line-in Connector Chassis Security Connector Front Panel Connections Removing the Heatsink support and Processor Installing the Processor Installing the Heatsink support Bar Location of SIMM Sockets 3/14 3/14 3/14 3/15 3/15 3/16 4/2 4/5 4/6 4/8 41. Installing a SIMM 4/10 4/CONTENTS LS700 HANDBOOK SAFETY AND REGULATORY NOTICES Electrical The computer uses a safety ground and must be earthed. The system unit AC power cord is its ‘disconnect device’. Ensure that the system unit is positioned close to the AC power outlet and that the plug is easily accessible. The power cord packed with the computer complies with the safety standards applicable in the country in which it is first sold. Use only this power cord. Do not substitute a power cord from any other equipment. To prevent fire and electric shock, do not expose any part of the computer to rain or moisture and turn off the computer and unplug all power cords before moving or cleaning the system unit, or removing any system cover. Battery This product contains a lithium battery: Do not use a metal or other conductive implement to remove the battery. If a short-circuit is made between its positive and negative terminals the battery may explode. Replace a discharged configuration (CMOS) battery with one of the same type. Dispose of the battery in accordance with the battery manufacturer's recommended instructions. Do not attempt to recharge, disassemble or incinerate the discharged battery. Keep away from children. Laser products Any CD-ROM drive fitted in this system is classified as a CLASS 1 LASER PRODUCT according to IEC825 Radiation Safety of Laser Products (Equipment Classification: Requirements and User's Guide). The CLASS 1 LASER PRODUCT label is located on the underside of the system unit. It will be in high visibility colours and bear the details shown above. Use the CD-ROM drive only as described in this manual. Failure to do so may result in exposure to hazardous radiation. Ergonomic When positioning the system unit, monitor and keyboard, take into account any local or national regulations relating to ergonomic requirements. SAFETY AND REGULATORY NOTICES i Standards Safety EN 60 950 (1992) plus amendments 1 (1993) and 2 (1993). Common modifications, special National Conditions and Deviations. Electro-magnetic Compatibility (EMC) This product complies with the following European EMC standards: Emissions EN55022 Class B Immunity EN50082 Level 1 German Acoustic Noise Regulation Sound power level is less than 70 dB(A) according to DIN 45635 Part 19 (ISO 7779). Notes All interconnecting cables (e.g. Microphone, headphone and speaker) and communication cables should be less than 2 metres in length. If cable extensions are used, ensure adequate earth connections are provided and screened cables are used. Legalities This equipment complies with the following European Directives: Low Voltage Directive 73/23/EEC EMC Directive 89/336/EEC CE Marking Directive 93/68/EEC and where applicable: Telecommunications Directive 91/263/EEC CAUTION This system complies with the CE marking directive and its strict legal requirements. Use only Apricot tested and approved parts. Failure to do so may result in invalidating both the compliance and your warranty. All expansion cards or upgrade components must carry CE marking. ii SAFETY AND REGULATORY NOTICES Power connection information Typical AC plugs L 250V 250V E E N N 125V 250V L N E L N 250V E L BS1363A SHUCO NEMA 5-15P SRAF 1962/DB16/87 ASE 1011 U. K. Austria Belgium Taiwan Denmark Switzerland Finland France Thailand Italy Germany Japan Sweden Norway USA Holland Canada Procedure CAUTION Any ancillary equipment using an AC power supply cable should be earthed. The power supplies in the computer and the monitor are correct for the country in which the system is first sold. Do not alter any switch settings on the rear of the system. If you wish to use the computer in another country it may not be suitable, contact your supplier or an authorised Apricot dealer. ♦ Before connecting up any parts of the system, ensure that the AC supply is switched off or disconnected. ♦ First connect up the keyboard, mouse, monitor signal cable, and audio cables as appropriate. ♦ Connect up all AC cables. (System to supply, system to monitor, all related peripherals.) Then switch on or connect the AC supply. ♦ Switch on the monitor first, then the computer followed by the peripherals, such as a printer. WARNING The power switch on the front of the computer does not isolate the computer from the supply. You must unplug the AC supply cable from the computer or the wall outlet before attempting to remove any covers. SAFETY AND REGULATORY NOTICES iii Power Cable Connections - UK ONLY This equipment is supplied with an AC power lead that has a moulded, non-removable, 3-pin AC plug. Always replace the fuse with one of the same type and rating which is BSI or ASTA approved to BS1362. Always refit the fuse cover, never use the plug with the fuse cover omitted. Never substitute a power cord from any other appliance. If you suspect a fault with the AC power lead, obtain a replacement from your supplier or authorised maintainer. Notation conventions The conventions listed below are used throughout this manual. <F1> A letter, number, symbol, or word enclosed in < > represents a key on your keyboard. For example, the instruction ‘press <F1>’ means press the key labelled ‘F1’ on your keyboard. <Enter> Other manuals refer to <Enter> as RETURN, CARRIAGE RETURN, <CR>, or use an arrow. All of these terms are interchangeable. <x + y> Two or three key names, separated by plus signs, indicate multiple-key entries. For example, <Ctrl + Alt + Del> means hold down <Ctrl> and <Alt> and press <Del>. The special notices listed below are used throughout this manual to emphasise specific information: WARNING WARNING indicates a hazard that can cause personal injury or equipment damage if the hazard is not avoided. CAUTION CAUTION indicates a hazard that might cause personal injury, damage to hardware, or software if the hazard is not avoided. NOTE Notes provide information and may be used to emphasise a recommended sequence of steps. iv SAFETY AND REGULATORY NOTICES 1 SYSTEM DESCRIPTION AND INSTALLATION This chapter provides a basic description of the LS700, along with simple installation information. Feature Summary ♦ A removable carrier with bays that can accommodate one of the following variations: ◊ Three half-height full-width peripherals ◊ One full-height and one half-height full-width peripherals ◊ Two half-height full-width peripherals and one narrow peripheral ♦ A removable carrier with bays that can hold one floppy diskette drive and one narrow hard disk drive. ♦ A non-removable bay that can hold one narrow hard disk drive. ♦ 200 watt (peak) ATX power supply switchable between 115 and 230 volts AC. ♦ Seven slots for add-in cards. ♦ Padlock hole. Dimensions The weight includes the complete chassis assembly with the power supply and the optional fan. Width 22.7 cm Height (feet installed) 37.5 cm Depth 43.2 cm Weight (chassis only) 7.97 kg LS700 HANDBOOK 1/1 System description and installation Front Panel Controls and Indicators Figure 1 Front Panel Controls and Indicators A B E C D F 1/2 A. Power on/off light. Turns on when the power is on. B. Hard disk light. Turns on when the computer reads or writes data to an IDE hard disk. C. Floppy diskette drive. D. Bay for full-width devices, shown here with an optional CD-ROM drive installed. E. Power control button. Press to turn on the computer. F. Bays for other full-width devices, shown with two plastic filler panels in place. LS700 HANDBOOK System description and installation Back Panel Connectors and Features Figure 2 shows a typical configuration including a power supply and external motherboard I/O connectors. Figure 2 Back Panel Connectors and Features C D A B E A. Power supply fan vent holes. B. Socket for AC power cord. C. Add-in card slots. D. Typical motherboard I/O connectors. See motherboard section for further information. E. Input voltage select switch. LS700 HANDBOOK the 1/3 System description and installation Selecting a Site Choose a site that is: ♦ Clean and as dust free as possible. ♦ Well ventilated and away from sources of heat including direct sunlight. ♦ Well away from sources of water or damp. ♦ Stable and protected from sources of vibration or physical shock. ♦ Isolated from strong electromagnetic fields produced by electrical devices, such as large air-conditioning units. ♦ Equipped with a properly earthed power outlet within easy reach. ♦ In regions that are susceptible to electrical storms, it may also be advisable to plug your system into a surge suppresser. ◊ Disconnect telecommunication lines to any modem during an electrical storm. Power Supply Checking the Input Voltage Setting A 200 watt (peak) power supply is integrated into the chassis to provide power for the motherboard, add-in cards, and peripheral devices. A switch on the back panel can be used to set the power supply to operate at: ♦ 115 V AC (in the range of 90 - 127 V AC), or ♦ 230 V AC (in the range of 180 - 255 V AC) To verify that your system has the correct setting for your environment, check the input power selection switch. This should already be correctly set for the country of sale. 1/4 LS700 HANDBOOK System description and installation Figure 3. Select the Input Voltage Setting 230 115 WARNING The power cable shipped with the system is correct for the country of supply. If you wish to use the computer in another country, it may not be suitable, contact your Apricot dealer for information. AC Input Voltage (50/60 Hz) Current 115 V (90-127 V) 3.5 A 230 V (180-255 V) 2.0 A WARNING To avoid damage to the motherboard or power supply, do not exceed a total of 160 watts of continuous power draw, or a 200 watt surge for a maximum of 12 seconds. LS700 HANDBOOK 1/5 System description and installation Power Supply Output DC Voltage Current (Max. continuous) +12 V 6.0 A +5 V 18.0 A +5V Standby 0.01 A +3.3 V 14.0 A -5 V 0.3 A -12 V 0.8 A NOT E Due to load sharing among the power supply outputs, the maximum continuous current outputs of all voltages cannot be achieved simultaneously. Before Installing Optional Items Before installing other items, such as drives, add-in cards, etc., connect a keyboard and a monitor to the system, switch on and let the power-on self test (POST) run. This will be followed by initialisation of the pre-installed Operating System software, during which you will be asked to enter personal registration details. Once this has been fully completed, you can shut down the operating software, turn the power off, then install any drives, add-in cards, or upgrades, the instructions for which are given in the following chapters. This is to allow ‘Plug and Play’ add-in cards and their special features to be correctly detected and configured. 1/6 LS700 HANDBOOK System description and installation Secondary Fan Specifications This chassis has been tested for adherence to thermal specifications using a single system fan and a full complement of typical add-in cards and peripherals. Because the power and cooling requirements for add-in card components vary widely, this testing cannot guarantee that every add-in card will meet its particular thermal requirements in all possible system configurations. If you integrate the system with add-in cards that draw significant power, it is recommended that you install a front cooling fan. If you add a secondary fan, it must meet these specifications. Full installation information can be found in chapter 2. Suitable fans can be obtained from your Apricot supplier. Parameter Specification Size 80 mm Voltage 12 V DC Airflow 26 CFM Auxiliary Speaker Specifications Some systems will be supplied with only a simple ‘beep’ speaker fitted to the motherboard. If you add an auxiliary speaker, it must meet these specifications. Full installation information can be found in chapter 2. Parameter Specification Size 57 mm (approx) Impedance 8 Ohms LS700 HANDBOOK 1/7 2 CHASSIS AND COMPONENTS This chapter describes how to take apart and reassemble the chassis and the major components. Before You Begin ♦ Be sure to do each procedure in the correct order. ♦ Set up an equipment log to record the computer’s model and serial numbers, all installed options, and other information about the computer. If you need this information, it will be easier to consult the log than to open up and examine the computer. ♦ Observe antistatic precautions at all times whenever any cover is removed and while handling any components. ◊ Information and guidance on antistatic precautions can be found in the appendix at the rear of this handbook. ♦ You will need a Phillips (#2 bit) and a flatblade screwdriver. ♦ Turn the computer power off by pressing the power control button. ♦ Unplug the AC power cord from the back of the chassis. ♦ Turn off and disconnect all peripheral devices connected to the computer, e.g. printer or modem. WARNING The power supply in this computer contains no user-serviceable parts. To avoid personal injury or damage to your equipment, refer repair or replacement of the power supply to qualified technical personnel only. LS700 HANDBOOK 2/1 Chassis and components Chassis Covers Removing the Top Cover 1. Observe the precautions in ‘Before You Begin’. 2. If you are removing the cover for the first time, you may need to remove the plastic plug in the padlock hole (see Figure 4). Save it for re-installation. ◊ If you installed a padlock on the chassis, unlock the padlock and remove it. 3. Grasp the top cover at the rear of the chassis. 4. Slide the cover towards the rear of the chassis until it stops (just over 1cm). 5. Lift the cover away from the chassis. Figure 4. Removing the Top Cover 2/2 LS700 HANDBOOK Chassis and components Installing the Top Cover 1. Observe the precautions in ‘Before You Begin’. 2. Check that you have not left any tools or loose parts inside the chassis. Check that everything is properly installed and tightened. 3. Lay the cover on top of the chassis so the plastic tabs on the inside of the cover match up with the holes in the top of the chassis. 4. Slide the cover towards the front of the chassis as far as it will go. 5. For security, you can install a padlock to prevent future unauthorised removal of the cover. If you do not install a padlock, reinstall the plastic plug. 6. Reconnect all cables to the computer. Removing the Access Side Cover The access side is the right side of the chassis when viewed from the front. 1. Observe the precautions in ‘Before You Begin’. 2. Remove the top cover. 3. Slide the two locking tabs at the rear of the chassis up as far as they will go. 4. Grasping the back edge of the side cover, swing it away from the chassis and pull it free. WARNING Observe antistatic precautions at all times when the covers are removed. LS700 HANDBOOK 2/3 Chassis and components Figure 5. Removing the Access Side Cover Installing the Access Side Cover 2/4 1. Observe the precautions in ‘Before You Begin’. 2. Check that you have not left any tools or loose parts inside the chassis. Check that everything is properly installed and tightened. 3. Holding the side cover at a slight angle, insert the tabs at the front of the cover into their slots. Swing the cover snugly against the chassis. 4. Slide the tabs at the rear of the cover down as far as they will go. It may be necessary to apply pressure against the side cover in order to properly seat the tabs. LS700 HANDBOOK Chassis and components Removing the Non-Access Side Cover The non-access side is the left side of the chassis when viewed from the front. 1. Observe the precautions in ‘Before You Begin’. 2. Remove the top cover. 3. Lay the chassis temporarily on the access side. 4. Release the plastic tab on the top of the cover (see Figure 6). 5. Release the two plastic tabs on the bottom of the side cover then carefully pull the rear end of the cover away from the chassis and unhook it from the front bezel. ◊ You may have to use a little pressure to overcome snap-in fixings under the side cover. Figure 6. Removing the Non-Access Side Cover LS700 HANDBOOK 2/5 Chassis and components Installing the Non-Access Side Cover 1. Observe the precautions in “Before You Begin.” 2. Holding the side cover at a slight angle, insert the tabs at the front of the cover into their slots. Swing the cover snugly against the chassis. 3. Press the top tab into its slot. 4. Press against the middle and bottom of the side cover to properly seat the rest of the tabs. Removing the Bezel 1. Observe the precautions in ‘Before You Begin’. 2. Remove the top cover. 3. Remove the access side cover. 4. Release the fan/card guide module (see Figure 7) by pressing the two tabs on the long edge of the module and pulling until you can swing the module away from the front of the chassis. ◊ You may have to remove some add-in cards to move the module. 5. Release the two tabs holding the bezel to the chassis by pressing them outward. 6. Lift the front of the chassis slightly, and pull the bezel away. 7. Press the fan/card guide module back into place. CAUTION Do not use excessive force to remove plastic components as it may cause damage to fixing tabs etc. 2/6 LS700 HANDBOOK Chassis and components Figure 7. Removing the Bezel Installing the Bezel 1. Observe the precautions in ‘Before You Begin’. 2. Lift the front of the chassis slightly and align the bezel with the chassis. You may find it easier to place the chassis on its back when aligning the bezel. 3. Press the top of the bezel against the chassis until the tabs click into place. Add-in Cards The following procedures tell how to remove and install slot covers and add-in cards. Removing an Expansion Slot Cover 1. Observe the precautions in ‘Before You Begin’. 2. Remove the top cover. 3. Remove the access side cover. LS700 HANDBOOK 2/7 Chassis and components 4. Remove the two screws that hold the slot cover bracket to the chassis (Figure 8, A). 5. Swing the bracket away from the chassis and remove it (Figure 8, B). Figure 8. Removing the Expansion Slot Cover Bracket B A 6. Insert a flat blade screwdriver into a hole of the slot cover you wish to remove. 7. Move the screwdriver up and down until the slot cover breaks away from the chassis. Lift the slot cover out of the chassis. Figure 9. Removing an Expansion Slot Cover 2/8 LS700 HANDBOOK Chassis and components Installing an Expansion Slot Cover 1. Observe the precautions in ‘Before You Begin’. 2. Using a standard metal slot cover, insert the cover into the slot. 3. Hold the slot cover bracket at an angle to the chassis and line the holes in the bracket up with the tabs on the chassis. 4. Pivot the bracket so the screw holes in the bracket and the chassis line up (see Figure 8, A). 5. Secure the bracket to the chassis with two screws. NOT E Covers must be installed in all vacant slots to maintain the electromagnetic emissions characteristics of the chassis and to ensure proper cooling. Installing an Add-in Card NOT E The bottom slot will not accommodate a full length add-in card 1. Observe the precautions in ‘Before You Begin’. 2. Remove the slot cover from the slot you wish to use. 3. Remove the card from its wrapper and place it on a grounded, static-free surface. 4. Set any jumpers or switches on the card according to the manufacturer’s instructions. 5. Hold the card by the edges only and firmly press it into the connector on the motherboard (see Figure 10). 6. Connect cables (if any are needed) to the installed card. 7. Replace the slot cover bracket (see Figure 8). LS700 HANDBOOK 2/9 Chassis and components Figure 10. Installing an Add-in Card Removing an Add-in Card 2/10 1. Observe the precautions in ‘Before You Begin’. 2. Disconnect any cables attached to the add-in card you are removing. 3. Remove the two screws that hold the slot cover bracket to the chassis. 4. Swing the slot cover bracket away from the chassis and remove it. 5. Hold the card at each end and carefully rock it back and forth until the edge connectors pull free. 6. Store the card in an antistatic wrapper. 7. If you disconnected cables from the card and you are not reinstalling this card or one like it, remove the cables from the computer. 8. Install an expansion slot cover over the vacant slot. LS700 HANDBOOK Chassis and components Peripheral Carriers and Devices Removing the Floppy Diskette Drive Carrier 1. Observe the precautions in ‘Before You Begin’. 2. Remove the top cover. 3. Remove the access side cover. 4. Disconnect the power cables and the ribbon data cables from any peripherals in the carrier. 5. Remove the screws (see Figure 11) that secures the carrier to the main peripheral carrier. 6. Slide the carrier back until the tabs hit their stops. 7. Lift the carrier up and remove it from the chassis. Figure 11. Removing the Carrier A LS700 HANDBOOK 2/11 Chassis and components Installing the Floppy Diskette Drive Carrier 1. Observe the precautions in ‘Before You Begin’. 2. Insert the tabs on the carrier into their slots on the main peripheral carrier. 3. Slide the carrier all the way forward until the screw holes in both carriers line up. 4. Insert and tighten the screws that hold the two carriers together. 5. If there is a drive in the carrier, attach the power cable and the ribbon cable to the drive. Removing the main Peripheral Carrier 1. Observe the precautions in ‘Before You Begin’. 2. Remove the top cover. 3. Remove the access side cover. 4. Remove the bezel. 5. Remove the floppy diskette drive carrier. 6. If there is an EMI shield installed for the bottom bay, remove it. 7. Disconnect the power cables and the ribbon data cables from any drives in the carrier. 8. Remove the two screws that secure the carrier to the front of the chassis. 9. Place the chassis on its back and remove the two screws that secure the carrier to the bottom of the chassis. 10. Lift the carrier up and remove it from the chassis. 2/12 LS700 HANDBOOK Chassis and components Figure 12. Removing the main Peripheral Carrier A Installing the main Peripheral Carrier 1. Observe the precautions in ‘Before You Begin’. 2. Place the chassis on its back. 3. Slide the peripheral carrier into the chassis. 4. Insert and tighten the two screws that secure the carrier to the bottom of the chassis. 5. Place the chassis on its feet. 6. Insert and tighten the two screws that secure the carrier to the front of the chassis. 7. If needed, install an EMI shield in the bottom carrier. LS700 HANDBOOK 2/13 Chassis and components Removing the floppy Diskette Drive 1. Observe the precautions in ‘Before You Begin’. 2. Remove the drive carrier. 3. Remove the three screws holding the diskette drive to the carrier (see Figure 13). 4. Slide the drive out of the carrier. 5. If you are not replacing the drive you just removed, and there are no other diskette drives on the same data cable, disconnect the cable from the motherboard. NOT E A diskette drive or a suitable blanking insert must be installed in this bay to preserve the electromagnetic emissions characteristics of the chassis and to ensure proper cooling of the computer components. 6. Install the drive carrier back into the chassis. Figure 13. Removing the floppy Diskette Drive A 2/14 LS700 HANDBOOK Chassis and components Installing a floppy Diskette Drive 1. Observe the precautions in ‘Before You Begin’. 2. Remove the diskette drive carrier. 3. Remove the diskette drive from its protective wrapper and place it on an antistatic surface. 4. Set any jumpers or switches on the drive according to the manufacturer’s instructions. 5. Slide the diskette drive into the drive carrier. Line the holes on the carrier up with the screw holes on the drive. 6. Insert and tighten three screws of the appropriate type and length (not supplied). 7. Install the drive carrier back into the chassis. 8. Attach the power cable and the data cable to the drive. Installing Hard Disk Drives Installing a hard disk drive in the floppy Drive Carrier 1. Observe the precautions in ‘Before You Begin’. 2. Remove the floppy drive carrier. 3. Remove the drive from its protective wrapper and place it on an antistatic surface. 4. Set any jumpers, switches, or terminating resistors on the drive according to the manufacturer’s instructions. 5. Slide the drive into the drive carrier. Line the holes on the carrier up with the screw holes on the drive. 6. Insert and tighten three screws of the appropriate type and length (not supplied). 7. Install the drive carrier back into the chassis. 8. Attach the power cable and the data cable to the drive. LS700 HANDBOOK 2/15 Chassis and components Figure 14. Installing a Hard Drive in the Carrier A Removing a Hard Drive from the Diskette Drive Carrier 1. Observe the precautions in ‘Before You Begin’. 2. Remove the floppy diskette drive carrier. 3. Remove the three screws holding the drive to the carrier. 4. Slide the drive out of the carrier and place it on an antistatic surface. 5. Install the drive carrier back into the chassis. Installing a Hard Drive Behind the Power Supply. WARNING This procedure should be done only by qualified technical personnel. Unplug the computer before doing the procedures described here. 2/16 LS700 HANDBOOK Chassis and components 1. Observe the precautions in ‘Before You Begin’. 2. Remove the non-access side panel. 3. Remove the power supply (see later in this chapter). 4. Remove the drive from its protective wrapper and place it on an antistatic surface. 5. Set any jumpers, switches, or terminating resistors on the drive according to the manufacturer’s instructions. 6. Slide the drive into position. Line the screw holes on the drive up with the holes on the chassis. 7. Insert and tighten three screws of the appropriate type and length (not supplied). 8. Attach the power cable and the data cable to the drive. 9. Reinstall the power supply. Figure 15. Installing a Hard Drive Behind the Power Supply A LS700 HANDBOOK 2/17 Chassis and components Removing a Hard Drive from Behind the Power Supply WARNING This procedure should be done only by qualified technical personnel. Unplug the computer before doing the procedures described here. 1. Observe the precautions in ‘Before You Begin’. 2. Remove the non-access side panel. 3. Remove the power supply (see later in this chapter). 4. Disconnect the power cables and the ribbon data cables from the drive. 5. Remove the three screws holding the drive to the chassis. 6. Slide the drive out of the chassis and place it on an antistatic surface. 7. Reinstall the power supply. Installing a narrow Device in the main Peripheral Carrier 2/18 1. Observe the precautions in ‘Before You Begin’. 2. Remove the main peripheral carrier as previously described. 3. Remove the drive from its protective wrapper and place it on an antistatic surface. 4. Set any jumpers, switches, or terminating resistors on the drive according to the manufacturer’s instructions. 5. Slide the drive into position. Line the screw holes on the drive up with the holes on the carrier. 6. Insert and tighten four screws of the appropriate type and length (not supplied). 7. Replace the peripheral carrier back into the chassis. LS700 HANDBOOK Chassis and components 8. Connect power and data cables to the device. Figure 16. Installing a Hard Drive in the main Peripheral Carrier Removing a narrow Device from the main Peripheral Carrier 1. Observe the precautions in ‘Before You Begin’. 2. Remove the top cover. 3. Remove the access side cover. 4. Remove the bezel. 5. Remove the main peripheral carrier. 6. Remove the four screws that secure the device to the carrier. 7. Replace the main peripheral carrier back into the chassis. LS700 HANDBOOK 2/19 Chassis and components Installing Full-width Devices Installing a full-width Device. NOT E A magnetic Phillips screwdriver will be useful for this procedure, but keep it well clear of any loose floppy disks or tape cartridges. 1. Observe the precautions in ‘Before You Begin’. 2. Switch off the computer and remove the power cable. 3. Remove the top cover. 4. Remove the access side cover. 5. Remove the non-access side cover. 6. Remove the plastic filler panel from the desired bay. 7. Remove the EMI shield from the desired bay. 8. Remove the device from its protective wrapper and place it on an antistatic surface. 9. Set any jumpers or switches on the device according to the manufacturer’s instructions. 10. Connect the data cable to the motherboard (if required) if it is not already connected. 11. Slide the device into the bay and secure it with four screws (not supplied). 12. Connect power and data cables to the device. 13. If you do not need access to the front of the device, replace the EMI shield and the plastic filler panel. 2/20 LS700 HANDBOOK Chassis and components Figure 17. Install/remove a full-width Peripheral Device. A Removing a full-width Device. 1. Observe the precautions in ‘Before You Begin’. 2. Switch off the computer and remove the power cable. 3. Remove the top and both side covers. 4. If the device is not accessible from the front, remove the plastic filler panel and EMI shield. 5. Disconnect the data and power cables from the device. ◊ If the data cable is no longer required, disconnect the other end and completely remove the cable from the system. 6. Remove the four screws that secure the device to the bay. 7. Slide the device out of the bay. 8. Replace the EMI shield and filler panel. LS700 HANDBOOK 2/21 Chassis and components Other Chassis Components Removing the Fan/Card Guide Module 1. Observe the precautions in ‘Before You Begin’. 2. Remove any add-in cards that block the module. 3. If there is a fan installed in the module, disconnect the fan’s power cable from the motherboard. 4. Swing the module away from the non-access side of the chassis by squeezing the long edge to release the tabs and pulling on it. 5. Swing the module out until the module comes free from the chassis. ◊ Do not use excessive force as it may damage the mounting tabs. Figure 18. Removing the Fan/Card Guide Module Installing the Fan/Card Guide Module 2/22 1. Observe the precautions in ‘Before You Begin’. 2. Hook the bent plastic tabs on the module in the holes in the front of the chassis. LS700 HANDBOOK Chassis and components 3. Swing the module against the chassis and secure it by pressing the plastic clips on the module into their slots in the chassis. Installing an Optional Fan See Chapter 1 for fan specifications. 1. Observe the precautions in ‘Before You Begin’. 2. Remove the fan/card guide module. 3. Remove the plastic filler panel from the module (see Figure 20). Figure 19. Removing the Plastic Filler Panel 4. Insert the fan into the module (see Figure 21) so that it will blow air into the chassis. The fan is held in the module by two plastic clips on the sides of the module. 5. Dress the fan wires inside the module so the cables won’t be pinched when you install the module in the chassis. 6. Install the module in the chassis. LS700 HANDBOOK 2/23 Chassis and components 7. Connect the fan’s power cable to the power supply or the motherboard according to the manufacturers instructions. ◊ See the motherboard chapter for the fan connector locations. Figure 20. Installing an Optional Fan Removing an Optional Fan 1. Observe the precautions in ‘Before You Begin’. 2. Disconnect the motherboard. 3. Remove the fan/card guide module. 4. Remove the fan from the module by squeezing the two plastic clips outward and pressing the fan free. 5. Install the plastic filler panel into the module. 6. Install the fan/card guide module. fan’s power cable from Installing an Optional Speaker See Chapter 1 for speaker specifications. 1. 2/24 Observe the precautions in ‘Before You Begin’. LS700 HANDBOOK the Chassis and components 2. Remove the top cover. 3. Remove the access side cover. 4. Insert the speaker in the location shown. 5. Connect the speaker wires to the motherboard. ◊ See the motherboard chapter for the speaker connector location. 6. Install the access side cover. 7. Install the top cover. Figure 21. Installing an Optional Speaker Removing an Optional Speaker 1. Observe the precautions in ‘Before You Begin’. 2. Remove the top cover. 3. Remove the access side cover. 4. Disconnect the speaker wires from the motherboard. 5. Remove the speaker. 6. Install the access side cover and top cover. LS700 HANDBOOK 2/25 Chassis and components Removing the Power Supply WARNING This procedure should be done only by qualified technical personnel. The power supply in this product contains no userserviceable parts. Refer servicing only to qualified technical personnel. 1. Observe the precautions in ‘Before You Begin’. 2. Label and disconnect power cable from the computer and all peripheral devices. 3. Label and disconnect the power cable from the motherboard. 4. Remove the four screws securing the power supply to the chassis. 5. Lift the power supply out of the chassis. Figure 22. Removing the Power Supply A 2/26 LS700 HANDBOOK Chassis and components Installing the Power Supply WARNING This procedure should be done only by qualified technical personnel. Observe the precautions in ‘Before You Begin’. 1. Place the power supply in the chassis. 2. Insert and tighten the four screws that secure the power supply to the chassis. 3. Connect the power cable to the motherboard. 4. Connect power cables to any peripheral devices. Removing the Motherboard WARNING This procedure should be done only by qualified technical personnel. Observe the precautions in ‘Before You Begin’. 1. Switch off the computer and unplug the power cable. 2. Remove the top and access cover. 3. Label and disconnect all internal cables connected to any add-in cards. 4. Remove all add-in cards. 5. Label and disconnect all internal cables attached to the motherboard. Make note of wire colours and positions for later installation. 6. Remove the power supply. 7. Remove the screws holding the motherboard to the chassis. Retain them all for refitting. 8. Lift the motherboard out of the chassis, being careful not to flex the board. LS700 HANDBOOK 2/27 Chassis and components Figure 23. Mounting Screw Holes (shown in black) CAUTION Put the motherboard immediately onto a grounded, static-free surface or place it into an antistatic protective wrapper. Installing the Motherboard 1. Observe the precautions in ‘Before You Begin’. 2. Place the motherboard carefully. Align the I/O connectors with the rear EMI shield. 3. Secure the motherboard to the chassis. 4. Install the power supply. 5. Connect all internal cables to the motherboard. CAUTION When fitting the motherboard, ensure it is held by a full complement of screws. This is to ensure complete and even grounding of the board to the chassis metalwork. 2/28 LS700 HANDBOOK 3 SYSTEM MOTHERBOARD This chapter describes the features of the system motherboard, setting jumpers and other relevant information. Microprocessor This motherboard supports 233 MHz and 266 MHz Intel Pentium II processors with MMX technology and 256 KB or 512 KB secondary (L2) cache. The Pentium II processor is packaged in a Single Edge Contact (S.E.C.) cartridge that mounts in the Slot 1 processor connector on the motherboard. Main Memory (DRAM) The motherboard supports up to 256 MB of DRAM. DRAM is implemented through four 72-pin SIMM sockets. The motherboard contains four SIMM sockets. To add memory to the motherboard, see Chapter 3. For the motherboard’s main memory map, see Chapter 5. Memory error checking and correction is supported with parity or ECC SIMMs. Parity or ECC SIMMs are automatically detected. However, the user must enter Setup to configure SIMMs for either parity or ECC operation. Parity memory will detect single-bit errors. ECC memory will detect multi-bit errors and correct single-bit errors. Errors may be generated by a defective memory module, mixing different speed memory modules, or by DMA or memory conflicts. LS700 HANDBOOK 3/1 System motherboard Motherboard layout Figure 24. Motherboard Components A B C DE F G H V I U J T K L S R Q PO N M A. ISA connectors L. Battery B. CD-ROM audio connector M. SIMM sockets C. Telephony connector A N. Floppy drive connector D. Wavetable connector O. Primary IDE connector E. Telephony connector B P. F. Audio line in connector Q. Front panel connectors G. Back panel I/O connectors R. Jumper block H. Slot 1 processor connector S. Fan 1 connector I. Heatsink support mounting holes T. Chassis security connector J. Power connector U. Fan 3 connector K. Speaker (optional) V. PCI connectors 3/2 LS700 HANDBOOK Secondary IDE connector System motherboard Connectors Figure 25. Back Panel I/O Connectors A D C B E F G H I J A. PS/2 connector (mouse or keyboard) F. Serial port 1 connector B. Parallel port connector G. Serial port 2 connector C. MIDI/game port connector H. Audio line out jack D. PS/2 connector (mouse or keyboard) I. Audio line in jack E. J. Audio mic in jack USB connectors Jumpers CAUTION To avoid bending or breaking pins, use caution when removing or installing a jumper. Figure shows the location of the jumper block on the motherboard. The jumpers have been set correctly at the factory. Normally, the only time you will have to change a jumper is if you need to do one of the following: ♦ Clear the user or administrator password LS700 HANDBOOK 3/3 System motherboard ♦ Reset CMOS RAM to the default values ♦ Disable or enable access to the Setup program ♦ Configure the motherboard for a different processor speed Figure 26. Motherboard Jumper Block A B C D 4 5 6 4 5 6 4 5 6 4 5 6 J9C1 1 2 3 1 2 3 1 2 3 Function Block Pins Setup Program Access J9C1-D 5-6 Enabled (default) 4-5 Disabled 5-6 Normal (default) 4-5 Recover 5-6 Keep (default) 4-5 Clear 2-3 Keep (default) 1-2 Clear BIOS Recovery CMOS Clear Password Clear 3/4 1 2 3 LS700 HANDBOOK J9C1-A J9C1-C J9C1-D Description System motherboard Jumpers for BIOS Setup Functions The above table shows jumper settings for Setup program functions and figure 27 shows the location of the jumper block. For each function, see the step-by-step instructions that follow. How to Disable Access to the Setup Program 1. Observe the precautions in “Before You Begin” (see page 1 of chapter 2). 2. Turn off all peripheral devices connected to the computer. 3. Turn off the computer and unplug the power cable. 4. Remove the computer top and access covers. 5. On jumper block J9C1-D, move the jumper from pins 5-6 to pins 4-5 as shown below. A B C D 4 5 6 4 5 6 4 5 6 4 5 6 J9C1 1 2 3 6. 1 2 3 1 2 3 1 2 3 Replace the covers and turn on the computer. How to Enable Access to the Setup Program 1. Observe the precautions in “Before You Begin” (see page 1 of chapter 2). 2. Turn off all peripheral devices connected to the computer. 3. Turn off the computer and unplug the power cable. 4. Remove the computer top and access covers. 5. On jumper block J9C1-D, move the jumper from pins 4-5 to pins 5-6 as shown below. LS700 HANDBOOK 3/5 System motherboard A B C D 4 5 6 4 5 6 4 5 6 4 5 6 J9C1 1 2 3 6. 1 2 3 1 2 3 1 2 3 Replace the cover and turn on the computer. How to Clear CMOS RAM Normally, you should only have to do this procedure after you upgrade the BIOS. 1. Observe the precautions in “Before You Begin” (see page 1 of chapter 2). 2. Turn off all peripheral devices connected to the computer. 3. Turn off the computer and unplug the power cable. 4. Remove the computer top and access covers. 5. On jumper block J9C1-C, move the jumper from pins 5-6 to pins 4-5 as shown below. A B C D 4 5 6 4 5 6 4 5 6 4 5 6 J9C1 1 2 3 3/6 1 2 3 1 2 3 1 2 3 6. Turn on the computer and allow it to boot. 7. Repeat steps 3 and 4. 8. Move the jumper back to pins 5-6 to restore normal operation as shown below. LS700 HANDBOOK System motherboard A B C D 4 5 6 4 5 6 4 5 6 4 5 6 J9C1 1 2 3 9. 1 2 3 1 2 3 1 2 3 Replace the cover and turn on the computer. How to Clear the User or Administrator Password 1. Observe the precautions in “Before You Begin” (see page 1 of chapter 2). 2. Turn off all peripheral devices connected to the computer. 3. Turn off the computer and unplug the power cable. 4. Remove the computer top and access covers. 5. On jumper block J9C1-D, move the jumper from pins 2-3 to pins 1-2 as shown below. A B C D 4 5 6 4 5 6 4 5 6 4 5 6 J9C1 1 2 3 1 2 3 1 2 3 1 2 3 6. Turn on the computer and allow it to boot. 7. Repeat steps 3 and 4. 8. Move the jumper back to pins 2-3 as shown below. A B C D 4 5 6 4 5 6 4 5 6 4 5 6 J9C1 1 2 3 9. 1 2 3 1 2 3 1 2 3 Replace the covers and turn on the power. LS700 HANDBOOK 3/7 System motherboard PCI/IDE Peripheral Interface The motherboard has a high-speed, 32-bit PCI/IDE interface that supports the following: ♦ Up to four PCI/IDE hard drives on the PCI bus ♦ PIO Mode 3 and Mode 4 hard drives ♦ Logical block addressing (LBA) of hard drives larger than 528 MB ♦ Extended Cylinder Head Sector (ECHS) translation modes ♦ ATAPI devices (such as CD-ROMs) I/O Features The I/O controller integrates the functions for the serial ports, parallel port, diskette drive, and keyboard. This component provides: ♦ Multimode bidirectional parallel port: ◊ Standard mode: Centronics-compatible operation ◊ High-speed mode: support for enhanced capabilities port (ECP) and enhanced parallel port (EPP) 3/8 ♦ Two RS-232C (16550-compatible) 9-pin serial ports ♦ Integrated real-time clock with an accuracy of ±13 minutes/year at 25 °C and 5 V ♦ Integrated 8042-compatible keyboard controller ♦ Flexible IRQ and DMA mapping to support Windows 95 ♦ Support for an IrDA or Consumer IR compatible infrared interface. The infrared interface supports data transfer rates of up to 115 K baud with either half- or full-duplex operation LS700 HANDBOOK System motherboard ♦ Industry standard diskette drive controller that supports 720 KB, 1.44 MB, and 2.88 MB floppy drives (at 135 tracks per inch); and the older 360 KB and 1.2 MB drives. BIOS Features The BIOS, from American Megatrends Inc. (AMI), provides ISA and PCI compatibility. The BIOS is contained in a Flash memory device soldered to the motherboard. The BIOS provides the POST, the Setup program, a PCI and IDE auto-configuration utility, and BIOS recovery code. For full information see the ‘BIOS and Setup’ chapter. PCI Auto-configuration The PCI auto-configuration utility works in conjunction with the Setup program to support using PCI add-in cards in the computer. When you turn on the power after installing a PCI card, the BIOS automatically configures interrupts, DMA channels, and I/O space. Since PCI add-in cards use the same interrupt resources as ISA add-in cards, you must specify the interrupts used by ISA cards in the Setup program. Expansion Slots The motherboard has two dedicated 16-bit ISA/AT-compatible and three dedicated PCI-compatible expansion slots. Another expansion slot is a combination slot that can be used for either a PCI or an ISA card. This allows you to install a maximum of six add-in cards. Real-time Clock and CMOS RAM The I/O controller provides a real-time clock and CMOS RAM. You can set the time for the clock and the CMOS values by using the Setup program described in the BIOS Chapter. This will need to be carried out if there is a requirement to change the CMOS battery, as detailed over. LS700 HANDBOOK 3/9 System motherboard CMOS Battery A battery on the motherboard keeps the clock and values in CMOS RAM current when your computer is turned off. The average battery life is between 3 and 5 years. WARNING The CMOS battery is a lithium type. Do not use a metal tool to remove the battery. An accidental short circuit may cause the battery to explode. Dispose of the battery according to the battery manufacturers recommendations. To replace the battery: 1. Observe the precautions in “Before You Begin” (see page 1 of chapter 2). 2. Turn off all peripheral devices connected to the computer. 3. Turn off the computer and unplug the power cable. 4. Remove the computer top and access covers. 5. With your fingers, gently pry the battery free from its socket. Note the "+" and "-" orientation of the battery. Figure 27. Replacing the Battery 3/10 LS700 HANDBOOK System motherboard 6. Install the new battery in the socket. 7. Replace the computer covers. Fan Connectors The motherboard has connectors for two fans. Both connectors have the same pin-outs. See overleaf for details. Pin Signal Name 1 Ground 2 +12 V 3 FAN_SEN Figure 28. Fan 1 Connector J9A1 1 3 Figure 29. Fan 3 Connector J4F1 1 3 LS700 HANDBOOK 3/11 System motherboard USB Interface Support The USB ports permit the direct connection of two USB peripherals without an external hub. If more devices are required, an external hub can be connected to either of the built-in ports. The motherboard supports the standard universal host controller interface (UHCI) and uses standard software drivers that are UHCI-compatible. Features of the USB include: ♦ Support for self-identifying, hot-pluggable peripherals ♦ Automatic device configuration ♦ Support for isochronous and asynchronous transfers over the same set of wires ♦ Support for up to 127 physical devices ♦ Bandwidth and low latencies appropriate for telephony, audio, and other applications ♦ Error handling and fault recovery built into protocol NOT E Computers that have an unshielded cable attached to the USB port risk causing radio frequency interference (RFI). Use shielded cable for all devices attached to either USB port. Speaker An optional speaker is mounted on the motherboard. The speaker provides audible error code information (beep codes) during the POST if the BIOS cannot use the video interface. For beep code descriptions, see the troubleshooting chapter. NOT E The board has a connector for an optional off-board speaker. When installing an off-board speaker (refer to chapter 2) you must remove the jumper that enables the onboard speaker. 3/12 LS700 HANDBOOK System motherboard Audio Subsystem The onboard audio subsystem is based on the Yamaha OPL family of single-chip audio controllers (YM 715). The audio subsystem provides the digital audio and analog mixing functions needed for recording and playing sound on personal computers. The subsystem features: ♦ Line and microphone level inputs ♦ MIDI/Game port ♦ 3-D enhanced stereo ♦ Full digital control of all mixer and volume control functions ♦ Full duplex operation ♦ Sound Blaster Pro, Windows Sound System, Roland MPU-401, AdLib, and Multimedia PC Level 2 (MPCII) compatibility ♦ Onboard Yamaha YM 704 wavetable synthesizer (optional) ♦ Wavetable upgrade connector ♦ CD-ROM audio connector ♦ Telephony connectors Figure 30. CD-ROM Audio Connector J2F6 1 4 Pin Signal Name 1 Ground 2 3 4 CD-left Ground CD-right LS700 HANDBOOK 3/13 System motherboard Figure 31. Telephony Connector A 2 Pin J2F1 1 3 Signal Name 1 Ground 2 Mono in 3 Mono out 4 Key Figure 32. Wavetable Connector 8 7 2 1 J2F2 Pin 1 2 3 4 5 6 7 8 Signal Name Waveright Ground Waveleft Ground Key Ground No connection MIDI_OUT Figure 33. Telephony Connector B J2F3 1 3/14 4 LS700 HANDBOOK Pin Signal Name 1 Mono in 2 Ground 3 Ground 4 Mono out System motherboard Figure 34. Audio Line In Connector J3F1 Pin Signal Name 1 4 1 Left Line-in 2 Ground 3 Ground 4 Right line-in (mono) OM05699 Hardware Monitor Option The hardware monitor option features the following: ♦ An integrated temperature sensor ♦ Fan speed sensors ♦ Power supply voltage monitor ♦ POST test result and error code storage ♦ Support for Intel LANDesk Client Manager ♦ Connector for external chassis security feature These features are implemented by an integrated hardware monitor device. Figure 35. Chassis Security Connector J6C1 Pin 1 2 Signal name 1 Ground 2 CHS_SEC LS700 HANDBOOK 3/15 System motherboard Front Panel Connections The motherboard has connectors for controls and indicators typically located on the front panel of the computer. A jumper on pins 26/27 connects the on-board speaker. Figure 36. Front panel connections A B C D E F G 1 27 24 22 Connector A. Speaker* B. Reset switch 20 16 Pin J9D1 11 Signal Name 27 SPKR_HDR 26 PIEZO_IN 25 Key 24 Ground 23 SW_RST 22 Ground Key C. Power LED 20 +5 V 19 Key 18 Ground Key D. Hard drive LED 3/16 LS700 HANDBOOK 16 +5 V 15 HD Active# 14 Key 13 +5 V 6 4 2 System motherboard Connector Pin Signal Name Key E. Infrared 11 CONIR (consumer IR) 10 IrTX (transmit) 9 Ground 8 IrRX (receive) 7 Key 6 +5 V Key F. Sleep switch G. Power switch 4 +5 V 3 SLEEP 2 Ground 1 SW_ON# Motherboard Resources Memory Map Address Range (Decimal) Address Range (hex) Size 1024K-262144K 100000-10000000 960K-1024K F0000-FFFFF 64K System BIOS 944K-960K EC000-EFFFF 16K Boot Block 936K-944K EA000-EBFFF 8K ESCD (Plug and Play configuration area) 932K-936K E9000-E9FFF 4K Reserved for BIOS 928K-932K E8000-E8FFF 4K Logo area 896K-928K E0000-E7FFF 32K BIOS reserved 800K-896K C8000-DFFFF 96K Available high DOS memory (open to ISA and PCI bus) 640K-800K A0000-C7FFF 160K Video memory and BIOS 255M Description Extended memory LS700 HANDBOOK 3/17 System motherboard Address Range (Decimal) Address Range (hex) Size Description 639K-640K 9FC00-9FFFF 1K Extended BIOS Data (moveable by memory management software) 512K-639K 80000-9FBFF 127K Extended conventional memory 0K-512K 00000-7FFFF 512K Conventional memory I/O Map Address (hex) Size Description 0000 - 000F 16 bytes PIIX3 - DMA 1 0020 - 0021 2 bytes PIIX3 - Interrupt Controller 1 002E - 002F 2 bytes I/O Controller Config. Reg. 0040 - 0043 4 bytes PIIX3 - Timer 1 0048 - 004B 4 bytes PIIX3 - Timer 2 0060 1 byte Keyboard Controller Byte - Reset IRQ 0061 1 byte PIIX3 - NMI, speaker control 0064 1 byte Keyboard Controller, CMD/STAT Byte 0070, bit 7 1 bit PIIX3 - Enable NMI 0070, bits 6:0 7 bits PIIX3 - Real Time Clock, Address 0071 1 byte PIIX3 - Real Time Clock, Data 0078 1 byte Reserved - Brd. Config. 0079 1 byte Reserved - Brd. Config. 0080 - 008F 16 bytes PIIX3 - DMA Page Registers 00A0 - 00A1 2 bytes PIIX3 - Interrupt Controller 2 00B2 - 00B3 2 bytes APM Control 00C0 - 00DE 31 bytes PIIX3 - DMA 2 00F0 1 byte Reset Numeric Error 0170 - 0177 8 bytes Secondary IDE Channel 01F0 - 01F7 8 bytes Primary IDE Channel 0200 - 0207 8 bytes Game Port 3/18 LS700 HANDBOOK System motherboard Address (hex) Size Description 0220 - 022F 16 bytes Audio 0240 - 024F 16 bytes Audio 0278 - 027F 8 bytes Parallel Port 2 0295 1 byte Hardware monitor 0296 1 byte Hardware monitor 02E8 - 02EF 8 bytes Serial Port 4/Video (8514A) 02F8 - 02FF 8 bytes Serial Port 2 0300 - 0301 2 bytes MPU-401 (MIDI) 0330 - 0331 2 bytes MPU-401 (MIDI) 0332 - 0333 2 bytes MPU-401 (MIDI) 0334 - 0335 2 bytes MPU-401 (MIDI) 0376 1 byte Sec. IDE Chan. Cmd. Port 0377 1 byte Floppy Chan. 2 Cmd. 0377, bit 7 1 bit Floppy Disk Chg. Chan. 2 0377, bits 6:0 7 bits Sec. IDE Chan. Status Port 0378 - 037F 8 bytes Parallel Port 1 0388 - 038D 6 bytes FM Synthesizer 03B4 - 03B5 2 bytes VGA 03BA 1 byte VGA 03BC - 03BF 4 bytes Parallel Port 3 03C0 - 03CA 2 bytes VGA 03CC 1 byte VGA 03CE - 03CF 2 bytes VGA 03D4 - 03D5 2 bytes VGA 03DA 1 byte VGA 03E8 - 03EF 8 bytes Serial Port 3 03F0 - 03F5 6 bytes Floppy Channel 1 03F6 1 byte Pri. IDE Chan. Cmd. Port 03F7 (Write) 1 byte Floppy Chan.1 Cmd. 03F7, bit 7 1 bit Floppy Disk Chg. Chan. 1 LS700 HANDBOOK 3/19 System motherboard Address (hex) Size Description 03F7, bits 6:0 7 bits Pri. IDE Chan. Status Port 03F8 - 03FF 8 bytes Serial Port 1 04D0 - 04D1 2 bytes Edge/level triggered PIC 0530 - 0537 8 bytes Windows Sound System 0604 - 060B 8 bytes Windows Sound System LPT + 400h 8 bytes ECP port, LPT + 400h 0CF8 - 0CFB * 4 bytes PCI Config. Address Reg. 0CF9 ** 1 byte Turbo & Reset Control Reg. 0CFC - 0CFF 4 bytes PCI Config. Data Reg. 0E80 - 0E87 8 bytes Windows Sound System 0F40 - 0F47 8 bytes Windows Sound System 0F86 - 0F87 2 bytes Yamaha OPL3-SA Config. FF00 - FF07 8 bytes IDE Bus Master Reg. FFA0 - FFA7 8 bytes Pri. Bus Master IDE Reg. FFA8 - FFAF 8 bytes Sec. Bus Master IDE Reg. * Only by DWORD accesses. ** Only by Byte accesses. PCI Configuration Space Map Bus Number (hex) Device Number (hex) Function Number (hex) 00 00 00 Intel 82441FX (PMC) 00 07 00 Intel 82371SB (PIIX3) PCI/ISA Bridge 00 07 01 Intel 82371SB (PIIX3) IDE Bus Master 00 07 02 Intel 82371SB (PIIX3) USB 00 0B 00 PCI Expansion Slot 1 (J4E2) 00 0F 00 PCI Expansion Slot 2 (J4E1) 00 01 00 PCI Expansion Slot 3 (J4D1) 00 13 00 PCI Expansion Slot 4 (J4C1) 3/20 LS700 HANDBOOK Description System motherboard DMA Channels DMA Data Width System Resource 0 8- or 16-bits Audio if present, else parallel port 1 8- or 16-bits Audio if present, else available 2 8- or 16-bits Floppy drive 3 8- or 16-bits Audio if present, else parallel port (for ECP/EPP configuration) 4 16-bits Reserved - Cascade Channel 5 16-bits Available 6 16-bits Available 7 16-bits Available Interrupts IRQ System Resource NMI I/O channel check 0 Reserved, interval timer 1 Reserved, keyboard buffer full 2 Reserved, cascade interrupt from slave PIC 3 Serial Port 2 4 Serial Port 1 5 Parallel Port 2 6 Floppy drive 7 Parallel Port 1 8 Real-time clock 9 User available 10 User available 11 Audio if present, else user available 12 Onboard mouse port if present, else user available 13 Reserved, math coprocessor 14 Primary IDE if present, else user available 15 Secondary IDE if present, else user available LS700 HANDBOOK 3/21 4 UPGRADING Processor This computer uses the Intel Pentium®II processor, which is supplied as a module complete with heatsink. At the time of writing processors rated at 233Mhz and 266Mhz are available. Remove the Installed Processor To remove the installed processor, follow these steps: 1. Observe the precautions in ‘Before You Begin’ (see page 1 of chapter 2). 2. Turn off all peripheral devices connected to the computer. 3. Turn off the computer and unplug the power cable. 4. Remove the computer top and access covers. 5. Remove the motherboard from the computer chassis. See ‘How to Remove the Motherboard’ in chapter 2. ◊ This will mean removing any fitted expansion cards in the motherboard slots. 6. Place the motherboard on a flat work surface and remove any components that block access to the installed processor. 7. Remove the top bar of the heatsink support from the base as shown in figure 37. 8. Press in on the latches (A) to release the top bar. LS700 HANDBOOK 4/1 Upgrading Figure 37. Removing the Heatsink Support Top Bar and the Processor B B A CAUTION Pressing on the motherboard or components during processor removal can cause damage. If necessary, you can safely press on the motherboard’s plastic connectors to gain leverage while removing the processor. 9. Remove the processor by pressing in on the latches (B) and pulling the processor straight up as shown in figure 37. ◊ Place the processor module carefully into an antistatic container. 4/2 LS700 HANDBOOK Upgrading Install the Processor To install the processor follow these steps: 1. Insert the processor in the retention mechanism (B) as shown in figure 38. 2. Press down on the processor until it is firmly seated in the Slot 1 connector and the latches (A) on the processor lock into place. Figure 38. Installing the Processor A A B 3. Slide the top heatsink support bar (A) onto the retaining pins (B) of the support’s base as shown in figure 39. LS700 HANDBOOK 4/3 Upgrading Figure 39. Installing the Heatsink Support Top Bar A B Set the Processor Speed Jumpers Make sure that motherboard jumpers J9C1-A, J9C1-B, and J9C1-C are set to the correct value for the speed of the processor. The table below lists jumper settings for 233 MHz and 266 MHz processors. Figure 26 in the motherboard chapter shows the location of the jumper block. Processor Host Bus Speed* Speed Block J9C1 A B C 233 MHz 66 2-3 2-3, 5-6 2-3 266 MHz 66 1-2 1-2, 4-5 2-3 *See the processor’s documentation for the correct speed (MHz). 4/4 LS700 HANDBOOK Upgrading On jumper block J9C1, place the jumpers on the pins as shown below: For a 233 MHz processor: A B C D 4 5 6 4 5 6 4 5 6 4 5 6 J9C1 1 2 3 1 2 3 1 2 3 1 2 3 For a 266 MHz processor: A B C D 4 5 6 4 5 6 4 5 6 4 5 6 J9C1 1 2 3 1 2 3 1 2 3 1 2 3 How to Install Memory The motherboard has four 72-pin, tin-lead SIMM sockets that support from 8 MB to 256 MB of memory. The sockets are arranged as banks 0 and 1. Two sockets make up one bank (see figure 40). When adding memory, follow these guidelines: ♦ When adding SIMMs, use 72-pin, 50 or 60 ns EDO DRAM. only tin-lead, ◊ Faster devices will not improve system performance. ♦ When you install SIMMs, you must fill both sockets of the bank. ♦ The computer automatically detects the installed memory, so it doesn’t matter which bank is used, as long as both sockets in the bank are filled. ◊ Because of limited space on the motherboard, it might be easier to install SIMMs in bank 0 first. LS700 HANDBOOK 4/5 Upgrading ♦ Both SIMMs in one bank must be identical. ◊ For example, do not install a 4 MB SIMM in one socket of bank 0 and an 8 MB SIMM in the second socket of bank 0. ♦ You may use a pair of SIMMs in bank 1 that are of a different value to those in bank 0. NOT E The motherboard supports parity (x36) or non-parity (x32) SIMMs. Error checking and correction is supported with parity and ECC SIMMs. There is no error checking and correction with non-parity SIMMs. Figure 40. Location of SIMM Sockets 0 1 4/6 LS700 HANDBOOK Upgrading Memory table For a total Install SIMMs of the following size in both system memory of: sockets of bank 0 Install SIMMs of the following size in both sockets of bank 1 8 MB Empty 4 MB (8 MB total in socket bank 0) 16 MB 16 MB 4 MB 4 MB (8 MB total in socket bank 0) (8 MB total in socket bank 1) 8 MB Empty (16 MB total in socket bank 0) 32 MB 32 MB 8 MB 8 MB (16 MB total in socket bank 0) (16 MB total in socket bank 1) 16 MB Empty (32 MB total in socket bank 0) 64 MB 64 MB 16 MB 16 MB (32 MB total in socket bank 0) (32 MB total in socket bank 1) 32 MB Empty (64 MB total in socket bank 0) 128 MB 32 MB 32 MB (64 MB total in socket bank 0) (64 MB total in socket bank 1) 128 MB 64 MB Empty (128 MB total in socket bank 0) 256 MB 64 MB 64 MB (128 MB total in socket bank 0) (128 MB total in socket bank 1) To install SIMMs, do the following: 1. Observe the precautions in ‘Before You Begin’ (see page 1 of chapter 2). 2. Turn off the computer and remove the power cable. 3. Remove the computer top and access covers. LS700 HANDBOOK 4/7 Upgrading CAUTION Electrostatic discharge (ESD) can destroy components or severely limit their working life. Follow the recommended antistatic precautions as given in the appendix. 4. Holding the SIMM only by the edges, remove it from its antistatic package. Figure 41. Installing a SIMM 5. Position the SIMM at about a 45° angle relative to the motherboard. ◊ Make sure the small notch in the middle of the bottom edge of the SIMM aligns with the notch in the SIMM socket. 6. Insert the bottom edge of the SIMM into the SIMM socket and make sure it is seated firmly. ◊ The SIMM is not symmetrical, so will only seat one way in the socket. 4/8 LS700 HANDBOOK Upgrading 7. When the SIMM seats correctly, hold it at each end and gently push the top edge towards the retaining clips of the connector until the SIMM snaps into place. ◊ If the SIMM does not install correctly, gently spread the retaining clips just enough so that you can pull away the top edge of the SIMM and try again. 8. Reinstall and reconnect any parts you removed or disconnected to gain access to the SIMM sockets. 9. Replace the computer cover. Memory detection is mostly automatic, but if you get an error message, check that: ♦ You have used a supported SIMM value. ♦ Both SIMMs in the bank are the same. How to Remove Memory To remove a SIMM, do the following: 1. Observe the precautions in ‘Before You Begin’ (see page 1 of chapter 2). 2. Turn off the computer and unplug the power cable. 3. Remove the computer top and access covers. 4. Gently spread the retaining clip at each end of the SIMM socket, just enough to allow you to tilt the top edge of the SIMM to an angle of about 45°. 5. Holding the SIMM only by the edges, lift it away from the socket, and store it in an antistatic package. 6. Reinstall and reconnect any parts you removed or disconnected to gain access to the SIMM sockets. 7. Replace the computer covers. LS700 HANDBOOK 4/9 5 BIOS AND SETUP This chapter explains how to use the BIOS Setup program. You can use the Setup program to change the computer’s configuration information and boot-up sequence. Setup information is stored in CMOS random access memory (RAM) and is backed up by a battery on the motherboard when power to the computer is off. Overview of the BIOS Setup Program To enter the Setup program, turn the computer on and press <F1> when you see the message: Press <F1> Key if you want to run SETUP You have about five seconds to press <F1> before the boot process continues. NOT E For reference purposes, you should write down the current Setup settings on the space provided at the end of this chapter. When you make changes to the settings, update this record. When you enter the Setup program, you will see the Main screen. Listed along the top of the display are three other screens: Advanced, Security, and Exit. Select a screen by pressing the left <←> or right <→> arrow keys. Use the up <↑> or down <↓> arrow keys to select items within a screen. Use the <Enter> key to select an item you want to change. For some items, pressing <Enter> brings up a subscreen. After you have selected an item, use the arrow keys to change the setting. The following table provides first an overview of function keys in the Setup program, then gives an overview of the menu screens and subscreens in the Setup program. LS700 HANDBOOK 5/1 BIOS and setup Setup Key Description <F1> Brings up a help screen for the current item <Esc> Backs up to the previous screen In the Main, Advanced, Security, or Exit screen causes you to exit, discarding changes <Enter> <↑> Selects the previous item or option <↓> Selects the next item or option <←> <→> In the Main, Advanced, Security, or Exit menu screens, changes the menu screen <F5> Loads Setup defaults <F6> Discards current changes <F10> Exits while saving changes Setup Screen This Screen is Used To Main Configure basic features such as time, date, floppy drives, and hard drives Advanced Configure advanced features such as peripheral configuration, audio configuration, and advanced chipset configuration Security Exit Floppy Options Primary/Secondary IDE Master/Slave Configuration Boot Options Peripheral Configuration Advanced Chipset Configuration 5/2 Selects the current item or option LS700 HANDBOOK Set passwords Save or discard changes Configure a floppy drive Configure IDE devices Configure how the computer boots up Configure the serial ports, the parallel port, and the hard disk drive interfaces Configure the memory and data buses BIOS and setup Setup Subscreen Power Management Configuration This Subscreen is Used To Configure the computer’s power management options Plug and Play Configuration Configure the computer’s Plug and Play capabilities Event Logging Configuration Configure the computer's event logging functions Single Bit ECC Events Report about logged events Multiple Bit ECC Events Report about logged events Parity Error Events Report about logged events Pre-Boot Events Report about logged events Main Screen This section describes the options in the Main screen. If you select some options from the main screen (for example, Primary IDE Master), the Setup program displays a subscreen for the selected option. Many are purely reporting functions and have no selectable options. System Date Specifies the current date. Select the month from a pop-up menu and type the date and year. System Time Specifies the current time. Floppy Options When selected, this displays the Floppy Options subscreen. Primary IDE Master Reports if an IDE device is connected to the Primary IDE Master interface. When selected, this brings up the Primary IDE Master Configuration subscreen. LS700 HANDBOOK 5/3 BIOS and setup Primary IDE Slave Reports if an IDE device is connected to the Primary IDE Slave interface. When selected, this brings up the Primary IDE Slave Configuration subscreen. Secondary IDE Master Reports if an IDE device is connected to the Secondary IDE Master interface. When selected, this brings up the Secondary IDE Master Configuration subscreen. Secondary IDE Slave Reports if an IDE device is connected to the Secondary IDE Slave interface. When selected, this brings up the Secondary IDE Slave Configuration subscreen. Language Specifies the language of the text strings used in the Setup program and the BIOS. The options are any installed languages. Boot Options When selected, this brings up the Boot Options subscreen. Video Mode Reports the video mode. Mouse Reports if a PS/2 mouse is installed. Base Memory Reports the amount of base memory. Extended Memory Reports the amount of extended memory. BIOS Version Reports the BIOS version. 5/4 LS700 HANDBOOK BIOS and setup Floppy Options Subscreen Floppy A: Reports if a floppy drive is connected to the system. Floppy B: Reports if a second floppy drive is connected to the system. Floppy A: Type Specifies the physical size and capacity of the floppy drive. The options are: ♦ Disabled ♦ 360 KB, 5.25-inch ♦ 1.2 MB, 5.25-inch ♦ 720 KB, 3.5-inch ♦ 1.44/1.25 MB, 3.5-inch (default) ♦ 2.88 MB, 3.5-inch Floppy B: Type Specifies the physical size and capacity of the floppy drive. The options are: ♦ Disabled (default) ♦ 360 KB, 5.25-inch ♦ 1.2 MB, 5.25-inch ♦ 720 KB, 3.5-inch ♦ 1.44/1.25 MB, 3.5-inch ♦ 2.88 MB, 3.5-inch Floppy Access The BIOS displays this item only if the motherboard supports changing the read/write or read-only access for LS700 HANDBOOK 5/5 BIOS and setup floppy drives. The following options change the access for all attached floppy drives: ♦ Read/Write (default) ♦ Read Only Primary/Secondary IDE Master/Slave Configuration Subscreens There are four subscreens used to enable IDE devices (e.g., hard disks): ♦ Primary IDE Master ♦ Primary IDE Slave ♦ Secondary IDE Master ♦ Secondary IDE Slave Each of these subscreens contains the following eight fields. IDE Device Configuration Used to manually configure or autoconfigure the attached IDE device. The options are: ♦ Auto Configured (default) ♦ User Definable ♦ Disabled If you select User Definable, the Cylinders, Heads, Sectors items can be specified. If you select Disabled, the BIOS will not scan for a drive on that interface. Cylinders If IDE Device Configuration is set to User Definable, type the correct number of cylinders for the installed hard disk. If IDE Device Configuration is set to Auto Configured, this field reports the number of cylinders for the hard disk. 5/6 LS700 HANDBOOK BIOS and setup Heads If IDE Device Configuration is set to User Definable, type the correct number of heads for the installed hard disk. If IDE Device Configuration is set to Auto Configured, this field reports the number of heads for the hard disk. Sectors If IDE Device Configuration is set to User Definable, type the correct number of sectors for the installed hard disk. If IDE Device Configuration is set to Auto Configured, this field reports the number of sectors for the hard disk. Maximum Capacity Reports the maximum capacity of the hard disk. Capacity is calculated from the number of cylinders, heads, and sectors. There are no options. IDE Translation Mode CAUTION Do not change the IDE translation mode after the IDE device has been formatted. Changing the option could corrupt data. Specifies the IDE translation mode. The options are: ♦ Standard CHS (standard cylinder head sector: fewer than 1024 cylinders) ♦ Logical Block ♦ Extended CHS (extended cylinder head sector: more than 1024 cylinders) ♦ Auto Detected (default) (BIOS detects IDE translation mode) LS700 HANDBOOK 5/7 BIOS and setup Multiple Sector Setting Sets the number of sectors transferred by an IDE drive per interrupt generated. The options are: ♦ Disabled ♦ 4 Sectors/Block ♦ 8 Sectors/Block ♦ Auto Detected (default) Check the specifications for the hard disk to determine which setting provides optimum performance. Fast Programmed I/O Modes Sets how fast transfers on the IDE interface occur. The options are: ♦ Disabled ♦ Auto Detected (default) If this option is set to Disabled, transfers occur at a less than optimized speed. If it is set to Auto Detected, transfers occur at maximum speed. Boot Options Subscreen This section describes the options in the Boot Options subscreen. First Boot Device Sets which drive the computer checks first to find an operating system to boot from. The options are: 5/8 ♦ Disabled ♦ Floppy (default) ♦ Hard Disk ♦ CD-ROM ♦ Network LS700 HANDBOOK BIOS and setup Second Boot Device Sets which drive the computer checks second to find an operating system to boot from. The options are: ♦ Disabled ♦ Floppy ♦ Hard Disk (default) ♦ Network Third Boot Device Sets which drive the computer checks third to find an operating system to boot from. The options are: ♦ Disabled (default) ♦ Floppy ♦ Hard Disk ♦ Network Fourth Boot Device Sets which drive the computer checks fourth to find an operating system to boot from. The options are: ♦ Disabled (default) ♦ Floppy ♦ Hard Disk ♦ Network System Cache Enables or disables both primary and secondary cache memory. The options are: ♦ Disabled ♦ Enabled (default) LS700 HANDBOOK 5/9 BIOS and setup Boot Speed Sets the speed at which the motherboard operates at bootup. The options are: ♦ Deturbo ♦ Turbo (default) If turbo boot speed is enabled, the motherboard operates at full speed. If deturbo boot speed is enabled, the motherboard operates at a slower speed needed to support some legacy add-in cards. Num Lock Sets the Num Lock feature on your keyboard at boot-up. The options are: ♦ Off (default) ♦ On Setup Prompt NOT E This option does not affect your ability to access the Setup program. It only toggles the prompt. Turns on (or off) the “Press <F1> Key if you want to run Setup” prompt during the power-up sequence. The options are: ♦ Enabled (default) ♦ Disabled Hard Disk Pre-Delay Sets the hard disk drive pre-delay. The options are: 5/10 ♦ Disabled (default) ♦ 3 Seconds LS700 HANDBOOK BIOS and setup ♦ 6 Seconds ♦ 9 Seconds ♦ 12 Seconds ♦ 15 Seconds ♦ 21 Seconds ♦ 30 Seconds When this option is enabled, the BIOS waits the specified time before accessing the first hard drive. If your computer contains a hard drive, and you don’t see the drive type displayed during boot-up, the hard drive might need more time before it can communicate with the controller. Setting a pre-delay provides the additional time for the hard drive to initialize. Typematic Rate Programming Sets the typematic rates. The options are: ♦ Default (default) ♦ Override Selecting Override enables the Typematic Rate Delay and Typematic Rate fields. If set to default, neither of the two following fields will appear. Typematic Rate Delay Sets the delay time (in milliseconds) for the key-repeat function to start when you hold down a key on the keyboard. The options are: ♦ 250 msec (default) ♦ 500 msec ♦ 750 msec ♦ 1000 msec LS700 HANDBOOK 5/11 BIOS and setup Typematic Rate Sets the speed (in characters per second) at which characters repeat when you hold down a key on the keyboard. The higher the number, the faster the characters repeat. The options are: ♦ 6 char/sec (default) ♦ 8 char/sec ♦ 10 char/sec ♦ 12 char/sec ♦ 15 char/sec ♦ 20 char/sec ♦ 24 char/sec ♦ 30 char/sec Scan User Flash Area NOT E If an OEM logo is programmed into the user Flash area, the logo will be displayed at bootup regardless of how this option is set. Enables or disables scanning of user Flash area for ROMs. The options are: ♦ Disabled (default) ♦ Enabled (scan occurs during POST) Power-On COM1 Ring Enables the computer to power on when a telephony device operating on COM1 receives a call. The options are: 5/12 ♦ Disabled (default) ♦ Enabled LS700 HANDBOOK BIOS and setup Advanced Screen This section describes the Setup options in the Advanced menu screen. If you select some options from the Advanced screen (for example, Peripheral Configuration), Setup displays a subscreen for the selected option. Subscreens are described in the sections following the description of the Advanced screen options. Some of the following are reporting only, there are no options available. Processor Type Reports the processor type. Processor Speed Reports the processor clock speed. Cache Size Reports the size of second-level cache memory. Peripheral Configuration When selected, this displays the Peripheral Configuration subscreen. Advanced Chipset Configuration When selected, this displays the Advanced Chipset Configuration subscreen. Power Management Configuration When selected, this displays the Power Management Configuration subscreen. Plug and Play Configuration When selected, this displays Configuration subscreen. the Plug and LS700 HANDBOOK Play 5/13 BIOS and setup Event Logging Configuration When selected, this displays Configuration subscreen. the Event Logging Peripheral Configuration Subscreen This section describes the Setup options in the Peripheral Configuration subscreen. When Auto Configured is selected for Primary PCI IDE Interface, Secondary PCI IDE Interface, Floppy Interface, Serial Port 1 Interface, Serial Port 2 Interface, Serial Port 2 IR Mode, or Parallel Port Interface, the computer automatically configures that peripheral during power up. Reported settings for these options reflect the current state of the computer. Primary PCI IDE Interface Use to disable or automatically configure the primary PCI IDE interface. The options are: ♦ Disabled ♦ Auto Configured (default) When Auto Configured is selected, the Primary PCI IDE Interface is automatically configured during power up. Secondary PCI IDE Interface Use to disable or automatically configure the secondary PCI IDE interface. The options are: ♦ Disabled ♦ Auto Configured (default) When Auto Configured is selected, the Secondary PCI IDE Interface is automatically configured during power up. 5/14 LS700 HANDBOOK BIOS and setup Floppy Interface Enables or disables the floppy drive interface. The options are: ♦ Disabled ♦ Enabled ♦ Auto Configured (default) When Auto Configured is selected, the floppy interface is automatically configured during power up. Serial Port 1 Interface Selects the COM port, I/O address, and IRQ of serial port 1. The options are: ♦ Disabled ♦ COM1 3F8 IRQ4 ♦ COM2 2F8 IRQ3 ♦ COM3 3E8 IRQ4 ♦ COM4 2E8 IRQ3 ♦ COM1 3F8 IRQ3 ♦ COM2 2F8 IRQ4 ♦ COM3 3E8 IRQ3 ♦ COM4 2E8 IRQ4 ♦ Auto Configured (default) When Auto Configured is selected, the Setup program assigns the first free COM port (normally COM1, 3F8, IRQ4) as the serial port 1 address and IRQ. LS700 HANDBOOK 5/15 BIOS and setup Serial Port 2 Interface NOT E If either serial port address is set, the address it is set to will not appear in the options dialog box of the other serial port. If an ATI mach32 or an ATI mach64 video controller is active, the COM4, 2E8, IRQ3 address will not appear in the options dialog box of either serial port. Selects the COM port, I/O address, and IRQ of serial port 2. The options are: ♦ Disabled ♦ COM1 3F8 IRQ4 ♦ COM2 2F8 IRQ3 ♦ COM3 3E8 IRQ4 ♦ COM4 2E8 IRQ3 ♦ COM1 3F8 IRQ3 ♦ COM2 2F8 IRQ4 ♦ COM3 3E8 IRQ3 ♦ COM4 2E8 IRQ4 ♦ Auto Configured (default) When Auto Configured is selected, the Setup program assigns the first free COM port (normally COM2, 2F8, IRQ3) as the serial port 2 address and IRQ. Serial Port 2 IR Mode Makes Serial Port 2 available to infrared applications. The options are: 5/16 ♦ Disabled (default) ♦ Enabled LS700 HANDBOOK BIOS and setup Parallel Port Interface Selects the printer port, I/O address, and IRQ of the parallel port. The DMA assignment for the port will be displayed if the Parallel Port Type is set to ECP. The options are: ♦ Disabled ♦ LPT3 3BC IRQ7 ♦ LPT1 378 IRQ7 ♦ LPT2 278 IRQ7 ♦ LPT3 3BC IRQ5 ♦ LPT1 378 IRQ5 ♦ LPT2 278 IRQ5 ♦ Auto Configured (default) When Auto Configured is selected, the Setup program assigns LPT1, 378, IRQ7 as the parallel port address and IRQ. Parallel Port Type Selects the mode for the parallel port. The options are: ♦ Compatible (default) ♦ Bi-directional ♦ ECP ♦ EPP Compatible means the parallel port operates in ATcompatible mode. Bi-directional means the parallel port operates in bidirectional PS/2-compatible mode. EPP and ECP mean the parallel port operates high-speed, bidirectionally. USB Interface Enables or disables the USB interface. The options are: ♦ Disabled ♦ Enabled (default) LS700 HANDBOOK 5/17 BIOS and setup Audio Interface Enables or disables the onboard audio subsystem. The options are: ♦ Disabled ♦ Enabled (default) Hardware Monitor Interface Enables or disables the hardware monitor. The options are: ♦ Disabled ♦ Enabled (default) This option is displayed only if the hardware monitor component is installed on the motherboard. Primary PCI IDE Status Reports if the Primary IDE Interface is enabled or disabled. Secondary PCI IDE Status Reports if the Secondary IDE Interface is enabled or disabled. Floppy Status Reports if the Floppy Interface is enabled or disabled. Serial Port 1 Status Reports the COM port, I/O address, and IRQ for serial port 1 (COM1). Serial Port 2 Status Reports the COM port, I/O address, and IRQ for serial port 2 (COM2). Parallel Port Status Reports the printer port, I/O address, and IRQ for the parallel port. 5/18 LS700 HANDBOOK BIOS and setup Advanced Chipset Configuration Subscreen This section describes the options in the Advanced Chipset Configuration subscreen. Base Memory Size Sets the size of the base memory. The options are: ♦ 512 KB ♦ 640 KB (default) ISA LFB Size Sets the size of the linear frame buffer. The options are: ♦ Disabled (default) ♦ 1 MB ♦ 2 MB ♦ 4 MB If this option is set to 1 MB, 2MB, or 4MB, the ISA LFB Base Address field appears. ISA LFB Base Address Reports the base address of the LFB. Video Palette Snoop Controls the ability of a primary PCI graphics controller to share a common palette with an ISA add-in video card. The options are: ♦ Disabled (default) ♦ Enabled ISA VGA Write Combining Sets the VGA frame buffer address (B000h - BFFFh) to the processor’s Write Combined memory type. The options are: ♦ Disabled (default) ♦ Enabled LS700 HANDBOOK 5/19 BIOS and setup Latency Timer (PCI Clocks) Sets the length of time (in PCI clocks) an agent on the PCI bus can hold the bus when another agent has requested the bus. The options are: ♦ Auto Configured (default) ♦ Valid numbers between 16 and 128 (in multiples of 8). Memory Error Detection Sets the type of memory error detection or correction. The options are: ♦ Disabled (default) ♦ ECC ♦ Parity This option only appears if the memory installed on the motherboard supports error detection. Bank 0 Reports the size and type of memory installed in bank 0. Bank 1 Reports the size and type of memory installed in bank 1. Power Management Configuration Subscreen This section describes the options in the Power Management Configuration subscreen. Advanced Power Management Enables or disables the advanced power management (APM) support in the computer’s BIOS. The options are: 5/20 ♦ Disabled ♦ Enabled (default) LS700 HANDBOOK BIOS and setup APM features require an APM-capable operating system. If this option is set to Disabled, only the Auto Start On AC Loss option will appear. If this option is set to Enabled, all the following options will appear. IDE Drive Power Down Sets any IDE drives to spin down when the computer goes into power-managed mode. The options are: ♦ Disabled ♦ Enabled (default) VESA Video Power Down Sets the command issued to your VESA-compliant graphics add-in card when the computer enters power-managed mode. The options are: ♦ Disabled (the management) ♦ Standby (minimal power reduction) ♦ Suspend (significant power reduction) ♦ Sleep (default) (maximum power reduction) monitor is not under power Inactivity Timer Sets how long (in minutes) the computer must be inactive before it enters power-managed mode. The range is 0-255 minutes. The default is 10 minutes. Hot Key Sets the hot key for power-managed mode. Press the hot key while holding down the <Ctrl> and <Alt> keys to enter power-managed mode. All alphabetic keys are valid entries for this field. LS700 HANDBOOK 5/21 BIOS and setup Auto Start On AC Loss Specifies whether the power supply should resume after AC power interruption. The options are: ♦ Disabled ♦ Enabled (default) Plug and Play Configuration Subscreen This section describes the options in the Plug and Play Configuration subscreen. Configuration Mode Sets how the BIOS gets information about non-Plug and Play ISA add-in cards. The options are: ♦ Use PnP OS (default) ♦ Use BIOS Setup If Use BIOS Setup is selected, specify the IRQ for each nonPlug and Play ISA add-in card you install on the motherboard If Use PnP OS is selected, the BIOS uses runtime software to prevent conflicts between Plug and Play and non-Plug and Play add-in cards. If Use PnP OS is selected, PnP OS is the only option visible in the subscreen. PnP OS Enables the computer to boot with an operating system capable of managing Plug and Play add-in cards. The options are: ♦ Disabled ♦ Other PnP OS ♦ Windows 95 (default) This field will only be visible if the Configuration Mode field is set to Use PnP OS. 5/22 LS700 HANDBOOK BIOS and setup ISA Shared Memory Size Enables you to specify a range of memory addresses that will be directed to the ISA bus rather than to onboard memory. The options are: ♦ Disabled (default) ♦ 16 KB ♦ 32 KB ♦ 48 KB ♦ 64 KB ♦ 80 KB ♦ 96 KB If this field is set to Disabled, the ISA Shared Memory Base Address field (described below) will not appear. This field should be enabled only when you are using a nonPlug and Play ISA add-in card (legacy card) that requires non-ROM memory space. For example, video capture cards that have video buffer memory. By default, allocation of upper memory is as follows: memory from C0000h-C7FFFh is automatically shadowed. (This memory range is typically reserved for video BIOS.) Memory from C8000h-DFFFFh is initially unshadowed. The BIOS scans this range for any ISA add-in cards that may be present and notes their location and size. The BIOS will then automatically configure the PCI and Plug and Play devices, shadowing the ROM requirements (other than video) into the area above E0000h until that area is full. It will then assign additional PCI and Plug and Play add-in cards to the area between C8000h and DFFFFh. If an ISA legacy card has non-ROM memory requirements, the autoconfigure routine may write into an area that is needed by the ISA add-in card. LS700 HANDBOOK 5/23 BIOS and setup The ISA Shared Memory Size parameter signifies to the autoconfigure routine that this block of memory is reserved and should not be shadowed. Shadowing copies a block of memory from an add-in card’s ROM to the same address in computer DRAM memory. This improves computer performance. ISA Shared Memory Base Address Sets the base address for the ISA shared memory. The options are: ♦ C8000h (default) ♦ CC000h ♦ D0000h ♦ D4000h ♦ D8000h ♦ DC000h This setting could affect the ISA Shared Memory Size field. The value entered in the ISA Shared Memory Size field cannot extend to the E0000h address. For example, if a size of 64 KB were selected, options D4000h, D8000h, and DC000h would not appear. If the ISA Shared Memory Size field is disabled, this field will not appear. IRQ 3, 4, 5, 7, 9, 10, 11, 14, 15 Sets the status of the IRQ. The options are: ♦ Available (default) ♦ Used By ISA Card The PCI auto-configuration code looks here to see if these IRQs are available for PCI add-in cards. If an IRQ is available, the PCI auto-configuration code can assign the IRQ to be used by the computer. If your computer has an ISA add-in card, select Used By ISA Card for one of these IRQs. 5/24 LS700 HANDBOOK BIOS and setup NOT E IRQs 5, 9, 10, and 11 are the default user available IRQs. Depending on the configuration of your computer, other IRQs could be listed. If you have disabled the parallel port or either of the serial ports, more IRQs will be available Event Logging Configuration Subscreen This section describes the options in the Event Logging Configuration subscreen. Event Log Capacity Reports whether or not the log is full. Event Log Count Granularity Reports the number of log events that must occur before the event log is updated. Event Time Granularity Reports the amount of time (in minutes) that must pass before the event log is updated. Event Log Control Enables or disables event logging. The options are: ♦ All Events Enabled (default) ♦ ECC Events Disabled ♦ All Events Disabled Clear Event Log Clears the event log on the next pass through POST. The options are: ♦ Keep (default) ♦ On Next Boot LS700 HANDBOOK 5/25 BIOS and setup NOT E If set to On Next Boot, this option reverts to the default on the next pass through POST. Mark Existing Events as Read Marks all events already in the log as having been not read (Do Not Mark) or read (Mark). The options are: ♦ Do Not Mark (default) ♦ Mark Single Bit ECC Events When selected, this displays the Single Bit ECC Events subscreen. Multiple Bit ECC Events When selected, this displays the Multiple Bit ECC Events subscreen. Parity Error Events When selected, this displays the Parity Error Events subscreen. Pre-Boot Events When selected, this displays the Pre-Boot Events subscreen. Single Bit ECC Events Subscreen If Clear Event Log is set to On Next Boot (see page 5/25), the following fields report information for the last single-bit ECC error to occur since the last pass through POST. Date of Last Occurrence Reports the date when the last single-bit ECC error occurred. 5/26 LS700 HANDBOOK BIOS and setup Time of Last Occurrence Reports the time when the last single-bit ECC error occurred. Total Count of Events/Errors Reports the total number of single-bit ECC errors in the log. Memory Bank with Errors Reports the memory bank that contained the last single-bit ECC error. Multiple Bit ECC Events Subscreen If Clear Event Log is set to On Next Boot (see page 5/25), the following fields report information for the last multiplebit ECC error to occur since the last pass through POST. Date of Last Occurrence Reports the date when the last multiple-bit ECC error occurred. Time of Last Occurrence Reports the time when the last multiple-bit ECC error occurred. Total Count of Events/Errors Reports the total number of multiple-bit ECC errors in the log. Memory Bank with Errors Reports the memory bank that contained the last multiplebit ECC error. Parity Error Events Subscreen If Clear Event Log is set to On Next Boot (see page 5/25), the following fields report information for the last parity error to occur since the last pass through POST. Date of Last Occurrence Reports the date when the last parity error occurred. LS700 HANDBOOK 5/27 BIOS and setup Time of Last Occurrence Reports the time when the last parity error occurred. Total Count of Events/Errors Reports the total number of parity errors in the log. Memory Bank with Errors Reports the memory bank that contained the last parity error. Pre-Boot Events Subscreen If Clear Event Log is set to On Next Boot (see page 5/25), the following fields report information for the last pre-boot event to occur since the last pass through POST. Date of Last Occurrence Reports the date when the last pre-boot event occurred. Time of Last Occurrence Reports the time when the last pre-boot event occurred. Total Count of Events/Errors Reports the total number of pre-boot events in the log. Security Screen The Security screen enables you to set passwords for two access modes: administrative and user. Administrative mode allows the administrative user to view and change all Setup program options while user mode limits access to Setup program options. User mode access to the Setup program is set in administrative mode by the Enter Password and User Privilege Level options. Setting a user privilege level enables system administrators to restrict who can view or change options in the Setup program. If you set the administrative password only, you can gain user mode access to the Setup program by pressing the <Enter> key at the password prompt. 5/28 LS700 HANDBOOK BIOS and setup To restrict who can boot the computer, set the user password. The computer will prompt the user for this password before booting. If you set the administrative password only, the computer will boot without prompting the user for a password. If both passwords are set, a user can enter either the administrative or user password to boot the computer. The following table shows how the passwords work together. Password Set Administrative Mode User Mode Password Needed to Boot Neither Can change all options Can change all options None Administrative only Can change all options Access controlled by None user privilege level setting User only N/A Can change all options Both Can change all options Access controlled by Administrative or user user privilege level setting User Descriptions of the options in the Security screen follow. User Password Reports if there is a user password set. Administrative Password Reports if there is an administrative password set. Enter Password Sets the user password. The password can be up to seven alphanumeric characters. Set Administrative Password Sets the administrative password. The password can be up to seven alphanumeric characters. LS700 HANDBOOK 5/29 BIOS and setup User Privilege Level This option appears when an administrative password is set. User Privilege Level sets the level of user mode access to the Setup program. This option can only be set in administrative mode. The options are: ♦ Limited Access (default) ♦ No Access ♦ View Only ♦ Full Access Privilege Level User Mode Access to Setup Program Limited Access Can access the Setup program and change: System Date, System Time, User Password, Unattended Start, and Security Hot-Key No Access Cannot access the Setup program View Only Can access the Setup program and view options, but not change them Full Access Can access the Setup program and change all options except User Privilege Level and Set Administrative Password Clear User Password This option appears when both an administrative and user password are set. Press the <Enter> key to clear the user password. Unattended Start Controls when the user password is requested. The options are: ♦ Enabled ♦ Disabled (default) The user password must be set before you can enable this option. If Enabled is selected, the computer boots, but the keyboard will be locked until the user password is entered. 5/30 LS700 HANDBOOK BIOS and setup Security Hot Key (CTRL-ALT-) Sets a hot key that, when pressed, locks the keyboard until the user password is entered. The keyboard LEDs flash to indicate that the keyboard is locked. When you enter the user password, you do not have to press the <Enter> key. Exit Screen This section describes how to exit and save (or discard) changes to the Setup program. Exit Saving Changes Exits and saves changes made to the Setup program. You can also press the <F10> key anywhere in the Setup program to exit and save changes. Exit Discarding Changes Exits without saving changes made to the Setup program. This means that any changes you made to the Setup program are discarded and not saved. You can also press the <Esc> key in the four main screens to exit the Setup program without saving changes. Load Setup Defaults CAUTION The default settings may not be the same as the settings entered during test and system build at the factory. Returns all Setup program options to their defaults. You can also press the <F5> key anywhere in the Setup program to load the Setup defaults. Discard Changes Discards any changes you made during the current Setup session without exiting the program. You can also press the LS700 HANDBOOK 5/31 BIOS and setup <F6> key anywhere in the Setup program to discard any changes to Setup without exiting the program. This option loads the CMOS RAM values that were present when the computer was turned on. Note down your settings for reference Use this area to make a note of your BIOS settings as they are when you first use the system. 5/32 LS700 HANDBOOK 6 TROUBLESHOOTING This chapter offers advice if you suspect a fault with your computer. It is concerned mainly with problems caused by the computer itself, if there are problems with software, read the software guide or contact the software supplier. Make a note of any symptoms, error codes, or display messages before calling your supplier or maintenance provider Problems when starting If you suspect a blown fuse In the United Kingdom, and some other countries, AC plugs contain fuses. If the fuse in the AC plug blows when you turn on the computer, this may be caused by an AC power surge, but may be a symptom of problems with the computer or its peripherals. Follow these steps: 1. Turn off the computer and unplug all power cables and unplug and disconnect all peripherals. 2. If no cause is apparent, replace the blown fuse with one of the same rating, reconnect the system unit power cable and try to turn it on again. 3. If the replacement fuse blows, call your supplier or maintenance provider. 4. If the replacement fuse does not blow, reconnect one peripheral at a time and switch it on. Repeat this step for each peripheral in turn. Power-on self-test (POST) Whenever the computer is turned on, the power-on self-test (POST) routine tests hardware components, including memory, and compares the actual configuration of the computer with that recorded in configuration (CMOS) memory. During this time, BIOS sign-on and POST messages are displayed. LS700 HANDBOOK 6/1 Troubleshooting If POST detects a hardware fault, one or more POST error codes and messages are displayed. Your first action should be to turn off the computer, wait at least 30 seconds, and then turn it on again to see if the error is transitory or persistent. Persistent POST errors may indicate a fault in the system. ♦ Check that all external cables are securely connected. ♦ Try running the BIOS Setup utility to reconfigure the system. ♦ Open up the system unit and check that all internal signal and power cables are securely connected. If the problem persists, call your supplier or authorised maintainer. Failure to boot On completion of POST, the computer attempts to boot from a system diskette or bootable hard disk. Some of the messages that might appear during the boot sequence: Boot failure message Explanation Non-system disk or disk error Diskette read failure The diskette drive contains a non-system diskette. Replace it with a system diskette and press F1. The diskette is either not formatted or defective. Replace it with a system diskette and press F1. The hard disk has no active, bootable partition or is not formatted. Insert a system diskette, press F1, and format the hard disk as described in your operating system manuals. The hard disk may be defective. Press F1 to retry. Make sure the drive is correctly specified in the BIOS setup utility. If the problem persists, insert a system diskette, press F1, backup the data held on the defective hard disk and try reformatting it. This may indicate a fault in the diskette or hard disk drive, or perhaps a damaged system diskette. Make sure that the Startup Device options are correctly specified with the BIOS Setup utility. If the problem persists contact your supplier or authorised maintainer. No boot sector on fixed disk Fixed disk read failure No boot device available 6/2 LS700 HANDBOOK Troubleshooting Beep Codes The computer uses special audio beep codes to signal certain hardware faults. One long beep followed by several short beeps indicates a video problem. There may be no display on the screen. Beeps Error Message Description 1 Refresh Failure The memory refresh circuitry on the motherboard is faulty. 2 Parity Error A parity error occurred in system memory. 3 First Bank Memory Failure Memory failure in the first bank of memory. 4 Timer Not Operational Memory failure in the first bank of memory or Timer 1 on the motherboard is not functioning. 5 Processor Error The processor generated an error. 6 Keyboard Controller Failure The keyboard controller may be bad. The BIOS cannot switch to protected mode. 7 Processor Exception Interrupt Error The processor generated an exception interrupt. 8 Display Memory Read/Write Error The system video adapter is either missing or its memory is faulty. This is not a fatal error. 9 ROM Checksum Error ROM checksum value does not match the value encoded in the BIOS. 10 CMOS Shutdown Register Read/Write Error The shutdown register for CMOS RAM failed. Troubleshooting checklist If you encounter a problem with the computer the following sections suggest checks to make before you alert your dealer, authorised maintainer or support organisation. The checks listed cover the causes of common problems. LS700 HANDBOOK 6/3 Troubleshooting Connections Check that all power and signal cables are securely connected to the correct port on the computer. The two serial ports appear identical. If you have a problem, make sure that the cable is connected to the port you are trying to use. Power Check that the AC power supply is switched on, and that the fuse in the AC plug (if any) has not blown. If the system still does not seem to be getting power, obtain another power cord from your supplier. Monitor If there is no display check that the monitor is turned on, and the brightness and contrast controls are not too low. Expansion cards If an expansion card does not work, check that all internal cables are securely connected, that the card is configured correctly, that its use of system resources does not conflict another card or motherboard component, and that legacy resources (if it is an ISA card) are properly declared in the BIOS setup utility. Check also that the software which drives or uses the card is correctly configured. System BIOS Check finally the system BIOS to ensure that it has not been disturbed from the original settings. a Notes area is provided within the ‘System BIOS and Setup’ chapter to make a note of your current or original BIOS settings. If the settings appear to have altered, there may be a fault with the CMOS battery. See ‘System Motherboard’ and ‘BIOS and Setup’. 6/4 LS700 HANDBOOK Troubleshooting The system’s disk drives Floppy disk drive If you have problems accessing a diskette or floppy disk, check that it is inserted correctly, that it has been correctly formatted, that it is not write-protected, and that the permissions assigned by the BIOS allow the intended access. Some application software also may not allow you to read or write to floppy disks during certain other operations, or until you are about to exit the programme. Optional CD-ROM drive If you have problems accessing a CD, check that you have allowed a few seconds for the disk to spin up to full speed, that the disk is the correct way up in the drive, printed side upwards, and that it is a data CD. Remember that with a conventional CD-ROM drive you cannot write to a CD. Hard disk drive If you encounter problems accessing any IDE hard disk drive, use the BIOS Setup utility to check that the drive is correctly specified, and that the drive’s controller is enabled. Check also that the disk has been correctly formatted, and that the permission assigned by the operating system allow the intended access. SCSI drives If you have just fitted a new SCSI drive, or device, check that you have used a valid ‘ID’ that does not conflict with other SCSI drives or devices is the system. Look in any documentation for information. On boot up, just after POST, a list is displayed of the devices attached to the SCSI interface, which shows the device, its parameters and the set ‘ID’. LS700 HANDBOOK 6/5 Troubleshooting Error Messages Some of these messages may indicate a serious fault with the system and may cause the POST to halt. If the message persists, make a note of it and call your supplier or authorised maintainer. PCI Configuration Error Messages The following PCI messages are displayed as a group with bus, device and function information. Message Explanation Bad PnP Serial ID Checksum The Serial ID checksum of a Plug and Play card was invalid. Floppy Disk Controller Resource Conflict The floppy disk controller has requested a resource that is already in use. NVRAM Checksum Error, NVRAM Cleared The ESCD data was reinitialized because of an NVRAM checksum error. Try rerunning the ICU. NVRAM Cleared By Jumper The “CMOS Clear” jumper has been moved to the “Clear” position and CMOS RAM has been cleared. NVRAM Data Invalid, NVRAM Cleared Invalid entry in the ESCD. Parallel Port Resource Conflict The parallel port has requested a resource that is already in use. PCI Error Log is Full This message is displayed when more than 15 PCI conflict errors are detected. No additional PCI errors can be logged. PCI I/O Port Conflict Two devices requested the same resource, resulting in a conflict. PCI IRQ Conflict Two devices requested the same resource, resulting in a conflict. 6/6 LS700 HANDBOOK Troubleshooting Message Explanation PCI Memory Conflict Two devices requested the same resource, resulting in a conflict. Primary Boot Device Not Found The designated primary boot device (hard disk drive, diskette drive, CD-ROM drive, or network) could not be found. Primary IDE Controller Resource Conflict The primary IDE controller has requested a resource that is already in use. Primary Input Device Not Found The designated primary input device (keyboard, mouse, or other, if input is redirected) could not be found. Secondary IDE Controller Resource Conflict The secondary IDE controller has requested a resource that is already in use. Serial Port 1 Resource Conflict Serial port 1 has requested a resource that is already in use. Serial Port 2 Resource Conflict Serial port 2 has requested a resource that is already in use. Static Device Resource Conflict A non Plug and Play ISA card has requested a resource that is already in use. System Device Resource Conflict A non Plug and Play ISA card has requested a resource that is already in use. BIOS Error Messages Error Message Explanation A20 Error Gate A20 on the keyboard controller is not working. Address Line Short! Error in the address decoding circuitry on the baseboard. CH-2 Timer Error Most systems include two timers. There is an error in timer 2. CMOS Battery State Low The battery power is low. Replace the battery. LS700 HANDBOOK 6/7 Troubleshooting Error Message Explanation CMOS Checksum Failure After CMOS RAM values are saved, a checksum value is generated for error checking. The previous value is different from the current value. Run Setup. CMOS Display Type Mismatch The video type in CMOS RAM does not match the type detected by the BIOS. Run Setup. CMOS Memory Size Mismatch The amount of memory on the motherboard is different than the amount indicated in CMOS RAM. Run Setup. CMOS System Options Not Set The values stored in CMOS RAM are either corrupt or nonexistent. Run Setup. CMOS Time and Date Not Set Run Setup to set the date and time in CMOS RAM. Diskette Boot Failure The boot disk in floppy drive A is corrupt. It cannot be used to boot the system. Use another boot disk and follow the screen instructions. DMA Error Error in the DMA controller. DMA #1 Error Error in the first DMA channel. DMA #2 Error Error in the second DMA channel. FDD Controller Failure The BIOS cannot communicate with the floppy disk drive controller. Check all appropriate connections after the system is powered down. HDD Controller Failure The BIOS cannot communicate with the hard disk drive controller. Check all appropriate connections after the system is powered down. INTR #1 Error Interrupt channel 1 failed POST. INTR #2 Error Interrupt channel 2 failed POST. Invalid Boot Diskette The BIOS can read the disk in floppy drive A, but cannot boot the system. Use another boot disk. Keyboard Is Locked...Unlock It The keyboard lock on the computer is engaged. Unlock the computer to continue. Keyboard Error There is a timing problem with the keyboard. 6/8 LS700 HANDBOOK Troubleshooting Error Message Explanation KB/Interface Error There is an error in the keyboard controller Off Board Parity Error Parity error in memory installed in an expansion slot. The format is: OFF BOARD PARITY ERROR ADDR (HEX) = xxxx) where xxxx is the address where the error occurred. On Board Parity Error Parity error detected in system memory. Parity Error Parity error in system memory at an unknown address. ISA NMI Messages ISA NMI Message Explanation Memory Parity Error at xxxxx Memory failed. If the memory location can be determined, it is displayed as xxxx. If the memory location cannot be determined, the message is: Memory Parity Error ????. I/O Card Parity Error at xxxxx An expansion card failed. If the address can be determined, it is displayed as xxxxx. If the address cannot be determined the message is: I/O Card Parity Error ????. DMA Bus Time-out A device has driven the bus signal for more than 7.8 microseconds. LS700 HANDBOOK 6/9 ANTISTATIC PRECAUTIONS Static electricity can cause permanent damage to electronic components. You should be aware of this risk, and take precautions against the discharge of static electricity into the computer. Static electricity can be generated by moving on a chair, brushing against desks or walls, or simply walking across an ordinary carpet. Items handed from one person to another, or being wrapped or unwrapped, can acquire a static charge. Air conditioning systems can also result in very high levels of static. Clothing made of synthetic fibres is particularly likely to generate static electricity. This static electricity is often completely unnoticed by the wearer, but can be sufficient to cripple or destroy sensitive electronic components in computers. The computer is at risk from static discharge while the top cover is off, as the electronic components of the motherboard are exposed. Memory modules, cache upgrades and OverDrive processors are other examples of electrostatic sensitive devices (ESSDs). All work that involves removing the cover must be done in an area completely free of static electricity. We recommend using a Special Handling Area (SHA) as defined by EN 100015-1: 1992. This means that working surfaces, floor coverings and chairs must be connected to a common earth reference point, and you should wear an earthed wrist strap and anti-static clothing. It is also a good idea to use an ionizer or humidifier to remove static from the air. ♦ When installing any upgrade, be sure you understand what the installation procedure involves before you start. This will enable you to plan your work, and so minimise the amount of time that sensitive components are exposed. ♦ Do not remove the system unit cover, nor the anti-static bag or wrapping of any upgrade, until you need to. 1 Antistatic precautions 2 ♦ Handle static-sensitive items with extreme care. Hold expansion cards and add-on components only by their edges, avoiding their electrical contacts. Never touch the components or electrical contacts on the motherboard or on expansion cards. In general, do not handle static sensitive items unnecessarily. ♦ Keep all conductive material, foodstuffs and especially liquids, away from your work area and the open computer. CLEANING AND TRANSPORTING Cleaning the computer Do not use solvents or abrasives, they might damage the system unit surfaces. Do not use aerosols or sprays near any part of the system, in particular, air vents or grills, ports, or removable-media drives, as microscopic droplets can remain in the air for some time and then be sucked in when you switch on and cause irreparable damage. WARNING Turn off the system unit and unplug all power cords before cleaning or moving the computer. The system unit ♦ Occasionally wipe the outside of the system unit with a soft, slightly damp, clean cloth. ♦ Occasionally check the air vents on the rear and sides of the system unit. Dust and fluff can block the vents and limit the airflow. A small, clean, soft brush may be useful. ♦ Occasionally clean the removable media drives using a special disk cleaning kit. These are available from many sources including your Apricot dealer. The monitor Occasionally wipe the monitor with a soft, slightly damp, clean cloth. It is best to use antistatic glass cleaner on the monitor screen to help prevent dust adhesion. Do not spray glass cleaner directly onto the screen, it could run down inside the case and damage the circuitry. The keyboard When necessary, clean the keycaps with a slightly damp clean cloth and a minimum amount of a non-abrasive cleaning agent. 1 Cleaning and Transporting Regularly check the keyboard cable for wear and tear, particularly near table or shelf edges. Take care not to spill any liquid or drop small objects, e.g. paper clips or staples, onto the keyboard. Follow these steps if this should happen to the keyboard and it stops working: 1. Switch off and unplug the keyboard. 2. If the liquid is sticky or viscous, unplug the keyboard and call your supplier or an authorised maintainer. 3. If the liquid is thin and clear, try unplugging the keyboard, turning it upside down to let the liquid drain out, and drying it for at least 24 hours at room temperature. If the keyboard does not work, call your supplier or an authorised maintainer. 4. If a solid object drops between the keys, turn the keyboard upside down and shake it gently. Do not probe between the keys as this may cause serious damage. The mouse The mouse tends to be used heavily and so is susceptible to damage, but a little care should minimise this. Dust and fluff often accumulates in the ball tracking mechanism of the mouse and should be checked for regularly. To clean the mouse follow this procedure: 2 1. Unplug the mouse, turn it upside down and locate the plastic cover that holds the ball in place. Depending on the model, the plastic cover can be removed either by rotating it counterclockwise or by sliding it forward slightly. 2. Remove the cover and set it aside. Then cupping one hand over the underside, turn the mouse back the right way up. The ball should drop into your hand. 3. Blow gently into the mouse to remove any dust that has collected there. 4. Inside the mouse there are three small rollers. Using a cotton swab moistened with a solvent cleaner, gently wipe off any oil Cleaning and Transporting or dust that has collected on the rollers, rotating them to reach all of their surfaces. 5. Use clear water, or water with a mild detergent, to clean the ball. Then dry it with a clean, soft cloth. 6. Put the ball back in its socket and replace the plastic cover. It should click into place. The mouse cable should also be regularly checked for wear and tear, especially near table or shelf edges. Transporting the computer Use common sense when handling the computer. Hard disks in particular can be damaged if the computer is dropped or handled roughly. Do not transport the computer with either a floppy disk or a CDROM left in the drives, as they may cause damage both to the media and to the drive. Do not attempt to pick up the computer using either of the drives as a lifting point. Do not try to move the computer while it is plugged into the AC power supply or with any other cables, (network, printer etc.), still attached and especially with the monitor on top. If you need to transport the computer any great distance, use the original packing materials. WARNING The computer is correctly set up to operate with the AC supply in the country in which it first sold. If you wish to use the computer in another country it may not be suitable. Consult your supplier or an authorised Apricot dealer. 3 MITSUBISHI ELECTRIC PC DIVISION APRICOT COMPUTERS LIMITED 3500 PARKSIDE BIRMINGHAM BUSINESS PARK BIRMINGHAM B37 7YS UNITED KINGDOM Tel +44 (0)121 717 7171 Fax +44 (0)121 717 3692 http://www.apricot.co.uk