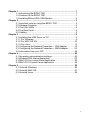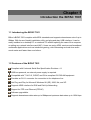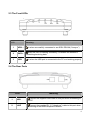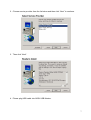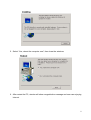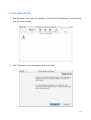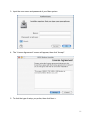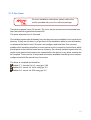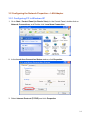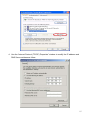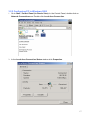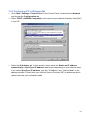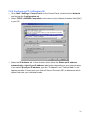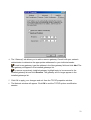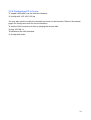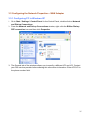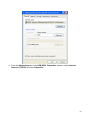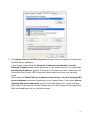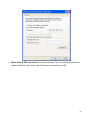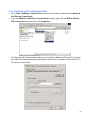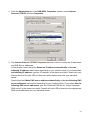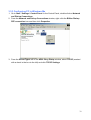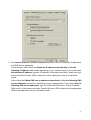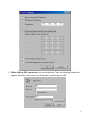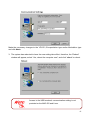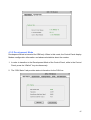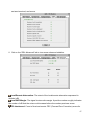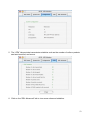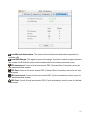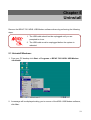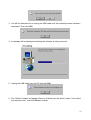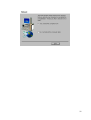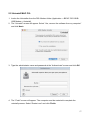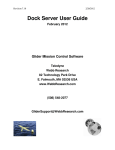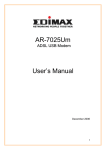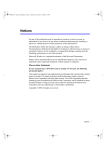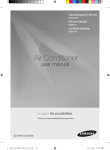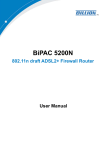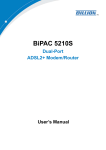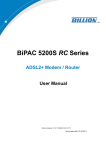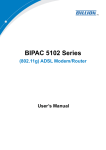Download Billion BiPAC 7001 User`s manual
Transcript
BiPAC 7001 ADSL USB Modem User’s Manual Chapter 1 ................................................................................................ 1 1.1 Introducing the BiPAC 7001................................................... 1 1.2 Features of the BiPAC 7001 .................................................. 1 1.3 Installing Billion ADSL USB Modem....................................... 2 Chapter 2 ................................................................................................ 3 2.1 Important note for using the BiPAC 7001............................... 3 2.2 Package Contents ................................................................. 3 2.3 The Front LEDs ..................................................................... 4 2.4 The Rear Ports ...................................................................... 4 2.5 Cabling .................................................................................. 5 Chapter 3 ................................................................................................ 6 3.1 Installing the USB Driver on PC............................................. 6 3.1.1 For Windows....................................................................... 6 3.1.2 For MAC OS 9/X: ........................................................... 10 3.1.3 For Linux:.......................................................................... 13 3.2 Configuring the Network Properties--- LAN Adapter ............ 14 3.3 Configuring the Network Properties--- WAN Adapter........... 25 3.4 Information from your ISP.................................................... 39 Chapter 4 .............................................................................................. 40 4.1 Accessing communication settings ...................................... 40 4.2 Windows DSL Status Application ......................................... 42 4.3 MAC OS 9.x Control Panel Application................................ 44 4.4 MAC OS X Control Panel Application. ................................. 49 Chapter 5 .............................................................................................. 54 5.1 Uninstall Windows: .............................................................. 54 5.2 Uninstall MAC OS:............................................................... 57 5.3 Uninstall Linux: .................................................................... 59 ii Chapter 1 Introduction the BiPAC 7001 1.1 Introducing the BiPAC 7001 Billion’s BiPAC 7001 complies with ADSL standards and supports downstream rate of up to 8Mbps. With its user-friendly installation utility and plug-and-play USB interface, it can be easily installed on a desktop PC or notebook PC without opening the case of the computer or adding any network interface card (NIC). Users can enjoy ADSL services and broadband multimedia applications such as interactive gaming, video streaming and real-time audio much easier and faster than ever before. 1.2 Features of the BiPAC 7001 Compliant with Universal Serial Bus Specification Revision v1.1 USB bus-powered; no external power supply is required. Compatible with T1.413 i2, G.DMT, and G.lite compliant CO DSLAM equipment Provides an RJ-11 connector for connection to the telephone line Hot Plug and Play for Microsoft Windows 98 (SE), 2000, Me, and XP Supports NDIS interface for RAS and Dial-Up Networking Support for PPP over Ethernet (PPPoE) Software upgradable. Supports downstream data rates up to 8Mbps and upstream data rates up to 1024 kbps 1.3 Installing Billion ADSL USB Modem 2 Chapter 2 Installing the BiPAC 7001 2.1 Important note for using the BiPAC 7001 Do not use the BiPAC 7001 in high humidity or high temperatures. Avoid using this product and all accessories outdoors. Place the BiPAC 7001 on a stable surface. 13.Attention Place the 2.2 Package Contents BiPAC 7001 ADSL USB Modem One installation CD with drivers and online manual RJ-11 ADSL/telephone Cable (1.8M) One USB Cable (1.5M) This Quick Start Guide 3 2.3 The Front LEDs LED Meaning 1 ADSL : 2 DATA: 3 USB: Lit when successfully connected to an ADSL DSLAM (“linesync”) When this LED is flashing constantly, it indicates the Modem is transmitting/receiving data Lit when the USB port is connected to the PC and working properly 2.4 The Rear Ports Port Meaning 1 USB Connect the supplied USB cable to this port when connecting to the PC 2 LINE Connect the supplied RJ-11 (“telephone”) cable to this port when connecting to the ADSL/telephone network. 4 2.5 Cabling Through USB Port The product can be used as a Network Adapter on your PC. That means you do not have to install a network adapter first on your PC before connecting the ADSL Modem/Router. Just connect the supplied USB cable to the USB port of the ADSL USB Modem and connect the other end to the PC. Make sure that your ADSL USB Modem and PC are turned on. On the front of the product is a bank of LEDs. As a first check, please verify that the ADSL, DATA and USB SYN LEDs are lit. So long as the cables are connected and the LEDs are lit normally, follow section “Installing the USB Driver” below to setup this device. Since the product cannot auto-detect whether your cable is correct or not, please make sure you are using the right Attention cable to a PC or a Hub.. 5 Chapter 3 Basic Installation 3.1 Installing the USB Driver on PC 1. Simply follow the instructions below which outline what you need to do. This section is described based on Windows XP/ 2000/Me/98, MAC OS 9/X and all systems will automatically acknowledge the modem has been connected to your computer. 2. Do not plug USB cable into ADSL USB Modem before to install the USB Driver. 3.1.1 For Windows 1. Insert the CD into your computer’s CD Rom drive. This is the hi-speed modem installation CD, Click “setup. exe” to continue.”. 6 2. Choose service provider from the list below and then click “Next” to continue. 3. Then click “Next”. 4. Please plug USB cable into ADSL USB Modem. 7 5. Select “Yes, reboot the computer now”, than close the windows. 6. After restart the PC, window will show congratulation message and user can enjoying Internet. 8 7. After Billion ADSL USB Modem driver is successfully installed, you will see these 2 icons on your desktop. 9 3.1.2 For MAC OS 9/X: 1. Start Windows. Then insert the installation CD into the CD-ROM drive. In next window, click the driver installer. 2. The “Welcome” screen will appear, then, click “Next”. 10 3. Input the user name and password of your Mac system. 4. The “License Agreement” screen will appear, then click “Accept”. 5. To click the type of setup you prefer, then click Next >. 11 6. When all necessary files have been copied, select “Restart now”, than close the windows. 12 3.1.3 For Linux: For Linux installation instructions, please refer to the text file provided with your Linux driver’s package. This driver supports Linux-2.4 kernels. The Linux kernel sources can be download from: http://www.kernel.org/pub/linux/kernel/v2.4/ The driver supports Linux-2.4 kernels. The installed system should already have the kernel sources installed in the /usr/src/linux directory. If they are not there, try to get them off the installation disks for your distribution, or download the latest Linux-2.4 kernel, and configure and build that. One common problem while compiling modules on a new kernel is not to create link /usr/src/linux which should point to the relevent kernel source directory. On a freshly installed system this link might not be present and needs to be created before the kernel or any driver module can be compiled. There are lots of books and documents available describing how to extract, configure and build the kernel from it's sources. The driver is compiled and tested for: RedHat 7.1 : kernels 2.4.2-2 using gcc 2.96 RedHat 8.0 : kernel 2.4.18-14 using gcc 3.2 RedHat 9.0 : kernel 2.4.20-8 using gcc 3.2 13 3.2 Configuring the Network Properties--- LAN Adapter 3.2.1 Configuring PC in Windows XP 1. Go to Start / Control Panel (in Classic View). In the Control Panel, double-click on Network Connections, and Double-click Local Area Connection. 2. In the Local Area Connection Status window, click Properties. 3. Select Internet Protocol (TCP/IP) and click Properties 14 4. Use the “Internet Protocol (TCP/IP) Properties” window to modify the IP address and DNS Server address as follow. 15 Change the IP address to a user defined address by selecting Use the following IP address and typing the address in the space provided. Change the DNS Server address to user defined addresses by selecting Use the following DNS server address and typing the addresses in the spaces provided. The “Advanced” button of the “Internet Protocol (TCP/IP) Properties” window may be used to alter DNS addresses, WINS addresses and IP security settings. 5. Click OK from the Internet Protocol (TCP/IP) Properties window. Then, the Local Area Connection Properties window will reappear. Click OK to end configuring the network properties on your PC. 16 3.2.2 Configuring PC in Windows 2000 1. Go to Start / Control Panel (in Classic View). In the Control Panel, double-click on Network Connections and Double-click Local Area Connection. 2. In the Local Area Connection Status window click Properties. 17 3. Select Internet Protocol (TCP/IP) and click Properties 4. Use the “Internet Protocol (TCP/IP) Properties” window to modify the IP address and DNS Server address as follow. Change the IP address to a user defined address by selecting Use the following IP 18 address and typing the address in the space provided. Change the DNS Server address to user defined addresses by selecting Use the following DNS server address and typing the addresses in the spaces provided. The “Advanced” button of the “Internet Protocol (TCP/IP) Properties” window may be used to alter DNS addresses, WINS addresses and IP security settings. 5. Click OK from the Internet Protocol (TCP/IP) Properties window. Then, the Local Area Connection Properties window will reappear. Click OK to end configuring the network properties on your PC. 19 3.2.3 Configuring PC in Windows Me 1. Go to Start / Settings / Control Panel. In the Control Panel, double-click on Network and choose the Configuration tab. 2. Select TCP/IP ->NE2000 Compatible, or the name of your Network Interface Card (NIC) in your PC. 3. Select the IP Address tab. In this window, select either the Obtain an IP address automatically or Specify an IP address radio button depending on your network setup. If you select Specify an IP address, type the “IP Address” and “Subnet Mask” in the spaces provided. Consult with your Internet Service Provider (ISP) to determine which option best suits your individual needs. 20 4. The “Gateway” tab allows you to add or remove gateway. Consult with your network administrator to determine the appropriate addresses for your individual needs. To add a new gateway, type the address in the New gateway field and click Add. The new gateway will appear in the installed gateways list. To remove a previously installed gateway, highlight entry to be removed in the installed gateway list and click Remove. The gateway will no longer appear in the installed gateways list. 5. Click OK to apply your changes and exit from the TCP/IP properties window. 6. The Network window will appear. Click OK to end the TCP/IP options modification session. 21 3.2.4 Configuring PC in Windows 98 1. Go to Start / Settings / Control Panel. In the Control Panel, double-click on Network and choose the Configuration tab. 2. Select TCP/IP ->NE2000 Compatible, or the name of your Network Interface Card (NIC) in your PC. 3. Select the IP Address tab. In this window, select either the Obtain an IP address automatically or Specify an IP address radio button depending on your network setup. If you select Specify an IP address, type the “IP Address” and “Subnet Mask” in the spaces provided. Consult with your Internet Service Provider (ISP) to determine which option best suits your individual needs. 22 4. The “Gateway” tab allows you to add or remove gateway. Consult with your network administrator to determine the appropriate addresses for your individual needs. To add a new gateway, type the address in the New gateway field and click Add. The new gateway will appear in the installed gateways list. To remove a previously installed gateway, highlight entry to be removed in the installed gateway list and click Remove. The gateway will no longer appear in the installed gateways list. 5. Click OK to apply your changes and exit from the TCP/IP properties window. 6. The Network window will appear. Click OK to end the TCP/IP options modification session. 23 3.2.5 Configuring PC in Linux: To enable LAN traffic over the ethernet interface: % ifconfig eth2 192.168.1.200 up You may also need to modify the netmask and route for the interface. Refer to the manual pages for ifconfig and route for more information. To test the LAN connection is alive by pinging the remote side: % ping 192.168.1.1 To disconnect the LAN interface: % ifconfig eth2 down 24 3.3 Configuring the Network Properties--- WAN Adapter 3.3.1 Configuring PC in Windows XP 1. Go to Start / Settings / Control Panel. In the Control Panel, double-click on Network and Dial-up Connections. 2. From the Network and Dial-up Connections window, right–click the Billion Dial-up PPP connection icon and then click Properties. 3. The General tab of the windows allows you to specify a different VPI and VCI. Contact your DSL service provider before altering this connection information. Enter VPI/VCI in the phone number field. 25 4. From the Networking tab of the USB ADSL Properties window, select Internet Protocol (TCP/IP) and click Properties 26 5. The Internet Protocol (TCP/IP) Properties window is used to modify the IP addresses and DNS Server addresses. In this window, select either the Obtain an IP address automatically or Use the following IP address radio button depending on your network setup. If you select Use the following IP address, type the “IP address” in the space provided. Consult with your Internet Service Provider (ISP) to determine which option best suits your individual needs. Select either the Obtain DNS server address automatically or Use the following DNS server addresses radio button depending on your network setup. If you select Use the following DNS server addresses, type the “Preferred DNS server” or/and “Alternate DNS server” in the spaces provided. Consult with your ISP to determine the appropriate DNS server addresses for your individual needs. 27 6. Billion Dial-up PPP connection icon on the desktop. Then, the following window will appear. Enter the “User name” and “Password” provided by your ISP. 28 3.3.2 Configuring PC in Windows 2000 1. Go to Start / Settings / Control Panel. In the Control Panel, double-click on Network and Dial-up Connections. 2. From the Network and Dial-up Connections window, right–click the Billion Dial-up PPP connection icon and then click Properties. 3. The General tab of the windows allows you to specify a different VPI and VCI. Contact your DSL service provider before altering this connection information. Enter VPI/VCI in the phone number field. 29 4. From the Networking tab of the USB ADSL Properties window, select Internet Protocol (TCP/IP) and click Properties 5. The Internet Protocol (TCP/IP) Properties window is used to modify the IP addresses and DNS Server addresses. In this window, select either the Obtain an IP address automatically or Use the following IP address radio button depending on your network setup. If you select Use the following IP address, type the “IP address” in the space provided. Consult with your Internet Service Provider (ISP) to determine which option best suits your individual needs. Select either the Obtain DNS server address automatically or Use the following DNS server addresses radio button depending on your network setup. If you select Use the following DNS server addresses, type the “Preferred DNS server” or/and “Alternate DNS server” in the spaces provided. Consult with your ISP to determine the appropriate DNS server addresses for your individual needs. 30 6. Billion Dial-up PPP connection icon on the desktop. Then, the following window will appear. Enter the “User name” and “Password” provided by your ISP. 31 3.3.3 Configuring PC in Windows Me 1. Go to Start / Settings / Control Panel. In the Control Panel, double-click on Network and Dial-up Connections. 2. From the Network and Dial-up Connections window, right–click the Billion Dial-up PPP connection icon and then click Properties. 3. From the Server Types tab of the ADSL Easy Dialup window, select TCP/IP (marked with a check in the box to the left) and click TCP/IP Settings 32 4. The Internet Protocol (TCP/IP) Properties window is used to modify the IP addresses and DNS Server addresses. In this window, select either the Obtain an IP address automatically or Use the following IP address radio button depending on your network setup. If you select Use the following IP address, type the “IP address” in the space provided. Consult with your Internet Service Provider (ISP) to determine which option best suits your individual needs. Select either the Obtain DNS server address automatically or Use the following DNS server addresses radio button depending on your network setup. If you select Use the following DNS server addresses, type the “Preferred DNS server” or/and “Alternate DNS server” in the spaces provided. Consult with your ISP to determine the appropriate DNS server addresses for your individual needs. 33 5. Billion Dial-up PPP connection icon on the desktop. Then, the following window will appear. Enter the “User name” and “Password” provided by your ISP. 34 3.3.4 Configuring PC in Windows 98 1. Go to Start / Settings / Control Panel. In the Control Panel, double-click on Network and Dial-up Connections. 2. From the Network and Dial-up Connections window, right–click the Billion Dial-up PPP connection icon and then click Properties. 3. From the Server Types tab of the ADSL Easy Dialup window, select TCP/IP (marked with a check in the box to the left) and click TCP/IP Settings 35 4. The Internet Protocol (TCP/IP) Properties window is used to modify the IP addresses and DNS Server addresses. In this window, select either the Obtain an IP address automatically or Use the following IP address radio button depending on your network setup. If you select Use the following IP address, type the “IP address” in the space provided. Consult with your Internet Service Provider (ISP) to determine which option best suits your individual needs. Select either the Obtain DNS server address automatically or Use the following DNS server addresses radio button depending on your network setup. If you select Use the following DNS server addresses, type the “Preferred DNS server” or/and “Alternate DNS server” in the spaces provided. Consult with your ISP to determine the appropriate DNS server addresses for your individual needs. 36 5. Billion Dial-up PPP connection icon on the desktop. Then, the following window will appear. Enter the “User name” and “Password” provided by your ISP. 37 3.3.5 Configuring PC in Linux: The PPP daemon (pppd) talks to the driver over TTY devices. Before the driver can be used, the devices /dev/ttyG0 and /dev/cug0 need to be reated. This can be performed by executing: % make devnodes 38 3.4 Information from your ISP Before configuring this device, you have to check with your ISP (Internet Service Provider) what kind of service is provided such as PPPoE, PPPoA, RFC1483, or IPoA. Gather the information as illustrated in the following table and keep it for reference. PPPoE VPI/VCI, VC-based/LLC-based multiplexing, Username, Password, Service Name, and Domain Name System (DNS) IP address (it can be automatically assigned from ISP or be set fixed). PPPoA VPI/VCI, VC-based/LLC-based multiplexing, Username, Password, and Domain Name System (DNS) IP address (it can be automatically assigned from ISP or be set fixed). RFC1483 Bridged VPI/VCI, VC-based/LLC-based multiplexing RFC1483 Routed VPI/VCI, VC-based/LLC-based multiplexing, IP address, Subnet mask, Gateway address, and Domain Name System (DNS) IP address (it is fixed IP address). IPoA VPI/VCI, IP address, Subnet mask, Gateway address, and Domain Name System (DNS) IP address (it is fixed IP address). 39 Chapter 4 Configuration 4.1 Accessing communication settings Once the Billion BiPAC 7001 ADSL USB Modem and software have been installed, the communication settings may be easily updated by performing the following steps: 1. From your PC desktop, click Start → Programs → BiPAC-7001 ADSL USB Modem → Configure 2. The “Communication Settings” window will be displayed. 40 Make the necessary changes to the VPI/VCI, Encapsulation type and/or Modulation type and click Next> 3. The system has rebooted to have the new setting take effect, therefore, the “Reboot” window will appear, select “Yes, reboot the computer now”, and click “close” to reboot. Access to the USB modem’s communication setting is not provided on the MAC OS and Linux. 41 4.2 Windows DSL Status Application The Billion ADSL USB Modem control panel program provides a quick and easy way to configure and check the performance of the modem and the ADSL connection. When open, the monitor window updates every 2 seconds. To access the DSL Status Application, the device driver must be running. Also, make sure the USB cable is plugged into the modem. . 1. There are three methods to access ADSL USB Modem DSL status application. From the start menu by selecting Start ->Program-> BiPAC 7001 ADSL USB Modem-> DSL Status, or From the PC desktop, double click the DSL Modem icon in the system tray, or From the PC desktop, double click the DSL Modem icon. 2. The DSL Status Application allows you to review the current state of the Billion ADSL USB Modem and connection. The green indicator for Link Status signifies that a connection has been made. This indicator blinks while a connection is being established. 3. The system information can be displayed by clicking on the arrow button . This 42 screen displays the release number of the ADSL USB Modem driver, and the DSL Status Application version you are currently using. (To show DSL data include Package version, Driver version, Control Panel version and Firmware version) 43 4.3 MAC OS 9.x Control Panel Application 4.3.1 Control Panel: The Billion ADSL USB Modem control panel program provides a quick and easy way to configure and check the performance of the modem and the ADSL connection. When open, the monitor window updates every 2 seconds. To access the Control Panel, the device driver must be installed. 1. To access the modem control Panel on a Macintosh, click on the Apple icon then select Control Panels -> ADSL Setup. 2. The “ADSL USB Modem” window will appear, with two informational tabs: A) The “DSL Status” tab provides status information for DSL line, such as the upstream/downstream data rates, the modulation and whether it is operational or not. B) The “System info” tab provides general information about the various software/ firmware versions. 44 4.3.2 Development Mode Development Mode is intended for OEM only. When in this mode, the Control Panel display Modem configuration information and advanced statistics about the modem. 1. In order to transition to the Development Mode of the Control Panel, while in the Control Panel, press the “Ctrl +1” key simultaneously. 2. The “DSL Status” tab provides status information for the DSL line. 45 Click Retrain or Disconnect a connection for testing purposes. 3. The “System info” tab provides general information about the various software/firmware version using the same screen as the generally available Control panel previously described. 4. Click on the “Configuration” tab to view and modify the Modulation type, VPI and VCI values, Encapsulation Mode and ATM Modes. If you have made any changes, click Apply. 5. The “ATM” tab provides transmission statistics such as the number of cells or packets 46 sent and received, and errors. 6. Click on the “DSL Advanced” tab to view more advanced statistics. Local/Remote Attenuation: The extent of the local/remote attenuation expressed in decibels (dB) Local SNR Margin: The signal to noise ratio margin. A positive number roughly indicates the number of dB that the noise could increase before the modem produces errors. FEC-Interleaved: Count of local and remote FEC (Forward Error Correction) errors for 47 the interleaved data stream. FEC-Fast: Count of local and remote FEC (Forward Error Correction) errors for the fast data stream. CRC-Interleaved: Count of local and remote CRC (Cyclic redundancy check) errors for the interleaved data stream. CRC-Fast: Count of local and remote CRC (Cyclic redundancy check) errors for the fast data stream. 48 4.4 MAC OS X Control Panel Application. 4.4.1 Control Panel 1. Access the modem Control Panel on your Macintosh (Go ADSL USB MODEM) Applications DSL MODEM 2. The “ADSL USB Modem” window will appear, with two informational tabs: a) The “DSL Status” tab provides status information for the DSL line, such as the upstream/downstream data rates, the modulation and whether it is operational or not. b) The “System info” tab provides general information about the various software/firmware versions. 49 4.4.2 Development Mode Development Mode is intended for OEM only. When in this mode, the Control Panel display Modem configuration information and advanced statistics about the modem. 1. In order to transition to the Development Mode of the Control Panel, while in the Control Panel, press the “Ctrl +1” key simultaneously 2. The “DSL Status” tab provides status information for the DSL line. 50 Click Retrain or Disconnect a connection for testing purposes. 3. The “System info” tab provides general information about the various software/firmware version using the same screen as the generally available Control panel previously described. 4. Click on the “Configuration” tab to view and modify the Modulation type, VPI and VCI values, Encapsulation Mode and ATM Modes. 51 5. The “ATM” tab provides transmission statistics such as the number of cells or packets sent and received, and errors. 6. Click on the “DSL Advanced” tab to view more advanced statistics. 52 Local/Remote Attenuation: The extent of the local/remote attenuation expressed in decibels (dB) Local SNR Margin: The signal to noise ratio margin. A positive number roughly indicates the number of dB that the noise could increase before the modem produces errors. FEC-Interleaved: Count of local and remote FEC (Forward Error Correction) errors for the interleaved data stream. FEC-Fast: Count of local and remote FEC (Forward Error Correction) errors for the fast data stream. CRC-Interleaved: Count of local and remote CRC (Cyclic redundancy check) errors for the interleaved data stream. CRC-Fast: Count of local and remote CRC (Cyclic redundancy check) errors for the fast data stream. 53 Chapter 5 Uninstall Remove the BiPAC 7001 ADSL USB Modem software drivers by performing the following steps. 1. The USB cable should not be unplugged until you are prompted to do so. 2. The USB cable must be unplugged before the system is rebooted. 5.1 Uninstall Windows: 1. From your PC desktop click Start -> Programs -> BiPAC 7001 ADSL USB Modem ->Uninstall. 2. A message will be displayed asking you to remove of the ADSL USB Modem software, click Yes> 54 3. You will be reminded into to unplug the USB cable until the uninstall process has been completed. Then click OK> 4. A message will be displayed indicating the software is being removed. 5. Unplug the USB cable from the PC and click OK> 6. The “Reboot” window will appear. Remove all disks from the drives, select “Yes, reboot the computer now”, and click Close to reboot. 55 56 5.2 Uninstall MAC OS: 1. Invoke the Uninstaller from the DSL Modem folder (Application -> BiPAC 7001 ADSL USB Modem ->Uninstall) 2. The “Uninstall” screen will appear. Select “Yes, remove the software from my computer” and click Next> 3. Type the administrator name and password at the “Authenticate” screen and click OK. 4. The “Finish” screen will appear. The computer must be restarted to complete the uninstall process. Select “Restart now” and click Finish. 57 58 5.3 Uninstall Linux: To unload an unused module: % rmmod ./GSPNModem (Command to be executed from directory monaco_linux/ModemDrv) You may need to exit or disconnect any program current using the module before it will unload. If the module was configured for LAN, shutdown the ethernet interface: % ifconfig eth2 down Note: If multiple ethernet interfaces are created then all the ethernet interfaces need to be brought down before unloading the driver. If the module was configured as a WAN device, you may need to disconnect the PPP daemon (pppd) from the TTY interfaces. Do this by terminating the PPP daemon: % killall pppd 59