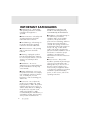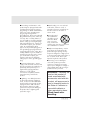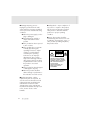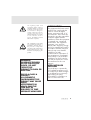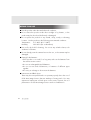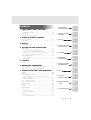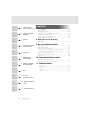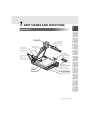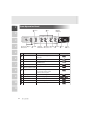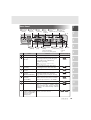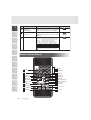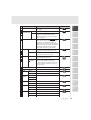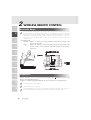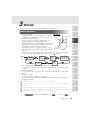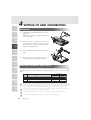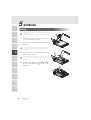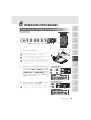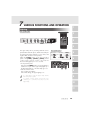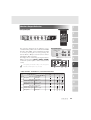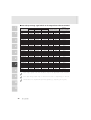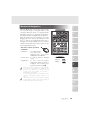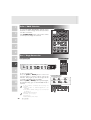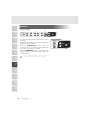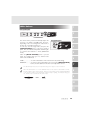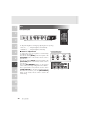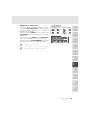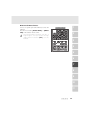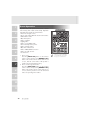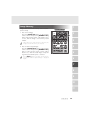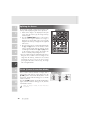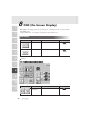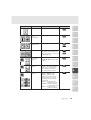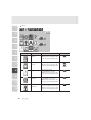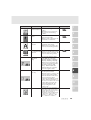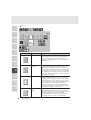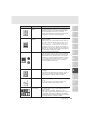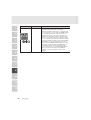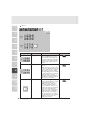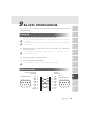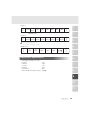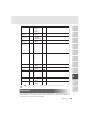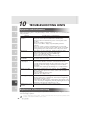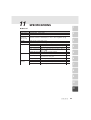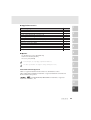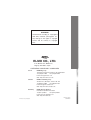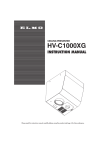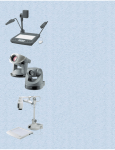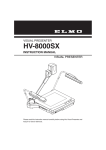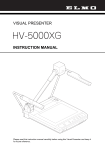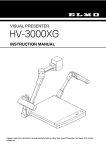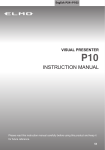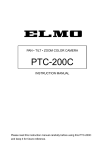Download Elmo HV-7100SX Instruction manual
Transcript
VISUAL PRESENTER HV-7100SX INSTRUCTION MANUAL Please read this instruction manual carefully before using this product and keep it for future reference. IMPORTANT SAFEGUARDS ■ Read Instructions – All the safety and operating instructions should be read before the appliance is operated. ■ Retain Instructions – The safety and operating instructions should be retained for future reference. ■ Heed Warnings – All warnings on the product and in the operating instructions should be adhered to. ■ Follow Instructions – All operating and use instructions should be followed. ■ Cleaning – Unplug this product from the wall outlet before cleaning. Do not use liquid cleaners or aerosol cleaners. Use a damp cloth for cleaning. ■ Attachments – Do not use attachments not recommended by the product manufacturer as they may cause hazards. ■ Water and Moisture – Do not use this product near water - for example, near a bath tub, wash bowl, kitchen sink, or laundry tub, in a wet basement, or near a swimming pool, and the like. ■ Accessories – Do not place this product on an unstable cart, stand, tripod, bracket, or table. The product may fall, causing serious injury to a child or adult, and serious damage to the product. Use only with a cart, stand, tripod, bracket, or table recommended by the manufacturer, or sold with the product. Any mounting of the product should follow the 1 manufacturer's instructions, and should use a mounting accessory recommended by the manufacturer. ■ Ventilation – Slots and openings in the cabinet are provided for ventilation and to ensure reliable operation of the product and to protect it from overheating, and these openings must not be blocked or covered. The openings should never be blocked by placing the product on a bed, sofa, rug, or other similar surface. This product should not be placed in a built-in installation such as a bookcase or rack unless proper ventilation is provided or the manufacturer's instructions have been adhered to. ■ Power Sources – This product should be operated only from the type of power source indicated on the marking label. If you are not sure of the type of power supply to your home consult your appliance dealer or local power company. For products intended to operate from battery power, or other sources, refer to the operating instructions. ■ Grounding or Polarization – This product may be equipped with either a polarized 2-wire AC line plug (a plug having one blade wider than the other) or a 3-wire grounding type plug, a plug having a third (grounding) pin. The 2-wire polarized plug will fit into the power outlet only one way. This is a safety feature. If you are unable to insert the plug fully into the outlet, try reversing the plug. If the plug still fails to fit, contact your electrician to replace your obsolete outlet. Do not defeat the safety purpose of the polarized plug. The 3wire grounding type plug will fit into a grounding type power outlet. This is a safety feature. If you are unable to insert the plug into the outlet, contact your electrician to replace your obsolete outlet. Do not defeat the safety purpose of the grounding type plug. ■ Power-Cord Protection – Powersupply cords should be routed so that they are not likely to be walked on or pinched by items placed upon or against them, paying particular attention to cords at plugs, convenience receptacles, and the point where they exit from the product. ■ Lightning – For added protection for this product during a lightning storm, or when it is left unattended and unused for long periods of time, unplug it from the wall outlet and disconnect the antenna or cable system. This will prevent damage to the product due to lightning and power-line surges. ■ Overloading – Do not overload wall outlets, extension cords, or integral convenience receptacles as this can result in a risk of fire or electric shock. ■ A product and cart combination should be moved with care. Quick stops, excessive force, and uneven surfaces may cause the product and cart combination to overturn. ■ Object and Liquid Entry – Never push objects of any kind into this product through openings as they may touch dangerous voltage points or short-out parts that could result in a fire or electric shock. Never spill liquid of any kind on the product. ■ Servicing – Do not attempt to service this product yourself as opening or removing covers may expose you to dangerous voltage or other hazards. Refer all servicing to qualified service personnel. WARNING : Handling the cord on this product or cords associated with accessories sold with this product, will expose you to lead, a chemical known to the State of California to cause birth defects or other reproductive harm. Wash hands after handling. 2 ■ Damage Requiring Service – Unplug this product from the wall outlet and refer servicing to qualified service personnel under the following conditions: ● When the power-supply cord or plug is damaged. ● If liquid has been spilled, or objects have fallen into the product. ● If the product has been exposed to rain or water. ● If the product does not operate normally by following the operating instructions. Adjust only those controls that are covered by the operating instructions as an improper adjustment of other controls may result in damage and will often require extensive work by a qualified technician to restore the product to its normal operation. ● If the product has been dropped or damaged in any way. ● When the product exhibits a distinct change in performance this indicates a need for service. ■ Replacement Parts – When replacement parts are required, be sure the service technician has used replacement parts specified by the manufacturer or have the same characteristics as the original part. Unauthorized substitutions may result in fire, electric shock or other hazards. 3 ■ Safety Check – Upon completion of any service or repairs to this product, ask the service technician to perform safety checks to determine that the product is in proper operating condition. ■ Heat – The product should be situated away from heat sources such as radiators, heat registers, stoves, or other products (including amplifiers) that produce heat. CAUTION RISK OF ELECTRIC SHOCK DO NOT OPEN CAUTION: TO REDUCE THE RISK OF ELECTRIC SHOCK, DO NOT REMOVE COVER (OR BACK). NO USER-SERVICEABLE PARTS INSIDE. REFER SERVICING TO QUALIFIED SERVICE PERSONNEL. SA 1965 SA 1966 The lightning flash with arrowhead symbol, within an equilateral triangle, is intended to alert the user to the presence of uninsulated "dangerous voltage" within the product's enclosure that may be of sufficient magnitude to constitute a risk of electric shock to persons. This marking is located at the bottom of product. The exclamation point within an equilateral triangle is intended to alert the user to the presence of important operating and maintenance (servicing) instructions in the literature accompanying the product. WARNING: TO REDUCE THE RISK OF FIRE OR ELECTRIC SHOCK, DO NOT EXPOSE THIS PRODUCT TO RAIN OR MOISTURE. THIS IS A CLASS A PRODUCT. IN A DOMESTIC ENVIRONMENT THIS PRODUCT MAY CAUSE RADIO INTERFERENCE IN WHICH CASE THE USER MAY BE REQUIRED TO TAKE ADEQUATE MEASURES. INFORMATION This equipment has been tested and found to comply with the limits for a Class A digital device, pursuant to Part 15 of the FCC Rules. These limits are designed to provide reasonable protection against harmful interference when the equipment is operated in a commercial environment. This equipment generates, uses, and can radiate radio frequency energy and, if not installed and used in accordance with the instruction manual, may cause harmful interference to radio communications. Operation of this equipment in a residential area is likely to cause harmful interference in which case the user will be required to correct the interference at his own expense. USER-INSTALLER CAUTION: Your authority to operate this FCC verified equipment could be voided if you make changes or modifications not expressly approved by the party responsible for compliance to Part 15 of the FCC rules. 4 BEFORE YOU USE ■ Use this product under the rated electrical conditions. ■ Do not leave this product under direct sunlight or by heaters, or this product may be discolored, deformed, or damaged. ■ Do not place this product in any humid, dusty, windy or vibrating location. Use this product in the following environmental conditions: Temperature: 5°C~40°C (41°F~104°F) Humidity: 30%~85% (No condensation) ■ Use a soft, dry cloth for cleaning. Do not use any volatile solvent, such as thinner or benzine. ■ Do not directly point the camera lens into the sun, or the camera may be damaged. ■ Caring for the batteries: • If this product is not used for a long time, take out the batteries from the wireless remote control. • Do not use rechargeable Ni-Cd batteries. • Do not use new and old batteries, or batteries of different types together. • Do not try to recharge or short-circuit the batteries. ■ Luminescent and Black Spots There may be some pixels that do not operate properly due to the use of CCD Area Image Sensors that are made-up of many pixels. You may experience luminescent or black spots on the screen; however, this is a phenomenon of CCD Area Image Sensors and is not malfunction. 5 CONTENTS 1. PART NAMES AND FUNCTIONS Appearance .......................................................8 Front Operation Panel ...........................................9 Rear Panel .......................................................10 Wireless Remote Control .....................................11 1. PART NAMES AND FUNCTIONS 1 2. WIRELESS REMOTE CONTROL 2 3. MOUSE 3 4. SETTING UP AND CONNECTION 4 5. STORING 5 6. OPERATION PROCEDURES 6 7. VARIOUS FUNCTION AND OPERATIONS 7 8. OSD 8 9. RS-232C SPECIFICATIONS 9 10. TROUBLESHOOTING HINTS 10 11. SPECIFICATIONS 11 2. WIRELESS REMOTE CONTROL Receivable Range ..............................................13 Preparation ......................................................13 3. MOUSE Mouse Operation ..............................................14 4. SETTING UP AND CONNECTION Setting Up........................................................15 Connection to Monitor and Projector ......................15 Connection to the analog RGB-out terminal .....................16 Connection to the composite video-out terminal ................16 Connection to the S video-out terminal ...........................16 Analog RGB Signal ............................................16 Signal allocation ......................................................16 Pin assignment .........................................................16 5. STORING Storing ............................................................17 6. OPERATION PROCEDURES Simple Steps for Presenting Printed Material .............18 Steps for Showing Transparent Material ..................19 7. VARIOUS FUNCTIONS AND OPERATION Lighting ...........................................................20 Zoom ..............................................................21 Monitor Output selection .....................................22 External input image signal which can be output from video-out terminal .....................................................23 Electronic Enlargement ........................................24 Color / B&W Selection ......................................25 Posi / Nega Conversion .....................................25 Image Rotation ..................................................26 Pause..............................................................26 Contrast ..........................................................27 White Balance ..................................................28 Iris .................................................................29 Auto iris adjustment ...................................................29 Manual iris adjustment ...............................................30 Focus ..............................................................31 Auto Focus ..............................................................31 Powered Manual Focus ..............................................32 6 1 1. PART NAMES AND FUNCTIONS 2 2. WIRELESS REMOTE CONTROL 3 3. MOUSE CONTENTS Preset Operation ...............................................33 Image Memory ..................................................34 Splitting the Screen ............................................35 F.A.M. (Frame Accumulate Mode)..........................35 Installation of LCD Monitor ...................................36 Connecting to the LCD Monitor .............................36 "Utility Software CD-ROM" ...................................36 8. OSD (On-Screen Display) OSD Menu.......................................................37 4. SETTING UP AND CONNECTION 4 9. RS-232C SPECIFICATIONS Setting Up........................................................46 Cable Connection..............................................46 Data Format Specifications...................................47 Transmission Command (PC → Visual Presenter) ...............47 Response data format (Visual Presenter → PC) .................47 5 5. STORING 6 6. OPERATION PROCEDURES 10. TROUBLESHOOTING HINTS 7 7. VARIOUS FUNCTION AND OPERATIONS 11. SPECIFICATIONS 8 8. OSD 9 9. RS-232C SPECIFICATIONS 10 10. TROUBLESHOOTING HINTS 11 11. SPECIFICATIONS 7 Transmission Specifications ..................................48 UART Communication Format ................................49 Connection ......................................................50 Symptoms and Confirmation .................................51 Replacement of Fluorescent Lamp ...........................51 General..................................................................52 Main Camera ..........................................................53 Lighting ..................................................................53 Supplied Accessories .................................................54 Options ..................................................................54 1 PART NAMES AND FUNCTIONS 1 Appearance 2 3 Camera Head Lamp Arm Upper Lamp Lighting Unit Lighting Unit Arm 4 Infrared Sensor Column 5 Scroll Mouse Infrared Emitting Part Column Lock Button Press this button to raise/fold the column. 6 Wireless Remote Control Stage Base Lamp 7 Pocket for Wireless Remote Control 8 Front Operation Panel Microphone Jack 9 10 11 8 Front Operation Panel 1 2 Iris 1 Pause 3 White Balance 2 MONITOR OUTPUT RGB1 PAUSE RGB2 F.A.M. OPEN IRIS CLOSE AUTO/MANUAL WHITE BALANCE TELE CONTRAST WIDE MAIN 3 IMAGE ROTATION POSI / NEGA LAMP AF ZOOM UPPER / BASE / OFF 4 4 Monitor Output 5 F.A.M. 6 Image 7 Posi/Nega Rotation Selection Conversion 8 Lamp 9 Contrast 10 Zoom 11 Auto Focus 5 Name 6 7 8 9 10 11 9 Function Reference Page 1 Pause To change the setting between still image and video. P.26 2 Iris To adjust the brightness of the screen. P.29 3 White Balance To change the mode between AUTO and ONE-PUSH. P.28 4 Monitor Output Selection To change the output line. P.22 5 F.A.M. To select F.A.M. (Frame Accumulate Mode) P.35 6 Image Rotation To rotate the image. Every time this button is pressed, the image rotates counterclockwise by 90°. 7 Posi/Nega Conversion To switch Posi/Nega. 8 Lamp To switch the lighting. P.26 P.25 P.19 P.20 9 Contrast To make documents, etc. visible clearly. P.27 10 Zoom To zoom the object. P.21 11 Auto Focus To focus automatically. P.31 Rear Panel 1 6 Analog RGB-in 4 Stereo 5 Analog RGB-out 1 Power Cord 2 12VDC Out 3 RS-232C Audio Terminal Terminal Terminal 1 Terminal Receptacle . Output [RS-232C] [DC12V] [AC IN] [OUTPUT RGB OUT] [INPUT.RGB1] Terminal 2 3 7 Mouse 8 USB 9 Vide-out Terminal 10 Analog RGB-in 11 Terminal Terminal [OUTPUT.S-VIDEO Terminal 2 [MOUSE] [USB] /VIDEO] [INPUT.RGB2] S-Video (mini DIN 4P), Composite video (RCA pinjack) Name Function 1 Power Cord Receptacle [AC IN] Connected to the power cord connector. 2 12VDC Out Terminal [DC12V] To output DC12V and the image. This connecting terminal specially designed for the LCD monitor (LM-5011N) available separately. 4 Stereo 12 DIP Audio Switch Input Terminal 1/2 5 Reference Page 6 P.36 Do not connect the equipment other than LM-5011N. 7 3 RS-232C Terminal [RS-232C] To connect the RS-232C cable when controlling the main unit from the PC. P.46 4 Stereo Audio Output Terminal To output sound to audio input equipment. P.22 5 Analog RGB-out Terminal [OUTPUT.RGB OUT] Image is output when this terminal is connected to RGB input equipment (e.g., LCD projector, multi-sync monitor). P.16 6 Analog RGB-in Terminal1 Input image is output through analog RGB-out terminal and video-out terminal when the input selection is set at RGB1. P.22 7 Mouse Terminal [MOUSE] To connect the mouse (supplied accessory). P.14 8 USB Terminal [USB] P.36 9 Video-out Terminal To output images to the NTSC/PAL [OUTPUT.S-VIDEO/VIDEO] monitor, such as TV monitor. S-Video (mini DIN 4P) Composite video (RCA pinjack) [INPUT.RGB1] If connected to PC with the attached USB cable, it is possible to transfer images and control the main unit by using the software in the attached Utility Software CD-ROM. 8 9 10 11 P.15 P.16 10 Name 1 2 Function Reference Page 10 Analog RGB-in Terminal 2 [INPUT.RGB2] Input image is output through analog RGB-out terminal and video-out terminal when the input selection is set at RGB2. P.22 11 Stereo Audio Input Terminal 1/2 To output input sound from audio output terminal when the input selection is set at RGB1/2. P.22 12 DIP Switch The functions can be switched as follows: P.15 3 ◊[A] key: To switch the resolution of the image output from the RGB output terminal [RGB-OUT]. ◊[B] key: To switch the video output system. ◊[C] key: To switch the video output screen size. ◊[D] key: To switch the electronic shutter mode. 0 1 4 [A] key SXGA XGA [B] key NTSC PAL [C] key Over scan Under scan [D] key 60 50 Before switching the DIP switch key, be sure to turn off the power supply to this product. 5 Wireless Remote Control 6 7 LIVE PAUSE 8 1 PAUSE 3 ARROWS MEMORY 4 MEMORY NO. 2x 2 2X 5 6 9 10 9 PRESET.SET PRESET.CALL POSI/NEGA COLOR/B&W 13 MONITOR OUTPUT. MAIN 16 ZOOM.TELE 17 ZOOM.WIDE 10 21 IRIS.NORMAL 11 22 IRIS.OPEN 11 7 IMAGE.SET SET PRESET CALL SET IMAGE CALL POSI/NEGA COLOR/B&W UPPER LAMP BASE MONITOR OUTPUT RGB1 RGB2 MAIN TELE ZOOM WIDE NORMAL OPEN NEAR FOCUS FAR CLOSE 8 IMAGE.CALL 11 LAMP.UPPER 12 LAMP.BASE 14 MONITOR OUTPUT.RGB 1 15 MONITOR OUTPUT.RGB 2 18 FOCUS.NEAR 19 FOCUS.FAR AF 20 AUTO FOCUS IRIS 23 IRIS.CLOSE Button Name Function To change the setting between still image and video. 1 PAUSE Reference Page 2 ELECTRONIC 2X To double the image size. 3 ENLARGEMENT ARROWS To scroll the screen during magnification (electronic enlargement) mode. This button is also used to move the pointer when it appears. P.24 4 MEMORY NO. The memory No. used with 5 to 8 . When the live image and the image from the memory are displayed together by splitting the screen in half, the [1] and [3] buttons scrolls the live image right and left and the [4] and [5] buttons scrolls the image from the memory right and left. P.35 P.33 5 STATUS PRESET.SET To store the operating condition of the equipment. Used with the memory No. 6 PRESET.CALL To call the stored operating condition then. Used with the memory No. 7 IMAGE IMAGE.SET To store images in the main unit memory. Used with the memory No. 8 IMAGE.CALL [SPLIT] To call the image stored by [IMAGE.SET] button. Used with the memory No. To display the image called out from the memory together with the live image in the split screen. 2 3 4 5 P.34 6 P.35 7 9 POSI/NEGA To switch POSI/NEGA. P.25 10 COLOR/B&W To switch COLOR/B&W. P.25 11 LAMP UPPER To turn ON/OFF the upper lamp. P.20 12 BASE To turn ON/OFF the base lamp. 13 MONITOR MAIN OUTPUT RGB1 1 P.26 8 To change the output line. P.22 9 P.21 10 14 15 RGB2 16 ZOOM TELE To zoom in. 17 WIDE To zoom out. 18 FOCUS NEAR To move the focus near. 19 FAR To move the focus far. 20 AUTO FOCUS To focus automatically. 21 IRIS NORMAL To reset the AUTO iris to the initial value. 22 OPEN To open the AUTO/MANUAL iris. 23 CLOSE To close the AUTO/MANUAL iris. P.32 11 P.31 P.29 12 1 2 WIRELESS REMOTE CONTROL Receivable Range Point the infrared emitting part of the wireless remote control at the infrared sensor of this product, and press the button for desired function. The receivable range may be narrowed when the Presenter is placed under sunlight, near an inverter fluorescent lamp or in any other unfavorable surroundings. Depending on the conditions of fluorescent lamps, etc. the sensor may fail to receive the infrared light. In such a case, relocate this poduct, or take other countermeasures. 2 3 • Receivable range Distance : Approx. 7 m (23 ft.) or less from the light receiving area to the front of the wireless remote control. Angle : Approx. 30° degrees or less from the light receiving area to the front of the wireless remote control rightward, leftward, upward and downward, respectively. 4 30 30° 5 ° 30° 30° 30° 7 30° 6 8 Preparation 9 Remove the battery case cover by pressing downward on the [ OPEN] mark part in the direction as indicated by the arrow. Install 2 pcs of batteries (type R03, AAA) into the case in the direction as indicated there. 10 Install the batteries with the polarity. Change the batteries once a year. 11 The supplied batteries are only for use in initially confirming the operation of this product. It is not guaranteed that these batteries can work effectively for the indicated period. 13 3 MOUSE 1 Connect the mouse to the mouse terminal [MOUSE] on the rear panel. Mouse Operation 2 • Click the right button Mouse To display or clear the pointer and OSD menu, operate Right button the OSD menu, drawing function control, screen scroll Left button start and electronic enlargement. Moves in the following sequence during normal use; Displaying pointer → Displaying ENTER icon → Displaying OSD menu → Clearing OSD menu → Clearing ENTER icon → Clearing pointer. Displaying and clearing of the ENTER icon does not function when the Center button magnification (electronic enlargement), image rotation Mouse wheel (90°, 270°), multi-screen display or drawing function are selected. The screen scroll is usable during the multi-screen display, electronic enlargement and image rotation (90°, 270°). (The pointer is shown then with symbol). Start The pointer is displayed. Click Click The ENTER icon is displayed. The Pointer is cleared. Click the ENTER icon Click The OSD menu is displayed. Click the EXIT icon The ENTER icon is cleared. 3 4 5 The OSD menu is cleared. (The ENTER icon is displayed.) 6 7 Click • Drag with the left button down (click and hold down to move) To scroll the screen in electronic enlargement, image rotation (90°, 270°) and multi-screen display • Roll the mouse wheel To scroll up/down the screen in electronic enlargement and image rotation (90°, 270°) function • Click the right button To operate display on/off of the zoom window. It is also used as cancel button when straight line drawing and square shape drawing functions are selected. 8 9 10 Click the OSD menu, then the menu functions are given priority. When using the mouse, connect the mouse to the product turning on the power supply to this product. Use the attached mouse. If another mouse is used, the normal operation cannot be guaranteed. 11 The OSD display is assumed to be used for large projection sizes with a projector or the like. Therefore, the display on a hand monitor or a TV may be hard to see. Reference Page • Electronic enlargement ... P.24 • OSD ... P.37 14 1 4 SETTING UP AND CONNECTION Setting Up (1) 2 Unfold the lamp arms fully until they come to the dead end. Unfold in the sequence specified in the drawing shown to the right. 2 1 3 (2) Press the column lock button, and raise the column until the column lock button returns to the original position. Make sure that the column has been completely locked. (3) Turn the camera head until the lens faces to the stage. 4 5 5 3 4 (4) 6 7 Plug the power cord into the power cord receptacle of this product and the AC outlet. Connection to Monitor and Projector The following settings of this product can be switched with the DIP switch. Switch the settings according to the connection environment. The factory settings are as shown in the following table: 8 Initial setting Key 9 A B C D 10 Function To switch the resolution of images output from RGB terminals To switch the VIDEO output system To switch the screen size of VIDEO output To switch the electronic shutter mode Key selection Content 0 0 0 0 SXGA NTSC Over scan 60 In the area where the rated supply frequency is 50Hz, when the D key is used as set at “0,” fluorescent lamps, mercury lamps and other AC lamps may suffer “flicker” due to the lighting of their discharge tubes. In this case, set the D key to “1,” and the flicker may be reduced. In the area where the rated supply frequency is 60Hz, use the D key as factory set at “0.” 11 Be sure to turn off the power supply to all equipment before making any connections to protect this product and all the connected equipment. When switching the DIP switch key, be sure to turn off the power supply beforehand. When plugging/unplugging cables, be sure to do so by holding the plugs. 15 ■ Connection to the analog RGB-out terminal Connect the analog RGB-out terminal [OUTPUT·RGBOUT] to the equipment having an analog RGB-in terminal with the analog RGB cable (attached) or a connection cable available on the market. At this time, the position of the display may be deviated from the center. If deviated, manually adjust the horizontal and vertical positions on the connected equipment side. Also, vertical stripes may appear on the screen of the LCD projector. That can be alleviated by manually adjusting the dot clock frequency on the projector side. LCD projector 1 2 3 CRT Monitor or 4 ■ Connection to the composite video-out terminal Connect the composite video output terminal [VIDEO] and the audio output terminal [AUDIO] (RCA pin) with the video/audio cable with RCA pin plug as attached or available on market. 5 TV Monitor 6 ■ Connection to the S video-out terminal Use the S video terminal [S-VIDEO](mini-DIN4P) and the S-video cable as attached or available on market. 7 TV Monitor 8 Hold the cable plug when connecting or disconnecting the cables. Analog RGB Signal 9 ■ Signal allocation 5 4 3 2 1 Video signal : 10 9 8 7 6 15 14 13 12 11 Analog 0.7V(p-p) 75Ω terminated 10 Horizontal synchronized signal : TTL level (positive/negative polarity) Vertical synchronized signal : TTL level (positive/negative polarity) DSUB 15P shrink terminal (Female) 11 ■ Pin assignment Pin No. 1 2 3 4 5 Name Video signal (Red) Video signal (Green) Video signal (Blue) N.C GND Pin No. 6 7 8 9 10 Name GND (Red) GND (Green) GND (Blue) N.C GND Pin No. Name 11 12 13 14 15 GND N.C Horizontal synchronized signal Vertical synchronized signal N.C 16 1 5 STORING Storing When the LCD monitor is mounted, this product cannot be stored. Remove the LCD monitor, and then store this product. 2 (1) Turn off the power switch, and unplug the power cord and the video cable. (2) Turn the camera head so that it may be ready to be stored. 3 4 1 The illustration shows the right storage position of the camera head. Never apply excessive force to the column. 5 (3) Press the column lock release button, and fold down the main column. 2 3 The illustration shows the right storage position of the column. Never apply excessive force to the column. 6 (4) 7 Fold down the lighting unit arms 4 and 5 . Be sure to fold down arm 4 first as per the illustration. 4 8 5 9 10 11 17 6 OPERATION PROCEDURES 1 Simple steps for Presenting Printed Material Front operation panel Wireless remote control 2 LIVE PAUSE MEMORY MONITOR OUTPUT RGB1 PAUSE RGB2 F.A.M. OPEN IRIS CLOSE AUTO/MANUAL WHITE BALANCE TELE CONTRAST WIDE 2x SET MAIN IMAGE ROTATION POSI / NEGA LAMP PRESET CALL 3 IMAGE CALL POSI/NEGA COLOR/B&W UPPER LAMP BASE MONITOR OUTPUT RGB1 RGB2 MAIN UPPER / BASE / OFF (2) (2) SET AF ZOOM (3) TELE ZOOM WIDE NORMAL OPEN NEAR FOCUS FAR CLOSE AF IRIS (3) 4 (1) Turn on the power switch. 5 Before turning on the power switch, connection to the monitor should have been completed. The indicator lamp (green LED) on the front panel shows the initial status of each function. 6 If the power switch is turned on immediately after being turned off, this product may not operate. For restarting, turn off this product and wait several seconds then turn on. (2) Place the object on the stage. Adjust the image size according to the object size by using the zoom buttons ([TELE] / [WIDE]) on the front operation panel or the zoom tele/wide buttons ([ZOOM . TELE] / [ZOOM . WIDE]) on the wireless remote control, while watching the image on the TV monitor. 7 Front operation panel WHITE BALANCE MANUAL MP Press the auto focus button [AF] on the front panel or the wireless remote control. The auto focus function works up to a height of approx. 10cm (3.9 in) above the stage surface. ZOOM CONTRAST A WIDE 8 Wireless remote control TELE ZOOM WIDE NORMAL (3) TELE OPEN 9 NEAR FOCUS FAR CLOSE AF 10 Front operation panel CONTRAST ZOOM AF WIDE 11 Wireless remote control NORMAL OPEN CLOSE AF IRIS 18 Steps for Showing Transparent Material 1 Front operation panel Wireless remote control 2 LIVE PAUSE MEMORY MONITOR OUTPUT RGB1 PAUSE RGB2 F.A.M. OPEN IRIS CLOSE AUTO/MANUAL WHITE BALANCE TELE CONTRAST WIDE 2x SET MAIN IMAGE ROTATION POSI / NEGA LAMP ZOOM PRESET CALL IMAGE CALL POSI/NEGA COLOR/B&W UPPER LAMP BASE MONITOR OUTPUT RGB1 RGB2 MAIN UPPER / BASE / OFF 3 SET AF TELE ZOOM WIDE NORMAL (1) NEAR FOCUS FAR OPEN CLOSE AF (1) (2) IRIS (2) 4 (1) 5 Press the [LAMP] button on the front panel or the [LAMP . BASE] button on the wireless remote control to light up the base light (the lighting for the transparent documents) built in the stage. Front operation panel IRIS CLOSE AUTO/MANUAL TION POSI / NEGA LAMP SET CALL POSI/NEGA COLOR/B&W (2) 7 8 9 10 11 19 To turn off the base light, press the [LAMP.BASE] button on the front panel or on the wireless remote control again. CONTRAST UPPER / BASE / OFF Wireless remote control 6 WHITE BALANCE SET UPPER CALL LAMP BASE 7 VARIOUS FUNCTIONS AND OPERATION 1 Lighting Wireless remote control Front operation panel 2 LIVE PAUSE MEMORY MONITOR OUTPUT RGB1 PAUSE RGB2 F.A.M. OPEN IRIS CLOSE AUTO/MANUAL WHITE BALANCE TELE CONTRAST WIDE 2x SET MAIN IMAGE ROTATION POSI / NEGA LAMP ZOOM PRESET CALL SET 3 IMAGE CALL AF POSI/NEGA COLOR/B&W UPPER LAMP BASE MONITOR OUTPUT RGB1 RGB2 MAIN UPPER / BASE / OFF TELE ZOOM WIDE NORMAL NEAR FOCUS FAR OPEN CLOSE AF IRIS 4 The upper lamp unit for presenting material such as printed matter and 3-D objects, and the base lamp for presenting transparent material, such as slide, and negative films, are built in to this product. When the [LAMP] button on the front operation panel or the [LAMP] ( [UPPER] / [BASE] ) button on the wireless remote control is pressed, the fluorescent lamp lights up in 1 to 3 seconds. • Front operation panel Every time the [LAMP] button is pressed, lighting is switched in a cycle of the upper lamp lights up → the base lamp lights up → the base lamp goes out. • Wireless remote control Turn on/off by each button. In the initial settings, the upper lighting is on. Front operation panel IRIS CLOSE ON POSI / NEGA 5 WHITE BALANCE AUTO/MANUAL LAMP CONTRAST 6 UPPER / BASE / OFF Wireless remote control SET PRESET CALL POSI/NEGA COLOR/B&W SET IMAGE CALL UPPER 7 LAMP BASE 8 It is impossible to have the upper lamp and the base lamp lit up together. 9 To obtain a sharp image with good color rendering, it is sometimes necessary to use the upper lamp. 10 11 20 Zoom 1 Front operation panel Wireless remote control 2 LIVE PAUSE MEMORY MONITOR OUTPUT RGB1 PAUSE RGB2 F.A.M. OPEN IRIS CLOSE AUTO/MANUAL WHITE BALANCE TELE CONTRAST WIDE 2x SET MAIN IMAGE ROTATION POSI / NEGA LAMP ZOOM PRESET CALL IMAGE CALL POSI/NEGA COLOR/B&W UPPER LAMP BASE MONITOR OUTPUT RGB1 RGB2 MAIN UPPER / BASE / OFF 3 SET AF TELE ZOOM WIDE NORMAL OPEN NEAR FOCUS FAR CLOSE AF IRIS 4 Press the [TELE] button on the front operation panel or the [ZOOM.TELE] button on the wireless remote control, and the image will gradually be enlarged. When the optical zoom reaches the maximum TELE side (about 10 times), a message of “PRESS TELE FOR DIGITAL ZOOM” appears on the screen. When the same button is pressed again, the electronic zoom function is activated, and the image can be further magnified up to 2 times (up to about 20 times when used with the optical zoom function). 5 6 Front operation panel WHITE BALANCE TELE CONTRAST WIDE Wireless remote control MONITOR OUTPUT MAIN TELE 7 ZOOM WIDE RGB1 Press the [WIDE] button on the front operation panel or the [ZOOM.WIDE] button on the wireless remote control, and the image will gradually be reduced. RGB2 NEAR FOCUS FAR When the image is zoomed electronically, the quality of the image degrades due to pixelation. 8 AF ZOOM AF Front operation panel WHITE BALANCE TELE CONTRAST WIDE AF ZOOM 9 Wireless remote control 10 MAIN TELE MONITOR OUTPUT ZOOM WIDE RGB1 RGB2 NEAR FOCUS FAR AF 11 Also, by continuously pressing the zoom button, the zooming speed becomes faster. (Double speed function) 21 Monitor Output Selection 1 Wireless remote control Front operation panel 2 LIVE PAUSE MEMORY MONITOR OUTPUT RGB1 PAUSE RGB2 F.A.M. OPEN IRIS CLOSE AUTO/MANUAL WHITE BALANCE TELE CONTRAST WIDE 2x SET MAIN IMAGE ROTATION POSI / NEGA LAMP ZOOM PRESET CALL SET IMAGE CALL AF POSI/NEGA COLOR/B&W UPPER LAMP BASE MONITOR OUTPUT RGB1 RGB2 MAIN UPPER / BASE / OFF TELE ZOOM WIDE NORMAL 3 NEAR FOCUS FAR OPEN CLOSE AF IRIS 4 The respective images from two different sources connected to this product such as a PC and an ELMO Presenter "HV-110XG" can be alternately presented on a TV by selecting the source by pressing the desired Monitor Output selection buttons without changing the cable connections. The image can be switched by pressing the Monitor Output selection button [RGB1], [RGB2], [MAIN] on the front operation panel or on the wireless remote control. Front operation panel MONITOR OUTPUT RGB1 PAUSE RGB2 F.A.M. 5 MAIN 6 Wireless remote control POSI/NEGA COLOR/B&W UPPER LAMP BASE MONITOR OUTPUT RGB1 RGB2 MAIN The lighting of indicator lamp on the front panel indicates which input is now selected. 7 8 • Table of Video- and Audio-in / out Terminal Selections Output signal Input Main Unit Video-out Terminal RGB Audio-out Terminal L R 9 Main camera video signal Microphone Monaural Main camera video signal RGB1 External video signal 1 RGB1 External audio signal 1 Stereo 1 (L/R) Microphone Monaural 10 Main camera video signal RGB2 External video signal 2 RGB2 External audio signal 2 Stereo 2 (L/R) Microphone Monaural 11 22 ■ External input image signal which can be output from video-out terminal 1 Signal Mode name VGA1 VGA2 VGA3 VGA@60Hz VGA@72Hz VGA@75Hz VGA@85Hz SVGA@56Hz SVGA@60Hz SVGA@72Hz SVGA@75Hz SVGA@85Hz XGA@60Hz XGA@70Hz XGA@75Hz XGA@85Hz SXGA1 SXGA2 SXGA3 SXGA@60Hz SXGA@75Hz SXGA@85Hz UXGA@60Hz UXGA@65Hz UXGA@70Hz UXGA@75Hz UXGA@85Hz Mac 13 Mac 16 Mac 19 Mac 21 PC98 2 3 4 5 6 7 8 Frequency Horizontal Vertical Pixel clock kHz 37.861 37.861 37.927 31.469 37.861 37.500 43.269 35.156 37.879 48.077 46.875 53.674 48.363 56.476 60.023 68.677 67.500 60.000 85.938 63.981 79.976 91.146 75.000 81.250 87.500 93.750 106.250 35.000 49.725 60.241 68.681 24.825 Hz 84.889 85.080 85.039 59.941 72.809 75.000 85.008 56.250 60.317 72.188 75.000 85.061 60.004 70.069 75.029 84.997 75.000 60.000 85.003 60.020 75.025 85.024 60.000 65.000 70.000 75.000 85.000 66.667 74.550 74.927 75.062 56.420 MHz 31.500 31.500 35.500 25.175 31.500 31.500 36.000 36.000 40.000 50.000 49.500 56.250 65.000 75.000 78.750 94.500 108.000 108.000 148.500 108.000 135.000 157.500 162.000 175.500 189.000 202.500 229.500 30.240 57.283 80.000 100.000 21.052 Resolution (Number of lines) Horizontal 640 640 720 640 640 640 640 800 800 800 800 800 1024 1024 1024 1024 1152 1280 1280 1280 1280 1280 1600 1600 1600 1600 1600 640 832 1024 1152 640 Vertical 350 400 400 480 480 480 480 600 600 600 600 600 768 768 768 768 864 960 960 1024 1024 1024 1200 1200 1200 1200 1200 480 624 768 870 400 Polarity of the synchronized signal (P: Positive, N: Negative) HS/VS P/N N/P N/P N/N N/N N/N N/N P/P P/P P/P P/P P/P N/N N/N P/P P/P P/P P/P P/P P/P P/P P/P P/P P/P P/P P/P P/P N/N N/N N/N N/N N/N Input image signals other than the above may not be applicable to this Presenter. 9 Some input image signals may not allow the Presenter to output images in full size. This Presenter is not complied with synchronous signals (e.g., composite, sync on green) 10 11 23 Electronic Enlargement When the [2×] button on the wireless remote control is pressed, the image is enlarged double on the central part. When the pointer is on display and the right button of the mouse is clicked, the target area to be magnified double is highlighted. (Zoom window) When the target area to be enlarged is moved by dragging the mouse and then the left button of the mouse is clicked, the highlighted target area is enlarged. The enlarged image can be scrolled by using the arrow buttons on the wireless remote control or by manipulating the mouse. •The mouse can be operated as follows: • Left button........ To scroll the image according to the dragging of the mouse while holding down the left button. • Mouse wheel ... To scroll up/down the enlarged screen. • Right button ..... To turn on/off the double enlargement. When any image is enlarged electronically, the pointer becomes the mark . 1 Wireless remote control 2 LIVE PAUSE MEMORY 2x SET PRESET CALL SET POSI/NEGA COLOR/B&W UPPER LAMP BASE MONITOR OUTPUT RGB1 RGB2 MAIN TELE ZOOM WIDE NORMAL OPEN 3 IMAGE CALL 4 NEAR FOCUS FAR CLOSE AF 5 IRIS Reference Page 6 •Mouse..... P.14 •OSD........ P.37 7 When the electronic enlargement is operated while the pointer or the OSD menu is displayed, the pointer or the ENTER icon cannot be turned on/off, since the left button of the mouse is dedicated for scroll function. To turn on/off the pointer or the ENTER icon, the electronic enlargement function must be in off state. 8 9 The images from the memory cannot be enlarged electronically, and the electronically enlarged images cannot be stored in the memory. 10 11 24 Color / B&W Selection 1 Wireless remote control To present the B&W (Black&White) material such as documents. A clearer image can be achieved without color blur on a monitor. If the [COLOR/B&W] button on the wireless remote control is pressed, images are switched. 2 LIVE PAUSE MEMORY 2x SET 3 PRESET CALL POSI/NEGA COLOR/B&W UPPER LAMP BASE MONITOR OUTPUT RGB1 RGB2 MAIN 4 IMAGE CALL SET TELE ZOOM WIDE NORMAL NEAR FOCUS FAR OPEN AF CLOSE IRIS 5 Posi / Nega Conversion 6 Wireless remote control Front operation panel 7 LIVE PAUSE MEMORY MONITOR OUTPUT RGB1 PAUSE RGB2 F.A.M. OPEN IRIS CLOSE AUTO/MANUAL WHITE BALANCE TELE CONTRAST WIDE 2x SET MAIN IMAGE ROTATION POSI / NEGA LAMP ZOOM PRESET CALL SET IMAGE CALL AF POSI/NEGA COLOR/B&W MONITOR OUTPUT MAIN UPPER / BASE / OFF TELE 8 ZOOM WIDE NORMAL OPEN UPPER LAMP BASE RGB1 RGB2 NEAR FOCUS FAR CLOSE AF IRIS To show a negative film. Press the [POSI / NEGA] button on the front operation panel or wireless remote control, the indicator lamp lights up and the image will be converted to the NEGA mode accordingly. When the [POSI / NEGA] button is pressed again, the indicator lamp goes out and the POSI mode is resumed. 9 10 In the condition of NEGA, the followings are restricted. • When contrast on: Gamma adjustment is not available. • Only When Gamma setting γ = 07: Contrast can be turned on. 11 NEGA setting at the factory • Gamma: γ = 07 (0.3) • Contrast: on • White Balance: Auto mode 25 Front operation panel OPEN IRIS CLOSE AUTO/MANUAL IMAGE ROTATION POSI / NEGA LAMP UPPER / BASE / OFF Wireless remote control SET PRESET CALL POSI/NEGA COLOR/B&W SET IMAGE CALL UPPER LAMP BASE W B CO Image Rotation 1 Front operation panel MONITOR OUTPUT RGB1 PAUSE RGB2 F.A.M. OPEN IRIS CLOSE AUTO/MANUAL WHITE BALANCE TELE CONTRAST WIDE MAIN IMAGE ROTATION POSI / NEGA LAMP ZOOM AF 2 UPPER / BASE / OFF When the [IMAGE ROTATION] button on the front operation panel is pressed, the image rotates. Every time the [IMAGE ROTATION] button is pressed, the image rotates counterclockwise by 90°. When the image is rotated, indicator lamp goes on. Front operation panel PAUSE OPEN 3 IRIS CLOSE IMAGE ROTATION POSI / NEGA F.A.M. 4 When the image rotation (90°, 270°) is operated while the pointer or the OSD menu is displayed, the pointer or the ENTER icon cannot be turned on/off, since the left button of the mouse is dedicated for scroll function. To turn on/off the pointer or the ENTER icon, the image rotation (90°, 270°) function must be cancelled. 5 The image does not rotate when Pause mode is working. The images from the memory cannot be rotated. 6 Pause Wireless remote control Front operation panel 7 LIVE PAUSE MEMORY MONITOR OUTPUT RGB1 PAUSE RGB2 F.A.M. OPEN IRIS CLOSE AUTO/MANUAL WHITE BALANCE TELE CONTRAST WIDE SET MAIN IMAGE ROTATION POSI / NEGA LAMP 8 2x ZOOM PRESET CALL SET IMAGE CALL AF POSI/NEGA COLOR/B&W UPPER LAMP BASE MONITOR OUTPUT RGB1 RGB2 MAIN UPPER / BASE / OFF TELE ZOOM WIDE NORMAL NEAR FOCUS FAR OPEN CLOSE AF IRIS When the [PAUSE] button on the front operation panel is pressed, the image from the main camera pause. When the [PAUSE] button is pressed again, the pause mode is canceled. 9 Front operation panel RGB1 PAUSE RGB2 F.A.M. OPEN 10 IRIS CLOSE IMAGE ROTATION POSI / NEG 11 Wireless remote control PAUSE LIVE MEMORY 26 Contrast 1 Front operation panel MONITOR OUTPUT 2 RGB1 PAUSE RGB2 F.A.M. OPEN IRIS CLOSE AUTO/MANUAL WHITE BALANCE TELE CONTRAST WIDE MAIN IMAGE ROTATION POSI / NEGA LAMP ZOOM AF UPPER / BASE / OFF To present the material with a little half tone such as documents. Images with sharp characters and lines contrasty with background can be obtained. When the [ C O N T R A S T ] button on the front operation panel is pressed, the indicator lamp lights up, and the image becomes contrasty. When the [CONTRAST] button is pressed again, the indicator lamp goes out, and the image is reset to the normal condition. 3 4 5 In the condition of NEGA, contrast is turned on only when the gamma setting is γ = 07 (0.3). 6 7 8 9 10 11 27 Front operation panel F WHITE BALANCE TELE CONTRAST WIDE ZOOM AF White Balance 1 Front operation panel MONITOR OUTPUT RGB1 PAUSE RGB2 F.A.M. OPEN IRIS CLOSE WHITE BALANCE TELE CONTRAST WIDE AUTO/MANUAL MAIN IMAGE ROTATION POSI / NEGA LAMP ZOOM 2 AF UPPER / BASE / OFF The camera of this product automatically adjusts the shooting color balance (AUTO mode). However, depending on the color arrangement of document or the like, this color balance may be lost. In such case, shoot the stage surface, and press the [WHITE BALANCE] button on the front operation panel. Then, the indicator lamp blinks and then lights up, and the white balance is fixed. (ONE-PUSH mode) When the [WHITE BALANCE] button is pressed again, the indicator lamp goes out, and the mode returns to the AUTO mode. 3 Front operation panel WHITE BALANCE TELE CONTRAST WIDE ZOOM AF 4 F 5 6 AUTO .................. To set the white balance in the auto follow mode (initial setting). ONE-PUSH ........... To set the push-set white balance. By pressing the [WHITE BALANCE] button, the white balance for the then color temperature is fixed. 7 The automatically followed color temperature ranges from approx. 3000k to 8000k. 8 When the white balance is set to the MANUAL mode on the OSD, the white balance is fixed, and the indicator lamp remains lighting. When the white balance button [WHITE BALANCE] on the operation panel is pressed while the indicator lamp is lighting, the indicator lamp goes out, and the mode is switched to the AUTO mode. Reference Page 9 • OSD....... P.37 10 11 28 Iris 1 Wireless remote control Front operation panel 2 LIVE PAUSE MEMORY 2x MONITOR OUTPUT RGB1 PAUSE RGB2 F.A.M. OPEN IRIS CLOSE AUTO/MANUAL WHITE BALANCE TELE CONTRAST WIDE SET MAIN IMAGE ROTATION POSI / NEGA LAMP ZOOM AF PRESET CALL UPPER LAMP BASE MONITOR OUTPUT RGB1 RGB2 MAIN UPPER / BASE / OFF 3 IMAGE CALL SET POSI/NEGA COLOR/B&W TELE ZOOM WIDE NORMAL OPEN NEAR FOCUS FAR CLOSE AF IRIS 4 To adjust the brightness of image by adjusting the lens opening. • Auto iris ........... Adjusts brightness automatically. • Manual iris ....... Adjusts brightness manually. 5 ■ Auto iris adjustment To adjust the level of brightness automatically according to the object. Press the iris button [OPEN] on the front panel or the [IRIS.OPEN] button on the wireless remote control to open the iris. Press the iris button [CLOSE] on the front panel or the [IRIS.CLOSE] button on the wireless remote control to close the iris. Press the [IRIS . NORMAL] button on the wireless remote control,to change setting back to the defaults. Press and hold the auto/manual selection button [AUTO.MANUAL] on the front operation panel for more than 4 seconds or press the [IRIS.NORMAL] button on the wireless remote control to return to the initial setting. 6 7 8 9 10 11 29 Front operation panel OPEN IRIS CLOSE AUTO/MANUAL AGE ROTATION POSI / NEGA LAMP UPPER / BASE / OFF Wireless remote control NORMAL OPEN IRIS NEAR FAR CLOSE AF WH BAL CONT ■ Manual iris adjustment To lock the image to a certain brightness. Press the iris button [AUTO/MANUAL] on the front panel, then the indicator lamp goes on to enable the adjustment by manual iris. Press the iris button [OPEN] on the front panel or the [IRIS.OPEN] button on the wireless remote control,to open the iris. Press the iris button [CLOSE] or the [IRIS.CLOSE] button on the wireless remote control to close iris. Press the iris button [AUTO/MANUAL] again, and the indicator lamp goes off, to return to the auto iris. Front operation panel OPEN IRIS CLOSE AUTO/MANUAL AGE ROTATION POSI / NEGA LAMP WH BAL CONT 2 UPPER / BASE / OFF Wireless remote control NORMAL OPEN NEAR FAR CLOSE AF 1 3 IRIS The default setting is Auto iris. 4 In time of manual iris, the iris is locked, and does not follow the brightness change of the object. 5 6 7 8 9 10 11 30 Focus 1 Wireless remote control Front operation panel 2 LIVE PAUSE MEMORY MONITOR OUTPUT RGB1 PAUSE RGB2 F.A.M. OPEN IRIS CLOSE AUTO/MANUAL WHITE BALANCE TELE CONTRAST WIDE 2x SET MAIN IMAGE ROTATION POSI / NEGA LAMP ZOOM PRESET CALL IMAGE CALL POSI/NEGA COLOR/B&W UPPER LAMP BASE MONITOR OUTPUT RGB1 RGB2 MAIN UPPER / BASE / OFF 3 SET AF TELE ZOOM WIDE NORMAL OPEN NEAR FOCUS FAR CLOSE AF IRIS 4 Adjust the focus of the object. ■ Auto Focus Press the auto focus button [AF] on the front panel or the wireless remote control, to activate the auto focus. While the auto-focus is in operation, the indicator lamp on the front panel blinks until the object is brought into focus. This product features a one-push auto focus function. Once focusing is completed, the auto focus function is released, and the focused position maintains unchanged (FOCUSFREE). 5 6 7 The objects listed below may not be brought into focus in the auto focus mode. In these cases, use the manual focus mode. 8 • Objects bearing little contrast • Objects with fine repeated patterns, such as lateral stripes and cross stripes • Objects glittering or reflecting strong light • Objects with bright background, or excessive contrast • The whole image is dark. • Objects located near and far at the same time • Objects in motion 9 10 The auto focus function will be canceled if the manual focus button [FOCUS.NEAR] or [FOCUS.FAR] on the wireless remote control is pressed. 11 The auto focus function works up to a height of approx. 10cm (3.9 in) above the stage surface when the zoom button [TELE] is set to the maximum. 31 Front operation panel WHITE TELE BALANCE ZOOM ONTRAST AF WIDE Wireless remote control TELE ZOOM WIDE NORMAL OPEN IRIS NEAR FOCUS FAR CLOSE AF ■ Powered Manual Focus To focus on specific part of the material, such as 3-D material. Press the focus button [FOCUS NEAR] or [FOCUS FAR] on the wireless remote control. 1 Wireless remote control LIVE PAUSE 2 MEMORY The powered manual focus function works up to a height of approx. 10cm (3.9 in) above the stage surface when the zoom button [TELE] is set to the maximum. 2x SET PRESET CALL SET IMAGE CALL POSI/NEGA COLOR/B&W UPPER LAMP BASE MONITOR OUTPUT RGB1 RGB2 MAIN TELE ZOOM WIDE NORMAL OPEN 3 NEAR FOCUS FAR CLOSE 4 AF IRIS 5 6 7 8 9 10 11 32 Preset Operation 1 Operation status of this product can be stored / read out in the memory (max. 8 states can be stored). Operation states that can be stored are as shown below. 2 • Present zoom angle of view • The iris state of Auto/Manual selection and its statue. • White balance status • On/off of aperture • Status of gamma • Lighting status • Status of color/B&W switch • Color and shape of the pointer • Status of image rotation • On/off of contrast mode • Status of POSI/NEGA conversion • Status of F.A.M. selection • Sound volume 3 4 5 1. How to store Press the [PRESET.SET] button on the wireless remote control and press the [MEMORY NO.] button of the wireless remote control within "4 sec or less", then the current status of this product is saved in the pressed number memory. 2. How to read out operation status Press the [PRSET.CALL] button on the wireless remote control and press the [MEMORY NO.] button of the wireless remote control within "4 sec or less", then this product is set to the memorized status corresponding to the number. 6 7 8 9 10 11 33 Wireless remote control LIVE PAUSE MEMORY 2x SET PRESET CALL SET IMAGE CALL POSI/NEGA COLOR/B&W UPPER LAMP BASE MONITOR OUTPUT RGB1 RGB2 MAIN TELE ZOOM WIDE NORMAL OPEN NEAR FOCUS FAR CLOSE AF IRIS The preset (stored) status is maintained even when the power is turned off. Image Memory Images can be stored in the memory of this Presenter. (max. 8 sheets) 1. How to store images Press the [IMAGE.SET] button on the wireless remote control and press the [MEMORY NO.] button of the wireless remote control within "4 sec or less", then the image is stored in the pressed number. When the power of the Presenter is turned off, the images stored in the memory are cleared. 2. How to read out stored images Press the [IMAGE.CALL] button on the wireless remote control and press the [MEMORY NO.] button on the wireless remote control “within about 4 sec,” then the stored image corresponding to the pressed memory No. is read out. 1 Wireless remote control 2 LIVE PAUSE MEMORY 2x SET PRESET CALL SET IMAGE CALL POSI/NEGA COLOR/B&W UPPER LAMP BASE MONITOR OUTPUT RGB1 RGB2 MAIN TELE ZOOM WIDE NORMAL OPEN 3 4 NEAR FOCUS FAR CLOSE AF 5 IRIS If the [MAIN] button in the input selection area is pressed, the camera captured image is displayed again. 6 7 8 9 10 11 34 Splitting the Screen 1 The live image currently on camera and an image in the memory can be displayed together on the split screen. 1. Read out the image to be displayed in the split screen from the memory by the image memory read-out system. 2. Press the [IMAGE . CALL] button on the wireless remote control again, and the live image is displayed on the left half of the screen and the image from the memory is displayed in the right half of the screen. 3. The live image can be scrolled right and left with the [1] and [3] buttons on the wireless remote control, and the image from the memory can be scrolled right and left with the [4] and [5] buttons on the wireless remote control. The images can also be scrolled by manipulating the mouse. • How to scroll the images by manipulating the mouse Bring the mouse either to the live image or the image from the memory, whichever to be scrolled, and drag the mouse (move the mouse while pressing the left button of the mouse), the image will scroll right and left. 2 3 4 5 6 Wireless remote control LIVE PAUSE MEMORY 2x SET PRESET CALL SET IMAGE CALL POSI/NEGA COLOR/B&W UPPER LAMP BASE MONITOR OUTPUT RGB1 RGB2 MAIN TELE ZOOM WIDE NORMAL OPEN NEAR FOCUS FAR CLOSE AF IRIS 7 F.A.M. (Frame Accumulate Mode) 8 This is used to reduce artifacts in image, and is appropriate to take pictures of still objects. Press the [F.A.M.] (Frame Accumulate Mode) button on the front panel, and the indicator lamp goes on, and the F.A.M. is selected. Press the [F.A.M.] (Frame Accumulate Mode) button again, and the indicator lamp goes off, and the normal status resumes. 9 10 When the image is rotated, the clear mode does not function. 11 35 Front operation panel RGB1 PAUSE RGB2 F.A.M. OPEN IRIS C IMAGE ROTATION PO Installation of LCD Monitor 1 To install the LCD monitor (LM-5011N) available separately, the LCD monitor mounting metal piece (MS-201) available separately is required. LCD monitor LCD monitor bracket 2 The LCD monitor (LM-5011N) and the LCD monitor bracket (MS-201) are available on option, and not attached to this Presenter (HV-7100SX). 3 4 Connecting to the LCD Monitor The LCD monitor (LM-5011N) can be connected by using the LCD monitor out terminal of the Presenter. When connecting to the LCD monitor out terminal, confirm the right connection direction. When using the LCD monitor connection cable, do not use the AC adapter or video cable attached to the LCD monitor (LM-5011N). 5 LCD monitor [LM-5011N] DC IN 12V VIDEO IN 6 The LCD monitor (LM-5011N) and the LCD monitor bracket (MS-201) are available on option, and not attached to this Presenter (HV-7100SX). Do not connect any other cable to this terminal. Negligence will result in the failure of the equipment. 7 LCD monitor connection cable (accessory) 7 9 8 6 5 4 3 2 1 Mini DIN 9P (Female) LCD monitor out terminal [DC 12V] 1 VIDEO OUT 2 GND 3 NC 4 NC 5 NC 6 NC 7 +12V 8 GND 9 CONT. 8 9 10 "Utility Software CD-ROM" 11 The attached "Utility Software CD-ROM" contains the PC link software "Image Mate" and the TWAIN driver "ELMO TWAIN DS, "and can be operated as shown below. • To transfer graphic data to PC. • To operate the Presenter by PC. For details, see the installation manual for "Utility Software" and "manual.pdf" in the CDROM. 36 1 8 OSD (On-Screen Display) OSD (On-Screen Display) means the operating menu is displayed on the screen (hereinafter called OSD menu). Using this OSD menu, it is possible to operate this product by the mouse. 2 OSD Menu 3 Icon Name Function ENTER To display the OSD menu. EXIT To remove the OSD menu. Reference Pages P.14 4 P.14 5 6 ● Menu A 7 8 9 10 Icon 11 37 Name Function Focus Near/Far To adjust the focus . Reference Pages P.32 Icon Name Function Auto Focus To focus the lens automatically. Zoom Tele/Wide To adjust the zoom of the lens. Reference Pages 1 P.31 2 P.21 3 Iris Open/Close To adjust the iris of the lens. Iris Mode To switch the Auto/Manual mode. When this icon is held down for about 4 sec, the iris is reset to the initial default value. P.29 Auto White Balance To set the white balance in the AUTO FOLLOW mode. (initial setting) P.28 One-push White Balance To set the push-set white balance. When the left button of the mouse is clicked, the white balance for the then color temperature is fixed. P.28 Manual White Balance To set the white balance with <RED>, <GREEN> and <BLUE>. Adjust the white balance by clicking the left button of the mouse on the direction buttons beside the volume bar. <RED>…To adjust the red component (01-99). <GREEN>…To adjust the green component (01-99). <BLUE>…To adjust the blue component (01-99). P.28 P.29 4 P.30 5 P.30 6 7 8 9 10 11 38 ● Menu B 1 2 3 4 5 Icon Function Reference Pages Upper lamp on/off To turn on/off the upper lamp. When power is turned on, the previous saved setting remains. P.20 7 Base lamp on/off To turn on/off the base lamp. When power is turned on, the previous saved setting remains. P.19 8 Image rotation To rotate the image counterclockwise by 90°. When power is turned on, the previous saved setting remains. P.26 Color/B&W selection To switch the selection of the color/B&W of the screen. When power is turned on, the previous saved setting remains. P.25 POSI/NEGA conversion To switch the selection of the positive/negative of the screen. When power is turned on, the previous saved setting remains. P.25 6 9 Name 10 11 39 P.20 Icon Name Function Contrast Selection To switch the image contrast setting. When the power is turned on, the previous saved setting remains. Pause Aperture selection To switch the selection of the static/moving image. When power is turned on, the initial state is Animation. Volume Adjust (0 – 63) Pointer 1 P.27 2 P.26 3 To switch the modulation (edge emphasis) of the image. When power is turned on, the previous saved setting remains. To switch the image F.A.M. F.A.M. (Frame Accumulate Mode) (Frame Accumulate Mode) setting. When the power is turned on, the Selection previous saved setting remains. Gamma Adjustment (0-7) Reference Pages 4 P.35 5 To switch the gamma setting value (00(1.0) / 01(0.9) / 02(0.8) / 03(0.7) / 04(0.6) / 05(0.5) / 06(0.4) / 07(0.3)). When power is turned on, the previous saved setting remains. The factory setting is “04 (0.6).” Gamma cannot be adjusted when the contrast is on in the negative status. 6 7 8 To adjust the sound volume from the microphone terminal. When the power is turned on, the previous saved setting remains. Click the left button of the mouse on the arrow button by the volume bar and adjust the sound volume. When the left button of the mouse is clicked on the sound volume adjust icon again, the volume bar disappears. The factory setting of the sound volume is 50. 9 10 11 To change the color and shape of the pointer on the screen. Every time the left button of the mouse is clicked, the icon pointer is switched in order of “White arrow → Blue arrow → Yellow arrow → Red arrow → White line → Blue line → Yellow line → Red line”. 40 ● Menu C 1 2 3 4 5 Icon Name Function Free Line Drawing To draw a free line. At the beginning of the line, click and hold the left button (on the mouse), and then move the mouse pointer by dragging the mouse, and a free line will be drawn. 6 7 Straight Line Drawing 8 9 To draw a straight line between two points. Draw a line by clicking the left button of the mouse on the starting point, releasing the button, moving the pointer to the ending point and then clicking the left button again to complete the line. Then, the straight line between these 2 points is drawn. To cancel the first point, click the right button on the mouse before fixing the second point. Rectangle Drawing To draw a rectangle. Click the left button on the mouse on a vertex of a rectangle to fix the first point. Then, unclick the left button of the mouse, move the pointer to a vertex of the opposing corner, and click the left button of the mouse again to fix the second point. Then, the rectangle with these 2 points as vertexes is drawn. To cancel the first point, click the right button of the mouse before fixing the second point. 10 11 Horizontal Line Marker 41 To display the horizontal line marker. Click the left button of the mouse in the position in which the horizontal line should be displayed. Each time the left button of the mouse is clicked, Display/Non-display is reversed. The horizontal line marker does not remain as drawing data. Icon Name Vertical Line Marker Line Thickness Change Partial Delete Function 1 To display the vertical line marker. Click the left button of the mouse on the position in which the vertical line should be displayed. Each time the left button of the mouse is clicked, Display/Non-display is reversed. The vertical line marker does not remain as drawing data. 2 To change the line thickness of the drawing data and line marker. Each time the icon is clicked, the numeric value on the right of the icon switches in this order: “1 → 2 → 3 → 1 → 2 → …” These numeric values show the line thickness. “1” shows “fine,” “2” shows “medium” and “3” shows “thick.” This function is applicable to the free line drawing, the straight line drawing, the rectangle drawing, the horizontal line marker and the vertical line marker. 3 4 5 To delete drawing data partially. Move the eraser cursor to the position in which the drawing data should be erased, and click the left button of the mouse, and the eraser color will turn from blue to red and the drawing data around the cursor will be deleted. When the cursor is moved by dragging the mouse, the portion around the cursor is deleted continuously. 6 7 Box Clear All Clear Color Palette To delete the drawing data enclosed by a rectangle. In the same way as drawing a rectangle, specify 2 vertexes of a rectangle, and the drawing data enclosed by the rectangle will be cleared. 8 9 To clear the drawing data on display all over the screen. It is also possible to erase the horizontal and vertical line marker and pointing marker. 10 11 To change the line colors of the drawing data and the line marker. Eight colors are available: black, blue, green, cyan, red, magenta, yellow and white. This function is applicable to the free line drawing, the straight line drawing, the rectangle drawing, the horizontal line marker and the vertical line marker. 42 Icon 1 Name Pointing Marker 2 3 4 5 6 7 8 9 10 11 43 Function To display the pointing marker in the position in which the material should be pointed up. When the left button of the mouse is clicked on the icon of red, blue or green under the [MKR] display, the pointing marker in the clicked icon color is displayed in the mouse cursor position (The icon outline turns white). The marker moves along with the mouse movement. When the left button of the mouse is clicked in the position in which the marker should be fixed, the marker position is fixed. While the marker is on display, bring the pointer to the marker and click the left button of the mouse, and the marker movement will be enabled again. To conceal the marker, click the left button of the mouse again on the icon under the [MKR] display (The icon outline turns white). Three different markers in red, blue and green can be used together. ● Menu D 1 2 3 4 5 Icon Name Status saving Initialization Function Reference Pages To save initial status when power is turned on. To save the same content as the items recorded in Preset/Move. P.33 6 7 To reset this product to the status of the factory settings. 8 Preset Preset Call To preset the condition of this Presenter. Up to 8 conditions from 1 to 8 can be stored. P.33 To reset the condition of this Presenter to the preset condition. P.33 9 10 11 44 ● Menu E 1 2 3 4 5 Icon Name Function Reference Pages Image Set To store images. Up to 8 images from 1 to 8 can be stored. The stored images can be read out until the power of this Presenter is turned off. During the image calling, images cannot be stored. P.34 Image Call To read out images from the memory. When an image is set, the set No. on the icon of this function becomes convex. When this icon is clicked, the set image is read out. During the image calling, the icon remains concave. When the icon is clicked again, the image on camera reappears. The image displayed on the split screen cannot be read out (The set No. is shown flat.). Screen Split To display the image from the memory and the image on camera together on the split screen. When an image is read out, the icon of this function becomes convex. When this convex icon is clicked, the images are displayed on the split screen (When the image is not read out, the display on the split screen is disabled.). While the image is on display on the split screen, the icon remains concave. When the icon is clicked again, the icon returns to the image read condition. 6 7 8 9 10 11 45 P.34 P.35 9 RS-232C SPECIFICATIONS 1 This product can be controlled by a PC connected to this product through the RS-232C terminal [RS-232C]. 2 Setting Up (1) Connect this product to a PC with an RS-232C connection cable. 3 When using an RS-232C cable available in the market, make sure of the connection shown the next page. To protect this product and the PC, be sure to turn off all the power switches of all equipment before connecting. 4 (2) Start the PC, and set the communication mode of the RS-232C to the communication mode of this product. 5 For the information how to set the communication mode of the RS-232C, refer to the instruction manual of the PC. (3) Start the PC program to operate this product. (4) Control through the RS-232C will start. 6 For communication control, be sure to take the above steps for setting. 7 Cable Connection 8 Visual Presenter side (DSUB-9P) DSUB-9P (Female) 5 4 3 2 1 9 8 7 6 CD RXD TXD DTR SG DSR RTS CTS RI (CI) PC side (DSUB-9P) 1 2 3 4 5 6 7 8 9 1 2 3 4 5 6 7 8 9 CD RXD TXD DTR SG DSR RTS CTS RI PC side : DSUB-9P (Female) 9 5 4 3 2 1 10 9 8 7 6 11 46 Data Format Specifications 1 This command is executed in the form of 1-command/1 packet. The next command is not accepted until the previous processing is completed. • The communication command always starts with STX (Start of Text) , and ends with ETX (End of Text) . • If the communication format or command name is wrong, NAK (Negative Acknowledgement) will be sent from this product as a result of failing to receive correctly. • When the communication format is correctly received, this product sends ACK (Normal Acknowledgement). 2 3 ■ Transmission Command (PC → Visual Presenter) Each operation command is executed in ASCII code, and transmitted in a set of 7 bytes as follows: 4 S T X (PC) 5 (Visual Presenter) → Command Parameter E T X Data ACK ■ Response data format (Visual Presenter → PC) 6 All response data is transmitted as ASCII code, and it covers parameter in the table of operation command. • Status 0 7 S T X 8 RGB Posi / output Nega selection selection Lighting Color Pointer Electronic Local Pause / B&W display enlargement lock o ut E T X • Status 2 S T X 9 10 11 47 30H 32H Video (Normal) γ Image White Contrast output adjustment rotation Aperture balance 31H selection (Adjustment) E T X • Status 7 S T X F.A.M. Iris Mode 20H 20H 20H 20H 20H 20H 1 E T X AUTO:31H MANUAL:32H 2 • Status 8 S T X Image Image Image Image Image Image Image Image Memory8 Memory7 Memory6 Memory5 Memory4 Memory3 Memory2 Memory1 E T X 3 Byte not storing images is 30H. Byte storing images is 31H. Byte reading out images is 32H. 4 • ROM version S T X V 56H H 48H J 50H 20H E T X 20H 5 ROM version 6 Transmission Specifications • • • • • • • Full duplex start-stop sync. mode Start bit Data bit Stop bit Parity bit X parameter Baud rate (Communication speed) : : : : : : 1 bit 8 bits 1 bit None None 9600bps 7 8 9 10 11 48 UART Communication Format 1 Commands, parameters and data are all transmitted in ASCII code. Function Auto Focus Focus adjustment FO + (NEAR) – (FAR) 0 (STOP) ■ ■ Zoom adjustment ZO + (TELE) – (WIDE) 0 (STOP) ■ ■ IR + – 0 1 (OPEN) (CLOSE) (STOP) (AUTO) ■ ■ Lighting selection PL 0 (OFF) 1 (BASE) 2 (UPPER) ■ ■ RGB output selection AV 0 (MAIN) 1 (RGB1) 2 (RGB2) ■ ■ To change the RGB output line. Video output selection MO 0 (MAIN) 1 (RGB1) 2 (RGB2) ■ ■ To change the video output line. Posi/Nega NP 0 (POSI) 1 (NEGA) ■ ■ Color/B&W CB 0 (COLOR) 1 (B&W) ■ ■ Pointer display PO 0 (OFF) 1 (ON) ■ ■ Enlarged image move PM 0 1 2 3 4 5 6 7 8 ■ ■ Electronic enlargement MA 0 (OFF) 1 (ON) ■ ■ Pause FZ 0 (OFF) 1 (ON) ■ ■ γ adjustment GN 0 1 2 3 4 5 6 7 ■ ■ 4 5 6 7 8 49 ↑ 11 (STOP) (→) (←) (↑) (↓) ( ) ( ) ( ) ( ) ↑ 9 10 Comments Iris adjustment ↑ 3 Data ■ ■ ↑ 2 Command Parameter AF 0 (γ (γ (γ (γ (γ (γ (γ (γ = = = = = = = = 1.0) 0.9) 0.8) 0.7) 0.6) 0.5) 0.4) 0.3) • When pointer is on.: The pointer moves. • When the image enlargement is on.: The enlarged image moves. Function Command Parameter 0 (0°) Image rotation RO 1 (90°) 2 (180°) 3 (270°) Data ■■ 1 Aperture selection AP 0 (OFF) 1 (ON) ■■ 2 White balance selection AW 0 (OFF) 1 (AUTO) 2 (ONE-PUSH) ■■ F.A.M. selection CL 0 (OFF) 1 (ON) ■■ Image Store IS 1 2 3 4 5 6 7 8 1 2 3 4 5 6 7 8 0 (OFF) 1 (ON) ■■ Image Read IC Comments 3 4 5 ■■ 6 Contrast CT Local Lockout LL 0 (OFF) 1 (ON) ■■ Default DF 0 ■■ Status request QS ■■ Rom version QR 0 2 7 8 0 ACK check SA 0 (OFF) 1 (ON) ■■ CR addition SC 0 (OFF) 1 (ON) ■■ 7 ■■ 8 9 ■■ 10 "■ ■" in the data column means that the SPACE [20H] should be transmitted twice. 11 Connection If the RS-232C cable is not correctly connected between this product and the PC, no acknowledgement is transmitted. Connect the RS-232C cable correctly, and fix it firmly with the connector set screws before the operation. 50 1 10 TROUBLESHOOTING HINTS Symptoms and Confirmation Check the following items. If any abnormality is found, consult the seller or our branch/office near your place. 2 Symptom 3 • Cable is not properly connected to the video-in terminal of monitor. • The power cord is disconnected from the wall AC outlet. • The plug is disconnected from the power cord receptacle of this product. • The power switch is not turned on. • Zoom is set at TELE to display only white/black part of the material. • The power switch is turned on immediately after it is turned off. In this case, this product may not start. Wait several seconds after turning off the power switch, and then turn on the power switch. Out of focus • The object is too close to the lens. Check if it does not stand higher than 10cm (3.9 in.) above the stage surface. • Zoom is set at TELE after focusing at WIDE angle. Focus on the point of max. TELE. • In the auto-focus, focusing is difficult in some cases. 4 5 Possible cause / countermeasure No image on TV monitor The lamp is not quickly • For protection purposes, the lamp is turned on after preheating for turned ON. 2 seconds. This is not a fault. 6 Video output image is disarrayed. • Is the video output type set to the PAL? If this machine which is set to PAL is connected to the monitor specially designed for NTSC, the video image may not be output normally, in which the image is disarrayed, or becomes black and white. Switch the video output type by referring to P. 11 "Dip Switches." Image is too dark. • The intensity of illumination is not sufficient. Press the [LAMP] button on the front panel or the wireless remote control and turn on the upper lamp. • Is the iris adjusted to "Close" side? Adjust the iris to "Open" side. The image is striped. • This may be interference fringes between dots of printed matter and TV scanning lines or CCD pixels, which may be mitigated by changing the projection range. • When using an LCD projector, vertical stripes may appear on the screen. This may be mitigated by manually adjusting the dot clock frequency on the projector side (refer to P. 16). Brightness tone is out of order. • This may be mitigated by switching gamma setting. 7 8 9 10 11 Replacement of Fluorescent Lamp The lighting lamps (fluorescent lamps) are expendables. When any of them begins to shimmer or be less bright, replace it. For the replacement of the lamp, consult your dealer from whom you have purchased the product or an authorized ELMO service center. 51 11 SPECIFICATIONS 1 ■ General Item Specifications Power source Rated current Outside dimensions (W × D × H) AC100-240V 50Hz/60Hz 0.8A – 0.45A 400mm × 541mm × 197mm (16.0 × 21.6 × 7.9 in.) (When folded) 697mm × 541mm × 629mm (27.9 × 21.6 × 25.2 in.) (When set up) Weight Input selection Output terminal 10kg (22 lbs.) (main body only) Main Camera / External Analog RGB input × 2 RGB output Mini DSUB 15P connector, female Composite video output RCA pin jack/75Ω unbalanced (NTSC/PAL) S-video output Mini DIN 4P connector/75Ω unbalanced (NTSC/PAL) Audio output (Stereo) RCA pin jack/applicable impedance 10kΩ or more –10dB 12VDC Out Terminal Mini DIN 9P connector, female DSUB 15P connector, female RGB input Input terminal 2 3 ×1 ×1 ×1 ×1 pair 4 5 ×1 ×2 Audio input (Stereo) 500mV (rms) impedance 47kΩ or more ×2 φ3.5mm stereo mini jack Microphone input (Mono) φ6.3mm jack/ applicable impedance 600Ω –65dB ×1 Ext. control terminal RS-232C Mouse USB DSUB 9P connector, male Mini DIN 6P connector, female Type B receptacle 6 ×1 ×1 ×1 7 8 9 10 11 52 ■ Main Camera 1 Item Lens Shooting speed Shooting area (H × V) 2 Limit of focus adjustment Zooming Focusing Iris Image pick-up element Total picture elements Effective picture element Sync. system Resolution 3 4 5 Analog RGB output 6 Composite video output S-video output White balance Video output selection Posi/Nega conversion Color/B&W selection Image rotation Contrast Gamma selection Aperture selection Pause Electronic image enlargement Pointer F.A.M. Drawing function Split screen function 7 8 9 10 11 Specifications f = 7.2 – 72mm (10 - time zoom), F3.1 15 frames / sec SXGA 362mm × 290mm (14.5 × 11.6 in.) max. 41mm × 33mm (1.6 × 1.3 in.) min. XGA 380mm × 285mm (15.2 × 11.4 in.) max. 43mm × 32mm (1.7 × 1.3 in.) min. From the stage surface to 100mm (3.9 in) above the stage surface Powered (with double speed function) Auto / Manual Auto (with level adjustment) / Manual 1/1.8″ CCD 1688(H) × 1248(V), 2,110,000 pixels SXGA 1525(H) × 1220(V) XGA 1600(H) × 1200(V) Internal sync. Analog RGB output : Horizontal 900TV lines or more; Vertical 900TV lines or more Video output : Horizontal 470 TV lines or more SXGA (negative polarity) XGA (positive polarity) 0.7V (P-P) 75Ω unbalanced, Synchronization signal, Signal frequency SXGA: Horizontal frequency 63.981 kHz, Vertical frequency 60.020 Hz (1280 × 1024 at 60 Hz); Compliant with VESA XGA: Horizontal frequency 48.363 kHz, Vertical frequency 60.004 Hz (1024 × 768 at 60 Hz); Compliant with VESA Compliant with NTSC/PAL Compliant with NTSC/PAL Full auto / One-push / Manual Provided (NTSC / PAL) Provided Provided Provided (0° / 90° / 180° / 270°) Provided Provided (1.0 / 0.9 / 0.8 / 0.7 / 0.6 / 0.5 / 0.4 / 0.3) Provided Provided Provided (2×, can be scrolled) Controllable by mouse (color selectable) Provided Provided Provided ■ Lighting Item Upper Base 53 Specifications High frequency lighting mode, 3-wave-length type fluorescent lamp 6W (Model: FHL6EX-N) High frequency lighting mode, 3-wave-length type fluorescent lamp Area size: 296mm (W) × 216mm (H) (11.7 × 8.5 in.) ■ Supplied Accessories Name 1 Quantity Power cord (2.5m) LCD monitor connection cable Video cable (RCA pin connector) (3 m) S-video cable (Mini DIN 4P connector) (2 m) Infrared wireless remote controller (RCW-732) Batteries (Type R03, AAA) Analog RGB cable (DSUB 15P connector) (2 m) Instruction manual for HV-7100SX Warranty card for HV-7100SX Scroll mouse USB cable (1.8m) Utility Software CD-ROM Utility Software Installation Manual 1 1 1 1 1 2 1 1 1 1 1 1 1 2 3 4 5 ■ Options • 5" TFT LCD color monitor kit (LM-5011N) • LCD monitor bracket (MS-201) • Accessory lens (ICL-430) 6 For the RCA pin, use a pin plug compliant with RC-6703. 7 The above specifications are subject to change without prior notice. Trademark Acknowledgements VESA is a registered trademark of Video Electronics Standards Association. 8 VGA, SVGA, XGA and SXGA are trademarks or registered trademarks of International Business Machines Corporation. 9 , , VISUAL PRESENTER, FOCUSFREE are trademarks or registered trademarks of ELMO Co., Ltd. 10 11 54 WARNING Unauthorized recording of copyrighted slide films, materials, photographs, etc. may infringe on the rights of copyright owners and be contrary to copyright laws. ELMO CO., LTD. 6-14, Meizen-cho, Mizuho-ku, Nagoya, 467-8567, Japan OVERSEAS SUBSIDIARY COMPANIES U.S.A. ELMO Mfg. Corp. 1478 Old Country Road, Plainview, NY 11803-5034 Tel:(516)501-1400 Fax:(516)501-0429 E-mail: [email protected] Web: http://www.elmousa.com/ Canada ELMO Canada Mfg. Corp. 44 West Drive, Brampton, Ontario L6T 3T6 Tel:(905)453-7880 Fax:(905)453-2391 E-mail: [email protected] Web: http://www.elmocanada.com/ Germany ELMO (Europe) G.m.b.H Neanderstr. 18, 40233 Düsseldorf Tel:(0211)376051 Fax:(0211)376630 E-mail: [email protected] Web: http://www.elmo.de/ Printed on recycled paper Printed in Japan 6X1VHIN02