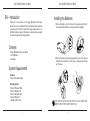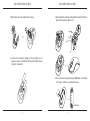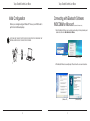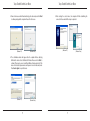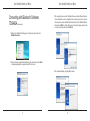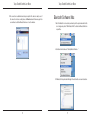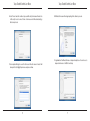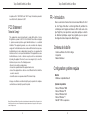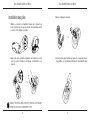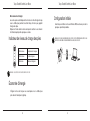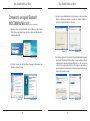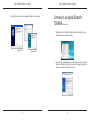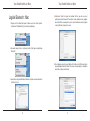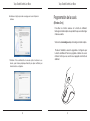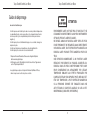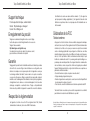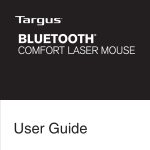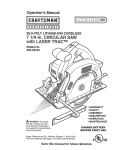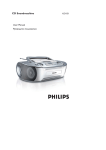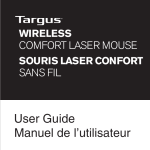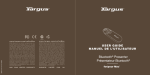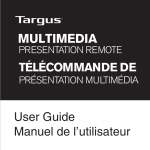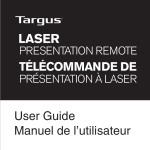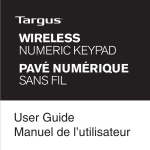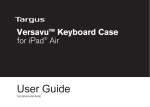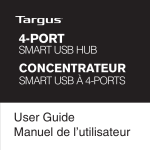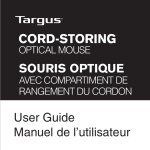Download Targus AMB09CA mice
Transcript
BLUETOOTH® COMFORT LASER MOUSE 410-1690-002A / AMB09CA SOURIS LASER BLUETOOTH® CONFORT 1 YEAR LIMITED WARRANTY: We pride ourselves on the quality of our products. For complete warranty details and a list of our worldwide offices, please visit www.targus.com. Features and specifications are subject to change without notice. Microsoft, Windows and Windows Vista are registered trademarks or trademarks of Microsoft Corporation in the United States and/or other countries. Mac is a trademark of Apple Inc., registered in the U.S. and other countries. Logitech is a registered trademark of Logitech International in the United States and other countries. All trademarks and registered trademarks are the property of their respective owners. ©2009 Targus Group International, Inc. All rights reserved. GARANTIE LIMITÉE D’UN AN : Nous sommes fiers de la qualité de nos produits. Pour les détails complets sur la garantie et une liste de nos bureaux à travers le monde, veuillez visiter www.targus.com. Les fonctions et les spécifications peuvent être modifiées sans préavis. Microsoft, Windows et Windows Vista sont des marques déposées ou des marques de commerce de Microsoft Corporation aux États-Unis et dans d’autres pays. Mac est une marque déposée d’Apple Inc. aux États-Unis et dans d’autres pays. Logitech est une marque déposée de Logitech International aux ÉtatsUnis et dans d’autres pays. Toutes les marques de commerce et les marques déposées sont la propriété exclusive de leurs propriétaires respectifs. ©2009 Targus Group International, Inc. Tous droits réservés. N2953 QD ID : B012764 User Guide Manuel de l’utilisateur Targus Bluetooth Comfort Laser Mouse EN – Introduction Targus Bluetooth Comfort Laser Mouse Installing the Batteries Thank you for your purchase of the Targus Bluetooth Comfort Laser Mouse. This mouse uses Bluetooth technology which provides a seamless connection up to 33 feet (10 m) away. This is a plug and play device so no additional software is required. The advance scroll wheel feature program can be downloaded from the Targus website. 1. Remove the battery cover from the top of the mouse by using the notch on the back. Carefully lift the cover up as shown in the diagram. Contents • Targus Bluetooth Comfort Laser Mouse • 2 x AA Batteries • User Guide System Requirements 2. Remove the battery safety clip by squeezing the center of the clip and sliding it back, towards the rear of the mouse. Lift up and rotate the clip out of the way. Hardware • Bluetooth-enabled computer Operating System • Microsoft Windows® 2000 • Microsoft Windows® XP • Microsoft Windows Vista® • Microsoft Windows® 7 • Mac OS® X 10.4 or later NOTE: THE BATTERY SAFETY CLIP WILL NEED TO BE IN THE SECURE, LOCKED POSITION BEFORE THE BATTERY COVER CAN BE PUT BACK IN PLACE. 2 3 Targus Bluetooth Comfort Laser Mouse 3. Slide and lift to remove the battery holder as shown. Targus Bluetooth Comfort Laser Mouse 5. Replace the battery safety clip and by sliding it forward until it clicks into place and then replace the battery cover. 4. Insert the two AA batteries, making sure that the positive (+) and negative (-) ends of each battery match the polarity indicators inside the battery compartment. 6. Turn on the mouse by pressing the power On/Off button on the bottom of the mouse. Hold for 3 seconds and then release. Power button 4 5 Targus Bluetooth Comfort Laser Mouse Power On: Press and hold the power button for 3 seconds and then release. The battery life indicator will briefly light up showing the current power level of the batteries. Power Off: Press and hold the power button for 3 seconds and then release. The battery life indicator will briefly light up and then fade out. Battery Check: After the mouse is turned on, quickly press and release the power button. The battery life indicator will light up showing the current power level of the batteries. Initial Mouse Setup Enable Discovery mode: The mouse will go into pairing mode automatically after it is powered on. The 1st and 3rd LEDs will flash alternately for 60 seconds; this indicates that the pairing sequence is in operation. Once the connection is established, the 1st and 3rd LED lights will light up steadily for 3 seconds. Targus Bluetooth Comfort Laser Mouse Power Saving mode: After an extended period of time, if the mouse is not used, it will automatically enter power saving mode to conserve power and increase battery life. Click on any mouse button to resume the normal operation. The mouse may take a few seconds to reconnect with your computer. Battery Life Indicator 3 LEDs lit Full power 2 LEDs lit Half power 1 LED lit Low power NOTE: WHEN THE FIRST LIGHT IS BLINKING, PLEASE REPLACE THE BATTERIES Power Management 1st LED 3rd LED • To extend the life of your battery, turn off the mouse while travelling or when you’re not using it. If the connection is not established by the end of 60 seconds, the mouse will go into sleep mode. Click on any mouse button to exit from sleep mode. The pairing sequence will re-start automatically. 6 7 Targus Bluetooth Comfort Laser Mouse Targus Bluetooth Comfort Laser Mouse Initial Configuration Before you can begin using your Bluetooth mouse, you will first need to perform some initial setup steps. ® Connecting with Bluetooth Software: WIDCOMM or Microsoft (Windows XP & Windows Vista) 1. Go to the Bluetooth Places icon located on your desktop or in the system tray and double click, then click Add a Bluetooth Device. NOTE: PLEASE USE THE LATEST BLUETOOTH DEVICE DRIVER. INSTRUCTION SCREENS MIGHT VARY DEPENDING ON THE VERSION OF YOUR BLUETOOTH DEVICE DRIVER. (Windows XP) (Windows Vista) fi 2. The Bluetooth Wizard screen will prompt. Please follow the onscreen instructions. (Windows XP) 8 9 (Windows Vista) Targus Bluetooth Comfort Laser Mouse 3. Power on the mouse and it will automactically go into discovery mode. Click Next to continue pairing and the computer will search for the mouse. (Windows XP) (Windows Vista) Targus Bluetooth Comfort Laser Mouse 5. After selecting the correct device, the computer will finish establishing the connection. Please wait until the setup is completed. (Windows XP) 4. The confirmation window will appear after the computer finishes detecting the Bluetooth devices. Select the Bluetooth Wireless Mouse and click Next to continue. (There may be one or more different Bluetooth devices detected.) If the mouse is not detected, please make sure the power is on and in discovery mode. Press Search Again to re-pair the device. (Windows XP) (Windows Vista) 10 11 (Windows Vista) Targus Bluetooth Comfort Laser Mouse Connecting with Bluetooth Software: TOSHIBA (Windows Vista) Targus Bluetooth Comfort Laser Mouse 3. The computer will now search for the Bluetooth mouse and other Bluetooth devices. Please wait until the search is completed. Choose the device you wish to connect. There may be more than one Bluetooth device detected. Select Bluetooth Wireless Mouse and click Next to continue. If the mouse is not detected, please make sure the mouse is in discovery mode and click Refresh. 1. Double click on the Bluetooth Manager icon in the system tray, and then click Add New Connection. 2. Power on the mouse and it will automactically go into discovery mode. Click Next to continue pairing and the computer will search for the mouse. 4. The computer will begin connecting with the device. 12 13 Targus Bluetooth Comfort Laser Mouse 5. The connection is established and setup is complete. The device is ready to use. If the connection is not successful, please click Back and search the device again. You can continue to add other Bluetooth devices or close the window. Targus Bluetooth Comfort Laser Mouse Bluetooth Software: Mac 1. Go to the Bluetooth icon located on your desktop or in the system bar and click the icon to begin setup. Select “Turn Bluetooth On” to activate the Bluetooth function on your Mac. 2. Scroll down the list and select “Set up Bluetooth Device...” 3. The Bluetooth Setup Assistant will begin. Please follow the on-screen instructions. 14 15 Targus Bluetooth Comfort Laser Mouse 4. Select “mouse” and click continue to proceed with setup. Your mouse will need to be in “discovery” mode to connect. Power on the mouse and it will automactically go into discovery mode. 5. Your computer will begin to search for the mouse. Once the mouse is found, it will show up in the list. Highlight your mouse and press continue. 16 Targus Bluetooth Comfort Laser Mouse 6. The Bluetooth mouse will now begin pairing. Click continue to proceed. 7. Congratulations. Your Bluetooth mouse is setup and ready to use. You can choose to setup another device or click Quit to exit setup. 17 Targus Bluetooth Comfort Laser Mouse Programming Your Mouse (Windows Only) Targus Bluetooth Comfort Laser Mouse Troubleshooting The mouse is not working. To access the advanced scroll wheel features you will need to download and install the software driver. This can be downloaded from the following location: • Make sure that the polarity of the batteries is correct. The positive (+) and negative (-) ends of each battery must match the positive (+) and negative (-) connections in the battery housing. Visit www.targus.com to download and install the driver. • Make sure the batteries are charged. Recharge or replace if necessary. Once installation is complete, open the driver software and select the desired setting for the scroll-wheel button. Close the driver software application and you’re ready to go. Activate your selected feature by pressing down on the scroll wheel. • Verify that the computer is Bluetooth enabled. • Verify that the device drivers are installed: 1. Click Start/ Settings/ Control Panel/ System/ Hardware/ Device Manager 2. Check under “Bluetooth Devices” that a “Soft-Touch Bluetooth” is installed • Paired devices are always displayed in My Bluetooth Places, even if the mouse is out of range or not powered up. 18 19 Targus Bluetooth Comfort Laser Mouse Targus Bluetooth Comfort Laser Mouse Technical Support CAUTION LASER RADIATION. DO NOT STARE INTO THE BEAM OR VIEW DIRECTLY WITH OPTICAL INSTRUMENTS. CLASS I LASER PRODUCT. NEVER POINT A LASER BEAM INTO A PERSON’S EYES OR VIEW A LASER BEAM DIRECTLY, AS PROLONGED EXPOSURE CAN BE HAZARDOUS TO THE EYES. MOMENTARY EXPOSURE FROM A LASER POINTER, SUCH AS AN INADVERTENT SWEEP OF THE LIGHT ACROSS A PERSON’S EYES, MAY CAUSE TEMPORARY FLASH BLINDNESS SIMILAR TO THE EFFECT OF A CAMERA FLASH BULB. ALTHOUGH THIS CONDITION IS TEMPORARY, IT CAN BECOME MORE DANGEROUS IF THE EXPOSED PERSON IS ENGAGED IN A VISION-CRITICAL ACTIVITY SUCH AS DRIVING. For technical questions, please visit: Internet: www.targus.com/support.asp Email: [email protected] Product Registration Targus recommends that you register your Targus accessory shortly after purchasing it. Go to: http://www.targus.com/registration.asp You will need to provide your full name, email address, country of residence and product information. Warranty Targus warrants this product to be free from defects in materials and workmanship for one year. If your Targus accessory is found to be defective within that time, we will promptly repair or replace it. This warranty does not cover accidental damage, wear and tear, or consequential or incidental loss. Under no conditions is Targus liable for loss of, or damage to devices; nor loss of, or damage to, programs, records, or data; nor any consequential or incidental damages, even if Targus has been informed of their possibility. This warranty does not affect your statutory rights. Regulatory Compliance This device complies with Part 15 of the FCC Rules and Industrial Canada RSS-210. Operation is subject to the following two conditions: (1) This device may not cause harmful interference, and (2) This device must accept any interference received, including interference that may cause undesired operation. 20 21 Targus Bluetooth Comfort Laser Mouse Compliance with 21 CFR 1040.10 and 1040.11 except for deviations pursuant to Laser Notice No. 50, dated June 24, 2007 FCC Statement Tested to Comply This equipment has been tested and found to comply with the limits of a Class B digital device, pursuant to Part 15 of the FCC Rules. These limits are designed to provide reasonable protection against harmful interference in a residential installation. This equipment generates, uses, and can radiate radio frequency energy and if not installed and used in accordance with the instructions, may cause harmful interference to radio communications. However, there is no guarantee that interference will not occur in a particular installation. If this equipment does cause harmful interference to radio or television reception, which can be determined by turning the equipment off and on, the user is encouraged to try to correct the interference by one or more of the following measures: • Reorient or relocate the receiving antenna; • Increase the separation between the equipment and receiver; • Connect the equipment into an outlet on a circuit different from that to which the receiver is connected; • Consult the dealer or an experienced radio/TV technician for help. Changes or modifications not authorized by the party responsible for compliance could void the user’s authority to operate this product. Microsoft, Windows, and Windows Vista are either registered trademarks or trademarks of Microsoft Corporation in the United States and/or other countries. All trademarks and registered trademarks are the properties of their respective owners. All rights reserved. 22 Targus Bluetooth Comfort Laser Mouse FR – Introduction Nous vous remercions d’avoir acheté cette souris Laser Bluetooth confort de chez Targus. Elle utilise la technologie Bluetooth permettant de communiquer sans fil jusqu’à une distance de 10 m. Cette souris est de type Plug & Play et ne requiert donc aucun pilote spécifique. La molette de défilement sophistiquée requiert un programme que vous pouvez télécharger directement depuis le site Web de Targus. Contenu de la boîte • Souris Laser Bluetooth confort de Targus • 2 x piles AA • Manuel d’utilisateur Configuration système requise Matériel • Ordinateur compatible Bluetooth Système d’exploitation • Microsoft Windows® 2000 • Microsoft Windows® XP • Microsoft Windows Vista® • Microsoft Windows® 7 • Mac OS® X 10.4 ou supérieure 23 Targus Bluetooth Comfort Laser Mouse Installation des piles Targus Bluetooth Comfort Laser Mouse 3. Glissez et dégagez le porte-pile. 1. Retirez le couvercle du compartiment de piles sur le dessus de la souris, à l’aide de l’encoche prévue à l’arrière. Soulevez délicatement le couvercle, comme indiqué sur la figure. 2. Appuyez au centre de la bride et glissez-la vers l’arrière de la souris. Levez et tournez la bride pour la dégager complètement de son logement. 4. Insérez les deux piles AA dans leur logement, en respectant le sens des polarités (+) et (-) indiquées à l’intérieur du compartiment de piles. REMARQUE : VÉRIFIEZ QUE LA BRIDE DE SÉCURITÉ EST FIXÉE DANS SA POSITION AVANT DE REMETTRE LE COUVERCLE DU COMPARTIMENT DE PILES. 24 25 Targus Bluetooth Comfort Laser Mouse 5. Poussez la bride dans son logement jusqu’à la fixer en place et replacez le couvercle du compartiment de piles. Targus Bluetooth Comfort Laser Mouse Mise en route : Appuyez sur le commutateur marche/arrêt de la souris, maintenez-le enfoncé pendant 3 secondes et relâchez-le. L’indicateur de niveau des piles clignote brièvement, montrant le niveau de charge des piles. Mise hors tension : Appuyez sur le commutateur de marche/arrêt de la souris, maintenez-le enfoncé pendant 3 secondes et relâchez-le. L’indicateur de niveau des piles clignote brièvement puis s’éteint. Contrôle des piles : Allumez la souris, appuyez sur le commutateur marche/arrêt et relâchezle immédiatement. L’indicateur de niveau des piles clignote brièvement, montrant le niveau de charge des piles. Configuration initiale de la souris 6. Appuyez sur le commutateur marche/arrêt situé sous la souris pour allumer cette dernière. Maintenez-le enfoncé pendant 3 secondes et relâchez-le. Activation du mode découverte : La souris se place automatiquement en mode couplage à sa mise sous tension. La 1ère et la 3ème LED clignotent alternativement pendant 60 secondes, indiquant que la souris essaie d’établir la connexion avec l’ordinateur. Si la connexion est établie, la 1ère et la 3ème LED restent allumées pendant 3 secondes. 1ère LED 3ème LED Commutateur marche/arrêt 26 Si la connexion n’est pas établie au bout de 60 secondes, la souris se place en mode veille. Cliquez sur l’un des boutons de la souris pour la réactiver. La procédure de couplage redémarre automatiquement. 27 Targus Bluetooth Comfort Laser Mouse Mode économie d’énergie : La souris se place automatiquement en mode économie d’énergie lorsque vous ne l’utilisez pas pendant un certain temps, afin de ne pas gaspiller l’énergie des piles. Cliquez sur l’un des boutons de la souris pour la réactiver. La reconnexion à l’ordinateur peut prendre quelques secondes. Indicateur de niveau de charge des piles 3 LED allumées Complètement chargées 2 LED allumées À moitié chargées 1 LED allumé Faiblement chargées Targus Bluetooth Comfort Laser Mouse Configuration initiale Avant de pouvoir utiliser votre souris Bluetooth®, vous devez procéder à quelques opérations préalables. REMARQUE : UTILISEZ LA DERNIÈRE VERSION DU PILOTE DE VOTRE PÉRIPHÉRIQUE BLUETOOTH. LES INSTRUCTIONS AFFICHÉES À L’ÉCRAN DÉPENDENT DE LA VERSION DE CE PILOTE. fi REMARQUE : LORSQU’UNE SEULE LED CLIGNOTE, REMPLACEZ LES PILES Économie d’énergie • Éteignez votre souris lorsque vous vous déplacez ou ne l’utilisez pas piles dureront ainsi plus longtemps. 28 29 Targus Bluetooth Comfort Laser Mouse Connexion à un logiciel Bluetooth: WIDCOMM ou Microsoft Targus Bluetooth Comfort Laser Mouse 3. La souris se place automatiquement en mode couplage à sa mise sous tension. Cliquez sur Suivant pour démarrer le processus de couplage. L’ordinateur se place en mode recherche et détecte votre souris. (Windows XP & Windows Vista) 1. Amenez le curseur sur l’icône Bluetooth, soit sur le Bureau soit dans la barre d’état système, cliquez deux fois sur cette icône et cliquez sur l’option Ajouter un périphérique Bluetooth. (Windows XP) (Windows XP) (Windows Vista) 2. La fenêtre d’accueil de l’assistant Bluetooth apparaît. Conformezvous aux instructions affi chées à l’écran. (Windows XP) 30 (Windows Vista) (Windows Vista) 4. La fenêtre de confi rmation de la détection d’un périphérique Bluetooth apparaît. Sélectionnez l’entrée Bluetooth Wireless Mouse et cliquez sur Suivant. (Si votre ordinateur détecte plusieurs périphériques Bluetooth, il les affi che tous dans la liste.) Si votre souris n’est pas détectée, vérifi ez que vous l’avez allumée et qu’elle est positionnée en mode découverte. Cliquez sur Nouvelle recherche pour relancer le processus de couplage. (Windows XP) (Windows Vista) 31 Targus Bluetooth Comfort Laser Mouse 5. Le logiciel termine le processus de couplage. Attendez la fi n du processus. Targus Bluetooth Comfort Laser Mouse Connexion à un logiciel Bluetooth: TOSHIBA (Windows Vista) 1. Cliquez deux fois sur l’icône Bluetooth dans la barre d’état système et cliquez sur l’option Ajouter une nouvelle connexion. (Windows XP) (Windows Vista) 2. La souris se place automatiquement en mode couplage à sa mise sous tension. Cliquez sur Suivant pour démarrer le processus de couplage. L’ordinateur se place en mode recherche et détecte votre souris. 32 33 Targus Bluetooth Comfort Laser Mouse 3. L’ordinateur recherche tous les périphériques Bluetooth auxquels il peut se coupler. Attendez la fi n du processus. La liste des périphériques Bluetooth détectés apparaît. Si elle comporte plusieurs entrées, spécifi ez celle qui vous intéresse. Sélectionnez l’entrée Bluetooth Wireless Mouse et cliquez sur Suivant. Si votre souris n’est pas détectée, vérifi ez qu’elle est positionnée en mode découverte et cliquez sur Refresh (Réactualiser). Targus Bluetooth Comfort Laser Mouse 5. La connexion est établie et le couplage est terminé. Vous pouvez utiliser votre souris. Si l’ordinateur ne réussit pas à établir la connexion, cliquez sur Retour et relancez le processus de couplage. Le cas échéant, ajoutez d’autres périphériques Bluetooth puis fermez la fenêtre. 4. L’ordinateur commence le processus de couplage. 34 35 Targus Bluetooth Comfort Laser Mouse Logiciel Bluetooth : Mac 1. Cliquez sur l’icône Bluetooth depuis le Bureau ou la barre d’état système. Sélectionnez “Activer Bluetooth” pour activer le périphérique. Targus Bluetooth Comfort Laser Mouse 4. Sélectionnez “Souris” et cliquez sur Continuer. Vérifi ez que votre souris est positionnée en mode “découverte”. Pour activer ce mode, allumez la souris, appuyez sur le bouton ID de connexion placé sous la souris et maintenez-le enfoncé jusqu’à ce que la LED verte clignote sur la souris. 2. Descendez dans la liste et sélectionnez l’option “Confi gurer le périphérique Bluetooth...”. 5. Votre ordinateur recherche la souris Bluetooth. Il la détecte et l’affi che dans la liste des périphériques Bluetooth. Mettez cette entrée correspondante en surbrillance dans la liste et cliquez sur Continuer. 3. L’assistant de confi guration Bluetooth démarre. Conformez-vous aux instructions affi chées à l’écran. 36 37 Targus Bluetooth Comfort Laser Mouse 6. L’ordinateur est prêt pour procéder au couplage avec la souris. Cliquez sur Continuer. Targus Bluetooth Comfort Laser Mouse Programmation de la souris (Windows Only) Pour utiliser les fonctions avancées de la molette de défilement, téléchargez et installez le pilote correspondant. Vous pouvez le télécharger à l’adresse suivante : Visitez notre site www.targus.com pour télécharger et installer le pilote. 7. Félicitations ! Votre souris Bluetooth est connectée et prête à fonctionner. Le cas échéant, ajoutez d’autres périphériques Bluetooth puis cliquez sur Quitter pour fermer la fenêtre de confi guration. 38 Procédez à l’installation, exécutez le programme et configurez-le pour la molette de défilement. Fermez le programme et utilisez votre souris. Activez la fonction que vous avez choisie en appuyant sur la molette de défilement. 39 Targus Bluetooth Comfort Laser Mouse Targus Bluetooth Comfort Laser Mouse Guide de dépannage ATTENTION La souris ne fonctionne pas. • Vérifiez que vous avez installé les piles dans le sens des polarités indiquées dans le compartiment de piles. Les bornes positives (+) de chaque pile doivent toucher les bornes positives (+) du compartiment de piles et de même pour les bornes négatives (-). • Vérifiez que les piles sont suffisamment chargées. Le cas échéant, rechargez ou remplacez les piles. • Vérifiez que l’ordinateur est compatible avec la technologie Bluetooth. • Vérifiez que le pilote de la souris est correctement installé : 1. Cliquez sur Démarrer/Paramètres/Panneau de configuration/Système/ Gestionnaire de périphériques. 2. Vérifiez qu’une entrée “Targus Bluetooth Comfort Laser Mouse” figure dans la section “Périphériques Bluetooth”. • Les périphériques couplés sont toujours affichés dans My Bluetooth Places, même lorsque la souris est hors de portée ou éteinte. 40 RAYONNEMENT LASER. NE FIXEZ PAS LE FAISCEAU ET NE L’EXAMINEZ PAS DIRECTEMENT AU MOYEN D’INSTRUMENTS OPTIQUES. PRODUIT LASER DE CLASSE I. NE DIRIGEZ JAMAIS UN FAISCEAU LASER VERS LES YEUX D’UNE PERSONNE ET NE REGARDEZ JAMAIS DIRECTEMENT UN FAISCEAU LASER, TOUTE EXPOSITION PROLONGÉE À UN FAISCEAU LASER POUVANT ÊTRE DANGEREUX POUR LES YEUX. UNE EXPOSITION MOMENTANÉE À UN POINTEUR LASER RÉSULTANT PAR EXEMPLE DU PASSAGE ACCIDENTEL DU FAISCEAU DANS LES YEUX D’UNE PERSONNE PEUT AVOIR POUR CONSÉQUENCE UN AVEUGLEMENT PAR L’ÉCLAIR TEMPORAIRE SIMILAIRE AUX EFFETS PROVOQUÉS PAR L’AMPOULE DE FLASH D’UN APPAREIL PHOTO. BIEN QUE CET ÉTAT SOIT TEMPORAIRE, IL PEUT SE RÉVÉLER DANGEREUX SI LA PERSONNE EXPOSÉE EST ENGAGÉE DANS UNE ACTIVITÉ DANS LE CADRE DE LAQUELLE SA VUE LUI EST INDISPENSABLE (CONDUIRE, PAR EXEMPLE). 41 Targus Bluetooth Comfort Laser Mouse Support technique Pour des questions techniques, veuillez visiter le : Internet : http://www.targus.com/support Courriel : [email protected] Enregistrement du produit Targus vous recommande d’enregistrer votre accessoire Targus tout de suite après son achat. Enregistrement de votre accessoire Targus à l’adresse suivante : http://www.targus.com/registration.asp Vous devrez préciser votre nom complet, votre adresse courriel, pays de résidence et information sur le produit. Garantie Targus garantit ce produit contre tout défaut de matériel ou de fabrication pour durée d’un an. Si votre accessoire Targus s’avère défectueux sous cette garantie, nous veillerons à le remplacer ou à le réparer au plus vite. Cette garantie ne couvre pas les dommages résultant d’accidents, l’usure normale ou les pertes consécutives ou accessoires. En aucun cas, Targus ne pourra être tenu responsable de la perte matérielle ou de l’endommagement d’un ordinateur, ni de la perte de programmes, d’enregistrements ou de données ou de leur endommagement, ni de tous autres dommages conséquentiel ou accidentel, même si Targus a été préalablement informé de cette possibilité. Cette garantie n’a aucun effet sur vos droits statutaires. Respect de la réglementation Cet appareil est conforme à la section 15 des règlements de la FCC (Federal Communication Commission) et à la norme CNR-210 du Canada.. 42 Targus Bluetooth Comfort Laser Mouse Son utilisation est soumise aux deux conditions suivantes : (1) Cet appareil ne peut provoquer de brouillage préjudiciable. (2) Cet appareil doit absorber toute interférence réceptionnée, même si cela provoque des effets indésirables sur son fonctionnement. Déclaration de la FCC Testé et conforme Cet appareil a été testé et déclaré conforme aux limites des appareils numériques de Classe B, selon la section 15 des règlements de la FCC (Federal Communication Commission). Ces limites sont conçues pour assurer une protection raisonnable contre un brouillage préjudiciable lorsque l’appareil est utilisé dans un milieu résidentiel. L’appareil génère, utilise et peut diffuser de l’énergie sur les fréquences radio et, s’il n’est pas installé et utilisé conformément au mode d’emploi, il peut brouiller les communications radio. Il n’y a aucune garantie qu’un brouillage ne se produira pas dans un milieu particulier. Si cet appareil brouille les communications radio ou télévision, comme cela peut être confirmé en éteignant puis en allumant l’appareil, l’utilisateur peut tenter de corriger toute interférence en essayant une ou plusieurs des méthodes suivantes : • Réorienter l’antenne réceptrice ou la placer à un autre endroit ; • Éloigner davantage l’appareil du récepteur ; • Brancher l’appareil sur une autre prise de courant ou un circuit électrique différent de celui auquel le récepteur est connecté; • Pour toute aide, consulter le distributeur ou un technicien expérimenté radio/TV. Toute modifi cation non autorisée par les autorités responsables de la conformité peut entraîner la révocation du droit d’utilisation de ce produit. Microsoft, Windows, et Windows Vista sont soit des marques ou des marques déposées de la Corporation Microsoft aux Etats-Unis et/ou d’autres pays. Toutes les marques et les marques déposées sont les propriétés de leurs propriétaires respectifs. Tous droits réservés. 43
This document in other languages
- français: Targus AMB09CA