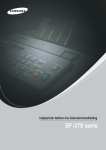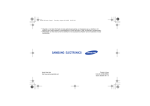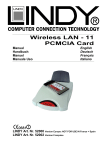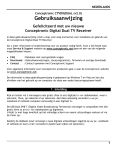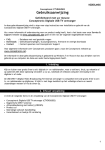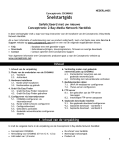Download Conceptronic C56U
Transcript
NEDERLANDS
Conceptronic C56U versie 2.0
Gebruiksaanwijzing
Gefeliciteerd met uw nieuwe
Conceptronic 56K USB Voice/Fax/Modem
In deze gebruiksaanwijzing vindt u stap-voor-stap instructies voor installatie en gebruik van het
Conceptronic 56K USB Voice/Fax/Modem.
Als u meer informatie of ondersteuning voor uw product nodig heeft, kunt u het beste naar onze Service &
Support website op www.conceptronic.net gaan en een van de volgende mogelijkheden kiezen:
FAQ
Downloads
Contact
: Database met veel gestelde vragen
: Gebruiksaanwijzingen, stuurprogramma's, firmware en overige downloads
: Contact opnemen met Conceptronic Support
Voor algemene informatie over Conceptronic producten gaat u naar de Conceptronic website op
www.conceptronic.net.
De informatie in deze gebruiksaanwijzing is gebaseerd op Windows 7 en Vista en kan dus afwijken van het
gebruik op uw computer als deze een ander besturingssysteem heeft.
1. Inhoud verpakking
U vindt de volgende items in de verpakking van het Conceptronic 56K USB Voice/Fax/Modem:
Conceptronic 56K USB Voice/Fax/Modem (C56U)
RJ11 telefoonkabel
Product-cd met stuurprogramma's en Classic PhoneTools software
Deze meertalige gebruiksaanwijzing
Garantiekaart en boekje CE-verklaring
1
NEDERLANDS
2. Plaats van de onderdelen
In de onderstaande afbeelding worden plaats en functie van de verschillende onderdelen van het 56K USB
modem aangegeven:
Nr.
Beschrijving
RJ11-aansluiting:
RJ11-aansluiting om het USB modem op uw telefoonlijn aan te
sluiten.
B.
DATA LAMPJE:
Uit
Aan – knippert
Geeft gegevensactiviteit via de gemaakte verbinding aan.
Geen verbinding.
Er worden gegevens ontvangen/verzonden via de verbinding.
C.
OH LAMPJE:
Uit
Aan – continu
Geeft de verbindingsstatus aan (Off Hook - van de haak).
Geen verbinding.
Er wordt/is een gegevensverbinding gemaakt via het modem.
D.
USB aansluiting:
USB aansluiting om het USB modem op uw computer aan te sluiten.
A.
2
NEDERLANDS
3. Installeren
Voordat u uw USB modem kunt gebruiken, moet u de stuurprogramma's installeren. De stuurprogramma's
kunnen worden geïnstalleerd wanneer het USB modem op uw computer is aangesloten.
3.1
Hardware installeren
Zet uw computer aan.
Doe de RJ11 telefoonkabel in het USB modem en de telefoonaansluiting.
Verbind de USB connector van het USB modem met een USB poort op uw computer.
Uw computer herkent het modem automatisch en de „Wizard nieuwe hardware gevonden‟ wordt
gestart. Negeer deze wizard of sluit hem af door op “Annuleren” te klikken.
3.2
Stuurprogramma installeren
Doe de meegeleverde cd in het cd-station van uw computer. Het venster “Automatisch afspelen”
wordt weergegeven. Klik op “Run Autorun.exe” (Autorun.exe uitvoeren) om het installatiemenu te
starten.
NB:
Als het venster “Automatisch afspelen” niet verschijnt, kunt u het installatiemenu starten
door met de Windows Verkenner naar “Deze computer” te gaan en te dubbelklikken op het
optische schijfstation waar de cd in zit.
Selecteer de keuze “Install Drivers” (Stuurprogramma's installeren) in het menu.
Selecteer uw besturingssysteem in de lijst met beschikbare besturingssystemen.
De „Wizard stuurprogramma installeren‟ wordt gestart. Klik op “OK” om de stuurprogramma's voor
uw computer te installeren.
Klik na afloop van de installatie van stuurprogramma's op “OK” om de „Wizard stuurprogramma
installeren‟ te sluiten.
De stuurprogramma‟s voor het USB modem zijn nu geïnstalleerd.
3
NEDERLANDS
3.3
Classic PhoneTools installeren
Selecteer de keuze “Install Classic PhoneTools” in het menu.
Selecteer de gewenste taal voor de software in het menu.
De installatiewizard verschijnt. Klik op “Next” (Volgende) om verder te gaan.
Accepteer de licentieovereenkomst door “I accept…” (Ik accepteer…) te selecteren en klik op
“Next” (Volgende) om verder te gaan.
Vul uw „User Name‟ (Gebruikersnaam, verplicht) en „Company Name‟ (Bedrijfsnaam, niet
verplicht) in en klik op “Next” (Volgende) om door te gaan.
Vul desgewenst uw „Identifier‟ (Fax-identificatie), uw „Phone‟ (Telefoonnummer) en uw „Fax‟
(Faxnummer) in en klik op “Next” (Volgende) om door te gaan.
NB:
Identificatie, telefoonnummer en faxnummer worden getoond wanneer u een faxbericht
verzendt met de Classic PhoneTools software.
Selecteer met de knop “Change” (Wijzigen) de map waarin u de software wilt installeren, of laat
de standaardmap staan. Klik op “Next” (Volgende) om verder te gaan.
Selecteer de groep waaronder u de software het Windows startmenu wilt opnemen, of laat de
standaardgroep staan. Klik op “Next” (Volgende) om verder te gaan.
De instellingenwizard toont nu een samenvatting van de instellingen. Klik op “Next” (Volgende) om
de Classic PhoneTools op uw computer te installeren.
De installatiewizard installeert nu de software op uw computer. Na afloop van de installatie kunt u
aangeven of u de software automatisch wilt starten wanneer de wizard wordt afgesloten, en of u een
snelkoppeling wilt maken op uw Windows bureaublad.
4
Klik op “Finish” (Voltooien) om de installatiewizard af te sluiten.
NEDERLANDS
4. Inbelverbinding
4.1
Een inbelverbinding instellen
Klik op “Start”, “Verbinding maken”.
Windows opent het venster „Verbinding maken‟.
Klik op “Een verbinding of netwerk instellen”.
Klik op “Inbelverbinding instellen”.
Vul uw „Telefoonnummer voor inbelverbinding‟, „Gebruikersnaam‟ en „Wachtwoord‟ in voor uw
inbelverbinding.
Geef de verbinding een naam in het veld „Naam van verbinding‟ of laat de standaardnaam staan.
Klik op “Maken” om de verbinding te testen.
Windows probeert nu de verbinding. Wanneer de verbinding in orde is, ziet u de melding „U bent
verbonden met internet‟.
NB:
Kies er nu voor om uw internetbrowser te openen, of klik op “Sluiten” om de verbindingswizard af
te sluiten.
Uw inbelverbinding blijft actief. Om de inbelverbinding te verbreken, klikt u op “Start”,
“Verbinding maken”, selecteert u de verbinding en kllikt u op “Verbinding verbreken”.
5
NEDERLANDS
4.2
Inbellen en verbinding maken
Klik op “Start”, “Verbinding maken”.
Windows opent het venster „Verbinding maken‟.
Selecteer uw inbelverbinding en klik op “Maken”.
De verbindingsgegevens van de geselecteerde inbelverbinding worden getoond.
Klik op “Inbellen” om verbinding te maken met internet via uw inbelverbinding.
Windows gebruikt nu uw inbelverbinding om contact te leggen met internet. Wanneer verbinding is
gemaakt, wordt dit gemeld.
4.3
Klik op “Sluiten” om de melding te sluiten.
Een inbelverbinding verbreken
Klik op “Start”, “Verbinding maken”.
Windows opent het venster „Verbinding maken‟.
Selecteer uw inbelverbinding en klik op “Verbreken”.
Uw inbelverbinding wordt nu verbroken. Wanneer de verbinding is verbroken, wordt dit
gemeld.
6
Klik op “Sluiten” om de melding te sluiten.
NEDERLANDS
5. Classic PhoneTools
Met de Classic PhoneTools software kunt u uw USB modem als fax of antwoordapparaat gebruiken.
5.1
Classic PhoneTools software starten
U kunt de Classic PhoneTools software op twee manieren inschakelen:
Door op de “Start” knop van Windows te klikken, gevolgd door “Alle programma's”, “Classic
PhoneTools”, “Classic PhoneTools”.
Via de snelkoppeling “Classic PhoneTools” op het Windows bureaublad.
Het hoofdvenster van de software verschijnt op uw scherm:
Zo lang de software actie is, kan uw computer faxberichten ontvangen en werkt hij als
antwoordapparaat.
NB:
Als u de software afsluit, kan uw computer geen faxberichten meer ontvangen en werkt hij ook
niet meer als antwoordapparaat.
7
NEDERLANDS
5.2
Faxberichten verzenden
Zorg dat links in het venster van de software de optie “FAX” is aangekruist, en klik rechts in het
venster op de knop “Send Fax” (Fax verzenden, aangegeven door een vel papier met een pijl):
De faxwizard wordt op uw scherm weergegeven.
Vul de gegevens van degene aan wie u de fax stuurt in in de velden „Name‟ (Naam, niet verplicht)
„Company Name‟ (Bedrijfsnaam, niet verplicht) en “Recipient Fax #” (Faxnummer ontvanger,
verplicht) en klik op “Add” (Toevoegen) om de ontvanger op de „Recipients list‟ (Ontvangerslijst)
te zetten.
Tip : Om meer ontvangers toe te voegen, herhaalt u de bovenstaande stappen tot u alle
ontvangers van het faxbericht heeft toegevoegd.
Klik op “Next” (Volgende) om door te gaan.
Selecteer een Template (sjabloon) voor uw faxbericht in het afrolmenu en geef uw bericht in in het
tekstveld. Klik op “Next” (Volgende) om verder te gaan.
Als u een bijlage wilt toevoegen aan het faxbericht, klikt u op de knop “Attach” (Bijlage
toevoegen) en bladert u naar de gewenste bijlage. Klik op “Next” (Volgende) om verder te gaan.
De faxwizard is nu voltooid. Klik op “Finish” (Voltooien) om de faxwizard af te sluiten.
Het venster „Confirmation Transmission‟ (Verzendbevestiging) verschijnt op uw scherm. Klik op
“View” (Tonen) om het faxbericht voor verzending te bekijken, of klik op “Send” (Verzenden) om
het bericht naar uw ontvanger(s) te faxen.
In het centrum van het venster van de software ziet u de verzendstatus.
5.3
Meer mogelijkheden
Met Classic PhoneTools kunt u meer doen dan alleen faxen verzenden en ontvangen; zo kunt u uw
computer als antwoordapparaat gebruiken. Alle mogelijkheden van de Classic PhoneTools software
worden uitgelegd in het Help menu van de software.
U gaat naar het Help menu door rechts in het venster van de software op de knop “Help” te klikken.
Veel plezier met uw
Conceptronic 56K USB Voice/Fax/Modem!
8
ENGLISH
Conceptronic C56U Version 2.0
User Manual
Congratulations on the purchase of your
Conceptronic 56K USB Voice/Fax/Modem.
This User Manual gives you a step-by-step explanation how to install and use the Conceptronic 56K USB
Voice/Fax/Modem.
When you need more information or support for your product, we advise you to visit our Service &
Support website at www.conceptronic.net/support and select one of the following options:
FAQ
Downloads
Contact
: Frequently Asked Questions database
: Manuals, Drivers, Firmware and more downloads
: Contact Conceptronic Support
For general information about Conceptronic products visit the Conceptronic website at
www.conceptronic.net.
The information in this manual is based on Windows 7 and Vista, but can differ from your computer when
you are using a different operating system.
1. Package contents
The following items are present in the package of the Conceptronic 56K USB Voice/Fax/Modem:
Conceptronic 56K USB Voice/Fax/Modem (C56U)
RJ11 phone cable
Product CD-ROM with drivers and Classic PhoneTools software
This Multilanguage user manual
Warranty card & CE declaration booklet
9
ENGLISH
2. Device explanation
The device explanation picture below describes all elements of the 56K USB modem:
Nr
Description
A.
RJ11 connector:
RJ11 connector to connect the USB modem to your phone line.
B.
DATA LED:
Off
On - Blink
Shows data activity on the created connection.
No connection.
Data is send / received through the created connection.
C.
OH LED:
Off
On – Steady
Shows the connection status (Off Hook).
No connection.
A data modem connection is made, or being created.
D.
USB connector:
USB connector to connect the USB modem to your computer.
10
ENGLISH
3. Installation
Before you can use your USB modem, you need to install the drivers.
The drivers can be installed when the USB modem is connected to your computer.
3.1
Hardware installation
Turn on your computer.
Connect the RJ11 phone cable to the USB modem and to a free phone wall outlet.
Connect the USB connector of the USB modem to a free USB port on your computer.
Your computer will automatically recognize the modem and show the „Hardware Installation Wizard‟.
You can ignore this wizard, or close the wizard by clicking “Cancel”.
3.2
Driver installation
Insert the CD-ROM in the optical drive of your computer. The AutoPlay option will be shown
automatically. Click on “Run Autorun.exe” to start the autorun menu.
Note:
If the AutoPlay option is not shown, you can start the autorun menu by browsing to
“Computer” and double clicking on your optical drive.
Select the option “Install Drivers” from the menu.
Select your operating system from the list with available operating systems.
The driver setup wizard will now be started. Click “OK” to install the drivers for your computer.
When the driver installation is finished, click “OK” to close the driver setup wizard.
The drivers for the USB modem are now installed.
11
ENGLISH
3.3
Classic PhoneTools installation
Select the option “Install Classic PhoneTools” from the menu.
Select the preferred language for the software from the menu.
The setup wizard will appear. Click “Next” to continue.
Accept the License Agreement by selecting “I accept…” and click “Next” to continue.
Enter your „User Name‟ (required) and „Company Name‟ (optional) and click “Next” to continue.
Enter a 'Identifier' (optional) for your fax messages, your 'Phone' number (optional) and your 'Fax'
number (optional) and click "Next" to continue.
Note: The identifier, phone number and fax number will be shown when you send a fax message
with the Classic PhoneTools.
Select a destination folder for the software with the "Change" button, or keep the default
destination. Click "Next" to continue.
Select a program folder for the software in the start menu, or keep the default folder. Click "Next"
to continue.
The setup wizard will show a summary of the settings. Click "Next" to install the Classic PhoneTools
on your computer.
The setup wizard will now install the software on your computer. When the installation is finished, you can
select if you want the software to start automatically after the wizard closes, and if a desktop shortcut
must be created.
12
Click "Finish" to close the setup wizard.
ENGLISH
4. Dial-up connection
4.1
Creating a dial-up connection
Click on "Start", "Connect To".
Windows will open the 'Connect To' window.
Click "Set up a connection or network".
Click "Set up a dial-up connection".
Enter the „Dial-up phone number‟, „User name‟ and „Password‟ for your dial-up connection.
Enter a „Connection name‟ for your dial-up connection, or keep the default name.
Click "Connect" to test the connection.
Windows will now test the connection. When the connection is OK, you will see the message „You are
connected to the Internet‟.
Click “Browse” now to open your internet browser, or click "Close" to close the connection wizard.
Note: Your dial-up connection is still active. To disconnect, click "Start", "Connect To", select the
connection and click "Disconnect".
13
ENGLISH
4.2
Connect a dial-up connection
Click on "Start", "Connect To".
Windows will open the 'Connect To' window.
Select your dial-up connection and click "Connect".
The connection details of the selected dial-up connection will be shown.
Click “Dial” to connect to the internet by using your dial-up connection.
Windows will now use your dial-up connection to connect to the internet. When the connection is
established, the message „Successfully connected‟ is shown.
4.3
Click “Close” to close the message.
Disconnect a dial-up connection
Click on "Start", "Connect To".
Windows will open the 'Connect To' window.
Select your dial-up connection and click "Disconnect".
The dial-up connection will now be disconnected. When the connection is disconnected, the message
„Successfully disconnected‟ is shown.
14
Click “Close” to close the message.
ENGLISH
5. Classic PhoneTools
With the Classic PhoneTools software, you can use your USB modem as fax machine or answering machine.
5.1
Starting the Classic PhoneTools software
You can start the Classic PhoneTools software in 2 different ways:
Through the Start menu, by clicking “Start”, “All Programs”, “Classic PhoneTools”, “Classic
PhoneTools”.
Through the desktop shortcut “Classic PhoneTools”.
The main software window will be shown on your screen:
As long as the software is running, your computer can receive faxes and function as answering machine.
Note: When you close the software, your computer is not able to receive faxes or function as anwering
machine.
15
ENGLISH
5.2
Sending faxes
Make sure the “FAX” option at the left side of the software window is selected, and click the “Send
Fax” button (indicated by a piece of paper with an arrow) at the right side of the software window:
The fax wizard will be shown on your screen.
Enter the “Name” (optional), “Company” (optional) and “Recipient Fax #” (required) of your
recipient and click “Add” to add the recipient to the „Recipients list‟.
Tip:
To add multiple recipients, repeat above step until you have added all recipients for the fax
message.
Click “Next” to continue.
Select a template for your fax message from the dropdown menu and enter your message in the
textfield. Click “Next” to continue.
If you want to add an attachment to the fax message, click the “Attach” button to browse for your
attachment. Click “Next” to continue.
The fax wizard is now complete. Click “Finish” to close the fax wizard.
The „Confirmation Transmission‟ popup will be shown on your screen. Click “View” to view the fax
message before sending, or click “Send” to send the fax message to your recipient(s).
In the center of the main software window, you can see the status of the transmission.
5.3
More features
With Classic PhoneTools, you can do more than sending and receiving faxes, like using your computer as
answering machine. All the options of the Classic PhoneTools software are explained in the Help menu of
the software.
You can access the Help menu by clicking the “Help” button at the right of the software window.
Enjoy the use of your
Conceptronic 56K USB Voice/Fax/Modem!
16
ESPAÑOL
C56U versión 2.0 de Conceptronic
Manual de usuario
Felicidades por la compra de su
módem/fax/voz USB 56K de Conceptronic
Este manual de usuario le ofrece una descripción paso a paso acerca de cómo instalar y utilizar el
módem/fax/voz USB 56K de Conceptronic.
Si necesita más información o soporte técnico acerca de su producto, le recomendamos que visite nuestra
página web de Servicio y Soporte www.conceptronic.net/support y seleccione una de las siguientes
opciones:
FAQ
Descargas
Contacto
: Base de datos con las preguntas más frecuentes (FAQ)
: Manuales, drivers, firmware y otras descargas
: Contactar con el servicio técnico de Conceptronic
Para información general sobre los productos de Conceptronic, visite la página web de Conceptronic
www.conceptronic.net.
La información de este manual está basada en Windows 7 y Vista, y las indicaciones podrían no coincidir
exactamente con su caso si utiliza un sistema operativo diferente.
1. Contenido del paquete
El paquete del módem/fax/voz USB 56K de Conceptronic contiene los elementos siguientes:
Módem/fax/voz USB 56K de Conceptronic (C56U).
Cable de teléfono RJ11.
CD-ROM con los drivers y el software Classic PhoneTools.
Este manual del usuario en varios idiomas.
Tarjeta de garantía y folleto de declaración de conformidad de la CE.
17
ESPAÑOL
2. Descripción del dispositivo
La imagen siguiente describe todos los elementos del módem USB 56K:
Nº
Descripción
A.
Conector RJ11:
Conector RJ11 para conectar el módem USB a su línea de teléfono.
B.
LED DE DATOS:
OFF
ON – Parpadeo
Muestra actividad en la conexión creada.
Sin conexión.
Se están enviando o recibiendo datos a través de la conexión creada.
C.
LED OH:
OFF
ON - Fijo
Muestra el estado de la conexión (Off Hook).
Sin conexión.
Se ha creado o se está creado una conexión de datos en el módem.
D.
Conector USB
Conector USB para conectar el módem USB a su ordenador.
18
ESPAÑOL
3. Instalación
Antes de poder utilizar el módem USB, deberá instalar los drivers.
Los drivers pueden instalarse cuando el módem USB esté conectado a su ordenador.
3.1
Instalación del hardware
Encienda el ordenador
Conecte el cable de teléfono RJ11 al módem USB y a una toma de teléfono libre de la pared.
Conecte el conector USB del m َ dem a un puerto USB libre de su ordenador.
Su ordenador detectará automáticamente el nuevo módem y mostrará el asistente de instalación de
hardware. Ignore este asistente, o ciérrelo haciendo clic en “Cancelar”.
3.2
Instalación de los drivers
Introduzca el CD-ROM en la unidad óptica de su ordenador. Automáticamente aparecerá el cuadro
de diálogo de reproducción automática (AutoPlay). Haga clic en “Run Autorun.exe” (Ejecutar
autorun.exe) para abrir el menú autoejecutable.
Nota:
Si no aparece el cuadro de diálogo de reproducción automática, puede abrir el menú
autoejecutable yendo a "Mi PC” y haciendo doble clic en la unidad de CD-ROM.
Seleccione la opción “Instalar los drivers” del menú.
Seleccione su sistema operativo de la lista de sistemas operativos disponibles.
A continuación aparecerá el asistente de instalación del driver. Haga clic en “Aceptar” para instalar
los drivers correspondientes a su ordenador.
Cuando la instalación del driver haya finalizado, haga clic en “Aceptar” para salir del asistente.
Los drivers del módem USB se encuentran ahora instalados.
19
ESPAÑOL
3.3
Instalación de Classic PhoneTools
Seleccione la opción “Instalar Classic PhoneTools” del menú.
Escoja en el menú el idioma que prefiera para el software.
A continuación aparecerá el asistente de configuración. Haga clic en “Siguiente” para continuar.
Acepte el Contrato de Licencia que se muestra seleccionando “Acepto”, y haga clic en “Siguiente”
para continuar.
Introduzca su “Nombre de usuario” (necesario) y el “Nombre de su empresa" (opcional) en los
campos correspondientes y haga clic en “Siguiente” para continuar.
Introduzca un identificador (opcional) para sus mensajes de fax, su número de teléfono (opcional)
y su número de fax (opcional) y haga clic en “Siguiente” para continuar.
Nota: Cuando envíe un mensaje con Classic PhoneTools, se mostrarán el identificador, el número de
teléfono y el de fax.
Puede cambiar la carpeta de destino para el software con el botón “Cambiar”, o mantener la
ubicación predefinida. Hacer clic en “Siguiente” para continuar.
Seleccione una carpeta de programa para el software en el menú “Inicio”, o mantenga la ubicación
predefinida. Hacer clic en “Siguiente” para continuar.
El asistente de configuración mostrará un resumen con los parámetros escogidos. Haga clic en
“Siguiente” para instalar Classic PhoneTools en su ordenador.
El asistente de configuración instalará el software en su ordenador. Una vez finalizada la instalación,
podrá seleccionar si quiere que el software se inicie automáticamente cuando cierre el asistente, y si
desea crear un acceso directo en el escritorio.
20
Haga clic en “Finalizar” para cerrar el asistente.
ESPAÑOL
4. Conexión de acceso telefónico
4.1
Crear una conexión de acceso telefónico
Haga clic en “Inicio” y en “Conectarse a”.
Windows abrirá la ventana “Conectarse a”.
Haga clic en “Crear una conexión o una red”.
Haga clic en “Crear una conexión de acceso telefónico”.
Introduzca el “Número telefónico de marcado”, el “Nombre de usuario” y la “Contraseña” para
la conexión de acceso telefónico.
Introduzca un “Nombre de la conexión” para la conexión telefónica o mantenga el nombre
predeterminado.
Haga clic en "Conectarse" para probar la conexión.
Windows probará la conexión. Cuando se haya realizado la conexión, verá el mensaje "Está conectado a
Internet".
Haga clic en “Navegador” para abrir su navegador de Internet, o haga clic en “Cerrar” para cerrar
el asistente de conexión.
Nota: Su conexión de acceso telefónico todavía se encuentra activa. Para desconectarse, haga clic en
"Inicio", "Conectarse a", seleccione la conexión y haga clic en "Desconectarse".
21
ESPAÑOL
4.2
Conectar una conexión de acceso telefónico
Haga clic en “Inicio” y en “Conectarse a”
Windows abrirá la ventana “Conectarse a”.
Seleccione su conexión de acceso telefónico y haga clic en “Conectarse”.
Se mostrarán los detalles de la conexión de acceso telefónico seleccionada.
Haga clic en “Marcar” para conectarse a Internet mediante la conexión de acceso telefónico.
Windows utilizará la conexión de acceso telefónico para conectarse a Internet. Una vez establecida la
conexión, aparecerá el mensaje “Conexión realizada con éxito”.
4.3
Haga clic en “Cerrar” para cerrar el mensaje.
Desconectar una conexión de acceso telefónico
Haga clic en “Inicio” y en “Conectarse a”.
Windows abrirá la ventana “Conectarse a”.
Seleccione su conexión de acceso telefónico y haga clic en “Desconectarse”.
Se desconectará la conexión de acceso telefónico. Una vez se haya desconectado la conexión, aparecerá
el mensaje “Desconexión realizada con éxito”.
22
Haga clic en “Cerrar” para cerrar el mensaje.
ESPAÑOL
5. Classic PhoneTools
Con el software Classic PhoneTools, podrá utilizar su módem USB como fax o como contestador
automático.
5.1
Abrir el software Classic PhoneTools
Puede abrir el Classic PhoneTools de dos maneras diferentes:
Con el menú Inicio, haciendo clic en “Inicio”, “Todos los programas”, “Classic PhoneTools”,
“Classic PhoneTools”.
Mediante el icono de acceso rápido “Classic PhoneTools” del escritorio.
La ventana principal del software se mostrará en su pantalla:
Mientras el software esté abierto, su ordenador podrá recibir faxes y funcionar como contestador
automático.
Nota: Cuando cierre el software, su ordenador ya no podrá seguir recibiendo faxes o funcionar como
contestador automático.
23
ESPAÑOL
5.2
Enviar faxes
Asegúrese de que está seleccionada la opción “FAX” del lado izquierdo de la ventana del software,
y haga clic en el botón “Enviar fax” (botón con una hoja de papel y una flecha) en el lado derecho
de la ventana del software.
A continuación aparecerá en pantalla el asistente de fax.
Introduzca el "Nombre” (opcional), la “Empresa” (opcional) y el “Nº de fax de destino”
(necesario) y haga clic en “Añadir” para añadir el destinatario a la “Lista de destinatarios”.
Consejo: Para añadir múltiples destinatarios, repita el paso anterior hasta que haya añadido todos
los destinatarios del fax.
Haga clic en “Siguiente” para continuar.
Seleccione una plantilla para su mensaje de fax en el menú desplegable e introduzca su mensaje en
el campo de texto. Haga clic en “Siguiente” para continuar.
Si desea añadir un adjunto al mensaje de fax, haga clic en el botón “Añadir” para buscar el
elemento que desea adjuntar. Haga clic en “Siguiente” para continuar.
Ha finalizado los pasos con el asistente de fax. Haga clic en “Finalizar” para cerrar el asistente de
fax.
Aparecerá una ventana emergente de “Confirmación de la transmisión” en la pantalla. Haga clic
en “Ver” para ver el mensaje de fax antes de enviarlo, o haga clic en “Enviar” para enviar el
mensaje de fax a su destinatario o destinatarios.
En el centro de la ventana principal del software, verá el estado de la transmisión.
5.3
Más características
Con Classic PhoneTools podrá hacer más que enviar faxes, como utilizar su ordenador como contestador
automático. Todas las opciones del software Classic PhoneTools se explican en el menú Ayuda del
software.
Puede acceder al menú Ayuda haciendo clic en el botón “Ayuda” situado en el lado derecho de la
ventana del software.
¡Disfrute del uso de su
módem/fax/voz USB 56K de Conceptronic!
24
DEUTSCH
Conceptronic C56U Version 2.0
Benutzerhandbuch
Wir gratulieren Ihnen zum Kauf Ihres
Conceptronic 56K USB Voice/Fax/Modems.
In dieser Bedienungsanleitung wird Ihnen Schritt für Schritt gezeigt, wie das Conceptronic 56K USB
Voice/Fax/Modem installiert und verwendet wird.
Wenn Sie weitere Informationen oder Support für Ihr Produkt benötigen, besuchen Sie unsere Service &
Support-Webseite www.conceptronic.net/support und wählen Sie eine der folgenden Optionen:
FAQ
Downloads
Kontakt
: Datenbank mit den häufig gestellten Fragen
: Handbücher, Treiber, Firmware und weitere Downloads
: Kontakt für den Conceptronic-Support
Allgemeine Informationen über Conceptronic-Produkte finden Sie auf der Conceptronic-Webseite unter
www.conceptronic.net.
Die Informationen in diesem Handbuch basieren auf Windows 7 und Vista und treffen möglicherweise nicht
vollständig zu, wenn Sie ein anderes Betriebssystem auf Ihrem Computer verwenden.
1. Packungsinhalt
In der Verpackung des Conceptronic 56K USB Voice/Fax/Modems ist Folgendes enthalten:
Conceptronic 56K USB Voice/Fax/Modem (C56U)
RJ11-Telefonkabel
Produkt-CD-ROM mit Treibern und Classic PhoneTools-Software
Dieses mehrsprachige Benutzerhandbuch
Garantiekarte und Broschüre mit CE-Erklärung
25
DEUTSCH
2. Bedienungselemente
In der Tabelle unter der folgenden Abbildung der Bedienungselemente sind alle Elemente des 56K USBModems beschrieben:
Nr.
Beschreibung
A.
RJ11-Anschluss:
RJ11-Anschluss für den Anschluss des USB-Modems an die Telefonleitung.
B.
DATEN-LED:
Aus
Ein – blinkend
Für die Anzeige der Datenaktivität auf der hergestellten Verbindung.
Keine Verbindung.
Es werden Daten über die hergestellte Verbindung gesendet/empfangen.
C.
OH-LED:
Aus
Ein – dauerhaft
Zeigt den Verbindungsstatus (Off Hook).
Keine Verbindung.
Eine Datenmodemverbindung ist oder wird hergestellt.
D.
USB-Anschluss:
USB-Anschluss für den Anschluss des USB-Modems an einen Computer.
26
DEUTSCH
3. Installation
Bevor Sie Ihr USB-Modem verwenden können, müssen Sie die Treiber installieren.
Die Treiber können installiert werden, wenn das USB-Modem an einen Computer angeschlossen ist.
3.1
Installation der Hardware
Schalten Sie Ihren Computer ein.
Schließen Sie das RJ11-Telefonkabel an das USB-Modem und an eine freie Steckdose an.
Stecken Sie den USB-Anschluss des USB-Modems in einem freien USB-Port Ihres Computers ein.
Ihr Computer erkennt das Modem automatisch und zeigt den ‚Hardwareinstallationsassistenten‟ an.
Sie können diesen Assistenten ignorieren oder durch Klicken auf „Abbrechen“ schließen.
3.2
Treiberinstallation
Legen Sie die CD-ROM in das optische Laufwerk Ihres Computers ein. Die Autoplay-Option sollte
automatisch starten. Klicken Sie auf „Autorun.exe ausführen”, um das Autorun-Menü zu starten.
Hinweis:
Wenn die Autoplay-Option nicht angezeigt wird, können Sie das Autorun-Menü starten,
indem Sie zum „Arbeitsplatz“ navigieren und auf Ihr optisches Laufwerk doppelklicken.
Wählen Sie die Option „Install Drivers [Treiber installieren]“ im Menü.
Wählen Sie Ihr Betriebssystem aus der Liste der verfügbaren Betriebssysteme.
Es erscheint der Einrichtungsassistent für Treiber. Klicken Sie auf „OK”, um die Treiber für Ihren
Computer zu installieren.
Sobald die Treiberinstallation abgeschlossen ist, klicken Sie auf „OK”, um den
Einrichtungsassistenten für Treiber zu schließen.
Damit ist die Treiberinstallation für das USB-Modem abgeschlossen.
27
DEUTSCH
3.3
Installation von Classic PhoneTools
Wählen Sie die Option „Install Classic PhoneTools [Classic PhoneTools installieren]“ im Menü.
Wählen Sie aus dem Menü die gewünschte Sprache für die Software aus.
Es erscheint der Einrichtungsassistent. Klicken Sie auf „Next [Weiter]“.
Akzeptieren Sie die Lizenzvereinbarung , indem Sie „I Agree… [Akzeptieren]“ auswählen und
klicken Sie auf „Next [Weiter]“.
Geben Sie Ihren ‚User Name [Benutzernamen]‟ (obligatorisch) und den ‚Company Name [Namen
des Unternehmens]‟ (optional) ein und klicken Sie auf „Next [Weiter]".
Geben Sie einen ‚Identifier [Identifikator]' (optional) für Ihre Faxnachrichten, Ihre ‚Phone
[Telefon]'-Nummer (optional) und Ihre ‚Fax'-Nummer (optional) ein und klicken Sie auf „Next
[Weiter]".
Hinweis:
Der Identifikator und die Telefon- und Faxnummer werden angezeigt, wenn Sie eine
Faxnachricht mit Classic PhoneTools senden.
Wählen Sie über die Schaltfläche „Change [Ändern] einen Zielordner oder speichern Sie die
Software im vorgegebenen Zielordner. Klicken Sie auf ‚Next [Weiter]‟.
Wählen Sie einen Programmordner für die Software im Startmenü oder behalten Sie den
vorgegebenen Ordner bei. Klicken Sie auf ‚Next [Weiter]‟.
Der Einrichtungsassistent zeigt eine Aufstellung der Einstellungen an. Klicken Sie auf „Next
[Weiter]”, um Classic PhoneTools auf Ihrem Computer zu installieren.
Jetzt installiert der Einrichtungsassistent die Software auf Ihrem Computer. Wenn die Installation
abgeschlossen ist, können Sie wählen, ob die Software automatisch nach dem Schließen des Assistenten
gestartet und ob ein Desktop-Shortcut erstellt werden soll.
28
Klicken Sie auf „Finish [Fertigstellen]“, um den Einrichtungsassistenten zu schließen.
DEUTSCH
4. DFÜ-Verbindung
4.1
Einrichten einer DFÜ-Verbindung
Klicken Sie auf „Start", „Connect To [Verbinden mit]".
Windows öffnet das Fenster ‚Connect To [Verbinden mit]'.
Klicken Sie auf „Set up a connection or network [Eine Verbindung oder Netzwerk einrichten]".
Klicken Sie auf „Set up a dial-up connection [Eine DFÜ-Verbindung einrichten]".
Geben Sie die ‚Dial-up phone number [DFÜ-Telefonnummer]‟, den ‚User name [Benutzernamen]‟
und das ‚Password [Passwort]‟ für Ihre DFÜ-Verbindung ein.
Geben Sie einen ‚Connection name [Verbindungsnamen]‟ für Ihre DFÜ-Verbindung ein oder
behalten Sie den vorgegebenen Namen bei.
Klicken Sie auf „Connect [Verbinden]", um die Verbindung zu prüfen.
Daraufhin prüft Windows die Verbindung. Wenn die Verbindung in Ordnung ist, erscheint die Meldung
‚You are connected to the Internet [Sie sind mit dem Internet verbunden]‟.
Klicken Sie jetzt auf „Browse [Durchsuchen]”, um Ihren Internet-Browser zu öffnen oder auf
„Close [Schließen]", um den Verbindungsassistenten zu schließen.
Hinweis:
Ihre DFÜ-Verbindung ist weiterhin aktiv. Um diese zu trennen, klicken Sie auf „Start“,
„Connect to [Verbinden mit]“, wählen Sie die Verbindung aus und klicken Sie auf
„Disconnect [Trennen]“.
29
DEUTSCH
4.2
Herstellen einer DFÜ-Verbindung
Klicken Sie auf „Start", „Connect To [Verbinden mit]".
Windows öffnet das Fenster ‚Connect To [Verbinden mit]'.
Wählen Sie Ihre DFÜ-Verbindung aus und klicken Sie auf „Connect [Verbinden]".
Daraufhin werden die Verbindungsdetails der ausgewählten DFÜ-Verbindung angezeigt.
Klicken Sie auf „Dial [Wählen]”, um sich über die DFÜ-Verbindung mit dem Internet zu verbinden.
Daraufhin verbindet sich Windows über Ihre DFÜ-Verbindung mit dem Internet. Sobald die Verbindung
hergestellt ist, erscheint die Meldung „Successfully connected [Erfolgreich verbunden]“.
4.3
Klicken Sie auf „Close [Schließen]“, um die Meldung zu schließen.
Trennen einer DFÜ-Verbindung
Klicken Sie auf „Start", „Connect To [Verbinden mit]".
Windows öffnet das Fenster ‚Connect To [Verbinden mit]'.
Wählen Sie Ihre DFÜ-Verbindung aus und klicken Sie auf „Disconnect [Trennen]".
Daraufhin wird die DFÜ-Verbindung getrennt. Sobald die Verbindung getrennt ist, erscheint die Meldung
„Successfully disconnected [Erfolgreich getrennt]“.
30
Klicken Sie auf „Close [Schließen]“, um die Meldung zu schließen.
DEUTSCH
5. Classic PhoneTools
Mit der Classic PhoneTools-Software können Sie Ihr USB-Modem auch als Faxgerät oder Anrufbeantworter
verwenden.
5.1
Starten der Classic PhoneTools-Software
Es gibt zwei Möglichkeiten, die Classic PhoneTools-Software zu starten:
Über das Startmenü, indem Sie auf „Start”, „All Programs [Alle Programme]”, „Classic
PhoneTools”, „Classic PhoneTools” klicken.
Über den Desktop-Shortcut „Classic PhoneTools”.
Daraufhin öffnet sich das Hauptfenster der Software:
Während die Software läuft, kann Ihr Computer Faxe empfangen und als Anrufbeantworter fungieren.
Hinweis:
Sobald Sie die Software schließen, kann Ihr Computer keine Faxe mehr empfangen und nicht
mehr als Anrufbeantworter fungieren.
31
DEUTSCH
5.2
Faxe senden
Stellen Sie sicher, dass die „FAX“-Option auf der linken Seite im Software-Fenster ausgewählt ist
und klicken Sie auf die Schaltfläche „Send Fax [Fax senden]“ (die Schaltfläche, auf der ein Brief
und rechts davon ein Pfeil zu sehen sind).
Daraufhin öffnet sich der Faxassistent.
Geben Sie den „Name [Namen]” (optional), die „Company [Unternehmen]” (optional) und die
„Recipient Fax # [Nr. des Faxempfängers]” (obligatorisch) ein und klicken Sie auf „Add
[Hinzufügen]”, um den Empfänger der ‚Recipients list [Empfängerliste]‟ hinzuzufügen.
Tipp: Wenn Sie mehrere Empfänger hinzufügen möchten, wiederholen Sie diesen Schritt für alle
Empfänger der Faxnachricht.
Klicken Sie auf „Next [Weiter]“.
Wählen Sie eine Vorlage für Ihre Faxnachricht aus dem Dropdown-Menü aus und geben Sie die
Nachricht in das Textfeld ein. Klicken Sie auf „Next [Weiter]“.
Wenn Sie der Faxnachricht eine Anlage beifügen möchten, klicken Sie auf die Schaltfläche „Attach
[Einfügen]“, um nach der Anlage zu suchen. Klicken Sie auf „Next [Weiter]“.
Damit wurden alle Schritte mit dem Faxassistenten durchgeführt. Klicken Sie auf „Finish
[Fertigstellen]“, um den Faxassistenten zu schließen.
Danach wird eine ‚Confirmation Transmission [Bestätigung zur Übertragung]‟ angezeigt. Klicken Sie
auf „View [Anzeigen]”, um die Faxnachricht vor dem Senden anzuzeigen, oder klicken Sie auf
„Send [Senden]”, um die Faxnachricht dem Empfänger zu senden.
In der Mitte des Hauptfensters der Software wird der Stand der Übertragung angezeigt.
5.3
Weitere Funktionen
Mit Classic PhoneTools können Sie mehr als nur Faxe senden und empfangen. Sie können auch Ihren
Computer als Anrufbeantworter verwenden. Alle Optionen der Classic PhoneTools-Software sind im
Hilfemenü der Software erklärt.
Sie können auf das Hilfemenü zugreifen, indem Sie auf die Schaltfläche „Help [Hilfe]“ rechts im
Software-Fenster klicken.
Viel Spaß mit Ihrem
Conceptronic 56K USB Voice/Fax/Modem!
32
FRANÇAIS
C56U de Conceptronic Version 2.0
Manuel d‟Utilisateur
Nous vous félicitons d'avoir acheté votre
Modem Vocal / Fax USB 56K de Conceptronic.
Vous trouverez dans ce Manuel d'Utilisateur une explication détaillée de l'installation du Modem Vocal /
Fax USB 56K de Conceptronic.
Pour plus d'informations ou pour obtenir de l'aide concernant votre produit, nous vous conseillons de
visiter notre site web de Service & Support sur www.conceptronic.net/support et de sélectionner l'une
des options suivantes :
Foire aux Questions : Base de Données de Questions les plus Fréquemment Posées
Téléchargements : Manuels, Drivers, Microprogramme et plus de téléchargements
Contact : Pour contacter le Service support de Conceptronic
Pour plus d'informations générales concernant les produits Conceptronic, visitez le site web de
Conceptronic sur www.conceptronic.net.
Les informations contenues dans ce manuel sont basées sur Windows 7 et Vista, et donc peuvent être
différentes de votre ordinateur si vous utilisez un système d‟exploitation différent.
1. Contenu du Coffret
Les éléments suivants sont fournis avec le Modem Vocal / Fax USB 56K de Conceptronic :
Modem Vocal / Fax USB 56K de Conceptronic (C56U)
Câble téléphonique
Cd-Rom du produit avec les drivers et le software Classic PhoneTools
Ce Manuel d'utilisateur en plusieurs langues
Carte de garantie et brochure de déclaration CE
33
FRANÇAIS
2. Explication du dispositif
L'illustration d'explication du dispositif ci-après décrit tous les éléments du modem 56K USB :
Nº
Descripción
A.
Connecteur RJ11
B.
VOYANT LED DONNÉES:
Eteint
Allumé-Clignote
C.
VOYANT LED OH :
Éteint
Allumé - Fixe
D.
34
Connecteur USB :
Connecteur RJ11 pour connecter le modem USB sur votre ligne
: téléphonique.
Affiche l'activité des données sur la connexion créée
Pas de connexion.
Les données sont transmises/reçues par la connexion créée.
Affiche l'état de la connexion (Off Hook).
Pas de connexion.
Une connexion par modem est établie, ou en cours de création.
Connecteur USB pour connecter le modem USB sur votre ordinateur.
FRANÇAIS
3. Installation
Avant d'utiliser votre modem USB vous devez installer les drivers.
Les drivers peuvent être installés lorsque votre modem USB est connecté à votre ordinateur.
3.1
Installation du hardware
Allumez votre ordinateur.
Branchez le câble téléphonique RJ11 sur votre modem USB et sur une prise murale disponible.
Branchez le connecteur USB du modem sur un port USB libre de votre ordinateur.
Votre ordinateur reconnaîtra le nouveau modem et affichera l'"Assistant d'Installation du Hardware".
Vous pouvez ignorer cet assistant, ou le fermer en cliquant sur "Annuler".
3.2
Installation du Driver
Insérez le Cd-Rom dans le lecteur optique de votre ordinateur. L'option de Lecture automatique
s'affiche automatiquement. Cliquez sur "Run Autorun.exe" pour lancer le menu à exécution
automatique.
Remarque : Si l'option de Lecture automatique n'est pas affichée, vous pouvez lancer le menu à
lancement automatique en navigant vers "Poste de Travail" et en cliquant deux fois
sur votre lecteur optique.
Sélectionnez l'option "Installer les Drivers" dans le menu.
Sélectionnez votre système d'exploitation de la liste contenant tous les systèmes d'exploitation
disponibles.
L'assistant de configuration du driver démarre. Cliquez sur "OK" pour installer les drivers sur votre
ordinateur.
Lorsque l'installation est terminée, cliquez sur "OK" pour refermer l'assistant de configuration de
driver.
Les drivers du modem USB sont à présent installés.
35
FRANÇAIS
3.3
Installation de Classic PhoneTools
Sélectionnez l'option "Install Classic PhoneTools" dans le menu.
Sélectionnez la langue de votre choix pour le software dans le Menu.
L'assistant de configuration apparaît. Cliquez sur "Next" pour continuer.
Acceptez l'Accord de Licence en sélectionnant "I accept..." puis cliquez sur "Next" pour continuer.
Saisissez votre nom dans le champ "User Name" et le nom de votre société dans "Company Name"
(optionnel) puis cliquez sur "Next" pour continuer.
Entrez un "Identifier" [Identificateur] (optionnel) pour vos messages de fax, votre numéro de
téléphone dans "Phone" (optionnel) et votre numéro de fax dans "Fax" (optionnel) puis cliquez sur
"Next" pour continuer.
Remarque : L'identificateur, le numéro de téléphone et le numéro de fax seront affichés lorsque
vous enverrez un message par fax avec le Classic PhoneTools.
Sélectionnez le répertoire dans lequel vous souhaitez installer le software avec le bouton "Change"
ou conservez le répertoire par défaut. Cliquez sur "Next" pour continuer.
Sélectionnez le répertoire dans lequel vous souhaitez installer le software dans le menu de
démarrage ou conservez le répertoire par défaut. Cliquez sur "Next" pour continuer.
L'assistant de configuration vous présentera un résumé des configurations. Cliquez sur "Next" pour
installer Classic PhoneTools sur votre ordinateur.
L'assistant de configuration installera à présent le software sur votre ordinateur. Lorsque l'installation est
terminée, vous pouvez choisir si vous souhaitez que le software démarre automatiquement après la
fermeture de l'assistant, et si un raccourci doit être créé sur le bureau.
36
Cliquez sur "Finish" pour refermer l'assistant de configuration.
FRANÇAIS
4. Connexion par composition de numéro
4.1
Création d'une connexion par composition de numéro
Cliquez sur "Démarrage", "Connecter à".
Windows ouvre la fenêtre "Connecter à".
Cliquez sur "Configurer une connexion ou un réseau".
Cliquez sur "Configurer une connexion par composition de numéro".
Indiquez le "Numéro de téléphone à composer", le "Nom d'utilisateur" et le "mot de passe" pour
votre connexion à composition automatique.
Indiquez un "Nom de connexion" pour votre connexion par composition automatique, ou conservez
le nom par défaut.
Cliquez sur "Connecter" pour poursuivre la connexion.
Windows testera la connexion. Lorsque la connexion est OK, vous verrez le message "Vous êtes
connecté à Internet" s'afficher.
Cliquez sur "Naviguer" à présent pour ouvrir votre navigateur Internet, ou cliquez sur "Fermer"
pour refermer l'assistant de connexion.
Remarque : Votre connexion par composition automatique est toujours active. Pour la déconnecter,
cliquez sur "Démarrer", "Connecter", sélectionnez la connexion et cliquez sur
"Déconnecter".
37
FRANÇAIS
4.2
Connecter une connexion par composition automatique
Cliquez sur "Démarrage", "Connecter à".
Windows ouvre la fenêtre "Connecter à".
Sélectionnez votre connexion par composition automatique et appuyez sur "Connecter".
Les détails de la connexion par composition automatique sélectionnée s'affichent.
Cliquez sur "Composer" pour vous connecter à Internet en utilisant votre connexion par composition
automatique.
Windows utilisera à présent votre connexion par composition automatique pour vous connecter à
Internet. Lorsque la connexion est établie, le message "Connexion réussie" s'affiche :
4.3
Cliquez sur "Fermer" pour refermer le message.
Déconnecter une connexion par composition automatique
Cliquez sur "Démarrage", "Connecter à".
Windows ouvre la fenêtre "Connecter à".
Sélectionnez votre connexion par composition automatique et appuyez sur "Déconnecter".
La connexion par composition automatique sera alors déconnectée. Lorsque la connexion est
déconnectée, le message "Déconnexion réussie" s'affiche.
38
Cliquez sur "Fermer" pour refermer le message.
FRANÇAIS
5. Classic PhoneTools
Avec le software Classic PhoneTools, vous pouvez utiliser votre modem USB comme fax ou répondeur.
5.1
Démarrage du software Classic PhoneTools
Vous pouvez lancer le software Classic PhoneTools de 2 manières différentes :
Par le menu Démarrer, cliquez sur "Démarrer", "Tous les Programmes", "Classic PhoneTools",
"Classic PhoneTools".
Par le raccourci du bureau "Classis PhoneTools".
La fenêtre principale du software est affichée à l‟écran :
Tant que le software fonctionne, votre ordinateur peut recevoir des fax et fonctionne comme un
répondeur.
Remarque : Lorsque vous quittez le software, votre ordinateur ne peut plus recevoir de fax et ne sert
plus de répondeur.
39
FRANÇAIS
5.2
Envoyer des fax
Vérifiez que l'option "FAX" sur le côté gauche de la fenêtre du software est bien sélectionnée, et
cliquez sur le bouton "Send fax" [Envoyer fax] (indiqué par un morceau de papier avec une flèche)
sur le côté droit de la fenêtre du software :
L'Assistant de fax s'affiche à l'écran.
Indiquez le "Name" [Nom] (optionnel), la "Company" [Société] (optionnel) et le "Recipient Fax #" [#
Fax Destinataire] (obligatoire) de votre destinataire et cliquez sur "Add" [Ajouter] pour ajouter le
destinataire à la "Recipients list" [Liste de destinataires].
Astuce : Pour ajouter de multiples destinataires, répétez l'opération ci-dessus jusqu'à ce que vous
ayez ajouté tous les destinataires de ce message de fax.
Cliquez sur "Next" pour continuer.
Sélectionnez un modèle pour votre message de fax dans le menu déroulant et saisissez votre
message dans le champ de texte. Cliquez sur "Next" pour continuer.
Si vous souhaitez ajouter une pièce jointe au message de fax, cliquez sur le bouton "Attach"
[Joindre] pour rechercher la pièce à joindre. Cliquez sur "Next" pour continuer.
L'assistant de fax est à présent terminé. Cliquez sur "Finish" pour refermer l'assistant de fax.
La fenêtre popup de "Confirmation Transmission" s'affiche à l'écran. Cliquez sur "View" pour voir le
message de fax avant de l'envoyer, ou cliquez sur "Send" [envoyer] pour envoyer le fax à votre (vos)
destinataires(s).
Au centre de la fenêtre principale du software vous pouvez voir le statut de la transmission.
5.3
Autres fonctions
Avec Classic PhoneTools, vous pouvez faire encore beaucoup plus qu'envoyer et recevoir des fax, comme
par exemple utiliser votre ordinateur comme un répondeur. Toutes les options du software Classic
PhoneTools sont expliquées dans le menu Aide du software.
Vous pouvez accéder au menu Help en cliquant sur le bouton "Help" à droite de la fenêtre du software.
Bon travail avec votre
Modem Vocal / Fax USB 56K de Conceptronic !
40
ITALIANO
Conceptronic C56U Versione 2.0
Manuale d‟uso
Complimenti per aver acquistato il modem Voice/Fax USB 56K di
Conceptronic.
Il presente manuale d‟uso illustra passo dopo passo come installare e usare il modem Voice/Fax USB 56K di
Conceptronic.
Per ulteriori informazioni o assistenza relativamente al prodotto, consultare il sito Service & Support
all‟indirizzo www.conceptronic.net/support, selezionando una delle seguenti opzioni:
FAQ
Download
Contact
: Archivio delle risposte alle domande più frequenti
: Manuali, driver, firmware e altri prodotti scaricabili
: Contatta il servizio di assistenza Conceptronic
Le informazioni contenute in questo manuale si riferiscono a Windows 7 e Vista e possono variare in
maniera significativa in computer in cui sia installato un sistema operativo differente.
1. Contenuto della confezione
La confezione del modem Voice/Fax USB 56K di Conceptronic contiene le seguenti unità:
Modem Voice/Fax USB 56K Conceptronic (C56U)
Cavo telefonico RJ11
CD-ROM del prodotto con driver e software Classic PhoneTools
Manuale d‟uso multilingue
Certificato di garanzia e libretto dichiarazione di conformità CE
41
ITALIANO
2. Descrizione del dispositivo
L‟immagine sottostante relativa al dispositivo illustra tutte le componenti del modem USB 56K:
N
Descrizione
A.
Connettore RJ11:
Connettore RJ11 per collegare il modem USB alla linea telefonica.
B.
LED DATI:
Off
On – Lampegg.
Indica l’attività dei dati per la connessione creata.
Nessuna connessione.
Invio/ricezione dei dati mediante la connessione creata.
C.
LED OH:
Off
On – Fisso
Indica lo stato della connessione (Off Hook).
Nessuna connessione.
È stata creata o si sta creando una connessione dati tramite modem.
D.
Connettore USB:
Connettore USB per collegare il modem USB al computer.
42
ITALIANO
3. Installazione
Prima di poter utilizzare il modem USB, è necessario installare i driver.
È possibile installare i driver quando il modem USB è connesso al computer.
3.1
Installazione dell‟hardware
Accendere il computer.
Collegare il cavo telefonico RJ11 al modem USB e a una presa telefonica a parete libera.
Collegare il connettore USB del modem USB a una porta USB libera del computer.
Il computer riconoscerà automaticamente il modem e visualizzerà la procedura d‟installazione guidata
dell‟hardware („Hardware Installation Wizard‟).
É possibile ignorare la procedura d‟installazione guidata, o chiuderla, cliccando su “Cancella”
(“Cancel”).
3.2
Installazione del driver
Collocare il CD-ROM nel lettore ottico del computer. Verrà automaticamente visualizzata la
funzione di avvio automatico (“AutoPlay”). Fare clic su “Run Autorun.exe” per inizializzare il
menu di avvio automatico.
Nota:
Qualora la funzione di avvio automatico non fosse visualizzata, è possibile attivarla
navigando in “Computer” e cliccando due volte sull‟icona del lettore ottico.
Selezionare dal menu l‟opzione “Installa driver” (“Install Drivers”).
Selezionare il sistema operativo dalla lista dei sistemi operativi disponibili.
La procedura d‟installazione guidata dei driver verrà avviata. Fare clic su “OK” per installare i
driver sul computer.
Una volta terminata l‟installazione del driver, fare clic su “OK” per chiudere la procedura guidata
d‟installazione dei driver.
I driver per il modem USB sono adesso installati.
43
ITALIANO
3.3
Installazione di Classic PhoneTools
Selezionare dal menu la funzione “Installa Classic PhoneTools” (“Install Classic PhoneTools”).
Selezionare dal menu la lingua preferita per il software.
Verrà visualizzata la procedura guidata d‟installazione. Cliccare su “Avanti”(“Next”) per
continuare.
Accettare il contratto di licenza selezionando “Accetto” (“I accept…”) e cliccare su “Next” per
continuare.
Digitare il nome utente („User Name‟) (obbligatorio) e il nome dell‟azienda („Company Name‟)
(opzionale) e fare clic su “Next” per continuare.
Inserire l‟identificativo ('Identifier') (opzionale) per i messaggi fax, il numero telefonico ('Phone')
(opzionale) e il numero di fax (“Fax”) (opzionale) e fare clic su "Next" per continuare.
Nota: L‟identificativo, il numero di telefono e di fax saranno visualizzati quando si invia un
messaggio fax con la modalità Classic PhoneTools.
Selezionare una cartella di destinazione per salvare il software, utilizzando il pulsante “Modifica”
("Change"), oppure mantenere la destinazione di default. Fare clic su "Next" per continuare.
Selezionare una cartella di programma per il software dal menu di avvio, oppure mantenere la
cartella di default. Fare clic su "Next" per continuare.
La procedura di installazione guidata visualizzerà un promemoria delle impostazioni. Cliccare su
"Next" per installare Classic PhoneTools sul computer.
La procedura d‟installazione guidata procederà con l‟installazione del software sul computer. Una volta
ultimata l‟installazione, sarà possibile, se lo si desidera, selezionare il software per avviarlo
automaticamente dopo che la procedura di installazione guidata verrà chiusa, e qualora debba essere
creato un collegamento sul desktop.
44
Cliccare su “Fine” ("Finish") per chiudere la procedura d‟installazione guidata.
ITALIANO
4. Connessione analogica
4.1
Come creare una connessione analogica
Cliccare su “Avvia” ("Start"), “Collegarsi a” ("Connect To").
Si aprirà la finestra di Windows 'Connect To'.
Cliccare “Installare una connessione o una rete”("Set up a connection or network").
Cliccare “Installare una connessione analogica” (“Set up a dial-up connection").
Digitare il numero di telefono analogico („Dial-up phone number‟), il nome utente („User name‟) e
la password („Password‟) per la connessione analogica.
Digitare un nome per la connessione („Connection name‟) per la connessione analogica, o
mantenere il nome di default.
Cliccare su “Collega” ("Connect") per testare la connessione.
Windows procederà a testare la connessione. Quando la connessione è OK, verrà visualizzato il
messaggio “Si è connessi ad Internet” („You are connected to the Internet‟).
Cliccare su “Naviga” (“Browse”) per aprire il browser internet, o cliccare su “Chiudi” ("Close") per
chiudere la procedura guidata di connessione.
Nota: La connessione analogica è ancora attiva. Per disconnettersi, cliccare su “Start", "Connect To",
selezionare la connessione, e cliccare su “Disconnetti” (“Disconnect").
45
ITALIANO
4.2
Collegare una connessione analogica
Cliccare su "Start", "Connect To".
Windows aprirà la finestra 'Connect To'.
Selezionare la connessione analogica e fare clic su "Connect".
Le informazioni relative allo stato del collegamento della connessione analogica selezionata verranno
visualizzate a schermo.
Fare clic su “Componi” (“Dial”) per collegarsi a Internet utilizzando la connessione analogica.
Windows utilizzerà quindi la connessione analogica per collegarsi a Internet. Una volta stabilita la
connessione, sarà visualizzato il messaggio “Connessione riuscita” („Successfully connected‟).
4.3
Fare clic su “Chiudi” (“Close”) per chiudere il messaggio.
Scollegare una connessione analogica
Fare clic su “Start", "Connect To".
Windows aprirà la finestra „Connect To' .
Selezionare la connessione analogica e fare clic su “Disconnetti” ("Disconnect").
La connessione analogica verrà disattivata. Dopo aver disattivato la connessione, verrà visualizzato il
messaggio “Disattivazione riuscita” („Successfully disconnected‟).
46
Fare clic su “Close” per chiudere il messaggio.
ITALIANO
5. Classic PhoneTools
Con il software Classic PhoneTools è possibile utilizzare il modem USB come apparecchio fax o segreteria
telefonica.
5.1
Come avviare il software Classic PhoneTools
É possibile avviare il software Classic PhoneTools in due diverse modalità:
Dal menu di avvio, cliccando su “Avvia”(“Start”), “Programmi” (“All Programs”), “Classic
PhoneTools”, “Classic PhoneTools”.
Dal collegamento sul desktop “Classic PhoneTools”.
Sullo schermo verrà visualizzata la pagina principale del software:
Quando il software è attivo, il computer può ricevere fax e funzionare come segreteria telefonica.
Nota: Chiudendo il software, il computer non è in grado di ricevere fax o funzionare come segreteria
telefonica.
47
ITALIANO
5.2
Come inviare fax
Assicurarsi che l‟opzione “FAX” presente a sinistra nella finestra del software sia selezionata e
cliccare sul pulsante “Invio Fax” (“Send Fax”) (indicato da un‟icona con un foglio e una freccia) a
destra nella finestra del software:
La procedura guidata per l‟invio di fax verrà visualizzata a schermo.
Digitare il nome (“Name”) (opzionale), l‟azienda (“Company”) (opzionale) e il destinatario del fax
(“Recipient Fax #”) (obbligatorio) e cliccare su “Aggiungi” (“Add”) per aggiungere il destinatario
all‟elenco dei destinatari („Recipients list‟).
Consiglio:
Per aggiungere destinatari multipli, ripetere le istruzioni precedenti finché non si
sono aggiunti tutti i destinatari per il messaggio fax.
Fare clic su “Next” per andare avanti.
Selezionare un modello per il messaggio fax dal menu a tendina e inserire il messaggio nel campo di
testo. Fare clic su “Next” per continuare.
Se si desidera aggiungere un allegato al messaggio fax, cliccare sul pulsante “Allega” (“Attach”)
per ricercare l‟allegato. Fare clic su “Next” per continuare.
La procedura guidata per l‟invio di fax è ora completa. Fare clic su “Finish” per chiudere la
procedura guidata per l‟invio di fax.
La finestra di pop-up di conferma della trasmissione („Confirmation Transmission‟) verrà
visualizzata a schermo. Fare clic su “Visualizza” (“View”) per visualizzare un‟anteprima del fax
prima dell‟invio, o cliccare su “Invia” (“Send”) per inviare il messaggio fax a uno o più destinatari.
Al centro della finestra principale del software, è possibile controllare lo stato della trasmissione.
5.3
Funzioni avanzate
Con Classic PhoneTools è possibile fare molto di più che inviare e ricevere fax, come per esempio
utilizzare il computer come segreteria telefonica. Tutte le funzioni del software Classic PhoneTools sono
riportate nel menu di aiuto del software.
È possibile accedere al menu di aiuto, cliccando sul pulsante “Help” a destra nella finestra del
software.
Buon utilizzo del modem USB Voice/Fax 56K USB
di Conceptronic!
48
PORTUGUÊS
Conceptronic C56U Versão 2.0
Manual do utilizador
Parabéns pela compra do seu
aparelho de Modem/ Fax/ Voz USB 56K da Conceptronic.
Este manual de utilizador fornece-lhe uma explicação passo-a-passo sobre como instalar e usar o aparelho
de Modem / Fax / Voz USB 56K da Conceptronic.
Se precisar de mais informação ou suporte para o seu produto, aconselhamo-lo a visitar a nossa página
Web Service & Support em www.conceptronic.net/support e a seleccionar uma das seguintes opções:
FAQ
Downloads
Contact
: Base de dados das Perguntas Mais Frequentes
: Manuais, controladores, firmware e mais transferências
: Contacte o suporte da Conceptronic
Para informações gerais sobre os produtos da Conceptronic visite a página Web da Conceptronic em
www.conceptronic.net.
A informação contida neste manual baseia-se no Windows 7 e no Windows Vista, e pode ser diferente do
seu computador no caso de estar a usar um sistema operativo diferente.
1. Conteúdo da embalagem
Existem os seguintes elementos na embalagem do aparelho de Modem/ Fax/ Voz USB 56K da
Conceptronic:
Aparelho de Modem/ Fax/ Voz (C56U) USB 56K da Conceptronic
Cabo de telefone RJ11
CD-ROM de produto com controladores e software Classic PhoneTools
Este manual de utilizador multilingue
Garantia e Declaração de conformidade CE
49
PORTUGUÊS
2. Explicação do dispositivo
A imagem seguinte de explicação do dispositivo descreve todos os elementos do modem USB 56K:
Nº
Descrição
A.
Ficha RJ11:
Ficha RJ11 para ligar o modem USB à sua linha telefónica.
B.
LED DATA:
Desligado
Ligado –
Intermitente
Mostra a actividade de dados da ligação criada.
Sem ligação.
Estão a ser transmitidos ou recebidos dados através da ligação criada.
C.
LED OH:
Desligado
Ligado –
Constante
Mostra o estado da ligação (Fora do descanso).
Sem ligação.
Está estabelecida ou está a ser criada uma ligação de modem para
dados.
D.
Ficha USB:
Ficha USB para ligar o modem USB ao seu computador.
50
PORTUGUÊS
3. Instalação
Antes de poder usar o modem USB, precisa de instalar os controladores.
Os controladores podem ser instalados depois de o modem USB estar ligado ao seu computador.
3.1
Instalação do hardware
Ligue o seu computador.
Ligue o cabo telefónico RJ11 ao modem USB e uma tomada telefónica disponível.
Ligue a ficha USB do modem USB a uma porta USB livre do seu computador.
O seu computador vai reconhecer automaticamente o modem e mostra o „Hardware Installation
Wizard‟ (Assistente de Instalação de Hardware).
Pode ignorar este assistente, ou fechá-lo clicando em “Cancel” (Cancelar).
3.2
Instalação do controlador
Insira o CD-ROM na unidade óptica do seu computador. A opção de reprodução automática aparece
automaticamente. Clique em “Run Autorun.exe” para abrir o menu de reprodução automática.
Nota:
Se a opção de reprodução automática não aparecer, pode abrir o menu indo a “Computer”
(Computador) e fazendo um duplo clique na sua unidade óptica.
Seleccione a opção “Install Drivers” (Instalar controladores) no menu.
Seleccione o seu sistema operativo da lista dos sistemas operativos disponíveis.
O assistente de configuração dos controladores arranca agora. Prima “OK” para instalar os
controladores no seu computador.
Quando a instalação dos controladores estiver concluída, clique em “OK” para fechar o Assistente
de Configuração do Controlador.
Os controladores do modem USB estão agora instalados.
51
PORTUGUÊS
3.3
Instalação do software Classic PhoneTools
Seleccione a opção „Install Classic PhoneTools‟ (Instalar Classic PhoneTools) no menu.
Seleccione o idioma que preferir para o software no menu.
O Assistente de Configuração aparece. Clique em “Next” (Seguinte) para continuar.
Aceite o Acordo de Licença seleccionando “I accept…” (Aceito…) e clique em “Next” (Seguinte)
para continuar.
Introduza o „User Name‟ (Nome de utilizador) (obrigatório) e „Company Name‟ (Nome da empresa)
(obrigatório) e prima “Next” (Seguinte) para continuar.
Introduza um 'Identifier' (Identificador) (opcional) para as suas mensagens de fax, o seu número de
telefone „Phone‟ (opcional) e o seu número de „Fax‟ (opcional) e clique em "Next" (Seguinte) para
continuar.
Nota: O identificador, o número de telefone e o número de fax aparecem quando enviar uma
mensagem por fax com o Classic PhoneTools.
Seleccione uma pasta de destino para o software com o botão “Change” (Alterar), ou mantenha o
destino predefinido. Clique em “Next” (Seguinte) para continuar.
Seleccione uma pasta para o software no menu Iniciar, ou mantenha a pasta predefinida. Clique em
“Next” (Seguinte) para continuar.
O Assistente de Configuração apresenta um resumo das configurações. Prima “Next” (Seguinte)
para instalar o Classic PhoneTools no seu computador.
O Assistente de Configuração vai agora instalar o software no seu computador. Quando a instalação
terminar, pode seleccionar se quer que o software arranque automaticamente depois de o assistente
fechar, e se deve ser criado um atalho no ambiente de trabalho.
52
Prima “Finish” (Terminar) para fechar o Assistente de Configuração.
PORTUGUÊS
4. Ligação de acesso telefónico
4.1
Criar uma ligação de acesso telefónico
Prima "Start" (Iniciar), "Connect To" (Ligar a).
O Windows vai abrir a janela “Connect To” (Ligar a).
Prima "Set up a connection or network" (Estabelecer uma ligação ou rede).
Prima "Set up a dial-up connection" (Estabelecer uma ligação telefónica).
Introduza o „Dial-up phone number‟ (Número de telefone), „User name‟ (Nome de utilizador) e
„Password‟ (Palavra-passe) para a sua ligação telefónica.
Introduza um „Connection name‟ (Nome da ligação) para a sua ligação de acesso telefónico ou
mantenha o nome predefinido.
Prima "Connect" (Ligar) para testar a ligação.
O Windows vai testar a ligação. Se a ligação estiver OK, aparece a mensagem „You are connected to
the Internet‟ (Está ligado à Internet).
Prima “Browse” (Procurar) agora para abrir o seu navegador de internet, ou prima "Close" (Fechar)
para fechar o assistente de ligação.
Nota: A sua ligação de acesso telefónico continua activa. Para desligar, prima "Start" (Iniciar), "Connect
To" (Ligar a), seleccione a ligação e prima "Disconnect" (Desligar).
53
PORTUGUÊS
4.2
Estabelecer uma ligação de acesso telefónico
Prima "Start" (Iniciar), "Connect To" (Ligar a).
O Windows vai abrir a janela “Connect To” (Ligar a).
Seleccione a sua ligação de acesso telefónico e prima "Connect" (Ligar).
Os pormenores da ligação de acesso telefónico seleccionada são mostrados.
Prima “Dial” (Marcar) para ligar à internet usando a sua ligação de acesso telefónico.
O Windows vai agora usar a sua ligação de acesso telefónico para estabelecer a ligação à internet.
Quando a ligação estiver estabelecida aparece a mensagem „Successfully connected‟ (Ligação
estabelecida com sucesso).
4.3
Prima “Close” (Fechar) para fechar a mensagem.
Desligar uma ligação de acesso telefónico
Prima "Start" (Iniciar), "Connect To" (Ligar a).
O Windows vai abrir a janela “Connect To” (Ligar a).
Seleccione a sua ligação de acesso telefónico e prima "Disconnect" (Desligar).
A ligação de acesso telefónico será agora desligada. Quando a ligação estiver desligada aparece a
mensagem „Successfully disconnected‟ (Ligação desligada com sucesso).
54
Prima “Close” (Fechar) para fechar a mensagem.
PORTUGUÊS
5. Classic PhoneTools
Com o software Classic PhoneTools pode usar o seu modem USB como máquina de fax ou atendedor de
chamadas.
5.1
Iniciar o software Classic PhoneTools
Pode iniciar o software Classic PhoneTools de duas formas diferentes:
Através do menu Iniciar, clicando em “Start” (Iniciar), “All Programs” (Todos os programas),
“Classic PhoneTools”, “Classic PhoneTools”.
Através do atalho “Classic PhoneTools”no ambiente de trabalho.
A janela principal do programa aparece no seu ecrã:
Desde que o software esteja a funcionar, o seu computador pode receber faxes e funcionar como
atendedor de chamadas.
Nota: Quando fechar o software, o seu computador deixa de poder receber faxes ou funcionar como
atendedor de chamadas.
55
PORTUGUÊS
5.2
Enviar faxes
Certifique-se de que a opção “FAX” do lado esquerdo da janela do software está seleccionada, e
prima o botão “Send Fax” (Enviar fax) (indicado por uma folha de papel com uma seta) no lado
direito da janela do software:
O assistente de fax aparece no seu ecrã.
Preencha os campos “Name” (Nome) (opcional), “Company” (Empresa) (opcional) e “Recipient Fax
#” (# Fax Destinatário) (obrigatório) do destinatário e prima “Add” (Adicionar) para adicionar o
destinatário à „Recipients list‟ (Lista de destinatário).
Recomendação:
Para adicionar múltiplos destinatários, repita o passo anterior até
adicionar todos os destinatários que quiser para a mensagem de fax.
Clique em “Next” (Seguinte) para continuar.
Seleccione um modelo para a sua mensagem de fax no menu desdobrável e introduza a sua
mensagem no campo de texto. Clique em “Next” (Seguinte) para continuar.
Se adicionar um anexo à mensagem de fax, clique no botão “Attach” (Anexar) para procurar o
anexo. Clique em “Next” (Seguinte) para continuar.
O assistente de fax está agora concluído. Prima “Finish” (Terminar) para fechar o assistente de fax.
Aparece a mensagem de confirmação „Confirmation Transmission‟ no seu ecrã. Prima “View” (Ver)
para visualizar a mensagem de fax antes de enviar, ou prima “Send” (Enviar) para enviar a
mensagem de fax aos destinatários.
No centro da janela principal do software pode ver o estado da transmissão.
5.3
Mais funções
Com o Classic PhoneTools pode fazer mais do que enviar e receber faxes, como usar o seu computador
como atendedor de chamadas. Todas as opções do software Classic PhoneTools são explicadas no menu
Ajuda do software.
Pode aceder ao menu Ajuda clicando no botão “Help” (Ajuda) do lado direito da janela do software.
Divirta-se com o seu
aparelho de Modem/ Fax/ Voz USB 56K da Conceptronic!
56
This document in other languages
- français: Conceptronic C56U
- español: Conceptronic C56U
- Deutsch: Conceptronic C56U
- Nederlands: Conceptronic C56U
- italiano: Conceptronic C56U
- português: Conceptronic C56U