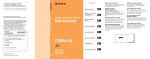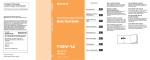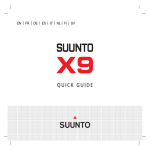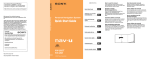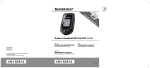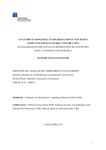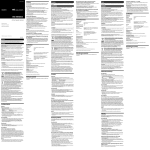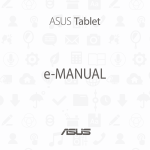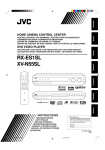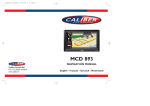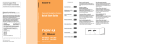Download Sony NVX-P1 GPS Receiver User Manual
Transcript
masterpage:Left
00GB+00COV-EUR.B6.fm
2-636-179-13 (1)
Personal Navigation System
Personal Navigation
System
Operating Instructions
Bedienungsanleitung
Mode d’emploi
Istruzioni per l’uso
Gebruiksaanwijzing
Manual de instrucciones
Bruksanvisning
Betjeningsvejledning
GB
DE
FR
IT
NL
IT
ES
SE
DK
Wichtig!
Bitte nehmen Sie sich etwas Zeit, um den Geräte-Pass vollständig
auszufüllen. Dieser befindet sich auf der hinteren Umschlagseite
dieser Bedienungsanleitung.
NVX-P1
© 2005 Sony Corporation
NVX-P1
2-636-179-13 (1)
About this manual
• Contents of this manual are written for users with
knowledge of using the Microsoft® Windows®
operating system. For details about computer
operation, refer to the manual for the computer.
• Illustrations in this manual may differ from the
actual device.
• Countries/regions are indicated by national flag
icons.
Disposal of Old
Electrical & Electronic
Equipment (Applicable
in the European Union
and other European
countries with separate
collection systems)
This symbol on the product or
on its packaging indicates that
this product shall not be
treated as household waste.
Instead it shall be handed
over to the applicable
collection point for the
recycling of electrical and electronic equipment. By
ensuring this product is disposed of correctly, you will
help prevent potential negative consequences for the
environment and human health, which could otherwise be
caused by inappropriate waste handling of this product.
The recycling of materials will help to conserve natural
resources. For more detailed information about recycling
of this product, please contact your local city office, your
household waste disposal service or the shop where you
purchased the product.
Applicable accessory: Car battery adaptor
No guarantee for lost data or
damaged data
Sony does not provide any guarantee for lost or
damaged data.
Caution
IN NO EVENT SHALL SONY BE LIABLE
FOR ANY INCIDENTAL, INDIRECT OR
CONSEQUENTIAL DAMAGES OR OTHER
DAMAGES INCLUDING WITHOUT
LIMITATION LOSS OF PROFITS, LOSS OF
REVENUE, LOSS OF DATA, LOSS OF USE
OF THE PRODUCT OR ANY ASSOCIATED
EQUIPMENT, DOWNTIME, AND
PURCHASER’S TIME RELATED TO OR
ARISING OUT OF THE USE OF THIS
PRODUCT, ITS HARDWARE AND/OR ITS
SOFTWARE.
2
Welcome!
Thank you for purchasing this Sony Personal
Navigation System. Before operating this
system, read this manual thoroughly and retain it
for future reference.
FEATURING:
• Plug & Play capability
• 2.0 GB HDD with pre-installed 21 western
European countries/area maps (Andorra,
Austria, Belgium, Denmark, Finland, France,
Germany, Ireland, Italy, Liechtenstein,
Luxembourg, Monaco, Netherlands, Norway,
Portugal, San Marino, Spain, Sweden,
Switzerland, United Kingdom, Vatican)
• 8 languages selectable for the voice guidance
and on-screen display
• 3.8-inch high quality display
• Advanced 12 ch parallel GPS receiver
• High-quality speaker
• Card remote commander supplied
• Maximum 200 memory points storable
• Tens of thousands of POIs pre-installed
Table of contents
Important notice. . . . . . . . . . . . . . . . . . . . . . . 4
Getting started
Checking the contents . . . . . . . . . . . . . . . . . . 6
Installing the unit . . . . . . . . . . . . . . . . . . . . . . 7
Location of controls. . . . . . . . . . . . . . . . . . . . 8
Turning the unit on . . . . . . . . . . . . . . . . . . . 10
Starting up the navigation . . . . . . . . . . . . . . 10
Checking GPS status . . . . . . . . . . . . . . . . . . 10
Basic operations
Main menu operations . . . . . . . . . . . . . . . . . 11
Keyboard operations . . . . . . . . . . . . . . . . . . 11
Route searching
Setting the destination and
starting guidance . . . . . . . . . . . . . . . . . . . 12
Setting the destination in other ways . . . . . . 13
Guidance displays . . . . . . . . . . . . . . . . . . . . 13
Setting the destination from the 2D map
display . . . . . . . . . . . . . . . . . . . . . . . . . . . 15
Registering Favourites and your home . . . . 15
Adding waypoints on the route
— Multi-stop Trip. . . . . . . . . . . . . . . . . . 16
Avoiding an area . . . . . . . . . . . . . . . . . . . . . 16
Using the 2D pop-up menu . . . . . . . . . . . . . 17
Route demonstration . . . . . . . . . . . . . . . . . . 17
Using NVX-P1 Desktop
Installing and running
NVX-P1 Desktop . . . . . . . . . . . . . . . . . .
Creating custom POIs
— POI Editor . . . . . . . . . . . . . . . . . . . . .
Updating the unit . . . . . . . . . . . . . . . . . . . .
Installing maps on the unit . . . . . . . . . . . . .
Advanced features of NVX-P1 Desktop. . .
19
19
20
20
21
Additional information
Precautions . . . . . . . . . . . . . . . . . . . . . . . . .
Maintenance . . . . . . . . . . . . . . . . . . . . . . . .
Specifications . . . . . . . . . . . . . . . . . . . . . . .
Troubleshooting . . . . . . . . . . . . . . . . . . . . .
Index . . . . . . . . . . . . . . . . . . . . . . . . . . . . . .
21
21
22
23
24
System settings
— Preferences . . . . . . . . . . . . . . . . . . . . . 18
3
Important notice
To avoid the risk of injury or accident, read the
following warning before installing and
operating the unit.
On safety
• Observe actual traffic regulations, such as oneway streets, while driving with the route
guidance.
• Comply with your local traffic laws and
regulations.
• Do not watch the unit while driving. It is
dangerous and may cause a traffic accident.
• For your safety, the warning message is
displayed. After reading the warning message,
select “Accept,” then press (OK) to confirm
that you understand.
• For your safety, do not mount or remove the
unit from the holder while driving.
• When mounting the unit in the holder, remove
any supplied accessories, such as USB cable,
etc. from the unit. They may fall or their cables
may interfere with driving, causing a traffic
accident or injury.
• Be sure to take the unit out of the car when
leaving your car to prevent theft or high
temperature damage inside the car.
• When the car battery adaptor is not in use,
disconnect it from the cigarette lighter socket,
as battery drain may still occur even with
ignition OFF.
• Do not place anything other than the specified
the unit in the holder.
• Do not allow any liquid or foreign objects to
enter the unit.
• Do not use any car battery adaptor or AC power
adaptor other than the ones supplied.
• Do not disassemble or modify the unit.
On installation
• Before installing the unit, please check your
local traffic laws and regulations.
• Make sure you install the unit properly
according to the installation instructions.
Improper installation may result in a fire or an
electric shock.
• Before installation, be sure to turn the ignition
switch to the OFF position or take out the key.
Installing the unit with the ignition on may
cause the battery to drain or a short circuit.
• For information about the polarity, battery
voltage and location of the airbag of your car,
please consult your car dealer.
4
• Do not damage any pipes, tubes, the fuel tank
or electric wiring when installing the unit, as a
fire or accident may result. If you drill a hole in
car panels, make sure that any hidden car parts
will not be damaged.
• Do not use any nuts or bolts for critical devices
such as steering linkage, fuel supply or braking
systems. This can cause a fire or an accident.
• Take care to prevent the cords and wires from
getting tangled or crimped in the moving
portion of a seat rail.
Installing location
• Do not install the holder where:
– it will obstruct the driver’s view when the
holder is mounted in the car, or the unit is in
the holder.
– it will obstruct the operation of the airbag
system.
– it will obstruct the operation of the vehicle,
especially the steering wheel, shift lever, or
brake pedal.
– it will be subjected to heat/high temperature.
• Please consult a qualified technician or service
personnel if you cannot attach the holder to the
car securely.
On GPS
GPS (Global Positioning System) satellites
continuously emit signals for positioning
anywhere on the earth. As a GPS aerial receives
these signals, users can be informed of their
location (latitude, longitude and altitude).
Information must be received from 3 satellites in
order to obtain two-dimensional fixes (latitude
and longitude), and 4 satellites are required for
three-dimensional positioning (latitude,
longitude and altitude). As GPS satellites are
controlled by the U.S. Department of Defense, a
deliberate margin of error between a few metres
(a few feet) and 10 metres (32.8 ft) exists. As a
result, the GPS navigation system may include
an error of between 10 metres (32.8 ft) and about
200 metres (656.2 ft), depending on the
circumstances.
As GPS information is obtained using signal
from satellites, it may be impossible or difficult
to obtain the information in the following
locations:
• Tunnel or underground
• Under a highway
• Between high buildings
• Between tall trees with dense foliage
On the software
Read the following conditions carefully before
use.
• Copyright laws prohibit reproducing the
software or the software manual in whole or in
part or renting the software without the
permission of the copyright holder.
• In the event a problem occurs with this
software as a result of defective manufacturing,
SONY will replace it at SONY’s option or
issue a refund. However, SONY bears no other
responsibility.
• The software provided with this product cannot
be used with equipment other than that which it
is designated for use with.
• Please note that, due to continued efforts to
improve quality, the software specifications
may be changed without notice.
• Roads and names on the map may differ from
actual roads and names.
• The warranty does not extend to an exchange or
refund due to some typographical errors and
omissions, or any other discrepancy in layout
found in the software.
• In no way may the map data be copied and
used, in whole or in part, without permission of
the copyright holder.
• Contents are subject to change without notice.
By using the unit, you are agreeing to be bound
by the above.
On trademarks
• Microsoft and Windows are registered trademarks of
Microsoft Corporation.
• All other trademarks are trademarks of their
respective owners.
5
• Parts for installation
Getting started
Suction cup
/ball joint (1)
Locking nut (1)
Holder (1)
Alcohol swab (1)
Checking the contents
Check the package contents.
• Navigation unit (1)
• Card remote commander (1)
C
ES
OK
• Car battery adaptor (1)
• AC power adaptor (1)
• USB cable (1)
6
• Carry case (1)
• Operating Instructions (1)
• CD-ROMs: NVX-P1 software/this manual
PDF (1), map data (3)
4
Installing the unit
Align the 2 slots on the underside of
the unit with the tabs on the holder
and push to snap the unit into place.
Before you start, choose the position on the
windshield that is clearly visible to the driver
without obstructing the road view, and make sure
all surfaces are clean and dry.
2
Suction mount
1
1
Slip the locking nut over the ball joint
with the flat side facing upwards.
5
Pull the GPS receiver out to a
horizontal position.
Locking nut
GPS
receiver
Ball joint
2
Snap the cup joint of the holder onto
the ball joint and half tighten the
locking nut.
3
Set the angle and tighten the locking
nut firmly.
Holder
2
3
6
1
Clean and dry the surface of the
suction cup with the alcohol swab,
hold it firmly against the windscreen,
then press the lever.
7
Location of controls
Front:
1
2 3 45
OK
ESC
R
678 9
Rear:
0
qa
qs
GPS
GLOBAL POSITIONING
SYSTEM
qd
Card remote commander:
OK
8
ESC
qf
The corresponding buttons on the card remote
commander control the same functions as those
on the unit.
a Display window
b Receptor for the card remote
commander
c OK button
To select the highlighted menu option, text or
command.
d / (zoom/brightness) buttons
To change the amount of map area shown
(press); adjust the screen brightness (press
and hold).
e ESC (escape) button
To cancel an operation, delete the last text
character, return to previous display (press);
delete a line of text (press and hold).
f !/
(power/menu) button
To display the main menu (press); turn the
unit on/off (press and hold).
g w (volume) +/– buttons
To hear the next voice guidance (press);
adjust the guidance volume level (press and
hold).
h
(page) button
To change map displays, proceed to next
display.
i </M/,/m buttons
To select items, scroll up/down, move round
a map.
j Speaker
Outputs guidance and warnings.
k GPS receiver
To receive signals from GPS satellites (pull
out to the horizontal position).
l External aerial jack
To connect external GPS aerial (not
supplied).
m USB jack
To connect to a computer with the USB
cable.
n Power jack
To connect the power adaptor.
9
Turning the unit on
Checking GPS status
1
Plug the car battery adaptor into the
power jack of the unit, and the other
end into the car cigarette lighter
socket.
You can check the GPS status from the road map
displays.
2
Pull out the GPS receiver to a
horizontal position to receive GPS
signal, then press ! for 1 second.
Tip
You can connect the unit to a mains outlet using the
supplied AC power adaptor.
Turning the unit off
1
Push down the GPS receiver until it
clicks into place.
2
Press and hold !.
The message appears.
3
Press (OK).
Starting up the navigation
1
After turning the unit on, select the
desired language using </M/,/m,
.
press (OK), then press
The warning display appears.
2
Read the warning display, select
“Accept” using </,, then press
(OK).
The tutorial displays appear.
3
Press
repeatedly to proceed.
The main menu display appears.
Tip
You can set not to show the language selection display
or tutorial displays when turning the unit on in the
following 2 ways:
– Select “Do not show on startup” on each display.
– Set from the “Preferences” display (page 18).
10
GPS strength indicator*
* Lights up in green and indicates signal strength.
Lights up in red when signal has been lost.
Basic operations
Common procedures to operate the system are
explained.
Main menu operations
You can set items in the main menu by the
following procedure.
1
Press
.
The main menu appears.
Tip
The “Route Information” option is available only when
a route has been calculated. For details, see “Route
Information display” on page 14.
Keyboard operations
The keyboard display appears when you need to
enter text.
There are 3 modes for the keyboard display:
alphabet, alternate and number/symbol.
Each display can be shown as follows.
• Number/symbol - select “123” and press (OK).
• Alternate - press , or select “Alt” and press
(OK).
• Alphabet - press , or select “ABC” and press
(OK).
Example: Alphabet display
Candidates
2
3
4
Press M/m to select the desired item,
then press (OK).
Press </M/,/m to select the desired
setting item, then press (OK).
To enter/delete a text
To enter, select a character using </M/,/m
and press (OK). Repeat this operation to
complete.
To delete an input character, press (ESC), or
select “<<” and press (OK).
To delete a line, press and hold (ESC).
To select a candidate
Use </M/,/m and press (OK).
To see the list of all candidates, press . The list
of candidates appears in matching order with the
closest matches at the top.
Make the desired setting.
Press </M/,/m to select the desired setting
or input characters/numbers, then press
(OK).
During menu operation:
To return to the previous display, press (ESC).
11
4
Route searching
Other items:
“Find street”
Searches for routes by street name. Proceed
from step 6.
“Find postal code”
Searches for routes by postal code. Input the
postal code.
“Find Point of Interest”
Searches for routes to a POI, such as
restaurant, hotel, etc., from the category list.
For details, see “Setting the destination in
other ways” on page 13.
The system searches for routes automatically
after setting the destination.
The following contents are featured.
– Setting the destination easily by area/street
names, postal codes, etc.
– Saving the desired points as Favourites.
– Setting up to 14 waypoints for a Multi-stop
Trip.
– Setting areas that you want to avoid.
Setting the destination and
starting guidance
The procedure for searching for the route and
starting the route guidance is explained. Setting
the destination by the address is introduced as an
example here. For details on setting the
destination in other ways, see “Setting the
destination in other ways” on page 13.
For your safety, enter the destination information
before starting a journey.
1
2
Press
.
Select “Go To” c “Address or POI”
using M/m and (OK).
The “Select country” display* appears.
* Appears only the first time. Thereafter, you will
need to select “Change country” in the
destination display to change the country again.
3
12
Select the desired country using M/m,
then press (OK).
Select “Find area” in the destination
display using M/m, then press (OK).
5
Input the area name.
For details on how to input the character, see
“Keyboard operations” on page 11.
If you want to go to the centre of the selected
area, select “Go to centre of area,” and
proceed from step 8.
6
Select “Find street” using M/m, press
(OK), then input the street name.
7
Select “Find intersection” or “Enter
house number” using M/m, press
(OK), then select the cross street or
input the house number.
“Find intersection”/“Enter house number” is
selectable only when it is available for the
selected street.
Select “Go to centre of street” to go to the
centre of the street.
The preview display appears.
8
Select “Go” using </M/,/m, then
press (OK).
The 3D map display appears, the route is
calculated, and the route guidance starts.
Other items:
2D map display
To display, select the preview display and
press (OK).
For details, see “2D map display” on page 14.
Save as Favourite
To save the destination as a Favourite, select
“Save” and press (OK).
For details, see “Registering Favourites and
your home” on page 15.
Address search rules
When searching for a route by address, refer to
the following rules.
• If a street name contains a date or a number,
search by the first number.
• If a street name is a person’s name (including at
least a first and last name), search by the first
name*.
• When searching by postal code in the United
Kingdom, input the postal code with spaces and
without the last 2 letters.
* In Italy, search by the last name.
Setting the destination in
other ways
Recent
Searches for routes by recently searched
destination.
“Go To” c “Recent” c the desired destination c
“Go”
Nearest POI
Searches for routes to the nearest POI, such as
restaurant, hotel, etc. The category list appears
listed in order of distance from your current
position.
“Go To” c “Nearest POI” c “Select POI” c the
desired POI name c “Go”
Tip
You can narrow down the POI search by selecting
“Find Point of Interest” after inputting area name or
postal code.
Guidance displays
Once a route has been calculated, you can show
the following displays.
Each time you press , the display pattern
changes as follows:
2D map t 3D map t Next Turn* t Next 4
Turns* t …
* Appears only when it is set to be displayed from the
“Preferences” display (page 18).
Basic information on the display
1
You can also set the destination and search for
routes by the following methods.
After pressing
, select the items in the
following order using </M/,/m and (OK).
My Home
Searches for routes to your home when it is
registered. For details on registering your home,
see “Registering Favourites and your home” on
page 15.
“Go To” c “My Home”
POI
Searches for routes to a POI, such as restaurant,
hotel, etc., from the category list.
“Go To” c “Address or POI” c “Find Point of
Interest” c “Select POI” c the desired POI name
c “Go”
Favourites
Searches for routes to a registered point. For
details on saving a point as a Favourite, see
“Registering Favourites and your home” on
page 15.
“Go To” c “Favourites” c the desired Favourite
c “Go”
2
3
4
1 North oriented compass
2 GPS strength indicator
3 Current location
4 Speed/Time/Heading/Distance to turn/
Distance to go/ETA (Estimated Time of
Arrival)/Time to go*
* Press </, repeatedly to change the display item.
continue to next page t
13
2D map display
Always oriented north and shows your current
position (if GPS signal is received) and
surrounding street names. If a route is calculated,
the route and turns are highlighted.
Next 4 Turns display
Displays the next 4 turns and their directions,
street names and distances.
C
E
D
A B
Press (OK) to display the cross-hair, press it
again to display the pop-up menu.
3D map display
Oriented to the current heading with an
adjustable horizon.
C
DE
B
Tip
If you make a wrong turn, the route is re-directed.
While the route is re-calculated, “?” appears in the
upper left of the 3D map or Next Turn display.
A Current position
B Next turn
C Direction to next turn
D Distance to next turn
E Next turn instruction
F Map of the next turn
Other guidance displays
Route Information display
Provides information about your current route
and allows you to skip a waypoint or cancel a
, select “Route
route. After pressing
Information” c the following items using </M/
,/m and (OK).
A
Adjust the viewing angle using M/m.
Show route
Next Turn display
Displays the information of the next turn, such as
the direction and distance.
C
D
14
E
F
B A
Shows the entire route on the 2D map display.
Instruction list
Shows the list of next turn instructions of the
to cycle through the list.
entire route. Press
Summary
Shows the addresses of departure point (“From”)
and the destination (“To”), “Estimated time” and
“Distance.” On a multiple destination trip, the
information relates to the next destination point.
Skip Next Dest.
For details, see “To skip a waypoint during the
route guidance” on page 16.
Cancel Route
Select this when you want to cancel the route.
Setting the destination from
the 2D map display
You can set the destination directly from the 2D
map display using the pop-up menu.
1
Press
, select “Map” using M/m,
then press (OK).
The 2D map display appears.
Use / to zoom in/out the map, and </M/
,/m to move around the map.
2
Press (OK) to show the cross-hair on
the map.
To hide, press (ESC).
3
4
Place the intersection of the cross-hair
on a destination point using </M/,/
m.
The street is highlighted and the street name
appears.
Press (OK) to show the pop-up menu.
1
Search for the address to save as a
Favourite.
For details, see “Setting the destination and
starting guidance” on page 12.
2
In the preview display, select “Save”
using </M/,/m, then press (OK).
If you do not need to change the name,
proceed from step 5.
3
Select “Name” using M/m, then press
(OK).
4
Change the Favourite name and select
“Enter” to complete.
For details on using the keyboard, see
“Keyboard operations” on page 11.
5
Select “Save as Favourite” using M/m,
then press (OK).
Select “Save as My Home” when you want to
save the point as your home.
To display the Favourites list
Press
, select “Go To” c “Favourites” using
M/m and (OK).
Tip
You can also save a Favourite by the 2D pop-up menu
(page 17).
Other Favourites operations
After pressing
, select “Go To” and the items
in the following order using </M/,/m and
(OK).
5
Editing the Favourite name
Select “Navigate to” to set the street
as the destination by pressing (OK).
The 3D map display appears, the route is
calculated, and the route guidance starts.
Registering Favourites and
your home
“Favourites” c the Favourite that you want to
rename c “Name” c the new name c “Save” c
“Save” c “Save as Favourite”
Deleting a Favourite
“Favourites” c the unwanted Favourite c
“Delete” c “Yes”
Navigating to a Favourite
“Favourites” c the desired Favourite c “Go”
Navigating to your home
“My Home”
You can save up to 200 destinations as Favourites
and one of which as “My Home.”
15
Adding waypoints on the
route
— Multi-stop Trip
You can set up to 14 waypoints for a Multi-stop
Trip, and save the trip as a Favourite.
1
Press
, select “Multi-stop Trip”
using M/m, then press (OK).
Other Multi-stop Trip operations
Various operations are available from the “Multistop Trip” display by selecting the items in the
following order using </M/,/m and (OK).
Saving as a Favourite
“Save” c “Save as Favourite”
The saved Multi-stop Trip is displayed as “TRIP
TO …” in the Favourites list (page 15).
Deleting a waypoint
The unwanted waypoint in the list c “Delete
from Trip”
To delete all waypoints, select “Clear.”
Changing the order of waypoints
The waypoint to move from the list c “Move” c
the desired position
Avoiding an area
2
3
4
Select “Add” using </M/,/m, press
(OK), then search for the waypoint by
address, POI, etc.
For details, see “Setting the destination and
starting guidance” on page 12.
In the preview display, select “Add to
Trip” using </M/,/m, then press
(OK).
The waypoint is listed in the “Multi-stop
Trip” display.
Repeat step 2 and 3 to continue adding
waypoints.
Select “Go” using </M/,/m, then
press (OK).
The 3D map display appears, the route is
calculated, and the route guidance starts.
You can specify an area on the map to be avoided
and calculate an alternative route in doing so.
You can save up to 10 areas.
Note
If there is no alternative route around a specified area
to avoid, you will be routed through it.
1
Press
, select “Map” using M/m,
then press (OK) to show the 2D map
display.
2
Show the cross-hair by pressing (OK),
then place the intersection of the
cross-hair over the area to avoid using
</M/,/m.
3
Show the pop-up menu by pressing
(OK), select “Add Avoid Area” using
M/m, then press (OK).
4
Correct the size and position of the
area using </M/,/m, then press
(OK) to complete.
Tip
You can also add a waypoint using the 2D pop-up
menu. For details, see “Show details” on page 17.
To skip a waypoint during the route
guidance
Press
, select “Route Information” c “Skip
Next Dest.” using </M/,/m and (OK).
16
To delete an Avoid Area
Select the Avoid Area that you want to delete c
“Delete Avoid Area” in the pop-up menu using
</M/,/m and (OK).
You can delete all Avoid Areas at once from the
“Preferences” display (page 18).
Using the 2D pop-up menu
Route demonstration
You can use the pop-up menu to access
navigational functions from the 2D map.
In the 2D map display, show the cross-hair by
pressing (OK), locate the desired point using
</M/,/m, then press (OK) to show the popup menu.
Select the following items using </M/,/m
and (OK).
The route to the destination can be demonstrated.
1
2
Press
3
Press
4
Select “Demonstrate Route” c “Save”
using M/m and (OK).
5
Set the departure point.
For details, see “Set as Start Location” on
page 17.
If GPS signal is received, you do not need to
set the departure point unless you want to
start elsewhere.
6
Set the destination.
When you set by address, POI, etc., from the
main menu, see “Setting the destination and
starting guidance” on page 12.
When you set from the 2D map display and
the pop-up menu, see “Setting the destination
from the 2D map display” on page 15.
The route demonstration starts.
Once the demonstration is complete, it returns
to a normal mode.
.
Select “Preferences” c “Routing”
using M/m and (OK).
twice.
Navigate To
Sets the selected point as the destination,
calculates a route from the current position, and
starts the route guidance.
Set as Start Location
Sets the selected point as the departure point.
Add to Favourites
Saves the selected point as a Favourite (page 15).
Show details
Shows the “Address Details” display from which
you can view details of the selected point; add it
to Multi-stop Trip; save it as a Favourite; set it as
a destination.
Add Avoid Area
For details, see “Avoiding an area” on page 16.
Delete Avoid Area
For details, see “To delete an Avoid Area” on
page 16.
Nearest POI
Searches for routes to the nearest POI, such as
restaurant, hotel, etc. The category list appears
listed in order of distance from your current
position.
To repeat the route demonstration mode
Select “Repeat” in step 4.
To exit the route demonstration
Follow step 1 to 3, uncheck “Demonstrate
Route,” then select “Save” using M/m and (OK).
17
System settings
— Preferences
The various settings related to the system and the
memory are configurable.
After pressing
, select “Preferences” c the
items below using </M/,/m and (OK), then
press “Save” to complete (if selectable). Press
to cycle through the displays if needed.
Routing
Route Type*1
To set the preference of route type to either
quickest or shortest when calculating a route.
Preference for motorways*1
To set the preference for using motorways when
calculating a route.
Preference for urban roads*1
To set the preference for using urban roads when
calculating a route.
Road use
To avoid toll roads, unsealed roads or ferries.
Warn when route includes,
To warn you when the route includes toll roads,
unsealed roads or ferries.
Route Demonstrator (page 17)
Language
Language
To select the desired language for the on-screen
display, the voice guidance and voice scheme.
Voice guidance instructions
To activate/deactivate the voice guidance.
Maps
Display
To adjust the settings on display, such as auto
zoom, map colour scheme, map colours, etc.;
activate/deactivate the Next Turn/Next 4 Turns
display.
Internal Memory
To activate maps.
Points of Interest
To show/hide a POI type icon(s) on the map
displays and POI type(s) in the category list.
18
Safety Alerts
Active POI
To have audio/visual warning when custom
POIs*2 are within a selected radius of your
location, which are not necessarily on your route.
Safety
To have audio warning when travelling at or
above designated speed; visual warning when
main menu is accessed in a moving car; audio/
visual warnings when the GPS signal is lost.
My Data
My POI
To display the custom POI files*2 list and
activate/deactivate them.
Clear Data
To delete all data of recently searched
destinations, Favourites, Avoid Areas.
More Preferences
GPS status
To display the GPS status with the latitude,
longitude, north-pointing compass, the heading
in degrees and the strength of each satellite with
a bar chart.
Measurements
To change the setting of position format; set the
local time offset using UTC (Universal Time also known as Greenwich Mean Time)*3; select
12/24-hour clock indication; select distance units
from kilometers/miles.
Startup
To select whether to show the tutorial/language
selection display when turning on the unit; show
the tutorial displays.
About
To display the unit information, such as version,
etc.
*1 Select “Set default” to restore the default settings.
*2 You can install custom POIs on the unit using the
NVX-P1 Desktop (page 19).
*3 When GPS signal has been lost.
Importing a custom POI file
Using NVX-P1 Desktop
You can install NVX-P1 Desktop on your
computer to manage maps and custom POIs,
obtain software updates.
Installing and running NVXP1 Desktop
1
Insert the NVX-P1 Application CD into
your computer and follow the prompts
to install the application.
NVX-P1 Desktop runs.
Thereafter, access from the start menu.
1
Download a POI file from the Internet
and save it on your computer.
2
Select “Map” menu on the NVX-P1
Desktop c “Points of Interest” c “File”
c “Open Text File.”
3
Select the POI file from your local or
network drive, then click “OK.”
Saving custom POI files to the unit
1
Connect the unit to your computer
with the USB cable, and run NVX-P1
Desktop.
2
Select “Map” menu on the NVX-P1
Desktop c “Points of Interest” c “File”
c “Save to device.”
3
Adjust the POI settings as required by
selecting the following items.
Creating custom POIs
“Active”
To activate the POI. If it is not selected, only
the “POI Visibility Level” and “Icon File”
will be configured.
“Visual Alert”/“Audio Alert”
To activate the visual/audio warning when the
POI is within a selected radius of your
location.
“Metric”/“Imperial”
To choose the unit of distance for the POI.
“Distance”
To set the distance from the POI at which the
visual/audio warning should display/sound.
“POI Visibility Level”
To indicate the priority of the POI when one
or more POIs are in the same area.
“Icon File”*
To display a custom POI type icon on the
map. Default icon will be used when it is not
selected.
— POI Editor
You can create custom POIs using the POI Editor
in 2 ways.
– Create your own POI files.
– Use compatible POI files downloaded from the
Internet.
You can save up to 25 custom POI files on the
unit.
Creating a custom POI file
1
Select “Map” menu on the NVX-P1
Desktop c “Points of Interest” c “File”
c “New Text File.”
2
Enter the file name within 8 characters
in the “File Name” field, then click
“OK.”
3
Select “Edit” menu on the “POI Editor”
window c “New.”
4
Enter a description of the POI, latitude
and longitude on the “Degrees,
Minutes, Seconds” tab, then click
“OK” to save the POI.
Repeat step 2 to 4 to continue adding POIs.
5
Select “File” menu on the “POI Editor”
window, and click “OK” to save the
POI file.
Tip
To edit the name of created custom POI file, follow
step 1 and 2 above.
* The file must be a bitmap graphic with a
minimum of 6 × 6 pixels and maximum of 32 × 32
pixels.
4
Click “OK” and follow the prompts.
The custom POI file is saved to the unit.
To delete custom POI files from the unit
Select “Map” on the NVX-P1 Desktop c “Points
of Interest” c “File” c “Manage POI files” c
“File Name”/“Size” of the unwanted POI c
“Delete” c “OK.”
19
Updating the unit
Installing maps on the unit
You can update the unit software to the most
recent version using the NVX-P1 Desktop. Make
sure that your computer has an Internet
connection available.
You can install additional maps on the unit using
the NVX-P1 Desktop. Purchase a Map Product
Key and activate it with NVX-P1 Desktop. Make
sure that your computer has an Internet
connection available.
1
Connect the unit and your computer
with the USB cable, and run NVX-P1
Desktop.
1
Connect the unit and your computer
with the USB cable.
2
From the “Setup” menu, select
“Update software” c “Check for
updates on the web.”
2
Run NVX-P1 Desktop and insert a Map
CD into your computer.
The available maps appear.
3
Download the update for your region
to your computer, if available.
Updating is complete.
3
Click the map that you want to install
on the unit.
The map that is already activated is indicated
with different colour. In that case, proceed
from step 6.
4
Follow the prompts to activate your
Map Product Key.
5
Click the map that you want to install
on the unit.
The map is selected. Repeat step 3 to 5 if you
have another Map Product Key to activate.
6
Click “Add to” to install all maps listed
in the “Selected” section of the
“Desktop Selected Maps” tab on the
unit.
The selected maps are installed on the unit.
Tip
Maps are of population areas and not of political areas
such as countries or states. You may need to install
multiple maps to cover the desired geographical area.
To remove maps from the unit
From the NVX-P1 Desktop, open “Maps on the
unit,” click the map that you want to delete, and
select “Remove from NVX-P1” from the pop-up
menu.
20
Advanced features of NVX-P1
Desktop
The following items are available on the NVXP1 Desktop.
City/town search
You can display the centre of a selected city/town
in the map display.
Select “Map” menu c “Find City” c enter the
city/town name c double click the city/town
name in the list.
Map colour and texture adjustment
You can adjust the settings of map colours, map
border colour, map border width, crosshatch
texture. You can also set to show the globe
texture*.
Select “Desktop tab” c “Settings” c “Colours”
c “Desktop Colours.”
Map layers
You can install map layers on the unit. The
selectable layers are POIs, bodies of water and
parks, and land contours (topography).
Select “Desktop tab” c “Settings” c “Layers.”
Backups
You can back up the preference settings, the data
of Favourites and “My Home” on the unit.
Select “File” menu c “Backup” c “New
Backup” c “OK.”
To delete, select “File” menu c “Backup” c the
unwanted backup c “Delete” c “OK.”
To restore, select “File” menu c “Restore” c the
desired backup c “OK.”
* Visible only if the map has no colour or crosshatch
texture.
Additional information
Precautions
If your car has been parked in direct sunlight,
allow the unit to cool off before operating it.
Moisture condensation
On a rainy day or in a very damp area, moisture
condensation may occur inside the unit. Should
this occur, the unit will not operate properly. In
such a case, wait for about an hour until the
moisture has evaporated.
To maintain the performance
Be careful not to splash juice or other soft drinks
onto the unit.
Maintenance
Replacing the lithium battery of the
card remote commander
Under normal conditions, the battery will last
approximately 1 year. (The service life may be
shorter, depending on the conditions of use.)
When the battery becomes weak, the range of the
card remote commander becomes shorter.
Replace the battery with a new CR2025 lithium
battery. Use of any other battery may present a
risk of fire or explosion.
x
+ side up
continue to next page t
21
Notes on the lithium battery
• Keep the lithium battery out of the reach of children.
Should the battery be swallowed, immediately
consult a doctor.
• Wipe the battery with a dry cloth to assure a good
contact.
• Be sure to observe the correct polarity when
installing the battery.
• Do not hold the battery with metallic tweezers,
otherwise a short-circuit may occur.
WARNING
Battery may explode if mistreated.
Do not recharge, disassemble, or dispose of
in fire.
Fuse replacement
When replacing the fuse, be sure to use one
matching the amperage rating stated on the
original fuse. If the fuse blows, check the power
connection and replace the fuse. If the fuse blows
again after replacement, there may be an internal
malfunction. In such a case, consult your nearest
Sony dealer.
Fuse (2 A)
To tighten
Specifications
Navigation unit
Operating temperature: 0 ºC to 55 ºC
(32 ºF to 131 ºF)
Storage temperature: –40 ºC to +70 ºC
(–40 ºF to +158 ºF)
Dimensions: Approx. 165 × 76 × 43.7 mm
(6.5 × 3.0 × 1.7 in) (w × h × d)
Mass: Approx. 370 g (13.1 oz)
Power requirements:
DC 5 V
(from the supplied 12 V car battery adaptor
(negative earth)/AC power adaptor)
Connection terminal:
External aerial jack
Power jack
USB jack
GPS receiver
Location method: All in view method
Maximum number of tracking satellites: 12 satellites
Speaker
Maximum power output: 0.25 W
Optional accessory
External GPS Antenna: VCA-39
Design and specifications are subject to change
without notice.
To remove
Warning
Never use a fuse with an amperage rating
exceeding the one supplied with the unit as this
could damage the unit.
22
• Lead-free solder is used for soldering all the parts
including circuit component electrodes.
• Halogenated flame retardants are not used in
printed wiring boards.
Troubleshooting
The following checklist will help you remedy
problems you may encounter with your unit.
Before going through the checklist below, check
the connection and operating procedures.
The operation buttons do not function.
The operation may take time while a map is
displayed.
The unit does not turn on.
t Check that the ignition switch is in the ON
position.
t Check the connection between the car
battery adaptor and cigarette lighter socket.
t If the ambient temperature is very high, the
protection circuit may activate and prevent
the unit from turning on. Allow the unit to
cool off, and turn it on.
t Check the fuse in the car battery adaptor.
The remote does not function.
• There are obstacles between the card remote
commander and the remote receptor on the
unit.
• The distance between the card remote
commander and the unit is too far.
• The card remote commander is not pointed
at the remote receptor on the unit.
• The batteries in the card remote commander
are weak. For details, see “Replacing the
lithium battery of the card remote
commander” on page 21.
GPS signal cannot be received.
• The system cannot receive GPS signals due
to an obstruction.
t Move your car somewhere clear.
• GPS signal reception is low.
t Check the GPS signal values.
t An external GPS aerial (not supplied)
may be required for a heated or heat
reflective windscreen.
• There is an obstacle in front of the GPS
receiver.
t Install the unit where the signal is not
interrupted by the body of the car, etc. For
details on the unit installation, see
“Installing the unit” on page 7.
t Check that the GPS receiver is pulled out
to a horizontal position. For details, see
“Installing the unit” on page 7.
• Signal may not be received if a window film
is attached. In that case, use an external GPS
aerial (not supplied).
The car position on the map does not match
the current road.
The error margin of the signal from the GPS
satellites is too large. A maximum error
margin of a few hundred metres can exist.
The guidance patterns cannot be changed
by pressing
.
The current car position does not appear on the
route right after guidance started.
t Wait until the current car position appears
on the road map.
The voice guidance cannot be heard.
The volume is set too low.
t Press and hold w + on the unit or card
remote commander.
The LCD becomes very bright/dark.
The internal temperature of the unit is
regulated by automatically adjusting the
brightness of the LCD, depending on whether
the ambient temperature is very high or low. In
extreme temperatures beyond the adjustable
range, a message will appear, and the warm up
mode will be turned on, or the power will be
turned off.
23
Index
Numerics
2D map 14, 15
2D pop-up menu 17
3D map 14
A
About 18
Active POI 18
Add
Avoid Area 16
To Favourites 15, 17
To Trip 16
Waypoint 16
Address 12
Auto zoom 18
Avoid
Area 16
Ferries 18
Toll roads 18
Unsealed roads 18
C
Cancel Route 14
Card remote commander 8
Clear Data
Avoid Areas 18
Favourites 18
Recent 18
D
Delete
Avoid Area 16
Custom POI 19
Favourite 15
Text 11
Waypoint 16
Display 18
Distance units 18
24
F
M
Favourite
Delete 15
Edit name 15
Navigate to 13, 15
Register 15
Ferries
Avoid 18
Warn 18
Find
Area 12
Intersection 12
Point of Interest 12
Postal code 12
Street 12
Fuse 22
Main menu 11
Map 15, 16
Map colour scheme 18
Map colours 18
Maps 18
Measurements 18
More Preferences 18
Multi-stop Trip
Add 16
Save 16
My Data 18
My Home 13, 15
My POI 18
G
Go To 12
GPS 4
GPS status 10, 18
Guidance displays 13
H
House number 12
I
Instruction list 14
Internal Memory 18
K
Keyboard 11
L
Language 18
Latitude 18
Longitude 18
N
Navigate To 17
Nearest POI 13, 17
Next 4 Turns 14
Next Turn 14
NVX-P1 Desktop 19
P
POI (Points of Interest) 13, 18
POI Editor 19
Position format 18
Preference for motorways 18
Preference for urban roads 18
Preferences 18
R
Recent 13
Road use 18
Route Demonstrator 17
Route Information 14
Route Type 18
Routing 18
S
Safety 18
Safety Alerts 18
Save as
Favourite 15, 17
My Home 15
Select country 12
Set as Start Location 17
Show details 17
Show route 14
Skip Next Dest. 14
Startup 18
Summary 14
T
Time 18
Toll roads
Avoid 18
Warn 18
Tutorial displays 18
U
Unsealed roads
Avoid 18
Warn 18
V
Voice guidance 9
Voice guidance instructions 18
Volume 9
W
Warn
Custom POI 18
Ferries 18
GPS loss 18
Main menu operation 18
Speed 18
Toll roads 18
Unsealed roads 18
Waypoint
Add 16
Clear 16
Delete 16
Move 16
Skip 16
25
Hinweise zu dieser Anleitung
• In diesem Handbuch wird davon ausgegangen,
dass der Anwender mit dem Betriebssystem
Microsoft® Windows® vertraut ist. Einzelheiten
zum Betrieb des Computers finden Sie im
Handbuch zum Computer.
• Die Abbildungen in dieser Anleitung können sich
von dem eigentlichen Gerät unterscheiden.
• Länder und Regionen sind durch Symbole mit der
jeweiligen Nationalflagge gekennzeichnet.
Entsorgung von
gebrauchten
elektrischen und
elektronischen Geräten
(Anzuwenden in den
Ländern der
Europäischen Union und
anderen europäischen
Ländern mit einem
separaten
Sammelsystem für
diese Geräte)
Das Symbol auf dem Produkt
oder seiner Verpackung weist
darauf hin, dass dieses Produkt nicht als normaler
Haushaltsabfall zu behandeln ist, sondern an einer
Annahmestelle für das Recycling von elektrischen und
elektronischen Geräten abgegeben werden muss. Durch
Ihren Beitrag zum korrekten Entsorgen dieses Produkts
schützen Sie die Umwelt und die Gesundheit Ihrer
Mitmenschen. Umwelt und Gesundheit werden durch
falsches Entsorgen gefährdet. Materialrecycling hilft den
Verbrauch von Rohstoffen zu verringern. Weitere
Informationen über das Recycling dieses Produkts
erhalten Sie von Ihrer Gemeinde, den kommunalen
Entsorgungsbetrieben oder dem Geschäft, in dem Sie das
Produkt gekauft haben.
Geeignetes Zubehör: Autobatterieadapter
Keine Garantie für Datenverluste
und beschädigte Daten
Sony übernimmt keine Garantie für
Datenverluste und beschädigte Daten.
2
Achtung
UNTER KEINEN UMSTÄNDEN
ÜBERNIMMT SONY DIE HAFTUNG FÜR
NEBEN-, INDIREKTE ODER
FOLGESCHÄDEN ODER FÜR
IRGENDWELCHE ANDEREN SCHÄDEN,
EINSCHLIESSLICH UND OHNE JEDE
EINSCHRÄNKUNG JEGLICHER HAFTUNG
FÜR ENTGANGENEN GEWINN,
ENTGANGENES EINKOMMEN,
DATENVERLUST, NUTZUNGSAUSFALL
DES PRODUKTS ODER ZUGEHÖRIGER
GERÄTE, AUSFALLZEITEN ODER
ZEITAUFWAND DES BENUTZERS, DIE AUF
DIE VERWENDUNG DIESES PRODUKTS,
DER ZUGEHÖRIGEN HARDWARE UND/
ODER SOFTWARE ZURÜCKGEHEN ODER
IN VERBINDUNG DAMIT AUFTRETEN.
Willkommen!
Danke, dass Sie sich für dieses
Bordnavigationssystem von Sony entschieden
haben. Lesen Sie diese Anleitung vor
Inbetriebnahme des Systems bitte genau durch
und bewahren Sie sie zum späteren
Nachschlagen sorgfältig auf.
FUNKTIONEN UND MERKMALE:
• Plug & Play-Unterstützung
• 2,0-GB-Festplatte mit 21 vorinstallierten
Karten für Länder/Regionen in Westeuropa
(Andorra, Belgien, Dänemark, Deutschland,
Finnland, Frankreich, Großbritannien, Irland,
Italien, Liechtenstein, Luxemburg, Monaco,
Niederlande, Norwegen, Österreich, Portugal,
San Marino, Schweden, Schweiz, Spanien,
Vatikan)
• Auswahl aus 8 Sprachen für die Sprachführung
und die Bildschirmanzeigen
• 3,8-Zoll-Display hoher Qualität
• Hoch entwickelter GPS-Empfänger mit 12
parallelen Kanälen
• Lautsprecher hoher Qualität
• Kartenfernbedienung mitgeliefert
• Speicherkapazität für bis zu 200
Speicherpunkte
• Zehntausende von Sonderzielen vorinstalliert
Inhalt
Wichtiger Hinweis. . . . . . . . . . . . . . . . . . . . . 4
Vorbereitungen
Überprüfen des Lieferumfangs . . . . . . . . . . . 6
Installieren des Geräts . . . . . . . . . . . . . . . . . . 7
Lage und Funktion der Teile und
Bedienelemente. . . . . . . . . . . . . . . . . . . . . 8
Einschalten des Geräts. . . . . . . . . . . . . . . . . 10
Starten der Navigation . . . . . . . . . . . . . . . . . 10
Überprüfen des GPS-Status . . . . . . . . . . . . . 10
Grundfunktionen
Arbeiten mit dem Hauptmenü . . . . . . . . . . . 11
Arbeiten mit der Tastatur. . . . . . . . . . . . . . . 11
Routensuche
Festlegen des Ziels und Starten der
Routenführung . . . . . . . . . . . . . . . . . . . . 12
Festlegen des Ziels auf andere Weise . . . . . 13
Anzeigen für die Routenführung . . . . . . . . . 14
Festlegen des Ziels in der
2D-Kartenanzeige . . . . . . . . . . . . . . . . . . 15
Registrieren von Favoriten und der
Heimatanschrift. . . . . . . . . . . . . . . . . . . . 16
Hinzufügen von Zwischenzielen zu einer
Route
— Multistop-Tour . . . . . . . . . . . . . . . . . . 16
Sperren eines Gebiets . . . . . . . . . . . . . . . . . 17
Arbeiten mit dem Popup-Menü in der
2D-Kartenanzeige . . . . . . . . . . . . . . . . . . 18
Routensimulation. . . . . . . . . . . . . . . . . . . . . 18
Arbeiten mit NVX-P1 Desktop
Installieren und Ausführen von NVX-P1
Desktop . . . . . . . . . . . . . . . . . . . . . . . . . 20
Erstellen von benutzerdefinierten Sonderzielen
— POI Editor . . . . . . . . . . . . . . . . . . . . . 20
Aktualisieren des Geräts . . . . . . . . . . . . . . . 21
Installieren von Landkarten auf
dem Gerät . . . . . . . . . . . . . . . . . . . . . . . . 22
Weitere Funktionen in NVX-P1
Desktop . . . . . . . . . . . . . . . . . . . . . . . . . 22
Weitere Informationen
Sicherheitsmaßnahmen . . . . . . . . . . . . . . . .
Wartung . . . . . . . . . . . . . . . . . . . . . . . . . . .
Technische Daten . . . . . . . . . . . . . . . . . . . .
Störungsbehebung. . . . . . . . . . . . . . . . . . . .
Index . . . . . . . . . . . . . . . . . . . . . . . . . . . . . .
23
23
24
25
26
Systemeinstellungen
— Einstellungen . . . . . . . . . . . . . . . . . . . 19
3
Wichtiger Hinweis
Um das Risiko von Unfällen und Verletzungen
zu vermeiden, lesen Sie vor dem Installieren und
vor der Inbetriebnahme des Geräts bitte die
folgenden Warnhinweise.
Sicherheit
• Beachten Sie beim Fahren mit der
Routenführung die Verkehrsvorschriften vor
Ort, wie z. B. Einbahnstraßen.
• Beachten Sie stets die örtlichen Verkehrsregeln.
• Schauen Sie während der Fahrt nicht auf das
Gerät. Dies ist gefährlich, denn Sie könnten
abgelenkt werden und einen Verkehrsunfall
verursachen.
• Aus Sicherheitsgründen wird ein Warnhinweis
angezeigt. Nachdem Sie den Warnhinweis
gelesen haben, wählen Sie „Akzeptieren“ und
drücken Sie (OK), um zu bestätigen, dass Sie
den Warnhinweis zur Kenntnis genommen
haben.
• Nehmen Sie während der Fahrt aus
Sicherheitsgründen das Gerät nicht aus der
Halterung und setzen Sie es nicht darin ein.
• Wenn Sie das Gerät in die Halterung einsetzen,
müssen Sie alle mitgelieferten Zubehörteile
wie das USB-Kabel usw. vom Gerät lösen.
Diese Teile könnten herunterfallen, die Kabel
könnten Sie beim Lenken des Fahrzeugs
behindern und es besteht Verletzungsgefahr
und die Gefahr von Verkehrsunfällen.
• Wenn Sie das Fahrzeug abstellen, lassen Sie
das Gerät nicht im Fahrzeug, um zu verhindern,
dass das Gerät gestohlen oder durch hohe
Temperaturen im Wageninneren beschädigt
wird.
• Wenn Sie den Autobatterieadapter nicht
verwenden, trennen Sie ihn von der
Zigarettenanzünderbuchse. Andernfalls wird
die Batterie möglicherweise entladen, auch
wenn sich der Zündschlüssel in der Position
OFF befindet.
• Setzen Sie ausschließlich das angegebene Gerät
in die Halterung ein.
• Achten Sie darauf, dass keine Flüssigkeiten
oder Fremdkörper in das Gerät gelangen.
• Verwenden Sie ausschließlich den
mitgelieferten Autobatterieadapter bzw. das
mitgelieferte Netzteil.
• Zerlegen Sie das Gerät nicht und nehmen Sie
keine Veränderungen daran vor.
4
Installation
• Bevor Sie dieses Gerät installieren, sollten Sie
sich über die örtlichen Verkehrsregeln
informieren.
• Installieren Sie das Gerät ordnungsgemäß wie
in den Installationsanweisungen erläutert. Bei
unsachgemäßer Installation besteht
Feuergefahr oder die Gefahr eines elektrischen
Schlags.
• Stellen Sie vor der Installation unbedingt den
Zündschlüssel in die Position OFF oder ziehen
Sie ihn ab. Wenn Sie das Gerät bei
eingeschalteter Zündung installieren, wird die
Autobatterie möglicherweise entladen oder es
kann zu einem Kurzschluss kommen.
• Informationen über Polarität, Batteriespannung
und Position der Airbags bei Ihrem Fahrzeug
erhalten Sie bei Ihrem Autohändler.
• Achten Sie bei der Installation dieses Geräts
darauf, keine elektrischen oder sonstigen
Leitungen oder Kabel irgendwelcher Art oder
den Treibstofftank zu beschädigen. Andernfalls
besteht Feuer- oder Unfallgefahr. Wenn Sie an
Fahrzeugteilen Bohrungen anbringen,
vergewissern Sie sich, dass keine verdeckten
Fahrzeugteile beschädigt werden.
• Bringen Sie keine Schrauben, Bolzen oder
Muttern an sicherheitsrelevanten Teilen wie
Lenksäule, Benzinleitung oder Bremssystem
an. Andernfalls besteht Feuer- oder
Unfallgefahr.
• Achten Sie darauf, dass keine Kabel zwischen
den beweglichen Teilen einer Sitzschiene
eingeklemmt werden können.
Montageposition
• Installieren Sie die Halterung nicht an Orten, an
denen sie:
– die Sicht des Fahrers behindert, wenn die
Halterung im Fahrzeug montiert ist oder das
Gerät in die Halterung eingesetzt ist;
– die Funktionstüchtigkeit der Airbags
beeinträchtigt;
– den Fahrer behindert. Achten Sie besonders
darauf, dass das Lenkrad, der Schalthebel und
das Bremspedal nicht blockiert werden;
– Hitze oder hohen Temperaturen ausgesetzt
ist.
• Wenden Sie sich bitte an qualifiziertes
Fachpersonal, wenn Sie die Halterung nicht
sicher am Fahrzeug anbringen können.
Das GPS-System
Die Software
GPS-Satelliten (Global Positioning System)
strahlen kontinuierlich Signale aus, mit denen
sich weltweit eine relativ genaue
Positionsbestimmung vornehmen lässt. Mithilfe
einer GPS-Antenne können diese Signale
empfangen und die Position des Empfängers
(Längengrad, Breitengrad und Höhe) ermittelt
werden. Für eine zweidimensionale
Positionsbestimmung (Längengrad und
Breitengrad) sind Informationen von 3 Satelliten
erforderlich. Für eine dreidimensionale
Positionsbestimmung (Längengrad, Breitengrad
und Höhe) werden die Signale von 4 Satelliten
benötigt. Da GPS-Satelliten vom USamerikanischen Verteidigungsministerium
kontrolliert werden, gibt es eine gewollte
Fehlerspanne von bis zu 10 Metern. Dadurch
kann beim GPS-Navigationssystem die ermittelte
Position zwischen 10 und 200 Metern von der
tatsächlichen Position abweichen.
Die GPS-Signale werden von Satelliten
ausgestrahlt und sind deshalb an den folgenden
Orten möglicherweise gar nicht oder nicht
einwandfrei zu empfangen:
• Tunnel oder Unterführungen
Lesen Sie die folgenden Nutzungsbedingungen
vor der Verwendung bitte sorgfältig durch.
• Die Software und das Softwarehandbuch sind
urheberrechtlich geschützt. Ohne die
Zustimmung des Urheberrechtsinhabers dürfen
sie weder ganz noch auszugsweise reproduziert
werden. Auch ein Verleih der Software ist
untersagt.
• Wenn bei dieser Software aufgrund eines
Herstellungsfehlers ein Problem auftritt, wird
das Produkt nach SONYs Ermessen von SONY
ersetzt oder erstattet. Weiter gehende
Haftungsansprüche gegenüber SONY bestehen
jedoch nicht.
• Die mit diesem Produkt gelieferte Software
kann nur mit ausdrücklich dafür geeigneten
Geräten eingesetzt werden.
• Wir sind um eine stetige Verbesserung unserer
Produkte bemüht. Beachten Sie deshalb bitte,
dass sich die Softwarespezifikationen ohne
Ankündigung ändern können.
• Straßen und Namen auf der Karte können von
den tatsächlichen Straßen und Namen
abweichen.
• Die Gewährleistung schließt das Recht auf
Umtausch oder Erstattung des Kaufpreises
aufgrund von typografischen Fehlern und
Unvollständigkeiten oder anderen
Darstellungsfehlern aus.
• Auf keinen Fall dürfen die Kartendaten ohne
Zustimmung des Urheberrechtsinhabers ganz
oder auszugsweise kopiert oder verwendet
werden.
• Die Inhalte unterliegen unangekündigten
Änderungen.
Durch Verwendung des Geräts erklären Sie sich
mit den oben genannten Bedingungen
einverstanden.
• Unter Autobahnen
• Zwischen hohen Gebäuden
Markenzeichen
• Microsoft und Windows sind eingetragene
Markenzeichen der Microsoft Corporation.
• Alle anderen Markenzeichen sind Markenzeichen
der jeweiligen Eigentümer.
• Zwischen hohen Bäumen mit dichtem
Laubwerk
5
• Montageteile
Vorbereitungen
Saugnapf
/Kugelgelenk (1)
Sicherungsmutter (1)
Halterung (1)
Alkoholtupfer (1)
Überprüfen des
Lieferumfangs
Überprüfen Sie den Lieferumfang.
• Navigationsgerät (1)
• Kartenfernbedienung (1)
C
ES
OK
• Autobatterieadapter (1)
• Netzteil (1)
• USB-Kabel (1)
6
• Transporthülle (1)
• Bedienungsanleitung (1)
• CD-ROMs: NVX-P1-Software/dieses PDFHandbuch (1), Kartendaten (3)
Installieren des Geräts
3
Reinigen Sie die Oberfläche des
Saugnapfs mit dem Alkoholtupfer und
lassen Sie sie trocknen. Drücken Sie
den Saugnapf fest an die
Windschutzscheibe und betätigen Sie
den Hebel.
4
Richten Sie die 2 Aussparungen an
der Unterseite des Geräts an den
Laschen an der Halterung aus und
drücken Sie das Gerät in die
Halterung, bis es einrastet.
Wählen Sie zunächst an der Windschutzscheibe
die Montageposition aus. Das Gerät muss für den
Fahrer gut sichtbar sein, ohne die Sicht auf die
Straße zu blockieren. Achten Sie darauf, dass
alle Montageflächen sauber und trocken sind.
Montage mit Saugnapf
1
Schieben Sie die Sicherungsmutter
mit der flachen Seite nach oben über
das Kugelgelenk.
Sicherungsmutter
Kugelgelenk
2
2
Drücken Sie die Kugelpfanne an der
Halterung auf das Kugelgelenk, bis sie
einrastet, und ziehen Sie die
Sicherungsmutter halb an.
1
5
3
Klappen Sie den GPS-Empfänger in
die horizontale Position.
Halterung
2
1
GPSEmpfänger
6
Stellen Sie den Winkel ein und ziehen
Sie die Sicherungsmutter fest an.
7
Lage und Funktion der Teile und Bedienelemente
Vorderseite:
1
2 3 45
OK
ESC
R
678 9
Rückseite:
0
qa
qs
GPS
GLOBAL POSITIONING
SYSTEM
qd
Kartenfernbedienung:
OK
8
ESC
qf
Die entsprechenden Tasten auf der
Kartenfernbedienung haben dieselbe Funktion
wie die Tasten am Gerät.
a Display
b Empfänger für die
Kartenfernbedienung
c Taste OK
Auswählen der hervorgehobenen
Menüoption, des hervorgehobenen Texts
oder des hervorgehobenen Befehls.
d Tasten / (Zoom/Helligkeit)
Ändern der Größe des angezeigten
Kartenausschnitts (drücken) bzw. Einstellen
der Bildschirmhelligkeit (gedrückt halten).
e Taste ESC (Escape)
Abbrechen eines Vorgangs, Löschen des
letzten Zeichens, Zurückschalten zur
vorherigen Anzeige (drücken) bzw. Löschen
einer Textzeile (gedrückt halten).
f Taste !/
(Stromversorgung/Menü)
Anzeigen des Hauptmenüs (drücken) bzw.
Ein-/Ausschalten des Geräts (gedrückt
halten).
g Tasten w (Lautstärke) +/–
Abrufen der nächsten Sprachführungsansage
(drücken) bzw. Einstellen der Lautstärke für
die Sprachführung (gedrückt halten).
h Taste
(Seite)
Wechseln der Kartenanzeige, Weiterschalten
zur nächsten Anzeige.
i Tasten </M/,/m
Auswählen von Optionen, Blättern nach
oben/unten, Verschieben des angezeigten
Kartenausschnitts.
j Lautsprecher
Gibt die Sprachführung und Warnhinweise
aus.
k GPS-Empfänger
Empfängt Signale von GPS-Satelliten (in die
horizontale Position klappen).
l Buchse für Außenantenne
Hier können Sie eine externe GPS-Antenne
(nicht mitgeliefert) anschließen.
m USB-Buchse
Hier können Sie über ein USB-Kabel einen
Computer anschließen.
n Stromversorgungsbuchse
Hier können Sie den
Stromversorgungsadapter anschließen.
9
Einschalten des Geräts
Starten der Navigation
1
1
Wählen Sie nach dem Einschalten des
Geräts mit </M/,/m die gewünschte
Sprache aus, drücken Sie (OK) und
.
dann
Ein Warnhinweis wird angezeigt.
2
Lesen Sie den Warnhinweis, wählen
Sie mit </, „Akzeptieren“ und
drücken Sie (OK).
Das Lernprogramm wird angezeigt.
3
Drücken Sie mehrmals
, um
fortzufahren.
Das Hauptmenü wird angezeigt.
2
Verbinden Sie den Autobatterieadapter
mit der Stromversorgungsbuchse des
Geräts und stecken Sie das andere
Ende in die
Zigarettenanzünderbuchse.
Klappen Sie den GPS-Empfänger in
die horizontale Position, damit GPSSignale empfangen werden können,
und halten Sie dann ! 1 Sekunde lang
gedrückt.
Tipp
Über das mitgelieferte Netzteil können Sie das Gerät
an eine Netzsteckdose anschließen.
Tipp
Sie haben 2 Möglichkeiten, das Gerät so einzustellen,
dass die Anzeige zum Auswählen der Sprache und
das Lernprogramm beim Einschalten des Geräts nicht
angezeigt werden:
– Wählen Sie in beiden Anzeigen „Beim Start
ausblenden“.
– Nehmen Sie die entsprechende Einstellung in der
Anzeige „Einstellungen“ vor (Seite 20).
Ausschalten des Geräts
1
Klappen Sie den GPS-Empfänger nach
unten, bis er mit einem Klicken
einrastet.
2
Halten Sie ! gedrückt.
Eine Meldung wird angezeigt.
3
Drücken Sie (OK).
Überprüfen des GPS-Status
Der GPS-Status wird in den Straßenkarten
angezeigt.
Anzeige für die GPS-Signalstärke*
* Leuchtet grün und gibt die Signalstärke an. Leuchtet
rot, wenn das Signal zu schwach ist.
10
Grundfunktionen
Im Folgenden wird beschrieben, wie Sie das
Gerät bedienen.
Arbeiten mit dem Hauptmenü
Gehen Sie zum Einstellen von Optionen im
Hauptmenü folgendermaßen vor.
1
Drücken Sie
.
Das Hauptmenü wird angezeigt.
2
Wählen Sie mit M/m die gewünschte
Option aus und drücken Sie (OK).
3
4
Wählen Sie mit </M/,/m die
gewünschte Einstelloption aus und
drücken Sie (OK).
Nehmen Sie die gewünschte
Einstellung vor.
Wählen Sie mit </M/,/m die gewünschte
Einstellung aus oder geben Sie Zeichen/
Zahlen ein und drücken Sie (OK).
Beim Arbeiten mit dem Menü:
Um zur vorherigen Anzeige zurückzuschalten,
drücken Sie (ESC).
Tipp
Die Option „Info zur Route“ steht nur zur Verfügung,
wenn bereits eine Route berechnet wurde. Näheres
dazu finden Sie unter „Anzeige mit Infos zur Route“
auf Seite 15.
Arbeiten mit der Tastatur
Die Tastaturanzeige erscheint, wenn Text
eingegeben werden muss.
Für die Tastaturanzeige stehen 3 Modi zur
Verfügung: Alphabet, Alternativ und Zahlen/
Symbole.
Rufen Sie die verschiedenen Anzeigen
folgendermaßen auf:
• Zahlen/Symbole - Wählen Sie „123“ und
drücken Sie (OK).
• Alternativ - Drücken Sie
oder wählen Sie
„Alt“ und drücken Sie (OK).
• Alphabet - Drücken Sie
oder wählen Sie
„ABC“ und drücken Sie (OK).
Beispiel: Alphabetanzeige
Wahlmöglichkeiten
So geben Sie Text ein/löschen Sie Text
Um Text einzugeben, wählen Sie mit </M/,/
m das gewünschte Zeichen aus und drücken
(OK). Geben Sie auf diese Weise alle
gewünschten Zeichen ein.
Um ein eingegebenes Zeichen zu löschen,
drücken Sie (ESC) oder wählen Sie „<<“ und
drücken Sie (OK).
Um eine Zeile zu löschen, halten Sie (ESC)
gedrückt.
So wählen Sie eine Wahlmöglichkeit aus
Verwenden Sie </M/,/m und drücken Sie
(OK).
Drücken Sie , um eine Liste aller
Wahlmöglichkeiten anzuzeigen. Die
Wahlmöglichkeiten werden in der Reihenfolge
der Übereinstimmung angezeigt, angefangen mit
den am besten übereinstimmenden
Wahlmöglichkeiten.
11
4
Routensuche
Weitere Optionen:
„Straße suchen“
Dient zum Suchen der Route anhand des
Straßennamens. Fahren Sie mit Schritt 6 fort.
„PLZ suchen“
Dient zum Suchen der Route anhand der
Postleitzahl. Geben Sie die Postleitzahl ein.
„Sonderziel suchen“
Dient zum Suchen der Route anhand eines
Sonderziels wie eines Restaurants, Hotels
usw. aus der Kategorieliste.
Näheres dazu finden Sie unter „Festlegen des
Ziels auf andere Weise“ auf Seite 13.
Nachdem Sie das Ziel festgelegt haben, sucht das
System automatisch nach Routen.
Die folgenden Funktionen stehen zur Verfügung.
– Schnelles Festlegen des Ziels nach Gebiet/
Straßenname, Postleitzahl usw.
– Speichern bestimmter Punkte als Favoriten.
– Einstellen von bis zu 14 Zwischenzielen für
eine Multistop-Tour.
– Einstellen von Gebieten, die vermieden werden
sollen.
Festlegen des Ziels und
Starten der Routenführung
Im Folgenden wird erläutert, wie Sie eine Route
suchen und die Routenführung starten. Als
Beispiel wird erläutert, wie Sie das Ziel anhand
der Adresse festlegen können. Nähere
Erläuterungen zu anderen Möglichkeiten, das
Ziel festzulegen, finden Sie unter „Festlegen des
Ziels auf andere Weise“ auf Seite 13.
Geben Sie aus Sicherheitsgründen die
Zielinformationen ein, bevor Sie losfahren.
1
2
Drücken Sie
.
Wählen Sie mit M/m und (OK) „Gehe
zu“ c „Adresse oder SZ“ aus.
Die Anzeige „Land auswählen“* erscheint.
* Erscheint nur beim ersten Mal. Danach müssen
Sie „Land ändern“ in der Zielanzeige auswählen,
wenn Sie ein anderes Land auswählen wollen.
3
12
Wählen Sie mit M/m das gewünschte
Land aus und drücken Sie (OK).
Wählen Sie in der Zielanzeige mit M/m
„Gebiet suchen“ aus und drücken Sie
(OK).
5
Geben Sie den Gebietsnamen ein.
Erläuterungen zum Eingeben von Zeichen
finden Sie unter „Arbeiten mit der Tastatur“
auf Seite 11.
Wenn das Ziel in der Mitte des ausgewählten
Gebiets liegt, wählen Sie „Gebietsmitte
anzeigen“ und fahren mit Schritt 8 fort.
6
Wählen Sie mit M/m „Straße suchen“
aus, drücken Sie (OK) und geben Sie
den Straßennamen ein.
7
Wählen Sie mit M/m „Kreuzung
suchen“ oder „Hausnummer
eingeben“ aus, drücken Sie (OK) und
wählen Sie die Kreuzung aus oder
geben Sie die Hausnummer ein.
„Kreuzung suchen“/„Hausnummer eingeben“
steht nur zur Auswahl, wenn die jeweilige
Angabe für die ausgewählte Straße zur
Verfügung steht.
Wählen Sie „Gehen Sie zur Gebietsmitte“,
wenn das Ziel in der Gebietsmitte liegt.
Die Vorschauanzeige erscheint.
8
Wählen Sie mit </M/,/m „Start“ aus
und drücken Sie (OK).
Die 3D-Kartenanzeige erscheint, die Route
wird berechnet und die Routenführung
beginnt.
Weitere Optionen:
2D-Kartenanzeige
Wählen Sie die Vorschauanzeige aus und
drücken Sie (OK), um die 2D-Kartenanzeige
aufzurufen.
Näheres dazu finden Sie unter „2DKartenanzeige“ auf Seite 14.
Als Favoriten speichern
Wenn Sie ein Ziel als Favoriten speichern
wollen, wählen Sie „Speichern“ und drücken
(OK).
Näheres dazu finden Sie unter „Registrieren
von Favoriten und der Heimatanschrift“ auf
Seite 16.
Regeln für das Suchen nach Adressen
Wenn Sie eine Route nach der Adresse suchen,
beachten Sie bitte folgende Regeln.
• Wenn ein Straßenname Zahlenangaben oder
eine Nummer enthält, suchen Sie nach der
ersten Zahl.
• Wenn es sich bei einem Straßennamen um den
Namen einer Person handelt (mit mindestens
einem Vor- und Nachnamen), suchen Sie nach
dem ersten Namen*.
• Wenn Sie in Großbritannien nach der
Postleitzahl suchen, geben Sie die Postleitzahl
mit Leerzeichen, aber ohne die letzten 2 Stellen
ein.
* Suchen Sie in Italien nach dem Nachnamen.
Festlegen des Ziels auf
andere Weise
Zum Festlegen des Ziels und zum Suchen der
Route stehen Ihnen auch die folgenden
Möglichkeiten zur Verfügung.
Drücken Sie zunächst
und wählen Sie dann
mit </M/,/m und (OK) die verschiedenen
Optionen in der folgenden Reihenfolge aus.
Mein Zuhause
Dient zum Suchen der Route zu Ihrer
Heimatanschrift, sofern diese registriert ist.
Erläuterungen zum Registrieren der
Heimatanschrift finden Sie unter „Registrieren
von Favoriten und der Heimatanschrift“ auf
Seite 16.
„Gehe zu“ c „Mein Zuhause“
SZ
Dient zum Suchen der Route anhand eines
Sonderziels wie eines Restaurants, Hotels usw.
aus der Kategorieliste.
„Gehe zu“ c „Adresse oder SZ“ c „Sonderziel
suchen“ c „Auswählen“ c der Name des
gewünschten Sonderziels c „Start“
Favoriten
Dient zum Suchen der Route zu einem
registrierten Ziel. Erläuterungen zum Speichern
eines Ziels als Favoriten finden Sie unter
„Registrieren von Favoriten und der
Heimatanschrift“ auf Seite 16.
„Gehe zu“ c „Favoriten“ c der gewünschte
Favorit c „Start“
Letzte Ziele
Dient zum Suchen der Route zu einem der Ziele,
nach denen zuletzt gesucht wurde.
„Gehe zu“ c „Letzte Ziele“ c das gewünschte
Ziel c „Start“
SZ in Umgebung
Dient zum Suchen der Route zu einem
Sonderziel in der Umgebung, wie z. B. einem
Restaurant, Hotel usw. Die Einträge in der
Kategorieliste sind nach der Entfernung von der
aktuellen Position sortiert.
„Gehe Zu“ c „SZ in Umgebung“ c
„Auswählen“ c der Name des gewünschten
Sonderziels c „Start“
Tipp
Sie können die Suche nach Sonderzielen eingrenzen,
indem Sie zunächst einen Gebietsnamen oder eine
Postleitzahl eingeben und dann „Sonderziel suchen“
auswählen.
13
Drücken Sie (OK), um das Fadenkreuz
einzublenden, und drücken Sie die Taste erneut,
um das Popup-Menü aufzurufen.
Anzeigen für die
Routenführung
Sobald eine Route berechnet wurde, können Sie
zwischen verschiedenen Anzeigen umschalten.
Mit jedem Tastendruck auf
wechselt die
Anzeige folgendermaßen:
2D-Karte t 3D-Karte t Nächste
Abzweigung* t Nächste 4 Abzweigungen*
t…
3D-Kartenanzeige
Diese Anzeige ist in der aktuellen Fahrtrichtung
ausgerichtet und der Horizont kann eingestellt
werden.
C
D E
B
* Wird nur angezeigt, wenn dies in der Anzeige
„Einstellungen“ so eingestellt ist (Seite 19).
Grundlegende Informationen im Display
1
A
Stellen Sie den Blickwinkel mit M/m ein.
Anzeige mit der nächsten Abzweigung
Informationen zur nächsten Abzweigung wie
Richtung und Entfernung werden angezeigt.
C
E
F
2
3
4
1 Nach Norden ausgerichteter Kompass
2 Anzeige für die GPS-Signalstärke
3 Aktuelle Position
4 Geschwindigkeit/Zeit/Richtung/Entfernung
zur Abzweigung/Verbleibende Strecke/
Erwartete Ankunftszeit/Restliche Fahrzeit*
* Drücken Sie mehrmals </,, um zwischen den
Anzeigen zu wechseln.
2D-Kartenanzeige
Diese Kartenanzeige ist immer nach Norden
ausgerichtet und Ihre aktuelle Position (sofern
ein GPS-Signal empfangen wird) sowie die
Straßennamen in der Umgebung werden
angezeigt. Wenn eine Route berechnet wurde,
werden die Route und die Abzweigungen
hervorgehoben angezeigt.
D
B
A
Anzeige mit den nächsten 4
Abzweigungen
Die nächsten 4 Abzweigungen sowie die
jeweilige Richtung, die Straßennamen und die
jeweilige Entfernung werden angezeigt.
C
E
D
A B
14
Tipp
Wenn Sie falsch abbiegen, wird die Route neu
berechnet. Während der Neuberechnung der Route
wird oben links in der 3D-Kartenanzeige bzw. in der
Anzeige mit der nächsten Abzweigung „?“ angezeigt.
A
B
C
D
E
F
Aktuelle Position
Nächste Abzweigung
Richtung der nächsten Abzweigung
Entfernung zur nächsten Abzweigung
Anweisung zur nächsten Abzweigung
Karte mit der nächsten Abzweigung
Festlegen des Ziels in der
2D-Kartenanzeige
Mithilfe des Popup-Menüs können Sie das Ziel
direkt in der 2D-Kartenanzeige festlegen.
Weitere Anzeigen für die
Routenführung
1
Anzeige mit Infos zur Route
Hier finden Sie Informationen zur aktuellen
Route und Sie können Zwischenziele
überspringen oder die Route abbrechen. Drücken
und wählen Sie mit </M/,/m und
Sie
(OK) „Info zur Route“ c die folgenden
Optionen aus.
Drücken Sie
, wählen Sie mit M/m
„Landkarte“ aus und drücken Sie
(OK).
Die 2D-Kartenanzeige erscheint.
Mit / können Sie die Karte vergrößern/
verkleinern und mit </M/,/m können Sie
den angezeigten Kartenausschnitt
verschieben.
2
Drücken Sie (OK), um das Fadenkreuz
in die Karte einzublenden.
Drücken Sie (ESC), wenn Sie das
Fadenkreuz ausblenden wollen.
3
Stellen Sie den Mittelpunkt des
Fadenkreuzes mit </M/,/m auf einen
Zielpunkt.
Die Straße wird hervorgehoben und der
Straßenname wird angezeigt.
4
Drücken Sie (OK), um das PopupMenü einzublenden.
5
Wählen Sie „Navigieren zu“ und
drücken Sie (OK), um die Straße als
Ziel festzulegen.
Die 3D-Kartenanzeige erscheint, die Route
wird berechnet und die Routenführung
beginnt.
Route anzeigen
Zeigt die gesamte Route in der 2DKartenanzeige an.
Anweisungsliste
Zeigt die Liste der Anweisungen zur nächsten
Abzweigung für die gesamte Route an. Drücken
Sie , um in der Liste zu blättern.
Zusammenfassung
Hier werden die Adressen des Ausgangspunkts
(„Von“) und des Ziels („Nach“), „Erwartete
Ankunftszeit“ und „Entfernung“ angezeigt. Bei
einer Multistop-Tour beziehen sich die Angaben
auf den nächsten Zielpunkt.
Näch. Ziel überspr.
Näheres dazu finden Sie unter „So überspringen
Sie während der Routenführung ein
Zwischenziel“ auf Seite 17.
Route abbrechen
Wählen Sie diese Option, wenn Sie die Route
verwerfen wollen.
15
Registrieren von Favoriten
und der Heimatanschrift
Sie können bis zu 200 Ziele als Favoriten und
eins davon als „Mein Zuhause“ speichern.
1
Suchen Sie eine Adresse, die Sie als
Favoriten speichern wollen.
Näheres dazu finden Sie unter „Festlegen des
Ziels und Starten der Routenführung“ auf
Seite 12.
2
Wählen Sie in der Vorschauanzeige
mit </M/,/m „Speichern“ aus und
drücken Sie (OK).
Wenn Sie den Namen nicht zu ändern
brauchen, fahren Sie mit 5 fort.
3
Wählen Sie mit M/m „Name“ aus und
drücken Sie (OK).
4
Ändern Sie den Namen des Favoriten
und wählen Sie zum Schluss
„Eingabe“.
Erläuterungen zum Arbeiten mit der Tastatur
finden Sie unter „Arbeiten mit der Tastatur“
auf Seite 11.
5
Drücken Sie zunächst
und wählen Sie dann
mit </M/,/m und (OK) „Gehe zu“ und die
verschiedenen Optionen in der folgenden
Reihenfolge aus.
Bearbeiten des Namens eines Favoriten
„Favoriten“ c den Favoriten, den Sie
umbenennen wollen c „Name“ c den neuen
Namen c „Speichern“ c „Speichern“ c „Als
Favoriten speichern“
Löschen eines Favoriten
„Favoriten“ c den nicht mehr benötigten
Favoriten c „Löschen“ c „Ja“
Navigieren zu einem Favoriten
„Favoriten“ c den gewünschten Favoriten c
„Start“
Navigieren zu Ihrer Heimatanschrift
„Mein Zuhause“
Hinzufügen von
Zwischenzielen zu einer
Route
— Multistop-Tour
Sie können für eine Multistop-Tour bis zu 14
Zwischenziele festlegen und die Tour als
Favoriten speichern.
1
Drücken Sie
, wählen Sie mit M/m
„Multistop-Tour“ aus und drücken Sie
(OK).
2
Wählen Sie mit </M/,/m
„Hinzufügen“ aus, drücken Sie (OK)
und suchen Sie dann anhand von
Adresse, Sonderziel usw. nach dem
Zwischenziel.
Näheres dazu finden Sie unter „Festlegen des
Ziels und Starten der Routenführung“ auf
Seite 12.
Wählen Sie mit M/m „Als Favoriten
speichern“ aus und drücken Sie (OK).
Wählen Sie „Als Mein Zuhause speichern“,
wenn Sie das Ziel als Heimatanschrift
speichern wollen.
So lassen Sie die Favoritenliste anzeigen
Drücken Sie
und wählen Sie mit M/m und
(OK) „Gehe zu“ c „Favoriten“ aus.
Tipp
Sie können einen Favoriten auch über das PopupMenü in der 2D-Kartenanzeige speichern (Seite 18).
16
Weitere Funktionen für Favoriten
3
4
Wählen Sie in der Vorschauanzeige
mit </M/,/m „Hinzufügen“ aus und
drücken Sie (OK).
Das Zwischenziel wird in der Anzeige
„Multistop-Tour“ aufgelistet.
Fügen Sie wie in Schritt 2 und 3 erläutert
weitere Zwischenziele hinzu.
Sperren eines Gebiets
Sie können auf der Landkarte ein Gebiet sperren
und so eine Alternativroute berechnen lassen.
Bis zu 10 Gebiete können als gesperrt
gespeichert werden.
Wählen Sie mit </M/,/m „Start“ aus
und drücken Sie (OK).
Die 3D-Kartenanzeige erscheint, die Route
wird berechnet und die Routenführung
beginnt.
Hinweis
Wenn es keine Alternativroute gibt, auf der Sie ein
gesperrtes Gebiet umfahren können, werden Sie
durch das gesperrte Gebiet geführt.
Tipp
Sie können ein Zwischenziel auch über das PopupMenü in der 2D-Kartenanzeige hinzufügen. Näheres
dazu finden Sie unter „Details anzeigen“ auf Seite 18.
1
Drücken Sie
, wählen Sie mit M/m
„Landkarte“ aus und drücken Sie
(OK), um die 2D-Kartenanzeige
aufzurufen.
2
Blenden Sie mit (OK) das Fadenkreuz
ein und stellen Sie den Mittelpunkt des
Fadenkreuzes mit </M/,/m auf das
Gebiet, das gesperrt werden soll.
3
Rufen Sie mit (OK) das Popup-Menü
auf, wählen Sie mit M/m „Gebiet
sperren“ aus und drücken Sie (OK).
4
Korrigieren Sie mit </M/,/m die
Größe und die Position des Gebiets
und drücken Sie zum Schluss (OK).
So überspringen Sie während der
Routenführung ein Zwischenziel
Drücken Sie
und wählen Sie mit </M/,/m
und (OK) „Info zur Route“ c „Näch. Ziel
überspr.“ aus.
Weitere Funktionen für MultistopTour
In der Anzeige „Multistop-Tour“ stehen
verschiedene Funktionen zur Verfügung, wenn
Sie mit </M/,/m und (OK) die
verschiedenen Optionen in der folgenden
Reihenfolge auswählen.
Speichern als Favoriten
„Speichern“ c „Als Favoriten speichern“
Die gespeicherte Multistop-Tour wird als „TRIP
TO …“ in der Favoritenliste angezeigt (Seite 16).
Löschen eines Zwischenziels
Das nicht mehr benötigte Zwischenziel in der
Liste c „Zwischenziel löschen“
Wenn Sie alle Zwischenziele löschen wollen,
wählen Sie „Löschen“.
Ändern der Reihenfolge der Zwischenziele
Das Zwischenziel, das in der Liste verschoben
werden soll c „Verschieben“ c die gewünschte
Position
So heben Sie die Sperrung für ein
gesperrtes Gebiet auf
Wählen Sie das gesperrte Gebiet aus, für das Sie
die Sperrung aufheben wollen c wählen Sie mit
</M/,/m und (OK) „Gesperrte Gebiete
aufhe...“ im Popup-Menü aus.
Über die Anzeige „Einstellungen“ können Sie
die Sperrung für alle gesperrten Gebiete
aufheben (Seite 19).
17
Arbeiten mit dem PopupMenü in der 2DKartenanzeige
In der 2D-Kartenanzeige können Sie ein PopupMenü mit Navigationsfunktionen aufrufen.
Blenden Sie in der 2D-Kartenanzeige mit (OK)
das Fadenkreuz ein, suchen Sie mit </M/,/m
den gewünschten Punkt und rufen Sie dann mit
(OK) das Popup-Menü auf.
Wählen Sie mit </M/,/m und (OK) die
folgenden Optionen aus.
Routensimulation
Sie können die Route zum Ziel simulieren lassen.
1
2
Drücken Sie
3
Drücken Sie zweimal
4
Wählen Sie mit M/m und (OK) „Route
simulieren“ c „Speichern“ aus.
5
Legen Sie den Ausgangspunkt fest.
Näheres dazu finden Sie unter „Als
Ausgangsort definieren“ auf Seite 18.
Wenn ein GPS-Signal empfangen wird,
brauchen Sie den Ausgangspunkt nicht
festzulegen, es sei denn, Sie wollen nicht von
der aktuellen Position aus starten.
6
Legen Sie das Ziel fest.
Erläuterungen zum Festlegen des Ziels nach
Adresse, Sonderziel usw. über das
Hauptmenü finden Sie unter „Festlegen des
Ziels und Starten der Routenführung“ auf
Seite 12.
Erläuterungen zum Festlegen des Ziels über
die 2D-Kartenanzeige und das Popup-Menü
finden Sie unter „Festlegen des Ziels in der
2D-Kartenanzeige“ auf Seite 15.
Die Routensimulation beginnt.
Nach Abschluss der Simulation wechselt das
Gerät wieder in den normalen Modus.
.
Wählen Sie mit M/m und (OK)
„Einstellungen“ c „Routen“ aus.
.
Navigieren zu
Legt den ausgewählten Punkt als Ziel fest,
berechnet eine Route von der aktuellen Position
aus und startet die Routenführung.
Als Ausgangsort definieren
Legt den ausgewählten Punkt als Ausgangspunkt
fest.
Zu Favoriten hinzufügen
Speichert den ausgewählten Punkt als Favoriten
(Seite 16).
Details anzeigen
Ruft die Anzeige „Adressendetails“ mit
Detailinformationen zum ausgewählten Punkt
auf, in der Sie den Punkt zu einer Multistop-Tour
hinzufügen, als Favoriten speichern und als Ziel
festlegen können.
Gebiet sperren
Näheres dazu finden Sie unter „Sperren eines
Gebiets“ auf Seite 17.
Gesperrte Gebiete aufhe…
Näheres dazu finden Sie unter „So heben Sie die
Sperrung für ein gesperrtes Gebiet auf“ auf
Seite 17.
SZ in Umgebung
Dient zum Suchen der Route zu einem
Sonderziel in der Umgebung, wie z. B. einem
Restaurant, Hotel usw. Die Einträge in der
Kategorieliste sind nach der Entfernung von der
aktuellen Position sortiert.
So lassen Sie die Routensimulation
wiederholen
Wählen Sie in Schritt 4 „Wiederholen“.
So beenden Sie die Routensimulation
Gehen Sie wie in Schritt 1 bis 3 erläutert vor,
deaktivieren Sie „Route simulieren“ und wählen
Sie mit M/m und (OK) „Speichern“ aus.
18
Systemeinstellungen
— Einstellungen
Verschiedene System- und Speichereinstellungen
sind konfigurierbar.
Drücken Sie
, wählen Sie mit </M/,/m
und (OK) „Einstellungen“ c die Optionen unten
und wählen Sie zum Schluss „Speichern“ (sofern
auswählbar). Drücken Sie gegebenenfalls , um
die Anzeigen nacheinander aufzurufen.
Routen
Routentyp*1
Hier legen Sie fest, ob beim Berechnen einer
Route die schnellste Route oder die kürzeste
Entfernung Vorrang haben soll.
Bevorzugung Autobahn*1
Hier legen Sie fest, ob beim Berechnen einer
Route vorzugsweise Autobahnen verwendet
werden sollen.
Bevorzugung Landstraßen*1
Hier legen Sie fest, ob beim Berechnen einer
Route vorzugsweise Landstraßen verwendet
werden sollen.
Straße
Hier können Sie festlegen, dass Mautstraßen,
ungeteerte Straßen oder Fähren vermieden
werden sollen.
Warnung bei Route mit
Hier können Sie festlegen, dass eine Warnung
ausgegeben wird, wenn die Route Mautstraßen,
ungeteerte Straßen oder Fähren umfasst.
Routen Demonstration (Seite 18)
Sprache
Sprache
Hier können Sie die gewünschte Sprache für die
Bildschirmanzeigen und die Sprachführung
sowie die Sprecherstimme auswählen.
Sprachanweisungen
Hier können Sie die Sprachführung aktivieren
bzw. deaktivieren.
Landkarten
Anzeigen
Hier können Sie Anzeigeeinstellungen wie den
automatischen Zoom, das Farbschema für die
Landkarten, die Farben für die Landkarten usw.
festlegen und die Anzeige mit der nächsten
Abzweigung/den nächsten 4 Abzweigungen
aktivieren bzw. deaktivieren.
Interner Speicher
Hier können Sie Landkarten aktivieren.
Sonderziele
Hier können Sie festlegen, ob Symbole für
Sonderzieltypen in den Kartenanzeigen und
Sonderzieltypen in der Kategorieliste
eingeblendet bzw. ausgeblendet werden.
Sicherheit
Sonderziel
Hier können Sie festlegen, dass eine akustische/
visuelle Warnung ausgegeben wird, wenn sich in
einem ausgewählten Umkreis um die aktuelle
Position benutzerdefinierte Sonderziele*2
befinden, die nicht unbedingt auf der Route
liegen.
Sicherheit
Hier können Sie festlegen, dass eine akustische
Warnung ausgegeben wird, wenn die
Geschwindigkeit den festgelegten Wert erreicht
oder überschreitet, dass eine visuelle Warnung
ausgegeben wird, wenn das Hauptmenü während
der Fahrt aufgerufen wird, bzw. dass eine
akustische/visuelle Warnung ausgegeben wird,
wenn das GPS-Signal zu schwach ist.
Meine Daten
Meine Sonderziele
Hier können Sie eine Liste der
benutzerdefinierten Sonderzieldateien*2 aufrufen
und diese aktivieren bzw. deaktivieren.
Daten löschen
Hiermit können Sie alle Daten zu zuletzt
gesuchten Zielen, Favoriten und gesperrten
Gebieten löschen.
Fortsetzung auf der nächsten Seite t
19
Weitere Einstellungen
GPS Status
Hier wird der GPS-Status mit Längengrad,
Breitengrad, nach Norden ausgerichtetem
Kompass, Richtung in Grad und der Signalstärke
der einzelnen Satelliten in einem
Balkendiagramm angezeigt.
Maßeinheiten
Hier können Sie die Einstellung für das
Positionsformat ändern, die Zeitverschiebung
gegenüber UTC (Universal Time - auch als
Greenwich Mean Time bezeichnet)*3 einstellen,
das 12- bzw. 24-Stunden-Format auswählen und
als Maßeinheit für Entfernungsangaben
Kilometer oder Meilen auswählen.
Start
Hier können Sie festlegen, ob das Lernprogramm
bzw. die Anzeige zum Auswählen der Sprache
beim Einschalten des Geräts angezeigt wird, und
Sie können das Lernprogramm aufrufen.
Info
Hier können Sie Informationen zum Gerät wie
die Version usw. anzeigen.
*1 Wählen Sie „Standard einstellen“, wenn Sie die
Standardeinstellungen wiederherstellen wollen.
*2 Benutzerdefinierte Sonderziele können Sie mit
NVX-P1 Desktop auf dem Gerät installieren
(Seite 20).
*3 Wenn das GPS-Signal zu schwach ist.
Arbeiten mit NVX-P1
Desktop
Sie können NVX-P1 Desktop auf dem Computer
installieren und damit Landkarten und
benutzerdefinierte Sonderziele verwalten sowie
Softwareupdates abrufen.
Installieren und Ausführen
von NVX-P1 Desktop
1
Legen Sie die CD mit der NVX-P1Anwendungssoftware in den
Computer ein und installieren Sie die
Anwendung gemäß den Anweisungen
am Bildschirm.
NVX-P1 Desktop wird ausgeführt.
Danach können Sie das Programm über das
Startmenü aufrufen.
Erstellen von
benutzerdefinierten
Sonderzielen
— POI Editor
Sie haben 2 Möglichkeiten, mit dem POI Editor
benutzerdefinierte Sonderziele zu erstellen.
– Erstellen eigener Sonderzieldateien.
– Herunterladen kompatibler Sonderzieldateien
aus dem Internet.
Sie können bis zu 25 benutzerdefinierte
Sonderzieldateien auf dem Gerät speichern.
Erstellen einer benutzerdefinierten
Sonderzieldatei
20
1
Wählen Sie in NVX-P1 Desktop das
Menü „Map“ c „Points of Interest“ c
„File“ c „New Text File“.
2
Geben Sie einen Dateinamen mit
maximal 8 Zeichen in das Feld „File
Name“ ein und klicken Sie auf „OK“.
3
Wählen Sie im Fenster „POI Editor“
das Menü „Edit“ c „New“.
4
Geben Sie eine Beschreibung des
Sonderziels ein, geben Sie auf der
Registerkarte „Degrees, Minutes,
Seconds“ den Längen- und
Breitengrad an und klicken Sie auf
„OK“, um das Sonderziel zu
speichern.
Fügen Sie wie in Schritt 2 bis 4 erläutert
weitere Sonderziele hinzu.
5
Wählen Sie das Menü „File“ im
Fenster „POI Editor“ und klicken Sie
auf „OK“, um die Sonderzieldatei zu
speichern.
„Metric“/„Imperial“
Wählen Sie hier die Maßeinheit für
Entfernungsangaben für das Sonderziel.
„Distance“
Hier legen Sie die Entfernung vom Sonderziel
fest, bei der die visuelle/akustische Warnung
ausgegeben wird.
„POI Visibility Level“
Hier legen Sie die Priorität des Sonderziels
fest, wenn sich mehrere Sonderziele im
gleichen Gebiet befinden.
„Icon File“*
Hiermit können Sie ein benutzerdefiniertes
Symbol für einen Sonderzieltyp auf der Karte
anzeigen lassen. Wenn dieses Symbol nicht
ausgewählt ist, wird ein Standardsymbol
verwendet.
Tipp
Gehen Sie wie in Schritt 1 und 2 oben erläutert vor,
wenn Sie die benutzerdefinierte Sonderzieldatei
umbenennen wollen.
Importieren einer
benutzerdefinierten
Sonderzieldatei
1
Laden Sie eine Sonderzieldatei aus
dem Internet herunter und speichern
Sie sie auf dem Computer.
2
Wählen Sie in NVX-P1 Desktop das
Menü „Map“ c „Points of Interest“ c
„File“ c „Open Text File“.
3
Wählen Sie die Sonderzieldatei auf
dem lokalen oder einem
Netzwerklaufwerk aus und klicken Sie
auf „OK“.
Speichern von benutzerdefinierten
Sonderzieldateien auf dem Gerät
1
Schließen Sie das Gerät über das
USB-Kabel an den Computer an und
rufen Sie NVX-P1 Desktop auf.
2
Wählen Sie in NVX-P1 Desktop das
Menü „Map“ c „Points of Interest“ c
„File“ c „Save to device“.
3
Nehmen Sie die
Sonderzieleinstellungen bei Bedarf
anhand der folgenden Optionen vor.
„Active“
Hiermit aktivieren Sie das Sonderziel. Wenn
diese Option nicht ausgewählt ist, können nur
„POI Visibility Level“ und „Icon File“
konfiguriert werden.
„Visual Alert“/„Audio Alert“
Hiermit aktivieren Sie die visuelle/akustische
Warnung, die ausgegeben wird, wenn sich das
Sonderziel in einem ausgewählten Umkreis
um die aktuelle Position befindet.
* Bei der Datei muss es sich um eine BitmapGrafik mit mindestens 6 × 6 Pixeln und maximal
32 × 32 Pixeln handeln.
4
Klicken Sie auf „OK“ und führen Sie
die Bildschirmanweisungen aus.
Die benutzerdefinierte Sonderzieldatei wird
auf dem Gerät gespeichert.
So löschen Sie benutzerdefinierte
Sonderzieldateien vom Gerät
Wählen Sie in NVX-P1 Desktop das Menü
„Map“ c „Points of Interest“ c „File“ c
„Manage POI files“ c „File Name“/„Size“ des
nicht mehr benötigten Sonderziels c „Delete“ c
„OK“.
Aktualisieren des Geräts
Mit NVX-P1 Desktop können Sie die Software
des Geräts auf die neueste Version aktualisieren.
Hierfür muss der Computer über eine InternetVerbindung verfügen.
1
Schließen Sie das Gerät über das
USB-Kabel an den Computer an und
rufen Sie NVX-P1 Desktop auf.
2
Wählen Sie im Menü „Setup“ die
Option „Update software“ c „Check
for updates on the web“.
3
Laden Sie das Update für Ihre Region
auf den Computer herunter, sofern
eines zur Verfügung steht.
Die Aktualisierung ist damit abgeschlossen.
21
Installieren von Landkarten
auf dem Gerät
Weitere Funktionen in
NVX-P1 Desktop
Mit NVX-P1 Desktop können Sie zusätzliche
Landkarten auf dem Gerät installieren. Erwerben
Sie einen Landkartenproduktschlüssel und
aktivieren Sie den Schlüssel mit NVX-P1
Desktop. Hierfür muss der Computer über eine
Internet-Verbindung verfügen.
Die folgenden Funktionen stehen in NVX-P1
Desktop zur Verfügung.
1
Schließen Sie das Gerät über das
USB-Kabel an den Computer an.
2
Rufen Sie NVX-P1 Desktop auf und
legen Sie eine Karten-CD in den
Computer ein.
Die verfügbaren Landkarten werden
angezeigt.
3
Klicken Sie auf die Landkarte, die auf
dem Gerät installiert werden soll.
Eine bereits aktivierte Landkarte wird in einer
anderen Farbe angezeigt. Fahren Sie in
diesem Fall mit Schritt 6 fort.
4
Führen Sie die
Bildschirmanweisungen aus, um den
Landkartenproduktschlüssel zu
aktivieren.
5
Klicken Sie auf die Landkarte, die auf
dem Gerät installiert werden soll.
Die Landkarte wird ausgewählt. Gehen Sie
wie in Schritt 3 bis 5 erläutert vor, wenn Sie
weitere Landkartenproduktschlüssel
aktivieren wollen.
6
Klicken Sie auf „Add to“, um alle im
Bereich „Selected“ auf der
Registerkarte „Desktop Selected
Maps“ aufgelisteten Landkarten auf
dem Gerät zu installieren.
Die ausgewählten Landkarten werden auf
dem Gerät installiert.
Tipp
Landkarten zeigen bewohnte Gebiete, nicht politische
Einheiten wie Länder oder Staaten. Sie müssen
eventuell mehrere Landkarten installieren, um das
gewünschte geografische Gebiet abzudecken.
So löschen Sie Landkarten vom Gerät
Wählen Sie in NVX-P1 Desktop „Maps on the
unit“, klicken Sie auf die Landkarte, die gelöscht
werden soll, und wählen Sie im Popup-Menü
„Remove from NVX-P1“.
22
Suchen nach Städten
Sie können in der Kartenanzeige die Stadtmitte
einer ausgewählten Stadt anzeigen lassen.
Wählen Sie das Menü „Map“ c „Find City“ c
geben Sie den Namen der Stadt ein c
doppelklicken Sie in der Liste auf den Namen der
Stadt.
Einstellen von Farben und Kartennetz
Sie können die Landkartenfarben, die Farbe des
Kartenrahmens, die Breite des Kartenrahmens
und das Gitternetz einstellen. Sie können auch
das Gradnetz anzeigen lassen.*
Wählen Sie „Desktop tab“ c „Settings“ c
„Colours“ c „Desktop Colours“.
Kartenebenen
Sie können Kartenebenen auf dem Gerät
installieren. Zur Auswahl stehen Sonderziele,
Gewässer und Parks sowie Landkonturen
(Topografie).
Wählen Sie „Desktop tab“ c „Settings“ c
„Layers“.
Backups
Sie können auf dem Gerät Backups der
Einstellungen sowie der Daten zu Favoriten und
„Mein Zuhause“ anlegen.
Wählen Sie das Menü „File“ c „Backup“ c
„New Backup“ c „OK“.
Wählen Sie zum Löschen der Backup-Daten das
Menü „File“ c „Backup“ c das nicht mehr
benötigte Backup c „Delete“ c „OK“.
Wählen Sie zum Wiederherstellen der BackupDaten das Menü „File“ c „Restore“ c das
gewünschte Backup c „OK“.
* Nur sichtbar, wenn die Karte keine Farben und kein
Gitternetz aufweist.
Weitere Informationen
Sicherheitsmaßnahmen
Wenn das Fahrzeug längere Zeit in direktem
Sonnenlicht geparkt war, lassen Sie das Gerät
etwas abkühlen, bevor Sie es einschalten.
x
Mit der Seite + nach oben
Feuchtigkeitskondensation
Bei Regen oder bei sehr hoher Luftfeuchtigkeit
kann sich im Inneren des Geräts Feuchtigkeit
niederschlagen. In diesem Fall funktioniert das
Gerät nicht mehr richtig. Warten Sie etwa eine
Stunde, bis die Feuchtigkeit verdunstet ist.
So erhalten Sie die
Funktionsfähigkeit
Achten Sie darauf, keine Säfte oder andere
zuckerhaltige Getränke auf das Gerät zu
verschütten.
Wartung
Hinweise zur Lithiumbatterie
• Bewahren Sie die Lithiumbatterie außerhalb der
Reichweite von Kindern auf. Sollte eine
Lithiumbatterie verschluckt werden, ist umgehend
ein Arzt aufzusuchen.
• Wischen Sie die Batterie mit einem trockenen Tuch
ab, um einen guten Kontakt zwischen den
Batteriepolen und -anschlüssen sicherzustellen.
• Achten Sie beim Einlegen der Batterie auf die
richtige Polarität.
• Halten Sie die Batterie nicht mit einer Metallpinzette.
Dies könnte zu einem Kurzschluss führen.
VORSICHT
Austauschen der Lithiumbatterie
der Kartenfernbedienung
Unter normalen Bedingungen hält die Batterie
etwa 1 Jahr. Die Lebensdauer der Batterie kann
je nach Gebrauch des Geräts jedoch auch kürzer
sein.
Wenn die Batterie schwächer wird, verkürzt sich
die Reichweite der Kartenfernbedienung.
Tauschen Sie die Batterie gegen eine neue
CR2025-Lithiumbatterie aus. Bei Verwendung
einer anderen Batterie besteht Feuer- oder
Explosionsgefahr.
Die Batterie kann bei falscher Handhabung
explodieren!
Auf keinen Fall darf sie aufgeladen,
auseinandergenommen oder ins Feuer
geworfen werden.
Entsorgungshinweis: Bitte werfen Sie nur
entladene Batterien in die Sammelboxen beim
Handel oder den Kommunen. Entladen sind
Batterien in der Regel dann, wenn das Gerät
abschaltet und „Batterie leer“ signalisiert oder
nach längerer Gebrauchsdauer der Batterien
nicht mehr einwandfrei funktioniert.
Um sicherzugehen, kleben Sie die Batteriepole
z. B. mit einem Klebestreifen ab oder geben Sie
die Batterien einzeln in einen Plastikbeutel.
Fortsetzung auf der nächsten Seite t
23
Austauschen der Sicherung
Wenn Sie eine Sicherung austauschen, achten Sie
darauf, eine Ersatzsicherung mit dem gleichen
Ampere-Wert wie die Originalsicherung zu
verwenden. Dieser ist auf der Originalsicherung
angegeben. Wenn die Sicherung durchbrennt,
überprüfen Sie den Stromanschluss und tauschen
die Sicherung aus. Brennt die neue Sicherung
ebenfalls durch, kann eine interne Fehlfunktion
vorliegen. Wenden Sie sich in einem solchen Fall
an Ihren Sony-Händler.
Sicherung (2 A)
Anziehen
Technische Daten
Navigationsgerät
Betriebstemperatur: 0 ºC bis 55 ºC
Lagertemperatur: –40 ºC bis +70 ºC
Abmessungen: ca. 165 × 76 × 43,7 mm (B × H × T)
Gewicht: ca. 370 g
Betriebsspannung:
5 V Gleichstrom
(über den mitgelieferten 12-V-Autobatterieadapter
(negative Erdung)/das mitgelieferte Netzteil)
Verbindungsanschlüsse:
Buchse für Außenantenne
Stromversorgungsbuchse
USB-Buchse
GPS-Empfänger
Lösen
Achtung
Verwenden Sie unter keinen Umständen eine
Sicherung mit einem höheren Ampere-Wert als
dem der Sicherung, die ursprünglich mit dem
Gerät geliefert wurde. Andernfalls kann es zu
Schäden am Gerät kommen.
Positionsbestimmungsmethode: Verfolgung aller
sichtbaren Satelliten (All-In-View)
Höchstzahl an verfolgten Satelliten: 12 Satelliten
Lautsprecher
Maximale Ausgangsleistung: 0,25 W
Sonderzubehör
Externe GPS-Antenne: VCA-39
Änderungen, die dem technischen Fortschritt dienen,
bleiben vorbehalten.
• Bleifreies Lot wird für alle Lötstellen des Produktes
inklusive der Bauelementanschlußbeschichtung
verwendet.
• In Leiterplatten werden keine halogenierten
Flammschutzmittel verwendet.
24
Störungsbehebung
Anhand der folgenden Checkliste können Sie die
meisten Probleme, die möglicherweise an Ihrem
Gerät auftreten, selbst beheben.
Bevor Sie die folgende Checkliste durchgehen,
überprüfen Sie bitte zunächst, ob Sie das Gerät
richtig angeschlossen und bedient haben.
Die Funktionstasten funktionieren nicht.
Wenn eine Karte angezeigt wird, dauert es
eventuell eine Weile, bis Funktionen
ausgeführt werden.
Das Gerät lässt sich nicht einschalten.
t Überprüfen Sie, ob sich der Zündschlüssel
in der Position ON befindet.
t Überprüfen Sie die Verbindung zwischen
dem Autobatterieadapter und der
Zigarettenanzünderbuchse.
t Bei sehr hoher Umgebungstemperatur
spricht möglicherweise die
Schutzschaltung an und verhindert, dass
sich das Gerät einschaltet. Lassen Sie das
Gerät abkühlen und schalten Sie es dann
ein.
t Überprüfen Sie die Sicherung im
Autobatterieadapter.
Die Fernbedienung funktioniert nicht.
• Zwischen der Kartenfernbedienung und dem
Fernbedienungsempfänger am Gerät
befinden sich Hindernisse.
• Die Entfernung zwischen der
Kartenfernbedienung und dem Gerät ist zu
groß.
• Die Kartenfernbedienung wird nicht auf den
Fernbedienungssensor am Gerät gerichtet.
• Die Batterien in der Kartenfernbedienung
sind zu schwach. Näheres dazu finden Sie
unter „Austauschen der Lithiumbatterie der
Kartenfernbedienung“ auf Seite 23.
Es wird kein GPS-Signal empfangen.
• Aufgrund von Hindernissen kann das System
keine GPS-Signale empfangen.
t Fahren Sie weiter, bis der Empfang nicht
mehr blockiert wird.
• Der GPS-Empfang ist schlecht.
t Überprüfen Sie die GPS-Signalstärke.
t Bei einer heißen oder Hitze
reflektierenden Windschutzscheibe ist
möglicherweise eine GPS-Außenantenne
(nicht mitgeliefert) erforderlich.
• Vor dem GPS-Empfänger befindet sich ein
Hindernis.
t Installieren Sie das Gerät an einer Stelle,
an der der Empfang nicht durch die
Karosserie usw. blockiert wird.
Erläuterungen zum Installieren des
Geräts finden Sie unter „Installieren des
Geräts“ auf Seite 7.
t Überprüfen Sie, ob der GPS-Empfänger
in die horizontale Position geklappt ist.
Näheres dazu finden Sie unter
„Installieren des Geräts“ auf Seite 7.
• Wenn sich auf der Windschutzscheibe eine
Folie befindet, werden möglicherweise keine
Signale empfangen. Verwenden Sie in
diesem Fall eine GPS-Außenantenne (nicht
mitgeliefert).
Die auf der Karte angezeigte Position des
Autos entspricht nicht der tatsächlichen
Position.
Dies ist auf die Fehlerspanne beim GPSSatellitensignal zurückzuführen. Dadurch
kann es zu Abweichungen von einigen hundert
Metern von der tatsächlichen Position
kommen.
Mit
kann nicht zwischen den Anzeigen
für die Routenführung gewechselt werden.
Die aktuelle Position des Fahrzeugs wird
direkt nach dem Starten der Routenführung
nicht auf der Karte angezeigt.
t Warten Sie, bis die aktuelle Position des
Fahrzeugs auf der Karte angezeigt wird.
Die Sprachführung ist nicht zu hören.
Die Lautstärke ist zu niedrig.
t Halten Sie w + am Gerät oder auf der
Kartenfernbedienung gedrückt.
Das LCD-Display wird sehr hell bzw. dunkel.
Zur Regulierung der internen Temperatur des
Geräts wird die Helligkeit des LCD-Displays
automatisch angepasst, je nachdem, ob die
Umgebungstemperatur sehr hoch oder sehr
niedrig ist. Bei extremen Temperaturen
außerhalb des Bereichs, in dem diese
Anpassung erfolgen kann, wird eine Meldung
angezeigt und der Aufwärmmodus wird
aktiviert oder das Gerät schaltet sich aus.
25
Index
Numerisch
H
N
A
Hauptmenü 11
Hausnummer 12
Hinzufügen
Gebiet sperren 17
zu Favoriten 16, 18
zur Tour 17
Zwischenziel 16
Näch. Ziel überspr. 15
Nächste 4 Abzweigungen 14
Nächste Abzweigung 14
Navigieren zu 18
NVX-P1 Desktop 20
2D-Karte 14, 15
3D-Karte 14
Adresse 12
Als Ausgangsort definieren 18
Anweisungsliste 15
Anzeigen 19
Anzeigen für die Routenführung
14
Aufheben
gesperrtes Gebiet 17
Automatischer Zoom 19
B
Bevorzugung Autobahn 19
Bevorzugung Landstraßen 19
Breitengrad 20
D
Daten löschen
Favoriten 19
gesperrte Gebiete 19
letzte Ziele 19
Details anzeigen 18
E
Einstellungen 19
F
Fähren
vermeiden 19
Warnung 19
Farben für die Landkarten 19
Farbschema für die Landkarten
19
Favorit
löschen 16
Namen bearbeiten 16
Navigieren zu 13, 16
registrieren 16
G
Gehe zu 12
GPS 5
GPS Status 10, 20
26
I
Info 20
Info zur Route 15
Interner Speicher 19
K
Kartenfernbedienung 8
L
Land auswählen 12
Landkarte 15, 17
Landkarten 19
Längengrad 20
Lautstärke 9
Lernprogramm 20
Letzte Ziele 13
Löschen
benutzerdefiniertes
Sonderziel 21
Favorit 16
Text 11
Zwischenziel 17
M
Maßeinheit für
Entfernungsangaben 20
Maßeinheiten 20
Mautstraßen
vermeiden 19
Warnung 19
Mein Zuhause 13, 16
Meine Daten 19
Meine Sonderziele 19
Multistop-Tour
hinzufügen 17
speichern 17
P
POI Editor 20
Popup-Menü in der 2DKartenanzeige 18
Positionsformat 20
R
Route abbrechen 15
Route anzeigen 15
Routen 19
Routen Demonstration 18
Routentyp 19
S
Sicherheit 19
Sicherung 24
Sonderziel (SZ) 13, 19
Speichern als
Favorit 16, 18
Mein Zuhause 16
Sprachanweisungen 19
Sprache 19
Sprachführung 9
Start 20
Straße 19
Suchen
Gebiet 12
Kreuzung 12
PLZ 12
Sonderziel 12
Straße 12
SZ in Umgebung 13, 18
T
Tastatur 11
U
Ungeteerte Straßen
vermeiden 19
Warnung 19
V
Vermeiden
Fähren 19
Gebiet 17
Mautstraßen 19
ungeteerte Straßen 19
W
Warnung
Aufrufen des Hauptmenüs
19
benutzerdefiniertes
Sonderziel 19
Fähren 19
Geschwindigkeit 19
GPS-Signalverlust 19
Mautstraßen 19
ungeteerte Straßen 19
Weitere Einstellungen 20
Z
Zeit 20
Zusammenfassung 15
Zwischenziel
hinzufügen 16
löschen 17
überspringen 17
verschieben 17
27
A propos de ce mode d’emploi
• Le contenu de ce manuel est rédigé pour des
utilisateurs déjà habitués à utiliser le système
d’exploitation Microsoft® Windows®. Pour les
détails concernant l’exploitation de l’ordinateur,
reportez-vous au manuel propre à l’ordinateur.
• Il est possible que les illustrations contenues dans
ce manuel diffèrent de votre appareil.
• Les pays ou régions sont indiqués par des icônes
correspondant à leur drapeau national.
Traitement des
appareils électriques et
électroniques en fin de
vie (Applicable dans les
pays de l’Union
Européenne et aux
autres pays européens
disposant de systèmes
de collecte sélective)
Ce symbole, apposé sur le
produit ou sur son emballage,
indique que ce produit ne doit
pas être traité avec les déchets
ménagers. Il doit être remis à
un point de collecte approprié pour le recyclage des
équipements électriques et électroniques. En s’assurant
que ce produit est bien mis au rebus de manière
appropriée, vous aiderez à prévenir les conséquences
négatives potentielles pour l’environnement et la santé
humaine. Le recyclage des matériaux aidera à conserver
les ressources naturelles. Pour toute information
supplémentaire au sujet du recyclage de ce produit, vous
pouvez contacter votre municipalité, votre déchetterie ou
le magasin où vous avez acheté le produit.
Accessoire compatible : Adaptateur pour batterie de
voiture
La garantie ne couvre ni la perte, ni
la détérioration des données
Sony n’offre aucune garantie contre la perte ou la
détérioration des données.
Attention
EN AUCUN CAS SONY NE POURRA ETRE
TENUE RESPONSABLE DE TOUT
DOMMAGE, DIRECT OU INDIRECT DE
QUELQUE NATURE QUE CE SOIT, OU DE
TOUT PREJUDICE (SANS QUE LA LISTE CIAPRES PUISSE ETRE CONSIDEREE
COMME LIMITATIVE), TEL QUE PERTE DE
BENEFICE, PERTE DE REVENU, PERTE DE
DONNEES, PERTE D’USAGE DE
L’EQUIPEMENT OU DE N’IMPORTE QUEL
EQUIPEMENT ASSOCIE, INDISPONIBILITE,
PERTE DE TEMPS PAR L’ACHETEUR
IMPUTABLE A L’USAGE OU PROVENANT
DE L’USAGE DE CE PRODUIT, DE SON
MATERIEL ET/OU DE SON LOGICIEL.
2
Félicitations !
Nous vous remercions d’avoir fait l’acquisition
de ce système de navigation personnel de Sony.
Avant de mettre ce système en service, lisez
attentivement ce manuel et conservez-le pour
toute référence ultérieure.
CARACTERISTIQUES :
• Fonctionnalité « Plug and Play »
• Disque dur de 2,0 Go, avec pré-installation des
cartes de 21 pays d’Europe occidentale
(Allemagne, Andorre, Autriche, Belgique,
Danemark, Espagne, Finlande, France, Irlande,
Italie, Liechtenstein, Luxembourg, Monaco,
Norvège, Pays-Bas, Portugal, République de
Saint-Marin, Royaume-Uni, Suède, Suisse,
Vatican)
• 8 langues peuvent être sélectionnées pour le
guidage vocal et l’affichage à l’écran
• Ecran 3,8" de qualité supérieure
• Récepteur GPS à 12 canaux parallèles, issu de
la dernière technologie GPS
• Haut-parleur de haute qualité
• Mini-télécommande fournie
• Jusqu’à 200 points en mémoire enregistrables
• Des dizaines de milliers de centres d’intérêt
(CI) pré-enregistrés
Table des matières
Avis important . . . . . . . . . . . . . . . . . . . . . . . . 4
Préparation
Vérification du contenu . . . . . . . . . . . . . . . . . 6
Installation de l’appareil . . . . . . . . . . . . . . . . 7
Emplacement des commandes. . . . . . . . . . . . 8
Mise en service de l’appareil . . . . . . . . . . . . 10
Démarrage de la navigation. . . . . . . . . . . . . 10
Vérification de l’état du GPS . . . . . . . . . . . 10
Opérations de base
Utilisation du menu principal . . . . . . . . . . . 11
Utilisation du clavier . . . . . . . . . . . . . . . . . . 11
Recherche d’un itinéraire
Définition de la destination et démarrage du
radioguidage . . . . . . . . . . . . . . . . . . . . . . 12
Définition de la destination par d’autres
moyens . . . . . . . . . . . . . . . . . . . . . . . . . . 13
Ecrans de radioguidage . . . . . . . . . . . . . . . . 14
Configuration de la destination à partir de
l’affichage de la carte 2D . . . . . . . . . . . . 15
Enregistrement de vos favoris et de votre
domicile . . . . . . . . . . . . . . . . . . . . . . . . . 16
Ajout de points de passage à l’itinéraire
— Itinéraire à plusieurs étapes . . . . . . . . 16
Eviter une zone . . . . . . . . . . . . . . . . . . . . . . 17
Utilisation du menu contextuel 2D . . . . . . . 18
Démonstration de l’itinéraire. . . . . . . . . . . . 18
Utilisation de NVX-P1 Desktop
Installation et mise en service de NVX-P1
Desktop . . . . . . . . . . . . . . . . . . . . . . . . . 20
Création de CI personnalisés
— Editeur de CI . . . . . . . . . . . . . . . . . . . 20
Mise à jour de l’appareil . . . . . . . . . . . . . . . 21
Installation de cartes sur l’appareil . . . . . . . 21
Fonctionnalités évoluées du logiciel NVX-P1
Desktop . . . . . . . . . . . . . . . . . . . . . . . . . 22
Informations complémentaires
Précautions . . . . . . . . . . . . . . . . . . . . . . . . .
Entretien . . . . . . . . . . . . . . . . . . . . . . . . . . .
Spécifications . . . . . . . . . . . . . . . . . . . . . . .
Dépannage . . . . . . . . . . . . . . . . . . . . . . . . .
Index . . . . . . . . . . . . . . . . . . . . . . . . . . . . . .
22
22
24
24
26
Réglages du système
— Préférences . . . . . . . . . . . . . . . . . . . . . 19
3
Avis important
Afin d’éviter tout risque de blessure ou
d’accident, lisez attentivement l’avertissement
suivant avant d’installer l’appareil et de le mettre
en service.
A propos de la sécurité
• Respectez le code de la route en vigueur,
notamment pour les rues à sens unique, lorsque
vous utilisez le radioguidage.
• Vous devez vous conformer au code de la route
en vigueur dans votre pays.
• Ne regardez pas l’appareil lorsque vous
conduisez. Cela est dangereux et peut
provoquer un accident.
• Pour votre sécurité, le message d’avertissement
s’affiche. Après avoir lu ce message,
sélectionnez « Accepter », puis appuyez sur
(OK) pour confirmer.
• Pour votre sécurité, ne montez jamais l’appareil
et ne le retirez jamais de son support pendant
que vous conduisez.
• Avant de le monter sur son support, retirez de
l’appareil tous les accessoires fournis (câble
USB, etc.). Ils sont susceptibles de tomber et
leurs câbles risquent de gêner la conduite et de
provoquer un accident de la route ou des
blessures.
• Pensez à prendre l’appareil avec vous lorsque
vous quittez la voiture, pour éviter les risques
de vol ou de détérioration causée par la chaleur
à l’intérieur de la voiture.
• Lorsque l’adaptateur pour batterie de voiture
n’est pas utilisé, débranchez-le de la prise
allume-cigare car la batterie pourrait se
décharger même si la clé de contact est en
position OFF.
• Seul l’appareil spécifié doit être monté sur le
support prévu à cet effet.
• Veillez à ce qu’aucun liquide ou corps étranger
ne pénètre dans l’appareil.
• N’utilisez pas un adaptateur de batterie ni un
adaptateur secteur autre que ceux fournis.
• Ne tentez pas de démonter, ni de modifier
l’appareil.
4
A propos de l’installation
• Avant d’installer l’appareil, veuillez vérifier les
lois et réglementations relatives au
radioguidage en vigueur dans votre pays.
• Veillez à installer l’appareil correctement,
conformément aux indications fournies dans le
manuel d’installation. Une installation
incorrecte peut être à l’origine d’un incendie ou
d’un choc électrique.
• Avant de commencer l’installation, vérifiez que
la clé de contact est en position OFF ou retirezla. L’installation de l’appareil lorsque le contact
n’est pas coupé peut décharger la batterie ou
même provoquer un court-circuit.
• Pour tout renseignement concernant la polarité,
la tension de la batterie et l’emplacement de
l’airbag de votre voiture, consultez votre
concessionnaire.
• N’endommagez aucune durite, aucun tuyau,
prenez garde au réservoir de carburant et au
câblage électrique pendant l’installation de
l’appareil, car vous pourriez provoquer un
incendie ou un accident. En cas de perçage de
trous dans la voiture, prenez garde à
n’endommager aucune partie cachée du
véhicule.
• N’utilisez ni écrous, ni boulons sur des
équipements critiques comme le circuit de
direction, l’alimentation en carburant ou le
circuit de freinage. Cela pourrait provoquer un
incendie ou un accident.
• Veillez à ce que les cordons et les câbles ne
soient pas emmêlés ou pincés dans la partie
mobile d’une glissière de siège.
Emplacement de l’installation
• N’installez pas le support à un endroit :
– susceptible d’obstruer la vue du conducteur,
une fois que le support est monté ou que
l’appareil est placé sur le support ;
– susceptible de gêner le fonctionnement de
l’airbag ;
– susceptible de gêner la conduite du véhicule,
en particulier le volant, le levier de vitesses ou
la pédale de frein ;
– où il serait soumis à des températures élevées.
• Consultez un technicien qualifié ou un service
d’entretien si vous ne parvenez pas à fixer le
support solidement sur la voiture.
A propos du GPS
A propos du logiciel
Les satellites GPS (Global Positioning System)
émettent continuellement des signaux de
positionnement en tout point de la terre. Grâce à
une antenne GPS qui reçoit ces signaux, les
utilisateurs peuvent être informés de leur position
(latitude, longitude, altitude). Pour obtenir des
positions sur deux dimensions (latitude et
longitude), les informations doivent être reçues
de 3 satellites et pour le positionnement sur trois
dimensions (latitude, longitude et altitude), 4
satellites sont nécessaires. Etant donné que les
satellites GPS sont contrôlés par le Ministère de
la Défense des Etats-Unis, il existe une marge
d’erreur délibérée de l’ordre de quelques mètres,
pouvant aller jusqu’à 10 mètres. Par conséquent,
le système de navigation GPS peut contenir une
erreur comprise entre 10 mètres et 200 mètres
environ, selon les circonstances.
Les informations GPS étant obtenues à l’aide des
signaux émis par des satellites, il peut être
difficile, voire impossible, d’obtenir des
informations lorsque le système GPS est utilisé
dans les endroits suivants :
• Tunnel ou souterrain
Veuillez lire attentivement les termes et
conditions suivants avant utilisation.
• Les lois sur la protection des droits d’auteur
interdisent la reproduction, totale ou partielle,
du logiciel ou du manuel relatif au logiciel,
ainsi que la location du logiciel, sans l’accord
du détenteur des droits d’auteur.
• En cas de problème survenant sur ce logiciel à
la suite d’un défaut de fabrication, SONY se
réserve le droit de le remplacer, à sa seule
appréciation, ou d’en assurer le
remboursement. Toute autre responsabilité
imputable à SONY est exclue.
• Il est interdit d’utiliser le logiciel fourni avec ce
produit sur un équipement différent de celui
auquel il est destiné.
• En raison des efforts permanents
d’amélioration de la qualité, les spécifications
techniques du logiciel sont susceptibles d’être
modifiées sans préavis.
• Les routes et les noms figurant sur la carte
peuvent différer des routes et des noms réels.
• La garantie n’inclut ni l’échange, ni le
remboursement en cas d’erreurs
typographiques ou d’omissions, ou de toute
autre différence de présentation observée dans
le logiciel.
• Les données cartographiques ne doivent en
aucun cas être copiées ou utilisées, en tout ou
partie, sans la permission du détenteur des
droits d’auteur.
• Les contenus sont sujets à modification sans
préavis.
En utilisant l’appareil, vous acceptez les termes
et conditions ci-dessus.
• Etage inférieur d’une autoroute à deux voies
superposées
• Lieux entourés de bâtiments très élevés
A propos des marques
commerciales
• Microsoft et Windows sont des marques déposées
de Microsoft Corporation.
• Toutes les autres marques commerciales sont la
propriété de leurs détenteurs respectifs.
• Routes bordées de grands arbres au feuillage
dense
5
• Pièces nécessaires à l’installation
Préparation
Ventouse/
joint sphérique (1)
Ecrou de
blocage (1)
Support (1)
Tampon imbibé
d’alcool (1)
Vérification du contenu
Vérification du contenu de l’emballage.
• Appareil de navigation (1)
• Mini-télécommande (1)
C
ES
OK
• Adaptateur pour batterie de voiture (1)
• Adaptateur d’alimentation secteur (1)
• Câble USB (1)
6
• Coffret de transport (1)
• Mode d’emploi (1)
• CD-ROM : logiciel NVX-P1/ce manuel au
format PDF (1), données cartographiques (3)
Installation de l’appareil
3
Nettoyez et séchez la surface de la
ventouse à l’aide du tampon imbibé
d’alcool, maintenez la ventouse
fermement contre le pare-brise, puis
appuyez sur le levier.
4
Mettez les 2 fentes de la partie
inférieure de l’appareil en face des
pattes du support, puis poussez
l’appareil pour le mettre en place.
Avant de commencer, choisissez un emplacement
du pare-brise qui soit bien visible pour le
conducteur sans gêner la vue sur la route, et
veillez à ce que les surfaces soient propres et
sèches.
Montage ventouse
1
Glissez l’écrou de blocage sur le joint
sphérique, côté plat vers le haut.
Ecrou de blocage
2
Joint sphérique
2
Fixez le joint circulaire femelle du
support sur le joint sphérique et
serrez l’écrou de blocage à moitié.
1
5
3
Support
2
Faites pivoter le récepteur GPS vers
l’extérieur et mettez-le en position
horizontale.
1
Récepteur
GPS
6
Réglez l’angle et fixez l’écrou
fermement.
7
Emplacement des commandes
Face avant :
1
2 3 45
OK
ESC
R
678 9
Arrière :
0
qa
qs
GPS
GLOBAL POSITIONING
SYSTEM
qd
Mini-télécommande :
OK
8
ESC
qf
Les touches de la mini-télécommande permettent
de commander les mêmes fonctions que les
touches correspondantes de l’appareil.
a Fenêtre d’affichage
b Récepteur de la mini-télécommande
c Touche OK
Permet de sélectionner une option, un texte
ou une commande d’un menu en
surbrillance.
d Touches / (Zoom/Luminosité)
Permettent de faire varier la portion de carte
afficher à l’écran (appuyez) ; de régler la
luminosité de l’écran (appuyez et maintenez
la touche enfoncée).
e Touche ESC (escape)
Permet d’annuler une opération, de
supprimer le dernier caractère d’un texte ou
de retourner à l’écran précédent (appuyez) ;
de supprimer une ligne de texte (appuyez et
maintenez la touche enfoncée).
f Touche !/
(Alimentation/Menu)
Permet d’afficher le menu principal
(appuyez) ; d’allumer ou d’éteindre
l’appareil (appuyez et maintenez la touche
enfoncée).
g Touches w (volume) +/–
Permettent d’entendre le message de guidage
vocal suivant (appuyez) ; de régler le volume
du guidage (appuyez et maintenez la touche
enfoncée).
h Touche
(Page)
Permet de changer d’affichage de carte ou de
passer à l’affichage suivant.
i Touches </M/,/m
Permettent de sélectionner des rubriques, de
défiler un menu ou une liste, ou de se
déplacer sur une carte.
j Haut-parleur
Emet le guidage vocal et les avertissements.
k Récepteur GPS
Faites-le pivoter vers l’extérieur et mettez-le
en position horizontale pour recevoir les
signaux des satellites GPS.
l Prise d’antenne extérieure
Permet de raccorder l’antenne GPS
extérieure (non fournie).
m Prise USB
Permet de raccorder un ordinateur via un
câble USB.
n Prise d’alimentation
Permet de raccorder l’adaptateur
d’alimentation.
9
Mise en service de l’appareil
Vérification de l’état du GPS
1
Branchez l’adaptateur pour batterie de
voiture sur la prise d’alimentation de
l’appareil, et l’autre extrémité sur la
prise allume-cigare.
Vous pouvez vérifier l’état du GPS à partir des
affichages de la carte routière.
2
Faites pivoter le récepteur GPS vers
l’extérieur en position horizontale
pour recevoir le signal GPS, puis
appuyez sur ! pendant 1 seconde.
Conseil
Vous pouvez brancher l’appareil sur le secteur en
utilisant l’adaptateur d’alimentation secteur fourni.
Mise hors service de l’appareil
1
Refermez le récepteur GPS dans son
logement. Vous devez entendre un
clic.
2
Appuyez sur la touche ! et
maintenez-la enfoncée.
Le message apparaît.
3
Appuyez sur (OK).
Démarrage de la navigation
1
Une fois l’appareil en service,
sélectionnez la langue désirée en vous
servant de </M/,/m, appuyez sur
.
(OK), puis sur
Le message d’avertissement apparaît.
2
Lisez le message, sélectionnez
« Accepter » à l’aide de </,, puis
appuyez sur (OK).
Les écrans du tutoriel apparaissent.
3
Appuyez plusieurs fois sur
pour
avancer.
L’écran du menu principal s’affiche.
Conseil
Vous pouvez choisir de ne pas passer par la sélection
de langue ou les écrans du tutoriel lors de la mise en
service de l’appareil, de 2 manières différentes :
– en sélectionnant « Ne plus afficher au démarrage »
sur chacun des écrans.
– en utilisant l’affichage des « Préférences »
(page 19).
10
Indicateur de couverture GPS*
* S’allume en vert et indique la puissance du signal.
S’allume en rouge quand le signal est perdu.
Opérations de base
Les principales procédures d’utilisation du
système sont expliquées de manière détaillée.
Utilisation du menu principal
Vous pouvez accéder aux rubriques du menu
principal en suivant la procédure ci-dessous.
En cours d’utilisation du menu :
Pour revenir à l’écran précédent, appuyez sur
(ESC).
Conseil
L’option « Info sur L’itinéraire » est disponible
seulement après calcul d’un itinéraire. Pour plus de
détails, reportez-vous à la section « Affichage des
informations sur l’itinéraire » à la page 15.
Utilisation du clavier
Le clavier est affiché lorsque vous devez saisir du
texte.
Il existe 3 modes d’affichage du clavier :
alphabétique, alterné et pavé numérique/
symboles.
Chaque écran peut être affiché de la manière
suivante.
• Pavé numérique/Symboles - sélectionnez
« 123 » et appuyez sur (OK).
• Alterné - appuyez sur
ou sélectionnez
« Alt » et appuyez sur (OK).
• Alphabétique - appuyez sur
ou sélectionnez
« ABC » et appuyez sur (OK).
1
Appuyez sur
.
Le menu principal s’affiche.
2
Appuyez sur M/m pour sélectionner la
rubrique de votre choix, puis appuyez
sur (OK).
Exemple : Affichage alphabétique
Appuyez sur </M/,/m pour
sélectionner le réglage de votre choix,
puis appuyez sur (OK).
Pour saisir/effacer un texte
Pour saisir un caractère, sélectionnez-le à l’aide
de </M/,/m et appuyez sur (OK). Répétez
cette opération autant de fois qu’il est nécessaire.
Pour effacer un caractère, appuyez sur (ESC) ou
sélectionnez « << » et appuyez sur (OK).
Pour effacer une ligne complète, appuyez sur la
touche (ESC) et maintenez-la enfoncée.
3
4
Candidats
Pour sélectionner un candidat
Utilisez </M/,/m et appuyez sur (OK).
Pour visualiser la liste de tous les candidats,
appuyez sur . La liste des candidats est
affichée par ordre décroissant de correspondance.
Effectuez le paramétrage souhaité.
Appuyez sur </M/,/m pour sélectionner
le réglage de votre choix ou saisir des
caractères alphanumériques, puis appuyez sur
(OK).
11
4
Recherche d’un itinéraire
Autres commandes :
« Trouver rue »
Recherche des itinéraires par nom de rue.
Reportez-vous à l’étape 6.
« Trouver un code postal »
Permet de rechercher les itinéraires d’après le
code postal. Saisissez le code postal.
« Trouver un centre d’intérêt »
Permet de rechercher les itinéraires vers un
centre d’intérêt (restaurant, hôtel, etc.) à partir
de la liste de catégories.
Pour plus de détails, reportez-vous à la
section « Définition de la destination par
d’autres moyens » à la page 13.
Dès que la destination est définie, le système
recherche automatiquement des itinéraires.
Les fonctions suivantes sont fournies.
– Indication simplifiée de la destination au
moyen d’indices (noms de quartier/rue, codes
postaux, etc.)
– Sauvegarde des emplacements désirés dans un
fichier de Favoris.
– Possibilité de configurer jusqu’à 14 points de
passage pour un itinéraire à plusieurs étapes.
– Possibilité de configurer les zones que vous
voulez éviter.
Définition de la destination
et démarrage du
radioguidage
La procédure à suivre pour rechercher l’itinéraire
et démarrer le radioguidage est décrite cidessous. Dans l’exemple utilisé ici, la destination
est définie par l’adresse. Pour plus
d’informations sur la définition de la destination
par d’autres moyens, reportez-vous à la section
« Définition de la destination par d’autres
moyens » à la page 13.
Pour votre sécurité, entrez la destination avant le
départ.
1
2
Appuyez sur
.
Sélectionnez « Aller à » c « Adresse
ou CI » à l’aide de M/m et (OK).
L’écran « Sélectionner le pays »* s’affiche.
* N’est affiché que la première fois. Par la suite, si
vous désirez à nouveau changer de pays, il vous
faudra sélectionner « Changer de pays » sur
l’écran de destination.
3
12
Sélectionnez le pays désiré à l’aide de
M/m, puis appuyez sur (OK).
Sélectionnez « Trouver zone » sur le
menu de destination, à l’aide de M/m,
puis appuyez sur (OK).
5
Saisissez le nom de la zone.
Pour plus de détails sur la manière de saisir
les caractères, reportez-vous à la section
« Utilisation du clavier » à la page 11.
Si vous souhaitez vous rendre au centre de la
zone sélectionnée, sélectionnez « Aller au
centre de la zone » et commencez à l’étape 8.
6
Sélectionnez « Trouver rue » à l’aide
de M/m, appuyez sur (OK) puis entrez
le nom de la rue.
7
Sélectionnez « Trouver une
intersection » ou « Saisir un numéro
de rue » à l’aide de M/m, appuyez sur
(OK) puis sélectionnez l’intersection
ou saisissez le numéro dans la rue.
Les commandes « Trouver une intersection »/
« Saisir un numéro de rue » ne peuvent être
sélectionnées que si elles sont disponibles
pour la rue sélectionnée.
Si vous souhaitez vous rendre dans la partie
centrale de la rue, sélectionnez « Aller au
centre de la rue ».
Un écran d’aperçu s’affiche.
8
Sélectionnez « Aller » à l’aide de </M/
,/m puis appuyez sur (OK).
La carte 3D s’affiche, l’itinéraire est calculé
et le radioguidage commence.
Autres commandes :
Affichage de carte 2D
Pour l’afficher, sélectionnez l’affichage de
l’aperçu et appuyez sur (OK).
Pour plus de détails, reportez-vous à la
section « Affichage de carte 2D » à la
page 14.
Sauvegardez dans les Favoris
Pour sauvegarder la destination dans les
Favoris, sélectionnez « Sauver » et appuyez
sur (OK).
Pour plus de détails, reportez-vous à la
section « Enregistrement de vos favoris et de
votre domicile » à la page 16.
Règles de recherche d’adresse
Lorsque vous recherchez un itinéraire en
indiquant une adresse, respectez les règles
suivantes.
• Si le nom d’une rue contient une date ou un
nombre, lancez la recherche avec le premier
nombre.
• Si un nom de rue est le nom d’une personne
(comportant au moins un nom ou un prénom),
lancez la recherche par le prénom*.
• En cas de recherche par code postal au
Royaume Uni, saisissez le code postal avec des
espaces et sans les deux dernières lettres.
* En Italie, lancez la recherche par le nom.
Définition de la destination
par d’autres moyens
Vous pouvez également définir la destination et
rechercher des itinéraires en utilisant les
méthodes suivantes.
Après avoir appuyé sur
, sélectionnez les
commandes dans l’ordre ci-après, à l’aide de </
M/,/m et de (OK).
Chez moi
Permet de rechercher des itinéraires vers votre
domicile, quand vous l’avez enregistré. Pour plus
de détails concernant l’enregistrement de votre
domicile, reportez-vous à la section
« Enregistrement de vos favoris et de votre
domicile » à la page 16.
« Aller à » c « Chez moi »
CI
Permet de rechercher les itinéraires vers un
centre d’intérêt (restaurant, hôtel, etc.) à partir de
la liste de catégories.
« Aller à » c « Adresse ou CI » c « Trouver un
centre d’intérêt » c « Sélectionner CI » c le nom
du CI désiré c « Aller »
Favoris
Recherche des itinéraires à destination d’un lieu
enregistré. Pour plus de détails concernant la
sauvegarde de lieux dans les favoris, reportezvous à la section « Enregistrement de vos favoris
et de votre domicile » à la page 16.
« Aller à » c « Favoris » c le favori désiré c
« Aller »
Récentes
Recherche des itinéraires sur la base des
destinations récentes recherchées.
« Aller à » c « Récentes » c la destination
désirée c « Aller »
CI le plus proche
Permet de rechercher les itinéraires vers le CI le
plus proche (restaurant, hôtel, etc.). La liste de
catégories s’affiche dans l’ordre des distances
par rapport à la position actuelle de votre
véhicule.
« Aller à » c « CI le plus proche » c
« Sélectionner CI » c le nom du CI désiré c
« Aller »
Conseil
Vous pouvez restreindre la recherche de CI en
sélectionnant la commande « Trouver un centre
d’intérêt » après avoir saisi un nom de zone ou un
code postal.
13
Ecrans de radioguidage
Après le calcul d’un itinéraire, vous pouvez faire
apparaître les écrans suivants.
Chaque fois que vous appuyez sur ,
l’affichage change selon la séquence suivante :
Carte 2D t Carte 3D t Prochaine bifurcation*
t 4 prochaines bifurcations* t …
Appuyez sur (OK) pour afficher le quadrillage.
Appuyez de nouveau pour afficher le menu
contextuel.
Affichage de carte 3D
Orientée en fonction du cap actuel avec un
horizon réglable en hauteur.
C
D E
B
* Ces options n’apparaissent que si leur affichage a
été sélectionné sur l’écran des « Préférences »
(page 19).
Principales informations affichées à
l’écran
1
A
Réglez l’angle de vue à l’aide de M/m.
Affichage de la prochaine bifurcation
Affiche les informations sur la prochaine
bifurcation, comme la direction et la distance
restant à parcourir.
C
E
F
2
3
4
1 Boussole orientée vers le nord
2 Indicateur de couverture GPS
3 Position actuelle
4 Vitesse/Heure/Cap/Distance jusqu’à la
prochaine bifurcation/Distance totale à
parcourir/Heure d’arrivée estimée/Durée
restante*
* Appuyez plusieurs fois sur </, pour changer la
rubrique affichée.
Affichage de carte 2D
Toujours orientée vers le nord, elle montre votre
position actuelle (si le signal GPS est reçu), ainsi
que les noms des rues alentours. Si un itinéraire
est calculé, l’itinéraire et les bifurcations sont
affichés en surbrillance.
D
B A
Affichage des 4 prochaines bifurcations
Affiche les 4 prochaines bifurcations et leurs
directions, le nom des rues et les distances à
parcourir.
C
E
D
A B
14
Conseil
Si vous vous trompez de bifurcation, l’itinéraire est recalculé. Tandis que l’itinéraire se recalcule, le signe
« ? » s’affiche dans le coin supérieur gauche de la
carte 3D ou de l’écran d’affichage de la prochaine
bifurcation.
Position actuelle
Prochaine bifurcation
Direction jusqu’à la prochaine bifurcation
Distance jusqu’à la prochaine bifurcation
Instructions relatives à la prochaine
bifurcation
F Carte de la prochaine bifurcation
Configuration de la
destination à partir de
l’affichage de la carte 2D
Autres écrans de radioguidage
A l’aide du menu contextuel, vous pouvez
configurer la destination directement à partir de
l’affichage de la carte 2D.
A
B
C
D
E
Affichage des informations sur l’itinéraire
Donne des informations sur votre itinéraire en
cours et vous permet de sauter un point de
passage ou d’annuler un itinéraire. Après avoir
, sélectionnez « Info sur
appuyé sur
L’itinéraire » c les commandes suivantes, à
l’aide de </M/,/m et de (OK).
1
Appuyez sur
, sélectionnez
« Carte » à l’aide de M/m, puis appuyez
sur (OK).
La carte 2D s’affiche à l’écran.
Utilisez / pour faire un zoom avant/
arrière sur la carte, et </M/,/m pour vous
déplacer sur la carte.
Afficher l’itinéraire
2
Appuyez sur (OK) pour faire
apparaître le quadrillage sur la carte.
Pour le faire disparaître, appuyez sur (ESC).
3
Placez l’intersection du quadrillage
sur un point de destination, à l’aide de
</M/,/m.
La rue passe en surbrillance et le nom de la
rue s’affiche.
4
Appuyez sur (OK) pour faire
apparaître le menu contextuel.
5
Sélectionnez « Se rendre à » pour
sélectionner la rue comme lieu de
destination, en appuyant sur (OK).
La carte 3D s’affiche, l’itinéraire est calculé
et le radioguidage commence.
Montre l’itinéraire entier sur l’écran de la carte
2D.
Liste d’instructions
Montre la liste des instructions relatives aux
bifurcations pour l’itinéraire entier. Appuyez sur
pour feuilleter la liste.
Résumé
Affiche les adresses du point de départ
(« Depuis ») et de destination (« Vers »), le
« Temps estimé » et la « Distance ». En cas de
circuit à destinations multiples, l’information
porte sur la prochaine destination.
Sauter dest. suivante
Pour plus de détails, reportez-vous à la section
« Pour sauter un point de passage en cours de
radioguidage » à la page 17.
Annuler le trajet
Sélectionnez cette commande si vous souhaitez
annuler l’itinéraire.
15
Enregistrement de vos
favoris et de votre domicile
Vous pouvez sauvegarder jusqu’à 200
destinations dans vos Favoris, l’une d’entre elles
étant « Chez moi ».
1
Recherchez l’adresse à sauvegarder
comme favori.
Pour plus de détails, reportez-vous à la
section « Définition de la destination et
démarrage du radioguidage » à la page 12.
2
Sur l’écran d’aperçu, sélectionnez
« Sauver » à l’aide de </M/,/m, puis
appuyez sur (OK).
Autres opérations concernant les
favoris
Après avoir appuyé sur
, sélectionnez « Aller
à » et les commandes dans l’ordre suivant, à
l’aide de </M/,/m et de (OK).
Edition d’un nom de favori
« Favoris » c le favori que vous souhaitez
renommer c « Nom »c le nouveau nom c
« Sauver » c « Sauver » c « Enregistrer sous
forme de favori »
Suppression d’un favori
« Favoris » c le favori à effacer c « Supprimer »
c « Oui »
Déplacement vers un favori
« Favoris » c le favori souhaité c « Aller »
Déplacement vers votre domicile
« Chez moi »
Ajout de points de passage à
l’itinéraire
— Itinéraire à plusieurs étapes
Si vous n’avez pas besoin de modifier le nom
de favori, reportez-vous à l’étape 5.
3
Sélectionnez « Nom » à l’aide de M/m,
puis appuyez sur (OK).
4
Changez le nom de favori et terminez
en sélectionnant « Entrée ».
Pour plus de détails concernant l’utilisation
du clavier, reportez-vous à la section
« Utilisation du clavier » à la page 11.
5
Sélectionnez « Enregistrer sous forme
de favori » à l’aide de M/m, puis
appuyez sur (OK).
Sélectionnez « Enregistrer sous Chez moi » si
vous souhaitez sauvegarder le lieu comme
étant celui de votre domicile.
Pour afficher la liste des favoris
Appuyez sur
, sélectionnez « Aller à » c
« Favoris » à l’aide de M/m et de (OK).
Conseil
Vous avez également la possibilité de sauvegarder un
favori par l’intermédiaire du menu contextuel de la
carte 2D (page 18).
16
Vous avez la possibilité de configurer jusqu’à 14
points de passage dans un itinéraire à plusieurs
étapes, puis de sauvegarder l’itinéraire comme
favori.
1
Appuyez sur
, sélectionnez
« Itinéraire » à l’aide de M/m, puis
appuyez sur (OK).
2
Sélectionnez « Ajouter » à l’aide de
</M/,/m, appuyez sur (OK), puis
recherchez le point de passage à l’aide
d’une adresse, d’un CI, etc.
Pour plus de détails, reportez-vous à la
section « Définition de la destination et
démarrage du radioguidage » à la page 12.
3
4
Sur l’écran d’aperçu, sélectionnez
« Ajouter au trajet » à l’aide de </M/
,/m, puis appuyez sur (OK).
Le point de passage figure sur la liste affichée
sur l’écran « Itinéraire ».
Réitérez les étapes 2 et 3 pour continuer
d’ajouter des points de passage.
Sélectionnez « Aller » à l’aide de </M/
,/m puis appuyez sur (OK).
La carte 3D s’affiche, l’itinéraire est calculé
et le radioguidage commence.
Conseil
Vous avez également la possibilité d’ajouter un point
de passage à partir de l’affichage de la carte 2D. Pour
plus de détails, reportez-vous à la section « Afficher
les détails » à la page 18.
Pour sauter un point de passage en
cours de radioguidage
Appuyez sur
, sélectionnez « Info sur
L’itinéraire » c « Sauter dest. suivante » à l’aide
de </M/,/m et de (OK).
Eviter une zone
Vous avez la possibilité de spécifier une zone de
la carte à éviter, et de calculer un itinéraire de
remplacement en résultant.
Vous pouvez sauvegarder jusqu’à 10 zones.
Remarque
S’il n’existe pas d’itinéraire de remplacement
permettant d’éviter la zone spécifiée, l’itinéraire
calculé passera par la zone.
1
Appuyez sur
, sélectionnez
« Carte » à l’aide de M/m, puis appuyez
sur (OK) pour afficher la carte 2D.
2
Affichez le quadrillage en appuyant
sur (OK), puis placez l’intersection du
quadrillage sur la zone à éviter à l’aide
de </M/,/m.
3
Faites apparaître le menu contextuel
en appuyant sur (OK), sélectionnez
« Créer zone à éviter » à l’aide de M/m,
puis appuyez sur (OK).
4
Ajustez la taille et l’emplacement de la
zone à l’aide </M/,/m, puis appuyez
sur (OK) pour terminer.
Autres opérations sur itinéraires à
plusieurs destinations
Différents types d’opérations sont disponibles à
partir de l’écran « Itinéraire » en sélectionnant
les commandes dans l’ordre suivant, à l’aide de
</M/,/m et de (OK).
Sauvegarder comme favori
« Sauver » c « Enregistrer sous forme de
favori »
L’itinéraire à plusieurs étapes sauvegardé
s’affiche sous la forme « TRIP TO … » dans la
liste des favoris (page 16).
Suppression d’un point de passage
Le point de passage à effacer de la liste c
« Effacer du trajet »
Pour effacer tous les autres points de passage,
sélectionnez « Effacer ».
Modification de l’ordre des points de
passage
Le point de passage à déplacer sur la liste c
« Déplacer » c la nouvelle position du point de
passage
Pour supprimer une zone à éviter
Sélectionnez la zone à éviter que vous voulez
supprimer c « Supprimer zone à éviter » dans le
menu contextuel à l’aide de </M/,/m et de
(OK).
Vous pouvez supprimer toutes les zones à éviter
en une seule opération à partir de l’écran
« Préférences » (page 19).
17
Utilisation du menu
contextuel 2D
A l’aide du menu contextuel, vous pouvez
accéder à des fonctions de navigation à partir de
la carte 2D.
Sur l’écran de la carte 2D, affichez le quadrillage
en appuyant sur (OK), localisez le point désiré à
l’aide de </M/,/m, puis appuyez sur (OK)
pour faire apparaître le menu contextuel.
Sélectionnez les commandes suivantes à l’aide
de </M/,/m et de (OK).
Démonstration de l’itinéraire
L’appareil peut effectuer une démonstration de
l’itinéraire jusqu’à destination.
1
2
Appuyez sur
3
Appuyez deux fois sur
4
Sélectionnez « Montrer l’itinéraire » c
« Sauver » à l’aide de M/m et de (OK).
5
Configurez le point de départ.
Pour plus de détails, reportez-vous à la
section « Etablir comme départ » à la
page 18.
Si le signal GPS est correctement reçu, vous
n’avez pas besoin de configurer le point de
départ, à moins de vouloir démarrer le trajet
d’un autre point.
6
Configurez la destination.
Si vous effectuez cette configuration à partir
du menu principal, à l’aide d’une adresse,
d’un CI, etc., reportez-vous à la section
« Définition de la destination et démarrage du
radioguidage » à la page 12.
En cas de configuration à partir de l’écran de
la carte 2D et de son menu contextuel,
reportez-vous à la section « Configuration de
la destination à partir de l’affichage de la
carte 2D » à la page 15.
La simulation de l’itinéraire démarre.
A la fin de la simulation, l’appareil retourne à
son mode fonctionnement normal.
.
Sélectionnez « Préférences » c
« Itinéraires » à l’aide de M/m et de
(OK).
.
Se rendre à
Configure le point sélectionné comme lieu de
destination, calcule un itinéraire à partir de la
position actuelle, et démarre le radioguidage.
Etablir comme départ
Configure le point sélectionné comme lieu de
départ.
Ajouter aux favoris
Sauvegarde le point sélectionné comme favori
(page 16).
Afficher les détails
Affiche l’écran « Adresse » vous permettant de
visualiser les détails relatifs au point sélectionné.
Vous pouvez l’ajouter à un trajet à plusieurs
étapes, le sauvegarder comme favori, ou encore
le configurer comme lieu de destination.
Créer zone à éviter
Pour plus de détails, reportez-vous à la section
« Eviter une zone » à la page 17.
Supprimer zone à éviter
Pour plus de détails, reportez-vous à la section
« Pour supprimer une zone à éviter » à la
page 17.
CI le plus proche
Permet de rechercher les itinéraires vers le CI le
plus proche (restaurant, hôtel, etc.). La liste de
catégories s’affiche dans l’ordre des distances
par rapport à la position actuelle de votre
véhicule.
Pour retourner au mode de
démonstration de l’itinéraire
Sélectionnez « Répéter » à l’étape 4.
Pour quitter le mode de démonstration de
l’itinéraire
Suivez les étapes 1 à 3, décochez l’option
« Montrer l’itinéraire », puis sélectionnez
« Sauver » à l’aide de M/m et de (OK).
18
Réglages du système
— Préférences
Vous pouvez configurer les divers paramètres du
système et de la mémoire.
Après avoir appuyé sur
, sélectionnez
« Préférences » c les commandes ci-dessous à
l’aide de </M/,/m et de (OK), puis appuyez
sur « Sauver » pour terminer (si l’option est
pour faire défiler
disponible). Appuyez sur
les écrans si nécessaire.
Itinéraires
Type d’itinéraire*1
Pour configurer le type d’itinéraire à calculer
comme le plus rapide en temps ou le plus court
en distance.
Préférence pour les autoroutes*1
Pour régler la préférence sur l’usage des
autoroutes lors du calcul d’un itinéraire.
Préférence pour les routes urbaines*1
Pour régler la préférence sur l’usage des routes
urbaines lors du calcul d’un itinéraire.
Options d’itinéraire
Pour éviter les routes à péage, les routes non
revêtues ou les bacs.
Avertir lorsque l’itinéraire comprend :
Pour vous avertir lorsque l’itinéraire comprend
des routes à péage, des routes non revêtues ou
des bacs.
Démonstrateur d’itinéraire (page 18)
Langue
Langue
Permet de sélectionner la langue souhaitée pour
l’affichage à l’écran et le guidage vocal, ainsi que
le genre de voix.
Instructions de guidage vocal
Pour activer ou désactiver le guidage vocal.
Cartes routières
Afficher
Pour configurer les affichages comme auto
zoom, type de couleur de carte, couleurs de carte,
etc. Permet également d’activer/de désactiver
l’écran Prochaine bifurcation/4 prochaines
bifurcations.
Mémoire interne
Pour activer les cartes.
Centres d’intérêt
Pour afficher/cacher les icônes représentant les
différents types de CI sur les écrans de cartes, ou
pour afficher/cacher les types de CI sur la liste de
catégories.
Alertes de sécurité
CI actif
Pour recevoir un avertissement sonore/visuel
lorsque des CI personnalisés*2 se trouvent à
proximité de votre emplacement, dans un rayon
donné, même s’ils ne sont pas sur votre itinéraire.
Sécurité
Pour recevoir un avertissement sonore si vous
roulez au-dessus de la vitesse maximale
imposée ; un avertissement visuel en cas d’accès
au menu principal alors que la voiture se
déplace ; des avertissements sonore et visuel en
cas de perte du signal GPS.
Mes données
Mes CI
Pour afficher la liste des fichiers des CI
personnalisés*2, les activer ou les désactiver.
Effacer les données
Pour effacer toutes les données relatives aux
destinations cherchées récemment, Favoris,
zones à éviter.
Préférences suppl.
Etat du GPS
Permet d’afficher l’état du GPS, avec la latitude,
la longitude, la boussole indiquant le nord, le cap
en degrés et la couverture pour chaque satellite
au moyen d’un diagramme comportant des
barrettes.
Mesures
Pour modifier le réglage du format de
positionnement, configurez le décalage horaire
local en utilisant le Temps Universel (TU)*3 ;
sélectionnez le paramétrage 12 h/24 h pour
l’affichage de l’horloge ; définissez les unités de
distance en kilomètres ou en miles.
Démarrage
Pour décider de montrer ou non l’écran du
tutoriel ou de sélection de la langue lors du
démarrage de l’appareil ; faites apparaître les
écrans du tutoriel.
A propos
Permet d’afficher les informations sur l’appareil,
comme sa version, etc.
*1 Sélectionnez « Réglages par défaut » pour rétablir
les réglages par défaut.
*2 Vous avez la possibilité d’installer des CI
personnalisés sur l’appareil à l’aide du logiciel
NVX-P1 Desktop (page 20).
*3 En cas de perte du signal GPS.
19
4
Entrez une description du CI, sa
latitude et sa longitude dans l’onglet
« Degrees, Minutes, Seconds », puis
cliquez sur « OK » pour sauvegarder le
CI.
Réitérez les étapes 2 à 4 pour continuer
d’ajouter des CI.
5
Sélectionnez le menu « File » sur la
fenêtre « POI Editor », puis cliquez sur
« OK » pour sauvegarder le fichier des
CI.
Utilisation de NVX-P1
Desktop
Vous pouvez installer NVX-P1 Desktop sur votre
ordinateur pour gérer les cartes et les CI
personnalisés ou obtenir des mises à jour du
logiciel.
Installation et mise en
service de NVX-P1 Desktop
1
Insérez le CD comportant l’application
NVX-P1 dans votre ordinateur et
suivez les instructions d’installation
de l’application.
NVX-P1 Desktop est actif.
Utilisez ensuite le menu de démarrage.
Création de CI personnalisés
— Editeur de CI
Vous pouvez créer des CI personnalisés en
utilisant l’Editeur de CI de 2 manières
différentes.
– Créez vos propres fichiers de CI.
– Utilisez des fichiers de CI compatibles
téléchargés sur Internet.
Vous avez la possibilité de stocker jusqu’à 25
fichiers de CI personnalisés sur l’appareil.
Création d’un fichier de CI
personnalisés
20
1
Sélectionnez le menu « Map » sur
NVX-P1 Desktop c « Points of
Interest » c « File » c « New Text
File ».
2
Entrez le nom de fichier de 8
caractères dans le champ « File
Name », puis cliquez sur « OK ».
3
Sélectionnez le menu « Edit » dans la
fenêtre « POI Editor » c « New ».
Conseil
Pour éditer le nom du fichier de CI personnalisés que
vous avez créé, suivez les étapes 1 et 2 ci-dessus.
Importation d’un fichier de CI
personnalisés
1
Téléchargez un fichier de CI sur
Internet et sauvegardez-le sur votre
ordinateur.
2
Sélectionnez le menu « Map » sur
NVX-P1 Desktop c « Points of
Interest » c « File » c « Open Text
File ».
3
Sélectionnez le fichier de CI sur votre
disque dur ou sur votre réseau, puis
cliquez sur « OK ».
Chargement de fichiers de CI
personnalisés sur l’appareil
1
Connectez l’appareil sur votre
ordinateur avec le câble USB, puis
lancez l’exécution de NVX-P1 Desktop.
2
Sélectionnez le menu « Map » sur
NVX-P1 Desktop c « Points of
Interest » c « File » c « Save to
device ».
3
Réglez les paramètres de CI comme
demandé, en sélectionnant les
commandes suivantes.
« Active »
Pour activer les CI. Si l’option n’est pas
sélectionnée, seuls « POI Visibility Level » et
« Icon File » seront configurés.
« Visual Alert »/« Audio Alert »
Pour activer l’avertissement sonore/visuel
lorsqu’un CI se trouve dans un certain rayon à
proximité de votre emplacement.
« Metric »/« Imperial »
Permet de choisir l’unité de distance jusqu’au
CI.
« Distance »
Permet de définir la distance du CI audessous de laquelle l’avertissement visuel/
sonore devra être émis.
« POI Visibility Level »
Pour indiquer la priorité du CI lorsqu’un ou
plusieurs CI sont situés dans la même zone.
« Icon File »*
Permet d’afficher une icône représentant le
type de CI sur la carte. Une icône par défaut
sera utilisée lorsque l’option n’est pas
sélectionnée.
* Le fichier doit être un graphique bitmap de 6 x 6
pixels au minimum et 32 x 32 pixels au
maximum.
4
Cliquez sur « OK » et suivez les
instructions.
Le fichier de CI personnalisés est chargé sur
l’appareil.
Pour supprimer des fichiers de CI
personnalisés de l’appareil
Sélectionnez « Map » sur NVX-P1 Desktop c
« Points of Interest » c « File » c « Manage POI
files » c « File Name »/« Size » des CI que vous
souhaitez supprimer c « Delete » c « OK ».
Installation de cartes sur
l’appareil
Vous avez la possibilité d’installer des cartes
supplémentaires sur l’appareil à l’aide du logiciel
NVX-P1 Desktop. Achetez une licence
d’utilisation de cartes et activez-la avec NVX-P1
Desktop. Veillez à ce que votre ordinateur
dispose d’une connexion Internet.
1
Connectez l’appareil sur votre
ordinateur avec le câble USB.
2
Lancez l’exécution de NVX-P1
Desktop, puis insérez un CD de cartes
numériques dans votre ordinateur.
Les cartes disponibles s’affichent.
3
Cliquez sur la carte que vous
souhaitez installer sur l’appareil.
Une carte déjà activée est indiquée d’une
couleur différente. Si les cartes que vous
souhaitez installer sont activées, reportezvous à l’étape 6.
4
Suivez les instructions pour activer
votre licence d’utilisation de cartes.
5
Cliquez sur la carte que vous
souhaitez installer sur l’appareil.
La carte est sélectionnée. Réitérez les étapes 3
à 5 tant que vous avez une autre licence
d’utilisation de cartes à activer.
6
Cliquez sur « Add to » pour installer
toutes les cartes figurant sur la liste
de la section « Selected » de l’onglet
« Desktop Selected Maps » de
l’appareil.
Les cartes sélectionnées sont installées sur
l’appareil.
Mise à jour de l’appareil
Vous pouvez mettre à jour le logiciel de
l’appareil à la dernière version, en utilisant le
logiciel NVX-P1 Desktop. Veillez à ce que votre
ordinateur dispose d’une connexion Internet.
1
Connectez l’appareil sur votre
ordinateur avec le câble USB, puis
lancez l’exécution de NVX-P1 Desktop.
2
A partir du menu « Setup »,
sélectionnez « Update software » c
« Check for updates on the web ».
3
Téléchargez la mise à jour concernant
votre région sur votre ordinateur, si
elle est disponible.
La mise à jour est terminée.
Conseil
Les cartes se réfèrent à des bassins de population et
non pas à des zones politiques comme des pays ou
des Etats. Vous pouvez avoir besoin de plusieurs
cartes pour couvrir la zone géographique qui vous
intéresse.
Pour retirer des cartes de l’appareil
A partir du logiciel NVX-P1 Desktop, ouvrez
« Maps on the unit », cliquez sur la carte que
vous souhaitez supprimer, puis sélectionnez
« Remove from NVX-P1 » sur le menu
contextuel.
21
Fonctionnalités évoluées du
logiciel NVX-P1 Desktop
Informations
complémentaires
Les commandes suivantes sont disponibles sur
NVX-P1 Desktop.
Rechercher toutes les villes
Vous pouvez afficher le centre d’une ville
sélectionnée sur la carte à l’écran.
Sélectionnez le menu « Map » c « Find City » c
saisissez le nom de la ville c double-cliquez sur
le nom de la ville sur la liste.
Réglage des couleurs et du quadrillage de
la carte
Vous pouvez paramétrer les couleurs de la carte,
la couleur du bord, la largeur du bord, le
quadrillage. Vous pouvez aussi paramétrer
l’affichage du quadrillage du globe terrestre*.
Sélectionnez « Desktop tab » c « Settings » c
« Colours » c « Desktop Colours ».
Couches cartographiques
Vous pouvez installer des couches
cartographiques sur l’appareil. Les couches
sélectionnables sont les suivantes : CI, cours
d’eau et parcs, courbes de niveau du terrain
(topographie).
Sélectionnez « Desktop tab » c « Settings » c
« Layers ».
Sauvegardes
Vous pouvez sauvegarder sur l’appareil : la
configuration des préférences, ainsi que les
données des favoris et de « Chez moi ».
Sélectionnez le menu « File » c « Backup » c
« New Backup » c « OK ».
Pour supprimer, sélectionnez le menu « File » c
« Backup » c la sauvegarde de secours que vous
voulez supprimer c « Delete » c « OK ».
Pour restaurer, sélectionnez le menu « File » c
« Restore » c la sauvegarde de secours que vous
souhaitez c « OK ».
* Visible seulement si la carte n’a ni couleur ni
quadrillage.
22
Précautions
Si votre véhicule est resté stationné en plein
soleil, laissez l’appareil refroidir avant de
l’utiliser.
Condensation
Par temps de pluie ou dans des régions très
humides, de l’humidité peut se condenser à
l’intérieur de l’appareil. Si cela se produit,
l’appareil ne fonctionne pas correctement. Dans
ce cas, attendez environ une heure que l’humidité
se soit évaporée.
Pour garantir un bon
fonctionnement
Veillez à ne pas renverser de jus de fruit, ni
d’autres boissons sucrées sur l’appareil.
Entretien
Remplacement de la pile au lithium
de la mini-télécommande
Dans des conditions d’utilisation normales, la
pile dure environ 1 an. (En fonction des
conditions d’utilisation, sa durée de vie peut être
plus courte.)
Lorsque la pile devient faible, la portée de la
mini-télécommande diminue. Remplacez la pile
par une nouvelle pile au lithium de modèle
CR2025. L’utilisation de tout autre type de pile
peut présenter un risque d’incendie ou
d’explosion.
Remplacement du fusible
x
Pôle + vers le haut
Lorsque vous remplacez le fusible, veillez à
utiliser un fusible dont la capacité, en ampères,
correspond à la valeur indiquée sur l’ancien
fusible. Si le fusible fond, vérifiez le
branchement de l’alimentation et remplacez le
fusible. Si le nouveau fusible fond également, il
est possible que l’appareil soit défectueux. Dans
ce cas, consultez votre revendeur Sony le plus
proche.
Fusible (2 A)
Fixer
Retirer
Remarques sur la pile au lithium
• Maintenez la pile au lithium hors de portée des
enfants. En cas d’ingestion de la pile, consultez
immédiatement un médecin.
• Essuyez la pile avec un linge sec pour assurer un
bon contact.
• Veillez à respecter la polarité lorsque vous installez
la pile.
• Ne tenez pas la pile avec des pinces métalliques car
cela pourrait provoquer un court-circuit.
Avertissement
Ne jamais utiliser de fusible dont la capacité en
ampères dépasse celle du fusible fourni avec
l’appareil, car vous risqueriez d’endommager
l’appareil.
ATTENTION
Utilisée de façon incorrecte, la pile peut
exploser. Ne pas la recharger, la démonter ni
la jeter au feu.
23
Spécifications
Dépannage
Appareil de navigation
La liste de contrôles suivante vous aidera à
remédier aux problèmes que vous pourriez
rencontrer avec cet appareil.
Avant de passer en revue la liste de contrôles cidessous, vérifiez les procédures de raccordement
et d’utilisation.
Température en fonctionnement : 0 ºC à 55 ºC
Température de stockage : –40 ºC à +70 ºC
Dimensions : Environ 165 × 76 × 43,7 mm (l × h × p)
Masse : Environ 370 g
Alimentation requise :
5 V CC
(au moyen de l’adaptateur de batterie 12 V (terre
négative) ou de l’adaptateur secteur)
Borne de connexion :
Prise d’antenne extérieure
Prise d’alimentation
Prise USB
Récepteur GPS
Méthode de localisation : Tous en vue directe
Nombre maximum de satellites de positionnement :
12 satellites
Haut-parleur
Puissance de sortie maximale : 0,25 W
Accessoire en option
Antenne GPS extérieure : VCA-39
La conception et les spécifications sont sujettes à
modification sans préavis.
• De la soudure sans plomb est utilisée pour le
soudage de toutes les pièces et notamment les
électrodes des composants des circuits.
• Aucun retardateur de flamme halogéné n’est
utilisé dans la composition des circuits imprimés.
24
Les touches de commande sont
inopérantes.
Le fonctionnement peut prendre un certain
temps lorsqu’une carte routière est affichée.
L’appareil ne démarre pas.
t Vérifiez que le contact est bien en position
ON.
t Vérifiez la connexion entre l’adaptateur
pour batterie de voiture et la prise de
l’allume-cigare.
t Si la température ambiante est très élevée,
le circuit de protection risque d’être activé
et d’empêcher la mise sous tension de
l’appareil. Laissez l’appareil refroidir, puis
mettez-le sous tension.
t Vérifiez le fusible de l’adaptateur pour
batterie de voiture.
La télécommande ne fonctionne pas.
• Il y a des obstacles faisant écran entre la
mini-télécommande et le récepteur contenu
dans l’appareil.
• La distance entre la mini-télécommande et
l’appareil est trop grande.
• La mini-télécommande n’est pas orientée
vers le récepteur contenu dans l’appareil.
• Les piles de la mini-télécommande sont
faibles. Pour plus de détails, reportez-vous à
la section « Remplacement de la pile au
lithium de la mini-télécommande » à la
page 22.
Impossible de recevoir un signal GPS.
• Le système ne peut recevoir de signaux GPS
à cause d’un obstacle.
t Déplacez votre véhicule dans un endroit
dégagé.
• La réception du signal GPS est faible.
t Vérifiez les valeurs du signal GPS.
t Une antenne GPS extérieure (non
fournie) peut s’avérer nécessaire si le
pare-brise est chauffant ou
thermoréfléchissant.
• Il y a un obstacle devant le récepteur GPS.
t Installez l’appareil à un endroit où le
signal n’est pas interrompu par le
véhicule, etc. Pour plus d’informations
sur l’installation de l’appareil, reportezvous à la section « Installation de
l’appareil » à la page 7.
t Vérifiez si le récepteur GPS est bien mis
en position horizontale. Pour plus de
détails, reportez-vous à la section
« Installation de l’appareil » à la page 7.
• Le signal peut ne pas être reçu si le parebrise est recouvert d’un film. Dans ce cas,
utilisez une antenne GPS extérieure (non
fournie).
La position du véhicule sur la carte ne
correspond pas à la route sur laquelle se
trouve actuellement le véhicule.
La marge d’erreur du signal émis par les
satellites GPS est trop grande. Une marge
d’erreur de quelques centaines de mètres
maximum peut se produire.
Impossible de modifier les modes de
.
guidage lorsque vous appuyez sur
La position actuelle du véhicule n’apparaît pas
sur l’itinéraire juste après le début du
radioguidage.
t Attendez que la position actuelle du
véhicule apparaisse sur la carte routière.
Le guidage vocal est inaudible.
Le réglage du volume est trop faible.
t Appuyez et maintenez w + sur l’appareil
ou la mini-télécommande.
L’écran LCD devient très lumineux ou
sombre.
La température interne de l’appareil est
régulée en ajustant automatiquement la
luminosité de l’écran LCD selon que la
température est très élevée ou basse. Dans le
cas de températures extrêmes dépassant la
plage de réglage, un message s’affiche et le
mode de réchauffement est activé ou l’appareil
est mis hors tension.
25
Index
Chiffres
D
I
4 prochaines bifurcations 14
Démarrage 19
Démonstrateur d’itinéraire 18
Infos sur L’itinéraire 15
Instructions de guidage vocal 19
Itinéraire à plusieurs étapes
Ajout 17
Sauver 17
Itinéraires 19
A
A propos 19
Adresse 12
Afficher 19
Afficher l’itinéraire 15
Afficher les détails 18
Ajout
Au Trajet 17
Aux favoris 16, 18
Point de passage 16
Zone à éviter 17
Alertes de sécurité 19
Aller à 12
Annuler le trajet 15
Auto zoom 19
Avertir
Bacs 19
CI personnalisés 19
Perte de GPS 19
Routes à péage 19
Routes non revêtues 19
Utilisation du menu
principal 19
Vitesse 19
B
Bacs
Avertir 19
Eviter 19
E
Ecrans de radioguidage 14
Ecrans du tutoriel 19
Editeur de CI 20
Effacer les données
Favoris 19
Récentes 19
Zones à éviter 19
Enregistrer sous
Chez moi 16
Favori 16, 18
Etablir comme départ 18
Etat du GPS 10, 19
Eviter
Bacs 19
Routes à péage 19
Routes non revêtues 19
Zone 17
Carte 15, 17
Carte 2D 14, 15
Carte 3D 14
Cartes routières 19
Chez moi 13, 16
CI (Centres d’intérêt) 13, 19
CI actif 19
CI le plus proche 13, 18
Clavier 11
Couleurs de carte 19
26
Langue 19
Latitude 19
Liste d’instructions 15
Longitude 19
M
Mémoire interne 19
Menu contextuel 2D 18
Menu principal 11
Mes CI 19
Mes données 19
Mesures 19
Mini-télécommande 8
F
N
Favori
Editer un nom 16
Enregistrer 16
Se rendre à 13, 16
Supprimer 16
Format de positionnement 19
Fusible 23
Numéro de rue 12
NVX-P1 Desktop 20
G
C
L
GPS 5
Guidage vocal 9
H
Heure 19
O
Options d’itinéraire 19
P
Point de passage
Ajout 16
Déplacer 17
Effacer 17
Sauter 17
Suprrimer 17
Préférence pour les autoroutes
19
Préférence pour les routes
urbaines 19
Préférences 19
Préférences suppl. 19
Prochaine bifurcation 14
R
Récentes 13
Résumé 15
Routes à péage
Avertir 19
Eviter 19
Routes non revêtues
Avertir 19
Eviter 19
S
Sauter dest. suivante 15
Se rendre à 18
Sécurité 19
Sélectionner le pays 12
Supprimer
CI personnalisés 21
Favori 16
Point de passage 17
Texte 11
Zone à éviter 17
T
Trouver
Centres d’intérêt 12
Code postal 12
Intersection 12
Rue 12
Zone 12
Type d’itinéraire 19
Type de couleur de carte 19
U
Unités de distance 19
V
Volume 9
27
Informazioni sul presente manuale
• Le informazioni contenute nel presente manuale
sono destinate a utenti dotati di una certa
familiarità d’uso del sistema operativo Microsoft®
Windows®. Per ulteriori informazioni sul
funzionamento del computer, consultare il relativo
manuale.
• Le illustrazioni presenti in questo manuale
potrebbero non corrispondere all’unità in
questione.
• I paesi/le regioni sono indicati da icone raffiguranti
le bandiere nazionali.
Trattamento del
dispositivo elettrico od
elettronico a fine vita
(Applicabile in tutti i
paesi dell’Unione
Europea e in quelli con
sistema di raccolta
differenziata)
Questo simbolo sul prodotto o
sulla confezione indica che il
prodotto non deve essere
considerato come un normale
rifiuto domestico, ma deve
invece essere consegnato ad
un punto di raccolta appropriato per il riciclo di
apparecchi elettrici ed elettronici. Assicurandovi che
questo prodotto sia smaltito correttamente, voi
contribuirete a prevenire potenziali conseguenze negative
per l’ambiente e per la salute che potrebbero altrimenti
essere causate dal suo smaltimento inadeguato. Il
riciclaggio dei materiali aiuta a conservare le risorse
naturali. Per informazioni più dettagliate circa il
riciclaggio di questo prodotto, potete contattare l’ufficio
comunale, il servizio locale di smaltimento rifiuti oppure
il negozio dove l’avete acquistato.
Accessorio utilizzabile: Adattatore della batteria dell’auto
Nessuna garanzia per eventuali
perdite o danneggiamenti dei dati
Sony non fornisce alcuna garanzia per eventuali
perdite o danneggiamenti dei dati.
Attenzione
IN NESSUN CASO SONY POTRÀ ESSERE
RITENUTA RESPONSABILE DI DANNI
ACCIDENTALI, INDIRETTI,
CONSEQUENZIALI O DI ALTRI DANNI
INCLUSI, SENZA ALCUNA LIMITAZIONE,
PERDITE DI PROFITTI, PERDITE DI
GUADAGNO, PERDITE DI DATI, PERDITE
DELL’UTILIZZO DEL PRODOTTO O DI
QUALSIASI APPARECCHIO ASSOCIATO E
TEMPI DI FERMO DOVUTI ALL’USO DEL
PRESENTE PRODOTTO O DEI RELATIVI
COMPONENTI HARDWARE E/O
SOFTWARE.
2
Congratulazioni!
Complimenti per l’acquisto del sistema di
navigazione personalizzata Sony. Prima di
utilizzare il sistema, leggere l’intero manuale e
conservarlo per un eventuale riferimento futuro.
CARATTERISTICHE:
• Funzionalità Plug & Play
• HDD da 2 GB con 21 cartine di paesi/regioni
dell’Europa occidentale (Andorra, Austria,
Belgio, Città del Vaticano, Danimarca,
Finlandia, Francia, Germania, Irlanda, Italia,
Liechtenstein, Lussemburgo, Monaco,
Norvegia, Olanda, Portogallo, Regno Unito,
San Marino, Spagna, Svezia, Svizzera)
preinstallate
• Possibilità di selezione di 8 lingue per la guida
vocale e la visualizzazione su schermo
• Display di alta qualità da 3,8 pollici
• Ricevitore GPS parallelo a 12 canali
all’avanguardia
• Diffusore di alta qualità
• Telecomando a scheda in dotazione
• Possibilità di memorizzazione di un massimo
di 200 punti
• Decine di migliaia di punti di interesse (PDI)
preinstallati
Indice
Avvertenza importante . . . . . . . . . . . . . . . . . 4
Operazioni preliminari
Verifica del contenuto . . . . . . . . . . . . . . . . . . 6
Installazione dell’unità . . . . . . . . . . . . . . . . . 7
Posizione dei comandi . . . . . . . . . . . . . . . . . . 8
Accensione dell’unità . . . . . . . . . . . . . . . . . 10
Avvio della navigazione . . . . . . . . . . . . . . . 10
Verifica dello stato GPS . . . . . . . . . . . . . . . 10
Operazioni di base
Operazioni del menu principale. . . . . . . . . . 11
Operazioni mediante la tastiera . . . . . . . . . . 11
Ricerca del percorso
Impostazione della destinazione e dell’avvio
della guida. . . . . . . . . . . . . . . . . . . . . . . . 12
Altri metodi per impostare la
destinazione . . . . . . . . . . . . . . . . . . . . . . 13
Schermate di guida . . . . . . . . . . . . . . . . . . . 14
Impostazione della destinazione nella
schermata della mappa 2D . . . . . . . . . . . 15
Registrazione di Preferiti e Casa . . . . . . . . . 16
Aggiunta di tappe al percorso
— Viaggio con più soste. . . . . . . . . . . . . 16
Come evitare una zona . . . . . . . . . . . . . . . . 17
Uso del menu di scelta rapida 2D . . . . . . . . 18
Dimostrazione del percorso . . . . . . . . . . . . . 18
Uso di NVX-P1 Desktop
Installazione ed esecuzione di NVX-P1
Desktop . . . . . . . . . . . . . . . . . . . . . . . . .
Creazione di PDI personalizzati
— Editor dei PDI . . . . . . . . . . . . . . . . . .
Aggiornamento dell’unità . . . . . . . . . . . . . .
Installazione di mappe sull’unità . . . . . . . .
Funzioni avanzate di NVX-P1 Desktop . . .
20
20
21
21
22
Informazioni aggiuntive
Precauzioni . . . . . . . . . . . . . . . . . . . . . . . . .
Manutenzione . . . . . . . . . . . . . . . . . . . . . . .
Caratteristiche tecniche. . . . . . . . . . . . . . . .
Guida alla soluzione dei problemi . . . . . . .
Indice analitico . . . . . . . . . . . . . . . . . . . . . .
22
22
23
24
25
Impostazioni del sistema
— Preferenze . . . . . . . . . . . . . . . . . . . . . 19
3
Avvertenza importante
Per evitare il rischio di eventuali danni alla
persona, leggere le avvertenze riportate di
seguito prima di installare e attivare l’unità.
Sicurezza
• Durante la guida sul percorso impostato,
assicurarsi di rispettare le norme in materia di
circolazione in vigore, quali ad esempio, i sensi
unici.
• Rispettare le leggi e le norme locali che
regolano la circolazione.
• Non utilizzare l’unità durante la guida. Questo
comportamento è pericoloso e può provocare
incidenti.
• Per motivi di sicurezza, viene visualizzato il
messaggio di avviso. Dopo avere letto il
messaggio, selezionare “Conferma”, quindi
premere (OK) per confermare.
• Per motivi di sicurezza, non installare o
rimuovere l’unità dall’apposito supporto
durante la guida.
• Prima di procedere all’installazione dell’unità
sul supporto, assicurarsi di rimuovere dall’unità
tutti gli accessori in dotazione, ad esempio il
cavo USB e così via. Diversamente, gli
accessori potrebbero cadere o i relativi cavi
interferire con la guida, causando eventuali
incidenti o danni alla persona.
• Prima di lasciare il veicolo, assicurarsi di
portare con sé l’unità, onde evitare eventuali
furti o danni dovuti all’aumento della
temperatura all’interno del veicolo stesso.
• Se l’adattatore della batteria dell’auto non
viene utilizzato, scollegarlo dalla presa
dell’accendisigari. La batteria potrebbe
scaricarsi anche se la chiave di accensione si
trova sulla posizione OFF.
• Assicurarsi di posizionare sul supporto
esclusivamente l’unità specificata.
• Evitare che liquidi o corpi estranei penetrino
all’interno dell’unità.
• Non utilizzare adattatori della batteria dell’auto
o alimentatori CA diversi da quelli in
dotazione.
• Non smontare o modificare l’unità.
4
Installazione
• Prima di installare l’unità, consultare le norme
in materia di circolazione.
• Assicurarsi di installare l’unità in modo
corretto, in base alle istruzioni di installazione.
Un’installazione non corretta può provocare
incendi o scosse elettriche.
• Prima di procedere all’installazione, assicurarsi
di impostare l’interruttore di accensione sulla
posizione OFF o di estrarre la chiave.
Diversamente, è possibile che la batteria si
scarichi o che si verifichi un cortocircuito.
• Per ulteriori informazioni sulla polarità, sulla
tensione della batteria e sulla posizione
dell’airbag, consultare il rivenditore dell’auto.
• Durante l’installazione dell’unità, prestare
attenzione a non danneggiare i tubi, il serbatoio
del combustibile o l’impianto elettrico, onde
evitare di causare incendi o incidenti. Prima di
praticare un foro nei pannelli del veicolo,
assicurarsi di non danneggiare le parti non in
vista del veicolo stesso.
• Non utilizzare dadi o bulloni per dispositivi di
sicurezza, quali il biellismo dello sterzo, il
serbatoio del carburante o i sistemi di frenatura,
onde evitare incendi o incidenti.
• Prestare attenzione affinché i cavi e i fili non
rimangano incastrati o piegati nelle parti mobili
delle guide scorrevoli dei sedili.
Luoghi di installazione
• Non installare il supporto nei seguenti luoghi:
– Luoghi in cui ostruisce la visuale del
conducente, se il supporto è installato
all’interno dell’auto o se l’unità si trova nel
supporto stesso.
– Luoghi in cui ostruisce il funzionamento del
sistema di airbag.
– Luoghi in cui ostruisce l’uso del veicolo, in
particolar modo il volante, la leva del cambio
o il pedale del freno.
– Luoghi in cui è soggetto a calore/temperatura
elevata.
• Se non è possibile installare il supporto
nell’auto in modo saldo, consultare un tecnico
o personale di assistenza qualificato.
Informazioni su GPS
Informazioni sul software
I satelliti GPS (Global Positioning System)
emettono di continuo segnali di posizionamento
verso la terra. Quando un’antenna GPS riceve tali
segnali, gli utenti possono essere informati sulla
loro posizione (latitudine, longitudine e
altitudine). Per ottenere rilevazioni
bidimensionali (latitudine e longitudine), le
informazioni devono essere ricevute da 3
satelliti, mentre per la posizione tridimensionale
(latitudine, longitudine e altitudine) sono
necessari 4 satelliti. Poiché i satelliti GPS sono
controllati dal Dipartimento della Difesa degli
Stati Uniti, è presente un margine di errore
deliberato compreso tra alcuni metri e 10 metri.
Di conseguenza, il sistema di navigazione GPS
può includere un errore compreso tra 10 metri e
circa 200 metri, a seconda delle circostanze.
Dal momento che le informazioni GPS vengono
ottenute mediante segnali inviati dai satelliti, può
risultare impossibile o difficile ottenere le
informazioni nelle seguenti posizioni:
• Gallerie o sottopassaggi
Prima dell’uso, leggere attentamente le
condizioni riportate di seguito.
• Le leggi sul copyright vietano la riproduzione,
completa o parziale, del software o del relativo
manuale nonché il noleggio del software senza
autorizzazione del proprietario del copyright.
• In caso di problemi di funzionamento del
software dovuti a difetti di fabbrica, SONY
provvederà alla relativa sostituzione o a un
eventuale rimborso. Tali azioni saranno a
discrezione di SONY. In ogni caso, SONY non
si assume altre responsabilità.
• Il software fornito con il presente prodotto non
può essere utilizzato con apparecchi diversi da
quello per cui è stato progettato.
• Si noti che, a causa dei continui sforzi per
migliorare la qualità del prodotto, le
caratteristiche tecniche del software sono
soggette a modifiche senza preavviso.
• Le strade e i nomi presenti sulla mappa
possono essere diversi da quelli reali.
• La garanzia non si estende a un eventuale
scambio e non comporta rimborsi in denaro
dovuti a errori di ortografia e omissioni di
lettere e altre discrepanze rilevate nel software.
• La copia e l’uso dei dati, parziali o completi,
delle mappe sono vietati senza autorizzazione
scritta del proprietario dei diritti di autore.
• I contenuti sono soggetti a modifiche senza
preavviso.
Utilizzando l’unità, si accettano le condizioni
descritte sopra.
• Al di sotto di cavalcavia
Informazioni sui marchi di fabbrica
• Tra edifici alti
• Microsoft e Windows sono marchi di fabbrica
registrati di Microsoft Corporation.
• Tutti gli altri marchi di fabbrica appartengono ai
rispettivi proprietari.
• Tra alberi alti con fogliame denso
5
• Parti per l’installazione
Operazioni preliminari
Ventosa/giunto a
sfera (1)
Dado di
bloccaggio (1)
Supporto (1)
Tampone imbevuto
di alcol (1)
Verifica del contenuto
Verificare il contenuto della confezione.
• Unità di navigazione (1)
• Telecomando a scheda (1)
C
ES
OK
• Adattatore della batteria dell’auto (1)
• Alimentatore CA (1)
• Cavo USB (1)
6
• Custodia di trasporto (1)
• Istruzioni per l’uso (1)
• CD-ROM: software NVX-P1/il presente
manuale in formato PDF (1), dati delle mappe
(3)
Installazione dell’unità
3
Pulire, quindi asciugare la superficie
della ventosa utilizzando il tampone
imbevuto di alcol, premerla in modo
saldo contro il parabrezza, quindi
premere la leva.
4
Allineare le 2 scanalature situate nella
parte inferiore dell’unità alle linguette
presenti sul supporto, quindi premere
l’unità fino a quando non scatta in
posizione.
Prima di procedere all’installazione, selezionare
un punto del parabrezza che sia chiaramente
visibile al conducente e che non ostruisca la
visuale della strada, quindi assicurarsi che tutte le
superfici siano pulite e asciutte.
Montaggio mediante ventosa
1
Fare scorrere il dado di bloccaggio sul
giunto a sfera, con il lato piatto rivolto
verso l’alto.
Dado di bloccaggio
2
Giunto a sfera
2
Inserire il giunto ad anello del
supporto nel giunto a sfera, quindi
stringere parzialmente il dado di
bloccaggio.
1
5
3
Estrarre il ricevitore GPS collocandolo
in posizione orizzontale.
Supporto
2
Ricevitore
GPS
1
6
Impostare l’angolazione, quindi
stringere in modo saldo il dado di
bloccaggio.
7
Posizione dei comandi
Parte anteriore:
1
2 3 45
OK
ESC
R
678 9
Parte posteriore:
0
qa
qs
GPS
GLOBAL POSITIONING
SYSTEM
qd
Telecomando a scheda:
OK
8
ESC
qf
I tasti del telecomando a scheda consentono di
utilizzare le stesse funzioni controllate dai tasti
corrispondenti sull’unità.
a Finestra del display
b Ricevitore del telecomando a scheda
c Tasto OK
Per selezionare l’opzione di menu, il testo o
il comando evidenziato.
d Tasti / (zoom/luminosità)
Per ingrandire o ridurre l’area della mappa
visualizzata (premere); per regolare la
luminosità dello schermo (tenere premuto).
e Tasto ESC (uscita)
Per annullare un’operazione, cancellare
l’ultimo carattere del testo, tornare alla
schermata precedente (premere); per
cancellare una riga di testo (tenere premuto).
f Tasto !/
(alimentazione/menu)
Per visualizzare il menu principale
(premere); per accendere/spegnere l’unità
(tenere premuto).
g Tasti w (volume) +/–
Per riprodurre la guida vocale successiva
(premere); per regolare il livello di volume
della guida vocale (tenere premuto).
h Tasto
(pagina)
Per cambiare le schermate delle mappe e
procedere alla schermata successiva.
i Tasti </M/,/m
Per selezionare le voci, scorrere verso l’alto/
il basso, spostarsi all’interno di una mappa.
j Diffusore
Attraverso il diffusore, vengono riprodotti la
guida vocale e i messaggi di avviso.
k Ricevitore GPS
Per la ricezione dei segnali dai satelliti GPS
(estrarre il ricevitore e collocarlo in
posizione orizzontale).
l Presa dell’antenna esterna
Per il collegamento di un’antenna GPS
esterna (non in dotazione).
m Presa USB
Per il collegamento a un computer mediante
il cavo USB.
n Presa di alimentazione
Per il collegamento dell’alimentatore.
9
Accensione dell’unità
Verifica dello stato GPS
1
Inserire l’adattatore della batteria
dell’auto nella presa di alimentazione
dell’unità e l’estremità opposta nella
presa dell’accendisigari.
È possibile verificare lo stato GPS nelle
schermate delle carte stradali.
2
Estrarre il ricevitore GPS e collocarlo
in posizione orizzontale per ricevere il
segnale GPS, quindi premere ! per 1
secondo.
Suggerimento
È possibile collegare l’unità a una presa di rete
utilizzando l’alimentatore CA in dotazione.
Spegnimento dell’unità
1
Premere verso il basso il ricevitore
GPS fino a quando non scatta in
posizione.
2
Tenere premuto !.
Viene visualizzato il messaggio.
3
Premere (OK).
Avvio della navigazione
1
Dopo avere acceso l’unità, selezionare
la lingua desiderata utilizzando </M/
.
,/m, premere (OK), quindi
Viene visualizzata la schermata di avvertenza.
2
Leggere la schermata di avvertenza,
selezionare “Conferma” utilizzando
</,, quindi premere (OK).
Vengono visualizzate le schermate del
tutorial.
3
Premere più volte
per continuare.
Viene visualizzata la schermata del menu
principale.
Suggerimento
È possibile impostare l’unità in modo che non
visualizzi la schermata di selezione della lingua o le
schermate del tutorial all’accensione, mediante le 2
procedure descritte di seguito:
– Selezionare “Non mostrare all’avvio” in ogni
schermata.
– Effettuare l’impostazione nella schermata
“Preferenze” (pagina 19).
10
Indicatore di potenza del segnale GPS*
* Si illumina in verde e indica la potenza del segnale.
Si illumina in rosso in assenza di segnale.
Operazioni di base
Di seguito, vengono descritte le procedure
comuni per l’uso del sistema.
Operazioni del menu
principale
Per impostare le voci del menu principale,
attenersi alla procedura descritta di seguito.
1
Premere
.
Viene visualizzato il menu principale.
2
Premere M/m per selezionare la voce
desiderata, quindi premere (OK).
3
4
Premere </M/,/m per selezionare la
voce di impostazione desiderata,
quindi premere (OK).
Effettuare l’impostazione desiderata.
Premere </M/,/m per selezionare
l’impostazione desiderata o immettere
caratteri/numeri, quindi premere (OK).
Durante l’uso del menu:
Per tornare alla schermata precedente, premere
(ESC).
Suggerimento
L’opzione “Informa sul percorso” è disponibile solo se
un percorso è stato calcolato. Per ulteriori
informazioni, vedere “Schermata Informa sul
percorso” a pagina 15.
Operazioni mediante la
tastiera
La schermata della tastiera viene visualizzata nel
caso in cui sia necessario immettere una porzione
di testo.
Sono disponibili 3 modi di visualizzazione della
tastiera: alfabeto, alternato e numero/simbolo.
Ciascuna schermata può essere visualizzata come
descritto di seguito.
• Numero/simbolo - Selezionare “123”, quindi
premere (OK).
• Alternato - Premere
oppure selezionare
“Alt” e premere (OK).
• Alfabeto - Premere
oppure selezionare
“ABC” e premere (OK).
Esempio: Schermata dell’alfabeto
Opzioni
Per immettere/eliminare una porzione di
testo
Per immettere il testo, selezionare un carattere
utilizzando </M/,/m, quindi premere (OK).
Ripetere questa operazione per completare.
Per cancellare un carattere immesso, premere
(ESC) oppure selezionare “<<” e premere
(OK).
Per cancellare una riga, tenere premuto (ESC).
Per selezionare un’opzione
Utilizzare </M/,/m, quindi premere (OK).
Per visualizzare l’elenco di tutte le opzioni,
premere . L’elenco delle opzioni viene
visualizzato in base all’ordine di corrispondenza,
con la voce più simile nella parte superiore.
11
4
Ricerca del percorso
Altre voci:
“Trova strada”
Consente di ricercare i percorsi in base al
nome della strada. Procedere a partire dal
punto 6.
“Cerca codice postale”
Consente di ricercare i percorsi in base al
codice postale. Immettere il codice postale.
“Trova Punti di interesse”
Consente di ricercare i percorsi in base a un
PDI, ad esempio un ristorante, un hotel e così
via, selezionato dall’elenco delle categorie.
Per ulteriori informazioni, vedere “Altri
metodi per impostare la destinazione” a
pagina 13.
Il sistema è in grado di ricercare
automaticamente i percorsi una volta impostata
la destinazione.
Sono disponibili le funzioni riportate di seguito.
– Impostazione della destinazione in modo
semplice mediante nomi di zone/strade, codici
postali e così via.
– Salvataggio dei punti desiderati come Preferiti.
– Impostazione di un massimo di 14 tappe per un
viaggio con più soste.
– Impostazione delle zone che si desidera evitare.
Impostazione della
destinazione e dell’avvio
della guida
In questa sezione, viene illustrata la procedura
per ricercare il percorso e avviare la guida sul
percorso. L’impostazione della destinazione
tramite l’indirizzo è introdotta come un esempio.
Per ulteriori informazioni su altri metodi di
impostazione della destinazione, vedere “Altri
metodi per impostare la destinazione” a
pagina 13.
Per motivi di sicurezza, immettere le
informazioni relative alla destinazione prima di
iniziare un viaggio.
1
2
Premere
.
Selezionare “Vai a” c “Indirizzo o PDI”
utilizzando M/m e (OK).
Viene visualizzata la schermata “Selezione
Paese”*.
* Visualizzata solo la prima volta.
Successivamente, per cambiare nuovamente il
paese, occorre selezionare “Cambia Paese”
nella schermata della destinazione.
3
12
Selezionare il paese desiderato
utilizzando M/m, quindi premere (OK).
Selezionare “Trova zona” nella
schermata della destinazione
utilizzando M/m, quindi premere (OK).
5
Immettere il nome della zona.
Per ulteriori informazioni sulla modalità di
immissione dei caratteri, vedere “Operazioni
mediante la tastiera” a pagina 11.
Per recarsi al centro della zona selezionata,
selezionare “Vai al centro della zona”, quindi
procedere a partire dal punto 8.
6
Selezionare “Trova strada” utilizzando
M/m, premere (OK), quindi immettere
il nome della strada.
7
Selezionare “Trova incrocio” o
“Immettere il numero civico”
utilizzando M/m, premere (OK), quindi
selezionare l’incrocio oppure
immettere il numero civico.
L’opzione “Trova incrocio”/“Immettere il
numero civico” è disponibile solo se presente
per la strada selezionata.
Selezionare “Vai al centro della via” per
recarsi al centro della strada.
Viene visualizzata la schermata di anteprima.
8
Selezionare “Vai” utilizzando </M/,/
m, quindi premere (OK).
Viene visualizzata la schermata della mappa
3D, viene calcolato il percorso, quindi viene
avviata la guida sul percorso.
Altre voci:
Schermata della mappa 2D
Per visualizzare questa schermata,
selezionare la schermata di anteprima e
premere (OK).
Per ulteriori informazioni, vedere “Schermata
della mappa 2D” a pagina 14.
Salva come Preferito
Per salvare la destinazione come Preferito,
selezionare “Salva” e premere (OK).
Per ulteriori informazioni, vedere
“Registrazione di Preferiti e Casa” a
pagina 16.
Regole relative alla ricerca in base
all’indirizzo
Durante la ricerca di un percorso in base
all’indirizzo, fare riferimento alle regole riportate
di seguito.
• Se il nome di una strada contiene una data o un
numero, effettuare la ricerca in base al primo
numero.
• Se il nome della strada corrisponde a un nome
di persona (composto almeno da un nome e un
cognome), effettuare la ricerca in base al
nome*.
• Durante la ricerca in base al codice postale nel
Regno Unito, immettere il codice postale con
gli spazi, omettendo le ultime 2 lettere.
* In Italia, effettuare la ricerca in base al cognome.
Altri metodi per impostare la
destinazione
La destinazione e la ricerca dei percorsi possono
anche essere impostati con i metodi riportati di
seguito.
Premere
, quindi selezionare le voci
nell’ordine riportato di seguito utilizzando </
M/,/m e (OK).
Casa
Consente di ricercare i percorsi verso la propria
abitazione, quando quest’ultima è registrata. Per
ulteriori informazioni sulla registrazione della
propria abitazione, vedere “Registrazione di
Preferiti e Casa” a pagina 16.
“Vai a” c “Casa”
PDI
Consente di ricercare i percorsi in base a un PDI,
ad esempio un ristorante, un hotel e così via,
selezionato dall’elenco delle categorie.
“Vai a” c “Indirizzo o PDI” c “Trova Punti di
interesse” c “Selezionare PDI” c nome del PDI
desiderato c “Vai”
Preferiti
Consente di ricercare i percorsi verso un punto
registrato. Per ulteriori informazioni sul
salvataggio di un punto come Preferito, vedere
“Registrazione di Preferiti e Casa” a pagina 16.
“Vai a” c “Preferiti” c Preferito desiderato c
“Vai”
Recente
Consente di ricercare i percorsi in base all’ultima
destinazione ricercata.
“Vai a” c “Recente” c destinazione desiderata c
“Vai”
PDI più vicino
Consente di ricercare i percorsi verso il PDI più
vicino, ad esempio un ristorante, un hotel e così
via. Le voci dell’elenco delle categorie vengono
visualizzate in ordine di distanza dalla posizione
corrente.
“Vai a” c “PDI più vicino” c “Selezionare PDI”
c nome del PDI desiderato c “Vai”
Suggerimento
È possibile restringere la ricerca del PDI selezionando
“Trova Punti di interesse” dopo avere immesso il nome
della zona o il codice postale.
13
Schermata della mappa 3D
Rivolta verso l’orientamento corrente con un
orizzonte orientabile.
Schermate di guida
Una volta calcolato un percorso, è possibile
visualizzare le seguenti schermate.
C
DE
B
Ad ogni pressione di , il modello della
schermata cambia come segue:
Mappa 2D t mappa 3D t svolta successiva*
t 4 svolte successive* t …
* Visualizzato solo se impostato per la visualizzazione
nella schermata “Preferenze” (pagina 19).
Informazioni di base sulla schermata
1
A
Regolare l’angolo di visualizzazione utilizzando
M/m.
Schermata relativa alla svolta successiva
Consente di visualizzare le informazioni relative
alla svolta successiva, quali la direzione e la
distanza.
C
2
3
4
1 Bussola orientata a Nord
2 Indicatore di potenza del segnale GPS
3 Posizione corrente
4 Velocità/Orario/Orientamento/Distanza dalla
svolta/Distanza da percorrere/ETA (Estimated
Time of Arrival, tempo stimato per l’arrivo)/
Durata del percorso*
* Premere più volte </, per cambiare la voce di
visualizzazione.
Schermata della mappa 2D
Sempre orientata verso il Nord, indica la
posizione corrente (se è in corso la ricezione del
segnale GPS) e i nomi delle strade circostanti. Se
un percorso è calcolato, il percorso e le svolte
vengono evidenziati.
E
F
D
B A
Schermata relativa alle 4 svolte
successive
Consente di visualizzare le 4 svolte successive,
nonché le relative direzioni, i nomi delle strade e
le distanze.
C
E
D
A B
Premere (OK) per visualizzare il mirino,
premerlo di nuovo per visualizzare il menu di
scelta rapida.
14
Suggerimento
Se si effettua una svolta errata, il percorso viene
ricalcolato. Durante la fase di ricalcolo del percorso, il
simbolo “?” viene visualizzato nella parte superiore
sinistra della mappa 3D o della schermata relativa alla
svolta successiva.
A
B
C
D
E
F
Posizione corrente
Svolta successiva
Direzione della svolta successiva
Distanza della svolta successiva
Istruzioni relative alla svolta successiva
Mappa della svolta successiva
Altre schermate di guida
Schermata Informa sul percorso
Consente di visualizzare le informazioni relative
al percorso corrente, nonché di ignorare una
,
tappa o annullare un percorso. Premere
quindi selezionare “Informa sul percorso” c le
voci successive utilizzando </M/,/m e (OK).
Impostazione della
destinazione nella schermata
della mappa 2D
È possibile impostare la destinazione
direttamente nella schermata della mappa 2D
utilizzando il menu di scelta rapida.
1
Premere
, selezionare “Mappa”
utilizzando M/m, quindi premere (OK).
Viene visualizzata la schermata della mappa
2D.
Utilizzare / per ingrandire/ridurre la
mappa, quindi </M/,/m per spostarsi
all’interno della mappa stessa.
2
Premere (OK) per visualizzare il
mirino sulla mappa.
Per nasconderlo, premere (ESC).
3
Posizionare l’intersezione del mirino in
corrispondenza di un punto di
destinazione utilizzando </M/,/m.
La strada viene evidenziata, quindi viene
visualizzato il relativo nome.
4
Premere (OK) per visualizzare il menu
di scelta rapida.
5
Selezionare “Navigare verso” per
impostare la strada come destinazione
premendo (OK).
Viene visualizzata la schermata della mappa
3D, viene calcolato il percorso, quindi viene
avviata la guida sul percorso.
Visualizza percorso
Consente di visualizzare l’intero percorso nella
schermata della mappa 2D.
Elenco istruzioni
Consente di visualizzare l’elenco delle istruzioni
relative alle svolte successive dell’intero
per scorrere l’elenco.
percorso. Premere
Sommario
Consente di visualizzare gli indirizzi del punto di
partenza (“Da”) e della destinazione (“A”), il
“Tempo Stimato” e la “Distanza”. Per un viaggio
con più destinazioni, le informazioni riguardano
il punto di destinazione successivo.
Salta prox dest
Per ulteriori informazioni, vedere “Per ignorare
una tappa durante la guida sul percorso” a
pagina 17.
Annulla percorso
Selezionare questa voce nel caso in cui si
desideri annullare un percorso.
15
Registrazione di Preferiti e
Casa
È possibile salvare un massimo di 200
destinazioni come Preferiti, una delle quali può
essere impostata come “Casa”.
1
Ricercare l’indirizzo che si desidera
salvare come Preferito.
Per ulteriori informazioni, vedere
“Impostazione della destinazione e dell’avvio
della guida” a pagina 12.
2
Nella schermata di anteprima,
selezionare “Salva” utilizzando </M/
,/m, quindi premere (OK).
Altre operazioni relative a Preferiti
Premere
, quindi selezionare “Vai a” e le voci
nell’ordine riportato di seguito utilizzando </
M/,/m e (OK).
Modifica del nome del Preferito
“Preferiti” c Preferito da rinominare c “Nome”
c nuovo nome c “Salva” c “Salva” c “Salva
come Preferito”
Eliminazione di un Preferito
“Preferiti” c Preferito da eliminare c “Elimina”
c “Sì”
Accesso a un Preferito
“Preferiti” c Preferito desiderato c “Vai”
Accesso alla propria abitazione
“Casa”
Aggiunta di tappe al percorso
— Viaggio con più soste
Per un viaggio con più soste, è possibile
impostare un massimo di 14 tappe, quindi salvare
il viaggio come Preferito.
Se non è necessario modificare il nome,
procedere a partire dal punto 5.
3
Selezionare “Nome” utilizzando M/m,
quindi premere (OK).
4
Modificare il nome del Preferito, quindi
selezionare “Esegui” per completare
l’operazione.
Per ulteriori informazioni sull’uso della
tastiera, vedere “Operazioni mediante la
tastiera” a pagina 11.
5
Selezionare “Salva come Preferito”
utilizzando M/m, quindi premere (OK).
Selezionare “Salva come ‘Casa mia’” per
salvare il punto come proprio domicilio.
1
Premere
, selezionare “Viaggio con
piùsoste” utilizzando M/m, quindi
premere (OK).
2
Selezionare “Aggiungi” utilizzando
</M/,/m, premere (OK), quindi
ricercare la tappa in base all’indirizzo,
al PDI e così via.
Per ulteriori informazioni, vedere
“Impostazione della destinazione e dell’avvio
della guida” a pagina 12.
3
Nella schermata di anteprima,
selezionare “Aggiungi a viaggio”
utilizzando </M/,/m, quindi premere
(OK).
La tappa viene visualizzata nella schermata
“Viaggio con più soste”.
Ripetere i punti 2 e 3 per aggiungere altre
tappe.
Per visualizzare l’elenco dei Preferiti
Premere
, selezionare “Vai a” c “Preferiti”
utilizzando M/m e (OK).
Suggerimento
È inoltre possibile salvare un Preferito mediante il
menu di scelta rapida 2D (pagina 18).
16
4
Selezionare “Vai” utilizzando </M/,/
m, quindi premere (OK).
Viene visualizzata la schermata della mappa
3D, viene calcolato il percorso, quindi viene
avviata la guida sul percorso.
Suggerimento
È inoltre possibile aggiungere una tappa utilizzando il
menu di scelta rapida 2D. Per ulteriori informazioni,
vedere “Visualizza dettagli” a pagina 18.
Per ignorare una tappa durante la guida
sul percorso
Premere
, selezionare “Informa sul percorso”
c “Salta prox dest” utilizzando </M/,/m e
(OK).
Altre operazioni relative a un
viaggio con più soste
Nella schermata “Viaggio con più soste”, è
possibile eseguire varie operazioni selezionando
le voci nell’ordine riportato di seguito
utilizzando </M/,/m e (OK).
Come evitare una zona
È possibile specificare una zona sulla mappa che
si desidera evitare e contemporaneamente
calcolare un percorso alternativo.
È possibile salvare fino a 10 zone.
Nota
Se attorno a una zona da evitare non è presente alcun
percorso alternativo, tale zona non verrà evitata.
1
Premere
, selezionare “Mappa”
utilizzando M/m, quindi premere (OK)
per visualizzare la schermata della
mappa 2D.
2
Visualizzare il mirino premendo (OK),
quindi posizionare il relativo punto di
intersezione in corrispondenza della
zona da evitare utilizzando </M/,/m.
3
Premere (OK) per visualizzare il menu
di scelta rapida, selezionare “Aggiungi
Zona da evitare” utilizzando M/m,
quindi premere (OK).
4
Regolare le dimensioni e la posizione
della zona utilizzando </M/,/m,
quindi premere (OK) per completare
l’operazione.
Salvataggio come Preferito
“Salva” c “Salva come Preferito”
Il viaggio con più soste salvato viene visualizzato
come “TRIP TO …” nell’elenco dei Preferiti
(pagina 16).
Eliminazione di una tappa
Per eliminare una tappa dall’elenco c “Cancella
dal viaggio”
Per eliminare tutte le tappe, selezionare
“Cancella”.
Modifica dell’ordine delle tappe
Per modificare la posizione della tappa
nell’elenco c “Sposta” c posizione desiderata
Per eliminare una zona da evitare
Selezionare la zona da evitare che si desidera
eliminare c “Cancella Zona da evitare” nel menu
di scelta rapida utilizzando </M/,/m e (OK).
È possibile eliminare contemporaneamente tutte
le zone da evitare nella schermata “Preferenze”
(pagina 19).
17
Uso del menu di scelta
rapida 2D
È possibile utilizzare il menu di scelta rapida per
accedere alle funzioni di navigazione a partire
dalla mappa 2D.
Nella schermata della mappa 2D, premere (OK)
per visualizzare il mirino, individuare il punto
desiderato utilizzando </M/,/m, quindi
premere (OK) per visualizzare il menu di scelta
rapida.
Selezionare le voci riportate di seguito
utilizzando </M/,/m e (OK).
Dimostrazione del percorso
È possibile visualizzare la dimostrazione del
percorso verso la destinazione.
1
2
Premere
3
Premere due volte
4
Selezionare “Dimostra percorso” c
“Salva” utilizzando M/m e (OK).
5
Impostare il punto di partenza.
Per ulteriori informazioni, vedere “Imposta
come punto di p...” a pagina 18.
Se è in corso la ricezione del segnale GPS,
non è necessario impostare il punto di
partenza, a meno che non si desideri partire
da un punto diverso.
6
Impostare la destinazione.
Per effettuare l’impostazione in base
all’indirizzo, al PDI e così via dal menu
principale, vedere “Impostazione della
destinazione e dell’avvio della guida” a
pagina 12.
Per effettuare l’impostazione mediante la
schermata della mappa 2D e il menu di scelta
rapida, vedere “Impostazione della
destinazione nella schermata della mappa
2D” a pagina 15.
Viene avviata la dimostrazione del percorso.
Una volta completata la dimostrazione, viene
ripristinato il modo normale.
.
Selezionare “Preferenze” c “Percorsi”
utilizzando M/m e (OK).
.
Navigare verso
Consente di impostare il punto selezionato come
destinazione, calcolare un percorso dalla
posizione corrente e avviare la guida sul
percorso.
Imposta come punto di p...
Consente di impostare il punto selezionato come
punto di partenza.
Aggiungi ai Preferiti
Consente di salvare il punto selezionato come
Preferito (pagina 16).
Visualizza dettagli
Consente di accedere alla schermata “Dettagli
indirizzo” in cui è possibile visualizzare i dettagli
relativi al punto selezionato; aggiungere tale
punto al viaggio con più soste; salvarlo come
Preferito e impostarlo come destinazione.
Aggiungi Zona da evitare
Per ulteriori informazioni, vedere “Come evitare
una zona” a pagina 17.
Cancella Zona da evitare
Per ulteriori informazioni, vedere “Per eliminare
una zona da evitare” a pagina 17.
PDI più vicino
Consente di ricercare i percorsi verso il PDI più
vicino, ad esempio un ristorante, un hotel e così
via. Le voci dell’elenco delle categorie vengono
visualizzate in ordine di distanza dalla posizione
corrente.
Per ripetere la dimostrazione del
percorso
Selezionare “Ripeti” al punto 4.
Per chiudere la dimostrazione del
percorso
Seguire i punti da 1 a 3, deselezionare “Dimostra
percorso”, quindi selezionare “Salva” utilizzando
M/m e (OK).
18
Impostazioni del sistema
— Preferenze
È possibile configurare le varie impostazioni
relative al sistema e alla memoria.
Premere
, quindi selezionare “Preferenze” c
le voci riportate di seguito utilizzando </M/,/
m e (OK), quindi premere “Salva” (se
disponibile) per completare l’operazione.
per spostarsi tra le schermate, se
Premere
necessario.
Percorsi
Tipo di percorso*1
Per impostare la preferenza più rapida o più
breve relativa al tipo di percorso durante il
relativo calcolo.
Preferenza per autostrade*1
Per impostare la preferenza relativa all’uso delle
autostrade durante il calcolo di un percorso.
Preferenza per strade urbane*1
Per impostare la preferenza relativa all’uso delle
strade urbane durante il calcolo di un percorso.
Ottimizza Viaggio
Per evitare strade a pedaggio, strade non asfaltate
o traghetti.
Avvisa quando il percorso comprende,
Per riprodurre un avviso quando il percorso
include strade a pedaggio, strade non asfaltate o
traghetti.
Dimostrazione percorso (pagina 18)
Lingua
Lingua
Consente di selezionare la lingua desiderata per
le indicazioni a schermo, la guida vocale e lo
schema vocale.
Istruzioni viva voce
Per attivare/disattivare la guida vocale.
Mappe
Visualizzazione
Per regolare le impostazioni di visualizzazione,
quali zoom automatico, combinazione dei colori
della mappa, colori della mappa e così via;
nonché attivare/disattivare la schermata relativa a
svolta successiva/4 svolte successive.
Mappe mem. interna
Per attivare le mappe.
Punti di interesse
Per visualizzare/nascondere le icone relative ai
tipi di PDI sulle schermate della mappa e i tipi di
PDI nell’elenco delle categorie.
Avvisi di sicureezza
PDI attivi
Per visualizzare gli avvisi audio/visivi nel caso in
cui i PDI personalizzati*2 si trovino entro un
raggio selezionato della posizione corrente e non
necessariamente sul percorso previsto.
Sicurezza
Per attivare un avviso audio nel caso in cui si
viaggi alla velocità designata o a una velocità
superiore; per visualizzare un avviso visivo
quando si accede al menu principale in un’auto
in movimento e per attivare avvisi audio/visivi
quando il segnale GPS viene perso.
Dati personali
PDI personali
Per visualizzare l’elenco dei file PDI
personalizzati*2 e attivarli/disattivarli.
Cancella dati
Per eliminare tutti i dati relativi a destinazioni,
Preferiti e aree da evitare ricercati di recente.
Altre preferenze
Stato GPS
Per visualizzare lo stato del segnale GPS con
latitudine, longitudine, bussola orientata verso il
Nord, orientamento espresso in gradi e potenza
di ogni satellite mediante un indicatore a barre.
Misure
Per modificare l’impostazione del formato della
posizione; impostare il fuso orario locale
mediante UTC (Universal Time Coordinate,
tempo universale coordinato, detto inoltre Ora di
Greenwich)*3; selezionare l’indicazione
dell’orologio delle 12/24 ore; selezionare le unità
di misura delle distanze tra chilometri/miglia.
Avvio
Per selezionare se visualizzare la schermata di
selezione del tutorial/della lingua all’accensione
dell’unità; visualizzare le schermate del tutorial.
Informazioni
Per visualizzare le informazioni relative all’unità,
quali il numero di versione e così via.
*1 Selezionare “Impostaz. Predefinita” per ripristinare
le impostazioni predefinite.
*2 È possibile installare i PDI personalizzati nell’unità
utilizzando NVX-P1 Desktop (pagina 20).
*3 Nel caso in cui il segnale GPS sia stato perso.
19
Uso di NVX-P1 Desktop
È possibile installare NVX-P1 Desktop sul
computer in modo da gestire le mappe e i PDI,
nonché ottenere gli aggiornamenti del software.
Installazione ed esecuzione
di NVX-P1 Desktop
1
Inserire il CD dell’applicazione NVX-P1
nel computer, quindi seguire le
istruzioni a schermo per effettuare
l’installazione.
NVX-P1 Desktop viene eseguito.
Da questo momento in poi, accedere dal
menu di avvio.
Creazione di PDI
personalizzati
— Editor dei PDI
Per creare PDI personalizzati utilizzando l’editor
dei PDI, sono disponibili 2 metodi.
– Creare file PDI personalizzati.
– Utilizzare file PDI compatibili scaricati da
Internet.
Sull’unità, è possibile scaricare un massimo di 25
file PDI personalizzati.
Importazione di un file PDI
personalizzato
1
Scaricare un file PDI da Internet e
salvarlo sul computer.
2
Selezionare il menu “Map” su NVX-P1
Desktop c “Points of Interest” c “File”
c “Open Text File”.
3
Selezionare il file PDI dall’unità locale
o di rete, quindi fare clic su “OK”.
Salvataggio di file PDI
personalizzati sull’unità
1
Collegare l’unità al computer
utilizzando il cavo USB, quindi
eseguire NVX-P1 Desktop.
2
Selezionare il menu “Map” su NVX-P1
Desktop c “Points of Interest” c “File”
c “Save to device”.
3
Regolare le impostazioni PDI come
desiderato, selezionando le seguenti
voci.
1
Selezionare il menu “Map” su NVX-P1
Desktop c “Points of Interest” c “File”
c “New Text File”.
2
Immettere il nome di file composto da
un massimo di 8 caratteri nel campo
“File Name”, quindi fare clic su “OK”.
3
Selezionare il menu “Edit” nella
finestra “POI Editor” c “New”.
4
Immettere una descrizione del PDI, la
latitudine, la longitudine nella scheda
“Degrees, Minutes, Seconds”, quindi
fare clic su “OK” per salvare il PDI.
Ripetere i punti da 2 a 4 per aggiungere altri
PDI.
“Active”
Per attivare il PDI. Se questa opzione non
viene selezionata, verranno configurate solo
le voci “POI Visibility Level” e “Icon File”.
“Visual Alert”/“Audio Alert”
Per attivare l’avviso visivo/audio quando il
PDI si trova entro un raggio selezionato della
posizione corrente.
“Metric”/“Imperial”
Per selezionare l’unità di misura della
distanza del PDI.
“Distance”
Per impostare la distanza dal PDI in
corrispondenza della quale si desidera
visualizzare/riprodurre l’avviso visivo/audio.
“POI Visibility Level”
Per indicare il livello di priorità del PDI, nel
caso in cui uno o più PDI si trovino nella
stessa zona.
“Icon File”*
Per visualizzare un’icona relativa al tipo di
PDI sulla mappa. Se questa voce non è
selezionata, viene utilizzata l’icona
predefinita.
5
Selezionare il menu “File” nella
finestra “POI Editor”, quindi fare clic
su “OK” per salvare il file PDI.
* Il file deve essere un file di grafica bitmap con un
minimo di 6 × 6 pixel e un massimo di 32 × 32
pixel.
Creazione di un file PDI
personalizzato
20
Suggerimento
Per modificare il nome del file PDI creato, seguire i
punti 1 e 2 di cui sopra.
4
Fare clic su “OK” e seguire le
istruzioni a schermo.
Il file PDI personalizzato viene salvato
nell’unità.
Per eliminare file PDI personalizzati
dall’unità
Selezionare “Map” in NVX-P1 Desktop c
“Points of Interest” c “File” c “Manage POI
files” c “File Name”/“Size” del PDI che si
desidera eliminare c “Delete” c “OK”.
Installazione di mappe
sull’unità
È possibile installare mappe aggiuntive nell’unità
utilizzando NVX-P1 Desktop. Acquistare una
Map Product Key, quindi attivarla mediante
NVX-P1 Desktop. Assicurarsi che il computer
disponga della connessione a Internet.
1
Collegare l’unità e il computer tramite
il cavo USB.
Aggiornamento dell’unità
2
È possibile aggiornare il software dell’unità alla
versione più recente utilizzando NVX-P1
Desktop. Assicurarsi che il computer disponga
della connessione a Internet.
Eseguire NVX-P1 Desktop, quindi
inserire un CD di mappe nel computer.
Vengono visualizzate le mappe disponibili.
3
Fare clic sulla mappa che si desidera
installare sull’unità.
Le mappe già attivate sono indicate da un
colore diverso. In questo caso, procedere a
partire dal punto 6.
4
Seguire le istruzioni a schermo per
attivare la Map Product Key.
5
Fare clic sulla mappa che si desidera
installare sull’unità.
La mappa viene selezionata. Per attivare
un’altra Map Product Key, ripetere i punti da
3 a 5.
6
Fare clic su “Add to” per installare
tutte le mappe incluse nella sezione
“Selected” della scheda “Desktop
Selected Maps” sull’unità.
Le mappe selezionate vengono installate
sull’unità.
1
Collegare l’unità e il computer
utilizzando il cavo USB, quindi
eseguire NVX-P1 Desktop.
2
Nel menu “Setup”, selezionare
“Update software” c “Check for
updates on the web”.
3
Scaricare nel computer
l’aggiornamento relativo al proprio
paese, se disponibile.
L’aggiornamento è terminato.
Suggerimento
Le mappe riguardano zone demografiche e non zone
politiche, quali paesi o stati. Potrebbe pertanto essere
necessario installare più mappe per coprire l’area
geografica desiderata.
Per rimuovere le mappe dall’unità
In NVX-P1 Desktop, aprire “Maps on the unit”,
fare clic sulla mappa che si desidera eliminare,
quindi selezionare “Remove from NVX-P1” dal
menu di scelta rapida.
21
Funzioni avanzate di NVX-P1
Desktop
Di seguito sono elencate le voci disponibili in
NVX-P1 Desktop.
Ricerca di città/paesi
È possibile visualizzare il centro di una città/un
paese selezionato nella schermata della mappa.
Selezionare il menu “Map” c “Find City” c
quindi immettere il nome della città/del paese c
fare doppio clic su tale nome nell’elenco.
Regolazione del colore e della struttura
della mappa
È possibile regolare le impostazioni relative a
colori della mappa, colore dei bordi della mappa,
larghezza dei bordi della mappa e struttura del
tratteggio incrociato. È inoltre possibile
impostare la visualizzazione della struttura del
globo*.
Selezionare “Desktop tab” c “Settings” c
“Colours” c “Desktop Colours”.
Strati della mappa
È possibile installare strati della mappa
nell’unità. Gli strati che è possibile selezionare
sono PDI, bacini d’acqua, parchi e confini
(topografia).
Selezionare “Desktop tab” c “Settings” c
“Layers”.
Copie di backup
Sull’unità, è possibile creare copie di backup
delle impostazioni relative alle preferenze, dei
dati dei Preferiti e di “Casa”.
Selezionare il menu “File” c “Backup” c “New
Backup” c “OK”.
Per eliminare, selezionare il menu “File” c
“Backup” c la copia di backup da eliminare c
“Delete” c “OK”.
Per ripristinare, selezionare il menu “File” c
“Restore” c la copia di backup desiderata c
“OK”.
Informazioni aggiuntive
Precauzioni
Se l’auto è stata parcheggiata sotto la luce diretta
del sole, attendere che l’unità si raffreddi prima
di utilizzarla.
Formazione di condensa
Nei giorni di pioggia o in zone estremamente
umide, è possibile che all’interno dell’unità si
formi della condensa. Di conseguenza, l’unità
potrebbe non funzionare correttamente. In tal
caso, attendere circa un’ora finché l’umidità non
è evaporata.
Per garantire le prestazioni
dell’unità
Prestare attenzione a non rovesciare succhi di
frutta e altre bevande sull’unità.
Manutenzione
Sostituzione della pila al litio dal
telecomando a scheda
In condizioni normali, la durata della pila è pari a
circa 1 anno (la durata effettiva potrebbe essere
inferiore, a seconda delle condizioni d’uso).
Se la batteria si scarica, il raggio d’azione del
telecomando a scheda diminuisce. Sostituire la
pila con una pila al litio CR2025 nuova. Non
utilizzare altri tipi di pila, onde evitare il rischio
di incendi o esplosioni.
* Visualizzata solo se la mappa non ha una struttura a
colori o con tratteggio incrociato.
x
Lato + rivolto verso l’alto
22
Note sulla pila al litio
• Tenere la pila al litio lontano dalla portata dei
bambini. In caso di ingerimento della pila, consultare
immediatamente un medico.
• Pulire la pila utilizzando un panno asciutto per
garantire il contatto ottimale.
• Durante l’installazione della pila, assicurarsi di
rispettare la polarità corretta.
• Non afferrare la pila con pinzette metalliche, onde
evitare di causare un cortocircuito.
AVVERTENZA
La batteria può esplodere se usata
scorrettamente. Pertanto, non deve essere
ricaricata, smontata o gettata nel fuoco.
Caratteristiche tecniche
Unità di navigazione
Temperatura di utilizzo: da 0 ºC a 55 ºC
Temperatura di deposito: da –40 ºC a +70 ºC
Dimensioni: circa 165 × 76 × 43,7 mm (l × a × p)
Peso: circa 370 g
Requisiti di alimentazione:
5 V CC
(dall’adattatore della batteria dell’auto da 12 V
(massa negativa)/alimentatore CA in dotazione)
Terminale di connessione:
Presa dell’antenna esterna
Presa di alimentazione
Presa USB
Sostituzione del fusibile
Ricevitore GPS
Per la sostituzione del fusibile, assicurarsi di
utilizzare un fusibile dello stesso amperaggio di
quello indicato sull’originale. Se il fusibile si
brucia, controllare i collegamenti
dell’alimentazione e sostituire il fusibile. Se
dopo la sostituzione il fusibile si brucia di nuovo,
è possibile che si tratti di un problema interno. In
tal caso, rivolgersi al più vicino rivenditore Sony.
Metodo di individuazione della posizione: metodo
All-in-View
Numero massimo di satelliti di tracking: 12 satelliti
Fusibile (2 A)
Diffusore
Potenza nominale massima: 0,25 W
Accessorio opzionale
Antenna GPS esterna: VCA-39
Per stringere
Il design e le caratteristiche tecniche sono soggetti a
modifiche senza preavviso.
Per rimuovere
• Tutti i componenti, ivi compresi gli elettrodi dei
circuiti, vengono saldati utilizzando leghe saldanti
senza piombo.
• Le schede a circuiti stampati non contengono
ritardanti alla fiamma alogenati.
Avvertenza
Non utilizzare in alcun caso fusibili con un
amperaggio superiore a quello del fusibile in
dotazione con l’unità, onde evitare di
danneggiare l’unità stessa.
23
Guida alla soluzione dei
problemi
Fare riferimento alla seguente lista di controllo
per risolvere la maggior parte dei problemi che si
potrebbero verificare durante l’uso di questa
unità.
Prima di esaminare l’elenco che segue, verificare
le procedure di collegamento e d’uso dell’unità.
I tasti per le operazioni non funzionano.
Durante la visualizzazione di una mappa,
l’operazione potrebbe richiedere qualche
istante.
L’unità non si accende.
t Verificare che la chiave di accensione si
trovi sulla posizione ON.
t Verificare il collegamento tra l’adattatore
della batteria dell’auto e la presa
dell’accendisigari.
t Se la temperatura dell’ambiente è molto
alta, il circuito di protezione potrebbe
attivarsi e impedire l’accensione dell’unità.
Attendere fino a quando l’unità non si
raffredda, quindi accenderla.
t Controllare il fusibile nell’adattatore della
batteria dell’auto.
Il telecomando non funziona.
• Sono presenti degli ostacoli tra il
telecomando a scheda e il ricevitore del
telecomando sull’unità.
• La distanza tra il telecomando a scheda e
l’unità è eccessiva.
• Il telecomando a scheda non è puntato in
direzione dell’apposito ricevitore sull’unità.
• La pila del telecomando è scarica. Per
ulteriori informazioni, vedere “Sostituzione
della pila al litio dal telecomando a scheda” a
pagina 22.
24
Non è possibile ricevere il segnale GPS.
• Il sistema non è in grado di ricevere segnali
GPS a causa di un ostacolo.
t Spostare il veicolo in un luogo aperto.
• La qualità di ricezione del segnale GPS è
scarsa.
t Verificare i valori del segnale GPS.
t Potrebbe essere necessario collegare
un’antenna GPS esterna (non in
dotazione) per parabrezza riscaldato o
schermato.
• Di fronte al ricevitore GPS è presente un
ostacolo.
t Installare l’unità in un punto in cui il
segnale non sia interrotto dal corpo
dell’auto e così via. Per ulteriori
informazioni sull’installazione dell’unità,
vedere “Installazione dell’unità” a
pagina 7.
t Verificare che il ricevitore GPS sia
estratto e collocato in posizione
orizzontale. Per ulteriori informazioni,
vedere “Installazione dell’unità” a
pagina 7.
• Se è installata una pellicola per i vetri
dell’auto, è possibile che il segnale non
venga ricevuto. In questo caso, utilizzare
un’antenna GPS esterna (non in dotazione).
La posizione del veicolo sulla mappa non
corrisponde a quella reale.
Il margine di errore del segnale proveniente
dai satelliti GPS è troppo ampio. Può esistere
un margine di errore massimo pari a poche
centinaia di metri.
Non è possibile cambiare modello della
schermata di guida premendo
.
La posizione corrente del veicolo non compare
sul percorso subito dopo l’avvio della guida.
t Attendere che la posizione corrente del
veicolo compaia sulla carta stradale.
La guida vocale non viene riprodotta.
Il volume è troppo basso.
t Tenere premuto w + sull’unità o sul
telecomando a scheda.
Lo schermo LCD diventa molto luminoso/
scuro.
La temperatura interna dell’unità si registra
regolando automaticamente la luminosità dello
schermo LCD, a seconda che la temperatura
dell’ambiente sia molto alta o bassa. A
temperature estreme oltre la gamma
regolabile, viene visualizzato un messaggio e
si attiva il modo di riscaldamento oppure
l’alimentazione viene disattivata.
Indice analitico
Numeri
E
N
4 svolte successive 14
Editor dei PDI 20
Elenco istruzioni 15
Elimina
PDI personalizzato 21
preferito 16
tappa 17
testo 11
zona da evitare 17
Evita
strade a pedaggio 19
strade non asfaltate 19
traghetti 19
zona 17
Navigare verso 18
Numero civico 12
NVX-P1 Desktop 20
A
Aggiungi
a Preferiti 16, 18
a viaggio 16
tappa 16
zona da evitare 17
Altre preferenze 19
Annulla percorso 15
Avvio 19
Avvisi di sicureezza 19
Avviso
funzionamento del menu
principale 19
PDI personalizzato 19
perdita del segnale GPS 19
strade a pedaggio 19
strade non asfaltate 19
traghetti 19
velocità 19
F
Formato della posizione 19
Fusibile 23
G
GPS 5
Guida vocale 9
C
I
Cancella dati
preferiti 19
recente 19
zone da evitare 19
Casa 13, 16
Colori della mappa 19
Combinazione dei colori della
mappa 19
Imposta come punto di p... 18
Indirizzo 12
Informa sul percorso 15
Informazioni 19
Istruzioni viva voce 19
L
D
Latitudine 19
Lingua 19
Longitudine 19
Dati personali 19
Dimostrazione percorso 18
M
Mappa 15, 17
Mappa 2D 14, 15
Mappa 3D 14
Mappe 19
Mappe mem. interna 19
Menu di scelta rapida 2D 18
Menu principale 11
Misure 19
O
Ora 19
Ottimizza Viaggio 19
P
PDI (punti di interesse) 13, 19
PDI attivi 19
PDI personali 19
PDI più vicino 13, 18
Percorsi 19
Preferenza per autostrade 19
Preferenza per strade urbane 19
Preferenze 19
Preferito
elimina 16
modifica del nome 16
navigare verso 13, 16
registrazione 16
R
Recente 13
S
Salta prox dest 15
Salva come
casa 16
preferito 16, 18
Schermate del tutorial 19
Schermate di guida 14
Selezione Paese 12
Sicurezza 19
Sommario 15
Stato GPS 10, 19
Strade a pedaggio
avvisa 19
evita 19
Strade non asfaltate
avvisa 19
evita 19
Svolta successiva 14
continua alla pagina successiva t
25
T
Tappa
aggiungi 16
cancella 17
elimina 17
salto 17
sposta 17
Tastiera 11
Telecomando a scheda 8
Tipo di percorso 19
Traghetti
avvisa 19
evita 19
Trova
codice postale 12
incrocio 12
punti di interesse 12
strada 12
zona 12
U
Unità di misura delle distanze 19
V
Vai a 12
Viaggio con più soste
aggiungi 16
salva 17
Visualizza dettagli 18
Visualizza percorso 15
Visualizzazione 19
Volume 9
Z
Zoom automatico 19
26
Informatie over deze handleiding
• De inhoud van deze handleiding is bedoeld voor
gebruikers met kennis van het besturingssysteem
Microsoft® Windows®. Raadpleeg de handleiding
bij de computer voor meer informatie over de
werking van de computer.
• Illustraties in deze gebruiksaanwijzing kunnen
afwijken van het apparaat.
• Landen/regio's worden aangeduid met
pictogrammen van de nationale vlag.
Verwijdering van Oude
Elektrische en
Elektronische Apparaten
(Toepasbaar in de
Europese Unie en
andere Europese landen
met gescheiden
ophaalsystemen)
Het symbool op het product
of op de verpakking wijst
erop dat dit product niet als
huishoudafval mag worden
behandeld. Het moet echter
naar een plaats worden
gebracht waar elektrische en elektronische apparatuur
wordt gerecycled. Als u ervoor zorgt dat dit product op de
correcte manier wordt verwijderd, voorkomt u mogelijk
voor mens en milieu negatieve gevolgen die zich zouden
kunnen voordoen in geval van verkeerde
afvalbehandeling. De recyclage van materialen draagt bij
tot het vrijwaren van natuurlijke bronnen. Voor meer
details in verband met het recyclen van dit product, neemt
u het best contact op met de gemeentelijke instanties, het
bedrijf of de dienst belast met de verwijdering van
huishoudafval of de winkel waar u het product hebt
gekocht.
Accessoire waarop dit van toepassing is: Accuadapter
Geen garantie voor verloren of
beschadigde gegevens
Sony biedt geen garantie voor verloren of
beschadigde gegevens.
Let op
IN GEEN GEVAL IS SONY
AANSPRAKELIJK VOOR ENIGE
INCIDENTELE OF INDIRECTE SCHADE OF
GEVOLGSCHADE OF ANDERE SCHADE,
INCLUSIEF, MAAR NIET BEPERKT TOT,
WINSTDERVING, OMZETVERLIES,
GEGEVENSVERLIES, HET NIET KUNNEN
GEBRUIKEN VAN HET PRODUCT OF
ENIGE BIJBEHORENDE APPARATEN,
DOWNTIME EN TIJD VAN DE KOPER IN
RELATIE TOT OF ALS GEVOLG VAN HET
GEBRUIK VAN DIT PRODUCT, DE
HARDWARE EN/OF DE SOFTWARE.
2
Welkom!
Dank u voor de aankoop van dit Sony Personal
Navigation System. Voordat u met dit systeem
aan de slag gaat, dient u deze gebruiksaanwijzing
grondig te lezen. Bewaar deze
gebruiksaanwijzing, zodat u deze ook later kunt
raadplegen.
KENMERKEN:
• Plug & Play-mogelijkheid
• 2,0 GB vaste schijf met kaarten van 21 WestEuropese landen/regio's (Andorra, België,
Denemarken, Duitsland, Finland, Frankrijk,
Ierland, Italië, Liechtenstein, Luxemburg,
Monaco, Nederland, Noorwegen, Oostenrijk,
Portugal, San Marino, Spanje, Vaticaan,
Verenigd Koninkrijk, Zweden, Zwitserland)
vooraf geïnstalleerd
• Voor de stembegeleiding en het schermdisplay
kunt u kiezen uit 8 talen
• 3,8-inch display van hoge kwaliteit
• Geavanceerde GPS-ontvanger met 12 parallelle
kanalen
• Luidspreker van hoge kwaliteit
• Bijgeleverde kaartafstandsbediening
• Er kunnen maximaal 200 geheugenpunten
worden opgeslagen
• Tienduizenden POI's (nuttige adressen) vooraf
geïnstalleerd
Inhoudsopgave
Belangrijke kennisgeving . . . . . . . . . . . . . . . 4
Aan de slag
De inhoud van de verpakking controleren. . . 6
Het apparaat installeren . . . . . . . . . . . . . . . . . 7
Bedieningselementen. . . . . . . . . . . . . . . . . . . 8
Het apparaat inschakelen . . . . . . . . . . . . . . . 10
Het navigeren starten . . . . . . . . . . . . . . . . . . 10
GPS-status controleren . . . . . . . . . . . . . . . . 10
Algemene handelingen
Bewerkingen in het hoofdmenu. . . . . . . . . . 11
Bewerkingen met het toetsenbord . . . . . . . . 11
Routes zoeken
De bestemming instellen en de begeleiding
starten . . . . . . . . . . . . . . . . . . . . . . . . . . . 12
De bestemming op andere manieren
instellen . . . . . . . . . . . . . . . . . . . . . . . . . . 13
Begeleidingsschermen . . . . . . . . . . . . . . . . . 14
De bestemming instellen op de
2D-kaart . . . . . . . . . . . . . . . . . . . . . . . . . 15
Favorieten en uw thuisadres registreren . . . 16
Tussenpunten aan de route toevoegen
— Multistop Reis . . . . . . . . . . . . . . . . . . 16
Een gebied vermijden . . . . . . . . . . . . . . . . . 17
Het pop-upmenu van de 2D-kaart
gebruiken . . . . . . . . . . . . . . . . . . . . . . . . 18
Routedemonstratie . . . . . . . . . . . . . . . . . . . . 18
NVX-P1 Desktop gebruiken
NVX-P1 Desktop installeren en
uitvoeren. . . . . . . . . . . . . . . . . . . . . . . . .
Aangepaste POI's maken
— POI Editor . . . . . . . . . . . . . . . . . . . . .
Het apparaat bijwerken . . . . . . . . . . . . . . . .
Kaarten op het apparaat installeren. . . . . . .
Geavanceerde functies van NVX-P1
Desktop . . . . . . . . . . . . . . . . . . . . . . . . .
20
20
21
21
22
Aanvullende informatie
Voorzorgsmaatregelen . . . . . . . . . . . . . . . .
Onderhoud . . . . . . . . . . . . . . . . . . . . . . . . .
Technische gegevens . . . . . . . . . . . . . . . . .
Problemen oplossen . . . . . . . . . . . . . . . . . .
Index . . . . . . . . . . . . . . . . . . . . . . . . . . . . . .
22
22
23
24
25
Systeeminstellingen
— Voorkeurinstellingen . . . . . . . . . . . . . 19
3
Belangrijke kennisgeving
Lees de volgende waarschuwingen voordat u het
apparaat gaat installeren en bedienen om het
risico op letsel of een ongeval te vermijden.
Veiligheid
• Als u rijdt met de routebegeleiding, moet u de
verkeersregels, zoals een weg met
eenrichtingsverkeer, in acht blijven nemen.
• Houd u aan de verkeersregels die in uw land of
regio gelden.
• Kijk niet op het apparaat tijdens het autorijden.
Dit is gevaarlijk en kan verkeersongelukken
veroorzaken.
• Voor uw veiligheid wordt een
waarschuwingsbericht weergegeven. Als u het
waarschuwingsbericht hebt gelezen, selecteert
u "Accepteren" en drukt u op (OK) om te
bevestigen dat u het bericht hebt gelezen.
• Voor uw veiligheid moet u het apparaat niet in
de houder plaatsen of uit de houder verwijderen
tijdens het autorijden.
• Wanneer u het apparaat in de houder plaatst,
verwijdert u eventuele bijgeleverde accessoires,
zoals de USB-kabel, van het apparaat. Anders
kunnen de accessoires vallen of kunnen de
kabels van de accessoires de besturing van de
auto belemmeren. Dit kan verkeersongelukken
of letsel veroorzaken.
• Haal het apparaat uit de auto als u uit de auto
stapt om te voorkomen dat het apparaat wordt
gestolen of dat het apparaat wordt beschadigd
door hoge temperaturen in de auto.
• Wanneer de accuadapter niet wordt gebruikt,
koppelt u deze los van de aanstekeraansluiting,
omdat de accu zelfs kan leeglopen als het
contact op OFF staat.
• Plaats geen ander apparaat dan het aangegeven
apparaat in de houder.
• Zorg dat er nooit vocht of vreemde voorwerpen
in het apparaat terechtkomen.
• Gebruik geen andere accuadapter en
netspanningsadapter dan de accuadapter en
netspanningsadapter die bij het apparaat
worden geleverd.
• Probeer het apparaat niet te demonteren of aan
te passen.
4
Installatie
• Voordat u het apparaat installeert, moet u de
plaatselijke verkeersregels doornemen.
• Zorg dat u het apparaat correct installeert
volgens de installatie-instructies. Een onjuiste
installatie kan leiden tot brand of elektrische
schokken.
• Vóór de installatie moet u het contact op OFF
zetten of de sleutel uit het contact halen. Als u
het apparaat installeert terwijl het contact is
ingeschakeld, kan de accu leeglopen of kan er
kortsluiting optreden.
• Raadpleeg de autodealer voor meer informatie
over de polariteit, het accuvoltage en de plaats
van de airbags in de auto.
• Beschadig de pijpen, buizen, brandstoftank en
elektrische bedrading niet als u het apparaat
installeert. Dit kan brand of ongelukken tot
gevolg hebben. Als u een gat in de carrosserie
boort, moet u ervoor zorgen dat u geen
verborgen auto-onderdelen beschadigt.
• U moet bestaande moeren of bouten voor
essentiële onderdelen, zoals de stuurinrichting,
het brandstofsysteem of het remsysteem, niet
gebruiken, aanraken of aanpassen. Dit kan
brand of ongelukken veroorzaken.
• Zorg dat de kabels en draden niet verward of
beklemd raken door het bewegende deel van de
rails van een stoel.
Locatie voor installatie
• Installeer de houder niet op plaatsen waar:
– de houder het zicht van de bestuurder
belemmert als de houder in de auto is
gemonteerd of als het apparaat in de houder is
geplaatst.
– de houder de werking van het airbagsysteem
belemmert.
– de houder de besturing van het voertuig
belemmert, vooral het stuur, de
versnellingspook of het rempedaal.
– de houder wordt blootgesteld aan hitte/hoge
temperaturen.
• Raadpleeg een bevoegde technicus of bevoegd
servicepersoneel als u de houder niet stevig in
de auto kunt bevestigen.
GPS
Software
GPS-satellieten (Global Positioning System)
zenden continu signalen uit ten behoeve van
positionering op aarde. Als deze signalen door
een GPS-antenne worden ontvangen, kunnen
gebruikers worden geïnformeerd over hun positie
(breedtegraad, lengtegraad en hoogte). Voor een
tweedimensionale positiebepaling (breedtegraad
en lengtegraad) is informatie nodig van 3
satellieten. Voor een driedimensionale
positionering (breedtegraad, lengtegraad en
hoogte) zijn 4 satellieten nodig. Aangezien GPSsatellieten worden beheerd door het Amerikaanse
ministerie van defensie, moet er rekening worden
gehouden met een bewust aangebrachte
foutmarge van een aantal meter tot 10 meter.
Hierdoor kan het GPS-navigatiesysteem,
afhankelijk van de omstandigheden, een fout
maken van tussen de 10 meter en rond de 200
meter.
Aangezien de GPS-informatie afkomstig is van
satellietsignalen, kan het onder de volgende
omstandigheden moeilijk of onmogelijk zijn om
de informatie te verkrijgen:
• In tunnels of parkeergarages
Lees de volgende informatie aandachtig door
vóór gebruik.
• Het reproduceren van de software of de
handleiding van de software, geheel of
gedeeltelijk, of het verhuren van de software
zonder toestemming van de houder van de
auteursrechten is verboden.
• Als er een probleem optreedt met deze software
als gevolg van een fabricagefout, zal SONY de
software naar goeddunken van SONY
vervangen of het aankoopbedrag vergoeden.
SONY draagt echter geen enkele andere
verantwoordelijkheid.
• De software die bij dit product wordt geleverd,
kan niet worden gebruikt met andere apparaten
dan die waarvoor de software is bedoeld.
• Als gevolg van de voortdurende
kwaliteitsverbetering kunnen de
softwarespecificaties zonder voorafgaande
kennisgeving worden gewijzigd.
• Wegen en namen op de kaart kunnen afwijken
van de werkelijke wegen en namen.
• Typografische fouten en onachtzaamheden of
andere afwijkingen die in de opmaak in de
software worden aangetroffen, en vervanging
of restitutie daarvoor, vallen niet onder de
garantie.
• In geen geval mogen de kaartgegevens, geheel
of gedeeltelijk, zonder toestemming van de
copyrighthouder worden gekopieerd of
gebruikt.
• Wijzigingen in gegevens voorbehouden zonder
voorafgaande kennisgeving.
Door het apparaat te gebruiken geeft u aan dat u
hiermee akkoord gaat.
• Onder een viaduct
• Tussen hoge gebouwen
Handelsmerken
• Microsoft en Windows zijn gedeponeerde
handelsmerken van Microsoft Corporation.
• Alle andere handelsmerken zijn handelsmerken van
de respectieve eigenaars.
• Tussen hoge bomen met een dicht bladerdak
5
• Onderdelen voor installatie
Aan de slag
Zuignap/
kogelgewricht (1)
Borgmoer (1)
Houder (1)
Doekje met
alcohol (1)
De inhoud van de verpakking
controleren
Controleer de inhoud van de verpakking.
• Navigatie-eenheid (1)
• Kaartafstandsbediening (1)
C
ES
OK
• Accuadapter (1)
• Netspanningsadapter (1)
• USB-kabel (1)
6
• Draagtas (1)
• Gebruiksaanwijzing (1)
• CD-ROM's: NVX-P1-software/PDF-versie van
deze handleiding (1), kaartgegevens (3)
Het apparaat installeren
3
Reinig het oppervlak van de zuignap
met het doekje met alcohol en droog
het oppervlak. Houd de zuignap stevig
tegen de ruit en duw de hendel
omlaag.
4
Lijn de 2 sleuven aan de onderkant
van het apparaat uit met de lipjes op
de houder en druk het apparaat op de
houder tot het vastklikt.
Voordat u begint, bepaalt u een locatie op de ruit
die duidelijk zichtbaar is voor de bestuurder
zonder het zicht op de weg te belemmeren. Zorg
dat alle oppervlakken schoon en droog zijn.
Bevestiging met zuignap
1
Schuif de borgmoer over het
kogelgewricht met de platte zijde naar
boven gericht.
Borgmoer
2
Kogelgewricht
2
Druk de houder op het kogelgewricht
en draai de borgmoer gedeeltelijk vast.
1
5
3
Trek de GPS-ontvanger uit het
apparaat en zet deze horizontaal.
Houder
2
1
GPSontvanger
6
Stel het apparaat in de gewenste hoek
in en draai de borgmoer stevig vast.
7
Bedieningselementen
Voorkant:
1
2 3 45
OK
ESC
R
678 9
Achterkant:
0
qa
qs
GPS
GLOBAL POSITIONING
SYSTEM
qd
Kaartafstandsbediening:
OK
8
ESC
qf
U bedient met de overeenkomstige toetsen op de
kaartafstandsbediening dezelfde functies als met
de toetsen op het apparaat.
a Display
b Ontvanger voor de
kaartafstandsbediening
c OK toets
De gemarkeerde menuoptie, tekst of
opdracht selecteren.
d / (zoomen/helderheid) toetsen
De grootte van het weergegeven
kaartgedeelte wijzigen (indrukken); de
helderheid van het display aanpassen
(ingedrukt houden).
e ESC (escape) toets
Een bewerking annuleren, het laatste teken
van de tekst verwijderen, terugkeren naar het
vorige scherm (indrukken); een regel tekst
verwijderen (ingedrukt houden).
f !/
(aan/uit/menu) toets
Het hoofdmenu weergeven (indrukken); het
apparaat in-/uitschakelen (ingedrukt
houden).
g w (volume) +/– toetsen
De volgende stembegeleiding beluisteren
(indrukken); het volume van de
stembegeleiding aanpassen (ingedrukt
houden).
h
(pagina) toets
De kaartweergave wijzigen, naar het
volgende scherm gaan.
i </M/,/m toetsen
Items selecteren, omhoog/omlaag schuiven,
door een kaart schuiven.
j Luidspreker
Hiermee worden stembegeleiding en
waarschuwingen uitgevoerd.
k GPS-ontvanger
Hiermee worden signalen van GPSsatellieten ontvangen (trek de ontvanger uit
het apparaat en zet deze horizontaal).
l Aansluiting voor externe antenne
Hierop kan een externe GPS-antenne (niet
bijgeleverd) worden aangesloten.
m USB-aansluiting
Hierop kan een computer worden
aangesloten met de USB-kabel.
n Voedingsaansluiting
Hierop kan de voedingsadapter worden
aangesloten.
9
Het apparaat inschakelen
GPS-status controleren
1
Sluit de accuadapter aan op de
voedingsaansluiting van het apparaat
en op de aanstekeraansluiting van de
auto.
U kunt de GPS-status controleren in de
weergaven met de wegenkaart.
2
Trek de GPS-ontvanger uit het
apparaat en zet deze horizontaal om
GPS-signalen te ontvangen. Druk
vervolgens 1 seconde op !.
Tip
U kunt het apparaat met de bijgeleverde
netspanningsadapter aansluiten op een stopcontact.
Het apparaat uitschakelen
1
Duw de GPS-ontvanger in het
apparaat tot deze vastklikt.
2
Houd ! ingedrukt.
Er wordt een bericht weergegeven.
3
Druk op (OK).
Het navigeren starten
1
Als u het apparaat hebt ingeschakeld,
selecteert u de gewenste taal met </
.
M/,/m. Druk op (OK) en op
Er wordt een waarschuwingsbericht
weergegeven.
2
Lees het waarschuwingsbericht en
selecteer "Accepteren" met </,.
Druk vervolgens op (OK).
De zelfstudie wordt weergegeven.
3
Druk herhaaldelijk op
om door te
gaan.
Het hoofdmenu wordt weergegeven.
Tip
U kunt het apparaat op de volgende 2 manieren
instellen zodat het scherm voor het selecteren van de
taal en de zelfstudie niet worden weergegeven
wanneer u het apparaat inschakelt:
– Selecteer "Niet laten zien tijdens opstart" in elk
scherm.
– Stel dit in bij "Voorkeurinstellingen" (pagina 19).
10
Aanduiding voor de sterkte van het
GPS-signaal*
* Brandt groen en geeft de signaalsterkte aan. Brandt
rood als het signaal is verloren.
Algemene handelingen
Algemene procedures voor het bedienen van het
systeem worden uitgelegd.
Bewerkingen in het
hoofdmenu
U kunt items in het hoofdmenu als volgt
instellen.
1
Druk op
.
Het hoofdmenu wordt weergegeven.
2
Druk op M/m om het gewenste item te
selecteren en druk op (OK).
3
Druk op </M/,/m om het gewenste
instelitem te selecteren en druk op
(OK).
4
Tijdens menubewerkingen:
Als u wilt terugkeren naar het vorige scherm,
drukt u op (ESC).
Tip
De optie "Route-informatie" is alleen beschikbaar als
een route is berekend. Zie "Scherm met routeinformatie" op pagina 15 voor meer informatie.
Bewerkingen met het
toetsenbord
Het toetsenbord wordt weergegeven wanneer u
tekst moet invoeren.
Er zijn 3 standen beschikbaar voor het
toetsenborddisplay: letters, letters met accenten
en cijfers/symbolen.
De schermen kunnen als volgt worden
weergegeven.
• Cijfers/symbolen - selecteer "123" en druk op
(OK).
• Letters met accenten - druk op
of selecteer
"Alt" en druk op (OK).
• Letters - druk op of selecteer "ABC" en druk
op (OK).
Voorbeeld: scherm voor letters
Geef de gewenste instelling op.
Druk op </M/,/m om de gewenste
instelling te selecteren of om tekens/cijfers in
te voeren en druk op (OK).
Mogelijkheden
Een tekst invoeren/verwijderen
Als u tekst wilt invoeren, selecteert u een teken
met </M/,/m en drukt u op (OK). Herhaal
deze bewerking tot de volledige tekst is
ingevoerd.
Wilt u een ingevoerd teken verwijderen, dan
drukt u op (ESC) of selecteert u "<<" en drukt u
op (OK).
Als u een regel wilt verwijderen, houdt u (ESC)
ingedrukt.
Een mogelijkheid selecteren
Gebruik </M/,/m en druk op (OK).
Druk op
om een lijst met alle mogelijkheden
weer te geven. De lijst met mogelijkheden wordt
in volgorde van overeenkomst weergegeven. De
mogelijkheid die het meest overeenkomt met de
ingevoerde tekst wordt dus bovenaan
weergegeven.
11
4
Routes zoeken
Overige items:
"Zoek straat"
Routes zoeken op straatnaam. Ga verder met
stap 6.
"Zoek postcode"
Routes zoeken op postcode. Voer de postcode
in.
"Zoek Nuttig Adres"
Routes naar POI's, zoals restaurants en hotels,
zoeken in de categorielijst.
Zie "De bestemming op andere manieren
instellen" op pagina 13 voor meer informatie.
Het systeem zoekt automatisch naar routes nadat
u de bestemming hebt ingesteld.
De volgende functies zijn beschikbaar.
– De bestemming eenvoudig instellen op gebied/
straatnamen, postcode, enzovoort.
– De gewenste punten instellen als favorieten.
– Maximaal 14 tussenpunten instellen voor een
reis met meerdere tussenstops.
– Gebieden instellen die u wilt vermijden.
De bestemming instellen en
de begeleiding starten
Hier wordt de procedure voor het zoeken van de
route en het starten van de routebegeleiding
uitgelegd. In dit voorbeeld wordt het instellen
van de bestemming op adres uitgelegd. Zie "De
bestemming op andere manieren instellen" op
pagina 13 voor meer informatie over andere
manieren waarop de bestemming kan worden
ingesteld.
Voor uw veiligheid moet u de
bestemmingsinformatie invoeren voordat u gaat
rijden.
1
2
Druk op
.
Selecteer "GaNaar" c "Adres of POI"
met M/m en (OK).
Het scherm "Selecteer land"* wordt
weergegeven.
* Dit scherm wordt alleen de eerste keer
weergegeven. Na de eerste keer moet u "Land
wijzigen" selecteren in het bestemmingsscherm
als u het land wilt wijzigen.
3
12
Selecteer het gewenste land met M/m
en druk op (OK).
Selecteer "Zoek gebied" in het
bestemmingsscherm met M/m en druk
op (OK).
5
Voer de gebiedsnaam in.
Zie "Bewerkingen met het toetsenbord" op
pagina 11 voor meer informatie over het
invoeren van tekens.
Als u naar het midden van het geselecteerde
gebied wilt gaan, selecteert u "Ga naar
midden van gebied" en gaat u verder met stap
8.
6
Selecteer "Zoek straat" met M/m en
druk op (OK). Voer de straatnaam in.
7
Selecteer "Zoek kruispunt" of "Zoek
een huisnummer" met M/m en druk op
(OK). Selecteer het kruispunt of voer
het huisnummer in.
"Zoek kruispunt"/"Zoek een huisnummer"
kan alleen worden geselecteerd als deze optie
beschikbaar is voor de geselecteerde straat.
Selecteer "Ga naar midden van straat" om
naar het midden van de straat te gaan.
Het voorbeeldscherm wordt weergegeven.
8
Selecteer "Ga" met </M/,/m en druk
op (OK).
De 3D-kaart wordt weergegeven, de route
wordt berekend en de routebegeleiding wordt
gestart.
Overige items:
2D-kaart
Als u deze wilt weergeven, selecteert u het
voorbeeldscherm en drukt u op (OK).
Zie "2D-kaart" op pagina 14 voor meer
informatie.
Opslaan als favoriet
Als u de bestemming als favoriet wilt opslaan,
selecteert u "Opslaan" en drukt u op (OK).
Zie "Favorieten en uw thuisadres registreren"
op pagina 16 voor meer informatie.
Zoekregels voor adressen
Wanneer u een route op adres zoekt, moet u
rekening houden met de volgende regels.
• Als een straatnaam een datum of een cijfer
bevat, moet u op het eerste cijfer zoeken.
• Als een straatnaam de naam van een persoon is
(met ten minste de voornaam en achternaam),
moet u op de voornaam zoeken*.
• Als u op postcode zoekt in het Verenigd
Koninkrijk, moet u de postcode met spaties en
zonder de laatste 2 letters invoeren.
* In Italië moet u op de achternaam zoeken.
De bestemming op andere
manieren instellen
Op de volgende manieren kunt u ook de
bestemming instellen en routes zoeken.
Als u op
hebt gedrukt, selecteert u de items in
de onderstaande volgorde met </M/,/m en
(OK).
Thuis
Routes zoeken naar uw thuisadres als u dit hebt
geregistreerd. Zie "Favorieten en uw thuisadres
registreren" op pagina 16 voor meer informatie
over het registreren van uw thuisadres.
"GaNaar" c "Thuis"
POI
Routes naar POI's, zoals restaurants en hotels,
zoeken in de categorielijst.
"GaNaar" c "Adres of POI" c "Zoek Nuttig
Adres" c "POI selecteren" c de gewenste POInaam c "Ga"
Favorieten
Routes zoeken naar een geregistreerde
bestemming. Zie "Favorieten en uw thuisadres
registreren" op pagina 16 voor meer informatie
over het opslaan van bestemmingen als favoriet.
"GaNaar" c "Favorieten" c de gewenste favoriet
c "Ga"
Recent
Routes zoeken aan de hand van bestemmingen
die onlangs zijn gezocht.
"GaNaar" c "Recent" c de gewenste
bestemming c "Ga"
Dichtstbijzijnde POI
Routes zoeken naar de dichtstbijzijnde POI,
zoals een restaurant of hotel. De categorielijst
wordt weergegeven en de bestemmingen worden
weergegeven in de volgorde van de afstand vanaf
uw huidige positie.
"GaNaar" c "Dichtstbijzijnde POI" c "POI
selecteren" c de gewenste POI-naam c "Ga"
Tip
U kunt de zoekopdracht naar POI's beperken door
"Zoek Nuttig Adres" te selecteren nadat u de
gebiednaam of postcode hebt ingevoerd.
13
Begeleidingsschermen
Zodra de route is berekend, kunt u de volgende
schermen weergeven.
3D-kaart
Deze kaart is gericht in de huidige rijrichting en
heeft een aanpasbare horizon.
C
D E
B
Wanneer u op
drukt, wordt het schermpatroon
als volgt gewijzigd:
2D-kaart t 3D-kaart t Volgende afslag* t
Volgende 4 afslagen* t …
* Wordt alleen weergegeven als deze optie is
ingesteld bij "Voorkeurinstellingen" (pagina 19).
Basisinformatie over het scherm
1
A
U kunt de kijkhoek aanpassen met M/m.
Scherm met volgende afslag
Dit scherm geeft informatie weer over de
volgende afslag, zoals de richting en de afstand.
C
2
3
4
1 Kompas met oriëntatie naar het noorden
2 Aanduiding voor de sterkte van het GPSsignaal
3 Huidige locatie
4 Snelheid/tijd/richting/afstand tot afslag/
resterende afstand/geschatte aankomsttijd/
resterende tijd*
* Druk herhaaldelijk op </, om het schermitem te
wijzigen.
2D-kaart
Deze kaart is altijd naar het noorden gericht en
geeft uw huidige positie (als een GPS-signaal
wordt ontvangen) en de omliggende straatnamen
weer. Als de route is berekend, worden de route
en de afslagen gemarkeerd.
E
F
D
B A
Scherm met volgende 4 afslagen
Dit scherm geeft de volgende 4 afslagen, de
richtingen, de straatnamen en de afstanden weer.
C
E
D
A B
Tip
Als u een verkeerde afslag neemt, wordt de route
opnieuw berekend. Terwijl de route opnieuw wordt
berekend, wordt "?" weergegeven in de
linkerbovenhoek van de 3D-kaart of in het scherm met
de volgende afslag.
Druk op (OK) om het dradenkruis weer te
geven. Druk nogmaals op dezelfde toets om het
pop-upmenu weer te geven.
14
A
B
C
D
E
F
Huidige positie
Volgende afslag
Richting naar volgende afslag
Afstand tot volgende afslag
Instructies voor volgende afslag
Kaart van de volgende afslag
Overige begeleidingsschermen
Scherm met route-informatie
Dit scherm geeft informatie weer over de huidige
route en geeft u de mogelijkheid een tussenpunt
over te slaan of een route te annuleren. Als u op
hebt gedrukt, selecteert u "Route-informatie"
c de volgende items met </M/,/m en (OK).
De bestemming instellen op
de 2D-kaart
Met het pop-upmenu kunt u de bestemming
rechtstreeks instellen op de 2D-kaart.
1
Druk op
en selecteer "Kaart" met
M/m. Druk vervolgens op (OK).
De 2D-kaart wordt weergegeven.
Gebruik / om in/uit te zoomen op de
kaart en </M/,/m om door de kaart te
schuiven.
2
Druk op (OK) om het dradenkruis op
de kaart weer te geven.
Druk op (ESC) om het dradenkruis te
verbergen.
3
Plaats het midden van het dradenkruis
op een bestemming met </M/,/m.
De straat wordt gemarkeerd en de straatnaam
wordt weergegeven.
4
Druk op (OK) om het pop-upmenu
weer te geven.
5
Selecteer "Navigeren naar" om de
straat in te stellen als bestemming en
druk op (OK).
De 3D-kaart wordt weergegeven, de route
wordt berekend en de routebegeleiding wordt
gestart.
Toon route
De volledige route op de 2D-kaart weergeven.
Instructies
De lijst met instructies voor de volgende afslag
weergeven voor de volledige route. Druk op
om door de lijst te bladeren.
Samenvatting
De adressen van het vertrekpunt ("Van") en de
bestemming ("Naar"), "Geschatte tijd" en
"Afstand" weergeven. Bij een reis met meerdere
bestemmingen hoort de informatie bij de
volgende bestemming.
Volg. Bestem. Oversl
Zie "Een tussenpunt overslaan tijdens de
routebegeleiding" op pagina 17 voor meer
informatie.
Route annuleren
Selecteer deze optie als u de route wilt annuleren.
15
Favorieten en uw thuisadres
registreren
U kunt maximaal 200 bestemmingen opslaan als
favorieten en een van deze favorieten instellen als
"Thuis".
1
Zoek het adres dat u wilt opslaan als
favoriet.
Zie "De bestemming instellen en de
begeleiding starten" op pagina 12 voor meer
informatie.
2
Selecteer "Opslaan" in het
voorbeeldscherm met </M/,/m en
druk op (OK).
Overige bewerkingen voor
favorieten
Als u op
hebt gedrukt, selecteert u "GaNaar"
en de items in de onderstaande volgorde met </
M/,/m en (OK).
De naam van een favoriet bewerken
"Favorieten" c de favoriet waarvoor u de naam
wilt wijzigen c "Naam" c de nieuwe naam c
"Opslaan" c "Opslaan" c "Opslaan als favoriet"
Een favoriet verwijderen
"Favorieten" c de ongewenste favoriet c
"Verwijder" c "Ja"
Navigeren naar een favoriet
"Favorieten" c de gewenste favoriet c "Ga"
Navigeren naar uw thuisadres
"Thuis"
Tussenpunten aan de route
toevoegen
— Multistop Reis
Als u de naam niet wilt wijzigen, gaat u
verder met stap 5.
3
Selecteer "Naam" met M/m en druk op
(OK).
4
Wijzig de naam van de favoriet en
selecteer "Enter" om de instelling te
voltooien.
Zie "Bewerkingen met het toetsenbord" op
pagina 11 voor meer informatie over het
gebruik van het toetsenbord.
5
Selecteer "Opslaan als favoriet" met
M/m en druk op (OK).
Selecteer "Opslaan als Thuis" als u de
bestemming als uw thuisadres wilt opslaan.
De lijst met favorieten weergeven
Druk op
en selecteer "GaNaar" c
"Favorieten" met M/m. Druk op (OK).
U kunt maximaal 14 tussenpunten instellen voor
een reis met meerdere tussenstops en de reis
vervolgens opslaan als favoriet.
1
Druk op
en selecteer "Multistop
Reis" met M/m. Druk vervolgens op
(OK).
2
Selecteer "Toevoegen" met </M/,/m
en druk op (OK). Zoek het tussenpunt
op adres, POI, enzovoort.
Zie "De bestemming instellen en de
begeleiding starten" op pagina 12 voor meer
informatie.
3
Selecteer "Voeg Toe Aan Reis" in het
voorbeeldscherm met </M/,/m en
druk op (OK).
Het tussenpunt wordt weergegeven in het
scherm "Multistop Reis".
Herhaal stap 2 en 3 om meer tussenpunten toe
te voegen.
Tip
U kunt een favoriet ook opslaan via het pop-upmenu
van de 2D-kaart (pagina 18).
16
4
Selecteer "Ga" met </M/,/m en druk
op (OK).
De 3D-kaart wordt weergegeven, de route
wordt berekend en de routebegeleiding wordt
gestart.
Tip
U kunt een tussenpunt ook toevoegen via het popupmenu van de 2D-kaart. Zie "Details weergeven" op
pagina 18 voor meer informatie.
Een tussenpunt overslaan tijdens de
routebegeleiding
Druk op
en selecteer "Route-informatie" c
"Volg. Bestem. Oversl" met </M/,/m. Druk
op (OK).
Overige bewerkingen voor
Multistop Reis
U kunt verschillende bewerkingen uitvoeren in
het scherm "Multistop Reis". Selecteer de items
in de onderstaande volgorde met </M/,/m en
(OK).
Een gebied vermijden
U kunt een gebied op de kaart aangeven dat u
wilt vermijden en op deze manier een
alternatieve route berekenen.
U kunt maximaal 10 gebieden opslaan.
Opmerking
Als er geen alternatieve route beschikbaar is om het
opgegeven gebied te vermijden, wordt de route door
het gebied berekend.
1
Druk op
en selecteer "Kaart" met
M/m. Druk vervolgens op (OK) om de
2D-kaart weer te geven.
2
Druk op (OK) om het dradenkruis
weer te geven en gebruik </M/,/m
om het midden van het dradenkruis te
plaatsen op het gebied dat u wilt
vermijden.
3
Druk op (OK) om het pop-upmenu
weer te geven en selecteer
"Mijdgebied toevoegen" met M/m.
Druk vervolgens op (OK).
4
Pas de grootte en de positie van het
gebied aan met </M/,/m en druk op
(OK) om de instelling te voltooien.
Opslaan als favoriet
"Opslaan" c "Opslaan als favoriet"
De opgeslagen reis met meerdere tussenstops
wordt weergegeven als "TRIP TO …" in de lijst
met favorieten (pagina 16).
Een tussenpunt verwijderen
Het ongewenste tussenpunt in de lijst c
"Verwijder uit reis"
Als u alle tussenpunten wilt verwijderen,
selecteert u "Wissen".
De volgorde van tussenpunten wijzigen
Het tussenpunt dat u wilt verplaatsen in de lijst c
"Verplaatsen" c de gewenste positie
Een mijdgebied verwijderen
Selecteer het mijdgebied dat u wilt verwijderen
c "Mijdgebied verwijderen" in het pop-upmenu
met </M/,/m en (OK).
U kunt alle mijdgebieden in één keer verwijderen
vanuit "Voorkeurinstellingen" (pagina 19).
17
Het pop-upmenu van de 2Dkaart gebruiken
U kunt het pop-upmenu gebruiken om vanuit de
2D-kaart toegang te krijgen tot de
navigatiefuncties.
Druk op (OK) om het dradenkruis weer te geven
op de 2D-kaart, ga naar het gewenste punt met
</M/,/m en druk op (OK) om het popupmenu weer te geven.
Selecteer de volgende items met </M/,/m en
(OK).
Routedemonstratie
De route naar de bestemming kan worden
gedemonstreerd.
1
2
Druk op
3
Druk twee keer op
4
Selecteer "Toon route" c "Opslaan"
met M/m en (OK).
5
Stel het vertrekpunt in.
Zie "Instellen als startlocatie" op pagina 18
voor meer informatie.
Als een GPS-signaal wordt ontvangen, hoeft
u het vertrekpunt niet in te stellen, tenzij u
wilt vertrekken vanaf een andere locatie.
6
Stel de bestemming in.
Zie "De bestemming instellen en de
begeleiding starten" op pagina 12 als u de
bestemming instelt op adres, POI, enzovoort
vanuit het hoofdmenu.
Zie "De bestemming instellen op de 2Dkaart" op pagina 15 als u de bestemming
instelt met de 2D-kaart en het pop-upmenu.
De routedemonstratie wordt gestart.
Zodra de demonstratie is voltooid, keert het
apparaat terug naar de normale stand.
.
Selecteer "Voorkeurinstellingen" c
"Routing" met M/m en (OK).
.
Navigeren naar
Het geselecteerde punt instellen als bestemming,
de route vanaf de huidige positie berekenen en de
routebegeleiding starten.
Instellen als startlocatie
Het geselecteerde punt instellen als vertrekpunt.
Toevoegen aan favorieten
Het geselecteerde punt opslaan als favoriet
(pagina 16).
Details weergeven
Het scherm "Adresgegevens" weergeven waarin
u informatie over het geselecteerde punt kunt
bekijken; het punt kunt toevoegen aan een reis
met meerdere tussenstops; het punt kunt opslaan
als favoriet en het punt kunt instellen als
bestemming.
Mijdgebied toevoegen
Zie "Een gebied vermijden" op pagina 17 voor
meer informatie.
Mijdgebied verwijderen
Zie "Een mijdgebied verwijderen" op pagina 17
voor meer informatie.
Dichtstbijzijnde POI
Routes zoeken naar de dichtstbijzijnde POI,
zoals een restaurant of hotel. De categorielijst
wordt weergegeven en de bestemmingen worden
weergegeven in de volgorde van de afstand vanaf
uw huidige positie.
De routedemonstratie herhalen
Selecteer "Herhaal" in stap 4.
De routedemonstratie sluiten
Voer stap 1 tot en met 3 uit, schakel het
selectievakje "Toon route" uit en selecteer
"Opslaan" met M/m en (OK).
18
Systeeminstellingen
— Voorkeurinstellingen
De verschillende instellingen met betrekking tot
het systeem en het geheugen kunnen worden
gewijzigd.
Als u op
hebt gedrukt, selecteert u
"Voorkeurinstellingen" c de onderstaande items
met </M/,/m en (OK). Selecteer vervolgens
"Opslaan" (indien beschikbaar) om de instelling
om zo nodig door de
te voltooien. Druk op
displays te bladeren.
Routing
Soort route*1
De voorkeur voor de soort route instellen op de
snelste route of de kortste route wanneer een
route wordt berekend.
Voorkeur voor Snelwegen*1
De voorkeur voor het gebruik van snelwegen
instellen wanneer een route wordt berekend.
Voorkeur voor b-wegen*1
De voorkeur voor het gebruik van B-wegen
instellen wanneer een route wordt berekend.
Weg Gebruik
Tolwegen, onverharde wegen of veerboten
vermijden.
Waarschuw bij volgende route opties,
Waarschuwen als in de route tolwegen,
onverharde wegen of veerboten zijn opgenomen.
Route Demonstrator (pagina 18)
Taal
Taal
De gewenste taal selecteren voor het scherm, de
stembegeleiding en het spraakschema.
Spraakinstructies
De stembegeleiding in-/uitschakelen.
Kaarten
Weergave
De instellingen voor het scherm aanpassen, zoals
automatisch zoomen, kleurenschema voor de
kaart, kleuren voor de kaart, enzovoort; het
scherm met de volgende afslag/de volgende 4
afslagen in-/uitschakelen.
Interne Geheugen
Kaarten activeren.
Nuttige adressen
Pictogrammen voor POI-typen op de
kaartschermen en POI-typen in de categorielijst
weergeven/verbergen.
Veiligheidssignalen
Actieve POI
Een waarschuwing met geluid en beeld
weergeven als aangepaste POI's*2 zich binnen
een geselecteerde straal vanaf uw locatie, maar
niet noodzakelijk op uw route bevinden.
Veiligheid
Een waarschuwing met geluid weergeven
wanneer u rijdt met of boven de aangegeven
snelheid; een waarschuwing met beeld
weergeven wanneer het hoofdmenu wordt
geopend in een rijdende auto; een waarschuwing
met geluid en beeld weergeven als het GPSsignaal wordt verloren.
Mijn Gegevens
Mijn POI
De lijst met aangepaste POI-bestanden*2
weergeven en deze in-/uitschakelen.
Wis gegevens
Alle gegevens over onlangs gezochte
bestemmingen, favorieten en mijdgebieden
verwijderen.
Meer voorkeuren
GPS status
De GPS-status weergeven met de breedtegraad,
lengtegraad, kompas met oriëntatie naar het
noorden, de rijrichting in graden en de sterkte
van elke satelliet met een staafdiagram.
Eenheden
De instelling voor de positienotatie wijzigen; het
lokale tijdverschil met UTC (Universal Time ook bekend als Greenwich Mean Time)*3; 12/24uurs notatie voor de klok selecteren;
afstandseenheden selecteren (kilometer/mijl).
Opstarten
Selecteren of u de schermen voor zelfstudie/het
selecteren van de taal wilt weergeven als u het
apparaat inschakelt; de zelfstudieschermen
weergeven.
Info over
De informatie over het apparaat weergeven, zoals
versie, enzovoort.
*1 Selecteer "Standaard instelling" om de
standaardinstellingen te herstellen.
*2 U kunt aangepaste POI's installeren op het
apparaat met NVX-P1 Desktop (pagina 20).
*3 Als het GPS-signaal is verloren.
19
NVX-P1 Desktop
gebruiken
U kunt NVX-P1 Desktop op de computer
installeren om kaarten en aangepaste POI's te
beheren en software-updates te downloaden.
NVX-P1 Desktop installeren
en uitvoeren
1
Plaats de CD met de NVX-P1toepassing in het CD-ROM-station van
de computer en volg de aanwijzingen
om de toepassing te installeren.
NVX-P1 Desktop wordt uitgevoerd.
Na de installatie kunt u de toepassing starten
vanuit het startmenu.
Tip
Als u de naam van een aangepast POI-bestand wilt
wijzigen, voert u stap 1 en 2 hierboven uit.
Een aangepast POI-bestand
importeren
1
Download een POI-bestand van
internet en sla dit op de computer op.
2
Selecteer het menu "Map" in NVX-P1
Desktop c "Points of Interest" c "File"
c "Open Text File".
3
Selecteer het POI-bestand op het
lokale of netwerkstation en klik op
"OK".
Aangepaste POI-bestanden
opslaan op het apparaat
1
Sluit het apparaat met de USB-kabel
aan op de computer en start NVX-P1
Desktop.
2
Selecteer het menu "Map" in NVX-P1
Desktop c "Points of Interest" c "File"
c "Save to device".
3
Pas de POI-instellingen zo nodig aan
met de volgende items.
Aangepaste POI's maken
— POI Editor
U kunt op 2 manieren aangepaste POI's maken
met de POI Editor.
– Eigen POI-bestanden maken.
– Compatibele POI-bestanden gebruiken die van
internet zijn gedownload.
U kunt maximaal 25 aangepaste POI-bestanden
op het apparaat opslaan.
Een aangepast POI-bestand maken
20
1
Selecteer het menu "Map" in NVX-P1
Desktop c "Points of Interest" c "File"
c "New Text File".
2
Geef een bestandsnaam van maximaal
8 tekens op in het veld "File Name" en
klik op "OK".
3
Selecteer het menu "Edit" in het
venster "POI Editor" c "New".
4
Geef een beschrijving van de POI, de
breedtegraad en de lengtegraad op op
het tabblad "Degrees, Minutes,
Seconds" en klik op "OK" om de POI
op te slaan.
Herhaal stap 2 tot en met 4 om meer POI's toe
te voegen.
5
Selecteer het menu "File" in het
venster "POI Editor" en klik op "OK"
om het POI-bestand op te slaan.
"Active"
De POI activeren. Als dit item niet wordt
geselecteerd, worden alleen "POI Visibility
Level" en "Icon File" ingesteld.
"Visual Alert"/"Audio Alert"
De waarschuwing met geluid en beeld
activeren wanneer de POI zich binnen een
geselecteerde straal vanaf uw locatie bevindt.
"Metric"/"Imperial"
De afstandseenheid voor de POI selecteren.
"Distance"
Instellen op welke afstand vanaf de POI de
waarschuwing met geluid en beeld moet
worden weergegeven.
"POI Visibility Level"
De prioriteit van de POI aangeven als er zich
meerdere POI's in hetzelfde gebied bevinden.
"Icon File"*
Een pictogram voor aangepaste POI-typen op
de kaart weergeven. Het standaardpictogram
wordt gebruikt als dit item niet wordt
geselecteerd.
* Het bestand moet een bitmapafbeelding zijn met
minimaal 6 × 6 pixels en maximaal 32 × 32
pixels.
4
Klik op "OK" en volg de aanwijzingen.
Het aangepaste POI-bestand wordt op het
apparaat opgeslagen.
Aangepaste POI-bestanden van het
apparaat verwijderen
Selecteer "Map" in NVX-P1 Desktop c "Points
of Interest" c "File" c "Manage POI files" c
"File Name"/"Size" van de ongewenste POI c
"Delete" c "OK".
Het apparaat bijwerken
U kunt de software van het apparaat bijwerken
naar de recentste versie met NVX-P1 Desktop.
Zorg ervoor dat er een internetverbinding
beschikbaar is op de computer.
1
Sluit het apparaat met de USB-kabel
aan op de computer en start NVX-P1
Desktop.
2
Selecteer "Update software" c "Check
for updates on the web" in het menu
"Setup".
3
Download een eventuele update voor
uw regio naar de computer.
Het bijwerken is voltooid.
Kaarten op het apparaat
installeren
U kunt extra kaarten installeren op het apparaat
met NVX-P1 Desktop. Koop een Map Product
Key (productcode voor kaarten) en activeer deze
met NVX-P1 Desktop. Zorg ervoor dat er een
internetverbinding beschikbaar is op de
computer.
1
Sluit het apparaat met de USB-kabel
aan op de computer.
2
Start NVX-P1 Desktop en plaats een
CD met kaarten in het CD-ROM-station
van de computer.
De beschikbare kaarten worden weergegeven.
3
Klik op de kaart die u op het apparaat
wilt installeren.
Een kaart die al is geactiveerd, wordt met een
andere kleur aangegeven. In dat geval gaat u
verder met stap 6.
4
Volg de aanwijzingen om de Map
Product Key te activeren.
5
Klik op de kaart die u op het apparaat
wilt installeren.
De kaart wordt geselecteerd. Herhaal stap 3
tot en met 5 als u nog een Map Product Key
wilt activeren.
6
Klik op "Add to" om alle kaarten in het
gedeelte "Selected" van het tabblad
"Desktop Selected Maps" te
installeren op het apparaat.
De geselecteerde kaarten worden op het
apparaat geïnstalleerd.
Tip
De kaarten zijn van woongebieden, niet van politieke
gebieden, zoals landen of staten. U moet wellicht
meerdere kaarten installeren om over het gewenste
geografische gebied te beschikken.
Kaarten van het apparaat verwijderen
Open "Maps on the unit" in NVX-P1 Desktop,
klik op de kaart die u wilt verwijderen en
selecteer "Remove from NVX-P1" in het popupmenu.
21
Geavanceerde functies van
NVX-P1 Desktop
De volgende items zijn beschikbaar in NVX-P1
Desktop.
Stad/dorp zoeken
U kunt het centrum van een geselecteerde stad/
geselecteerd dorp op het kaartscherm weergeven.
Selecteer het menu "Map" c "Find City" c geef
vervolgens de naam van de stad/het dorp c op en
dubbelklik op de naam van de stad/het dorp in de
lijst.
Kleuren en structuur voor de kaart
aanpassen
U kunt de instellingen voor de kleuren voor de
kaart, de kleuren voor randen van de kaart, de
breedte voor randen van de kaart en de structuur
met kruisarcering aanpassen. U kunt ook de
globestructuur instellen*.
Selecteer "Desktop tab" c "Settings" c
"Colours" c "Desktop Colours".
Kaartlagen
U kunt kaartlagen op het apparaat installeren. De
lagen die kunnen worden geselecteerd, zijn
POI's, gebieden met water en parken, en de
contouren van het land (topografie).
Selecteer "Desktop tab" c "Settings" c "Layers".
Reservekopieën
U kunt een reservekopie van de
voorkeurinstellingen en de gegevens over
favorieten en "Thuis" op het apparaat maken.
Selecteer het menu "File" c "Backup" c "New
Backup" c "OK".
Als u de reservekopie wilt verwijderen, selecteert
u het menu "File" c "Backup" c de ongewenste
reservekopie c "Delete" c "OK".
Als u de reservekopie wilt terugzetten, selecteert
u het menu "File" c "Restore" c de gewenste
reservekopie c "OK".
Aanvullende informatie
Voorzorgsmaatregelen
Wanneer uw auto in de volle zon heeft gestaan,
moet u eerst het apparaat laten afkoelen voordat
u het gaat gebruiken.
Condensvorming
Op een regenachtige dag of in een zeer vochtige
omgeving kan vocht condenseren in het apparaat.
In dat geval kan de werking van het apparaat
worden verstoord. Wacht ongeveer een uur tot al
het vocht is verdampt.
De prestaties op peil houden
Let op dat u geen drankjes op het apparaat morst.
Onderhoud
De lithiumbatterij van de
kaartafstandsbediening vervangen
In gewone omstandigheden gaat de batterij
ongeveer 1 jaar mee. (De levensduur van de
batterij kan korter zijn, afhankelijk van de
gebruiksomstandigheden.)
Naarmate de batterij zwakker wordt, neemt het
bereik van de kaartafstandsbediening af. Vervang
de batterij door een nieuwe CR2025lithiumbatterij. Als u een andere batterij
gebruikt, bestaat er brand- of explosiegevaar.
* Alleen zichtbaar als de kaart geen kleuren of
structuur met kruisarcering heeft.
x
+ zijde omhoog
22
Opmerkingen over de lithiumbatterij
• Houd de lithiumbatterij buiten het bereik van
kinderen. Raadpleeg meteen een arts wanneer een
batterij wordt ingeslikt.
• Veeg de batterij schoon met een droge doek voor
een goed contact.
• Houd bij het plaatsen van de batterij rekening met
de juiste polariteit.
• Houd de batterij niet vast met een metalen tang. Dit
kan kortsluiting veroorzaken.
Waarschuwing
Gebruik nooit een zekering die zwaarder is dan
de bijgeleverde zekering, omdat het apparaat
anders kan worden beschadigd.
Technische gegevens
Navigatie-eenheid
WAARSCHUWING
Bij oneigenlijk gebruik kan de batterij
ontploffen.
Probeer niet de batterij op te laden of te
openen; werp ook een lege batterij nooit in
het vuur.
Voor de Klanten in
Nederland
Gooi de batterij niet weg
maar lever deze in als klein
chemisch afval (KCA).
Opmerkingen over de interne
batterij in de GPS-ontvanger van
het apparaat
1) Dit apparaat bevat een vast ingebouwde
batterij die niet vervangen hoeft te worden
tijdens de levensduur van het apparaat.
2) Raadpleeg uw leverancier indien de batterij
toch vervangen moet worden.
De batterij mag alleen vervangen worden
door vakbekwaam sevicepersoneel.
3) Gooi de batterij niet weg maar lever deze in
als klein chemisch afval (KCA).
4) Lever het apparaat aan het einde van de
levensduur in voor recycling, de batterij zal
dan op correcte wijze verwekt worden.
Bedrijfstemperatuur: 0 ºC tot 55 ºC
Opslagtemperatuur: –40 ºC tot +70 ºC
Afmetingen: Ongeveer 165 × 76 × 43,7 mm
(b × h × d)
Gewicht: Ongeveer 370 g
Voedingsvereisten:
5 V gelijkstroom
(via de bijgeleverde 12 V accuadapter (negatieve
aarde)/netspanningsadapter)
Aansluitblok:
Aansluiting voor externe antenne
Voedingsaansluiting
USB-aansluiting
GPS-ontvanger
Locatiemethode: "All-in-view" methode
Maximumaantal GPS-satellieten: 12 satellieten
Luidspreker
Maximaal uitgangsvermogen: 0,25 W
Optioneel accessoire
Externe GPS-antenne: VCA-39
Wijzigingen in ontwerp en technische gegevens
voorbehouden zonder voorafgaande kennisgeving.
• Alle onderdelen worden loodvrij gesoldeerd;
inclusief de electroden van de componenten van
de circuits.
• In de printplaten werden geen halogeen
bevattende brandvertragende producten gebruikt.
Zekeringen vervangen
Vervang een zekering altijd door een identiek
exemplaar. Als de zekering doorbrandt, moet u
de voedingsaansluiting controleren en de
zekering vervangen. Brandt de zekering
vervolgens nogmaals door, dan kan er sprake zijn
van een defect in het apparaat. Raadpleeg in dat
geval de dichtstbijzijnde Sony-handelaar.
Zekering (2 A)
Vastdraaien
Verwijderen
23
Problemen oplossen
De onderstaande controlelijst kan u helpen bij
het oplossen van problemen die zich met het
apparaat kunnen voordoen.
Voordat u de onderstaande controlelijst
doorneemt, moet u eerst de aanwijzingen voor
aansluiting en gebruik controleren.
De bedieningstoetsen werken niet.
De bediening kan langer duren wanneer een
kaart wordt weergegeven.
Het apparaat wordt niet ingeschakeld.
t Controleer of het contact op ON staat.
t Controleer de aansluiting tussen de
accuadapter en de aanstekeraansluiting in
de auto.
t Als de omgevingstemperatuur erg hoog is,
kan het beveiligingscircuit worden
geactiveerd. Hierdoor wordt het apparaat
wellicht niet ingeschakeld. Laat het
apparaat afkoelen en schakel het
vervolgens in.
t Controleer de zekering in de accuadapter.
De afstandsbediening functioneert niet.
• Er bevinden zich obstakels tussen de
kaartafstandsbediening en de ontvanger voor
de afstandsbediening op het apparaat.
• De afstand tussen de kaartafstandsbediening
en het apparaat is te groot.
• De kaartafstandsbediening wordt niet gericht
naar de ontvanger voor de afstandsbediening
op het apparaat.
• De batterijen in de kaartafstandsbediening
zijn bijna leeg. Zie "De lithiumbatterij van de
kaartafstandsbediening vervangen" op
pagina 22 voor meer informatie.
24
Het GPS-signaal kan niet worden
ontvangen.
• Het systeem kan geen GPS-signalen
ontvangen omdat deze worden geblokkeerd.
t Verplaats uw auto naar een plaats waar de
signalen niet worden geblokkeerd.
• De ontvangst van het GPS-signaal is zwak.
t Controleer de GPS-signaalwaarden.
t Er is wellicht een externe GPS-antenne
(niet bijgeleverd) vereist voor een
verwarmde ruit of een ruit die warmte
reflecteert.
• Er bevindt zich een obstakel vóór de GPSontvanger.
t Installeer het apparaat op een plaats waar
het signaal niet wordt onderbroken door
de carrosserie van de auto, enzovoort. Zie
"Het apparaat installeren" op pagina 7
voor meer informatie over de installatie
van het apparaat.
t Controleer of de GPS-ontvanger uit het
apparaat is getrokken en horizontaal is
gezet. Zie "Het apparaat installeren" op
pagina 7 voor meer informatie.
• Het signaal wordt wellicht niet ontvangen als
er een coating op de ruit is aangebracht. In
dit geval moet u een externe GPS-antenne
(niet bijgeleverd) gebruiken.
De positie van de auto op de kaart komt niet
overeen met de huidige weg.
De foutmarge van het signaal van de GPSsatellieten is te groot. In het slechtste geval kan
er sprake zijn van een maximale foutmarge
van enkele honderden meters.
De begeleidingspatronen kunnen niet
worden gewijzigd met
.
De huidige positie van de auto wordt niet
weergegeven op de route nadat de begeleiding
is gestart.
t Wacht totdat de huidige positie van de auto
op de wegenkaart wordt weergegeven.
De stembegeleiding kan niet worden
gehoord.
Het volume is te laag.
t Houd w + op het apparaat of de
kaartafstandsbediening ingedrukt.
Het LCD-scherm wordt erg helder/donker.
Als de omgevingstemperatuur erg hoog of laag
is, wordt de helderheid van het LCD-scherm
automatisch aangepast om de interne
temperatuur van het apparaat te regelen. Bij
extreme temperaturen die buiten het
aanpasbare bereik vallen, wordt een bericht
weergegeven. Vervolgens wordt de modus
voor opwarmen geactiveerd of wordt het
apparaat uitgeschakeld.
Index
Cijfers
2D-kaart 14, 15
3D-kaart 14
A
Actieve POI 19
Adres 12
Afstandseenheden 19
Automatisch zoomen 19
K
Kaart 15, 17
Kaartafstandsbediening 8
Kaarten 19
Kleuren voor de kaart 19
Kleurenschema voor de kaart 19
L
Lengtegraad 19
B
M
Begeleidingsschermen 14
Breedtegraad 19
Details weergeven 18
Dichtstbijzijnde POI 13, 18
Meer voorkeuren 19
Mijn Gegevens 19
Mijn POI 19
Multistop Reis
Opslaan 17
Toevoegen 16
E
N
Eenheden 19
Navigeren naar 18
NVX-P1 Desktop 20
D
F
Favoriet
Naam bewerken 16
Navigeren naar 13, 16
Registreren 16
Verwijderen 16
G
GaNaar 12
GPS 5
GPS status 10, 19
H
Hoofdmenu 11
Huisnummer 12
I
Info over 19
Instellen als startlocatie 18
Instructies 15
Interne Geheugen 19
O
Onverharde wegen
Vermijden 19
Waarschuwen 19
Opslaan als
Favoriet 16, 18
Thuis 16
Opstarten 19
P
POI (nuttige adressen) 13, 19
POI Editor 20
Pop-upmenu van de 2D-kaart 18
Positienotatie 19
R
Recent 13
Route annuleren 15
Route Demonstrator 18
Route-informatie 15
Routing 19
S
T
Taal 19
Thuis 13, 16
Tijd 19
Toetsenbord 11
Toevoegen
Aan favorieten 16, 18
Aan Reis 16
Mijdgebied 17
Tussenpunt 16
Tolwegen
Vermijden 19
Waarschuwen 19
Toon route 15
Tussenpunt
Overslaan 17
Toevoegen 16
Verplaatsen 17
Verwijderen 17
Wissen 17
V
Veerboten
Vermijden 19
Waarschuwen 19
Veiligheid 19
Veiligheidssignalen 19
Vermijden
Gebied 17
Onverharde wegen 19
Tolwegen 19
Veerboten 19
Verwijderen
Aangepaste POI 21
Favoriet 16
Mijdgebied 17
Tekst 11
Tussenpunt 17
Volg. Bestem. Oversl 15
Volgende 4 afslagen 14
Volgende afslag 14
Volume 9
Voorkeur voor b-wegen 19
Voorkeur voor Snelwegen 19
Voorkeurinstellingen 19
Samenvatting 15
Selecteer land 12
Soort route 19
Spraakinstructies 19
Stembegeleiding 9
vervolg op volgende pagina t
25
W
Waarschuwen
Aangepaste POI 19
Bewerking in het hoofdmenu 19
Onverharde wegen 19
Snelheid 19
Tolwegen 19
Veerboten 19
Verlies GPS-signaal 19
Weergave 19
Weg Gebruik 19
Wis gegevens
Favorieten 19
Mijdgebieden 19
Recent 19
Z
Zekering 23
Zelfstudieschermen 19
Zoek
Gebied 12
Kruispunt 12
Nuttig Adres 12
Postcode 12
Straat 12
26
Acerca de este manual
• El contenido de esta manual está destinado a los
usuarios con conocimientos del sistema operativo
Microsoft® Windows®. Para obtener información
sobre el funcionamiento del equipo, consulte el
manual del mismo.
• Las ilustraciones de este manual pueden no
coincidir con el dispositivo en sí.
• Los países o regiones se indican mediante los
iconos de las banderas nacionales.
Tratamiento de los
equipos eléctricos y
electrónicos al final de
su vida útil (Aplicable
en la Unión Europea y
en países europeos con
sistemas de recogida
selectiva de residuos)
Este símbolo en su equipo o
su embalaje indica que el
presente producto no puede
ser tratado como residuos
domésticos normales, sino
que deben entregarse en el
correspondiente punto de recogida de equipos eléctricos y
electrónicos. Asegurándose de que este producto es
desechado correctamente, Ud. está ayudando a prevenir
las consecuencias negativas para el medio ambiente y la
salud humana que podrían derivarse de la incorrecta
manipulación de este producto. El reciclaje de materiales
ayuda a conservar las reservas naturales. Para recibir
información detallada sobre el reciclaje de este producto,
por favor, contacte con su ayuntamiento, su punto de
recogida más cercano o el distribuidor donde adquirió el
producto.
Accesorio aplicable: Adaptador para la batería del coche
No se ofrece ninguna garantía por
la pérdida de datos o los daños
causados en ellos
Sony no ofrece ninguna garantía por los datos
perdidos o dañados.
Atención
EN NINGÚN CASO SONY SERÁ
RESPONSABLE DE LOS DAÑOS
INDIRECTOS, IMPREVISTOS, DERIVADOS
NI DE NINGÚN OTRO TIPO, INCLUIDOS,
SIN LIMITARSE A LOS MISMOS, LOS
DAÑOS POR PÉRDIDA DE BENEFICIOS O
INGRESOS, LA PÉRDIDA DE DATOS, LA
PÉRDIDA DE USO DEL PRODUCTO O DE
EQUIPAMENTO ASOCIADO, TIEMPO DE
INACTIVIDAD Y PÉRDIDA DE TIEMPO DEL
COMPRADOR RELACIONADOS O
DERIVADOS DEL USO DE ESTE
PRODUCTO O DEL HARDWARE Y
SOFTWARE DEL MISMO.
2
Bienvenido
Le agradecemos que haya adquirido este Sistema
de Navegación Personal de Sony. Antes de
utilizar el sistema, lea detenidamente este manual
y consérvelo para realizar consultas en un futuro.
CARACTERÍSTICAS:
• Funcionalidad Plug & Play
• Disco duro de 2,0 GB con 21 mapas
preinstalados de zonas y países de Europa
Occidental (Alemania, Andorra, Austria,
Bélgica, Dinamarca, España, Finlandia,
Francia, Irlanda, Italia, Liechtenstein,
Luxemburgo, Mónaco, Noruega, Países Bajos,
Portugal, Reino Unido, San Marino, Suecia,
Suiza y Vaticano)
• 8 idiomas seleccionables para las instrucciones
orales y el texto de la pantalla
• Pantalla de alta calidad de 3,8 pulgadas
• Receptor GPS paralelo avanzado de 12 canales
• Altavoz de alta calidad
• Control remoto de tarjeta suministrada
• Máximo de 200 puntos de memoria
almacenables
• Decenas de miles de puntos de interés (PDI)
preinstalados
Tabla de contenido
Aviso importante . . . . . . . . . . . . . . . . . . . . . . 4
Procedimientos iniciales
Comprobación del contenido. . . . . . . . . . . . . 6
Instalación de la unidad . . . . . . . . . . . . . . . . . 7
Ubicación de los controles. . . . . . . . . . . . . . . 8
Encendido de la unidad . . . . . . . . . . . . . . . . 10
Inicio de la navegación . . . . . . . . . . . . . . . . 10
Comprobación del estado del GPS . . . . . . . 10
Operaciones básicas
Operaciones con el menú principal . . . . . . . 11
Operaciones con el teclado . . . . . . . . . . . . . 11
Búsqueda de rutas
Indicación del destino e inicio de las
instrucciones . . . . . . . . . . . . . . . . . . . . . . 12
Otras formas de indicar el destino . . . . . . . . 13
Pantallas de instrucciones . . . . . . . . . . . . . . 13
Indicación del destino en el mapa 2D . . . . . 15
Registro de los Favoritos y de su casa. . . . . 15
Adición de puntos de paso a la ruta
— Trayecto multiparada . . . . . . . . . . . . . 16
Evitar una zona . . . . . . . . . . . . . . . . . . . . . . 16
Uso del menú emergente del mapa 2D . . . . 17
Demostración de ruta. . . . . . . . . . . . . . . . . . 17
Uso de NVX-P1 Desktop
Instalación y ejecución de NVX-P1
Desktop . . . . . . . . . . . . . . . . . . . . . . . . .
Creación de PDI personalizados
— Editor de PDI. . . . . . . . . . . . . . . . . . .
Actualización de la unidad . . . . . . . . . . . . .
Instalación de mapas en la unidad . . . . . . .
Funciones avanzadas de NVX-P1
Desktop . . . . . . . . . . . . . . . . . . . . . . . . .
19
19
20
20
21
Información adicional
Precauciones . . . . . . . . . . . . . . . . . . . . . . . .
Mantenimiento . . . . . . . . . . . . . . . . . . . . . .
Especificaciones . . . . . . . . . . . . . . . . . . . . .
Solución de problemas . . . . . . . . . . . . . . . .
Índice alfabético . . . . . . . . . . . . . . . . . . . . .
21
22
22
23
24
Configuración del sistema
— Preferencias . . . . . . . . . . . . . . . . . . . . 18
3
Aviso importante
Para evitar el riesgo de lesiones o accidentes, lea
el aviso siguiente antes de instalar y poner la
unidad en funcionamiento.
Seguridad
• Observe la normativa de tráfico en vigor, como
las calles de dirección única, cuando conduzca
con el asistente en carretera.
• Observe la normativa y la legislación de tráfico
local.
• No mire la unidad mientras conduzca. Es
peligroso y podría producirse un accidente de
tráfico.
• Para su seguridad, aparece un mensaje de
advertencia. Una vez leído el mensaje de
advertencia, seleccione “Aceptar” y presione
(OK) para confirmar que comprende el
mensaje.
• Para su seguridad, no instale ni retire la unidad
del soporte mientras conduzca.
• Cuando instale la unidad en el soporte, retire
los accesorios suministrados, como el cable
USB, etc. de la unidad. Podrían caerse o los
cables podrían interferir en la conducción y
provocar un accidente de tráfico o lesiones.
• Asegúrese de no dejar la unidad en el coche
para evitar robos o daños provocados por las
altas temperaturas en el interior del vehículo.
• Si no se utiliza el adaptador para la batería del
coche, desconéctelo de la toma del encendedor,
ya que la batería podría agotarse aunque la
llave de encendido esté en la posición OFF.
• No coloque nada que no sea la unidad
especificada en el soporte.
• No permita que ningún líquido ni objeto
extraño entre en la unidad.
• No utilice adaptadores para baterías de coche ni
adaptadores de alimentación de CA no
suministrados.
• No desmonte ni manipule la unidad.
4
Instalación
• Antes de instalar la unidad, compruebe la
normativa y la legislación de tráfico local.
• Asegúrese de instalar la unidad correctamente
siguiendo las instrucciones de instalación. Una
instalación incorrecta puede provocar un
incendio o una descarga eléctrica.
• Antes de la instalación, asegúrese de poner el
interruptor de encendido en la posición OFF o
retirar la llave. Si se instala la unidad con la
llave en la posición de encendido, la batería
podría agotarse o podría producirse un
cortocircuito.
• Para obtener información sobre la polaridad, el
voltaje de la batería y la ubicación del airbag
del coche, póngase en contacto con el
concesionario.
• No dañe ningún conducto, tubo, el depósito de
combustible ni el circuito eléctrico al instalar la
unidad, ya que podría producirse un incendio o
un accidente. Si hace un agujero en los paneles
del vehículo, asegúrese de no dañar ninguna
pieza oculta.
• No utilice tuercas ni pernos en dispositivos
críticos tales como el mecanismo de dirección,
el suministro de combustible o el sistema de
frenos. Podría provocar un incendio o un
accidente.
• Asegúrese de que los cables no se enreden ni se
enrollen en la parte móvil de los raíles de los
asientos.
Ubicación de la instalación
• No instale el soporte en un lugar donde:
– interfiera en el ángulo de visión del conductor
cuando el soporte esté instalado en el
automóvil o la unidad se encuentre en el
soporte.
– interfiera en el funcionamiento del sistema de
airbag.
– interfiera en el funcionamiento del vehículo,
especialmente con el volante, el cambio de
marchas o el pedal de freno.
– esté expuesto a calor o altas temperaturas.
• Póngase en contacto con un técnico
especializado si no puede fijar el soporte al
vehículo con seguridad.
GPS
Software
Los satélites GPS (Global Positioning System,
Sistema de posicionamiento global) emiten
señales constantemente para determinar una
ubicación determinada en la tierra. Cuando una
antena GPS recibe estas señales, los usuarios
tienen información de su ubicación (latitud,
longitud y altitud). La información debe llegar de
3 satélites para obtener una posición
bidimensional (latitud y longitud) y de 4 satélites
para obtener una posición tridimensional (latitud,
longitud y altitud). Puesto que los satélites GPS
están controlados por el Departamento de
Defensa de los EE.UU., existe un margen de
error expreso comprendido entre unos pocos
metros y 10 metros. Como resultado, el sistema
de navegación GPS puede tener un error
comprendido entre 10 metros y
aproximadamente 200 metros, dependiendo de
las circunstancias.
Puesto que la información del GPS se recibe de
las señales de los satélites, podría ser imposible o
difícil obtener la información en los lugares
siguientes:
• En túneles o pasos subterráneos
Lea las condiciones siguientes detenidamente
antes de utilizar el software.
• La legislación sobre propiedad intelectual
prohíbe la reproducción total o parcial del
software o del manual del software, así como el
alquiler del software, sin la autorización del
titular del copyright.
• En caso de que el software presente algún
problema debido a un defecto de fabricación,
SONY lo sustituirá, a su discreción, o lo
reembolsará. Sin embargo, SONY no tendrá
ninguna otra responsabilidad.
• El software proporcionado con este producto
sólo puede utilizarse con los equipos para los
que se ha diseñado.
• Tenga en cuenta que, debido a los continuos
esfuerzos por mejorar la calidad, las
especificaciones del software pueden cambiar
sin previo aviso.
• Las carreteras y los nombres del mapa pueden
no coincidir con las carreteras y los nombres
reales.
• La garantía no cubre la sustitución ni el
reembolso de la unidad debido a errores u
omisiones tipográficos, ni desajustes de diseño
que aparezcan en el software.
• Los datos del mapa no pueden copiarse ni
utilizarse, parcial o íntegramente, sin el
permiso del titular del copyright.
• El contenido puede cambiar sin previo aviso.
Al utilizar la unidad, usted acepta las condiciones
anteriores.
• Bajo autopistas
Marcas comerciales
• Entre edificios altos
• Microsoft y Windows son marcas comerciales
registradas de Microsoft Corporation.
• El resto de marcas comerciales lo son de sus
respectivos propietarios.
• Entre árboles altos con follaje denso
5
• Piezas para la instalación
Procedimientos iniciales
Ventosa/articulación
de rótula (1)
Tuerca de
bloqueo (1)
Comprobación del contenido
Compruebe el contenido del paquete.
• Unidad de navegación (1)
• Control remoto de tarjeta (1)
C
ES
OK
• Adaptador para batería de coche (1)
• Adaptador de alimentación de CA (1)
• Cable USB (1)
6
Soporte (1)
Almohadilla
para alcohol (1)
• Maletín de transporte (1)
• Manual de instrucciones (1)
• Discos CD-ROM: Software de la unidad NVXP1/este manual en formato PDF (1) y datos de
mapas (3)
Instalación de la unidad
3
Limpie y seque la superficie de la
ventosa con la almohadilla para
alcohol, sujétela firmemente contra el
parabrisas y accione la palanca.
4
Alinee las 2 ranuras de la parte inferior
de la unidad con las lengüetas del
soporte y presione para que la unidad
quede encajada.
Antes de la instalación, elija una posición en el
parabrisas que sea perfectamente visible para el
conductor sin que interfiera en su ángulo de
visión de la carretera, y asegúrese de que todas
las superficies estén limpias y secas.
Montaje de ventosa
1
Coloque la tuerca de bloqueo en la
articulación de rótula con el lado
plano hacia arriba.
Tuerca de bloqueo
2
Articulación de rótula
2
1
Introduzca la articulación de rótula en
la articulación del soporte y apriete la
tuerca de bloqueo hasta la mitad.
5
3
Receptor
GPS
Soporte
2
Tire del receptor GPS hasta que se
encuentre en posición horizontal.
1
6
Ajuste el ángulo y apriete la tuerca de
bloqueo firmemente.
7
Ubicación de los controles
Parte delantera:
1
2 3 45
OK
ESC
R
678 9
Parte trasera:
0
qa
qs
GPS
GLOBAL POSITIONING
SYSTEM
qd
Control remoto de tarjeta:
OK
8
ESC
qf
Los botones correspondientes del control remoto
de tarjeta controlan las mismas funciones que las
de la unidad.
a Pantalla
b Receptor del control remoto de tarjeta
c Botón OK
Para seleccionar la opción de menú, el texto
o el comando resaltados.
d Botones / (zoom/brillo)
Para cambiar el área mostrada del mapa
(presionar); para ajustar el brillo de la
pantalla (mantener presionado).
e Botón ESC (escape)
Para cancelar el funcionamiento, eliminar el
último carácter de texto, volver a la pantalla
anterior (presionar); para eliminar una línea
de texto (mantener presionado).
f Botón !/
(encendido/menú)
Para ver el menú principal (presionar); para
encender y apagar la unidad (mantener
presionado).
g Botones w (volumen) +/–
Para oír la siguiente instrucción oral
(presionar); para ajustar el volumen de la
instrucción oral (mantener presionado).
h Botón
(página)
Para cambiar la visualización del mapa, pase
a la pantalla siguiente.
i Botones </M/,/m
Para seleccionar elementos, ir hacia arriba o
hacia abajo, o desplazarse por un mapa.
j Altavoz
Emite instrucciones y avisos.
k Receptor GPS
Para recibir señales de los satélites GPS (tirar
hasta la posición horizontal).
l Conexión para antena externa
Para conectar una antena GPS externa (no
suministrado).
m Conexión USB
Para conectar a un equipo informático
mediante un cable USB.
n Conexión para alimentación
Para conectar el adaptador de alimentación.
9
Encendido de la unidad
1
2
Enchufe el adaptador para la batería
del coche en la conexión de
alimentación de la unidad, y el otro
extremo en la toma del encendedor.
Tire del receptor GPS hasta que se
encuentre en posición horizontal para
recibir señales GPS y, a continuación,
presione ! durante 1 segundo.
Sugerencia
La unidad se puede conectar a una toma eléctrica
mediante el adaptador de alimentación de CA
suministrado.
Apagado de la unidad
1
Presione el receptor GPS hasta que
quede encajado.
2
Mantenga presionado el botón !.
Aparece el mensaje.
3
Presione (OK).
Inicio de la navegación
1
Después de encender la unidad,
seleccione el idioma con </M/,/m,
.
presione (OK) y, a continuación,
Aparece la pantalla de advertencia.
2
Lea el aviso, seleccione “Aceptar” con
</, y presione (OK).
Aparecen las pantallas del tutorial.
3
Presione
repetidamente para
seguir adelante.
Aparece la pantalla del menú principal.
Sugerencia
Se puede indicar que no aparezca la pantalla de
selección de idioma ni las pantallas del tutorial al
encender la unidad de las 2 maneras siguientes:
– Seleccione “No mostrar al inicio” en cada pantalla.
– Defina la configuración en la pantalla “Preferencias”
(página 18).
10
Comprobación del estado del
GPS
El estado del GPS se puede comprobar en las
pantallas del mapa de ruta.
Indicador de la intensidad del GPS*
* Cuando está verde indica la intensidad de la señal.
Cuando está rojo indica que no hay señal.
Operaciones básicas
En este apartado se explican los procedimientos
habituales de funcionamiento del sistema.
Operaciones con el menú
principal
El procedimiento siguiente permite definir
elementos en el menú principal.
1
Presione
.
Aparece el menú principal.
Desde dentro del menú:
Para volver a la pantalla anterior, presione
(ESC).
Sugerencia
La opción “Información de ruta” sólo está disponible
cuando se ha calculado una ruta. Para más
información, consulte “Pantalla de información de la
ruta” en la página 14.
Operaciones con el teclado
La pantalla de teclado aparece cuando hay que
introducir texto.
La pantalla de teclado presenta 3 modalidades:
alfabeto, alternado y número/símbolo.
Cada pantalla se puede mostrar de la manera
siguiente.
• Número/símbolo: seleccione “123” y presione
(OK).
• Alternado: presione
o seleccione “Alt” y
presione (OK).
• Alfabeto: presione
o seleccione “ABC” y
presione (OK).
Ejemplo: Pantalla en modalidad alfabeto
Candidatos
2
3
Presione M/m para seleccionar el
elemento deseado y, a continuación,
presione (OK).
Presione </M/,/m para seleccionar
el elemento deseado y, a continuación,
presione (OK).
Para introducir/eliminar texto
Para introducir texto, seleccione un carácter con
</M/,/m y presione (OK). Repita la
operación hasta que haya terminado.
Para eliminar un carácter introducido, presione
(ESC) o seleccione “<<” y presione (OK).
Para eliminar una línea, mantenga presionado
(ESC).
Para seleccionar un candidato
Utilice </M/,/m y presione (OK).
Para ver la lista de todos los candidatos, presione
. La lista de candidatos aparece por orden de
coincidencia con los más parecidos en la parte
superior.
4
Seleccione el ajuste deseado.
Presione </M/,/m para seleccionar el
ajuste deseado o los caracteres o números de
entrada y presione (OK).
11
4
Búsqueda de rutas
Otros elementos:
“Buscar calle”
Busca rutas por nombre de calle. Vaya al paso
6.
“Buscar código postal”
Busca rutas por código postal. Introduzca el
código postal.
“Busca punto de interés”
Busca las rutas a un PDI, como un
restaurante, hotel, etc., en la lista de
categorías.
Para más información, consulte “Otras
formas de indicar el destino” en la página 13.
El sistema busca las rutas automáticamente
después de indicar el destino.
A continuación se describen las operaciones
siguientes.
– Indicación rápida del destino por nombre de
zona o de calle, código postal, etc.
– Almacenamiento de los puntos deseados como
Favoritos.
– Indicación de un máximo de 14 puntos en los
Trayectos multiparada.
– Indicación de las zonas que se desean evitar.
Indicación del destino e
inicio de las instrucciones
5
A continuación se explica el procedimiento de
búsqueda de la ruta e inicio de las instrucciones
de ruta. La indicación del destino por la dirección
se realiza a título de ejemplo. Para obtener
información sobre cómo indicar el destino de
otras formas, consulte “Otras formas de indicar
el destino” en la página 13.
Para su seguridad, introduzca la información de
destino antes de iniciar el viaje.
Introduzca el nombre del lugar.
Para obtener información sobre cómo
introducir el carácter, consulte “Operaciones
con el teclado” en la página 11.
Si desea ir al centro de la zona seleccionada,
seleccione “Ir al centro de la zona” y vaya al
paso 8.
6
Seleccione “Buscar calle” mediante M/
m, presione (OK) e introduzca el
nombre de la calle.
7
Seleccione “Buscar cruce” o “Indicar
número de calle” mediante M/m,
presione (OK) y seleccione la travesía
o indique el número de calle.
“Buscar cruce”/“Indicar número de calle”
sólo se puede seleccionar cuando está
disponible en la calle seleccionada.
Seleccione “Ir al centro de la calle” para ir al
centro de la calle.
Aparece la pantalla de vista previa.
1
2
Presione
.
Seleccione “Ir a” c “Dirección o PDI”
mediante M/m y (OK).
Aparece la pantalla “Seleccionar país”*.
* Sólo aparece la primera vez. Posteriormente,
deberá seleccionar “Cambiar país” en la pantalla
de destino para volver a cambiar el país.
3
12
Seleccione “Buscar lugar” en la
pantalla de destino mediante M/m y
presione (OK).
Seleccione el país deseado mediante
M/m y presione (OK).
8
Seleccione “Ir” con </M/,/m y
presione (OK).
Aparece el mapa 3D, se calcula la ruta y
empiezan a darse las instrucciones.
Otros elementos:
Mapa 2D
Para verlo, seleccione la vista previa y
presione (OK).
Para más información, consulte “Pantalla del
mapa 2D” en la página 14.
Guardar como favorito
Para guardar el destino como Favorito,
seleccione “Guardar” y presione (OK).
Para más información, consulte “Registro de
los Favoritos y de su casa” en la página 15.
Reglas de búsqueda de direcciones
Al buscar rutas por dirección, tenga en cuenta las
reglas siguientes.
• Si el nombre de calle contiene una fecha o un
número, busque por el primer número.
• Si el nombre de calle coincide con el de una
persona (incluido al menos el nombre y el
apellido), busque por el nombre de pila.*
• Al buscar por código postal en el Reino Unido,
introduzca el código postal con espacios y sin
las últimas 2 letras.
* En Italia, busque por el apellido.
Reciente
Busca rutas por destinos buscados recientemente.
“Ir a” c “Reciente” c el destino deseado c “Ir”
PDI más cercano
Busca rutas al PDI más cercano, como un
restaurante, hotel, etc. La lista de categorías
aparece por orden de distancia desde la posición
actual.
“Ir a” c “PDI más cercano” c “Seleccionar PDI”
c el nombre del PDI deseado c “Ir”
Sugerencia
Se puede limitar la búsqueda de los PDI
seleccionando “Busca punto de interés” después de
introducir el nombre del lugar o el código postal.
Pantallas de instrucciones
Una vez calculada una ruta, se pueden consultar
las pantallas siguientes.
Cada vez que se pulsa , la pantalla cambia de
acuerdo con el orden siguiente:
Mapa 2D t Mapa 3D t Siguiente giro* t
Siguientes 4 giros* t …
* Sólo aparece cuando así se indica en la pantalla
“Preferencias” (página 18).
Información básica en la pantalla
Otras formas de indicar el
destino
1
Los métodos siguientes también permiten indicar
el destino y buscar rutas.
Después de presionar
, seleccione los
elementos en el orden siguiente utilizando </M/
,/m y (OK).
Mi casa
Busca rutas a su casa cuando está registrada. Para
obtener información sobre cómo registrar su
casa, consulte “Registro de los Favoritos y de su
casa” en la página 15.
“Ir a” c “Mi casa”
PDI
Busca las rutas a un PDI, como un restaurante,
hotel, etc., en la lista de categorías.
“Ir a” c “Dirección o PDI” c “Busca punto de
interés” c “Seleccionar PDI” c el nombre del
PDI deseado c “Ir”
Favoritos
Busca rutas a un punto registrado. Para obtener
información sobre cómo guardar un punto como
Favorito, consulte “Registro de los Favoritos y de
su casa” en la página 15.
“Ir a” c “Favoritos” c el Favorito deseado c “Ir”
2
3
4
1 Brújula orientada al norte
2 Indicador de intensidad del GPS
3 Ubicación actual
4 Velocidad/Hora/Dirección/Distancia para
girar/Distancia restante/ETA (hora estimada
de llegada)/Tiempo restante*
* Presione </, repetidamente para cambiar el
elemento de la pantalla.
continúa en la página siguiente t
13
Pantalla del mapa 2D
Siempre está orientado hacia el norte y muestra
la posición actual (si hay señal de GPS) y los
nombres de las calles circundantes. Si se calcula
una ruta, se resalta la ruta y dónde hay que girar.
Pantalla de siguientes 4 giros
Muestra los 4 giros siguientes y las direcciones,
nombres de calle y distancias respectivas.
C
E
D
A B
Presione (OK) para ver el retículo; presione de
nuevo para ver el menú emergente.
Pantalla del mapa 3D
Orientado hacia la dirección actual con un
horizonte ajustable.
C
DE
B
Sugerencia
Si se gira en la dirección incorrecta, la ruta se vuelve a
calcular. Mientras esto ocurre, aparece “?” en la parte
superior izquierda del mapa 3D o en la pantalla del
siguiente giro.
A Posición actual
B Siguiente giro
C Dirección del siguiente giro
D Distancia al siguiente giro
E Instrucción del siguiente giro
F Mapa del siguiente giro
Otras pantallas de instrucciones
A
Ajuste el ángulo de visión utilizando M/m.
Pantalla de siguiente giro
Muestra la información del giro siguiente, como
la dirección y la distancia.
C
D
14
E
F
B A
Pantalla de información de la ruta
Ofrece información de la ruta actual y permite
saltarse un punto de paso o cancelar una ruta.
, seleccione
Después de presionar
“Información de ruta” c los elementos siguientes
mediante </M/,/m y (OK).
Sumario de ruta
Muestra toda la ruta en el mapa 2D.
Lista de instrucciones
Muestra la lista de instrucciones del siguiente
para desplazarse
giro de toda la ruta. Presione
por la lista.
Resumen
Muestra las direcciones del punto de partida
(“Desde”) y el destino (“A”), “Tiempo estimado”
y “Distancia”. En las rutas de varios destinos, la
información se refiere al siguiente punto de
destino.
Omitir siguiente dest.
Para más información, consulte “Para omitir un
punto de paso de las instrucciones de ruta” en la
página 16.
Cancelar ruta
Esta opción permite cancelar la ruta.
Indicación del destino en el
mapa 2D
El destino se puede indicar directamente en el
mapa 2D mediante el menú emergente.
1
Presione
, seleccione “Mapa” con
M/m y presione (OK).
Aparece la pantalla del mapa 2D.
Utilice / para ampliar o reducir el mapa y
</M/,/m para desplazarse por el mapa.
2
Presione (OK) para ver el retículo en
el mapa.
Para ocultarlo, presione (ESC).
1
Busque la dirección que desea
guardar como Favorito.
Para más información, consulte “Indicación
del destino e inicio de las instrucciones” en la
página 12.
2
En la pantalla de vista previa,
seleccione “Guardar” con </M/,/m
y presione (OK).
Si no tiene que cambiar el nombre, vaya al
paso 5.
3
4
Coloque la intersección del retículo en
un punto de destino mediante </M/
,/m.
La calle se resalta y aparece el nombre de la
calle.
Presione (OK) para ver el menú
emergente.
3
Seleccione “Nombre” mediante M/m y
presione (OK).
4
Cambie el nombre del Favorito y
seleccione “Intro” para finalizar.
Para obtener información sobre el uso del
teclado, consulte “Operaciones con el
teclado” en la página 11.
5
Seleccione “Guardar como favorito”
con M/m y presione (OK).
Seleccione “Guardar como casa” si desea
guardar este punto como su casa.
Para ver la lista de Favoritos
Presione
, seleccione “Ir a” c “Favoritos”
mediante M/m y (OK).
Sugerencia
Los Favoritos también se pueden guardar mediante el
menú emergente del mapa 2D (página 17).
Otras operaciones con los
Favoritos
5
Seleccione “Navegar a” para definir la
calle como destino presionado (OK).
Aparece el mapa 3D, se calcula la ruta y
empiezan a darse las instrucciones.
Registro de los Favoritos y
de su casa
Se puede guardar un máximo de 200 destinos
como Favoritos y uno de ellos como “Mi casa”.
Después de presionar
, seleccione “Ir a” y los
elementos en el orden siguiente utilizando </M/
,/m y (OK).
Edición del nombre de los Favoritos
“Favoritos” c el Favorito cuyo nombre desea
cambiar c “Nombre” c el nombre nuevo c
“Guardar” c “Guardar” c “Guardar como
favorito”
Eliminación de Favoritos
“Favoritos” c el Favorito no deseado c
“Eliminar” c “Sí”
Desplazamiento hasta un Favorito
determinado
“Favoritos” c el Favorito deseado c “Ir”
Desplazamiento al destino de casa
“Mi casa”
15
Adición de puntos de paso a
la ruta
— Trayecto multiparada
Se pueden definir 14 puntos de paso en los
Trayectos multiparada y guardar el trayecto
como Favorito.
1
Presione
, seleccione “Trayecto
multiparada” mediante M/m y presione
(OK).
2
Seleccione “Agregar” con </M/,/m,
presione (OK) y busque el punto de
paso por dirección, PDI, etc.
Para más información, consulte “Indicación
del destino e inicio de las instrucciones” en la
página 12.
3
4
En la pantalla de vista previa,
seleccione “Agregar a ruta” con </M/
,/m y presione (OK).
El punto de paso aparece en la pantalla
“Trayecto multiparada”.
Repita el paso 2 y 3 para seguir agregando
puntos de paso.
Seleccione “Ir” con </M/,/m y
presione (OK).
Aparece el mapa 3D, se calcula la ruta y
empiezan a darse las instrucciones.
Otras operaciones con los
Trayectos multiparada
En la pantalla “Trayecto multiparada” se pueden
realizar varias operaciones seleccionando los
elementos en el orden siguiente mediante </M/
,/m y (OK).
Guardar como favorito
“Guardar” c “Guardar como favorito”
El Trayecto multiparada guardado se muestra
como “TRIP TO …” en la lista de Favoritos
(página 15).
Eliminación de puntos de paso
El punto de paso no deseado en la lista c “Borrar
del trayecto”
Para eliminar todos los puntos de paso,
seleccione “Eliminar”.
Cambio del orden de los puntos de paso
El punto de paso que desea desplazar en la lista c
“Mover” c la posición deseada
Evitar una zona
Se puede especificar una zona del mapa que se
desea evitar y calcular una ruta alternativa.
Se puede guardar un máximo de 10 zonas.
Nota
Si no hay ninguna ruta alternativa para evitar la zona
especificada, deberá pasar por ella.
1
Presione
, seleccione “Mapa” con
M/m y presione (OK) para ver el mapa
2D.
2
Active el retículo presionado (OK) y
coloque la intersección del retículo en
la zona que desea evitar mediante </
M/,/m.
3
Active el menú emergente presionado
(OK), seleccione “Agregar Área a
Evitar” con M/m y presione (OK).
4
Corrija el tamaño y la posición de la
zona con </M/,/m y presione (OK)
para finalizar.
Sugerencia
Los puntos de paso también se pueden agregar
mediante el menú emergente del mapa 2D. Para más
información, consulte “Mostrar detalles” en la
página 17.
Para omitir un punto de paso de las
instrucciones de ruta
Presione
, seleccione “Información de ruta” c
“Omitir siguiente dest.” con </M/,/m y
(OK).
16
Para eliminar un área a evitar
Seleccione el área a evitar que desea eliminar c
“Borrar Área a Evitar” en el menú emergente
mediante </M/,/m y (OK).
Se pueden eliminar todas las áreas a evitar a la
vez en la pantalla “Preferencias” (página 18).
Uso del menú emergente del
mapa 2D
Demostración de ruta
Se puede ver una demostración de la ruta hasta el
destino.
1
2
Presione
.
Seleccione “Preferencias” c “Rutas”
mediante M/m y (OK).
3
Presione
4
Seleccione “Demostrar ruta” c
“Guardar” mediante M/m y (OK).
5
Defina el punto de partida.
Para más información, consulte “Fijar como
inicio de la rut” en la página 17.
Si hay señal de GPS, no hay necesidad de
indicar el punto de partida a menos que desee
iniciar la ruta desde un lugar distinto.
6
Indique el destino.
Si lo indica por dirección, PDI, etc., en el
menú principal, consulte “Indicación del
destino e inicio de las instrucciones” en la
página 12.
Si lo indica desde el mapa 2D mediante el
menú emergente, consulte “Indicación del
destino en el mapa 2D” en la página 15.
Empieza la demostración de la ruta.
Una vez que haya finalizado la demostración,
la unidad vuelve al modo normal.
dos veces.
El menú emergente permite tener acceso a
funciones de navegación desde el mapa 2D.
En la pantalla del mapa 2D, active el retículo
presionado (OK), busque el punto deseado con
</M/,/m y presione (OK) para ver el menú
emergente.
Seleccione los elementos siguientes con </M/
,/m y (OK).
Navegar a
Define el punto seleccionado como destino,
calcula una ruta desde la posición actual e inicia
las instrucciones de la ruta.
Fijar como inicio de la rut
Define el punto seleccionado como punto de
partida.
Agregar a favoritos
Guarda el punto seleccionado como Favorito
(página 15).
Mostrar detalles
Muestra la pantalla “Datos de dirección” en la
que puede ver los datos del punto seleccionado,
agregarlo al Trayecto multiparada, guardarlo
como Favorito y definirlo como destino.
Agregar Área a Evitar
Para más información, consulte “Evitar una
zona” en la página 16.
Borrar Área a Evitar
Para más información, consulte “Para eliminar
un área a evitar” en la página 17.
PDI más cercano
Busca rutas al PDI más cercano, como un
restaurante, hotel, etc. La lista de categorías
aparece por orden de distancia desde la posición
actual.
Para repetir la demostración de la ruta
Seleccione “Repetir” en el paso 4.
Para salir de la demostración de la ruta
Siga el paso del 1 al 3, desactive “Demostrar
ruta” y seleccione “Guardar” con M/m y (OK).
17
Configuración del
sistema
— Preferencias
Los distintos ajustes relacionados con el sistema
y la memoria son configurables.
Después de presionar
, seleccione
“Preferencias” c los elementos siguientes
mediante </M/,/m y (OK); a continuación,
presione “Guardar” para finalizar (si se puede
para desplazarse por
seleccionar). Presione
las pantallas, si fuera necesario.
Rutas
Tipo de ruta*1
Para indicar la preferencia del tipo de ruta como
la más rápida o la más corta al calcular la ruta.
Por autovías preferentemente*1
Para indicar la preferencia de utilizar autovías al
calcular la ruta.
Por calles urbanas preferentemente*1
Para indicar la preferencia de utilizar calles
urbanas al calcular la ruta.
Uso de carreteras
Para evitar autopistas de peaje, carreteras no
impermeabilizadas o ferrys.
Avisar cuando la ruta incluya:
Para avisar cuando la ruta incluya autopistas de
peaje, carreteras no impermeabilizadas o ferrys.
Demostración de ruta (página 17)
Idioma
Idioma
Para seleccionar el idioma del texto de la
pantalla, de las instrucciones orales y del
esquema de voz.
Instrucciones orales
Para activar y desactivar las instrucciones orales.
Mapas
Pantalla
Para ajustar la configuración de la pantalla, como
el zoom automático, el esquema de colores del
mapa, los colores del mapa, etc.; para activar y
desactivar la pantalla Siguiente giro o Siguientes
4 giros.
Memoria interna
Para activar mapas.
Puntos de Interés
Para mostrar u ocultar iconos de tipos de PDI en
el mapa y tipos de PDI en la lista de categorías.
18
Alertas de seguridad
PDI activo
Para que se emita un aviso sonoro o visual
cuando los PDI personalizados*2 se encuentren
dentro de un radio determinado desde su
posición, no necesariamente en la ruta
especificada.
Seguridad
Para que se emita un aviso sonoro al circular a la
velocidad indicada o a una velocidad superior; un
aviso visual cuando se abre el menú principal en
un vehículo en movimiento; avisos sonoros o
visuales cuando se pierde la señal del GPS.
Mis Datos
Mis Puntos de Interés
Para ver la lista de archivos de PDI
personalizados*2 y activarlos o desactivarlos.
Borrar datos
Para eliminar todos los datos de los últimos
destinos buscados, Favoritos y Áreas a evitar.
Más preferencias
Estado de GPS
Para ver el estado del GPS con la latitud, la
longitud, la brújula orientada hacia el norte, la
dirección en grados y la intensidad de cada
satélite en un diagrama de barras.
Medidas
Para cambiar el ajuste del formato de posición;
definir la diferencia horaria local según UTC
(hora universal o del meridiano de Greenwich)*3;
para seleccionar el reloj de 12 o 24 horas; para
seleccionar kilómetros o millas como unidad de
distancia.
Inicio
Para seleccionar si desea que aparezca la pantalla
de tutorial y de selección de idioma al encender
la unidad; para mostrar las pantallas del tutorial.
Acerca de
Para mostrar la información de la unidad, como
la versión, etc.
*1 Seleccione “Restaurar valores” para definir la
configuración predeterminada.
*2 Se pueden instalar PDI personalizados en la
unidad mediante NVX-P1 Desktop (página 19).
*3 Cuando no hay señal de GPS.
5
Uso de NVX-P1 Desktop
Puede instalar NVX-P1 Desktop en el ordenador
para gestionar mapas y PDI personalizados y
obtener actualizaciones de software.
Instalación y ejecución de
NVX-P1 Desktop
1
Introduzca el CD de la aplicación
NVX-P1 en el equipo y siga las
indicaciones para instalar el
programa.
NVX-P1 Desktop se ejecuta.
A continuación, abra el programa en el menú
de inicio.
Creación de PDI
personalizados
Sugerencia
Para editar el nombre del archivo de PDI
personalizado que ha creado, siga los pasos 1 y 2
anteriores.
Importación de archivos de PDI
personalizados
1
Descargue un archivo de PDI de
Internet y guárdelo en el equipo.
2
Seleccione el menú “Map” en NVX-P1
Desktop c “Points of Interest” c “File”
c “Open Text File”.
3
Seleccione el archivo de PDI en la
unidad local o de red y haga clic en
“OK”.
Almacenamiento de archivos de
PDI personalizados en la unidad
1
Conecte la unidad al equipo mediante
el cable USB y ejecute NVX-P1
Desktop.
2
Seleccione el menú “Map” en NVX-P1
Desktop c “Points of Interest” c “File”
c “Save to device”.
3
Ajuste la configuración de los PDI
seleccionando los elementos
siguientes.
— Editor de PDI
Se pueden crear PDI personalizados mediante el
Editor de PDI de 2 maneras.
– Cree sus propios archivos de PDI.
– Utilice archivos de PDI compatibles obtenidos
en Internet.
En la unidad se puede guardar un máximo de 25
archivos de PDI personalizados.
Creación de archivos de PDI
personalizados
1
Seleccione el menú “Map” en NVX-P1
Desktop c “Points of Interest” c “File”
c “New Text File”.
2
Introduzca el nombre de archivo con
un máximo de 8 caracteres en el
campo “File Name” y haga clic en
“OK”.
3
Seleccione el menú “Edit” de la
ventana “POI Editor” c “New”.
4
Introduzca una descripción del PDI, la
latitud y la longitud en la ficha
“Degrees, Minutes, Seconds” y haga
clic en “OK” para guardar el PDI.
Repita los pasos del 2 al 4 para seguir
agregando PDI.
Seleccione el menú “File” en la
ventana “POI Editor” y haga clic en
“OK” para guardar el archivo de PDI.
“Active”
Para activar el PDI. Si no está seleccionado,
sólo se configurará “POI Visibility Level” y
“Icon File”.
“Visual Alert”/“Audio Alert”
Para activar el aviso visual o sonoro cuando el
PDI se encuentra dentro de un radio
seleccionado desde su posición.
“Metric”/“Imperial”
Para elegir la unidad de distancia utilizada
para el PDI.
“Distance”
Para definir la distancia desde el PDI a la que
se activará el aviso visual o sonoro.
“POI Visibility Level”
Para indicar la prioridad de los PDI cuando
hay varios en la misma zona.
continúa en la página siguiente t
19
“Icon File”*
Para mostrar un icono de tipo de PDI
personalizado en el mapa. Si no se selecciona,
se utilizará el icono predeterminado.
* El archivo debe ser un gráfico de mapa de bits
con un mínimo de 6 × 6 píxeles y un máximo de
32 × 32 píxeles.
4
Haga clic en “OK” y siga las
indicaciones.
El archivo de PDI personalizado se guarda en
la unidad.
Para eliminar archivos de PDI
personalizados de la unidad
Seleccione “Map” en NVX-P1 Desktop c
“Points of Interest” c “File” c “Manage POI
files” c “File Name”/“Size” nombre de archivo o
tamaño del PDI que desea eliminar c “Delete” c
“OK”.
Actualización de la unidad
Instalación de mapas en la
unidad
Se pueden instalar mapas adicionales en la
unidad mediante NVX-P1 Desktop. Adquiera
una Clave de Producto de Mapa y actívela con
NVX-P1 Desktop. Asegúrese de que el equipo
esté conectado a Internet.
1
Conecte la unidad y el equipo con el
cable USB.
2
Ejecute NVX-P1 Desktop e introduzca
un CD de mapas en el equipo.
Aparecerán los mapas disponibles.
3
Haga clic en el mapa que desea
instalar en la unidad.
El mapa activado se indica con un color
distinto. En ese caso, vaya al paso 6.
4
Siga las indicaciones para activar la
Clave de Producto de Mapa.
5
Haga clic en el mapa que desea
instalar en la unidad.
El mapa se selecciona. Repita los pasos del 3
al 5 si desea activar otra Clave de Producto de
Mapa.
6
Haga clic en “Add to” para instalar
todos los mapas que aparecen en la
sección “Selected” de la ficha
“Desktop Selected Maps” en la
unidad.
Los mapas seleccionados se instalan en la
unidad.
El software de la unidad se puede actualizar
mediante NVX-P1 Desktop. Asegúrese de que el
equipo esté conectado a Internet.
1
Conecte la unidad al equipo mediante
el cable USB y ejecute NVX-P1
Desktop.
2
En el menú “Setup”, seleccione
“Update software” c “Check for
updates on the web”.
3
Descargue la actualización de su
región en el equipo, si está disponible.
La actualización ha finalizado.
Sugerencia
Los mapas corresponden a zonas de población y no a
administraciones políticas, como países o estados. Es
posible que haya que instalar varios mapas para
cubrir la zona geográfica deseada.
Para eliminar mapas de la unidad
En NVX-P1 Desktop, abra “Maps on the unit”,
haga clic en el mapa que desee eliminar y
seleccione “Remove from NVX-P1” en el menú
emergente.
20
Funciones avanzadas de
NVX-P1 Desktop
Los elementos siguientes están disponibles en
NVX-P1 Desktop.
Búsqueda de ciudades o pueblos
Se puede visualizar el centro de una ciudad o un
pueblo seleccionado en la pantalla de mapa.
Seleccione el menú “Map” c “Find City” c
introduzca el nombre de la ciudad o del pueblo c
haga doble clic en el nombre de la ciudad o del
pueblo en la lista.
Ajuste de los colores y la textura del mapa
Se puede ajustar la configuración de los colores
del mapa, el color del borde del mapa, el ancho
del borde del mapa y la textura del sombreado.
También se puede indicar que aparezca la textura
del globo terráqueo.*
Seleccione “Desktop tab” c “Settings” c
“Colours” c “Desktop Colours”.
Capas de mapas
En la unidad se pueden instalar capas de mapas.
Las capas seleccionables son PDI, zonas acuosas
y parques, y límites topográficos.
Seleccione “Desktop tab” c “Settings” c
“Layers”.
Copia de seguridad
Se puede hacer una copia de seguridad de las
preferencias, los datos de Favoritos y de “Mi
casa” en la unidad.
Seleccione el menú “File” c “Backup” c “New
Backup” c “OK”.
Para eliminar una copia de seguridad, seleccione
el menú “File” c “Backup” c la copia de
seguridad que desea eliminar c “Delete” c
“OK”.
Para restaurar una copia de seguridad, seleccione
el menú “File” c “Restore” c la copia de
seguridad que desea restaurar c “OK”.
Información adicional
Precauciones
Si el vehículo se ha estacionado bajo la luz
directa del sol, deje que la unidad se enfríe antes
de encenderla.
Condensación de humedad
Los días de lluvia o en las zonas muy húmedas,
puede producirse condensación de humedad en
el interior de la unidad. Si esto ocurre, la unidad
no funcionará correctamente. En tal caso, espere
durante aproximadamente una hora hasta que se
evapore la humedad.
Para mantener el rendimiento
Tenga cuidado de no verter zumos u otras
bebidas sobre la unidad.
* Sólo visible si el mapa no tiene color ni textura de
sombreado.
21
Mantenimiento
Cambio de la pila de litio del
control remoto de tarjeta
En condiciones normales, la pila durará
aproximadamente 1 año. (La vida útil puede ser
menor, dependiendo de las condiciones de uso.)
Cuando la pila está próxima a agotarse, el campo
de acción del control remoto de tarjeta es menor.
Cámbiela por una pila de litio CR2025 nueva. Si
se utiliza una pila distinta, podría producirse un
incendio o una explosión.
Cambio del fusible
Al cambiar el fusible, asegúrese de utilizar uno
con el mismo amperaje indicado en el fusible
original. Si se funde el fusible, compruebe la
conexión de la alimentación y cambie el fusible.
Si el fusible se vuelve a fundir después de
cambiarlo, es posible que haya un problema
interno. En este caso, póngase en contacto con su
distribuidor de Sony.
Fusible (2 A)
Para apretar
Para retirar
Advertencia
No utilice nunca un fusible con un amperaje que
supere el suministrado con la unidad, ya que ésta
se podría dañar.
x
Lado + hacia arriba
Especificaciones
Unidad de navegación
Notas sobre la pila de litio
• Mantenga la pila de litio fuera del alcance de los
niños. En caso de tragarse la pila, póngase en
contacto inmediatamente con el médico.
• Limpie la pila con un paño seco para garantizar un
buen contacto.
• Asegúrese de colocar la pila con la polaridad
correcta.
• No coja la pila con pinzas metálicas, ya que podría
producirse un cortocircuito.
ADVERTENCIA
Las pilas pueden explotar si no se utilizan
correctamente.
No las recargue, las desmonte ni las arroje al
fuego.
Temperatura de funcionamiento: de 0 ºC a 55 ºC
Temperatura de almacenamiento: de –40 ºC a +70 ºC
Dimensiones: Aprox. 165 × 76 × 43,7 mm
(an × al × prf)
Masa: Aprox. 370 g
Alimentación:
cc de 5 V
(del adaptador de la batería del coche suministrado
de 12 V (toma a tierra negativa)/adaptador de
alimentación de CA)
Conexión de terminales:
Conexión para antena externa
Conexión para alimentación
Conexión USB
Receptor GPS
Método de ubicación: Método “todo visible”
Número máximo de satélites de seguimiento:
12 satélites
Altavoz
Máxima potencia de salida: 0,25 W
Accesorio opcional
Antena GPS externa: VCA-39
El diseño y las especificaciones pueden variar sin
previo aviso.
22
• Se ha utilizado soldadura sin plomo para todas las
partes incluidos los electrodos que componen el
circuito.
• Las placas del circuito impreso no contienen
retardantes de llama halogenados.
Solución de problemas
La siguiente lista de comprobación pretende
facilitar la solución de los problemas que surjan
con la unidad.
Antes de consultar la siguiente lista de
comprobación, verifique los procedimientos de
conexión y de funcionamiento.
Los botones de operación no funcionan.
El funcionamiento puede demorarse un poco
cuando se visualizan mapas.
La unidad no se enciende.
t Compruebe que el interruptor de encendido
esté en la posición ON.
t Compruebe la conexión entre el adaptador
de la batería del coche y la toma del
encendedor.
t Si la temperatura ambiente es muy alta, es
posible que se active el circuito de
protección y que impida encender la
unidad. Deje enfriar la unidad y
enciéndala.
t Compruebe el fusible en el adaptador de la
batería del coche.
El control remoto no funciona.
• Hay obstáculos entre el control remoto de
tarjeta y el receptor de la unidad.
• Hay demasiada distancia entre el control
remoto de tarjeta y la unidad.
• El control remoto de tarjeta no está orientado
hacia el receptor de la unidad.
• Las pilas del control remoto de tarjeta están
bajas. Para más información, consulte
“Cambio de la pila de litio del control
remoto de tarjeta” en la página 22.
No hay señal de GPS.
• El sistema no puede recibir señal del GPS
debido a una obstrucción.
t Desplace el vehículo a un lugar libre de
obstáculos.
• La señal GPS es débil.
t Compruebe los valores de la señal GPS.
t Es posible que deba utilizar una antena
GPS externa (no suministrado) en caso de
que el parabrisas esté caliente o refleje el
calor.
• Hay un obstáculo frente al receptor GPS.
t Instale la unidad en un lugar donde, por
ejemplo, la carrocería del coche no
interrumpa la señal. Para obtener
información sobre la instalación de la
unidad, consulte “Instalación de la
unidad” en la página 7.
t Compruebe que el receptor GPS esté
desplegado y en posición horizontal. Para
más información, consulte “Instalación
de la unidad” en la página 7.
• No se puede recibir la señal si los cristales
tienen algún recubrimiento. En este caso,
deberá utilizar una antena GPS externa (no
suministrado).
La posición del vehículo en el mapa no
coincide con la carretera por la que se
circula.
El margen de error de la señal procedente de
los satélites GPS es demasiado grande. Puede
haber un margen de error máximo de unos
pocos cientos de metros.
No se puede cambiar el esquema de
.
instrucciones presionado
La posición actual del coche no aparece en la
ruta una vez que se han iniciado las
instrucciones.
t Espere a que la posición del coche
aparezca en el mapa de ruta.
No se oyen las instrucciones orales.
El volumen está demasiado bajo.
t Mantenga presionado el botón w + en la
unidad o en el control remoto de tarjeta.
La pantalla de cristal líquido se vuelve muy
brillante/oscura.
La temperatura interna de la unidad se regula
mediante el ajuste automático del brillo de la
pantalla de cristal líquido, en función de si la
temperatura ambiente es muy alta o baja. En
temperaturas extremas fuera del rango
ajustable, aparecerá un mensaje y se activará el
modo de calentamiento o se desconectará la
alimentación.
23
Índice alfabético
A
E
L
Acerca de 18
Agregar
A Favoritos 15, 17
A ruta 16
Área a evitar 16
Punto de paso 16
Alertas de seguridad 18
Autopistas de peaje
Avisar 18
Evitar 18
Avisar
Autopistas de peaje 18
Carreteras no
impermeabilizadas 18
Ferrys 18
Operaciones con el menú
principal 18
PDI personalizado 18
Pérdida de señal del GPS
18
Velocidad 18
Editor de PDI 19
Eliminar
Área a evitar 17
Favorito 15
PDI personalizado 20
Punto de paso 16
Texto 11
Esquema de colores del mapa 18
Estado de GPS 10, 18
Evitar
Autopistas de peaje 18
Carreteras no
impermeabilizadas 18
Ferrys 18
Zona 16
Latitud 18
Lista de instrucciones 14
Longitud 18
B
Borrar datos
Áreas a evitar 18
Favoritos 18
Reciente 18
Buscar
Calle 12
Código postal 12
Cruce 12
Lugar 12
Puntos de interés 12
C
Cancelar ruta 14
Carreteras no impermeabilizadas
Avisar 18
Evitar 18
Colores del mapa 18
Control remoto de tarjeta 8
D
Demostración de ruta 17
Dirección 12
24
F
Favorito
Editar nombre 15
Eliminar 15
Navegar a 13, 15
Registrar 15
Ferrys
Avisar 18
Evitar 18
Fijar como inicio de la rut 17
Formato de posición 18
Fusible 22
G
GPS 5
Guardar como
Favorito 15, 17
Mi casa 15
H
Hora 18
I
Idioma 18
Información de ruta 14
Inicio 18
Instrucciones orales 9, 18
Ir a 12
M
Mapa 15, 16
Mapa 2D 14, 15
Mapa 3D 14
Mapas 18
Más preferencias 18
Medidas 18
Memoria interna 18
Menú emergente del mapa 2D
17
Menú principal 11
Mi casa 13, 15
Mis Datos 18
Mis Puntos de Interés 18
Mostrar detalles 17
N
Navegar a 17
Número de calle 12
NVX-P1 Desktop 19
O
Omitir siguiente dest. 14
P
Pantalla 18
Pantallas de instrucciones 13
Pantallas del tutorial 18
PDI (Puntos de interés) 13, 18
PDI activo 18
PDI más cercano 13, 17
Por autovías preferentemente 18
Por calles urbanas
preferentemente 18
Preferencias 18
Punto de paso
Agregar 16
Eliminar 16
Mover 16
Omitir 16
R
Reciente 13
Resumen 14
Rutas 18
S
Seguridad 18
Seleccionar país 12
Siguiente giro 14
Siguientes 4 giros 14
Sumario de ruta 14
T
Teclado 11
Tipo de ruta 18
Trayecto multiparada
Agregar 16
Guardar 16
U
Unidades de distancia 18
Uso de carreteras 18
V
Volumen 9
Z
Zoom automático 18
25
Om den här bruksanvisningen
• Innehållet i den här bruksanvisningen är avsett för
användare med kunskap i operativsystemet
Microsoft® Windows®. Mer information om hur du
använder datorn finns i bruksanvisningen till den.
• Det är inte säkert att illustrationerna i den här
bruksanvisningen exakt stämmer överens med
enheten som den ser ut i verkligheten.
• Länder/regioner indikeras med nationella
flaggikoner.
Omhändertagande av
gamla elektriska och
elektroniska produkter
(Användbar i den
Europeiska Unionen och
andra Europeiska länder
med separata
insamlingssystem)
Symbolen på produkten eller
emballaget anger att
produkten inte får hanteras
som hushållsavfall. Den skall
i stället lämnas in på
uppsamlingsplats för
återvinning av el- och elektronikkomponenter. Genom att
säkerställa att produkten hanteras på rätt sätt bidrar du till
att förebygga eventuellt negativa miljö- och hälsoeffekter
som kan uppstå om produkten kasseras som vanligt avfall.
Återvinning av material hjälper till att bibehålla naturens
resurser. För ytterligare upplysningar om återvinning bör
du kontakta lokala myndigheter eller sophämtningstjänst
eller affären där du köpte varan.
Användbart tillbehör: Bilbatteriadapter
Garantin täcker inte förlorad eller
skadad information
Sony ger ingen garanti för förlorad eller skadad
information.
Varning!
SONY KAN INTE UNDER NÅGRA
FÖRHÅLLANDEN GÖRAS ANSVARIG FÖR
DIREKTA ELLER INDIREKTA SKADOR,
FÖLJDSKADOR ELLER ANDRA SKADOR,
INRÄKNAT OCH UTAN BEGRÄNSNING,
EKONOMISKA FÖRLUSTER, FÖRLORAD
INKOMST, DATAFÖRLUST ELLER
FÖRLUSTER SOM UPPKOMMIT AV ATT
ENHETEN ELLER TILLHÖRANDE
UTRUSTNING INTE HAR KUNNAT
ANVÄNDAS PÅ GRUND AV STÄLLTID,
ELLER FÖRLUST AV KÖPARENS TID, SOM
VARIT BEROENDA AV ANVÄNDADET AV
DEN HÄR PRODUKTEN OCH DESS
MASKIN- OCH/ELLER PROGRAMVARA.
2
Välkommen!
Tack för att du visade oss förtroende genom att
välja Sony Personal Navigation System. Innan du
använder det här systemet bör du läsa igenom
den här bruksanvisningen, spara den – du kan
behöva den igen.
FUNKTIONER:
• Plug & Play-kompatibel
• 2,0 GB HDD (hårddisk) med 21 förinstallerade
kartor över västeuropeiska länder/områden
(Andorra, Belgien, Danmark, Finland,
Frankrike, Irland, Italien, Liechtenstein,
Luxemburg, Monaco, Nederländerna, Norge,
Portugal, San Marino, Spanien, Sverige,
Schweiz, Storbritannien, Tyskland,
Vatikanstaten, Österrike)
• Du kan välja mellan 8 språk för röstanvisningar
och skärmmeddelandena
• 3,8-tums högkvalitativt teckenfönster
• Avancerad 12-kanalig parallell GPS-mottagare
• Högkvalitativ högtalare
• Fjärrkontroll av kortformat medföljer
• Maximalt 200 lagringsbara minnespunkter
• Tiotusentals förinstallerade IP (intressanta
platser)
Innehållsförteckning
Viktigt! . . . . . . . . . . . . . . . . . . . . . . . . . . . . . 4
Komma igång
Kontrollera innehållet . . . . . . . . . . . . . . . . . . 6
Installation av enheten . . . . . . . . . . . . . . . . . . 7
Kontrollernas placering . . . . . . . . . . . . . . . . . 8
Slå på strömmen . . . . . . . . . . . . . . . . . . . . . 10
Starta navigeringen . . . . . . . . . . . . . . . . . . . 10
Kontrollera GPS-status . . . . . . . . . . . . . . . . 10
Grundläggande hantering
Åtgärder från huvudmenyn . . . . . . . . . . . . . 11
Åtgärder från tangentbordet. . . . . . . . . . . . . 11
Ruttsökning
Ställa in resmål och startanvisningar . . . . . . 12
Andra sätt att ange resmålet . . . . . . . . . . . . 13
Anvisningsskärmar . . . . . . . . . . . . . . . . . . . 13
Ställa in resmålet från 2D-kartan. . . . . . . . . 15
Registrera favoriter och den plats där
du bor . . . . . . . . . . . . . . . . . . . . . . . . . . . 15
Lägga en vägpunkt till en rutt
— Resa med multistopp . . . . . . . . . . . . . 16
Undvika ett område . . . . . . . . . . . . . . . . . . . 16
Använda 2D-kartans snabbvalsmeny . . . . . 17
Resvägsdemonstration . . . . . . . . . . . . . . . . . 17
Använda NVX-P1 Desktop
Installera och använda NVX-P1
Desktop . . . . . . . . . . . . . . . . . . . . . . . . .
Skapa personliga IP
— IP-redigerare . . . . . . . . . . . . . . . . . . .
Uppdatera enheten . . . . . . . . . . . . . . . . . . .
Installation av kartor på enheten. . . . . . . . .
Avancerade funktioner hos NVX-P1
Desktop . . . . . . . . . . . . . . . . . . . . . . . . .
19
19
20
20
21
Ytterligare information
Försiktighetsåtgärder . . . . . . . . . . . . . . . . .
Underhåll . . . . . . . . . . . . . . . . . . . . . . . . . .
Tekniska data . . . . . . . . . . . . . . . . . . . . . . .
Felsökning. . . . . . . . . . . . . . . . . . . . . . . . . .
Sakregister . . . . . . . . . . . . . . . . . . . . . . . . .
21
21
22
23
24
Systeminställningar
— Inställningar . . . . . . . . . . . . . . . . . . . . 18
3
Viktigt!
Undvik olycksrisker genom att läsa igenom den
här varningstexten innan du installerar och
använder enheten.
Om säkerhet
• Respektera trafikreglerna, t.ex. enkelriktningar,
när du kör efter ruttanvisningarna.
• Följ de lokala trafikreglerna och
bestämmelserna.
• Titta inte på enheten medan du kör. Det är
farligt och kan orsaka olyckor.
• Det är för din säkerhet som
varningsmeddelandet visas. När du har läst
varningsmeddelandet väljer du ”Acceptera”
och trycker sedan på (OK) som bekräftelse på
att du har tagit del av innehållet i meddelandet.
• Försök inte att montera eller ta bort enheten
från hållaren medan du kör – det är en fråga om
säkerhet.
• Ta bort eventuella medföljande tillbehör, t.ex.
USB-kablar från enheten innan du monterar
den i dess hållare. De kan lossna eller så kan
kablarna till dem störa körningen, vilket kan
leda till trafikolyckor och skador.
• Du bör ta med dig enheten när du lämnar bilen.
På så sätt skyddar du den inte bara mot stöld
utan också mot de höga temperaturer som kan
uppstå i en bil och orsaka skador.
• När du inte använder bilbatteriadaptern bör du
koppla bort den från cigarettändaruttaget,
annars finns det risk för att batteriet förbrukas
även om tändnyckeln står i avslaget läge (OFF).
• Placera ingenting annat i hållaren än enheten
som den är avsedd för.
• Se till att du inte spiller vätska eller får in
främmande föremål i enheten.
• Använd inga andra bilbatteriadaptrar eller
nätadaptrar än de som följer med.
• Plocka inte isär eller modifiera enheten.
4
Om placering
• Innan du installerar enheten bör du ta del av de
lokala trafikreglerna och bestämmelserna.
• Var noga med att installera enheten enligt
installationsanvisningarna. Felaktig installation
kan leda till brand eller elstötar.
• Innan du börjar installationen bör du slå av
tändningen (OFF) och ta ur tändningsnyckeln.
Om du installerar enheten medan tändningen är
påslagen kan det leda till kortslutning eller till
att batteriet töms.
• För information om polaritet, batterispänning
och var eventuella krockkuddar är placerade
kontaktar du bilåterförsäljaren.
• Se till att du inte skadar några rör, slangar,
bensintanken eller några elektriska kablar när
du installerar enheten så att du inte riskerar
brand eller andra olyckor. Om du borrar hål i
bilen måste du i förväg kontrollera att det är
fritt på andra sidan så att du inte skadar några
dolda delar.
• Använd inte muttrar och skruvar som hör till
kritiska komponenter som t.ex. styrning,
bränslesystem eller bromsar. Det kan leda till
brand eller andra olyckor.
• Se upp så att inga kablar eller sladdar trasslar in
sig i eller kommer i kläm mellan rörliga delar
hos bilsätena.
Plats för installation
• Installera inte hållaren där:
– den skymmer sikten för föraren när hållaren
är monterad eller när enheten är placerad i
den.
– den kommer i vägen för eventuella
krockkuddar.
– den stör manövreringen av fordonet – se
särskilt till att den inte kommer i vägen för
styrning, växelspak eller broms.
– den utsätts för hetta eller höga temperaturer.
• Om du är det minsta tveksam om hur
monteringen går till bör du överlåta arbetet åt
en utbildad tekniker eller servicepersonal.
Om GPS
Om programvaran
Satelliter som är avsedda för GPS (Global
Positioning System) sänder utan avbrott signaler
för lägesbestämning över hela jorden. När de här
signalerna tas emot via en GPS-antenn kan den
som har utrustningen bestämma sin position
(latitud, longitud och höjd över havet). För en
tvådimensionell positionsbestämning (latitud och
longitud) krävs en sammanvägning av signalerna
från 3 satelliter; för att den ska vara
tredimensionell (latitud, longitud och höjd över
havet) krävs en sammanvägning av signalerna
från 4 satelliter. GPS-satelliterna kontrolleras av
USAs försvarsdepartement (U.S. Department of
Defense) som också har bestämt hur stor
noggrannhet de kan avläsas med – felmarginalen
rör sig mellan några få meter upp till 10 meter.
Det får som konsekvens att GPS-systemet kan
visa positionen med en felmarginal på mellan 10
meter och 200 meter, beroende på
omständigheterna.
Eftersom GPS-signalerna sänds från satelliter
kan det vara svårt eller omöjligt att ta emot
information från dem på följande platser:
• i tunnlar och under jorden
Ta del av följande villkor innan du använder
enheten.
• Upphovsrättslagarna förbjuder att
programvaran och dess dokumentation
kopieras, vare sig helt eller delvis; inte heller
får programvaran hyras ut utan tillstånd från
upphovsrättsägaren.
• I det fall problem med programvaran
uppkommer som följd av tillverkningsfel åtar
sig SONY att byta ut den enligt de alternativ
som SONY erbjuder eller erbjuda en
återbetalning. Inget annat ansvar vilar på
SONY.
• Den programvara som levereras med den här
produkten kan inte användas med annan
utrustning än den som den är avsedd för.
• Du bör vara medveten om att ständigt pågående
kvalitetsutveckling gör att specifikationerna för
programvaran kan ändras utan föregående
meddelande.
• Det är inte säkert att vägar och namn under alla
förhållanden stämmer överens med
verkligheten.
• Du kan inte åberopa garantin för utbyte eller få
pengarna tillbaka på grund av några
typografiska fel eller att något är utelämnat
eller andra avvikelser i programvaran.
• Under inga villkor får du kopiera
kartinformationen och använda den, varken helt
eller delvis, utan medgivande från
upphovsrättsinnehavaren.
• Innehållet kan ändras utan att det meddelas i
förväg.
Genom att du använder produkten förutsätts du
ha erkänt dig bunden till ovanstående villkor.
• under motorvägar
• mellan höga byggnader
Varumärken
• Microsoft, och Windows är registrerade varumärken
som tillhör Microsoft Corporation.
• Alla andra varumärken är varumärken som tillhör
respektive ägare.
• mellan höga träd med tät vegetation
5
• Monteringsdetaljer
Komma igång
Sugkopp/
kulled (1)
Låsmutter (1)
Kontrollera innehållet
Kontrollera innehållet i förpackningen.
• Navigationsenhet (1)
• Fjärrkontroll (1)
C
ES
OK
• Bilbatteriadapter (1)
• Nätadapter (1)
• USB-kabel (1)
6
Hållare (1)
Duk fuktad med
alkohol (1)
• Bärfodral (1)
• Bruksanvisning (1)
• CD-ROM-skivor: NVX-P1 programvara/den
här bruksanvisningen som PDF-fil (1), kartdata
(3)
Installation av enheten
3
Rengör sugkoppens yta med duken
fuktad med alkohol, tryck fast
sugkoppen mot vindrutan och tryck
sedan på spaken.
4
Passa ihop de 2 skårorna på enhetens
undersida mot motsvarande tungor på
hållaren och tryck in enheten tills den
klickat på plats.
Innan du börjar bestämmer du var på vindrutan
enheten kan placeras, så att den kan avläsas av
föraren utan att den skymmer sikten. Se till att
ytorna där är rena och torra.
Montering med sugkopp
1
Trä låsmuttern över kulleden med den
platta sidan vänd utåt.
Låsmutter
2
Kulled
2
Sätt hållarens ledkopp mot kulleden
och dra åt låsmuttern halvvägs.
1
5
3
Dra ut GPS-mottagaren till horisontellt
läge.
Hållare
2
1
GPSmottagare
6
Ställ in vinkeln och dra åt låsmuttern
ordentligt.
7
Kontrollernas placering
Framsida:
1
2 3 45
OK
ESC
R
678 9
Baksida:
0
qa
qs
GPS
GLOBAL POSITIONING
SYSTEM
qd
Fjärrkontroll:
OK
8
ESC
qf
Knapparna på fjärrkontrollen har samma
funktion som motsvarande knappar på enheten.
a Teckenfönster
b Mottagare för fjärrkontrollen
c Knappen OK
För att välja markerat menyalternativ, text
eller kommando.
d Knapparna / (zoom/ljusstyrka)
För att ändra hur stor del av kartan som visas
(tryck) och för att ställa in skärmens
ljusstyrka (tryck och håll).
e Knappen ESC (escape)
För att avbryta en åtgärd, radera den sista
bokstaven i en text eller återvända till
föregående visning (tryck) och för att ta bort
en textrad (tryck och håll).
f Knappen !/
(ström/meny)
För att visa huvudmenyn (tryck) och för att
slå på/stänga av enheten (tryck och håll).
g Knapparna w (volym) +/–
För att lyssna på nästa röstanvisning (tryck)
och för att ställa in röstanvisningarnas
ljudnivån (tryck och håll).
h Knappen
(sida)
För att ändra kartvisning, fortsätta till nästa
visning.
i Knapparna </M/,/m
För att välja alternativ, rulla upp/ner och
flytta runt på kartan.
j Högtalare
Ger anvisningar och varningar via
högtalaren.
k GPS-mottagare
För att ta emot signaler från GPS-satelliter
(dra ut till horisontellt läge).
l Kontakt för extern antenn
För anslutning av extern GPS-antenn
(medföljer ej).
m USB-kontakt
För att ansluta till en dator via USB-kabel.
n Strömkontakt
För anslutning av nätadapter.
9
Slå på strömmen
Kontrollera GPS-status
1
Anslut bilbatteriadaptern till
strömkontakten på enheten och den
andra änden till cigarrettändaruttaget.
Du kan kontrollera GPS-status när vägkartan
visas.
2
Dra ut GPS-mottagaren i horisontellt
läge så att den kan ta emot GPSsignaler och tryck sedan på ! under 1
sekund.
Tips!
Du kan också ansluta enheten till hushållsnätet via
den medföljande nätadaptern.
Stänga av enheten
1
Tryck ned GPS-mottagaren tills den
klickar på plats.
2
Tryck på och håll ned !.
Meddelandet visas.
3
Tryck på (OK).
Starta navigeringen
1
När du slagit på enheten väljer du
önskat språk med hjälp av </M/,/m,
trycker på (OK) och trycker sedan på
.
Varningsskärmen visas.
2
Läs varningsmeddelandet, välj
”Acceptera” med hjälp av </, och
tryck sedan på (OK).
Handledningsskärmen visas.
3
Fortsätt genom att trycka på
gånger.
Huvudmenyn visas.
flera
Tips!
Om du inte vill att språkvalsskärmen och
handledningsskärmen ska visas när du slår på
enheten kan du göra på något av följande 2 sätt:
– Välj ”Visa inte vid uppstart” på respektive skärm.
– Gör motsvarande val under ”Inställningar” (sid. 18).
10
Indikator för GPS-styrka*
* Lyser grönt och visar GPS-signalens styrka. Lyser
rött när signalen inte längre tas emot.
Grundläggande hantering
Här förklaras de grundläggande åtgärder som du
använder för att styra systemet.
Åtgärder från huvudmenyn
Med hjälp av följande procedur kan du göra
inställningar för alternativen på huvudmenyn.
1
Tryck på
.
Huvudmenyn visas.
När du använder menyn:
Om du vill backa till ett föregående visningsläge
trycker du på (ESC).
Tips!
Alternativet ”Ruttinformation” är bara tillgängligt när en
rutt är beräknad. För mer information, se ”Visning av
ruttinformation” på sid. 14.
Åtgärder från tangentbordet
Tangentbordet visas när du behöver skriva in
text.
Tangentbordet har 3 lägen: alfabetiskt, alternativt
samt ett läge med siffror och symboler.
Du får fram de olika lägena på följande sätt.
• Siffror och symboler – välj ”123” och tryck på
(OK).
• Det alternativa läget – tryck på
eller välj
”Alt” och tryck på (OK).
• Det alfabetiska läget – tryck på
eller välj
”ABC” och tryck på (OK).
Exempel: Alfabetiskt läge
Kandidater
2
3
4
Tryck på M/m för att välja önskat
alternativ och tryck sedan på (OK).
Tryck på </M/,/m för att välja
önskad inställning och tryck sedan på
(OK).
För att skriva in/radera text
För att skriva in text väljer du ett tecken med
hjälp av </M/,/m och trycker på (OK).
Upprepa samma sak tills texten är inskriven.
Om du vill ta bort ett tecken som du har skrivit in
trycker du på (ESC) eller väljer ”<<” och
trycker på (OK).
Om du vill ta bort en rad trycker du på (ESC)
och håller den nedtryckt.
Välja en kandidat
Använd </M/,/m och tryck på (OK).
Om du vill se en lista med samtliga kandidater
trycker du på . Kandidaterna visas i listan i
den ordning de passar, med de som passar bäst
överst i listan.
Välj önskad inställning.
Tryck på </M/,/m för att välja önskad
inställning eller för att skriva in bokstäver
eller nummer och tryck sedan på (OK).
11
4
Ruttsökning
Andra alternativ:
”Sök gata”
Söker rutter med ledning av gatunamn.
Fortsätt från steg 6.
”Sök postnummer”
Söker rutter med ledning av postnummer.
Ange postnumret.
”Sök Intressanta platser”
Söker rutter till intressanta platser (IP), t.ex.
restauranger och hotell från kategorilistan.
För mer information, se ”Andra sätt att ange
resmålet” på sid. 13.
När du har angett resmål kan systemet söka efter
rutter.
Du har tillgång till följande möjligheter.
– Du kan ställa in resmålet genom att ange
område/gatunamn, postnummer osv.
– Du kan spara önskade punkter som favoriter.
– Du kan ställa in upp till 14 vägpunkter för en
resa med multistopp (flera anhalter).
– Du kan ställa in områden som du vill undvika.
Ställa in resmål och
startanvisningar
Här beskrivs hur du gör för att söka en rutt och
starta ruttanvisningarna. Som ett exempel visas
hur du gör för att välja resmål efter adress. För
information om hur du gör för att välja resmål på
andra sätt, se ”Andra sätt att ange resmålet” på
sid. 13.
Med tanke på säkerheten uppmanas du att ange
informationen om resmålet innan du startar
resan.
1
2
Tryck på
.
Välj ”Resmål” c ”Adress eller IP” med
hjälp av M/m och (OK).
Skärmen ”Välj land”* visas.
* Visas bara första gången. Därefter måste du
välja ”Byt land” från resmålsskärmen om du vill
ändra till ett annat land.
3
12
Välj önskat land med hjälp av M/m och
tryck på (OK).
Välj ”Sök område” på resmålsskärmen
med hjälp av M/m och tryck på (OK).
5
Ange namnet på området.
Hur du gör för att skriva in tecken, se
”Åtgärder från tangentbordet” på sid. 11.
Om du vill komma till det angivna områdets
centrum väljer du ”Till områdets mitt” och
fortsätter från steg 8.
6
Välj ”Sök gata” med hjälp av M/m,
tryck på (OK) och skriv sedan in
namnet på gatan.
7
Välj ”Sök vägkorsning” eller ”Ange
husnummer” med hjälp av M/m, tryck
på (OK) och välj sedan vägkorsningen
eller skriv in husnumret.
Du kan bara välja ”Sök vägkorsning”/”Ange
husnummer” när respektive alternativ är
tillgängligt för den valda gatan.
Välj ”Till gatans mitt” om du vill komma till
mitten av gatans längdsträckning.
Förhandsgranskningsskärmen visas.
8
Välj ”Starta” med hjälp av </M/,/m
och tryck på (OK).
3D-kartan visas, rutten beräknas och
ruttanvisningarna startar.
Andra alternativ:
2D-karta
Om du vill att den ska visas väljer du
föregående visningsläge och trycker på
(OK).
För mer information, se ”2D-karta” på sid. 14.
Spara som favorit
Om du vill spara resmålet som en favorit
väljer du ”Spara” och trycker på (OK).
För mer information, se ”Registrera favoriter
och den plats där du bor” på sid. 15.
Regler för adressökning
Följande regler gäller när du söker en rutt med
ledning av en adress.
• Om ett gatunamn innehåller ett datum eller ett
tal, sök efter det första talet.
• Om ett gatunamn innehåller namnet på en
person (där minst för- och efternamn ingår),
sök efter förnamnet*.
• Om sökningen gäller ett postnummer i
Storbritannien ska postnumret anges med
blanksteg och utan de sista 2 bokstäverna.
* I Italien, sök efter efternamnet.
Andra sätt att ange resmålet
Senaste
Söker efter rutter till senast sökta resmål.
”Resmål” c ”Senaste” c önskat resmål c
”Starta”
Närmaste IP
Söker efter rutter till närmast belägna IP, t.ex.
restaurang eller hotell. Kategorilistan visas
sorterad efter avståndet till din nuvarande
position.
”Resmål” c ”Närmaste IP” c ”Välj IP” c namn
på önskad IP c ”Starta”
Tips!
Du kan begränsa IP-sökningen genom att välja ”Sök
Intressanta platser” efter det att du har angett namnet
på ett område eller ett postnummer.
Anvisningsskärmar
När en rutt väl har beräknats kan du visa följande
skärmar.
Varje gång du trycker på
ändras visningen på
följande sätt:
2D-karta t 3D-karta t Nästa sväng* t Nästa
4 svängar* t …
* Visas bara när den är inställd för att visas via
skärmen ”Inställningar” (sid. 18).
Grundläggande information om
skärmvisningen
1
Du kan också ställa in resmålet och söka rutter på
följande vis.
När du har tryckt på
väljer du alternativen på
följande sätt med hjälp av </M/,/m och
(OK).
Hem
Söker efter rutter till den plats där du bor, om du
har registrerat den. Hur du gör för att registrera
den plats där du bor, se ”Registrera favoriter och
den plats där du bor” på sid. 15.
”Resmål” c ”Hem”
IP
Söker rutter med ledning av intressanta platser,
t.ex. restauranger och hotell från kategorilistan.
”Resmål” c ”Adress eller IP” c ”Sök Intressanta
platser” c ”Välj IP” c namnet på önskad IP c
”Starta”
Favoriter
Söker efter rutter till en registrerad plats. Hur du
gör för att spara en plats som en favorit, se
”Registrera favoriter och den plats där du bor” på
sid. 15.
”Resmål” c ”Favoriter” c önskad favorit c
”Starta”
2
3
4
1 Kompass riktad mot norr
2 Indikator som anger styrka på GPSsignalerna
3 Aktuell position
4 Hastighet/Tid/Riktning/Avstånd till nästa
sväng/Avstånd till målet/ETA (Beräknad
ankomsttid)/Återstående restid*
* Du ändrar visning genom att trycka flera gånger på
</,.
fortsätt till nästa sida t
13
2D-karta
Den är alltid vänd åt norr och din aktuella
position visas (under förutsättning att GPSsignaler tas emot) tillsammans med namnen på
gatorna i omgivningen. Om en rutt är beräknad
visas den markerad med de svängar du behöver
göra.
Nästa 4 svängar
Visar nästa 4 svängar – hur de svänger, gatunamn
och avstånd till dem.
C
E
D
A B
Tips!
Om du svänger fel riktas rutten om. Medan rutten
beräknas visas ”?” uppe till vänster på 3D-kartan
liksom på visningen av nästa sväng.
Tryck på (OK) om du vill att hårkorset visas och
tryck på den igen om du vill se snabbvalsmenyn.
3D-karta
Visas vänd mot det aktuella målet och med
inställbar horisont.
C
D E
B
A Aktuell position
B Nästa sväng
C Riktning till nästa sväng
D Avstånd till nästa sväng
E Instruktion om nästa sväng
F Karta som visar nästa sväng
Andra vägledningsskärmar
Visning av ruttinformation
Visar information om din aktuella rutt och här
kan du hoppa över en vägpunkt eller avbryta en
väljer du
rutt. När du har tryck på
”Ruttinformation” c och följande alternativ med
hjälp av </M/,/m och (OK).
Visa rutt
A
Ställ in vinkeln med hjälp av M/m.
Visning av nästa sväng
Visar information – t.ex. riktning och avstånd –
om var du ska svänga nästa gång.
C
D
14
E
F
B A
Hela rutten visas på 2D-kartan.
Instruktionslista
Visar listan med instruktionen för nästa sväng
efter hela rutten. Du kan rulla genom listan
genom att trycka på .
Summering
Visar adresserna för avreseplatsen (”Från”),
resmålet (”Till”) samt ”Beräknad tid” och
”Avstånd”. På en resa med flera resmål visas
informationen om nästa anhalt.
Fortsätt till nästa mål
För mer information, se ”Hoppa över en
vägpunkt under ruttanvisningarna” på sid. 16.
Avbryt rutt
Det här alternativet väljer du när du vill avbryta
en rutt.
Ställa in resmålet från 2Dkartan
Med hjälp av snabbvalsmenyn kan du ställa in
resmålet direkt från 2D-kartan.
1
Tryck på
, välj ”Karta” med hjälp av
M/m och tryck på (OK).
2D-kartan visas.
Använd / för att zooma kartan in eller ut
och </M/,/m för att flytta runt på kartan.
2
Tryck på (OK) så att hårkorset visas
på kartan.
Om du vill dölja det trycker du på (ESC).
1
Sök efter en adress som ska sparas
som en favorit.
För mer information, se ”Ställa in resmål och
startanvisningar” på sid. 12.
2
På förhandsgranskningsskärmen
väljer du ”Spara” med hjälp av </M/
,/m och trycker på (OK).
Om du inte behöver ändra namnet fortsätter
du från steg 5.
3
Placera mitten av hårkorset på
resmålet med hjälp av </M/,/m.
Gatan markeras och gatunamnet visas.
4
Tryck på (OK) så att snabbvalsmenyn
visas.
3
Välj ”Namn” med hjälp av M/m och
tryck på (OK).
4
Ändra namnet på favoriten och avsluta
med att välja ”Enter”.
För mer information om hur du använder
tangentbordet, se ”Åtgärder från
tangentbordet” på sid. 11.
5
Välj ”Spara som favorit” med hjälp av
M/m och tryck på (OK).
Välj “Spara som Hem” om du vill spara
platsen som den plats där du bor.
Visa listan med favoriter
Tryck på
, välj ”Resmål” c ”Favoriter” med
hjälp av M/m och (OK).
Tips!
Du kan också spara en favorit via 2D-kartans
snabbvalsmeny (sid. 17).
Andra åtgärder med favoriter
5
Välj ”Navigera till” om du vill ange
gatan som mål genom att trycka på
(OK).
3D-kartan visas, rutten beräknas och
ruttanvisningarna startar.
Registrera favoriter och den
plats där du bor
Du kan spara upp till 200 resmål som Favoriter
och en av dem som ”Hem”.
När du har tryckt på
väljer du ”Resmål” och
alternativen på följande sätt med hjälp av </M/
,/m och (OK).
Redigera namnet på en favorit
”Favoriter” c namnet på den favorit som du vill
ändra c ”Namn” c det nya namnet c ”Spara” c
”Spara” c ”Spara som favorit”
Radera en favorit
”Favoriter” c den favorit som du inte längre vill
ha kvar c ”Radera” c ”Ja”
Navigera till en favorit
”Favoriter” c önskad favorit c ”Starta”
Navigera hem
”Hem”
15
Lägga en vägpunkt till en rutt
Andra åtgärder under resor med
multistopp
För resor med multistopp kan du ställa in upp till
14 vägpunkter och spara resan som en favorit.
Från skärmen ”Resa med multistopp” kan du
utföra olika åtgärder genom att välja alternativen
på följande sätt med hjälp av </M/,/m och
(OK).
1
Tryck på
, välj ”Resa med
multistopp” med hjälp av M/m och
tryck på (OK).
Spara som favorit
2
Välj ”Lägg till” med hjälp av </M/,/
m, tryck på (OK) och sök sedan efter
vägpunkten med hjälp av adressen, IP
osv.
För mer information, se ”Ställa in resmål och
startanvisningar” på sid. 12.
— Resa med multistopp
3
4
På förhandsgranskningsskärmen
väljer du ”Lägg till i färdväg” med
hjälp av </M/,/m och trycker på
(OK).
Vägpunkten visas i listan ”Resa med
multistopp”.
Om du vill lägga till ytterligare vägpunkter
upprepar du steg 2 och 3.
Välj ”Starta” med hjälp av </M/,/m
och tryck på (OK).
3D-kartan visas, rutten beräknas och
ruttanvisningarna startar.
Tips!
Du kan också lägga till en vägpunkt via 2D-kartans
snabbvalsmeny. För mer information, se ”Visa
detaljer” på sid. 17.
”Spara” c “Spara som favorit”
Den sparade resan med multistopp visas som
”TRIP TO …” i listan med favoriter (sid. 15).
Radera en vägpunkt
Den vägpunkt som du inte längre vill ha kvar i
listan med vägpunkter c ”Radera från resan”
Om du vill radera samtliga vägpunkter väljer du
”Radera”.
Ändra ordningen mellan vägpunkter
Den vägpunkt som ska flyttas i listan c ”Flytta”
c önskad plats
Undvika ett område
Du kan ange ett område på kartan som du vill
undvika och beräkna en ny rutt för att undvika
det.
Du kan spara upp till 10 områden.
Obs!
Om det inte finns någon alternativ färdväg runt ett
område som du vill undvika kommer du att guidas
genom det.
1
Tryck på
, välj ”Karta” med hjälp av
M/m och tryck på (OK) så att 2D-kartan
visas.
2
Visa hårkorset genom att trycka på
(OK) och placera hårkorsets mitt över
det område som du vill undvika med
hjälp av </M/,/m.
3
Visa snabbvalsmenyn genom att
trycka på (OK), välj ”Ange område att
undvika” med hjälp av M/m och tryck
på (OK).
4
Ställ in storlek och position för
området med hjälp av </M/,/m och
avsluta inställningen genom att trycka
på (OK).
Hoppa över en vägpunkt under
ruttanvisningarna
Tryck på
, välj ”Ruttinformation” c ”Fortsätt
till nästa mål” med hjälp av </M/,/m och
(OK).
16
Radera ett område att undvika
Välj det område att undvika som du vill radera c
”Radera område att undvi…” i snabbvalsmenyn
med hjälp av </M/,/m och (OK).
Du kan radera alla områden att undvika på en
gång i teckenfönstret ”Inställningar” (sid. 18).
Använda 2D-kartans
snabbvalsmeny
Resvägsdemonstration
Rutten till resmålet kan visas.
1
2
Tryck på
3
Tryck två gånger på
4
Välj ”Demonstrera resväg” c ”Spara”
med hjälp av M/m och (OK).
5
Ange plats för avresan.
För mer information, se ”Ange som start” på
sid. 17.
Om GPS-signaler kan tas emot behöver du
inte ange plats för avresan annat än om du vill
starta från en annan plats.
6
Ange resmålet.
Om du anger punkten med hjälp av en adress,
IP eller liknande från huvudmenyn, se ”Ställa
in resmål och startanvisningar” på sid. 12.
Om du anger punkten med hjälp av 2D-kartan
och snabbvalsmenyn, se ”Ställa in resmålet
från 2D-kartan” på sid. 15.
Demonstrationen av resvägen startar.
När demonstrationen är slutförd återgår
visningen till normalläget.
.
Välj ”Inställningar” c ”Rutt” med hjälp
av M/m och (OK).
.
Du kan använda 2D-kartans
navigationsfunktioner via snabbvalsmenyn.
När 2D-kartan visas visar du hårkorset genom att
trycka på (OK), söker den önskade punkten med
hjälp av </M/,/m och visar sedan
snabbvalsmenyn genom att trycka på (OK).
Välj följande alternativ med hjälp av </M/,/
m och (OK).
Navigera till
Ställer in den önskade punkten som destination,
beräknar en färdväg från den aktuella positionen
och startar ruttanvisningarna.
Ange som start
Ställer in den valda punkten som plats för
avresan.
Lägg till som favorit
Sparar den valda punkten som en favorit
(sid. 15).
Visa detaljer
Visar teckenfönstret med ”Adressdetaljer” från
vilket du kan visa information om den valda
platsen, lägga den till Resa med multistopp,
spara den som Favorit och ställa in den som
resmål.
Ange område att undvika
För mer information, se ”Undvika ett område” på
sid. 16.
Radera område att undvi...
För mer information, se ”Radera ett område att
undvika” på sid. 17.
Närmaste IP
Söker efter rutter till närmast belägna IP, t.ex.
restaurang eller hotell. Kategorilistan visas
sorterad efter avståndet till din nuvarande
position.
För att upprepa resvägsdemonstrationen
Välj ”Upprepa” i steg 4.
För att avbryta demonstrationen av
resvägen
Följ steg 1 till 3, avmarkera ”Demonstrera
resväg” och välj sedan ”Spara” med hjälp av M/
m och (OK).
17
Systeminställningar
— Inställningar
Du kan göra inställningar som gäller systemet
och minnet.
När du tryckt på
väljer du ”Inställningar” c
nedanstående alternativ med hjälp av </M/,/
m och (OK) och avslutar sedan inställningen
genom att trycka på ”Spara” (om det är valbart).
Om du vill bläddra mellan teckenfönstren trycker
du på .
Rutt
Typ av rutt*1
Vid beräkning av resvägen kan du ställa in
alternativen så att antingen den snabbaste eller
kortaste resvägen beräknas.
Inställning för motorväg*1
För att ställa in hur motorvägar ska användas vid
beräkning av resvägen.
Inställning för vägar i tätbebyggelse*1
För att ställa in hur vägar i tätbebyggelse ska
användas vid beräkning av resvägen.
Vägalternativ
För att undvika vägar med vägtullar, obekräftade
vägar eller färjor.
Varna när färdvägen innehåller
För att varna när resvägen innehåller vägar med
vägtullar, obelagda vägar eller färjor.
Simulering (sid. 17)
Språk
Språk
För att välja önskat språk för skärmmenyerna,
röstanvisningar och röstschema.
Röstanvisningar
Aktivera/avaktivera röstanvisningar.
Kartor
Visa
För att justera inställningarna i teckenfönstret,
t.ex. den automatiska zoomningen, färgschema
för kartorna, kartfärger osv. och för att aktivera/
avaktivera visningen av nästa sväng/nästa 4
svängar.
Internminne
För att aktivera kartor.
Intressanta platser
För att visa/dölja IP-ikoner av en viss typ på
kartvisningen och typ av IP i kategorilistan.
18
Säkerhetsvarningar
Aktiva IP
För att få en ljudvarning/visuell varning när en
personlig IP*2 finns inom ett visst avstånd från
din aktuella position, även om platsen inte ligger
i den aktuella resvägen.
Säkerhet
För att få en ljudvarning när du kör på eller över
den angivna hastigheten; en visuell varning när
huvudmenyn används i en bil under färd;
ljudvarningar och visuella varningar när GPSsignalerna inte kan tas emot.
Mina data
Mina IP
För att visa listan över dina personliga IP-filer*2
och välja att aktivera/avaktivera dem.
Radera data
För att radera all information för nyligen sökta
resmål, favoriter och områden att undvika.
Fler egenskaper
GPS-status
För att visa GPS-status med latitud, longitud och
nordvisande kompass, riktningen i grader och
signalstyrkan hos de olika satelliterna med ett
stapeldiagram.
Mått
För att ändra inställningen för positionsformatet,
ställa in den lokala tidsskillnaden med hjälp av
UTC (Universal Time – kallas även Greenwich
Mean Time)*3, välja 12 eller 24 timmars
tidsvisning och välja kilometer eller mile som
enhet för avstånd.
Vid uppstart
För att välja om fönstret för val av handledning/
språk ska visas när enheten slås på och för att
visa handledningsfönstren.
Om
För att visa information om enheten, t.ex.
version.
*1 Om du vill återgå till de ursprungliga
inställningarna väljer du ”Ange förvalda”.
*2 Du kan installera personliga IP på enheten med
hjälp av NVX-P1 Desktop (sid. 19).
*3 Om GPS-signaler har förlorats.
Importera en personlig IP-fil
Använda NVX-P1 Desktop
Du kan installera NVX-P1 Desktop på en dator
för att hantera kartor och personliga IP samt göra
programuppdateringar.
Installera och använda NVXP1 Desktop
1
Sätt i CD-skivan med programmet
NVX-P1 i datorn och installera
programmet genom att följa
anvisningarna.
NVX-P1 Desktop startas.
Därefter får du åtkomst från startmenyn.
Skapa personliga IP
1
Ladda hem en IP-fil från Internet och
spara den på datorn.
2
Välj menyn ”Map” i NVX-P1 Desktop c
”Points of Interest” c ”File” c ”Open
Text File”.
3
Välj IP-filen från en lokal enhet eller en
nätverksenhet och klicka sedan på
”OK”.
Spara personliga IP-filer på
enheten
1
Anslut enheten till en dator med USBkabeln och starta NVX-P1 Desktop.
2
Välj menyn ”Map” i NVX-P1 Desktop c
”Points of Interest” c ”File” c ”Save to
device”.
3
Ändra IP-inställningarna så att de blir
som du vill ha dem med hjälp av
följande alternativ.
— IP-redigerare
”Active”
Aktivera IP. Om du inte väljer det
konfigureras bara ”POI Visibility Level” och
”Icon File”.
”Visual Alert”/”Audio Alert”
För att aktivera de visuella varningarna och
ljudvarningarna när en IP befinner sig inom
ett visst avstånd från din aktuella position.
”Metric”/”Imperial”
För att välja avståndsenhet för IP.
”Distance”
För att ställa in vid vilket avstånd till IP som
den visuella varningen/ljudvarningen ska
aktiveras.
”POI Visibility Level”
För att ange prioritet för IP när en eller flera
IP finns i samma område.
”Icon File”*
För att visa ikonen för en personliga IP-typ på
kartan. Om du inte väljer en egen ikon visas
en standardikon.
Du kan skapa personliga IP på 2 sätt med IPredigeraren.
– Skapa egna IP-filer.
– Använda kompatibla IP-filer som du laddat
hem från Internet.
Du kan spara upp till 25 personliga IP-filer på
den här enheten.
Skapa en personlig IP-fil
1
Välj menyn ”Map” i NVX-P1 Desktop c
”Points of Interest” c ”File” c ”New
Text File”.
2
Ange ett filnamn med maximalt 8
tecken i fältet ”File Name” och klicka
sedan på ”OK”.
3
Välj menyn ”Edit” i fönstret ”POI
Editor” c ”New”.
4
Ange en beskrivning för IP samt
latitud och longitud under fliken
”Degrees, Minutes, Seconds” och
spara sedan IP genom att klicka på
”OK”.
Om du vill fortsätta lägga till flera IP
upprepar du steg 2 till och med 4.
5
Välj menyn ”File” i fönstret ”POI
Editor” och spara sedan IP-filen
genom att klicka på ”OK”.
Tips!
Om du vill ändra namnet på en personlig IP-fil följer du
steg 1 och 2 ovan.
* Filen måste vara bitmappad grafik med minst 6 ×
6 och högst 32 × 32 bildpunkter.
4
Klicka på ”OK” och följ anvisningarna.
Den personliga IP-filen sparas på enheten.
fortsätt till nästa sida t
19
För att radera personliga IP-filer från
enheten
Välj ”Map” i NVX-P1 Desktop c ”Points of
Interest” c ”File” c ”Manage POI files” c ”File
Name”/”Size” för den IP som du inte längre vill
ha kvar c ”Delete” c ”OK”.
Uppdatera enheten
Du kan uppdatera enhetens programvara till den
senaste versionen med hjälp av NVX-P1
Desktop. Se till att datorn kan ansluta till
Internet.
1
Anslut enheten till en dator med USBkabeln och starta NVX-P1 Desktop.
2
Från menyn ”Setup” väljer du ”Update
software” c ”Check for updates on the
web”.
3
Ladda hem den uppdatering som
eventuellt finns tillgänglig, och som
gäller för den region där du befinner
dig, till datorn.
Uppdateringen är slutförd.
Installation av kartor på
enheten
Du kan installera ytterligare kartor på enheten
med hjälp av NVX-P1 Desktop. Köp en Map
Product Key (en produktnyckel för en karta) och
aktivera den med hjälp av NVX-P1 Desktop. Se
till att datorn kan ansluta till Internet.
1
Anslut enheten till datorn med USBkabeln.
2
Starta NVX-P1 Desktop och sätt i en
kart-CD-skiva i datorn.
De tillgängliga kartorna visas.
3
Klicka på den karta som du vill
installera på enheten.
Den karta som redan är aktiverad visas med
avvikande färg. I så fall fortsätter du från steg
6.
4
Aktivera kartans produktnyckel genom
att följa anvisningarna.
5
Klicka på den karta som du vill
installera på enheten.
Kartan är nu vald. Upprepa steg 3 till och med
5 om du har en annan kartas produktnyckel
och vill aktivera den.
6
Klicka på ”Add to” för att installera alla
kartor som listas i avsnittet ”Selected”
i fliken ”Desktop Selected Maps” i
enheten.
De valda kartorna installeras på enheten.
Tips!
Kartor beskriver befolkade områden och utgörs inte av
politiska områden, som t.ex. länder och stater. Du
kanske måste installera flera kartor för att täcka det
önskade geografiska området.
Hur du tar bort kartor från enheten
Från NVX-P1 Desktop öppnar du ”Maps on the
unit” och klickar på den karta som du vill radera
och väljer sedan ”Remove from NVX-P1” från
snabbvalsmenyn.
20
Avancerade funktioner hos
NVX-P1 Desktop
Följande alternativ hos NVX-P1 Desktop är
tillgängliga.
Sökning efter stad/samhälle
Du kan visa centrum för en viss stad/ett visst
samhälle på kartan.
Välj menyn ”Map” c ”Find City” c ange namn
på staden/samhället c dubbelklicka på stadens/
samhällets namn i listan.
Inställning av kartfärg och textur.
Du kan ändra inställningarna för färg på kartorna
och deras kanter, deras kantbredd och
streckskuggningstextur. Du kan också ställa in så
att globtexturen* visas.
Välj ”Desktop tab” c ”Settings” c ”Colours” c
”Desktop Colours”.
Kartlager
Du kan installera kartlager på enheten. De lager
du kan välja är IP, områden med vatten och
parker samt landkonturer (topografi).
Välj ”Desktop tab” c ”Settings” c ”Layers”.
Säkerhetskopior
Du kan säkerhetskopiera inställningarna på
enheten, liksom informationen om dina favoriter
och ”Hem”, platsen där du bor.
Välj menyn ”File” c ”Backup” c ”New Backup”
c ”OK”.
Om du vill radera väljer du menyn ”File” c
”Backup” c den säkerhetskopia du inte längre
behöver ha kvar c ”Delete” c ”OK”.
Om du vill återställa väljer du menyn ”File” c
”Restore” c önskad säkerhetskopia c ”OK”.
Ytterligare information
Försiktighetsåtgärder
Om du har parkerat fordonet i direkt solljus bör
du låta enheten svalna innan du använder den.
Kondensbildning
Under regniga dagar och i fuktiga miljöer kan det
bildas kondens inne i enheten. Då fungerar inte
enheten som den ska. I så fall väntar du ungefär
en timme tills fukten hunnit avdunstat.
Att tänka på för att bibehålla
enhetens prestanda
Var försiktig så att du inte spiller juice eller
läskedryck på enheten.
Underhåll
Byta litiumbatteri i fjärrkontrollen
Vid normal användning räcker batteriet ungefär 1
år. (I praktiken kan livslängden vara kortare,
beroende på hur du använder den.)
När batteriet börjar bli svagt blir fjärrkontrollens
räckvidd mindre. Byt ut batteriet mot ett nytt
CR2025-litiumbatteri. Om du använder ett annat
batteri finns det risk för brand eller explosion.
* Syns bara om kartan saknar färg och
streckskuggningstextur.
x
Pluspolen (+) ska vändas uppåt
fortsätt till nästa sida t
21
Om litiumbatteriet
• Förvara litiumbatteriet så att små barn inte kan få
tag i det. Om någon råkar svälja batteriet måste
läkare uppsökas omedelbart.
• Försäkra dig om bra kontaktytor genom att torka av
batteriet.
• Se till att du vänder batteriet rätt när du sätter in det.
• Håll inte batteriet med metallpincett eller liknande,
det kan orsaka kortslutning.
VARNING!
Batteriet kan explodera om du hanterar det
fel.
Ladda inte upp, plocka isär eller elda upp
det.
Navigationsenhet
Driftstemperatur: 0 ºC till 55 ºC
Förvaringstemperatur: –40 ºC till +70 ºC
Storlek: Ca 165 × 76 × 43,7 mm (b × h × d)
Vikt: Ca 370 g
Strömförsörjning:
5 V likström (DC)
(från den medföljande 12 V bilbatteriadaptern
(negativt jordad)/nätadaptern)
Anslutningskontakter:
Kontakt för extern antenn
Strömkontakt
USB-kontakt
Byta säkring
GPS-mottagare
När du byter säkring måste du se till att den nya
säkringen är märkt med samma ampèretal som
originalsäkringen. Om säkringen går sönder
kontrollerar du strömanslutningen och sätter in
en ny säkring. Om säkringen går sönder igen kan
det bero på ett internt fel. Kontakta i så fall
närmaste Sony-återförsäljare.
Lokaliseringsmetod: ”All in view” (alla synliga)
Högsta antalet spårningssatelliter: 12 satelliter
Säkring (2 A)
Skruva åt
Lossa
Varning!
Använd aldrig en säkring med högre ampèretal
än den säkring som medföljer enheten eftersom
det kan medföra att enheten skadas.
22
Tekniska data
Högtalare
Högsta utnivå: 0,25 W
Extra tillbehör
Extern GPS-antenn: VCA-39
Rätt till ändring av utförande och specifikationer
förbehålles.
• Blyfri lödning har använts till alla delas, inkl
kretskortskomponenterna.
• Halogenhaltigt flamskyddsmedel används inte i
kretskorten.
Felsökning
Med följande checklista kan du åtgärda
eventuella problem som kan uppstå med enheten.
Innan du går igenom nedanstående lista bör du
kontrollera anslutningarna och att du utför rätt
åtgärder.
Funktionsknapparna går inte att använda.
Vissa funktioner kan ta tid att utföra när en
karta visas.
Det går inte att slå på enheten.
t Kontrollera att tändningen är påslagen (att
tändningsnyckeln står på ON).
t Kontrollera anslutningen mellan
bilbatteriadaptern och cigarettändaruttaget.
t Om omgivningstemperaturen är mycket
hög är det möjligt att skyddskretsen är
aktiverad och hindrar enheten från att slås
på. Vänta i så fall tills enheten svalnat och
försök sedan slå på den igen.
t Kontrollera säkringen i bilbatteriadaptern.
Fjärrkontrollen fungerar inte som den ska.
• Det kan finnas något hinder mellan
fjärrkontrollen och mottagaren på enheten.
• Avståndet mellan fjärrkontrollen och enheten
är för stort.
• Fjärrkontrollen är inte riktad mot enhetens
fjärrkontrollmottagare.
• Batteriet i fjärrkontrollen är svagt. För mer
information, se ”Byta litiumbatteri i
fjärrkontrollen” på sid. 21.
Det går inte att ta emot GPS-signaler.
• Systemet kan inte ta emot GPS-signaler på
grund av att signalen blockeras.
t Flytta bilen till en plats där signalen inte
blockeras.
• GPS-signalmottagningen är svag.
t Kontrollera GPS-signalvärdena.
t Det är möjligt att en extern GPS-antenn
(medföljer ej) kan behövas om ditt fordon
har en eluppvärmd eller
värmereflekterande vindruta.
• Det finns ett hinder som blockerar GPSmottagaren.
t Installera enheten där signalen inte störs
av bilens chassi eller liknande. För mer
information om installation av enheten,
se ”Installation av enheten” på sid. 7.
t Kontrollera att GPS-mottagaren är
utdragen i horisontellt läge. För mer
information, se ”Installation av enheten”
på sid. 7.
• Det är inte säkert att signalen kan tas emot
om du har klätt rutan med en film. I så fall
måste du använda en extern GPS-antenn
(medföljer ej).
Fordonets position på kartan stämmer inte
överens med den aktuella vägen.
Felmarginalen för signalen från GPSsatelliterna är för stor. Felmarginalen kan vara
några hundra meter när den är som högst.
Anvisningsmönstren ändras inte när jag
trycker på
.
Den aktuella fordonspositionen visas inte på
resvägen direkt efter det att
anvisningsfunktionen har startat.
t Vänta tills den aktuella fordonspositionen
visas på vägkartan.
Röstanvisningarna hörs inte.
Du har ställt in för låg volym.
t Håll knappen w + intryckt på enheten
eller på fjärrkontrollen.
LCD-skärmen är väldigt ljus/mörk.
Enhetens interna temperatur regleras
automatiskt genom att LCD-skärmens
ljusstyrka justeras, beroende på om
omgivningens temperatur är mycket hög eller
låg. Vid extrema temperaturer, som inte kan
kompenseras genom justering av LCDskärmens ljusstyrka, visas ett meddelande
varefter uppvärmningsläget aktiveras eller
strömmen slås av.
23
Sakregister
Numeriska data
2D-karta 14, 15
2D-kartans snabbvalsmeny 17
3D-karta 14
A
Adress 12
Aktiva IP 18
Ange som start 17
Anvisningsskärmar 13
Automatisk zoom 18
Avbryt rutt 14
E
Enhet för avstånd 18
F
Favorit
Navigera till 13, 15
Radera 15
Redigera namn 15
Registrera 15
Fjärrkontroll 8
Fler egenskaper 18
Fortsätt till nästa mål 14
Färgschema för kartorna 18
Färjor
Undvika 18
Varna för 18
I
R
Instruktionslista 14
Inställning för motorväg 18
Inställning för vägar i
tätbebyggelse 18
Inställningar 18
Internminne 18
IP (Intressanta platser) 13, 18
IP-redigerare 19
Radera
Favorit 15
Område att undvika 17
Personliga IP 20
Text 11
Vägpunkt 16
Radera data
Favoriter 18
Områden att undvika 18
Senaste 18
Resa med multistopp
Lägga till 16
Spara 16
Resmål 12
Rutt 18
Ruttinformation 14
Röstanvisning 9
Röstanvisningar 18
K
Karta 15, 16
Kartfärger 18
Kartor 18
L
Latitud 18
Longitud 18
Lägga till
Favoriter 15, 17
I färdväg 16
Område att undvika 16
Vägpunkt 16
M
Mina data 18
Mina IP 18
Mått 18
N
G
GPS 5
GPS-status 10, 18
H
Handledningsfönster 18
Hem 13, 15
Husnummer 12
Huvudmeny 11
Navigera till 17
NVX-P1 Desktop 19
Närmaste IP 13, 17
Nästa 4 svängar 14
Nästa sväng 14
O
Obelagda vägar
Undvika 18
Varna för 18
Om 18
P
Positionsformat 18
24
S
Senaste 13
Simulering 17
Spara som
Favorit 15, 17
Hem 15
Språk 18
Summering 14
Säkerhet 18
Säkerhetsvarningar 18
Säkring 22
Sök
Gata 12
Intressanta platser 12
Område 12
Postnummer 12
Vägkorsning 12
T
Tangentbord 11
Tid 18
Typ av rutt 18
U
Undvika
Färjor 18
Obelagda vägar 18
Område 16
Vägar med vägtullar 18
V
Varna för
Användning av huvudmenyn 18
Färjor 18
Förlorad GPS-signal 18
Hastighet 18
Obelagda vägar 18
Personliga IP 18
Vägar med vägtullar 18
Vid uppstart 18
Visa 18
Visa detaljer 17
Visa rutt 14
Volym 9
Vägalternativ 18
Vägar med vägtullar
Undvika 18
Varna för 18
Vägpunkt
Flytta 16
Hoppa över 16
Lägga till 16
Radera 16
Välj land 12
25
Om denne vejledning
• Indholdet i denne vejledning er skrevet til de
brugere, der har kendskab til operativsystemet
Microsoft® Windows®. Yderligere oplysninger om
betjening af computeren finder du i den tilsvarende
vejledning.
• Illustrationerne i denne vejledning kan afvige fra
den aktuelle enhed.
• Lande/regioner er angivet ved hjælp af nationale
flagikoner.
Bortskaffelse af
elektrisk og elektronisk
udstyr (gælder i EU og
andre europæiske lande
med egne
indsamlingssystemer)
Hvis dette symbol findes på
produktet eller på emballagen
betyder det, at det
pågældende produkt ikke må
bortskaffes som almindeligt
husholdningsaffald. Du skal i
stedet aflevere det på et
indsamlingssted, så det
elektriske og elektroniske udstyr kan blive genbrugt. Når
du bortskaffer produktet korrekt, hjælper du med at
forhindre de mulige negative påvirkninger af miljøet eller
sundheden, der kan opstå, hvis produktet bortskaffes på
upassende vis. Genbrug af materialer er med at bevare
naturens ressourcer. Yderligere oplysninger om genbrug af
produktet fås på kommunen, på genbrugscentralen eller i
den butik, hvor du købte produktet.
Medfølgende ekstraudstyr: Batteriadaptor til bil
Der gives ingen garanti for tabte
eller ødelagte data
Sony giver ingen garanti for tabte eller
beskadigede data.
Forsigtig!
SONY KAN UNDER INGEN
OMSTÆNDIGHEDER GØRES ANSVARLIG
FOR SKADER VED UHELD, INDIREKTE
SKADER ELLER FØLGESKADER ELLER
ANDRE SKADER, HERUNDER, MEN IKKE
BEGRÆNSET TIL ØKONOMISK SKADE,
TAB AF INDTJENING, TAB AF DATA,
MANGLENDE MULIGHED FOR AT
ANVENDE PRODUKTET ELLER ET
HVILKET SOM HELST TILKNYTTET
UDSTYR, NEDETID, KØBERENS TID I
FORBINDELSE MED ELLER HIDRØRENDE
FRA BRUG AF DETTE PRODUKT, DETS
HARDWARE OG/ELLER SOFTWARE.
2
Velkommen!
Tak, fordi du har købt dette Sony Personal
Navigation System. Inden du betjener dette
system, skal du læse denne betjeningsvejledning
grundigt igennem og gemme den til senere brug.
FUNKTIONER:
• Plug & Play-funktionalitet
• 2,0 GH HDD med 21 præinstallerede
vesteuropæiske kort over lande/områder
(Andorra, Belgien, Danmark, Finland,
Frankrig, Holland, Irland, Italien,
Liechtenstein, Luxembourg, Monaco, Norge,
Portugal, San Marino, Schweiz, Spanien,
Storbritannien, Sverige, Tyskland, Vatikanet,
Østrig).
• Der er mulighed for at vælge 8 sprog til
talevejledningen og visning på skærmen
• 3,8" skærm i høj kvalitet
• Avanceret 12-kanals parallel GPS-modtager
• Højttaler i høj kvalitet
• Kortfjernbetjening medfølger
• Maks. 200 hukommelsespunkter, der kan lagres
• Tusindvis af IP'er er præinstalleret
Indholdsfortegnelse
Vigtig bemærkning . . . . . . . . . . . . . . . . . . . . 4
Introduktion
Kontrol af indholdet . . . . . . . . . . . . . . . . . . . 6
Installation af enheden. . . . . . . . . . . . . . . . . . 7
Placering af kontrolknapper . . . . . . . . . . . . . 8
Tænde og slukke enheden . . . . . . . . . . . . . . 10
Start af navigeringen . . . . . . . . . . . . . . . . . . 10
Kontrol af GPS-status . . . . . . . . . . . . . . . . . 10
Grundlæggende betjeninger
Betjening af hovedmenu . . . . . . . . . . . . . . . 11
Betjening af tastatur. . . . . . . . . . . . . . . . . . . 11
Søgning efter rute
Indstilling af destinations- og
startvejledning. . . . . . . . . . . . . . . . . . . . . 12
Indstilling af destination på andre måder . . 13
Displays med vejledninger . . . . . . . . . . . . . 13
Indstilling af destinationen fra
2D-kortdisplayet . . . . . . . . . . . . . . . . . . . 15
Registrering af Favoritter og hjemme . . . . . 15
Tilføjelse af vejpunkter til ruten
— Rute med flere stop . . . . . . . . . . . . . . 16
Undgå et område . . . . . . . . . . . . . . . . . . . . . 16
Bruge 2D-pop-up-menuen. . . . . . . . . . . . . . 17
Rutesimulering . . . . . . . . . . . . . . . . . . . . . . 17
Brug af NVX-P1 Desktop
Installation og kørsel af NVX-P1
Desktop . . . . . . . . . . . . . . . . . . . . . . . . .
Oprettelse af IP'er
— IP-editor. . . . . . . . . . . . . . . . . . . . . . .
Opdatering af enheden . . . . . . . . . . . . . . . .
Installation af kort på enheden . . . . . . . . . .
Avancerede funktioner i NVX-P1
Desktop . . . . . . . . . . . . . . . . . . . . . . . . .
19
19
20
20
21
Yderligere oplysninger
Sikkerhedsforanstaltninger . . . . . . . . . . . . .
Vedligeholdelse . . . . . . . . . . . . . . . . . . . . .
Specifikationer . . . . . . . . . . . . . . . . . . . . . .
Fejlfinding. . . . . . . . . . . . . . . . . . . . . . . . . .
Indeks . . . . . . . . . . . . . . . . . . . . . . . . . . . . .
21
21
22
23
24
Systemindstillinger
— Indstillinger . . . . . . . . . . . . . . . . . . . . 18
3
Vigtig bemærkning
Læs følgende advarsel, før installation og
betjening af enheden, så risiko for personskade
eller uheld undgås.
Sikkerhed
• Vær opmærksom på gældende trafikregulativer,
såsom ensrettede gader, under kørsel med
rutevejledningen.
• Overhold lokale trafiklovgivninger og
reguleringer.
• Hold ikke øje med enheden under kørsel. Det er
farligt og kan forårsage et trafikuheld.
• Af hensyn til din sikkerhed vises
advarselsmeddelelsen. Når du har læst
advarselsmeddelelsen, skal du vælge
"Accepter", og derefter trykke på (OK) for at
bekræfte, at det er forstået.
• Af hensyn til din sikkerhed må enheden ikke
monteres eller fjernes fra holderen under
kørsel.
• Når enheden monteres i holderen, skal alt
medfølgende tilbehør fjernes, f.eks. USB-kabel
osv. fra enheden. De kan falde ned eller
kablerne kan have indvirkning på kørslen,
forårsage et trafikuheld eller personskade.
• Sørg for at tage enheden ud af bilen, når du
forlader den, af hensyn til tyveri eller at høj
temperatur i bilen.
• Når batteriadapteren ikke er i brug, skal den
fjernes fra cigartænderen, da batteriet kan blive
afladet, selv om tændingsnøglen er i stillingen
OFF.
• Anbring ikke andre ting i holderen end
enheden.
• Kom ikke væske eller fremmede genstande i
enheden.
• Brug ikke andre bilbatteriadaptere eller
vekselstrømsadaptere end de medfølgende.
• Undgå at ændre eller skille enheden ad.
4
Installation
• Før installation af enheden skal du undersøge
de lokale trafiklovgivninger og reguleringer.
• Sørg for, at du installerer enheden korrekt i
følge installationsvejledningerne. Forkert
installation kan resultere i brand eller elektrisk
stød.
• Før installation skal du sørge for at sætte
tændingskontakten i stillingen OFF eller fjerne
nøglen. Installation af enheden med tænding
slået til kan forårsage, at batteriet aflades, eller
at der sker en kortslutning.
• Oplysninger om polariteten, batterispænding
og placering af airbaggen i bilen, fås ved at
kontakte din bilforhandler.
• Undgå at ødelægge rør, slanger, benzintanken
eller de elektriske ledninger under installation
af enheden, da dette kan forårsage brand. Hvis
du borer hul i bilens paneler, skal du sørge for
ikke at ramme nogen skjulte dele, så de bliver
ødelagte.
• Anvend ikke møtrikker eller bolte til kritiske
enheder, såsom styreforbindelse,
benzintilførslen eller bremsesystemer. Dette
kan forårsage en brand eller et uheld.
• Pas på at ledninger og wirer ikke bliver
sammenfiltret eller bukket i den bevægelige del
af sædeskinnen.
Installationssted
• Holderen må ikke installeres hvor:
– den vil forhindre førerens udsyn, når den er
monteret i bilen, eller når enheden er anbragt i
holderen.
– den vil forhindre betjeningen af
airbagsystemet.
– den vil forhindre betjeningen af køretøjet,
især rattet, gearet eller bremsepedalen.
– den vil komme i forbindelse med varm/høj
temperatur.
• Kontakt en kvalificeret tekniker eller
servicepersonale, hvis du ikke kan fastgøre
holderen forsvarligt til bilen.
Om GPS
Softwaren
GPS (Global Positioning System) satellitter
udsender konstant signaler til angivelse af
position over alt på kloden. Når GPS-antennen
modtager disse signaler, kan brugerne få
oplysninger om placering (breddegrad,
længdegrad og højde over havet). Oplysninger
skal modtages fra 3 satellitter for at opnå
todimensionelle koordinater (breddegrad og
længdegrad), og der kræves 4 satellitter til
tredimensionel position (breddegrad, længdegrad
og højde over havet). Når GPS-satellitter
kontrolleres af det amerikanske
forsvarsministerium, eksisterer der en tilladt
fejlmargin mellem få meter og 10 meter. Dette
resulterer i, at GPS-navigeringssystemet kan
indeholde en fejl på mellem 10 meter og ca. 200
meter, afhængigt af omstændighederne.
Når GPS-oplysningerne fås ved hjælp af signal
fra satellitter, kan det være umuligt eller
vanskeligt af få oplysningerne på følgende
placeringer:
• Tunnel eller undergrund
Læs følgende betingelser omhyggeligt før
anvendelse.
• Ophavsretlig lovgivning forbyder gengivelse af
softwaren eller softwaremanualen, i sin helhed
eller dele af den, eller udlån af softwaren uden
tilladelse fra indehaveren af ophavsretten.
• I tilfælde af, at der opstår problemer med denne
software som et resultat af fejl under
fremstillingen, vil SONY erstatte den efter
SONY's eget valg eller refundere beløbet.
SONY har herudover intet ansvar.
• Den software, der følger med dette produkt kan
ikke benyttes sammen med andet udstyr end
det, den er beregnet til.
• Bemærk, at grundet forsatte anstrengelser for at
forbedre kvaliteten, kan
softwarespecifikationerne ændres uden varsel.
• Veje og navne på kortet kan være forskellige fra
de aktuelle veje og navne.
• Garantien berettiger ikke til ombytning eller
refundering på grund af visse typografiske fejl
eller undladelser eller enhver anden
unøjagtighed i layout i softwaren.
• Kortdata må under ingen omstændigheder
kopieres eller anvendes, i sin helhed eller dele
af den, uden tilladelse fra indehaveren af
ophavsretten.
• Ret til ændring af indhold kan ske uden varsel.
Ved anvendelse af enheden er du enig i at være
bundet af ovenstående.
• Under en motorvej
Om varemærker
• Mellem høje bygninger
• Microsoft til Windows er et registreret varemærke
tilhørende Microsoft Corporation.
• Alle andre varemærker tilhører deres respektive
ejere.
• Mellem høje træer med tæt bevoksning
5
• Dele til installation
Introduktion
Sugekop/
kugleled (1)
Låsemøtrik (1)
Holder (1)
Spritklud (1)
Kontrol af indholdet
Kontrollér æskens indhold.
• Navigeringsenhed (1)
• Kortfjernbetjening (1)
C
ES
OK
• Batteriadaptor til bil (1)
• Vekselstrømsadapter (1)
• USB-kabel (1)
6
• Bæretaske (1)
• Betjeningsvejledning (1)
• CD-ROM'er: NVX-P1 software/denne
vejledning PDF (1), kortdata (3)
Installation af enheden
3
Rengør og aftør overfladen på
sugekoppen med en spritklud, hold
den fast mod frontruden, og tryk
derefter på håndtaget.
4
Ret de 2 åbninger på undersiden af
enheden ind efter tappene på
holderen, og skub for at låse enheden
på plads.
Før du starter, skal du vælge en placering på
forruden, som er klart synlig for føreren uden at
blokere for udsynet til vejen, og sørge for at alle
overflader er rene og tørre.
Monteret med sugekop
1
Lad låsemøtrikken glide over
kugleledet med den flade side
vendende opad.
Låsemøtrik
2
Kugleled
2
Lås kopledet på holderen på
kugleledet, og stram låsemøtrikken
halvvejs.
1
5
3
Skub GPS-modtageren ud til en
vandret stilling.
Holder
2
GPSmodtager
1
6
Indstil vinklen og stram låsemøtrikken
fast.
7
Placering af kontrolknapper
Foran:
1
2 3 45
OK
ESC
R
678 9
Bagpå:
0
qa
qs
GPS
GLOBAL POSITIONING
SYSTEM
qd
Kortfjernbetjening:
OK
8
ESC
qf
De tilsvarende knapper på kortfjernbetjeningen
betjener de samme funktioner som dem på
enheden.
a Displayvindue
b Modtager til kortfjernbetjeningen
c OK-knap
Til at vælge den fremhævede
menuindstilling, tekst eller kommando.
d / (zoom/lysstyrke)-knapper
Til at ændre det viste område på kortet
(tryk); justere skærmens lysstyrke (tryk og
hold nede).
e ESC (escape)-knap
Til at annullere en funktion, slette de sidste
tegn, komme tilbage til displayet (tryk);
slette en linje med tekst (tryk og hold nede).
f !/
(strøm/menu)-knap
Til at vise hovedmenuen (tryk); tænde/slukke
enheden (tryk og hold nede).
g w (lydstyrke) +/– knapper
Til at høre de næste stemmevejledninger
(tryk), justere vejledningens lydstyrke (tryk
og hold nede).
h
(side)-knap
Til at ændre kortvisninger, fortsætte til næste
visning.
i </M/,/m-knapper
Til at vælge emner, rulle op/ned, bevæge sig
rundt på kortet.
j Højttaler
Udsender vejledning og advarsler.
k GPS-modtager
Til at modtage signaler fra GPS-satellitter
(trække ud til den vandrette stilling).
l Eksternt antennestik
Til at tilslutte ekstern GPS-antenne
(medfølger ikke).
m USB-stik
Til at tilslutte til en computer med USBkablet.
n Strømstik
Til at tilslutte strømadapteren.
9
Tænde og slukke enheden
Kontrol af GPS-status
1
Sæt batteriadapteren i enhedens
strømstik, og den anden ende i bilens
cigartænder.
Du kan kontrollere GPS-status fra displays med
vejkort.
2
Træk GPS-modtageren ud til en
vandret stilling for at modtage GPSsignal, og tryk derefter på ! i 1
sekund.
Tip!
Du kan tilslutte enheden til en stikkontakt ved hjælp af
den medfølgende vekselstrømsadapter.
Slukke enheden
1
Tryk ned på GPS-modtageren, indtil
den klikker på plads.
2
Tryk på !, og hold den nede.
Meddelelsen vises.
3
Tryk på (OK).
Start af navigeringen
1
Når enheden er valgt, skal du vælge
det ønskede sprog ved hjælp af </M/
,/m, tryk på (OK), og tryk derefter på
.
Advarselsdisplayet vises.
2
Læs den viste advarsel, vælg
"Accepter" ved hjælp af </,, og tryk
derefter på (OK).
Displayet til vejledningen vises.
3
Tryk på
gentagne gange for at
fortsætte.
Displayet til hovedmenuen vises.
Tip!
Den kan indstilles, så du ikke får vist displayet til valg
af sprog eller vejledning, når du tænder for enheden,
på følgende 2 måder:
– Vælg "Vis ikke ved start" på hvert display.
– Indstil fra displayet "Indstillinger" (side 18).
10
GPS-styrkeindikator*
* Lyser grønt og angiver signalstyrken. Lyser rødt, hvis
der ikke er noget signal.
Grundlæggende
betjeninger
Generelle procedurer til betjening af systemet
forklares.
Betjening af hovedmenu
Du kan angive punkter i hovedmenuen ved hjælp
af følgende procedure.
1
Tryk på
.
Hovedmenuen vises.
Under betjening af menuen:
Tryk på (ESC) for at vende tilbage til det forrige
display.
Tip!
"Ruteoplysninger" er kun tilgængelige, når ruten er
blevet udregnet. Hvis du vil have yderligere
oplysninger, se "Display med ruteoplysninger" på
side 14.
Betjening af tastatur
Tastaturdisplayet vises, når du har brug for at
indtaste tekst.
Der er 3 funktioner til tastaturets display:
alfabetisk, alternativt og tal/symbol.
Hvert display kan vises på følgende måde.
• Tal/symbol - vælg "123", og tryk på (OK).
• Alternativt - tryk på , eller vælg "Alt", og
tryk på (OK).
• Alfabetisk - tryk på , eller vælg "ABC", og
tryk på (OK).
Eksempel: Alfabetisk display
Emner
2
3
Tryk på M/m for at markere
menupunktet, og tryk på (OK).
Tryk på </M/,/m for at markere
menupunktet, og tryk på (OK).
Sådan indtastes/slettes en tekst
Vælg et tegn for at indtaste ved hjælp af </M/
,/m, og tryk på (OK). Gentag denne funktion
for at afslutte.
Slet et indtastet tegn, tryk på (ESC), eller vælg
"<<", og tryk på (OK).
Slet en linje, tryk på (ESC), og hold den nede.
Sådan vælges et emne
Brug </M/,/m, og tryk på (OK).
Få vist listen over alle emner, tryk på . Listen
med emner vises i passende rækkefølge med det,
der passer bedst, øverst.
4
Markér den ønskede indstilling.
Tryk på </M/,/m for at markere den
ønskede indstilling eller indtast tegn/tal, og
tryk på (OK).
11
4
Søgning efter rute
Andre menupunkter:
"Søg efter vej"
Søger efter ruter ved hjælp af gadenavne.
Fortsæt fra trin 6.
"Find postnr"
Søger efter ruter ved hjælp af postnummer.
Indtast postnummeret.
"Find interessante steder"
Søger efter ruter til IP (interessepunkter),
f.eks. restaurant, hotel osv. i kategorilisten.
Hvis du vil have yderligere oplysninger, se
"Indstilling af destination på andre måder" på
side 13.
Systemet søger automatisk efter ruter, når
destinationen er indstillet.
Følgende indhold er muligt.
– Nem indstilling af destinationen med område/
gadenavne, postnumre osv.
– Lagring af de ønskede punkter som Favoritter.
– Opsætning af 14 vejpunkter for Rute med flere
stop.
– Indstilling af områder, som du ønsker at undgå.
Indstilling af destinations- og
startvejledning
Proceduren for søgning efter rute og vejledning i
start af rute forklares. Indstilling af destinationen
ved hjælp af adresse er angivet som et eksempel
her. Hvis du ønsker oplysninger om indstilling af
destinationen på andre måder, se "Indstilling af
destination på andre måder" på side 13.
Af sikkerhedsgrunde skal du indtaste oplysninger
om destinationen, før du påbegynder en tur.
1
2
Tryk på
.
Vælg "Kør til" c "Adresse eller IP" ved
hjælp af M/m og (OK).
Displayet med "Vælg land"* vises.
* Vises kun den første gang. Derefter er du nødt til
at vælge "Skift land" på destinationsdisplayet for
at ændre landet igen.
3
12
Vælg det ønskede land ved hjælp af M/
m, og tryk derefter på (OK).
Vælg "Søg efter område" på
destinationsdisplayet ved hjælp af M/
m, tryk derefter på (OK).
5
Indtast områdenavnet.
Yderligere oplysninger om, hvordan du
indtaster tegnene, se "Betjening af tastatur" på
side 11.
Hvis du ønsker at komme til midten af det
valgte område, skal du vælge "Centrer
område", og forsætte fra trin 8.
6
Vælg "Søg efter vej" ved hjælp af M/m,
tryk på (OK), og indtast derefter
gadenavnet.
7
Vælg "Søg efter vejkryds" eller "Søg
efter vejnummer" ved hjælp af M/m,
tryk på (OK), og vælg derefter den
krydsende gade eller indtast
husnummeret.
"Søg efter vejkryds"/"Søg efter vejnummer"
kan kun vælges, når det er tilgængeligt for
den valgte gade.
Vælg "Centrer vej" for at komme til midten af
gaden.
Prævisningsdisplayet vises.
8
Vælg "Kør" ved hjælp af </M/,/m,
og tryk derefter på (OK).
3D-kortet vises, ruten udregnes, og
rutevejledningen begynder.
Andre menupunkter:
2D-kortvisning
Vælg prævisningsdisplayet til visning, og
tryk på (OK).
Hvis du vil have yderligere oplysninger, se
"2D-kortvisning" på side 14.
Gem som foretrukken destination
Vælg "Gem" for at gemme destinationen som
en Favorit, og tryk på (OK).
Hvis du vil have yderligere oplysninger, se
"Registrering af Favoritter og hjemme" på
side 15.
Regler for adressesøgning
Se de følgende regler, når du skal søge efter en
rute ved hjælp af adresse.
• Hvis et gadenavn indeholder en dato eller et tal,
skal du søge ved hjælp af det første tal.
• Hvis et gadenavn er en persons navn (herunder
mindst et fornavn og efternavn), skal du søge
ved hjælp af fornavnet*.
• Når du søger ved hjælp af postnummer i
Storbritannien, skal du indtaste postnummeret
med mellemrum og uden de sidste 2 bogstaver.
* Hvis det drejer sig om Italien, skal du søge ved hjælp
af efternavnet.
Indstilling af destination på
andre måder
Du kan også angive en destination og søge efter
ruter ved hjælp af følgende metoder.
Når du har trykket på
, skal du vælge
menupunkterne i følgende rækkefølge ved hjælp
af </M/,/m og (OK).
Hjemme
Søger efter ruter til dit hjem, når det registreres.
Hvis du vil have oplysninger om registrering af
dit hjemsted, se "Registrering af Favoritter og
hjemme" på side 15.
"Kør til" c "Hjemme"
IP
Søger efter ruter til IP (interessepunkter), f.eks.
restaurant, hotel osv. i kategorilisten.
"Kør til" c "Adresse eller IP" c "Find
interessante steder" c "Vælg IP" c det ønskede
IP-navn c "Kør"
Favoritter
Søger efter ruter til et registreret punkt. Hvis du
vil have oplysninger om lagring af et punkt som
en Favorit, se "Registrering af Favoritter og
hjemme" på side 15.
"Kør til" c "Favoritter" c den ønskede Favorit c
"Kør"
Seneste
Søger efter ruter ved hjælp seneste søgte
destination.
"Kør til" c "Seneste" c den ønskede destination
c "Kør"
Nærmeste IP
Søger efter ruter til nærmeste IP, f.eks.
restaurant, hotel osv. Kategorilisten vises i
rækkefølge efter distance fra din aktuelle
position.
"Kør til" c "Nærmeste IP" c "Vælg IP" c det
ønskede IP-navn c "Kør"
Tip!
Du kan indsnævre IP-søgningen ved at vælge "Find
interessante steder", når du har indtastet områdenavn
eller postnummer.
Displays med vejledninger
Når en rute er udregnet, vil du få vist følgende
displays.
Hver gang du trykker på , ændrer
displaymønstret sig som følger:
2D-kort t 3D-kort t Næste sving* t Næste
4 sving* t …
* Vises kun, når det er indstillet til at blive vist fra
displayet "Indstillinger" (side 18).
fortsæt til næste side t
13
Grundlæggende oplysninger på displayet
1
Næste sving-display
Viser oplysninger om det næste sving, så som
retning og afstand.
C
2
3
4
1 Kompas rettet ind efter nord
2 GPS-styrkeindikator
3 Aktuel placering
4 Hastighed/Klokkeslæt/Kurs/Afstand til sving/
Afstand, der skal køres/ETA (Estimated Time
of Arrival)/Klokkeslæt for kørsel*
* Tryk på </, flere gange for at ændre de viste
menupunkter.
E
F
D
B A
Næste 4 sving-display
Viser de næste 4 sving og deres retning,
gadenavne og afstande.
C
E
D
2D-kortvisning
Altid rettet ind efter nord, og viser din aktuelle
position (hvis GPS-signalet modtages) samt
omkringliggende gadenavne. Hvis en rute er
udregnet, er ruten og svingene fremhævet.
A B
Tip!
Hvis du foretager et forkert sving, omdirigeres ruten.
Mens ruten omregnes, vises et "?" øverst til venstre på
3D-kortet eller på Næste sving-displayet.
Tryk på (OK) for at få vist trådkorset, tryk igen
for at få vist pop-up-menuen.
3D-kortvisning
Orienteret mod den aktuelle kurs med en
justerbar horisont.
C
D E
B
A Aktuel position
B Næste sving
C Retning til næste sving
D Afstand til næste sving
E Vejledning til næste sving
F Kort over næste sving
Displays med anden vejledning
Display med ruteoplysninger
Giver oplysninger om den aktuelle rute og
mulighed for at springe et vejpunkt over eller
, skal
annullere en rute. Når du har trykket på
du vælge "Ruteoplysninger" c de følgende
menupunkter ved hjælp af </M/,/m og
(OK).
Vis rute
14
A
Justér visningsvinklen ved hjælp af M/m.
Viser hele ruten på 2D-kortdisplayet.
Instruktionsliste
Viser instruktionslisten over næste sving for hele
for at gå gennem listen.
ruten. Tryk på
Opsummering
Viser adresserne på afrejsepunktet ("Fra") og
destinationen ("Til"), "Estimeret tid" og
"Afstand". På en tur med mange destinationer,
relaterer oplysningerne til det næste
destinationspunkt.
Spring over næste
Hvis du vil have yderligere oplysninger, se
"Springe et vejpunkt over under
rutevejledningen" på side 16.
Annuller rute
Vælg dette, når du vil annullere ruten.
5
Registrering af Favoritter og
hjemme
Du kan gemme op til 200 destinationer som
Favoritter og én et af dem som "Hjemme".
1
Søg efter adressen, som skal gemmes
som Favorit.
Hvis du vil have yderligere oplysninger, se
"Indstilling af destinations- og
startvejledning" på side 12.
2
Vælg i prævisningsvinduet "Gem" ved
hjælp af </M/,/m, og tryk derefter på
(OK).
Indstilling af destinationen
fra 2D-kortdisplayet
Du kan indstille destinationen direkte fra 2Dkortdisplayet ved hjælp af pop-up-menuen.
1
Tryk på
, vælg "Kort" ved hjælp af
M/m, og tryk derefter på (OK).
2D-kortdisplayet vises.
Brug / til at zoome ind/ud af kortet, og
</M/,/m til at flytte rundt på kortet.
2
Tryk på (OK) for at få vist trådkorset
på kortet.
Tryk på (ESC) for at skjule.
Vælg "Naviger til" for at angive gaden
som destination ved at trykke på (OK).
3D-kortet vises, ruten udregnes, og
rutevejledningen begynder.
Hvis det ikke er nødvendigt at ændre navnet,
skal du fortsætte fra trin 5.
3
4
Anbring trådkorsets vejkryds på et
destinationspunkt ved hjælp af </M/
,/m.
Gaden fremhæves, og gadenavnet vises.
Tryk på (OK) for at få vist pop-up
menuen.
3
Vælg "Navn" ved hjælp af M/m, og tryk
derefter på (OK).
4
Skift Favoritnavnet, og vælg "Indtast"
for at afslutte.
Hvis du vil have yderligere oplysninger om
tastaturet, se "Betjening af tastatur" på
side 11.
5
Vælg "Gem som foretrukken
destination" ved hjælp af M/m, og tryk
derefter på (OK).
Vælg "Gem som Mit hjem", når du ønsker at
gemme punktet som hjemme.
Få vist Favoritlisten
Tryk på
, vælg "Kør til" c "Favoritter" ved
hjælp af M/m og (OK).
Tip!
Du kan også gemme en Favorit ved hjælp af 2D-popup-menuen (side 17).
fortsæt til næste side t
15
Andre Favoritter
Når du har trykket på
, skal du vælge "Kør til"
og menupunkterne i følgende rækkefølge ved
hjælp af </M/,/m og (OK).
Redigering af et Favoritnavn
"Favoritter" c den Favorit, som du ønsker at
omdøbe c "Navn" c det nye navn c "Gem" c
"Gem" c "Gem som foretrukken destination"
Sletning af en Favorit
"Favoritter" c den uønskede Favorit c "Slet" c
"Ja"
Navigering til en Favorit
"Favoritter" c den ønskede Favorit c "Kør"
Navigering til dit hjem
"Hjemme"
Tip!
Du kan også tilføje et vejpunkt ved hjælp af 2D-popup-menuen. Hvis du vil have yderligere oplysninger,
se "Vis detaljer" på side 17.
Springe et vejpunkt over under
rutevejledningen
Tryk på
, Vælg "Ruteoplysninger" c "Spring
over næste" ved hjælp af </M/,/m og (OK).
Andre funktioner til Rute med flere
stop
Forskellige betjeninger er tilgængelige fra
displayet med "Rute med flere stop" ved at vælge
menupunkterne i følgende rækkefølge ved hjælp
af </M/,/m og (OK).
Gemme som en foretrukken destination
Tilføjelse af vejpunkter til
ruten
— Rute med flere stop
Du kan opsætte 14 vejpunkter for Rute med flere
stop, og gemme stoppet som en Favorit.
1
Tryk på
, vælg "Rute med flere
stop" ved hjælp af M/m, og tryk
derefter på (OK).
"Gem" c "Gem som foretrukken destination"
Den gemte Rute med flere stop vises som "TRIP
TO …" i Favoritlisten (side 15).
Sletning af et vejpunkt
Det uønskede vejpunkt på listen c "Slet fra rute"
Slette alle vejpunkter, vælg "Ryd".
Ændring af rækkefølgen af vejpunkter
Vejpunktet, der skal flyttes fra listen c "Flyt" c
den ønskede position
Undgå et område
Du kan angive et område på kortet, der skal
undgås og udregne en alternativ rute.
Du kan gemme op til 10 områder.
Bemærk
Hvis der ikke findes en alternativ rute i nærheden til
det område, som skal undgås, vil du blive ledt
igennem det.
2
16
Vælg "Tilføj" ved hjælp af </M/,/m,
tryk på (OK), og søg derefter efter
vejpunktet ved hjælp af adresse, IP
osv.
Hvis du vil have yderligere oplysninger, se
"Indstilling af destinations- og
startvejledning" på side 12.
3
I prævisningsdisplayet, skal du vælge
"Føj til Rute" ved hjælp af </M/,/m,
og tryk derefter på (OK).
Vejpunktet vises på displayet "Rute med flere
stop".
Gentag trin 2 og 3 for at fortsætte med at
tilføje vejpunkter.
4
Vælg "Kør" ved hjælp af </M/,/m,
og tryk derefter på (OK).
3D-kortet vises, ruten udregnes, og
rutevejledningen begynder.
1
Tryk på
, vælg "Kort" ved hjælp af
M/m, og tryk derefter på (OK) for at få
vist 2D-kortdisplayet.
2
Få vist trådkorset ved at trykke på
(OK), anbring derefter trådkorsets
vejkryds henover området ved hjælp
af </M/,/m.
3
Få vist pop-up-menuen ved at trykke
på (OK), vælg "Tilføj Undgå område"
ved hjælp af M/m, og tryk derefter på
(OK).
Rutesimulering
Ruten til destinationen kan simuleres.
4
1
2
Tryk på
3
Tryk på
4
Vælg "Vis rute" c "Gem" ved hjælp af
M/m og (OK).
5
Indstil afrejsepunktet.
Hvis du vil have yderligere oplysninger, se
"Indstil som startplacering" på side 17.
Hvis GPS-signalet modtages, behøver du ikke
at indstille afrejsepunktet, medmindre du
ønsker at starte et andet sted fra.
6
Indstil destinationen.
Når du indstiller ved hjælp af adresse, IP osv.
fra hovedmenuen, se "Indstilling af
destinations- og startvejledning" på side 12.
Når du indstiller fra 2D-kortdisplayet og popup-menuen, se "Indstilling af destinationen
fra 2D-kortdisplayet" på side 15.
Rutevisningen starter.
Når visningen er afsluttet, vender den tilbage
til en normal tilstand.
.
Vælg "Indstillinger" c "Ruter" ved
hjælp af M/m og (OK).
to gange.
Ret størrelsen og positionen for
området ved hjælp af </M/,/m, og
tryk derefter på (OK) for at afslutte.
Slette et Undgå område
Vælg det Undgå område, som du ønsker at slette
c "Slet Undgå område" i pop-up-menuen ved
hjælp af </M/,/m og (OK).
Du kan slette alle Undgå område samtidigt fra
displayet "Indstillinger" (side 18).
Bruge 2D-pop-up-menuen
Du kan bruge pop-up-menuen til at få adgang til
navigeringsfunktionerne fra 2D-kortet.
Få vist trådkorset i 2D-kortdisplayet ved at
trykke på (OK), placér det ønskede punkt ved
hjælp af </M/,/m, og tryk derefter på (OK)
for at få vist pop-up-menuen.
Vælg følgende menupunkter ved hjælp af </M/
,/m og (OK).
Naviger til
Indstiller det valgte punkt som destinationen,
udregner en rute fra den aktuelle position, og
starter rutevejledningen.
Indstil som startplacering
Indstiller det valgte punkt som afrejsepunkt.
Føj til Favoritter
Gemmer det valgte punkt som Favorit (side 15).
Vis detaljer
Viser displayet "Adressedetaljer", hvorfra du kan
få vist oplysninger om det valgte punkt, tilføje
det til Rute med flere stop, gemme det som en
Favorit eller indstille det som en destination.
Tilføj Undgå område
Hvis du vil have yderligere oplysninger, se
"Undgå et område" på side 16.
Slet Undgå område
Hvis du vil have yderligere oplysninger, se
"Slette et Undgå område" på side 17.
Nærmeste IP
Søger efter ruter til nærmeste IP, f.eks.
restaurant, hotel osv. Kategorilisten vises i
rækkefølge efter distance fra din aktuelle
position.
Sådan gentages rutevisningen
Vælg "Gentag" i trin 4.
Sådan afsluttes rutevisningen
Følg trin 1 til 3, fjern markeringen fra
afkrydsningsfeltet "Vis rute", vælg derefter
"Gem" ved hjælp af M/m og (OK).
17
Systemindstillinger
— Indstillinger
De forskellige indstillinger, der vedrører
systemet og hukommelsen kan konfigureres.
Når du har trykket på
, vælg "Indstillinger" c
menuemnet nedenfor ved hjælp af </M/,/m
og (OK), og tryk derefter på "Gem" for at
for at gå
afslutte (hvis det er valgt). Tryk på
gemmen displayene efter behov.
Ruter
Rutetype*1
Til at angive præferencen for rutetype til enten
den hurtigste eller korteste, når du udregner en
rute.
Præference for hovedveje*1
Til at angive præferencen for hovedveje, når du
udregner en rute.
Præference for byveje*1
Til at angive præferencen til brug for byveje, når
du udregner en rute.
Vej
Til at undgå betalingsveje, åbne veje eller færger.
Gør opmærksom på
Til at gøre opmærksom på betalingsveje, åbne
veje eller færger.
Rutesimulator (side 17)
Sprog
Sprog
Til at vælge det ønske sprog til visning på
displayet, stemmevejledningen og valg af
stemme.
Stemmevejledningsinstruktioner
Til at aktivere/deaktivere stemmevejledning.
Kort
Display
Til at justere indstillinger på display, såsom
automatisk zoom, farvevalg til kort, kortfarver
osv. Aktivering/deaktivering af displayet til
Næste sving/Næste 4 sving.
Intern hukommelse
Til at aktivere kort.
Interesse punkter
Til at vise/skjule et IP-typeikon(er) på
kortdisplays og IP-type(er) i kategorilisten.
18
Sikkerhedsalrmer
Aktivt IP
Til at få hørbar/visuel visning, når tilpassede
IP'er*2 er inden for en valgt radius af din
placering, som ikke nødvendigvis er på din rute.
Sikkerhed
Til at få hørbar advarsel, når du kører med eller
over den angivne hastighed - visuel advarsel, når
bruger hovedmenuen i en kørende bil, hørbare/
visuelle advarsler, når du ikke modtager GPSsignal.
Mine oplysninger
Mit IP
Til at vise tilpassede IP-filer*2 på liste og
aktivere/deaktivere dem.
Ryd oplysninger
Til at slette alle oplysninger om seneste søgte
destinationer, Favoritter, Undgå områder.
Flere indstillinger
GPS Status
Til at vise GPS-status med breddegrad,
længdegrad, nordligorienteret kompas, kursen i
grader og styrken for hver satellit med
søjlediagram.
Målinger
Til at ændre indstillingen af positionsformatet,
skal du indstille den lokale tidsindstilling ved
hjælp af UTC (Universal Time - også kendt som
Greenwich Mean Time)*3. Vælg 12/24-timers
angivelse. Vælg afstandsenheder fra kilometer/
miles.
Start
Til at vælge om du vil have vist valg af
vejledning/sprog-displayet, når enheden tændes.
Vis de vejledende displays.
Om
Til at vise oplysninger om enheden, såsom
version osv.
*1 Vælg "Angiv standard" for at gendanne
standardindstillingerne.
*2 Du kan installere tilpassede IP'er på enheden ved
hjælp af NVX-P1 Desktop (side 19).
*3 Når GPS'en mister signalet.
Import af en tilpasset IP-fil
Brug af NVX-P1 Desktop
Du kan installere NVX-P1 Desktop på din
computer til styring af kort og til at definere egne
IP'er samt hente softwareopdateringer.
Installation og kørsel af NVXP1 Desktop
1
Sæt NVX-P1 program-cd'en i din
computer, og følg beskederne for at
installere programmet.
NVX-P1 Desktop kører.
Derefter er der adgang til startmenuen.
Oprettelse af IP'er
1
Hent en IP-fil fra Internettet, og gem
den på din computer.
2
Vælg menuen "Map" på NVX-P1
Desktop c "Points of Interest" c "File"
c "Open Text File".
3
Vælg IP-filen fra dit lokale drev eller
netværksdrev, klik derefter på "OK".
Gemme tilpassede IP-filer på
enheden
1
Tilslut enheden til din computer med
USB-kablet, og kør NVX-P1 Desktop.
2
Vælg menuen "Map" på NVX-P1
Desktop c "Points of Interest" c "File"
c "Save to device".
3
Justér de nødvendige IP-indstillinger
ved at vælge følgende menupunkter.
— IP-editor
"Active"
Til at aktivere IP-et. Hvis dette ikke er valgt,
vil kun "POI Visibility Level" og "Icon File"
blive konfigureret.
"Visual Alert"/"Audio Alert"
Til at aktivere den visuelle/hørbare advarsel,
når IP findes i den valgte radius på din
placering.
"Metric"/"Imperial"
Til at vælge afstandsenheden til IP.
"Distance"
Til at indstille afstanden fra IP, hvor den
visuelle/hørbare advarsel bør vises/lyde.
"POI Visibility Level"
Til at angive prioriteten af IP, når en eller flere
IP'er befinder sig i samme område.
"Icon File"*
Til at få vist en tilpasset IP-typeikon på kortet.
Standardikonet anvendes, når der ikke er valgt
et andet.
Du kan oprette tilpassede IP'er ved hjælp af IPeditoren på 2 måder.
– Opret dine egne IP-filer.
– Brug kompatible IP-filer, der er hentet fra
Internettet.
Du kan gemme op til 25 tilpassede IP-filer på
enheden.
Oprettelse af en tilpasset IP-fil
1
Vælg menuen "Map" på NVX-P1
Desktop c "Points of Interest" c "File"
c "New Text File".
2
Indtast filnavnet inden for 8 tegn i
feltet "File Name", klik derefter på
"OK".
3
Vælg menuen "Edit" i vinduet "POI
Editor" c "New".
4
Indtast en beskrivelse til IP'en,
breddegrad og længdegrad under
fanen "Degrees, Minutes, Seconds",
klik derefter på "OK" for at gemme
IP'en.
Gentag trin 2 til 4 for at fortsætte med at
tilføje IP'er.
5
Vælg menuen "File" i vinduet "POI
Editor", og klik på "OK" for at gemme
IP-filen.
Tip!
Følg trin 1 og 2 ovenfor for at redigere navnet på den
oprettede IP-fil.
* Filen skal være bitmap-grafik med minimum 6 ×
6 pixel og maksimalt 32 × 32 pixel.
4
Klik på "OK", og følg beskederne.
Den tilpassede IP-fil gemmes på enheden.
Sådan slettes tilpassede IP-filer fra
enheden
Vælg "Map" på NVX-P1 Desktop c "Points of
Interest" c "File" c "Manage POI files" c "File
Name"/"Size" til den uønskede IP c "Delete" c
"OK".
19
Opdatering af enheden
Du kan opdatere enhedssoftwaren for den nyeste
version ved hjælp af NVX-P1 Desktop. Sørg for,
at din computer har Internetforbindelse.
1
Tilslut enheden til din computer med
USB-kablet, og kør NVX-P1 Desktop.
2
Fra menuen "Setup" vælger du
"Update software" c "Check for
updates on the web".
3
Hent opdateringen for dit område til
computeren, hvis den findes.
Opdateringen er udført.
Installation af kort på
enheden
Du kan installere flere kort på enheden ved hjælp
af NVX-P1 Desktop. Køb en Map Product Key,
og aktivér den med NVX-P1 Desktop. Sørg for,
at din computer har Internetforbindelse.
1
Forbind enheden og computeren med
USB-kablet.
2
Kør NVX-P1 Desktop, og indsæt en
kort-cd i computeren.
De tilgængelige kort vises.
3
Klik på det kort, som du ønsker at
installere på enheden.
Det kort, der allerede er aktiveret er angivet
med en anden farve. I dette tilfælde skal du
fortsætte fra trin 6.
4
Følg beskederne for at aktivere din
Map Product Key.
5
Klik på det kort, som du ønsker at
installere på enheden.
Kortet vælges. Gentag trin 3-5, hvis du skal
aktivere en anden Map Product Key.
6
Klik på "Add to" for at installere alle
kortene på listen i afsnittet "Selected"
på fanen "Desktop Selected Maps" på
enheden.
De valgte kort installeres på enheden.
Tip!
Kort er til befolkede områder og ikke til politiske
områder, såsom lande eller stater. Du skal muligvis
installere mange kort for at dække det ønskede
geografiske område.
Sådan fjernes kort fra enheden
Fra NVX-P1 Desktop åbnes "Maps on the unit",
klik på det kort, som du ønsker at slette, og vælg
"Remove from NVX-P1" fra pop-up-menuen.
20
Avancerede funktioner i
NVX-P1 Desktop
Følgende menupunkter er til rådighed med
NVX-P1 Desktop.
Søgning efter by/landsby
Du kan få vist centrum af en valgt by/landsby på
kortdisplayet.
Vælg menuen "Map" c "Find City" c indtast
navnet på byen/landsbyen c dobbeltklik på
navnet på byen/landsbyen i listen.
Justering af kortfarve og -struktur
Du kan justere indstillingerne for kortfarver,
farve på kortets kant, bredden på kortet, dobbelt
skraveret struktur. Du kan også indstille, så du får
vist den globale struktur*.
Vælg "Desktop tab" c "Settings" c "Colours" c
"Desktop Colours".
Kortlag
Du kan installere kortlag på enheden. De lag, der
kan vælges, er IP'er, vand og parker, og
landkonturer (topografi).
Vælg "Desktop tab" c "Settings" c "Layers".
Sikkerhedskopiering
Du kan sikkerhedskopiere de foretrukne
indstillinger, oplysninger om Favoritter og
"Hjemme" på enheden.
Vælg menuen "File" c "Backup" c "New
Backup" c "OK".
Hvis du vil slette, vælg menuen "File" c
"Backup" c den uønskede sikkerhedskopiering
c "Delete" c "OK".
Hvis du vil gendanne, vælg menuen "File" c
"Restore" c den ønskede sikkerhedskopiering c
"OK".
Yderligere oplysninger
Sikkerhedsforanstaltninger
Hvis din bil har stået parkeret i direkte sol, skal
enheden have mulighed for at køle af, før du
betjener den.
Kondensvand
På en regnfuld dag eller i et meget fugtigt
område, kan der opstå kondensvand inden i
enheden. Hvis dette sker, fungerer enheden
muligvis ikke korrekt. Vent i så fald ca. en time,
indtil fugtigheden er fordampet.
Hvis du vil bevare ydelsen
Pas på ikke at sprøjte juice eller andre former for
sodavand på enheden.
Vedligeholdelse
Udskiftning af lithium-batteriet til
kortfjernbetjeningen
Under normale forhold holder batteriet i ca. 1 år.
(Levetiden kan være kortere, afhængigt af
betingelserne for brugen).
Når batteriet bliver svagt, bliver rækkevidden af
kortfjernbetjeningen kortere. Udskift batteriet
med et nyt CR2025 lithium-batteri. Hvis du
bruger et andet batteri, kan det forårsage risiko
for brand eller eksplosion.
* Ses kun, hvis kortet ingen farve har eller dobbelt
skraveret struktur.
x
+ side op
fortsæt til næste side t
21
Bemærkninger om lithium-batteriet
• Opbevar lithium-batteriet uden for børns
rækkevidde. Hvis batteriet sluges, skal du straks
søge lægehjælp.
• Aftør batteriet med en tør klud for at sikre god
kontakt.
• Vær opmærksom på den korrekte polaritet, når
batteriet installeres.
• Hold ikke i batteriet med en metalpincet, herved kan
der opstå kortslutning.
ADVARSEL
Batteriet kan eksplodere, hvis det bruges
forkert.
Du må ikke genoplade, adskille eller smide
det på åben ild.
Når sikringen udskiftes, skal du sørge for at
anvende en sikring med samme nominelle værdi
som den originale sikring. Hvis sikringen
springer, skal du kontrollere strømtilslutningen
og udskifte sikringen. Hvis sikringen efter
udskiftning igen sprænger, kan der være en intern
fejl. I dette tilfælde skal du kontakte den
nærmeste Sony-forhandler.
Sådan strammes
Sådan fjernes
Advarsel
Brug aldrig en sikring med en A-værdi der er
større end den, der fulgte med enheden, da dette
kan beskadige enheden.
22
Navigeringsenhed
Driftstemperatur: 0 ºC til 55 ºC
Opbevaringstemperatur: –40 ºC til +70 ºC
Mål: Ca. 165 × 76 × 43,7 mm (b × h × d)
Vægt.: Ca. 370 g
Strømkrav:
5 V jævnstrøm
(fra den medfølgende 12 V bilbatteriadapter
(negativ jord)/vekselstrømsadapter)
Tilslutningsterminal:
Eksternt antennestik
Strømstik
USB-stik
GPS-modtager
Udskiftning af sikring
Sikring (2 A)
Specifikationer
Placering: Så den er synlig
Maksimalt antal af sporingssatellitter: 12 satellitter
Højttaler
Maksimal strømudgang: 0,25 W
Ekstraudstyr
Ekstern GPS-antenne: VCA-39
Ret til ændring af design og tekniske data uden varsel
forbeholdes.
• Der er anvendt blyfri lodning til alle dele inklusive
komponenter.
• Der er ikke anvendt halogene flammehæmmere i
printkort.
Fejlfinding
Følgende checkliste vil hjælpe med at løse de
problemer, som du kan støde på med din enhed.
Før du gennemgår nedenstående checkliste, skal
du kontrollere tilslutningen og
betjeningsprocedurerne.
Betjeningsknapperne virker ikke.
Betjeningen kan tage tid, når et kort vises.
Enheden tændes ikke.
t Kontroller, at tændingskontakten er i
stillingen ON.
t Kontrollér tilslutningen mellem bilens
batteriadapter og cigartænderen.
t Hvis omgivelsestemperaturen er meget høj,
kan beskyttelseskredsløbet blive aktiveret
og forhindre, at enheden tændes. Lad
enheden køle af, og tænd den så.
t Kontrollér sikringen i bilens batteriadapter.
Fjernbetjeningen virker ikke.
• Der er forhindringer mellem
kortfjernbetjeningen og fjernmodtageren på
enheden.
• Afstanden mellem kortfjernbetjeningen og
enheden er for stor.
• Kortfjernbetjeningen peger ikke på
fjernmodtageren på enheden.
• Batterierne i kortfjernbetjeningen er for
svage. Hvis du vil have yderligere
oplysninger, se "Udskiftning af lithiumbatteriet til kortfjernbetjeningen" på side 21.
GPS-signalet kan ikke modtages.
• Systemet kan ikke modtage GPS-signaler på
grund af en forhindring.
t Flyt din bil hen, hvor der er et klart
signal.
• GPS-signalmodtagelsen er lav.
t Kontrollér værdierne i GPS-signalet.
t En ekstern GPS-antenne (medfølger ikke)
kan være nødvendig til en opvarmet eller
varmemodstandsdygtig forrude.
• Der er en forhindring foran GPSmodtageren.
t Installér enheden, hvor signalet ikke
forstyrres af bilens karosseri osv.
Oplysninger om installation af enheden,
se "Installation af enheden" på side 7.
t Kontrollér, om GPS-modtageren er
skubbet ud til en vandret stilling. Hvis du
vil have yderligere oplysninger, se
"Installation af enheden" på side 7.
• Signal kan muligvis ikke modtages, hvis der
er påsat en film på vinduet. I det tilfælde skal
du bruge en ekstern GPS-antenne (medfølger
ikke).
Den placering, som bilen har på kortet
svarer ikke til den aktuelle gade.
Signalets fejlmargin fra GPS-satellitterne er
for lang. Der kan være en hvis fejlmargin
inden for få hundrede meter.
Vejledningsmønstret kan ikke ændres ved
at trykke på
.
Den aktuelle placering af bilen vises ikke på
ruten lige efter at vejledningen er startet.
t Vent indtil den aktuelle placering af bilen
vises på vejkortet.
Talevejledningen kan ikke høres.
Lydstyrken er indstillet for lavt.
t Tryk og hold w + nede på enheden eller
kortfjernbetjeningen.
LCD'et bliver meget lyst/mørkt.
Den indvendige temperatur i enheden
reguleres ved automatisk justering af LCD'ets
lysstyrke, afhængigt af om
omgivelsestemperaturen er meget høj eller lav.
Ved ekstreme temperaturer uden for det
justerbare område vises en meddelelse, og
opvarmningstilstanden aktiveres, eller
strømmen afbrydes.
23
Indeks
Tal
2D-kort 14, 15
2D-pop-up-menu 17
3D-kort 14
A
Adresse 12
Afstandsenheder 18
Aktivt IP 18
Annuller rute 15
Auto-zoom 18
B
Betalingsveje
Opmærksom på 18
Undgå 18
Breddegrad 18
R
Indstil som startplacering 17
Indstillinger 18
Instruktionsliste 14
Intern hukommelse 18
IP (interesse punkter) 13, 18
IP-editor 19
Rute med flere stop
Gemme 16
Tilføje 16
Ruteoplysninger 14
Ruter 18
Rutesimulator 17
Rutetype 18
Ryd oplysninger
Favoritter 18
Seneste 18
Undgå områder 18
K
Kør til 12
Kort 15, 16, 18
Kortfarver 18
Kortfjernbetjening 8
L
Længdegrad 18
Lydstyrke 9
D
M
Display 18
Displays med vejledninger 13
Mine oplysninger 18
Mit IP 18
Målinger 18
F
Færger
Opmærksom på 18
Undgå 18
Farvevalg til kort 18
Favorit
Navigere til 13, 16
Redigere navn 16
Registrere 15
Slet 16
Flere indstillinger 18
G
Gem som
Favorit 15, 17
Hjemme 15
GPS 5
GPS Status 10, 18
H
Hjemme 13, 15
Hovedmenu 11
Husnummer 12
24
I
N
Nærmeste IP 13, 17
Næste 4 sving 14
Næste sving 14
Navigere til 17
NVX-P1 Desktop 19
O
Om 18
Opmærksom på
Betalingsveje 18
Betjening af hovedmenu 18
Færger 18
GPS-tab 18
Hastighed 18
Tilpasset IP 18
Åbne veje 18
Opsummering 15
P
Positionsformat 18
Præference for byveje 18
Præference for hovedveje 18
S
Søge
Interesse punkter 12
Område 12
Postnr 12
Vej 12
Vejkryds 12
Seneste 13
Sikkerhed 18
Sikkerhedsalrmer 18
Sikring 22
Slet
Favorit 16
Tekst 11
Tilpasset IP 19
Undgå område 17
Vejpunkt 16
Spring over næste 15
Sprog 18
Start 18
Stemmevejledning 9
Stemmevejledningsinstruktioner
18
T
Tastatur 11
Tid 18
Tilføje
Til Favoritter 15, 17
Til rute 16
Undgå område 16
Vejpunkter 16
U
Undgå
Betalingsveje 18
Færger 18
Område 16
Åbne veje 18
V
Vælg land 12
Vej 18
Vejledende displays 18
Vejpunkt
Flyt 16
Ryd 16
Slet 16
Spring over 16
Tilføje 16
Vis detaljer 17
Vis rute 14
Å
Åbne veje
Opmærksom på 18
Undgå 18
25
Navigation Homepage
If you have any questions or for the latest support
information on navigation, visit the website below:
http://www.sonydigital-link.com/navigation/
Tragen Sie die Seriennummer (SERIAL NO.) in dem
reservierten Feld ein. Sie finden diese auf einem
Aufkleber, der auf dem Gerätegehäuse angebracht ist.
Nehmen Sie den ausgefüllten Geräte-Pass
anschließend unbedingt aus der Bedienungsanleitung
heraus, falls Sie diese im Fahrzeug aufbewahren
möchten. Bitte bewahren Sie den Geräte-Pass an
einem sicheren Ort auf. Er kann im Falle eines
Diebstahls zur ldentifikation lhres Eigentums dienen.
caraudio
Geräte-Pass
Dieser Geräte-Pass dient als Eigentumsnachweis
für Ihr caraudio-Gerät im Falle eines Diebstahls.
Wir empfehlen, den Geräte-Pass nicht im
Fahrzeug aufzubewahren, um Missbrauch zu
verhindern.
Modellbezeichnung
NVX-P1
Seriennummer (SERIAL NO.)
Sony Corporation Printed in New Zealand
MN000188B-GX
This document in other languages
- français: Sony NVX-P1
- español: Sony NVX-P1
- Deutsch: Sony NVX-P1
- Nederlands: Sony NVX-P1
- dansk: Sony NVX-P1
- svenska: Sony NVX-P1
- italiano: Sony NVX-P1