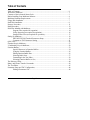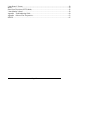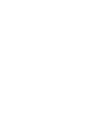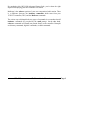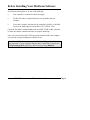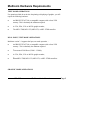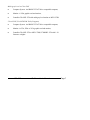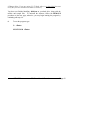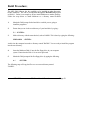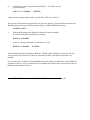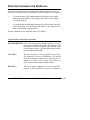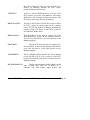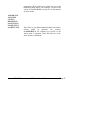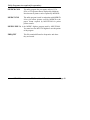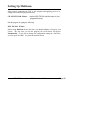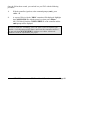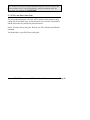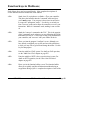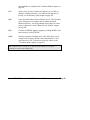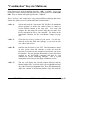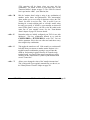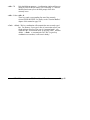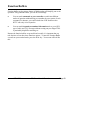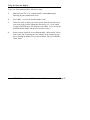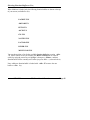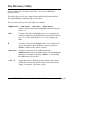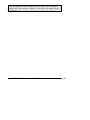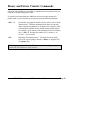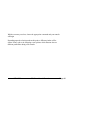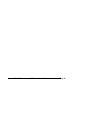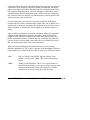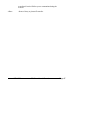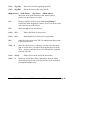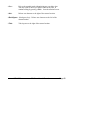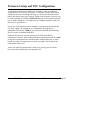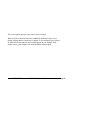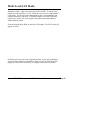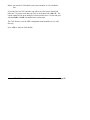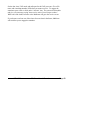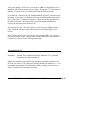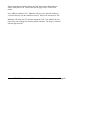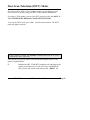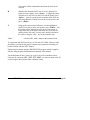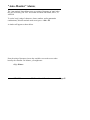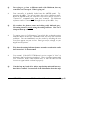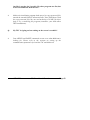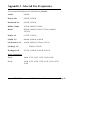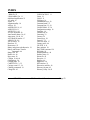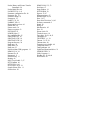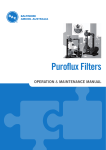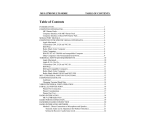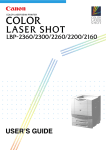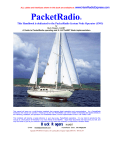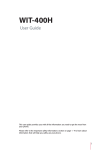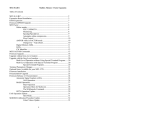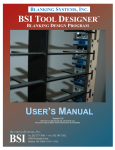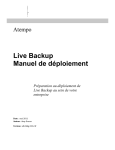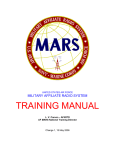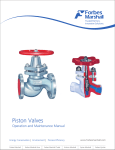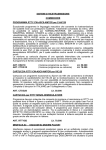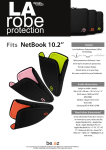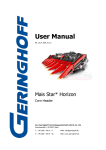Download Epson Multi-mode Data Controller MFJ-1278B Instruction manual
Transcript
MFJ-1289 Instruction Manual COPYRIGHT NOTICE Reproduction or use of editorial or pictorial content in any manner, without express written permission from MFJ Enterprises, Inc. is prohibited. While every precaution has been taken in the preparation of this MULTICOM manual, the author and publisher assume no responsibility for errors or omissions. Neither is any liability assumed for damages resulting from the use of the information contained herein. CREDITS The MFJ Multicom program was written by Bob Slomka, WD4MNT and fixed by Steve Shumway XXXXXX. The SSTV module in Multicom was written by Robert E. Tuttle, K1UTI The Multicom manual was written by Glynn E. "Buck" Rogers, K4ABT; Version 2.2 revised by Thomas "Buck" Sommerkamp, KA0ZMI; Version 3.1 revised by MFJ. All rights reserved. EXCLUSIVE DISTRIBUTION OF MFJ MULTICOM.EXE BY MFJ Enterprises, Inc. P.O. Box 494 Mississippi State, MS 39762 Entire contents Copyright 1993 Page i Table of Contents Table of Contents ...............................................................................................................ii Welcome to Multicom .........................................................................................................1 Contents of the Advanced Starter Pack................................................................................3 Before Installing Your Multicom Software............................................................................4 Multicom Hardware Requirements.......................................................................................5 Floppy Disk Installation .......................................................................................................7 Hard Disk Installation..........................................................................................................8 Remove Procedure;............................................................................................................11 Build Procedure;.................................................................................................................12 Disk Files Included with Multicom;.......................................................................................14 Program Files (required for operation) ......................................................................14 Utility Programs (not required for operation);............................................................16 Sample Picture Files (not required for operation);......................................................17 Setting Up Multicom ...........................................................................................................19 MFJ MULTICOM Terminal Parameters Setup ........................................................19 Computer to TNC Parameter Setting .......................................................................21 QSO Time! ........................................................................................................................26 Function Keys in Multicom; .................................................................................................27 "Combination" Keys in Multicom;.........................................................................................29 Function Buffers.................................................................................................................32 Special Characters in Function Buffers.....................................................................34 Using the Function Buffers......................................................................................36 Editing Function Buffer Slots ...................................................................................36 Selecting Radio Ports ..............................................................................................37 Customizing in the Text Editor .................................................................................38 Selecting Function Buffers to Use;...........................................................................39 The Directory Utility ...........................................................................................................40 Binary and Picture Transfer Commands ...............................................................................42 The Text Editor ..................................................................................................................45 Parameter Setup and TNC Configuration; ............................................................................48 Editing a Parameters File .........................................................................................49 Page ii "Auto-Router" Feature; .......................................................................................................50 Mode;................................................................................................................................52 Slow-Scan Television (SSTV) Mode;...................................................................................56 "Auto-Monitor" Alarm;........................................................................................................58 Appendix - Troubleshooting Guide.......................................................................................60 Appendix - Selected Fax Frequencies..................................................................................63 INDEX..............................................................................................................................65 Page iii Welcome to Multicom Congratulations! You are about to enter an adventurous new world in amateur radio communications with your MFJ multi-mode data controller and Multicom, MFJ's communications software designed to help you take full advantage of your controller. With Multicom, you'll be able to use all of the features of your MFJ-1278B or other multi-mode controller, including color fax and slow-scan television capabilities! Using your IBM or compatible personal computer, Multicom allows you to enjoy the following modes of digital ham radio communication: o o o o o o o o o PACTOR Packet (HF and VHF) RTTY FAX / Color FAX CW Baudot Navtex ASCII SSTV Be sure to take plenty of time as you explore the many features of Multicom and your MFJ-1278B controller. Remember that you cannot hurt the controller by experimenting with the Multicom software...you may "confuse" the controller temporarily, but it can always be brought "back to life" if necessary by simply resetting the unit. Enjoy your exploration of the Multicom software and the wide variety of digital modes open to you as a ham. You'll soon be using the various modes as if they were second nature! MFJ-1289 Multicom User's Manual Page 1 By purchasing this MFJ-1289 Advanced Starter Pack, you've taken the right steps toward enjoying your MFJ controller to its fullest. Multicom is the software portion of your new computerized radio station. There is a difference between the hardware commands which come from your 1270/1278 controller (TNC) and the Multicom commands. The easiest way to distinguish the two types of commands is to remember that all hardware commands are preceded by the cmd: prompt. On the other hand, software commands will usually not pertain directly to the controller. Examples are directory commands, digitizer commands, or editor commands. MFJ-1289 Multicom User's Manual Page 2 Contents of the Advanced Starter Pack Before you begin installing the software, please check to make sure you have the everything included with the MFJ-1289 Advanced Starter Pack. The MFJ-1289 Advanced Starter Pack contains an RS-232 serial cable and either two or three program disks (depending upon which size disks you purchased). o If you purchased the MFJ-1289, there are three (3) 5.25" disks supplied, along with the manual and the RS-232 serial cable. o If you purchased the MFJ-1289D, the RS-232 cable is not supplied; only three (3) 5.25" disks and a manual are supplied. o If you purchased the MFJ-1289M, there are two (2) supplied 3.5" disks, along with the manual and the RS-232 serial cable. However, there are "D" versions of both the MFJ-1289 and MFJ-1289M. These are version of the software without the RS-232 serial cable. We've made these available for those who already have cables. The RS-232 cable is for connecting the controller to the RS-232 (serial) port of your computer. The program disks contain the main MFJ MULTICOM program, utility programs and sample pictures. Refer to your DOS manual as needed during setup and use of your Multicom software, for more details on items not covered in this manual. MFJ-1289 Multicom User's Manual Page 3 Before Installing Your Multicom Software If you haven't already done so, be sure of the following: o Your controller is connected to the power supply. o The RS-232 cable is connected between your controller and your computer. o Your radio is properly interfaced to the controller's RADIO 1 or RADIO 2 port (or the single radio port of the MFJ-1270, 1270B or 1274). Check the Fast-Start manual included with your MFJ-1278B or other controller, to make sure that the controller and radio are properly hooked up. Once you're sure that the MFJ-1278B is properly interfaced with your computer, you are ready to begin installing the software for use. Note: The MFJ Multicom software (MULTICOM.EXE, found on Disk #1) is copy-protected. If your computer does not have a hard disk, you must use the original floppy disk supplied by MFJ when operating Multicom. MFJ-1289 Multicom User's Manual Page 4 Multicom Hardware Requirements TEXT MODE OPERATIONS For operations which do not involve the printing or displaying of graphics, you will require the following hardware: o An IBM PC/XT/AT/386 or compatible computer with at least 512K memory. This is absolutely the minimum required. o A CGA, EGA, VGA or MCGA graphic monitor; o The MFJ-1270B, MFJ-1274, MFJ-1278, or MFJ-1278B controller. DUAL PORT, TEXT MODE OPERATIONS Multicom version 3.1 supports dual port, text mode operation. : o An IBM PC/XT/AT/386 or compatible computer with at least 512K memory. This is absolutely the minimum required. o Two unused COM Ports (COM1 - COM4); o A CGA, EGA, VGA or MCGA graphic monitor; o Two MFJ-1270B, MFJ-1274, MFJ-1278, or MFJ-1278B controllers. GRAPHIC MODE OPERATIONS MFJ-1289 Multicom User's Manual Page 5 The MFJ MULTICOM software supports packet picture transfer, SSTV and FAX operation. To successfully operate these modes and display pictures on the screen, certain hardware is required for your computer system. In addition to the following requirements, your computer must have at least 512K of RAM: Packet Picture Transfer o Computer System: IBM PC/XT/AT/386 or compatible computer with a clock speed of 7 Mhz or faster; the older "XT-style" PCs running at 4.77 Mhz are incapable of running the fax or SSTV modes. o Monitor: CGA, EGA or VGA graphic card and monitor; o Controller: MFJ-1270, MFJ-1274, MFJ-1278B, or MFJ-1278. Multi-gray Level SSTV o Computer System: An IBM PC/XT/AT/386 or compatible computer; o Monitor: A VGA graphic card and monitor; o Controller: The MFJ-1278 with multi-gray level modem or MFJ-1278B. Color SSTV o Computer System: An IBM PC/XT/AT/386 or compatible computer; o Monitor: A VGA graphic card and monitor only (other monitor/graphic card combinations will not allow color reception); o Controller: The MFJ-1278 with multi-gray level modem or MFJ-1278B. MFJ-1289 Multicom User's Manual Page 6 Multi-gray Level or Color FAX o Computer System: An IBM PC/XT/AT/386 or compatible computer; o Monitor: A VGA graphic card and monitor; o Controller: The MFJ-1278 with multi-gray level modem or MFJ-1278B. 2-Level FAX (Use MFJCOM Utility Program) o Computer System: An IBM PC/XT/AT/386 or compatible computer; o Monitor: A CGA, EGA or VGA graphic card and monitor; o Controller: The MFJ-1278 or MFJ-1278B, 1270B/MFJ-1274 with 1.2.6 firmware or higher. MFJ-1289 Multicom User's Manual Page 7 Floppy Disk Installation No installation is needed if you are operating the software from a floppy disk only. Load the program as follows: 1. Boot your computer system with the DOS disk. 2. Insert the original Disk #1 (which contains the actual Multicom program files) into your floppy drive (usually drive A: or B:). 3. At the A> or B> prompt, type MULTICOM and press <Enter> Note: From this point on in the manual, we will simply refer to your computer keys by showing them in bold, <F7>. To illustrate messages from your computer, or commands you will need to type in, we will use this typeface . If a key needs to be "held down" while you press another key, we will indicate it with a plus sign (for instance, <Alt> +R means to hold down the <Alt> key and press the R key at the same time) MFJ-1289 Multicom User's Manual Page 8 Hard Disk Installation You may install Multicom onto any hard drive contained on your computer system between C: and F:. Follow the steps below to install the software from the floppy disk to your hard drive: 1. At the DOS prompt, select the hard drive to which you will install the program. For example, if your hard drive is C:, then type: C: <Enter> 2. Ensure that you are in the root directory by typing CD \ <Enter> 3. Insert the Multicom Disk #1 in the first floppy drive of your computer (Drive A:). Ensure the disk is not write-protected. Change to drive A: by typing: A: <Enter> NOTE: If you ordered the disk size to fit your B: drive, then use the program INSTALLB. Whenever the instructions refer to the install program (i.e., INSTALL C TNC), substitute INSTALLB C TNC to install from your second drive. 4. At the A:\> prompt, while Disk #1 is still in drive A:, type: INSTALL C <Enter> At this point, the program will automatically install Multicom and other disk files from Disk #1 to drive C: in the subdirectory C:\MULTICOM . MFJ-1289 Multicom User's Manual Page 9 When finished, your current drive will be logged to the C:\MULTICOM directory (or in whatever directory you used for Multicom's installation. See the section on the BUILD Procedure). Please note that the original Disk #1 of Multicom allows two (2) installations to your hard drive. When you have installed Multicom once, the installation program will notify you that you have one (1) installation remaining on the original Disk #1. If you loose all the data on your hard drive, you can install Multicom one more time. You can run the REMOVE program which will remove the program from your hard drive; this increases your installation count by one. However, if you use up both of your installation "counts," you must run the REMOVE program (see page 13) to remove Multicom from your hard drive in order to install it again. We have tried to make the installation procedure compatible with most brands and types of hard drives. If you encounter a problem with IDE , ESDI or other hard drive types or with any aspect of your installation, please contact the MFJ Service Department for assistance at (800) 6478324. 5. Remove Disk #1 from drive A: and insert Disk #2. Copy the contents of Disk #2 (which are supplementary files and don't need to follow the INSTALL procedure) as follows: A: <Enter> COPY A:*.* C:\MULTICOM <Enter> All files on Disk #2 will then be copied to the MULTICOM subdirectory. If you are using 5 1/4" disks, insert Disk #3 into your drive A: and press the <F3> key, followed by the <Enter> key. This will repeat the COPY procedure from Step MFJ-1289 Multicom User's Manual Page 10 #5 above (Note: If you are using 3 1/2" disks, there is no third disk because all of the files are contained on Disks #1 and #2). You have now finished installing Multicom to your hard drive, along with the utilities and sample files. To uninstall the software, follow the REMOVE procedure on the next page; otherwise, you may begin running the program by continuing with step #6: 6. To run the program, type: C: <Enter> MULTICOM <Enter> MFJ-1289 Multicom User's Manual Page 11 Remove Procedure; The original Disk #1 of Multicom allows you to install the software two (2) times on your hard drive. If you have installed the program to a hard drive and run the REMOVE program, the number of installation counts remaining for your software increases by one. To uninstall, follow the procedure below, which assumes you have previously installed Multicom onto your hard drive C: under the subdirectory C:\MULTICOM. 1. Make backup copies of your config, parameter, pictures, text, and other important files. You may wish to copy them to a floppy disk in case you wish to reinstall Multicom later. 2. Insert your original Multicom disk #1 in drive A (or drive B, depending on which drive you used to install the software). From the DOS prompt, type: A: <Enter> 3. At the A:> prompt, after changing your hard drive to the root directory (C:\), type: REMOVE C:\MULTICOM A: <Enter> At this point, the program will remove the copy-protected software (MULTICOM.EXE from your hard drive and place it back onto the original Disk #1 in drive A. No other program will be copied to your floppy disk. At the end of the REMOVE process, the software will notify you that there is "001 [or 002] installs left" on your original disk, depending upon how many times the software was installed. You can then install Disk #1 to your hard drive at a later time by again using the INSTALL procedure described above. MFJ-1289 Multicom User's Manual Page 12 Build Procedure; The MFJ-1289 Software has the capability to be installed in other directories besides Multicom. This can be accomplished through the BUILD.EXE program on Disk #1. Below is an example as to how install Multicom to another directory. Follow the steps below to install Multicom to a directory named RADIO: 1. Obtain the DOS prompt for the hard drive to which you are going to install the program to. 2. Ensure that you are in the root directory of your hard drive, by typing : C:\ <ENTER> 3. Make a directory with the name desired, such as RADIO. This is done by typing the following: MD RADIO <ENTER> At this time the computer has made a directory named "RADIO". You are ready to install the program into the new directory. 4. Insert the Multicom Disk #1 into the first floppy drive in your computer system. Ensure that the Disk #1 is not write-protected. 5. Obtain the DOS prompt of the first floppy drive by typing the following: A:\ <ENTER> The following steps will copy the files over to our new directory named "RADIO". MFJ-1289 Multicom User's Manual Page 13 6. At this time we want to copy the files off of Disk #1. To do this you must type the following: COPY A:*.* C:\RADIO <ENTER> At this point the computer will proceed to copy all Disk #1 files over to Drive C:. The next steps will install the copy-protection over to the new directory. This must be done otherwise the Multicom program will not run, and the software will give an ERROR MESSAGE saying: ILLEGAL COPY ! 7. With the DOS prompt of the floppy drive from which you are installing the software still on the screen type the following: BUILD A: C:\RADIO At the A:\> prompt, while Disk #1 is still in drive A: type: BUILD A: C:\RADIO <ENTER> After the Build program has executed the Build to C:\RADIO routine, Multicom can then be used. This same procedure can be used for any directory name that you choose, just follow the procedure very carefully. If at some later time you decide to uninstall Multicom from the directory specified here, use the REMOVE procedure on Page 16. All you would need to do is substitute the directory name you used here in place of Multicom in the example on Page 11. MFJ-1289 Multicom User's Manual Page 14 Disk Files Included with Multicom; There are several files that work together when Multicom operates. Some are required by the program; others are optional for your exploration of the software. o If you purchased the 3.5" disk version, you will only have two disks with your package (Disk #1 is the program disk, Disk #2 is the utilities and sample pictures). o If you purchased the 5.25" disk version, you will have three disks with your package (Disk #1 is the Program disk, Disk #2 is the utility disk, and Disk #3 contains the sample pictures). The files contained on your distribution disks are as follows: Program Files (required for operation) MULTICOM.EXE** This is the main operating terminal program. It is copyprotected and should not be copied. Any attempt to copy the program may produce unpredictable results or a loss of the program software. Tape and disk backups will also produce unpredictable results. CTV.EXE** This file is a PCX to 16 level/color SSTV file converter. The required PCX file size is 320x200x256. This must be in the same directory as Multicom.exe, otherwise the "C" option on the SSTV menu will not work. Please see SSTV section of this manual for further details. RTV.EXE** This file is used by Multicom to receive Color SSTV pictures. It allows Multicom to receive 10 formats of MFJ-1289 Multicom User's Manual Page 15 Slow Scan picture files. This file must be in the same directory as Multicom, otherwise the SSTV receive portion of Multicom will not work. VTV.EXE** This file is the one Multicom uses to view the Color SSTV pictures you receive with Multicom. This allows Multicom to view 10 formats of Slow Scan pictures. This file must be in the same directory as Multicom. MFJTV16.CFG** This file is used by the RTV.EXE file in order to allow the SSTV pictures to track straight on the computer screen. This file may need to be changed depending the computer being used. Please see the SSTV section of this manual for further details BWPAL.DAT** This file holds all of the data for copying all of the Black/White SSTV formats. Do not attempt to alter this file at all. This file must be in the same directory as the Multicom program. CPAL.DAT** This file holds all of the data for copying all of the Color SSTV formats. Do not attempt to alter this file at all. This file must be in the same directory as the Multicom program. VGA256.BGI** This is a Borland Graphics Interface file. Do not attempt to alter this file at all. It is very critical to color SSTV pictures. The file must reside in the same directory as the Multicom program. MULTICOM.FUN** This file contains function buffers which you will want to define later. There are 10 buffers of 72 characters each. This includes alpha, numeric and MFJ-1289 Multicom User's Manual Page 16 puncuations. These buffers have various uses, up to and including sending data to your controller. Please see the section on Function Buffers on Page XX on this manual for more details. AMTOR.FUN ASCII.FUN CW.FUN KEYER.FUN NAVTEX.FUN PACKET.FUN and RTTY.FUN MFJ-1289 These files are pre-defined function buffers to be used in various modes of operation. For instance, theAMTOR.FUN file contains keys specific to the Amtor mode of operation. These files must be in the same directory as Multicom. Multicom User's Manual Page 17 Utility Programs (not required for operation); MFJBCD.COM This utility program lets you capture and save VGA, EGA or CGA pictures that are displayed by Multicom. Note that not all pictures can be captured by MFJBCD. MFJBCC.EXE This utility program is used in conjunction with MFJBCD. It lets you convert pictures saved by MFJBCD to the proper format required by MULTICOM for packet picture transfer. MFJPIC.EXE This is the MFJPIC digitizer program used by MULTICOM. You must have the MFJ-1292 digitizer to use this portion of the program. FREQ.TXT MFJ-1289 This file contains different fax frequencies and where they are located. Multicom User's Manual Page 18 Sample Picture Files (not required for operation); These files are sample pictures which can be used by MULTICOM for viewing or transmitting. LYNX.VGA 320 x 200 x 256-color VGA picture in packet multilevel picture format. APPLE.EGA Color EGA picture in packet picture format. 32PAKARD.CGA Color CGA picture in packet picture format. EAGLEDIA.72C ROBOT 72 second color picture. CLWNFACE.SC1 Color SSTV picture in 72-second Scotty 1 format. FASHION.M1 Color SSTV picture in 72-second Martin 1 format. PARROT.36B 36-second SSTV picture in ROBOT 36 b/w format. Note: We recommend that you do not use MULTICOM or the utility programs with any RAM-resident (TSR) programs on your computer (This includes Microsoft Windows, DOS Manager, Desqview, etc.). If you encounter problems with any part of the program, be sure to remove your RAM-resident programs before calling MFJ for help! MFJ-1289 Multicom User's Manual Page 19 Setting Up Multicom After properly connecting the TNC to the computer and applying power to it, change to the multicom program directory. CD \MULTICOM <Enter> ( replace MULTICOM with the name of your program directory) Run the program by typing the following: MULTICOM <Enter> Before using Multicom for the first time, you should configure it for use by your system. The first time you run the program, the screen below will appear automatically. If you wish to change the configuration settings at a later time, you may press the <F3> key from the terminal screen MFJ-1289 Multicom User's Manual Page 20 1. Call Sign Setting CAREFULLY Enter your callsign without dashes or slash marks--for instance, DO NOT use G3/W5VZF or W5VZF-1). 2. Communication Parameter Setting Multicom 3.1 has the ability to receive from two text data channels simultaneously. Each channel has its own settings for communication. The last setting, State, tells Multicom if any data will be passed on that channel. Each active channel must be connected to a seperate COM port and seperate TNC. To set a channel first press 2. A menu will appear asking which channel you want to change, A or B. After choosing the channel the configuration menu will appear. If the settings are not as below, set them accordingly. Be sure that you set the COM port to the one to which the TNC is connected. Ch A COM Port: 2 Baud Rate: 9600 Data Bits: 8 Parity : None State: Active Ch B COM Port: 3 Baud Rate: 9600 Data Bits: 8 Parity : None State: Inactive IMPORTANT: The "Terminal to TNC baud rate" must be set at 9600 for multi-gray level FAX and SSTV operation! Once you have the parameters set correctly, press S to save the parameters to disk. The next time you load MFJ MULTICOM, the program will default to the parameters you have selected. For temporary changes, use <Esc> to go back to the main screen without saving to disk. MFJ-1289 Multicom User's Manual Page 21 If you are using MFJ MULTICOM with the MFJ-1270B or the MFJ-1274 make sure that the TNC terminal baud rate is set to 9600. You can verify the terminal baud rate by checking the DIP switches on the rear of the TNC. Set switch position #5 to ON then turn the TNC on. Note that there should always be two baud rate switches set ON - one for the radio rate (switch 6, 7, or 8) and one for the terminal baud rate (switch 1, 2, 3, 4, or 5). Turn on your TNC. You should see characters scroll across the screen. When an asterix appears press <Enter>. If you do not see any characters just press <Enter> several times. The TNC should sign-on by sending a message to the terminal screen. The sign-on message will appear on an MFJ-1278B as below. If the controller failed to sign on, press <F3>. Multicom will display the setup screen again. Reset the following parameters as below: MFJ-1289 Multicom User's Manual Page 22 3. Data Bits: 7 4. Parity: even Press <Esc> to make a temporary change and go back to the terminal. Turn your TNC off, then on again, and press the return key several times. At this point, the TNC should sign-on. NOTE: Older 1270s and 1274 TNCs might not work at 9600 baud. Check for the signon at 4800 baud also. If the signon is OK at 4800, call MFJ for the 9600 baud modification To change the TNC settings to Multicom's default, set AWLEN to 8 and PARITY to 0 by typing the following at the CMD: command prompt: cmd: AWLEN 8 <Enter> cmd: PARITY 0 <Enter> After the above parameters are set properly, turn off your TNC. Press <F3> for the setup screen and reset the terminal parameters so that Data Bits is set to 8 and parity is set to none. Press S to exit the setup screen. Turn the TNC back on, press the <Enter> key several times, and the controller should sign-on. To automatically set up your TNC, you can create a pre-configured file called CONFIG.PRM to send to the controller on demand. You must first create the CONFIG.PRM file. See the editor section on page XX for information on how to create this file. MFJ-1289 Multicom User's Manual Page 23 Once the file has been created, you can load it to your TNC with the following procedure: 1. With the controller signed on, at the command prompt (cmd:), press <Alt> +P. 2. A screen of file(s) with the ".PRM" extension will be displayed. Highlight the CONFIG.PRM file with the cursor keys, then press <Enter> MULTICOM will load the CONFIG.PRM file to the controller and the cmd: prompt will be displayed. This file is useful for "reloading" your TNC after it loses its memory (for example, if you disconnected the battery and reset the controller entirely). You may edit the CONFIG.PRM file with any text editor, editing the parameters with the information you prefer. MFJ-1289 Multicom User's Manual Page 24 3. Color Setting Select the colors for the background, the colors of the transmitted (outgoing) packet characters, set the colors of the received (incoming) packet characters, and select the colors of the directory and status/transfer screen. Because the incoming and outgoing characters can be shown in different colors, it will be easier for you to keep track of your typing and the packets you receive from others. However, these colors are not saved to disk, if you use the editor in order to save your screen information. You may wish to instead use uppercase letters while your contact uses all lowercase, in order to keep the source of transmissions easy to identify. 4. XFER System Flags and Directories Setting For packet only: select the [drive/path] for the outgoing (uploaded) binary files; select the [drive/path] for the incoming (downloaded) binary files, select the [drive/path] for the outgoing (uploaded) picture files and the [drive/path] for the incoming (downloaded) picture files. For other modes, use the current directory selected with the <F7> key. Give plenty of thought to the placement of your inbound/outbound picture and binary directories. It is a good idea to separate them so that you have better control of file locations when uploading and downloading; this will greatly simplify your operations when you are "on the air." Set the [drive/path] you selected in step 4 (flags) to ON or OFF (active or inactive). This provides a margin of safety to the system operator so that other drives, subdirectories, and files are not subject to tampering. The flag must be "on" to allow use by another station. MFJ-1289 Multicom User's Manual Page 25 Note: When selecting the Upload and Download drives and/or binary and picture subdirectories, use the backslash(\) and full pathname after the drive letter; for example, C:\TNC\INPIX. 5. VIS Tics and Other Data Paths The last configuration menu is for FAX, SSTV and auto-router directories, and setting VIS tics and GMT zone. Set the directories for received FAX and SSTV and the auto-router files just like the packet directories. Set the VIS ticks value at this point. Refer to your TNC manual on the VIsticks command. You should also set your GMT zone at this point. MFJ-1289 Multicom User's Manual Page 26 QSO Time! Once your system has been connected and configured, and the controller has issued its "sign on" message, you're ready to begin! After you have saved your initial program parameters to disk, you may use a variety of keys and commands to simplify your controller's operation. Some of the function keys in Multicom are "pre-programmed" and will always do the same thing because they have been programmed by the software. Other function keys are "user-programmable" and you can set them to quickly issue commands or frequently-typed sentences to your controller, depending on your methods of operating. A list of each key follows, along with its function. Note: Some special functions installed in the MULTICOM software are not useful when it is used with the MFJ-1270B or the MFJ-1274. Function keys <F4> (FAX) and <F5> (SSTV) are not useful. Under key <F6> (mode menu), only the <F8> key (User-Defined Function Buffers) is useful for these controllers. MFJ-1289 Multicom User's Manual Page 27 Function Keys in Multicom; Each of these keys may be pressed directly. More complete descriptions of several functions listed are found later in this manual: <F1> Sends a hex 03 (equivalent to a <Ctrl> + C) to your controller. This places the controller into the "command" mode and gives you a cmd: prompt. You can press it three times in succession to escape the "transparent" mode." Use this key to switch you from "converse" mode and to allow the controller to receive your instructions. While in "command" mode, nothing is sent over the air. <F2> Sends the "converse" command to the TNC. This is the opposite of the "command" mode; whatever you type following this will be transmitted over the air. Use this key to stop giving commands to your controller, and "converse" with your contact on the air. <F3> Places you into the program "configure" screen. Although you have already configured your system and saved the parameters to disk, you may wish to go back and change them later. Use this key for that purpose. <F4> Enter the multi-level FAX system. For details on FAX operation, see the "Multi-Level Fax" chapter on page XX. <F5> Enter the multi-level SSTV (slow-scan television) system. For details on SSTV operation, see the "Slow-Scan Television" chapter on page XX. <F6> Places you in the function buffers screen. The function buffers allow you to quickly send bits of information without having to retype them during a QSO. A complete description of each of the MFJ-1289 Multicom User's Manual Page 28 function buffers is contained in the "Function Buffers" chapter on page XX. <F7> Allows you to view the contents of a directory on your disk, or change to a different directory. For details on the operation of this key, see the Directory Utility chapter on page XX. <F8> Enters the Packet Binary/Picture Transfer screen. This will allow you to send pictures or computer files to another ham with Multicom software. For the operational steps required to send a picture or binary file, see the "Binary/Pic ture Transfer" chapter on page XX. <F9> Executes the MFJPIC digitizer program, providing MFJPIC is the same directory as MULTICOM. <F10> Enter the program's text editor mode. This editor allows you to compose text messages "off-line" and retransmit them, or save received text to a file. To learn how to use the editor, see the "Text Editor Mode" chapter on page XX. Note: Function keys 11 and 12 (if you have an enhanced "AT-style" keyboard) are not used in Multicom. MFJ-1289 Multicom User's Manual Page 29 "Combination" Keys in Multicom; Each of these keys works by holding down the <Alt> or <Ctrl> key on your keyboard as shown, then pressing the lettered key shown in this list, at the same time . They are shown with a plus sign like this: <Alt>+C. These "alt keys" and "control keys" may perform different functions than those shown here, when you are in a mode other than "terminal mode:" <Alt>+A Selects and sends the "auto-router" file. This file is for multimode packet operation in which your station wishes to connect to several different stations at the same time. You create and compose the auto-router file yourself using the text editor, and this key transmits the file to your controller. For details on the "auto-router" function, see the "Auto-Router" chapter on page XX. <Alt>+C Clears the top (receive) section of your screen. Use this key when the screen has filled with "garbage" or you wish to start over with a clean screen. <Alt>+D Send the date and time to your TNC. This information is based on your system clock and calendar, so make sure that the time/date is accurate on your computer system before your select this function. The time and date information is sent in the format required by the DAYTIME command and used by your controller for various monitoring functions. This is a good command to issue when you first begin a Multicom session. <Alt> +F This key will display the selected program directory and the function buffers files. It will also allow you to highlight and load one of the FUNction configuration files. These files automatically define the contents of the function buffers. Only files with the MFJ-1289 Multicom User's Manual Page 30 .FUN extension will be shown when you press this key combination. For details on how to create these files, see the "Function Buffers" chapter on page 33. The .FON file selected here is put into the <F8> (user function) slot. <Alt> +M Edit the "monitor alarm" string (a string is any combination of numbers and/or letters and punctuation). This "auto-monitor" alarm enables you to set a string of characters to have the TNC "listen" for while it receives data. This is useful if you are listening for a certain callsign prefix or a friend's station; when the string you specify is "heard" by your controller, an alarm will sound. If this option is active, you will see the Ä symbol on the status line of your terminal screen. See the "Auto-Monitor Alarm" chapter on page XX for more details. <Alt> +P Remember when we initially configured your TNC for use with Multicom? This key combination allowed us to send the CONFIG.PRM or SETUP.PRM file to the TNC. You can edit the parameter files in the text editor and send them at any time using this key combination. <Alt> +S This toggles the sound on or off. If the sound is on, an alarm will be heard when you connect to another station. Because it is a toggled keystroke combination, pressing it once will turn the sound on, and pressing it again will turn it off. From the main terminal screen, you can tell if the sound is toggled on or off by checking for the "musical notes" symbol on your terminal mode screen's "status line." <Alt> +T Allows you to change the value of the "transfer timeout timer." This is only useful if you regularly transmit files over the air; see the "Binary/Picture Transfer" chapter on page XX. MFJ-1289 Multicom User's Manual Page 31 <Alt> +X Exits the Multicom program. A confirmation window will pop up, asking if you're SURE you want to exit. Answering "Y" will exit Multicom and return you to the DOS prompt of the drive currently in use. <Alt> +1 thru <Alt> +0 These keys send a corresponding line out of the currentlyselected USER BUFFER For details, see the "Function Buffers" chapter of this manual on page XX. <Ctrl> +<End> This key combination will retransmit the most recently-typed line. For instance, if you typed a line of conversation text to your friend and then discovered you were in "command mode", you could enter the "conversation mode" by pressing <F2> and then <Ctrl> +<End> to retransmit the line. This is a good key combination to remember; it will come in handy! MFJ-1289 Multicom User's Manual Page 32 Function Buffers Function buffers are the primary feature of Multicom that will simplify your on-air operation. Using function buffers, you can do several things: o You can send commands to your controller to switch into different modes of operation without having to remember the exact syntax of each command. For instance, you could switch from VHF Packet mode to RTTY with only a few keystrokes. o You can send frequently-transmitted information such as your QTH, type of radio, and "CQ" messages without wearing out your fingers! This is particularly helpful for contesting etc. Because the function buffers are powerful and versatile, it is important that you take the time to learn how these functions operate. To enter the Function Buffer screen from your terminal mode, press the <F6> key. Your screen will look like this: MFJ-1289 Multicom User's Manual Page 33 You can configure each of the function buffers to your liking, although most of them already contain strings you'll probably want to keep. Each of your computer's function keys, when in this mode, activates one of the different function buffers (except <F10> , which allows you to edit the fuction buffer slots.) Within each of the function buffers are ten possible "slots" for commands or text you can send to your TNC, simply by pressing <Alt> and the corresponding number key when that mode has been selected. When Multicom is first loaded, the MULTICOM.FUN buffer is activated (each of the function buffer files is stored in your Multicom directory with the extension .FUN). The .FUN (function buffer) files in the default set are configured for the MFJ1278B and MFJ-1278B/Turbo Multi Mode Data Controllers. Although they may be edited to conform to any configuration you wish, it is advisable for you to become familiar with these functions before you make changes to the buffers or files. Any valid TNC command can be entered. Supported within this function buffer menu are all of the text modes of the 1278B/1278B-Turbo. To access the other modes, you will need to use the following keys from within terminal mode, not from within the function buffer menu: o For FAX press o For SSTV press <F5> . o For Packet Binary and Picture modes, press <F8> . MFJ-1289 <F4> . Multicom User's Manual Page 34 Special Characters in Function Buffers There are several characters you can include in your function buffer slots which perform special functions. Each is described below, and shown at the bottom of the function buffer screen to help you: To save time, you can "chain" commands together within each function buffer "slot." THE TILDE KEY (~)Using the tilde key (~) in your command strings is equivalent to pressing the <Enter> key and entering them separately (in other words, Multicom recognizes the tilde key as a valid carriage return). Note also that a tilde must be at the end of each command. For instance, a "slot" which contained the line RAD 2~MODE HB 75~ would send two separate commands to your TNC; the first would switch it to Radio Port 2, and the second would select HF RTTY at 75 Baud. These commands were "chained" together by using the tilde key, and are sent in sequence to your controller with a carriage return "pressed" in between them. By chaining commands like this, one "slot" in your function buffer can be used to send several commands at once. THE CARET KEY (^)By using the caret (^) key in your command strings, you can simulate the pressing of the <Ctrl> key. For example, the most commonlysent control key is <Ctrl> +C (03 hex). To send this keystroke, you would simply type ^C in your function buffer to place the TNC into command mode. The caret key can precede any character in any "slot." MFJ-1289 Multicom User's Manual Page 35 THE SEMICOLON KEY (;) This key is particularly helpful in letting you remind yourself of the contents of a particular "slot." The commands you send to the TNC can be somewhat cryptic, so using the semicolon key allows you to enter "comment lines" to yourself. This "comment" displays on your screen, but will not be sent to the controller. For instance, you might want to have a "slot" for contesting that would send a preset line of text, then allow you to add something after the text: Example #1 Contest QUAD is 4 and county is 5 and you are number ;(send number here) This would send everything up to the semicolon to your controller, then allow you to "plug in" the number after that. Feel free to add comments to your buffer "slots" so you can remember what they are. Just remember to place the semicolon AFTER the text to be transmitted to the TNC, and follow it with your comment. Example #2 ^C MODE HB 75~;changes mode to HF RTTY at 75 Baud MFJ-1289 Multicom User's Manual Page 36 Using the Function Buffers To use one of the function buffers, follow these steps: 1. Make sure your TNC is in "command mode" (with a cmd: prompt showing) on your terminal mode screen. 2. Press <F6> to access the function buffer screen. 3. Choose the mode in which you want to operate from the list at the top of your screen, then press the appropriate function key (i.e., if you wanted to work in AMTOR mode, you would press the <F2> key to access the AMTOR function buffer, with all of its associated "slots"). 4. When you have chosen the correct function buffer, choose which "slot" to send to your TNC by pressing the "slot" number. In the example in step 3 above, pressing the number 2 key would switch the TNC into AMTOR's "listen" mode. MFJ-1289 Multicom User's Manual Page 37 Editing Function Buffer Slots You can change any of the slots 1 through 0 in each function buffer. To do this, press the <F10> key, then the line number that you wish to edit. Simply type your changes in place over the existing line, or delete the contents of the line entirely and type whatever command you desire. After making your desired changes, press <Enter> . From this point, you may continue to edit other "slots" or you can press <Esc> to return to the main function buffers menu. After completing your changes, press <Esc> once, then S to save your changes, then <Esc> again to return to the function buffers screen. You can temporarily save the changes by pressing the <Esc> key twice. Then use the function buffer to which the changes were made, to ensure it works properly. If it works satisfactorily, go back into that same buffer and press the S key to save the contents. Press the <Esc> key to return to the terminal screen. Make sure that any changes you make are appropriate to the function buffer file you are editing; for example, you would not type the command... 1 ^C MODE HP 300 into a line in the <F2> (AMTOR) function buffer, since it is a command relating to the <F1> (Packet) function buffer and should only be placed there. A second way to edit these "slots" is to use the text editor to make changes in the data file (i.e., you could directly edit MULTICOM.FUN from within the text editor instead of making changes within the function buffers screen). Either method accomplishes the same result. MFJ-1289 Multicom User's Manual Page 38 Customizing in the Text Editor You could, for example, edit a function buffer in the text editor called RTYCNTST.FUN containing your frequently-sent commands and text for contesting. From the main terminal mode screen, press <F10> to select the text editor. An example is shown below: Notice that text file always begins with the line ;Function and continues with each "slot" number followed by a space and the text to be sent. MFJ-1289 Multicom User's Manual Page 39 Selecting Function Buffers to Use; When Multicom is loaded, only the following function buffers are shown at the top of your screen (available for use): PACKET.FUN AMTOR.FUN RTTY.FUN ASCII.FUN CW.FUN NAVTEX.FUN PACTOR.FUN KEYER.FUN MULTICOM.FUN You can choose from a list of other available function buffers by pressing <Alt> +F. Select a buffer to use (for instance, the RTYCNTST.FUN we created earlier) by using the cursor keys to highlight it, then press <Enter> and that function buffer will be currently active when you press <F6> (as shown below). Note: whichever function buffer is loaded with <Alt> +F becomes the user buffer or <F6> key. MFJ-1289 Multicom User's Manual Page 40 The Directory Utility From terminal mode, you can press the <F7> key to access Multicom's Directory Utility. This utility allows you to view, change, rename and delete directories and files from within Multicom, without having to exit to DOS. The keys active while you are in this utility are as follows: <Right Arrow> <Left Arrow> <Up Arrow> <Down Arrow> These keys allow you to move the highlight cursor to the file you wish to , , or . <Del> To delete a file, place the highlight cursor over it and press the delete key. Multicom will confirm that you wish to delete the file; press "Y" to carry out the deletion, or "N" if you change your mind. R To rename a file, place the highlight cursor over it and press "R." You are prompted for the new filename; type it in and press <Enter> and the rename will be executed. <Space Bar> The space bar lets you select a different disk drive. Subdirectories will show in brighter colors; you can highlight the subdirectory to change to and press <Enter> to move among the subdirectories on your drive. <Alt> +C Toggles between two different directory formats. The "shorter" version does not show the number of bytes in each file, but the "longer" version does. The choice is yours. MFJ-1289 Multicom User's Manual Page 41 If you are unfamiliar with the IBM directory format, refer to the DOS manual which came with your computer, or see your local computer dealer to obtain one. MFJ-1289 Multicom User's Manual Page 42 Binary and Picture Transfer Commands Part of the fun of Multicom is its ability to transmit and receive pictures from one computer to another using packet radio. If you and your contact both have Multicom, and are currently connected in packet mode, you can send and receive pictures using the following functions: <Alt> +T Used before you begin the transfer, this key allows you to set the "timeout timer." This timer determines how many seconds may elapse, without any characters to be input to the computer, before a timeout/abort condition occurs during a binary/picture transfer. For example, if you want to set the timeout timer for five minutes, press <Alt> +T and enter the number 300 (5 minutes x 60 seconds = 300 seconds). <F8> Begins the file transfer process. You must first select which type of file you are going to transfer (a binary or "program" file, or a picture file). The callsign programmed into the TNC must match the callsign set up in Multicom for the transfer to work properly. MFJ-1289 Multicom User's Manual Page 43 Whichever menu you select, choose the appropriate command and your transfer will begin. Depending upon the selection made at this point, a different window will be shown. Please refer to the following screen pictures which illustrate the two different possibilities during a file transfer: MFJ-1289 Multicom User's Manual Page 44 MFJ-1289 Multicom User's Manual Page 45 During any binary file transfer, the transmitting station can keep a record of the elapsed time, speed, baud rate, and effective baud rate throughput This display appears in the upper le ft window while the binary file is being transmitted. After the completion of the file transfer, a new line will appear in the bottom window which will display the final computation of the "effective baud rate" Remember, this "effective" baud rate considers only the data that was actually saved to disk, otherwise known as the "usable data." If some of the figures you encounter seem small compared with other data transfer modes or systems, remember that in packet radio, AX.25 HDLC uses a simplex mode of operation; each station in a connected stream will have to stop while each packet of information is acknowledged by the distant, connected station. Also, consider that each packet contains the destination callsign, the origination callsign, the path information (digipeaters and nodes), and the Frame Check Sequence (FCS) This data is not part of the usable data, and it presents each packet of information with an "overhead" that may seem larger than with other systems. However, this overhead is necessary since it is responsible for seeing that each packet arrives intact at the correct destination. With a tool of this kind built into the terminal software, you can test many different combinations of TNCs, radios, computers or the throughput of different packet frequencies to determine the best links or paths to use for binary transfers. <F9> This is a "hotkey" to the MFJPIC digitizer software. From MFJPIC, you may press <Alt> +X to return to the terminal screen. <F10> "PMPX" Packet Multi-Plex. This is a very special feature of MULTICOM that enables you to send a one-line message to the connected station during a binary file transfer. This one-line message will, in no way, become part of the file being MFJ-1289 Multicom User's Manual Page 46 transferred--but it will allow you to communicate during the transfer. <Esc> Aborts a binary or picture file transfer. MFJ-1289 Multicom User's Manual Page 47 The Text Editor The text editor in Multicom is a powerful tool for creating and editing your own text files. The text files you edit may be auto-router files (.RTR); parameter configuration files (.PRM); one of the function buffer files (.FUN); or you may wish to simply edit a packet or RTTY bulletin for later re-transmission. You can edit or create a text file with any valid DOS filename with directory path information. Use the keys shown below to make full use of the text editor: <F10> Enters the text editor from terminal mode. <Alt> +H From within the text editor, this brings up a screen of "help" information; any key removes it from the screen. <Alt> +B Moves up to 32,000 bytes of text from the terminal mode transmit/receive buffer to the text editor for editing, saving, printing, or transmitting to a connected station. The 32K is "live" during all 1278B text activity, in both command and converse modes. <Alt> +C Clears the text editor screen. <Alt> +L Loads a file from the default path/drive. <INS> Toggles the insert/overtype mode ON or OFF. <Pg-Up> Moves the cursor up, one page at a time. <Pg-Dn> Moves the cursor down, one page at a time. <Ctrl> + <Left Arrow> Moves the cursor to the left margin. <Ctrl> + <Right Arrow> Moves the cursor to the right margin. MFJ-1289 Multicom User's Manual Page 48 <Ctrl> +<Pg-Up> Moves the cursor the beginning of the file. <Ctrl> +<Pg-Dn> Moves the cursor to the end of the file. <Right Arrow> <Left Arrow> <Up Arrow> <Down Arrow> Moves the cursor in the direction of the arrow key that is pressed, one line/character at a time. <F1> Drops an "anchor" to allow you to mark the beginning of selected text After dropping an "anchor," move your cursor to the end of the text you wish to select. <F2> Marks the end of your selected text. <Ctrl> +<F1> Deletes the block of selected text. <Ctrl> +<F2> Sends the block of selected text to your printer. <F9> Sends the selected text to the TNC for transmission, then returns to the terminal screen. <Alt> +S Saves the selected text to a filename You may select the entire path, or use the drive you selected by using the space bar at the <F7> directory command. If no text is selected, this command saves the entire file. <Ctrl> +<End> <Ctrl> +Y Deletes all text to the end of the current line. Deletes the current line entirely. When this is done, the editor moves the text up one line. If needed, the line can be restored by pressing the backspace key. MFJ-1289 Multicom User's Manual Page 49 <Esc> Exits to the terminal mode without losing any text editor data. You may return to where you left the editor at any time, to continue editing, by pressing <F10> from the terminal screen. <Del> Deletes one character to the right of the current location. <BackSpace> (Backspace key) - Deletes one character to the left of the current location. <Tab> Tabs 4 spaces to the right of the current location. MFJ-1289 Multicom User's Manual Page 50 Parameter Setup and TNC Configuration; A particularly useful feature of Multicom is its ability to send pre-configured "parameter files" to your TNC at any time. For instance, you may have certain settings that are only used during contesting, or you may have disconnected the battery and need to restore your "normal" settings to the controller. You may wish to set the controller for a different PIXTONES group, or choose different beacon text or mailbox settings etc. You might even have multiple controllers, each with their own set of parameters! Nearly any set of parameters can be changed at a moment's notice through the use of the <Alt> +P, "parameters" key combination. Pressing this key combination will send any .PRM file you wish to the controller almost instantly. Be sure you are in command mode first! Parameter files are sent, one line at a time, to the TNC when this key combination is pressed. After sending each line, the program will wait for a cmd: prompt to be returned from the controller before sending another line. If, after a couple of seconds, the program does not detect a prompt, it will "timeout" and return control back to you. At any time while the parameter file is being sent, you may press the <Esc> key to cancel the transmission of the parameter file. MFJ-1289 Multicom User's Manual Page 51 Editing a Parameters File You may edit any "parameters file" in the text editor. The file must begin with the line: ;PARM with the semicolon in the first position, for it to be recognized by the controller as a parameter file (any line that does not begin with a semicolon is sent to the TNC). A sample parameter file is shown below. Note that the file may contain settings for EVERY parameter command, or just a few. Obviously, the only settings that will change when this file is transmitted are the new ones: ;PARM ;Example of a CONFIG.PRM file for use with the ;MFJ-1278B. This file was edited in the text editor ;and will be sent one line at a time to the ;controller when the <Alt>-P key combination is ;issued. 8BITCONV OFF AUTOBAUD OFF FLOW OFF PACTIME AFTER 10 SCREENLN 0 TXDELAY 40 TXFLOW OFF XFLOW OFF ;End of configuration file MFJ-1289 Multicom User's Manual Page 52 "Auto-Router" Feature; This feature allows you set up complex links in the packet mode through digipeaters, etc. without having to remember them all! It provides "callsign busy" and timeout detection. The files available for "auto-router" transmission all have the file extension .RTR. To invoke the "auto-router" feature, press <Alt> +A, then select the router file you wish to transmit and press <Enter> . This will send the file to the TNC, one line at a time, upon each detection of a connected state. If a "callsign busy," timeout, or keypress is detected, the "auto-router" will issue a disconnect to the TNC to "tear down the link." An actual "auto-router" example file is illustrated below. Remember that comment lines are helpful (begin each comment line with a semicolon). They will help you in editing the file, but are not transmitted to the controller. ;Auto-Router (note: this line is required in order for the ; file to be recognized as an Auto-Router file!) ; ;Issue a connect request to the ABT8 node C ABT8 ;On detection of a CONNECT to ABT8, it will ;send the next node connect request to THO2. C THO2 ;On detection of a connect to THO2, it will send the ;next node connect request to WB4RHO's BBS system. C WB4RHO MFJ-1289 Multicom User's Manual Page 53 This screen appears during an auto-router connect attempt. When all of the connections have been established, Multicom will give you a display advising that the connection is complete. If you configured your software for SOUND ON (the musical notes symbol appears on your terminal mode display screen), your computer will sound an audible connect signal. MFJ-1289 Multicom User's Manual Page 54 Multi Level FAX Mode; Multicom version 3.1 has a new menu driven FAX module. To run the FAX module you will need EGA or VGA. Multicom can now recieve and transmit 7 FAX modes. It will receive wire photographs in three, color separations and combine them into a color PCX. It will also seperate a color PCX into three, seperate grey scale FAX; cyan, magenta and yellow; and transmit them to another amateur station. From the terminal press <F4> to enter the FAX module. The FAX screen will appear as below: From this screen you can receive and transmit FAX, set one of ten autotimers, view FAX files on disk, save the buffer to disk, load a PCX (FAX) from disk, display the current FAX in memory, or configure each of the FAX modes. MFJ-1289 Multicom User's Manual Page 55 Before you enter the FAX module set the correct channel, A or B, and Radio Port. If you only have one TNC and radio you will be set to the correct channel and radio port. If you have more than one TNC set the channel with <Alt>+X. The current channel will be in the dialog box on the terminal screen. Set the radio port with the RAD 1 or RAD 2 command at the cmd: prompt. The FAX directory set in the <F3> configuration menu should be set to a valid directory. Press <F4> to enter the FAX Module. MFJ-1289 Multicom User's Manual Page 56 Auto Timers Multicom 3.1 has 10 timers to start reception at any time of day or night. To set the autotimers press <F3>. The timed reception menu will appear as below. At the top of this menu is the FAX receive path. Set this for all auto received FAX. The system date and time appear in the upper right corner. If your date or time are wrong set them with the DATE and TIME commands in DOS. MFJ-1289 Multicom User's Manual Page 57 Set the date, time, FAX mode, and radio port for the FAX you want. Give a file name and a maximun number of files that you want to receive. To engage the autotimers press <F1> or click on the "Activate" icon. The screen will turn white and give you a message saying "Auto receive active. Press Escape to abort." When one of the timers becomes active Multicom will go to the receive screen. If you do not set at least one of the timers for some time in the future, Multicom will not allow you to engage the autotimer. MFJ-1289 Multicom User's Manual Page 58 To Receive FAX Press <F2> to enter the receive mode. You will get a message something like "Waiting for cmd: prompt for 1278. Press escape to abort receive FAX." When the TNC is ready the screen will change to the autostart screen as below: At this time check the FAX mode that you wish to receive. The current mode will be displayed in the screen above. Select a FAX mode from 1 to 7. Most of what you will be receiving will be FAX mode 1(wire photos) or 3(weather service). You should be tuned to a FAX station or already receiving a FAX signal. If you are tuned to a station you can wait for the autostart tone to engage receive. If you are receiving a FAX signal press <Space> to begin receive. As you receive a FAX you will see the data scroll up or down the screen. Check to make sure the picture has good contrast. If the picture is too dark or washed out, tune slightly up or down frequency to correct the problem. MFJ-1289 Multicom User's Manual Page 59 At any time during a FAX receive you can press <Esc> to interrupt the receive. Multicom will ask if you want to save the image. If you press "Y" it will ask for a filename. If you press "N" you will drop back into the FAX main menu. If you have the "Auto end of FAX" enabled Multicom will ask if you want to save the image. If you select "N" Multicom will clear the buffer and the image will be lost. If you select "Y" Multicom will ask for a filename and then drop back into the main FAX menu. The image will be saved in the buffer until Multicom receives the start tones from the next FAX. If you do not have the "Auto end of FAX" set you must press <Esc> to end a FAX. Multicom will then treat the file the same as if you interrupted a FAX receive. After you have saved a FAX you can view it by pressing <F5>. You can also give the FAX false colours, straigten the FAX and combine the three elements of a colour FAX. See the section on image processing. Transmitting FAX Remember: Amateur FAX transmission must be within the F.C.C. allocated frequencies for image tranmission. Before you attempt to transmit FAX you must have something to transmit. Any PCX file, 256 color, of 320 x 200 pixels can be transmitted by Multicom 3.1 . Use any graphics program that is commercially avilable to capture, edit, and size an image. See the section on Image Processing. MFJ-1289 Multicom User's Manual Page 60 Before attempting to transmit, change the FAX mode to the settinng that you want to send you FAX in. Refer to the chart on page XX for a list of FAX modes. Press <F1> to transmit a FAX. Multicom will give you a select file window in your FAX directory (see the confiration section). Select a file and click on "Ok". Multicom will setup your 1278 and start sening the FAX. You will hear the sync tones being sent to engage the listening station's autostart. The image is sent next with the stop tones last. MFJ-1289 Multicom User's Manual Page 61 FAX Image Processing Seperating Color PCX Multicom 3.1 has the ability to import a color PCX file and convert it to 3 color seperation files. It will also take the three seperate files and combine them into a color picture. To seperate a FAX first load it into memory by pressing <F7>. A file select menu will appear. Select the file and click on "Ok". The picture will appear on the screen. If the image does not appear on the screen it is not compatible with Multicom. Multicom will only seperate 320 x 200 pixel (pel) PCX files. If your image is a different size you must resize it with some other piece of software. When the image is on the screen press <F1>. A menu will appear asking for the "Split image file names". Give each seperation a name ending with ".red", ".grn" or ".blu" . When you have named all three files press <F1> again. Multicom will seperate the three files and return you to the main FAX menu. Each of the files are 16 grey level FAX files. They should be sent seperately over the air with some kind of information telling which color that they are. When a an operator receives the three FAX, he will need to know which image is which color. MFJ-1289 Multicom User's Manual Page 62 Slow-Scan Television (SSTV) Mode; If you have a CGA, EGA or VGA computer system, you can display or send slow-scan (SSTV) pictures using your MFJ-1278B controller and Multicom. If you have a VGA monitor, you can view SSTV pictures in color--but ONLY A VGA SYSTEM WILL DISPLAY COLOR SSTV PICTURES. To access the SSTV mode, press <F5> from the terminal screen. The SSTV menu will appear as shown: On some computer systems, the AUTOLF command may need to be "OFF" to communicate more efficiently. Once into the SSTV mode, choose one of the the menu options shown. Each option is explained below. S Initializes the MFJ-1278B SSTV transmit mode, and brings up the current selected directory. Use the arrow keys to highlight the SSTV picture you want to send, and press the <Enter> key. MFJ-1289 Multicom User's Manual Page 63 Your picture will be transmitted in the format in which it was received. R Initializes the automatic SSTV start of receive operation. To begin receiving a picture, press <Space> to toggle the picture reception on or off. After you have received the picture, press <Space> again to stop the picture reception mode. Enter the drive and pathname to which you want to save the picture, and press <Enter> . V brings up the current selected directory. Use the highlighted arrow keys to select a slow-scan picture, press <Enter> , and the picture will be displayed on your screen. If the picture is longer than your screen allows (and many are), press any key and the picture will scroll. You may move between directories the same as using the <F7> key in the terminal screen. <Esc> exits the SSTV mode, returns to the terminal screen. To experiment with SSTV modes, try 14.230 and 14.233 MHz. There are other frequencies set aside for this purpose, but these two frequencies will help you become familiar with the SSTV features. Pictures may be printed using the PRINTPIX.EXE program, which is supplied with the utility programs and documented separately in this manual. You should name the files, as they are saved, in an easily-remembered form. Using the file extensions .SC1 , .SC2 , .T72, .M1C, etc. makes it much easier for you to recognize these pictures from a directory listing. MFJ-1289 Multicom User's Manual Page 64 "Auto-Monitor" Alarm; The "auto-monitor" alarm allows you to set a string of characters to "trap" when they are received by your TNC. This feature will work with Packet, RTTY, or AMTOR. To set the "trap" (string of characters--letters, numbers, and/or punctuation combinations), from the terminal mode screen, press <Alt> +M . A window will appear as shown below: Enter the string of characters just as they would be seen on the screen when heard by the controller. For instance, you might enter: >CQ <Enter> MFJ-1289 Multicom User's Manual Page 65 A "nested" CQ will appear on the screen when someone connects to a node and issues a CQ. With the MCOM ON, the controller sees the callsign as a "greaterthan" CQ. This will trigger the auto-monitor alarm and you could respond by calling the station who issued the CQ. After a string is entered, press <Enter> and you will notice the Ä character on the terminal mode status line, indicating that the "auto-monitor" function is active. When operating HF AMTOR, RTTY, or packet, and you are chasing distant stations (DX), set the auto-monitor alarm string to any string of the callsign or country prefix you need, then go about your affairs. When that prefix appears on the screen, it will trigger the alarm, and you have been alerted to the needed DX station! This will give you an added advantage over other stations, since you will have the benefit of an alarm sounding to notify you that the needed station is present on the air. You will have first "crack" at the DX station because the alarm caught the prefix/callsign on the first pass! The auto-monitor alarm can also help you locate another station you may be looking for. Use the <Alt> +M to set the string to the callsign of the station you are searching for, and the alarm will notify you when that station is on the air by "seeing" its callsign. This is particularly helpful if you are attempting a complex routing through several digipeaters along the way. If you digipeat often, you may want to set the string to "conn" or "CONN" because this is the most common connect message issued by digipeaters. This now acts the same as a connect bell. MFJ-1289 Multicom User's Manual Page 66 Appendix 1 - Troubleshooting Guide Listed below are some common problems you may encounter when using Multicom with your MFJ-1278B controller. Please follow the suggestions shown in this list before you call MFJ for assistance! Most of our "problem" calls are caused by simple conditions that we have outlined below. Read this section first, then call MFJ if you still have trouble! Q. Nothing happens when I turn on my controller after running the software. I get the Multicom opening screen, but the controller's sign-on message doesn't appear. A. Make sure your RS-232 serial cable is connected properly between the MFJ-1278B and your computer's serial port. Does the POWER light illuminate on your controller? If not, check the connection to your AC outlet. Have you configured your Multicom software to work with the correct serial port on your computer? Make sure baud rate is set to 9600, data bits is set to 8, parity is set to 0, and stop bits is set to 1 in your Multicom configuration screen. To get there, press the <F3> key. Q. I'm getting something on my screen that "might" be a sign-on message , but I can't read all the garbage. It just keeps appearing about once every second or so. What do I do now? A. Your controller is going through its AUTOBAUD routine. It's trying to figure out which baud rate it needs to communicate with your computer. Try pressing the <Enter> key several times; that should cause the controller to "wake up" and determine your settings. MFJ-1289 Multicom User's Manual Page 67 Q. I'm trying to go into a different mode with Multicom, but my controller won't accept it. What's going on? A. Your controller is probably locked into the AMTOR mode. Try pressing the <F1> key several times, then select a different mode. When in AMTOR mode, the controller stays there until it receives a "Control+C" command twice from your terminal. The Multicom software sends a "Control+C" through the use of the <F1> key. Q. My weather fax pictures come out looking really dull and gray. I'm tuning them in exactly using the tuning indicator. How can I sharpen them up a little? A. Try tuning your rig "off-frequency" just a little bit, so that the tuning indicator moves to the left. Sometimes that will help with contrast problems. You can immediately see the results by watching the new scan lines appear on your screen. Don't go too far, though, or you might lose the picture. Q. Why does the tuning indicator bounce around even when the radio isn't turned on? Is that normal? A. Very normal. If the MFJ-1278B doesn't receive a signal, it "tries" to determine what it is hearing (nothing!). There is nothing wrong with your controller. What really matters here is that the MFJ-1278B receives a signal which is tuned in properly. Q: I backed up my hard drive with a tape backup unit and later my hard drive crashed. I restored all of the information from the tape MFJ-1289 Multicom User's Manual Page 68 just like it was the day I saved it. My other programs are fine, but I can't run Multicom. What do I do? A. Multicom's installation program loads part of its copy-protected files outside the normal DOS file allocation table. Since DOS doesn't find the copy-protected files, they are not backed up. Call MFJ for more help or try re-installing the program (remember, your disks allow TWO installations). Q: My TNC is signing-on but nothing on the screen is readable? A. Your AWLEN and PARITY commands are not set to what Multicom is looking for. Please refer to the sections on setting up the communication parameters for both the TNC and Multicom. MFJ-1289 Multicom User's Manual Page 69 Appendix 3 - Selected Fax Frequencies A few selected fax frequencies are listed below by location: Alaska 8,459.00 Boston, MA 8,502.00, 12,750.00 Brentwood, NY 9,389.50, 11,035.00 Halifax, Canada 4,271.00, 9,890.00, 13,510.00 Hawaii 4,802.50, 9,440.00, 13,862.50, 7,770.00, 11,090.00, 13,627.50 Mobile, AL 9.157.50, 17,447.50 Norfolk, VA 8,080.00, 10,854.00, 16,410.00 San Francisco, CA 4,346.00, 8,682.00, 12,730.00, 17,151.20 San Diego, CA Washington, DC 8,646.00, 17,410.50 4,793.50, 10,185.00, 12,201.00, 14,671.50 Other Frequencies: Fax 1: 10.680, 12,741, 17.067, 17.674, 18.434, 18.708 Fax 2: 14.690, 14.735, 14.930, 17.538, 18.741, 19.326, 19.750, 22.542 MFJ-1289 Multicom User's Manual Page 70 INDEX .PRM file 52 32PAKARD.CGA 11 9600 baud modification 23 AC outlet 67 Alarm 30 Alignment utility 10 Alt keys 29 AMTOR.FUN 9, 41 APPLE.EGA 11 ASCII.FUN 9, 41 AT-style keyboard 28 Auto-monitor alarm 30, 65 Auto-router 29, 49, 54 AUTOBAUD routine 67 AWLEN 22, 24 AX.25 HDLC 47 Baud rate 23 Beacon text 52 Binary and picture subdirectories 21 Binary and Picture Transfer Commands 44 Binary files 48 Buffer size 49 Byte count 42 Callsign 19, 44, 66 Callsign busy 54 Callsign prefix 30 CARET KEY (^) 35 Carriage return 13, 34 Chaining commands 34 Change file 42 MFJ-1289 CLWNFACE.SC1 11 Colors 19 COM 2 21 COM port 19 Combination Keys 29 Command mode 27 Comment lines 35, 54 CONFIG.PRM 25, 30 Configuration settings 18 Configure 18 Connect bell 66 Contesting 32 Contrast 59 Control keys 29 Control-C 35 Converse mode 27 Country prefix 66 CW.FUN 9, 41 Date and time 29 DAYTIME command 29 DCD light 59 Default path/drive 49 Default values 21 Delete file 42 Desqview 11 Digipeat 66 Digipeaters 54 DIP switches 23 Directories and files 42 Directory formats 42 Directory Utility 28, 42 Multicom User's Manual Page 71 Disconnect 54 Disk Files Included 8 Distribution disks 8 DOS filename 49 DOS Manager 11 DOS manual 43 DOS prompt 31 Dot-matrix printer 9 DX station 66 EAGLEDIA.72C 11 Effective baud rate 47 Epson-compatible printer 9 ESDI hard drives 15 Exit 31 FASHION.M1 11 Fast-Start_ manual 4 FAX 34 Fax Frequencies 70 Fax mode 57 File allocation table 69 File transfer 44 Filename 50 Floppy Disk Installation 12 Frame Check Sequence (FCS) 47 FREQ.TXT 10 Frequently-transmitted information 32 Function buffer files 49 Function buffers 28, 32, 33, 36, 41 Function keys 26, 27, 28 Hard Disk Installation 13 Hard drive types 15 Hardware commands 2 Hardware Requirements 5 Help screen 49 Hewlett-Packard Deskjet 10 IDE hard drives 15 INCOMING.FAX 61 Insert/overtype mode 49 Installation "count" 14 Installation "counts" 16 KEYER.FUN 9, 41 Laser printer 10 LYNX.VGA 11 Mailbox settings 52 MCOM ON 66 MFJ-1270B 23 MFJ-1274 23 MFJ-1289 Advanced Starter Pack 3 MFJBCC.EXE 10 MFJBCD.COM 10 MFJCOM.CNF 10 MFJCOM.EXE 9 MFJCOM.FUN 9 MFJPIC digitizer 28, 48 MFJPIC.EXE 10 MFJVU.EXE 9 Microsoft Windows 11 Multi-level FAX system 27, 57 Multi-level SSTV (slow-scan television) system 27 MULTICOM.EXE 8, 16 MULTICOM.FUN 8, 33, 38, 41 Multimode packet operation 29 Musical notes symbol 30, 56 NAVTEX.FUN 9, 41 NUM LOCK 57 One-line message 48 Out-of-sync picture 59 Packet Binary 34 Packet Binary and Picture Transfer Commands 28 Packet Multi-Plex 48 PACKET.FUN 9, 41 Parameter configuration file 49 Parameter file 53 Parameter Setup 52 Parameters 21 PARITY 22, 24 PARROT.36B 11 Photographic services 60 Picture files 20 Picture mode 34 Picture reception 63 PIXTONES 52 POWER light 67 Pre-configured file 25 PRINTPIX.EXE 10 PRNTFAX1.EXE 10 PRNTFAX3.EXE 10 Program directory 29 Radio port 58 Radio Ports 39 Radio rate 23 RAM-resident (TSR) programs 11 REMOVE 14, 16 Rename file 42 Retransmit 31 Root directory 13 Routing 66 RS-232 serial cable 3, 67 RTTY bulletin 49 RTTY.FUN 9, 41 RTYCNTST.FUN 39 Sample Picture Files 11 Selected text 50 SEMICOLON 35, 53 Serial port 67 Setup window 19 SETUP.PRM 30 Sign-on 22, 67 Sign-on message 67 SLIDER.EXE 10, 59 Slots 34, 37 Slow-Scan Television 34, 62 Software commands 2 Sound 30 String 65 Subdirectories 42 Sync 59 System clock 29 Terminal screen 18 Text editor 28, 39, 49, 51 Throughput 47 TILDE KEY (~) 34 Timeout 31, 52, 54 Timeout timer 44 Transmit/receive buffer 49 Transparent mode 27 Tuning indicator 68 Upload and Download drives 21 USER BUFFER 31 Utility Programs 9 Weather fax 58, 60, 68 Wire Photos 60