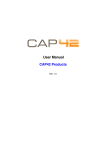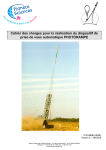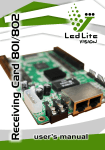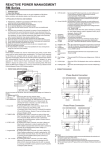Download Canon 3818B001 - EOS Rebel T1i Digital Camera SLR User guide
Transcript
inPhoto Capture SLR Canon SLR camera control software User Guide 2010 inPhoto Capture SLR: User Guide A.V. Povarkova, www.akond.net Akond company Russia, St.-Petersburg, Serdobolskaya, 65a Phone/fax: +7(812)600-6918 Cell: +7(921)757-8319 e-mail: [email protected] http://www.akond.net inPhoto Capture SLR User Guide © 2009-2010 A.V. Povarkova Information in this document is subject to change without notice. This document is a property of A.V. Povarkova. It may be copied or transmitted to a third party only in its complete form with no omissions; all trade marks and copyrights be preserved. Any changes or amendments shall be agreed upon in writing with A.V. Povarkova. 2 inPhoto Capture SLR: User Guide A.V. Povarkova, www.akond.net Content Introduction 4 Software package and PC requirements 4 Camera and software installation 5 inPhoto Capture SLR operation 7 Most common difficulties 15 About company 16 3 inPhoto Capture SLR: User Guide A.V. Povarkova, www.akond.net 1. INTRODUCTION Thank you for purchasing inPhoto Capture SLR software! inPhoto Capture SLR is designed for full control of Canon SLR (reflex) cameras, automatic image capture, transfer to TWAIN compatible software and image databases or save to disk. inPhoto Capture SLR can work both as the stand alone application and as TWAIN driver with any program supporting TWAIN protocol (e.g. Photoshop, Asure ID, Card Five, ID Works, EPISuite, Print Studio, etc.). Connect your Canon SLR camera to computer, install inPhoto Capture SLR software, and enjoy working with your camera from within any card management application supporting image acquisition via TWAIN. Basic features of inPhoto Capture SLR software: • • • • • • • • Ability to work as TWAIN driver. Ability to work as stand alone software. Camera settings control from computer. Live image preview. Image rotation: manual by 90 degrees. Automatic image capture. Image export to the TWAIN compatible software (e.g. to ID card design and management software. Save images to the specified folder. 2. SOFTWARE PACKAGE AND PC REQUIREMENTS Software package includes the following: 1. Setup file (inphotocaptureslr.exe), 2. User guide (inPhotoCapture_Userguide.pdf file), 3. USB dongle (if key protected version is supplied) or serial number to activate the software. PC requirements: • • Windows 2000, Windows XP, Windows Vista, Windows 7 Free 20MB on hard disk for inPhoto Capture SLR software files, 4 inPhoto Capture SLR: User Guide • A.V. Povarkova, www.akond.net One free USB 1.0 (or higher) port to connect Canon camera to PC. For some new cameras supporting USB 2.0 it is recommended to use USB 2.0 port. Otherwise the image transfer speed will be much lower than it is allowed by camera. If the software is supplied with the USB dongle your computer shall have the second free USB port. Supported cameras: inPhoto Capture SLR software supports the following Canon SLR cameras: • • • • • • • • • • Canon EOS30D Canon EOS400D / REBEL XTi Canon EOS-1D Mark III Canon EOS40D Canon EOS-1Ds Mark III Canon EOS450D / Canon DIGITAL REBEL Xsi Canon EOS1000D / Canon DIGITAL REBEL XS Canon EOS 50D Canon EOS 5D Mark II Canon EOS 500D / Canon DIGITAL REBEL T1i The following cameras have an ability of live image preview on camera LCD and in the software window: • • • Canon EOS450D / Canon DIGITAL REBEL Xsi Canon EOS1000D / Canon DIGITAL REBEL XS Canon EOS 500D / Canon DIGITAL REBEL T1i 3. CAMERA AND SOFTWARE INSTALLATION InPhoto Capture SLR software installation If the software is supplied with the Serial Number: Run inphotocaptureslr.exe and follow the instructions you will get. Activate your license using on-line or off-line activation and enjoy working with inPhoto Capture SLR. If the software is supplied with the USB dongle protection: 5 inPhoto Capture SLR: User Guide A.V. Povarkova, www.akond.net Run inphotocaptureslrgk.exe and follow the instructions you will get. If the installation went all right you will get the corresponding notification. After inPhoto Capture SLR is installed plug the USB dongle (USB Guadrant Stealth) nto the USB port of your computer. The New Hardware Installation Wizard will start up. Select “Automatic installation” and press Next. The Wizard will search for New Hardware installed (USB Guadrant Stealth dongle). The box notifying that the drivers are not signed by Microsoft will be invoked next. Select “Continue anyway” to continue the dongle driver installation, and the USD Guadrant Stealth driver will be installed. Canon SLR camera installation 1 2 3 4 Insert batteries to your Canon camera or connect it to power using standard power supple cable. Install your Canon camera on the tripod photo stand. Remove a cap from the camera lens. Connect your Canon SLR camera to PC with the USB cable. Turn the camera on. Camera preparation In order to be able to use inPhoto Capture SLR software to control your Canon SLR camera from computer connect your camera to PC with USB cable, switch the camera on, and run inPhoto Capture SLR software. The live image shall be displayed in the software window. Attention! • Not all Canon SLR cameras provide an ability to have live image preview in the software window. • Canon SLR cameras having live image preview ability shall be set in “Auto” (P), “Exposition priority” (Tv), “Aperture priorirty” (Av), or “Manual” (M) mode. The live image preview will not be displayed in the software window if Canon SLR camera is set in “Full Auto” mode or any of the special modes. Final check After you perform all above steps please check the following: 6 inPhoto Capture SLR: User Guide 1 2 3 4 A.V. Povarkova, www.akond.net Your Canon SLR camera is installed on the tripod stand. The USB dongle is plugged into the USB port of your PC (if the software was supplied with the USB dongle). inPhoto Capture SLR software is installed on PC. Canon SLR camera is turned on and connected with the USB cable to your PC. inPhoto Capture SLR start up Now you can run inPhoto Capture SLR software as TWAIN source from all TWAIN compatible applications. • • • If you work in Adobe Photoshop go to File / Import / inPhoto Capture SLR. If you work in Jasc Paint Shop Pro go to File / Import / TWAIN / Select Source, and select inPhoto Capture SLR. After the source is selected use Acquire command (File / Import / TWAIN / Acquire). If you work in other graphic applications supporting TWAIN please refer to the corresponding documentation supplied with your graphic software. You can also run inPhoto Capture SLR as stand alone software (Start – All programs – inPhoto Capture SLR). After inPhoto Capture SLR is started up you will get the live image in the image preview window. Attention! The live image can be not sharp, dark, with not natural colors, etc. In order to get proper image in the preview window and start capturing photos please read the next Chapter. 4. INPHOTO CAPTURE SLR OPERATION inPhoto Capture SLR window The program window view has two sections: the Image Preview area (on the left) and the Control Panel (on the right) (see Figure 1). The menu in the upper part of the software window provides access to inPhoto Capture SLR commands and settings. 7 inPhoto Capture SLR: User Guide A.V. Povarkova, www.akond.net In the bottom part of the software window information on connected camera and battery level is displayed. Figure 1. inPhoto Capture SLR window. In the Image preview area you can see live image of the object to be captured. Live image preview provides an ability to control image quality before capture and change camera settings if necessary. When you change camera settings you can see live preview changing in Image preview area. The Control Panel includes 5 controls: Capture to TWAIN, Capture to file, Rotate right, Rotate left, and Camera settings. Press Capture to TWAIN to capture image to TWAIN compatible application. Press Capture to file to shoot the photo and save image file to disk. Press Rotate right or Rotate left to rotate live image in the Image preview area. Capture to TWAIN button will be disabled if inPhoto Capture SLR is started as stand alone application. In order to be able to capture photos to TWAIN compatible software inPhoto Capture SLR shall be run from a TWAIN compatible software. 8 inPhoto Capture SLR: User Guide A.V. Povarkova, www.akond.net If you press Camera settings button the Camera settings window will open (see Figure 2). This window provides an ability to control the settings of Canon SLR camera from the personal computer with inPhoto Capture SLR software. Figure 2. When you select all Canon SLR camera settings as you need for your application it is possible to close the Camera settings window by pressing Camera settings button again or by clicking Close button in the upper right corner of Camera settings window. Live image preview Image preview (see Figure 1) is very important for image quality control and adjustment before capture. The following Canon SLR cameras have an ability of live image preview on camera LCD and in the software window: • • • Canon EOS450D / DIGITAL REBEL Xsi Canon EOS1000D / DIGITAL REBEL XS Canon EOS 500D/Rebel T1i 9 inPhoto Capture SLR: User Guide A.V. Povarkova, www.akond.net The message "Live Preview is not available" will be displayed for the cameras which do not have live image preview ability. inPhoto Capture SLR software provides the dynamic image preview. The image preview size depends on the camera model. The dynamic preview mode provides an ability to control the image quality before capture. All changes made to the Canon SLR camera settings have effect on the previewed image immediately after they are performed. The rotated image will be displayed in the preview window if the corresponding controls are selected (Rotate right or Rotate left). Press Capture to TWAIN button to capture the image and transfer it to the TWAIN compatible software. Capture to TWAIN control will be disabled if inPhoto Capture SLR is started as stand alone application. Press Capture to file button to capture the image and save it in a folder specified on the Save file tab of the Options window (see Options). Image rotation Working with inPhoto Capture SLR software the user can rotate the image in the Preview window. The rotated image will be captured either to the TWAIN compatible application (if the software is run as TWAIN driver) or to file (if the software is run as stand alone application). There is an option of manual image rotation by 90 degrees. The ability of manual image rotation is very useful for different applications including the object photography, and jewel photography in particular. The user can easily select the desired angle for the best presentation of the object. In order to rotate the image click Rotate right or Rotate left controls on the Control panel. Camera settings control The full control of your Canon SLR camera settings is performed with the commands of the Camera settings window (see Figure 3). 10 inPhoto Capture SLR: User Guide A.V. Povarkova, www.akond.net Figure 3. Camera settings. To zoom the image in or out use camera zoom. It is not possible to control Canon SLR camera zoom with the software. The Camera settings window contains the following fields: • Shooting Mode. The shooting mode options are defined by the camera model. Usually you can select between: - Automatic (P) when the shutter and aperture are set automatically by the camera, - Sutter priority when you have an ability to set the shutter speed manually, and the aperture value will be calculated automatically, - Aperture priority when you have an ability to set the aperture manually, and the shutter speed will be calculated automatically, - and Manual (M) mode when you have an ability to set both shutter speed and aperture manually. • Shooting Type. In this fiels it is possible to select the shooting type: single shoot, several shoots, shooting by timer. • Image Format. Select the image format and compression from the drop down list. The speed of image transfer to the TWAIN compatible software will depend on the selected image format and compression. 11 inPhoto Capture SLR: User Guide A.V. Povarkova, www.akond.net Recommendation: When you capture ID photos the low image resolution of 640x480 can be used in most cases. • ISO Sensitivity. It is recommended to increase the ISO value if you capture with the high shutter speed or if you want to minimize the risk of image blurring when the camera is shaken. Recommendation: Select minimum ISO value (typically ISO 100). • Metering Mode. • AF Mode. • Aperture Number. In this field it is possible to set the aperture value if you work in Manual or Aperture priority shooting mode. • Shutter. In this field it is possible to set the shutter value if you work in Manual or Shutter priority shooting mode. • WB Mode. Ability to select the best white balance setting from a list of available options (depending on the Canon camera used). The image colors will be reproduced better if the white balance is selected in accordance with the lighting conditions. • Color temperature. • Exposure Comp. Play with the exposure compensation values (varying from -2 to +2) when you capture the dark objects on the bright background to get the maximum image quality. Recommendation: When you capture ID photos the automatic shooting mode can be used in most cases. It is also possible to use the Aperture priority mode (select the maximum aperture value to get shaper images). Image transfer and save inPhoto Capture SLR software provides an ability to transfer the captured images to TWAIN compatible applications for further 12 inPhoto Capture SLR: User Guide A.V. Povarkova, www.akond.net processing. It is also possible to automatically save captured images to file. Press Capture to TWAIN button, and the previewed image will be captured and transferred to the TWAIN compatible software for further processing and saving. Figure 4. Photo acquired to inCard (ID card software). When the image is captured and transferred the inPhoto Capture SLR window will either stay open or get closed (if the Close on capture option is selected on the Genera tab of the Options dialogue box. To reduce the software activation time for the next image capture check Hide to tray instead of close to hide inPhoto Capture SLR to tray when it is closed. The captured image will be displayed in the TWAIN compatible software (e.g. inCard, see Figure 4). When Capture to file option is used the image will be captured and saved to file on the disk. The user can set up the folder, and the rules for file naming. These settings are made on the Save tab of the Option dialogue box. See Options section for more details. 13 inPhoto Capture SLR: User Guide A.V. Povarkova, www.akond.net Options The Options dialogue box (File menu) is used to set the options of inPhoto Capture SLR operation. The Options dialogue box contains 3 tabs. On the General tab it is possible to select the options of inPhoto Capture SLR start up and close process (see Figure 5). Figure 5. Options dialogue box, General tab. If Close on capture is checked the inPhoto Capture SLR will be closed after the image is captured and transferred to the TWAIN compatible software (or saved to file). Check Hide to tray instead of close to hide inPhoto Capture SLR to tray when it is closed. It reduces tremendously the software activation time for the next image capture. The Save file tab (see Figure 6) is used to define the save to file settings. It is possible to select the folder to save images to upon pressing Capture to file button and create separate folders for the year / month / day. 14 inPhoto Capture SLR: User Guide A.V. Povarkova, www.akond.net Figure 6. Options dialogue box, Save file tab. Check Ask before saving box on the Save file tab of the Options dialogue box, and after the image is captured the Save as window will be displayed, and you will be able to give a name to the image file before saving. The file will be saved on disk in the specified folder with the name assigned. The Select camera dialogue box called up from the Camera menu is used to select the Canon SLR camera to be controlled from the inPhoto Capture SLR software. The inPhoto Capture SLR software provides an ability to control several cameras connected to the computer. Select camera in the drop down list and control all settings of the selected camera model from your computer. 5. MOST COMMON DIFFICULTIES Problem: inPhoto Capture SLR software is installed, Canon SLR camera is connected to PC and switched on. When inPhoto Capture SLR is started up the live image preview remains blank. Possible reason: For 15 inPhoto Capture SLR: User Guide A.V. Povarkova, www.akond.net • Canon EOS450D / Canon DIGITAL REBEL Xsi, • Canon EOS1000D / Canon DIGITAL REBEL XS, • Canon EOS 500D / Canon DIGITAL REBEL T1i cameras live image preview is possible only in A-DEP, M, Av, Tv, P camera modes. If to use other modes (Full Auto or special modes) the live image preview is not available. Solution: Please make sure that your camera is set in A-DEP, or M, Av, Tv, P modes and only then start inPhoto Capture SLR. 6. ABOUT COMPANY We hope that you install inPhoto Capture SLR software and learn how to use it with no problems, and that your work will be more effective and comfortable than before. Other software products offered by our company: • inCard • inPhoto Capture • inPhoto ID • inPhoto ID SLR • ID Photo Processor • inPhoto ID WDM Information on all above products can be found on www.akond.net. Please feel free to contact us • If you have any problems or questions concerning inPhoto Capture SLR operation, • If you have any comments on inPhoto Capture SLR operation, • If you need any help on selection of software and hardware for your application. We will be happy to help you. Akond company Russia, St.-Petersburg, Phone/fax: +7 (812) 600-6918 Cell: +7 (921) 757-8319 e-mail: [email protected] http://www.akond.net 16