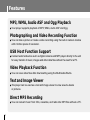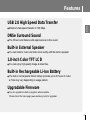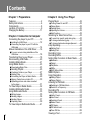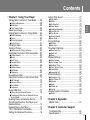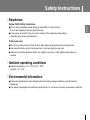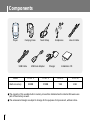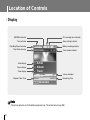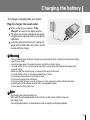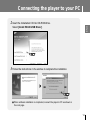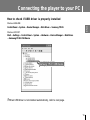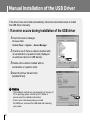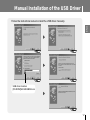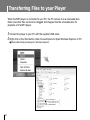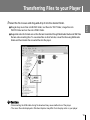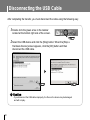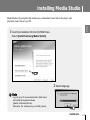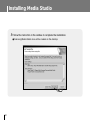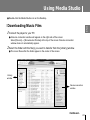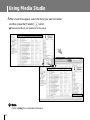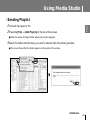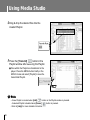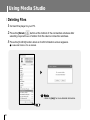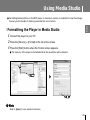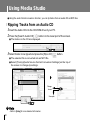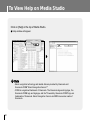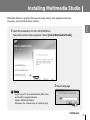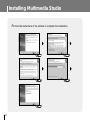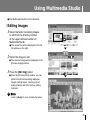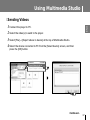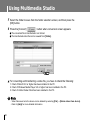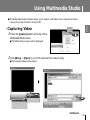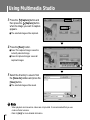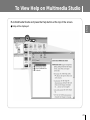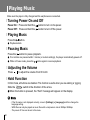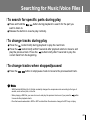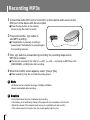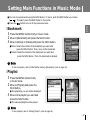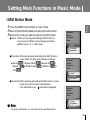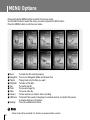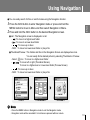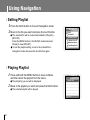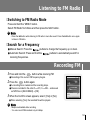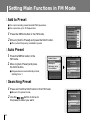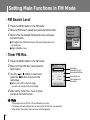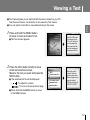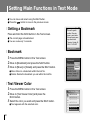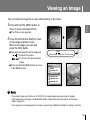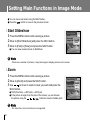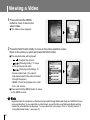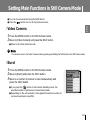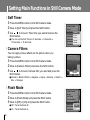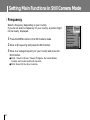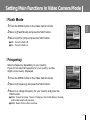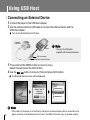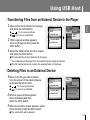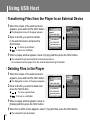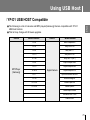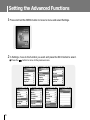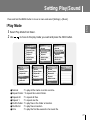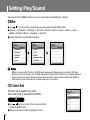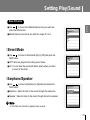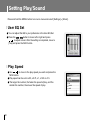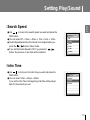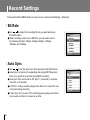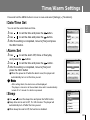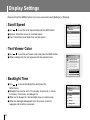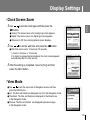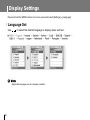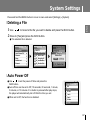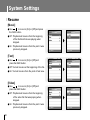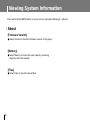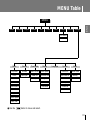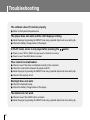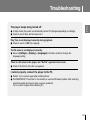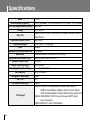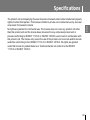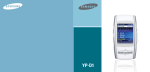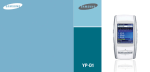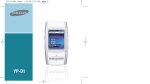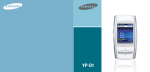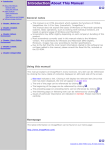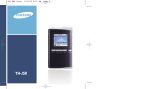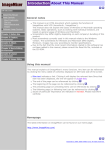Download Samsung YP-D1 System information
Transcript
Features MP3, WMA, Audio ASF and Ogg Playback ● Your player supports playback of MP3, WMA, Audio ASF and Ogg. Photographing and Video Recording Function ● You can take a picture or make a video recording using the built-in camera module with 2 million pixels of resolution. USB Host Function Support ● Connect external devices such as digital cameras and MP3 player directly to the unit for easy transfer of music, images and other data files without the need for a PC. Video Playback Function ● You can view video files after downloading using the Multimedia Studio. Text and Image Viewer ● The player can be used as a text and image viewer to view saved e-books or pictures. Direct MP3 Recording ● 2 You can convert music from CDs, cassettes, and radio into MP3 files without a PC. Features ● ENG USB 2.0 High Speed Data Transfer Maximum data speed transfer of 120 Mbps. DNSe Surround Sound ● The 3D surround feature adds spaciousness to the sound. Built-in External Speaker ● You can listen to music and video more vividly with the built-in speaker. 1.8-inch Color TFT LCD ● You can enjoy high-quality image & video files. Built-in Rechargeable Li-Ion Battery ● The built-in rechargeable lithium battery provides up to 20 hours of music. ✽ Time may vary depending on usage pattern. Upgradable Firmware ● You can upgrade the built-in programs when available. Please check the home page (www.samsung.com) for upgrades. 3 Contents I Chapter 1 Preparations Features.......................................................2 Safety Instructions .......................................6 Components.................................................8 Location of Controls .....................................9 Charging the Battery .................................11 I Chapter 2 Connection to Computer Connecting the player to your PC ..............12 ● Installing the USB Driver ............................12 ● Connecting the player to your PC with the USB cable ...............................................14 Manual Installation of the USB Driver ........16 ● If an error occurs during installation of the USB driver ...............................................16 Transferring Files to your Player................18 Disconnecting USB Cable..........................20 Installing Media Studio...............................21 Using Media Studio....................................23 ● Downloading Music Files ............................23 ● Sending Playlist ....................................25 ● Creating a Folder on your Player .................27 ● Deleting Files ...........................................28 ● Formattimg the Player in Media Studio .........29 ● Ripping Tracks from an Audio CD ................30 ● Uploading pictures and videos recorded by the player ............................................31 To View Help on Media Studio...................32 Installing Multimedia Studio .......................33 Using Multimedia Studio ............................35 ● Editing Images .........................................35 ● Sending images ........................................36 ● Sending Videos ........................................37 ● Capturing Video ........................................39 To View Help on Multimedia Studio ...........41 4 I Chapter 3 Using Your Player Playing Music ...........................................42 ● Turning Power On and Off ..........................42 ● Playing Music ...........................................42 ● Pausing Music ..........................................42 ● Adjusting the Volume .................................42 ● Hold Function ...........................................42 Searching for Music/Voice Files.................43 ● To search for specific parts during play .........43 ● To change tracks during play ......................43 ● To change tracks when stopped/paused .......43 Loop Repeating..........................................44 ● Starting Point ...........................................44 ● Ending Point ............................................44 Recording Voice.........................................45 Recording MP3s ........................................46 Setting Main Functions in Music Mode ......47 ● Bookmark ................................................47 ● Playlist ....................................................47 ● Play Mode ...............................................48 ● DNSe ......................................................48 ● NAVI Button Mode ....................................49 MENU Options ...........................................50 Using Navigation........................................51 ● Setting Playlist ..........................................52 ● Playing Playlist .........................................52 Listening to FM Radio ................................53 ● Switching to FM Radio Mode ......................53 ● Search for a Frequency ..............................53 Recording FM ............................................53 Setting Main Functions in FM Mode ..........54 ● Add to Preset ...........................................54 ● Auto Preset ..............................................54 ● Searching Preset ......................................54 ● Delete Preset ...........................................55 ● FM Region ...............................................55 ● FM Search Level.......................................56 ● Timer FM Rec. .........................................56 Viewing a Text ...........................................57 Contents Setting Main Functions in Text Mode.........58 ● Setting a Bookmark ...................................58 ● Bookmark ................................................58 ● Text Viewer Color .....................................58 Viewing an Image ......................................59 Setting Main Functions in Image Mode......60 ● Start Slideshow ........................................60 ● Zoom ......................................................60 ● Photo Adjustment .....................................61 ● Image Filters ............................................61 Viewing a Video .........................................62 Taking a Picture .........................................63 ● Instructions for Taking a Picture ..................64 Setting Main Functions in Still Camera Mode.....65 ● Video Camera ..........................................65 ● Burst .......................................................65 ● Self Timer ................................................66 ● Camera Filters ..........................................66 ● Flash Mode ..............................................66 ● Shutter Sound ..........................................67 ● Resolution ...............................................67 ● Frequency ...............................................68 Recording a Video .....................................69 Setting Main Functions in Video Camera Mode....70 ● Still Camera .............................................70 ● Camera Filters ..........................................70 ● Flash Mode ..............................................71 ● Frequency ...............................................71 Using USB Host ..............................................72 ● Connecting an External Device ...................72 ● Transferring Files from an External Device to the Player.............................................73 Deleting Files in an External Device ..........73 Transferring Files from the Player to an External Device..........................................74 Deleting Files in the Player ........................74 YP-D1 USB HOST Compatible..................75 Setting the Advanced Functions ................76 Setting Play/Sound ....................................77 ● Play Mode ...............................................77 ● DNSe ......................................................78 ● 3D User Set .............................................78 ● Street Mode. ............................................79 ● Earphone/Speaker ....................................79 ● User EQ Set. ............................................80 ● Play Speed. .............................................80 ● Search Speed. .........................................81 ● Intro Time. ...............................................81 Record Settings .........................................82 ● Bit Rate ...................................................82 ● Auto Sync ................................................82 Time/Alarm Settings...................................83 ● Date/Time Set ..........................................83 ● Alarm Set ................................................83 ● Sleep ......................................................83 Display Settings .........................................84 ● Scroll Speed ............................................84 ● Text Viewer Color .....................................84 ● Backlight Time ..........................................84 ● Clock Screen Saver...................................85 ● View Mode...............................................85 ● Language Set ...........................................86 System Settings .........................................87 ● Deleting a File ..........................................87 ● Auto Power Off .........................................87 ● Resume ..................................................88 ● Beep .......................................................89 ● Default set ...............................................89 ● Format ....................................................89 Viewing System Information ......................90 ● About ......................................................90 ENG I Chapter 3 Using Your Player I Chapter 4 Appendix MENU Table.............................................91 I Chapter 5 Customer Support Troubleshooting .......................................92 Specifications ...........................................94 5 Safety Instructions Read and understand all the instructions to avoid injury to yourself and damage to the equipment. Do not expose to extreme temperatures (above 35°C or below -5°C). Do not expose to moisture. Do not subject the player to severe impact. Do not let any foreign matter spill into the device. Do not place heavy objects on the player. Do not expose to chemicals such as benzene and thinners. Be careful not to subject the player to excessive pressure when wearing it round your neck. Do not expose to direct sunlight or heat sources. Do not touch the charger with wet hands. Do not try to disassemble and repair the device yourself. Do not store in dusty areas. ✽ Please be aware that we claim no responsibility for damage from data loss due to breakdown, repair or other causes. 6 Safety Instructions I Earphones Follow Traffic Safety Instructions ENG ● Do not use the earphones while driving an automobile or riding a bicycle. It’s not only dangerous, but also against the law. ● It may cause an accident if you turn up the volume of the earphones while walking, especially when crossing intersections. Protect your ears ● Do not turn up the volume too high. Doctors warn against prolonged exposure to high volume. ● Stop using the device or turn the volume down if you have ringing in your ears. ● Take care so that the earphone cable is not caught by your arm or other objects while walking or exercise. I Ambient operating conditions ● Ambient temperature : 5°C ~ 35°C (41°F ~ 95°F) Humidity : 10 ~ 75% I Environmental Information ● Follow local guidelines for waste disposal when discarding packages, batteries, and old electronic appliances. ● Your player is packaged with cardboard, polyethylene etc., and does not use any unnecessary materials. 7 Components Player Carrying Case USB Cable Neck Strap USB Host Adapter Earphones Charger Line-In Cable Installation CD Model YP-D1 V YP-D1 X YP-D1 Z YP-D1 Q Built-in memory 256MB 512MB 1GB 2GB ● The capacity of the useable built-in memory is less than indicated as the internal firmware uses part of the memory as well. ● The accessories' design is subject to change for the purpose of improvement, without notice. 8 Location of Controls Camera Lens ENG MIC Earphone Jack Neck strap Hook Display Photographing/Video Recording button Record button MENU button HOLD switch Power On/Off Play/Pause button External Speaker Move to Track Speed Search button Navigation/Volume Control button [REAR VIEW] RESET Hole ENC Jack USB Cable Connection Port 9 Location of Controls I Display FM recording timer Indicator EQ/DNSe Indicator Time Indicator Play/Stop/Pause Indicator Alarm setting Indicator Play Mode Indicator 0009/0015 Track number indicator Artist Album Track Artist display Album display Track display MP3 Elapsed Track Time Battery remaining indicator 05:56 PM 128 Kbps 00:00:45 15 Volume Indicator -00:02:51 Remaining Time Bookmark ote ✍ N- NThe screen pictures are for illustration purposes only. The actual screen may differ. 10 Charging the battery The charger is supplied with your player. ENG Plug the charger into a wall outlet. ▲ When recharging is complete, “Fully Charged” is shown in the display window. ▲ The player can also be charged at low speed using the power supplied from PC through the USB cable. ▲ It will take approximate 8 hours to charge the player with the USB cable and 2 hours and 30 minutes with the charger. ✍ Warning - The uninsulated parts inside the charger may cause electric shock. Please do not open the charger case for your safety. - Use the charger away from water sources to avoid fire or electric shock. - To avoid electric shock, use the charger only with a power outlet that matches the shape of the converter's plug. - Make sure that the charger's plug is inserted all the way into the outlet. - To avoid the risk of fire, do not charge longer than 12 hours. - Do not plug several devices into the same outlet. - Do not use a charger that is defective. - Do not let metallic objects, such as necklaces or coins, come into contact with the terminals (metallic parts) of the charger and the built-in rechargeable battery. A fire or electric shock may result. ote ✍N- NOvercharging will reduce the battery life. - When using the rechargeable battery for the first time or after several months of non-use, fully charge it first. - The rechargeable battery is a consumable item and its capacity will decrease gradually. 11 Connecting the player to your PC ❑ System Requirements. The PC system must meet the following specifications: ● Pentium 200MHz or greater ● Windows 98 SE/ME/2000/XP ● 100MB of available hard disk space ● CD-ROM drive(double speed or greater) ● USB port (2.0) supported ● DirectX 9.0 or above I Installing the USB Driver For Windows 98SE, install the USB driver before connecting the player to your PC. For Windows ME, 2000 or XP, USB driver installation is not required. See “Connecting the player to your PC (Page 14)”. 1 Select your country. 12 Connecting the player to your PC 2 Insert the Installation CD into CD-ROM drive. ENG Select [Install Win98 USB Driver]. 3 Follow the instructions in the window to complete the installation. ● When software installation is completed, connect the player to PC as shown in the next page. 13 Connecting the player to your PC I Connecting the player to your PC with the USB cable 1 Connect the USB cable to the USB port on your PC. 2 Connect the other end of the USB cable to the USB cable connection port on the bottom of the player. ● If you disconnect the USB cable from your PC while implementing a command or initializing during USB driver installation, your PC may not function correctly. 3 The USB driver is installed with a message saying that it is searching for a new device. You may not see the display screen during installation. Go to the device manager to check that installation has been successfully completed. 4 Upon installation of the USB driver "Samsung YP-D1 USB Device" will appear in the [Device Manager]. PC USB Cable 14 Player Connecting the player to your PC How to check if USB driver is properly installed ENG Windows 98SE/ME: Control Panel → System → Device Manager → Disk Drives → Samsung YP-D1 Windows 2000/XP: Start → Settings → Control Panel → System → Hardware → Device Manager → Disk Drives → Samsung YP-D1 USB Device 5 When USB driver is not installed automatically, refer to next page. 15 Manual Installation of the USB Driver If the driver does not install automatically, follow the instructions below to install the USB driver manually. I If an error occurs during installation of the USB driver 1 Check the device manager. Windows 98SE: Control Panel ➝ System ➝ Device Manager 2 Check to see if there is a device marked with an exclamation or question mark (displayed as unknown device or USB device). 3 Double-click a device marked with an exclamation or question mark. 4 Select the Driver tab and click [Update Driver]. ✍ Notice - The installation method may vary depending on the type of PC or operating system. Contact your PC dealer or service center for installation information. - If errors occur continuously when you install the USB driver, reconnect the USB cable after rebooting your system. 16 Manual Installation of the USB Driver ENG Follow the instructions below to install the USB driver manually. USB driver location [CD-ROM]\Win98USB\Drivers 17 Transferring Files to your Player When the MP3 player is connected to your PC, the PC will see it as a removable disc. Music and other files can then be dragged and dropped into the removable disc for playback on the MP3 player. 1 Connect the player to your PC with the supplied USB cable. 2 Right click on the Start button, then choose Explore to Open Windows Explorer on PC. ● [Removable Disk] is displayed in Windows Explorer. 18 Transferring Files to your Player 3 Select the file to save and drag-and-drop it into the desired folder. ENG ● Drag & drop music files into MUSIC folder, text files into TEXT folder, image files into PHOTO folder and svi files into VIDEO folder. ● Supported video file formats are svi files that are transmitted through Multimedia Studio and SMF files that are video recording files. To view video files on other formats, convert the files using Multimedia Studio and then transfer the converted files into the player. ✍ Caution - Disconnecting the USB cable during file download may cause malfunction of the player. - The music file order displayed in Windows Explorer may differ from the play order on your player. 19 Disconnecting the USB Cable After completing file transfer, you must disconnect the cable using the following way: 1 Double click the green arrow in the taskbar located at the bottom right side of the screen. 2 Select the USB device and click the [Stop] button. When the [Stop a Hardware Device] screen appears, click the [OK] button and then disconnect the USB cable. ✍ Caution - If you disconnect the USB cable improperly, the files on the device may be damaged and will not play. 20 Installing Media Studio ENG Media Studio is the program that enables you to download music files to the player, and play back music files on your PC. 1 Insert the Installation CD into CD-ROM drive. Select [Install Samsung Media Studio]. 2 Select language. ✍ Note - Log into your PC as an administrator (Main User) and install the supplied software (Media / Multimedia Studio). Otherwise, the software may not install properly. Continued... 21 Installing Media Studio 3 Follow the instruction in the window to complete the installation. ● Samsung Media Studio icon will be created on the desktop. 22 Using Media Studio ● Double-click the Media Studio icon on the Desktop. ENG I Downloading Music Files 1 Connect the player to your PC ● A device connection window will appear on the right side of the screen. Select [Device] → [Show device Window] at the top of the screen if device connection window does not automatically appear. 2 Select the folder with the file(s) you want to transfer from the [Library] window. ● The music files within the folder appear in the center of the screen. Library window Device connection window Continued... 23 Using Media Studio 3 When music files appear, select the file(s) you want to transfer, and then press the [Transfer] button. ● The selected file(s) are transferred to the player. ✍ Note - Refer to [Help] for more detailed information. 24 Using Media Studio I Sending Playlist ENG 1 Connect the player to PC. 2 Press the [File] → [Add Playlist] at the top of the screen. ● Enter the name of Playlist folder when input screen appears. 3 Select the folder with the file(s) you want to transfer from the [Library] window. ● The music files within the folder appear on the center of the screen. Continued... 25 Using Media Studio 4 Drag & drop the desired files into the created Playlist. 5 Press the [Transmit] button in the Playlist window after selecting the Playlist. ● Files within the Playlist are transferred to the player. Press the MENU button briefly in the MUSIC mode and select [Playlist] to view the transmitted Playlist. ✍ Note - A new Playlist is created when [Add] button on the Playlist window is pressed. A selected Playlist is deleted when [Delete] button is pressed. - Refer to [Help] for more detailed information 26 Using Media Studio ● You can create folders on the player to better organize your music. ENG I Creating a Folder on your Player 1 Connect the player to your PC. 2 Press the [Create Folder] button at the bottom of device connection window. 3 Enter the name of the new folder when an input screen appears. ● A new folder is created on the player. ● If you open a new folder and transfer a file, the file is transferred to the newly created folder. ✍ Note - Refer to [Help] for more detailed information. 27 Using Media Studio I Deleting Files 1 Connect the player to your PC. 2 Press the [Delete] button at the bottom of the connection windows after selecting required files or folders from the device connection windows. 3 Press the [Confirm] button when an Confirm Deletion screen appears. ● A selected folder or file is deleted. ✍ Note - Refer to [Help] for more detailed information. 28 Using Media Studio ENG ● Formatting deletes all files on the MP3 player so maximum memory is available for new file storage. It saves you the trouble of deleting unwanted files one at a time. I Formattimg the Player in Media Studio 1 Connect the player to your PC. 2 Press the [Device] → [Format] at the top of the screen. 3 Press the [Start] button when the Format screen appears. ● The memory of the player is formatted and all the saved files will be deleted. ✍ Note - Refer to [Help] for more detailed information. 29 Using Media Studio ● Using the audio format conversion function, you can lip tracks from an audio CD as MP3 files. I Ripping Tracks from an Audio CD 1 Insert the Audio CD into the CD-ROM drive of your PC. 2 Press the [Search Audio CD] button on the lower part of the screen. ● The tracks on the CD are displayed. 3 Select tracks to be ripped and press the [Rip a CD] button. ● The selected file is converted into an MP3 file. ● Select [Tools]→[Audio Source Format Conversion Settings] on the top of the screen to change rip settings. Change format Save path ✍ Note - Refer to [Help] for more detailed information. 30 Using Media Studio ● You can upload pictures and videos recorded by the player to the PC at a time. ENG I Uploading pictures and videos recorded by the player 1 Connect the player to your PC. 2 Press the [Upload] button on the bottom of the screen. 3 If the Confirm Deletion window appears, determine whether to delete the files after uploading them. ● Since, if you select [OK], the files in the player are deleted after uploading, take care not to delete the files by mistake. ● The files saved in the [ALBUM] of [PHOTO] and [VIDEO] folders are uploaded to the PC. ● To view or change the path to save the uploaded files, select [Tools]→[Settings] on top of the screen. ✍ Note - Refer to [Help] for more detailed information. 31 To View Help on Media Studio Click on [Help] at the top of Media Studio. ● Help window will appear. ✍ Note - Music recognition technology and related data are provided by Gracenote and Gracenote CDDB® Music Recognition ServiceSM. - CDDB is a registered trademark of Gracenote. The Gracenote logo and logotype, the Gracenote CDDB logo and logotype, and the "Powered by Gracenote CDDB" logo are trademarks of Gracenote. Music Recognition Service and MRS are service marks of Gracenote. 32 Installing Multimedia Studio ENG Multimedia Studio is a program that supports image editing, video playback and format conversion, and multimedia album creation. 1 Insert the Installation CD into CD-ROM drive. The picture shown below appears. Select [Install Multimedia Studio]. 2 Select language. ✍ Note - Log into your PC as an administrator (Main User) and install the supplied software (Media / Multimedia Studio). Otherwise, the software may not install properly. Continued... 33 Installing Multimedia Studio 3 Follow the instructions in the window to complete the installation. 34 Using Multimedia Studio ● Run Multimedia Studio from the Desktop. ENG I Editing Images 1 Select the folder containing images to edit from the directory window at the upper left-hand section of Multimedia Studio. ● The saved files will be displayed in the file list window on the right. 2 Select the image to edit. ● The selected image will be displayed in the [Preview image] window. 3 Press the [Edit Img] button. ● From the [Picture editor] window, you can perform functions like editing wallpaper images, editing layers, inserting clip art, making frames and other various editing functions. ✍ Note - Refer to [Help] for more detailed information 35 Using Multimedia Studio I Sending images 1 Connect the player to PC. 2 Select the image(s) to send to the player. 3 Select [File] → [Export images to device] at the top of the Multimedia Studio menu. 4 Select the device connected to PC from the [Select device] screen, and then press the [OK] button. 5 Set the size and path of the image at the [Resize images] window and then click the [OK] button. ● The image will be sent to the selected device. ● The transferred picture can be viewed at [Photo]. ● The optimal image size for viewing on the unit is 160 x 128. Please adjust the image size if the image does not display correctly on the player. ✍ Note 36 - Path refers to the location or folder where the converted image(s) will be saved to on your PC. - Image files saved in the player can be deleted by selecting [File] → [Delete images from device]. - Refer to [Help] for more detailed information. Using Multimedia Studio I Sending Videos ENG 1 Connect the player to PC. 2 Select the video(s) to send to the player. 3 Select [File] → [Export videos to device] at the top of Multimedia Studio. 4 Select the device connected to PC from the [Select device] screen, and then press the [OK] button. Continued... 37 Using Multimedia Studio 5 Select the folder to save from the folder selection screen, and then press the [OK] button. 6 Press the [Convert] button when conversion screen appears. ● The converted file is transferred in svi format. ● The transferred video file can be viewed from [Video]. ▲ For converting and transferring a video file, you have to check the following: 1. Check if DirectX 9.0 or higher has been installed in the PC. 2. Check if Windows Media Player 9.0 or higher has been installed in the PC. 3. Check if Unified Codec Pack has been installed in the PC. ✍ Note - Video files saved onto the device can be deleted by selecting [File] → [Delete videos from device]. - Refer to [Help] for more detailed information 38 Using Multimedia Studio ENG ● The Multimedia Studio software allows you to capture a still frame from a video file and save it as a picture, then transfer it to the YP-D1. I Capturing Video 1 Press the [Capture] button at the top of the Multimedia Studio menu. ● The Media Player screen will be displayed. 2 Click [Menu] → [Open] on your PC and select the video to play. ● The selected video will be played. Continued... 39 Using Multimedia Studio 3 Press the 1 [Capture] button and then press the 2 [Capture] button when the image you want to capture appears. 1 2 ● The selected image will be captured. 4 Press the [Save] button. ● Save This captured image: saves the currently selected image. ● Save All captured images: saves all captured images. 5 Select the directory to save to from the [Save As] window and press the [Save] button. ● The selected image will be saved. ✍ Note 40 - Video playback and conversion codecs are not provided. It is recommended that you use codecs of latest versions. - Refer to [Help] for more detailed information. To View Help on Multimedia Studio Run Multimedia Studio and press the Help button at the top of the screen. ENG ● Help will be displayed. 41 Playing Music Make sure the player is fully charged and the earphones are connected. I Turning Power On and Off Power On : Press and hold the Power Off : Press and hold the button to turn on the power. button to turn off the power. I Playing Music Press the button. ● Playback starts. I Pausing Music Press the button to pause playback. ● If no buttons are pressed within 1 minute (or custom settings), the player automatically powers off. ● While in Pause mode, press the button again to resume playback. I Adjusting the Volume Press , to adjust the volume from 00 to 40. I Hold Function In Hold mode, all buttons are disabled. This function is useful when you are walking or jogging. Slide the switch in the direction of the arrow. ● When the button is pressed, the “Hold” message will appear on the display. ✍ Note - If the file name is not displayed correctly, move to [Settings] ➔ [Language] and then change the language setting. - WMA files can only be played as music files with a compression rate of 48Kbps-192Kbps. - The power off time can be set in the menu. 42 Searching for Music/Voice Files I To search for specific parts during play , button during playback to search for the part you want to listen to. ● Release the button to resume play normally. ENG ● Press and hold the I To change tracks during play ● Press the ● Press the button briefly during playback to play the next track. button briefly within 5 seconds after playback starts to move to and play the previous track. Press the button briefly after 5 seconds to play the current track from the beginning. I To change tracks when stopped/paused ● Press the , button in stop/pause mode to move to the previous/next track. ✍ Note - VBR(Variable Bit Rate) file: A file that constantly changes the compression rate according to the type of sounds, such as their pitch, in the file. - When playing a VBR file, you cannot move to and play the previous track even if you press the within 5 seconds after playback starts. - Files that were downloaded in MP2 or MP1 and had their file extension changed to MP3 may not play. 43 Loop Repeating I Starting Point While playing music/voice files, press the A↔B button briefly at the beginning of the loop you want to set. 05:56 PM 0009/0015 ● A↔ appears in the display. Madonna American Life Hollywood TRC MP3 128 Kbps 00:00:45 15 -00:02:51 Play Mode I Ending Point Press the A↔B button briefly again to set the end of the loop. ● A↔B appears in the display. ● The loop is played repeatedly. 05:56 PM 0009/0015 Press the A↔B button briefly to cancel the loop. Madonna American Life Hollywood TRC MP3 128 Kbps 00:00:45 15 -00:02:51 Play Mode ✍ Note - Loop Repeat is automatically released if you Speed Search with the 44 , button. Recording Voice button to start voice recording. 05:56 PM ● Press the √» button to pause the recording. Press the √» button once again to resume the recording. Confirm Play recorded file? V0516002.MP3 Voice Recording.. 2 Press the button again to stop the recording and save the voice file. ● The files are recorded in the order of V****001, V****002..., and saved as MP3 files in the [RECORDED] → [VOICE] after recording. ENG 1 Press and hold the MP3 128 Kbps Yes No 15 00:00:45 Stop V0516002 Month day Recording order 3 When the Confirm screen appears, select [Yes] or [No]. ● When selecting [Yes], the recorded file will be played. ✍ Note - If the Memory is full, Voice Recording will be disabled automatically. - Voice recording does not work in FM mode or when the line in cable is connected. - Beeps are disabled while recording. 45 Recording MP3s 1 Connect the Audio OUT port (or Line OUT) on the external audio source to the ENC port on the device with the Line cable. ● Press the play button on the external device to play the music to record. 2 Press and hold the button to start MP3 recording. ● If the √» button is pressed, recording is paused and if the √» button is pressed again, the recording resumes. 3 If the button is pressed during recording, the recording stops and an MP3 file is created. ● The files are recorded in the order of L****001, L****002.... and saved as MP3 files in the [RECORDED] → [LINE] folder after recording. 4 When the Confirm screen appears, select [Yes] or [No]. ● When selecting [Yes], the recorded file will be played. ✍ Note - Bit Rates can be set within the range of 32Kbps~192Kbps. - Beeps are disabled while recording. ✍ Caution - Do not disconnect the Line in cable during recording. - If the battery is not sufficiently charged, the player will not completely record the file. - Adjust the volume of the external audio source to a suitable level and record it. If the volume level is too high or low, the sound quality might be poor. 46 Setting Main Functions in Music Mode I Bookmark 1 Press the MENU button briefly in music mode. 2 Move to [Bookmark] and press the NAVI button. 3 Move to [Move] or [Delete] and press the NAVI button. ● Move: Select the location of the bookmark you want and press the NAVI button. Then, move to the bookmark. ● Delete: Select the location of the bookmark you want and press the NAVI button. Then, the bookmark is deleted. ENG ● You can move and select using the NAVI button. To move, push the NAVI button up or down ( , ). To select, press the NAVI button in the center. ● Press the button to move to the previous screen. Bookmark Playlist Move Play Mode Delete DNSe NAVI Button Mo.. ✍ Note - To set a bookmark, refer to [NAVI Button mode]→ [Bookmark]. (refer to page 49) I Playlist 1 Press the MENU button briefly 2 in music mode. Move to [Playlist] and press the NAVI button. 05:56 PM 05:56 PM Playlist 0009/0015 MYLIST.SPL POP.SPL Madonna American Life Hollywood ● The playlist(s) you set will be displayed. 3 Move to the playlist you want and press the NAVI button. MP3 00:00:45 Back 128 Kbps 15 -00:02:51 Play Mode ● The selected playlist will be played. ✍ Note - To set a playlist, refer to “Setting Playlist”. (refer to page 52). 47 Setting Main Functions in Music Mode I Play Mode 1 Press the MENU button briefly in music mode. 2 Move to [Play Mode] and press the NAVI button. 3 Move to the play mode you want and press the NAVI button. ● Normal : To play all the tracks in order one time. ● Repeat Folder : To repeat the current folder. ● Repeat All : To repeat all files. ● Repeat 1 : To repeat one file. ● Shuffle Folder : To play files in the folder at random. ● Shuffle All : To play files at random. ● Intro : To play the first few seconds of a music file. Bookmark Normal Playlist PlayRepeat Mode Folder Repeat All DNSe NAVIRepeat Button1Mo.. Shuffle Folder Shuffle All Intro I DNSe 1 Press the MENU button briefly in 2 3 music mode. Move to [DNSe] and press the NAVI button. Move to the equalizer mode you want and press the NAVI button. ● 3D-User → 3D-Studio → 3D-Stage → 3D-Club → Normal → Rock → House → Dance → Jazz → Ballad → Rhythm & Blues → Classical → User EQ 48 Bookmark Bookmark Playlist 3D-User Playlist Play Mode 3D-Studio Play Mode DNSe 3D-Stage DNSe NAVI Button Mo.. 3D-Club NAVI Button Mo.. Normal Rock House Setting Main Functions in Music Mode 1 Press the MENU button briefly in music mode. 2 Move to [NAVI Button Mode] and press the NAVI button. 3 Move to the mode you want and press the NAVI button. ● Visual : Whenever pressing and holding the NAVI button in music mode, the Effect screen changes as follows: ● Effect screen 1,2,3 → EQ screen ENG I NAVI Button Mode Bookmark Playlist Play Mode DNSe NAVI Button Mo.. Visual Play Mode Bookmark ● Play Mode: Whenever pressing and holding the NAVI button in music mode, the play mode changes as follows: ● Normal → Repeat Folder →Repeat All → Repeat 1 →Shuffle Folder →Shuffle All → Intro Bookmark Playlist Play Mode DNSe NAVI Button Mo.. Visual Play Mode Bookmark ● Bookmark: When pressing and holding the NAVI button in music mode, the current location is bookmarked. If the bookmark is set, “ ” mark will be displayed. Bookmark Playlist Play Mode DNSe NAVI Button Mo.. Visual ✍ Note Play Mode Bookmark - By setting a Bookmark, you can easily find the specified position. 49 MENU Options Press and hold the MENU button to switch to the menu mode. Use the NAVI button to select the menu you want and press the NAVI button. Press the MENU button to exit the menu mode. USB Host Settings Settings Music Music Navigation Navigation Playlist Playlist FM Radio ▲ ▲ ▲ ▲ ▲ Music ● Settings Playlist FM Radio ▼ ▼ ▼ FM Radio Text Text Photo Photo Video FM Radio Text Text Photo Photo Video Video Camera Camera USB Host ▲ ▲ ▲ ▲ ▲ Video Camera USB Host Settings ▼ ▼ ▼ ▼ ▼ Video Camera Camera USB Host USB Host Settings Settings Music Music Navigation : To check the file currently playing : To move to Navigation Mode and browse files. : To play back only the files you want. : To listen to FM radio : To read a text file : To view an image file : To view a video file : To take a picture or make a video recording. : To transfer files saved in the player to external devices or transfer files saved in external devices to the player. : To set the additional functions. ✍ Note 50 Text ▼ Playlist FM Radio Photo ● Music ● Navigation ● Playlist ● FM Radio ● Text ● Photo ● Video ● Camera ● USB Host Navigation ▼ Navigation Playlist - Menu mode will be cancelled if no buttons are pressed within a minute. Using Navigation ● You can easily search for files or switch modes using the Navigation function. ENG 1 Press the NAVI button to enter Navigation mode or press and hold the MENU button to move to Menu and then select Navigation in Menu. 2 Press and hold the NAVI button to the desired Navigation screen. ● List : The Navigation screen is displayed in a list. : To move to a higher-level folder : To move to a lower-level folder , : To move up or down - NAVI : To move to a lower-level folder or play a file ● Thumbnail/Preview : The folders and files in the Navigation Screen are displayed as icons. You can easily find a desired picture by selecting Thumbnail or Preview. - Select Icon : To move to a higher-level folder , : To move left or right (Thumbnail Screen) To move to a higher-level or lower-level folder (Preview Screen) , : To move up or down - NAVI : To move to a lower-level folder or play a file 05:56 PM Navigation 05:56 PM Navigation 05:56 PM Navigation MYLIST.SPL ROOT PLAYLIST MUSIC TEXT PHOTO VIDEO Thumbnail < List > PHOTO Preview < Thumbnail > PHOTO List < Preview > ✍ Note - Press the MENU button in Navigation mode to exit the Navigation mode. - Navigation mode will be cancelled if no buttons are pressed within a minute. 51 Using Navigation I Setting Playlist 1 Press the NAVI button to move to Navigation mode. 2 Move to the file you want and press the A↔B button. ● The selected file will be marked and added to [Playlist] → [MYLIST]. Press the MENU button in the MUSIC mode and select Playlist to view [MYLIST]. ● To exit the playlist setting, move to the marked file in Navigation mode and press the A↔B button again. 05:56 PM Navigation MYLIST.SPL ROOT PLAYLIST Build Me Up But.. I Believe I Can Fl.. What Can I do.m.. That Thing You D.. Thumnail I Playing Playlist 1 Press and hold the MENU button to move to Menu and then select the playlist from the menu. ● The playlist(s) you set will be displayed. 05:56 PM Playlist MYLIST.SPL MYLIST.SPL 2 Move to the playlist you want and press the NAVI button. ● The selected playlist will be played. Back 52 Listening to FM Radio I Switching to FM Radio Mode ENG Press and hold the “MENU” button. Select FM Radio from Menu and then press the NAVI button. ✍ Note - Press the √» button while listening to FM radio to mute the sound. Press the √» button once again to listen to FM radio. I Search for a Frequency ● Manual Search: Press the , buttons to change the frequency up or down. ● Automatic Search: Press and hold the , buttons to automatically search for receiving frequencies. Recording FM 1 Press and hold the button while receiving FM. ● Recording of the current FM frequency begins. 2 Press the 05:56 PM button again. ● A recording file is created and the recording stops. ● Files are recorded in the order F****001, F****002.... and saved as MP3 files in [RECORDED] → [FM]. 3 When the Confirm screen appears, select [Yes] or [No]. F0516002.MP3 87.5MHz Recording.. MP3 64 Kbps 15 00:00:45 Stop ● When selecting [Yes], the recorded file will be played. ✍ Note - Beeps are disabled while recording. - You can record FM broadcast only at 64kbps. 53 Setting Main Functions in FM Mode I Add to Preset ● You can manually preset desired FM frequencies. ● You can store up to 30 frequencies. Add to Preset Auto Preset 1 Press the MENU button in the FM mode. 2 Move to [Add to Preset] and press the NAVI button. 01 FM Region 02 FM Search Level 03 Timer FM Rec. 04 05 ● The current frequency is added to preset. 06 07 I Auto Preset 1 Press the MENU button in the FM mode. 2 Move to [Auto Preset] and press the NAVI button. ● Frequencies are automatically stored, starting from 1. 05:56 PM Add to Preset Auto Preset 105.8MHz FM Region Auto Searching.. FM Search Level KOREA/US 15 Timer FM Rec. 87.5MHz 108.0MHz Preset Mode I Searching Preset 1 Press and hold the NAVI button in the FM mode. 05:56 PM ● Move to the preset mode. 105.8MHz 2 Use the , button to move to the preset number you want. KOREA/US 87.5MHz 15 108.0MHz Manual Mode 54 I Delete Preset 1 Press and hold the NAVI button in the FM mode. ● Move to the preset mode. 2 Press the MENU button in the Preset mode. 3 Move to [Delete Preset] and press the NAVI button. 4 After moving to the preset number you want to delete, ENG Setting Main Functions in FM Mode Delete Preset Auto Preset FM Region FM Search Level 01 02 03 Timer FM Rec. press the NAVI button. ● The saved preset number will be deleted. I FM Region 1 Press the MENU button in the FM mode. 2 Move to [FM Region] and press the NAVI button. 3 Move your FM region and press the NAVI button. ● Korea/US : Search FM frequencies between 87.5MHz to 108.0MHz in increments of 100 kHz. ● Japan: Search FM frequencies between 76.0MHz to 108.0MHz in increments of 100 kHz. ● Other Country : Search FM frequencies between 87.50MHz to 108.00MHz in increments of 50 kHz. Add to Preset Auto Preset FM Region FMKorea/US Search Level Timer FM Rec. Japan Other Country ✍ Note - The default FM region setting may vary depending on the target region of the player. 55 Setting Main Functions in FM Mode I FM Search Level 1 Press the MENU button in the FM mode. 2 Move to [FM Search Level] and press the NAVI button. 3 Move to the the desired FM Search Level and press Add to Preset Auto Preset FM Region FM Search Level the NAVI button. Timer FM Rec. High ● The higher the FM search level, the more frequencies can be received. ● High→ Middle→ Low I Timer FM Rec. 1 Press the MENU button in the FM mode. 2 Move to [Timer FM Rec.] and press the press the next stage. or Low Timer FM Rec. NAVI button. 3 Use the Middle Everyday button to select and button to move to the ● When set to Off in the first stage, you are not moved to the next stage. ON AM 05 : 27 OFF 15 min FM 87.5MHz Yes No 4 After setting Timer Rec, move to [Yes] and press the NAVI button. ✍ Note - The player must be Off for a Timer Recording to occur. - The player will automatically turn on and record at the time you specified. - After setting Timer Rec, the timer icon will be displayed. 56 Recording Repetition Count Recording Start time Recording Time FM Frequency for Recording Viewing a Text 1 Press and hold the MENU button 05:56 PM to move to menu and select Text. Playlist FM Radio ● The Text screen appears. ▲ Text ▼ Photo Video 2 Press the NAVI button briefly to move to the text selection screen. Move to the text you want and press the NAVI button. ● The selected text file will be displayed. - , : To adjust the volume. , : To move to the previous/next page. ● Press and hold the MENU button to move to the MENU screen ENG ● Text Viewer allows you to read text files that were created on your PC. Text files must have a .txt extension to be viewed by Text Viewer. ● You can select an text file to view while listening to the music. 05:56 PM Navigation MYLIST.SPL TEXT Korean wave.txt Microshoft’s gro.. Tech bulls come.. Women flock.. Solsbury Hill.. Thumbnail When the MP3 player is connected to your PC, the PC will see it as a removable disc. Music and other files can then be dragged and dropped into the Bookmark 05:56 PM Microsoft’s growth problem Three key areas to watch when Microsoft reports earnings after the bell Thursday. October 20, 2004: 6:18 PM EDT Bookmark 57 Setting Main Functions in Text Mode ● You can move and select using the NAVI button. ● Press the button to move to the previous screen. I Setting a Bookmark Press and hold the NAVI button in the Text screen. ● The current page is bookmarked. ● You can create only 1 bookmark. 05:56 PM Microsoft’s growth problem Three key areas to watch when Microsoft reports earnings after the bell Thursday. October 20, 2004: 6:18 PM EDT Bookmark I Bookmark 1 Press the MENU button in the Text screen. 2 Move to [Bookmark] and press the NAVI button. 3 Move to [Move] or [Delete] and press the NAVI button. Bookmark Text Viewer Color Move Delete ● Move: Move to a bookmark within the text file. ● Delete: Delete the bookmark you set within the text file. I Text Viewer Color 1 Press the MENU button in the Text screen. 2 Move to [Text Viewer Color] and press the 3 58 Text Viewer Color ABCDEFGHIJK NAVI button. Select the color you want and press the NAVI button. ABCDEFGHIJK ● Text appears with the selected color. ABCDEFGHIJK ABCDEFGHIJK ABCDEFGHIJK ABCDEFGHIJK ABCDEFGHIJK Viewing an Image You can select an image file to view while listening to the music. move to menu and select Photo. ENG 1 Press and hold the MENU button to FM Radio Text ● The Photo screen appears. ▲ 2 Press the NAVI button briefly to move to the image selection screen. Move to the image you want and press the NAVI button. ● The selected image file will be displayed. - , : To adjust the volume. , : To move to the previous/next image. ● Press and hold the MENU button to move to the MENU screen Photo ▼ Video Camera 8/100 8/100 Picture Order Number of Total Pictures 05:56 PM Navigation MYLIST.SPL ALBUM P0425001.JPG P0425002.JPG P0425003.JPG P0425004.JPG P0425005.JPG Thumbnail 2/100 ✍ Note - The optimal image size for the unit is 160X128. Too large images may take longer to display. If the image size is too large, use Multimedia Studio to adjust the size and resend it to the player. (Refer to page 36) - If an image file is not displayed on the screen, resend it using Multimedia Studio to display it correctly. 59 Setting Main Functions in Image Mode ● You can move and select using the NAVI button. ● Press the button to move to the previous screen. I Start Slideshow 1 Press the MENU button while viewing a picture. 2 Move to [Start Slideshow] and press the NAVI button. 3 Move to [Fast] or [Slow] and press the NAVI button. Start Sildesho Zoom Photo Adj. Image Filters Fast Slow ● You can view saved pictures in SlideShow. 2/100 ✍ Note - If there are a number of pictures, it may take longer to display pictures on the screen. I Zoom 1 Press the MENU button while viewing a picture. 2 Move to [Zoom] and press the NAVI button. 3 Use , to move to zoom-in level you want and press the NAVI button. ● 100%(File Size) → 200%(x2) → 400%(x4) ● If the picture is larger than the size of the screen, you can browse the picture using the , , , buttons to see the hidden parts. ✍ Note - For some files, zoom in function is not supported. 60 Start Sildesho Zoom Photo Adj. Image Filters 100% 200% 400% 2/100 I Photo Adjustment 1 Press the MENU button while viewing a picture. 2 Move to [Photo Adj.] and press the NAVI button. 3 Use , to move to screen adjustment item you want and press the NAVI button. ENG Setting Main Functions in Image Mode Start Sildesho Zoom Photo Adj. Brightness Image Filters Saturation ● Brightness: You can set the screen brightness from -4 to 4. ● Saturation: You can set the screen chroma from -4 to 4. 2/100 I Image Filters 1 Press the MENU button while viewing a picture. 2 Move to [Image Filters] and press the NAVI button. 3 Use , to move to image filter you want and press the NAVI button. ● Normal → Sharpen → Sepia → Emboss → Blur → Asphalt → Painting → Fusain ▲ Normal ▼ 61 Viewing a Video 1 Press and hold the MENU 05:56 PM button to move to menu and select Video. Text Photo ▲ ● The Video screen appears. Video ▼ Camera USB Host 004 / 006 SEC 15 2 Press the NAVI button briefly to move to the video selection screen. Move to the video you want and press the NAVI button. ● The selected video will be played. - , : To adjust the volume. , (Pressing briefly): To move to the previous/next video. , (Pressing and holding): To browse videos fast. (You cannot high-speed search the video recorded through the player.) - MENU: Check the progress time, total time, and volume. ● Press and hold the MENU button to move to the MENU screen. 05:56 PM 05:56 PM Navigation MYLIST.SPL ALBUM M0516001.SMF M0516002.SMF M0516003.SMF M0516004.SMF M0516005.SMF Thumbnail 004 / 006 SEC 15 ✍ Note - Supported video file formats are svi files that are transmitted through Multimedia Studio and SMF files that are video recording files. To view video files on other formats, convert the files using Multimedia Studio and then transfer the converted files into the player. To send video files to the player, refer to “Sending Videos” of “Using Multimedia Studio”. (see page 37) 62 Taking a Picture ENG 1 Press and hold the MENU button to move to menu and select Camera. 2 Move to [Still Camera] and press the NAVI button. ● The Camera Standby screen appears. ✍ Note -Press and hold the button to move to the Camera Standby screen. 05:56 PM Photo Video ▲ Camera Still Camera Video Camera Camera ▼ USB Host Settings 413. 6 Back MB 3 Focus the lens on a target to take a picture. ● ● , , : To adjust zoom : To adjust screen brightness 4 Press the button. ● The taken pictures are saved in [PHOTO] → [ALBUM] folder. Resolution Camera Mode Flash 413. 6 MB Remaining Capacity 63 Taking a Picture I Instructions for Taking a Picture ● The target to take a picture had better stand still because it takes some time for the camera sensor to detect lighting and determines necessary exposure. ● The target had better be brighter than the background. Set the direction so that there is no strong light source such as the sun or fluorescent light on the background for sharper picture. ● The picture may not clear if it is taken in dark place or in cloudy weather, etc.. ● This equipment does not support high-definition visual quality. For high visual quality picture, using a digital or film camera is recommended. ● Since the built-in camera integrated in this equipment is fragile, take care not to drop the equipment. ● Clean the camera lens only with a soft cloth. ● When you take pictures or recording videos, the number of saved files and the recording time may different depending on the recording environment. ● Using the camera consumes more battery power. ● When you take a picture, keep the equipment still until the shutter sound is heard. ● If you take a picture within 50cm from the object, the picture might not be clear. 64 Setting Main Functions in Still Camera Mode ENG ● You can move and select using the NAVI button. ● Press the button to move to the previous screen. I Video Camera 1 Press the MENU button in the Still Camera mode. 2 Move to [Video Camera] and press the NAVI button. ● Move to the Video Camera mode. ✍ Note - You can also move to the Video Camera mode by pressing and holding the NAVI button in the Still Camera mode. I Burst 1 Press the MENU button in the Still Camera mode. 2 Move to [Burst] and press the NAVI button. 3 Move to a number of pictures to take consecutively and press the NAVI button. ● If you press the button in the Camera Standby screen, the specified number of pictures are consecutively taken. ● Depending on the set resolution, the supported maximum number of consecutive pictures may differ. Video Camera Burst Cancel Self Timer 3 Camera Filters 6 Flash Mode 9 Shtter Sound 12 Resolution 15 Frequency 65 Setting Main Functions in Still Camera Mode I Self Timer 1 Press the MENU button in the Still Camera mode. 2 Move to [Self Timer] and press the NAVI button. 3 Use , to move to Timer time you want and press the NAVI button. ● You can set the Self Timer to 3 Seconds → 5 Seconds → 10 Seconds → 15 Seconds. Video Camera Burst Self Timer Cancel Camera Filters 3 sec Flash Mode 5 sec Shtter Sound 10 sec Resolution 15 sec Frequency I Camera Filters You can apply various effects on the picture when you taking a picture. 1 Press the MENU button in the Still Camera mode. 2 Move to [Camera Filters] and press the NAVI button. 3 Use , to move to Camera filter you want and press the ▲ Normal NAVI button. ▼ ● Normal → Black & White → Negative → Sepia → Emboss → Sketch → Blur → Sharpen I Flash Mode 1 Press the MENU button in the Still Camera mode. 2 Move to [Flash Mode] and press the NAVI button. 3 Move to [Off] or [On] and press the NAVI button. ● Off : Turns the flash off. ● On : Turns the flash on. 66 Video Camera Burst Self Timer Camera Filters Flash Mode Shtter Sound Resolution Frequency Off On Setting Main Functions in Still Camera Mode NAVI button. ● You can set the Shutter Sound to one of Sound 1 ~ 5. Sound 1 Video Camera Burst ENG I Shutter Sound 1 Press the MENU button in the Still Camera mode. 2 Move to [Shutter Sound] and press the NAVI button. 3 Use , to move to Shutter sound you want and press the Sound 2 Self TimerSound 3 Camera Filters Sound 4 Flash Mode Sound 5 Shtter Sound Resolution I Resolution 1 Press the MENU button in the Still Camera mode. 2 Move to [Resolution] and press the NAVI button. 3 Use , to move to Resolution you want and press the NAVI button. ● You can set the picture resolution to 1600X1200 → 960X1200 → 1280X960 → 768X960 → 640X480 → 384X480. ● Selecting higher resolution increases picture file size. Frequency 1600X1200 Video Camera Burst 960X1200 Self Timer 1280X960 768X960 Camera Filters 640X480 Flash Mode 384X480 Shtter Sound Resolution Frequency ✍ Note - If you take a picture by 1600X1200, 1280X960 or 640X480 pixels of resolution, the actual picture will horizontally be longer than the picture displayed on the view finder screen that appears before take the picture. 67 Setting Main Functions in Still Camera Mode I Frequency Select a frequency depending on your country. If you do not select a frequency for your country, a picture might not be clearly displayed. Video Camera 50Hz 60Hz Burst Self Timer Camera Filters 1 Press the MENU button in the Still Camera mode. 2 Move to [Frequency] and press the NAVI button. 3 Move to a voltage frequency for your country and press the NAVI button. ● 60Hz : Select for Korea, Taiwan, Philippine, the United States, Canada, and Central and South America. ● 50Hz: Select for the other countries. 68 Flash Mode Shtter Sound Resolution Frequency Recording a Video ENG 1 Press and hold the MENU button to move to menu and select Camera. 2 Move to [Video Camera] and press the NAVI button. ● The Camera Standby screen appears. 05:56 PM Photo Video ▲ 320x240 Camera Still Camera Video Camera Camera ▼ USB Host Settings Back 413. 6 MB 3 Focus the lens on a target to be recorded and press the button. ● ● , , M0518015 : To adjust zoom : To adjust screen brightness 030 SEC 4 Press the Stop button again. ● The video recording is stopped. ● The recorded videos are saved in [VIDEO] → [ALBUM] folder as SMF files. ✍ Note - If the file size exceeds about 4MB while recording, the recording is automatically stopped. - If you make a video recording of a fast-moving object, the recorded video might not be clear. M0518015 Saving.. M0518015.SMF 320X240 65 SEC. 065 SEC Stop 69 Setting Main Functions in Video Camera Mode ● You can move and select using the NAVI button. ● Press the button to move to the previous screen. I Still Camera 1 Press the MENU button in the Video Camera mode. 2 Move to [Still Camera] and press the NAVI button. ● Move to the Still Camera mode. ✍ Note - You can also move to the Still Camera mode by pressing and holding the NAVI button in the Video Camera mode. I Camera Filters You can apply various effects on the picture when you taking a picture. 1 Press the MENU button in the Video Camera mode. 2 Move to [Camera Filters] and press the NAVI button. 3 Use , to move to Camera filter you want and press the NAVI button. ● Normal → Black & White → Negative → Sepia → Emboss → Sketch → Blur → Sharpen 70 ▲ Normal ▼ I Flash Mode 1 Press the MENU button in the Video Camera mode. 2 Move to [Flash Mode] and press the NAVI button. 3 Move to [Off] or [On] and press the NAVI button. ENG Setting Main Functions in Video Camera Mode Still Camera Camera Filters Flash Mode Frequency Off Still Camera 50Hz On ● Off : Turns the flash off. ● On : Turns the flash on. I Frequency Select a frequency depending on your country. If you do not select a frequency for your country, a video might not be clearly displayed. Camera Filters 60Hz Flash Mode 1 Press the MENU button in the Video Camera mode. 2 Move to [Frequency] and press the NAVI button. 3 Move to a voltage frequency for your country and press the Frequency NAVI button. ● 60Hz : Select for Korea, Taiwan, Philippine, the United States, Canada, and Central and South America. ● 50Hz: Select for the other countries. 71 Using USB Host I Connecting an External Device 1 Connect the player to the USB host adapter. 2 Use the external device's USB cable to connect the external device and the USB host adapter. ● Turn on the External Device's Power. External USB Device Player ✍ Note - Use only the USB cable supplied with the external device. USB Host Adapter USB Cable (External Device) 3 Press and hold the MENU button to move to menu. Select Host and press the NAVI button. , button to move to [Yes] and press NAVI button. 4 Use the ● The External Device screen will be displayed. 05:56 PM Video Video Camera Confirm Camera ▲ ▲ USB Host Select “Yes” if device is connected. Yes Device Mode MYLIST.SPL ROOT Superstar.mp3 Everybody.mp3 Top of the World.. USBNo Host ▼ ▼ Settings Music Settings Music Carwash.mp3 Host Mode ✍ Note 72 - If the battery of the player is not sufficiently charged or the external device that is connected to the player consumes considerable amount of power, the USB host function may not operate properly. Using USB Host ENG I Transferring Files from an External Device to the Player 1 Move to the file to transfer to the player 05:56 PM and press the NAVI button. Device Mode Copy ● ● MYLIST.SPL ROOT Delete , : To move up and down. : To move to a subfolder. 2 When a popup window appears, move to [Copy] and then press the NAVI button. COPIED Superstar.mp3 PHOTO Everybody.mp3 TEXT Top of the World.. Carwash.mp3 Host Mode 3 Select the folder where the file is copied and press the NAVI button. ● The selected file will be transferred to the player. Do not disconnect the player from the external device during file transfer. ● The file transferred can be found in the selected folder of the player. I Deleting Files in an External Device 1 Move to the file you want to delete 05:56 PM from the screen of the external device and press the NAVI button. ● ● , : To move up and down. : To move to a subfolder. 2 When a popup window appears, move to [Delete] and then press the NAVI button. Device Mode Copy MYLIST.SPL ROOT Delete Superstar.mp3 Everybody.mp3 Top of the World.. Carwash.mp3 Host Mode 3 When the Confirm screen appears, select [Yes] and then press the NAVI button. ● The selected file will be deleted. 73 Using USB Host I Transferring Files from the Player to an External Device 1 When the screen of the external device appears, press and hold the NAVI button. ● The Navigation screen of the player appears. 05:56 PM Host Mode MYLIST.SPL MUSIC Copy Delete Have a Nice Day.. 2 Move to the file you want to transfer to the external device and press the NAVI button. ● ● , : To move up and down. : To move to a subfolder. She’s gone.mp3 In the End.mp3 Life is Cool.mp3 Don’t Say you Lo.. Device Mode 3 When a popup window appears, move to [Copy] and then press the NAVI button. ● The selected file will be transferred to the external device. Do not disconnect the player from the external device during file transfer. I Deleting Files in the Player 1 When the screen of the external device appears, press and hold the NAVI button. ● The Navigation screen of the player appears. 05:56 PM Host Mode MYLIST.SPL MUSIC Copy Delete Have a Nice Day.. 2 Move to the file you want to delete and press the NAVI button. ● ● , : To move up and down. : To move to a subfolder. She’s gone.mp3 In the End.mp3 Life is Cool.mp3 Don’t Say you Lo.. Device Mode 3 When a popup window appears, move to [Delete] and then press the NAVI button. 4 When the Confirm screen appears, select 74 ● The selected file will be deleted. [Yes] and then press the NAVI button. Using USB Host I YP-D1 USB HOST Compatible Device Model Number Device Model Number YP-55 Nicon coolpix-4200 YP-35 Sony DSC-P93 YP-53 Sony DSC-T1 YP-T5 Sony DSC-P100 YP-780 Sony DSC-V1(W1) YP-60 Fujifilm Finepix-A340 Fujifilm Finepix-F450 YP-T6 MP3 Player (Samsung) YP-MT6 Digital Camera Fujifilm Finepix-F610 YP-T7 Kyocera Finecam-SL300R YV-120 Minolta Dimage-ZI VY-H700 Pentax Optio-S40 VY-S100 ENG ● The following is a list of cameras and MP3 players(Samsung) that are compatible with YP-D1 USB Host function. ● This list may change with firmware upgrade. Pentax Optio-S Pentax Optio-430RS Panasonic DMC FZ20 Caslo EX-Z40 75 Setting the Advanced Functions 1 Press and hold the MENU button to move to menu and select Settings. Camera USB Host ▲ Settings ▼ Music Navigation 2 In Settings, move to the function you want and press the NAVI button to select. ● Press the button to move to the previous menu. 05:56 PM 05:56 PM Settings Time/Alarm Display Language System Back 05:56 PM Settings 76 05:56 PM Settings Settings Music Record Time/Alarm Display Language System Music Record Music Record Time/Alarm Display Language System Back 05:56 PM Settings Back 05:56 PM Settings Music Record Time/Alarm Display Language System Music Record Time/Alarm Display Language System Music Record Time/Alarm Display Language System Back Back Back 05:56 PM Settings About Back Setting Play/Sound Press and hold the MENU button to move to menu and select [Settings] → [Music]. 05:56 PM 05:56 PM 05:56 PM Play Mode Play Mode Play Mode Normal Repeat Folder Repeat All Repeat 1 Shffle Folder Shffle All Normal Repeat Folder Repeat All Repeat 1 Shffle Folder Shffle All Normal Repeat Folder Repeat All Repeat 1 Shffle Folder Shffle All Back 05:56 PM Back 05:56 PM Back 05:56 PM Play Mode Play Mode Play Mode Normal Repeat Folder Repeat All Repeat 1 Shffle Folder Shffle All Normal Repeat Folder Repeat All Repeat 1 Shffle Folder Shffle All Normal Repeat Folder Repeat All Repeat 1 Shffle Folder Shffle All Back Back ENG I Play Mode 1 Select Play Mode from Music. 2 Use , to move to the play mode you want and press the NAVI button. Back 05:56 PM Play Mode Intro Back ● Normal : To play all the tracks in order one time. ● Repeat Folder : To repeat the current folder. ● Repeat All : To repeat all files. ● Repeat 1 : To repeat one file. ● Shuffle Folder : To play files in the folder at random. ● Shuffle All : To play files at random. ● Intro : To play the first few seconds of a music file. 77 Setting Play/Sound Press and hold the MENU button to move to menu and select [Settings] → [Music]. I DNSe ● Use , to move to the sound mode you want and press the NAVI button. ● 3D-User → 3D-Studio → 3D-Stage → 3D-Club → Normal → Rock → House → Dance → Jazz → Ballad → Rhythm & Blues → Classical → User EQ ● Select User EQ to set the EQ as desired. 05:56 PM DNSe 05:56 PM DNSe 3D-User House 3D-Studio Dance 3D-Stage Jazz 3D-Club Ballad Normal Rhythm & Bluse Rock Classical Back Back 05:56 PM DNSe User EQ Back ✍ Note - DNSe is a sound effect function for MP3 player developed by Samsung and consists of 3D, Bass Enhance and Street modes. The 3D adds stereophonic sound effect to the music, the Bass Enhance reinforces the bass and the Street mode provides automatic volume control function that amplifies small sound in noisy environment for easier listening in noisy street. I 3D User Set 3D-User Set is applied only when 3D sound mode is selected from DNSe. 05:56 PM 3D 0 1 3D ● Use , to move to the 3D level you want and press the NAVI button. ● 3D level can be set within the range of 0 to 5. 78 2 3 4 5 Back Setting Play/Sound ● Use , to move to the Bass Enhance level you want and press the NAVI button. ● Bass Enhance level can be set within the range of 0 to 3. ENG Bass Enhance 05:56 PM Bass Enhance 0 1 2 3 I Street Mode ● Use , to move to Street Mode [On] or [Off] and press the NAVI button. ● Off: Tracks are played in the setting sound mode. Back Street Mode 05:56 PM Off On ● On: You can hear the sound with better quality when you listen to music in the street. Back I Earphone/Speaker ● Use , to move to [Earphone] or [Speaker] and press the NAVI button. ● Earphone : Select to listen to the music through the earphones. 05:56 PM Earphone/Speaker Earphone Speaker ● Speaker : Select to listen to the music through the built-in speaker. ✍ Note - In the FM mode, the built-in speaker does not work. Back 79 Setting Play/Sound Press and hold the MENU button to move to menu and select [Settings] → [Music]. I User EQ Set ● You can adjust the EQ to your preference in the User EQ Set. ● Press the , button to move left or right and press , to adjust a level. After the setting is completed, move to [Yes] and press the NAVI button. User EQ Set dB +6 - +3 - 0 - -3 - -6 Yes No I Play Speed ● Use , to move to the play speed you want and press the NAVI button. ● Play speed can be set to x0.5, x0.75, x1, x1.25 or x1.5. ● The larger the number, the faster the speed of play, and the smaller the number, the slower the speed of play. 05:56 PM Play Speed x0.5 x0.75 x1 x1.25 x1.5 Back 80 Setting Play/Sound ● Use , to move to the search speed you want and press the NAVI button. ● You can select Off → 10sec → 30sec → 1min → 5min → 10min. ● Search Speed determines the interval to be skipped when you press the , button in Music mode. ● If you set the Search Speed to Off, if you press the , button, the previous or next track will be selected. ENG I Search Speed 05:56 PM Search Speed Off 10 sec 30 sec 1 min 5 min 10 min Back I Intro Time ● Use , to to move to the intro time you want and press the NAVI button. ● You can select 10sec → 20sec → 30sec. If you set the Intro Time, the beginning of all files will be played back for the seconds you set. 05:56 PM Intro Time 10 sec 20 sec 30 sec Back 81 Record Settings Press and hold the MENU button to move to menu and select [Settings] → [Record]. I Bit Rate ● Use , to select the recording bit rate you want and press the NAVI button. ● When recording music into an MP3 file, you can select one of the following bit rates: 32kbps, 64kbps, 96kbps, 128kbps, 160kbps, and 192kbps. 05:56 PM Bit Rate 32 Kbps 64 Kbps 96 Kbps 128 Kbps 160 Kbps 192 Kbps Back I Auto Sync ● Use , to set the Auto Sync Time and press the NAVI button. ● Auto Sync is a function for separating and saving MP3 files when there is no sound for a set time during MP3 recording. ● Auto Sync Time can be set to Off, Sync 1, 2 seconds, 3 seconds, 4 second, or 5 seconds. ● In SYNC 1 setting, recording stops when there is no sound for over 2 seconds during recording. ● If Auto Sync Time is set to Off, recording keeps going even if there is no sound, and then it is saved as one file. 82 05:56 PM Auto Sync Off Sync 1 2 sec 3 sec 4 sec 5 sec Back Time/Alarm Settings Press and hold the MENU button to move to menu and select [Settings] → [Time/Alarm]. You can set the current date and time. 1 Use , to set the time and press the button. 2 Use , to set the date and press the button. 3 After the setting is completed, move to [Yes] and press the NAVI button. ENG I Date/Time Set 05:56 PM Date/Time Set PM 05 2005 09 Yes : 33 11 No I Alarm Set 1 Use , to set the alarm Off, Once or Everyday and press the button. 05:56 PM 2 Use , to set the time and press the button. 3 After the setting is completed, move to [Yes] and Alarm Set Once press the NAVI button ● When the power is off while the alarm is set, the player will automatically turn on at the time you set. ✍ Note - After setting Alarm, the alarm icon will be displayed. - The player is turned on at the set alarm time and it is automatically turned off in 1 minute if no button is pressed. I Sleep ● Use , to set the sleep time and press the NAVI button. ● Sleep time can be set to Off, 15~120 minutes. The player will automatically turn off after the time you set. ● When sleep time set to Off, the function is disabled. AM 05 Yes : 33 No 05:56 PM Sleep Off 15 min 30 min 60 min 90 min 120 min Back 83 Display Settings Press and hold the MENU button to move to menu and select [Settings] → [Display]. I Scroll Speed 05:56 PM Scroll Speed ● Use , to set the scroll speed and press the NAVI button. ● Normal: Track title moves at a normal speed. ● Fast: Track title moves faster than normal speed. Normal Fast Back I Text Viewer Color ● Use , to set the text viewer color and press the NAVI button. ● When reading text, the text appears with the selected color. Text Viewer Color ABCDEFGHIJK ABCDEFGHIJK ABCDEFGHIJK ABCDEFGHIJK ABCDEFGHIJK ABCDEFGHIJK ABCDEFGHIJK I Backlight Time ● Use , to set the backlight time and press the NAVI button. ● Backlight time can be set to 10 seconds, 30 seconds, 1 minute, 5 minutes, 10 minutes, and Always On. ● When set to Always On, the backlight stays on continuously. ● When the backlight disappears from the screen, it will not reappear until a button is pressed. 84 05:56 PM Backlight Time 10 sec 30 sec 1 min 5 min 10 min Always On Back I Clock Screen Saver 1 Use , to set the clock type and then press the ● Analog: The screen saver of an analog type clock appears. ● Digital: The screen saver of a digital type clock appears. ● When set to Off, the normal playback screen displays. , 05:56 PM Clock Screen Saver button. 2 Use ENG Display Settings to set the wait time and press the button. ● Wait time can be set to 10 seconds, 30 seconds, 1 minute, 5 minutes, or 10 minutes. If no button is pressed during playback, the clock screen appears automatically after the time you set. Digital Wait Yes No 05:56 PM Clock Screen Saver 3 After the setting is completed, move to [Yes] and then press the NAVI button. 1 min Digital Wait 1 min Yes No I View Mode ● Use , to set the view mode in Navigation screen and then press the NAVI button. ● List: The files and folders are displayed in a list in the Navigation mode. ● Thumbnail: The files and folders are displayed in thumbnail icons in the Navigation mode. ● Preview: The files and folders are displayed inpreview images in the Navigation mode. 05:56 PM View Mode List Thumbnail Preview Back 85 Display Settings Press and hold the MENU button to move to menu and select [Settings] → [Language]. I Language Set Use , to select the desired language to display menu and text . ✍ Note - Supported languages can be changed or added. 86 System Settings Press and hold the MENU button to move to menu and select [Settings] → [System]. ENG I Deleting a File 1 Use , to move to the file you want to delete and press the NAVI button. 2 Move to [Yes] and press the NAVI button. ● The selected file is deleted. 05:56 PM System Delete File Auto Power Off Resume 05:56 PM System PHOTO 11_Kids-with-M 12_Kid-in-wat... Beep 13_Hanging-O.. Default set Format 14_underwate... 15_Surfer-Gal... Back Confirm Delete File? Yes No Back I Auto Power Off ● Use , to set the power-off time and press the NAVI button. ● Auto off time can be set to Off, 10 seconds, 30 seconds, 1 minute, 5 minutes, or 10 minutes. If no button is pressed after play stops, the player will automatically turn off after the time you set. ● When set to Off, the function is disabled. 05:56 PM Auto Power Off Off 10 sec 30 sec 1 min 5 min 10 min Back 87 System Settings I Resume [Music] ● Use , to move to [On] or [Off] and press the NAVI button. ● Off : Playback will resume from the beginnng of the file/track that was playing when stopped. ● On : Playback will resume from the point it was previously stopped. 05:56 PM Resume Music Text Video 05:56 PM Music Off On Back Back 05:56 PM 05:56 PM [Text] ● Use , to move to [On] or [Off] and press the NAVI button. ● Off: Text will resume at the beginning of the file. Resume Music Text Video Text Off On ● On: Text will resume from the point of last view. Back Back 05:56 PM 05:56 PM [Video] ● Use , to move to [On] or [Off] and press the NAVI button. ● Off : Playback will resume from the beginnng of the video file that was playing when stopped. ● On : Playback will resume from the point it was previously stopped. 88 Resume Music Text Video Back Video Off On Back System Settings I Beep 05:56 PM Beep ● Use , to move to [On] or [Off] and press the NAVI button. ● Off: The player does not beep. ● On: The player beeps when the buttons are pressed. ENG Off On Back I Default set ● Use the button to move to [Yes] or , [No] and press the NAVI button. ● Yes: All selected settings will be restored to the default settings. ● No: The selected settings are maintained. 05:56 PM System Delete File Auto Power Off Resume Beep Default set Format Confirm Reset all settings to default value? Yes No Back I Format ● Use the button to move to , [Yes] or [No] and press the NAVI button. ● Yes: Memory is formatted and all saved files are deleted. ● No: Memory is not formatted. ✍ Note 05:56 PM System Delete File Auto Power Off Resume Beep Default set Format Confirm Format whole memory? Yes No Back - Care must be taken as formatted files can not be recovered. 89 Viewing System Information Press and hold the MENU button to move to menu and select [Settings] → [About]. I About [Firmware Version] ● Select Version to check the firmware version of the player. [Memory] ● Select Memory to check the used capacity, remaining capacity, and total capacity. [Files] ● Select Files to check the saved files. 90 MENU Table Music Navigation Playlist FM Radio Text Photo Video Camera USB Host ENG MENU Settings Still Camera Video Camera Music Record Time/Alarm Play Mode Bit Rate Date/Time Set DNSe Auto Sync Alarm Set System About Scroll Speed Delete File Firmware Version Text Viewer Color Auto Power Off Sleep Memory Backlight Time Resume Files Street Mode Clock Screen Saver Beep Earphone/Speaker View Mode Default set 3D-User Set User EQ Set Display Language Format Play Speed Search Speed Intro Time ● Use the button to move and select. 91 Troubleshooting The software doesn’t function properly ● Refer to the System Requirements The player does not work and the LCD displays nothing. ● Reset the player by pressing the RESET Hole using a pointed object such as a safety clip. ● Check the battery charge status of the player. In PLAY mode, music is not played after pressing the button ● Check to see if MP3 or WMA files are saved in the built-in memory. ● Check to see if the HOLD button is locked. Files cannot be downloaded. ● ● ● ● Check to see if the driver is installed correctly in the computer. Check the connection between the player and PC. Reset the player by pressing the RESET Hole using a pointed object such as a safety clip. Check if the memory is full. Backlight does not work. ● Check the backlight setup. ● Check the battery charge status of the player. The buttons do not work. ● Check to see if the HOLD button is locked. ● Reset the player by pressing the RESET Hole using a pointed object such as a safety clip. 92 Troubleshooting ENG The player keeps being turned off. ● In Stop mode, the power is automatically turned off (changes depending on settings). ● Check to see if there are files saved in it. Play Time is not displayed correctly during playback. ● Check to see if a VBR file is playing. The file name is not displayed correctly. ● Move to [Settings] → [Display] → [Language] in the Menu and then change the language setting. There is a file saved in the player, but “No File” appears in the screen. ● Check if the format of the file is supported. I cannot properly connect the player to the PC. ● Win98 : try to connect again after installing Driver. ● Win ME/2000/XP :Press Start in the desktop to execute Windows Update. After selecting important update and service pack, execute update all. Try to connect it again after rebooting PC. 93 Specifications Model Built-in Memory capacity Built-in Rechargeable Battery Capacity Voltage Play Time Supported Number of Files Dimensions/Weight Case Maximum File Transfer Data Rate Noise Ratio Earphones Jack Output Power Speaker Output Power Output Frequency Range Operating Temperature Range FM Frequency FM Signal to Noise Ratio FM T.H.D FM Useable Sensitiivity File Support 94 YP-D1 YP-D1 V(256MB) / YP-D1 X(512MB) / YP-D1 Z(1GB) / YP-D1 Q(2GB) 820mAh 3.7V (Li-Ion) Music: 20 Hours, Video : 7 Hours (MP3 128 Kbps, Volume 20, Normal Sound Mode) Max. 3000 45.5 X 85 X 17.5 mm/64g Plastic 120Mbps 90dB with 20kHz LPF (based on 1kHz 0dB) 20mW(France 5mW/CH)(16Ω) 0.5W(8Ω) 20Hz~20kHz -5~ +35°C (23~95°F) 87.5~108.0MHz 40dB 3% 25dBµ AUDIO : MPEG1/2/2.5 Layer3(8kbps~320kbps, 8kHz~48kHz), MPEG1 Layer2(32kbps~384kbps, 32kHz, 44.1kHz, 48kHz), WMA, ASF(Audio)(48kbps~192kbps, 8kHz~44.1kHz), Ogg(Q1~Q10) IMAGE: JPEG(ISO/IEC 10918-1/Annex F-Sequential DCT-based mode of operation) VIDEO: MPEG4(10~15fps), MJPEG(8fps) Specifications ENG The product unit accompanying this user manual is licensed under certain intellectual property rights of certain third parties. This license is limited to private non-commercial use by end-user consumers for licensed contents. No rights are granted for commercial use. The license does not cover any product unit other than this product unit and the license does not extend to any unlicensed product unit or process conforming to ISO/IEC 11172-3 or ISO/IEC 13818-3 used or sold in combination with this product unit. The license only covers the use of this product unit to encode and/or decode audio files conforming to the ISO/IEC 11172-3 or ISO/IEC 13818-3. No rights are granted under this license for product features or functions that do not conform to the ISO/IEC 11172-3 or ISO/IEC 13818-3. 95 Specifications EUROPE ONLY This marking shown on the product or its literature, indicates that it should not be disposed with other household wastes at the end of its working life. To prevent possible harm to the environment or human health from uncontrolled waste disposal, please separate this from other types of wastes and recycle it responsibly to promote the sustainable reuse of material resources. Household users should contact either the retailer where they purchased this product, or their local government office, for details of where and how they can take this item for environmentally safe recycling. Business users should contact their supplier and check the terms and conditions of the purchase contract. This product should not be mixed with other commercial wastes for disposal.