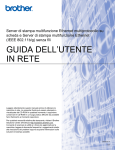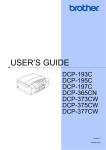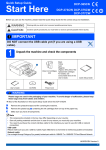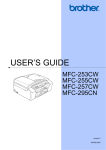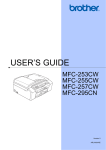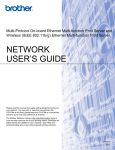Download Brother DCP-375CW User`s guide
Transcript
Multi-Protocol On-board Ethernet Multi-function Print Server and
Wireless (IEEE 802.11b/g) Ethernet Multi-function Print Server
NETWORK
USER’S GUIDE
Please read this manual thoroughly before using this machine on
your network. You can print or view this manual from the
CD-ROM at any time, please keep the CD-ROM in a convenient
place for quick and easy reference at all times.
The Brother Solutions Center (http://solutions.brother.com) is
your one stop resource for all your printing needs. Download the
latest drivers and utilities for your machine, read FAQs and
troubleshooting tips or learn about special printing solutions.
Version A
ENG
Definitions of warnings, cautions, and notes
We use the following icon throughout this User’s Guide:
Notes tell you how you should respond to a situation that may arise or give tips
about how the operation works with other features.
Trademarks
Brother and the Brother logo are registered trademarks and BRAdmin Professional is a trademark of Brother
Industries, Ltd.
UNIX is a registered trademark of The Open Group.
Linux® is the registered trademark of Linus Torvalds in the U.S. and other countries.
Apple and Macintosh are trademarks of Apple Inc., registered in the United States and other countries.
Windows Vista is either a registered trademark or a trademark of Microsoft Corporation in the United States
and other countries.
Microsoft, Windows and Windows Server are registered trademarks of Microsoft Corporation in the United
States and/or other countries.
BROADCOM, SecureEasySetup and the SecureEasySetup logo are trademarks or registered trademarks of
Broadcom Corporation in the United States and/or other countries.
AOSS is a trademark of Buffalo Inc.
Wi-Fi, WPA, WPA2, Wi-Fi Protected Access and Wi-Fi Protected Setup are either trademarks or registered
trademarks of Wi-Fi Alliance in the United States and/or other countries.
All other trademarks are the property of their respective owners.
Each company whose software title is mentioned in this manual has a Software License Agreement specific
to its proprietary programs.
Compilation and publication notice
Under the supervision of Brother Industries, Ltd., this manual has been compiled and published, covering the
latest product’s descriptions and specifications.
The contents of this manual and the specifications of this product are subject to change without notice.
Brother reserves the right to make changes without notice in the specifications and materials contained
herein and shall not be responsible for any damages (including consequential) caused by reliance on the
materials presented, including but not limited to typographical and other errors relating to the publication.
©2009 Brother Industries, Ltd.
i
IMPORTANT NOTE
This product is approved for use in the country of purchase only. Do not use this product outside the
country of purchase as it may violate the wireless telecommunication and power regulations of that
country.
Windows® XP in this document represents Windows® XP Professional, Windows® XP Professional x64
Edition and Windows® XP Home Edition.
Windows Server® 2003 in this document represents Windows Server® 2003 and Windows Server® 2003
x64 Edition.
ii
Brother numbers
IMPORTANT
For technical and operational assistance, you must call the country where you purchased the machine.
Calls must be made from within that country.
For Customer Service
In USA
1-877-BROTHER (1-877-276-8437)
1-901-379-1215 (FAX)
In Canada
1-877-BROTHER
514-685-4898 (FAX)
In Europe
Visit http://www.brother.com for contact information on your local Brother office.
Service center locator (USA)
For the location of a Brother authorized service center, call 1-877-BROTHER (1-877-276-8437).
Service center locations (Canada)
For the location of a Brother authorized service center, call 1-877-BROTHER.
If you have any comments or suggestions, please write to us at:
In USA
Customer Support
Brother International Corporation
100 Somerset Corporate Boulevard
Bridgewater NJ 08807-0911
In Canada
Brother International Corporation (Canada), Ltd.
Marketing Dept.
1, rue Hôtel de Ville
Dollard-des-Ormeaux, PQ, Canada H9B 3H6
In Europe
European Product & Service Support
1 Tame Street
Audenshaw
Manchester, M34 5JE, UK
Internet address
Brother Global Web Site: http://www.brother.com
For Frequently Asked Questions (FAQs), Product Support, Driver Updates and Utilities:
http://solutions.brother.com
iii
Ordering accessories and supplies
In USA:
1-877-552-MALL (1-877-552-6255)
1-800-947-1445 (fax)
http://www.brothermall.com
In Canada:
1-877-BROTHER
http://www.brother.ca
iv
Table of Contents
1
Introduction
1
Overview....................................................................................................................................................1
Network features........................................................................................................................................3
Network printing...................................................................................................................................3
Network scanning ................................................................................................................................3
Network PC-FAX (Not available for DCP models)...............................................................................3
Network PhotoCapture Center™.........................................................................................................3
Management utilities............................................................................................................................4
Types of Network Connections..................................................................................................................5
Wired network connection example.....................................................................................................5
Wireless network connection examples ..............................................................................................7
Protocols....................................................................................................................................................8
TCP/IP protocols and functions ...........................................................................................................8
Other Protocol .....................................................................................................................................9
2
Configuring your machine for a network with an Ethernet cable connection
(Not available for MFC-253CW, MFC-255CW and MFC-257CW)
10
Overview..................................................................................................................................................10
IP addresses, subnet masks and gateways ............................................................................................10
IP address .........................................................................................................................................10
Subnet mask......................................................................................................................................11
Gateway (and router).........................................................................................................................11
Step by step chart....................................................................................................................................12
Setting up the IP address and subnet mask ............................................................................................13
Using the BRAdmin Light utility to configure your machine as a network printer ..............................13
Using the control panel to configure your machine for a network......................................................15
Using other methods to configure your machine for a network .........................................................15
Changing the print server settings ...........................................................................................................16
Using the BRAdmin Light utility to change the print server settings ..................................................16
Using the BRAdmin Professional 3 utility to change the wireless settings (Windows®) ....................17
Using the Remote Setup to change the print server settings
(Not available for Windows Server® 2003/2008)
(Not available for DCP models, MFC-253CW, MFC-255CW, MFC-257CW and MFC-295CN)....18
Using the control panel to change the print server settings...............................................................18
v
3
Configuring your machine for a wireless network
(Not available for DCP-365CN, DCP-395CN and MFC-295CN)
19
Overview..................................................................................................................................................19
Wireless network terms and concepts .....................................................................................................20
SSID (Service Set Identifier) and channels .......................................................................................20
Authentication and encryption ...........................................................................................................20
Step by step chart for wireless network configuration ............................................................................22
For Infrastructure mode .....................................................................................................................22
For Ad-hoc mode...............................................................................................................................23
Confirm your network environment..........................................................................................................24
Connected to a computer with an access point in the network (Infrastructure mode).......................24
Connected to a wireless capable computer without an access point in the network
(Ad-hoc mode)...............................................................................................................................24
Confirm your wireless network setup method..........................................................................................25
Configuration using the machine’s control panel Setup Wizard to configure your
wireless network machine .............................................................................................................25
Configuration using the SES/WPS/AOSS control panel menu (Infrastructure mode only) ...............25
Configuration using the PIN Method of Wi-Fi Protected Setup™ (Infrastructure mode only)............26
Configuration using the Brother installer application on the CD-ROM to configure your
wireless network machine .............................................................................................................27
Configuring your machine for a wireless network ....................................................................................28
Using the Setup Wizard from the control panel .................................................................................28
Using SES, WPS or AOSS from the control panel menu to configure your machine for a
wireless network ............................................................................................................................39
Using the PIN Method of Wi-Fi Protected Setup™............................................................................44
Using the Brother automatic installer application on the CD-ROM to configure your
machine for a wireless network .........................................................................................................47
4
Wireless configuration for Windows® using the Brother installer application
(For DCP-373CW, DCP-375CW, DCP-377CW, DCP-593CW, DCP-595CW,
DCP-597CW, MFC-495CW and MFC-795CW)
48
Configuration in Infrastructure mode .......................................................................................................49
Before configuring the wireless settings ............................................................................................49
Configure the wireless settings..........................................................................................................50
Configuration using SES, WPS or AOSS from the control panel menu (Automatic wireless mode) .......57
Before configuring the wireless settings ............................................................................................57
Configure the wireless settings..........................................................................................................57
Configuration in Ad-hoc Mode .................................................................................................................62
Before configuring the wireless settings ............................................................................................62
Configure the wireless settings..........................................................................................................62
vi
5
Wireless Configuration for Macintosh using the Brother installer application
(For DCP-373CW, DCP-375CW, DCP-377CW, DCP-593CW, DCP-595CW,
DCP-597CW, MFC-495CW and MFC-795CW)
72
Configuration in Infrastructure mode .......................................................................................................73
Before configuring the wireless settings ............................................................................................73
Configure the wireless settings..........................................................................................................74
Configuration using SES, WPS or AOSS from the control panel menu (Automatic wireless mode) .......81
Before configuring the wireless settings ............................................................................................81
Configure the wireless settings..........................................................................................................81
Configuration in Ad-hoc Mode .................................................................................................................86
Before configuring the wireless settings ............................................................................................86
Configure the wireless settings..........................................................................................................86
6
Control panel setup
95
Network menu..........................................................................................................................................95
TCP/IP ...............................................................................................................................................95
Setup Wizard (For wireless models)................................................................................................107
SES/WPS/AOSS (For wireless models)..........................................................................................107
WPS w/PIN code (For wireless models)..........................................................................................107
WLAN Status (For wireless models)................................................................................................107
Ethernet (Not available for MFC-253CW, MFC-255CW and MFC-257CW)....................................111
MAC Address ..................................................................................................................................112
Network I/F
(For wireless models, not available for MFC-253CW, MFC-255CW and MFC-257CW).............113
WLAN Enable (For MFC-253CW, MFC-255CW and MFC-257CW) ...............................................113
Restoring the network settings to factory default...................................................................................114
Printing the Network Configuration List .................................................................................................115
7
Driver Deployment Wizard (Windows® only)
116
Overview................................................................................................................................................116
Connection methods..............................................................................................................................116
Peer-to-Peer ....................................................................................................................................116
Network Shared ...............................................................................................................................117
How to install the Driver Deployment Wizard software..........................................................................118
Using the Driver Deployment Wizard software ......................................................................................119
8
Network printing from Windows® basic TCP/IP Peer-to-Peer printing
122
Overview................................................................................................................................................122
Configuring the standard TCP/IP port....................................................................................................123
Printer driver not yet installed ..........................................................................................................123
Printer driver already installed .........................................................................................................124
Other sources of information .................................................................................................................124
vii
9
Network printing from a Macintosh
125
Overview................................................................................................................................................125
How to choose the print server (TCP/IP).........................................................................................125
Changing the print server settings .........................................................................................................128
Changing the configuration using the Remote Setup (Not available for DCP models,
MFC-253CW, MFC-255CW, MFC-257CW and MFC-295CN) ....................................................128
Using the BRAdmin Light utility to change the print server settings ................................................128
Other sources of information .................................................................................................................128
10
Troubleshooting
129
Overview................................................................................................................................................129
General problems ..................................................................................................................................129
Network print software installation problems .........................................................................................131
Printing problems...................................................................................................................................133
Scanning and PC Fax problems ............................................................................................................134
Wireless network troubleshooting..........................................................................................................136
Wireless setup problems .................................................................................................................136
Wireless connection problem ..........................................................................................................136
A
Appendix A
137
Using services .......................................................................................................................................137
Other ways to set the IP address (for advanced users and administrators) ..........................................137
Using DHCP to configure the IP address ........................................................................................137
Using BOOTP to configure the IP address......................................................................................138
Using RARP to configure the IP address ........................................................................................139
Using APIPA to configure the IP address........................................................................................139
Using ARP to configure the IP address ...........................................................................................140
Using the TELNET console to configure the IP address .................................................................141
Installation when using a Network Print Queue or Share (printer driver only) .......................................142
Installation when using Web Services (Windows Vista®) ......................................................................143
B
Appendix B
144
Print server specifications......................................................................................................................144
Wired network (Not available for MFC-253CW, MFC-255CW and MFC-257CW) ..........................144
Wireless network (Not available for DCP-365CN, DCP-395CN and MFC-295CN).........................145
Function table and default factory settings ............................................................................................147
Entering Text .........................................................................................................................................154
For Touchscreen models ................................................................................................................154
For MFC models..............................................................................................................................155
For DCP models ..............................................................................................................................156
C
Appendix C
157
Open Source Licensing Remarks ..........................................................................................................157
Part of the software embedded in this product is gSOAP software.................................................157
This product includes SNMP software from WestHawk Ltd. ..........................................................157
OpenSSL statements ......................................................................................................................158
D
Index
160
viii
1
Introduction
1
1
Overview
1
The Brother machine can be shared on a 10/100 MB wired or IEEE 802.11b/802.11g wireless Ethernet
network using the internal network print server. The print server supports various functions and methods of
connection depending on the operating system you are running on a network supporting TCP/IP. These
functions include printing, scanning, PC-FAX send, PC-FAX receive, PhotoCapture Center™, Remote Setup
and Status Monitor. The following chart shows what network features and connections are supported by each
operating system.
Operating Systems
Windows® 2000
Windows® XP
Windows® XP
Professional x64
Edition
Windows Server®
2003/2008
Mac OS X
10.3.9 - 10.4.x - 10.5.x
Windows Server® 2003
x64 Edition
Windows Vista®
10/100BASE-TX wired Ethernet
(TCP/IP) 1
r
r
r
IEEE 802.11b/g wireless
Ethernet (TCP/IP) 2
r
r
r
Printing
r
r
r
BRAdmin Light
r
r
r
BRAdmin Professional 3 3
r
r
Web BRAdmin 3
r
r
Scanning
r
r
PC Fax Send 4 6
r
r
PC Fax Receive 5 6
r
Remote Setup 5
r
r
Status Monitor
r
r
Driver Deployment Wizard
r
r
1
Not available for MFC-253CW, MFC-255CW and MFC-257CW.
2
Not available for DCP-365CN, DCP-395CN and MFC-295CN.
3
BRAdmin Professional 3 and Web BRAdmin are available as a download from http://solutions.brother.com.
4
Not available for DCP models.
5
Not available for DCP models, MFC-253CW, MFC-255CW, MFC-257CW and MFC-295CN.
6
Black and White only.
To use the Brother machine through a network, you need to configure the print server, and set up the
computers you use.
1
Introduction
For Wireless Users:
To achieve optimum results with normal every day document printing, place the Brother machine as close to
the network access point (or router) as possible with minimal obstructions. Large objects and walls between
the two devices as well as interference from other electronic devices can affect the data transfer speed of
your documents.
Due to these factors, wireless may not be the best method of connection for all types of documents and
applications. If you are printing large files, such as multi-page documents with mixed text and large graphics,
you may want to consider choosing wired Ethernet for a faster data transfer (Not available for MFC-253CW,
MFC-255CW and MFC-257CW), or USB for the fastest throughput speed.
2
1
Introduction
Network features
1
1
Your Brother machine has the following basic network functions.
Network printing
1
The print server provides printing services for Windows® 2000/XP, Windows Vista® and Windows Server®
2003/2008 supporting the TCP/IP protocols and Macintosh (Mac OS X 10.3.9 - 10.5.x) supporting TCP/IP.
Network scanning
1
You can scan documents over the network to your computer. (See Network Scanning in the Software User’s
Guide.)
Network PC-FAX (Not available for DCP models)
1
You can directly send a PC file as a PC-FAX over your network. (See Brother PC-FAX Software for Windows®
and Sending a Fax for Macintosh in the Software User’s Guide for a complete description.) Windows® users
can also use PC-FAX receive 1. (See PC-FAX receiving in the Software User’s Guide.)
1
PC-Fax Receive is not supported by the MFC-253CW, 255CW, 257CW and 295CN.
Network PhotoCapture Center™
1
You can view, retrieve and save data from a USB flash memory drive or a media card inserted into the Brother
machine. The software is automatically installed when you choose network connection during the software
installation. For Windows®, choose the PHOTOCAPTURE tab of the ControlCenter3. For more information,
see ControlCenter3 in the Software User’s Guide. For Macintosh, launch any web browser in which FTP is
available and enter FTP://xxx.xxx.xxx.xxx (where xxx.xxx.xxx.xxx is the IP address of your Brother machine).
For more information, see Remote Setup & PhotoCapture Center in the Software User’s Guide.
3
Introduction
Management utilities
1
1
BRAdmin Light
1
BRAdmin Light is a utility for initial setup of network connected Brother devices. This utility can search for
Brother products on your network, view the status and configure basic network settings, such as IP address.
The BRAdmin Light utility is available for Windows® 2000/XP, Windows Vista® and Windows Server®
2003/2008 and Mac OS X 10.3.9 - 10.5.x computers. For Macintosh users, BRAdmin Light will be installed
automatically when you install the printer driver. If you have already installed the printer driver, you don’t have
to install it again.
For more information on BRAdmin Light, visit us at http://solutions.brother.com.
BRAdmin Professional 3 (Windows®)
1
BRAdmin Professional 3 is a utility for more advanced management of network connected Brother devices.
This utility can search for Brother products on your network and view the device status from an easy to read
explorer style window that changes color identifying the status of each device. You can configure network
and device settings along with the ability to update device firmware from a Windows® computer on your LAN.
BRAdmin Professional 3 can also log activity of brother devices on your network and export the log data inan
HTML, CSV, TXT or SQL format.
For more information and downloading, visit us at http://solutions.brother.com.
Web BRAdmin (Windows®)
1
Web BRAdmin is a utility for managing network connected Brother devices on your LAN and WAN. This utility
can search for Brother products on your network, view its status and configure the network settings. Unlike
BRAdmin Professional 3, which is designed for Windows® only, Web BRAdmin is a server based utility that
can be accessed from any client PC with a web browser that supports JRE (Java Runtime Environment). By
installing the Web BRAdmin server utility on a PC running IIS 1, connect to the Web BRAdmin server, which
then communicates with the device itself.
For more information and downloading, visit us at http://solutions.brother.com.
1
Internet Information Server 4.0 or Internet Information Service 5.0/5.1/6.0/7.0
Remote Setup (Not available for DCP models)
1
The Remote Setup software allows you to configure network settings from a Windows® PC or Macintosh
(Mac OS X 10.3.9 - 10.5.x) computer. (See Remote Setup in the Software User’s Guide.)
4
Introduction
Types of Network Connections
1
1
Wired network connection example
1
Peer-to-Peer printing using TCP/IP
1
In a Peer-to-Peer environment, each computer directly sends and receives data to each device. There is no
central server controlling file access or printer sharing.
Windows®
Windows®
Windows®
2
1
TCP/IP
TCP/IP
1 Switch or Router
2 Network printer (your machine)
In a smaller network of 2 or 3 computers, we recommend the Peer-to-Peer printing method as it is easier
to configure than the Network Shared Printing method. (See Network Shared Printing on page 6.)
Each computer must use the TCP/IP Protocol.
The Brother machine needs an appropriate IP address configuration.
If you are using a router, the Gateway address must be configured on the computers and the Brother
machine.
5
Introduction
Network Shared Printing
1
In a Network Shared environment, each computer sends data via a centrally controlled computer. This type
of computer is often called a “Server” or a “Print Server”. Its job is to control the printing of all print jobs.
1 Client computer
2 Also known as “Server” or “Print Server”
3 TCP/IP or USB (where available)
4 Network printer (your machine)
In a larger network, we recommend a Network Shared printing environment.
The “Server” or the “Print Server” must use the TCP/IP Print Protocol.
The Brother machine needs to have an appropriate IP address configuration unless the machine is
connected via the USB interface at the server.
6
1
Introduction
Wireless network connection examples
1
1
Connected to a computer with an access point on the network (Infrastructure mode)
1
This type of network has a central access point at the heart of the network. The access point can also act as
a bridge or a gateway to a wired network. When the Brother wireless machine (your machine) is part of this
network, it receives all print jobs via an access point.
1
4
2
3
1 Access point
2 Wireless network printer (your machine)
3 Wireless capable computer communicating with the access point
4 Wired computer which is not wireless capable connected to the access point with the Ethernet
cable
Connected to a wireless capable computer without an access point on the network
(Ad-hoc mode)
1
This type of network does not have a central access point. Each wireless client communicates directly with
each other. When the Brother wireless machine (your machine) is part of this network, it receives all print jobs
directly from the computer sending the print data.
2
1
2
1 Wireless network printer (your machine)
2 Wireless capable computer
7
Introduction
Protocols
1
1
TCP/IP protocols and functions
1
Protocols are the standardized sets of rules for transmitting data on a network. Protocols allow users to gain
access to network connected resources.
The print server used on this Brother product supports the TCP/IP (Transmission Control Protocol/Internet
Protocol) protocols.
TCP/IP is the most popular set of protocols used for communication such as Internet and E-mail. This protocol
can be used in almost all operating systems such as Windows®, Windows Server®, Mac OS X and Linux ®.
The following TCP/IP protocols are available on this Brother product.
DHCP/BOOTP/RARP
1
By using the DHCP/BOOTP/RARP protocols, the IP address can be automatically configured.
Note
To use the DHCP/BOOTP/RARP protocols, please contact your network administrator.
APIPA
1
If you do not assign an IP address manually (using the control panel of the machine or the BRAdmin software)
or automatically (using a DHCP/BOOTP/RARP server), the Automatic Private IP Addressing (APIPA)
protocol will automatically assign an IP address from the range 169.254.1.0 to 169.254.254.255.
ARP
1
Address Resolution Protocol performs mapping of an IP address to MAC address in a TCP/IP network.
DNS client
1
The Brother print server supports the Domain Name System (DNS) client function. This function allows the
print server to communicate with other devices by using its DNS name.
NetBIOS name resolution
1
Network Basic Input/Output System name resolution enables you to obtain the IP address of the other device
using its NetBIOS name during the network connection.
WINS
1
Windows Internet Name Service is an information providing service for the NetBIOS name resolution by
consolidating an IP address and a NetBIOS name that is in the local network.
LPR/LPD
1
Commonly used printing protocols on a TCP/IP network.
8
Introduction
Custom Raw Port (Default is Port 9100)
1
1
Another commonly used printing protocol on a TCP/IP network.
mDNS
1
mDNS allows the Brother print server to automatically configure itself to work in a Mac OS X Simple Network
Configured system. (Mac OS X 10.3.9 - 10.5.x)
TELNET
1
The Brother print server supports TELNET server for command line configuration.
SNMP
1
The Simple Network Management Protocol (SNMP) is used to manage network devices including computers,
routers and Brother network ready machines.
LLMNR
1
The Link-Local Multicast Name Resolution protocol (LLMNR) resolves the names of neighboring computers,
if the network does not have a Domain Name System (DNS) server. The LLMNR Responder function works
when using a computer that has the LLMNR Sender function such as Windows Vista®.
Web Services
1
The Web Services protocol enables Windows Vista® users to install the Brother printer driver by right-clicking
the machine icon from the Network folder. (See Installation when using Web Services (Windows Vista®)
on page 143.) The Web Services also let you check the current status of the machine from your computer.
Other Protocol
1
LLTD
1
The Link Layer Topology Discovery protocol (LLTD) lets you locate the Brother machine easily on the
Windows Vista® Network Map. Your Brother machine will be shown with a distinctive icon and the node
name. The default setting for this protocol is Off.
You can activate LLTD using the BRAdmin Professional 3 utility software. Visit the download page for your
model at http://solutions.brother.com to download BRAdmin Professional 3.
9
2
Configuring your machine for a network
with an Ethernet cable connection
(Not available for MFC-253CW,
MFC-255CW and MFC-257CW)
2
2
Overview
2
Before using your Brother machine in a network environment, you must install the Brother software and also
configure the appropriate TCP/IP network settings on the machine itself. In this chapter, you will learn the
basic steps required to print over the network using TCP/IP protocol.
We recommend that you use the Brother installer on the Brother CD-ROM to install the Brother software as
this will guide you through the software and network installation. Please follow the instructions in the supplied
Quick Setup Guide.
Note
If you do not wish to, or are unable to use the automatic installer or any of Brother’s software tools, you
can also use the machine’s control panel to change network settings. For more information, see Control
panel setup on page 95.
IP addresses, subnet masks and gateways
2
To use the machine in a networked TCP/IP environment, you need to configure its IP address and subnet
mask. The IP address you assign to the print server must be on the same logical network as your host
computers. If it is not, you must properly configure the subnet mask and the gateway address.
IP address
2
An IP address is a series of numbers that identifies each device connected to a network. An IP address
consists of four numbers separated by dots. Each number is between 0 and 255.
Example: In a small network, you would normally change the final number.
• 192.168.1.1
• 192.168.1.2
• 192.168.1.3
10
Configuring your machine for a network with an Ethernet cable connection (Not available for MFC-253CW, MFC-255CW and
MFC-257CW)
How the IP address is assigned to your print server:
2
If you have a DHCP/BOOTP/RARP server in your network (typically a UNIX®/Linux ®, Windows® 2000/XP,
Windows Vista® or Windows Server® 2003/2008 network) the print server will automatically obtain its IP
address from that server.
2
Note
On smaller networks, the DHCP server may be the Router.
For more information on DHCP, BOOTP and RARP, see Using DHCP to configure the IP address
on page 137, Using BOOTP to configure the IP address on page 138 and Using RARP to configure the IP
address on page 139.
If you do not have a DHCP/BOOTP/RARP server, the Automatic Private IP Addressing (APIPA) protocol will
automatically assign an IP address from the range 169.254.1.0 to 169.254.254.255. For more
information on APIPA, see Using APIPA to configure the IP address on page 139.
Subnet mask
2
Subnet masks restrict network communication.
Example: Computer1 can talk to Computer2
• Computer1
IP Address: 192.168.1.2
Subnet Mask: 255.255.255.0
• Computer2
IP Address: 192.168.1.3
Subnet Mask: 255.255.255.0
Note
0 denotes that there is no limit to communication at this part of the address.
In the above example, we can communicate with any device that has an IP address that begins with
192.168.1.X.
Gateway (and router)
2
A gateway is a network point that acts as an entrance to another network and sends data transmitted via the
network to an exact destination. The router knows where to direct data that arrives at the gateway. If a
destination is located at an external network, the router transmits data to the external network. If your network
communicates with other networks, you may need to configure the Gateway IP address. If you do not know
the Gateway IP address then contact your Network Administrator.
11
Configuring your machine for a network with an Ethernet cable connection (Not available for MFC-253CW, MFC-255CW and
MFC-257CW)
Step by step chart
a
2
Configure the TCP/IP settings.
Configure the IP address
i
See page 13
Configure the subnet mask
i
See page 13
Configure the gateway
i
See page 13
Using the BRAdmin Light utility
i
See page 16
Using the BRAdmin Professional 3 utility
i
See page 17
Using the control panel
i
See page 95
Using the Remote Setup
i
See page 18
Using other methods
i
See page 137
b
2
Change the print server settings.
12
Configuring your machine for a network with an Ethernet cable connection (Not available for MFC-253CW, MFC-255CW and
MFC-257CW)
Setting up the IP address and subnet mask
2
Using the BRAdmin Light utility to configure your machine as a network printer
BRAdmin Light
2
2
The BRAdmin Light utility is designed for initial setup of the Brother network connected devices. It also can
search for Brother products in a TCP/IP environment, view the status and configure basic network settings,
such as IP address. The BRAdmin Light utility is available for Windows® 2000/XP, Windows Vista®, Windows
Server® 2003/2008 and Mac OS X 10.3.9 - 10.5.x.
How to configure your machine using the BRAdmin Light utility
2
Note
• Please use the BRAdmin Light utility version that was supplied on the CD-ROM of your Brother product.
You can also download the latest Brother BRAdmin Light utility version from http://solutions.brother.com.
• If you require more advanced printer management, use the latest Brother BRAdmin Professional 3 utility
that is available as a download from http://solutions.brother.com. This utility is only available for Windows ®
users.
• If you are using a firewall function of anti-spyware or antivirus applications, temporarily disable them. Once
you are sure that you can print, re-enable them.
• Node Name: Node Name appears in current BRAdmin Light window. The default Node Name of the print
server in the machine is “BRNxxxxxxxxxxxx”. (“xxxxxxxxxxxx” is your machine’s MAC Address / Ethernet
Address.)
• By default, no password is required. To set a password for, double-click the device you want to set a
password. Click Control tab, and then click Change Password. Enter the new password.
a
Start the BRAdmin Light utility.
Windows® 2000/XP, Windows Vista® and Windows Server® 2003/2008
Click Start / All Programs 1 / Brother / BRAdmin Light / BRAdmin Light.
1
Programs for Windows® 2000 users
Mac OS X 10.3.9 - 10.5.x
Double-click Macintosh HD (Startup Disk) / Library / Printers / Brother / Utilities /
BRAdmin Light.jar file.
b
BRAdmin Light will search for new devices automatically.
13
2
Configuring your machine for a network with an Ethernet cable connection (Not available for MFC-253CW, MFC-255CW and
MFC-257CW)
c
Double-click the unconfigured device.
Windows®
2
Macintosh
Note
• If the print server is set to its factory default settings (if you don’t use a DHCP/BOOTP/RARP server), the
device will appear as Unconfigured in the BRAdmin Light utility screen.
• You can find the Node Name and MAC Address (Ethernet Address) from the machine’s control panel. See
Node Name on page 100 and MAC Address on page 112.
14
Configuring your machine for a network with an Ethernet cable connection (Not available for MFC-253CW, MFC-255CW and
MFC-257CW)
d
Choose STATIC from Boot Method. Enter the IP Address, Subnet Mask and Gateway (if needed) of
your print server.
Windows®
2
Macintosh
e
f
Click OK.
With the correctly programmed IP address, you will see the Brother print server in the device list.
Using the control panel to configure your machine for a network
2
You can configure your machine for a network using the control panel Network menu. (See Control panel
setup on page 95.)
Using other methods to configure your machine for a network
2
You can configure your machine for a network using other methods. (See Other ways to set the IP address
(for advanced users and administrators) on page 137.)
15
Configuring your machine for a network with an Ethernet cable connection (Not available for MFC-253CW, MFC-255CW and
MFC-257CW)
Changing the print server settings
2
Note
For wireless network users, you need to configure the wireless settings to change the print server settings.
(See Configuring your machine for a wireless network (Not available for DCP-365CN, DCP-395CN and
MFC-295CN) on page 19.)
Using the BRAdmin Light utility to change the print server settings
a
2
2
Start the BRAdmin Light utility.
Windows® 2000/XP, Windows Vista® and Windows Server® 2003/2008
Click Start / All Programs 1 / Brother / BRAdmin Light / BRAdmin Light.
1
Programs for Windows® 2000 users
Mac OS X 10.3.9 - 10.5.x
Double-click Macintosh HD (Startup Disk) / Library / Printers / Brother / Utilities /
BRAdmin Light.jar file.
b
c
d
e
Choose the print server which you want to change the settings.
Choose Network Configuration from the Control menu.
Enter a password if you have set one.
You can now change the print server settings.
Note
If you want to change more advanced settings, use the BRAdmin Professional 3 utility that is available as
a download from http://solutions.brother.com. For Windows ® only.
16
Configuring your machine for a network with an Ethernet cable connection (Not available for MFC-253CW, MFC-255CW and
MFC-257CW)
Using the BRAdmin Professional 3 utility to change the wireless settings
(Windows®)
2
Note
• Please use the latest version of the BRAdmin Professional 3 utility that is available as a download from
http://solutions.brother.com. This utility is only available for Windows® users.
• If you are using a firewall function of anti-spyware or antivirus applications, disable all personal firewall
software (other than Windows® Firewall), anti-spyware or antivirus applications for the duration of the
configuration. Once you are sure that you can print, configure the software settings following the
instructions again.
• Node name: The node name appears in the current BRAdmin Professional 3 window. The default Node
name is “BRNxxxxxxxxxxxx” or “BRWxxxxxxxxxxxx”. (“xxxxxxxxxxxx” is your MAC Address / Ethernet
Address.)
a
Start the BRAdmin Professional 3 utility (from Windows® 2000/XP, Windows Vista® and Windows
Server® 2003/2008), by clicking Start / All Programs 1 / Brother Administrator Utilities /
Brother BRAdmin Professional 3 / BRAdmin Professional3.
1
b
c
d
Programs for Windows® 2000 users
Choose the print server/machine which you want to configure.
Choose Configure Device from the Control menu.
Enter a password if you have set one.
Note
By default, no password is required. To set a password for, double-click the device you want to set a
password. Click Control tab, and then click Change Password. Enter the new password.
e
You can now change the wireless settings.
Note
• If the print server is set to its factory default settings without using a DHCP/BOOTP/RARP server, the
device will appear as APIPA in the BRAdmin Professional 3 utility screen.
• You can find the Node Name and MAC Address (Ethernet Address) from the machine’s control panel.
See Node Name on page 100 and MAC Address on page 112.
17
2
Configuring your machine for a network with an Ethernet cable connection (Not available for MFC-253CW, MFC-255CW and
MFC-257CW)
Using the Remote Setup to change the print server settings
(Not available for Windows Server® 2003/2008) (Not available for DCP models,
MFC-253CW, MFC-255CW, MFC-257CW and MFC-295CN)
2
2
Remote Setup for
Windows®
2
The Remote Setup application allows you to configure network settings from a Windows® application. When
you access this application, the settings on your machine will be downloaded automatically to your PC and
displayed on your PC screen. If you change the settings, you can upload them directly to the machine.
a
Click the Start button, All Programs 1, Brother, MFC-XXXX LAN, then Remote Setup (where XXXX is
your model name).
1
b
c
d
Programs for Windows® 2000 users
Enter a password if you have set one.
Click TCP/IP (Wired) or Setup Misc.
You can now change the print server settings.
Remote Setup for Macintosh
2
The Remote Setup application allows you to configure many MFC settings from a Macintosh application.
When you access this application, the settings on your machine will be downloaded automatically to your
Macintosh and displayed on your Macintosh screen. If you change the settings, you can upload them directly
to the machine.
a
b
c
d
e
Double-click the Macintosh HD icon on your desktop, Library, Printers, Brother, then Utilities.
Double-click the Remote Setup icon.
Enter a password if you have set one.
Click TCP/IP (Wired) or Setup Misc.
You can now change the print server settings.
Using the control panel to change the print server settings
2
You can configure and change the print server settings using the control panel Network menu. (See Control
panel setup on page 95.)
18
3
Configuring your machine for a wireless
network (Not available for DCP-365CN,
DCP-395CN and MFC-295CN)
3
Overview
3
To connect your machine to your wireless network, you need to follow the steps in the Quick Setup Guide.
We recommend that you use the Setup Wizard from the machine’s control panel Network menu. By using
this method, you can easily connect your machine to your wireless network. Please follow the instructions in
the supplied Quick Setup Guide.
Please read this chapter for more details on how to configure the wireless network settings. For information
on TCP/IP settings, see Setting up the IP address and subnet mask on page 13. Then, in Network printing
from Windows® basic TCP/IP Peer-to-Peer printing on page 122 and Network printing from a Macintosh
on page 125, you will learn how to install the network software and drivers into the operating system running
on your computer.
Note
• To achieve optimum results with normal every day document printing, place the Brother machine as close
to the network access point (or router) as possible with minimal obstructions. Large objects and walls
between the two devices as well as interference from other electronic devices can affect the data transfer
speed of your documents.
Due to these factors, wireless may not be the best method of connection for all types of documents and
applications. If you are printing large files, such as multi-page documents with mixed text and large
graphics, you may want to consider choosing wired Ethernet for a faster data transfer (Not available for
MFC-253CW, MFC-255CW and MFC-257CW), or USB for the fastest throughput speed.
• Although the Brother machine can be used in both a wired and wireless network, only one connection
method can be used at a time.
19
3
Configuring your machine for a wireless network (Not available for DCP-365CN, DCP-395CN and MFC-295CN)
Wireless network terms and concepts
3
If you want to use your machine in a wireless network you must configure the machine to match the settings
of the existing wireless network. This section provides some of the main terms and concepts of these settings,
which may be helpful when you configure your machine for a wireless network.
SSID (Service Set Identifier) and channels
3
You need to configure the SSID and a channel to specify the wireless network you want to connect to.
SSID
Each wireless network has its own unique network name and it is technically referred to as SSID or ESSID
(Extended Service Set Identifier). The SSID is a 32-byte or less value and is assigned to the access point.
The wireless network devices you want to associate to the wireless network should match the access
point. The access point and wireless network devices regularly send wireless packets (referred to as a
beacon) which has the SSID information. When your wireless network device receives a beacon, you can
identify the wireless network that is close enough for the radio waves to reach your device.
Channels
Wireless networks use channels. Each wireless channel is on a different frequency. There are up to 14
different channels that can be used when using a wireless network. However, in many countries the
number of channels available are restricted. For further information, see Wireless network (Not available
for DCP-365CN, DCP-395CN and MFC-295CN) on page 145.
Authentication and encryption
3
Most wireless networks use some kind of security settings. These security settings define the authentication
(how the device identifies itself to the network) and encryption (how the data is encrypted as it is sent on the
network). If you do not correctly specify these options when you are configuring your Brother wireless device,
it will not be able to connect to the wireless network. Therefore care must be taken when configuring these
options. Please refer to the information below to see which authentication and encryption methods your
Brother wireless device supports.
Authentication methods
3
The Brother machine supports the following methods:
Open System
Wireless devices are allowed to access the network without any authentication.
Shared Key
A secret pre-determined key is shared by all devices that will access the wireless network.
The Brother wireless machine uses the WEP keys as the pre-determined key.
WPA-PSK/WPA2-PSK
Enables a Wi-Fi Protected Access™ Pre-shared key (WPA-PSK/WPA2-PSK), which enables the Brother
wireless machine to associate with access points using TKIP for WPA-PSK or AES for WPA-PSK and
WPA2-PSK (WPA-Personal).
20
3
Configuring your machine for a wireless network (Not available for DCP-365CN, DCP-395CN and MFC-295CN)
Encryption methods
3
Encryption is used to secure the data that is sent over the wireless network. The Brother wireless machine
supports the following encryption methods:
None
No encryption method is used.
3
WEP
By using WEP (Wired Equivalent Privacy), the data is transmitted and received with a secure key.
TKIP
TKIP (Temporal Key Integrity Protocol) provides per-packet key mixing a message integrity check and
re-keying mechanism.
AES
AES (Advanced Encryption Standard) is the Wi-Fi® authorized strong encryption standard.
Network Key
3
There are some rules for each security method:
Open System/Shared Key with WEP
This key is a 64-bit or 128-bit value that must be entered in an ASCII or hexadecimal format.
• 64 (40) bit ASCII:
Uses 5 text characters e.g. “WSLAN” (this is case sensitive).
• 64 (40) bit hexadecimal:
Uses 10 digits of hexadecimal data e.g. “71f2234aba”.
• 128 (104) bit ASCII:
Uses 13 text characters e.g. “Wirelesscomms” (this is case sensitive).
• 128 (104) bit hexadecimal:
Uses 26 digits of hexadecimal data e.g. “71f2234ab56cd709e5412aa2ba”.
WPA-PSK/WPA2-PSK and TKIP or AES
Uses a Pre-Shared Key (PSK) that is 8 or more characters in length, up to a maximum of 63 characters.
21
Configuring your machine for a wireless network (Not available for DCP-365CN, DCP-395CN and MFC-295CN)
Step by step chart for wireless network configuration
3
For Infrastructure mode
a
3
Confirm your network environment. (See page 24.)
3
Infrastructure mode
Ad-hoc mode
Connected to a computer with an access point
b
or
See page 23.
Connected to a wireless capable computer without
an access point
Confirm your wireless network setup method. (See page 25.)
Using the Setup
Wizard from the
control panel
(Recommended)
Using the
SES/WPS/AOSS
control panel menu
Using the PIN
Method of Wi-Fi
Protected Setup™
Using the Brother
installer application
Temporarily using a
network cable
c
Using the
SES/WPS/AOSS
control panel menu
Configure your machine for a wireless network. (See page 28.)
See page 28.
See page 39.
See page 44.
Windows®
(See page 49.)
Macintosh
(See page 73.)
Windows®
(See page 57.)
Macintosh
(See page 81.)
Installing drivers and software (See the Quick Setup Guide.)
Wireless configuration and installing drivers and software have been completed.
22
Configuring your machine for a wireless network (Not available for DCP-365CN, DCP-395CN and MFC-295CN)
For Ad-hoc mode
a
3
Confirm your network environment. (See page 24.)
Ad-hoc mode
Infrastructure mode
Connected to a wireless capable computer without
an access point
b
or
Connected to a computer with an access point
3
Confirm your wireless network setup method. (See page 25.)
Using the Setup Wizard from the control panel
(Recommended)
c
See page 22.
Using the Brother installer
application
Configure your machine for a wireless network. (See page 28.)
See page 28.
Windows® (See page 62.)
Macintosh (See page 86.)
Installing drivers and software (See the Quick Setup Guide.)
Wireless configuration and installing drivers and software have been completed.
23
Configuring your machine for a wireless network (Not available for DCP-365CN, DCP-395CN and MFC-295CN)
Confirm your network environment
3
Connected to a computer with an access point in the network
(Infrastructure mode)
3
3
1
4
2
3
1 Access point
2 Wireless network printer (your machine)
3 Wireless capable computer connected to the access point
4 Wired computer which is not wireless capable connected to the access point with an Ethernet
cable
Connected to a wireless capable computer without an access point in the
network (Ad-hoc mode)
3
This type of network does not have a central access point. Each wireless client communicates directly with
each other. When the Brother wireless machine (your machine) is part of this network, it receives all print jobs
directly from the computer sending the print data.
2
1
2
1 Wireless network printer (your machine)
2 Wireless capable computer
Note
We do not guarantee the wireless network connection with Windows Server® products in Ad-hoc mode.
24
Configuring your machine for a wireless network (Not available for DCP-365CN, DCP-395CN and MFC-295CN)
Confirm your wireless network setup method
3
There are four methods to configure your machine for a wireless network; by using the machine’s control
panel (recommended), using SES, WPS or AOSS from the control panel menu, using the PIN Method of
Wi-Fi Protected Setup™ or using the Brother installer application. The setup process will be different
depending on your network environment.
3
Configuration using the machine’s control panel Setup Wizard to configure
your wireless network machine
3
We recommend that you use the machine’s control panel to configure your wireless network settings. By
using the control panel Setup Wizard function, you can easily connect your Brother machine to your
wireless network. You must know your wireless network settings before you proceed with this
installation. (See Using the Setup Wizard from the control panel on page 28.)
Configuration using the SES/WPS/AOSS control panel menu
(Infrastructure mode only)
3
If your wireless access point (A) supports either SecureEasySetup™, Wi-Fi Protected Setup™ (PBC 1) or
AOSS™, you can configure the machine without a computer. (See Using SES, WPS or AOSS from the
control panel menu to configure your machine for a wireless network on page 39.)
A
1
Push Button Configuration
25
Configuring your machine for a wireless network (Not available for DCP-365CN, DCP-395CN and MFC-295CN)
Configuration using the PIN Method of Wi-Fi Protected Setup™
(Infrastructure mode only)
3
If your wireless access point (A) supports Wi-Fi Protected Setup™, you can also configure using the
PIN Method of Wi-Fi Protected Setup™. (See Using the PIN Method of Wi-Fi Protected Setup™ on page 44.)
Connection when the wireless access point (router) (A) doubles as a Registrar 1.
3
A
Connection when another device (C), such as a computer is used as a Registrar 1.
A
C
1
The Registrar is a device that manages the wireless LAN.
26
Configuring your machine for a wireless network (Not available for DCP-365CN, DCP-395CN and MFC-295CN)
Configuration using the Brother installer application on the CD-ROM to
configure your wireless network machine
3
You can also use the Brother installer application on the CD-ROM we have provided with the machine. You
will be guided by the on-screen instructions until you are able to use your Brother wireless network machine.
You must know your wireless network settings before you proceed with this installation.
(See Wireless configuration for Windows® using the Brother installer application (For DCP-373CW,
DCP-375CW, DCP-377CW, DCP-593CW, DCP-595CW, DCP-597CW, MFC-495CW and MFC-795CW)
on page 48 or Wireless Configuration for Macintosh using the Brother installer application (For DCP-373CW,
DCP-375CW, DCP-377CW, DCP-593CW, DCP-595CW, DCP-597CW, MFC-495CW and MFC-795CW)
on page 72.)
Configuration temporarily using a network cable
3
3
If there is an Ethernet Hub or Router in the same network as the wireless access point (A) of your machine,
you can temporarily connect the Hub or Router to the Brother machine using an Ethernet cable (B) (not
provided), this is an easy way to configure your machine. You can then remotely configure the machine from
a computer on the network.
A
B
27
Configuring your machine for a wireless network (Not available for DCP-365CN, DCP-395CN and MFC-295CN)
Configuring your machine for a wireless network
3
IMPORTANT
• If you are going to connect your Brother machine to your network, we recommend that you contact your
system administrator prior to installation. You must know your wireless network settings before you
proceed with this installation.
3
• If you have previously configured the wireless settings of the machine, you must reset the network LAN
settings before you can configure the wireless settings again.
(For DCP-373CW, DCP-375CW, DCP-377CW, MFC-253CW, MFC-255CW and MFC-257CW)
Press Menu, a or b to choose Network, press OK. Press a or b to choose Network Reset, press OK.
Press 1 or a to reset and then press 1 or a to accept the change. The machine will restart automatically.
(For DCP-593CW, DCP-595CW, DCP-597CW and MFC-495CW)
Press Menu, a or b to choose Network, press OK. Press a or b to choose Network Reset, press OK.
Press 1 or + to reset and then press 1 or + to accept the change. The machine will restart automatically.
(For MFC-795CW)
Press MENU, a or b to display Network, press Network. Press Network Reset, and choose Yes to
reset and then press Yes for 2 seconds to confirm. The machine will restart automatically. Go to page 34.
Using the Setup Wizard from the control panel
3
You can configure your print server by using the Setup Wizard function. This is located in the Network
menu on the machine’s control panel. See to the steps below for further information.
Configuring your machine for an existing wireless network
a
3
Before configuring your machine we recommend you write down the SSID and Password (if required)
for your wireless network. You will need this information before you continue with the configuration. If
your wireless access point/router is set to not broadcast the SSID Name, see Configuring your machine
when the SSID is not broadcast on page 31.
Item
Record the current wireless network settings
Network name: (SSID/ESSID)
Password
Note
Your Brother machine supports the use of the first WEP KEY only. If you are using a router that is using
more than one WEP KEY enter the KEY used for the first WEP KEY.
b
c
Press Menu.
Press a or b to choose Network.
Press OK.
28
Configuring your machine for a wireless network (Not available for DCP-365CN, DCP-395CN and MFC-295CN)
d
For DCP-373CW, DCP-375CW, DCP-377CW, DCP-593CW, DCP-595CW, DCP-597CW and
MFC-495CW
Press a or b to choose WLAN.
Press OK.
e
Press a or b to choose Setup Wizard.
Press OK.
f
(For DCP-373CW, DCP-375CW, DCP-377CW, MFC-253CW, MFC-255CW and MFC-257CW)
When Change to WLAN? or WLAN Enable? is displayed, press a or 1 to accept.
This will start the wireless setup wizard.
To cancel, press Stop/Exit.
(For DCP-593CW, DCP-595CW, DCP-597CW and MFC-495CW)
When Network I/F switched to Wireless is displayed, press OK to accept.
This will start the wireless setup wizard.
To cancel, press Clear/Back.
g
The machine will search for your network and display a list of available SSIDs. You should see the SSID
you wrote down earlier. If the machine finds more than one network (SSID) use a or b key to choose your
network, then press OK.
If a list of SSIDs is not displayed, make sure your access point is on. Move your machine closer to the
access point and try starting from step a again.
If your access point is set to not broadcast the SSID, you will have to manually add the SSID name. See
Configuring your machine when the SSID is not broadcast on page 31.
h
Enter the password and press OK. (For information how to enter text, see Entering Text on page 154.)
3
Note
If your Authentication method is Open system and your Encryption mode is None, skip step h and i.
Go to step j.
i
To apply the settings, choose Yes. To cancel, choose No.
If you chose Yes, go to step j.
If you chose No, go back to step g.
j
The machine starts to connect to the wireless device you have chosen.
29
Configuring your machine for a wireless network (Not available for DCP-365CN, DCP-395CN and MFC-295CN)
k
If your wireless device is connected successfully, the display shows Connected for 60 seconds and
configuration is completed.
If the connection failed, the display shows Wrong Password or Connection Fail for 60 seconds.
Note
• If the LCD displays Wrong Password, the password you entered did not match with your access point.
Verify your network settings collected in step a on page 28, then repeat step b to step i to make sure
you have entered the correct information.
• If the LCD displays Connection Fail, make sure your access point is on, and verify your network
settings collected in step a on page 28.
Temporarily move your machine as close as possible to the access point, repeat step b to step i to make
sure you have entered the correct information.
(See Wireless network troubleshooting on page 136.)
Note
It may take a few minutes to connect to your wireless network.
l
Press OK.
(Windows®)
You have completed the wireless network setup. If you would like to continue installing drivers
and software necessary for operating your device, please choose Install MFL-Pro Suite or
Initial Installation / Install MFL-Pro Suite from the CD-ROM menu.
(Macintosh)
You have completed the wireless network setup. If you would like to continue installing drivers
and software necessary for operating your device, please choose Start Here OSX from the
CD-ROM menu.
30
3
Configuring your machine for a wireless network (Not available for DCP-365CN, DCP-395CN and MFC-295CN)
Configuring your machine when the SSID is not broadcast
a
3
Before configuring your machine we recommend you write down your wireless network settings. You will
need this information before you continue with the configuration.
Check and record the current wireless network settings.
Network name:(SSID, ESSID)
3
Communication Mode
Authentication method
Encryption mode
Infrastructure
Open system
WEP
NONE
Shared key
WEP
WPA/WPA2-PSK
AES
Network key
—
TKIP 1
Ad-hoc
1
Open system
WEP
NONE
—
TKIP is supported for WPA-PSK only.
For example:
Network name:(SSID, ESSID)
HELLO
Communication Mode
Authentication method
Encryption mode
Network key
Infrastructure
WPA2-PSK
AES
12345678
Note
Your Brother machine supports the use of the first WEP KEY only. If you are using a router that is using
more than one WEP KEY enter the KEY used for the first WEP KEY.
b
c
Press Menu.
d
For DCP-373CW, DCP-375CW, DCP-377CW, DCP-593CW, DCP-595CW, DCP-597CW and
MFC-495CW
Press a or b to choose WLAN.
Press OK.
e
Press a or b to choose Setup Wizard.
Press OK.
Press a or b to choose Network.
Press OK.
31
Configuring your machine for a wireless network (Not available for DCP-365CN, DCP-395CN and MFC-295CN)
f
(For DCP-373CW, DCP-375CW, DCP-377CW, MFC-253CW, MFC-255CW and MFC-257CW)
When Change to WLAN? or WLAN Enable? is displayed, press a or 1 accept.
This will start the wireless setup wizard.
To cancel, press Stop/Exit.
(For DCP-593CW, DCP-595CW, DCP-597CW and MFC-495CW)
When Network I/F switched to Wireless is displayed, press OK to accept.
This will start the wireless setup wizard.
To cancel, press Clear/Back.
g
The machine will search for your network and display a list of available SSIDs.
Choose <New SSID> using a or b.
Press OK.
h
Enter the SSID name. (For information how to enter text, see Entering Text on page 154.)
Press OK.
i
Using a or b, choose Ad-hoc or Infrastructure when instructed.
Press OK.
Do one of the following:
If you chose Ad-hoc, go to step k.
If you chose Infrastructure, go to step j.
j
Choose the Authentication method using a or b, and press OK.
Do one of the following:
If you chose Open System, go to step k.
If you chose Shared Key, go to step l.
If you chose WPA/WPA2-PSK, go to step m.
k
Choose the Encryption type None or WEP using a or b, and press OK.
Do one of the following:
If you chose None, go to step o.
If you chose WEP, go to step l.
l
Enter the WEP key you wrote down in step a on page 31. Press OK. Go to step o. (For information
how to enter text, see Entering Text on page 154.)
m
n
Choose the Encryption type, TKIP or AES using a or b. Press OK. Go to step n.
3
Enter the WPA key you wrote down in step a on page 31 and press OK. Go to step o. (For information
how to enter text, see Entering Text on page 154.)
o
To apply the settings, choose Yes. To cancel, choose No.
Do one of the following:
If you chose Yes, go to step p.
If you chose No, go back to step g.
p
The machine starts to connect to the wireless device you have chosen.
32
Configuring your machine for a wireless network (Not available for DCP-365CN, DCP-395CN and MFC-295CN)
q
If your wireless device is connected successfully, the display shows Connected for 60 seconds and
configuration is completed.
If the connection failed, the display shows Connection Fail or Wrong Password for 60 seconds.
Note
• If the LCD displays Wrong Password, the password you entered did not match with your access point.
Verify your network settings collected in step a on page 31, then repeat step b to step o to make sure
you have entered the correct information.
• If the LCD displays Connection Fail, make sure your access point is on, and verify your network
settings collected in step a on page 31.
Temporarily move your machine as close as possible to the access point, repeat step b to step o to make
sure you have entered the correct information.
(See Wireless network troubleshooting on page 136.)
r
Press OK.
(Windows®)
You have completed the wireless network setup. If you would like to continue installing drivers
and software necessary for operating your device, please choose Install MFL-Pro Suite or
Initial Installation / Install MFL-Pro Suite from the CD-ROM menu.
(Macintosh)
You have completed the wireless network setup. If you would like to continue installing drivers
and software necessary for operating your device, please choose Start Here OSX from the
CD-ROM menu.
33
3
Configuring your machine for a wireless network (Not available for DCP-365CN, DCP-395CN and MFC-295CN)
For Touchscreen models
3
Configuring your machine for an existing wireless network
a
3
Before configuring your machine we recommend you write down the SSID and Password (if required)
for your wireless network. You will need this information before you continue with the configuration. If
your wireless access point/router is set to not broadcast the SSID Name, see Configuring your machine
when the SSID is not broadcast on page 36.
Item
Record the current wireless network settings
Network name: (SSID/ESSID)
Password
Note
Your Brother machine supports the use of the first WEP KEY only. If you are using a router that is using
more than one WEP KEY enter the KEY used for the first WEP KEY.
b
c
d
e
f
Press MENU.
g
The machine will search for your network and display a list of available SSIDs. You should see the SSID
you wrote down earlier. If the machine finds more than one network use a or b key to choose your
network.
If your access point is set to not broadcast the SSID, you will have to manually add the SSID name. See
Configuring your machine when the SSID is not broadcast on page 36.
h
Enter the password and press OK. (For information how to enter text, see Entering Text on page 154.)
Press Network.
Press WLAN.
Press Setup Wizard.
When Switch Network interface to wireless? is displayed, press Yes to accept.
This will start the wireless setup wizard.
To cancel, press Stop/Exit.
Note
If your Authentication method is Open system and your Encryption mode is None, skip steps h and i.
Go to step j.
i
To apply the settings, press Yes. To cancel, press No.
If you chose Yes, go to step j.
If you chose No, go back to step g.
j
k
The machine starts to connect to the wireless device you have chosen.
If your wireless device is connected successfully, the display shows Connected for 60 seconds and
configuration is completed.
If the connection failed, the display shows Connection Fail or Wrong Password for 60 seconds.
34
3
Configuring your machine for a wireless network (Not available for DCP-365CN, DCP-395CN and MFC-295CN)
Note
• If the LCD displays Wrong Password, the password you entered did not match with your access point.
Verify your network settings collected in step a on page 34, then repeat step e to step i to make sure
you have entered the correct information.
• If the LCD displays Connection Fail, make sure your access point is on, and verify your network
settings collected in step a on page 34. Temporarily move your machine as close as possible to the
access point, repeat step e to step i to make sure you have entered the correct information.
3
(See Wireless network troubleshooting on page 136.)
Note
It may take few minutes to connect to your wireless network.
l
Press
.
(Windows®)
You have completed the wireless network setup. If you would like to continue installing drivers
and software necessary for operating your device, please choose Install MFL-Pro Suite or
Initial Installation / Install MFL-Pro Suite from the CD-ROM menu.
(Macintosh)
You have completed the wireless network setup. If you would like to continue installing drivers
and software necessary for operating your device, please choose Start Here OSX from the
CD-ROM menu.
35
Configuring your machine for a wireless network (Not available for DCP-365CN, DCP-395CN and MFC-295CN)
Configuring your machine when the SSID is not broadcast
a
3
Before configuring your machine we recommend you write down your wireless network settings. You will
need this information before you continue with the configuration.
Check and record the current wireless network settings.
Network name:(SSID, ESSID)
3
Communication Mode
Authentication method
Encryption mode
Infrastructure
Open system
WEP
NONE
Shared key
WEP
WPA/WPA2-PSK
AES
Network key
—
TKIP 1
Ad-hoc
1
Open system
WEP
NONE
—
TKIP is supported for WPA-PSK only.
For example:
Network name:(SSID, ESSID)
HELLO
Communication Mode
Authentication method
Encryption mode
Network key
Infrastructure
WPA2-PSK
AES
12345678
Note
Your Brother machine supports the use of the first WEP KEY only. If you are using a router that is using
more than one WEP KEY enter the KEY used for the first WEP KEY.
b
c
d
e
f
Press MENU.
g
The machine will search for your network and display a list of available SSIDs. Choose <New SSID>
using a or b.
Press Network.
Press WLAN.
Press Setup Wizard.
When Switch Network interface to wireless? is displayed, press Yes to accept.
This will start the wireless setup wizard.
To cancel, press Stop/Exit.
36
Configuring your machine for a wireless network (Not available for DCP-365CN, DCP-395CN and MFC-295CN)
h
Enter the SSID name. (For information how to enter text, see Entering Text on page 154.)
Press OK.
i
Press Ad-hoc or Infrastructure when instructed.
Do one of the following:
If you chose Ad-hoc, go to step k.
If you chose Infrastructure, go to step j.
j
Choose and press the Authentication method.
Do one of the following:
If you chose Open System, go to step k.
If you chose Shared Key, go to step l.
If you chose WPA/WPA2-PSK, go to step m.
k
Choose and press the Encryption type None or WEP.
Do one of the following:
If you chose None, go to step o.
If you chose WEP, go to step l.
l
Enter the WEP key you wrote down in step a on page 36. Press OK. Go to step o. (For information how
to enter text, see Entering Text on page 154.)
m
n
Choose and press the Encryption type, TKIP or AES. Go to step n.
3
Enter the WPA key you wrote down in step a on page 36 and press OK. Go to step o. (For information
how to enter text, see Entering Text on page 154.)
o
To apply the settings, press Yes. To cancel, press No.
Do one of the following:
If you chose Yes, go to step p.
If you chose No, go back to step g.
p
q
The machine starts to connect to the wireless device you have chosen.
If your wireless device is connected successfully, the display shows Connected for 60 seconds and
configuration is completed.
If the connection failed, the display shows Connection Fail or Wrong Password for 60 seconds.
Note
• If the LCD displays Wrong Password, the password you entered did not match with your access point.
Verify your network settings collected in step a on page 36, then repeat step e to step o to make sure
you have entered the correct information.
• If the LCD displays Connection Fail, make sure your access point is on, and verify your network
settings collected in step a on page 36.
Temporarily move your machine as close as possible to the access point, repeat step e to step o to make
sure you have entered the correct information.
(See Wireless network troubleshooting on page 136.)
37
Configuring your machine for a wireless network (Not available for DCP-365CN, DCP-395CN and MFC-295CN)
r
Press
.
(Windows®)
You have completed the wireless network setup. If you would like to continue installing drivers
and software necessary for operating your device, please choose Install MFL-Pro Suite or
Initial Installation / Install MFL-Pro Suite from the CD-ROM menu.
(Macintosh)
You have completed the wireless network setup. If you would like to continue installing drivers
and software necessary for operating your device, please choose Start Here OSX from the
CD-ROM menu.
38
3
Configuring your machine for a wireless network (Not available for DCP-365CN, DCP-395CN and MFC-295CN)
Using SES, WPS or AOSS from the control panel menu to configure your
machine for a wireless network
3
If your wireless access point supports either SecureEasySetup™, Wi-Fi Protected Setup™ (PBC 1) or
AOSS™ (one-push method), you can configure the machine easily without a computer. Your Brother
machine has the SES/WPS/AOSS menu available from the control panel. This feature automatically detects
which mode your access point uses, SecureEasySetup™, Wi-Fi Protected Setup™ or AOSS™. By pushing
a button on the wireless access point/router, you can setup the wireless network and security settings.
See the user’s guide for your wireless access point/router for instructions on how to access one-push mode.
1
Push Button Configuration
Note
Routers or access points that support SecureEasySetup™, Wi-Fi Protected Setup™ or AOSS™ have the
appropriate symbols shown below.
a
b
Press Menu.
c
For DCP-373CW, DCP-375CW, DCP-377CW, DCP-593CW, DCP-595CW, DCP-597CW and
MFC-495CW
Press a or b to choose WLAN.
Press OK.
d
Press a or b to choose SES/WPS/AOSS.
Press OK.
This feature will automatically detect which mode (SecureEasySetup™, Wi-Fi Protected Setup™ or
AOSS™) your access point uses to configure your machine.
Press a or b to choose Network.
Press OK.
Note
If your wireless access point supports Wi-Fi Protected Setup™ (PIN Method) and you want to configure
your machine using the PIN (Personal Identification Number) Method, see Using the PIN Method of Wi-Fi
Protected Setup™ on page 44.
39
3
Configuring your machine for a wireless network (Not available for DCP-365CN, DCP-395CN and MFC-295CN)
e
(For DCP-373CW, DCP-375CW, DCP-377CW, MFC-253CW, MFC-255CW and MFC-257CW)
When Change to WLAN? or WLAN Enable? is displayed, press a or 1 to accept.
This will start the wireless setup wizard.
To cancel, press Stop/Exit.
(For DCP-593CW, DCP-595CW, DCP-597CW and MFC-495CW)
When Network I/F switched to Wireless is displayed, press OK to accept.
This will start the wireless setup wizard.
To cancel, press Clear/Back.
3
f
The machine searches for an access point that supports SecureEasySetup™, Wi-Fi Protected Setup™
or AOSS™ for 2 minutes.
g
Put your access point in the SecureEasySetup™ mode, Wi-Fi Protected Setup™ mode or AOSS™
mode, depending on what is supported by your access point. Please refer to the instruction manual that
came with your access point.
h
If the LCD shows Connected, the machine has successfully connected to your router or access point.
You can now use your machine in a wireless network.
If the LCD shows Connection Error, a session overlap has been detected. The machine has
detected more than one access point/router on your network with the SecureEasySetup™ mode, the
Wi-Fi Protected Setup™ mode or AOSS™ mode enabled. Make sure that only one access point/router
has the SecureEasySetup™ mode, the Wi-Fi Protected Setup™ mode or the AOSS™ mode enabled
and try starting from d again.
If the LCD shows No Access Point, the machine has not detected your access point/router on your
network with the SecureEasySetup™ mode, the Wi-Fi Protected Setup™ mode or AOSS™ mode
enabled. Move the machine closer to your access point/router and try starting from d again.
If the LCD shows Connection Fail, the machine has not successfully connected to your access
point/router. Try starting from d again. If the same message is indicated again, reset the machine back
to the default factory settings and try again. (For resetting, see Restoring the network settings to factory
default on page 114.)
40
Configuring your machine for a wireless network (Not available for DCP-365CN, DCP-395CN and MFC-295CN)
LCD messages when using the SES/WPS/AOSS control panel menu
LCD shows
Setting WLAN
Connection status
Action
Searching or accessing the access point,
and downloading settings from the access
point.
—
Connecting to the access point.
—
Connection succeeded.
—
Connecting SES
Connecting WPS
3
Connecting AOSS
Connected
Connection Error
Session overlap has been detected.
Check that only one router or access
point has the SecureEasySetup™
mode, the Wi-Fi Protected Setup™
mode or AOSS™ mode enabled and try
starting from step d again.
No Access Point
The access point detection failed.
Move the machine closer to your
access point/router and try starting from
step d again.
Try starting from step d again.
Connection Fail
The machine was not able to connect with
the access point.
If the same message reappears,
reset the machine back to the
factory settings and try again.
Note
• If you encounter a problem during setup, temporarily place your machine closer to the wireless access
point, and go back to step d.
• You can also manually configure the wireless settings following the steps starting at step a on page 28.
i
Press OK.
(Windows®)
You have completed the wireless network setup. If you would like to continue installing drivers
and software necessary for operating your device, please choose Install MFL-Pro Suite or
Initial Installation / Install MFL-Pro Suite from the CD-ROM menu.
(Macintosh)
You have completed the wireless network setup. If you would like to continue installing drivers
and software necessary for operating your device, please choose Start Here OSX from the
CD-ROM menu.
41
Configuring your machine for a wireless network (Not available for DCP-365CN, DCP-395CN and MFC-295CN)
For Touchscreen models
a
b
c
d
3
Press MENU.
Press Network.
Press WLAN.
3
Press SES/WPS/AOSS.
This feature will automatically detect which mode (SecureEasySetup™, Wi-Fi Protected Setup™ or
AOSS™) your access point uses to configure your machine.
Note
If your wireless access point supports Wi-Fi Protected Setup™ (PIN Method) and you want to configure
your machine using the PIN (Personal Identification Number) Method, see Using the PIN Method of Wi-Fi
Protected Setup™ on page 44.
e
When Switch Network interface to wireless? is displayed, press Yes to accept.
This will start the wireless setup wizard.
To cancel, press Stop/Exit.
f
The machine searches for an access point that supports SecureEasySetup™, Wi-Fi Protected Setup™
or AOSS™ for 2 minutes.
g
Put your access point in the SecureEasySetup™ mode, Wi-Fi Protected Setup™ mode or AOSS™
mode, depending on what is supported by your access point. Please refer to the instruction manual that
came with your access point.
h
If the LCD shows Connected, the machine has successfully connected to your router or access point.
You can now use your machine in a wireless network.
If the LCD shows Connection Error, a session overlap has been detected. The machine has
detected more than one access point/router on your network with the SecureEasySetup™ mode, the WiFi Protected Setup™ mode or AOSS™ mode enabled. Make sure that only one access point/router has
the SecureEasySetup™ mode, the Wi-Fi Protected Setup™ mode or the AOSS™ mode enabled and try
starting from d again.
If the LCD shows No Access Point, the machine has not detected your access point/router on your
network with the SecureEasySetup™ mode, the Wi-Fi Protected Setup™ mode or AOSS™ mode
enabled. Move the machine closer to your access point/router and try starting from d again.
If the LCD shows Connection Fail, the machine has not successfully connected to your access
point/router. Try starting from d again. If the same message is indicated again, reset the machine back
to the default factory settings and try again. (For resetting, see Restoring the network settings to factory
default on page 114.)
42
Configuring your machine for a wireless network (Not available for DCP-365CN, DCP-395CN and MFC-295CN)
LCD messages when using the SES/WPS/AOSS control panel menu
LCD shows
Setting WLAN
Connection status
Action
Searching or accessing the access point,
and downloading settings from the access
point.
—
Connecting to the access point.
—
Connection succeeded.
—
3
Connecting SES
Connecting WPS
Connecting AOSS
Connected
Connection Error
Session overlap has been detected.
Check that only one router or access
point has the SecureEasySetup™
mode, the Wi-Fi Protected Setup™
mode or AOSS™ mode enabled and try
starting from step d again.
No Access Point
The access point detection failed.
Move the machine closer to your
access point/router and try starting from
step d again.
Try starting from step d again.
Connection Fail
Connection failed.
If the same message reappears,
reset the machine back to the
factory settings and try again.
Note
• If you encounter a problem during setup, temporarily place your machine closer to the wireless access
point, and go back to step d.
• You can also manually configure the wireless settings following the steps starting at step a on page 34.
i
Press
.
(Windows®)
You have completed the wireless network setup. If you would like to continue installing drivers
and software necessary for operating your device, please choose Install MFL-Pro Suite or
Initial Installation / Install MFL-Pro Suite from the CD-ROM menu.
(Macintosh)
You have completed the wireless network setup. If you would like to continue installing drivers
and software necessary for operating your device, please choose Start Here OSX from the
CD-ROM menu.
43
Configuring your machine for a wireless network (Not available for DCP-365CN, DCP-395CN and MFC-295CN)
Using the PIN Method of Wi-Fi Protected Setup™
3
If your wireless access point supports Wi-Fi Protected Setup™ (PIN Method), you can configure the machine
easily. The PIN (Personal Identification Number) Method is one of the connection methods developed by the
Wi-Fi Alliance. By inputting a PIN which is created by an Enrollee (your machine) to the Registrar (a device
that manages the wireless LAN), you can setup the wireless network and security settings. See the user’s
guide for your wireless access point/router for instructions on how to access the Wi-Fi Protected Setup™
mode.
Note
Routers or access points that support Wi-Fi Protected Setup™ have a symbol as shown below.
a
b
Press Menu.
c
For DCP-373CW, DCP-375CW, DCP-377CW, DCP-593CW, DCP-595CW, DCP-597CW and
MFC-495CW
Press a or b to choose WLAN.
Press OK.
d
Press a or b to choose WPS w/PIN Code.
Press OK.
e
(For DCP-373CW, DCP-375CW, DCP-377CW, MFC-253CW, MFC-255CW and MFC-257CW)
When Change to WLAN? or WLAN Enable? is displayed, press a or 1 to accept.
This will start the wireless setup wizard.
To cancel, press Stop/Exit.
(For DCP-593CW, DCP-595CW, DCP-597CW and MFC-495CW)
When Network I/F switched to Wireless is displayed, press OK to accept.
This will start the wireless setup wizard.
To cancel, press Clear/Back.
f
The LCD will show an 8 digit PIN and the machine starts searching for an access point for 5 minutes.
Press a or b to choose Network.
Press OK.
44
3
Configuring your machine for a wireless network (Not available for DCP-365CN, DCP-395CN and MFC-295CN)
g
Using a computer that is on the network, type “http://access point’s IP address/” into your browser.
(Where “access point’s IP address” is the IP address of the device that is used as the Registrar 1.) Go to
the WPS (Wi-Fi Protected Setup™) setting page and input the PIN which the LCD shows in f to the
Registrar and follow the on-screen instructions.
1
The Registrar is normally the access point/router.
Note
The setting page is different, depending on the brand of access point/router. See the instruction manual
that came with your access point/router.
If you are using your Windows Vista® computer as a Registrar, perform following instructions.
Note
To use a Windows Vista® computer as a Registrar, you need to register it to your network in advance. See
the instruction manual that came with your access point/router.
h
1
Click
2
Click Add a wireless device.
3
Choose your machine and click Next.
4
Input the PIN from the printed page and then click Next.
5
Choose your network that you want to connect to, and then click Next.
6
Click Close.
and then Network.
If the LCD shows Connected, the machine has successfully connected to your router or access point.
You can now use your machine in a wireless network.
If the LCD shows No Access Point or Connection Fail, the machine has not successfully
connected to your router or access point. Try starting from d again. If the same message is indicated
again, reset the machine back to the default factory settings and try again. For resetting, see Restoring
the network settings to factory default on page 114.
(Windows®)
You have completed the wireless network setup. If you would like to continue installing drivers
and software necessary for operating your device, please choose Install MFL-Pro Suite or
Initial Installation / Install MFL-Pro Suite from the CD-ROM menu.
(Macintosh)
You have completed the wireless network setup. If you would like to continue installing drivers
and software necessary for operating your device, please choose Start Here OSX from the
CD-ROM menu.
45
3
Configuring your machine for a wireless network (Not available for DCP-365CN, DCP-395CN and MFC-295CN)
For Touchscreen models
3
a
b
c
d
e
Press MENU.
f
g
The LCD will show an 8 digit PIN and the machine starts searching for an access point for 5 minutes.
Press Network.
Press WLAN.
3
Press WPS w/PIN Code, and then press WPS w/PIN Code.
When Switch Network interface to wireless? is displayed, press Yes to accept.
This will start the wireless setup wizard.
To cancel, press Stop/Exit.
Using a computer that is on the network, type “http://access point’s IP address/” into your browser.
(Where “access point’s IP address” is the IP address of the device that is used as the Registrar 1.) Go to
the WPS (Wi-Fi Protected Setup) setting page and input the PIN which the LCD shows in f to the
Registrar and follow the on-screen instructions.
1
The Registrar is normally the access point/router.
Note
The setting page is different, depending on the brand of access point/router. See the instruction manual
that came with your access point/router.
If you are using your Windows Vista® computer as a Registrar, follow the next instructions.
Note
To use a Windows Vista® computer as a Registrar, you need to register it to your network in advance. See
the instruction manual that came with your access point/router.
1
Click
2
Click Add a wireless device.
3
Choose your machine and click Next.
4
Input the PIN from the printed page and then click Next.
5
Choose your network that you want to connect to, and then click Next.
6
Click Close.
and then Network.
46
Configuring your machine for a wireless network (Not available for DCP-365CN, DCP-395CN and MFC-295CN)
h
If the LCD shows Connected, the machine has successfully connected to your router or access point.
You can now use your machine in a wireless network.
If the LCD shows No Access Point or Connection Fail, the machine has not successfully
connected to your router or access point. Try starting from d again. If the same message is indicated
again, reset the machine back to the default factory settings and try again. For resetting, see Restoring
the network settings to factory default on page 114.
3
(Windows®)
You have completed the wireless network setup. If you would like to continue installing drivers
and software necessary for operating your device, please choose Install MFL-Pro Suite or
Initial Installation / Install MFL-Pro Suite from the CD-ROM menu.
(Macintosh)
You have completed the wireless network setup. If you would like to continue installing drivers
and software necessary for operating your device, please choose Start Here OSX from the
CD-ROM menu.
Using the Brother automatic installer application on the CD-ROM to configure
your machine for a wireless network
3
For installation, see Wireless configuration for Windows® using the Brother installer application (For
DCP-373CW, DCP-375CW, DCP-377CW, DCP-593CW, DCP-595CW, DCP-597CW, MFC-495CW and
MFC-795CW) on page 48 and Wireless Configuration for Macintosh using the Brother installer application
(For DCP-373CW, DCP-375CW, DCP-377CW, DCP-593CW, DCP-595CW, DCP-597CW, MFC-495CW and
MFC-795CW) on page 72.
47
4
Wireless configuration for Windows®
using the Brother installer application
(For DCP-373CW, DCP-375CW,
DCP-377CW, DCP-593CW, DCP-595CW,
DCP-597CW, MFC-495CW and MFC-795CW)
4
IMPORTANT
4
• The following instructions will install your Brother machine in a network environment using the Brother
installer application for Windows® found on the CD-ROM we have provided with the machine.
• You can also setup your Brother machine using the machine’s control panel which we recommend. You
can find instructions in the supplied Quick Setup Guide or see Configuring your machine for a wireless
network (Not available for DCP-365CN, DCP-395CN and MFC-295CN) on page 19.
• You must know your wireless network settings before you proceed with this installation.
If you are going to connect your Brother machine to your network, we recommend that you contact your
system administrator prior to installation.
48
Wireless configuration for Windows® using the Brother installer application (For DCP-373CW, DCP-375CW, DCP-377CW,
DCP-593CW, DCP-595CW, DCP-597CW, MFC-495CW and MFC-795CW)
Configuration in Infrastructure mode
4
Before configuring the wireless settings
4
IMPORTANT
• If you have previously configured the wireless settings of the machine, you must reset the network LAN
settings before you can configure the wireless settings again.
4
(For DCP-373CW, DCP-375CW, DCP-377CW, MFC-253CW, MFC-255CW and MFC-257CW)
Press Menu, a or b to choose Network, press OK. Press a or b to choose Network Reset, press OK.
Press 1 or a to reset and then press 1 or a to accept the change. The machine will restart automatically.
(For DCP-593CW, DCP-595CW, DCP-597CW and MFC-495CW)
Press Menu, a or b to choose Network, press OK. Press a or b to choose Network Reset, press OK.
Press 1 or + to reset and then press 1 or + to accept the change. The machine will restart automatically.
(For MFC-795CW)
Press MENU, a or b to display Network, press Network. Press Network Reset, and choose Yes to
reset and then press Yes for 2 seconds to confirm. The machine will restart automatically.
• If you are using Windows® Firewall or a firewall function of anti-spyware or antivirus applications, disable
all personal firewall software (other than Windows® Firewall), anti-spyware or antivirus applications for the
duration of the configuration. Once you are sure that you can print, configure the software settings
following the instructions again.
• You need to temporarily use an Ethernet cable (not included) during configuration.
• Your Brother machine supports the use of the first WEP KEY only. If you are using a router that is using
more than one WEP KEY enter the KEY used for the first WEP KEY.
• Before configuring your machine we recommend you write down the SSID and Password (if required) for
your wireless network. You will need this information before you continue with the configuration.
Item
Record the current wireless network settings
Network name: (SSID/ESSID)
Password
49
Wireless configuration for Windows® using the Brother installer application (For DCP-373CW, DCP-375CW, DCP-377CW,
DCP-593CW, DCP-595CW, DCP-597CW, MFC-495CW and MFC-795CW)
Configure the wireless settings
a
b
Turn on your computer.
c
The CD-ROM main menu will appear. Click Advanced.
4
Put the supplied CD-ROM into your CD-ROM drive. The opening screen will appear automatically. If the
model name screen appears, choose your machine. If the language screen appears, choose your
language.
4
Note
• If the Brother screen does not appear automatically, go to My Computer (Computer), double-click the
CD-ROM icon, and then double-click Start.exe.
• The screen on your machine may vary depending on your region.
d
Click Wireless LAN Setup Wizard.
50
Wireless configuration for Windows® using the Brother installer application (For DCP-373CW, DCP-375CW, DCP-377CW,
DCP-593CW, DCP-595CW, DCP-597CW, MFC-495CW and MFC-795CW)
e
Choose Step by Step install (Recommended) and then click Next.
4
f
Choose With cable (Recommended) and then click Next.
g
Read the Important Notice. Check the box after you confirm the wired setting is enabled, and then click
Next.
51
Wireless configuration for Windows® using the Brother installer application (For DCP-373CW, DCP-375CW, DCP-377CW,
DCP-593CW, DCP-595CW, DCP-597CW, MFC-495CW and MFC-795CW)
h
Temporarily connect the Brother wireless device to your access point using a network cable (not
included) and click Next.
4
i
Choose the machine you wish to configure, and click Next. If the list is blank, check if the access point
and the machine are powered on, and then click Refresh.
Note
The default Node name is “BRNxxxxxxxxxxxx”.
52
Wireless configuration for Windows® using the Brother installer application (For DCP-373CW, DCP-375CW, DCP-377CW,
DCP-593CW, DCP-595CW, DCP-597CW, MFC-495CW and MFC-795CW)
j
The wizard will search for wireless networks available from your machine. Choose the access point you
wish to associate the machine with, and then click Next.
4
Note
• “SETUP” is the default SSID of the machine. Do not choose this SSID.
• If the list is blank, check that the access point has power and is broadcasting the SSID, and then see if the
machine and the access point are within range for wireless communication. Then, click Refresh.
• If your access point is set to not broadcast the SSID you can manually add it by clicking the Add button.
Follow the on-screen instructions for entering the Name (SSID).
k
If your network is not configured for Authentication and Encryption, the following screen will appear. To
continue configuration, click OK and go to step m.
53
Wireless configuration for Windows® using the Brother installer application (For DCP-373CW, DCP-375CW, DCP-377CW,
DCP-593CW, DCP-595CW, DCP-597CW, MFC-495CW and MFC-795CW)
l
Then enter the Network Key and Confirm Network Key, and then click Next.
4
m
Click Next. The settings will be sent to your machine. The Network Configuration page will be
printed.The settings will remain unchanged if you click Cancel.
Note
• If you want to manually enter the IP address settings of your machine, click Change IP Address and enter
the necessary IP address settings for your network.
• The control panel settings will be automatically changed to WLAN when the wireless settings are sent to
your machine.
54
Wireless configuration for Windows® using the Brother installer application (For DCP-373CW, DCP-375CW, DCP-377CW,
DCP-593CW, DCP-595CW, DCP-597CW, MFC-495CW and MFC-795CW)
n
Check the printed Network Configuration page. Choose the status as it is shown for the
Wireless Link Status on the Network Configuration page. Click Next.
If your status is "Link OK.", go to step p.
If your status is "Failed To Associate", go to step o.
4
Note
If you are using WEP and your status is "Link OK." but your machine is not found, make sure you entered
the WEP key correctly. The WEP key is case sensitive.
o
Click Finish. Wireless setup failed as it was unable to associate with a wireless network. This is probably
due to incorrect security settings. Reset the print server back to its factory default settings. (See
Restoring the network settings to factory default on page 114.) Confirm the security settings of your
wireless network and try starting from step d again.
55
Wireless configuration for Windows® using the Brother installer application (For DCP-373CW, DCP-375CW, DCP-377CW,
DCP-593CW, DCP-595CW, DCP-597CW, MFC-495CW and MFC-795CW)
p
Disconnect the network cable between your access point (hub or router) and the machine, and click
Next.
4
q
Check the box after you confirm that you have completed the wireless settings, and then click Finish.
You have completed the wireless network setup. If you would like to continue installing drivers
and software necessary for operating your device, please choose Install MFL-Pro Suite or
Initial Installation / Install MFL-Pro Suite from the CD-ROM menu.
Note
If your wireless settings fail, an error message will appear during the installation of MFL-Pro Suite and the
installation will be terminated. If you encounter this failure, go to step d on page 50 and setup the wireless
connection again.
56
Wireless configuration for Windows® using the Brother installer application (For DCP-373CW, DCP-375CW, DCP-377CW,
DCP-593CW, DCP-595CW, DCP-597CW, MFC-495CW and MFC-795CW)
Configuration using SES, WPS or AOSS from the control
panel menu (Automatic wireless mode)
4
Before configuring the wireless settings
4
IMPORTANT
• If you have previously configured the wireless settings of the machine, you must reset the network LAN
settings before you can configure the wireless settings again.
4
(For DCP-373CW, DCP-375CW, DCP-377CW, MFC-253CW, MFC-255CW and MFC-257CW)
Press Menu, a or b to choose Network, press OK. Press a or b to choose Network Reset, press OK.
Press 1 or a to reset and then press 1 or a to accept the change. The machine will restart automatically.
(For DCP-593CW, DCP-595CW, DCP-597CW and MFC-495CW)
Press Menu, a or b to choose Network, press OK. Press a or b to choose Network Reset, press OK.
Press 1 or + to reset and then press 1 or + to accept the change. The machine will restart automatically.
(For MFC-795CW)
Press MENU, a or b to display Network, press Network. Press Network Reset, and choose Yes to
reset and then press Yes for 2 seconds to confirm. The machine will restart automatically.
• If you are using Windows® Firewall or a firewall function of anti-spyware or antivirus applications, disable
all personal firewall software (other than Windows® Firewall), anti-spyware or antivirus applications for the
duration of the configuration. Once you are sure that you can print, configure the software settings
following the instructions again.
Configure the wireless settings
a
4
Press Menu.
Press a or b to choose Network, press OK.
Press a or b to choose Network I/F, press OK.
Choose WLAN.
(For Touchscreen models)
4
Press MENU. Press Network. Press Network I/F and then press WLAN.
b
Turn on your computer.
Close any applications running before you start configuration.
c
Put the supplied CD-ROM into your CD-ROM drive. The opening screen will appear automatically. If the
model name screen appears, choose your machine. If the language screen appears, choose your
language.
57
Wireless configuration for Windows® using the Brother installer application (For DCP-373CW, DCP-375CW, DCP-377CW,
DCP-593CW, DCP-595CW, DCP-597CW, MFC-495CW and MFC-795CW)
d
The CD-ROM main menu will appear. Click Advanced.
4
Note
• If the Brother screen does not appear automatically, go to My Computer (Computer), double-click the
CD-ROM icon, and then double-click Start.exe.
• The screen on your machine may vary depending on your region.
e
Click Wireless LAN Setup Wizard.
f
Choose Automatic install (Advanced) and click Next.
58
Wireless configuration for Windows® using the Brother installer application (For DCP-373CW, DCP-375CW, DCP-377CW,
DCP-593CW, DCP-595CW, DCP-597CW, MFC-495CW and MFC-795CW)
g
Read the Important Notice. Check the box after you confirm the wireless setting is enabled, and then
click Next.
4
h
Confirm the on-screen message and click Next.
i
Press Menu, a or b to choose Network and press OK. Press a or b to choose WLAN and then press OK.
Press a or b to choose SES/WPS/AOSS and press OK.
(For Touchscreen models)
4
Press MENU. Press Network. Press WLAN and then press SES/WPS/AOSS.
Note
If your wireless access point supports Wi-Fi Protected Setup™ (PIN Method) and you want to configure
your machine using the PIN (Personal Identification Number) Method, see Using the PIN Method of Wi-Fi
Protected Setup™ on page 44.
j
The machine searches for an access point that supports SecureEasySetup™, Wi-Fi Protected Setup™
or AOSS™ for 2 minutes.
k
Put your access point in the SecureEasySetup™ mode, Wi-Fi Protected Setup™ mode or AOSS™
mode, depending on what is supported by your access point. Please refer to the instruction manual that
came with your access point.
59
Wireless configuration for Windows® using the Brother installer application (For DCP-373CW, DCP-375CW, DCP-377CW,
DCP-593CW, DCP-595CW, DCP-597CW, MFC-495CW and MFC-795CW)
l
If the LCD shows Connected, the machine has successfully connected to your router or access point.
You can now use your machine in a wireless network.
If the LCD shows Connection Error, a session overlap has been detected. The machine has
detected more than one access point/router on your network with the SecureEasySetup™ mode, the
Wi-Fi Protected Setup™ mode or AOSS™ mode enabled. Make sure that only one access point/router
has the SecureEasySetup™ mode, the Wi-Fi Protected Setup™ mode or the AOSS™ mode enabled
and try starting from i again.
If the LCD shows No Access Point, the machine has not detected your access point/router on your
network with the SecureEasySetup™ mode, the Wi-Fi Protected Setup™ mode or AOSS™ mode
enabled. Move the machine closer to your access point/router and try starting from i again.
If the LCD shows Connection Fail, the machine has not successfully connected to your access
point/router. Try starting from i again. If the same message is indicated again, reset the machine back
to the default factory settings and try again. (For resetting, see Restoring the network settings to factory
default on page 114.)
LCD messages when using the SES/WPS/AOSS control panel menu
LCD shows
Setting WLAN
Connection status
Action
Searching or accessing the access point,
and downloading settings from the access
point.
—
Connecting to the access point.
—
Connection succeeded.
—
Connecting SES
Connecting WPS
Connecting AOSS
Connected
Connection Error
Session overlap has been detected.
Check that only one router or access
point has the SecureEasySetup™
mode, the Wi-Fi Protected Setup™
mode or AOSS™ mode enabled and try
starting from step i again.
No Access Point
The access point detection failed.
Move the machine closer to your
access point/router and try starting from
step i again.
Try starting from step i again.
Connection Fail
The machine was not able to connect with
the access point.
If the same message reappears,
reset the machine back to the
factory settings and try again.
60
4
Wireless configuration for Windows® using the Brother installer application (For DCP-373CW, DCP-375CW, DCP-377CW,
DCP-593CW, DCP-595CW, DCP-597CW, MFC-495CW and MFC-795CW)
m
Click Next.
4
n
Check the box after you confirm that you have completed the wireless settings, and then click Finish.
You have completed the wireless network setup. If you would like to continue installing drivers
and software necessary for operating your device, please choose Install MFL-Pro Suite or
Initial Installation / Install MFL-Pro Suite from the CD-ROM menu.
61
Wireless configuration for Windows® using the Brother installer application (For DCP-373CW, DCP-375CW, DCP-377CW,
DCP-593CW, DCP-595CW, DCP-597CW, MFC-495CW and MFC-795CW)
Configuration in Ad-hoc Mode
4
Before configuring the wireless settings
4
IMPORTANT
• If you have previously configured the wireless settings of the machine, you must reset the network LAN
settings before you can configure the wireless settings again.
4
(For DCP-373CW, DCP-375CW, DCP-377CW, MFC-253CW, MFC-255CW and MFC-257CW)
Press Menu, a or b to choose Network, press OK. Press a or b to choose Network Reset, press OK.
Press 1 or a to reset and then press 1 or a to accept the change. The machine will restart automatically.
(For DCP-593CW, DCP-595CW, DCP-597CW and MFC-495CW)
Press Menu, a or b to choose Network, press OK. Press a or b to choose Network Reset, press OK.
Press 1 or + to reset and then press 1 or + to accept the change. The machine will restart automatically.
(For MFC-795CW)
Press MENU, a or b to display Network, press Network. Press Network Reset, and choose Yes to
reset and then press Yes for 2 seconds to confirm. The machine will restart automatically.
• If you are using Windows® Firewall or a firewall function of anti-spyware or antivirus applications, disable
all personal firewall software (other than Windows® Firewall), anti-spyware or antivirus applications for the
duration of the configuration. Once you are sure that you can print, configure the software settings
following the instructions again.
Configure the wireless settings
a
4
Press Menu.
Press a or b to choose Network, press OK.
Press a or b to choose Network I/F, press OK.
Choose WLAN.
(For Touchscreen models)
4
Press MENU. Press Network. Press Network I/F and then press WLAN.
b
Turn on your computer.
Close any applications running before configuration.
c
Put the supplied CD-ROM into your CD-ROM drive. The opening screen will appear automatically. If the
model name screen appears, choose your machine. If the language screen appears, choose your language.
62
Wireless configuration for Windows® using the Brother installer application (For DCP-373CW, DCP-375CW, DCP-377CW,
DCP-593CW, DCP-595CW, DCP-597CW, MFC-495CW and MFC-795CW)
d
The CD-ROM main menu will appear. Click Advanced.
4
Note
• If the Brother screen does not appear automatically, go to My Computer (Computer), double-click the
CD-ROM icon, and then double-click Start.exe.
• The screen on your machine may vary depending on your region.
e
Click Wireless LAN Setup Wizard.
f
Choose Step by Step install (Recommended) and then click Next.
63
Wireless configuration for Windows® using the Brother installer application (For DCP-373CW, DCP-375CW, DCP-377CW,
DCP-593CW, DCP-595CW, DCP-597CW, MFC-495CW and MFC-795CW)
g
Choose Without cable (Advanced) and then click Next.
4
h
Read the Important Notice. Check the box after you confirm the wireless setting is enabled, and then
click Next.
64
Wireless configuration for Windows® using the Brother installer application (For DCP-373CW, DCP-375CW, DCP-377CW,
DCP-593CW, DCP-595CW, DCP-597CW, MFC-495CW and MFC-795CW)
i
You need to temporarily change your computer's wireless settings. Follow the on-screen instructions.
Make sure to take note of all the settings such as the SSID or channel of your computer (you will need
them to return your computer back to its original wireless settings), and then click Next.
4
If you want to configure your machine for the wireless network you have been using, write down your
wireless network settings before configuration.
Network name:(SSID, ESSID)
Communication Mode
Authentication method
Encryption mode
Ad-hoc
Open system
WEP
Network key
NONE
—
For example:
Network name:(SSID, ESSID)
HELLO
Communication Mode
Authentication method
Encryption mode
Network key
Ad-hoc
Open system
WEP
12345
65
Wireless configuration for Windows® using the Brother installer application (For DCP-373CW, DCP-375CW, DCP-377CW,
DCP-593CW, DCP-595CW, DCP-597CW, MFC-495CW and MFC-795CW)
j
To communicate with the un-configured wireless machine, temporarily change the wireless settings on
your PC to match machine’s default settings shown on this screen. Check the box after you confirm the
wireless setting, and then click Next.
4
Note
• If a message to restart your PC appears after the wireless settings have been changed, restart your PC
and then go back to step c and continue with the install skipping steps h, i and j.
• Windows Vista®:
You can temporarily change the wireless settings on your computer, following the steps below:
1
Click
2
Click Network and Internet and then Network and Sharing Center icon.
3
Click Connect to a network.
4
You can see the SSID of the wireless Brother machine in the list. Choose SETUP and click Connect.
5
Click Connect Anyway and then Close.
6
Click View status of Wireless Network Connection (SETUP).
7
Click Details... and check the Network Connection Details. It may take a few minutes to change
from 0.0.0.0 to 169.254.x.x IP address to be shown on screen (where x.x. are numbers between 1
and 254).
and then Control Panel.
• Windows® XP SP2 or greater:
You can temporarily change the wireless settings on your PC, following the steps below.
1
Click Start and then Control Panel.
2
Click Network Connections icon.
3
Choose and right click Wireless Network Connection. Click View Available Wireless Networks.
4
You can see the Brother wireless machine in the list. Choose SETUP and click Connect.
5
Check the Wireless Network Connection status. It may take a few minutes to change from 0.0.0.0.
to 169.254.x.x IP address to be shown on screen (where x.x. are numbers between 1 and 254).
66
Wireless configuration for Windows® using the Brother installer application (For DCP-373CW, DCP-375CW, DCP-377CW,
DCP-593CW, DCP-595CW, DCP-597CW, MFC-495CW and MFC-795CW)
k
Choose the machine you wish to configure, and click Next. If the list is blank, check if the machine is
powered on, and then click Refresh.
4
Note
The default Node name is “BRWxxxxxxxxxxxx” (where “xxxxxxxxxxxx” is your MAC Address / Ethernet
Address).
l
The wizard will search for wireless networks available from your machine. Choose the Ad-hoc network
you wish to associate the machine with, and then click Next.
67
Wireless configuration for Windows® using the Brother installer application (For DCP-373CW, DCP-375CW, DCP-377CW,
DCP-593CW, DCP-595CW, DCP-597CW, MFC-495CW and MFC-795CW)
Note
• If the list is blank, check if the machine is within range for wireless communication. Then, click Refresh.
• If your target Ad-hoc network does not appear on the list, you can manually add it by clicking the Add
button. Check This is an Ad-hoc network and there is no access point., and then enter the
Name (SSID) and the Channel number, and then click Next.
4
m
If your network is not configured for Authentication and Encryption, the following screen will appear. To
continue configuration, click OK and go to step o.
n
Then enter the Network Key and Confirm Network Key, and then click Next.
68
Wireless configuration for Windows® using the Brother installer application (For DCP-373CW, DCP-375CW, DCP-377CW,
DCP-593CW, DCP-595CW, DCP-597CW, MFC-495CW and MFC-795CW)
o
Click Next. The settings will be sent to your machine. The Network Configuration page will be printed.
The settings will remain unchanged if you click Cancel.
4
Note
If you want to manually enter the IP address settings of your machine, click Change IP Address and enter
the necessary IP address settings for your network.
69
Wireless configuration for Windows® using the Brother installer application (For DCP-373CW, DCP-375CW, DCP-377CW,
DCP-593CW, DCP-595CW, DCP-597CW, MFC-495CW and MFC-795CW)
p
Check the printed Network Configuration page. Choose the status as it is shown for the Wireless Link
Status on the Network Configuration page.
Click Next. If your status is "Link OK.", go to step r.
If your status is "Failed To Associate", go to step q.
4
Note
If you are using WEP and your status is "Link OK." but your machine is not found, make sure you entered
the WEP key correctly. The WEP key is case sensitive.
q
Click Finish. Wireless setup failed as it was unable to associate with a wireless network. This is probably
due to incorrect security settings. Reset the print server back to its factory default settings.
(See Restoring the network settings to factory default on page 114.) Confirm the security settings of your
wireless network and try starting from step e again.
70
Wireless configuration for Windows® using the Brother installer application (For DCP-373CW, DCP-375CW, DCP-377CW,
DCP-593CW, DCP-595CW, DCP-597CW, MFC-495CW and MFC-795CW)
r
To communicate with the configured wireless device, you must configure your computer to use the same
wireless settings. Manually change the wireless settings on your computer to match the machine’s
wireless settings shown on the Network Configuration page printied in step o. Check the box after you
confirm these settings, and then click Next.
4
s
Check the box after you confirm that you have completed the wireless settings, and then click Finish.
You have completed the wireless network setup. If you would like to continue installing drivers
and software necessary for operating your device, please choose Install MFL-Pro Suite or
Initial Installation / Install MFL-Pro Suite from the CD-ROM menu.
Note
If your wireless settings fail, an error message will appear during the installation of MFL-Pro Suite and the
installation will be terminated. If you encounter this failure, go to step e on page 63 and setup the wireless
connection again.
71
5
Wireless Configuration for Macintosh
using the Brother installer application
(For DCP-373CW, DCP-375CW,
DCP-377CW, DCP-593CW, DCP-595CW,
DCP-597CW, MFC-495CW and MFC-795CW)
5
IMPORTANT
• The following instructions will install your Brother machine in a network environment using the Brother
installer application for Macintosh found on the CD-ROM we have provided with the machine.
• You can also setup your Brother machine using the machine’s control panel which we recommend. You
can find instructions in the supplied Quick Setup Guide or see Configuring your machine for a wireless
network (Not available for DCP-365CN, DCP-395CN and MFC-295CN) on page 19.
• You must know your wireless network settings before you proceed with this installation.
If you are going to connect your Brother machine to your network, we recommend that you contact your
system administrator prior to installation.
72
5
Wireless Configuration for Macintosh using the Brother installer application (For DCP-373CW, DCP-375CW, DCP-377CW,
DCP-593CW, DCP-595CW, DCP-597CW, MFC-495CW and MFC-795CW)
Configuration in Infrastructure mode
5
Before configuring the wireless settings
5
IMPORTANT
• If you have previously configured the wireless settings of the machine, you must reset the network LAN
settings before you can configure the wireless settings again.
(For DCP-373CW, DCP-375CW, DCP-377CW, MFC-253CW, MFC-255CW and MFC-257CW)
Press Menu, a or b to choose Network, press OK. Press a or b to choose Network Reset, press OK.
Press 1 or a to reset and then press 1 or a to accept the change. The machine will restart automatically.
(For DCP-593CW, DCP-595CW, DCP-597CW and MFC-495CW)
Press Menu, a or b to choose Network, press OK. Press a or b to choose Network Reset, press OK.
Press 1 or + to reset and then press 1 or + to accept the change. The machine will restart automatically.
(For MFC-795CW)
Press MENU, a or b to display Network, press Network. Press Network Reset, and choose Yes to
reset and then press Yes for 2 seconds to confirm. The machine will restart automatically.
• Your Brother machine supports the use of the first WEP KEY only. If you are using a router that is using
more than one WEP KEY enter the KEY used for the first WEP KEY.
• You need to temporarily use an Ethernet cable (not included) during configuration.
• Before configuring your machine we recommend you write down the SSID and Password (if required) for
your wireless network. You will need this information before you continue with the configuration.
Item
Record the current wireless network settings
Network name: (SSID/ESSID)
Password
73
5
Wireless Configuration for Macintosh using the Brother installer application (For DCP-373CW, DCP-375CW, DCP-377CW,
DCP-593CW, DCP-595CW, DCP-597CW, MFC-495CW and MFC-795CW)
Configure the wireless settings
a
b
Turn on your Macintosh.
c
Double-click Utilities.
5
Put the supplied CD-ROM into your CD-ROM drive. Double-click the MFL-Pro Suite icon on your
desktop.
5
d
Double-click the Wireless Device Setup Wizard.
74
Wireless Configuration for Macintosh using the Brother installer application (For DCP-373CW, DCP-375CW, DCP-377CW,
DCP-593CW, DCP-595CW, DCP-597CW, MFC-495CW and MFC-795CW)
e
Choose Step by Step install (Recommended) and then click Next.
5
f
Choose With cable (Recommended) and then click Next.
g
Read the Important Notice and click Next.
75
Wireless Configuration for Macintosh using the Brother installer application (For DCP-373CW, DCP-375CW, DCP-377CW,
DCP-593CW, DCP-595CW, DCP-597CW, MFC-495CW and MFC-795CW)
h
Temporarily connect the Brother wireless device to your access point using a network cable and click
Next.
5
i
Choose the machine you wish to configure, and click Next. If the list is blank, check if the access point
and the machine are powered on, and then click Refresh.
Note
The default Node name is “BRNxxxxxxxxxxxx”.
76
Wireless Configuration for Macintosh using the Brother installer application (For DCP-373CW, DCP-375CW, DCP-377CW,
DCP-593CW, DCP-595CW, DCP-597CW, MFC-495CW and MFC-795CW)
j
The wizard will search for wireless networks available from your machine. Choose the access point you
wish to associate the machine with, and then click Next.
5
Note
• “SETUP” is the default SSID of the machine. Do not choose this SSID.
• If the list is blank, check that the access point has power and is broadcasting the SSID, and then see if the
machine and the access point are within range for wireless communication. Then, click Refresh.
• If your access point is set to not broadcast the SSID you can manually add it by clicking the Add button.
Follow the on-screen instructions for entering the Name (SSID).
k
If your network is not configured for Authentication and Encryption, the following screen will appear. To
continue installation, click OK and go to step m.
77
Wireless Configuration for Macintosh using the Brother installer application (For DCP-373CW, DCP-375CW, DCP-377CW,
DCP-593CW, DCP-595CW, DCP-597CW, MFC-495CW and MFC-795CW)
l
Then enter the Network Key and Confirm Network Key, and then click Next.
5
m
Click Next. The settings will be sent to your machine. The Network Configuration page will be printed.
The settings will remain unchanged if you click Cancel.
Note
• If you want to manually enter the IP address settings of your machine, click Change IP Address and enter
the necessary IP address settings for your network.
• The control panel settings will be automatically changed to WLAN when the wireless settings are sent to
your machine.
78
Wireless Configuration for Macintosh using the Brother installer application (For DCP-373CW, DCP-375CW, DCP-377CW,
DCP-593CW, DCP-595CW, DCP-597CW, MFC-495CW and MFC-795CW)
n
Check the printed Network Configuration page. Choose the status as it is shown for the
Wireless Link Status on the Network Configuration page.
Click Next. If your status is "Link OK.", go to step p.
If your status is "Failed To Associate", go to step o.
5
Note
If you are using WEP and your status is "Link OK." but your machine is not found, make sure you entered
the WEP key correctly. The WEP key is case sensitive.
o
Click Finish. Wireless setup failed as it was unable to associate with a wireless network. This is probably
due to incorrect security settings. Reset the print server back to its factory default settings. (See
Restoring the network settings to factory default on page 114.) Confirm the security settings of your
wireless network and try starting from step d again.
79
Wireless Configuration for Macintosh using the Brother installer application (For DCP-373CW, DCP-375CW, DCP-377CW,
DCP-593CW, DCP-595CW, DCP-597CW, MFC-495CW and MFC-795CW)
p
Disconnect the network cable between your access point (hub or router) and the machine, and click
Next.
5
q
Check the box after you confirm that you have completed the wireless settings, and then click Finish.
You have completed the wireless network setup. If you would like to continue installing drivers
and software necessary for operating your device, please choose Start Here OSX from the
CD-ROM menu.
Note
If your wireless settings fail, an error message will appear during the installation of MFL-Pro Suite and the
installation will be terminated. If you encounter this failure, go to step d on page 74 and setup the wireless
connection again.
80
Wireless Configuration for Macintosh using the Brother installer application (For DCP-373CW, DCP-375CW, DCP-377CW,
DCP-593CW, DCP-595CW, DCP-597CW, MFC-495CW and MFC-795CW)
Configuration using SES, WPS or AOSS from the control
panel menu (Automatic wireless mode)
5
Before configuring the wireless settings
5
IMPORTANT
If you have previously configured the wireless settings of the machine, you must reset the network LAN
settings before you can configure the wireless settings again.
(For DCP-373CW, DCP-375CW, DCP-377CW, MFC-253CW, MFC-255CW and MFC-257CW)
5
Press Menu, a or b to choose Network, press OK. Press a or b to choose Network Reset, press OK.
Press 1 or a to reset and then press 1 or a to accept the change. The machine will restart automatically.
(For DCP-593CW, DCP-595CW, DCP-597CW and MFC-495CW)
Press Menu, a or b to choose Network, press OK. Press a or b to choose Network Reset, press OK.
Press 1 or + to reset and then press 1 or + to accept the change. The machine will restart automatically.
(For MFC-795CW)
Press MENU, a or b to display Network, press Network. Press Network Reset, and choose Yes to
reset and then press Yes for 2 seconds to confirm. The machine will restart automatically.
Configure the wireless settings
a
5
Press Menu.
Press a or b to choose Network, press OK.
Press a or b to choose Network I/F, press OK.
Choose WLAN.
(For Touchscreen models)
5
Press MENU. Press Network. Press Network I/F and then press WLAN.
b
c
Turn on your Macintosh.
Put the supplied CD-ROM into your CD-ROM drive. Double-click the MFL-Pro Suite icon on your
desktop.
81
Wireless Configuration for Macintosh using the Brother installer application (For DCP-373CW, DCP-375CW, DCP-377CW,
DCP-593CW, DCP-595CW, DCP-597CW, MFC-495CW and MFC-795CW)
d
Double-click Utilities.
5
e
Double-click the Wireless Device Setup Wizard.
f
Choose Automatic install (Advanced) and click Next.
82
Wireless Configuration for Macintosh using the Brother installer application (For DCP-373CW, DCP-375CW, DCP-377CW,
DCP-593CW, DCP-595CW, DCP-597CW, MFC-495CW and MFC-795CW)
g
Read the Important Notice and click Next.
5
h
Confirm the on-screen message and click Next.
i
Press Menu, a or b to choose Network and press OK. Press a or b to choose WLAN and then press OK.
Press a or b to choose SES/WPS/AOSS and press OK.
(For Touchscreen models)
5
Press MENU. Press Network. Press WLAN and then press SES/WPS/AOSS.
Note
If your wireless access point supports Wi-Fi Protected Setup™ (PIN Method) and you want to configure
your machine using the PIN (Personal Identification Number) Method, see Using the PIN Method of Wi-Fi
Protected Setup™ on page 44.
j
The machine searches for an access point that supports SecureEasySetup™, Wi-Fi Protected Setup™
or AOSS™ for 2 minutes.
k
Put your access point in the SecureEasySetup™ mode, Wi-Fi Protected Setup™ mode or AOSS™
mode, depending on what is supported by your access point. Please refer to the instruction manual that
came with your access point.
83
Wireless Configuration for Macintosh using the Brother installer application (For DCP-373CW, DCP-375CW, DCP-377CW,
DCP-593CW, DCP-595CW, DCP-597CW, MFC-495CW and MFC-795CW)
l
If the LCD shows Connected, the machine has successfully connected to your router or access point.
You can now use your machine in a wireless network.
If the LCD shows Connection Error, a session overlap has been detected. The machine has
detected more than one access point/router on your network with the SecureEasySetup™ mode, the
Wi-Fi Protected Setup™ mode or AOSS™ mode enabled. Make sure that only one access point/router
has the SecureEasySetup™ mode, the Wi-Fi Protected Setup™ mode or the AOSS™ mode enabled
and try starting from i again.
If the LCD shows No Access Point, the machine has not detected your access point/router on your
network with the SecureEasySetup™ mode, the Wi-Fi Protected Setup™ mode or AOSS™ mode
enabled. Move the machine closer to your access point/router and try starting from i again.
If the LCD shows Connection Fail, the machine has not successfully connected to your access
point/router. Try starting from i again. If the same message is indicated again, reset the machine back
to the default factory settings and try again. (For resetting, see Restoring the network settings to factory
default on page 114.)
LCD messages when using the SES/WPS/AOSS control panel menu
LCD shows
Setting WLAN
Connection status
Action
Searching or accessing the access point,
and downloading settings from the access
point.
—
Connecting to the access point.
—
Connection succeeded.
—
Connecting SES
Connecting WPS
Connecting AOSS
Connected
Connection Error
Session overlap has been detected.
Check that only one router or access
point has the SecureEasySetup™
mode, the Wi-Fi Protected Setup™
mode or AOSS™ mode enabled and try
starting from step i again.
No Access Point
The access point detection failed.
Move the machine closer to your
access point/router and try starting from
step i again.
Try starting from step i again.
Connection Fail
The machine was not able to connect with
the access point.
If the same message reappears,
reset the machine back to the
factory settings and try again.
84
5
Wireless Configuration for Macintosh using the Brother installer application (For DCP-373CW, DCP-375CW, DCP-377CW,
DCP-593CW, DCP-595CW, DCP-597CW, MFC-495CW and MFC-795CW)
m
Click Next.
5
n
Check the box after you confirm that you have completed the wireless settings, and then click Finish.
You have completed the wireless network setup. If you would like to continue installing drivers
and software necessary for operating your device, please choose Start Here OSX from the
CD-ROM menu.
85
Wireless Configuration for Macintosh using the Brother installer application (For DCP-373CW, DCP-375CW, DCP-377CW,
DCP-593CW, DCP-595CW, DCP-597CW, MFC-495CW and MFC-795CW)
Configuration in Ad-hoc Mode
5
Before configuring the wireless settings
5
IMPORTANT
If you have previously configured the wireless settings of the machine, you must reset the network LAN
settings before you can configure the wireless settings again.
(For DCP-373CW, DCP-375CW, DCP-377CW, MFC-253CW, MFC-255CW and MFC-257CW)
Press Menu, a or b to choose Network, press OK. Press a or b to choose Network Reset, press OK.
Press 1 or a to reset and then press 1 or a to accept the change. The machine will restart automatically.
5
(For DCP-593CW, DCP-595CW, DCP-597CW and MFC-495CW)
Press Menu, a or b to choose Network, press OK. Press a or b to choose Network Reset, press OK.
Press 1 or + to reset and then press 1 or + to accept the change. The machine will restart automatically.
(For MFC-795CW)
Press MENU, a or b to display Network, press Network. Press Network Reset, and choose Yes to
reset and then press Yes for 2 seconds to confirm. The machine will restart automatically.
Configure the wireless settings
a
5
Press Menu.
Press a or b to choose Network, press OK.
Press a or b to choose Network I/F, press OK.
Choose WLAN.
(For Touchscreen models)
5
Press MENU. Press Network. Press Network I/F and then press WLAN.
b
c
Turn on your Macintosh.
Put the supplied CD-ROM into your CD-ROM drive. Double-click the MFL-Pro Suite icon on your
desktop.
86
Wireless Configuration for Macintosh using the Brother installer application (For DCP-373CW, DCP-375CW, DCP-377CW,
DCP-593CW, DCP-595CW, DCP-597CW, MFC-495CW and MFC-795CW)
d
Double-click Utilities.
5
e
Double-click the Wireless Device Setup Wizard.
f
Choose Step by Step install (Recommended) and then click Next.
87
Wireless Configuration for Macintosh using the Brother installer application (For DCP-373CW, DCP-375CW, DCP-377CW,
DCP-593CW, DCP-595CW, DCP-597CW, MFC-495CW and MFC-795CW)
g
Choose Without cable (Advanced) and then click Next.
5
h
Read the Important Notice. Check the box after you confirm the wireless setting is enabled, and then
click Next.
i
You need to temporarily change your computer’s wireless settings. Follow the on-screen instructions.
Make sure to take note of all the settings such as the SSID or channel of your computer (you will need
them to return your computer back to its original wireless settings), and then click Next.
If you want to configure your machine for the wireless network you have been using, write down your
wireless network settings before configuration.
88
Wireless Configuration for Macintosh using the Brother installer application (For DCP-373CW, DCP-375CW, DCP-377CW,
DCP-593CW, DCP-595CW, DCP-597CW, MFC-495CW and MFC-795CW)
Network name:(SSID, ESSID)
Communication Mode
Authentication method
Encryption mode
Ad-hoc
Open system
WEP
NONE
Network key
—
For example:
Network name:(SSID, ESSID)
5
HELLO
j
Communication Mode
Authentication method
Encryption mode
Network key
Ad-hoc
Open system
WEP
12345
To communicate with the un-configured wireless machine, temporarily change the wireless settings on
your computer to match the machine’s default settings shown on this screen. Check the box after you
confirm these settings. Check the box after you confirm the wireless setting, and then click Next.
Note
You can temporarily change the wireless settings on your computer, following the steps below:
1
Click the AirPort status icon in the menu bar.
2
Select SETUP from the pop-up menu.
3
Your wireless network is connected successfully.
89
Wireless Configuration for Macintosh using the Brother installer application (For DCP-373CW, DCP-375CW, DCP-377CW,
DCP-593CW, DCP-595CW, DCP-597CW, MFC-495CW and MFC-795CW)
k
Choose the machine you wish to configure, and click Next. If the list is blank, check if the machine is
powered on, and then click Refresh.
5
Note
The default Node name is “BRWxxxxxxxxxxxx” (where “xxxxxxxxxxxx” is your MAC Address / Ethernet
Address).
l
The wizard will search for wireless networks available from your machine. Choose the Ad-hoc network
you wish to associate the machine with, and then click Next.
90
Wireless Configuration for Macintosh using the Brother installer application (For DCP-373CW, DCP-375CW, DCP-377CW,
DCP-593CW, DCP-595CW, DCP-597CW, MFC-495CW and MFC-795CW)
Note
• If the list is blank, check if the machine is within range for wireless communication. Then, click Refresh.
• If your target Ad-hoc network does not appear on the list, you can manually add it by clicking the Add
button. Check This is an Ad-hoc network and there is no access point., and then enter the
Name (SSID) and the Channel number, and then click Next.
5
m
If your network is not configured for Authentication and Encryption, the following screen will appear. To
continue installation, click OK and go to step o.
n
Then enter the Network Key and Confirm Network Key, and then click Next.
91
Wireless Configuration for Macintosh using the Brother installer application (For DCP-373CW, DCP-375CW, DCP-377CW,
DCP-593CW, DCP-595CW, DCP-597CW, MFC-495CW and MFC-795CW)
o
Click Next. The settings will be sent to your machine. The Network Configuration page will be printed.
The settings will remain unchanged if you click Cancel.
5
Note
If you want to manually enter the IP address settings of your machine, click Change IP Address and enter
the necessary IP address settings for your network.
92
Wireless Configuration for Macintosh using the Brother installer application (For DCP-373CW, DCP-375CW, DCP-377CW,
DCP-593CW, DCP-595CW, DCP-597CW, MFC-495CW and MFC-795CW)
p
Check the printed Network Configuration page. Choose the status as it is shown for the
Wireless Link Status on the Network Configuration page.
Click Next. If your status is "Link OK.", go to step r.
If your status is "Failed To Associate", go to step q.
5
Note
If you are using WEP and your status is "Link OK." but your machine is not found, make sure you entered
the WEP key correctly. The WEP key is case sensitive.
q
Click Finish. Wireless setup failed as it was unable to associate with a wireless network. This is probably
due to incorrect security settings. Reset the print server back to its factory default settings. (See
Restoring the network settings to factory default on page 114.) Confirm the security settings of your
wireless network and try starting from step d again.
93
Wireless Configuration for Macintosh using the Brother installer application (For DCP-373CW, DCP-375CW, DCP-377CW,
DCP-593CW, DCP-595CW, DCP-597CW, MFC-495CW and MFC-795CW)
r
To communicate with the configured wireless device, you must configure your computer to use the same
wireless settings. Manually change the wireless settings on your computer to match the machine’s
wireless settings shown on the Network Configuration page printied in step p. Check the box after you
confirm these settings, and then click Next.
5
s
Check the box after you confirm that you have completed the wireless settings, and then click Finish.
You have completed the wireless network setup. If you would like to continue installing drivers
and software necessary for operating your device, please choose Start Here OSX from the
CD-ROM menu.
Note
If your wireless settings fail, an error message will appear during the installation of MFL-Pro Suite and the
installation will be terminated. If you encounter this failure, go to step e on page 87 and setup the wireless
connection again.
94
6
Control panel setup
6
Network menu
6
Before using your Brother product in a network environment, you need to configure the correct TCP/IP
settings.
In this chapter, you will learn how to configure the network settings using the control panel, located on the
front of the machine.
The Network menu selections of the control panel allow you to set up the Brother machine for your network
configuration. Press Menu or MENU, then press a or b to choose Network. Proceed to the menu selection
you wish to configure. (See Function table and default factory settings on page 147.)
Please note that the machine is supplied with the BRAdmin Light software and Remote Setup applications
for Windows® and Macintosh, which also can be used to configure many aspects of the network. (See
Configuring your machine for a network with an Ethernet cable connection (Not available for MFC-253CW,
MFC-255CW and MFC-257CW) on page 10 for a wired connection or Changing the print server settings
on page 16 for a wireless connection.)
TCP/IP
6
6
If you connect the machine with the Ethernet cable to your network, use the Wired LAN menu selections. If
you connect the machine to a wireless Ethernet network, use the WLAN menu selections. (Available for
DCP-373CW, DCP-375CW, DCP-377CW, DCP-593CW, DCP-595CW, DCP-597CW, MFC-495CW and
MFC-795CW)
This menu has 9 sections: BOOT Method, IP Address, Subnet Mask, Gateway, Node Name,
WINS Config, WINS Server, DNS Server and APIPA.
BOOT Method
6
This selection controls how the machine obtains an IP address. The default setting is Auto.
Note
If you do not want your print server configured via DHCP, BOOTP or RARP, you must set the
BOOT Method to Static so that the print server has a static IP address. This will prevent the print server
from trying to obtain an IP address from any of these systems. To change the BOOT Method, use the
machine’s control panel, BRAdmin Light utility or Remote Setup.
a
b
Press Menu.
c
For DCP-373CW, DCP-375CW, DCP-377CW, DCP-593CW, DCP-595CW, DCP-597CW and
MFC-495CW
(For Wired) Press a or b to choose Wired LAN.
(For Wireless) Press a or b to choose WLAN.
Press OK.
Press a or b to choose Network.
Press OK.
95
Control panel setup
d
Press a or b to choose TCP/IP.
Press OK.
e
Press a or b to choose BOOT Method.
Press OK.
f
(For DCP-365CN, DCP-373CW, DCP-375CW, DCP-377CW, MFC-253CW, MFC-255CW, MFC-257CW
and MFC-295CN)
Press a or b to choose Auto 1, Static 2, RARP 3, BOOTP 4 or DHCP 5.
Press OK.
(For DCP-395CN, DCP-593CW, DCP-595CW, DCP-597CW and MFC-495CW)
Press d or c to choose Auto 1, Static 2, RARP 3, BOOTP 4 or DHCP 5.
Press OK.
g
Press Stop/Exit.
6
For Touchscreen models
a
b
c
d
e
f
g
6
Press MENU.
Press Network.
(For Wired) Press Wired LAN.
(For Wireless) Press WLAN.
Press TCP/IP.
Press BOOT Method.
Press Auto 1, Static 2, RARP 3, BOOTP 4 or DHCP 5.
Press Stop/Exit.
1
Auto mode
In this mode the machine will scan the network for a DHCP server. If it can find one, and if the DHCP server is configured to allocate an IP address
to the machine, then the IP address supplied by the DHCP server will be used. If no DHCP server is available, then the machine will scan for a
BOOTP server. If a BOOTP server is available, and it is configured correctly, the machine will take its IP address from the BOOTP server. If a
BOOTP server is not available, the machine will scan for a RARP server. If a RARP server also does not answer, the IP Address is set using the
APIPA protocol, see Using APIPA to configure the IP address on page 139. After the machine is initially powered ON, it may take a few minutes
for the machine to scan the network for a server.
2
Static mode
In this mode the machine’s IP address must be manually assigned. Once entered the IP address is locked to the assigned address.
3
RARP mode
The Brother print server IP address can be configured using the Reverse ARP (RARP) service on your host computer. For more information on
RARP, see Using RARP to configure the IP address on page 139.
4
BOOTP mode
BOOTP is an alternative to RARP that has the advantage of allowing configuration of the subnet mask and gateway. For more information on
BOOTP, see Using BOOTP to configure the IP address on page 138.
5
DHCP mode (DHCP)
Dynamic Host Configuration Protocol (DHCP) is one of several automated mechanisms for IP address allocation. If you have a DHCP server in
your network (typically a UNIX®, Windows® 2000/XP, Windows Vista® network) the print server will automatically obtain its IP address from a
DHCP server and register its name with any RFC 1001 and 1002 compliant dynamic name services.
96
Control panel setup
IP Address
6
This field displays the current IP address of the machine. If you have chosen a BOOT Method of Static,
enter the IP address that you wish to assign to the machine (check with your network administrator for the IP
address to use). If you have chosen a method other than Static, the machine will attempt to determine its IP
address using the DHCP or BOOTP protocols. The default IP address of your machine will probably be
incompatible with the IP address numbering scheme of your network. We recommend that you contact your
network administrator for an IP address for the network the unit will be connected on.
a
b
Press Menu.
c
For DCP-373CW, DCP-375CW, DCP-377CW, DCP-593CW, DCP-595CW, DCP-597CW and
MFC-495CW
(For Wired) Press a or b to choose Wired LAN.
(For Wireless) Press a or b to choose WLAN.
Press OK.
Press a or b to choose Network.
Press OK.
d
Press a or b to choose TCP/IP.
Press OK.
e
Press a or b to choose IP Address.
Press OK.
f
Enter the IP address.
Press OK.
6
Note
• For DCP-365CN, DCP-373CW, DCP-375CW and DCP-377CW, press a or b repeatedly to enter the first
three-digit number for the IP address. Press OK to enter the second three-digit number. Repeat this step
until you have entered the fourth three-digit number to complete the IP address. Press OK.
• For DCP-395CN, DCP-593CW, DCP-595CW and DCP-597CW, press a or b repeatedly to enter the first
three-digit number for the IP address. Press d to enter the second three-digit number. Repeat this step
until you have entered the fourth three-digit number to complete the IP address. Press OK.
g
Press Stop/Exit.
97
Control panel setup
For Touchscreen models
a
b
c
6
Press MENU.
Press Network.
(For Wired) Press Wired LAN.
(For Wireless) Press WLAN.
d
e
f
Press TCP/IP.
g
Press Stop/Exit.
Press IP Address.
Enter the IP address.
Press OK.
6
Subnet Mask
6
This field displays the current subnet mask used by the machine. If you are not using DHCP or BOOTP to
obtain the subnet mask, enter the desired subnet mask. Check with your network administrator for the subnet
mask to use.
a
b
Press Menu.
c
For DCP-373CW, DCP-375CW, DCP-377CW, DCP-593CW, DCP-595CW, DCP-597CW and
MFC-495CW
(For Wired) Press a or b to choose Wired LAN.
(For Wireless) Press a or b to choose WLAN.
Press OK.
d
Press a or b to choose TCP/IP.
Press OK.
e
Press a or b to choose Subnet Mask.
Press OK.
f
Enter the Subnet Mask address.
Press OK.
Press a or b to choose Network.
Press OK.
Note
• For DCP-365CN, DCP-373CW, DCP-375CW and DCP-377CW, press a or b repeatedly to enter the first
three-digit number for the Subnet Mask. Press OK to enter the second three-digit number. Repeat this
step until you have entered the fourth three-digit number to complete the Subnet Mask. Press OK.
• For DCP-395CN, DCP-593CW, DCP-595CW and DCP-597CW, press a or b repeatedly to enter the first
three-digit number for the Subnet Mask. Press d to enter the second three-digit number. Repeat this step
until you have entered the fourth three-digit number to complete the Subnet Mask. Press OK.
g
Press Stop/Exit.
98
Control panel setup
For Touchscreen models
a
b
c
6
Press MENU.
Press Network.
(For Wired) Press Wired LAN.
(For Wireless) Press WLAN.
d
e
f
Press TCP/IP.
g
Press Stop/Exit.
Press Subnet Mask.
Enter the Subnet Mask address.
Press OK.
6
Gateway
6
This field displays the current gateway or router address used by the machine. If you are not using DHCP or
BOOTP to obtain the gateway or router address, enter the address you wish to assign. If you do not have a
gateway or router, leave this field blank. Check with your network administrator if you are unsure.
a
b
Press Menu.
c
For DCP-373CW, DCP-375CW, DCP-377CW, DCP-593CW, DCP-595CW, DCP-597CW and
MFC-495CW
(For Wired) Press a or b to choose Wired LAN.
(For Wireless) Press a or b to choose WLAN.
Press OK.
d
Press a or b to choose TCP/IP.
Press OK.
e
Press a or b to choose Gateway.
Press OK.
f
Enter the Gateway address.
Press OK.
Press a or b to choose Network.
Press OK.
Note
• For DCP-365CN, DCP-373CW, DCP-375CW and DCP-377CW, press a or b repeatedly to enter the first
three-digit number for the Gateway address. Press OK to enter the second three-digit number. Repeat this
step until you have entered the fourth three-digit number to complete the Gateway address. Press OK.
• DCP-395CN, DCP-593CW, DCP-595CW and DCP-597CW, press a or b repeatedly to enter the first
three-digit number for the Gateway address. Press d to enter the second three-digit number. Repeat this
step until you have entered the fourth three-digit number to complete the Gateway address. Press OK.
g
Press Stop/Exit.
99
Control panel setup
For Touchscreen models
a
b
c
6
Press MENU.
Press Network.
(For Wired) Press Wired LAN.
(For Wireless) Press WLAN.
d
e
f
Press TCP/IP.
g
Press Stop/Exit.
Press Gateway.
Enter the Gateway address.
Press OK.
6
Node Name
6
You can register the machine name on the Network. This name is often referred to as a NetBIOS name; it will
be the name that is registered by the WINS server on your network. Brother recommends the name
BRNxxxxxxxxxxxx for a wired network or BRWxxxxxxxxxxxx for a wireless network (where xxxxxxxxxxxx is
your machine’s Ethernet address) (up to 15 characters).
a
b
Press Menu.
c
For DCP-373CW, DCP-375CW, DCP-377CW, DCP-593CW, DCP-595CW, DCP-597CW and
MFC-495CW
(For Wired) Press a or b to choose Wired LAN.
(For Wireless) Press a or b to choose WLAN.
Press OK.
d
Press a or b to choose TCP/IP.
Press OK.
e
Press a or b to choose Node Name.
Press OK.
f
Enter the Node Name.
Press OK.
Press a or b to choose Network.
Press OK.
Note
DCP models cannot change the Node Name from the control panel menu. You can change the Node
Name using BRAdmin Light or BRAdmin Professional 3.
g
Press Stop/Exit.
100
Control panel setup
For Touchscreen models
a
b
c
6
Press MENU.
Press Network.
(For Wired) Press Wired LAN.
(For Wireless) Press WLAN.
d
e
f
Press TCP/IP.
g
Press Stop/Exit.
Press a or b to display Node Name and then press Node Name.
Enter the Node Name.
Press OK.
6
WINS Config
6
This selection controls how the machine obtains the IP address of the WINS server.
a
b
Press Menu.
c
For DCP-373CW, DCP-375CW, DCP-377CW, DCP-593CW, DCP-595CW, DCP-597CW and
MFC-495CW
(For Wired) Press a or b to choose Wired LAN.
(For Wireless) Press a or b to choose WLAN.
Press OK.
d
Press a or b to choose TCP/IP.
Press OK.
e
Press a or b to choose WINS Config.
Press OK.
f
(For DCP-365CN, DCP-373CW, DCP-375CW, DCP-377CW, MFC-253CW, MFC-255CW, MFC-257CW
and MFC-295CN)
Press a or b to choose Auto or Static.
Press OK.
(For DCP-395CN, DCP-593CW, DCP-595CW, DCP-597CW and MFC-495CW)
Press d or c to choose Auto or Static.
Press OK.
g
Press Stop/Exit.
Press a or b to choose Network.
Press OK.
101
Control panel setup
For Touchscreen models
a
b
c
d
e
f
g
6
Press MENU.
Press Network.
(For Wired) Press Wired LAN.
(For Wireless) Press WLAN.
Press TCP/IP.
Press a or b to display WINS Config and then press WINS Config.
Press Auto or Static.
Press Stop/Exit.
6
Auto
6
Automatically uses a DHCP request to determine the IP addresses for the primary and secondary WINS
servers. You must set the BOOT Method to Auto or DHCP for this feature to work.
Static
6
Uses a specified IP address for the primary and secondary WINS servers.
WINS Server
6
Primary WINS Server IP Address
6
This field specifies the IP address of the primary WINS (Windows® Internet Name Service) server. If set to a
non-zero value, the machine will contact this server to register its name with the Windows® Internet Name
Service.
Secondary WINS Server IP Address
6
This field specifies the IP address of the secondary WINS server. It is used as a backup to the Primary WINS
server address. If the Primary server is unavailable, the machine still can register itself with a secondary
server. If set to a non-zero value, the machine will contact this server to register its name with the Windows®
Internet Name Service. If you have a primary WINS server, but no secondary WINS server, simply leave this
field blank.
a
b
Press Menu.
c
For DCP-373CW, DCP-375CW, DCP-377CW, DCP-593CW, DCP-595CW, DCP-597CW and
MFC-495CW
(For Wired) Press a or b to choose Wired LAN.
(For Wireless) Press a or b to choose WLAN.
Press OK.
Pressa or b to choose Network.
Press OK.
102
Control panel setup
d
Press a or b to choose TCP/IP.
Press OK.
e
Press a or b to choose WINS Server.
Press OK.
f
Press a or b to choose Primary or Secondary.
Press OK.
g
Enter the WINS Server address.
Press OK.
Note
• For DCP-365CN, DCP-373CW, DCP-375CW and DCP-377CW, press a or b repeatedly to enter the first
three-digit number for the WINS Server address. Press OK to enter the second three-digit number. Repeat
this step until you have entered the fourth three-digit number to complete the WINS Server address. Press
OK.
6
• DCP-395CN, DCP-593CW, DCP-595CW and DCP-597CW, press a or b repeatedly to enter the first
three-digit number for the WINS Server address. Press d to enter the second three-digit number. Repeat
this step until you have entered the fourth three-digit number to complete the WINS Server address. Press
OK.
h
Press Stop/Exit.
For Touchscreen models
a
b
c
6
Press MENU.
Press Network.
(For Wired) Press Wired LAN.
(For Wireless) Press WLAN.
d
e
f
g
Press TCP/IP.
h
Press Stop/Exit.
Press a or b to display WINS Server and then press WINS Server.
Press Primary or Secondary.
Enter the WINS Server address.
Press OK.
103
Control panel setup
DNS Server
6
Primary DNS Server IP Address
6
This field specifies the IP address of the primary DNS (Domain Name System) server.
Secondary DNS Server IP Address
6
This field specifies the IP address of the secondary DNS server. It is used as a backup to the Primary DNS
server address. If the Primary server is unavailable, the machine will contact the Secondary DNS server.
a
b
Press Menu.
c
For DCP-373CW, DCP-375CW, DCP-377CW, DCP-593CW, DCP-595CW, DCP-597CW and
MFC-495CW
(For Wired) Press a or b to choose Wired LAN.
(For Wireless) Press a or b to choose WLAN.
Press OK.
d
Press a or b to choose TCP/IP.
Press OK.
e
Press a or b to choose DNS Server.
Press OK.
f
Press a or b to choose Primary or Secondary.
Press OK.
g
Enter the DNS Server address.
Press OK.
Press a or b to choose Network.
Press OK.
6
Note
• For DCP-365CN, DCP-373CW, DCP-375CW and DCP-377CW, press a or b repeatedly to enter the first
three-digit number for the DNS Server address. Press OK to enter the second three-digit number. Repeat
this step until you have entered the fourth three-digit number to complete the DNS Server address. Press
OK.
• DCP-395CN, DCP-593CW, DCP-595CW and DCP-597CW, press a or b repeatedly to enter the first
three-digit number for the DNS Server address. Press d to enter the second three-digit number. Repeat
this step until you have entered the fourth three-digit number to complete the DNS Server address. Press
OK.
h
Press Stop/Exit.
104
Control panel setup
For Touchscreen models
a
b
c
6
Press MENU.
Press Network.
(For Wired) Press Wired LAN.
(For Wireless) Press WLAN.
d
e
f
g
Press TCP/IP.
h
Press Stop/Exit.
Press a or b to display DNS Server and then press DNS Server.
Press Primary or Secondary.
Enter the DNS Server address.
Press OK.
6
APIPA
6
The setting of On will cause the print server to automatically allocate a Link-Local IP address in the range
(169.254.1.0 - 169.254.254.255) when the print server cannot obtain an IP address through the
BOOT Method you have set (see BOOT Method on page 95). Choosing Off means the IP address doesn’t
change, when the print server cannot obtain an IP address through the BOOT Method you have set.
a
b
Press Menu.
c
For DCP-373CW, DCP-375CW, DCP-377CW, DCP-593CW, DCP-595CW, DCP-597CW and
MFC-495CW
(For Wired) Press a or b to choose Wired LAN.
(For Wireless) Press a or b to choose WLAN.
Press OK.
d
Press a or b to choose TCP/IP.
Press OK.
e
Press a or b to choose APIPA.
Press OK.
f
(For DCP-365CN, DCP-373CW, DCP-375CW, DCP-377CW, MFC-253CW, MFC-255CW, MFC-257CW
and MFC-295CN)
Press a or b to choose On or Off.
Press OK.
(For DCP-395CN, DCP-593CW, DCP-595CW, DCP-597CW and MFC-495CW)
Press d or c to choose On or Off.
Press OK.
g
Press Stop/Exit.
Press a or b to choose Network.
Press OK.
105
Control panel setup
For Touchscreen models
a
b
c
d
e
f
g
6
Press MENU.
Press Network.
(For Wired) Press Wired LAN.
(For Wireless) Press WLAN.
Press TCP/IP.
Press a or b to display APIPA and then press APIPA.
Press On or Off.
Press Stop/Exit.
6
106
Control panel setup
Setup Wizard (For wireless models)
6
The Setup Wizard guides you through the wireless network configuration. For more information, see Using
the Setup Wizard from the control panel on page 28.
SES/WPS/AOSS (For wireless models)
6
If your wireless access point supports either SecureEasySetup™, Wi-Fi Protected Setup™ (PBC 1) or
AOSS™, you can configure the machine easily without knowing your wireless network settings. Your Brother
machine has the SES/WPS/AOSS menu on the control panel. This feature automatically detects which mode
your access point uses, SecureEasySetup™, Wi-Fi Protected Setup™ or AOSS™. By pushing a button on
the wireless access point/router and the machine, you can setup the wireless network and security settings.
See the user’s guide for your wireless access point/router for instructions on how to access one-push mode.
(See Using SES, WPS or AOSS from the control panel menu to configure your machine for a wireless
network on page 39.)
1
6
Push Button Configuration
WPS w/PIN code (For wireless models)
6
If your wireless access point supports Wi-Fi Protected Setup™ (PIN Method), you can configure the machine
easily without a computer. The PIN (Personal Identification Number) Method is one of the connection
methods developed by the Wi-Fi Alliance. By inputting a PIN which is created by an Enrollee (your machine)
to the Registrar (a device that manages the wireless LAN), you can setup the wireless network and security
settings. See the user’s guide for your wireless access point/router for instructions on how to access the
Wi-Fi Protected Setup™ mode. (See Using the PIN Method of Wi-Fi Protected Setup™ on page 44.)
WLAN Status (For wireless models)
Status
6
6
This field displays the current wireless network status; Active(11b), Active(11g), or
Connection Fail.
a
b
Press Menu.
c
For DCP-373CW, DCP-375CW, DCP-377CW, DCP-593CW, DCP-595CW, DCP-597CW and
MFC-495CW
Press a or b to choose WLAN.
Press OK.
d
Press a or b to choose WLAN Status.
Press OK.
Press a or b to choose Network.
Press OK.
107
Control panel setup
e
Press a or b to choose Status.
Press OK.
f
The current wireless network status will be displayed; Active(11b), Active(11g), or
Connection Fail.
g
Press Stop/Exit.
For Touchscreen models
a
b
c
d
e
f
6
Press MENU.
Press Network.
Press WLAN.
6
Press a or b to display WLAN Status and then press WLAN Status.
The current wireless network status will be displayed; Active(11b), Active(11g), or
Connection Failed.
Press Stop/Exit.
Signal
6
This field displays the current wireless network signal strength; Signal:Strong, Signal:Medium,
Signal:Weak or Signal:None.
a
b
Press Menu.
c
For DCP-373CW, DCP-375CW, DCP-377CW, DCP-593CW, DCP-595CW, DCP-597CW and
MFC-495CW
Press a or b to choose WLAN.
Press OK.
d
Press a or b to choose WLAN Status.
Press OK.
e
Press a or b to choose Signal.
Press OK.
f
The current wireless network signal strength will be displayed; Signal:Strong, Signal:Medium,
Signal:Weak or Signal:None.
g
Press Stop/Exit.
Press a or b to choose Network.
Press OK.
108
Control panel setup
For Touchscreen models
a
b
c
d
e
f
6
Press MENU.
Press Network.
Press WLAN.
Press a or b to display WLAN Status and then press WLAN Status.
The current wireless network signal strength will be displayed; Strong, Medium, Weak or None.
Press Stop/Exit.
SSID
6
This field displays the current wireless network SSID. The display shows up to 32 characters of the SSID
name.
a
b
Press Menu.
c
For DCP-373CW, DCP-375CW, DCP-377CW, DCP-593CW, DCP-595CW, DCP-597CW and
MFC-495CW
Press a or b to choose WLAN.
Press OK.
d
Press a or b to choose WLAN Status.
Press OK.
e
Press a or b to choose SSID.
Press OK.
f
g
The current wireless network SSID will be displayed.
Press a or b to choose Network.
Press OK.
Press Stop/Exit.
For Touchscreen models
a
b
c
d
e
f
6
6
Press MENU.
Press Network.
Press WLAN.
Press a or b to display WLAN Status and then press WLAN Status.
The current wireless network SSID will be displayed.
Press Stop/Exit.
109
Control panel setup
Comm.Mode
6
This field displays the current wireless network communication mode; Ad-hoc or Infrastructure.
a
b
Press Menu.
c
For DCP-373CW, DCP-375CW, DCP-377CW, DCP-593CW, DCP-595CW, DCP-597CW and
MFC-495CW
Press a or b to choose WLAN.
Press OK.
d
Press a or b to choose WLAN Status.
Press OK.
e
Press a or b to choose Comm. Mode.
Press OK.
f
g
The current wireless network communication mode will be displayed; Ad-hoc or Infrastructure.
Press a or b to choose Network.
Press OK.
6
Press Stop/Exit.
For Touchscreen models
a
b
c
d
e
f
g
6
Press MENU.
Press Network.
Press WLAN.
Press a or b to display WLAN Status and then press WLAN Status.
Press Comm. Mode.
The current wireless network communication mode will be displayed; Ad-hoc or Infrastructure.
Press Stop/Exit.
110
Control panel setup
Ethernet (Not available for MFC-253CW, MFC-255CW and MFC-257CW)
6
Ethernet link mode. Auto allows the print server to operate in 100BaseTX full or half duplex, or in 10BaseT
full or half duplex mode by auto negotiation.
You can fix the server link mode to 100BASE-TX Full Duplex (100B-FD) or Half Duplex (100B-HD) and
10BASE-T Full Duplex (10B-FD) or Half Duplex (10B-HD). This change is valid after the print server has been
reset (default is Auto).
Note
If you incorrectly set this value, you may not be able to communicate with your print server.
a
b
Press Menu.
c
For DCP-373CW, DCP-375CW, DCP-377CW, DCP-593CW, DCP-595CW, DCP-597CW and
MFC-495CW
Press a or b to choose Wired LAN.
Press OK.
d
Press a or b to choose Ethernet.
Press OK.
e
(For DCP-365CN, DCP-373CW, DCP-375CW, DCP-377CW and MFC-295CN)
Press a or b to choose Auto/100B-FD/100B-HD/10B-FD/10B-HD.
Press OK.
(For DCP-395CN, DCP-593CW, DCP-595CW, DCP-597CW and MFC-495CW)
Press d or c to choose Auto/100B-FD/100B-HD/10B-FD/10B-HD.
Press OK.
f
Press Stop/Exit.
Press a or b to choose Network.
Press OK.
For Touchscreen models
a
b
c
d
e
f
6
6
Press MENU.
Press Network.
Press Wired LAN.
Press Ethernet.
Press Auto/100B-FD/100B-HD/10B-FD/10B-HD.
Press Stop/Exit.
111
Control panel setup
MAC Address
6
The MAC address is a unique number assigned for the machine's network interface. You can check your
machine's MAC address from the control panel.
a
b
Press Menu.
c
For DCP-373CW, DCP-375CW, DCP-377CW, DCP-593CW, DCP-595CW, DCP-597CW and
MFC-495CW
(For Wired) Press a or b to choose Wired LAN.
(For Wireless) Press a or b to choose WLAN.
Press OK.
d
Press a or b to choose MAC Address.
Press OK.
e
Press Stop/Exit.
Press a or b to choose Network.
Press OK.
For Touchscreen models
a
b
c
d
e
6
6
Press MENU.
Press Network.
(For Wired) Press Wired LAN.
(For Wireless) Press WLAN.
Press MAC Address.
Press Stop/Exit.
112
Control panel setup
Network I/F (For wireless models, not available for MFC-253CW, MFC-255CW
and MFC-257CW)
6
You can choose the network connection type, wired network connection or wireless network connection. If
you want to use the wired network connection, choose Wired LAN, and if you want to use the wireless
network connection, choose WLAN. You can only have one network connection type active at a time.
a
b
Press Menu.
c
Press a or b to choose Network I/F.
Press OK.
d
Press a or b to choose Wired LAN or WLAN.
Press OK.
e
Press Stop/Exit.
Press a or b to choose Network.
Press OK.
For Touchscreen models
a
b
c
d
e
6
6
Press MENU.
Press Network.
Press Network I/F.
Press Wired LAN or WLAN.
Press Stop/Exit.
WLAN Enable (For MFC-253CW, MFC-255CW and MFC-257CW)
6
If you want to use the wireless network connection, set WLAN Enable to On.The default setting is Off.
a
b
Press Menu.
c
Press a or b to choose WLAN Enable.
Press OK.
d
Press a or b to choose On or Off.
Press OK.
e
Press Stop/Exit.
Press a or b to choose Network.
Press OK.
113
Control panel setup
Restoring the network settings to factory default
6
If you wish to reset the print server back to its default factory settings (resetting all information such as the
password and IP address information), please follow these steps:
Note
This function restores all wired and wireless network settings to the factory default.
a
b
Press Menu.
c
Press a or b to choose Network Reset.
Press OK.
d
e
Press a or b to choose Network.
Press OK.
6
Press 1 for Reset.
Press 1 for Reboot.
Note
For DCP models, press a or + for Network Reset and then press a or + for Reboot.
f
The machine will re-start. You can now reconnect the network cable and configure the network settings
to work with your network.
For Touchscreen models
a
b
c
d
e
6
Press MENU.
Press Network.
Press Network Reset.
Press Yes.
Press Yes for 2 seconds to confirm.
114
Control panel setup
Printing the Network Configuration List
6
Note
Node Name: Node Name appears in the Network Configuration List. The default Node Name is
“BRNxxxxxxxxxxxx” for a wired network or “BRWxxxxxxxxxxxx” for a wireless network (“xxxxxxxxxxxx” is
your machine’s MAC Address / Ethernet Address).
The Network Configuration List prints a report listing the current network configuration including the network
print server settings.
a
b
Press Menu.
c
Press a or b to choose Network Config.
Press OK.
d
(For US) Press Black Start or Color Start.
(For UK) Press Mono Start or Colour Start.
Press a or b to choose Print Reports.
Press OK.
For Touchscreen models
a
b
c
d
e
6
6
Press MENU.
Press Print Reports.
Press a or b to display Network Config and then press Network Config.
(For US) Press Black Start or Color Start.
(For UK) Press Mono Start or Colour Start.
Press Stop/Exit.
115
7
Driver Deployment Wizard
(Windows® only)
7
Overview
7
The Driver Deployment Wizard software can be used to ease the installation or even automate the installation
of network connected printers.The Driver Deployment Wizard can also be used to create self running
executable files which when run on a remote PC, completely automate the installation of a printer driver. The
remote PC does not have to be connected to a network.
Connection methods
7
The Driver Deployment Wizard supports the two connection methods.
Peer-to-Peer
7
7
The device is connected to the network but each user prints directly to the machine WITHOUT printing
through a central queue.
1
Windows
®
1
Windows
®
1
Windows
®
2
TCP/IP
1 Client Computer
2 Network Printer (your machine)
116
Driver Deployment Wizard (Windows® only)
Network Shared
7
The device is connected to a network and a central print queue is used to manage all print jobs.
7
1 Client computer
2 Also known as “Server” or “Print Server”
3 TCP/IP or USB
4 Printer (your machine)
117
Driver Deployment Wizard (Windows® only)
How to install the Driver Deployment Wizard software
7
a
Put the supplied CD-ROM into your CD-ROM drive. If the model name screen appears, choose your
machine. If the language screen appears, choose your language.
b
c
The CD-ROM main menu will appear. Click Network Utilities or Advanced, then Network Utilities.
Choose the Driver Deployment Wizard installation program.
Note
For Windows Vista®, when the User Account Control screen appears, click Continue.
d
e
f
Click Next in response to the Welcome message.
Read the license agreement carefully. Then follow the on-screen instructions.
Click Finish. Now the Driver Deployment Wizard software has been installed.
7
118
Driver Deployment Wizard (Windows® only)
Using the Driver Deployment Wizard software
a
b
c
d
7
When you run the Wizard for the first time you will see a welcome screen. Click Next.
Choose MFC, and then click Next.
Choose your connection type to the machine that you want to print to.
Choose the option you require, and follow the on-screen instructions.
If you choose Brother Peer-to-Peer Network Printer, the following screen is displayed.
7
Setting the IP Address
If the machine does not have an IP address, the Wizard will allow you to change the IP address by
choosing the machine from the list and by choosing the Configure IP option. A dialog box then
appears which allows you to specify information such as the IP address, subnet mask and also the
gateway address.
119
Driver Deployment Wizard (Windows® only)
e
Choose the machine you wish to install.
If the printer driver you wish to use is installed on your computer:
Check the box of Currently installed drivers and choose the machine you wish to install, and then
click Next.
If the driver you wish to use is not installed on your computer:
Click Have Disk and then specify the path of the printer driver.
7
f
g
Click Next after you choose the correct driver.
A summary screen will appear. Confirm the settings of the driver.
Creating an executable file
The Driver Deployment Wizard software can also be used to create self running .EXE files. These
self-running .EXE files can be saved to the network, copied to a CD-ROM, a floppy disc or even
E-mailed to another user. Once run, the driver and its settings are automatically installed without any
user intervention.
• Copy the Driver files to this PC and create an installation program for other users.
Choose this option if you wish to install the driver onto your computer and also create a self-running
executable file for use with another computer using the same operating system as your own.
• Only create an Installation Program for other users.
Choose this option if the driver is already installed on your computer and you wish to create a
self-running executable file without installing the driver again on your own computer.
120
Driver Deployment Wizard (Windows® only)
Note
If you work in a “queue” based network and you create an executable file for another user who does not
have access to the same printer queue that you define into the executable file, the driver when installed
on the remote computer will default to LPT1 printing.
h
Click Finish. The driver is automatically installed to your computer.
7
121
8
Network printing from Windows® basic
TCP/IP Peer-to-Peer printing
8
Overview
8
To connect your machine to your network, you need to follow the steps in the Quick Setup Guide. We
recommend that you use the Brother installer application on the CD-ROM which we have provided with the
machine. By using this application, you can easily connect your machine to your network and install the
network software and printer driver which you need to complete the configuration of your machine for a
network. You will be guided by the on-screen instructions until you are able to use your Brother network
printer.
If you are a Windows® user and want to configure your machine without using the Brother installer
application, use the TCP/IP protocol in a Peer-to-Peer environment. Please follow the instructions in this
chapter. This chapter explains how to install the network software and the printer driver which you will need
to be able to print using your network printer.
Note
• You must configure the IP address on your machine before you proceed with this chapter. If you need to
configure the IP address, see Setting up the IP address and subnet mask on page 13 first.
• Verify the host computer and the machine are either on the same subnet, or that the router is properly
configured to pass data between the two devices.
• If you are connecting to a Network Print Queue or Share (printing only), see Installation when using a
Network Print Queue or Share (printer driver only) on page 142 for installation details.
122
8
Network printing from Windows® basic TCP/IP Peer-to-Peer printing
Configuring the standard TCP/IP port
8
Printer driver not yet installed
8
a
Put the supplied CD-ROM into your CD-ROM drive. If the model name screen appears, choose your
machine. If the language screen appears, choose your language.
b
c
d
e
f
g
The CD-ROM main menu will appear. Click Initial Installation or Advanced.
Click Printer Driver Only (for Network).
Click Next in response to the Welcome message. Follow the on-screen instructions.
Choose Standard Installation and click Next.
Choose Brother Peer-to-Peer Network Printer, and then click Next.
Follow the on-screen instructions, and then click OK.
Note
Contact your administrator if you are not sure about the location and name of the printer on the network.
h
Continue through the Wizard clicking Finish when complete.
123
8
Network printing from Windows® basic TCP/IP Peer-to-Peer printing
Printer driver already installed
8
If you have already installed the printer driver and wish to configure it for network printing, follow these steps:
a
(Windows Vista®)
Click the
button, Control Panel, Hardware and Sound, and then Printers.
(Windows Server® 2008)
Click the Start button, Control Panel, Hardware and Sound, and then Printers.
(Windows® XP and Windows Server® 2003)
Click the Start button and choose Printers and Faxes.
(Windows® 2000)
Click the Start button and choose Settings and then Printers.
b
c
d
Right click on the printer driver you wish to configure, and then choose Properties.
e
f
g
h
The Standard TCP/IP Port Wizard will start.
Click the Ports tab and click Add Port.
Choose the port that you wish to use. Typically this would be Standard TCP/IP Port. Then click the
New Port... button.
8
Enter the IP address of your network printer. Click Next.
Click Finish.
Close Printer Ports and Properties dialog box.
Other sources of information
8
See Configuring your machine for a network with an Ethernet cable connection (Not available for
MFC-253CW, MFC-255CW and MFC-257CW) on page 10 to learn how to configure the IP address of the
machine.
124
9
Network printing from a Macintosh
9
Overview
9
This chapter explains how to print from a Macintosh on a Network using the Simple Network Configuration
capabilities on Mac OS X 10.3.9 - 10.5.x.
For updated information on printing from a Macintosh, visit the Brother Solutions Center at:
http://solutions.brother.com.
How to choose the print server (TCP/IP)
For Mac OS X 10.3.9 to 10.4.x
a
b
c
d
e
f
9
9
Turn on the machine by plugging in the power cord.
From the Go menu, choose Applications.
Open the Utilities folder.
Double-click the Printer Setup Utility Icon.
9
Click Add.
(Mac OS X 10.3.9) Go to step f.
(Mac OS X 10.4.x or greater) Go to step g.
(Mac OS X 10.3.9) Make the following selection.
125
Network printing from a Macintosh
g
Choose Brother MFC-XXXX (XXXX is your model name), and then click Add.
(Mac OS X 10.4.x)
h
Click the printer, then click Make Default to set the printer as the default printer. The printer is now ready.
Mac OS X 10.5.x
a
b
c
d
9
9
Turn on the machine by plugging in the power cord.
9
From the Apple menu, choose System Preferences.
Click Print & Fax.
Click + button to add your machine.
126
Network printing from a Macintosh
e
Choose Brother MFC-XXXX (XXXX is your model name), and then click Add.
f
From the Default Printer pop-up menu choose your model to set as the default printer. The printer is
now ready.
9
127
Network printing from a Macintosh
Changing the print server settings
9
Changing the configuration using the Remote Setup
(Not available for DCP models, MFC-253CW, MFC-255CW, MFC-257CW and
MFC-295CN)
9
From a Macintosh, you can change the machine or print server parameters using the Remote Setup
application. (See Using the Remote Setup to change the print server settings (Not available for Windows
Server® 2003/2008) (Not available for DCP models, MFC-253CW, MFC-255CW, MFC-257CW and
MFC-295CN) on page 18.)
Using the BRAdmin Light utility to change the print server settings
9
Brother BRAdmin Light utility is a Java application that is designed for Mac OS X 10.3.9 - 10.5.x environment.
BRAdmin Light allows you to change network settings on Brother network ready machine.
Note
• Please use the BRAdmin Light utility that was supplied on the CD-ROM of your Brother product. You can
also download the latest version of the BRAdmin Light utility from http://solutions.brother.com.
• Node Name: Node Name appears in current BRAdmin Light. The default Node Name is BRNxxxxxxxxxxxx
for a wired network or BRWxxxxxxxxxxxx for a wireless network (where xxxxxxxxxxxx is your machine’s
Ethernet address).
a
Start the BRAdmin Light utility, by double-clicking the Macintosh HD icon on your desk top and clicking
Library / Printers / Brother / Utilities. And then, double-click the BRAdmin Light.jar file.
b
c
d
Choose the print server which you want to change the settings.
Choose Configure Print Server from the Control menu.
Enter a password if you have set it. You can now change the print server settings.
Other sources of information
a
b
9
9
Visit http://solutions.brother.com for more information on network printing.
See Configuring your machine for a network with an Ethernet cable connection (Not available for
MFC-253CW, MFC-255CW and MFC-257CW) on page 10 to learn how to configure the IP address of
the machine.
128
10
Troubleshooting
10
Overview
10
This chapter explains how to resolve typical network problems you may encounter when using the machine.
If, after reading this chapter, you are unable to resolve your problem, please visit the Brother Solutions Center
at: http://solutions.brother.com.
This chapter is divided into the following sections:
General problems
Network print software installation problems
Printing problems
Scanning and PC-FAX problems
Protocol-specific troubleshooting
Wireless network specific troubleshooting
General problems
10
CD-ROM is inserted, but does not start automatically
10
If your computer does not support Autorun, the menu will not start automatically after inserting the CD-ROM.
In this case, execute Start.exe in the root directory of the CD-ROM.
10
How to reset the Brother print server to factory default
10
You can reset the print server back to its default factory settings (resetting all information such as the
password and IP address information). (See Restoring the network settings to factory default on page 114.)
My computer cannot find the machine/print server
My machine/print server does not appear in the window of Remote Setup, BRAdmin Light or
BRAdmin Professional 3
10
Windows®
The Firewall on your computer may be blocking the necessary network connection to the machine. In this
case, you will need to disable the Firewall on your computer and re-install the drivers.
Windows® XP SP2 or greater users:
a
b
c
d
10
Click the Start button, Control Panel, Network and Internet Connections.
Double-click Windows Firewall.
Click the General tab. Make sure that Off (not recommended) is selected.
Click OK.
129
Troubleshooting
Note
After the Brother software package is installed, re-enable your Firewall.
Windows Vista® users:
a
Click the
10
button, Control Panel, Network and Internet, Windows Firewall and click
Change settings.
b
When the User Account Control screen appears, do the following.
Users who have administrator rights: Click Continue.
For users who do not have administrator rights: Enter the administrator password and click OK.
c
d
Click the General tab. Make sure that Off (not recommended) is selected.
Click OK.
Note
After the Brother software package is installed, re-enable your Firewall.
Macintosh
Re-select your machine in the Device Selector application located in
Macintosh HD/Library/Printers/Brother/Utilities/DeviceSelector or from the model pull-down list of
ControlCenter2.
130
10
Troubleshooting
Network print software installation problems
10
The Brother print server is not found during setup of the network print software installation or from
the printer driver of the Brother machine in Windows®.
The Brother print server is not found using the Simple Network Configuration capabilities of
Mac OS X.
10
For a network with an Ethernet cable connection
Make sure you have completed the IP address setting of the Brother print server according to Chapter 2
of this User’s Guide before installing the network print software or printer driver.
For a wireless network
Make sure you have completed the IP address setting and wireless network settings of the Brother print server
according to Chapter 3 of this User’s Guide before installing the network print software or printer driver.
Check the following:
a
b
c
d
Make sure that the machine is powered on, is on-line and ready to print.
Check to see if the LCD momentarily displays LAN Active after being connected to the network.
The LCD displays LAN Active: The print server is connected to the network.
The LCD does not display LAN Active: The print server is not connected to the network.
Print the Network Configuration List and check if the settings such as IP address settings are correct for
your network. The problem may be the result of mismatched or duplicate IP address. Verify that the IP
address is correctly loaded into the print server. And make sure that no other nodes on the network have
this IP address. For information on how to print the Network Configuration List, see Printing the Network
Configuration List on page 115.
Verify that the print server is on your network as follows:
Windows®
1
Click Start, All Programs, Accessories then choose Command Prompt.
2
Try pinging the print server from the host operating system command prompt with the command:
ping ipaddress
Where ipaddress is the print server IP address (note that in some instances it can take up to
two minutes for the print server to load its IP address after setting the IP address).
Mac OS X 10.3.9 - 10.5.x
1
From the Go menu, choose Applications.
2
Open the Utilities folder.
3
Double-click the Terminal icon.
4
Try pinging the print server from the Terminal window:
ping ipaddress
Where ipaddress is the print server IP address (note that in some instances it can take up to
two minutes for the print server to load its IP address after setting the IP address).
131
10
Troubleshooting
e
If you have tried steps a to d above and it does not work, then reset the print server back to the default
factory settings and try from the initial setup again. For information how to reset to the default factory
settings, see Restoring the network settings to factory default on page 114.
f
Check the following:
If the installation failed, the Firewall on your computer may be blocking the necessary network
connection to the machine. In this case, you will need to disable the Firewall on your computer and reinstall the drivers. For more information, see General problems on page 129. If you are using personal
Firewall software, see the User’s Guide for your software or contact the software manufacturer.
10
132
Troubleshooting
Printing problems
10
Print job is not printed
10
Make sure the status and configuration of the print server. Check the following:
a
b
Make sure that the machine is powered on, is on-line and ready to print.
c
Verify that the print server is on your network as follows:
Print the Network Configuration List of the machine and check if the settings such as IP address settings
are correct for your network. The problem may be the result of mismatched or duplicate IP address.
Verify that the IP address is correctly loaded into the print server. And make sure that no other nodes on
the network have this IP address.
Windows®
1
Try pinging the print server from the host operating system command prompt with the command:
ping ipaddress
Where ipaddress is the print server IP address (note that in some instances it can take up to
two minutes for the print server to load its IP address after setting the IP address).
Mac OS X 10.3.9 - 10.5.x
1
From the Go menu, choose Applications.
2
Open the Utilities folder.
3
Double-click the Terminal icon.
4
Try pinging the print server from the Terminal window:
10
ping ipaddress
Where ipaddress is the print server IP address (note that in some instances it can take up to
two minutes for the print server to load its IP address after setting the IP address).
d
If you have tried steps a to c above and it does not work, then reset the print server back to the default
factory settings and try from the initial setup again. For information how to reset to the default factory
settings, see Restoring the network settings to factory default on page 114.
Error during printing
10
If you try to print while other users are printing large amounts of data (e.g. many pages or color pages with
high resolution), the machine is unable to accept your print job until the ongoing printing is finished. If the
waiting time of your print job exceeds a certain limit, a time out situation occurs, which causes the error
message. In such situations, execute the print job again after the other jobs are completed.
133
Troubleshooting
Scanning and PC Fax problems
10
The network scanning feature does not work in Windows®
The network PC Fax feature does not work in Windows®
10
Firewall settings on your PC may reject the necessary network connection for network printing, network
scanning and PC Fax. If you are using Windows® Firewall and you installed MFL-Pro Suite from the
CD-ROM, the necessary Firewall settings have already been made. If you did not install from the CD-ROM
follow the instructions below to configure Windows® Firewall. If you are using any other personal firewall
software, see the User’s Guide for your software or contact the software manufacturer.
UDP Port number information for Firewall configuration
UDP Port
Network Scanning
Network PC-Fax
10
Network Scanning and
Network PC-Fax 1
1
External Port number
54925
54926
137
Internal Port number
54925
54926
137
Add Port number 137 if you still have trouble with your network connection after you added port 54925 and 54926. Port number 137 also supports
printing, PhotoCapture Center™ and Remote Setup over the network.
(Windows® XP SP2 or greater):
a
Click the Start button, Control Panel, Network and Internet Connections and then
Windows Firewall. Make sure that Windows Firewall on the General tab is set to On.
b
c
d
Click the Advanced tab and Settings... button.
e
f
g
10
10
Click the Add button.
Add port 54925 for network scanning by entering the information below:
1. In Description of service: Enter any description, for example, “Brother Scanner”.
2. In Name or IP address (for example 192.168.0.12) or the computer hosting this service on your network:
Enter “Localhost”.
3. In External Port Number for this service: Enter “54925”.
4. In Internal Port number for this service: Enter “54925”.
5. Make sure UDP is selected.
6. Click OK.
Click the Add button.
Add port 54926 for Network PC-Fax by entering the information below:
1. In Description of service: Enter any description, for example, “Brother PC Fax”.
2. In Name or IP address (for example 192.168.0.12) or the computer hosting this service on your network:
Enter “Localhost”.
3. In External Port Number for this service: Enter “54926”.
4. In Internal Port number for this service: Enter “54926”.
5. Make sure UDP is selected.
6. Click OK.
If you still have trouble with your network connection, click the Add button.
134
Troubleshooting
h
Add port 137 for both Network scanning and Network PC-Fax receiving by entering the information
below:
1. In Description of service: Enter any description, for example, “Brother PC Fax receiving”.
2. In Name or IP address (for example 192.168.0.12) or the computer hosting this service on your network:
Enter “Localhost”.
3. In External Port Number for this service: Enter “137”.
4. In Internal Port number for this service: Enter “137”.
5. Make sure UDP is selected.
6. Click OK.
i
Make sure that the new setting is added and is checked, and then click OK.
(Windows Vista®):
a
Click the
10
button, Control Panel, Network and Internet, Windows Firewall and click
Change settings.
b
When the User Account Control screen appears, do the following.
Users who have administrator rights: Click Continue.
For users who do not have administrator rights: Enter the administrator password and click OK.
c
d
e
f
Make sure that Windows Firewall on the General tab is set to On.
g
h
Click the Add port... button.
i
j
Make sure that the new setting is added and is checked, and then click OK.
Click the Exceptions tab.
10
Click the Add port... button.
To add port 54925 for network scanning, enter the information below:
1. In Name: Enter any description, for example, “Brother Scanner”.
2. In Port number: Enter “54925”.
3. Make sure UDP is selected.
4. Click OK.
To add port 54926 for network PC Fax, enter the information below:
1. In Name: Enter any description, for example, “Brother PC Fax”.
2. In Port number: Enter “54926”.
3. Make sure UDP is selected.
4. Click OK.
If you still have trouble with your network connection such as network scanning or printing, check
File and Printer Sharing box in the Exceptions tab and then click OK.
135
Troubleshooting
Wireless network troubleshooting
10
Wireless setup problems
10
The Brother print server is not found during setup by the Wireless Device Setup Wizard.
a
b
c
10
Make sure that the machine is powered on, is on-line and ready to print.
Move your computer closer to the Brother machine and try again.
Reset the print server back to its default factory settings and try again. For the information how to reset
to the factory default settings, see Restoring the network settings to factory default on page 114.
Why do I have to change my machine’s network setting to “Wired LAN” during setup although I am
trying to setup Wireless LAN?
10
If you are using Windows® 2000, Mac OS X 10.3.9 - 10.5.x or your computer is connected to the wireless
network using a network cable, it is recommended you temporarily connect the machine to your access point,
hub or router using a network cable. You will also need to change your machine’s network setting to wired
LAN temporarily. Your machine’s network setting will be changed to wireless LAN during the course of the
setup.
Windows®:
Wireless configuration for Windows® using the Brother installer application (For DCP-373CW,
DCP-375CW, DCP-377CW, DCP-593CW, DCP-595CW, DCP-597CW, MFC-495CW and MFC-795CW)
on page 48.
10
Using the Setup Wizard from the control panel on page 28.
Macintosh:
Wireless Configuration for Macintosh using the Brother installer application (For DCP-373CW,
DCP-375CW, DCP-377CW, DCP-593CW, DCP-595CW, DCP-597CW, MFC-495CW and MFC-795CW)
on page 72.
Using the Setup Wizard from the control panel on page 28.
Wireless connection problem
10
The wireless network connection is sometimes disabled.
10
The wireless network connection status is affected by the environment where the Brother machine and other
wireless devices are located. The following conditions may cause connection problems:
A concrete or metal framed wall is located between the Brother machine and the access point.
Electric appliances such as televisions, computer appliances, microwave ovens, intercoms,
mobile/cellular phone, battery chargers or AC power adaptors are installed close to your network.
A broadcast station or high-tension wire is located close to your network.
A nearby fluorescent light is being switched on or off.
136
A
Appendix A
A
Using services
A
A service is a resource that can be accessed by computers that wish to print to the Brother print server. The
Brother print server provides the following predefined services (do a SHOW SERVICE command in the
Brother print server remote console to see a list of available services): Enter HELP at the command prompt
for a list of supported commands.
Service (Example)
Definition
BINARY_P1
TCP/IP binary, NetBIOS service
TEXT_P1
TCP/IP text service (adds carriage return after each line feed)
BRNxxxxxxxxxxxx
TCP/IP binary
Where xxxxxxxxxxxx is your machine’s MAC Address / Ethernet Address.
Other ways to set the IP address (for advanced users and
administrators)
A
For information on how to configure your machine for a network using the BRAdmin Light utility, see Setting
up the IP address and subnet mask on page 13.
Using DHCP to configure the IP address
A
The Dynamic Host Configuration Protocol (DHCP) is one of several automated mechanisms for IP address
allocation. If you have a DHCP server in your network, the print server will automatically obtain its IP address
from DHCP server and register its name with any RFC 1001 and 1002-compliant dynamic name services.
Note
If you do not want your print server configured via DHCP, BOOTP or RARP, you must set the BOOT
METHOD to static so that the print server has a static IP address. This will prevent the print server from
trying to obtain an IP address from any of these systems. To change the BOOT METHOD, use the
BRAdmin Light utility.
137
A
Appendix A
Using BOOTP to configure the IP address
A
BOOTP is an alternative to rarp that has the advantage of allowing configuration of the subnet mask and
gateway. In order to use BOOTP to configure the IP address make sure that BOOTP is installed and running
on your host computer (it should appear in the /etc/services file on your host as a real service; type man
bootpd or refer to your system documentation for information). BOOTP is usually started up via the
/etc/inetd.conf file, so you may need to enable it by removing the “#” in front of the bootp entry in that
file. For example, a typical bootp entry in the /etc/inetd.conf file would be:
#bootp dgram udp wait /usr/etc/bootpd bootpd -i
Depending on the system, this entry might be called “bootps” instead of “bootp”.
Note
In order to enable BOOTP, simply use an editor to delete the “#” (if there is no “#”, then BOOTP is already
enabled). Then edit the BOOTP configuration file (usually /etc/bootptab) and enter the name, network type
(1 for Ethernet), MAC Address (Ethernet Address) and the IP address, subnet mask and gateway of the
print server. Unfortunately, the exact format for doing this is not standardized, so you will need to refer to
your system documentation to determine how to enter this information (many UNIX® systems also have
template examples in the bootptab file that you can use for reference). Some examples of typical
/etc/bootptab entries include: (“BRN” below is “BRW” for a wireless network.)
BRN008077310107 1
00:80:77:31:01:07 192.189.207.3
and:
BRN008077310107:ht=ethernet:ha=008077310107:\ip=192.189.207.3:
Certain BOOTP host software implementations will not respond to BOOTP requests if you have not included
a download filename in the configuration file; if this is the case, simply create a null file on the host and specify
the name of this file and its path in the configuration file.
As with rarp, the print server will load its IP address from the BOOTP server when the machine is powered on.
138
A
Appendix A
Using RARP to configure the IP address
A
The Brother print server’s IP address can be configured using the Reverse ARP (RARP) facility on your host
computer. This is done by editing the /etc/ethers file (if this file does not exist, you can create it) with an
entry similar to the following:
00:80:77:31:01:07 BRN008077310107 (or BRW008077310107 for a wireless network)
Where the first entry is the MAC Address (Ethernet Address) of the print server and the second entry is the
name of the print server (the name must be the same as the one you put in the /etc/hosts file).
If the rarp daemon is not already running, start it (depending on the system the command can be rarpd,
rarpd -a, in.rarpd -a or something else; type man rarpd or refer to your system documentation for
additional information). To verify that the rarp daemon is running on a Berkeley UNIX® based system, type
the following command:
ps -ax | grep -v grep | grep rarpd
For AT&T UNIX®-based systems, type:
ps -ef | grep -v grep | grep rarpd
The Brother print server will get the IP address from the rarp daemon when the machine is powered on.
Using APIPA to configure the IP address
A
The Brother print server supports the Automatic Private IP Addressing (APIPA) protocol. With APIPA, DHCP
clients automatically configure an IP address and subnet mask when a DHCP server is not available. The
device chooses it's own IP address in the range 169.254.1.0 through to 169.254.254.255. The subnet mask
is automatically set to 255.255.0.0 and the gateway address is set to 0.0.0.0.
By default, the APIPA protocol is enabled. If you want to disable the APIPA protocol, you can disable it using
control panel of the machine. For more information, see APIPA on page 105.
139
A
Appendix A
Using ARP to configure the IP address
A
If you are unable to use the BRAdmin application and your network does not use a DHCP server, you can
also use the ARP command. The ARP command is available on Windows® systems that have TCP/IP
installed as well as UNIX® systems. To use arp enter the following command at the command prompt:
arp -s ipaddress ethernetaddress
Where ethernetaddress is the Ethernet address (MAC address) of the print server and ipaddress is the
IP address of the print server. For example:
Windows®
Windows® systems require the dash “-” character between each digit of the MAC Address (Ethernet
Address).
arp -s 192.168.1.2 00-80-77-31-01-07
UNIX®/Linux®
Typically, UNIX® and Linux® systems require the colon “:” character between each digit of the MAC
Address (Ethernet Address).
arp -s 192.168.1.2 00:80:77:31:01:07
Note
You must be on the same Ethernet segment (that is, there cannot be a router between the print server and
operating system) to use the arp -s command.
If there is a router, you may use BOOTP or other methods described in this chapter to enter the IP
address.If your Administrator has configured the system to deliver IP addresses using BOOTP, DHCP or
RARP your Brother print server can receive an IP address from any one of these IP address allocation
systems. In which case, you will not need to use the ARP command. The ARP command only works once.
For security reasons, once you have successfully configured the IP address of a Brother print server using
the ARP command, you cannot use the ARP command again to change the address. The print server will
ignore any attempts to do this. If you wish to change the IP address again, use TELNET (using the SET
IP ADDRESS command) or factory reset the print server (which will then allow you to use the ARP
command again).
To configure the print server and to verify the connection, enter the following command ping ipaddress
where ipaddress is the IP address of the print server. For example, ping 192.189.207.2.
140
A
Appendix A
Using the TELNET console to configure the IP address
A
You can also use the TELNET command to change the IP address.
TELNET is an effective method to change the machine’s IP address. But a valid IP address must already be
programmed into the print server.
Type TELNET ipaddress at the command prompt, where ipaddress is the IP address of the print server.
When you are connected, press the Return or Enter key to get the “#” prompt. Enter a password if you have
set it.
You will be prompted for a user name. Enter anything in response to this prompt.
You will then get the Local> prompt. Type SET IP ADDRESS ipaddress, where ipaddress is the
desired IP address you wish to assign to the print server (check with your network administrator for the IP
address to use). For example:
Local> SET IP ADDRESS 192.168.1.3
You will now need to set the subnet mask by typing SET IP SUBNET subnet mask, where subnet mask
is the desired subnet mask you wish to assign to the print server (check with your network administrator for
the subnet mask to use). For example:
Local> SET IP SUBNET 255.255.255.0
If you do not have any subnets, use one of the following default subnet masks:
255.0.0.0 for class A networks
255.255.0.0 for class B networks
255.255.255.0 for class C networks
The leftmost group of digits in your IP address can identify the type of network you have. The value of this
group ranges from 1 through 127 for Class A networks (e.g., 13.27.7.1), 128 through 191 for Class B networks
(e.g.,128.10.1.30), and 192 through 255 for Class C networks (e.g., 192.168.1.4).
If you have a gateway (router), enter its address with the command SET IP ROUTER routeraddress,
where routeraddress is the desired IP address of the gateway you wish to assign to the print server.
For example:
Local> SET IP ROUTER 192.168.1.4
Type SET IP METHOD STATIC to set the method of IP access configuration to static.
To verify that you have entered the IP information correctly, type SHOW IP.
Type EXIT or Ctrl-D (i.e., hold down the control key and type “D”) to end the remote console session.
141
A
Appendix A
Installation when using a Network Print Queue or Share
(printer driver only)
A
Note
If you are going to connect to a shared printer on your network, we recommend that you ask your system
administrator about the queue or share name for the printer prior to installation.
a
b
Start the CD-ROM installation menu program according to the Quick Setup Guide.
c
d
e
f
g
Click Printer Driver Only (for Network).
Choose the model name and your language (if necessary), and then click Initial Installation or
Advanced.
Click Next in response to the Welcome message. Follow the on-screen instructions.
Choose Standard Installation and click Next.
Choose Network Shared Printer, and then click Next.
Choose your printer’s queue, and then click OK.
Note
Contact your administrator if you are not sure about the location and name of the printer on the network.
h
Click Finish.
A
142
Appendix A
Installation when using Web Services (Windows Vista®)
A
Note
• You must configure the IP address on your machine before you proceed with this section. If you have not
configured the IP address, see Configuring your machine for a network with an Ethernet cable connection
(Not available for MFC-253CW, MFC-255CW and MFC-257CW) on page 10 first.
• Verify the host computer and print server are either on the same subnet, or that the router is properly
configured to pass data between the two devices.
• Only printer support is installed with Web Services.
a
Click
b
The machine’s Web Services Name will be shown with the printer icon. Right click the machine you want
to install.
, then choose Network.
Note
The Web Services Name for the Brother machine is your model name and the MAC Address (Ethernet
Address) of your machine (e.g. Brother MFC-XXXX [XXXXXXXXXXXX]).
c
d
From the pull down menu, click Install.
When the User Account Control screen appears, do the following.
Users who have administrator rights: Click Continue.
For users who do not have administrator rights: Enter the administrator password and click OK.
e
f
g
h
i
A
Choose Locate and install driver software.
Insert Brother CD-ROM.
Choose Don’t search online and then Browse my computer for driver software on your computer.
Choose your CD-ROM drive then choose the driver, and then win2kxpvista folder.
Choose your language and then click OK to begin installation.
143
B
Appendix B
B
Print server specifications
B
Wired network (Not available for MFC-253CW, MFC-255CW and MFC-257CW)
Network Board
Model name
NC-190h
LAN
You can connect your machine to a network for Network Printing, Network Scanning,
and PC Fax Send 1, PC Fax Receive 2 (Windows® only) and Remote Setup 2. Also
included is Brother BRAdmin Light 3 Network Management software.
Support for
Windows® 2000 Professional, Windows® XP,
B
Windows® XP Professional x64 Edition, Windows Vista®,
Windows Server® 2003/2008 and Windows Server® 2003 x64 Edition 4
Mac OS X 10.3.9 - 10.4.x - 10.5.x 5
Protocols
IPv4:
ARP, RARP, BOOTP, DHCP, APIPA (Auto IP),
NetBIOS/WINS, LPR/LPD, Custom Raw Port/Port9100,
DNS Resolver, mDNS, LLMNR responder, FTP Server,
TELNET, SNMPv1, TFTP, Scanner Port,
Web Services (Printing), LLTD responder
Network Type
Ethernet 10/100 BASE-TX Auto Negotiation
Management
utilities 6
BRAdmin Light for Windows® 2000 Professional, Windows® XP,
Windows® XP Professional x64 Edition, Windows Vista® and
Mac OS X 10.3.9 - 10.4.x - 10.5.x
Windows®
B
®
BRAdmin Professional 3 for
2000 Professional, Windows XP,
® XP Professional x64 Edition and Windows Vista ®
Windows
Web BRAdmin 6 for Windows® 2000 Professional, Windows® XP,
Windows® XP Professional x64 Edition and Windows Vista®
Client computers with a web browser supporting Java™.
1
Not available for DCP models.
2
Not available for DCP models and MFC-295CN
3
If you require more advanced printer management, use the latest Brother BRAdmin Professional 3 utility version that is available as a download
from http://solutions.brother.com.
4
Printing only for Windows Server® 2003/2008
5
For the latest driver updates for the Mac OS X you are using, visit us at http://solutions.brother.com.
6
Web BRAdmin and BRAdmin Professional 3 are available as a download from http://solutions.brother.com.
144
Appendix B
Wireless network
(Not available for DCP-365CN, DCP-395CN and MFC-295CN)
Network Board Model
name
NC-200w
LAN
You can connect your machine to a network for Network Printing, Network
Scanning, and PC Fax Send 1, PC Fax Receive 2 (Windows® only) and
Remote Setup 2. Also included is Brother BRAdmin Light 3 Network
Management software.
Support for
Windows® 2000 Professional, Windows ® XP,
B
Windows® XP Professional x64 Edition, Windows Vista ®, Windows Server®
2003/2008 and Windows Server® 2003 x64 Edition 4
Mac OS X 10.3.9 - 10.4.x - 10.5.x 5
Protocols
IPv4:
ARP, RARP, BOOTP, DHCP, APIPA (Auto IP),
NetBIOS/WINS, LPR/LPD, Custom Raw Port/Port9100,
DNS Resolver, mDNS, LLMNR responder, FTP Server,
TELNET, SNMPv1, TFTP, Scanner Port,
Web Services (Printing), LLTD responder
Network Type
IEEE 802.11 b/g (Wireless LAN)
Management utilities 6
BRAdmin Light for Windows® 2000 Professional, Windows ® XP,
Windows® XP Professional x64 Edition, Windows Vista® and
Mac OS X 10.3.9 - 10.4.x - 10.5.x
BRAdmin Professional 3 for Windows® 2000 Professional, Windows® XP,
Windows® XP Professional x64 Edition and Windows Vista®
B
Web BRAdmin 6 for Windows ® 2000 Professional, Windows® XP,
Windows® XP Professional x64 Edition and Windows Vista®
Client computers with a web browser supporting Java™.
Frequency
2412-2472 MHz
RF channels
USA/Canada
1-11
Others
1-13
Communication mode
Infrastructure, Ad-hoc (802.11b only)
Data rates
802.11b
11/5.5/2/1 Mbps
802.11g
54/48/36/24/18/12/11/9/6/5.5/2/1 Mbps
Link distance
70m (233 ft.) at lowest data rate (The distance rate will vary upon environment
and other equipment location.)
Network Security
SSID/ESSID, 128 (104) / 64 (40) bit WEP, WPA2-PSK (AES),
WPA-PSK (TKIP/AES)
Setup Support Utility
(One-Push method)
SecureEasySetup™, Wi-Fi Protected Setup™, AOSS™
145
Appendix B
1
Not available for DCP models.
2
Not available for DCP models, MFC-253CW, MFC-255CW and MFC-257CW
3
If you require more advanced printer management, use the latest Brother BRAdmin Professional 3 utility version that is available as a download
from http://solutions.brother.com.
4
Printing only for Windows Server® 2003/2008
5
For the latest driver updates for the Mac OS X you are using, visit us at http://solutions.brother.com.
6
Web BRAdmin and BRAdmin Professional 3 are available as a download from http://solutions.brother.com.
B
146
Appendix B
Function table and default factory settings
B
For DCP-365CN and MFC-295CN
B
Level1
Level2
Level3
Options
5.Network
1.TCP/IP
1.BOOT Method
Auto/Static/RARP/BOOTP/DHCP
2.IP Address
[000-255].[000-255].[000-255].[000-255].
[000].[000].[000].[000] 1
3.Subnet Mask
[000-255].[000-255].[000-255].[000-255].
[000].[000].[000].[000] 1
4.Gateway
[000-255].[000-255].[000-255].[000-255].
[000].[000].[000].[000]
5.Node Name
BRNxxxxxxxxxxxxx= (your machine’s Ethernet
address)
(up to 15 characters)
6.WINS Config
Auto/Static
7.WINS Server
Primary/Secondary
[000-255].[000-255].[000-255].[000-255].
[000].[000].[000].[000]
8.DNS Server
Primary/Secondary
[000-255].[000-255].[000-255].[000-255].
[000].[000].[000].[000]
9.APIPA
2.Ethernet
On/Off
Auto/100B-FD/100B-HD/10B-FD/10B-HD
B
3.MAC Address
0.Network Reset
147
Appendix B
For DCP-395CN
B
Level1
Level2
Level3
Options1
Network
TCP/IP
BOOT Method
Auto/Static/RARP/BOOTP/DHCP
IP Address
[000-255].[000-255].
[000-255].[000-255].
[000].[000].[000].[000] 1
Subnet Mask
[000-255].[000-255].
[000-255].[000-255].
[000].[000].[000].[000] 1
Gateway
[000-255].[000-255].
[000-255].[000-255].
[000].[000].[000].[000]
Node Name
BRNXXXXXXXXXXXX= (your Ethernet address)
(up to 15 characters)
BRNXXXXXXXXXXXX*
WINS Config
Auto/Static
WINS Server
Primary/Secondary
[000-255].[000-255].
[000-255].[000-255].
[000].[000].[000].[000]
DNS Server
Primary/Secondary
[000-255].[000-255].
[000-255].[000-255].
[000].[000].[000].[000]
APIPA
Ethernet
B
On/Off
Auto/100B-FD/100B-HD/10B-FD/10B-HD
MAC Address
Network Reset
148
Appendix B
For MFC-253CW, MFC-255CW and MFC-257CW
B
Level1
Level2
Level3
Options
5.Network
1.TCP/IP
1.BOOT Method
Auto/Static/RARP/BOOTP/DHCP
2.IP Address
[000-255].[000-255].[000-255].[000-255].
[000].[000].[000].[000] 1
3.Subnet Mask
[000-255].[000-255].[000-255].[000-255].
[000].[000].[000].[000] 1
4.Gateway
[000-255].[000-255].[000-255].[000-255].
[000].[000].[000].[000]
5.Node Name
BRWxxxxxxxxxxxxx= (your machine’s Ethernet
address)
(up to 15 characters)
6.WINS Config
Auto/Static
7.WINS Server
Primary/Secondary
[000-255].[000-255].[000-255].[000-255].
[000].[000].[000].[000]
8.DNS Server
Primary/Secondary
[000-255].[000-255].[000-255].[000-255].
[000].[000].[000].[000]
9.APIPA
On/Off
2.Setup Wizard
—
(Choose SSID from list or manually add SSID)
3.SES/WPS/AOSS
—
4.WPS w/PIN Code
—
5.WLAN Status
1.Status
Active(11b)/Active(11g)/
Connection Fail
2.Signal
Signal:Strong/Signal:Medium/Signal:Weak/
Signal:None
3.SSID
(Shows SSID with up to 32 digits)
4.Comm. Mode
Ad-hoc/Infrastructure
B
6.MAC Address
7.WLAN Enable
On/Off
0.Network Reset
149
Appendix B
For DCP-373CW, DCP-375CW and DCP-377CW
B
Level1
Level2
Level3
Level4
Options1
3.Network
1.Wired LAN
1.TCP/IP
1.BOOT Method
Auto/Static/RARP/BOOTP/DHCP
2.IP Address
[000-255].[000-255].
[000-255].[000-255].
[000].[000].[000].[000] 1
3.Subnet Mask
[000-255].[000-255].
[000-255].[000-255].
[000].[000].[000].[000] 1
4.Gateway
[000-255].[000-255].
[000-255].[000-255].
[000].[000].[000].[000]
5.Node Name
BRNXXXXXXXXXXXX= (your Ethernet
address)
(up to 15 characters)
BRNXXXXXXXXXXXX*
6.WINS Config
Auto/Static
7.WINS Server
Primary/Secondary
[000-255].[000-255].
[000-255].[000-255].
[000].[000].[000].[000]
8.DNS Server
Primary/Secondary
[000-255].[000-255].
[000-255].[000-255].
[000].[000].[000].[000]
9.APIPA
2.Ethernet
B
On/Off
Auto/100B-FD/100B-HD/10B-FD/
10B-HD
3.MAC Address
2.WLAN
1.TCP/IP
1.BOOT Method
Auto/Static/RARP/BOOTP/DHCP
2.IP Address
[000-255].[000-255].
[000-255].[000-255].
[000].[000].[000].[000] 1
3.Subnet Mask
[000-255].[000-255].
[000-255].[000-255].
[000].[000].[000].[000] 1
4.Gateway
[000-255].[000-255].
[000-255].[000-255].
[000].[000].[000].[000]
150
Appendix B
Level1
Level2
Level3
Level4
Options1
3.Network
2.WLAN
1.TCP/IP
5.Node Name
(Continued)
(Continued)
(Continued)
BRWXXXXXXXXXXXX
= (your Ethernet address)
(up to 15 characters)
BRWXXXXXXXXXXXX*
6.WINS Config
Auto/Static
7.WINS Server
Primary/Secondary
[000-255].[000-255].
[000-255].[000-255].
[000].[000].[000].[000]
8.DNS Server
Primary/Secondary
[000-255].[000-255].
[000-255].[000-255].
[000].[000].[000].[000]
9.APIPA
On/Off
2.Setup Wizard
—
(Choose SSID from list or manually
add SSID)
3.SES/WPS/AOSS
—
4.WPS w/PIN Code —
5.WLAN Status
1.Status
Active(11b)/Active(11g)/
Connection Fail
2.Signal
Signal:Strong/Signal:Medium/
Signal:Weak/Signal:None
3.SSID
(Shows SSID with up to 32 digits)
4.Comm. Mode
Ad-hoc/Infrastructure
6.MAC Address
3.Network I/F
B
Wired LAN/WLAN
0.Network Reset
151
Appendix B
For other machines
B
Level1
Level2
Level3
Options1
Options2
Network
Wired LAN
TCP/IP
BOOT Method
Auto/Static/RARP/BOOTP/DHCP
IP Address
[000-255].[000-255].
[000-255].[000-255].
[000].[000].[000].[000] 1
Subnet Mask
[000-255].[000-255].
[000-255].[000-255].
[000].[000].[000].[000] 1
Gateway
[000-255].[000-255].
[000-255].[000-255].
[000].[000].[000].[000]
Node Name
BRNXXXXXXXXXXXX= (your Ethernet
address)
(up to 15 characters)
BRNXXXXXXXXXXXX*
WINS Config
Auto/Static
WINS Server
Primary/Secondary
[000-255].[000-255].
[000-255].[000-255].
[000].[000].[000].[000]
DNS Server
Primary/Secondary
[000-255].[000-255].
[000-255].[000-255].
[000].[000].[000].[000]
APIPA
Ethernet
B
On/Off
Auto/100B-FD/100B-HD/10B-FD/10B-HD
MAC Address
WLAN
TCP/IP
BOOT Method
Auto/Static/RARP/BOOTP/DHCP
IP Address
[000-255].[000-255].
[000-255].[000-255].
[000].[000].[000].[000] 1
Subnet Mask
[000-255].[000-255].
[000-255].[000-255].
[000].[000].[000].[000] 1
Gateway
[000-255].[000-255].
[000-255].[000-255].
[000].[000].[000].[000]
152
Appendix B
Level1
Level2
Level3
Options1
Options2
Network
WLAN
TCP/IP
Node Name
BRWXXXXXXXXXXXX= (your Ethernet
address)
(Continued) (Continued)
(Continued)
(up to 15 characters)
BRWXXXXXXXXXXXX*
WINS Config
Auto/Static
WINS Server
Primary/Secondary
[000-255].[000-255].
[000-255].[000-255].
[000].[000].[000].[000]
DNS Server
Primary/Secondary
[000-255].[000-255].
[000-255].[000-255].
[000].[000].[000].[000]
APIPA
Setup Wizard —
On/Off
(Choose SSID from list or manually add SSID)
SES/WPS/AOSS —
WPS w/PIN Code —
WLAN Status Status
Active(11b)/Active(11g)/
Connection Failed
Signal
Signal:Strong/Signal:Medium/
Signal:Weak/Signal:None
SSID
(Shows SSID with up to 32 digits)
Comm. Mode
Ad-hoc/Infrastructure
MAC Address
Network I/F
B
Wired LAN/WLAN
Network Reset
The factory settings are shown in bold.
1
On connection to the network, the machine will automatically set the IP address and Subnet Mask to value appropriate for your network.
153
Appendix B
Entering Text
B
For Touchscreen models
B
When you are setting certain menu selections, you may need to enter text into the machine. Press
to
choose numbers, characters or special characters. Up to four letters are assigned to each button on the
Touchscreen.
By pressing the correct button repeatedly, you can access the character you want.
1
2
3
4
5
6
7
8
9
0
OK
Inserting spaces
To enter a space, press
B
to choose special characters, then press the space button
or
.
Note
The characters available may differ depending on your country.
Making corrections
B
If you entered an incorrect letter and want to change it, use the arrow buttons to move the cursor under the
incorrect character. Then press . Re-enter the correct character. You can also insert letters by moving the
cursor and entering a character.
Repeating letters
If you need to enter a letter that is on the same button as the letter before, press
right before you press the button again.
B
to move the cursor to the
154
B
Appendix B
For MFC models
B
When you are setting certain menu selections, you may need to enter text into the machine. Most number
keys have three or four letters printed on keys. The keys for 0, # and l do not have printed letters because
they are used for special characters.
By pressing the correct number key repeatedly, you can access the character you want.
For setting wireless network options
B
Press Key
one time
two times
three
times
four times
five times
six times
seven
times
eight
times
2
a
b
c
A
B
C
2
a
3
d
e
f
D
E
F
3
d
4
g
h
i
G
H
I
4
g
5
j
k
l
J
K
L
5
j
6
m
n
o
M
N
O
6
m
7
p
q
r
s
P
Q
R
S
8
t
u
v
T
U
V
8
t
9
w
x
y
z
W
X
Y
Z
For setting other menu selections
B
Press Key
one time
two times
three times
four times
2
A
B
C
2
3
D
E
F
3
4
G
H
I
4
5
J
K
L
5
6
M
N
O
6
7
P
Q
R
S
8
T
U
V
8
9
W
X
Y
Z
B
Putting spaces
B
To enter a space in a fax number, press c once between numbers. To enter a space in a name, press c twice
between characters.
Making corrections
B
If you entered a letter incorrectly and want to change it, press d to move the cursor under the incorrect
character, press Clear/Back. Re-enter the correct character. You can also back up and insert letters.
155
Appendix B
Repeating letters
B
If you need to enter a letter that is on the same key as the letter before, press c to move the cursor to the right
before you press the key again.
Special characters and symbols
B
Press l, # or 0, and then press d or c to move the cursor under the special character or symbol you want.
Then press OK to choose it. The symbols and characters below will appear depending on your menu
selection.
Press l for
(space) ! ” # $ % & ’ ( )
Press # for
:;<=>?@[]^_
Press 0 for
0\{|}~
+,-./
For DCP models
B
Press a or b repeatedly to enter the text and press OK.
For DCP-373CW, DCP-375CW and DCP-377CW
Press Enlarge/Reduce to move the cursor to the left.
Press Number of Copies to move the cursor to the right.
For other models
Press d or c repeatedly to move the cursor.
Press a or b for characters below
abcdefghijklmnopqrstuvwxyzABCDEFGHIJKLMNOPQRSTUVWXYZ0123456789
(space)!"#$%&'() +,-./:;<=>?@[\]^_`{|}~
B
Making corrections
B
For DCP-373CW, DCP-375CW and DCP-377CW
If you entered an incorrect letter and want to change it, press Enlarge/Reduce or Number of Copies to
position the cursor under the incorrect letter. Use the a and b keys to change to the correct letter, then press
Number of Copies repeatedly to move the cursor back to the end of the text.
Press Stop/Exit. All letters above and to the right of the cursor will be deleted. Re-enter the correct letter.
For other models
If you entered an incorrect letter and want to change it, press d or c to position the cursor under the incorrect
letter. Use the a and b keys to change to the correct letter, then press c repeatedly to move the cursor back
to the end of the text.
Press Stop/Exit. All letters above and to the right of the cursor will be deleted. Re-enter the correct letter.
156
C
Appendix C
C
Open Source Licensing Remarks
C
Part of the software embedded in this product is gSOAP software.
C
Portions created by gSOAP are Copyright (C) 2001 2004 Robert A. van Engelen, Genivia inc. All Rights
Reserved.
THE SOFTWARE IN THIS PRODUCT WAS IN PART PROVIDED BY GENIVIA INC AND ANY EXPRESS
OR IMPLIED WARRANTIES, INCLUDING, BUT NOT LIMITED TO, THE IMPLIED WARRANTIES OF
MERCHANTABILITY AND FITNESS FOR A PARTICULAR PURPOSE ARE DISCLAIMED. IN NO EVENT
SHALL THE AUTHOR BE LIABLE FOR ANY DIRECT, INDIRECT, INCIDENTAL, SPECIAL, EXEMPLARY,
OR CONSEQUENTIAL DAMAGES (INCLUDING, BUT NOT LIMITED TO, PROCUREMENT OF
SUBSTITUTE GOODS OR SERVICES; LOSS OF USE, DATA, OR PROFITS; OR BUSINESS
INTERRUPTION) HOWEVER CAUSED AND ON ANY THEORY OF LIABILITY, WHETHER IN CONTRACT,
STRICT LIABILITY, OR TORT (INCLUDING NEGLIGENCE OR OTHERWISE) ARISING IN ANYWAY OUT
OF THE USE OF THIS SOFTWARE, EVEN IF ADVISED OF THE POSSIBILITY OF SUCH DAMAGE.
Permission to use, copy, modify, and distribute this software for any purpose and without fee is hereby
granted, provided that the above copyright notices appear in all copies and that both the copyright notice and
this permission notice appear in supporting documentation. This software is provided "as is" without express
or implied warranty.
This product includes SNMP software from WestHawk Ltd.
C
Copyright (C) 2000, 2001, 2002 by Westhawk Ltd
Permission to use, copy, modify, and distribute this software for any purpose and without fee is hereby
granted, provided that the above copyright notices appear in all copies and that both the copyright notice and
this permission notice appear in supporting documentation. This software is provided "as is" without express
or implied warranty.
C
157
Appendix C
OpenSSL statements
C
OpenSSL License
C
Copyright © 1998-2005 The OpenSSL Project. All rights reserved.
Redistribution and use in source and binary forms, with or without modification, are permitted provided that
the following conditions are met:
1. Redistributions of source code must retain the above copyright notice, this list of conditions and the
following disclaimer.
2. Redistributions in binary form must reproduce the above copyright notice, this list of conditions and the
following disclaimer in the documentation and/or other materials provided with the distribution.
3. All advertising materials mentioning features or use of this software must display the following
acknowledgment: "This product includes software developed by the OpenSSL Project for use in the
OpenSSL Toolkit. (http://www.openssl.org/)"
4. The names "OpenSSL Toolkit" and "OpenSSL Project" must not be used to endorse or promote products
derived from this software without prior written permission. For written permission, please contact [email protected].
5. Products derived from this software may not be called "OpenSSL" nor may "OpenSSL" appear in their
names without prior written permission of the OpenSSL Project.
6. Redistributions of any form whatsoever must retain the following acknowledgment: "This product includes
software developed by the OpenSSL Project for use in the OpenSSL Toolkit (http://www.openssl.org/)"
THIS SOFTWARE IS PROVIDED BY THE OpenSSL PROJECT “AS IS” AND ANY EXPRESSED OR
IMPLIED WARRANTIES, INCLUDING, BUT NOT LIMITED TO, THE IMPLIED WARRANTIES OF
MERCHANTABILITY AND FITNESS FOR A PARTICULAR PURPOSE ARE DISCLAIMED. IN NO EVENT
SHALL THE OpenSSL PROJECT OR ITS CONTRIBUTORS BE LIABLE FOR ANY DIRECT, INDIRECT,
INCIDENTAL, SPECIAL, EXEMPLARY, OR CONSEQUENTIAL DAMAGES (INCLUDING, BUT NOT
LIMITED TO, PROCUREMENT OF SUBSTITUTE GOODS OR SERVICES; LOSS OF USE, DATA, OR
PROFITS; OR BUSINESS INTERRUPTION) HOWEVER CAUSED AND ON ANY THEORY OF LIABILITY,
WHETHER IN CONTRACT, STRICT LIABILITY, OR TORT (INCLUDING NEGLIGENCE OR OTHERWISE)
ARISING IN ANY WAY OUT OF THE USE OF THIS SOFTWARE, EVEN IF ADVISED OF THE POSSIBILITY
OF SUCH DAMAGE.
This product includes cryptographic software written by Eric Young ([email protected]). This product
includes software written by Tim Hudson ([email protected]).
158
C
Appendix C
Original SSLeay License
C
Copyright © 1995-1998 Eric Young ([email protected]) All rights reserved.
This package is an SSL implementation written by Eric Young ([email protected]). The implementation was
written so as to conform with Netscapes SSL.
This library is free for commercial and non-commercial use as long as the following conditions are aheared
to. The following conditions apply to all code found in this distribution, be it the RC4, RSA, lhash, DES, etc.,
code; not just the SSL code. The SSL documentation included with this distribution is covered by the same
copyright terms except that the holder is Tim Hudson ([email protected]).
Copyright remains Eric Young's, and as such any Copyright notices in the code are not to be removed. If this
package is used in a product, Eric Young should be given attribution as the author of the parts of the library
used. This can be in the form of a textual message at program startup or in documentation (online or textual)
provided with the package.
Redistribution and use in source and binary forms, with or without modification, are permitted provided that
the following conditions are met:
1. Redistributions of source code must retain the copyright notice, this list of conditions and the following
disclaimer.
2. Redistributions in binary form must reproduce the above copyright notice, this list of conditions and the
following disclaimer in the documentation and/or other materials provided with the distribution.
3. All advertising materials mentioning features or use of this software must display the following
acknowledgement: "This product includes cryptographic software written by Eric Young
([email protected])" The word 'cryptographic' can be left out if the rouines from the library being used are
not cryptographic related :-).
4. If you include any Windows specific code (or a derivative thereof) from the apps directory (application code)
you must include an acknowledgement: "This product includes software written by Tim Hudson
([email protected])"
THIS SOFTWARE IS PROVIDED BY ERIC YOUNG “AS IS” AND ANY EXPRESS OR IMPLIED
WARRANTIES, INCLUDING, BUT NOT LIMITED TO, THE IMPLIED WARRANTIES OF
MERCHANTABILITY AND FITNESS FOR A PARTICULAR PURPOSE ARE DISCLAIMED. IN NO EVENT
SHALL THE AUTHOR OR CONTRIBUTORS BE LIABLE FOR ANY DIRECT, INDIRECT, INCIDENTAL,
SPECIAL, EXEMPLARY, OR CONSEQUENTIAL DAMAGES (INCLUDING, BUT NOT LIMITED TO,
PROCUREMENT OF SUBSTITUTE GOODS OR SERVICES; LOSS OF USE, DATA, OR PROFITS; OR
BUSINESS INTERRUPTION) HOWEVER CAUSED AND ON ANY THEORY OF LIABILITY, WHETHER IN
CONTRACT, STRICT LIABILITY, OR TORT (INCLUDING NEGLIGENCE OR OTHERWISE) ARISING IN
ANY WAY OUT OF THE USE OF THIS SOFTWARE, EVEN IF ADVISED OF THE POSSIBILITY OF SUCH
DAMAGE.
The licence and distribution terms for any publically available version or derivative of this code cannot be
changed. i.e. this code cannot simply be copied and put under another distribution licence [including the GNU
Public Licence.]
159
C
D
Index
A
L
Accessories and supplies ...........................................iv
AES ........................................................................... 21
AOSS™ .........................................25, 39, 57, 81, 107
APIPA ........................................................ 8, 105, 139
ARP .....................................................................8, 140
Authentication ........................................................... 20
LLMNR ........................................................................ 9
LPR/LPD ..................................................................... 8
B
M
MAC Address .......................................................... 112
Macintosh Printing .................................................. 125
mDNS ......................................................................... 9
N
BINARY_P1 ............................................................ 137
BOOTP ...............................................................8, 138
BRAdmin Light ........................................... 1, 4, 13, 16
BRAdmin Professional 3 .................................. 1, 4, 17
Brother
accessories and supplies .........................................iv
Brother installer application .................................25, 27
Brother Solutions Center ............................ 13, 17, 128
NetBIOS name resolution ........................................... 8
Network Configuration List ...................................... 115
Network Key .............................................................. 21
Network Printing ...................................................... 122
Network Shared Printing ............................................. 6
Node Name ............................................................. 100
C
O
Channels ................................................................... 20
Control Panel ............................................................ 95
Custom Raw Port ........................................................ 9
Open Source Licensing Remarks ........................... 157
Open system ............................................................. 20
Operating systems ...................................................... 1
D
P
DHCP ..................................................................8, 137
DNS Client .................................................................. 8
DNS Server ............................................................. 104
Driver Deployment Wizard .......................................... 1
E
PBC ............................................................ 25, 39, 107
Peer-to-Peer ............................................................... 5
PIN Method ................................................ 26, 44, 107
Ping .................................................................131, 133
Print server setting .................................................... 16
Protocol ....................................................................... 8
Encryption ................................................................. 21
R
F
RARP ..................................................................8, 139
Remote Setup .......................................................1, 18
Restoring the network settings ................................ 114
RFC 1001 ................................................................ 137
Factory Default ........................................................ 114
Firewall ................................................... 129, 132, 134
G
Gateway .................................................................... 99
I
IP Address ..........................................................10, 97
160
D
Index
S
SecureEasySetup™ .......................25, 39, 57, 81, 107
Service .................................................................... 137
Shared key ................................................................ 20
Simple Network Configuration ................................ 131
SNMP .......................................................................... 9
Specifications .......................................................... 144
SSID .......................................................................... 20
Status Monitor ............................................................. 1
Subnet Mask .......................................................11, 98
T
TCP/IP ..................................................................8, 95
TCP/IP Printing ....................................................... 122
TELNET ..............................................................9, 141
Text
entering ................................................................ 154
special characters ................................................ 156
TEXT_P1 ................................................................ 137
TKIP .......................................................................... 21
Trademarks .................................................................. i
W
Web BRAdmin ............................................................ 4
Web Services ......................................................9, 143
WEP .......................................................................... 21
Wi-Fi Protected Setup™ ...25, 26, 39, 44, 57, 81, 107
WINS ........................................................................... 8
WINS Config ........................................................... 101
WINS Server ........................................................... 102
Wireless network ....................................................... 19
WPA-PSK/WPA2-PSK .............................................. 20
D
161