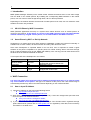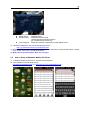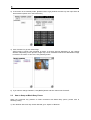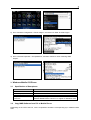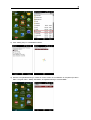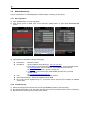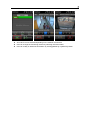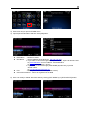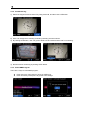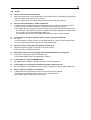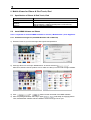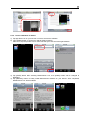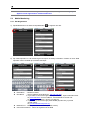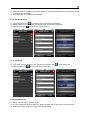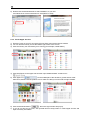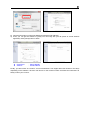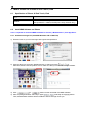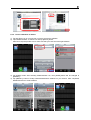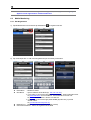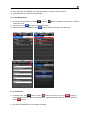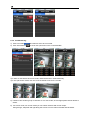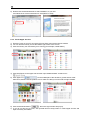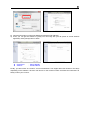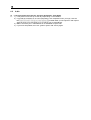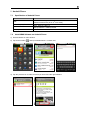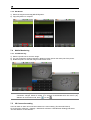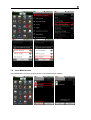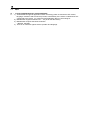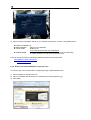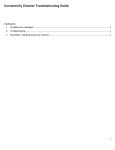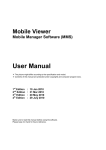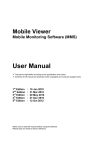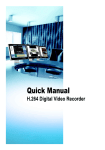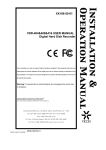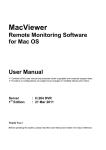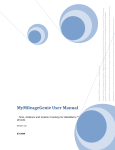Download User Manual
Transcript
Mobile Viewer Mobile Manager Software (MMS) User Manual ※ The picture might differ according to the specification and model. ※ Contents of this manual are protected under copyrights and computer program laws. 1st Edition 2nd Edition 3rd Edition 4th Edition : : : : 10 Jan 2010 31 Mar 2010 20 May 2010 21 Dec 2010 Make sure to read this manual before using the software. Please keep it in hand for future reference. Contents 1. INTRODUCTION ................................................................................................................................................................................. 1 1.1 1.2 2. 2G & 3G PHONE BY WAP CONNECTION .................................................................................................................................. 1 SMART PHONE BY WI-FI OR DIAL-UP NETWORK ..................................................................................................................... 1 WAP CONNECTION ........................................................................................................................................................................... 1 2.1 2.2 2.3 3. HOW TO INPUT IP ADDRESS ..................................................................................................................................................... 1 HOW TO SETUP AT WINDOWS MOBILE O/S PHONE .................................................................................................................. 2 HOW TO SETUP AT BLACK BERRY PHONE ................................................................................................................................ 3 WINDOWS MOBILE O/S PHONE .................................................................................................................................................... 4 3.1 3.2 3.3 3.4 3.5 4. SPECIFICATION OF SMARTPHONE ............................................................................................................................................. 4 COPY MMS SOFTWARE FROM P/C TO MOBILE PHONE ............................................................................................................ 4 INSTALL MMS SOFTWARE ON MOBILE PHONE ........................................................................................................................ 5 MOBILE MONITORING ............................................................................................................................................................. 7 Q & A ...................................................................................................................................................................................... 9 BLACK BERRY PHONE.................................................................................................................................................................. 10 4.1 4.2 4.3 4.4 5. SPECIFICATION OF BLACK BERRY PHONE .............................................................................................................................. 10 INSTALL MMS SOFTWARE IN BLACK BERRY PHONE BY USING APPLICATION LOADER .......................................................... 10 MOBILE MONITORING ........................................................................................................................................................... 11 Q & A .................................................................................................................................................................................... 14 MOBILE VIEWER FOR IPHONE & IPOD TOUCH, IPAD ........................................................................................................... 15 5.1 5.2 5.3 5.4 6. SPECIFICATION OF IPHONE & IPOD TOUCH, IPAD ................................................................................................................... 15 INSTALL MMS SOFTWARE ON IPHONE ................................................................................................................................... 15 MOBILE MONITORING ........................................................................................................................................................... 17 [ APPENDIX - CREATE APPLE ACCOUNT & ITUNES INSTALLATION ] ....................................................................................... 20 MOBILE VIEWER2 FOR IPHONE & IPOD TOUCH, IPAD ......................................................................................................... 23 6.1 6.2 6.3 6.4 6.5 7. SPECIFICATION OF IPHONE & IPOD TOUCH, IPAD ................................................................................................................... 23 INSTALL MMS SOFTWARE ON IPHONE ................................................................................................................................... 23 MOBILE MONITORING ........................................................................................................................................................... 25 [ APPENDIX - CREATE APPLE ACCOUNT & ITUNES INSTALLATION ] ....................................................................................... 30 Q & A .................................................................................................................................................................................... 33 ANDROID PHONE............................................................................................................................................................................ 34 7.1 7.2 7.3 7.4 7.5 7.6 7.7 8. SPECIFICATION OF ANDROID PHONE ...................................................................................................................................... 34 INSTALL MMS SOFTWARE ON ANDROID PHONE .................................................................................................................... 34 SITE MANAGEMENT .............................................................................................................................................................. 35 MOBILE MONITORING ........................................................................................................................................................... 37 3G CONNECTION SETTING ..................................................................................................................................................... 37 CLOSE MMS SOFTWARE........................................................................................................................................................ 38 Q&A ..................................................................................................................................................................................... 39 APPENDIX (NETWORK SETTING) ............................................................................................................................................... 40 8.1 8.2 8.3 FIXED IP (STATIC IP) SETTING ............................................................................................................................................... 40 ROUTER SETTING (PORT FORWARDING) ................................................................................................................................ 40 DYNAMIC IP (DDNS) SETTING .............................................................................................................................................. 42 1 1. Introduction MMS (Mobile Manager Software) is the mobile viewer software that allows user to view video image from the DVR on the mobile phones. By installing the corresponding MMS software on the mobile phone, user can view live video image through WAP, Wi-Fi or Dial-up Network. Depending on the network situation and the kind of mobile phone to be used, user can select the most suitable connection way as below. 1.1 2G & 3G Phone by WAP Connection WAP (Wireless Application Protocol) is a system which allows devices such as mobile phones to connect to the Internet. If user wants to connect to the DVR especially under narrow-bandwidth network situation by sing 2G cellular phone, it is recommended to use WAP connection. 1.2 Smart Phone by Wi-Fi or Dial-Up Network Smartphone is a mobile phone that offers advanced capabilities, notably the P/C-like functionality. It enables user to check e-mails, do Internet search and many other functions of P/C. Since each Smartphone is operated based on its own O/S, user is requested to install a agent software in the phone compatible to a specific phone for mobile viewing. When connected through Wi-Fi or Dial-Up Network (such as 3G, EDGE and HSDPA), user can enjoy smooth video stream from the DVR as far as network bandwidth is allowed. To list up the O/S of the Smartphone in the market, O/S Maker Windows Mobile Microsoft Black Berry iOS RIM Apple Android Google Smartphone Multiple Phones equipped with Windows Mobile O/S Black Berry Phone iPhone Multiple Phones equipped with Android O/S 2. WAP Connection It is the most simple and convenient way for mobile viewing because there is no need to install any client software on the phone. Just type in IP address on the phone, then clear JPEG image is automatically refreshed by about 5 seconds interval depending on the network situation. 2.1 How to Input IP Address 1) Input the IP address on the phone with following format. l http://DVR IP/wap/index.html l ex, http://123.123.123.123/wap/index.html 2) WAP Service is provided through web port (default: 80). If user has changed web port other than 80, then input the IP address as below. l If the port number is changed to “8088”, l http://123.123.123.123:8088/wap/index.html 3) If you want to connect through DDNS, you have to get “Your Domain Name” registered through public DDNS server (Please refer to www.dyndns.com for registration). After that, enter necessary information in the DVR menu. 2 l l l DDNS Server : DYNDNS.COM Domain Name : Registered domain name yourdomainname.maindomainname (ex, yourddnsname.dvrdns.org) ID & Password : Same ID & Password registered in public DDNS server 4) Input the IP address on the phone with following format. http:// yourddnsname.dvrdns.org/wap/index.html 5) Depending on the phones, image may not be refreshed because the downloaded image is stored in the cache. In this case, click [Refresh] button. 6) Mobile phone should support “WAP 2.0 or higher.” 2.2 How to Setup at Windows Mobile O/S Phone 1) In Windows Mobile menu screen, execute Internet Explorer. 2) Input IP address with following format. http://DVR IP/wap/index.html (ex, http://123.123.123.123/wap/index.html) 3 3) If connection is successfully made, [Mobile Viewer Login] window will show up, then input User ID and Password (same one in the DVR menu) 4) Click Camera # to get the video image JPEG image is shown and refreshed by about 5 seconds interval depending on the network situation. Depending on the phones, image may not be refreshed because the downloaded image is stored in the cache. In this case, click [Refresh] button. 5) If you want to change Camera #, click [BACK] button and then select new Camera #. 2.3 How to Setup at Black Berry Phone When you encounter any problem on WAP connection with Black Berry phone, please refer to following setting. 1) Run browser with menu key & track ball and go to “Option” of Browser. 4 2) Go to “Browser Configuration > Show Images”, and select “On WML & HTML Pages”. 3) Go to “General Properties > Prompt Before”, and then confirm to check “Running WML Scripts”. 3. Windows Mobile O/S Phone 3.1 Specification of Smartphone Item O/S Phone Display Resolution Memory Space Required software in the P/C 3.2 Specification Windows Mobile 6.0, 6.1 or 6.5 480 x 800 10 M (min) for software installation ActiveSync 4.5 or higher for Windows XP Windows Mobile Device Center 6.1 or higher for Windows Vista Copy MMS Software from P/C to Mobile Phone Depending on the O/S of the P/C, user is requested to install the corresponding sync software before start. 5 3.2.1. P/C with Windows XP O/S 1) Install “ActiveSync” in your P/C. You can download this software from Microsoft homepage or get from the CD provided by phone vendor. Do not connect mobile phone to P/C until software installation is fully completed. 2) Copy MMS software (“MobileViewer_V1.0_WM.CAB”) to a temporary folder of your P/C. 3) Connect mobile phone to P/C by USB cable, then you can find [Mobile Device] generated in [My Computer]. 4) Double click [Mobile Device], and then copy MMS software from P/C to mobile phone. During copy process, you may be requested for file conversion. Click OK to go ahead. 3.2.2. P/C with Windows Vista O/S 1) Install “Windows Mobile Device Center” in your P/C. You can download this software from Microsoft homepage or get from the CD provided by phone vendor. Do not connect mobile phone to P/C until software installation is fully completed. 2) Copy MMS software (“MobileViewer_V1.0_WM.CAB”) to a temporary folder of your P/C. 3) Connect mobile phone to P/C by USB cable, then you can find [Portable Device] with your mobile phone name generated in [My Computer]. 4) Double click [Mobile Phone Name], and then copy MMS software from P/C to mobile phone. During copy process, you may be requested for file conversion. Click OK to go ahead. 3.3 Install MMS Software on Mobile Phone 1) In Windows Mobile menu screen, execute File Explorer to find the MMS setup software (“MMS_Setup”). 6 2) Click “MMS_Setup” to install MMS software. 3) Shortcut icon [MobileViewer] is created on menu screen once installation is completed (Location : Start > Program Files > MMS). Afterwards, click [MobileViewer] to execute MMS. 7 3.4 Mobile Monitoring User is requested to do “Site Registration” before image monitoring on the phone. 3.4.1. Site registration 1) Click “MobileViewer” to run the program. 2) Click empty space on DVR LIST screen and then [ADD] button to open DVR INFORMATION screen. 3) Input required information and then click [OK]. l l l l l DVR Name IP Address : Reference name : Input IP address of the DVR (ex, 123.123.123.123) Ø If you want to connect through DDNS (cctv-link.net), input full domain name. ex) 001C845C501F for mac address : 001C845C501F.cctv-link.net ex) demo1 for IP address : demo1.cctv-link.net Ø If you want to connect through public DDNS (dyndns.com), input full domain name. ex) yourdomainname.dyndns.org Port : Mobile port # set in the DVR (Default is 9011) User ID & Password : Same as registered in the DVR No of site can be registered up to 7 at current version and will be increased at updated version later. 3.4.2. Live Monitoring 1) Select the target site from DVR LIST and click [CONNECT] button to get live image. 2) By clicking SITE button, user can return to DVR LIST screen and select another site for monitoring. 3) Disconnect live monitoring by clicking STOP button. 8 l l l 3G or Wi-Fi can be selected depending on the network environment User can change the monitoring channel by selecting channel number. User can modify or delete site information by clicking [MODIFY] or [DELETE] button. 9 3.5 Q&A Q : Cannot download “ActiveSync” A : Due to the Microsoft policy, in order to download “ActiveSync”, certified OS must be used in the P/C. If you cannot download it, please check and get it from the mobile device manufacturer. For the detail, please refer to help contents of Microsoft or mobile device manual. Q : Is it necessary to make partnership with P/C for installation of MMS installation program? A : Approach & Copy of the folder are available without partnership. Q : Is it possible to copy the MMS installation program without “ActiveSync”? A : Yes. If the mobile device supports working as USB storage, it can be copied through it. And, if memory card(ex. Micro SD, T-flash, SD card and so on) can be inserted into the mobile device, it can be copied through the memory card. For the detail, please refer to the mobile device manual. Q : Cannot connect the mobile device to the P/C. A : Please check if the USB port of the P/C main board is working correctly. And also, please connect it through rear side USB port without USB hub. And please re-install “ActiveSync” after removing existing one. For the detail, please refer to the mobile device manual. Q : There is a message that indicates that the space is not enough for installation. A : Currently, it is programmed to be installed in [device\program files\MMS\MobileViewer]. Please check the space of Mobile Device. There must be more than 10MB’s space at the storage(start up à setting à system tab à memory à main memory tab à storage). If there is not enough space, please make it available by deleting the other programs or moving data to the other storage card. Q : Is “ActiveSync 4.5” necessary for sure? A : If the mobile device doesn’t support working as USB storage, it must be required to connect the mobile device to P/C. In case of the mobile device which uses OS version of Windows Mobile 6.0 or above, it can be displayed correctly when it is connected by ActiveSync 4.5 or above. Some of lower version seems to be able to connect but normal operation cannot be guaranteed. Q : Is it possible to connect to MPEG4 DVR? A : No, MobileViewer software is designed to connect to H.264 DVR only. Q : Is it possible to use the same port with the remote software for P/C? A : No, it is designed to use different structure from the software for P/C(ex. CMS & RMS, etc.) Q : How to make “port forward” of the DVR? A : 1) Default port # for the software of P/C is “9010” and it can be changed. 2) Default port # for MobileViewer is “9011” and it can be changed. 3) For details, please refer to the DVR manual. 10 4. Black Berry Phone 4.1 Specification of Black Berry Phone Item O/S Model Phone Display Resolution Memory Space Network 4.2 Black Berry Phone Black Berry O/S 4.6 ~ 5.0 Recommend to use 8900 and 9000. 9500 Storm and full touch screen BlackBerry are not supported 480 x 360 5 M (min) for software installation & Operation Wi-Fi : 802.11b, 802.11g Dial-Up Network : EDGE, GPRS, WCDMA or higher Install MMS Software in Black Berry Phone by using Application Loader 1) Copy MMS software (“MobileViewer.alx” & “MobileViewer.cod”) to a temporary folder of your P/C. 2) Connect Black Berry phone to P/C by USB cable. 3) Start “Black Berry Desktop Manager” and click “Application Loader”. 4) Click START in Add/Remove application. 5) Click “Browser” button at Application Loader window and select the installation file. File name shown on the window may be different depending on the model and device. 11 6) Click FINISH button to start installation. 7) If installation process is successfully done, the complete message is shown as below. Do not disconnect Black Berry phone with your P/C before you get this message. 4.3 Mobile Monitoring User is requested to do Site Registration for mobile monitoring. 4.3.1. Site registration 1) Go to “Downloads” in Black Berry menu by sing menu key and track ball. 2) Run “MobileViewer” in Download menu 12 3) Push menu key to open SITE ADD menu 4) Input required information and then click [OK] button. l l l l DVR Name IP Address : Reference name : Input IP address of the DVR (ex, 123.123.123.123) Ø If you want to connect through DDNS (cctv-link.net), input sub domain name. ex) 001C845C501F for mac address : 001C845C501F ex) demo1 for IP address : demo1 Ø If you want to connect through public DDNS (dyndns.com), input full domain name. ex) yourdomainname.dyndns.org Port : Mobile port # set in the DVR (Default is 9011) User ID & Password : Same as registered in the DVR 5) User can modify or delete site information by clicking [SITE MODIFY] or [SITE DELETE] button. 13 4.3.2. Live Monitoring 1) Select the target site and channel # by using track ball, and then click LIVE button. 2) User can change the monitoring channel by selecting channel number. 3) By clicking SITE button, user can get the SITE LIST and select another site for monitoring. 4) Disconnect live monitoring by clicking STOP button. 4.3.3. Close MMS Program There are 2 ways to close MMS program. l l Push menu key of the phone to open CLOSE menu. Push cancel key of the phone to get the exit message. 14 4.4 Q&A Q : Cannot connect with 2G, 3G network A : Most of smart phones, not only Black Berry, require APN code to connection through 2G/3G network. Please check it with service provider. And also, please refer to the Black Berry manual for APN code input method. Q : Cannot connect with DVR in LAN circumstance A : 1) Please check if the Black Berry & the DVR have the same subnet in the same network. 2) Please check if the WiFi connection of the Black Berry is working correctly. 3) If the Black Berry is connected by 2G/3G network, not by WiFi, DVR should allow public IP connection. If the DVR uses private IP, please set network configuration to allow public IP connection such as port forwarding & DMZ, etc.. For the detail, please check with network administrator or refer to router manual. Q : Is it possible to change connection order or fix the connection method? A : No, it isn’t. In case that WiFi is turned on and it is connected with AP, it is set to connect through WiFi. It is not to spend extraordinary expense for using MobileViewer. Q : Cannot connect to the DVR while Hotspot is being used A : Hotspot is regarded as WiFi connection or external network. Please refer to the second Q&A above. Q : Black Berry enters into the sleeping mode while MobileViewer is being used. A : Going into the sleeping mode is controlled by OS. For the detail, please refer to the Black Berry manual. Q : Is it possible to connect to MPEG4 DVR? A : No, MobileViewer software is designed to connect to H.264 DVR only. Q : Is it possible to use the same port with the remote software for P/C? A : No, it is designed to use different structure from the software for P/C(ex. CMS & RMS, etc.) Q : How to make “port forward” of the DVR? A : 1) Default port # for the software of P/C is “9010” and it can be changed. 2) Default port # for MobileViewer is “9011” and it can be changed. 3) For details, please refer to the DVR manual. 15 5. Mobile Viewer for iPhone & iPod Touch, iPad 5.1 Specification of iPhone & iPod Touch, iPad Item O/S Network Memory 5.2 iPhone iPhone, iPod Touch, iPad OS 3.0 or later Wi-Fi : 802.11b, 802.11g Dial-Up Network : HSDPA, EDGE (iPhone, iPad 3G only) 1MB for software installation Install MMS Software on iPhone User is requested to download MMS software for iPhone (“MobileViewer”) from App Store. 5.2.1. Installation through P/C (with M/S Windows O/S or MAC OS) 1) Execute iTunes on your P/C and login with right ID and password. 2) Click App Store icon and input “MobileViewer” in search store box ( ). After found, double-click the product icon to make sure that you have found the right software. 3) Click ) or button to start download of the MMS software. 4) After completing download, select Sync Apps ( ) and finally click [Apply] button. Then, MobileViewer software will be installed to iPhone through iTunes sync. 16 5.2.2. Direct installation to iPhone 1) Tap App Store icon on your iPhone or iPod to execute the software. 2) Input “MobileViewer” in search box and tap [Search] button. After found, tap the product icon to make sure that you have found the right software. 3) Tap [FREE] button after selecting MobileViewer icon, then [FREE] button will be changed to [INSTALL]. 4) Tap [INSTALL] button to finally install MobileViewer software on your iPhone. After completed, MobileViewer icon will be enabled. 17 Note 5.3 MobileViewer software is registered at App Store, hence, you have to get your Apple account registered for software download. Mobile Monitoring 5.3.1. Site Registration 1) Tap MobileViewer icon and then tap Add button ( ) to register new site. 2) Tap “Data Input Box” to call virtual keypad and input necessary information. Position of each “Data Input Box” will be scrolled up for further data input. l l l l DVR Name IP Address : Reference name : Input IP address of the DVR (ex, 123.123.123.123) Ø If you want to connect through DDNS (cctv-link.net), input full domain name. ex) 001C845C501F for mac address : 001C845C501F.cctv-link.net ex) demo1 for IP address : demo1.cctv-link.net Ø If you want to connect through public DDNS (dyndns.com), input full domain name. ex) yourdomainname.dyndns.org Network Port : Mobile port # set in the DVR (Default is 9011) User ID & Password : Same as registered in the DVR 18 3) After data input is completed, tap [return] button to close virtual keypad and then tap [Save] button to save the site information. 4) Tap [OK] button to complete site registration. 5.3.2. Site Modification 1) Tap the Property icon ( ) of a specific site to open the site information 2) Modify details of site information and tap [Save] & [OK] button to complete. 3) Tap the Close icon ( ) to return to previous window. 5.3.3. Site Delete 1) If you want to delete a specific site, then tap the Property icon ( 2) Tap the Delete icon ( ) and then tap again [OK] button. ) of your target site. 5.3.4. Live Monitoring 1) Select a specific site to view live image. 2) You can change the viewing channel by tapping numeric pad on the lower part of the phone. 3) Rotate the iPhone to view the image on full screen mode. 19 5.3.5. PTZ control 1) If the live channel has a PTZ connection, the PTZ mark will be displayed on the screen. However, it will be display on the one channel screen mode only. 2) Click the PTZ marked screen to change channel button into PTZ control button for PTZ control. 3) On PTZ control activated mode, if view mode is changed into horizontal way, PTZ control will be disappeared. But, if you want to go to PTZ control mode again, change view mode into vertical way and click the screen. Note 1) iPod Touch also has the compatibility through Wi-Fi only. 2) If available, please use Wi-Fi network connection, instead of 3G connection. 3G connection may cause heavy charges. It is strongly recommended that user has to pay attention to connection mode, Wi-Fi ( ) or 3G ( ). 3) MobileViewer and MobileViewer2 are separate programs. The default port of MobileViewer is 9011, and that of mobileViewer2 is 9010. And there is no compatibility between them. 20 5.4 [ Appendix - Create Apple Account & iTunes Installation ] This section describes the general procedure about how to create new Apple account since user needs to get Apple account before downloading MobileViewer software from App Store. If you have your own account, skip this section. 5.4.1. P/C Specification Item O/S CPU RAM Resolution VGA Memory Specification M/S Windows O/S : Windows XP / Vista / 7 Mac O/S : Mac O/S X Ver 10.4.11 or higher M/S Windows O/S : Intel Pentium D or higher Mac O/S : Intel, Power PC G4/G5 or higher, 1 GB or higher 1024 x 768 or higher 64 MB or higher 5.4.2. iTunes Installation on P/C 1) Download iTunes software from Apple web site (www.apple.com) and save it at your P/C. Select [iTunes] tap and click [Free Download] to start download. E-mail setting is not necessary. 21 2) Double-click the downloaded file to start installation on your P/C. Just follow the on-screen instructions to click [NEXT or YES]. 5.4.3. Create Apple Account 1) Execute iTunes at your P/C and select [iTunes Store] menu at the left tree window. 2) You can find the Country icon at the bottom-right corner of the screen. 3) Click the Country icon and select [Your Country] (for example, United States) 4) Click [App Store] on the upper side and then input “MobileViewer2” at search box ( ). 5) Click Apps icon ( ) on the middle part of the window to get the search result. After found, double-click the product icon to make sure that you have found the right software. 6) Click the download button ( ), then user login window will pop up. 7) If you do not have any account, click [Create New Account] button to create Apple account and input necessary information. 22 8) Input the information on Payment Method (Credit Card # & Address) 9) If OK, you can get the window of [Verify Your Account] with your ID (same as e-mail address registered). Click [Done] button to finish. l l Credit Card Address : Select [NONE] : Actual address Finally, you will receive an e-mail for “Account Verification” from Apple within few minutes or few days depending on the situation. Click the “link shown on the received e-mail” and follow the instructions to finally confirm your account. 23 6. Mobile Viewer2 for iPhone & iPod Touch, iPad 6.1 Specification of iPhone & iPod Touch, iPad Item O/S Network Memory 6.2 iPhone iPhone, iPod Touch, iPad OS 3.0 or later Wi-Fi : 802.11b, 802.11g Dial-Up Network : HSDPA, EDGE (iPhone Only, iPad 3G Only) 4MB for software installation Install MMS Software on iPhone User is requested to download MMS software for iPhone (“MobileViewer2”) from App Store. 6.2.1. Installation through P/C (with M/S Windows O/S or MAC OS) 1) Execute iTunes on your P/C and login with right ID and password. 2) Click App Store icon and input “MobileViewer2” in search store box ( ). After found, double-click the product icon to make sure that you have found the right software. 3) Click ) or button to start download of the MMS software. 4) After completing download, select Sync Apps ( ) and finally click [Apply] button. Then, MobileViewer2 software will be installed to iPhone through iTunes sync. 24 6.2.2. Direct installation to iPhone 1) Tap App Store icon on your iPhone or iPod to execute the software. 2) Input “MobileViewer2” in search box and tap [Search] button. After found, tap the product icon to make sure that you have found the right software. 3) Tap [FREE] button after selecting MobileViewer2 icon, then [FREE] button will be changed to [INSTALL]. 4) Tap [INSTALL] button to finally install MobileViewer2 software on your iPhone. After completed, MobileViewer2 icon will be enabled. 25 Note 6.3 MobileViewer2 software is registered at App Store, hence, you have to get your Apple account registered for software download. Mobile Monitoring 6.3.1. Site Registration 1) Tap MobileViewer2 icon and then tap Add button ( ) to register new site. 2) Tap “Data Input Box” to call virtual keypad and input necessary information. l l l l DVR Name IP Address : Reference name : Input IP address of the DVR (ex, 123.123.123.123) Ø If you want to connect through DDNS (cctv-link.net), input full domain name. ex) 001C845C501F for mac address : 001C845C501F.cctv-link.net ex) demo1 for IP address : demo1.cctv-link.net Ø If you want to connect through public DDNS (dyndns.com), input full domain name. ex) yourdomainname.dyndns.org Network Port : Mobile port # set in the DVR (Default is 9010) User ID & Password : Same as registered in the DVR 26 3) After data input is completed, then tap [Save] button to save the site information. 4) Tap [OK] button to complete site registration. 6.3.2. Site Modification 1) To modify site information, click Edit( ) button or button to approach to edit mode, and then select site to edit. 2) Tap the save icon ( ) to return to previous window. 3) After finish edit site information, Done( ) button should be clicked to exit edit mode. 6.3.3. Site Delete 1) To delete a site, click button to show button. And, when you click it, button for each site will show at the right side. Alternatively, select and swipe a site which will be deleted to show button. 2) Site will be deleted without confirmation message. 27 6.3.4. Live Monitoring 1) Click Live button( 2) Click 4View button( ) and select a site to be connected. ) to show 4ch split screen in the connected state. 3) In order to view with a full screen mode, rotate the iPhone in a horizontal way. 4) In 4ch split screen mode, click one of the channels to see as a 1ch mode. 5) If want to view another group of channels on 4ch view mode, click an appropriate channel button to switch. 6) 1ch screen mode, 4ch screen mode you can switch channels with screen swipe. Using a finger, swipe left and right along the screen to move channel forward and backward. 28 6.3.5. PTZ Control 1) The live monitoring channel with PTZ camera connection displays PTZ OSD on the screen. It is shown at 1 channel mode only. 2) Click the screen with PTZ OSD to enable PTZ control with button. The channel button changes to PTZ control button. 3) The horizontal view is not available in the PTZ control mode. To enable it, it should go to monitoring mode by clicking exit button. 29 6.3.6. VOD Monitoring 1) Click VOD button( ) and an appropriate site to display VOD connection screen.. 2) After selecting the date and time, click Go to VOD button( ) to connect. However, the DVR data corresponding to the date and time should exist. 3) The time can be specified in units of five minutes. 4) The 1ch VOD view mode is only available and horizontal view function works the same as live mode. Note 1) iPod Touch also has the compatibility through Wi-Fi only. 2) If available, please use Wi-Fi network connection, instead of 3G connection. 3G connection may cause heavy charges. It is strongly recommended that user has to pay attention to connection mode, Wi-Fi ( ) or 3G ( ). 3) MobileViewer and MobileViewer2 are separate programs. The default port of MobileViewer is 9011, and that of mobileViewer2 is 9010. And there is no compatibility between them. 30 6.4 [ Appendix - Create Apple Account & iTunes Installation ] This section describes the general procedure about how to create new Apple account since user needs to get Apple account before downloading MobileViewer software from App Store. If you have your own account, skip this section. 6.4.1. P/C Specification Item O/S CPU RAM Resolution VGA Memory Specification M/S Windows O/S : Windows XP / Vista / 7 Mac O/S : Mac O/S X Ver 10.4.11 or higher M/S Windows O/S : Intel Pentium D or higher Mac O/S : Intel, Power PC G4/G5 or higher, 1 GB or higher 1024 x 768 or higher 64 MB or higher 6.4.2. iTunes Installation on P/C 1) Download iTunes software from Apple web site (www.apple.com) and save it at your P/C. Select [iTunes] tap and click [Free Download] to start download. E-mail setting is not necessary. 31 2) Double-click the downloaded file to start installation on your P/C. Just follow the on-screen instructions to click [NEXT or YES]. 6.4.3. Create Apple Account 1) Execute iTunes at your P/C and select [iTunes Store] menu at the left tree window. 2) You can find the Country icon at the bottom-right corner of the screen. 3) Click the Country icon and select [Your Country] (for example, United States) 4) Click [App Store] on the upper side and then input “MobileViewer2” at search box ( ). 5) Click Apps icon ( ) on the middle part of the window to get the search result. After found, double-click the product icon to make sure that you have found the right software. 6) Click the download button ( ), then user login window will pop up. 7) If you do not have any account, click [Create New Account] button to create Apple account and input necessary information. 32 8) Input the information on Payment Method (Credit Card # & Address) 9) If OK, you can get the window of [Verify Your Account] with your ID (same as e-mail address registered). Click [Done] button to finish. l l Credit Card Address : Select [NONE] : Actual address Finally, you will receive an e-mail for “Account Verification” from Apple within few minutes or few days depending on the situation. Click the “link shown on the received e-mail” and follow the instructions to finally confirm your account. 33 6.5 Q&A Q : I can not receive the e-mail for “Account Verification” from Apple. A : 1) It may take few minutes up to few days depending on the situation. 2) If you find the message of “Account verification is not completed” when you login, click the link ( ) located under your ID input box and request Apple to send you e-mail again or try to change your e-mail address. 3) Make it sure that your e-mail address is not classified as spam mail. 4) If you have still problem, then use “gmail or yahoo mail” and try again. 34 7. Android Phone 7.1 Specification of Android Phone Android Phone Item O/S Phone Display Resolution Network Memory 7.2 Android 2.0.1 or higher st Tested on Android 2.2 (as of 31 -Dec-2010) 480*854, 480*800 Wi-Fi : 802.11b, 802.11g Dial-Up Network : HSDPA, EDGE 1MB for software installation Install MMS Software on Android Phone 1) Execute Market on main window. 2) Tap search button ( ) and input “MobileViewer” in search box. 3) Tap the product icon to make sure that you have found the right software. 35 4) Tap [Install] button to start the download of Mobile Viewer. Note 7.3 1) MMS software for Android Phone can be installed through Market menu only. 2) “Full Internet Access” should be allowed for installation. For details, refer to the phone manual. Site Management 7.3.1. Site Registration 1) Tap MobileViewer icon and then tap [ADD] button ( ) to register new site. 2) Tap “Data Input Box” to call virtual keypad and input necessary information. Position of each “Data Input Box” will be scrolled up for further data input. 36 l l l l DVR Name IP Address : Reference name : Input IP address of the DVR (ex, 123.123.123.123) Ø If you want to connect through DDNS (cctv-link.net), input full domain name. ex) 001C845C501F for mac address : 001C845C501F.cctv-link.net ex) demo1 for IP address : demo1.cctv-link.net Ø If you want to connect through public DDNS (dyndns.com), input full domain name. ex) yourdomainname.dyndns.org Network Port : Mobile port # set in the DVR (Default is 9011) User ID & Password : Same as registered in the DVR 3) After data input is completed, tap [Return] button ( button to save the site information. ) to close virtual keypad and then tap [OK] 7.3.2. Site Modification 1) Select the target site and tap [MODIFY] button to call site information window. 2) Modify details of site information and tap [OK] button to complete. 37 7.3.3. Site Delete 1) Select the target site and tap [DELETE] button. 2) Tap [YES] button to complete. 7.4 Mobile Monitoring 7.4.1. Live Monitoring 1) Select a specific site to view live image. 2) You can change the viewing channel by tapping numeric pad on the lower part of the phone. 3) Rotate the phone to view the image on full screen mode. Note Android Phone may be connected through 3G if Wi-Fi is not available, in this case, heavy connection charges would be levied. It is strongly recommended that user has to pay attention to connection mode, Wi-Fi ( 7.5 ) or 3G ( ). 3G Connection setting User can block or allow 3G connection based on the menu setting. (Ex, Motoroi® Phone) Go to the menu of [Device > Settings > Wireless & networks > Data Network Setting] and select “Access allowed” or “Not allowed’. 38 7.6 Close MMS Software Tap [TaskManager], and then tap [End] button to close MobileViewer software. 39 7.7 Q&A Q : I cannot find MobileViewer at Android Market A : 1) Android Market supports application search technology which checks device OS version, language, resolution and the service provider, automatically. If the search condition does not correspond to the device, you cannot find the application that you are looking for. 2) MobileViewer supports Android 2.0.1 ~ 2.2 (as of 31th-Dec-2010) 3) MobileViewer requires the below resolution. : 480*854, 480*800 4) There is no restriction against service provider and language. 40 8. Appendix (Network Setting) DVR can be connected to network or internet through either fixed IP or dynamic IP by proper setting of DVR & router. 8.1 Fixed IP (Static IP) Setting 1) Go to the menu of [NETWORK > NETWORK]. 2) Input necessary information based on your network environment, and then click [SAVE] button. l l l l l NETWORK TYPE IP ADDRESS SUBNET MASK GATEWAY DNS SERVER l TCP/IP PORT l MOBILE PORT l WEB PORT 8.2 : : : : : Select STATIC IP Assign a local IP # to DVR (ex, 192.168.0.164) Input subnet mask of your LAN (ex, 255.255.255.0) Input gateway of your LAN (ex, 192.168.0.111) Input IP # of your DNS server You must input this IP # for internet connection. Please contact your ISP to get this IP #. : Default is 9010 If your ISP blocks the port # 9010, then you need to input another valid port number. (ex, 9020) : Default is 9011 If your ISP blocks the port # 9011, then you need to input another valid port number. (ex, 9021) : Default is 80 If your ISP blocks the port # 80, then you need to input another valid web port number. (ex, 8080) Router Setting (Port Forwarding) If you want to use router for network connection, you need do necessary Port Forwarding in your router (both static IP and dynamic IP). The procedure described as below is just one of the example for your reference and the captured figures may differ depending on the model of the router. Please refer to the manual of your router for details. 1) Login to your router through M/S IE browser. 41 2) Go to the menu of [ADVANCED > Port Forwarding] 3) Do necessary Port Forwarding as below. l For TCP/IP Port of DVR If you use 9010 for TCP/IP Port (mentioned as above), then you have to forward Port # 9010 to DVR local LAN IP. Note : If you change DVR TCP/IP Port to 9020, then you have to open and do Port Forwarding for 9020. l For Mobile Port of DVR If you use 9011 for Mobile Port (mentioned as above), then you have to forward port # 9011 to DVR local LAN IP. 42 Note : If you change DVR Web Port to 9021, then you have to open and do Port Forwarding for 9021 l For Web Port of DVR If you use 80 for Web Port (mentioned as above), then you have to forward port # 80 to DVR local LAN IP. Note : If you change DVR Web Port to 8080, then you have to open and do Port Forwarding for 8080. DVR needs several ports to be opened for remote image transmission, configuration, time synchronization and etc. Please refer to below port list to make sure that those ports are not blocked by firewall or other network setting. Protocol Port Usage DVR Data Port (for Remote S/W) DVR Mobile Port (for Mobile Viewer) Remark Editable TCP 9010 TCP Port Yes TCP 9011 Mobile Port Yes TCP 8002 DVR Time Service Need port forward at remote P/C network Yes TCP 8003 Event Notify Socket Need port forward at remote P/C network Yes TCP 80 Web Service Yes TCP 80,8245 DDNS Server Select TCP 123 NTP Server Fixed 8.3 Sync Location Network > Network Network > Network System Info > Date/Time Setting Network > Notification Network > Network Network > DDNS Network > Network Dynamic IP (DDNS) Setting Use can use either a public DDNS server or the DDNS server operated by DVR maker (cctv-link.net) to connect through dynamic IP. It is recommended to use maker’s DDNS server for stable network connection except for WAP connection. In case of WAP connection, user has to get “Domain Name” registered through a public DDNS server. 8.3.1. How to Use Maker’s DDNS Server (cctv-link.net) “cctv-link.net” is the fixed domain name of DDNS server operated by DVR maker. 1) Go to the menu of [NETWORK > DDNS]. 43 2) Input necessary information based on your network environment, and then click [SAVE] button. l Enable USE DDNS box l DDNS SERVER : Select CCTV-LINK.NET l TCP/IP PORT : Default is 80 If your ISP blocks port 80, then select 8245 l DOMAIN NAME : Assign domain name for your DVR (ex, abc), then click [CHECK] to confirm whether you can use such domain name. User can connect to DVR by inputting IP address in M/S IE browser as below. http://[domain name].cctv-link.net ex) http://abc.cctv-link.net 8.3.2. How to Use Public DDNS Server (dyndns.com) You have to get “Your Domain Name” registered through a public DDNS server. 1) Visit homepage of http://dyndns.com 2) Input your wanted Domain Name (ex, testdomain) and select [dvrdns.org]. 3) Click [Add] 44 4) You can go to next step if your domain name is accepted.(ex, testdomain.dvrdns.org) 5) Fill in your information to create Account for your domain. E-mail will be sent to your registered e-mail address to verify your account. You have to check your inbox and click confirmation link. 6) Click [Activate Service] It will detect IP address of your router automatically. 7) Go to the menu of [NETWORK > DDNS]. 45 8) Input necessary information based on your network environment, and then click [SAVE] button. l Enable USE DDNS box l DDNS SERVER : Select DYNDNS.COM l TCP/IP PORT : Default is 80 If your ISP blocks port 80, then select 8245 l DOMAIN NAME : Assign domain name that you have registered in DYNDNS.COM (ex, testdomain.dvrdns.org). l USER & PASSWORD : Same ID & Password registered in DYNDNS.COM In M/S IE browser, Ø If you use default web port (# 80), input IP address as below. http://[domain name].dvrdns.org (ex, testdomain.dvrdns.org) Ø If you use web port other than # 80 (ex, # 8080), input IP address as below. http://[domain name].dvrdns.org:8080 (ex, testdomain.dvrdns.org:8080) In Mobile Phone (WAP browser), ØIf you use default web port (# 80), input IP address as below. http://[domain name].dvrdns.org/wap/index.html (ex, testdomain.dvrdns.org/wap/index.html) Ø If you use web port other than # 80 (ex, # 8080), input IP address as below. http://[domain name].dvrdns.org:8080/wap/index.html (ex, testdomain.dvrdns.org:8080/wap/index.html) >>>>> The End <<<<<