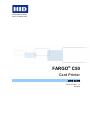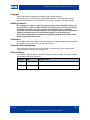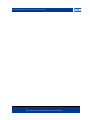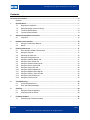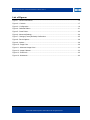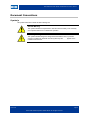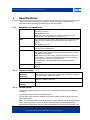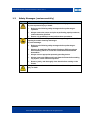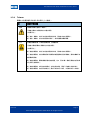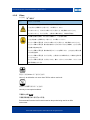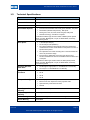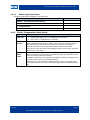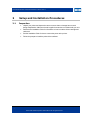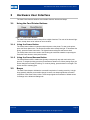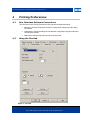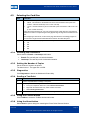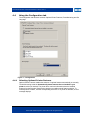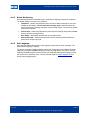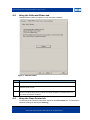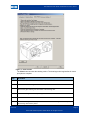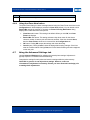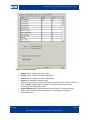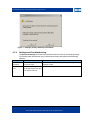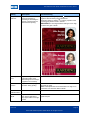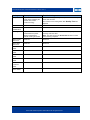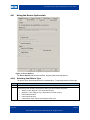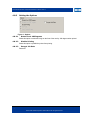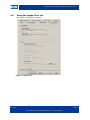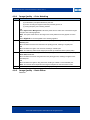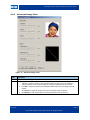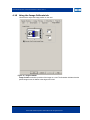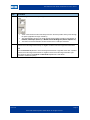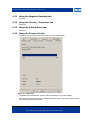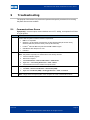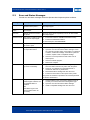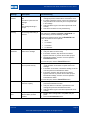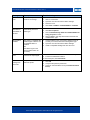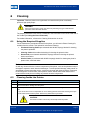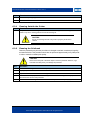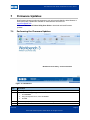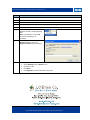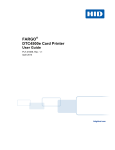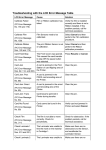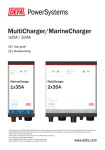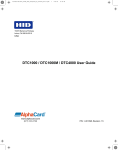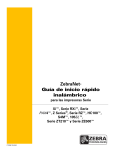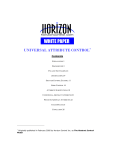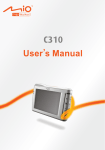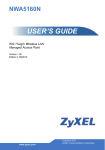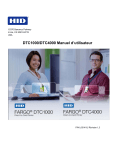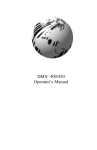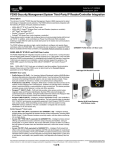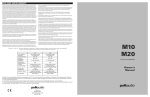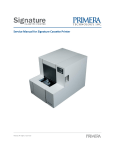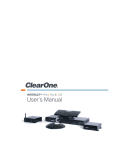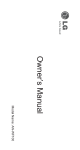Download Fargo C50 User Manual PDF
Transcript
General error 15370 Barranca Pkwy Irvine, CA 92618-3106 ® FARGO C50 Card Printer USER GUIDE PLT-01277 Rev. 1.1 July 2013 C50 Card Printer User Guide, Part Number PLT-01277, Rev 1.1 Copyright © 2013 HID Global Corporation/ASSA ABLOY AB. All rights reserved. All information herein is the property of HID Global Corporation. All unauthorized use and reproduction without the written permission of HID Global Corporation is strictly prohibited. Liability Statement Do not attempt to operate or repair the C50 Card Printer without adequate training. Any use, operation, or repair in violation of this User Guide is at your own risk. You assume all liability reasonable to your use or misuse of the C50 Card Printer. HID Global Corporation assumes no liability whatsoever for damages of any kind, including without limitation incidental, special or consequential damages. The C50 Card Printer specifications, applications and options are subject to change at the discretion of HID Global Corporation without notice. Trademarks HID GLOBAL, HID and the HID logo are the trademarks or registered trademarks of HID Global Corporation or its licensors in the U.S. and other countries. Trademark Acknowledgments Other trademarks and trade names may be used in this document to refer to either entities claiming the marks and names or their products. Revision History The revision number for this document will be updated to reflect changes, corrections, updates and enhancements to this document. Revision Date Document Title 1.1 July 2013 Ribbon print count change 1.0 April 2013 New document June 2013 Page 2 © 2013 HID Global Corporation /ASSA ABLOY AB. All rights reserved C50 Card Printer User Guide, Part Number PLT-01277, Rev 1.1 Page 3 June 2013 © 2013 HID Global Corporation /ASSA ABLOY AB. All rights reserved. C50 Card Printer User Guide, Part Number PLT-01277, Rev 1.1 Contents Document Conventions .............................................................................................................................. 6 Symbols ........................................................................................................................................... 6 1 Specifications ................................................................................................................................. 7 1.1 Regulatory Compliance ....................................................................................................... 7 1.2 Safety Messages (review carefully) .................................................................................... 9 1.3 Technical Specifications ................................................................................................... 12 1.4 Functional Specifications .................................................................................................. 13 2 Setup and Installation Procedures ............................................................................................. 15 2.1 Inspection .......................................................................................................................... 15 3 Hardware User Interface .............................................................................................................. 16 3.1 Using the Card Printer Buttons ......................................................................................... 16 3.2 Beeps ................................................................................................................................ 16 4 Printing Preferences .................................................................................................................... 17 4.1 User Interface Software Conventions ............................................................................... 17 4.2 Using the Card tab ............................................................................................................ 17 4.3 Selecting the Card Size .................................................................................................... 18 4.4 Using the Configuration tab .............................................................................................. 19 4.5 Using the Calibrate Ribbon tab ......................................................................................... 21 4.6 Using the Clean Printer tab ............................................................................................... 21 4.7 Using the Advanced Settings tab ...................................................................................... 23 4.8 Using the Device Options tab ........................................................................................... 28 4.9 Using the Image Color tab ................................................................................................ 30 4.10 Using the Image Calibrate tab .......................................................................................... 33 4.11 Using the Magnetic Encoding tab ..................................................................................... 35 4.12 Using the Overlay / Print Area tab .................................................................................... 35 4.13 Using the K Panel Resin tab ............................................................................................. 35 4.14 Using the Printer Info tab .................................................................................................. 35 5 Troubleshooting ........................................................................................................................... 36 5.1 Communications Errors .................................................................................................... 36 5.2 Error and Status Messages .............................................................................................. 37 6 Cleaning ........................................................................................................................................ 40 6.1 Using the Required Supplies ............................................................................................ 40 6.2 Cleaning Inside the Printer ................................................................................................ 40 7 Firmware Updates ........................................................................................................................ 42 7.1 Performing the Firmware Updates .................................................................................... 42 June 2013 Page 4 © 2013 HID Global Corporation /ASSA ABLOY AB. All rights reserved C50 Card Printer User Guide, Part Number PLT-01277, Rev 1.1 List of Figures Figure 1 - Card Printer Buttons ................................................................................................................16 Figure 2 – Card tab ..................................................................................................................................17 Figure 3 – Configuration ..........................................................................................................................19 Figure 4 - Calibrate Ribbon ......................................................................................................................21 Figure 5 - Clean Printer............................................................................................................................22 Figure 6 - Advanced Settings ..................................................................................................................24 Figure 7 – Settings (Factory Defaults) Confirmation ...............................................................................25 Figure 8 - Device Options ........................................................................................................................28 Figure 9 - Options ....................................................................................................................................29 Figure 10 - Image Color ...........................................................................................................................30 Figure 11 - Advanced Image Color\ .........................................................................................................32 Figure 12 - Image Calibrate .....................................................................................................................33 Figure 13 - Printer Info .............................................................................................................................35 Figure 14 - Workbench ............................................................................................................................42 Page 5 June 2013 © 2013 HID Global Corporation /ASSA ABLOY AB. All rights reserved. C50 Card Printer User Guide, Part Number PLT-01277, Rev 1.1 Document Conventions Symbols The symbols used in this manual and their meanings are: General Warning: This symbol indicates the requirement to read the manual carefully or the necessity of an important maneuver or maintenance operation. Electricity Warning: This symbol indicates dangerous voltage associated with the laser, or powerful enough to constitute an electrical risk. This symbol may also appear on the machine at the risk area. June 2013 Page 6 © 2013 HID Global Corporation /ASSA ABLOY AB. All rights reserved C50 Card Printer User Guide, Part Number PLT-01277, Rev 1.1 1 Specifications This section provides information for regulatory compliances, agency listings, technical specifications and functional specifications for the C50 Card Printer. 1.1 Regulatory Compliance nd UL The Card Printer is listed under UL 60950-1 (2 edition) Information Technology Equipment. File Number: E145118 Note: This product is intended to be supplied by a Listed Power Unit marked Class 2 and rated for 24 V DC, 3.3A minimum CSA The Printer manufacturer has been authorized by UL to represent the Card nd Printer as CSA Certified under CSA Standard C22.2 No. 60950-1-07 2 edition File Number: E145118 FCC The Card Printer complies with the requirements in Part 15 of the FCC rules for a Class A digital device. CE The Card Printer has been tested and complies with EN300-330-1, EN300330-2, EN301-489-1, EN301-489-3, EN55022 class A, EN55024, EN61003-2, EN6100-3-3, EN60950-1 Note: Based on the above testing, the Printer manufacturer certifies that the Card Printer complies with the following European Council Directives and has placed the CE mark on the Card Printer. LVD 2006/95/EC, EMC 2004/108/EC, R&TTE 1999/5/EC, ROHS2 2011/65/EC Environmental 1.1.1 1.1.2 ENERGY STAR, RoHS2, China RoHS, Power supply Efficiency level V minimum, Agency Listings Emissions and Immunity Standards FCC Part 15 Class A, RSS-GEN, RSS 210 ,CNS 13438, EN55022 Class A, EN55024, EN6100-3-2, EN6100-3-3, EN300-330-1, EN300-330-2, EN301489-1, EN301-489-3, GB9254, GB 17625 Safety Standards UL IEC 60950-1 (2nd edition), CSA C22.2 No. 60950-1-07 2 EN60950-1, GB4943, CNS14336 Additional Agency Listings CCC, BSMI, KC nd edition, United States This device complies with Part 15 of the FCC rules. Operation is subject to the following two conditions: (1) This device may not cause harmful interference. (2) This device must accept any interference received, including interference that may cause undesired operation. Note: This equipment has been tested and found to comply with the limits for a Class A digital device, pursuant to part 15 of the FCC Rules. These limits provide reasonable protection against harmful interference when the equipment operates in a commercial environment. This Page 7 June 2013 © 2013 HID Global Corporation /ASSA ABLOY AB. All rights reserved. C50 Card Printer User Guide, Part Number PLT-01277, Rev 1.1 equipment generates, uses, and can radiate radio frequency (RF) energy and, if not installed and used in accordance with the installation manual, may cause harmful interference to radio communications. Operation of this equipment in a residential area is likely to cause harmful interference; in which case, you are required to correct the interference at your expense. IMPORTANT: Changes or modifications to an intentional or unintentional radiator not expressly approved by the party responsible for compliance could void the user’s authority to operate the equipment. 1.1.3 Canada This device complies with Industry Canada license-exempt RSS standard(s). Operation is subject to the following two conditions: (1) this device may not cause interference, and (2) this device must accept any interference, including interference that may cause undesired operation of the device. Le présent appareil est conforme aux CNR d'Industrie Canada applicables aux appareils radio exempts de licence. L'exploitation est autorisée aux deux conditions suivantes : (1) l'appareil ne doit pas produire de brouillage, et (2) l'utilisateur de l'appareil doit accepter tout brouillage radioélectrique subi, même si le brouillage est susceptible d'en compromettre le fonctionnement. 1.1.4 Taiwan 經型式認證合格之低功率射頻電機,非經許可,公司、商號或使用者均不得擅自變 更頻率、加大功率或變更原設計之特性及功能。低功率射頻電機之使用不得影響飛 航安全及干擾合法通信;經發現有干擾現象時,應立即停用,並改善至無干擾時方 得繼續使用。前項合法通信,指依電信法規定作業之無線電通信。低功率射頻電機 須忍受合法通信或工業、科學及醫療用電波輻射性電機設備之干擾。 1.1.5 Japan この装置は総務省の型式指定を受けています。" (総務省指定番号は第AC-xxxxx号です) 本製品は電波を使用したRFID 機器の読み取り・書き込み装置です。 そのため使用する用途・場所によっては、医療機器に影響を与える恐れがあります 1.1.6 Korean 이 기기는 업무용(A급) 전자파 적합기기로서 판매자 또는 사용자는 이 점을 주의하시길 바라며, 가정 외의 지역에서 사용하는 것을 목적으로 합니다. June 2013 Page 8 © 2013 HID Global Corporation /ASSA ABLOY AB. All rights reserved C50 Card Printer User Guide, Part Number PLT-01277, Rev 1.1 1.2 Safety Messages (review carefully) Symbol Critical Instructions for Safety purposes Failure to follow these guidelines results in personal injury or death. To prevent personal injury or death: • Reference the following safety messages before performing an operation. • Always remove the power cord prior to performing repair procedures, unless otherwise specified. • Ensure only qualified personnel perform these procedures. This device is electro statically sensitive. You may damage the device if exposing it to static electricity discharges. To prevent damage: • Reference the following safety messages before performing an operation. • Observe all established Electrostatic Discharge (ESD) procedures while handling cables in or near the Circuit Board and Printhead Assemblies. • Always wear an appropriate personal grounding device. • Always remove the Ribbon and Cards from the Printer before making any repairs, unless otherwise specified. • Remove jewelry and thoroughly clean hands before working on the Printer. This symbol warns of an electrical hazard that could result in personal injury or death. Page 9 June 2013 © 2013 HID Global Corporation /ASSA ABLOY AB. All rights reserved. C50 Card Printer User Guide, Part Number PLT-01277, Rev 1.1 1.2.1 Taiwan 繁體中文 射頻發射及安全指令 安全訊息(小心檢查) 標記 危險: 重要的安全事項說明 未按照說明安裝可能造成人員傷亡。 在可能產生潛在安全問題的地方有警示標記。 (如左圖所示)。 為了避免人員傷害,在進行有此警示標記的操作前,請先參考安全資訊提示。 為了避免人員傷害,在沒有特別說明的情況下,修理前請關掉電源開關。 小心: 此設備對靜電很敏感。如果受到靜電放電,設備會損壞。 在可能產生潛在靜電安全問題的地方有警示標記。 (如左圖所示)。 為了避免損壞設備,在進行有此警示標記的操作前,請先參考安全資訊提示。 為了避免損壞設備,在排放電路板和印刷頭聯合裝置裡面或附近的電線時,請注意觀察所有 的靜電放電設備。 為了避免損壞設備,請隨時佩戴合適的接地裝置(比如:手腕上戴一個高品質的接地手腕帶 以免受到可能的傷害)。 為了避免損壞設備,如果沒有特殊說明,在做任何修理前,請取下印表機上的色帶和卡。 為了避免損壞設備,在使用印表機之前,請摘下戒指和手上飾品,並仔細清洗手上的油脂。 June 2013 Page 10 © 2013 HID Global Corporation /ASSA ABLOY AB. All rights reserved C50 Card Printer User Guide, Part Number PLT-01277, Rev 1.1 1.2.2 China 安全消息(请仔细阅读) 符号 涉及安全的重要过程 危险: 如果不遵循这些安装指南进行操作,可能会导致重伤,甚至死亡。 可能引发安全问题的信息由警告符号(如左图所示)来表示。 为了确保人身安全,在执行前面带有此符号的操作之前,请先阅读下面的安全消息。 为了确保人身安全,除非另有规定,否则在执行维修过程前,始终应断开电源。 小心: 此设备为静电敏感设备。如果暴露在静电电流下,可能会损坏设备。 可能引发静电安全问题的信息由警告符号(如左图所示)来表示。 为了防止设备或介质受损,在执行前面带有此符号的操作之前,请先阅读下面的安全消息。 为了防止设备或介质受损,请在处理电路板和打印头部件中或附近的电缆时,遵守所有规定 的静电放电 (ESD) 过程。 为了防止设备或介质受损,请始终佩带适当的个人接地设备(例如,已接地避免出现潜在损 坏的高质量腕带)。 为了防止设备或介质受损,除非另有规定,否则在执行任何维修过程前,始终应将色带和证 卡与打印机分离。 为了防止设备或介质受损,在操作打印机前,请取下手指和手上的珠宝饰物,并将手上的油 渍和污渍彻底清洗干净。 仅适用于海拔2000m 以下地区安全使用 Use only at altitudes not more than 2000m above sea level. 仅适用于非热带气候条件下安全使用 Use only in non-tropical conditions. 环境保护(中国-RoHS) 环保使用期是基于本产品用于办公环境。 Environmental Protection Use Period is based on the product being used in an office environment. Page 11 June 2013 © 2013 HID Global Corporation /ASSA ABLOY AB. All rights reserved. C50 Card Printer User Guide, Part Number PLT-01277, Rev 1.1 1.3 Technical Specifications Term Description Print Method Dye Sublimation, Resin Thermal Transfer Print resolution 300 dpi (11.8 dots/mm), continuous tone Colors Up to 16.7 million colors/256 shades per pixel Print Ribbon Options • Full-color with resin black and overlay panel, YMCKO*, 250 prints • Resin black (standard and premium), 1000 prints • Resin green, blue, red, white, silver and gold, 1000 prints • Rewrite technology – No ribbon is required * Indicates the Ribbon type and the number of Ribbon panels printed where Y=Yellow, M=Magenta, C=Cyan, K=Resin Black, O=Overlay, F=Fluorescing Resin Print Speed • 7 seconds per card (K*) • 24 seconds per card (YMCKO*) • Print speed indicates an approximate batch print speed and is measured from the time a card feeds into the printer to the time it ejects from the printer. • Print speeds do not include encoding time or the time needed for the PC to process the image. • Process time is dependent on the size of the file, the CPU, amount of RAM and the amount of available resources at the time of the print. * Indicates the ribbon type and the number of ribbon panels printed where Y=Yellow, M=Magenta, C=Cyan, K=Resin Black, O=Overlay, F=Fluorescing Resin Accepted Standard Card Sizes Accepted Card Thickness Accepted Card Types • CR-80 edge-to-edge (3.36"L x 2.11"W/85.3mmL x 53.7mmW) • CR-79 (3.3”L x 2.04”W/83.8mmL x 51.8mmW) • 10 mil • 20 mil • 30 mil • 40 mil • PVC or polyester cards with polished PVC finish • Monochrome resin required for 100% polyester cards • Optical memory cards with PVC finish • Rewrite Input Hopper Card Capacity 50 Cards (.030”/.762.mm) + Manual Feed Output Hopper Card Capacity 30 cards (.030”/.762.mm) Card Cleaning Each ribbon cartridge includes a new card-cleaning roller. Printer Memory 32 MB RAM June 2013 Page 12 © 2013 HID Global Corporation /ASSA ABLOY AB. All rights reserved C50 Card Printer User Guide, Part Number PLT-01277, Rev 1.1 Term Description Software Drivers Windows® XP / Vista™ (32 bit and 64 bit) / Server 2003 & 2008 / Windows® 7 (32 bit and 64 bit)/ Windows®8 / Linux® / MAC® OS X 10.5, 10.6, 10.7, 10.8 Interface USB 2.0 Operating Temperature 65 degrees to 80 degrees F/18 degrees to 27 degrees C Humidity 20-80% non-condensing Dimensions 8.8˝H x 13.7˝W x 7.9˝D/224mmH x 348mmW x 201mmD 7.5 lbs./3.4 Kg Weight 1.4 Agency Listings Safety: UL 60950-1, CSA C22.2 (60950-1), and CE; EMC; FCC Class A, CE (EN 55022 Class A, EN 55024), CCC, BSMI, KCC Supply Voltage 100-240 VAC, 1.6 A Supply Frequency 50Hz / 60Hz Warranty Printer – Two years; Printhead – Two years, unlimited passes with UltraCard™ Options Printer Cleaning Kit Software FARGO Workbench™ Diagnosis Utility Display Status indicated by button color (red or blue), flashing, always on or always off. Functional Specifications The Card Printer uses two different yet closely related printing technologies, dye sublimation and resin thermal transfer, to print images directly onto blank cards. 1.4.1 Printer Components: Print Ribbons Print ribbons are available in several versions to meet a variety of requirements - resin-only, dye-sublimation-only and combination dye-sublimation / resin versions. To make it easier to distinguish the various print ribbons, a letter code indicates the type of ribbon panels found on each ribbon. This letter code is: = Dye-Sublimation Yellow Panel = Dye-Sublimation Magenta Panel = Dye-Sublimation Cyan Panel = Resin Black Panel (Premium unless otherwise stated) = Clear Protective Overlay Panel = Fluorescing Resin Panel Page 13 June 2013 © 2013 HID Global Corporation /ASSA ABLOY AB. All rights reserved. C50 Card Printer User Guide, Part Number PLT-01277, Rev 1.1 1.4.1.1 Ribbon Type/Count Table The following table lists print capability of each ribbon type. 1.4.2 Ribbon Count YMCKO – Full Color/Resin Black/Overlay 100 K – Standard Resin 1000 K – Premium Resin 1000 Colored Resin 1000 Printer Components: Blank Cards Type Card Size Description • CR-80 edge-to-edge (3.36"L x 2.11"W/85.3mmL x 53.7mmW) • CR-79 (3.3”L x 2.04”W/83.8mmL x 51.8mmW) Card Surface Suitable cards must have a polished PVC surface free of fingerprints, dust or any other types of embedded contaminants. In addition, cards must have a completely smooth, level surface for the printer to achieve consistent color coverage. Some types of proximity cards have an uneven surface that inhibits consistent color transfer. Some types of smart card chips are raised slightly above the card’s surface, which also results in poor color transfer. UltraCard™ Brand Cards The UltraCard product line, available exclusively as part of HID Global's Fargo brand secure card issuance solutions, has a long standing reputation among dealers and endusers for consistent quality in construction. In addition to blank stock, the UltraCard line is available in a variety of configurations for magnetic stripe and other anti-counterfeiting features. UltraCard™ PVC cards are medium-durability cards for a glossy, photo quality finish. These cards are clean scratch-free cards for high-quality prints and extended printhead life. June 2013 Page 14 © 2013 HID Global Corporation /ASSA ABLOY AB. All rights reserved C50 Card Printer User Guide, Part Number PLT-01277, Rev 1.1 2 Setup and Installation Procedures 2.1 Inspection • Unpack your printer and inspect the carton to ensure that no damage has occurred during transportation. Make sure that all supplied accessories are included with your unit. • Reference the Installation Guide for information on how to load the ribbon cartridge and card stock. • See the Installation Guide for how to connect the power to the printer. • Follow the prompts to install the printer driver software. Page 15 June 2013 © 2013 HID Global Corporation /ASSA ABLOY AB. All rights reserved. C50 Card Printer User Guide, Part Number PLT-01277, Rev 1.1 3 Hardware User Interface The Card Printer has two hardware user-interface features: buttons and beeps. 3.1 Using the Card Printer Buttons Figure 1 - Card Printer Buttons The Card Printer has two buttons that perform multiple functions. The color of the buttons’ light is blue, except when red to indicate an error condition. 3.1.1 Using the Power Button The Power button initiates or interrupts electrical power to the printer. To start up the printer, press the Power button once. The buttons illuminate with a steady blue light. To deactivate the printer, press the Power button twice. The lighted buttons extinguish and become dark. The Power button also moves cards to the left along the card track toward the output hopper. Press the Power button to clear jammed cards. 3.1.2 Using the Pause/Resume Button The Pause/Resume button enables the Operator to temporarily stop and continue the print process. To suspend printing, press the Pause/Resume button once. When printing stops, the button changes from steady to blinking. To continue printing, press the button once again. The button returns to a steady glow. 3.2 Beeps The Card Printer beeps to indicate the successful completion of a setting or activity. A single beep generally indicates a successful change. However, two beeps signals the successful completion of the Clean Printer routine. Three beeps signals the restoration of default values for settings on the Advanced Settings tab. June 2013 Page 16 © 2013 HID Global Corporation /ASSA ABLOY AB. All rights reserved C50 Card Printer User Guide, Part Number PLT-01277, Rev 1.1 4 Printing Preferences 4.1 User Interface Software Conventions The C50 Card Printer Printing Preferences utility provides navigational buttons: 4.2 • OK button: Closes the dialog box and saves configuration changes since the dialog box opened. • Cancel button: Closes the dialog box and discards configuration changes made since the dialog box opened. • Help button: Displays Help topics specific to the active tab. Using the Card tab Figure 2 – Card tab Page 17 June 2013 © 2013 HID Global Corporation /ASSA ABLOY AB. All rights reserved. C50 Card Printer User Guide, Part Number PLT-01277, Rev 1.1 4.3 Selecting the Card Size Step Procedure 1 Select the Card Size option: • CR-80: This selection is the default form size for the Card Printer with a print area 53.6mm X 85.5mm X 30mil (3.375” X 2.125” X 30 mil). • CR-79: Use this selection to print to cards with a print area 53.6mm X 85.5 mm X 30 mil (2.110” X 3.366” X 30 mil). These print area dimensions are 1mm (.04") larger than the actual card size. This extension enables the Printer to overprint images so they appear edge-to-edge when transferred to the card. When designing a card format, set the card or page size within the card design program to the exact Print Length and Print Width dimensions listed in the Card Size panel. Select the Card Thickness (mil) value from the drop-down list: 2 4.3.1 • 10 • 20 • 30 • 40 Selecting the Orientation Select either the Portrait or Landscape radio button. 4.3.2 • Portrait: The card will print in a vertical orientation. • Landscape: The card will print in a horizontal orientation. Setting the Number of Copies Set the number of copies to be printed. The lower limit is 1. The upper limit is 10000. 4.3.3 Diagnostics Click Diagnostics to launch the Workbench Printer Utility. 4.3.4 Sending a Test Print Step Procedure 1 Install a compatible ribbon cartridge in the printer. 2 Open the printer driver settings: a. From your computer’s Start menu, select Devices and Printers. b. c. 3 4.3.5 Right-click the Card Printer entry under Printers and Faxes. Select Printing Preferences. Select the Card tab, and then click Test Print. An image is sent to the printer. Using the ToolBox button Click ToolBox to access the ToolBox window and its tabs. 4.3.6 Using the About button Select About to open a dialog box containing the Printer Driver Date and Version. June 2013 Page 18 © 2013 HID Global Corporation /ASSA ABLOY AB. All rights reserved C50 Card Printer User Guide, Part Number PLT-01277, Rev 1.1 4.4 Using the Configuration tab The Configuration tab has three sections: Optional Printer Features, Event Monitoring and Set Language. Figure 3 – Configuration 4.4.1 Selecting Optional Printer Features Optional Printer Features enables the selection of optional features automatically or manually. The default setting is that the Automatically detect features that are installed in your printer check box is checked. The printer driver retrieves information about the installed features from the firmware. Deselect the check box to enable manual feature selection. To manually select a feature, click the corresponding check box. If no printer is detected, an error message displays. Page 19 June 2013 © 2013 HID Global Corporation /ASSA ABLOY AB. All rights reserved. C50 Card Printer User Guide, Part Number PLT-01277, Rev 1.1 4.4.2 Event Monitoring Event Monitoring selects events that result in notification or displays prompt for the Operator. The default setting is to monitor four conditions: 4.4.3 • Low Ribbon – Notifies the Operator that the amount of ribbon remaining for use in the cartridge is diminishing. A Do not show this message again. check box allows the user to suppress the message during the current printing session. The check box default condition is unchecked. • Clean Printer – Notifies the Operator the printer requires cleaning and provides a Clean button to start the cleaning process. • Error Status – Notifies the Operator that an error status exists. • Password Prompt – Requires the Operator to enter a security password before the printer driver accepts a print job. Set Language Set Language enables the selection of the language used for printer driver messages. The default printer language is English. The printer is capable of other languages with the use of language packs. Change the printer language by using the ToolBox (sending the proper language pack to the printer). Only the languages available within the printer firmware (as downloaded through the language packs) are choices in the dropdown menu. Contact Technical Support (support.hidglobal.com) to obtain printer language packs. June 2013 Page 20 © 2013 HID Global Corporation /ASSA ABLOY AB. All rights reserved C50 Card Printer User Guide, Part Number PLT-01277, Rev 1.1 4.5 Using the Calibrate Ribbon tab Calibrate Ribbon enables the Operator to start the ribbon calibration. Figure 4 - Calibrate Ribbon Step Procedure 1 Remove the ribbon cartridge. 2 Close the printer’s cover. 3 Click Calibrate. The printer’s buttons blink in an alternating sequence during the calibration process. The printer beeps twice to indicate successful completion. The printer beeps once to indicate unsuccessful completion. 4.6 Using the Clean Printer tab To clean the printer, follow the instructions outlined on the Clean Printer tab. You can perform additional cleaning as needed (see Cleaning). Page 21 June 2013 © 2013 HID Global Corporation /ASSA ABLOY AB. All rights reserved. C50 Card Printer User Guide, Part Number PLT-01277, Rev 1.1 Figure 5 - Clean Printer The Clean button launches the cleaning routine. The cleaning routine begins after all current print jobs are complete. Step Procedure 1 Click the Clean Printer tab. 2 Remove the ribbon cartridge and close the cover. 3 Remove the paper backing from both sides of the cleaning card. 4 Insert the cleaning card into the input hopper’s manual feed. 5 Click the Clean button. 6 Guide the cleaning card into the printer as needed. When the cleaning routine is complete, the cleaning card exits the printer. June 2013 Page 22 © 2013 HID Global Corporation /ASSA ABLOY AB. All rights reserved C50 Card Printer User Guide, Part Number PLT-01277, Rev 1.1 Step Procedure 7 Reinstall the ribbon cartridge. 4.6.1 Using the Clean Now button The Clean Printer dialog is a status message selected using the Clean Printer check box on the Configuration tab. When displayed, selected is Clean Now (default). You can decide to click Remind Me and set the reminder. If checked, the Printer Cleaning Notification dialog displays when 3000 cards have been printed. 4.7 • Clean Now radio button: This setting is the default. When you click OK, the Clean Printer tab displays. • Remind Me radio button: This setting activates a drop down menu for the User to choose a number of cards to print until the next reminder. If the User chooses Never, then the Clean Printer check box is removed from the Configuration tab. • OK button: Clicking OK accepts the settings and closes the dialog. • Cancel button: Clicking Cancel, closes the dialog without saving changes. If the User exits the ToolBox without clicking Clean, the Printer Needs Cleaning reminder reappears on the next print. Using the Advanced Settings tab Use the Advanced Settings tab for adjusting the internal printer settings. Adjustment is typically required in connection with troubleshooting. Customize the settings for each printer and save the settings within the printer memory. CAUTION: In general, do not adjust these settings. However, under rare circumstances, adjustment is necessary. Ensure you have advanced knowledge prior to making these adjustments. Page 23 June 2013 © 2013 HID Global Corporation /ASSA ABLOY AB. All rights reserved. C50 Card Printer User Guide, Part Number PLT-01277, Rev 1.1 Figure 6 - Advanced Settings • Setting column: Displays the type of setting • Default column: Displays the default setting value • Current column: Displays the current setting value • Apply button: Applies the changed values. Change the Current value by clicking the field to activate the control, enter the new value, and click Apply or OK to apply the change. The change to the firmware value is confirmed by one beep from the printer. • Restore Defaults button: Restores all factory default values. To restore the factory default values, click the Restore Defaults button and click Yes on the Settings confirmation screen. June 2013 Page 24 © 2013 HID Global Corporation /ASSA ABLOY AB. All rights reserved C50 Card Printer User Guide, Part Number PLT-01277, Rev 1.1 Figure 7 – Settings (Factory Defaults) Confirmation 4.7.1 Settings and Troubleshooting The Advanced Settings tab includes the Default and Current values for the following settings. The following table describes the use of each advanced setting and possible troubleshooting solutions. Setting Description Troubleshooting Head Resistance Printhead resistance is set to an incorrect value. Locate the actual resistance value on the printhead, for example, R=XXX. Print Left of Form Adjusts the vertical position of the printed image on the card; so it appears centered. Reserved. Page 25 June 2013 © 2013 HID Global Corporation /ASSA ABLOY AB. All rights reserved. C50 Card Printer User Guide, Part Number PLT-01277, Rev 1.1 Setting Description Troubleshooting Image Darkness Adjusts the overall darkness of the printed image by increasing or decreasing the amount of heat used by the printhead when printing. Lighten the printed image by clicking or enter the exact negative value decreasing the Printhead heat. Darken the image by clicking or entering a positive value increasing the amount of Printhead heat. IMPORTANT: If the Image Darkness Setting is set too high, the ribbon may jam or break. Print Top of Form Adjusts the length-wise or horizontal position of the printed image on the card (so it appears to be centered) Reserved. Ribbon Print Tension Adjusts the tension (drag) on the ribbon during printing. Increase the value to increase tension. To decrease tension, decrease the value. Note: Small adjustments are recommended. Too high or too low tension can cause the ribbon to break. Ribbon Calibrate Green Reserved. Reserved. Resin Heat Adjust Adjusts the darkness of black resin text and barcodes if they appear faded or too light or dark. Increase the value to darken the print. Decrease the value to lighten the print. June 2013 Page 26 © 2013 HID Global Corporation /ASSA ABLOY AB. All rights reserved C50 Card Printer User Guide, Part Number PLT-01277, Rev 1.1 Setting Description Troubleshooting Sleep Time Adjusts the time until the printer stops energizing the transfer roller, which conserves energy. Increase the setting to delay the Sleep mode. Disable Sleep mode with a 0 value. The counter for this setting starts after Standby Time has elapsed. OLED Contrast Reserved. Reserved. Ribbon Calibrate Blue Reserved. Reserved. Cleaning Rate Adjusts the number of cards printed before the printer displays a message to indicate cleaning is needed. The default value is 3000. To increase the frequency of cleaning, lower the value. Note: The card count on the Printer Info tab does not reset when cleaning completes. Ribbon Green LED Level Reserved. Reserved. Ribbon Blue LED Level Reserved. Reserved. Head Home Offset Reserved. Reserved. Head Print Offset Reserved. Reserved. Head Contact Offset Reserved. Reserved. Head Queue Offset Reserved. Reserved. Head Card Thickness Offset Reserved. Reserved. 10 Mil Card Queue Offset Reserved. Reserved. Page 27 June 2013 © 2013 HID Global Corporation /ASSA ABLOY AB. All rights reserved. C50 Card Printer User Guide, Part Number PLT-01277, Rev 1.1 4.8 Using the Device Options tab Figure 8 - Device Options The Device Options tab has three sections: Supplies, Dual Sided and Options. 4.8.1 Selecting the Ribbon Type The printer driver automatically detects the installed ribbon. To manually select the ribbon type: Step Procedure 1 Clear the Automatically detect the installed Ribbon for every print job check box. 2 Click the drop-down list button and select the ribbon type that is loaded in the printer. • YMCKO: Yellow, Magenta, Cyan, Resin Black, Overlay • YMCKOK: Yellow, Magenta, Cyan, Resin Black (2 Panels), Overlay • K: Black Standard Resin • K: Black Premium Resin • Colored Resin: Resin Yellow, Resin Magenta, Resin Cyan June 2013 Page 28 © 2013 HID Global Corporation /ASSA ABLOY AB. All rights reserved C50 Card Printer User Guide, Part Number PLT-01277, Rev 1.1 4.8.2 Setting the Options Figure 9 - Options 4.8.2.1 Rotate Front 180 Degrees Select this option to rotate the image on the front of the card by 180 degrees when printed. 4.8.2.2 Disable Printing Select this option to prohibit the printer from printing. 4.8.2.3 Encrypt Job Data Reserved. Page 29 June 2013 © 2013 HID Global Corporation /ASSA ABLOY AB. All rights reserved. C50 Card Printer User Guide, Part Number PLT-01277, Rev 1.1 4.9 Using the Image Color tab Use this tab to adjust color properties. Figure 10 - Image Color June 2013 Page 30 © 2013 HID Global Corporation /ASSA ABLOY AB. All rights reserved C50 Card Printer User Guide, Part Number PLT-01277, Rev 1.1 4.9.1 Image Quality – Color Matching Step Procedure 1 Select None (a) if interested in print speed rather than print color (b) if color correcting an image that has been previously printed, or (c) if using third-party color matching software. OR Select System Color Management to allow the printer driver to make color corrections through a complex color-matching algorithm. Note: This option shifts colors so the image more closely matches how they appear on screen. OR Select Algebraic to use the Algebraic color-matching algorithm. 2 Control the overall darkness and lightness of the dye-sub printed image by adjusting the Dye-Sub Intensity slide. Move the slide to the left to use less heat in the printing process, resulting in a lighter print. OR Move the slide to the right to use more heat, resulting in a darker print. Note: This slide only affects those images printed with dye-sublimation ribbon panels (YMC). 3 Control the amount of heat the printer uses when printing with the resin black panel by adjusting the Resin Heat, Front slide. Move the slide to the left for using less heat in the printing process, resulting in a lighter or less saturated print . OR Move the slide to the right for using more heat, resulting in a darker or more saturated print. Note: This control can be helpful for fine-tuning the sharpness of resin text and bar codes. 4 4.9.2 As needed, return all options to their factory settings by clicking the Default button. Image Quality – Resin Dither Reserved. Page 31 June 2013 © 2013 HID Global Corporation /ASSA ABLOY AB. All rights reserved. C50 Card Printer User Guide, Part Number PLT-01277, Rev 1.1 4.9.3 Advanced Image Color Figure 11 - Advanced Image Color Step Procedure 1 Click Advanced Settings to display the Advanced Image Color window. 2 a. b. c. d. Adjust the sliders as needed to improve image quality. Move the slide to the left (-) for less sharpness / contrast / gamma / color. Move the slide to the right (+) for more sharpness / contrast / gamma / color. Study the image (on the right) to determine the correct value. Click OK to accept any variance from the default values and return to the Image Color tab window. Click Cancel to negate all changes and return to the Image Color tab window. Click Default to clear changes back to the default settings for this window only. June 2013 Page 32 © 2013 HID Global Corporation /ASSA ABLOY AB. All rights reserved C50 Card Printer User Guide, Part Number PLT-01277, Rev 1.1 4.10 Using the Image Calibrate tab Use this tab to adjust the image position on the card. Figure 12 - Image Calibrate Image Position controls the position of the image on a card. The illustration indicates how the printed image moves in relation to the edges of the card. Page 33 June 2013 © 2013 HID Global Corporation /ASSA ABLOY AB. All rights reserved. C50 Card Printer User Guide, Part Number PLT-01277, Rev 1.1 Step Procedure 1 Adjust the Image Position values by clicking the arrow buttons next to the Vertical and Horizontal fields. • • These values ensure that the cards always remain in the same position as they travel through the printer (regardless of image orientation). The card Illustration (shown in the Image Position panel) rotates according to the selection of Portrait, Landscape (Card tab) or Rotate Front 180 Degrees (Device Options tab). • 2 The outline around the illustration remains constant in the Landscape orientation. Use the Vertical adjustment to move the image toward the top or bottom of the card. A positive number moves the image toward the top. A negative number moves the image toward the bottom. OR Use the Horizontal adjustment to move the image toward the left or right side of the card. A positive number moves the image toward the left. A negative number moves the image toward the right. The maximum value for the Vertical and Horizontal adjustments is ±100 Pixels (10 Pixels = 0.03inches (.8mm). June 2013 Page 34 © 2013 HID Global Corporation /ASSA ABLOY AB. All rights reserved C50 Card Printer User Guide, Part Number PLT-01277, Rev 1.1 4.11 Using the Magnetic Encoding tab Reserved. 4.12 Using the Overlay / Print Area tab Reserved. 4.13 Using the K Panel Resin tab Reserved. 4.14 Using the Printer Info tab The Printer Info tab reports ribbon use and the number of cards printed. Figure 13 - Printer Info The Ribbon panel indicates the amount of ribbon remaining for use in the cartridge. The Card Count is the total number of cards printed by the printer. This number does not reset after cleaning or ribbon replacement. Page 35 June 2013 © 2013 HID Global Corporation /ASSA ABLOY AB. All rights reserved. C50 Card Printer User Guide, Part Number PLT-01277, Rev 1.1 5 Troubleshooting The purpose of this section is to provide the Operator with specific procedures for recovering the printer from an error condition. 5.1 Communications Errors Symptom(s): Incorrect output, communications error on PC, stalling, no response from Printer or no job printed. Step Procedure 1 Confirm that the system meets the minimum requirements: 2 • IBM-PC or compatible. • Windows 7 (32 bit & 64 bit), Windows XP ( 32 bit), Windows 2003 (R1 and R2 32 bit), Windows 2008, R2 (32 bit and 64 bit), Vista (32 bit and 64 bit), • Pentium class 500 MHz computer with 256 MB of RAM or higher • 500 MB free hard disk space or more • USB Port ™ Confirm the correct installation of the printer driver. Note: This pertains especially if an obsolete driver was recently removed. a. b. c. d. Close the software program. Reboot the computer. Click Control Panel > Devices and Printers > Card Printer. Right-click > click Printing Preferences > Card > About. e. Check the date and version number of the printer driver. 4 Print a test print: a. Click Start > Devices and Printers > Card Printer (USB). b. Right-click Card Printer (USB) > Printing preferences > Card > Test Print. 5 Determine whether adequate disk space is available. Note: A large volume of temporary files on the computer can cause communications errors. June 2013 Page 36 © 2013 HID Global Corporation /ASSA ABLOY AB. All rights reserved C50 Card Printer User Guide, Part Number PLT-01277, Rev 1.1 5.2 Error and Status Messages Several error and status messages inform the Operator about important printer conditions. Message Description Troubleshooting Card Eject Error A card is not successfully ejected from the printer. Press the Power button repeatedly to move the card toward the output hopper. Card Hopper Empty No cards are loaded in the input hopper. Place cards in the input hopper. Card Jam Multiple cards are located in the printer. Press the Power button repeatedly to move all cards toward the output hopper. Card Not Found The printer is unable to feed a card from the input hopper. 1. Ensure that cards are available and loaded correctly. 2. Press the Pause/Resume button. To cancel the print, click Cancel Print. Cover Open The printer cannot print when the cover is open. Close the cover. General Error The printer does not print for an unspecified reason. 1. 2. 3. 4. 5. Headlift Error The printhead does not move up / down successfully. 1. Invalid Ribbon The printer is compatible with selected types of ribbons. An incompatible ribbon is installed. OR The Ribbon Type on the Device Options tab is set incorrectly. 1. Power the printer off by pressing the Power button twice. Open the cover and remove the ribbon cartridge. Check for a jammed or broken ribbon. If the ribbon is not jammed or broken, reinstall the cartridge. If the ribbon is jammed or broken, replace it with a compatible cartridge. Close the cover and press the Power button once to restore power. Close the software program. Reboot the computer. Open the cover, remove the ribbon cartridge and press the Power button two times to power down the printer. 2. Check for any obstructions in the printhead are or mechanism. Remove any obstructions. 3. Reinstall the ribbon cartridge and close the cover. 4. Press the Power button to return power to the printer. The power off and back on procedure can reset the printhead or transfer headlift motor. 2. 3. Verify the Ribbon Type on the Device Options tab is set correctly. If incorrect, select the matching ribbon type. Open the cover and remove the ribbon cartridge. Install a compatible cartridge and close the cover. Page 37 June 2013 © 2013 HID Global Corporation /ASSA ABLOY AB. All rights reserved. C50 Card Printer User Guide, Part Number PLT-01277, Rev 1.1 Message Description Troubleshooting No Ribbon Installed No ribbon is installed. OR The ribbon is jammed in the cartridge. OR The cartridge RFID tag is corrupt. 1. Printer Needs Cleaning The number of cards set in the Cleaning Rate setting is reached. Open the cover and check for a ribbon cartridge. If no cartridge is present, install a ribbon and close the cover. If a ribbon cartridge is present, remove the cartridge and verify the ribbon can move freely and is not upside-down in the cartridge. Verify the Ribbon Type on the Device Options tab is set correctly. Test with a new ribbon to verify the RFID tag. 2. 3. 4. The default value is 3000. Two options are available: Clean Now or Remind Me. To run the cleaning routine immediately, click OK. To delay the cleaning routine, click the Remind Me radio button and select one of four options: Ribbon Break/Jam The ribbon is jammed or broken in the cartridge. 1. 2. 3. 4. • Never • In 10 Prints • In 50 Prints • In 100 Prints Open the cover and remove the cartridge. Verify the ribbon can move freely. If the ribbon is broken, tape the ends of the ribbon together and wind any excess onto the take-up spool. Reinstall the cartridge, close the cover and press the Pause/Resume button. To cancel the print, click the Cancel Print button. Ribbon Miscue The ribbon is not able to find the next panel correctly. 1. 2. 3. Open the cover and remove the ribbon cartridge. Verify the ribbon is not broken or upside down in the cartridge. If the ribbon is not broken, reinstall the cartridge, close the cover and press the Pause/Resume button. If the ribbon is broken, tape the ends of the ribbon together and wind any excess onto the take-up spool. Reinstall the cartridge, close the cover and press the Pause/Resume button. To cancel the print, click the Cancel Print button. Ribbon Out The print ribbon is used to its maximum capacity. 1. 2. 3. Ribbon RFID Error The printer is incompatible with the ribbon you have installed. 1. 2. Install a qualified ribbon into the ribbon cartridge and press the Pause/Resume button. Verify the ribbon is not broken or upside down in the cartridge and press the Pause/Resume button. Verify the Ribbon Type on the Device Options tab is set correctly. Install a ribbon cartridge that is compatible with your printer. Press the Pause/Resume button. June 2013 Page 38 © 2013 HID Global Corporation /ASSA ABLOY AB. All rights reserved C50 Card Printer User Guide, Part Number PLT-01277, Rev 1.1 Message Description Troubleshooting Ribbon Sensor Error The ribbon temperature sensor is out of range. Calibrate the ribbon sensor: 1. Click on Cancel Print. 2. Open the cover and remove the ribbon cartridge. 3. Close the cover. 4. Click Card > ToolBox > Calibrate Ribbon > Calibrate. The Supply information is unavailable at this time. The printer driver does not automatically detect the ribbon type. 1. 2. 3. Click OK. Click Device Options. Clear the Automatically detect the installed Ribbon for every print job check box. 4. Click the Ribbon Type drop-down button and select the installed ribbon type. 1. Verify the Ribbon Type on the Device Options tab is set correctly. If incorrect, select the matching ribbon type. Open the cover and remove the ribbon cartridge. Install a compatible cartridge and close the cover. Wrong Ribbon Installed The printer is compatible with selected types of ribbons. An incompatible ribbon is installed. OR The Ribbon Type on the Device Options tab is set incorrectly. Unable to Feed Card The printer is unable to feed a card from the input hopper. Unable to Read Settings from the Printer The printer driver does not detect the printer. 2. 3. 1. Ensure that cards are available and loaded correctly. 2. Press the Pause/Resume button. To cancel the print, click Cancel Print. 1. Click OK. 2. 3. Verify that the printer is powered on. Check for communications errors (see Communications Errors). Page 39 June 2013 © 2013 HID Global Corporation /ASSA ABLOY AB. All rights reserved. C50 Card Printer User Guide, Part Number PLT-01277, Rev 1.1 6 Cleaning Important: Clean the printer on a regular basis to ensure that the printer consistently produces high quality output. WARNING: Disconnect the Printer's power cord whenever performing any type of maintenance procedure unless otherwise directed. The cleaning described in this section is additional to the information on the Clean Printer tab of the ToolBox (see Using the Clean Printer tab). For detailed information, reference the Cleaning Kit Instruction in the kit. 6.1 Using the Required Supplies For the maintenance procedures outlined for the printer, you will need a Printer Cleaning Kit, available from the reseller. This optional kit includes the following: • Printhead Cleaning Swabs pre-moistened with 99.99% isopropyl alcohol for cleaning the printer's printhead. • Cleaning Cards with an adhesive backing for cleaning the printer's rollers. • Gauze Pads pre-moistened with 99.99% isopropyl alcohol for cleaning the printer's interior and exterior. • Alcohol Cards pre-moistened with 99.99% isopropyl alcohol for cleaning the printer's platen rollers, card feed rollers. Note: As with any electronic device, internal components of the printer, such as the printhead may be damaged if exposed to static electrical discharges. To avoid potential damage, always wear an appropriate personal grounding device, such as a wrist strap (with integral resistor) connected to an ESD ground. At a minimum, make positive contact with the bare metal chassis of the printer with the hand prior to touching any internal electrical components. 6.2 Cleaning Inside the Printer Step Procedure 1 Open the cover. 2 Remove the ribbon cartridge from the printer. 3 With compressed air, blow out all visible areas of the printer interior removing debris. OR If you do not have a can of compressed air, use a cleaning pad from the Printer Cleaning Kit to wipe out all visible areas inside the printer. Remove any debris that may be inside. CAUTION: Use extreme caution not to let any alcohol drip inside the printer! June 2013 Page 40 © 2013 HID Global Corporation /ASSA ABLOY AB. All rights reserved C50 Card Printer User Guide, Part Number PLT-01277, Rev 1.1 Step Procedure 4 Re-install the printing supplies. 5 Close the cover. 6.2.1 Cleaning Outside the Printer Step Procedure 1 The printer has a durable casing that should retain its luster and appearance for many years. Clean it only with a cleaning pad from the Printer Cleaning Kit. CAUTION: Do not use cleaning solvents of any kind or spray the printer with a cleaner! 6.2.2 Cleaning the Printhead Clean the printhead every time the print ribbon is changed to maintain consistent print quality, as instructed below. This procedure should also be performed approximately every 3000 prints in order to maintain consistent print quality. CAUTION: Never use a sharp tool or abrasive object to clean the printhead. Watches, rings, bracelets and other jewelry can damage the printhead. Step Procedure 1 Remove watches, rings, bracelets and other jewelry. 2 Unplug the power cord from the electrical outlet. 3 Open the cover and remove the ribbon cartridge. 4 Use an alcohol swab (squeeze to saturate the tip) from the Printer Cleaning Kit to firmly wipe back and forth across the surface of the printhead. 5 Reinstall the ribbon cartridge and close the cover when the printhead is completely dry. Page 41 June 2013 © 2013 HID Global Corporation /ASSA ABLOY AB. All rights reserved. C50 Card Printer User Guide, Part Number PLT-01277, Rev 1.1 7 Firmware Updates New firmware releases provide enhancements, such as improved reliability, added features or better print quality. Updates are available for download from the Internet at support.hidglobal.com. Refer to the Workbench Printer Utility User Guide to download and install firmware updates. 7.1 Performing the Firmware Updates Workbench Printer Utility – Printer Information Figure 14 - Workbench Step Procedure 1 Click Diagnostics to open the Workbench utility. 2 This will launch the Support page. c. Click Firmware. d. Using the dropdown menu, select the Printer. e. Click Go. 3 Click the entry for your printer under Printer Firmware to begin download. 4 Click Save. June 2013 Page 42 © 2013 HID Global Corporation /ASSA ABLOY AB. All rights reserved C50 Card Printer User Guide, Part Number PLT-01277, Rev 1.1 Step Procedure 5 Click Save to save the file to the computer’s Desktop. 6 Click Close to close this dialog when the download is completed. 7 From the computer’s desktop, double-click the Firmware.EXE file to expand. 8 Click Browse on the WinZip Self-Extractor window. 9 Select the Desktop, and then click OK in the Browse for Folder dialog. 10 Click Unzip in the WinZip SelfExtractor window to unzip designated files. Note: If the firmware is in the FRM format then unzipping is not necessary. 11 Select Upgrade Firmware in the Actions dropdown menu. The Upgrade Firmware window displays. 12 On the Upgrade Firmware window: a. Select Desktop from the Browse menu. b. c. d. Click the .frm file. Click Open. Click Upgrade to send the firmware to the printer. Page 43 June 2013 © 2013 HID Global Corporation /ASSA ABLOY AB. All rights reserved.