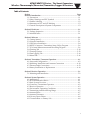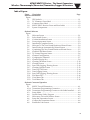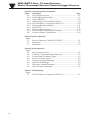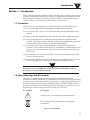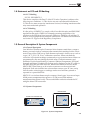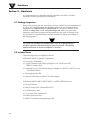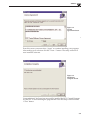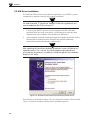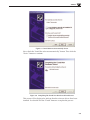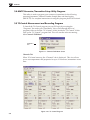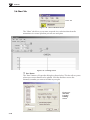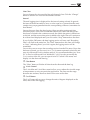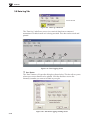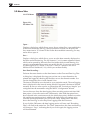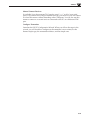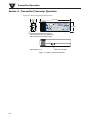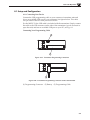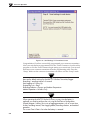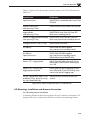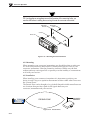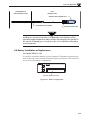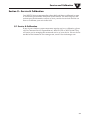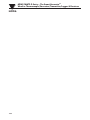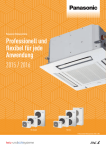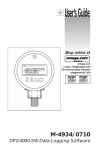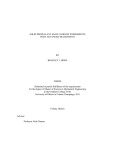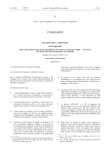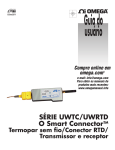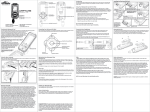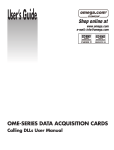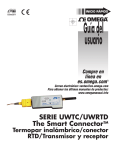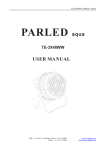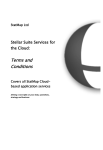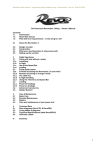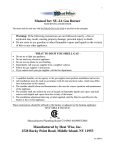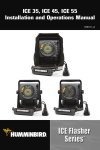Download Manuals - OMEGA Engineering
Transcript
® User’s Guide Shop online at omega.com e-mail: [email protected] For latest product manuals: omegamanual.info MWTC/MWTC-D SERIES The Smart ConnectorTM Wireless Thermocouple/ Connector/Transmitter/ Logger and Receivers ® OMEGAnet ® Online Service omega.com Internet e-mail [email protected] Servicing North America: U.S.A.: ISO 9001 Certified Canada: Omega Engineering, Inc., One Omega Drive, P.O. Box 4047 Stamford, CT 06907-0047 USA Toll Free: 1-800-826-6342 TEL: (203) 359-1660 FAX: (203) 359-7700 e-mail: [email protected] 976 Bergar Laval (Quebec), H7L 5A1 Canada Toll-Free: 1-800-826-6342 FAX: (514) 856-6886 TEL: (514) 856-6928 e-mail: [email protected] For immediate technical or application assistance: U.S.A. and Canada: Sales Service: 1-800-826-6342/1-800-TC-OMEGA® Customer Service: 1-800-622-2378/1-800-622-BEST® Engineering Service: 1-800-872-9436/1-800-USA-WHEN® Mexico/ Latin America: En Español: 001 (203) 359-7803 [email protected] FAX: 001 (203) 359-7807 e-mail: [email protected] Servicing Europe: Benelux: Managed by the United Kingdom Office Toll-Free: 0800 099 3344 TEL: +31 20 347 21 21 FAX: +31 20 643 46 43 e-mail: [email protected] Czech Republic: Frystatska 184 733 01 Karviná, Czech Republic Toll-Free: 0800-1-66342 FAX: +420-59-6311114 France: TEL: +420-59-6311899 e-mail: [email protected] Managed by the United Kingdom Office Toll-Free: 0800 466 342 TEL: +33 (0) 161 37 29 00 FAX: +33 (0) 130 57 54 27 e-mail: [email protected] Germany/ Austria: Daimlerstrasse 26 D-75392 Deckenpfronn, Germany Toll-Free: 0800 6397678 FAX: +49 (0) 7056 9398-29 United Kingdom: ISO 9001 Certified TEL: +49 (0) 7056 9398-0 e-mail: [email protected] OMEGA Engineering Ltd. One Omega Drive, River Bend Technology Centre, Northbank Irlam, Manchester M44 5BD United Kingdom Toll-Free: 0800-488-488 TEL: +44 (0) 161 777-6611 FAX: +44 (0) 161 777-6622 e-mail: [email protected] It is the policy of OMEGA Engineering, Inc. to comply with all worldwide safety and EMC/EMI regulations that apply. OMEGA is constantly pursuing certification of its products to the European New Approach Directives. OMEGA will add the CE mark to every appropriate device upon certification. The information contained in this document is believed to be correct, but OMEGA accepts no liability for any errors it contains, and reserves the right to alter specifications without notice. WARNING: These products are not designed for use in, and should not be used for, human applications. MTWC/MWTC-D Series - The Smart ConnectorTM Wireless Thermocouple/Connector/Transmitter/Logger & Receivers Table of Contents Section Page Section 1 Introduction ........................................................................................... 1-1 1.1 Precautions ................................................................................................. 1-1 1.2 Safety Warnings and IEC Symbols ........................................................ 1-1 1.3 Product Labeling ....................................................................................... 1-2 1.4 Statement on FCC and CE Marking ....................................................... 1-3 1.5 General Description & System Components ........................................ 1-3 Section 2 Hardware ............................................................................................... 2-1 2.1 Package Inspection ................................................................................... 2-1 2.2 Included Items ........................................................................................... 2-1 Section 3 Software ................................................................................................. 3-1 3.1 Getting Started ........................................................................................... 3-1 3.2 Software Installation ................................................................................. 3-1 3.3 USB Driver Installation ............................................................................ 3-4 3.4 MWTC Connector/Transmitter Setup Utility Program ...................... 3-6 3.5 TC-Central Measurement and Recording Program ............................. 3-6 3.6 Charting Tab ............................................................................................ 3-10 3.7 Charting Options .................................................................................... 3-12 3.8 Data Logging Tab .................................................................................... 3-14 3.9 Menu Tabs ................................................................................................ 3-16 Section 4 Transmitter/ Connector Operation...................................................... 4-1 4.1 Setup and Configuration .......................................................................... 4-2 4.2 Mounting, Installation and Antenna Connection .............................. 4-10 4.3 Thermocouple Connections ................................................................... 4-13 4.4 Battery Installation or Replacement ..................................................... 4-14 Section 5 Receiver Operation ............................................................................... 5-1 5.1 Mounting and Installation ....................................................................... 5-2 Section 6 System Operation ................................................................................. 6-1 6.1 Introduction ............................................................................................... 6-1 6.2 RF Communication Basics ...................................................................... .6-1 6.3 Basic System Overview ............................................................................ 6-1 6.4 Connector/Transmitter Operation ........................................................ 6-2 6.5 Receiver Operation ................................................................................... 6-3 6.6 Environment/Operating Conditions ..................................................... 6-4 6.7 Determining and Maximizing Range ..................................................... 6-5 6.8 Antenna Basics ........................................................................................... 6-7 6.9 Antenna Placement ................................................................................... 6-7 6.10 Factory Preset Values .............................................................................. 6-8 6.11 Transmit Rate vs. Battery Life ................................................................ 6-8 i MTWC/MWTC-D Series - The Smart ConnectorTM Wireless Thermocouple/Connector/Transmitter/Logger & Receivers Section 7 Troubleshooting .................................................................................... 7-1 7.1 Connector/Transmitter Troubleshooting .............................................. 7-1 7.2 Receiver Troubleshooting ........................................................................ 7-1 7.3 LED Indications vs Operation ..................................................................7-1 Section 8 Service and Calibration ....................................................................... 8-1 8.1 Service and Calibration ............................................................................ 8-1 Section 9 Specifications ......................................................................................... 9-1 9.1 Connector/Transmitter Specifications (Thermocouple Models) ........ 9-1 9.2 Receiver Specifications ............................................................................. 9-2 Section 10 Approvals & Regulatory Compliance ........................................... 10-1 10.1 FCC (Domestic Use: USA & Canada).................................................. 10-1 10.2 International Usage & CE Marking (Pending) .................................. 10-1 10.3 CE Declaration of Conformity (DOC) ................................................ 10-1 10.4 Patent Notice .......................................................................................... 10-2 ii MTWC/MWTC-D Series - The Smart ConnectorTM Wireless Thermocouple/Connector/Transmitter/Logger & Receivers Table of Figures Figure Description Page Section 1 Introduction Figure 1-1 IEC Symbols ........................................................................................ 1-1 1-2 TC Connector Front Label ................................................................. 1-2 1-3 Connector Rear Label ........................................................................ 1-2 1-4 MWTC-REC1 Receiver Front and Rear Labels ............................. 1-2 1-5 System Components .......................................................................... 1-3 Section 3 Software Figure 3-1 Welcome Screen .................................................................................. 3-1 3-2 Select Install Screen ............................................................................ 3-2 3-3 Confirm Installation Screen .............................................................. 3-2 3-4 License Agreement Screen ................................................................ 3-3 3-5 Installation Complete Screen ............................................................ 3-3 3-6 Welcome To The New Found Hardware Wizard Screen .............. 3-4 3-7 Install Software Automatically Wizard Screen .............................. 3-5 3-8 Completing The New Found Hardware Wizard Screen .............. 3-5 3-9 Channels Tab Menu Screen ............................................................... 3-6 3-10 TC-Central Program Screen .............................................................. 3-6 3-11 Channel Configuration .......................................................................3-7 3-12 Configuration Channel 1 ................................................................... 3-7 3-13 Channel Display Box ......................................................................... 3-8 3-14 Charting Tab Menu Screen .............................................................. 3-10 3-15 Charting Screen ................................................................................ 3-10 3-16 Start Data Logging/Plotting Screen .............................................. 3-10 3-17 Charting Options Screen ................................................................. 3-12 3-18 Data Log TAB Screen ....................................................................... 3-14 3-19 Data Logging Screen ........................................................................ 3-14 3-20 Start Data Logging/Plotting Screen .............................................. 3-14 3-21 File Menu Tab .................................................................................... 3-16 3-22 View Menu Tab ................................................................................. 3-17 3-23 Tools Menu Tab ................................................................................. 3-18 Section 4 Connector Operation Figure 4-1 MWTC Overall Dimensions ............................................................. 4-1 4-2A Transmitter Programming Connection ............................................ 4-2 4-2B Transmitter Programming Connector with Cable Installed ......... 4-2 4-3 Setup Mode ......................................................................................... 4-4 4-4 Launch Setup Utility Program ......................................................... 4-4 4-5 Welcome to Universal Wireless Screen ............................................ 4-5 4-6 Setup the Transmitter Screen ............................................................. 4-5 4-7 Connect the Transmitter Screen ........................................................ 4-6 4-8 Establish a Link Screen ...................................................................... 4-6 iii MTWC/MWTC-D Series - The Smart ConnectorTM Wireless Thermocouple/Connector/Transmitter/Logger & Receivers Section 4 Connector Operation Continued Figure Description Page 4-9 Choose Options Screen ...................................................................... 4-7 4-10 Data Logging Options Menu ............................................................ 4-7 4-11 Typical Data File ................................................................................. 4-8 4-12 Send Settings to The Transmitter Screen ......................................... 4-9 4-12A LED Indications vs. Operations (MWTC-D) ................................ 4-10 4-13 Mounting Bracket Installation ........................................................ 4-11 4-14 Fresnel Zone ...................................................................................... 4-11 4-15 Thermocouple Connection .............................................................. 4-13 4-16 Recommended Thermocouple Placement .................................... 4-14 4-17 Connector Battery Compartment ................................................... 4-14 Section 5 Receiver Operation Figure 5-1 Receiver Operation - Model UWTC-REC1 ..................................... 5-1 5-2 Mounting ............................................................................................. 5-2 5-3 Installation ........................................................................................... 5-2 Section 6 System Operation Figure 6-1 Basic System Overview ..................................................................... 6-1 6-2 Connector/Transmitter Button Operation ..................................... 6-2 6-3 Transmit and Low Battery Lights .................................................... 6-3 6-4 Receiver Indicator Lights .................................................................. 6-3 6-5 Determining Maximum Range ......................................................... 6-5 6-6 Operation In Buildings ....................................................................... 6-6 6-7 Horizontal Antenna Placement ........................................................ 6-7 6-8 Vertical Antenna Placement .............................................................. 6-8 Section 7 Troubleshooting Figure 7-1 LED Indications vs. Operations (MWTC-D) .................................. 7-1 iv Introduction 1 Section 1 - Introduction Please read this manual completely before installing and operating your wireless connector/transmitter and receiver system. It’s important to read and follow all notes, cautions, warnings and safety precautions before operating this device. “Device” refers to your connector/transmitter or receiver unit. 1.1 Precautions • This device is not designed for use in any medical or nuclear applications. • Do not operate this device in flammable or explosive environments. • Never operate with a power source other than the one recommended in this manual. • This device has been designed for dry, moisture free indoor applications only. • Do not operate this device outside the recommended use outlined in this manual. Any change made to the unit without the manufacturer's approval could void the user's authority to operate the equipment. • No co-location with other radio transmitters is allowed. By definition, colocation is when another radio device or it’s antenna is located within 20 cm of your connector/transmitter and can transmit simultaneously with your MWTC unit. • Never install and/or operate your MWTC connector/transmitter closer than 20 cm to nearby persons. • Never use your MWTC connector/transmitter as a portable device. Your unit has been designed to be operated in a permanent installation only. NOTE: There are no user serviceable parts inside your device. Attempting to repair or service your unit may void your warranty: 1.2 Safety Warnings and IEC Symbols This device is marked with international safety and hazard symbols in accordance with IEC standards. It is important to read and follow all precautions and instructions in this manual before operating or commissioning this device as it contains important information relating to safety and EMC. Failure to follow all safety precautions may result in injury and or damage to your device. Use of this device in a manner not specified will void your warranty IEC symbols Description Caution, refer to accompanying documentation EU’s Waste Electrical and Electronic Equipment Compliance Figure 1-1. IEC Symbols 1-1 1 Introduction 1.3 Product Labeling 1.3.1 Connector Front Label WIRELESS THERMOCOUPLE CONNECTOR – TC + MWTC TYPE TX PRESS SETUP LOW BATT ® PRESS I/O Figure 1-2. TC Connector Front Label 1.3.2 Connector Rear Label FCC ID: WR3-MWTC-2 IC:8205A-MWTC2 ! This device complies with Part 15 of the FCC rules. Operation is subject to the following two conditions: 1) This device may not cause harmful interference; 2) This device must accept any interference received, including interference that may cause undesired PATENTS & PATENTS PENDING operation. OMEGA ENGINEERING, INC. Stamford, CT 06907 omega.com® Made in U.S.A. Figure 1-3. Connector Rear Label 1.3.3 MWTC-REC1 Receiver Front and Rear Labels MWTC SERIES WIRELESS RECEIVER ® TX ! This device complies with Part 15 of the FCC rules. Operation is subject to the following two conditions: 1) This device may not cause harmful interference; 2) This device must accept any interference received, including interference that may cause undesired operation. omega.com® OMEGA ENGINEERING, INC. Made Stamford, CT 06907 in U.S.A. Rear Label PWR Front Label Figure 1-4. UWTC-REC1 Receiver 1-2 Introduction 1 1.4 Statement on FCC and CE Marking 1.4.1 FCC Marking FCC ID: WR3-MWTC-2 This device complies with Part 15 of the FCC rules. Operation is subject to the following two conditions: 1.) This device may not cause harmful interference. 2.) This device must accept any interference received, including interference that may cause undesired operation. 1.4.2 CE Marking It is the policy of OMEGA® to comply with all worldwide safety and EMI/EMC regulations that apply. OMEGA is constantly pursuing certification of its products to the European New Approach Directives. OMEGA will add the CE mark to every appropriate device upon certification. For additional information see Section 10 - Approvals & Regulatory Compliance. 1.5 General Description & System Components 1.5.1 General Description Your Wireless Thermocouple/Connector Series features stand-alone, compact, battery powered wireless connectors that transmit their readings back to a host receiver up to 90 m (300') away. Each thermocouple unit is factory set to work as a type J, K, T, E, R, S, B, N or C calibration connector. When activated the connector will transmit readings continuously at a pre-set time interval that was programmed by the user during the initial setup. Each unit measures and transmits: Process Input Reading, Connector Ambient Temperature, RF Signal Strength and Battery Condition to the host and is displayed on the PC screen in real time using the provided software. When used with host receiver model MWTC-REC1 data from up to 48 wireless connectors can be received and displayed. Each unit includes free software that converts your PC into a strip chart recorder or data logger so readings can be saved and later printed or exported to a spread sheet file. MWTC-D is a wireless thermocouple connector/data logger. It can record up to 65400 process temperature data points or 32,700 process and ambient temperature data points locally. The recorded data can be downloaded to PC using the direct USB connection. 1.5.2 System Components USB RECEIVER CONNECTOR/TRANSMITTER WIRELESS THERMOCOUPLE CONNECTOR – TC + MWTC SERIES WIRELESS RECEIVER MWTC TYPE TX LOW BATT PRESS SETUP PRESS I/O ® ® TX PWR Figure 1-5. System Components 1-3 2 Hardware Section 2 – Hardware It is important that you read this manual completely and follow all safety precautions before operating this instrument. 2.1 Package Inspection Remove the packing list and verify that you have received all your equipment. If you have any questions about the shipment, please call our Customer Service Department at 1-800-622-2378 or 203-359-1660. We can also be reached on the Internet at omega.com, e-mail: [email protected]. When you receive the shipment, inspect the container and equipment for any signs of damage. Note any evidence of rough handling in transit. Immediately report any damage to the shipping agent. NOTE: The carrier will not honor any damage claims unless all shipping material is saved for inspection. After examining and removing contents, save packing material and carton in the event reshipment is necessary. 2.2 Included Items The following items are supplied in the box. With Model MWTC Connector/Transmitter: • 1 Connector/Transmitter • 1 Type-K Thermocouple Sensor (Omega No. SC-GG-K-30-36-PP) (MWTC models only) • 1 Standard (AAA) 1.5V Lithium Battery, (Omega No. MWTC-A-BATT) for use with Model MWTC. • 1 Mounting Bracket Kit • 1 Micro-B USB Cable for MWTC-D (Data Logger) With Model MWTC-REC1, MWTC-REC5, or MWTC-REC6 Receiver: • 1 Receiver Device • 1 MWTC Series User’s Manual (M-4721) • 1 USB Interface Cable • 1 TC-Central User Software CD • 4 Rubber Enclosure Feet • 1 MWTC Transmitter Programming Cable 2-1 Software 3 Section 3 – Software 3.1 Getting Started The following program files are included on the MWTC User Software CD supplied with your Receiver. These files can also be downloaded from the omega.com website should you misplace your CD. • MWTC Connector/Transmitter Setup Utility Program • TC-Central Measurement and Data Logging Program 3.2 Software Installation 3.2.1 System Requirements Your PC should meet the following minimum requirements: • Pentium Class processor • Hard Drive Space: 210 meg • Ram: 256 meg or higher • 1 Available USB Port • 1 CD-ROM Drive • Windows 2000, XP, Vista (32bit), or 7 Operating System 3.2.2 Software Installation Insert the MWTC Series User CD that was included with your receiver unit into the CD-ROM drive on your PC. Your system should begin the installation process automatically. If the software installation does not start automatically please see the “Troubleshooting” Section 7. Figure 3-1. Welcome Screen This welcome screen should be visible on your computer screen. To continue with installing the program click the “Next >” button. 3-1 3 Software Figure 3-2. Select Install Screen From this screen you select the folder were you want the program files installed on your PC. The default setting will install the software under your “Program” folders in a new folder named “Omega” To continue with installing the program click the “Next >” button. “Program” folders in a new folder named “Omega” To continue with installing the program click the “Next >” button. Figure 3-3. Confirm Installation Screen The setup wizard now has all the information to complete the installation of the software on your PC. To continue with installing the program click the “Next >” button. 3-2 Software 3 From this screen you must select “Agree” to continue installing your program. After making your selection click the “Next >” button. The setup wizard will now install the software. Figure 3-4. License Agreement Screen Congratulations! You have just successfully installed the TC-Central Program on your PC. To end installing the program and close the setup wizard click the “Close” Button. From this screen you must select “Agree” to continue installing your program. After making your selection click the “Next >” button. The setup wizard will now install the software. Figure 3-5. Installation Complete Screen Congratulations! You have just successfully installed the WTC Central Program on your PC. To end installing the program and close the setup wizard click the “Close” button. 3-3 3 Software 3.3 USB Driver Installation To install the USB software drivers that are required for your MWTC system components to operate correctly follow these procedures. NOTE: You need to have the TC-Central User Software CD that was supplied with your receiver loaded into the CD drive on your PC. 1. Connect your MWTC receiver to your computer with the USB cable provided in the box with your device. You should get a notice box that indicates that your computer “Has Found New Hardware” 2. Your computer will then launch the Found New Hardware Wizard. Follow the instructions indicated on the Wizard boxes and the additional instructions noted in this manual with each box. NOTE: After completing the Found New Hardware Wizard your system will ask that you repeat this process. This is normal. You should repeat the steps outlined here twice. After the second driver is installed you should then get the “New Hardware Ready For Use” notice. Figure 3-6. Welcome To The Found New Hardware Wizard Screen From this box you should check the “No, not at this time” button. Then click the “Next >” button to continue with the driver installation process. 3-4 Software 3 Figure 3-7. Install Software Automatically Screen Next, check the “Install the software automatically” button. Then click the “Next>” button to continue. Figure 3-8. Completing The Found New Hardware Wizard Screen This screen will be displayed to indicate that the software drivers have been installed. You should click the “Finish” button to complete the process. 3-5 3 Software 3.4 MWTC Connector/Transmitter Setup Utility Program This utility is used to program your connector/transmitter for the following operating parameters: Channel Number, Sample Rate, and data logging (MWTC-D). For complete instructions on using this program please see Section 4. 3.5 TC-Central Measurement and Recording Program To launch the TC-Central program on your PC begin by accessing the “Programs” list under your “Start Menu” Next, scroll through the list of program folders to find the “TC-Central” folder. Inside the “TC-Central” folder click on the “TC-Central” program link. This will start the software running. 3.5.1 Channels TAB Menu CHANNELS TAB Figure 3-9. Channels TAB Menu Screen Channels Tab When TC-Central starts up, the “Channels” tab is displayed. This view allows you to see temperatures and properties for up to 12 connector/transmitter at one time Figure 3-10. TC-Central Program 3-6 Software 3 This is a partial view of the TC-Central Program in operation. You will not have any blocks receiving data until you have programmed and placed into operation your connector/transmitters. 3.5.2 Setting up the TC-Central Program Before you can make wireless measurements with your connector/transmitter the TC-Central software must be configured properly. The following steps outline how to setup your program. 3.5.3 Channel Configuration Figure 3-11. Channel Configuration From the “Tools” pull-down menu select “Configure”….”Channel 1”. This will open the program settings table were you can make selections on how you want your system to operate. 1 3 2 5 7 4 6 Figure 3-12. Configuration Channel 1 ➀ Description Field In the Description Field you can type a reference name that is associated with the location or process being measured by the connector/transmitter for address. Example.. “Test Chamber 1” 3-7 3 Software ➁ Address Field Here you must set an address number into this box that corresponds to a matching Connector/Transmitter unit that you are using in your system. For the system to work correctly each Connector/Transmitter must have a number programmed that is different then other units in your system. Click with your mouse on the “Up” and “Down” buttons to advance to a higher or lower address number. ➂ Display Timeout The Display Timeout setting is used to set how long you want the unit to continue showing the last reading data when communication between the Connector/Transmitter and receiver has been lost. Make sure not to set this value to a time less than the current sample rate programmed into the Connector/ Transmitter or you will never receive and or display any readings. ➃ Low Alarm / High Alarm When the “High” or “Low” Alarm box is checked the alarm feature becomes active. Click with your mouse on the “Up” and “Down” buttons to advance to a higher or lower setting. The displayed temperature reading will change to RED digits and begin blinking to indicate that the process temperature has gone below the low alarm or exceeded the high alarm value. ➄ °C or °F Selecting the °C or °F button will configure the particular box to display readings in the desired units of measurement. ➅ Hide When the “Hide” box is checked the particular box that you are configuring will become inactive and will not show up on the screen when running the TCCentral program. This is used to remove unused boxed when less than 12 Connector/Transmitter units are being used. ➆ Sensor Offset 2 1 3 4 5 6 7 8 9 Figure 3-13. Channel Display Box ➀ Thermocouple Type This box indicates the type of thermocouple sensor that your connector/ transmitter is programmed to operate with. As a default the thermocouple color 3-8 Software 3 codes have been set to the ANSI color codes. You can change these to IEC color codes, see section 3.5.2 ➁ Reference This location will display the reference name you typed into the “Description” field when this box was configured. This can be changed at any time ➂ Address The number displayed here is the address number you specified when this display box was configured. This number must match the corresponding Connector/Transmitter that has the same number specified or your system will not receive the correct data readings. ➃ Process This is the actual process temperature reading that is being measured by your thermocouple or RTD sensor. ➄ Ambient This is the actual ambient temperature connector inside the body of your Connector/Transmitter. If the unit is exposed to temperatures outside the limits specified in this manual the reading will begin to blink and the digits will turn red to provide a visual warning. ➅ Units Units of measurement setting can be changed from here without going into the main channel configuration menu. Just click with your mouse onto the desired °C or °F button to make a change. ➆ RX The “RX” indicator box will display a green light that blinks each time the receiver acquires data from the corresponding connector transmitter. ➇ Signal This percentage bar graph indicates the radio signal strength being received by the receiver. This should be used as guidance when installing your system to help determine the best location and positioning of your equipment. ➈ Battery This percentage bar graph indicates the amount of remaining usable available power the battery installed in the Connector/Transmitter has left to operate normally. 3.5.4 Changing Thermocouple Color Codes. By default the setting for thermocouple color code is the American National Standards Institute (ANSI) standard. You can change the default setting to the International Electrotechnical Commission (IEC) standard here under this menu in the TC-Central software. 3-9 3 Software 3.6 Chart Tab CHART TAB Figure 3-14. Chart TAB Menu Screen The “Chart” tab allows you to start, stop and view real-time data from the transmitters in a screen plot that you can save and print. Figure 3-15. Charting Screen ➀ Start Button The “Start” button will open the dialog box shown below. This box allows you to select one or more channels to be plotted. Click the checkbox next to the channel(s) number you want to include in your plot. Figure 3-16. Start Data Logging/ Plotting Screen 3-10 Software 3 Line Color You can change the color specified for each channel’s line. Click the “Change” button to select a new color for the Channel selected. Interval The total logging time is displayed for the interval setting selected. In general, the interval should normally be set to a value equal to or greater than the same sample time you programmed into the corresponding connector/transmitter for that channel. You can choose to have the data logging/chart recording session end after 1000 data points, or have the session run continuously. After 1000 data points have been collected in the continuous mode, the oldest data point is shifted out on the left, and the newest data point is added to the right. Data will continue to be collected and displayed until you click on the “Stop” button above the chart. If you click the OK button, the data logging session will start, and “Recording Data” will flash in the status bar. The “Start” button above the chart will change to “Stop”, indicating that if you click it again, the logging session will be terminated. You can also start or stop a data recording session from the File menu. Once data has been collected, you can save it in a (*.csv) (comma separated values) file and open it in Microsoft Excel for further analysis. It is recommended that you “Save As” in Excel as a Microsoft Excel Workbook (*.xls). If you do not modify the (*.csv) version of the file, you can open it from TC Central’s File menu, and display it in the chart and data log. ➁ Clear Button The “Clear” button will delete all data from the chart and the data log. ➂ Y Axis Control The Y Axis Min and Y Axis Max controls allow you to adjust the viewable range of temperatures to suit your particular application. The narrower the range between min and max, the more detail can be seen on the chart. ➃ C or F Button The C or F button allows you to change the units of degrees displayed on the chart, and on the data logging. 3-11 3 Software 3.7 Charting Options You can access all of the charting options that are available by opening the chart option menu found under the “View” Tab. See below. Figure 3-17. Charting Options Screen Zoom In/ Zoom Out Allow you to change the size of the chart on the screen. You can also use the Control-Up Arrow and Control-Down Arrow keys as well. Default Chart Size Returns the chart to its normal size (after zooming or panning), and places the title and legend in their normal positions. Reset Axes Reset Axes will effectively cancel the results of a Data Zoom and return the axes back to their original dimensions, but will not change the size of the chart. Chart (Mouse) Zoom Perform the same function as mentioned above, by moving the mouse up or down, or rolling the mouse wheel. Data (Box) Zoom When checked, you can use the mouse to click and drag a rectangle around a line of data to magnify that portion of the chart. The chart size will remain the same, but the axes will be expanded as well and the data line(s) to allow viewing more detail. You can close either of the axis scroll bars by clicking on the Red button of each scroll bar. Pan Allows you to move the chart as well as the title and legend around on the screen. If the Pan item is checked, you can still use the mouse wheel to zoom in and out, while holding the left button down to move the chart as desired. 3-12 Software 3 Reset Axes will effectively cancel the results of a Data Zoom and return the axes back to their original dimensions, but will not change the size of the chart. Floating Cursor When checked, will display a crosshair type cursor that you can move with the mouse. You can use the Floating Cursor to pinpoint a particular temperature and time. The status bar displays the data point number, the time, and the temperature, where the crosshairs meet. If the horizontal cursor line is touching a data plot line, the corresponding channel number is also displayed in the status bar. Tracking Cursor When checked, will perform similarly to the Floating Cursor, except that you can specify a channel for the horizontal cursor line to lock on to. This channel is also displayed in the status bar. With this option enabled, you can move the mouse left and right without regard to up and down, and the horizontal cursor will remain pointing to the line (channel) you specify. Assuming you have more than one channel plotted on the chart, you can switch tracking to another channel by moving the mouse over the data line of that channel until the mouse cursor becomes a hand with a pointing finger. If you left-click at this point, the Tracking Cursor will track that line. You can also change the channel of the Tracking Cursor from the chart’s context menu, Tracking Cursor menu item combo box. The same option is also available in the View Chart menu in the main menu bar Line Options Allows you to select which channel(s) you want to display, and/or change the color of each channel data line. This allows you to limit your view to either a single channel, or a selected two or more channels for comparison, instead of having all twelve channels displayed at once. 3-13 3 Software 3.8 Data Log Tab DATA LOG TAB Figure 3-18. Date Log TAB Screen The “Data Log” tab allows you to view received data from a connector/ transmitter in a table format as it is being recorded. This data can be saved and printed. 5 2 1 3 4 Figure 3-19. Data Logging Screen ➀ Start Button The “Start” button will open the dialog box shown below. This box allows you to select one or more channels to be plotted. Click the checkbox next to the channel(s) number you want to include in your plot. Figure 3-20. Start Data Logging/ Plotting Screen 3-14 3 Software Line Color You can change the color specified for each channel’s line. Click the “Change” button to select a new color for the Channel selected. Interval The total logging time is displayed for the interval setting selected. In general, the interval should normally be set to a value equal to or greater than the same sample time you programmed into the corresponding connector/transmitter for that channel. You can choose to have the data logging/chart recording session end after 1000 data points, or have the session run continuously. After 1000 data points have been collected in the continuous mode, the oldest data point is shifted out on the left, and the newest data point is added to the right. Data will continue to be collected and displayed until you click on the “Stop” button above the chart. If you click the OK button, the data logging session will start, and “Recording Data” will flash in the status bar. The “Start” button above the chart will change to “Stop”, indicating that if you click it again, the logging session will be terminated. You can also start or stop a data recording session from the File menu. Once data has been collected, you can save it in a (*.csv) (comma separated values) file and open it in Microsoft Excel for further analysis. It is recommended that you “Save As” in Excel as a Microsoft Excel Workbook (*.xls). If you do not modify the (*.csv) version of the file, you can open it from TC Central’s File menu, and display it in the chart and data log. ➁ Clear Button The “Clear” button will delete all data from the data log. ➂ Adjust Button Resizes the columns to the smallest size necessary to fit all the data in the columns. ➃ C or F Button The C or F button allows you to change the units of degrees displayed during the data logging. ➄ Auto Scroll Rows The Auto Scroll Rows checkbox causes the data to be scrolled up one line each time a new row of data is added to the grid. 3-15 3 Software 3.9 Menu Tabs 3.9.1 File Menu Figure 3-21. File Menu Tab Open… Displays a dialog box which allows you to choose a data file to open and display on the chart and in the data log. This file must be a file that was saved by the Save menu item in TC Central. If the file has been modified externally, you may not be able to open it. Save… Displays a dialog box which allows you to save the data currently displayed on the chart and in the data log. The file format is (*.csv) (comma separated values), which can be opened by Microsoft Excel for further analysis and charting. It is strongly recommended that you do not modify this file, or you may not be able to open it again in TC Central. Use Excel’s “Save As” option to save it as a Microsoft Excel Workbook (*.xls), which you can then modify. Start Data Recording… Performs the same function as the Start button on the Chart and Data Log Tabs. A dialog box is displayed allowing you to select one or more channels to be plotted and logged by checking the checkbox next to the channel number. You can also change the color of each channel’s line. The interval should be set as desired for your particular needs. The total logging time is displayed for the interval setting selected. In general, the interval should normally be set to a value equal to or greater than the “Seconds per Sample” you configured into the transmitter using the MWTC Configuration Wizard. You can choose to have the data logging/chart recording session end after 1000 data points, or have the session run continuously. After 1000 data points have been collected in the continuous mode, the oldest data point is shifted out on the left, and the newest data point is added to the right. Data will continue to be collected and displayed until you click on the “Stop” button above the chart, above the Data Log, or select Stop Data Logging from the File menu. If you click the OK button, the data logging session will start, and “Recording Data” will flash in the status bar. The “Start” button above the chart and data log will change to “Stop”, indicating that if you click it again, the logging session will be terminated. 3-16 Software 3 Stop Data Logging… Performs the same function as the “Stop” buttons on the Chart and Data Log Tabs, by terminating any data logging/plotting session in progress. Export Chart… Displays a dialog box that allows you to either save an image of the current chart on the Chart Tab, or copy it to the clipboard. Print Preview… Displays a standard Windows Print Preview dialog, allowing you to view the item(s) as they would be printed on a printer. You can also print from this dialog by clicking the printer icon in the upper left corner. If the Channels Tab is displayed before choosing this option, a screen snapshot of the Channels Tab will be previewed. If the Chart Tab is displayed before choosing this option, the current chart image will be previewed. If the Data Log Tab is displayed, the data table in grid style format will be previewed. Page Setup… Displays a standard page setup dialog box which allows you to change the page orientation, margins, paper size, etc. You can then select the Print Preview menu to view your changes without printing. Print… Displays a standard print dialog box. This allows you to select printers, printer preferences, page ranges, number of copies, etc. If you click the “Print” button, the specified page(s) will be sent to the printer. If you click the “Apply” button, you can then select the Print Preview menu to view your changes without printing. Exit… Will exits and close the TC-Central program. 3.9.2 View Menu Tab Figure 3-22. View Menu Channels Performs the same functions as the Channels context menu, except for the Configure menu item. See Channels TAB Menu (Section 3.9) for an explanation of this menu. 3-17 3 Software Chart Performs the same functions as the Chart context menu. See Chart Tab Menu (Section 3.6) for an explanation of this menu. Data Log Performs the same functions as the “Auto Scroll Rows” checkbox and the “Adjust” button on the data log. See Data Log Menu (Section 3.8) for an explanation of these functions. 3.9.3 Tools Menu Figure 3-23. Tools Menu Tab Configure Displays the same dialog box as the Channels context menu, Configure menu item, after you select a channel to configure. See Channels Tab above for an explanation of this dialog box. Auto Connect Receiver Normally disabled, if you have established communications with a receiver connected to your PC. If for some reason such as the receiver being replaced with a different one, this menu item will be available. When selected, TC Central will send “+++” to each and every available COM port in an attempt to identify a port with a receiver connected to it. If TC Central finds a receiver, it will perform the necessary configuration of the receiver and display the COM port number in Green in the status bar. Even though your receiver is connected via a USB Cable, the USB drivers installed create a “virtual” COM port, usually a port number greater than COM4. Once connected, TC Central saves (remembers) the port number you are using, and will automatically connect to it the next time TC Central is started. 3-18 Software 3 Manual Connect Receiver Is available if you do not want TC Central to send “+++” to all of your serial ports. If you know the COM port number used by your receiver, you can connect to it from this menu without disturbing other COM ports. You can also use this menu to connect to a second receiver connected to the PC on a different COM port. Configure Transmitter Launches the UWTC Configuration Wizard. When you follow the steps in the wizard, you will be able to configure each transmitter (one at a time) for the thermocouple type, the transmitter address, and the sample rate. 3-19 4 Transmitter Operation Section 4 – Transmitter/Connector Operation Figure 4-1 shows the general dimensions. 15.2 (0.6) 82.5 (3.25) 25.4 (1.0) FEMALE UNI-CONNECTOR ACCEPTS STANDARD MALE OSTW OR MINIATURE MALE SMPW MATING CONNECTIONS DIMENSIONS mm (in) MWTC-D USB PORT Figure 4-1. MWTC Overall Dimensions 4-1 Connector Operation 4 4.1 Setup and Configuration 4.1.1 Connecting Your Device Connect the USB programming cable to your connector/transmitter unit and also to an available USB port on your computer. See figures below. This cable was provided in the box with your receiver unit. For the MWTC-D, the USB cable is included with the transmitter. Simply connect the cable to the USB connector on the side of the transmitter (you do not need to open the unit) and into an available USB port on your PC, see Fig. 4-1. Connecting Your Programming Cable 1 + - 2 Figure 4-2A. Transmitter Programming Connection 3 Figure 4-2B. Transmitter Programming Connector with Cable Installed (1) Programming Connector (2) Battery (3) Programming Cable 4-2 4 Connector Operation 4.1.2 Configure Your Connector/ Transmitter Now that you have connected your USB cable to your PC and connector transmitter you will complete the following steps to configure your connector/transmitter before placing the unit into operation. You will be using the configuration software utility that you installed onto your PC in Section 3.2. If you have not installed the configuration software utility you should do so now. During this procedure you will be setting the following parameters in your connector transmitter. Address Number This sets a unique address number into your connector/transmitter. Later, when you set up your measurement software you will again set channel numbers to receive readings from the corresponding unit(s). Each connector must be set for a different address number for your system to operate correctly. NOTE: If you will be using more than one receiver unit in your area it is important to set the connector/transmitter address numbers to be a corresponding number in your TC-Central software. See Examples below. For the first receiver: Set the addresses on your connector/transmitters to 101, 102, 103, 104, etc. Then set the channels in your TC-Central user software to match. For the second receiver: Set the addresses on your connector/transmitters to 201, 202, 203, 204, etc. Then set the channels in your TC-Central user software to match. This numbering scheme can be expanded to match the number of receivers you are using. In addition RF Channel Frequency should be different, between 1st and 2nd receivers. Sample Rate (Recording Interval) This will program your device to transmit 1 data reading to your receiver at a specified time interval. Available settings are 2, 3, 4, 5, 10, 15, 30, 45, 60, 75, 90 105, or 120 seconds. The same sampling rate is used for recording interval on MWTC-D. RF Channel You can set RF Channel Frequency between Channels A, B, C. Channel Logging Option For MWTC-D you can set additional parameters for data logging option. NOTE: The sample rate you set will have the most direct effect on the life of the battery in your connector/transmitter. It is recommended that you set the longest sample time that your application can live with to extend time between battery replacement. See Section 6 for more information on battery life. STEP 1. Enter the “SETUP” mode. 4-3 To place your connector/transmitter into the “SETUP” mode for programming follow this procedure. Connector Operation WIRELESS THERMOCOUPLE CONNECTOR – TC + 4 MWTC TYPE TX PRESS SETUP LOW BATT SETUP BUTTON ® PRESS I/O ON/OFF BUTTON Figure 4-3. Setup Mode Press and hold the “ON/OFF” button. While the “ON/OFF” button is being held, press the “SETUP” button one time and then release the “ON/OFF” button. The green (TX) indicator on the front of your device should be blinking at a steady rate. This indicates your connector/transmitter is ready to run the configuration utility software. STEP 2. Launch Setup Utility Program. To launch the MWTC Connector/Transmitter setup utility program on your PC begin by accessing the “Programs” list under your “Start Menu”. Scroll through the list of to find the “TC-Central” folder, then select the MWTC Configuration Program. Figure 4-4. Launch Setup Utility Program 4-4 4 Connector Operation STEP 3. Programing your settings into a connector/ transmitter. Figure 4-5. Welcome To Universal Wireless Screen After starting the setup utility program this will be the first screen you will see. Click the “Next >” button to proceed and continue setting up your connector/ transmitter. Each screen will provide instruction details on how to proceed. Figure 4-6. Setup The Transmitter Screen If you have not already placed your connector/transmitter into the “Setup” mode you should do this now before continuing. After your unit has been placed into the “Setup” mode click the “Next >” button to proceed and continue setting up your connector/transmitter. 4-5 Connector Operation 4 Figure 4-7. Connect The Transmitter Screen If you have not already connected your connector/transmitter to a USB port on your PC you must do this now before continuing. After your unit has been connected click the “Next >” button to proceed and continue setting up your connector/transmitter. Figure 4-8. Establish A Link Screen After successful communication between your connector/transmitter has been established you can click the “Next >” button to proceed and continue setting up your connector/transmitter. If you did not receive this confirmation of proper communication you should click the “Back” button to try connecting again. If you still do not obtain a good connection visit the “Troubleshooting” Section of this users guide for additional help. 4-6 4 Connector Operation Figure 4-9. Choose Options Screen From this screen you will select the main operating settings for your connector/transmitter. Start by selecting the address setting for this unit. (Note: Each connector/transmitter must have a different address number than other units in your system for proper operation). Then select the sample rate that your unit will transmit data to the receiver. RF Chanel Selection Here you can select from 3 channels choices, this gives you the flexibility to change the transmitting frequency should you have interference from other devices close to your system, or using multiple wireless receivers (MWTC-REC1 or MWTC-REC5 or MWTC-REC6). If you have MWTC-D, click on the Data Logging Options button to set additional parameters as follows: Start Logging: You can start the recording process either at Power up (When the unit is turned on), or at a preset time & date. When the unit is set for preset time & date, it will automatically turns itself on and starts to log and or transmit at the specified time & date. Engineering Unit: You can select your Engineering unit from Deg F,C,K, and R. Recording Selection: You can select from recording Process temperature or Process & ambient temperatures. Mode of Operation: You can select from Wireless only, Record only, or Wireless & Recording combined. You can also download selected data files (Up to 8 files) from the connector. A typical data file is shown in figure 4-11. You can erase data files from the connector. NOTE: MWTC-D can store up to 8 separate data files. When reached the end of the memory or 8 data files, it will stop recording and the red and green LEDs will blink alternately. In order to start the recording process again, you need to download the data files to PC and then erase from the connector. 4-7 Connector Operation 4 Figure 4-10. Data Logging Options Menu Figure 4-11. Typical Data File 4-8 4 Connector Operation Figure 4-12. Send Settings To Transmitter Screen Congratulations! You have successfully programmed your connector transmitter. After your unit has been programmed click the “Finish” button to close the utility program or click the “Start" button to begin setting up a second unit. You can now disconnect your connector transmitter from the programming cable. Press the “Setup” button on the connector/transmitter one time to exit the “Setup” mode NOTE: Here are the default settings for the MWTC-D Wireless Transmitter/Logger Recording / sampling interval = 5 seconds Start Logging at = Power Up Engineering unit = Deg F Recording Selection = Process and Ambient Temperature Mode of operation = Wireless Only NOTE: When operating the MWTC-D for the first time, or every time the battery is replaced, you need to configure the unit using the End Device Configuration Wizard program. It allows you to set up logging parameters such as current time & date, recording interval, Start Logging Mode, Recording selection, and mode of operation. The current Time & Date is lost when the battery is removed. 4-9 Connector Operation 4 Here is a Figure 4-12A showing the operation status vs. the LED indications for MWTC-D: Operation Status LED Indications Open Sensor Input Red LED blinks immediately after every Green LED blink Wireless Transmission, when pressing I/O key Green LED blinks every transmission interval Logging Mode, when pressing I/O key Red LED blinks once, then the Green LED blinks every recording interval Wireless & Logging Mode combined, Red LED blinks twice, then the Green LED when pressing I/O key blinks every transmission/recording interval Turning the unit off – Press I/O key Red LED blinks three times Low Battery – Red & Green LED blinks together every transmission/recording interval Low Battery – Open Sensor Input Red & Green LED blinks together every transmission/recording interval followed by one more Red LED blink Memory Full – Logging Mode Red & Green LED blinks alternately 5 times followed by 3 Red LED blinks indicating the unit is off Memory Full – Wireless and Logging Mode combined Red & Green LED blinks alternately 5 times times followed by Green LED blinking every transmission interval. Logging stops. Set Up/ Configuration Mode – Press and Hold I/O key, then press Set up key, then release both keys Green LED blinks continuously every 0.5 seconds Figure 4-12A. MWTC-D Operation Status vs. LED Indicator 4.2 Mounting, Installation and Antenna Connection 4.2.1 Mounting Bracket Installation A mounting bracket kit has been supplied with your connector/transmitter. The diagram below shows dimensions and how to install your mounting bracket. 4-10 4 Connector Operation NOTE: TIP: Use the plate as a template to mark the location of the mounting holes you need to drill before installing the mounting kit onto the connector transmitter. MOUNTING BRACKET MOUNTING SCREW SPACER MWTC UNIT TC + WIR EL TY ES PE ST HE RM M TX LO BA W TT P R ES SE TUS P OC OU W PLE CON TC NECTO R PR ES I/0 S Figure 4-13. Mounting Bracket Installation 4.2.2 Mounting When mounting your connector/transmitter, care should be taken to make sure it is as far away from any metal objects. If nearby metal gets too close to your connector/transmitter, it has the potential to interfere with the way the unit radiates and may cause signal lose or possibly even the inability to communicate at all with your receiver. 4.2.3 Installation When installing your connector/transmitter it is important to position your device in such a way as to optimize the antenna location within what’s known as the “Fresnel Zone”. The Fresnel Zone can be thought of as a football-shaped invisible tunnel between two locations that provides a path for RF signals between your connector/transmitter and your receiver. WIRELESS THERMOCOUPLE CONNECTOR – MWTC TYPE TC TX + LOW BATT PRESS PRESS SETUP I/O ® FRESNEL ZONE Figure 4-14. Fresnel Zone 4-11 RECEIVER ANTENNA 4 Connector Operation In order to achieve maximum range, the football-shaped path in which radio waves travel must be free of all obstructions. Obstacles in the path (especially metal) will decrease the communication range between your connector/transmitter and receiver. Also, If the antennas are mounted just barely off the ground, over half of the Fresnel zone ends up being obstructed by the earth resulting in significant reduction in range. To avoid this problem, the antennas should be mounted high enough off of the ground so that the earth does not interfere with the central diameter of the Fresnel zone. NOTE: It is important to understand that the environment may change over time due to new equipment or machinery being installed, building construction, etc. If new obstacles exist between your connector/transmitter and receiver, the devices can be raised on one end or on both ends to hopefully clear the Fresnel Zone of obstructions. NOTE: No co-location with other radio transmitters is allowed. By definition, co-location is when another radio device or it’s antenna is located within 20 cm of your connector/transmitter and can transmit simultaneously with your MWTC unit. Never install MWTC connector/transmitters within 20 cm or less from each other. 4.2.4 Antenna NOTE: Use of any other antenna then what’s supplied with your device will void all FCC and CE regulatory compliance. Additional Information on installation and system operation can be found in Section 6. 4-12 4 Connector Operation 4.3 - Thermocouple Connections Your connector/transmitter has been design with a patented universal input that will interface with most industry thermocouple connectors. Omega’s Miniature (SMP) Series and Standard (OST) Series of connectors will plug directly into the side of your unit. Omega’s line of thermocouple probes with connectors attached will also plug directly into your unit. Universal input accepts standard and miniature connectors. Figure 4-15. Thermocouple Connection 4.3.1 Thermocouple Operating Environment and Placement 4.3.2 Ambient Temperature Concerns Your Connector/Transmitter is rated for use in ambient temperatures between -10 to 70°C (14 to 158°F). Exposure to temperatures below or above these stated temperatures can cause your device to malfunction and produce incorrect operation. When installing your thermocouple probe care should be taken to make sure your connector/transmitter will not be operated in an environment outside the specifications outlined in Section 9. 4.3.3 Recommended Placement For applications were the ambient temperature around the thermocouple probe has the possibility of exceeding the operating conditions outlined in Section 9 of this manual, the connector/transmitter should be mounted away from the thermocouple probe in an area within the normal operating conditions of -10 to 70°C (14 to 158°F). See Below.2 4-13 4 Connector Operation SAFE AMBIENT AREA THERMOCOUPLE MEASUREMENT AREA CONNECTOR/TRANSMITTER WIRELESS THERMOCOUPLE CONNECTOR – MWTC TYPE ® TC TX + LOW BATT PRESS PRESS SETUP I/O THERMOCOUPLE PROBE MATING CONNECTOR Figure 4-16. Recommended Thermocouple Placement CAUTION: Installing your connector/transmitter in an application were the device will be exposed to ambient temperatures above or below the operating limits specified in this manual will damage your unit and cause the unit to malfunction and produce incorrect operation. 4.4 Battery Installation or Replacement 4.4.1 Model MWTC-(*)-915 To install or replace the battery in your Connector/Transmitter you must first remove the two screws located on the back side of your device. This will allow you to access the battery compartment. + - BATTERY (NOTE POLARITY) Figure 4-17. Battery Compartment 4-14 4 Connector Operation WARNING: Lithium batteries may get hot, explode or ignite and cause serious injury if exposed to abusive conditions. Be sure to follow the safety warnings listed below: Your MWTC Transmitter operates with one 1.5V AAA Lithium Battery. Omega Replacement Part Number MWTC-A-BATT. Never operate your MWTC transmitter with a different battery than what is specified in this manual or on the MWTC data sheet. Do not discharge the battery using any device except your MWTC Transmitter unit. When the battery is used in devices other than the specified device, it may damage the battery or reduce its life expectancy. If the device causes an abnormal current to flow, it may cause the battery to become hot, explode or ignite and cause serious injury. Refer to the Omega technical data sheet or this manual for the temperature ranges over which the battery can be operated. Use of the battery outside this temperature range may damage the MWTC Transmitter or reduce the performance and life of the battery. • Do not place the battery in fire or heat the battery. • Do not store batteries with other hazardous or combustible materials. • Do not install the battery backwards so the polarity is reversed. • Do not connect the positive terminal and negative terminal of the battery to each other with any metal object (such as wire). • Do not carry or store the battery together with metal objects. • Do not pierce the battery with nails, strike the battery with a hammer, step on the battery or otherwise subject it to strong impacts or shocks. • Do not solder directly onto the battery. • Do not expose battery to water or salt water, or allow the battery to get wet. • Do not disassemble or modify the battery. • When the battery is discharged, insulate the terminals with adhesive tape or similar materials before disposal. • Immediately discontinue use of the battery if, while using or storing the battery, the battery emits an unusual smell, feels hot, changes color or shape, leaks or appears abnormal in any other way. Contact Omega if any of these problems are observed. • Do not place the battery in microwave ovens or high-pressure containers. • Always dispose of discharged batteries in accordance with all local, state and national laws. WARNING: • Immediately discontinue use of the battery if, while using or storing the battery, the battery emits an unusual smell, feels hot, changes color or shape, leaks or appears abnormal in any other way. Contact Omega if any of these problems are observed. • Do not place the battery in microwave ovens, high pressure containers. • Always dispose of discharged batteries in accordance with all local, state and national laws. 4-15 Software 5 Section 5 - Receiver Operation Model: MWTC-REC1 (1) Antenna (2) USB Port (mini-B) (3) Indicator Lights USB RECEIVER MWTC SERIES WIRELESS RECEIVER 1 2 ® TX PWR 3 Figure 5-1. Receiver Operation - Model MWTC-REC1 5.1 Mounting, Installation 5.1.1 Mounting A mounting bracket was included with included with your receiver. The diagram below shows dimensions and mounting hole location. Rubber bumpers have also been supplied with your receiver should you wish to use the device on a desk or a work bench next to your PC. NOTE: TIP: Mounting your receiver on a wall away from your PC will provide better signal strength and help to maximize system range. When mounting your receiver, care should be taken to make sure it is as far away from any metal objects. If nearby metal gets too close to your receivers antenna, it has the potential to interfere with the way the unit receives data and may cause signal lose or possibly even the inability to communicate at all with your connector/transmitter. 5-1 5 Receiver Operation 3.2 (0.125) DIA. 2 PLACES MWTC SERIES WIRELESS RECEIVER ® 23 (0.87) TX PWR 79 (3.12) DIMENSIONS mm (in) Figure 5-2. Mounting 5.1.2 Installation When installing your receiver it is important to position your device in such a way as to optimize the antenna location within what’s known as the “Fresnel Zone”. The Fresnel Zone can be thought of as a football-shaped invisible tunnel between two locations that provides a path for RF signals between your connector/transmitter and your receiver MWTC SERIES WIRELESS RECEIVER WIRELESS THERMOCOUPLE CONNECTOR – MWTC TYPE TC TX + LOW BATT PRESS PRESS SETUP I/O ® ® FRESNEL ZONE TX PWR Figure 5-3. Installation In order to achieve maximum range, the football-shaped path in which radio waves travel must be free of all obstructions. Obstacles in the path (especially metal) will decrease the communication range between your connector/transmitter and receiver. Also, If the antennas are mounted just barely off the ground, over half of the Fresnel zone ends up being obstructed by the earth resulting in significant reduction in range. To avoid this problem, the antennas should be mounted high enough off of the ground so that the earth does not interfere with the central diameter of the Fresnel zone. NOTE: It is important to understand that the environment may change over time due to new equipment or machinery being installed, building construction, etc. If new obstacles exist between your connector/transmitter and receiver, the devices can be raised on one end or on both ends to hopefully clear the Fresnel Zone of obstructions. 5-2 6 System Operation Section 6 - System Operation 6.1 Introduction Compared to wired thermocouple systems, wireless thermocouple systems provide much simpler installation. Based on the physical principle of the propagation of radio waves, certain basic conditions should be observed. The following simple recommendations are provided to insure proper installation and correct operation of your MWTC Series system. 6.2 RF Communication Basics The Model MWTC wireless Thermocouple Connector/Transmitter sends wireless transmissions to the MWTC-REC1, MWTC-REC5, or MWTC-REC6 receiver. The receiver checks the incoming data for accuracy and processes this data for use by the measurement software on your PC. Radio signals are electromagnetic waves, hence the signal becomes weaker the further it travels. While radio waves can penetrate some solid materials like a wall, they are dampened more than when a direct line-of-sight between the transmitting and receiving antenna exist. 6.3 Basic System Overview The MWTC wireless thermocouple system is comprised of only two main components; a Thermocouple Connector with a built-in battery powered radio transmitter, and a USB powered radio receiver. WIRELESS THERMOCOUPLE CONNECTOR – MWTC TYPE ® TC TX + LOW BATT PRESS PRESS SETUP I/O WIRELESS THERMOCOUPLE CONNECTOR – WIRELESS THERMOCOUPLE CONNECTOR – MWTC TYPE TX + LOW BATT PRESS PRESS SETUP I/O MWTC TYPE ® TC TX ® TC + LOW BATT PRESS PRESS SETUP I/O WIRELESS THERMOCOUPLE CONNECTOR – WIRELESS THERMOCOUPLE CONNECTOR – MWTC TYPE TX LOW BATT PRESS PRESS SETUP I/O MWTC TYPE ® TC ® TX TC + + LOW BATT PRESS PRESS SETUP I/O MWTC SERIES WIRELESS RECEIVER ® TX PWR WIRELESS THERMOCOUPLE CONNECTOR – WIRELESS THERMOCOUPLE CONNECTOR – MWTC TYPE TX + LOW BATT PRESS PRESS SETUP I/O MWTC TYPE ® TC ® TX TC + WIRELESS THERMOCOUPLE CONNECTOR – MWTC TYPE TC PRESS PRESS SETUP I/O WIRELESS THERMOCOUPLE CONNECTOR – MWTC TYPE ® ® TC TX + LOW BATT LOW BATT PRESS PRESS SETUP I/O TX + LOW BATT PRESS PRESS SETUP I/O Figure 6-1. Basic System Overview Up to 48 connector/transmitters can be used with MWTC-REC1, MWTC-REC5, or MWTC-REC6 receivers. 6-1 6 System Operation 6.4 Connector/Transmitter Operation 6.4.1 Button Operation (1.) “PRESS ON/OFF” The “PRESS ON/OFF” button on the front of your connector/transmitter is used to turn your unit “ON” or “OFF” (2.) “PRESS SETUP” The “PRESS SETUP” button on the front of your connector/transmitter is only used during the setup and configuration of your unit. See Section 4.1.2 for more information. WIRELESS THERMOCOUPLE CONNECTOR – TC + MWTC TYPE TX LOW BATT PRESS SETUP ® PRESS I/O SETUP BUTTON ON/OFF BUTTON Figure 6-2. Button Operation 6.4.2 Ambient Temperature Readings The ambient temperature reading displayed on your screen when running the TC-Central program, is the actual ambient temperature that your connector/transmitter is being exposed to. This reading is only provided as reference and to aid you in proper installation of your unit. The ambient temperature reading will blink and change to RED digits to alert you that your have exceed the maximum recommended safe operating conditions for your connector/transmitter. You should not rely on this feature as sole protection. Additional protection should be taken by you “the user” to protect your unit from extreme conditions. NOTE: Operating your connector/transmitter outside the specified ambient conditions listed in Section 9 of this manual may cause your unit to malfunction and stop working correctly. 6.4.3 Indicator Lights (1) Transmit (TX) Green Indicator Light The green indicator light marked “TX” on the front of the connector/transmitter will blink every time the unit sends data to the receiving unit. Example; If you selected a 5 sec sample rate the green TX led will blink one time every 5 seconds. (2) Low Battery (Low Bat) Red Indicator Light 6-2 The red indicator light marked “Low Bat” on the front of the connector/transmitter will blink when the battery voltage reaches a level at or below the power level required for normal operation. When this indicator turns on it’s time to install a fresh battery in your unit. For procedures on how to change your battery see Section 4.5. For information on battery life see Section 6.11. (See diagram on next page) System Operation 6 If the red LED blinks twice or is out of sequence from the green LED, it is an indication of an open thermocouple input (MWTC-D). On the MWTC-D, when turning on the unit, if the red LED blinks once, it means record only. If the red LED blinks twice, it means record & wireless together. If the red LED does not blink, it means wireless only. WIRELESS THERMOCOUPLE CONNECTOR – MWTC TYPE ® TC TX + LOW BATT PRESS PRESS SETUP I/O 1 2 Figure 6-3. Transmit and Low Battery Lights 6.5 Receiver Operation 6.5.1 Indicator Lights USB RECEIVER MWTC SERIES WIRELESS RECEIVER ® 2 TX PWR 1 Figure 6-4. Indicator Lights (1) Power (PWR) Green Indicator Light (2) Transmit/Receive (TX) Red Indicator Light The red indicator light marked "TX" on the front of the receiver will blink each time the receiver receives incoming data during USB programming and also when data is received from one of your transmitters. 6-3 6 System Operation 6.6 Environment/Operating Conditions 6.6.1 Environment Omega’s MWTC series connector/transmitter and receiver unit has been designed to be fixed mounted and operated in a clean and dry indoor environment. Care should be taken to prevent the components of your wireless system from being exposed to moisture, toxic chemicals and extreme cold or hot temperature that are outside the specifications listed in this manual. 6.6.2 Operating Conditions The following is a list of basic good practice you should apply when operating your wireless system. • Never operate your wireless device outside the recommended environmental limits specified in this manual. • Never operate your wireless device in flammable or explosive environments. • Never use your wireless device in medical, nuclear or other dangerous applications were failure can cause damage or harm. • Never operate your transmitter/connector with any other battery or power source than what’s specified in this manual or on the battery compartment label. • No co-location with other radio transmitters is allowed. By definition, colocation is when another radio device or it’s antenna is located within 20 cm of your connector/transmitter and can transmit simultaneously with your MWTC unit. • Never install a connector/transmitters within 20 cm or less from each other. • Never use your connector/transmitter as a portable device. Your unit has been designed to be operated in a permanent installation. • Never install and/or operate your connector transmitter closer than 20 cm to nearby persons. • Never operate your connector transmitter with any other antenna than what is supplied or listed here in this manual for approved use. 6-4 System Operation 6 6.7 Determining and Maximizing Range NOTE: The available maximum range specified for the wireless Series system in this manual is only achievable under optimum installation conditions. Mounting height, obstructions in your “Fresnel Zone” and ambient conditions can cause a decrease in signal strength resulting in a shorter range between your transmitter/connector and receiver unit. The following recommendations will help to improve the range of your wireless system. Position your receiver in a central location When multiple connector/transmitters are in operation, position your receiver unit in a central space if possible in equal distance to each connector transmitter. STORAGE ROOM TRANSMITTER CHAN 3 TRANSMITTER CHAN 6 TRANSMITTER CHAN 1 CONTROL ROOM MANUFACTURING AREA MANUFACTURING AREA PC RECEIVER TRANSMITTER TRANSMITTER CHAN 2 CHAN 5 TRANSMITTER CHAN 4 OFFICE OFFICE Figure 6-5. Determining Maximum Range Test your system before permanent mounting Before permanently mounting your connector/transmitters in your application try moving the devices to different locations and mounting angles to determine what installation achieves the best signal strength. Move your system components higher off the floor and away from exterior walls Avoid installing your system components to close to the floor or near your buildings exterior walls. The closer your connector/transmitter and receiver unit are the greater the interference and lose of signal strength will be. Maintain a line of sight (LOS) between antennas Maintaining a line of sight between your connector/transmitter and receiver unit will produce greatly improved signal strength over a system were the antenna’s in your system have obstacles blocking them. Maintain a constant ambient temperature environment Maintaining a constant ambient temperature environment is important to achieving maximum signal strength. Exposing your system components to extreme hold or cold temperatures, or sudden changes in ambient conditions will have an effect on the performance of your system. 6-5 6 System Operation 6.7.1 Operation in Buildings Your Connector/Transmitter sends wireless data transmissions to a receiver connected to your PC. Radio signals are electromagnetic waves. A radio signal becomes weaker the further it travels. Range is decreased by different types of materials found in the direction of the signals propagation. Radio waves can penetrate most types of wall materials, but they are dampened more than they would be by a direct line-of-sight installation. 6.7.3 Building Materials Examples of how different types of wall material may reduce your signal: Material Type Possible Signal Reduction Wood, Plaster, Sheetrock, Uncoated Glass w/o Metal, Fiberglass 0 to 10% Brick, Pressboard 5 to 35% Reinforced Concrete 10 to 90% Metal Walls, Metal Doors, Elevators, Metal Stair Cases, Metal Piping, Metal Mesh, Metal Screening 90 to 100% Figure 6-6. Operation In Buildings Avoid dampening materials by repositions the connector/transmitting and/or receiver. 6.7.2. Penetration Angle of Radio Waves Through Walls The angle at which the transmitted radio signal hits a wall is very important and also has a big effect on maximizing range. Signals between your connector/transmitter should be transmitted as directly as possible. 6-6 System Operation 6 6.8 Antenna Basics 6.8.1 Antenna Basics By definition, an antenna is a device used to transform an RI signal, traveling on a conductor, into an electromagnetic wave in free space. Antennas demonstrate a property known as reciprocity, this means that an antenna will always maintain the same characteristics regardless if it is used to transmit or receive. Most antennas are resonant devices, which means they operate efficiently over a relatively very narrow frequency band. An antenna must be tuned to the same frequency band of the radio system to which it is connected, otherwise the reception and the transmission will be impaired. The antennas in your wireless thermocouple connector system have been tuned to operate in the 915 or 868 band. 6.9 Antenna Placement Proper antenna installation is important and will allow you to achieve maximum performance and range between your connector/transmitter and receiver unit. NOTE: Your connector/transmitter should not be installed on the same side of the wall as the receiver. If mounted close to each other on the same wall, the radio waves are likely to be subject to interfering dispersions or reflections. The best positioning is to have the connector/transmitter installed on the opposite or connecting wall to the receiver. ® I/O MWTC PRESS PRESS SETUP TX TC – + LOW BATT TYPE ® MWTC SERIES WIRELESS RECEIVER PWR TX WIRELESS THERMOCOUPLE CONNECTOR 6.9.1 Horizontal Antenna Placement Figure 6-7. Horizontal Antenna Placement If your Connector/Transmitter is mounded in a horizontal position in your application you should mount your receiving so that the same polarization is achieved with the receiving antenna. As shown in the “Horizontal” example above. 6-7 6 System Operation 6.9.2 Vertical Antenna Placement If your Connector/Transmitter is mounded in a vertical position in your application you should mount your receiving so that the same polarization is achieved with the receiving antenna. As shown in the “Vertical” example Fig 6-8. WIRELESS THERMOCOUPLE CONNECTOR – MWTC TYPE ® TC TX + LOW BATT PRESS PRESS SETUP I/O 6.10 Factory Preset Values Your Connector/Transmitter has been factory programmed for the following default operation; Channel Number: 1, Thermocouple Type: By model number, Transmit Rate: 1 sample/5 sec 6.11 Transmit Rate vs. Battery Life Many factors such as ambient temperature conditions and transmitting rate can have a big effect on the life of the battery used in your connector/transmitter. Transmitting data places a big demand of the battery in your connector/transmitter. The transmit rate is the single most contributing factor in the life of your battery. The slower the transmit rate you set, the longer the battery in your device will last. The table below give some estimates on how long the battery should last vs. the transmit rate you selected when you setup your connector/transmitters and under normal operating conditions. Transmit Time 6-8 MWTC SERIES WIRELESS RECEIVER ® TX PWR Figure 6-8. Vertical Antenna Placement Estimated Battery Life (Using 1.5V AAA Lithium Battery) 1 Sample/2 Seconds 25 days 1 Sample/3 Seconds 35 days 1 Sample/5 Seconds 54 days 1 Sample/10 Seconds 92 days 1 Sample/15 Seconds 119 days 1 Sample/30 Seconds 170 days 1 Sample/45 Seconds 198 days 1 Sample/60 Seconds 216 days 1 Sample/120 Seconds 249 days Troubleshooting 7 Section 7 - Troubleshooting The information provided in this section should solve most of the common problems you may experience when installing or operating your wireless System. If the problems and solutions outlined here do not solve your problem, please contact Omega’s customer service department. Contact information can be found in Section 2 of this manual or by visiting omega.com. 7.1 Connector/Transmitter Troubleshooting Problem Solution 1. Unit will not enter “Setup” mode a. Check USB cable connection b. Contact Customer Service 2. Configuration Utility will not connect a. Check USB cable connection to device being programmed b. Confirm you are in the “SETUP”mode. See Section 3 c. Contact Customer Service 7.2 Receiver Troubleshooting Problem Solution 1. Unit will not turn on a. Check power cord connections b. Unit requires service, contact Customer Service 7-1 7 Troubleshooting Operation Status LED Indications Open Sensor Input Red LED blinks immediately after every Green LED blink Wireless Transmission, when pressing I/O key Green LED blinks every transmission interval Logging Mode, when pressing I/O key Red LED blinks once, then the Green LED blinks every recording interval Wireless & Logging Mode combined, Red LED blinks twice, then the Green LED when pressing I/O key blinks every transmission/recording interval Turning the unit off – Press I/O key Red LED blinks three times Low Battery – Red & Green LED blinks together every transmission/recording interval Low Battery – Open Sensor Input Red & Green LED blinks together every transmission/recording interval followed by one more Red LED blink Memory Full – Logging Mode Red & Green LED blinks alternately 5 times followed by 3 Red LED blinks indicating the unit is off Memory Full – Wireless and Logging Mode combined Red & Green LED blinks alternately 5 times times followed by Green LED blinking every transmission interval. Logging stops. Set Up/ Configuration Mode – Press and Hold I/O key, then press Set up key, then release both keys Green LED blinks continuously every 0.5 seconds Figure 7-1. MWTC-D Operation Status vs. LED Indicator 7-2 Service and Calibration 8 Section 8 – Service & Calibration Your MWTC Series components have been built and factory calibrated to meet or exceed the specifications listed here in this manual. The following two subsections provide information on how to have your device serviced and also on how to re-calibrate your unit in the field. 8.1 Service & Calibration If any of your wireless system components require service or calibration, please call our Customer Service Department at 1-800-622-2378 or 203-359-1660. They will assist you in arranging the return and service of your device. We can also be reached on the Internet at www.omega.com, e-mail: [email protected] 8-1 9 Specifications Section 9 – Specifications 9.1 Connector/Transmitter Specifications (Thermocouple Models) Thermocouple Types: (Factory Set) J, K, T, E, R, S, B, C or N Thermocouple Measurement Range: J: -100 to 760°C (-148 to 1400°F) K: -100 to 1260°C (-148 to 2300°F) T: -200 to 400°C (-328 to 752°F) E: -200 to 1000°C (-328 to 1832°F) R: 260 to 1760°C (500 to 3200°F) S: 260 to 1760°C (500 to 3200°F) B: 870 to 1820°C (1598 to 3308°F) C: 0 to 2315°C (32 to 4200°F) N: -100 to 1260°C (-148 to 2300°F) TC Measurement Accuracy: J, K: ±0.5% of reading or ±1.0°C (1.8°F), whichever greater T, E, N: ±0.5% of reading or ±2.0°C (3.6°F), whichever is greater R, S, B, C: ±0.5% of full scale TC Measurement Resolution: Type J, K, T, E, N: 1°C/1°F Type R, S, B, C: 1°C/1°F Cold Junction Compensation: -10 to 70°C (14 to 158°F) Thermocouple Connection: Patented universal female accepts both standard male (OSTW Series) or miniature male (SMPW Series) mating connector MWTC-D, Data Logger Recording Interval Recorded Data Point Process & Ambient: Process Temp Only: Logging Start: Mode of Operation: Logging Selection: 2 to 120 sec, set via configuration software 32700 65400 At power-up or pre-set time and date Wireless only, Record only, or Wireless and recording together Process temperature or process and ambient temperatures Operating Environment: -10 to 70°C (14 to 158°F) Computer Interface: USB (one interface cable included with receivers) Transmit Sample Rate: Programmable from 1 sample/2 minute to 1 sample/every 2 seconds Radio Frequency: ISM 915 MHz or ISM 868 MHz RF Output Power: Less than 5 mW (7 dBm) Range of RF Link: Up to 90 m (300'): Outdoor line of sight Up to 39 m (130'): Indoor/urban Software: 9-1 TC Central Specifications 9 Battery: One 1.5 V lithium, 1200 mA capacity (AAA) (included), also works with 1.5V alkaline and 3.6V lithium Battery Life (Typical): 7.2 months at 1 sample/minute reading rate @25°C (77°F) Data Transmitted to Receiver: Thermocouple reading and connector ambient reading, and battery voltage Dimensions: 82.5 L x 25.4 W x 15.2 H mm (3.25 x 1 x 0.6") Enclosure: Plastic (Nylon) 9.2 Receiver Specifications Power Model MWTC-REC1: USB bus +5V powered, 300 mA consumption max. USB Compatibility: USB 1.1, USB 2.0 LED Indicators: TX Transmit/Receive (red), USB Power (Green) Radio Frequency (RI): 915/868 mHz Cable Type: USB 4P(A) Male Ambient Operating Conditions: -10 to 70°C, 0-95% Relative Humidity (Non-condensing) Dimensions: 69.8 L x 50.8 W x 20.3 mm H (2.75 L x 2 W x 0.8" H) Weight: 89 grams (0.24 lb) with cable Enclosure/ Housing: Plastic 9-2 10 Approvals, Regulatory Compliance & Patent Notice Section 10 – Approvals, Regulatory Compliance & Patent Notice NOTE: All approvals outlined in this manual are based on testing that was done with antennas that are supplied with your wireless Series System Components. Removing and or installing a different antenna will void the product compliance demonstrated in these documents. 10.1 FCC (Domestic Use: USA & Canada) FCC ID: WR3-MWTC-2 IC: 8205A-MWTC2 This device complies with Part 15 of the FCC rules. Operation is subject to the following two conditions: 1.) This device may not cause harmful interference. 2.) This device must accept any interference received, including interference that may cause undesired operation. WARNING: To satisfy FCC RF exposure requirements for mobile transmitting devices, a separation distance of 20 cm or more should be maintained between the antenna of this device and persons during device operation. To ensure compliance, operations at closer than this distance is not recommended. The antenna used for this transmitter must not be co-located in conjunction with any other antenna or transmitter. NOTE: This equipment has been tested and found to comply with the limits for a Class B digital device, pursuant to Part 15 of the FCC Rules. These limits are designed to provide reasonable protection against harmful interference in a residential installation. This equipment generates, uses and can radiate radio frequency energy and, if not installed and used in accordance with the instructions, may cause harmful interference to radio communications. However, there is no guarantee that interference will not occur in a particular installation. If this equipment does cause harmful interference to radio or television reception, which can be determined by turning the equipment off and on, the user is encouraged to try to correct the interference by one or more of the following measures: * Reorient or relocate the receiving antenna. * Increase the separation between the equipment and receiver. * Consult the dealer or an experienced radio/TV technician for help. 10-1 Approvals, Regulatory Compliance & Patent Notice 10 10.2 International Usage & CE Marking (Pending) The MWTC (868 MHz mode) Series system components are CE marked and certified for use in several European countries. Please contact OMEGA for information on International Regulatory Compliance for each country. It is your (the user’s) responsibility to insure that these products are operated within the guidelines here in this manual and in conformance with all local or national regulations and laws. Transmitting Power Your MWTC Series System Components have been designed and manufactured so that the transmitting power will not exceed 10 dBm (10 mW). 10.3 Declaration of Conformity (DOC) Contact OMEGA for status on CE marking and DOC availability. 10.4 Patent Notice MWTC PATENT NOTICE (Product is covered by patents for Super MCJ, Uniconnector and pending wireless connector) PATENT NOTICE: U.S. PAT. NO. 6,074,089 / Canada 2,228,333; 1,288,142 / UK GB 2,321,712; 2,193,048 / Holland 1008153 / Israel 123052 / France 2 762 908 / Germany 19803351.6 Other U.S. and international patents pending. 10-2 MTWC/MWTC-D Series - The Smart ConnectorTM Wireless Thermocouple/Connector/Transmitter/Logger & Receivers NOTES: 10-3 WARRANTY/DISCLAIMER OMEGA ENGINEERING, INC. warrants this unit to be free of defects in materials and workmanship for a period of 13 months from date of purchase. OMEGA’s WARRANTY adds an additional one (1) month grace period to the normal one (1) year product warranty to cover handling and shipping time. This ensures that OMEGA’s customers receive maximum coverage on each product. If the unit malfunctions, it must be returned to the factory for evaluation. OMEGA’s Customer Service Department will issue an Authorized Return (AR) number immediately upon phone or written request. Upon examination by OMEGA, if the unit is found to be defective, it will be repaired or replaced at no charge. OMEGA’s WARRANTY does not apply to defects resulting from any action of the purchaser, including but not limited to mishandling, improper interfacing, operation outside of design limits, improper repair, or unauthorized modification. This WARRANTY is VOID if the unit shows evidence of having been tampered with or shows evidence of having been damaged as a result of excessive corrosion; or current, heat, moisture or vibration; improper specification; misapplication; misuse or other operating conditions outside of OMEGA’s control. Components in which wear is not warranted, include but are not limited to contact points, fuses, and triacs. OMEGA is pleased to offer suggestions on the use of its various products. However, OMEGA neither assumes responsibility for any omissions or errors nor assumes liability for any damages that result from the use of its products in accordance with information provided by OMEGA, either verbal or written. OMEGA warrants only that the parts manufactured by the company will be as specified and free of defects. OMEGA MAKES NO OTHER WARRANTIES OR REPRESENTATIONS OF ANY KIND WHATSOEVER, EXPRESSED OR IMPLIED, EXCEPT THAT OF TITLE, AND ALL IMPLIED WARRANTIES INCLUDING ANY WARRANTY OF MERCHANTABILITY AND FITNESS FOR A PARTICULAR PURPOSE ARE HEREBY DISCLAIMED. LIMITATION OF LIABILITY: The remedies of purchaser set forth herein are exclusive, and the total liability of OMEGA with respect to this order, whether based on contract, warranty, negligence, indemnification, strict liability or otherwise, shall not exceed the purchase price of the component upon which liability is based. In no event shall OMEGA be liable for consequential, incidental or special damages. CONDITIONS: Equipment sold by OMEGA is not intended to be used, nor shall it be used: (1) as a “Basic Component” under 10 CFR 21 (NRC), used in or with any nuclear installation or activity; or (2) in medical applications or used on humans. Should any Product(s) be used in or with any nuclear installation or activity, medical application, used on humans, or misused in any way, OMEGA assumes no responsibility as set forth in our basic WARRANTY/DISCLAIMER language, and, additionally, purchaser will indemnify OMEGA and hold OMEGA harmless from any liability or damage whatsoever arising out of the use of the Product(s) in such a manner. RETURN REQUESTS/INQUIRIES Direct all warranty and repair requests/inquiries to the OMEGA Customer Service Department. BEFORE RETURNING ANY PRODUCT(S) TO OMEGA, PURCHASER MUST OBTAIN AN AUTHORIZED RETURN (AR) NUMBER FROM OMEGA’S CUSTOMER SERVICE DEPARTMENT (IN ORDER TO AVOID PROCESSING DELAYS). The assigned AR number should then be marked on the outside of the return package and on any correspondence. The purchaser is responsible for shipping charges, freight, insurance and proper packaging to prevent breakage in transit. FOR WARRANTY RETURNS, please have the following information available BEFORE contacting OMEGA: 1. Purchase Order number under which the product was PURCHASED, 2. Model and serial number of the product under warranty, and 3. Repair instructions and/or specific problems relative to the product. FOR NON-WARRANTY REPAIRS, consult OMEGA for current repair charges. Have the following information available BEFORE contacting OMEGA: 1. Purchase Order number to cover the COST of the repair, 2. Model and serial number of the product, and 3. Repair instructions and/or specific problems relative to the product. OMEGA’s policy is to make running changes, not model changes, whenever an improvement is possible. This affords our customers the latest in technology and engineering. OMEGA is a registered trademark of OMEGA ENGINEERING, INC. © Copyright 2012 OMEGA ENGINEERING, INC. All rights reserved. This document may not be copied, photocopied, reproduced, translated, or reduced to any electronic medium or machine-readable form, in whole or in part, without the prior written consent of OMEGA ENGINEERING, INC. Where Do I Find Everything I Need for Process Measurement and Control? OMEGA…Of Course! Shop online at omega.com SM TEMPERATURE 䡺 ⻬ 䡺 ⻬ 䡺 ⻬ 䡺 ⻬ 䡺 ⻬ Thermocouple, RTD & Thermistor Probes, Connectors, Panels & Assemblies Wire: Thermocouple, RTD & Thermistor Calibrators & Ice Point References Recorders, Controllers & Process Monitors Infrared Pyrometers PRESSURE, STRAIN AND FORCE 䡺 ⻬ 䡺 ⻬ 䡺 ⻬ 䡺 ⻬ Transducers & Strain Gages Load Cells & Pressure Gages Displacement Transducers Instrumentation & Accessories FLOW/LEVEL 䡺 ⻬ 䡺 ⻬ 䡺 ⻬ 䡺 ⻬ Rotameters, Gas Mass Flowmeters & Flow Computers Air Velocity Indicators Turbine/Paddlewheel Systems Totalizers & Batch Controllers pH/CONDUCTIVITY 䡺 ⻬ 䡺 ⻬ 䡺 ⻬ 䡺 ⻬ pH Electrodes, Testers & Accessories Benchtop/Laboratory Meters Controllers, Calibrators, Simulators & Pumps Industrial pH & Conductivity Equipment DATA ACQUISITION 䡺 ⻬ 䡺 ⻬ 䡺 ⻬ 䡺 ⻬ 䡺 ⻬ Data Acquisition & Engineering Software Communications-Based Acquisition Systems Plug-in Cards for Apple, IBM & Compatibles Data Logging Systems Recorders, Printers & Plotters HEATERS 䡺 ⻬ 䡺 ⻬ 䡺 ⻬ 䡺 ⻬ 䡺 ⻬ Heating Cable Cartridge & Strip Heaters Immersion & Band Heaters Flexible Heaters Laboratory Heaters ENVIRONMENTAL MONITORING AND CONTROL 䡺 ⻬ 䡺 ⻬ 䡺 ⻬ 䡺 ⻬ 䡺 ⻬ 䡺 ⻬ Metering & Control Instrumentation Refractometers Pumps & Tubing Air, Soil & Water Monitors Industrial Water & Wastewater Treatment pH, Conductivity & Dissolved Oxygen Instruments M4721/0512