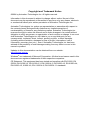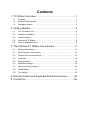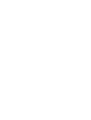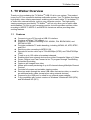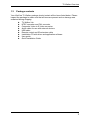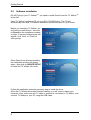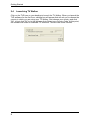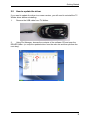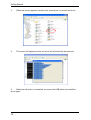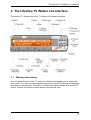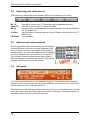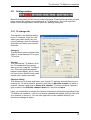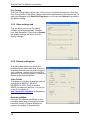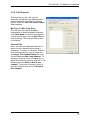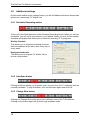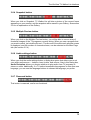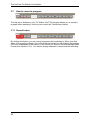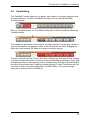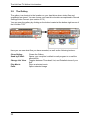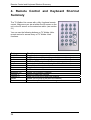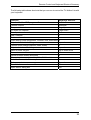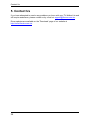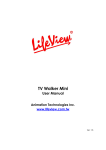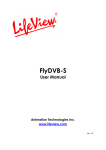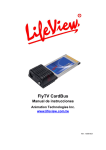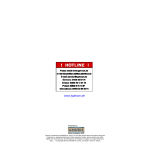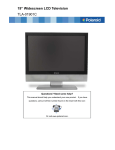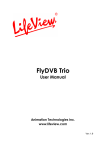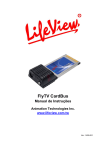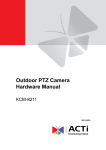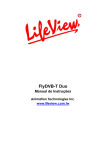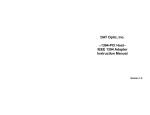Download TV Walker Lite User Manual ENG
Transcript
TV Walker Lite User Manual Animation Technologies Inc. www.lifeview.com.tw Ver: 1.5 Copyright and Trademark Notice ©2004 by Animation Technologies Inc. All rights reserved. Information in this document is subject to change without notice. No part of this document may be reproduced or transmitted in any form or by any means, electronic or mechanical without prior written permission of Animation Technologies Inc. Animation Technologies Inc. makes no representation or warranties with respect to the contents hereof and specifically disclaims any implied warranties of merchantability or fitness for any particular purpose. Animation Technologies Inc. reserves the right to revise this manual and to make changes in its content without obligation to notify any person or organization of such revision or change. In no event shall Animation Technologies Inc. be liable to you or any third party for any consequential, incidental, direct, indirect, special, punitive, or other damages (including without limitation, damages for loss of profits, interruptions, loss of information, pecuniary loss, etc.), even if Animation Technologies Inc. has been advised of the possibility of such damages arising from any defect or error in this manual or product. Updates to this documentation can be obtained from our website: www.lifeview.com.tw. Windows® is a trademark of Microsoft Corporation. All other brand names used in this document are registered trademarks of their respective companies. CE Statement: This equipment has been tested and complies with EN 55022, EN 55024, EN 61000-3-2, EN 61000-3-3, EN 61000-4-2, EN 61000-4-3, EN 61000-4-4, EN 61000-4-5, 61000-4-6, EN 61000-4-8, EN 61000-4-11 standards. Contents 1. TV Walker Overview .......................................................... 1 1.1 Features................................................................................................... 1 1.2 System Requirements.............................................................................. 2 1.3 Package contents .................................................................................... 3 2. Getting Started ................................................................... 4 2.1 The TV Walker unit .................................................................................. 4 2.2 Software installation ................................................................................. 6 2.3 Ulead Toolbox.......................................................................................... 7 2.4 Launching TV Walker............................................................................... 8 2.5 How to update the driver .......................................................................... 9 3. The LifeView TV Walker Lite Interface............................. 11 3.1 Moving and resizing ............................................................................... 11 3.2 Choosing your video source................................................................... 12 3.3 Channel and volume buttons ................................................................. 12 3.4 Info panel ............................................................................................... 12 3.5 Settings button ....................................................................................... 13 3.6 Additional settings.................................................................................. 18 3.7 How to record a program ....................................................................... 20 3.8 TimeShifting ........................................................................................... 21 3.9 The Gallery ............................................................................................ 22 4. Remote Control and Keyboard Shortcut Summary.......... 24 5. Contact Us ....................................................................... 26 TV Walker Overview 1. TV Walker Overview Thank you for purchasing the TV WalkerLite USB 2.0 all-in-one system. This product turns your PC into a powerful desktop multimedia system. Your TV Walker provides a high-quality video-viewing experience, enabling you to watch cable TV, broadcast TV, or video from external sources, right on your computer monitor. The high-quality viewing experience provided by TV WalkerLite will not only allow you to watch cable and broadcast TV right on your computer monitor, but also provides real-time video recording in MPEG-1, MPEG-2, and MPEG-4 formats as well as providing other exciting features. 1.1 Features z z z z z z z z z z z z z z z z Connects to your PC through a USB 2.0 interface Contains a Phillips 7135 chipset Supports TV systems including NTSC M/N/NJ, PAL BG/DK/I/M/N, and SECAM LL DK/I Provides worldwide TV audio decoding, including NiCAM, A2, MTS, BTSC, and EIAJ Real-time video recording to MPEG-1/2/4 Records full motion video up to 720x480/30fps (NTSC) and 720x576/25fps (PAL) Tunes in up to 125 cable or broadcast channels Enables input from external devices from either Composite Video or S-Video Pause, Rewind, and Fast Forward a live TV program through TimeShifting Scheduled Recording Captures still images from video Allows split-screen previewing of up to 25 channels through Multiple Channel Preview Provides full-screen and resizable viewing modes Receives audio through the same USB cable that carries video; no need for an additional audio cable (except when using external devices) Powered by the USB port; no need for an external power adapter Fully compatible with current versions of Windows: Windows® 2000 (SP4), and Windows® XP (SP1) 1 TV Walker Overview 1.2 System Requirements To use LifeView TV Walker, you will need to make sure that your PC meets the following requirements: z z z z z z z z z z Pentium® 4 2GHz processor, or faster (see the following specifications) Minimum of 256MB RAM (512MB RAM is recommended) Windows® 2000 (SP4) or Windows® XP (SP1) 100MB hard disk space available for installation, additional space required for recording and TimeShifting CD-ROM or DVD-ROM drive VGA card with DirectX 8.1 support DirectX 9.0 installed Sound card for audio playback Available USB 2.0 port In addition, you will need cable TV or a TV antenna * Please always refer to your PC’s manual. Processor 320x240 640x480 720x480 MPEG MPEG MPEG MPEG MPEG MPEG MPEG MPEG MPEG 1 2 4 1 2 4 1 2 4 P3 800M Preview 9 9 9 9 9 9 9 9 9 9 9 9 Record P4 1.6G Preview PM 1.0G Record P4 2.4G Preview PM 1.3G Record P4 3.0G Preview PM 1.6G Record 2 9 9 9 9 9 9 9 9 9 9 9 9 9 9 9 9 9 9 9 9 9 9 9 9 9 9 9 9 9 9 9 9 9 9 9 9 TV Walker Overview 1.3 Package contents Your LifeView TV Walker package should contain all the items listed below. Please inspect the package to make sure that all items are present and no damage was sustained during shipping. z z z z z z z z z TV Walker Lite NTSC converter and PAL converter Composite Video to S-Video converter Audio cable for use with external devices USB cable Remote control and IR extension cable Installation CD with driver and application software User guide Quick Installation Guide 3 Getting Started 2. Getting Started 2.1 The TV Walker unit 1 2 5 3 4 6 1 2 3 4 5 6 4 Audio In: Connects external audio to unit using supplied cable. TV In: Connects to provided NTSC or PAL adaptor to connect to TV source. S-Video In: Connects to S-Video sources, or to composite video sources using provided adaptor. IR Sensor: Onboard IR sensor for remote control. Extended IR Sensor port: Connects IR extension to TV Walker. Mini USB: Connects the TV Walker to your PC. Getting Started Cables: 1 2 3 4 5 Mini USB cable: Connects TV Walker to your PC's USB2.0 port (make sure that this is connected before you install or launch the application). * Plug in the primary USB connector to the computer; plug in the secondary USB connector only if your PC/Notebook does not fully power the TV Walker. (See diagram 1) NTSC/PAL converters: Connects your TV cable or antenna to TV Walker (use one of these two devices, depending on whether you have cable or broadcast TV). (See diagram 2) Composite to S-Video adaptor: Connects TV Walker to Composite Video-format external devices, such as a DVD player or a VCR (devices that use S-Video plug directly into TV Walker). (See diagram 3) IR Extension cable: Provides an external IR sensor to use with your remote control. (See diagram 4) Audio cable: Transmits audio from external devices to TV Walker (no cable required for audio from your TV cable or antenna). (See diagram 5) Cable and connector diagrams: Diagram 1 (Mini USB cable) Diagram 2 (NTSC and PAL converters) (Primary USB connector) NTSC PAL (Secondary USB connector) Diagram 3 (Composite to S-Video adaptor) Diagram 4 (IR extension) Diagram 5 (Audio cable) 5 Getting Started 2.2 Software installation DO NOT plug in your TV WalkerLite, you need to install DirectX and the TV WalkerLite driver first. Insert TV Walker's software CD into your PC's CD-ROM drive. The CD will automatically start and TV Walker's installation window will open on your screen. Before you install the TV Walker, you will need to install DirectX. Just click on DirectX in the installation window to begin. A series of dialog boxes will appear; click “Next“ or “Finish“ at each prompt. When DirectX has finished installing, the installation window will appear again. Now click on DRIVER SETUP to install the TV Walker Lite driver. Follow the installation instructions step by step to install the driver. When the TV Walker driver has finished installing, you will need to reboot your computer. Next, make sure the TV cable or antenna is connected to TV Walker, and connect TV Walker to your PC using the USB cable. 6 Getting Started When a dialog box called “Found New Hardware Wizard“ opens on your screen, choose “Search for a suitable driver for my device“ (recommended) and click “Next”. Now click on LifeView TVR to install the TV Walker software. Just follow the prompts to install the software. 2.3 Ulead Toolbox Viene fornito anche Ulead Toolbox per catturare, modificare e esportare filmati usando il TV Walker. Fare clic su Ulead Toolbox, e seguire le istruzioni di installazione. Per avere maggiori informazioni sul programma, controllare la cartella Video Toolbox nel menu di avvio 7 Getting Started 2.4 Launching TV Walker Click on the TVR icon on your desktop to launch the TV Walker. When you launch the TVR software for the first time, a dialog box will appear that will ask you to choose the country in which you are using your TV Walker. Just choose your country and click 'OK', or just click ‘OK’ to let the software Auto Detect your Country Code. At this point, the software will scan for available TV channels. This will take a few minutes. 8 Getting Started 2.5 How to update the driver If you want to update the driver to a newer version, you will need to uninstall the TV Walker driver before reinstalling: 1. Remove the USB cable from TV Walker. 2. Using File Manager, browse the contents of the software CD and open the DRIVER folder. (or unzip the updated driver from the web site and then perform the next step). 9 Getting Started 3. When this screen appears, double-click “remove.bat” to remove the driver. 4. This screen will appear and the old driver will automatically be removed. 5. When the old driver is uninstalled, reconnect the USB cable and install the driver again. 10 The LifeView TV Walker Lite Interface 3. The LifeView TV Walker Lite Interface The heart of TV Walker Lite is the TV Walker Lite software interface. 3.1 Moving and resizing You can adjust the size of the TV screen by clicking and dragging on its edges with your mouse. You can move the interface around your screen by clicking and dragging anywhere on the interface. To switch to a full-screen display, double-click on the TV picture. Double click again to switch back to the previous view. 11 The LifeView TV Walker Lite Interface 3.2 Choosing your video source The buttons on the bottom of the interface allow you to choose your source. Air TV: Cable TV: AV IN: S-Video: FM Radio: 3.3 Use this to receive your TV signal through a broadcast antenna. Use this to receive your TV signal via cable. Use this when an external device using composite video is connected to the TV Walker Lite. Use this when an external device using S-Video is connected to the TV Walker Lite. (not available) Channel and volume buttons On the right-hand side of the interface you will find the channel buttons; use them to change channels. With the +/- buttons, located at the bottom of the channel numbers panel, you can add or delete a tuned channel from your Channel List. See sections 3.5.1 and 3.5.5. You can also find the volume buttons here; click on them to increase or decrease the volume. Click on the speaker icon below it to mute the volume. 3.4 Info panel Left of the channel buttons you will find the info panel. The top part of the info panel shows you your current video source and the channel you are tuned in to. If you are in record mode, the ●REC indicator will be lit. The bottom part of the info panel shows the size of file you are recording, your volume level, the current time, and how long you have been recording. Clicking anywhere on the volume bar will set the volume to that level. 12 The LifeView TV Walker Lite Interface 3.5 Settings button Below the info panel you will see a number of buttons. These buttons provide you with many options for setting your preferences in TV Walker Lite. The most important button is the Settings button, which opens the Settings dialog box. 3.5.1 TV settings tab The first tab in the Settings dialog box is TV settings. Here you can select your video mode, set your country settings, scan for channels, and select and name your favorite channels. Category This tab allows you to choose either cable or air (broadcast) TV as your TV source. Country This tab sets the TV Walker Lite to the TV standards of the country where you are using the TV Walker Lite. The setting process should happen automatically, but if it does not, just click on Select Country and choose your country manually. Channel editing This allows you to choose and name your favorite TV stations and add them to your channel list. To add a channel, choose it and click on Add this channel; to delete a channel, choose it and click on Delete this channel. To name a channel, choose it, type a name in the Edit this channel name box, and click on Input. Later, you will be able to access your favorite channels by clicking the right edge of the TV Walker Lite interface - a list of your favorite channels will appear, and you can click on a channel to choose it. You can also right-click on any channel listed in your favorites to change its name. 13 The LifeView TV Walker Lite Interface Fine Tuning The Fine Tuning feature allows you to fine-tune your channel frequencies. Slide the Fine Tuning button to the left or right to make minor adjustments to the frequencies. To save your changes, click Save this Frequency, or you can click Default to go back to the default setting. 3.5.2 Video settings tab This tab allows you to set TV display settings including Brightness, Contrast, Hue, and Saturation. If you click on Default, the display settings will return to their factory settings. 3.5.3 Record settings tab This dialog box allows you to set your preferences for video recording. If you are recording files that you only plan to view on your computer, choose one of the MPEG options. For an external device, choose the format of that external device. Video format This allows you to choose whether you will record files in MPEG-1, MPEG-2, MS-MPEG-4, VCD, DVD, or another MPEG-4 codec such as DivX. You can go to the DivX website at http://www.divx.com/divx/ to download a free codec. Recording BitRate Here you can choose the BitRate of your recording depending on which file format has been chosen. A higher BitRate will improve the quality of recorded files. 14 The LifeView TV Walker Lite Interface Working directory This allows you to choose the location on your PC where movies and pictures are saved. To change the location, click on Browse and select the folder you want to save your files in. Capture settings Here you can choose the output size of video that you record. Note: MPEG-1: compressed video and audio files MPEG-2: compressed video and audio files with better quality MS-MPEG4: compressed video and audio files with highest quality Other MPEG4 codec: compressed video and audio files with highest quality VCD format: CD-video standards (standards similar to MPEG-1) PAL: 352x288 pixels at 25 frames per second NTSC: 352x240 pixels 29.97 frames per second DVD format: High quality video standards (standards similar to MPEG-2) PAL: 720x576 pixels at 25 frames per second NTSC: 720x480 pixels 29.97 frames per second 15 The LifeView TV Walker Lite Interface 3.5.4 Misc Page tab This box allows you to make additional settings for recording and taking snapshots. TimeShift recording When you check this box, files that you record in TimeShift mode will not be saved after you turn off TimeShift. See section 3.8 for an explanation of TimeShifting. You can also set the directory that the software will use to hold the TimeShift temp file. To change this, click on Browse and select the folder you wish to use. Snapshot settings This allows you to choose how many snapshots are taken when you click the Snapshot button. See section 3.6.4 for an explanation of Snapshots. TV and Panel When you check Always on Top, the TV window will always be in front of other applications on your screen. Multi-Channel Preview This allows you to preview channels, and to choose the number of channels you preview and the length of time you preview each channel. See section 3.6.5. 16 The LifeView TV Walker Lite Interface 3.5.5 Full Scan tab This box lets you do a full scan for channels, as well as input frequencies to create channels. If you wish to use this option, check the Use Full Scan Channel List checkbox. Min Freq. To Max Freq. Scan This will scan through all available frequencies to detect available channels. Click Start Scan on the box that appears to start the full scan; click on Stop Scan to stop scanning. The scan will take a while to complete. Channel Edit Here, you can edit channels detected, or add your own channels by entering a frequency. To name to a channel, select it from the Channel List, type a name into the Key In The Channel Name box, and click on Save or Add a new channel. To remove a channel, enter a Frequency, or adjust the current frequency with the +/- Hz buttons and click Save or Add a new channel. To remove a channel, select it from the Channel List and click Remove this Channel. 17 The LifeView TV Walker Lite Interface 3.6 Additional settings On the same toolbar as the settings button, you will find additional buttons that provide options for customizing TV Walker Lite. 3.6.1 Schedule Recording button To the left of the Settings button is the Schedule Recording button. When you click on this button, you will see a new symbol in your taskbar. When you click on this symbol, a window will appear that allows you to schedule recording of TV programs. Weekly Schedule This allows you to schedule recording of shows that are broadcast at the same time every day or every week. Designated schedule This allows you to program TV Walker Lite to record a single show. 3.6.2 AutoScan button Clicking AutoScan allows you to quickly scan, one at a time, the TV channels that are currently available. To stop AutoScan, click on the button again and click OK. 3.6.3 Change Skin button Clicking the Change Skin button gives you a different view of the TVR software. Clicking on the button again will cycle through available views. 18 The LifeView TV Walker Lite Interface 3.6.4 Snapshot button When you click on Snapshot, TV Walker Lite will take a picture of the current frame appearing on your monitor, and the snapshot will be saved in your Gallery. See section 3.9 for an explanation of the Gallery. 3.6.5 Multiple Preview button When you click on the Multiple Preview button, you will be able to see an array of thumbnail images of the TV programs currently airing. When you see a program that you want to watch, just double click on it. The amount of time that each preview screen is displayed, and the number of channels shown, can be selected on the Misc Page tab (see section 3.5.4). 3.6.6 Audio settings button When you click the audio settings button, a dialog box opens that allows you to set your audio preferences — balance, bass, treble, and volume. Also in this dialog box, Audio Reception allows you choose whether to play audio from TV programs in stereo or mono. Additionally, if a TV station broadcasts its programs in more than one language, you can use the language buttons to choose the language you prefer. 3.6.7 Reserved button This button is reserved, and is non-functional. 19 The LifeView TV Walker Lite Interface 3.7 How to record a program The top row of buttons on your TV Walker Lite TVR interface allows you to record a program while watching it, and lets you control the TimeShifting feature. 3.7.1 Record button By clicking this button, you can record a program while watching it. When you click again, the recording will stop. You will find the recorded file in the Gallery (see section 3.9 for an explanation of the Gallery) in the format you chose in Record Settings/Video Format (see section 3.5.3). You cannot change channels or sources while recording. 20 The LifeView TV Walker Lite Interface 3.8 TimeShifting The TimeShift Function allows you to pause, fast forward, or rewind a program while you are watching it. To start a TimeShift recording, click on the red Start/Stop TimeShift button. When in TimeShift mode, the Time Slider will appear in the horizontal bar above the TimeShift button. The orange bar shows how much video is currently recorded, and the gray square is your current position. Dragging the slider to the left rewinds the video, dragging the slider right fast-forwards the video up to what is currently playing. The other controls are Play, Pause, Stop, Skip to Beginning, and Skip to End. Clicking on Pause will pause the video, and you can resume watching by clicking on Play. Skip to Beginning will go to the beginning of the recorded video, and Skip to End will skip to the end of the recorded video. (what is currently playing) To stop TimeShift mode, you can click on Stop or on the red Start/Stop TimeShift button. You cannot change channels or sources while TimeShifting. 21 The LifeView TV Walker Lite Interface 3.9 The Gallery The gallery is a shortcut to the location on your hard drive where video files and snapshots are stored. You can choose your hard drive location as explained in Record Settings/Video Format. (see section 3.5.3) You can open the gallery by clicking on the button located at the bottom right corner of the LifeView TVR. Here you can see what files you have recorded, as well as the following buttons: Close Gallery: Send by E-Mail: Change List View: Play Movie: Paint: 22 Closes the Gallery Opens your computer’s default e-mail program to e-mail the selected file Toggles between Thumbnail, List, and Detailed views of your files Plays a selected movie Opens selected image The LifeView TV Walker Lite Interface Right-clicking a file gives you a dropdown menu with the following options: Edit: E-Mail: Save As: Delete: Delete All: Opens the file Opens your computer’s default e-mail program to e-mail the selected file Lets you name and save the file to a selected folder Deletes selected file Deletes all files in gallery 23 Remote Control and Keyboard Shortcut Summary 4. Remote Control and Keyboard Shortcut Summary The TV Walker Lite comes with a fully functional remote control. Make sure you aim at either the IR sensor on the unit or the IR sensor on the extension cable. (see section 2.1) You can use the following buttons on TV Walker Lite's remote control to access many of TV Walker Lite's functions. Button Air/CATV Video Audio Power AV Source Full screen Stereo Mute Numbers 0-9 Volume +/Channel +/Recall Enter 24 Function Toggles between air and cable reception. Toggles between Video settings; use Volume +/- to adjust Toggles between Audio settings; use Volume +/- to adjust Turns the TVR program off Controls the input source (air, cable, AV in, S-Video in) Turns full screen mode on or off Toggles between stereo and mono Turns mute on or off Allows you to select a channel Raise or lowers the volume Allow you to go up or down one channel Allows you to jump to the previous channel Takes a snapshot of the current image on the screen Remote Control and Keyboard Shortcut Summary The following table shows shortcuts that you can use to control the TV Walker Lite with your keyboard. Function Turn the LifeView TVR program off Choose channel Go up one channel Go down one channel Recall previous channel Add a channel Delete a channel Video setting mode (Brightness, Contrast, Hue, Saturation) Adjust selected video setting Choose audio settings (balance, bass, treble) Adjust selected audio setting Raise or lower volume Turn mute on or off Switch between Stereo and Mono Choose input source (air, cable, AV in, S-Video in) Switch between air/cable reception Take a snapshot Turn full screen mode on or off Open 'About' dialog box Keyboard Shortcut Ctrl-Alt-F4 Numerals Page Up Page Down R + V Up or down arrow A Up or down arrow Up or down arrow M S I C Spacebar F Alt-/ 25 Contact Us 5. Contact Us If you have attempted to resolve any problems you have with your TV Walker Lite and still require assistance, please contact us by e-mail at: [email protected]. Driver updates are available on the ”Download“ page of our website at http://www.lifeview.com.tw. 26