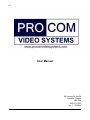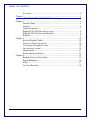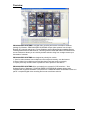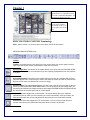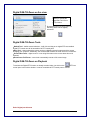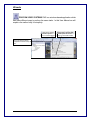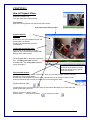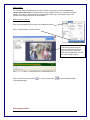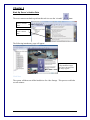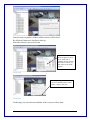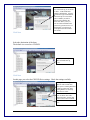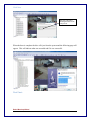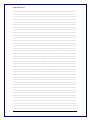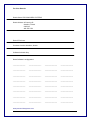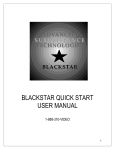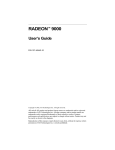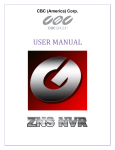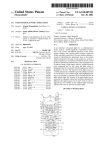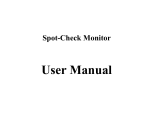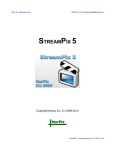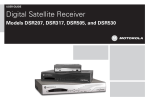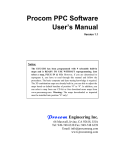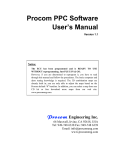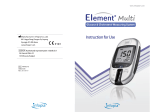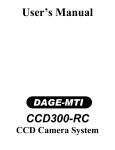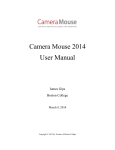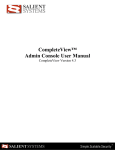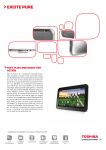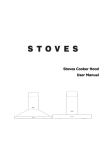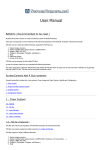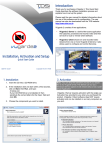Download Table of Contents - Procom Video Systems
Transcript
Dx User Manual 85 Lancing Dr. Unit M Hamilton, Ontario L8W 2Z9 905-575-7223 Ver. 1.7.534854 i TABLE OF CONTENT Overview ............................................................................................... 2 Chapter 1 ............................................................................................................ 2 PROCOM VIDEO SYSTEMS Terminology ..................................... 3 Chapter 2 ............................................................................................................ 5 Structure Pane ...................................................................................... 5 Layouts .................................................................................................. 6 Layout Sequences ................................................................................ 7 Digital PAN-Tilt-Zoom on live view ................................................... 8 Digital PAN-Tilt-Zoom on Playback.................................................... 8 Wizards ................................................................................................. 9 Chapter 3 ........................................................................................................... 10 How to Playback Video- ..................................................................... 10 Playback Window Structure- .............................................................. 10 To Navigate through the Video -......................................................... 10 Fast forward, rewind .......................................................................... 10 Smart Search- ...................................................................................... 11 Define motion of interest – ................................................................. 11 Chapter 4 ........................................................................................................... 12 Backup Servers Archive Data ............................................................. 12 Export Snapshots ................................................................................ 16 Notes ................................................................................................... 17 For Your Records................................................................................ 18 ii Overview PROCOM VIDEO SYSTEMS is a digital video recording and remote surveillance software package for Windows. PROCOM VIDEO SYSTEMS accepts video streams from all major Network (IP) cameras and servers, Frame Grabbers and any Direct Show compatible devices including Webcams and USB cameras. This along with the PROCOM VIDEO SYSTEMS clientserver architecture allows you to build fully scalable solution sizing from a single camera up to thousands of cameras. PROCOM VIDEO SYSTEMS was designed to primarily be used to: 1. View live video streams from multiple sources locally and remotely, over the Internet. 2. Record video from multiple sources and play them back later locally or remotely 3. Export previously recorded video to preserve it and to present it as evidence. PROCOM VIDEO SYSTEMS offers a principally new concept for DVR solutions – “One Software/Choice of Hardware”. PROCOM VIDEO SYSTEMS DVR software can be either integrated with supported hardware or acquired from a PROCOM VIDEO SYSTEMS reseller as a part of a complete digital video recording and remote surveillance solution. 2 Chapter 1 The icons perform functions which are explained below. It is possible to move these icons or make them disappear. Use your mouse to arrange the icons. Each of the panes on the screen can be closed by left clicking on the “x” in the top right corner of the pane. PROCOM VIDEO SYSTEMS Terminology Pane - Panel, window. i.e. Structure pane, event pane, and PTZ control pane. PROCOM VIDEO SYSTEMS Icons- Toolbar Toolbar- The toolbar that you see at the top of your screen gives you various options such as open, save and various screen manipulations, at the click of a button. Open Configuration- This button on the toolbar allows you to open previous PROCOM VIDEO SYSTEMS configurations. It is most useful if you are exporting configurations from one machine to another. Save Configuration- This button on the toolbar allows you to save any changes that you have just made to your DVR, it will continue to save to the same file unless you click on File and Save As then you can save to a different file or even to a floppy. Structure Pane- This button toggles whether you see or don’t see the structure pane on the left side of your PROCOM VIDEO SYSTEMS window. The structure pane is most useful when you are looking at cameras from multiple locations and multiple PROCOM VIDEO SYSTEMS servers. We will discuss the structure pane later on in this chapter. Events - This button toggles the events window. The events window gives you important notifications such as, when you are connecting to a server successfully. It lets you know if you have input improper user names and passwords and gives you error codes when needed. PTZ Control- This button toggles the PTZ control pane. If you do not have a pan-tilt-zoom camera connected to your system then this button does no need to be pressed. 3 Video amplification- This button toggles the video amplification pane. When this button is pressed a pane will come up from which you will be able to adjust the brightness, contrast, saturation, sharpness, and hue for any camera. Audio- This button toggles Audio pane control. Audio pane enables you to listen to Audio from different cameras Full Screen- This button toggles full screen mode. In full screen, none of the panes will be seen and the cameras will be expanded to their maximum size to fill the full screen of your monitor. Open Archive – This button opens archive viewer window. You will be able to view archived data of your connected DVR Manage Maps – This button toggles map module window for managing and viewing cameras on Google or previously added maps. Save Current Frame as – This button allows you to save currently rendered video frame into file. Frame from selected screen will be saved only. Wizards- The wizard’s icon on the toolbar gives you a shortcut to various server, camera options and configurations. You can also access these features through the right click menus in the software. Views- These buttons on the toolbar allow you to manipulate your views and camera layouts to your own preference. Screen Footer- The screen footer button on the toolbar allows you to display various information underneath each camera window. It can display frame rate, time, picture quality, recording, motion detection, and image size. The screen footer is the text below each camera Stream Selection- The stream selection button allows you to pick which camera you would like to view in the selected camera window. This can also be done through the right click menus and by dragging the desired camera from the structure pane to the desired display window, or right click on any camera window and select stream. Show Motion- The show motion toolbar button toggles whether or not you want the motion outlined on the selected camera screen. Note: Motion detection must be setup before this feature can be activated. Maximize- When pressed the maximize button puts the selected camera into a single view, if pressed again it will return to the previous view. This can also be accomplished by double clicking on the camera of choice. 4 Chapter 2 Structure Pane The structure pane is the control centre of your DVR. It lists the server(s), cameras, archive cameras and Layouts set up on the DVR. Right click on the word layouts to create customized layout which will be discuss later in this manual. Bring a camera to full Screen In the live view you can double click on any camera in your layout to bring it to full screen. To return the image to its original layout position, double click on the full screen image. From the structure pane you can left click on a camera title and drag it over to the layout and drop it into a box. This will place the camera in that location on the screen. 5 Layouts Create custom Layouts by grouping cameras for more efficient monitoring, and better management. For example group together all out-door cameras or all POS cameras. Individual Layouts can be activated by double-clicking on them with the mouse. Users now can perform playback and other function by right-clicking on the camera of their interest. 6 Layout Sequences When Layouts are created, they can be used for sequencing. To create sequences right mouse click on Layout Sequences. Set time interval between layouts Manage priority or remove layouts of your choice. 7 Choose given Layouts for adding them in a sequence. Digital PAN-Tilt-Zoom on live view Right-Click on any camera to activate the Digital Pan-Tilt & Zoom (PTZ) function. By activating the PTZ control pane live streaming video can be digitally enhanced. Digital PAN-Tilt-Zoom Tools Default Tool – default mouse behaviour, it will click and drag as no digital PTZ was enabled. Digital PTZ control can still be accessible via PTZ control pane. Drag Tool – when selected the mouse can drag a digitally zoomed image around the screen changing your viewpoint. Additionally, the mouse wheel will work the zoom in/zoom out functions. Zoom In/Out Tools – digital zoom in or out using left button on the mouse when this tool is selected. Zoom Out to Full Frame – zoom level automatically reverts to full screen image. Digital PAN-Tilt-Zoom on Playback To activate the Digital PTZ function on already recorded video, just click on the PTZ icon control pane in the archive window. It can be controlled via PTZ control pane or mouse. End of digital pan-tilt-zoom 8 Wizards PROCOM VIDEO SYSTEMS DVR is a windows based application which has many different ways to perform the same tasks. In this User Manual we will explain one method only for simplicity. Select this option to review recorded images Wizards: for easy navigation and step by-step setup to perform configurations and other setup tasks. 9 Use this option to record images to removable media. CHAPTER 3 How to Playback VideoTo playback recorded video Select the “wizards” icon. From the menu select “Open Archive” You can also: Right click on any camera view and choose open archive. Your archive pane will now open Playback Window StructureNow that you are in the playback screen, the structure pane on the left lists all of the cameras that you have recordings for. To Navigate through the Video Double click on the camera you wish to playback (This camera will now appear with footage on the video screen) The solid green line on the bottom represents time. The light green lines represent recorded video. The orange lines represent motion information. There are basic VCR controls on the bottom of the playback screen, which you can use to play, pause, forward, and rewind. Fast forward & Rewind You have a jog dial on the bottom of the screen, which you can drag in either direction to browse through your video in high speeds. Another way to fast forward is to use the arrow controls on top of the screen in which you can select increments of time in which you would like to move through the video. Playback Motion OnlyLocated at the top of your Archive Pane, there are two buttons that allow you to seek video with actual motion saving you time. With the camera you wish to review. Choose either: “seek previous motion” or “seek next motion” 10 Smart SearchYou can also search through video not only by motion in the screen, but also by motion in a specific part of the screen. Through Procom Video’s playback screen, you can define a specific object in your view, or define a path, and seek through motion only in that specific region. This process is commonly referred to as “smart search”. Define motion of interest – Click on the navigation menu at the top of the playback screen Click on “Define region of motion interest”. While having the left button continuously pressed, drag the mouse over the area you would like to see motion in (This will create a grid in that area). You can also select multiple regions. Click on “seek to previous motion” in the defined grid(s). or “seek to next motion” End of Playback Video 11 to search through motion Chapter 4 Back Up Server’s Archive Data The most common method to perform this task is to use the “wizards” icon. Select “wizards” Icon Then select “Backup server’s archive data.” The following introductory page will appear. By checking the box “skip introduction page next time” this page will no longer appear. Click Next The system will then scan all the hard drives for video footage. This process could take several minutes. 12 Once the scan is complete, all the available cameras will be listed. By default all cameras are checked to back up. Select the camera(s) you wish to burn. Right click in this area. A menu will appear to allow you to “Mark All” or “Unmark All” the cameras. This will save time if you don’t want to burn all the cameras. Click Next This page will appear on the screen it is defaulted to the correct setting. Simply, click next. Click Next On this page you select the time and date of the event you wish to burn. 13 This box shows the estimated size of the back-up you are about to make. A CD-R will hold 700mb of information. A DVDR will hold 4.7gb of information. If the back-up size exceeds the space available you will be asked to insert another disc. Please note that if you try to burn too much information the system may present an error. If this happens you will need to break up the burn into smaller time frames. Click Next Select the destination of the burn. The default is to record to a CD/DVD. Again, this shows you the estimated back up size. Click Next On this page you select the CD/DVD Drive settings. Check the settings carefully. If the system is running Windows 7 this box will read like this. If the system is running Windows XP this box must read “Nero Burning ROM” Use the drop down arrow to select. This box must refer to a “Drive letter” as shown. If it reads “Image Recorder” use the drop arrow to select a drive location. Ensure this box reads “eject disc drive” 14 Click Next This page will appear showing the status of the burn process. When the burn is complete the disc will eject from the system and the following page will appear. This will indicate what was recorded and if it was successful. Click Finish End of Back-up Wizard 15 Export Snapshots. Another way to export video is to save one frame at a time, like a snapshot. First pause the video on the picture that you would like to copy, Click on edit Choose “save current frame as…” Select the location in which you would like to save the snapshot. It is recommended you purchase a USB flash drive to save snapshots to. This will allow you to easily transfer the image to a different computer or email. In this location select the location to save the snapshot. Insert the name you wish to call the file. Save File End of Export Snapshots 16 Enter Notes Here_____________________________________________________________________________ _____________________________________________________________________________ _____________________________________________________________________________ _____________________________________________________________________________ _____________________________________________________________________________ _____________________________________________________________________________ _____________________________________________________________________________ _____________________________________________________________________________ _____________________________________________________________________________ _____________________________________________________________________________ _____________________________________________________________________________ _____________________________________________________________________________ _____________________________________________________________________________ _____________________________________________________________________________ _____________________________________________________________________________ _____________________________________________________________________________ _____________________________________________________________________________ _____________________________________________________________________________ _____________________________________________________________________________ _____________________________________________________________________________ _____________________________________________________________________________ _____________________________________________________________________________ _____________________________________________________________________________ _____________________________________________________________________________ _____________________________________________________________________________ _____________________________________________________________________________ _____________________________________________________________________________ _____________________________________________________________________________ _____________________________________________________________________________ _____________________________________________________________________________ _____________________________________________________________________________ _____________________________________________________________________________ _____________________________________________________________________________ _____________________________________________________________________________ _____________________________________________________________________________ _____________________________________________________________________________ _____________________________________________________________________________ _____________________________________________________________________________ 17 For Your Records Dealer Name: PROCOM VIDEO SYSTEMS Dealer Address: 85 Lancing Dr. Hamilton, Ontario L8W 2L6 905-575-7223 Date Of Purchase: Purchase Location: Hamilton, Ontario Software Activation Key: Dates Software Last Upgraded: _______________ _______________ _______________ _______________ _______________ _______________ _______________ _______________ _______________ _______________ _______________ _______________ _______________ _______________ _______________ _______________ _______________ _______________ _______________ _______________ _______________ _______________ _______________ _______________ _______________ _______________ _______________ _______________ _______________ _______________ _______________ _______________ www.procomvideosystems.com 18