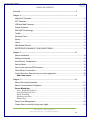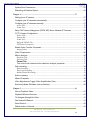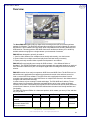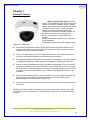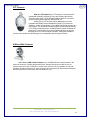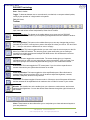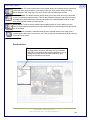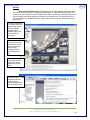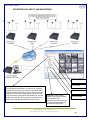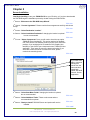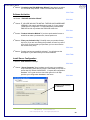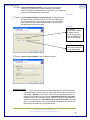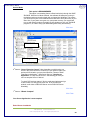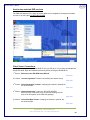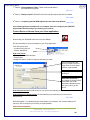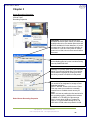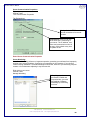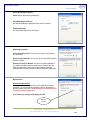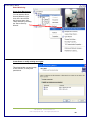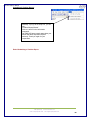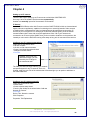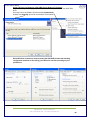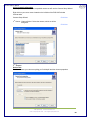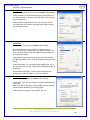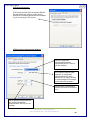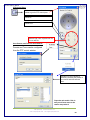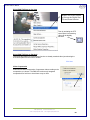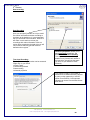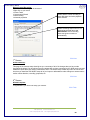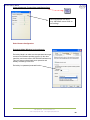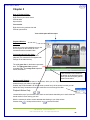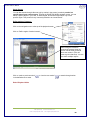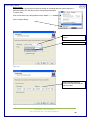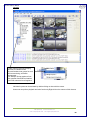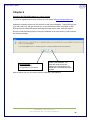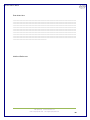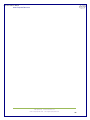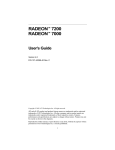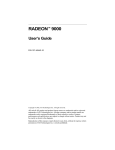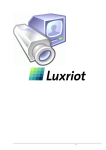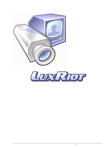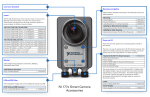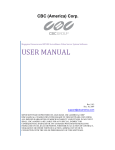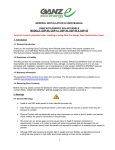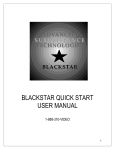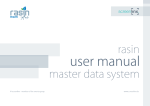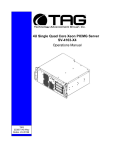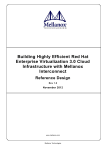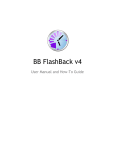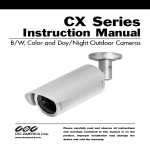Download USER MANUAL
Transcript
CBC (America) Corp. USER MANUAL Ganz ZNS NVR User Manual TABLE OF CONTENT Overview ............................................................................................................................ 5 Chapter 1 ........................................................................................................................... 6 Network IP Cameras ...........................................................................................................6 PTZ Cameras ......................................................................................................................7 USB and Web Cameras ......................................................................................................7 Frame Grabbers ..................................................................................................................8 ZNS NVR Terminology........................................................................................................9 Toolbar ................................................................................................................................9 Structure Pane ..................................................................................................................10 Server................................................................................................................................11 Client .................................................................................................................................13 Web Based Remote ..........................................................................................................13 ENTEPRISE SCALABILITY AND MONITORING..............................................................14 Chapter 2 ......................................................................................................................... 15 Server Installation..............................................................................................................15 Software Activation............................................................................................................16 Install Server Configuration ...............................................................................................16 Service Mode. ...................................................................................................................18 How to stop and start DVR services..................................................................................19 Client Server Connections.................................................................................................19 Control Server or Servers from your client application. .....................................................20 Add a new server. .................................................................................................................... 20 Chapter 3 ......................................................................................................................... 21 Server Recording Properties- ............................................................................................21 Server Communication Properties- ...................................................................................22 Server Watchdog -...........................................................................................................22 Server Watchdog Properties ......................................................................................................... 23 Start Watchdog with Serve- .......................................................................................................... 23 Enable Watchdog-......................................................................................................................... 23 Watchdog Operation..................................................................................................................... 23 Maintenance- ................................................................................................................................ 23 Server User Management- ................................................................................................24 Create Users or modify existing user rights.......................................................................24 CBC (America) www.cbcamerica.com New York (800) 422-6707 Los Angeles (800) 888-0131 -2- Ganz ZNS NVR User Manual System/User Permissions- ................................................................................................25 Submitting A Problem Report-...........................................................................................26 Chapter 4 ......................................................................................................................... 27 Setting up an IP camera… ................................................................................................27 Configure your IP cameras automatically. .........................................................................27 Configure your IP cameras manually. ...............................................................................27 Access Tab .................................................................................................................................... 28 Frame Tab..................................................................................................................................... 28 Setup CBC America Megapixel (CBCA MP) Series Network IP Cameras ........................29 CCTV Camera Configuration.............................................................................................30 Device Title ................................................................................................................................... 30 Format Tab- .................................................................................................................................. 31 Frame Tab –.................................................................................................................................. 31 HiCap & XECAP Tab ................................................................................................................... 31 PTZ Camera Properties................................................................................................................ 32 Enable Video Transfer Properties: ....................................................................................35 Image Quality................................................................................................................................ 35 Video Compression-..........................................................................................................36 Motion Analysis- ................................................................................................................36 Sensitivity Tab-.............................................................................................................................. 37 Exclusion Tab- .............................................................................................................................. 37 Format Tab- ............................................................................................................................... 37 This controls the internal motion detection analysis properties. ......................................... 37 Data recording-..................................................................................................................38 Data Recording............................................................................................................................. 38 Time Laps Recording:................................................................................................................... 38 Motion Control Recording:........................................................................................................... 39 Action summary- ...............................................................................................................39 Wizard Complete-..............................................................................................................39 Video Adjustments:Toggle Video Amplification Pane........................................................40 Exclusivity Mode (Windows lock out feature): ...................................................................40 Chapter 5 ......................................................................................................................... 41 How to Playback Video- ....................................................................................................41 Playback Window Structure- .............................................................................................41 To Navigate through the Video -........................................................................................41 Fast forward & Rewind ......................................................................................................41 Smart Search- ...................................................................................................................42 Define motion of interest – ................................................................................................42 CBC (America) www.cbcamerica.com New York (800) 422-6707 Los Angeles (800) 888-0131 -3- Ganz ZNS NVR User Manual Export Video-.....................................................................................................................43 Export Snapshots. .............................................................................................................44 Layouts..............................................................................................................................45 Layout Sequences.............................................................................................................46 Chapter 6 ......................................................................................................................... 47 Upgrading the ZNS NVR software to a newer Version......................................................47 CBC (America) www.cbcamerica.com New York (800) 422-6707 Los Angeles (800) 888-0131 -4- Ganz ZNS NVR User Manual Overview The Ganz ZNS NVR (ZNS-NVR) is a digital video recording and remote surveillance software package for Windows. The ZNS NVR accepts video streams from all major Network IP cameras and servers, Frame Grabbers and any Direct Show compatible devices including Webcams and USB cameras. This along with the ZNS NVR client-server architecture allows you to build fully scalable solutions ranging from a single camera up to thousands of cameras. ZNS NVR was designed to primarily be used to: 1. View live video streams from multiple sources locally and remotely, over the Internet. 2. Record video from multiple sources and play them back later locally or remotely 3. Export previously recorded video to preserve and present it as evidence. ZNS NVR offers a principally new concept for DVR solutions – “One Software/Choice of Hardware”. The ZNS NVR software can be either integrated with supported hardware or acquired from ZNS NVR resellers as a part of a complete digital video recording and remote surveillance solution. ZNS NVR consists of two major components: NVR Server and NVR Client. The NVR Server is a behind-the-scene application that captures processes and records video and then serves it to local or remote NVR Client software. The NVR Client is the application that shows live and recorded video streams from a single NVR Server or multiple NVR Servers; it also allows users to configure and control NVR Server(s). In order to better suit our customers' needs and budget, The ZNS NVR has 5 editions. These editions range from Personal to Enterprise and each edition varies in the number of allowed cameras, the number of simultaneous remote NVR Client connections as well as other limitations, or lack thereof. However, all of the ZNS NVR editions have the same user-friendly interface and functionality. The ZNS NVR Personal Edition is a shareware product, which means you can try it first, and then buy it if you like it. Personal Basic Pro Advanced Enterprise Maximum Number of Cameras 1 4 9 16 Unlimited Maximum number of concurrent remote DVR Client connections 1 1 3 5 Unlimited CBC (America) www.cbcamerica.com New York (800) 422-6707 Los Angeles (800) 888-0131 -5- Ganz ZNS NVR User Manual Chapter 1 Network IP Cameras What is a Network IP Camera? Network camera, IP addressable camera, and IP Camera, all refer to the same type of camera, which is a digital camera that can be directly connected to the Internet or network through a CAT5 or Wi-Fi connection. Network cameras send already digitized and compressed video streams. Network Cameras are the fastest growing trend in the Surveillance industry. Here are some of the benefits of IP cameras: Existing local network infrastructure could be used for the installation. Comparably less cabling required compared with an analog CCTV installation. z Some Network cameras have built-in motion detectors and compression engines, which enable the DVR Server to use a minimum of its computer resources; therefore, the same computer can also be used for other tasks. z There are no requirements for CPU or chipset manufacturers, since Network Cameras do not require any additional hardware to be installed on to the computer. z CBC America Megapixel Camera Series are Network IP cameras with a very high resolution (1.3 Megapixels and more). Analog cameras are incapable of achieving such resolution. z Network IP camera installations are highly scaleable and upgradeable. There is no need to buy and install additional video capture boards for the DVR system in the event you want to add a camera or increase performance of the system. Any analog camera can be converted to a network camera by using GANZ IP server. There is no geographical limitation for the installation. z Effective offsite recording (either by itself or in addition to onsite recording) provided by IPX series cameras eliminates the possibility of destruction of the video medium due to deliberate actions or an accident (fire, flooding, etc.). z Some network cameras can also be used as a webcam to serve as an advertising engine for businesses. The ZNS NVR supports Network Cameras from all major manufacturers. Please visit the ZNS NVR website, www.ComputarGanz.com, for the perpetually growing list of supported Network cameras. CBC (America) www.cbcamerica.com New York (800) 422-6707 Los Angeles (800) 888-0131 -6- Ganz ZNS NVR User Manual PTZ Cameras What are PTZ Cameras? A PTZ camera is a camera with the mechanical assembly for Panning, Tilting and Zooming the camera. There are many types of PTZ cameras available and their cost varies based on Speed, Zoom capacity, Manufacturer, etc. Analog CCTV PTZ cameras require additional set of wires compliant with RS485 protocol standard to control PTZ movements. Therefore, usually it is necessary to put a RS232 to RS485 converter to a DVR system. The ZNS NVR currently supports the most popular Analog CCTV PTZ command protocols, including Pelco-D, Bosch and MeritLilin. Network PTZ cameras do not require any additional wiring or devices, since PTZ commands are being send over TCP/IP network; therefore, making the installation process much simpler and eliminating a lot of compatibility and configuration issues. USB and Web Cameras Can I use my USB or Web Cameras? Yes, the ZNS NVR is the world’s leader in the best most economic, versatile and powerful NVR. We want everyone to be able to use our software and if you have a USB cam or a Web Cam, feel free to try our software for free and purchase as many licenses as you wish. Of course don’t forget that you are limited to USB ports with this option but for small users, the ZNS NVR is for you. CBC (America) www.cbcamerica.com New York (800) 422-6707 Los Angeles (800) 888-0131 -7- Ganz ZNS NVR User Manual Frame Grabbers What is Frame Grabber? A Frame Grabber is a PCI board that is installed into the PC and CCTV cameras (Cameras with BNC or RCA connectors) are attached thereto. These boards come in various configurations such as 4 camera inputs, 8 inputs, 16 inputs, etc. and boards are made by various manufacturers. Also, depending on the Frame Grabber certain criteria is expected from the PC. Some frame grabbers require a minimum amount of PC power as where others require more. Frame Grabbers have the following terminology: Inputs = the amount of cameras the board can handle (4, 8, 16, 24, 32) Frame Rate = Frame Grabbers supported by the ZNS NVR come in 60 Frames, 120 Frames and 240 Frames per second. These frames however, are the entire frame rate numbers divided by the amount of inputs; therefore if you have a 60FPS (Frame Per Second) board with 4 inputs, that means 60FPS divided by 4 cameras = 15FPS per camera. The other important factor in Frame rates is FPS viewing and FPS recording. What this means, is that you may view at 15FPS but choose to record any of your cameras at a lower FPS to save storage space. Remember, the higher the FPS the more storage space it needs since the data is larger. The same principle applies to image quality. The higher the image quality you choose, the more space is required. If you currently purchase or own any of the above cards, you only need to purchase the appropriate ZNS NVR Edition. The ZNS NVR works with any and all CCTV cameras. CCTV cameras are analog cameras, even though some of them might have written the word Digital written on them, which only means that a DSP chip is used, but the Frame Grabber is what makes the signal truly digital. Therefore, if you decided to retrofit existing installation or make a new one based on analog CCTV cameras, make sure that you choose a ZNS NVR supported frame grabber card or acquire a complete system from a ZNS NVR reseller. You can check the perpetually growing list of supported Frame Grabber cards on the ZNS NVR website. (www.ComputarGanz.com) CBC (America) www.cbcamerica.com New York (800) 422-6707 Los Angeles (800) 888-0131 -8- Ganz ZNS NVR User Manual ZNS NVR Terminology Pane - Panel, window. Toggle- To alternate between two or more electronic, mechanical, or computer-related options, usually by the operation of a single switch or keystroke. ZNS NVR Icons- Toolbar Toolbar- The toolbar that you see at the top of your screen gives you various options such as open, save and various screen manipulations, at the click of a button. Open Configuration- This button on the toolbar allows you to open previous ZNS NVR configurations. It is most useful if you are exporting configurations from one machine to another. Save Configuration- This button on the toolbar allows you to save any changes that you have just made to your DVR, it will continue to save to the same file unless you click on ‘File’ and ‘Save As…’, then you can save to a different file or even to a floppy. Structure Pane- This button toggles whether you see or don’t see the structure pane on the left side of your ZNS NVR window. The structure pane is most useful when you are looking at cameras from multiple locations and multiple ZNS NVR servers. We will discuss the structure pane later on in this chapter. Events - This button toggles the events window. The events window gives you important notifications such as, when you are connecting to a server successfully. It lets you know if you have input improper user names and passwords and gives you error codes when needed. PTZ Control- This button toggles the PTZ control pane. If you do not have a pan-tilt-zoom camera connected to your system then this button is not used. Video amplification- This button toggles the video amplification pane. When this button is pressed a pane will come up from which you will be able to adjust the brightness, contrast, saturation, sharpness, and hue for any camera. Full Screen- This button toggles full screen mode. In full screen, none of the panes will be seen and the cameras will be expanded to their maximum size to fill the full screen of your monitor. Wizards- The wizard’s icon on the toolbar gives you a shortcut to various server, and camera options and configurations. You can also access these features through the right click menus in the software. Views- These buttons on the toolbar allow you to manipulate your views and camera layouts to your own preference. CBC (America) www.cbcamerica.com New York (800) 422-6707 Los Angeles (800) 888-0131 -9- Ganz ZNS NVR User Manual Screen Footer- The screen footer button on the toolbar allows you to display various information underneath each camera window. It can display frame rate, time, picture quality, recording, motion detection, and image size. The screen footer is the text below each camera Stream Selection- The stream selection button allows you to pick which camera you would like to view in the selected camera window. This can also be done through the right click menus and by dragging the desired camera from the structure pane to the desired display window, or right click on any camera window and select stream. Show Motion- The show motion toolbar button toggles whether or not you want the motion outlined on the selected camera screen. Note: Motion detection must be setup before this feature can be activated. Maximize- When pressed the maximize button puts the selected camera into a single view, if pressed again it will return to the previous view. This can also be accomplished by double clicking on the camera of choice. Structure Pane The structure pane is the control center of your NVR. In the structure pane is where you will setup all of your cameras, and NVR’s. The structure pane makes it possible for you to manage many NVR servers from one window by right clicking on the NVR of your choice. CBC (America) www.cbcamerica.com New York (800) 422-6707 Los Angeles (800) 888-0131 -10- Ganz ZNS NVR User Manual Server What is the ZNS NVR Server? The ZNS NVR server is the Windows application, which can run as a Windows service or Windows tray-application. The ZNS NVR Server grabs video streams from the configured sources, analyzes it for motion, broadcasts it to local (running on the same computer) and remote clients and records it to local hard drives. The ZNS NVR server is the only application in the ZNS NVR suite, which requires licensing, which can be activated via software key. Through Console Root an unlimited number of cameras and servers can be managed, configured, and adjusted, without the need to be at the server site. Right mouse click on any camera or server to drop down a list of various options like camera setup, recording settings, user management, etc. Right Mouse Click on any camera screen to bring up the archive (playback recorded feed) Wizards for easy navigation and stepby-step setup to perform configurations and other setup tasks. CBC (America) www.cbcamerica.com New York (800) 422-6707 Los Angeles (800) 888-0131 -11- Ganz ZNS NVR User Manual What are the minimum requirements for the ZNS NVR Server? The minimum requirements, which are functional but not optimal, are shown in the following table: System Size Processor OS Video Card Memory Hard Drive Small (4Ch-9Ch) Core 2 Duo (2.00 GHz) Windows XP Pro SP2 256 MB NVIDIA GeForce 8600GT 2 GB 500 GB => (1) x 500GB SATA Medium (9Ch-16Ch) Core 2 Duo (3.00 GHz) Windows XP Pro SP2 256 MB NVIDIA GeForce 8600GTS 2 GB 1 TB => (2) x 500GB SATA Large (16Ch-30Ch) Core 2 Quad (2.13 GHz) Windows XP Pro SP2 256 NVIDIA Quatro FX 3450 4 GB 2TB => (4) x 500GB SATA Other Items to consider: • Keyboard and Optical Mouse • CD-RW or CD/DVR-RW Drive • 1600 x 1200 UXGA Monitor or 1920 x 1200 WUXGA Monitor • POE Network Switch • CAT5e cabling • 1000 VA Battery Backup (UPS) with auto shut down and start up software • Internet router with port forwarding and DDNS if necessary • Second 10/100/1000 Network card for cameras on medium or large systems CBC (America) www.cbcamerica.com New York (800) 422-6707 Los Angeles (800) 888-0131 -12- Ganz ZNS NVR User Manual Client What is the ZNS NVR Client? The ZNS NVR Client Application is the component to monitor live and recorded video from several ZNS NVR servers. Also the ZNS NVR Client is the main tool to manage and configure local and remote ZNS NVR servers. The Client component of your ZNS NVR Software is the Interface to control your ZNS NVR surveillance system. The client is the piece of software that controls every aspect of your server. This software can be installed on the main machine running the server or on any machine that can access the server via TCP/IP. The client application can be used to control and fully administer your server or an unlimited number of servers from any computer connected on the Internet. You never need to go on-site again to make changes to your NVR. Connect to Multiple servers, manage servers and cameras through the client software Benefits – By not having to ever be on-site to administer your NVR is a tremendous advantage and one that the ZNS NVR offers. We have revolutionized the NVR world with this application feature enabling full flexibility to the NVR operator. Another advantage to not installing the Client on the server site is your NVR is now Tamper Proof. Since the ZNS NVR server can run as a Windows service, the server computer running the software can be logged out of Windows and have login password protected. Web Based Remote The Client Application is of course your main remote viewing option giving you full control of your NVR, all of its recorded video, etc., however; we wanted to give you a web based option as well in case you are ever need to check on your location and the client software is not an option. For these instances, you can log onto your site using our web application located at http://www.ComputarGanz.com/webclient/login.html CBC (America) www.cbcamerica.com New York (800) 422-6707 Los Angeles (800) 888-0131 -13- Ganz ZNS NVR User Manual ENTEPRISE SCALABILITY AND MONITORING. DVR Los Angeles DVR Texas Enterprise Scalability: Control and fully administer your server or an unlimited number of servers from any computer connected on the Internet with ZNS NVR client. Engineered not to use any network resources for the open server connections and only use network resources for the cameras you monitor at the given time. Can be connected to unlimited server and control unlimited cameras within those servers. CBC (America) DVR New York Layouts: Create custom layouts by grouping cameras from different DVR Servers/Locations into groups for more efficient monitoring, and better management. DVR Colorado www.cbcamerica.com New York (800) 422-6707 Los Angeles (800) 888-0131 -14- Ganz ZNS NVR User Manual Chapter 2 Server Installation Lets Begin Installing- Insert your ZNS NVR CD into your CD drive, or if you have downloaded the ZNS NVR begin the installation process by double clicking the ZNS NVR file. 1st Screen- “Welcome to the ZNS NVR Setup Wizard” Click next 2nd Screen- “License Agreement” Please read the license agreement carefully and choose accept Click next 3rd Screen- “Select Destination Location” Click next 4th Screen- “Select installation Destination” changing the location is optional but not recommended. Click next 5th Screen- “Select Components” Here you will need to check the top option “ZNSNVR Server Application”. This option needs to be checked now, since we are now installing a server portion of the ZNS NVR package. If you would also like to install the GUI (Graphic User Interface) or the CLIENT put a checkmark next to ‘ZNSNVR client application’. Then leave the rest of the boxes unchecked. If you would like to have the server run without the client, please uncheck the remaining boxes. Click next If you want to be able to view and manage the server from the same machine check both GANZ ZNS NVR Client & Server Application. 6th Screen- “Select Start Menu Folder” changing the location is optional, but not recommended. 7th Screen- “Select Additional Tasks” These are shortcuts and are recommended but optional. 8th Screen- “Ready to Install” ZNS NVR Server and options will now be Installed. Click next Click next Click Install CBC (America) www.cbcamerica.com New York (800) 422-6707 Los Angeles (800) 888-0131 -15- Ganz ZNS NVR User Manual 9th Screen- “Completing the ZNS NVR Setup Wizard” Here there is an option for “run server setup wizard”. Leave it checked and lets continue. Click Finish Software Activation 1st Screen- “ZNS NVR Activation Wizard” Click Next 2nd Screen- IF YOU ARE WILLING TO INSTALL THE ZNS NVR SHAREWARE VERSION, click cancel and skip down to page 13 of your manual “Install Server Configuration. For those who have purchased the ZNS NVR or wish to purchase the ZNS NVR at this time Click Next 3rd Screen- “Product Activation Method” If you have purchased a license or would like to make a purchase now, choose option one Click Next 4th Screen- “Enter your Activation Key” Carefully enter your product license key here. (If you are now making the purchase, choose “buy online” now. Once you have made your purchase, you can come back to this screen at any time) Click Next 5th Screen- “Product has been successfully activated.” You will also see the description of your edition and your access limitations. Click Finish Install Server Configuration 1st Screen- “ZNS NVR Server Setup” Click Next 2nd Screen- “Server Properties” Here is where you will enter your machines unique identifying name and server title. Underneath you will see an option that is by default UNCHECKED , “Compact the configuration database” it is a good choice to check this option for it will help optimize your configuration database in the future. Click Next Default Install Directory of Database CBC (America) www.cbcamerica.com New York (800) 422-6707 Los Angeles (800) 888-0131 -16- Ganz ZNS NVR User Manual 3rd Screen- “Server Administrator Settings” Here you are setting up the settings for the administrator. Leave the default user name to “admin” and enter a unique password in both lines. You will have the chance to add additional users at later time. Click Next 4th Screen- “Server Network Settings and Port settings” The default firewall port that the ZNS NVR uses is 60554, but you can change that to any port that you would like as long as it is open on your firewall. Please check with your network administrator or internet service provider about your firewall settings Click Next TCP can be configured to enable or disable remote connection any time from the GANZ ZNS NVR server settings. This is the default Port and it can be changed to your preferences. 5th Screen- “Server Execution Mode” Here you have two options Application Mode. This means that the program (GANZ ZNS NVR) will need to somehow be manually started. It then gives you a drop down list with options on how that can happen. “Manually” is one option. That means you will physically have to double click the program to get it started. “Automatically with any user logon” is another option. This option will turn the software on, when any user logs into Windows on that machine. “Automatically with current user logon” is the last option. This means that the user currently logged into Windows, will be the user that activates the ZNS NVR upon Windows login. CBC (America) www.cbcamerica.com New York (800) 422-6707 Los Angeles (800) 888-0131 -17- Ganz ZNS NVR User Manual Service Mode. This option is RECOMMENDED. This option is an amazing feature offered exclusively through the GANZ ZNS NVR. With Service Mode checked, the software will always be running in the background even though nobody has yet logged into Windows. This means you can lock everyone out of windows and never have to worry about any of your data. Also, if your power ever goes out, upon power recovery your system will turn on and nobody needs to physically log into windows or turn your ZNS NVR program on, in order to keep your data flowing both locally and remotely. Click Next DVR SERVICE Watchdog Service 6th Screen- “Server Execution Control” Here depending on which option you chose in the previous screen, will show you your options. Again your options will be limited to your previous selection. Choose to either “Start Server Application”, “Start Server Service”,“Stop Server Application” or “Stop Server Service” Just showing you how you can now stop the Server if desired. To check DVR services status, if Service mode was implemented, go to start, select run, and type services.msc. In the new Service window, scroll down to ZNS NVR Server and to ZNS NVR Server Watchdog. Click Next 7th Screen- “Wizard Complete” Click Finish Your Server Application is now complete. End of Server Installation CBC (America) www.cbcamerica.com New York (800) 422-6707 Los Angeles (800) 888-0131 -18- Ganz ZNS NVR User Manual How to stop and start DVR services The ZNS NVR Software if it is setup on service Mode can be stopped by browsing the windows services, or by using the DVR SERVER WIZARD Client Server Connections Lets Begin Installing- Insert your ZNS NVR CD into your CD drive, or if you have downloaded the GANZ ZNS NVR, begin the installation process by double clicking the ZNS NVR file. 1st Screen- “Welcome to the ZNS NVR Setup Wizard” Click next 2nd Screen- “License Agreement” Please read carefully and choose accept Click next 3rd Screen- “Select Destination Location” Changing the location is optional but not recommended. Click next 4th Screen- “Select Components” Leave the “ZNS NVR SERVER APPLICATION” unchecked, since we are now installing only the client or the GUI portion of the ZNS NVR package. Click next 6th Screen- “Select Start Menu Folder” Changing the location is optional, but not recommended. Click next CBC (America) www.cbcamerica.com New York (800) 422-6707 Los Angeles (800) 888-0131 -19- Ganz ZNS NVR User Manual 7th Screen- “Select Additional Tasks” These are shortcuts and are recommended but optional. Click next 8th Screen- “Ready to Install” ZNS NVR Video Recorder and options will now be installed. Click Install 9th Screen- “Completing the ZNS NVR Digital Video Recorder Setup Wizard” Click Finish Your Client Application Installation is now complete. Now let’s configure your ZNS NVR Digital Video Recorder and get you viewing your cameras. Control Server or Servers from your client application. Double click your ZNS NVR Client icon from your desktop. DVR Client We will now add your Server information to your Client application. From the top bar menu - Locate the word “Server” - Choose “Add Server” Add a new server. - The Add Server Wizard will open - Choose Next “Adding New Server” Screen is were you will enter your data The IP or the DNS of the server you want to connect. If the server is on the same machine, type localhost The port your server is running on Remember Password: If you choose to leave this field unchecked, you will be requested a password every time you try to log on the server. Auto Connect on start- this will connect to your server automatically as soon as you open the client. Auto reconnect on disconnection- will automatically try to reconnect you in the event of disconnection. Click Next Wizard Complete. You should now have video feed of your cameras. The next two chapters will teach you how to configure your DVR to your specifications. End of Client Installation CBC (America) www.cbcamerica.com New York (800) 422-6707 Los Angeles (800) 888-0131 -20- Ganz ZNS NVR User Manual Chapter 3 Server Recording PropertiesRight click on your server Choose Tasks Recording Properties Directories- This is where you will see your available hard drive space. When you check and highlight either drive, the details option below will become available for further data entry. If you do not want your C:drive to be used for storage, do not check it. If you do but only wish for a small portion to be used, below is where we will define that need. Statistics- Here you can check on used space and available space left on the hard drives being used by GANZ ZNS NVR. Priority- Your priority option is for you to choose which of your drives records first. You must first check and then highlight (by clicking one time) the drive you wish to customize in this portion End of Server Recording Properties CBC (America) Quota - Here you choose the amount of space you would like to designate for storage on that particular hard drive. NOTE1: NEVER, choose 100% for the C Drive. This may cause your machine to eventually crash due to no available virtual memory for page. Note2: It is best to partition the first hard drive for the operating system (~40GB) and the balance (~890GB on a 1TB HDD) for video storage. Note3: Leave about 10GB per Terabyte for reserve, i.e. typical usable storage on a 1TB HDD is 931.51GB, make the quota 921.51GB. www.cbcamerica.com New York (800) 422-6707 Los Angeles (800) 888-0131 -21- Ganz ZNS NVR User Manual Server Communication PropertiesRight click on your server Choose Tasks TCP Communication Properties Tab Explanations: Settings for the HTTP Server for remote connections from a webbrowser Connections- Here you can see at all times who is connecting to your server. The IP address, user name and connection time can all be seen. Click refresh at any time to update the list. End of Server Communication Properties Server Watchdog Your Server Watchdog performs an important operation, protecting your software from improperly working due to system problems. Configuring your watchdog is not necessary, if you chose to enable it during installation. The default settings will work well, however if you are having frequent restarts or for maintenance adjusting it may become vital. Right click on your server Choose Tasks Manage Watchdog Watchdog- In order to use the Disable, Enable and Properties tabs, you must first highlight “Software Watchdog” by left clicking one time. CBC (America) www.cbcamerica.com New York (800) 422-6707 Los Angeles (800) 888-0131 -22- Ganz ZNS NVR User Manual Click Properties Server Watchdog Properties State- Start or Stop Running Watchdog. Start Watchdog with ServeWill start the Watchdog application when server is started. Enable WatchdogWill keep Watchdog running at all times. Watchdog Operation Grace Interval Seconds- The grace period given when starting the application. Reboot Interval Minutes- The amount of time Watchdog will allow between reboots. Number of Failure to Reboot- The amount of failed attempts to fix, whatever problem has been detected, by restarting only the ZNS NVR application. Once this number has been reached, Watchdog will now reboot Windows and the ZNS NVR application. MaintenanceEnable Periodic RestartEnabling this feature will restart the Server Application at times specified. It is recommended to restart the Server Application to Refresh system resources. The Watchdog Server-Restart will go Virtually unnoticed by the user. If you made any changes click Apply then OK Days or Hours CBC (America) www.cbcamerica.com New York (800) 422-6707 Los Angeles (800) 888-0131 -23- Ganz ZNS NVR User Manual End of Watchdog Server User ManagementYou can start the Server Security Wizard by rightclick on the server within the Structure pane, then Tasks and then by choosing the “Server Security Wizard”. Create Users or modify existing user rights This wizard guides you step by step to add, remove, or modify user permissions. CBC (America) www.cbcamerica.com New York (800) 422-6707 Los Angeles (800) 888-0131 -24- Ganz ZNS NVR User Manual System/User PermissionsAs you see the ZNS NVR User Permissions provides Global Scope permissions for better user management. In addition server administrators can grant or revoke certain permissions on a camera by camera basis by checking this box. End of User Management CBC (America) www.cbcamerica.com New York (800) 422-6707 Los Angeles (800) 888-0131 -25- Ganz ZNS NVR User Manual Submitting A Problem Report- Manually- if you go to the Help icon, you will see “Problem Report Wizard” Click on it and fill in the information requested. Our ZNS NVR team greatly appreciates your efforts and takes all problem reports seriously. Thank you again for your cooperation. End of Submitting a Problem Report CBC (America) www.cbcamerica.com New York (800) 422-6707 Los Angeles (800) 888-0131 -26- Ganz ZNS NVR User Manual Chapter 4 Setting up an IP camera… There are two ways of setting up an IP camera to work with the GANZ ZNS NVR: One-way is to let the software find the cameras automatically Another is to manually input all of the camera’s IP information. IP Servers Note: the ZNS NVR also works with IP servers such as GANZ ZV-S306, which are Internet-based digital video server appliances, capable of connecting one or several channels of video sources to distribute their compressed live video into Intranet/Internet through Ethernet connection. IP Servers let you use regular CCTV cameras as IP cameras; therefore getting rid of the sixteen camera limitation that is seen with most DVR applications. Also if all of your cameras are connected to an IP server with a WAN IP then you do not need to install the on the premises, but instead you can have the ZNS NVR running miles away as long as it is connected to the internet. Configure your IP cameras automatically. -Right click on your server name -Left click on tasks -Left click on find network cameras. -Choose Local Area Network and check -“Intelligent Camera Search” -Click Next Optional- if you know your networks IP range, you can search by the IP range for the cameras as well. The ZNS NVR will now begin scanning your network and specified ports for any IP cameras. Once it is finished, it will give you a list of the cameras that it found and give you an option to add them to the GANZ ZNS NVR. Configure your IP cameras manually. -Right click on the server name -Choose tasks -Choose camera setup wizard -From the first window in the wizard select “Add new Network IP Camera” -Click Next. Device Title - Name the camera. Click Properties Properties- Tab Explanations CBC (America) www.cbcamerica.com New York (800) 422-6707 Los Angeles (800) 888-0131 -27- Ganz ZNS NVR User Manual Access Tab Note: If you are using a video server, you can select the output channel for this camera from the advanced menu. Select the camera type that you are using from the drop down menu. Or if you are using an IP server select from the same menu. (You can then select the camera input from the advance menu). Input the IP address of the IP Camera Frame Tab Dimensions - Quality of the picture. The higher quality you choose the more space it will take Color Mode- Color or black and white Brightness, Contrast, etc… Change the appearance of your video quality. CBC (America) www.cbcamerica.com New York (800) 422-6707 Los Angeles (800) 888-0131 -28- Ganz ZNS NVR User Manual Setup CBC America Megapixel (CBCA MP) Series Network IP Cameras There are two ways of setting up a CBCA MP Series IP camera to work with the GANZ ZNS NVR: One-way is to let the software find the cameras automatically Another is to manually input all of the camera’s IP information. When MP series cameras are setup manually the ZNS NVR provides the following configuration windows for fine tuning your MP series cameras according to your preferences. End of IP Camera Setup CBC (America) www.cbcamerica.com New York (800) 422-6707 Los Angeles (800) 888-0131 -29- Ganz ZNS NVR User Manual CCTV Camera Configuration To setup a CCTV or Direct Show compatible camera we will use the Camera Setup Wizard Right click on your server name located on the left side of the ZNS NVR window Choose tasks Camera Setup Wizard Click Next 2nd Screen- “Camera Choice” Select the camera, which we will be configured. Click Next 3rd ScreenDevice Title Feel free to name your camera anything you find helpful and then choose properties. CBC (America) www.cbcamerica.com New York (800) 422-6707 Los Angeles (800) 888-0131 -30- Ganz ZNS NVR User Manual Properties- Tab Explanations Format TabThis is an example when you have the Provideo Frame Grabber Frame Resolution- The default settings are recommended, but you have the option to choose your format (NTSC, Pal, etc) and your resolution size. Please note the larger resolution size you choose the slower your frame rate may become. Also high image quality requires more hard drive space. Frame Tab – Available only if you have the Comart Frame Grabber Dimensions- Here you can change your image resolution. Note: The larger the resolution size you choose the slower your frame rate may become. Also, the larger the image quality the more space it requires. Color Mode- Here you can choose to turn your color cameras into Black and White. This is chosen sometimes to save storage space. Image Adjustment- You can change these settings here, or you can change them from your “Toggle Video Amplification Pane” at a later time. Defer changes until Apply- If checked this would ignore the changes you made until “Apply” or “OK” have been hit. HiCap & XECAP Tab Available only if you have the Comart Frame Grabber Frame Rate - Here you can choose to increase or decrease your frame rate. Note: If you are working from a frame grabber you are limited to the total frames allowed by your frame grabber. Video System- choose your format NTSC, Pal, etc. CBC (America) www.cbcamerica.com New York (800) 422-6707 Los Angeles (800) 888-0131 -31- Ganz ZNS NVR User Manual PTZ Camera Properties PTZ Control: the ZNS NVR can interface RS-232, RS-422 and RS-485. When the RS Control is selected, the Properties button becomes available, for you to set-up your PTZ camera. PTZ Protocols-Communication Settings Here you choose the communication protocol supported by the PTZ camera you are installing. PTZ Cameras often have DIP switches, or configuration software that can be set to different ID’s in order to be able to control multiple PTZ cameras on the same RS Controller. Choose which communication Port the RS control is connected to it. Set the appropriate Baud rate that the camera manufacturer recommends for the PTZ you are installing. CBC (America) www.cbcamerica.com New York (800) 422-6707 Los Angeles (800) 888-0131 -32- Ganz ZNS NVR User Manual PTZ Control Pane Click on the this Icon on the main toolbar to get the PTZ control pane Zoom IN Zoom OUT Manual and Auto Adjustments for Focus and Iris Save Presets, and Tours for PTZ Cameras Presets and Tours can be configured from the PTZ control window. Manage PTZ tours camera by camera by selecting the presets of your choice and time between them. Properties tab ended. Click ok and you will now return to the camera setup wizard. CBC (America) www.cbcamerica.com New York (800) 422-6707 Los Angeles (800) 888-0131 -33- Ganz ZNS NVR User Manual Digital PAN-Tilt-Zoom on live view Right-Click on any camera to activate the Digital PanTilt and Zoom function. Then by activating the PTZ control pane live streaming video can be digitally enhance. Digital PAN-Tilt-Zoom on Playback To Activate the Digital Pan-Tilt and zoom function on already recorded video just activating the PTZ control pane from the archive window. Click Next Video Compression Enable Server Side Compression- Compresses video according to the compression you choose. The ZNS NVR continuously integrates compressions so feel free to check here every so often. CBC (America) www.cbcamerica.com New York (800) 422-6707 Los Angeles (800) 888-0131 -34- Ganz ZNS NVR User Manual Enable Video Transfer Properties: Enable time lapse broadcast on your remote connection only if needed. Enable this feature remotely if want to see video on motion only. This is very helpful because frame rate is distributed to the cameras that have motion only. Adjust data controlled broadcast if needed. Enable Video transfer recompression, can be very useful for remote connections only. The ZNS NVR server can record up 3 Megapixel images, but remotely using this feature a user can receive more frame rate with less image quality without changing the server properties. Image Quality Properties- Here you adjust the quality. The higher you go the better your image quality will be for that camera, however, it will give you slower frame rates and uses more storage space. (If you make changes hit ok) Click Next CBC (America) www.cbcamerica.com New York (800) 422-6707 Los Angeles (800) 888-0131 -35- Ganz ZNS NVR User Manual th 4 ScreenVideo Compression- 5th ScreenMotion AnalysisUse Motion- This box should be checked if you are interested in using Motion Detection. We recommend you use motion detection for it will save you an abundance of well-needed storage space. Choose Properties CBC (America) www.cbcamerica.com New York (800) 422-6707 Los Angeles (800) 888-0131 -36- Ganz ZNS NVR User Manual Properties- Tab Explanations Sensitivity TabThe sensitivity should be adjusted to a point where motion is only seen by people and not by blinking lights, reflections, or shadows, otherwise you will get “false motion” and the ZNS NVR will be recording based on motion that does not exist. Exclusion TabIf you are still getting motion from lights, trees or things moving from an air-conditioner or an open door then you can click on exclusion and block the object out from the motion detection grid. You simply click on the grid boxes around the object that you would like to exclude, to remove them from being seen by the motion detection engine in the GANZ ZNS NVR. Format TabThis controls the internal motion detection analysis properties. Analysis resolution- controls precision of the detection process, the more resolution blocks is selected, the better precision is, and however, the greater CPU consumption is needed. Smoothing- feature averages preliminary detection result so that neighboring area is included into motion area as well. Smoothing, however, slightly decreases motion detection sensitivity. Horizontal and vertical cell number- Defines the dimensions of the target grid, which is used as output of the motion detection algorithm. The defined cells are shown. Click ok when finished Click Next CBC (America) www.cbcamerica.com New York (800) 422-6707 Los Angeles (800) 888-0131 -37- Ganz ZNS NVR User Manual th 6 ScreenData recording- Data Recording Here you can specify whether or not you would like motion information and video recording to be written to the hard drive. It is recommended that you write both to the hard drive, because it will make it much easier to review your recordings with motion information. With out motion being recorded to the hard drive you will not be able to search by general motion or defined motion regions. Time Laps Recording: Time Lapse recording properties can be accessed: -Right click on your server -Choose Tasks -Camera setup Wizard -Data recording -Advanced properties Advanced properties- Allows you to setup time-lapse recordings, and Enable Motion control recording. Time lapse creates a small delay between every frame that is written to the hard drive, this will use the space you have on your hard drive more efficiently. Time Lapse recording: The number of frames to be recorded camera by camera. It gives you the opportunity to use HD space more efficiently. Less important cameras can be set to record less frames than others. CBC (America) www.cbcamerica.com New York (800) 422-6707 Los Angeles (800) 888-0131 -38- Ganz ZNS NVR User Manual Motion Control Recording: Motion Control Recording can be accessed: -Right click on your server -Choose Tasks -Camera setup Wizard -Data recording -Advanced properties Enable Motion control recording to save disk space and make playback more efficient. Enable recording when motion is not detected at selected frame rate. When Motion occurs recording frame rate goes to maximum automatically. Click Next th 7 ScreenAction summaryThis page of the camera setup wizard gives you a summary of all of the changes that you have made throughout the wizard. You should set up every camera that you have connected to your NVR one by one and disable the inputs that have nothing connected to them. The camera setup wizard only has to be run the first time that you install the ZNS NVR to setup all of your inputs or afterwards to make changes to camera names and/or motion detection, recording, properties, etc. Click Next 8th ScreenWizard CompleteCongratulations, you have now setup your camera. Click Finish CBC (America) www.cbcamerica.com New York (800) 422-6707 Los Angeles (800) 888-0131 -39- Ganz ZNS NVR User Manual Video Adjustments:Toggle Video Amplification Pane Video adjustment can adjust every individual camera with its own settings. End of Camera Configuration Exclusivity Mode (Windows lock out feature): Exclusivity Mode is to make sure that operators cannot get access to the Windows operating system. On the other hand they can have access to the ZNS NVR software only. This is to ensure uninterrupted server operation and stability eliminating human error. Exclusivity is a password protected function. CBC (America) www.cbcamerica.com New York (800) 422-6707 Los Angeles (800) 888-0131 -40- Ganz ZNS NVR User Manual Chapter 5 How to Playback VideoTo playback recorded video Right click on your server name Choose tasks Open archive You can also Right click on any camera view and Choose open archive Your archive pane will now open Playback Window StructureNow that you are in the playback screen, the structure pane on the left lists all of the cameras that have recorded video. To Navigate through the Video Double click on the camera you wish to playback (This camera will now appear with footage on the video screen) The solid green line on the bottom represents time. The light green lines represent recorded video. The orange lines represent motion information. There are basic VCR controls on the bottom of the playback screen, which you can use to play, pause, forward, and rewind. Fast forward & Rewind You have a slide bar on the bottom of the screen, which you can drag in either direction to browse through your video in high speeds. Another way to fast forward is to use the arrow controls on top of the screen in which you can define how many increments of time you would like to move through the video. Playback Motion OnlyLocated at the top of your Archive Pane, there are two buttons that allow you to seek video with actual motion in return saving you time. With the camera you wish to review selected and showing in your video screen Choose either “seek previous motion” or “seek next motion” CBC (America) www.cbcamerica.com New York (800) 422-6707 Los Angeles (800) 888-0131 -41- Ganz ZNS NVR User Manual Smart SearchYou can also search through video not only by motion in the screen, but also by motion in a specific part of your camera screen. Through the GANZ ZNS NVR’s playback screen, you can define a specific object in your view, or define a path, and seek through motion only in that specific region. This process is very commonly referred to as “smart search”. Define motion of interest – Click on the navigation menu at the top of the playback screen Click on “Define region of motion interest”. While having the left button continuously pressed, drag the mouse over the area you would like to see motion in (This will create a grid in that area). You can also select multiple regions. n Click on “seek to previous motion” in the defined area or areas. or “seek to next motion” to search through motion End of Playback Video CBC (America) www.cbcamerica.com New York (800) 422-6707 Los Angeles (800) 888-0131 -42- Ganz ZNS NVR User Manual Export VideoTo export video, you first have to select the section of recordings that you want to export to a different location (This will also prevent it from getting overwritten). To select video Click on Edit at the top of the playback screen Click on Export Wizard Choose which camera to export. Choose compression. . Click next. Select the start and finish times of the video clip that you want to export. CBC (America) www.cbcamerica.com New York (800) 422-6707 Los Angeles (800) 888-0131 -43- Ganz ZNS NVR User Manual The Wizard will guide you to the next step for you to designate which drive or folder to save the export video. Note: To play back the ZNS NVR AVI file, a codec (a small executable file) will have to be installed in order for your media player to recognize the ZNS NVR video file. The codec can be downloaded from http://www.ComputarGanz.com/downloads.html Export Snapshots. Another way to export video is to save one frame as a snapshot. First pause the video on the picture that you would like to copy, Click on edit Choose “save current frame as…” Pick a location and filename for your image and Click save. Now you will have the image stored so that you can print, e-mail, or enhance that snapshot. End of Export Video CBC (America) www.cbcamerica.com New York (800) 422-6707 Los Angeles (800) 888-0131 -44- Ganz ZNS NVR User Manual Layouts Create custom Layouts by grouping cameras from different DVR Servers/Locations into groups for more efficient monitoring, and better management. For example: Group together all outdoor cameras from different locations or all POS cameras from all registers. Individual Layouts can be activated by double-clicking on them with the mouse. Users now can perform playback and other function by Right-click on the camera of their interest. CBC (America) www.cbcamerica.com New York (800) 422-6707 Los Angeles (800) 888-0131 -45- Ganz ZNS NVR User Manual Layout Sequences When Layouts are created, they can be used for Sequencing. To create Sequences right mouse click on Layout Sequences. Set time interval between layouts Choose given Layouts for adding them in a sequence. Manage priority or remove layouts of your choice. CBC (America) www.cbcamerica.com New York (800) 422-6707 Los Angeles (800) 888-0131 -46- Ganz ZNS NVR User Manual Chapter 6 Upgrading the ZNS NVR software to a newer Version. To check for upgrades and new free versions you can always visit www.ComputarGanz.com. Updating the software requires all DVR services to stop before Installation. To stop DVR services, go to start, select run, and type services.msc. In the new Service window, scroll down to ZNS NVR Server and to ZNS NVR Server Watchdog and select stop for each. Close the window. Run the to ZNS NVR setup program. During the installation of the new version you will encounter the following message: Recommended To keep all current configurations of your server Create a new database. This option will cause all previous settings and configurations to be erased and a new database will be created. After the above step you can continue with the installation. See Chapter 2 CBC (America) www.cbcamerica.com New York (800) 422-6707 Los Angeles (800) 888-0131 -47- Ganz ZNS NVR User Manual Access Tab, 28 Analysis resolution, 37 Application Mode, 17 archive pane, 41 AVI, 44 Camera Configuration, 30 CCD cameras, 8 Client, 13 Client Server Connections, 19 Comart Frame Grabber, 31 Data Recording, 38 Device Title, 30 Enable Periodic Restart, 23 Enable Server Side Compression, 34 Events, 9 Exclusion Tab, 37 export video, 43 export wizard, 44 Format Tab, 37 FPS recording, 8 FPS viewing, 8 Frame Rate, 8 Frame Tab, 28, 31 Full Screen, 9 Grace Interval Seconds, 23 Horizontal and vertical cell number, 37 How to Playback Video, 41 Install Server Configuration, 16 IP Cameras, 6 IP servers, 27 Maintenance, 23 Maximize, 10 Motion, 41 Motion Analysis, 36, 38, 39 Motion Detection, 36 motion in a specific part., 42 motion of interest, 42 Navigate through the Video, 41 Number of Failure to Reboot, 23 Open Configuration, 9 Operation, 23 Pane, 9 Permissions, 25 CBC (America) Playback Motion Only, 41 Playback Video, 41 Playback Window Structure, 41 Problem Report, 26 Provideo Frame Grabber, 31 PTZ Cameras, 7 PTZ Control, 9 Reboot Interval Minutes, 23 Remote Viewing, 13 Save Configuration, 9 Screen Footer, 10 Sensitivity Tab, 37 Server, 11 Server Communication Properties, 22 Server Installation, 15 Server Recording Properties, 21 Server User Management, 24 Server Watchdog, 22 Service Mode, 18 Setting up an IP camera…, 27 Setup Camera, 30 Show Motion, 10 Smart Search, 42 Smoothing, 37 snapshot, 44 Software Activation, 16 State, 23 Stream Selection, 10 Structure Pane, 9, 10 Submitting A Problem Report, 26 TCP Communication Properties, 22 Toggle, 9 Toolbar, 9 USB Cameras, 7 User Management, 24 Video amplification, 9 Video Compression, 34 Views, 9 Watchdog, 22 Web Cameras, 7 What are Frame Grabbers, 8 Wizards, 9 www.cbcamerica.com New York (800) 422-6707 Los Angeles (800) 888-0131 -48- Ganz ZNS NVR User Manual Enter Notes Here_____________________________________________________________________________ _____________________________________________________________________________ _____________________________________________________________________________ _____________________________________________________________________________ _____________________________________________________________________________ _____________________________________________________________________________ _____________________________________________________________________________ _____________________________________________________________________________ _____________________________________________________________________________ _____________________________________________________________________________ _____________________________________________________________________________ _________________________________________ Additional References: CBC (America) www.cbcamerica.com New York (800) 422-6707 Los Angeles (800) 888-0131 -49- Ganz ZNS NVR User Manual For Your Records Dealer Name: Dealer Address: Date Of Purchase: Purchase Location: Software Activation Key: Dates Software Last Upgraded: _______________ _______________ _______________ _______________ _______________ _______________ _______________ _______________ _______________ _______________ _______________ _______________ _______________ _______________ _______________ _______________ _______________ _______________ _______________ _______________ _______________ _______________ _______________ _______________ _______________ _______________ _______________ _______________ _______________ _______________ _______________ _______________ CBC (AMERICA) Corp. CBC (America) www.cbcamerica.com New York (800) 422-6707 Los Angeles (800) 888-0131 -50- Ganz ZNS NVR User Manual www.ComputarGanz.com CBC (America) www.cbcamerica.com New York (800) 422-6707 Los Angeles (800) 888-0131 -51-