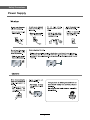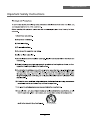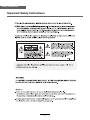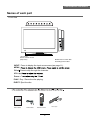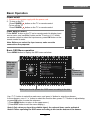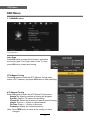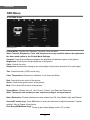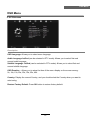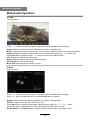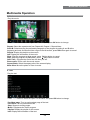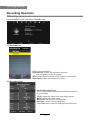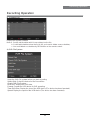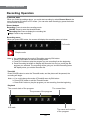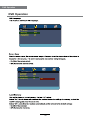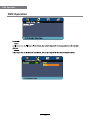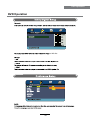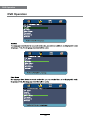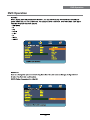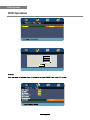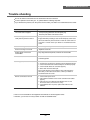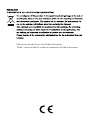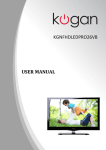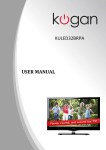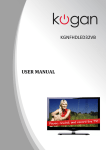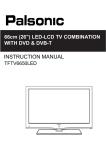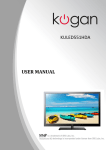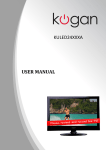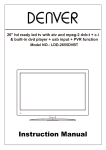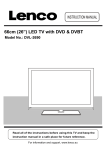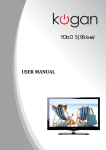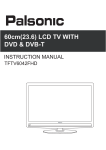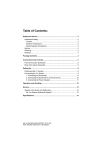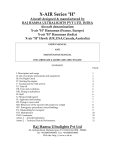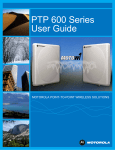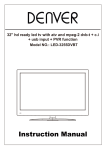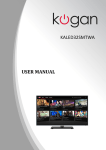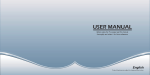Download KGNHDLEDPRO19VB USER MANUAL
Transcript
KGNHDLEDPRO19VB USER MANUAL Contents Contents Safety Precautions Power Supply..................................................................................................................................................... 1 Installation......................................................................................................................................................... 2 Use and Maintenance....................................................................................................................................... 3 Important Safety Instructions ............................................................................................................................ 4-5 User Guidance Information Names of each part(Front View) / Accessories ................................................................................................. 6 Names of each part(Back View) ........................................................................................................................ 7 Remote control .................................................................................................................................................. 8-9 Basic Operation Basic Operation .................................................................................................................................................10 OSD Menu 1. CHANNEL Menu ...........................................................................................................................................11-12 2. PICTURE Menu ............................................................................................................................................ 13 3. SOUND Menu ............................................................................................................................................... 14 4. TIMER Menu ................................................................................................................................................. 15 5. OPTION Menu ...............................................................................................................................................16 6. LOCK Menu ...................................................................................................................................................17 Multimedia Operation Multimedia Operation ........................................................................................................................................ 18-20 Recording Operation Recording Operation ......................................................................................................................................... 21-23 DVD Operation DVD Operation ............................................................................................................................................... 24-25 Maintenance and Service Trouble shooting ............................................................................................................................................... 32 Specifications ................................................................................................................................................... 33 Safety Precautions Power Supply 1 Safety Precautions Installation 2 Safety Precautions Use and Maintenance 3 Safety Precautions Important Safety Instructions 4 Safety Precautions Important Safety Instructions 5 User Guidance Information Names of each part Front View MENU CH CH VOL VOL+ INPUT PLAY EJECT POWER Led Indicator Remote Control window (Keep clear) Please insert a 12cm disc according to the Label. INPUT: Press to display the input source menu(see page 11). MENU CH Press to skip through the channels. VOL Power PLAY: Play / Pause the disc playing. EJECT: Eject the disc. POWER REC LIST MUTE EPG REP CH/LIST SUBTITLE PVR/DVD REC DISPLAY INPUT OK MENU 1 EXIT 2 3 5 6 7 9 0 4 8 FAV PICTURE NICAM/A2 VOL SOUND SLEEP CH SCREEN User’s Guide Power Cable TV/TXT CANCEL REVEAL SETUP D-MENU TITLE PRO HOLD SIZE SUBPAGE INDEX LAN A-B GOTO SLOW Remote Control 6 Mains adapter User Guidance Information Names of each part Back View 11 10 9 8 USB 7 1 2 3 5 4 1 DC POWER 2 USB 6 VGA 3 HDMI1/2 7 Coax out 4 YPbPr 8 Headphone out 9 Video 5 PC AUDIO IN 7 6 10 L/R audio in 11 RF User Guidance Information Remote Control The remote control is using Infra-Red(IR). Point it towards the front of the LCD TV. The remote control may not work correctly if it is operated out of range or out of angle. POWER REC LIST MUTE EPG REP CH/LIST SUBTITLE POWER: Turn the TV on/standby. MUTE: Press to mute the sound, press again or press VOL+ to unmute. REC LIST: Record List. CH/LIST: Display the programs list. SUBTITLE: Turn on/off the subtitle display in DTV mode. PVR/DVD REC EPG: To show the Electronic Program Guide during no-menu state only in DTV mode. REP: Repeat playing the title or chapter. : Load/eject DVD disc. DISPLAY SOURCE PVR/DVD function REC : Press to start record the program in DVB mode. OK : Stop DVD program. : DVD previous chapter. MENU EXIT 1 2 3 4 5 6 7 8 9 0 FAV PICTURE NICAM/A2 VOL SOUND SLEEP CH SCREEN TV/TXT CANCEL REVEAL SETUP D-MENU TITLE PRO HOLD SIZE SUBPAGE INDEX LAN A-B GOTO SLOW : DVD next chapter. : Pause DVD program. : Play DVD program. : DVD fast reverse. : DVD fast forward. SOURCE: Press to display the input source menu. DISPLAY: Press to display the current mode’s information. MENU: System setup menu. EXIT: Exit the OSD menu. FAV: Display the favorite program list. NUMBER BUTTONS Press0-9 to select a TV channel directly when you are watching TV. Return to the previous channel viewed. CURSOR KEYS OK Allows you to navigate the on-screen menus and adjust the system settings to your preference. 8 User Guidance Information Remote Control POWER REC LIST MUTE EPG REP CH/LIST SUBTITLE PVR/DVD REC DISPLAY SOURCE OK MENU EXIT 1 2 3 4 5 6 7 8 9 0 FAV PICTURE NICAM/A2 VOL SOUND CH / : Scan through channels. VOL / : Adjust the volume. PICTURE: Select the picture mode. NICAM/A2: TV Nicam/A2 select. SOUND: Select the sound mode. SLEEP: Standby timer. SCREEN: Turn on/off the screen. TV/TXT: Turn off/on the Teletext display. CANCEL: Cancel the Teletext display. REVEAL: Reveal any hidden text. HOLD: Hold or carry on the current subpage. SIZE: Press to see top half of page double size, Press again to see the bottom half of page double size. Press again for normal size. SUBPAGE: Press to enter subpages, pressagain to cancel. INDEX: Go to index. SLEEP CH SCREEN TV/TXT CANCEL REVEAL SETUP D-MENU TITLE PRO HOLD SIZE SUBPAGE INDEX LAN A-B GOTO SLOW SETUP: DVD system setup. D-MENU: DVD play list/Disc menu. TITLE: DVD title. PRO: Edit the program and play. LAN: Select DVD disc language. A-B: Select and play the preferable paragraph of DVD program by pressing this key twice at the beginning and end of it. GOTO: Play your favorite title/chapter/track. SLOW: Play DVD programs at slow speed. 9 Basic Operation Basic Operation Power on/off 1. Connect to the power supply with the power cord. 2. -To turn on the TV Press POWER/ button on the TV or remote control. -To turn off the TV Press POWER/ button on the TV or remote control. Input Source DTV ATV YPBPR DVD PC HDMI1 HDMI2 AV USB Input Source select Press INPUT button on the TV set or remote control to display input source menu, and use CH+/- button on the TV set or Ĥ0ĥ!button on remote control to select the input source, press OK button on the remote control to enter. Note: Before you select the input source, make sure the connections are prepared. Move OK Select EXIT Quit Basic OSD Menu operation Press MENU button to display the OSD menu as below: Main menu CHANNEL PICTURE SOUND TIME OPTION LOCK Submenu (Chanel menu for example) ĥ Ĥ Hint---you should operate the OSD menu according to the hint. ĥ Ĥ Use / button to select the main menu, and press ĥ button to enter the submenu. In the submenu, use Ĥ / ĥ button to select the function item, press / button to adjust/setup, or press OK button to enter the submenu. * (Press MENU button to return to the upper menu.) * (Press EXIT button to exit the menu display.) Note1: Only when you input the suitable signal, the relevant items can be activated Note2: Please operating the OSD menu according to hint on the bottom of the banner. 10 OSD Menu OSD Menu 1. CHANNEL menu Description Auto Scan Press OK button to enter the hint menu, and select the Country and Tune Type mode for the TV, then press OK button to start auto tuning. DTV Manual Tuning Press OK button to enter the DTV Manual Tuning menu, select a DTV channel, and press OK button to start searching. ATV Manual Tuning Press OK button to enter the ATV Manual Tuning menu. Storage To: Select a position for storing the program. System: Select a TV system for searching. Current CH: Select the channel you want to manual tuning. Search: Press < / > button to manual search. Fin-Tune: Press < / > button to fine-tune. Frequency: Display the current frequency. Note: Press RED button to save all the setups you have changed. 11 Australia OSD Menu OSD Menu Programme Edit Press OK button to enter the Program Edit menu as the following picture. Rename Delete: Select a channel and press RED button, “Delete” will appear on the right of the program edit menu next to the channel you have chosen, then press RED button again, the program will be deleted. However if you decide not to continue to delete press the menu button to quit. Move: Select an channel, and press YELLOW button, then you can use and buttons to change the position of the program, press YELLOW again to confirm the change. Press menu to exit and it will automatically save the current set. Skip: Select a channel and press the BLUE button to label the channel, as long as the channel has a skip label it will be skipped when searching through the channels with the CH+/- buttons. Rename: Select an ATV channel and press the GREEN button to change the name of the channel by buttons FAV: Select a program, press FAV button to set or delete the program as the favorite channel. Signal Information Display the signal information in DTV mode. CI Information Please contact your “pay perview” provider who can supply a viewing card and cam unit with instructions for their use. Software Update(USB) Press OK button to enter the menu, and update the software by the USB device. 12 OSD Menu OSD Menu 2. PICTURE menu Description Picture Mode: Choose from Standard, Dynamic, User and Mild. Note: Contrast, Brightness, Color and sharpness are only available and can be adjusted in the User mode option in the Picture Mode Settings. Contrast: Controls the difference between the brightest and darkest regions of the picture. Brightness: Controls the overall brightness of the picture. Color: Control the color. Sharpness: Increase this setting to see crisp edges in the picture; decrease it for soft edges. Tint: Controls the tint ( NTSC mode only). Color Temperature: Choose from Medium, Cool, User and Warm. Red: Controls the red colour of the picture. Green: Controls the green colour of the picture. Blue: Con trols the blue colour of the picture. Aspect Ratio: Choose from 4:3, 16:9, Zoom1, Zoom2, Just Scan and Panorama. Note: The aspect ratio modes you can select according to the input source. Noise Reduction: Choose interference noise modes form Off, Low, Middle, High and Default. Screen(PC mode only): Press OK button to enter the submenu to adjust Horizontal / Vertical position, Size or Phase of the picture. Over Scan(HDMI Mode Only): Press / to select dispaly mode: PC or video 13 OSD Menu OSD Menu 3. SOUND menu SPDIF MODE PCM Description Sound Mode: Allows you to select among: Standard, Music, Movie, Sports and User. Treble(Could be adjusted when the sound mode is User): Controls the relative intensity of higher pitched sounds. Bass (Can be adjusted when the sound mode is set to User): Controls the relative intensity of lower pitched sounds. Balance: To adjust the balance of the left and right sound track, or turn off the volume of the left and right sound track. Auto Volume: Control the volume of the program automatically when you turn on the function by selecting “On”. Surround Sound: Turn on/off the surround sound function by selecting “off”/“surround”. SPDIF MODE: Allows you to select among: Off, PCM and Auto. 14 OSD Menu OSD Menu 4. TIME menu Description Clock: Use the and buttons to select the position, and use the and buttons to set the time. Note: User can not change time manually during DTV mode, for time is from signal source directly. Off Time: Press OK button to enter the submenu, you could set the time when the TV set will be turned off automatically, you could also set the frequency. On Time: Press OK button to enter the submenu, you could set the time when the TV set will be turned on automatically, you could also set the frequency, volume and program. Sleep Timer: Allows you to setup the sleep timer among: 10min, 20min, 30min, 60min, 90min, 120min,180min, 240min and off. Auto Sleep: Turn on/off the auto standby function. Time Zone: Allows you to select the time zone. 15 OSD Menu OSD Menu 5. OPTION menu OSD Duration 10s Country UK Description OSD Language: Allows you to select menu language. Audio Language 1st/2nd (can be selected in DTV mode): Allows you to select first and second audio language. Subtitle Language 1st/2nd (can be selected in DTV mode): Allows you to select first and second subtitle language. OSD Duration : Allows you to setup the time of the menu display on the screen among: 5s, 10s, 15s, 20s, 25s, 30s, 35s, 40s. Country: Display the current Country, and you should select the Country when you want to auto tuning. Restore Factory Default: Press OK button to restore factory default. 16 OSD Menu OSD Menu 6. LOCK menu No lock Description Lock System: Turn on/off the Lock System function. Note: You should enter the code to operate the menu.(original code is 0000) Set Password: Set pin code. If the Pin code has been changed you must enter the present code. New : Enter the new password. Confirm: Enter the new password. Block Program: Lock the channel, you have to enter the code to view the channel. Use and buttons to select the channel, and press the GREEN button on the remote control to lock the channel or canel. Parental Guidance: Allows you to select the Parental Guidance mode. 17 Multimedia Operation Multimedia Operation Basic Operation 1). Press the SOURCE button on the remote control to display the input source menu, select USB source by the / buttons, and press OK button to enter the Multimedia menu seen below. Input Source DTV ATV YPBPR DVD PC HDMI1 HDMI2 AV USB Select Move OK Select EXIT Quit 2). Insert USB device, you will find the name of the device display on the screen. MAINS MENU PHOTO MUSIC MOVIE TEXT USB device list Disk C: MAINS MENU PHOTO MUSIC MOVIE TEXT Hints for operation Select Hints and informations of USB device 3). Press ˘/˚ button to select the kind of the files in the device you want to program from PHOTO, MUSIC, MOVIE and TEXT. Press Ī/ī button to select the device and press OK button to enter. Preview Return to device list Up Folder Informations Press ˘/˚ / Ī/ī buttons to move , and press OK button to select the file or unfold the folder, Then press button to play the files (be signed) you select or the files in the fold you select, You can display the option table on the bottom of the screen by OK button, press button to hide. Press button to stop and exit the full screen program. 18 Multimedia Operation Multimedia Operation 1. Photo Play the photo ZOOM IN ZOOM OUT Press ˘/˚ button to select the option on the table, and press OK button to change. Repeat: Select the repeat mode from Repeat All, Repeat 1, Repeat None. Music: Play/pause the music program (you can only play or pause the music you have programed). Playlist: Display the playlist on the screen, and you can select the photo by ĩĪbutton, and press OK button to program. Press ˘/˚ button to return to the options table. Info: Display the information of the photo. Rotate: Rotate the photo clockwise/counterclockwise. Zoom Out/In: Zoom out/in the photo. Move View: Move the photo in Zoom in mode. 2. Music Play the music Press ˘/˚ button to select the option on the table, and press OK button to change. Press ĩĪ button to select the music, and press OK button to program. Repeat: Select the repeat mode from Repeat All, Repeat 1, Repeat None. Search: Program the music form the time you set. Press OK button to display the time table, and select the position by ˘/˚/ ĩĪ button, set the time by the number buttons, select “OK” and press OK button to search. Screen Saver: Press BLUE button to enter the Screen Saver mode, press again to exit. 19 Multimedia Operation Multimedia Operation 3. Movie Play the movie GOTO Time Press ˘/˚ button to select the option on the table, and press OK button to change. Repeat: Select the repeat mode from Repeat All, Repeat 1, Repeat None. Set A-B: Select and play the preferable paragraph of the program by seting A and B at the beginning and end, and there will be a sign on the left screen, press OK button again to cancel. Playlist: Display the playlist on the screen. Info: Display the information of the movie. Slow: Play the programs at slow speed, press /play button to cancel. Step: Step the programs by OK button, press /play button to cancel. Goto Time : Program the movie form the time you set. Zoom out/in: Zoom out/in the movie screen. Aspect Ratio: Select the aspect ratio of the screen display. Move View: Move the photo in Zoom in mode. 4. Text Play the text Press ˘/˚ button to select the option on the table, and press OK button to change. Prev/Next page: Turn to previous/next page of the text. Prev./Next: Turn to previous/next file. Stop: Stop auto turning pages. Music: Play/pause the music program. Playlist: Display the playlist on the screen. Info: Display the information of the text. 20 Recording Operation Recording Operation PVR settings Press the MENU button, and select CHANNEL menu. Recording Timer 1). Recorded List Display the recorded list Recorded list: Display the Recorder List menu, and changed the mode of program. INFO: Display the information of the program you recorded. RED button: Delete the program you select. 2). Recording Timer Recording Timer Set the Recording Timer The TV will record the program automatically according to your settings. TITLE: Display the name of the recording program. MODE: Select the record mode. Start Time: Set the start recording time. End Time: Set the end recording time. Press OK button to save the setting and exit the menu. 21 Recording Operation Recording Operation 3). Schedule List Display the recorder shedule Note: a. Could’t add shedules which have existent on the list; b. Could’t add shedules when the list is full, you have to delete some schedules; c. You could delete a schedules by RED button on the remote control. 4). PVR File System Setup the PVR File system before you start recording. Select Disk: Select the device for the Record files. Check PVR File System USB Disc: Display the USB state. Format: Format the USB device for PVR operating. Time Shift Size: Display the size of the USB device (The device has been formated). Speed: Display the speed of the USB device (The device has been formated). 22 Recording Operation Recording Operation 5) Record Start When you finish the settings above, you could start recording by select Record Start in the menu and press OK button in DTV mode. (You can also start recording by press the button on the remote control) Record buttons Recording: Press to enter the recording mode. PAUSE: Press to enter the timeshift mode. Recording list: Press to display the recording list. Stop: Press to stop recording. Recording menu When you press REC button, the screen will display the recording menu as below: Full mode Simple mode Note: a. You could change the mode of Recording menu by Exit button. b. Press STOP button to exit the recording mode. c. Press PLAY button to play the program you are recording from the beginning. d. Press Recording list button to display the Recorder list, and you could play the program you selected. The recording will be going on, and the Recording menu will display when you exit the Recorder list. Timeshift Press PAUSE button to enter the Timeshift mode, and the picture will be paused, the recording will begin. Note: a. You could change the mode of Timeshift menu by Exit button. b. Press STOP button to exit the Timeshift mode. c. Press PLAY button to play the program you are recording from the beginning. Playback The current state of the program The current time The process of the program A-B mark The name and number of the program 23 DVD Operation DVD Operation Press the Power button on the TV or the remote control, then press the SOURCE button to select DVD mode. If there is no disc in the DVD player the screen will show "NO DISC". Insert Disc according to picture next to disc slot. Do not touch the playing surface. Hold the disc around the outside with your fingers and place the disc into the slot. The player will automatically draw the disc into the player. To "Eject" the disc, press the EJECT button on the TV or the " " button on the remote control. Audio TV Display 4:3 Pan Scan This is selected when the DVD player is connected to a normal TV. Wide-screen images are shown on the screen,but with some parts cut automatically. 4:3 Letter Box This is selected when the player is connected to a normal TV. Wide-screen images are shown on the screen,with black belt on the top and bottom. Wide This is selected when the player is connected to a wide-screen TV. General Setup Page - TV Display OSD Lang Screen Saver Last Memory 16:9 ENG off off 4:3Pan Scan 4:3/Letter Box Wide 24 DVD Operation DVD Operation General Setup Page - TV Display OSD Lang Screen Saver Last Memory 16:9 ENG off off General Setup Page - TV Display 16:9 OSD Lang ENG Screen Saver off Last Memory off Off 25 DVD Operation DVD Operation 26 DVD Operation DVD Operation Spdif Setup 27 DVD Operation DVD Operation or NO disc 28 DVD Operation DVD Operation 29 DVD Operation DVD Operation 30 DVD Operation DVD Operation 31 Maintenance and Service Trouble shooting Do not use other functions that are not mentioned in this user’s manual. In case a problem occurs with your TV, please take the following steps first. If you still have the problem, turn the power off and contact your dealer or an authorized service center. Problem Action The screen does not appear. Is the power plug pulled out? Insert the power plug. Press the power button of the remote control. The screen appears too slowly after the power is turned on. This problem occurs for a brief time in the process of image elimination processing in order to hide temporary screen noise that occurs when the power is turned on. But if the screen does not come after 1 minute contact your dealer or an authorized service center. Screen is too bright or too dark. Perform brightness adjustment or Contrast adjustment. Screen is too large or too small. Adjust the screen size. Stripes appear on the screen and it shakes. Stop using wireless telephones, hair driers and electric drills. The screen does not move. Screen appears, Voice is not heard Press the PAUSE button. Check if the Pause button is pressed on external equipment. 1. Press the "MUTE"button. 2. Increase the sound level by pressing volume adjustment button. 3. Check if sound terminal of external input is connected properly. 4. Check if audio cables are connected properly. 5. Select and check the other input. If the sound still does not work and the other channels are the same after you have done as the above, contact your dealer or an authorized service center. Remote control does not work 1. Check if main power is On. 2. Check that the batteries of the remote controller were loaded properly. 3. Check to see if any obstacle exists between the TV and the remote control , then remove it, if any. 4. If the batteries have no power, replace them with two new batteries. This TV is for household use and registered as harmless on electromagnetic waves. Therefore, you can use it in every location as well as residential areas. 32 Maintenance and Service Specifications Techincal Specifications TV TVSystem Screen size Resolution Aerial input Power Consumption PAL BG/DK/I SECAM BG/DK 19"(diagonal) 1366 x 768 pixels (RGB) 75 (unbalanced) 12V 3.33A 40W 33 Manufactured under license from Dolby Laboratories. "Dolby" and the double-D symbol are trademarks of Dolby Laboratories.