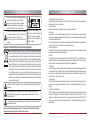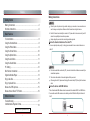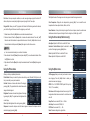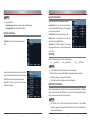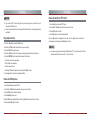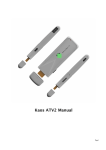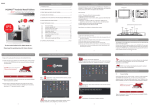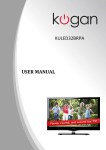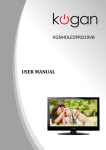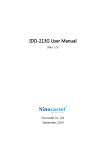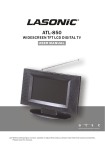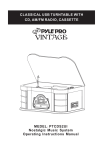Download User Manual PDF
Transcript
Important Safety Instructions The flash with the symbol of arrowhead,inside an equilateral triangle alerts the user about the presence of a dangerous tension not isolated inside the product which can be sufficiently powerful to constitute a risk of electrocution. The point of exclamation inside an equilateral triangle alerts the user about the presence of important operating instructions and maintenance in the document enclosed in the package. Do not open the back cover.In no case the user is allowed to operate inside the TV set.Only a qualified technician from the manufacture is entitled to operate. Disposal of Used Electrical & Electronic Equipment The meaning of the symbol on the product, its accessory or packaging indicates that this product shall not be treated as household waste.Please, dispose of this equipment at your applicable collection point for the recycling of electrical & electronic equipments waste. In the European Union and Other European countries which there are separate collection systems for used electrical and electronic product. By ensuring the correct disposal of this product, you will help prevent potentially hazardous to the environment and to human health, which could otherwise be caused by unsuitable waste handling of this product. The recycling of materials will help conserve natural resources. Please do not therefore dispose of your old electrical and electronic equipment with your household waste. For more detailed information about recycling of this product, please contact your local city office, your household waste disposal service or the shop where you purchased the product. Main plug is used as the disconnect device, the disconnect device shall remain ready for operating. Incorrect replacement of the battery may lead to the risk, including the replacement of another similar or the same type. Do not expose batteries to heat such as sun or fire or something like that. The device should not be exposed to dripping and spraying and it can not be placed under objects filled with liquids. Important Safety Instructions 1. Read, Retain, Follow All Instructions Read all safeties and operations about the TV. Retain them safely for future reference.Follow all operations and instructions accordingly. 2. Heed Warnings Adhere to all warnings on the appliance and in the operating instructions. 3. Cleaning Unplug the TV from the wall outlet before cleaning. Do not use liquid, abrasive, or aerosol cleaners. Cleaners can permanently damage the cabinet and screen. Use a soft dampened cloth for cleaning. 4. Attachments and Equipment Never add any attachment and/or equipment without approval of the manufacturer as such additions may result in the risk of fire, electric shock or other personal injury. 5. Water and Moisture The apparatus shall not be exposed to dripping of splashing and that no objects filled with liquids, such as vases, shall be placed on the apparatus. 6. Setting Do not place this TV on an unstable cart, stand or table. Placing the TV on an unstable base can cause the TV to fall, result in serious personal injuries as well as damage to the TV. Use only a cart, stand, bracket or table recommended by the manufacturer or salesperson. 7. Ventilation Slots and openings in the cabinet are provided for ventilation and to ensure reliable operation for the TV and to protect it from overheating. Do not cover the ventilation openings in the cabinet and never place the set in a confined space such as built-in cabinet unless proper ventilation is provided. Leave a minimum 10 cm gap all around the unit. 8. Power Source This TV should be operated only from the type of power source indicated on the marking label. If you are not sure of the type of power supplied to your home, consult your appliance dealer or local power company. 9. Grounding or Polarization This TV is equipped with a polarized alternating current line plug (a plug having one blade wider than the other). This plug will fit into the power outlet only one way. This is a safety feature. If you are unable to insert the plug fully into the outlet, try reversing the plug. If the plug should still fail to fit, contact your electrician to replace your obsolete outlet. Do not defeat the safety purpose of the polarized plug. Please read the following safeguards for your TV and retain for future reference. Always follow all warnings and instructions marked on the television. A B Important Safety Instructions Important Safety Instructions 10. Lightning For added protection for this TV during a lightning storm, or when it is left unattended and unused for long periods of time, unplug it from the wall outlet and disconnect the antenna or cable system. This will protect the TV from damage due to lightning and power-line surge. 11. Power Lines An outside antenna system should not be located in the vicinity of overhead power lines or other electric light or power circuits, or where it can fall into such power lines or circuits. Where installing an outside antenna system, extreme care should be taken to keep from touching such power lines or circuits as contact with them might be fatal. 12. Overloading Do not overload wall outlets and extension cords as this can result in a risk of fire or electric shock. 13. Object and Liquid Entry Never push any kinds of object into this TV through openings as they may come up against dangerous voltage points or short-out parts that could result in fire or electric shock. Never spill any kinds of liquid on or into the TV. 14. Outdoor Antenna Grounding If an outside antenna or cable system is connected with the TV, be sure the antenna or cable system is grounded so as to provide protection against voltage surges and built-up static charges. Section 810 of the National Electric Code, ANSI/NFPA No. 70-1984,provides information with respect to proper grounding of the mast and supporting structure, grounding of the lead in wire to an antenna discharge unit, connection to grounding electrodes, and requirements for the grounding electrode. 15. Servicing Do not attempt to service this TV yourself as opening or removing covers may expose you to dangerous voltage or other hazards. Refer all servicing to qualified service personnel. 16. Damage Requiring Service Unplug the TV from the wall outlet and refer servicing to qualified service personnel under the following conditions: (a) When the power - supply cord or plug is damaged. (b) If liquid has been spilled, or objects have fallen into the TV. (c) If the TV has been exposed to rain or water. (d) If the TV operates abnormally by following the operating instructions. Adjust only those controls that are covered by the operating instructions as an improper adjustment of other controls may result in damage and will often require extensive work by a qualifi ed technician to restore the TV to its normal operation. (e) If the TV has been dropped or the cabinet has been damaged. 17. Replacement Parts When replacement parts are required, be sure the service technician has used replacement parts specified by the manufacturer or have the same characteristics as the original part. Unauthorized substitutions may result in fire, electric shock or other hazards. 18. Safety Check Upon completion of any service or repair to the TV, ask the service technician to perform safety checks to determine that the TV is in safe operating condition. 19. Heat The product should be situated away from heat sources such as radiators, heat registers, stoves, or other products (including amplifiers) that product heat. 20. Attention Excessive sound pressure from earphones and headphones can cause hearing loss. C D Contents Getting Started Making Connections Making Connections ............................................................................. 2 Shortcuts Instructions ........................................................................... 6 Basic Features To Use the Menu .................................................................................. 8 Using the Channel Menu ...................................................................... 8 Using the Picture Menu ........................................................................ 9 Using the Screen Menu ........................................................................10 Using the Option Menu ........................................................................10 Using the Lock Menu ... .......................................................................11 Using the Sound Menu ........................................................................12 PC Setting ........................................................................................... 12 Brief function introduction ....................................................................12 Digital multimedia Player .....................................................................13 Enjoy video files................................................................................... 13 Enjoy mp3 audio files .......................................................................... 15 Browse the JPEG pictures................................................................... 15 Browse the text files of TXT format ..................................................... 16 Other information Trouble Shooting ................................................................................. 17 Usb Multimedia Playback Format........................................................ 18 NOTES Check the jacks for position and type before making any connections. Loose connections can result in image or color problems. Make sure that all connections are tight and secure. Not all A/V devices have the ability to connect to a TV, please refer to the user manual of your A/V device for compatibility and connections procedure. Always unplug the power cord when connecting external equipment. Connect to broadcast antenna or the cable TV 1. To have an optimal picture quality, it is strongly recommended to have an external antenna or a cable TV. TV JACK ANT 75 NOTES It is recommended that coaxial cable (75Ω ) be used to eliminate the interference caused by the mismatched impedance. The antenna cable should not be bound together with the power cord. When using the cable TV, please insert the plug of the coaxial cable (75 Ω) directly into the antenna outlet. Connect to devices with USB interface 1. This unit has standard USB interface and can be connected to the standard USB1.1 and USB2.0 disks. 2. You can either use the USB connection cord or directly insert the USB into the USB port at the side of the TV. TV JACK USB Getting Started Illustrations are for your reference only! 1 2 Getting Started Getting Started Connect to AV devices 1. Connect video terminal to an appropriate external terminal on A/V device such as a VCR, DVD or Camcorder with a video cable. 2. Connect“R -AUDIO - L” on your set to the corresponding audio terminal with audio cables on the A/V device. EXTERNAL DEVICES White(L) R Yellow(Video) DVD Player/Recorder L White(L) AV Cable (not included) Video Camera Yellow(Video) Set-top box Connect to devices with HDMI interface Satellite antenna cable Video Satellite Receiver 1. Use an HDMI cable to connect the A/V device’s HDMI output jack to the TV’s HDMI jack. 2. Plug the connected devices into the mains socket before switching on the TV . 3. Select the corresponding source from the TV. Equipment with A/V jacks A/V OUT EXTERNAL DEVICES Connecting Component Devices (DVD/PVR) TV JACK TV JACK R White(L) L PR COMP HDMI Cable (not included) PR/CR Audio Cable (not included) Red(R) White(L) PR/CR Set-top box NOTE R The HDMI connector provides both video and audio signals, it’s not necessary to connect the audio cable. VCR L Connecting a PC with VGA Cable PR PB/CB Component Cable PB/CB (not included) Y Y PB Video Camera Satellite antenna Y Y Component 3 DVD Player/Recorder Equipment with HDMI jacks EXTERNAL DEVICES Red(R) PB HDMI 1. Component video(Y, Pb, Pr)transmits video as separate Y, Pb, Pr signals. Use this connection for high-definition video signals from a DVD or other equipment. 2. Connect Component inputs (“PR ”,“PB ”, “Y”) and audio(R/L) of your set with Component video and audio cables to the corresponding component video and audio (R/L)out connectors on the PVR or DVD. Audio input of Component shared with audio jack of AV IN. HDMI VIDEO L AV IN R TV JACK Red(R) The “Y, PB and PR ” connectors on your component devices (PVR or DVD) are sometimes marked with Y, B-Y and R-Y or Y, CB and CR. (Colors for inputs and cables must correspond on both devices.) Support digital connections between HDMI - enabled AV devices such as PVR, DVD, Blu-Ray, AV receiver and digital devices. Some devices such as PVR or DVD player require HDMI signal to be set to output in the device's settings. Please consult your device user manual for instructions. VCR Red(R) NOTE Equipment with A/V jacks 1. Use a VGA cable to connect the PC’s VGA output jack to the TV’s VGA jack. Use an audio cable to connect the PC’s audio output jack to TV’s PC AUDIO IN jack. 2. Plug the connected devices into the mains socket before switching on the TV. 3. Select the corresponding source from the TV. 4 Getting Started PC AUDIO IN EXTERNAL DEVICES Audio Cable (not included) VGA TV JACK Getting Started VGA Cable (not included) Turning your TV on and off 1. To turn your TV on: Connect the TV to an AC power outlet and turn on the AC Power ON/OFF switch and turn on the Power button. A few seconds later an image will appear on the screen. NOTE Computer NOTES Primarily this unit is intended for use as an LED TV. If you want to use it as a monitor, please contact the manufacturer of the PC Video/Graphic's card for further support. Perfect compatibility is not warranted. The VGA cable will not be supplied with the product. We strongly recommend to use VGA cable with 2 cores as shown in the figure. Connecting a headphone Headphones can be connected to the HEADPHONE output on your set. (While the headphone is connected, the sound from the built-in speakers will be disabled.) NOTE To prevent possible hearing damage, do not listen at high volume levels for long periods. TV JACK Shortcuts Instructions EXTERNAL DEVICES Turn the Power button off when you do not intend to use the TV for long periods, for example overnight. Remove the connection from the wall power outlet if you do not intend to use the unit for longer period, for example, if you plan to be away for a few days. Wait at least 5 seconds after turning off if you want to turn on the TV again. Selecting the video source 1. Select the video source depending on the video device you have connected to the TV set. TV, AV, Component, HDMI, VGA and DMP can be chosen as the video source. 2. Press [Source] to select the video source . When the list of video source appears, press [▲/▼] to select the source, then press [OK] to enter. Adjusting the volume Press [VOL+/VOL- ] to increase or decrease the volume. Press [Mute] to turn off the Audio. Press [Mute] again to turn on the Audio. Changing channels Press [CH+/CH-] to go to the previous or next channel. Either, Press the number buttons to select a channel. For example, to select channel 12, press 1, then 2 within 3 seconds. Selecting the sound mode HEADPHONE Press [Sound] one or more times to select the sound mode which you want. Standard, Music, Movie,Sports, User(a mode that you set) mode can be selected. 5 6 Getting Started Basic Features To use the Menu Selecting the picture mode Press [Picture] one or more times to select the picture mode which you want. You can select Standard, Mild, Dynamic, and User (a mode that you defined) mode. Selecting the aspect ratio 1. Press [ZOOM] to display the aspect ratio. Press this key several times to switch this mode. 2. You can select 16:9, Zoom 1, Zoom 2, 4:3. ( When VGA input only 16:9, 4:3, 1:1 are available) NOTE The option of aspect is vary with different source. Setting the sleep timer 1. You can specify the time you want your TV to wait before it automatically turns off. Press [Sleep] one or more times until the remaining time which you want appears. 2. You can select Off, 10 minutes, 20 minutes, 30 minutes, 60 minutes, 90 minutes,...... 240 minutes. NOTE If there are no input signal, the TV set will turn to standby mode automatically after about 15 minutes. 1 Press the [Menu] button to open the main menu. 2 Press [▲/▼] to select a menu option, then press [ ►/OK] to enter the menu. 3 In each menu, you can: Press [▲/▼] to select an item, Press [◄/►] to adjust the value, Press [►/OK] to enter the submenu, Press [Menu] to return back the previous menu. 4 Press [Exit] button to exit the menu. NOTE The menus in the user manual may vary slightly from the actual screen. Using the Channel menu Auto Tuning: Auto Tuning will search for available channels and program receivable channels. ATV Manual Tuning: Channel CH: To set the current channel No.. Color System: To set the color system of current channel. There are three modes to be chosen in all including PAL,SECAM,NTSC. Sound System: To set the sound system of current channel. There are four modes to be chosen in all including B/G, I, D/K,MN. NOTE Wrong sound system selected may result in abnormal sound and image. 7 8 Basic Features Basic Features Fine Tune: Under poor reception conditions, or when receiving analogue signals from distant TV Tint: Adjust the color of the image more red or more green to make the image more natural. stations, the picture or sound quality might be improved by using the Fine Tune option. Color Temperature: Change the color temperature by pressing [◄/►]. You can select the color temperature from these options: Medium, Warm, and Cool. Program Edit: Allows you to edit TV programs in the Channel list. After having searched for channels, you can Enter Program Edit menu to select the program you want to edit. 1. Delete channels: Press the [Red] button once to delete the selected channel. 2. Rename channels: Press the [Green] button to rename the selected channel. Press the [ ▲/▼] buttons to select the characters to represent the station name. Press the [ ◄/►] buttons to move to the next character and then press the [Green] button again to confirm the new name. NOTE You can rename the channel by no more than 5 characters. 3. Move channels: Press the [Yellow] button and press the [▲/▼] to move the selected channel. Press the [OK] button to confirm. 4. Skip channels: Press the [Blue] button to skip the selected channel. Press the [Blue] button again to undo it. Noise Reduction: It can optimize the picture signal from time and space; reduce the outside noise interference and return the pure initial signal. It has four ratings: Low, Middle, High, and Off. Using the Screen menu(VGA mode only) Auto Adjust: Adjust the VGA Clock to match the PC clock. Horizontal / Vertical Position: Adjust the horizontal / vertical position of the image by pressing [◄/►] buttons. Clock: Adjust the VGA Clock to match the PC clock. Phase: Adjust the VGA phase to match the PC. Using the Picture menu Using the Option menu Allows you to set your preferred picture mode. Picture Mode: Allows you to select the picture mode which you want, Standard, Mild, Dynamic, and User (a mode that you see) can be selected. Contrast: Decrease or Increase the contrast of the image by pressing [◄/►]. The grade reflects the contrast between the image and the background. Brightness: Decrease or Increase the brightness of the image by pressing the [◄/►]. The grade shows the brightness of the current image. OSD Language: Allows you to select your desired on screen menu language. Press the [◄/►] buttons to select your desired on-screen menu language. ZOOM: 4:3 or 16:9 /ZOOM1 /ZOOM2 (when VGA input only 16:9,4:3,1:1 are available) Blue Screen: Set the background when there is no signal. The background will show blue screen when it’s on and show noise when off. Sleep Timer:You can select off,10min .....240min Auto Sleep:You can select off,3H,4H,5H OSD Timer:You can select 5,10,......30s. Reset: Parameter settings to its original state. Color: Adjust the brightness of the color by pressing [◄/►] . Sharpness: Increase the sharpness level for clearer images or decrease the sharpness level for smoother images by pressing [◄/►]. 9 10 Basic Features Basic Features Using the Sound menu NOTE When only in DMP. Regional Language: Allows you to select your desired subtitle language. Encoding Standard: You can select ISO or Windows. Using the Lock menu Hotel Mode: Into the Hotel Mode ,Original password is “0000“. Allows you to select an audio-enhancement technique. Sound Mode: Allows you to select the sound mode which you want. Standard, Music, Movie, Sports, User (a mode that you set) mode can be selected. Treble / Bass:Adjust the high / low frequency sounds. Balance: Adjust the sound between the left and right speakers by pressing the [◄/►] buttons. Auto Volume: On or Off can be selected. If On is selected, the option keeps the audio in a preset range to eliminate large in volume. PC Setting Set the PC Software properly to match one of the below options. VGA____ (640×480 /60Hz) SVGA___ (800×600 /60Hz) XGA____ (1024×768 /60Hz) NOTES Allows you to lock your desired item on screen menu. Such as Source, Default Source, Default Programme, Max Volume, Default Volume.You can also set a new Password again. Key Lock: If this switch is set to ON, the button on the machine will not respond. Your PC/Notebook may not be able to display some of these resolutions. Take Windows XP as an example, and the Windows system display setting is as illustrated: Right click anywhere on your display, select ‘Properties’. Find the Settings tab on the dialogue box, set the screen Resolution. Brief function introduction With the digital multimedia playing function, this unit can recognize the standard USB 1.1 and USB 2.0 devices, including hard disks and USB flash drives. You can use this unit to browse photos, listen to music, play audio and video files of multi formats, and so on. NOTES The USB port of the TV support most hard disks, USB flash disks, etc. If the unidentified phenomenon appears, it does not belong to the breakdown of this unit, for it has something to do with the driver of the equipment. 11 12 Basic Features The USB port provides 5V voltage and the maximum current is 500 mA. Because the port specification adopted by certain storage devices is different from that of the standard USB agreement, so it may affect the correct identification of the multimedia player. This belongs to the normal phenomenon. Due to the difference of the equipment and the storage capacity, the time which the digital multimedia player needs to read the information also differs. The speed of reading the information may slow down temporarily. That is not the breakdown of this unit. Basic Features 2. Press the [OK] button to show the play menu. 3. Press the [Exit] button to exit the video control bar. 4. Press the [■] button to stop the video and return to the previous directory. 5. Press the [◄/►] buttons to select the function icon in the control bar. 6. Press the [OK] button to confirm. 7. Press the [Exit] button to exit. Digital Multimedia Player Be sure to insert the USB flash disks or removable hard disk with standard USB2.0 port. Press the [Source] button and Press the [▲/▼] 8 9 10 11 12 13 14 15 16 17 2 3 4 5 6 7 1 Press to play or pause. Press to stop and back to the previous folder. Press to view the list of movie. Press to fast backward. Press to fast forward. Press to view the previous movie. Press to view the next movie. Press to play all the movie repeatly in the current folder.Press OK to select the repeat mode: Repeat 1/ALL/None 9 Set A-B to play repeatly. Press once to set A, and press again to set B, then press the third time to cancel. 10 Press to display the information of the current movie(Rresolution/Size/Date/Time) 1 2 3 4 5 6 7 8 to select the DMP. 1. Press the [OK] button to enter and all the default type of the file will display on the menu. 2. Press the [◄/►] buttons to select the drive icon and then press the [OK] button to enter. 3. Press the [◄/►/▲/▼] buttons to select the folder/file you want to open and then press the [OK] button to enter/play the folder/file. 4. Press the [◄/►] buttons to select the Up folder to return to the previous directory. 5 Press the [Exit] button to return to the first directory. Enjoy video files Press the [◄/►] button to switch to MOVIE. 1. Press the [◄/►/▲/▼] buttons to select the video you want to play. 13 11 Press to play slower. 12 Press to play the movie step by step.(frame by frame.) 13 Press to choose the play time. 14 Zoom the picture in. 15 Zoom the picture out. 16 Press to choose the zoom mode. 17 Zoom in the picture first,then press [◄/►] [▲/▼] key to view picture. 14 Basic Features Basic Features Browse the text files of TXT format NOTES If you use the USB 1.1 device to play the movie, the image may not be very smooth. So you’d better use the USB 2.0 device. We can not promise that this unit would support all the formats listed ,as the programming tools are different. Enjoy mp3 audio files 1. Press the [◄/►] button to switch to MUSIC mode. 2. Press the [▲/▼/◄/►] buttons to select the music you want to play. 3. Press the [OK] button to play the music. 4. Press the [ I◄/►I ] buttons to turn to the previous/next page and press [►] to mark the music. 5. Press the [REPEAT] button to select the Repet mode: One/ All/ None. One: Play the current music repeatedly. All: Play all the music repeatedly. None: No repeat the music. 1. Press the [◄/►] button to select TEXT mode. 2. Press the [▲/▼/◄/►] buttons to select the text you want to view. 3. Press the [OK] button to confirm. 4. Press the [■] buttons to exit the browsing interface. Press the [OK] button to display/exit the tool bar. Press the [◄/►] buttons to select the corresponding icon and then press the [OK] button to confirm. NOTE If you want to enjoy music when browsing JPEG pictures or TXT, you need to put the music file in the same directory first, then choose the “ ♫ ” in the control bar. Press the [▲/▼] buttons to select the music and press the [OK] to confirm. 6. Press the [■] buttons to exit the music playback interface. Browse the JPEG pictures 1. Press the [◄/►] button to select PHOTO. 2. Press the [▲/▼/◄/►] buttons to select the pictures you want to browse. 3. Press the [OK] button to browse the pictures. 4. Press the [■/Exit] buttons to exit. Press the [OK] button to display/exit the bar. Press the [◄/►] buttons to select the icon in the bar and then press the [OK] button to confirm. 15 16 Other Information Other Information Trouble Shooting SYMPTOMS When there is something wrong with your TV, you can try turning off the TV and then restart it. You can also operate according to the following chart. If the problem still cannot be solved,please contact the professional technicians. The cabinet of the TV makes “Click” sound. SYMPTOMS No sound or picture. POSSIBLE SOLUTIONS Check if the power line is in the outlet and if it has electricity. Check if you have pressed Power button on the TV or Power button on the remote control. Check the setting of picture brightness and contrast. Check the volume. The picture is normal but there is no sound. Check the volume. Check if Mute mode is set. No picture and white or black picture. Adjust Picture Setting. Check Color System. The sound and picture are interfered. POSSIBLE SOLUTIONS Sometimes the room temperature change can cause the television cabinet to inflate or contra, which makes the sound. This does not mean the TV breaks down. Usb Multimedia Playback Format Media File Extension .avi Movie Codec Video Audio MJPEG Xvid,MPEG-2, MPEG-4,DivX, H.264 .mp4 MPEG-2,MPEG-4, DivX, H.264 .ts/ .trp .mkv/ .mov MPEG-2, H.264 .mpg MPEG-1, MPEG-2 .dat MPEG-1 MPEG-4, H.264 MP3, WMA, AAC, MP2, PCM Try to find the appliance affecting TV set, and move it far away from the TV set. Try to insert the power plug of the TV set into another outlet. .vob MPEG-2 .rm/ .rmvb RV8, RV9, RV10 COOK Unclear picture or picture with snow. Check the direction, position and connection of your antenna. Adjust the direction of your antenna or reset or fine tune the channel. .mp3 .wma --- MP3 WMA .m4a/ .aac -- AAC The remote control does not work. Change the batteries in the remote control. Clean the upper side of the remote control.(radiating window) Check the contacting points of the batteries. Check if there is obstruction between the remote control and the monitor. Check if the batteries are correctly installed. H/V strip or the picture shaking. Check if there is interfering source nearby, such as appliance or electric tools. 17 Music .jpg/ .jpeg Photo .bmp .png Text .txt Progressive JPEG Baseline JPEG -Non-Interlaced Interlaced ANSI/UNICODE GB/UTF8 18 MP2