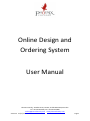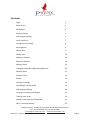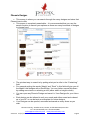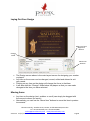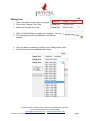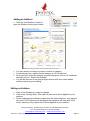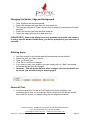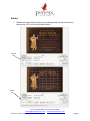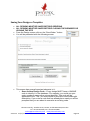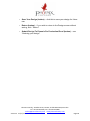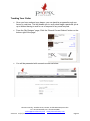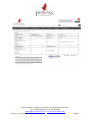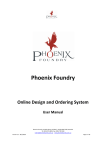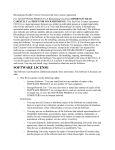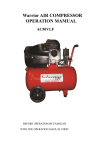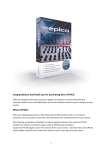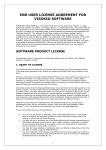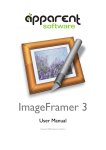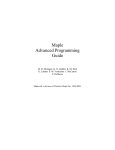Download Online Design and Ordering System User Manual
Transcript
Online Design and Ordering System User Manual Phoenix Foundry, 44 Duke Street, PO Box, Uralla NSW 2358, Australia Tel. +61 2 6738 2200, Fax. +61 2 6778 5069 [email protected] www.phoenixfoundry.com Version 3 31/07/13 Page 1 Contents Login 3 Main Screen 4 My Designs 4 Phoenix Designs 5 Selecting your design 6 Initial Text Entry 7 Laying Out Your Design 8 Moving Items 8 Editing Text 9 Adding Text 10 Adding an Emblem 11 Editing an Emblem 11 Adding a Scroll 12 Changing the Border, Edge and Background 13 Deleting Items 13 Centre All Text 13 Guides 13 Saving Your Design 16 Uploading a File with Order 19 Ordering Your Design 20 Printing or Emailing Your Design 21 Tracking Your Order 22 Adding new Plaque Sizes/Templates 25 Help / Technical Support 25 Phoenix Foundry, 44 Duke Street, PO Box, Uralla NSW 2358, Australia Tel. +61 2 6738 2200, Fax. +61 2 6778 5069 [email protected] www.phoenixfoundry.com Version 3 31/07/13 Page 2 Login You will be presented with an initial login screen as below. You must be issued with a User Name and Password. If you do not have one, please contact Phoenix Foundry to be issued with one Enter your user name and password and press “Login” PLEASE NOTE: User Names and Passwords are cAse SensitiVe You must be using Internet Explorer 7 or Mozilla Firefox for this design system to work properly. Earlier versions of Internet Explorer will not render the pages correctly and will make the site very hard to use. Phoenix Foundry, 44 Duke Street, PO Box, Uralla NSW 2358, Australia Tel. +61 2 6738 2200, Fax. +61 2 6778 5069 [email protected] www.phoenixfoundry.com Version 3 31/07/13 Page 3 Main Screen You will be presented with the main Search and Selection Screen This screen enables you to organise, select, search, save and order your designs. Search Fields Design List Thumbnails My Designs This tab displays all your saved designs (this will be blank if you have not yet created any designs or Phoenix has not created any for you.) All designs are searchable by a number of different ways You can search based on: o Names, codes or descriptions you have given to your designs o Category o Width and/or height o Type – either (click corresponding button) All Templates Ordered Proofs Alternatively you can scroll through the thumbnails of your saved designs to find the one you’re after or select them from the list in the box on the top right. Phoenix Foundry, 44 Duke Street, PO Box, Uralla NSW 2358, Australia Tel. +61 2 6738 2200, Fax. +61 2 6778 5069 [email protected] www.phoenixfoundry.com Version 3 31/07/13 Page 4 Phoenix Designs This screen is where you can search through the many designs and sizes that Phoenix has to offer This screen is completely searchable – it is recommended that you use the search function to narrow your options as there are many hundreds of designs to choose from! The quickest way to search is by putting what you’re after in the “Containing” field. For example putting the words “Maple” and “Rock” in this field will give you all the Maple Leaf designs with a Rock Edge. You can further narrow this down by adding more terms or selecting a size (either width or height or both). You can open any Phoenix Design and save it in Your Designs for your future use. Each design can be tailored to suit your needs and either saved and ordered as a “one off” or can be kept as a template for future designs. Your Designs can be opened, amended and saved as many times as you wish. Phoenix Foundry, 44 Duke Street, PO Box, Uralla NSW 2358, Australia Tel. +61 2 6738 2200, Fax. +61 2 6778 5069 [email protected] www.phoenixfoundry.com Version 3 31/07/13 Page 5 Selecting your Design Once you have found the design you’re after, click on it (the surrounding box will highlight red) and then click on “Load Selected Design” as below: Phoenix Foundry, 44 Duke Street, PO Box, Uralla NSW 2358, Australia Tel. +61 2 6738 2200, Fax. +61 2 6778 5069 [email protected] www.phoenixfoundry.com Version 3 31/07/13 Page 6 Initial Text Entry The next screen provides you with the opportunity to enter your text into the lines provided for in the original design You can only enter as many lines on this screen as the initial design allows for. If you wish to delete a line simply leave it blank To add addition lines of text, select the required number of additional lines then enter your text. The image below shows one additional line of text being added. When you have entered your text, press “Continue” Phoenix Foundry, 44 Duke Street, PO Box, Uralla NSW 2358, Australia Tel. +61 2 6738 2200, Fax. +61 2 6778 5069 [email protected] www.phoenixfoundry.com Version 3 31/07/13 Page 7 Laying Out Your Design Object and Text Alignment Buttons Change Fields Move Item Buttons The Design screen above is the main layout screen for designing your marker or plaque. Any item on the screen can be changed, moved, edited and altered to suit your needs. Clicking on any item on the design will change the focus to that item. It will also alter the “Change” fields below the plaque so that you can make changes to the item you have selected. Moving Items Any item on the design (text, emblem or scroll) can simply be dragged with the mouse to where you want it Alternatively you can use the “Move Item” buttons to move the item in precise increments. Phoenix Foundry, 44 Duke Street, PO Box, Uralla NSW 2358, Australia Tel. +61 2 6738 2200, Fax. +61 2 6778 5069 [email protected] www.phoenixfoundry.com Version 3 31/07/13 Page 8 Editing Text Click on the text line you want to change Click in the “Change Text” field Make any changes you wish Click on Refresh Button to apply your changes The changed text will be presented in the Design window Text can also be resized by clicking in the “Change Size” field Choose from a list of predefined point sizes Phoenix Foundry, 44 Duke Street, PO Box, Uralla NSW 2358, Australia Tel. +61 2 6738 2200, Fax. +61 2 6778 5069 [email protected] www.phoenixfoundry.com Version 3 31/07/13 Page 9 Adding Text Click the “Add Text” button to open the edit text window seen below. Use the scroll bar to see your additional lines Enter your text – take care to get the cAse correct and ensure that text is free from any spelling or grammatical errors. Your text will be used to layout the actual marker so mistakes here could end up on the finished product. Select a font size from the drop down list If you wish to delete a line simply leave it blank To add addition lines of text, select the required number of additional lines then enter your text. The image below shows one additional line of text being added. Select a font size your additional lines (if any) Select a font for the lines you wish to add (ignore this if no lines have been added). To change the font of Existing lines please see “Editing Text” on page 9. Click continue Phoenix Foundry, 44 Duke Street, PO Box, Uralla NSW 2358, Australia Tel. +61 2 6738 2200, Fax. +61 2 6778 5069 [email protected] www.phoenixfoundry.com Version 3 31/07/13 Page 10 Adding an Emblem Click the “Add Emblem” button to open the Emblem Library seen below. You can search our library by name, number or category If searching by text, make sure the category of “All” is selected Once you have found the emblem you are looking for, click on its thumbnail and then click on “Select this Emblem” You will be returned to the design layout screen with your newly added emblem requiring some editing. Editing an Emblem Click on the Emblem you want to change Click in the “Change Size” field, select a size and it will be applied to your emblem. Some emblems can be flipped (made face the other direction), as a general rule only FLAT Emblems can be flipped (flat emblems will start with a FM code). Select your flip option and it will be applied to your emblem. Phoenix Foundry, 44 Duke Street, PO Box, Uralla NSW 2358, Australia Tel. +61 2 6738 2200, Fax. +61 2 6778 5069 [email protected] www.phoenixfoundry.com Version 3 31/07/13 Page 11 Adding a Scroll Click the “Add Scroll” button to open the Scroll window seen below. Select the correct size and type of scroll from the drop down list Please refer to the Scrolls page of the website and other documentation for more information on the types of scrolls we offer Enter your text in the appropriate fields Click “Continue” You will be returned to the Design screen Scrolls can be changed as per “Changing an Emblem” above, by selecting size from the drop down menu Please be aware that some scrolls have only space for one line, so changing from a two line scroll to a one line scroll will result in the loss of the second line. Phoenix Foundry, 44 Duke Street, PO Box, Uralla NSW 2358, Australia Tel. +61 2 6738 2200, Fax. +61 2 6778 5069 [email protected] www.phoenixfoundry.com Version 3 31/07/13 Page 12 Changing the Border, Edge and Background Click anywhere on the background Select the background type from the drop down list The background type of “Clear” should only be used for Columbarium Wreath plaques Select the border type from the drop down list Select the edge type from the drop down list PLEASE NOTE: Some edge designs are only available on specific size plaques or with a specific border combination; you will be prompted if your selection is not valid. Deleting Items Any item except for the border and the background can be deleted Select the item you wish to delete Click on “Delete Item” Click OK to confirm you deletion If you wish to undo your deletion you can simply click on “Main” and reload the saved design from My Designs. However - This will mean that any other changes you have made will not be saved, you will effectively be starting again Centre all Text As a time saver the “Centre all Text” button will centre all plaque text (excluding scroll text) on your design. Once centred text can still be moved freely with the mouse, or aligned using the text alignment buttons. Phoenix Foundry, 44 Duke Street, PO Box, Uralla NSW 2358, Australia Tel. +61 2 6738 2200, Fax. +61 2 6778 5069 [email protected] www.phoenixfoundry.com Version 3 31/07/13 Page 13 Guides Guides are useful when laying out your design and can be turned on by clicking the “Off” icon in the guides toolbox Guides Off Guides On Phoenix Foundry, 44 Duke Street, PO Box, Uralla NSW 2358, Australia Tel. +61 2 6738 2200, Fax. +61 2 6778 5069 [email protected] www.phoenixfoundry.com Version 3 31/07/13 Page 14 Guides Cont When turned on, Guides can be changed to suit your needs. o Anywhere from 1 – 10 guide lines on both the X and Y axis can be selected o Guide line color can be changed to provide the best contrast against your chosen Background colour. Phoenix Foundry, 44 Duke Street, PO Box, Uralla NSW 2358, Australia Tel. +61 2 6738 2200, Fax. +61 2 6778 5069 [email protected] www.phoenixfoundry.com Version 3 31/07/13 Page 15 Saving Your Design or Template ALL DESIGNS MUST BE SAVED BEFORE ORDERING ALL DESIGNS MUST BE SAVED BEFORE CLOSING THE BROWSER OR LEAVING THE SITE From the Design screen click on the “Save/Order ” button You will be presented with the following screen This screen has several important elements to it: o Save As New Design Code – Every design MUST have a UNIQUE code to identify it in the database. For example, you could use your order number or some other unique identifier. This code will be appended to the “Title” you enter below to provide a more meaningful description. If you enter a code that has already been used you will be prompted that you are about to overwrite an existing code. Phoenix Foundry, 44 Duke Street, PO Box, Uralla NSW 2358, Australia Tel. +61 2 6738 2200, Fax. +61 2 6778 5069 [email protected] www.phoenixfoundry.com Version 3 31/07/13 Page 16 o Overwrite Existing Code – If this is an updated layout of an existing job or if you are updating a template, select the design you wish to update from the drop down list. You will be prompted to confirm that you are overwriting an existing design. o Save this design as a template – if this design is intended to be reused in the future as a template for other designs, check this box and the design will be designated as a template o Title – this further helps to identify your design. This would most likely be the name on the plaque as this will make searching for a particular design easier. Text entered here will be appended to the code above which will appear in all the lists of designs presented to you on other screens. o Description / Special Instructions – this is optional. But it can be used to further describe the plaque or to provide special instructions regarding the manufacture of the plaque to Phoenix, for example special fixing requirements. o Internal Instructions – This can be used to record information regarding the plaque for your own internal use, as anything entered in this field is not sent to Phoenix upon ordering. For example plaque to be fitted before 14/11/2009 by Glen. o Contact Email Address – (Compulsory field when plaque is ordered). This is the email address that Phoenix will send correspondence to regarding the ordered plaque. o Layout Required for Approval (Proof) - (Compulsory field when plaque is ordered). If yes is selected a layout of the plaque will be sent to you by our designers for final approval before the plaque goes into production. Otherwise if no is selected the plaque will commence production without any further approval. o Upload a File with this order – Check this if any files associated with this order are needed to be attached. See “Uploading a File” o Order Num – (optional) a reference for your records, this could be a purchase order number or a job number relating to your internal systems. o Grave Number Required? - (Compulsory field when plaque is ordered) – If yes is selected a Grave number must be entered. Phoenix Foundry, 44 Duke Street, PO Box, Uralla NSW 2358, Australia Tel. +61 2 6738 2200, Fax. +61 2 6778 5069 [email protected] www.phoenixfoundry.com Version 3 31/07/13 Page 17 o Save Your Design (button) – click this to save your design for future use. o Return (button) – if you wish to return to the Design screen without saving, click “Return” o Submit Design To Phoenix For Production/Proof (button) – see “Ordering your design” Phoenix Foundry, 44 Duke Street, PO Box, Uralla NSW 2358, Australia Tel. +61 2 6738 2200, Fax. +61 2 6778 5069 [email protected] www.phoenixfoundry.com Version 3 31/07/13 Page 18 Uploading a File Sometimes additional files are required when a design is ordered, these files could include; o Photographs o Foreign Text If files are required to be uploaded, when ordering a design be sure to check the “Upload a file with this order” field. This will open the file up loader where up to 5 files totalling 10Mb can be added. Click the “select” button to begin uploading, a green tick confirms a successful file upload. When done, click “Continue” Phoenix Foundry, 44 Duke Street, PO Box, Uralla NSW 2358, Australia Tel. +61 2 6738 2200, Fax. +61 2 6778 5069 [email protected] www.phoenixfoundry.com Version 3 31/07/13 Page 19 Ordering Your Design Once you are ready to place your order with Phoenix, follow the procedure for saving the plaque as above and then click on “Submit Design To Phoenix For Production/Proof”. Please note that when ordering a plaque the following fields are compulsory; o Contact Email Address o Layout Required for Approval (Proof) o Grave Number Required? Click yes to “Overwrite Existing Design” if ordering an already saved design You will be prompted to confirm your order as follows: Clicking OK will place an order with Phoenix Foundry. Production will usually commence within 24 hours of receipt of order (unless you’ve requested a proof). Your design will be marked as ordered an can be located by searching for “Orders” in My Designs Phoenix Foundry, 44 Duke Street, PO Box, Uralla NSW 2358, Australia Tel. +61 2 6738 2200, Fax. +61 2 6778 5069 [email protected] www.phoenixfoundry.com Version 3 31/07/13 Page 20 Printing or Emailing Your Design Once your design has been saved or ordered you can click on “open/save PDF” in My Designs This will open a new window with a PDF version of your design, complete with a detailed list of all items entered into the design. This can be saved, printed or emailed as you wish Alternately “View Image” can be clicked and a new window with a JPEG image of your design will be displayed which can then be saved or emailed if desired. Phoenix Foundry, 44 Duke Street, PO Box, Uralla NSW 2358, Australia Tel. +61 2 6738 2200, Fax. +61 2 6778 5069 [email protected] www.phoenixfoundry.com Version 3 31/07/13 Page 21 Tracking Your Order Once you have ordered your plaque, you can track its progress through our factory in real time. This will enable you to verify what stage a particular job is up to without having to wait for us to respond to any email request. From the “My Designs” page, Click the “Search Current Orders” button on the bottom right of the page. You will be presented with a search screen as below Phoenix Foundry, 44 Duke Street, PO Box, Uralla NSW 2358, Australia Tel. +61 2 6738 2200, Fax. +61 2 6778 5069 [email protected] www.phoenixfoundry.com Version 3 31/07/13 Page 22 If your know the Phoenix Order Number OR the Plaque Text, just enter this information and press “Submit” Alternatively, you can leave these fields blank and select the Order Status of either: o Current Orders – plaques in production o Proof – plaques not yet approved for production o Quote – plaques being quoted on o Dispatched – plaques finished and awaiting dispatch, or plaques already dispatched to you this financial year (July to June) You will be presented with a list of jobs that match your search criteria This screen provides you with the ability to see the cost of a particular order (Click “Show Pricing”). By clicking on your Customer code you will be presented with your Phoenix customer record as seen below. This screen will show the current details Phoenix has on your business as well as listing the following; o Favourites – Plaque codes you order regularly o Current Jobs – Jobs currently in production o Yearly Dispatch – Completed jobs for the current financial year. Phoenix Foundry, 44 Duke Street, PO Box, Uralla NSW 2358, Australia Tel. +61 2 6738 2200, Fax. +61 2 6778 5069 [email protected] www.phoenixfoundry.com Version 3 31/07/13 Page 23 Phoenix Foundry, 44 Duke Street, PO Box, Uralla NSW 2358, Australia Tel. +61 2 6738 2200, Fax. +61 2 6778 5069 [email protected] www.phoenixfoundry.com Version 3 31/07/13 Page 24 Adding new Plaque Sizes/Templates To have a new plaque template (a new size plaque) added to “My Designs”, please send an email to [email protected], in the email please ensure we know what company you are from and the size of the plaque you require. Our customer service team will up load the new template as soon as possible. Help/Technical Support If you have any technical queries relating to the website or the Plaque Designer itself, please contact Nathan our Information Technology Manager/Programmer. Email: [email protected] Phoenix Foundry, 44 Duke Street, PO Box, Uralla NSW 2358, Australia Tel. +61 2 6738 2200, Fax. +61 2 6778 5069 [email protected] www.phoenixfoundry.com Version 3 31/07/13 Page 25