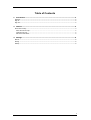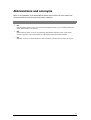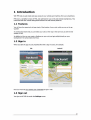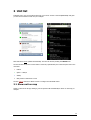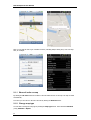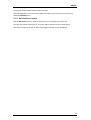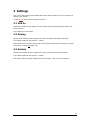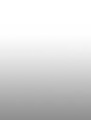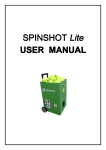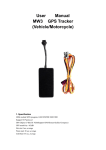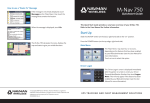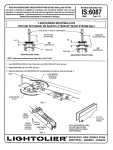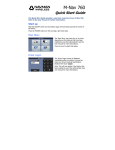Download "user manual"
Transcript
APP USER MANUAL Trackunit Mobile Manager © Trackunit 2013 Unit list / Map / Status / Geofence Table of Contents 1. Introduction ......................................................................................................................2 Features ....................................................................................................................................... 2 Sign in .......................................................................................................................................... 2 Sign out........................................................................................................................................ 2 2. Unit list ..............................................................................................................................3 Show unit on map ......................................................................................................................... 3 Show all units on map ........................................................................................................................ 4 Change map type............................................................................................................................... 4 Set Geo Fence alarm ......................................................................................................................... 5 3. Settings .............................................................................................................................6 GPS fix ......................................................................................................................................... 6 Driving ......................................................................................................................................... 6 Activity ......................................................................................................................................... 6 i Abbreviations and acronyms Below is an explanation of the abbreviations and acronyms used in the user manual. We recommend that you look through these before reading on. Acronyms FMS Fleet Management System; A term for the actual fleet management system, which is made available by the vendor and accessed over the Internet. GPS Global Positioning System; A term for the functioning global satellite navigation system. A GPS receiver converts a signal from several GPS satellites into a geographic location and possible timestamp. App Application; A term for a software application which in computer-/it-contexts serve a specific user purpose. 1 2 Unit list Following sign in you are presented with a list of your units. The list is sorted alphabetically and gives you the current location of each unit, for example: iOS xxx xxxx Android Note that the list is not updated automatically. This must be done by clicking the Refresh icon. The list will also tell you the current status of each unit, symbolized by the coloured square next to the unit name. Parked Speed > 15km/h Activity GPS position is older than 2 hours See the Settings section for details on how to configure the threshold values. 2.1 Show unit on map Select a unit from the list (by clicking it), and it's position will automatically be shown on the map, for example: 3 FMS Smartphone User Manual xxxx xxxx Now you can click the unit to get a detailed overview, including today's driving time, work- and stop time, for example: xxxx xxxx 2.1.1 Show all units on map By clicking the All units button the location of all units will be shown on the map. The map is scaled automatically. From here you can return to the list of all units by clicking the Unit List button. 2.1.2 Change map type You are able to change the map type by clicking the Map Type button. Select between Standard (road), Sattelite or Hybrid. 4 Unit list The map will then be updated with the desired view type. Note that changing the map type does not update the location of your units! This must be done by clicking the Refresh button. 2.1.3 Set Geo Fence alarm Click the Geo Fence button to create an "electronic fence" surrounding the selected unit. After that, the scroll bar will prompt you for a fence radius, ranging from 200 to 50000 meters. If the fence is broken by the unit, an alarm will be triggered directly on your smartphone. 5 3 Settings Here you are able to change the threshold values which define the status of your units (status icon appears on the unit list). See the Unit list section for more details on the these. 3.1 GPS fix Specifies the duration of time elapsed from the receipt of the last valid GPS position, until the unit becomes yellow. Is per default set to 120 minutes. 3.2 Driving Specifies when driving should be registered for a unit, and thereby colouring the unit green. Is per default registered when speed is > 15km/h. Note that this can be combined with the unit's input 2 (ignition signal), thus colouring the unit green when speed > 15km/h and ignition is on. 3.3 Activity Specifies when activity should be registered for a unit, and thereby colouring the unit blue. Is per default registered when speed is < 15km/h. Note that this valued is already combined with the unit's input 1. This can not be configured. 6 7