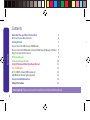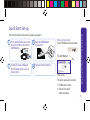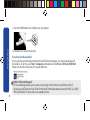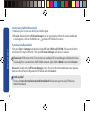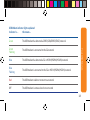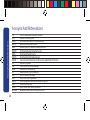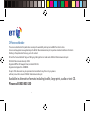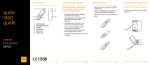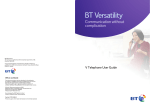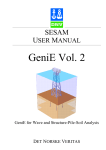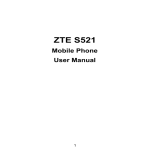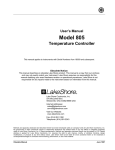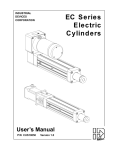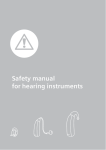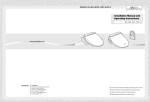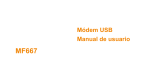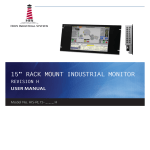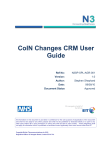Download ZTE MF667 User Guide
Transcript
Need any help? Please visit www.bt.com/business/help/mobilebroadband Xxx BT Business Mobile Broadband USB Modem User Guide ZTE MF667 1 Contents Contents Quick Start Set-up / What’s In Your Pack Minimum System Requirements Getting Started Step 1: Insert the SIM into your USB Modem Step 2: Insert the USB Modem and install the BT Access Manager software Step 3: Connect to the internet BT Access Manager BT Access Manager for Mac Using BT Business Mobile Broadband Abroad Your USB Modem Wi-Fi, HSDPA, 3G and GPRS explained USB Modem indicator lights explained Acronyms And Abbreviations Safety Information 3 4 5 5 5 7 9 10 11 12 12 13 14 15 Need any help? Please visit: www.bt.com/business/help/mobilebroadband 2 Quick Start Set-up 1 Press and slide the cover and insert the SIM card into the USB Modem. 2 Plug the USB Modem into your PC. Quick Start Set-up / What’s In Your Pack For more detailed instructions, please see page 5. What’s In Your Pack Your USB Modem box includes: SIM The USB Modem SIM 3 Install BT Access Manager by following the on-screen instructions. 4 Connect to the internet. User Guide The outer pack also includes: • BT Welcome Letter • SIM card in small white envelope 3 Minimum System Requirements Minimum System Requirements To use the MF667, your computer must meet the following requirements: 4 Connectivity Spare USB port, compatible with USB 2.0 Full Speed CPU 1GHz Pentium or above Memory 512 MB or above Hard disk 50 MB or more free space Operating system Microsoft ® Windows XP (SP3 and later), Vista, Windows 7 or Mac OS 10.5 and above Display Resolution of 800×600 or above, 1024×768 is recommended Getting Started We know you’re keen to get started with BT Business Mobile Broadband, so please follow these steps in the exact order shown below. Step 1: Insert the SIM into your USB Modem To get started, you need to press and slide the cover and then insert your SIM card into the USB Modem. Remove cap by gently pulling and remove cover by pressing and sliding Getting Started SIM SIM Insert the SIM card with the BT logo facing up Put the cover back by sliding it Step 2: Insert the USB Modem and install the BT Access Manager software You’ll need to have your laptop switched on before you plug the USB Modem in. 5 i. Insert the USB Modem into a USB port on your laptop. Getting Started ii. Follow the on-screen instructions. If you have AutoPlay disabled You may not be automatically prompted to install BT Access Manager. You must manually launch the installer. To do this, go to Start > Computer and double click the BT icon ‘CD Drive (D:) BT AM’. Please note that the drive letter (D:) may be different. What is BT Access Manager? BT Access Manager allows you to connect your laptop to the Internet using Ethernet, Wi-Fi, including your BT Business Hub, BT Wi-fi*and the BT Mobile Broadband network (HSPA, 3G, GPRS). *Ethernet and Wi-Fi connections not available on Mac. 6 Step 3: Connect to the internet You have a choice of how to make this first connection to complete the setup. i. If you’re in range of a Wi-Fi network, you can connect using Wi-Fi. Please note: Wi-Fi connections not available on Mac. Getting Started ii. If you are out and about in an area with a mobile signal, you can connect to the BT Mobile network. Either way it will only take a few minutes. Connect using Wi-Fi (not available on Mac) 1. Make sure you’re in range of a Wi-Fi signal. This could be from your BT Business Hub (or similar wireless router) or a BT Wi-fi hotspot, for example. If connecting to a private Wi-Fi signal ensure the router is switched on and working. Make a note of the Wireless Network Name (SSID) and Wireless Key. This may be found on your router. 2. Double click the BT Access Manager icon on your desktop – when the circular dashboard screen appears, click on the central button to connect. 7 Connect using the BT Mobile network 1. Make sure you’re in an area which has a mobile signal. 2. PC users: Double click the BT Access Manager icon on your desktop. When the circular dashboard screen appears, click on the Mobile icon and select BT Mobile to connect. Getting Started If you have AutoPlay disabled First go to Start > Computer and double click the BT icon ‘CD Drive (D:) BT AM’. Please note that the drive letter (D:) may be different. Then open BT Access Manager and connect, as above. Please note: If Ethernet or Wi-Fi connections are available, BT Access Manager will default to these. To manually force a connection to the BT Mobile network, right click the Mobile icon and click Connect. Mac users: Double click the BT Access Manager icon in the dock. When the dashboard screen appears, make sure the Default Configuration is BT Mobile and click Connect. Need any help? Please visit www.bt.com/business/mobilebroadband for help and support using BT Business Mobile Broadband. 8 BT Access Manager Launch the help guide Minimize BT Access Manager to the System Tray Switch between Normal and Expanded view Close BT Access Manager BT Access Manager Available connection type icons Connect/ Disconnect button Network Connections Usage Log Wi-Fi Networks Settings Scroll to Settings and Preferences 9 BT Access Manager for Mac BT Access Manager for Mac SMS Click to view your messages Internet Click to make a connection to the BT Mobile network 10 Contacts Click to manage contact details History Click to check your usage Settings Click to manage your settings Help Username: Usage statistics Shows how much data has been uploaded and downloaded Networks Shows what network you’re connected to Connect Click to connect and disconnect to the BT Mobile network Using BT Business Mobile Broadband Abroad Using BT Business Mobile Broadband Abroad Using abroad You can use BT Business Mobile Broadband abroad. Please note that the cost of data is significantly higher than in the UK. For further information, visit www.bt.com/mobilebroadband. 11 Your USB Modem Wi-Fi, HSPA, 3G and GPRS explained The table below summarises the speed and availability of the connection methods available on the USB Modem using BT Access Manager. Your USB Modem Wi-Fi Speed HSPA 3G GPRS Fixed Broadband Speeds (Up to 8 Mbps up to 21.6 Mbps up to 1.8 Mbps up to 64Kbps – dependent on line and location1) Availability Thousands of BT Wi-fi hotspots Selected areas 2 80% UK coverage 99.7% UK coverage 1. Other factors include site’s distance from exchange and contention sharing (the number of active users nearby). 2. Up to 21.6Mbps download speeds are subject to contention sharing, user’s computer equipment and HSDPA connection. Current HSDPA areas: London districts: E1, E1W, E14, EC1, EC2, EC3, EC4, NW1, SW1, W1, W2, W8, W9, W10, W11, W14, WC1, WC2. Airports: Heathrow, Gatwick, Luton, Stansted, London City, Southampton, Bristol, Birmingham, East Midlands, Liverpool, Manchester, Belfast City, Belfast Int., Cardiff, and Norwich. 12 USB Modem indicator lights explained this means… Green The USB modem has detected a GPRS (GSM/GPRS/EDGE) network Green Flashing The USB modem is connected to the 2G network Blue The USB modem has detected a 3G or HSPA (HSDPA/HSUPA) network Blue Flashing The USB modem is connected to the 3G or HSPA (HSDPA/HSUPA) network Red The USB modem could not connect to a network Off The USB modem is removed and not connected Your USB Modem Indicator is… 13 Acronyms And Abbreviations Acronyms And Abbreviations 3G CPU EDGE GPRS GSM HSDPA HSPA HSUPA ICNIRP OS PIN RAM RF SAR SIM UMTS USB USIM WCDMA 14 The Third Generation mobile network Central Processing Unit Enhanced Data Rates for GSM Evolution General Packet Radio Service Global System for Mobile Communications High Speed Downlink Packet Access High Speed Packet Access High Speed Uplink Packet Access International Commission on Non-Ionizing Radiation Protection Operating System Personal Identification Number Random-Access Memory Radiofrequency (RF) Radiation Specific Absorption Rate Subscriber Identity Module Universal Mobile Telecommunications System Universal Serial Bus UMTS Subscriber Identity Module Wideband Code Division Multiple Access Safety Information Safety Information • Operation of your PC and USB Modem may Interference interfere with personal medical devices such • Some electronic devices are susceptible to as hearing aids and pacemakers. electromagnetic interference transmitted by the USB Modem if inadequately shielded, such as • Please always keep the USB Modem at least electronic systems of vehicles. 20 centimeters away from such medical devices when they are in use. • Do not place this device in the area over an air bag or in the air bag deployment area. Store the • Power off the USB Modem if necessary. device safely before driving your vehicle. • Consult a physician or the manufacturer of the • If necessary please consult the device or vehicle medical device before using the USB Modem. manufacturer before using the USB Modem. Use in Explosive Environments Interference with Medical Equipment Be aware of usage limitations when using a USB • Switch off your wireless device when requested Modem in places where there may be explosive to do so in hospitals, clinics or health care gases or explosive products present. Such areas facilities. These requests are designed to include but are not limited to the following: prevent possible interference with sensitive • Petrol stations and fuel depots. medical equipment. 15 • Containers/Vehicles for storing or transporting fuels or chemical products. Safety Information • Areas where the air contains chemical substances and particles (including granules, dust, or metal powder). Safety of Children • Store the USB Modem out of the reach of small children, it is not intended to be used as a toy and may cause injury if used as such. • Do not allow children to use the USB Modem without guidance. Small and sharp components of the wireless device may cause danger to children or cause suffocation if children swallow the components. • Areas indicated with “Power off two way radios” or similar signs. Care of your USB Modem • Please use only original accessories or • Areas where you are instructed to stop the accessories that are authorized by the engine of a vehicle. manufacturer. Using any unauthorized • If in doubt do not use the USB Modem. accessories may affect your USB Modem’s performance, and violate related national regulations regarding telecom terminals. • Areas indicated with “Explosives” signs, e.g. quarries where radio signals may interfere with blasting operations. 16 • Do not attempt to disassemble the USB Modem as this will invalidate your warranty. There are no user serviceable parts inside and only a qualified maintainer should undertake repair work. • The USB Modem is not waterproof, please keep it dry, free from moisture and store it in a cool place and away from sunlight. In Aircraft • Please unplug the USB Modem from your computer when onboard an aircraft. In order to protect the aircrafts communication and navigations systems from interference, it is forbidden to use the USB Modem in flight. Only use the USB Modem before take off with the crew’s permission and according to local safety regulations. • Do not use the USB Modem immediately after a sudden temperature change. This can cause the formation of condensation both inside and outside the USB Modem, therefore do not use it until it has time to acclimatize and dry. • Treat the USB Modem carefully. Do not drop, bend, knock or harshly treat it to avoid permanent damage. Environmental Protection • Observe the local regulations regarding the disposal of your packaging materials, used USB Modem and accessories, and use recycling facilities wherever possible. 17 Safety Information • Avoid using the USB Modem near metallic structures or facilities that can emit electromagnet waves which may interfere with the reception of signals. Safety Information WEEE Approval • This USB Modem is in compliance with the essential requirements and other relevant provisions of the Waste Electrical and Electronic Equipment Directive 2002/96/EC (WEEE Directive). Emergency Calls • This USB Modem functions through receiving and transmitting radio signals, and the connection cannot be guaranteed in all conditions. In an emergency, you should not rely solely on the USB Modem for essential communications. Specific Absorption Rate (SAR) RoHS Approval • Your USB Modem is a radio transmitter and • This USB Modem is in compliance with the receiver. It is designed not to exceed the limits restriction of the use of certain hazardous substances in electrical and electronic equipment for exposure to radio waves recommended by international guidelines. These guidelines Directive 2002/95/EC (RoHS Directive). were developed by the independent scientific Observance of Laws and Regulations organization ICNIRP and include safety margins • Observe all applicable laws and regulations when designed to assure the protection of all persons, using your USB Modem. Respect the privacy and regardless of age and health. legal rights of others. 18 Safety Information • The guidelines use a unit of measurement known CE Approval (European Union) as the Specific Absorption Rate, or SAR. The SAR • The USB Modem is approved to be used in the limit for wireless devices is 2.0 W/kg and the member states of the EU. The wireless device is highest SAR value for this device when tested in compliance with the essential requirements complied with this limit. and other relevant provisions of the Radio and Telecommunications Terminal Equipment Body-worn Operation Directive 1999/5/EC (R&TTE Directive). • To ensure compliance with RF exposure guidelines the USB Modem must be used with a minimum of 1.5 cm separation from the body. Failure to observe these instructions could result in your RF exposure exceeding the relevant guideline limits. 19 Offices worldwide The services described in this publication are subject to availability and may be modified from time to time. Services and equipment are supplied subject to British Telecommunications plc’s respective standard conditions of contract. Nothing in this publication forms any part of a contract. BT and the ‘Connected World’ logo and ‘Bringing it all together’ are trade marks of British Telecommunications plc. © British Telecommunications plc 2012. Registered Office: 81 Newgate Street, London EC1A 7AJ. Registered in England No. 1800000. No part of this document may be reproduced or transmitted in any form or by any means without prior written consent of British Telecommunications plc. Available in alternative formats including braille, large print, audio or text CD. Please call 0800 800 150 .